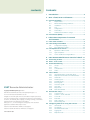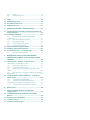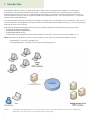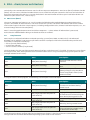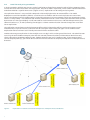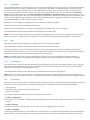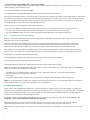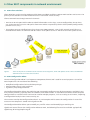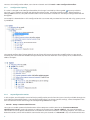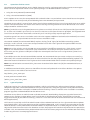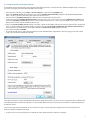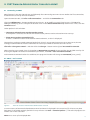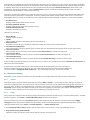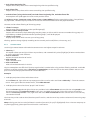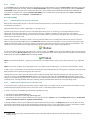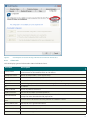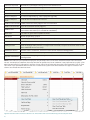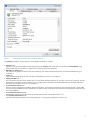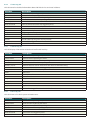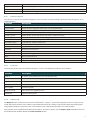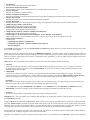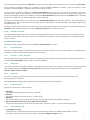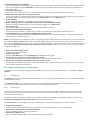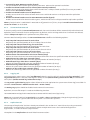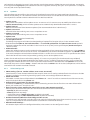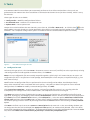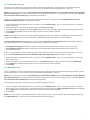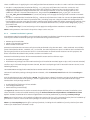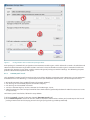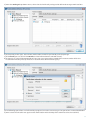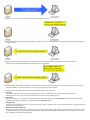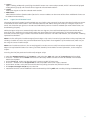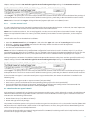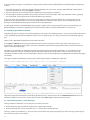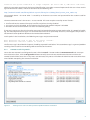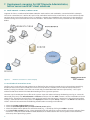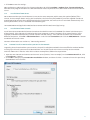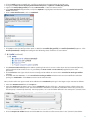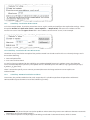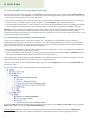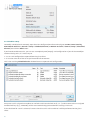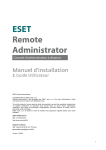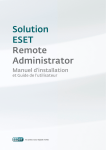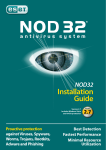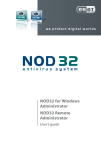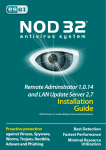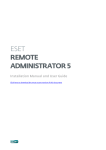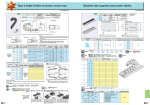Download ESET REMOTE ADMINISTRATOR 4 Installation manual
Transcript
ESET Remote Administrator Installation Manual and User Guide we protect your digital worlds © contents Contents 1. Introduction................................................. 4 2. ERA – client/server architecture..................... 5 2.1 ERA Server (ERAS).................................................5 2.1.1 2.1.2 2.1.3 2.1.4 2.1.5 2.1.6 2.1.7 Requirements.........................................................5 ERAS hierarchy at large networks............................6 Installation............................................................. 7 Logs....................................................................... 7 Configuration......................................................... 7 License keys............................................................ 7 Database & information storage..............................8 2.2 ERA Console (ERAC)..............................................8 3. Other ESET components in network environment................................................ 9 3.1 ESET client solutions..............................................9 3.2 ESET Configuration Editor......................................9 3.2.1 3.2.2 Configuration layering.......................................... 10 Key configuration entries...................................... 10 3.3 LAN Update Server -Mirror.................................... 11 3.3.1 3.3.2 3.3.3 Operation of Mirror server .....................................12 Types of updates....................................................12 How to enable and configure Mirror........................13 4. ESET Remote Administrator Console in detail. 15 4.1 Connecting to ERAS.............................................15 4.2 ERAC – main screen..............................................15 4.3 Information filtering.............................................16 4.3.1 4.3.2 4.3.3 4.3.4 Groups..................................................................16 Filter.....................................................................16 Context menu....................................................... 17 Views....................................................................18 4.4 Tabs in ERAC.......................................................18 ESET Remote Administrator Copyright © 2008 by ESET, spol. s r.o. ESET Remote Administrator was developed by ESET, spol. s r. o. For more information visit www.eset.com. All rights reserved. No part of this documentation may be reproduced, stored in a retrieval system or transmitted in any form or by any means, electronic, mechanical, photocopying, recording, scanning, or otherwise without permission in writing from the author. ESET, spol. s r. o., reserves the right to change any of the described application software without prior notice. Customer Care Worldwide: www.eset.eu/support Customer Care North America: www.eset.com/support REV.20080214-004 4.4.1 4.4.2 4.4.3 4.4.4 4.4.5 4.4.6 4.4.7 4.4.8 4.4.9 4.4.10 General description of tabs and clients....................18 Replication & information in individual tabs............18 Clients tab.............................................................19 Threat Log tab...................................................... 22 Firewall Log tab.................................................... 22 Event Log tab........................................................ 22 The Scan Log tab................................................... 23 Tasks tab.............................................................. 23 Reports tab.......................................................... 23 Remote Install tab................................................ 25 4.5 ERA Console setup.............................................. 25 4.5.1 4.5.2 4.5.3 4.5.4 4.5.5 4.5.6 Connection tab..................................................... 25 Columns – Show / Hide tab.................................... 25 Colors tab............................................................. 25 Paths tab.............................................................. 25 Date / Time tab..................................................... 25 Other Settings tab................................................ 25 4.6 Configuring ERA Server using the Console............. 26 4.6.1 4.6.2 4.6.3 4.6.4 4.6.5 General tab........................................................... 26 Security tab.......................................................... 26 Server Maintenance tab........................................ 27 Logging tab.......................................................... 27 Replication tab..................................................... 27 4.6.6 4.6.7 Updates............................................................... 29 Other Settings tab................................................ 29 5. Tasks..........................................................30 5.1 Configuration Task.............................................. 30 5.2 On-Demand Scan task..........................................31 5.3 Update Now task.................................................31 6. Installation of ESET’s client solutions............. 32 6.1 Command line parameters for direct installation of client solutions................................................... 32 6.2 Installation methods........................................... 32 6.2.1 Direct installation with predefined XML configuration ..................................................................... 32 6.2.2 Remote installation in general .............................. 33 6.2.3 Remote push install ............................................. 34 6.2.4 Logon / email remote install.................................. 37 6.2.5 Custom remote install........................................... 39 6.3 The einstaller.exe agent in detail.......................... 39 6.4 Avoiding repeated installations............................40 6.5 Installation process – error messages....................40 6.5.1 7. Remote Install Diagnostics.....................................41 Deployment scenarios for ESET Remote Administrator, Mirror server and ESET client solutions.................................................... 42 7.1 Small network – 1x ERAS, 1x Mirror server.............. 42 7.1.1 Installation of HTTP Mirror server.................................... 42 7.1.2 Installation of ERA Server...................................... 43 7.1.3 Installation of ERA Console................................... 43 7.1.4 Remote install on workstations present in the network ............................................................................ 43 7.1.5 Remote install on notebooks currently not present in the network........................................................................ 44 7.2 Company with a remote subsidiary – 2x ERAS, 2x Mirror server...................................................... 46 7.2.1 Installations at headquarters................................46 7.2.2 Subsidiary: installation of ERA Server..................... 47 7.2.3 Subsidiary: Installation of HTTP Mirror server................. 47 7.2.4 Subsidiary: Remote installation to clients.............. 47 8. Hints & tips.................................................48 8.1 Export and other features of client XML configuration..................................................... 48 8.2 Combined update for notebooks and mobile devices.............................................................. 48 8.3 Removing existing profiles................................... 49 8.4 Scheduler setup.................................................. 50 8.5 Custom install packages.......................................51 1. Introduction ESET Remote Administrator is an application which allows you to manage ESET‘s products in a networked environment. ESET Remote Administrator (ERA) is a solution which allows you to administer ESET products, including workstations and servers – from one central location. Thanks to ESET Remote Administrator‘s built-in task management system, you can quickly respond to new problems threats, and - last but not least – install ESET solutions on remote computers. ESET Remote Administrator itself does not provide any other form of protection against malicious code, such as viruses and worms. ERA depends on the presence of an ESET solution on workstations or servers, such as ESET NOD32 Antivirus or ESET Smart Security. To perform a complete deployment of ESET security solutions portfolio, the following steps must be taken: • Installation of ERA Server (ERAS), • Installation of ERA Console (ERAC), • Installation of Mirror server, • Installation of client computers (ESET NOD32 Antivirus, ESET Smart Security, ESET Server Edition, etc...). NOTE: Some parts of this document will use system variables, which refer to an exact location of folders and files: Figure 1 4 %ProgramFiles% = typically C:\Program Files %ALLUSERSPROFILE% = typically C:\Documents and Settings\All Users Simplified model of deployment: ESET for Windows clients, ESET Remote Administrator. ERAS and MIRROR SERVER can, but do not have to be installed on the same system. 2. ERA – client/server architecture Technically, ESET Remote Administrator consists of two separate components: ERA Server (ERAS) and ERA Console (ERAC). You can run an unlimited number of ERA Servers and clients on your network as there are no limitations in the license agreement for their use. The only limitation is the total number of clients your installation of ERA can administer (see section 2.1.6 , “License keys”). 2.1 ERA Server (ERAS) The server component of ERA runs as a service under the following Microsoft Windows© NT-based operating systems: NT4, 2000, XP, 2003 and Vista. The main task of this service is to collect information from clients and to send various requests to them. These requests, including configuration tasks, remote installation requests, etc., are created through the ERA Console (ERAC). ERAS is a meeting point between ERAC and client computers – a place where all information is processed, maintained or modified before being transferred to clients or to ERAC. 2.1.1 Requirements ERAS requires a Microsoft Windows NT-based operating system (NT4, 2000, XP, 2003, Vista). The Microsoft Windows Server Edition is not necessary for ERAS to work. A computer with ERAS should be always online and accessible via computer network by: • Clients (usually workstations) • PC with ERA Console • Other instances of ERAS (if replicated) The chart below lists the possible network communications used when ERAS is installed. The process era.exe listens on TCP ports 2222, 2223, 2224 and 2846. Other communications occur using native operating system processes (for example “NetBIOS over TCP/IP”). Protocol Port Description TCP 2222 (ERAS listening) Communication between clients and ERAS TCP 2223 (ERAS listening) Communication between ERAC and ERAS 2221 (ERAS listening) By default, this port offers update packages using the Mirror feature integrated in ERAS (HTTP communication) TCP If using all features of the program, the following network ports need to be open: Protocol Port Description TCP 2224 (ERAS listening) Communication between the agent einstaller.exe and ERAS during remote install TCP 2846 (ERAS listening) ERAS replication TCP 139 (target port from the point of view of ERAS) Copying of the agent einstaller. exe from ERAS to a client using the share admin$ during push install UDP 137 (target port from the point of view of ERAS) “Name resolving” during remote install UDP 138 (target port from the point of view of ERAS) “Browsing“ during remote install TCP 445 (target port from the point of view of ERAS) Direct access to shared resources using TCP/IP during remote install (an alternative to TCP 139) The minimum hardware configuration for the deployment of ERAS is also the minimum recommended configuration for the Microsoft Windows operating system used on the machine. 5 2.1.2 ERAS hierarchy at large networks In larger networks multiple ERA Servers can be installed to perform future remote installs of client computers from servers which are more accessible. For this purpose, ERA Server offers “replication“, which allows stored information to be forwarded to a superior ERA Server (“upper server”). Replication can be configured using ERAC. The replication feature is very useful for companies with multiple branches or remote offices. The model deployment scenario would be as follows: Install ERAS in each office and have each replicate to a central ERA Server. The advantage of this configuration is especially apparent in private networks which are connected via VPN, which is usually slower – the administrator will only need to connect to a central ERAS (the communication marked by the letter A in the figure below). He will not need to use the VPN tunnel to access individual departments (the communications B, C, D and E) allowing him to bypass a slower communication channel through the use of ERA Server replication. The replication setup allows an administrator to define which information will be transferred to upper servers automatically at a preset interval, and which will be sent upon request from the upper server administrator. Replication makes ERA more user-friendly and also minimizes network traffic. Another advantage to replication is that multiple users can log in with various permission levels. The administrator accessing the ERAS london1.company.com with the console (communication E) will be able to administer only clients connecting to london1.company.com, london.company.com, paris.company.com. If you connect to the central company.com (A), you will be able to control all clients located at company headquarters and departments/ branches. Figure 2 6 Replication in network consisted of headquarters and departments/subsidiaries. 2.1.3 Installation The installation process is initiated by running the installation package. During this process, you will be prompted to upload a license key, which is a file with the .lic extension. If the Expert installation mode is selected, several other parameters can be defined. They can be modified later in ERAC, but in most cases there is no need to do so. The only exception is the server name. The server name should be the same as in the DNS, or the Computer name value of your operating system (My Computer > Properties > Computer name tab). The IP address of the computer can also be used. This is the most essential piece of information for performing remote installation. If the name is not specified during installation, the installer will automatically supply the value of the system variable %COMPUTERNAME%, which is sufficient in most cases. By default, the ERAS program components are installed to the following folder: %ProgramFiles%\Eset\Eset Remote Administrator\Server and other data components such as logs, install packages, configuration, etc. are stored in: %ALLUSERSPROFILE%\Application Data\Eset\Eset Remote Administrator\Server NOTE:On servers with ERAS, the ERA client should also be installed. ERAS uses the current virus signature database version number as a reference number for clients. Installation of a solution with the LAN Update Server (Mirror) is recommended. 2.1.4 Logs ERAS does not generate any output for a log file. This file is located in the folder: %ALLUSERSPROFILE%\Application Data\Eset\Eset Remote Administrator\Server\logs The log file titled “era.log” stores all events that take place during operation of ERAS, including error messages related to starting the ERAS service, such as a corrupt database error or license key error. The log file allows you to quickly determine the exact cause of ERAS failing to launch correctly. NOTE: In the ERAS setup (accessible through ERAC) you can define several levels of logging including log rotation, to significantly reduce log file size and growth rate. Logging to the operating system application log can also be configured. 2.1.5 Configuration To a certain extent, ERAS can be configured during installation (particularly in Advanced mode) or later using the ERA Console connected to the ERA Server. If need be, the .xml configuration files on the server can be modified. These files are located in the following directory: %ALLUSERSPROFILE%\Application Data\Eset\Eset Remote Administrator\Server\configuration NOTE: For security reasons, password setup is separated (into individual .xml files) from other setup options. Potential lost passwords (e.g. to access an ERA Server) can be resolved by deleting the era_private.xml file located in the Configuration folder 2.1.6 License keys The license key is a file with the .lic extension, similar in structure to the .xml format, but protected by an electronic signature. This file is required to successfully configure ERAS. The file contains the following information: • License owner • Number of client machines (number of licenses) • License expiry date Here are four common problem scenarios related to license key files: • .lic file is not present ERAS will run in a trial mode – it will be possible to administer only two clients (workstations) for an unlimited time period. • .lic file is corrupt The ERA Server service will not launch at all. The event will be logged to the era.log file. • .lic file has expired If the expiry date defined in a .lic file is older than a current date, it is not possible to establish connection between ERAC and ERAS. ERAS will continue to accept information from clients, but will not be able to administer them. 7 • The number of clients defined in a .lic file is exceeded This status will be displayed by an error message in ERAC. It will be not possible to administer the extra clients communicating with the ERA Server. License keys should be stored in the folder: %ALLUSERSPROFILE%\Application Data\Eset\Eset Remote Administrator\Server\license During the installation of ERAS, the license key is automatically copied to the above-mentioned folder. If the license is updated or upgraded, the license key must be manually updated. The folder may contain several license files, but ERAS will always choose and work with the most suitable file with the .lic extension. Every time a new license is installed, the ERAS service must be stopped and restarted. There are several ways to upload a license key to ERAS: • Copy it to the above-mentioned directory where ERA Server is installed; then restart the ERAS service. • Use the ESET Configuration Editor in ERAC and import license keys to ERA Server remotely • Use the Licenses feature in ESET Smart Security/ESET NOD32 Antivirus to import license keys 2.1.7 Database & information storage ERAS uses the MDAC (Microsoft Data Access Components) database component, while larger entries are saved to individual files in the Storage folder. ERAS has tools built in to allow administrators to automatically perform database and stored information maintenance. This can be configured during the installation (expert level) or later through ERAC. Database maintenance leads to faster responses on database queries from ERAS and also saves hard disk space. We recommend using the default configuration, which automatically deletes all entries older than six months. Decrease this value only in the event that the system is overwhelmed by entries from a large amount of clients. The database is stored in the following directory: %ALLUSERSPROFILE%\Application Data\Eset\Eset Remote Administrator\Server\database Files related to records in the database are stored in: %ALLUSERSPROFILE%\Application Data\Eset\Eset Remote Administrator\Server\storage Information about client communication with ERAS is stored in individual files. These files reside in the Storage folder, and contain the following information: • • • • Client details (.xml configuration, Protection Status, Protection Features, and System Information), Log details (from Threat Log and Scan Log), Task details, Scheduled reports details (not directly related to the communication between a client and ERAS). NOTE: If the Storage folder is located on a computer with an NTFS file system, you can use the NTFS compression feature to significantly decrease its size while storing a large volume of information. 2.2 ERA Console (ERAC) ERAC is the client component of ERA and is usually installed on a workstation. This workstation is used by the administrator to remotely control ESET solutions on individual clients. Using ERAC, the administrator can connect to the server component of ERA – on TCP port 2223. The communication is controlled by the console program, which is usually located in the following directory: %ProgramFiles%\Eset\Eset Remote Administrator\Console (You can also open ERA Console by clicking Start > All Programs > ESET > ESET Remote Administrator Console) When installing ERAC, you may need to enter the name of an ERA Server. Upon startup, the console will automatically connect to this server. The ERA Console can also be configured after installation. ERAC outputs graphical logs in HTML that are saved locally. All other information is sent from ERAS on TCP port 2223. 8 3. Other ESET components in network environment 3.1 ESET client solutions Client solutions are the security products which detect and block malicious code on workstations and servers. The primary client solutions are ESET NOD32 Antivirus 3.0 and ESET Smart Security. Clients communicate through two main channels: • ERA Server on TCP port 2222 in order to submit information such as logs, current configuration, threat alerts, etc. and to execute any tasks and queries from ERAS which are queued up for the client (modify configuration, perform a scan, etc.). • The update server on a defined port using the HTTP or SMB protocols. Later in this manual we will discuss a method which allows an administrator to create a local update server or “Mirror” of the ESET update servers. Figure 3 The most important communication channels connecting ERAS, ERAC and update servers. ERAS and MIRROR SERVER can be run on the same machine 3.2 ESET Configuration Editor The ESET Configuration Editor is an important component of ERAC and is used for several purposes. One of the most important is the creation of the following: • Predefined configurations for installation packages • Configurations sent as tasks to clients • A general (.xml) configuration file The Configuration Editor allows the administrator to remotely configure many of the parameters available in any ESET security solution, especially those installed on client workstations. It also allows the administrator to export configurations to .xml files which can later be used for multiple purposes, such as creating tasks in ERAC, importing a configuration locally in ESET Smart Security, etc. The structure used by the Configuration Editor is an .xml template which stores the configuration in a tree-like structure. The template is stored in the cfgedit.exe file. The Configuration Editor allows you to modify any .xml file. Please avoid modifying or rewriting the cfgedit.xml source file! For the Configuration Editor to work, the following files must be available: eguiEpfw.dll, cfgeditLang.dll and eguiEpfwLang.dll. 9 To access the Configuration Editor, start the ERA Console and click Tools > ESET Configuration Editor. 3.2.1 Configuration layering If a value is changed in the Configuration Editor, the change is marked by a blue symbol. Any entry with the grey icon has not been changed and will not be written to the .xml output configuration. When applying a configuration to clients, only those modifications which have been saved to the .xml output configuration file will be applied. An example is shown below. In this configuration the user name and password are inserted and using a proxy server is prohibited. The second configuration (shown below) sent to clients will ensure that previous modifications are preserved, including the user name EAV-12345678 and password, but will also allow the use of a proxy server, and defines its address and port. 3.2.2 Key configuration entries In this section, we will explain several of the key configuration entries for ESET Smart Security available through the ESET Configuration Editor (Tools > ESET Configuration Editor ). To change specific settings, select the option in the tree structure on the left and change the corresponding Value on the right. • Kernel > Setup > Remote administrator Here you can enable communication between client computers and the ERA Server (Connect to Remote Administrator server). Enter the name or IP address of the ERA Server (Server address). The Interval between connections to server option should be left at the default value of five minutes. For testing purposes, this value can be decreased to 0, which will establish a connection every ten seconds. If a Password is set, use the one which was 10 specified in the ERA Server. For more information, see the chapter about the configuration of ERAS – the Password for Clients option). If a password is used, the communication between clients and the ERAS will be encrypted. • Kernel > Setup > License keys Client computers require no license keys to be added or managed. License keys are used only for server products. • Kernel > Setup > ThreatSense.Net This branch defines the behavior of the ThreatSense.Net Early Warning System, which allows submission of suspicious files for analysis to ESET’s labs. When deploying ESET solutions to a large network, the Submit suspicious files and Enable submission of anonymous statistical information options are particularly important: If these are set to Do not submit or No, respectively, the ThreatSense.Net System is completely disabled. To submit files automatically with no need for user interaction, select Submit without asking and Yes, respectively. If a proxy server is used with the Internet connection, specify the connection parameters under Kernel > Setup > Proxy server. • Kernel > Setup > Protect setup parameters Allows the administrator to password protect the setup parameters. If a password is established, it will be required in order to access the setup parameters on client workstations. However, the password will not affect any changes to the configuration made from ERAC. • Kernel > Setup > Scheduler/Planner This key contains the Scheduler/Planner options, which allow the administrator to schedule regular antivirus scans, virus signature updates, etc. NOTE: By default, all ESET security solutions contain several predefined tasks. In most cases, it should not be necessary to edit or add new ones. • Update This branch of the Configuration Editor allows you to define how virus signature and program component updates are handled on client workstations. In most cases it is necessary only to modify the predefined profile My profile and change the Update server, User name and Password settings. If Update server is set to Choose Automatically, all updates will be downloaded from ESET’s update servers. In this case, please specify the User name and Password parameters which were provided at the time of purchase. For information on setting client workstations to receive updates from a local server (Mirror), please see section 3.3, “LAN Update Server - Mirror”. NOTE: On mobile devices, two profiles can be configured – one to provide updating from the Mirror server, and the other to download updates directly from ESET’s servers. For more information, see section 8.2 “Combined update for notebooks and mobile devices.” 3.3 LAN Update Server -Mirror The Mirror feature allows a user to create a local update server. Client computers will not download virus signature updates from ESET’s servers on the Internet, but will instead connect to a local Mirror server on your network. The main advantages of this solution are to save Internet bandwidth and to minimize network traffic, since the mirror server connects to the Internet for updates, rather than hundreds of client machines. The only potential drawback is an outage of the Mirror server, which would prevent updates from being sent to client workstations (if it was the only server providing updates). Warning! A Mirror server which performed a program component upgrade and has not been rebooted may cause an outage. In this scenario, the server would be unable to download ANY updates or distribute them to client workstations. DO NOT SET AUTOMATIC PROGRAM COMPONENT UPGRADES FOR ESET SERVER PRODUCTS! (see section 3.3.1 for more information on program component upgrades) The Mirror feature is available in two locations: • ESET Remote Administrator (Mirror physically running within ERAS, manageable from ERAC) • ESET Smart Security Business Edition or ESET NOD32 Antivirus Business Edition (provided that the Business Edition has been activated by a license key) It is left to the administrator to select the method for activating the Mirror feature. Please beware that if both versions are used simultaneously, a conflict may occur as a result, on TCP port 2221. In large networks it is possible to create multiple Mirror servers (e.g., for various company departments), and establish one of them as central (at company headquarters) in cascade-style – similar to an ERAS configuration with multiple clients. 11 3.3.1 Operation of Mirror server The computer hosting the Mirror server should always be running, and connected to the Internet or to an upper Mirror server for replication. Mirror server update packages can be downloaded in two ways: 1. Using the HTTP protocol (recommended) 2. Using a shared network drive (SMB) ESET‘s update servers use the HTTP protocol with authentication. A central Mirror server should access the update servers with a user name (usually in the following form: EAV-XXXXXXX) and password. The Mirror server which is a part of ESET Smart Security/ESET NOD32 Antivirus has an integrated HTTP server which requires no authentication. This means that clients accessing the integrated HTTP server do not need a user name and password for authentication. NOTE: If you decide to use the integrated HTTP server, please ensure that it will not be accessible from outside of your network (i.e. to clients not included in your license). The server must not be accessible from the Internet. By default, the integrated HTTP server listens at TCP port 2221. Please make sure that this port is not being used by any other application! Any other type of HTTP server can also be used. ESET also supports additional authentication methods (user name / password access – on Apache Web Server the .htaccess method is used). The second method (shared network folder) requires sharing (“read” rights) of the folder containing update packages. In this scenario, a user name and password of a user with “read” rights for the update folder must be entered into the client workstation. NOTE: ESET client solutions use the SYSTEM user account and thus have different network access rights than a currently logged-in user. Authentication is required even if the network drive is accessible for “Everyone” and the current user can access them, too. Also, please use UNC paths to define the network path to the local server. Using the DISK:\ format is not recommended. If you decide to use the shared network folder method, we recommend that you create a unique user name (e.g. NODUSER). This account would be used on all client machines for the sole purpose of downloading updates. The NODUSER account should have “read” rights to the shared network folder which contains the update packages. NOTE: For authentication to a network drive, please enter the authentication data in the full form: WORKGROUP\User, or DOMAIN\User. In addition to authentication, you must also define the source of updates for ESET client solutions. The update source is either a URL address to a local server: http://Mirror_server_name:port or UNC path to a network drive: \\Mirror_server_name\share_name 3.3.2 Types of updates Aside from regular virus signature database updates, which can include ESET software kernel updates, program component upgrades can be downloaded on a far less frequent basis. Program upgrades usually add new features to ESET security solutions and require a reboot to finish installing. If there is a Mirror server installed in a network, program upgrades are downloaded from the Mirror server. The Mirror server allows an administrator to disable automatic downloading of program upgrades from ESET‘s update servers (or from a upper Mirror server) and disable its distribution to clients. Distribution can later be triggered manually by the administrator (e.g. when he is sure there will be no conflict between the new version and other applications). This feature is especially useful if the administrator wishes to download and use virus signature database updates even though there is also a new program version available to download. In this scenario, the new program version could be tested in a non-production environment before its implementation. If an older program version is used in conjunction with the most recent virus database version, the program will continue to provide the best protection available. Still, we recommend that you download and install the newest program version without too much delay, in order to gain access to new program features. 12 3.3.3 How to enable and configure Mirror If the Mirror integrated directly into ESET Remote Administrator is used (a Business Edition component), connect to the ERAS using the ERA Console and follow these steps: • From the ERA Console, click Tools > Server Options... and click the Updates tab. • From the Update server: drop-down menu, select Choose Automatically (updates will be downloaded from ESET’s servers), or enter the URL/UNC path to a Mirror server. • Set the interval (Update interval) for updates (we recommend sixty minutes). • If you have selected Choose Automatically in the previous step, insert the user name (Update user name) and password (Update password) which was sent to you after purchase. If accessing an upper server, enter a valid domain user name and password to that server. • Select the Create update mirror option and enter a path to the folder which will store the update files. By default this is a relative path to the Mirror folder, as long as the option Provide update files via internal HTTP server is selected and is available on the HTTP port defined in HTTP server port (by default 2221). • Set Authentication to NONE. • In the Advanced Setup, select the components to be downloaded. Components for all language versions to be used in the network should be selected. The Mirror feature is also available directly from the program interface in ESET Smart Security Business Edition and ESET NOD32 Antivirus Business Edition. It is left to the administrator’s discretion as to which is used to implement the Mirror server. To activate and launch the Mirror server from ESET Smart Security Business Edition or ESET NOD32 Antivirus Business Edition, follow these steps: • Install ESET Smart Security Business Edition or ESET NOD32 Antivirus Business Edition 13 • From the Advanced Setup window (F5), click Miscellaneous > License keys. Click the Add... button, browse for the nod32.lic file and click Open. This will install the license and allow configuration of the Mirror feature. • From the Update branch click the Setup... button and select the Mirror tab. • Select the Create update mirror and Provide update files via internal HTTP server option. • Enter the full directory path to the folder (Mirror folder) where update files are to be stored (do not reference a mapped network drive). • The User name and Password serve as authentication data for client workstations attempting to gain access to the Mirror folder. In most cases, it is not required to populate these fields, as the authentication data will be entered at the client level. • Click the Advanced setup button and set Authentication to NONE1. • In the Advanced setup, select components to be downloaded (components for all language versions which will be used in the network should be selected). To maintain optimal functionality, we recommend that you enable downloading and mirroring of program components. If this option is disabled, only the virus signature database is updated, not program components. If the Mirror is used as a part of ESET Remote Administrator, this option can be configured in ERAC through Tools > Server Options... > Other Settings tab > Edit Advanced Settings... > ESET Remote Administrator > ERA Server > Setup > Mirror. Enable all program language versions present in your network. 1 14 For more information see section 2.1.5, “Configuration of ERA Server”. 4. ESET Remote Administrator Console in detail 4.1 Connecting to ERAS Most features in the ERA Console are available only after connecting to an ERA Server. Before the first connection, first define the server by name or IP address: Open the ERA Console, click File > Edit Connections... and click the Connection tab. Click the Add/Remove... button to add new ERA Servers, or to modify currently listed servers. Click OK after adding or modifying servers and pick the desired server in the Select connection drop-down menu. Then, click the Connect button. Other options in this window: • Connect to selected server on the console startup If this option is selected, the console will automatically connect to the selected ERAS on startup. • Show message when connection fails If there is a communication error between ERAC and ERAS, an alert is displayed. Connections can be password protected. By default, there is no password to connect to an ERA Server, but we strongly recommend that one be established. To create a password to connect to an ERA Server: Click File > Change Password... and then click the Change... button to the right of Password for Console. When entering a password, there is the option to Remember password. Please consider the possible security risk of using this option. To delete all remembered passwords, click File > Clear Cached Passwords... At the moment communication is established, the program’s header will change to Connected [server_name]. 4.2 ERAC – main screen Figure 4 The main screen of ESET Remote Administrator Console A current status of communication between ERAC and ERAS is displayed in the status bar (1). All necessary data from ERAS is refreshed regularly (Default is every minute. See Tools > Console Options...). The refresh progress can also be seen in the status bar. NOTE: Press F5 to refresh displayed data. 15 Information is divided into several tabs (2) in order of importance. In most cases data can be (5) sorted in ascending or in descending order by clicking on an attribute, while a drag-and-drop operation can be used for reorganization. If multiple data rows are to be processed, you can limit them by using the Items to show drop-down menu and the browse page by page buttons. Select a View mode to display attributes according to your need. For more information see section 4.3, “Information filtering”. The Server section (4) is important if you replicate ERA Servers. Here you can find summary information about the Console to which your ERAS is connected, as well as information about child or “lower” ERA Servers. The Servers drop-down menu in section 4 will influence the scope of information displayed in section 5. Server menu options: • • • Use All Servers Displays information from all ERA Servers Use Only Checked Servers Displays information from selected ERA Servers Exclude Checked Servers Excludes selected ERA Servers Columns in Section 4: • • • • • • • Server Name Displays name of server Clients Total number of clients connecting to the selected ERAS Oldest Version The oldest version of virus signature database among the clients of the selected ERAS Least Recent Connection States the longest inactivity period (interval from the last connection) among the clients of the given ERAS Last Threat Alerts Total number of virus alerts (see the attribute Last Threat Alert in section 5 of Figure 4) Last Firewall Alerts Total number of firewall alerts (see the attribute Last Firewall Alert in section 5 of Figure 4) Last Event Warnings Total number of system events (see the attribute Last Event Warning in section 5 of Figure 4) If you are not currently connected, you can right-click in the Server section (4) and select Connect to This Server to connect to the chosen ERAS . If replication is enabled, lower servers will automatically be displayed in the Server section (4). The most important features of ERAC are accessible from the menu or from the ERAC toolbar (3). The last section is Computer filter criteria(6) – see “Information filtering” in the next section. 4.3 Information filtering ERAC offers several tools and features which provide user-friendly administration of clients and events. 4.3.1 Groups Individual clients can be divided into groups by clicking Edit > Groups... in the ERA Console. Groups can later be used when applying filters or creating tasks, because those activities can be applied on whole groups of clients at the same time. Groups are independent for each ERAS and they are not replicated. The Synchronize with Active Directory feature allows the administrator to sort clients to groups, if the client name equals the object type “computer“ at the side of Active Directory (AD) and belongs to groups in the AD. 4.3.2 Filter Filter allows the administrator to display only information related to specific servers or client workstations. To show the filter options, click View > Show/Hide Filter Pane from the ERAC menu. To activate filtering, select the Use Filter option in the upper left side of the ERA Console and click the Apply Changes button. Any future modification to the filter criteria will automatically update displayed data, unless configured otherwise in the Tools > Console Options... > Other Settings tab. In the Computer filter criteria section you can filter ERA Servers/clients, using the following criteria: • Only clients (using whole word) Output includes only clients with names identical to the string entered 16 • Only clients beginning like Output will list only clients with names beginning with the specified string. • Only clients like Output will list only clients with names containing the specified string • Exclude clients (using whole word), Exclude clients beginning like, Exclude clients like These options will yield opposite results to the previous three The Primary server, Computer name, Client name and MAC Address fields accept whole strings. If any of these are populated, a database query will be run and results will be filtered based on the populated fields. The next section allows filtering of clients by groups: • • Clients in Groups Displays only clients belonging to the specified group(s) Clients in other Groups or N/A Output will include only clients belonging to other groups, or clients which are not a member of any group. If a client belongs to both specified and non-specified groups, it will be displayed. • Clients in no Groups Displays only clients which are not a part of any group Filtering options change slightly according to the currently active tab (Clients, Threat Log, etc.). 4.3.3 Context menu Use the right mouse button to invoke the context menu and adjust output in columns. • Select by '...' This option allows you to right-click on any attribute, and automatically select (highlight) all other workstations or servers with the same attribute. • Inverse selection Perform inverted selection of entries • Hide selected Hides selected entries • Hide unselected Hides all unselected entries in the list The last two options are effective if further organization is needed after using previous filtering methods. To disable all filters set by the context menu, click View > Cropped View, or click the icon on the ERAC toolbar. You can also press F5 to refresh displayed information and disable filters. Example: • To display only those clients with threat alerts: In the Clients tab, right-click on any empty pane with Last Virus Alert and choose Select by ‘...‘ from the context menu. Then again from the context menu, click Hide selected. • To display threat alerts for clients “Joseph” and “Charles”: Click the Threat Log tab and right-click on any attribute in the Client Name column with the value Joseph. From the context menu click Select by ‘Joseph’. Then, press and hold the CTRL key, right-click and use the context menu and Select by ‘Charles’. Last, right-click and select Hide unselected from the context menu. The CTRL key can now be released. The CTRL key can be used to select/deselect specific entries, and the SHIFT key can be used to mark/unmark a group of entries. NOTE: Filtering can also be used to facilitate the creation of new tasks for specific (highlighted) clients. There are many ways to use filtering effectively, please experiment with various combinations. 17 4.3.4 Views In the Clients tab, the number of columns displayed can be adjusted by using the View mode: drop-down menu on the far right side of the Console. When the Full View Mode is active, all columns are displayed, while the Minimal View Mode shows only the most important columns. These modes are predefined and cannot be modified. To activate the Custom View, select Custom View Mode. The Custom View can be configured in Tools > Console Options... by clicking the Columns – Show/Hide tab. 4.4 Tabs in ERAC 4.4.1 General description of tabs and clients Most of the information on tabs is related to the connected clients. Each client connected to ERAS is identified by the following attributes: Computer Name (client name) + MAC Address + Primary Server2 The behavior of ERAS related to certain network operations (such as renaming a PC) can be defined in ERAS Advanced Setup (For more detail, see the “Other Settings“ section in Chapter 4). For example, if one of the computers in the network has been renamed, but its MAC address remained unchanged, you can avoid creating a new entry in the Clients tab. Clients (workstations and servers with a security solution from ESET installed) that connect for the first time to ERAS are designated by a Yes value in the New User column and are marked by a small asterisk in the upper right corner of the client’s icon. This feature allows an administrator to easily detect a newly connected computer. This attribute can have different meanings depending on the administrator’s operating procedures. If a client has been configured and moved to a certain group, the New status can be disabled by right-clicking on the client and selecting Reset “New“ Flag. The icon of the respective client will change to the one shown in the example below (and the attribute New User will change to No). NOTE: The Comment attribute is optional in all three tabs. The administrator may insert any description here (e.g. “Office No. 129”). NOTE: Time values in ERAS can be displayed either in the relative mode (“2 days ago”), or in the absolute mode (20. 5. 2007). In most cases, data in tabs can be sorted in ascending or descending order by clicking on an attribute. The drag-anddrop method can be used to reorganize the columns. Clicking on certain values activates other tabs in order to display more detailed information. For example, if you click on a value in the Last Threat Alert column, the program will move to the Threat Log tab and display Threat Log entries related to the given client. If you click on a value which contains too much information to be displayed in a tabbed view, a dialog window will open showing detailed information about the corresponding client. 4.4.2 Replication & information in individual tabs If an ERA Console is connected to an ERAS which is operating as an upper server, all information from lower servers will be displayed automatically, unless the lower server is not configured to allow this. In such a scenario, the following information could be missing: • Detailed alert logs (Threat Log tab) • Detailed On-demand scanner logs (Scan Log tab) • Detailed current client configurations in the .xml format (the Clients tab, the Configuration column, Protection Status, Protection Features, System Information) In dialog windows where such information should otherwise be present, the Request button is available. Clicking this button downloads missing information from a lower ERA Server. Since replication is always initiated by a lower ERA Server, the missing information should be delivered within the preset replication interval. 2 In older versions of ESET Remote Administrator, identification was based on the attributes Computer Name + Primary Server. 18 Figure 5 4.4.3 Click Request to retrieve missing information from inferior ERA Servers. Clients tab This tab displays general information about individual clients. Attribute Description Client Name Name identifying a client computer in ERA. New clients use the value “Computer Name”. Client Name can be modified with no side effects. Computer Name Name of workstation / server (hostname) MAC Address MAC address (network adapter) Primary Server Name of ERA Server with which a client is communicating Domain Domain / group name, to which a client belongs (these are not groups created in ERAS) IP IP address Product Name Name of product from ESET Product Version Version of the above mentioned product Last Connected Last connection of a client to its ERAS. All other data from a client have this timestamp, except for some data obtained by replication Protection Status Text Current status of the ESET security solution installed on a client Threat DB Version Version of virus signature database Last Threat Alert Last virus incident Last Firewall Alert Last event detected by the firewall in ESET Smart Security Last Event Warning Last error message 19 Last Files Scanned Number of scanned files during the last On-demand scan Last Files Infected Number of infected files during the last On-demand scan Last Files Cleaned Number of cleaned (or deleted) files during the last On-demand scan Last Scan Date Time of the last On-demand scan Restart Request Is a restart required (e.g., after a program upgrade) Restart Request Date Time of the first request for a restart Product Last Started Shows when the client program was last launched Product Install Date Date of installation of the program Mobile User Clients with this attribute will perform the task “update now” each time they establish connection with ERAS (it is suitable for notebooks) New User See more in general description of clients OS Name Name of operating system OS Platform Operating system platform (Windows / Linux...) HW Platform 32-bit / 64-bit Configuration Client also submits the .xml format of its current configuration. The attribute includes time of configuration (if there is no replication activated, it equals to the time when it had been modified for the last time) Protection Status General status statement. Similar in nature to the attribute Configuration Protection Features General status statement for program components. Similar to Configuration System Information Information about program component versions. Similar in nature to the attribute Configuration NOTE: Some values are for informational purposes only and may not be current when the administrator views them at the Console. For example, at 7:00 A.M. there may have been an update error, but at 8:00 A.M. it was performed successfully. If the administrator knows this information is obsolete, he can right-click the value and select Clear “Last Threat Alert” Info, or Clear “Last Event” Info. Information about the last virus incident or last system event will be deleted. This applies to values in the columns Last Threat Alert and Last Event. Figure 6 Obsolete events from the columns Last Threat Alert and Last Event Warning can be easily removed. 20 Figure 7 Detailed information about a client workstation. The Clients tab offers several options after double-clicking on a client: • General tab Contains similar information to that displayed in the Clients tab. Here you can specify the Client Name - the name under which this client is visible in ERA, plus an optional comment. • Member Of Groups tab This tab lists all groups to which the client belongs. For more information please see “Information filtering“ in section 4.3. • Tasks tab Tasks related to the given client. For more information see “Tasks“ in Chapter 5. • Configuration tab This tab allows you to view or export the current client configuration to an .xml file. Later in this manual, we will explain how .xml files can be used to create a configuration template for new/modified .xml configuration files. For more information see “Tasks“ in Chapter 5. • the Protection Status tab General status statement regarding all ESET programs. Some of the statements are interactive and it is possible to intervene immediately. This functionality is useful in that it prevents the need to manually define new tasks to solve the problem. • the Protection Features tab Component status for all ESET security features (Antispam, Personal firewall, etc.) • the System Information tab Detailed information about the installed program, its program component version, etc. 21 4.4.4 Threat Log tab This tab contains detailed information about individual virus or threat incidents. Attribute Threat Id Client Name Computer Name MAC Address Primary Server Date Received Date Occurred Level Scanner Object Name Threat Action User Information 4.4.5 Description ID of the corresponding entry in the database tab Name of client reporting the threat alert Computer name of the client reporting the threat alert MAC address of the client reporting the threat alert Name of the ERA Server with which a client is communicating Time at which the event was logged by ERAS Time when the incident took place on the client Alert level Name of security feature which detected the threat Object type Folder where the infiltration is located Name of the detected malicious code Action taken by the given security feature Name of the logged in user when the incident occurred User-defined Firewall Log tab This tab displays information related to client firewall activity. Attribute Description Firewall Id ID of the corresponding entry in the database tab Client Name Name of client reporting the event Computer Name Computer name of the client reporting the event MAC Address MAC address of the client reporting the event Primary Server Name of the ERA Server with which the client is communicating Date Received Time at which the event was logged by ERAS Date Occurred Time when the incident took place on the client Level Alert level Event Description of the event Source Source IP address Target Target IP address Protocol Protocol concerned Rule Rule concerned Application Application concerned User Name of the logged in user when the incident occurred 4.4.6 Event Log tab This tab shows a list of all system-related events. Attribute Description Event Id ID of the corresponding entry in the database tab Client Name Name of client reporting the event Computer Name Computer name of client reporting the event MAC Address MAC address of client reporting the event Primary Server Name of ERA Server with which a client is communicating Date Received Time event was logged by ERAS Date Occurred Time when the incident took place on client 22 Level Event level Plugin Name of the program component reporting the event Event Description of the event User Name of the user logged in when the event occurred 4.4.7 The Scan Log tab This tab lists results of On-demand computer scans that were started remotely, locally on client computers, or as scheduled tasks. Attribute Description Scan Id ID of the corresponding entry in the database tab Client Name Name of client computer where the scan was performed Computer Name Computer name of client computer where the scan was performed MAC Address MAC address of client computer where the scan was performed Primary Server Name of ERA Server with which the client is communicating Date Received Time at which the scan event was logged by ERAS Date Occurred Time when the scan took place on client Scanned Targets Scanned files, folders and devices Scanned Number of checked files Infected Number of infected files Cleaned Number of cleaned files Status Status of the scan User Name of the logged in user when the scan took place Type Who started the task Scanner Type of scan performed Details Any detailed information 4.4.8 Tasks tab The meaning of this tab is described in Chapter 5, “Tasks”. The following attributes are available: Attribute Description Task Id ID of the corresponding entry in the database tab State Task status (Active = being applied, Finished = task was delivered to clients) Type Task type Name Task name Description Task description Date Received Time event was logged by ERAS Comment Optional description 4.4.9 Reports tab The Reports tab is used to create statistical information – reports – in the form of graphs or charts. These can be saved and processed later in the Comma Separated Value form (or CSV) by using the ERA tools to provide graphs and graphical outputs. By default, ERA saves output in the HTML format (images are in PNG format). ERA provides several predefined templates for reports. To select a report, use the Report Type drop-down menu in the middle of the window, below the Generate Now button. 23 • • • • • • • • • • • Top Threats List of the most frequently detected threats Top Clients with most Threats Lists the most “active” client workstations (in number of detected threats) Threats Progress Progress of malware events (number) Threats Comparative Progress Progress of malware events by selected threats (using filter) compared with the total number of malware Threats By Scanner Number of threat alerts from the individual program modules Threats By Object Number of threat alerts according to the way they attempted to infiltrate (emails, files, boot sectors) Combined Top Clients / Top Threats Combination of the above mentioned types Combined Top Threats / Threats Progress Combination of the above mentioned types Combined Top Threats / Threats Comparative Progress Combination of the above mentioned types Clients Report, Threats Report, Events Report, Scans Report, Tasks Report Typical reports that can be viewed in the Clients, Threat Log, Event Log, Scan Log or Tasks tab Comprehensive Report Summary of: – Combined Top Clients / Top Threats – Combined Top Threats / Threats Comparative Progress – Threats Progress In the Filter section you can use the Target clients or Threat drop-down menus to select which clients or viruses will be included in the report. Other details can be configured by clicking the Additional Settings... button. These settings apply mostly to data in the heading and in the types of graphical diagrams used. However, you can also filter data according to the status of chosen attributes (show only clients with a “Protection State“ problem), as well as choose which report format will be used (HTML, CSV). Interval tab - This tab allows you to define an interval for which the report will be generated: • Current Only events which occurred in a chosen time period will be included in the report – e.g., if a report is created on Wednesday and the interval is set to Current Week, then the events from Sunday, Monday, Tuesday, and Wednesday will be included. • Completed Only events which occurred in a chosen, closed period will be included in the report (for example, the entire month of August, or a whole week – from Sunday to next Saturday). If the option Add also the current period is selected, the report will include events from the last completed period up till the moment of creation. Example: We want to create a report including events from the last calendar week, i.e. from Sunday to next Saturday. We want this report to be generated on the next Wednesday (after Saturday). In the Interval tab, select Completed and 1 Weeks. In the Scheduler tab set Frequency to Weekly and select Wednesday. The other settings can be configured according to the administrator‘s discretion. • From/To Use this setting to define a period for which the report will be generated. Scheduler tab - This tab allows you to define and configure an automatic report in chosen time or intervals (Using the Frequency section). Using the Run at spin box and the Start drop-down menu, enter the time and date when the report is to be generated. Click the Select Target... button to specify where the report is to be saved. Reports can be saved to the ERA Server (default), sent via email to a chosen address, or exported to a folder. The latter option is useful if the report is sent to a shared folder on your organization‘s intranet where it can be can be viewed by other employees. To send generated reports via email, you need to enter SMTP server and sender address information as described in the Chapter 4.6 , “Configuring ERA Server using the Console.” To define a fixed date range for the report-generation process, use the options in the Range section. You can define 24 the number of generated reports (End after), or a date that the report-generation process is not to exceed (End by). To save settings of defined reports to a template, click the Save or Save as... buttons. If you are creating a new template, click the Save as... button and give the template a name. At the top of the Console window in the Report templates section, you can see names of templates that were already created. Next to the template names, there is information about time/intervals and when the reports are generated according to the preset templates. Click the Generate Now button (make sure the Options tab is selected) to generate a report at any moment regardless of the schedule. Previously generated reports can be viewed in the Generated Reports tab. For more options, select individual (or multiple) reports and use the context menu (right-click) to copy reports to other locations, add report templates to the Favorites List, etc. Templates placed in the Favorites List can be used later to immediately generate new reports. To move a template to Favorites, right-click on the report and click Add to Favorites from the context menu. 4.4.10 Remote Install tab This tab provides options for several remote installation methods of ESET Smart Security or ESET NOD32 Antivirus on clients. For detailed information, please see the “Remote Installation“ section in Chapter 6, “Installation of ESET‘s client solutions.“ 4.5 ERA Console setup The ERA Console can be configured in the Tools / Console Options... menu. 4.5.1 Connection tab This tab is related to communication between the ERA Console and ERA Server. For more details, see the beginning of Chapter 4, “ESET Remote Administrator Console in detail”. 4.5.2 Columns – Show / Hide tab This tab allows you to specify which attributes (columns) are displayed in individual tabs. Changes will be reflected in the Custom View Mode. Other modes cannot be modified. 4.5.3 Colors tab Here you can define which colors will be associated with which events. For example, clients with a slightly outdated virus signature database (Clients: Previous Version) could be distinguished from clients with an obsolete one (Clients: Older Versions or N/A). 4.5.4 Paths tab Here you can specify the directory to which the ERA Console will save reports downloaded from ERAS. By default,reports are saved to: %ALLUSERSPROFILE%\Application Data\Eset\Eset Remote Administrator\Console\reports 4.5.5 Date / Time tab Appearance of the date / time columns: • • • • Absolute Console will display absolute time (e.g., 14:30:00). Relative Console will display relative time (e.g., 2 weeks ago). Regional Console will display time according to regional settings (taken from the Windows settings). Recalculate UTC time to your local time (use local time) Select this check box to recalculate to your local time. Otherwise, GMT – UTC time will be displayed. 4.5.6 Other Settings tab • Auto Apply Changes If enabled, filters in individual tabs will generate new outputs upon each modification of filter settings. Otherwise, filtering will take place only after clicking the Apply Changes button. 25 • Remote Administrator updates This section allows you to enable checking for new versions of ESET Remote Administrator. We recommend that you leave the default value of Monthly. If a new version is available, the ERA Console displays a notification at program startup. • Use automatic refresh If selected, data in individual tabs is automatically refreshed according to the designated interval. • Empty console recycle bins at application exit Select this option to automatically empty items from the internal recycle bin of the Console after exiting. You can also empty items manually by right-clicking the Recycle Bin icon in the Reports tab. • Show gridlines Select this option to separate individual cells in all tabs by gridlines. • Prefer showing Client as "Server/Name" instead of "Server/Computer/MAC" Affects the display mode for clients in some dialog windows (e.g., New task). • Use systray icon ERA Console will be represented by a Windows notification area icon. • Show on taskbar when minimized If the ERA Console window is minimized, it will be accessible from the Windows notification area. • Use highlighted systray icon when problematic clients found Use this option in conjunction with the Edit button to define events which will trigger a change in color to the ERAC icon in the notification area. NOTE: If the ERA Console on the administrator’s PC is going to be connected at all times to an ERA Server, we recommend that you enable the Show on taskbar option when minimized and leave the Console minimized when inactive. If a problem occurs, the icon in the notification area will turn red – which is a signal for the administrator to intervene. We also recommend adjusting the option Use highlighted systray icon when problematic clients found in order to specify which events will trigger a color change of the ERAC icon. • • • • Show all groups in filter panes Changes the group filtration Tutorial messages Disables (Disable All) or enables (Enable All) all informative messages Warn if the server license is about to expire in X days If enabled, the program will display a notification X days before the license date Warn if there is only X% free clients left in the server license If enabled, the Console will display a notification if there is less than X client slots free (each license is defined by the number of administered clients). 4.6 Configuring ERA Server using the Console The ERA Server can be easily configured directly from ERA Console. From the Console menu, click Tools > Server Options... 4.6.1 General tab The General tab stores general information about ERAS, license key information and statistical information about the operation of ERAS. Click Renew License... to remotely install a license key to ERAS and avoid potential expiration of the license. License keys are described in detail in section 7.1.2, “Installation of ERA Server.” 4.6.2 Security tab ESET security solutions in version 3.x (ESET Smart Security, etc.) offer password protection for communication between the client and ERAS (communication at the TCP protocol, port 2222), as this communication allows for decrypted communication. The older versions (2.x) do not have this functionality. To provide backward compatibility for older versions, the Enable unauthenticated access for Clients mode must be activated. The Security tab contains options to adjust simultaneous usage of the program generation 2.x and 3.x. • • • 26 Password for Console Enables specifying a password to protect against unauthorized changes using the ERA Console Password for Clients (ESET Security Products) Sets password for clients accessing the ERAS Password for Replication Sets password for lower ERA Servers if replicated to the given ERAS • • • • Password for ESET Remote Installer (Agent) Sets password for the installer agent to access the ERAS. Relevant for remote installations Enable unauthenticated access for Clients (ESET Security Products) Enables access to ERAS for those clients which do not have a valid password specified (if current password is different from Password for Clients). Enable unauthenticated access for Replication Enables access to ERAS for clients of lower ERA Servers which do not have a valid password for replication specified. Enable unauthenticated access for ESET Remote Installer (Agent) Enables access to ERAS for those installer agents, which do not have a valid password for replication specified. NOTE: If authentication is enabled both in ERAS and on all [generation 3.x] clients, the option Enable unauthenticated access for Clients can be disabled. 4.6.3 Server Maintenance tab If correctly configured in the Server Maintenance tab, the ERAS database will be automatically maintained and optimized, with no need for further configuration. By default, entries and logs older than six months are deleted, and the Compact & repair task is performed every fifteen days. For more detailed configuration, the Server Maintenance tab offers the following options: • • • • • • • • • Only keep the latest X threats for each client Keeps only the specified number of virus incidents for each client Only keep the latest X firewall logs for each client Keeps only the specified number of firewall logs for each client Only keep the latest X events for each client Keeps only the specified number of system events for each client Only keep the latest X scan logs for each client Keeps only the specified number of scanner logs for each client Delete clients not connected for the last X months (days) Deletes all clients that have not connected to ERAS form more than the specified number of months (or days) Delete threat logs older than X months (days) Deletes all virus incidents older than the specified number of months (or days) Delete firewall logs older than X months (days) Deletes all firewall logs older than the specified number of months (or days) Delete event logs older than X months (days) Deletes all system events older than the specified number of months (or days) Delete scan logs older than X months (days) Deletes all scanner logs older than the specified number of months (or days) 4.6.4 Logging tab During operation, ERAS creates a log (Log filename) about its activity which is configurable (Log verbosity). If the Log to text file option is selected, new log files will be created (Rotate when greater than X MB) and deleted on a daily basis (Delete rotated logs older than X days). The Log to OS application log option allows information to be copied to the system event viewer log (accessible via Windows Control Panel > Administrative Tools > Event viewer). The Debug Log option should be disabled under normal circumstances. By default, the text file output is saved to the following location: %ALLUSERSPROFILE%\Application Data\Eset\Eset Remote Administrator\Server\logs\era.log NOTE: We recommend leaving the Log verbosity set to Level 2 – Above + Session Errors. Change the log level only if you are experiencing problems, or if you are advised to do so by ESET’s Customer Care specialists. 4.6.5 Replication tab The concept of “Replication” has been already mentioned in the section 2.1.2, “ERAS hierarchy at large networks.” Replication is used primarily in large networks where multiple ERA Servers are installed throughout an organization, in various branches / departments. The options in the Replication tab are divided into two sections: 27 • Replication “to“ settings • Replication “from“ settings The Replication “to“settings section is used to configure lower ERA Servers. The option Enable “to“ replication must be enabled and the IP address or the name of the master ERA Server (Upper server) entered. Data from the lower server is then replicated to the master server. The Replication “from“ settings allow master “upper” ERA Servers to accept data from lower ERA Servers, or to transfer them to their master servers. The option Enable “from“ replication must be enabled and names of lower servers should be defined (delimited by a comma). Both of these options must be enabled for ERA Servers located anywhere in the middle of the replication hierarchy (i.e., they have both upper and lower servers). All of the previously mentioned scenarios are described by the figure below. The beige computers represent individual ERA Servers. Each ERA Server is represented by its name (which should be the same as %Computer Name%, to avoid confusion) and the corresponding settings in the replication dialog window. Other options which influence the replication behavior of servers: • Replicate threat log, Replicate firewall log, Replicate event log, Replicate scan log If these options are selected, all information displayed on the Clients, Threat Log, Firewall Log, Event Log, Scan Log, and Tasks tab is replicated in individual columns and lines. Information not stored directly in the database, but in individual files (i.e., .txt or .xml format), may not be replicated. • Automatically replicate threat log details, Automatically replicate scan log details, Automatically replicate client details These options enable automatic replication of the complementary information stored in individual files. They can also be downloaded on demand by clicking the Request button). NOTE: You may wonder why some logs are replicated automatically and detailed logs and client configuration logs are 28 replicated only on demand. The reason is that some logs contain large amounts of data that may not be relevant. For example, a scan log with the Log all files option enabled will consume a signficant amount of disk space. Such information is usually not necessary and can be requested manually. 4.6.6 Updates This tab allows you to configure the settings of the Mirror feature which are integrated into ESET Remote Administrator (ERAS). It is an alternative to the same feature which is available in the client solutions ESET Smart Security Business Edition and ESET NOD32 Antivirus Business Edition. • Update server UNC path or URL address of the update server. In most cases it is not necessary to modify the default value Choose Automatically, which enables updates to be automatically downloaded from ESET’s servers. • Update interval Defines the amount of time between updates (the recommended value is 60 minutes) • Update user name Authentication data which grants access to update servers • Update password Authentication data which grants access to update servers • Update now Click this button to update immediately • Create update mirror If enabled, the program will allow the downloading of update files for other clients in the network to the folder defined in Folder to store mirrored files. If the Provide update files via internal HTTP server option is activated, update files will be available via the internal server (HTTP) at the specified port (HTTP server port –default is 2221). • Authentication Allows the administrator to set the authentication method for clients connecting to ERA Server. Select NONE to allow access to the HTTP server for all clients. Select Basic to use the basic base64 encryption. The NTLM method is the most complex authentication method available. It verifies the user account which is specified at the client’s side in the form of user name and password, granting access to the update server. In order for the Mirror feature to function properly, it is necessary to specify (in the Advanced Setup window) which components will be downloaded from the update servers, including language versions. Press F5 from the main program window of ESET Smart Security or ESET NOD32 Antivirus and then click the Update branch in the Advanced Setup tree. Click the Setup... button and then click the Mirror tab. All versions/components which will be used within the network should be selected. 4.6.7 Other Settings tab • SMTP settings (Server, Sender address,User name, Password) Some features in ESET Remote Administrator require SMTP server settings to be defined. These features include remote installation via email or generating reports to be sent to designated email addresses. • Allow new clients If disabled, no new clients will be added in the Clients tab – even if new clients communicate with ERA Servers, they will not be visible in the Clients tab. • Automatically reset “New“ flag by new clients If enabled, the New flag is removed from clients connecting to ERAS for the first time. For more information please see section 4.4.3 “The Clients tab.” • Ports (Console, Client, Replication port of this server, ESET Remote Installer) Defines ports on which ERAS will listen and wait for communication established by: – Console (by default TCP 2223) – Client (by default TCP 2222) – replication process (Replication port, by default TCP 2846) – remote install agent (ESET Remote Installer, by default TCP 2224) • Enable ThreatSense.Net data forwarding to ESET servers If enabled, ERAS will forward suspicious files and statistical information from clients to ESET’s servers. In some cases it is not possible for client workstations to submit this information directly. • Edit Advanced Settings... This buttons opens the ESET Configuration Editor, where ERAS can be configured in detail. 29 5. Tasks ESET Remote Administrator allows you to remotely perform tasks on client workstations. These tasks are performed at the moment the client establishes a connection to the ERA Server (on the TCP 2222), which is every five minutes. Three types of tasks are available: • Configuration – Modifies configuration of clients • On-Demand Scan – Performs an On-demand scan • Update Now – Forces update task To open the task wizard from the ERA Console, press CTRL+N, click File > New Task... or click the icon on the ERAC toolbar. The task wizard can also be opened by right-clicking a selected client (this option skips some dialog windows – for a complete configuration, please use either of the first two methods to open the wizard). Figure 8 ERA offers three types of tasks 5.1 Configuration Task To launch this type of task, click the Create... button to create a new task (.xml file). To select a previously existing .xml configuration file to be applied on remote clients, click Select... NOTE: The .xml configuration files are mutually compatible regardless of their origin. This means that you can use an .xml configuration file which is assigned to an install package, downloaded from a client computer, or exported locally (e.g., from ESET Smart Security). Modifications to configuration files are performed in the ESET Configuration Editor, described previously. Please take note of the icons associated with each setting – they will turn blue if changed. To view a selected configuration, click View. To modify a selected configuration, click Edit. Click Create from Template... to open an existing .xml configuration file and use it as a starting point for a completely new configuration. After modifications, the template file remains unchanged. Click Next and select all clients (individually, by groups, or by servers) which the .xml configuration file is to be applied to, by dragging and dropping them into the Selected items column. To move clients currently displayed in the Clients pane to the Selected items column, click Add Special..., select the option Add clients loaded in the Clients pane and then click the Add button. Of those clients which have been added from the Clients pane, you can further specify particular clients by selecting them from the Servers column and checking the Only selected option. Click Next. The final step is to create a Name and Description for the new task. In the same dialog window, you can designate that the task be delayed (the Apply task after option), or automatically deleted, after it has been successfully completed on client computers. To automatically delete successfully completed tasks from the Tasks tab, select the Delete tasks automatically by cleanup if successfully completed option. 30 5.2 On-Demand Scan task To create an On-demand scan task, first specify which client computers will apply the task (From a technical perspective, there are minor differences in the scan task settings between generation 2.x and 3.x). NOTE: If the administrator enables On-demand Scan task for Windows NOD32 and also On-demand Scan task for Windows ESET Security Product, the same task can be used for both older and newer versions of the program. Select the option Exclude this section from On-Demand Scan to disable dual compatibility. To run an On-demand task on a client with ESET NOD32 version 2.x, please select On-demand Scan task for Windows NOD32 version 2 and proceed as follows: • Select the profile to be applied for the scan on the client (Profile name) – you can manually define a name not present in the list. • Select which drives you wish to include in the scan (Drives to scan). • If need be, add a new profile or modify (Edit button) the existing configuration of the profile from the first step. • Select Next to proceed and select the clients to which the task will be applied. • Click Finish. NOTE: On-demand scanning on clients will apply the configuration of a chosen profile + configuration of the attached .xml configuration (Edit button). The scanning profile is modified only temporarily while the task is performed. The Scan without cleaning option refers to the options Scan only and Scan and clean in the NOD32 module in ESET NOD32 Antivirus 2.x. The difference between these options is as follows: • Scan without cleaning enabled: no action is taken with infected items if detected; scan creates a log. • Scan without cleaning disabled: action taken corresponds to configuration defined for cleanable and uncleanable threats. If there are generation 3.x solutions present on client computers (ESET Smart Security or ESET NOD32 Antivirus), then select On-demand Scan task for Windows ESET Security Product and follow these steps: • Select the profile to be applied for the scan on the client (Profile name) – you can manually define a name not present in the list. • Select which drives you wish to include in the scan (Drives to scan), or specify your own targets (Add path). • Select Next to proceed and select the clients to which the task will be applied. • Click Finish 5.3 Update Now task To run an update task, first specify which client computers will apply the task (From a technical perspective, there are minor differences in the scan task settings between generation 2.x and 3.x). NOTE: If the administrator enables On-demand Scan task for Windows NOD32 and also On-demand Scan task for Windows ESET Security Product, the same task can be used for both older and newer versions of the program. Select the option Exclude this section from On-Demand Scan to disable dual compatibility. The remaining steps are essentially the same for both program versions: • Select the profile to be applied for the scan on the client (Profile name) – you can manually define a name not present in the list. Usually there is no need to define any profile (leave the Specify profile name option disabled). • Select Next to proceed and select the clients to which the task will be applied. • Click Finish NOTE: The client solutions (ESET NOD32 Antivirus, ESET Smart Security...) contain a default automatic regular update task. The Update Now task is therefore only a complementary and one-shot feature. 31 6. Installation of ESET’s client solutions This chapter is dedicated to the installation (both direct and remote) of ESET’s client solutions for Microsoft Windows operating systems. NOTE: Although it is technically feasible, we recommend that the remote installation feature is used to install ESET products to workstations only (not servers). 6.1 Command line parameters for direct installation of client solutions There are several parameters which can affect the installation process. They can be used either during direct installation with the administrator present at the workstation, or for remote installation. For remote installations, parameters are selected during the process of configuring installation packages – selected parameters are then applied automatically on target clients. Additional parameters for ESET Smart Security and ESET NOD32 Antivirus can be typed after the name of the .msi installation package (e.g. ea_nt64_ENU.msi /qn): • • • • • /qn Quiet installation mode – no dialog windows are displayed /qb! No user intervention is possible, but the installation process is indicated by a progress bar REBOOT="ReallySuppress" Suppresses restart after installation of the program REBOOT="Force" Automatically reboots after installation REBOOTPROMPT =" " After installation, a dialog window prompting the user to confirm rebooting is displayed (can’t be used along with /qn). • ADMINCFG=”path_to_xml_file” During installation, parameters defined in the specified .xml files are applied to ESET client solutions. The parameter is not required for remote installation. Installation packages contain their own .xml configuration which is applied automatically. Parameters for ESET NOD32 Antivirus version 2.x should be typed after the file setup.exe, which can be extracted along with other files from the installation package (e.g. setup.exe /silentmode): • • • • • • • /SILENTMODE Quiet installation mode – no dialog windows are displayed /FORCEOLD Will reinstall over a newer version /CFG=” path_to_xml_file” During installation, parameters defined in the specified .xml files are applied to ESET client solutions. This parameter is not required for remote installation. Installation packages contain their own .xml configuration which is applied automatically. /REBOOT Automatically reboots after the installation /SHOWRESTART After the installation, a dialog window prompting the user to confirm rebooting is displayed /INSTMFC Installs required MFC libraries for the Microsoft Windows 9x operating system. This parameter can be used always, even if the MFC libraries are available. 6.2 Installation methods 6.2.1 Direct installation with predefined XML configuration With a direct installation, the administrator is present at the computer where the ESET client solution is to be installed. This method requires no further preparation and is suitable for small computer networks, or in scenarios where ESET Remote Administrator is not used. This task can be greatly simplified with the help of a predefined .xml configuration. No further modification, such as defining update server (user name and password, path to a Mirror server, etc.), silent mode, scheduled scan, etc., is required during or after installation. 32 There are differences in applying the .xml configuration format between versions 3.x and 2.x of ESET client solutions: • Version 3.x: Download the installation file (e.g., ess_nt32_enu.msi) from ESET’s web site. Insert the .xml configuration file (cfg.xml) to the directory where the install file is located. If you run the installer, it will automatically adopt the configuration from the .xml configuration file. If the .xml configuration file has a different name or is located somewhere else, the parameter ADMINCFG=”path_to_xml_file” can be used. (e.g., ess_nt32_enu.msi ADMINCFG=”\\server\xml\settings.xml” to apply the configuration stored on a network drive). • Version 2.x: Download the installation file (e.g., ndntenst.exe) from ESET’s web site. Extract the downloaded file to a folder. The folder will contain installation files, including setup.exe. Copy the nod32.xml configuration file into the folder. Run the setup.exe file and the configuration within nod32.xml will be automatically applied. If the .xml configuration file has a different name, or it is located somewhere else, the parameter /cfg=”path_to_xml_ file”can be used. (e.g. setup.exe /cfg=”\\server\xml\settings.xml” to apply the configuration stored on a network drive). NOTE: Other parameters mentioned in the previous chapter can be used, too. 6.2.2 Remote installation in general ESET Remote Administrator offers several methods of remote installation, listed directly below. The methods differ with respect to how installation packages are delivered to target workstations. • Remote push installation • Logon script remote installation • Email remote installation Remote installation does not necessarily have to be performed using the ERA tools – other methods are available (central distribution of MSI, LANDesk, etc.). In the end, the most important aspect is to deliver the installation file (or the agent) to clients and to ensure that it is launched under an Administrator account. For this purpose, the direct installation described in the previous section can also be used. Remote installation by means of ESET Remote Administrator consists of these steps: • Creation of installation packages • Distribution of packages to client workstations (push installation method, logon script, email, external solution) The first step is initiated through the ERA Console, but the install package itself is located in the ERA Server, in the following directory: %ALLUSERSPROFILE%\Application Data\Eset\Eset Remote Administrator\Server\packages To launch installation packages through the ERA Console, click the Remote Install tab and click the Packages... button. Each installation package is defined by a Name (See (1) in Figure 9 above). The other sections of the dialog window are related to the content of the package, which is applied after it has been successfully delivered to a target workstation. Each package contains: • Installation files (2) of ESET’s client solution • .xml configuration file (3) • Command line parameters(4) The Type drop-down menu in section 1 extends the possibilities of ERA. In addition to remote installation, ESET client solutions can be uninstalled remotely using the Uninstall ESET Security Products and NOD32 version 2 option. Remote installation of an external application can also be performed, by selecting Custom package. NOTE: For technical reasons, the installation of older ESET solutions (version 2.x) is a separate function from the installation of generation 3.x solutions. For the same reason packages are stored in two separate folders on ERAS. NOTE: The Custom package option offers a variety of methods, including the uninstallation of security solutions from other vendors (if a suitable batch command is used). 33 Figure 9 Dialog window of the installation packages Editor Each package is automatically assigned an ESET Remote Installer agent, which allows for seamless installation and communication between target workstations and ERAS. The ESET Remote Installer agent is named einstaller.exe and contains the ERA Server name, and the name and type of package to which it belongs. The following chapters provide a detailed description of the agent. 6.2.3 Remote push install This method of remote install instantly pushes ESET client solutions to remote target computers. Target computers should be online. The following is a list of requirements (for additional requirements, see the Chapter 2 “ERAS”): • • • • • Microsoft network client enabled (feature of network adapter) File sharing service enabled (feature of network adapter) File sharing service enabled in firewall Services: Remote Registry Service, Remote Service Manager, Server Administrator user name and password for client workstations (preferably the domain Administrator user name and password). To initiate a push installation, follow the steps below: 1) Click the Install... button in the ERA Console (Remote Install tab). 2)In the Network places section on the left, browse to find the workstations where you intend to push the install package. Move them to the empty pane on the right (using the drag-and-drop method). 34 3)From the Package drop-down menu, select the desired install package to be delivered to target workstations. 4)In the panel on the right, select those workstations to which you intend push the package. 5)Click Install (you can also click Get Info to view information on selected clients). 6)In most cases, you will be prompted to insert the user name and password of the account under which the installation will take place (it must be an account with administrator rights). 7) The following operations are indicated by a progress bar and a text message. The operations are described below: 8)ERAS sends the einstaller.exe agent to the workstation with the help of the administrative share admin$. 35 9)Agent starts as a service under the account specified in step 6. 10) Agent establishes communication with its “mother” ERAS and downloads the corresponding install package on TCP port 2224. 11)Agent installs the package under the administrator account defined in step 6; the corresponding .xml configuration and command line parameters are also applied. 12) Immediately after the installation is complete, the agent sends a message back to ERAS. Some ESET solutions require a reboot. If so, there will be a message regarding this requirement. The context menu of the push install dialog window offers these options: • Get Info This feature detects the current status of the ESET client solution on selected workstations (requires Administrator user name and password). This feature uses the admin$ share. • Uninstall Program removal – the agent tries to remotely uninstall the program. The Uninstall mode does not take into consideration which package is selected from the Package menu. • Diagnostics Checks the availability of clients and services to be used in remote install. For more information see diagnostics of the remote install process. • Remove Installer Leftovers Unregisters agents from the service manager on client workstation and removes them from the hard disk. If this is completed successfully, the flag which prevents repeated installations of the package is removed (see section 6.4, “Avoiding repeated installations”). 36 • Logon... Opens a dialog window for specifying the administrator user name and password, which is otherwise displayed automatically (step 6). This feature forces logon to selected workstations. • Logoff Terminates logon session for selected workstations • Add Client... Adds individual clients (workstations) to the list. Enter IP address or the name of the client. Additional clients can be added simultaneously. 6.2.4 Logon / email remote install The Logon and email remote install methods are very similar. They vary only in the way that the einstaller.exe agent is delivered to client workstations. ESET Remote Administrator allows the agent to be run via logon script or via email. The einstaller.exe agent can also be used individually and run via other methods (for more information, see the following chapter). While the logon script runs automatically when the user logs on, the email method requires intervention on the part of the user, who must launch the einstaller.exe agent from the email attachment. If launched repeatedly, einstaller.exe will not trigger another installation of ESET solutions. For more information, see section 6.4, “Avoiding repeated installations.” NOTE: The line calling the einstaller.exe agent from the logon script can be inserted using a text editor or other proprietary tool. Similarly, einstaller.exe can be sent as an email attachment by any email client. Regardless of the method used, make sure you are using the correct einstaller.exe file. NOTE: For einstaller.exe to launch, the currently logged in user does not necessarily have to be an administrator. The agent adopts the required administrator user name / password / domain from the ERAS. For more information, see the end of this chapter. Inserting the line (the path to einstaller.exe) to logon script: • From the Remote Install tab, click Export... and select the Type and name of the Package to be installed. • Click the ... button next to Folder and select the directory where einstaller.exe will be located and available within the network. • In the Share field, make sure that the path is correct, or edit it if necessary. • Click the ... button next to Script Folder to select the folder where the script is located. • In the lower section, select the file to which the line (calling einstaller.exe) will be inserted. • Click Export to Logon Script to insert the line. • Location of the line can be modified in Advanced mode by clicking Edit and saved by clicking the Save button. 37 Figure 10 Export Installer to Folder / Logon Script dialog window Attaching the agent (einstaller.exe) to email: • • • • • Click Email... on the Remote Install tab and select the Type and the name of the Package you wish to install. Click To... to select addresses from the address book3 (or insert individual addresses). Insert a Subject in the corresponding field. Type a message into Body. Click Send to send the message. Figure 11 Send Eset Installer Via E-mail dialog window During the process of remote installation, backward connection to ERAS takes place and the agent (einstaller.exe) The ERA Console opens the Microsoft Outlook address book (provided it is installed on the same computer as ERAC). 38 adopts settings from the Set Default Logon for E-mail and Logon Script settings in the Remote Install tab. Click Logon... to specify the user name and password of the account under which the installation of the package is to be performed. It must be an account with administrator rights or, preferably, a domain administrator account. NOTE: Values inserted in the Logon...dialog window are forgotten after each service (ERAS) restart. 6.2.5 Custom remote install It is not a requirement to use the tools incorporated in ESET Remote Administrator. In the end, the most important aspect is to deliver and execute the einstaller.exe file on client workstations. NOTE: For einstaller.exe to launch, the currently logged in user does not necessarily have to be an administrator. The agent adopts the required administrator user name / password / domain from the ERAS. For more information, see the end of this chapter. The einstaller.exe file can be obtained as follows: • • • • From the Remote Install tab, click Export... and select the Type and name of the Package to be installed. Click the ... button next to Folder and select the directory where einstaller.exe will be exported. Click the Export to Folder button. Use the extracted einstaller.exe file. NOTE: The “Direct installation with predefined XML configuration” method can be used in situations where it is possible to provide administrator rights for the installation. The .msi package is launched using the parameter /qn (for the version 3) or the parameter /silentmode (for the version 2). These parameters will run the installation without displaying a user interface. During the process of remote installation, backward connection to ERAS takes place and the agent (einstaller.exe) adopts settings from the Set Default Logon for E-mail and Logon Script settings in the Remote Install tab. Click Logon... to specify the user name and password of the account under which the installation of the package is to be performed. It must be an account with administrator rights or, preferably, the domain administrator account. If the einstaller.exe agent is started manually on a target workstation, the remote installation is handled in the following way: • The einstaller.exe agent sends a request to ERAS (TCP port 2224) • ERAS starts a push installation of the corresponding package (sent via the share admin$) • The installation of the package is launched, applying the associated .xml configuration and command line parameters under the account defined in ERAS (the Logon...button) 6.3 The einstaller.exe agent in detail Each package is automatically assigned an ESET Remote Installer agent, which allows for seamless installation and communication between target workstations and ERAS. The ESET Remote Installer agent is named einstaller.exe and contains the following information: • Name of ERA Server (+IP address of ERAS) • Name and type of install package The remote installation process using the einstaller.exe agent has two phases. First, the smaller installer (about 200 KB) einstaller.exe is delivered to a workstation. If all requirements are met, the agent initiates downloading of the entire install package (several MB) from ERAS. The activity of the einstaller.exe agent is logged to the file %TEMP%\einstaller.log and if technically feasible, back to the ERA Server (target TCP port is 2224). 39 If the einstaller.exe agent is launched on a workstation with the Microsoft Windows NT4/2000/XP/Vista operating system: 1. einstaller.exe contacts ERAS on TCP port 2224 and adopts the user name and password defined in ERA (either during installation, or using the Logon...button ). 2. (1) is the signal for ERAS to send the corresponding install package via admin$. 3. The waiting einstaller.exe collects the package and starts the installation under the defined account, applying the associated .xml configuration and command line parameters. If the user rights are insufficient, or the user name and password is entered incorrectly, einstaller.exe tries to perform the installation under a current user (provided it has administrator rights). The corresponding install package is downloaded directly by einstaller.exe on TCP/IP port 2224. On Microsoft Windows 95/98/Me operating systems, where there is no account hierarchy, install packages are downloaded by einstaller.exe (skipping the authentication process) and installed under a current user. 6.4 Avoiding repeated installations Immediately after the agent successfully completes the remote installation process, it marks the remote client with a “flag” prohibiting repeated installations of the same install package. The flag is written to the following registry key: HKEY_LOCAL_MACHINE\Software\Eset\Eset Remote Installer If the Type and Name of the package defined in the einstaller.exe agent matches the data in the registry, no installation is performed. This process prevents repeated installations to target workstations if the einstaller.exe agent is launched repeatedly, The ERA Server provides an additional level of protection against repeated installations. It is performed at the moment when the installer establishes backward connection to ERAS (TCP 2224). If there is an error message related to the workstation, or the installation has been successfully completed, any additional installation attempts are denied. The agent records the following error to the installer log located in %TEMP%\einstaller.log: Status 20001: ESET Installer was told to quit by the server ‘X:2224’. To prevent repeated installations from being denied by ERAS, related entries on the Remote Install tab must be removed. To delete such entries, right-click and select the Clear option from the context menu. 6.5 Installation process – error messages During remote installations, errors may occur in two scenarios: • When delivering the einstaller.exe agent to a remote workstation • When launching the service einstaller.exe, i.e., during the installation itself During a remote installation (i.e., push install), the einstaller.exe agent may display an error message consisting of the SC and GLE code. For example: 40 Could not set up IPC connection to target computer (SC error code 6, GLE error code 1326) While SC error codes are primarily for internal identification, GLE codes are more important for the user. These are the typical “Win32 Error Codes“, which can be found at the following URL: http://msdn.microsoft.com/library/default.asp?url=/library/en-us/debug/base/system_error_codes.asp The example above – GLE error 1326 – is caused by an incorrect user name and password for the account used for installation. The most common error is GLE error 5 – Access Denied. This error may be caused by several factors: • The firewall on the remote client may have file and printer sharing disabled • The Server service is disabled, or file and print sharing on the network adapter is disabled • Windows XP client workstations are not in the domain (policy) If error messages occur after the einstaller.exe agent has been delivered to a target workstation, in %TEMP%\einstaller. log, the most important messages are sent back to the ERA Server (TCP 2224). Of course, this happens only if there is no communication problems between the workstation and ERAS. At this point in the installation, the following messages may be encountered: Eset Installer was told to quit by the server ‘X:2224’. Eset Installer could not connect to server X. The first message is described in Chapter 6, “Avoiding repeated installations.” The second message is a general problem resulting from einstaller.exe not being able to connect back to ERAS. 6.5.1 Remote Install Diagnostics To use the ERA remote install diagnostics tool, click the Install... button under the Remote Install tab. Once you have selected a client, click the Diagnostics button to verify that no errors were detected and ensure that the remote install will be successful. If any errors are detected, this process will allow the administrator to resolve these errors before attempting the remote installation. Figure 12 The diagnostics tool can detect potential problems before installation 41 7. Deployment scenarios for ESET Remote Administrator, Mirror server and ESET client solutions 7.1 Small network – 1x ERAS, 1x Mirror server Suppose all clients are Microsoft Windows 2000/XP workstations and notebooks, networked within a domain. The server named GHOST is online 24/7 and can be a Windows workstation, Professional, or Server edition (it does not have to be an Active Directory Server). In addition, suppose that notebooks are not present in the company’s network during the installation of ESET client solutions. The network structure may resemble the one displayed below: Figure 13 Network structure in a small company 7.1.1 Installation of HTTP Mirror server The first step is to install the LAN Update Server (Mirror) on the machine named GHOST. The package containing the Mirror feature must be installed (ESET Smart Security Business Edition or ESET NOD32 Antivirus Business Edition). During installation, insert the user name and password obtained from ESET (or reseller) – this is your authentication data which will allow downloading of virus signature updates. The next step is to add your license file to the system. Open the Advanced Setup window by pressing F5. From the Advanced Setup tree, click Miscellaneous > Licenses and then click the Add... button. Locate and double-click the nod32.lic file. The Mirror functionality is now activated. Verify that the Mirror is appearing in the Advanced update settings. From the Advanced setup tree, click Update and then click the Setup… button – the Mirror tab should be visible. Click this tab and make the following modifications to configure the Mirror: • • • • 42 Select the Create update mirror option Select the Provide update files via internal HTTP server option Select the folder where update files will be located (e.g., C:\ESET) by clicking the Folder... button. In the Available versions section, select components for the operating systems which will receive udpates from the Mirror. If only Microsoft Windows 2000/XP/2003/Vista workstations will receive updates from the Mirror, select only these operating systems. • Click OK to save the settings. Now, perform an update of the virus signature database by clicking Update > Update virus signature database from the main program window. This will download all necessary files to the C:\ESET folder and activate the Mirror server. 7.1.2 Installation of ERA Server We recommend that you install the ERA Server on the same computer which stores the update (Mirror ) files– GHOST, in the example above. During the installation, the license key file (nod32.lic) must be supplied in order to provide operation of ERAS for a defined period. After installation, the ERAS service is launched automatically. The activity of the ERAS service is recorded in the following file: %ALLUSERSPROFILE%\Application Data\Eset\Eset Remote Administrator\Server\logs\era.log 7.1.3 Installation of ERA Console Install the ESET Remote Administrator Console to the administrator’s PC/notebook (as shown in the lower part of the picture). If the Console is installed on the same computer as ERAS, the ERAS server name (GHOST, in our example) should be automatically inserted into the Console settings. If the Console and ERAS are installed on different computers, click File > Edit Connections... and click the Connection tab. Click the Add/Remove... button to add the ERA Server name. For more information see section 4.1, “Connecting to ERAS.” 7.1.4 Remote install on workstations present in the network Supposing that all workstations are turned on, the push installation method is the most effective method. Before starting a push install, you must first download the .msi install files for ESET Smart Security or ESET NOD32 Antivirus from ESET’s web site. After this has been accomplished, follow the steps below: • Open the ERA Console and connect to the ERAS server (GHOST, in our example). On the Remote Install tab, click the Packages... button. • Click Add... to display the Create ESET Installation window, and then click the ... button to insert the previously downloaded .msi install file. 43 • Click Create to insert the installation file to the package (it may take a few minutes for the .msi files to be delivered to ERA Server). • Click Edit in the Installation Packages Editor window to assign an .xml configuration file for the package. This configuration file will be applied later when installing the package. • In the ESET Configuration Editor, focus primarily on the following settings: • ESET Smart Security > Kernel > Setup > Remote administration Your configuration should closely resemble the one in the picture below (the IP address can be also be entered in the Server address setting) • In ESET Smart Security, ESET NOD32 Antivirus > Update > Profile (My profile) > Setup specify the name of the Update server (GHOST). • Those are the minimum requirements for workstations as specified in our deployment scenario. Click Console on the right side of the ESET Configuration Editor to return to the Installation Packages Editor window. • Click Close in the Installation Packages Editor dialog window. You will be prompted to define the name of the package, i.e. workstation. The installation package is now created. • Last, the actual push installation process can be performed: Click the Install... button (Remote Install tab) and follow the instructions from previous chapters. It is important to select the workstation package as seen in the picture below: 7.1.5 Remote install on notebooks currently not present in the network Notebooks which are sometimes outside the local network require a different type of remote installation. For these devices, the logon script method is suggested. Proceed as follows: • Open the ERA Console and connect to the ERAS server (GHOST, in our example). On the Remote Install tab, click the Packages... button. • Select the Notebook installation package from the Name menu. To allow notebook workstations to receive updates from the Mirror server “GHOST” (if they are connected to the network) and ESET’s update servers (if they are not in the network), continue with the steps below: 44 • • • • Click the Edit button to modify the .xml file created using the ERAC Editor in section 7.1.4. Navigate to ESET Smart Security, ESET NOD32 Antivirus > Update > Profile (My profile). Right-click Profile (My profile) and select New Profile... from the context menu. In the New Profile dialog window, verify that Update is highlighted and then deselect the Use default profile name check box. • Enter a New Profile name, such as notebook. • Click OK to save the configuration. Now, in addition to Profile (My profile), the Profile (notebook) appears. Click Profile (notebook) > Setup and configure the following three attributes as seen below: • The Choose Automatically option allows updating from ESET’s servers rather than the local network (Mirror), while authentication to the servers is granted by the User name and Password (supplied by ESET after purchase). • Click Console on the right side of the ESET Configuration Editor to return to the Installation Packages Editor window. • Click Yes and then Save as... in the Installation Packages Editor window and save the modified installation package as notebooks. Click Close to return to the ERA Console. Next, the einstaller.exe agent needs to be added to the notebooks package in the logon script. Proceed as follows: • From the Remote Install tab, click Export... • From the Package drop-down menu, select notebook and then click the ... button to select a folder where the agent einstaller.exe will be saved. The selected folder should be accessible for notebooks when they connect to the company’s network (or domain). For our purposes, let’s use the folder defined in the UNC path: \\GHOST\share • Click the Export to Folder button and click OK. The einstaller.exe file now resides in the \\GHOST\share folder. 45 If you already have a logon script in use for other purposes, ERAC can automatically add a line to your existing script. This will allow notebooks to receive the latest virus signature update whenever they log on to the domain. To add this line to your existing script, follow the steps below: • Click the ... button to the right of the Script Folder field and select the folder where your script resides. • From the Remote Install tab, click Logon... Enter the Windows User name and Password ( and Domain) of the administrator, and click OK. The logon script will be activated using these credentials. • Now, any time a notebook connects to the domain, the logon script will run automatically, and install the latest virus signature update. 7.2 Company with a remote subsidiary – 2x ERAS, 2x Mirror server Let’s use a copy of the previous network structure and add one subsidiary, with several clients and one server named LITTLE. Let’s suppose there is a VPN channel between the headquarters and the subsidiary. In this scenario, the Mirror server should be installed on the server LITTLE. We will also install a second ERA Server on LITTLE in order to create a more user-friendly environment, and minimize the volume of transferred data. Figure 14 7.2.1 Network structure – company with one subsidiary. Installation at headquarters Installations of ERAS, ERAC and client workstations are very similar to the previous scenario. The only difference is in the configuration of the master ERA Server (GHOST); in this scenario, we must specify that the LITTLE server is allowed to receive updates from GHOST. To do this, open the ERA Console which is connected to GHOST. Click Tools > Server Options... > Replication. Select the Enable “from” replication check box and enter LITTLE into the Allowed servers field. 46 7.2.2 Subsidiary: installation of ERA Server As in the example above, install the second ERA Server. Again, enable and configure the replication settings. Select the option Enable “to” replication (Tools > Server Options... > Replication) and enter the IP address4 of the master ERA Server into the Upper server field - the IP address of the GHOST server, in our example. 7.2.3 Subsidiary: Installation of HTTP Mirror server The Mirror server installation example of the previous model can also be used in this case. The only changes are in the sections defining: • Source of update files • User name and Password As seen in Figure 14, updates for the subsidiary are not downloaded from ESET’s update servers, but from the server at the headquarters (GHOST). The update source is defined by the URL address: http://ghost:2221 (or http:// IP_address_of_ghost:2221). There is no need to specify a user name or password, because the integrated HTTP server requires no authentication. 7.2.4 Subsidiary: Remote installation to clients Once more, the previous model can be used, except that it is suitable to perform all operations with ERAC connected directly to the ERA Server of the subsidiary (LITTLE)5. 4 In order to avoid potential DNS translation problems when converting names to IP addresses between networks (depending on the DNS configuration). 5 This is done to prevent install packages from being transferred via the VPN channel, which is slower 47 8. Hints & tips 8.1 Export and other features of client XML configuration From the ERA Console, select any clients in the Clients tab in ERA Console. Right-click and select Configuration... from the context menu. Click Save As... to export the assigned configuration of the given client to an .xml file6. The .xml file can be used afterwards for various operations: • For remote installations, the .xml file can be used as a template for a predefined configuration. This means that no new .xml file is created, and the existing .xml file is assigned (Select...) to a new install package. • For configuring multiple clients; selected clients receive a previously downloaded .xml file and adopt the settings which are defined in the file (again, no new configuration is created, only assigned by the Select... button ). Example: An ESET solution is installed on only one workstation. Adjust the settings directly through the program’s user interface. When finished, export the settings to an .xml file. This .xml file can then be used for remote installations to other workstations. This method can be very useful for tasks such as fine-tuning firewall rules, if the “Policy-based” mode is to be applied. 8.2 Combined update for notebooks and mobile devices If there are any mobile devices in your local network (i.e., notebooks), we recommend that you configure a combined update from two sources, ESET’s update servers and the local Update Server - Mirror. First, notebooks contact the local Mirror server, and if the connection fails (they are outside of the office), they download updates directly from ESET’s servers. To allow for this functionality: • Create two update profiles, one directed to the Mirror server (referred to as “LAN” in the following example) and the second one to ESET’s update servers (INET) • Create a new update task, or modify an existing update task through the Scheduler (Tools > Scheduler from the main program window of ESET Smart Security or ESET NOD32 Antivirus). The configuration can be made directly on notebooks, or remotely using the ESET Configuration Editor. It can be applied either during installation, or anytime later as a configuration task. To create new profiles in ESET Configuration Editor, right-click on the Update branch and select New profile from the context menu. The result of modifications should resemble the one displayed below: The profile LAN downloads updates from the company’s local Mirror server (http://server:2221), while the profile INET connects to ESET’s servers (Choose Automatically). Next, define an update task which runs each update profile in succession. To do this, navigate to ESET Smart 6 .xml configuration files can also be extracted directly from the ESET Smart Security program interface. 48 Security, ESET NOD32 Antivirus > Kernel > Setup > Scheduler/Planner or NOD32 version 2 > General > Setup > Scheduler/Planner. Click the Edit button to display the Scheduled tasks window. • To create a new task, click Add. From the Scheduled task drop-down menu, select Update and click Next. • Enter the Task name (e.g., “combined update”), select Repeatedly and click Next. • Leave the Interval between task execution set to 60. Click Next twice to accept the defaults and then click Finish. • Select a Primary and Secondary update profile (LAN, INET - or vice versa) for this task. • If the notebook workstations should contact the Mirror server first, the Primary profile should be set to LAN and the Secondary profile should be set to INET. The profile INET would be applied only if the update from LAN fails. Recommendation: Export the current .xml configuration from a client (for more information, see section 8.1) and perform the above-mentioned modifications on the exported .xml file. Thus any duplications between the Scheduler and non-working profiles is avoided. 8.3 Removing existing profiles If unused or duplicate profiles have been created on client workstations by mistake, these can be removed remotely. To remove an unwanted profile, follow the steps below: • From the ERA Console, click the Clients tab and then double-click on a problematic client. • From the Client Properties window, click the Configuration tab. • Select the Then Run ESET Configuration Editor to edit the file and Use the downloaded configuration in the new configuration task options and then click the New Task button. • In the task wizard, click Edit to open the Configuration Editor. Press CTRL + D to unmark (grey) all settings. This helps to prevent accidental changes, as any new changes will stand out in blue. • Right-click on the profile you wish to remove and select Delete selected profile from the context menu. • Click File > Save and close the Configuration Editor. • Verify that the client you selected is in the Selected items column on the right. Click Next and then click Finish. The unwanted profile will be removed from the selected workstation. 49 8.4 Scheduler setup To modify scheduled tasks remotely, open the ESET Configuration Editor and navigate to ESET Smart Security, ESET NOD32 Antivirus > Kernel > Setup > Scheduler/Planner (or NOD32 version 2 / General /Setup / Scheduler/ Planner) and click the Edit button. If you intend to add new tasks, you can use a completely new (empty) .xml configuration. If you wish to modify or remove existing tasks, it is necessary to: • Use an .xml configuration exported from the given client • Or use the same IDs of the tasks you intend to Edit or Remove. This is the resulting Scheduled tasks window from an exported .xml configuration: Every new task is assigned an attribute ID. Default tasks have decimal IDs (1, 2, 3...) and Custom tasks are assigned hexadecimal keys (e.g., 4AE13D6C), which are automatically generated when creating a new task. If the check box for a task is selected, it means that the task is active and that it will be performed on the given client. 50 The functionality of the buttons in the dialog window are as follows: • • • • • • Add... – Adds new tasks Edit – Modifies selected tasks Change ID – Modifies ID of selected tasks Details – Summary information about the selected task Select for deletion – Application of .xml file will remove tasks selected by clicking this button from target clients Remove from list – Deletes selected tasks from the list. Please note that tasks removed from the list in the .xml configuration will not be removed from target workstations. NOTE: Since attribute IDs for new tasks are generated randomly, complications may occur if the administrator applies the same type of task repeatedly. Example: There are 40 client workstations in the network. The administrator adds a new task named ABC, which is assigned attribute ID 4A2B8CA5. The company purchases 10 new workstations and the administrator again applies a new task named ABC, but with an attribute ID of 8D5A6D1B. Later he decides that the ABC task should be modified. He first exports the .xml configuration from one of the original 40 forty workstations, modifies it and applies it as a configuration task to all 50 workstations. This creates a problem, because the same type of task now has two different IDs (4A2B8CA5, 8D5A6D1B). The modification will be performed correctly on the first 40 workstations, but the 10 new workstations will have a new duplicate task created. These complications can be avoided by clicking Change ID and setting a common ID when creating a task of the same type. 8.5 Custom install packages The Installation Packages Editor allows the administrator to create a custom installation package. • To open the Installation Packages Editor click the Packages... button from the Clients tab in ERAC. • From the Package Type drop-down menu select Custom package and then click the Add... button. • Click the Add File button and select the master setup file (einstaller.exe). If you wish to include a batch or logon script in the installation package, click the Add File button again. Distribution of customer install packages to remote clients is very similar to the remote installation of any ESET client solution. The package is automatically extracted on target computers and the einstaller.exe file is run. This type of package is also useful for uninstalling security software from other vendors. 51