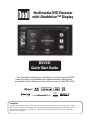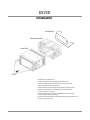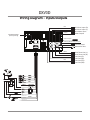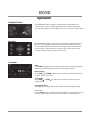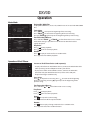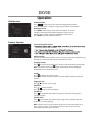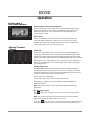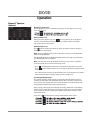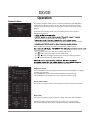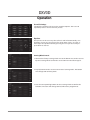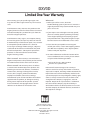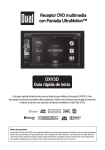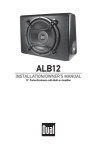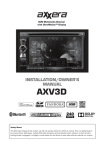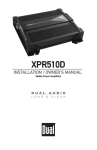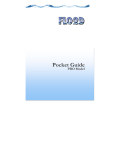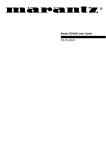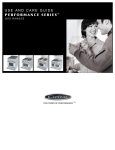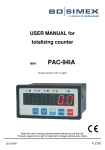Download Dual DXV3D Owner`s manual
Transcript
Multimedia DVD Receiver with UltraMotion™ Display DXV3D Quick Start Guide This Quick Start Guide gives you the basics to start using your DXV3D. Please visit http://www.dualav.com/support/manuals to download a complete Owner's Manual or call customer service at 1-866-382-5476. 240 Safety Notes: The DVD video display of the in-dash unit will not operate while the vehicle is moving. This is a safety feature to prevent driver distraction. In-dash DVD video functions will only operate when vehicle is in park and the parking brake is engaged. It is illegal in most states for the driver to view video while the vehicle is in motion. DXV3D Installation Dash Board Mounting Sleeve Head Unit KEYS • Remove trim ring from unit. • Remove 2 transit screws located on top of the unit. • Insert the supplied keys into the slots as shown, and slide the unit out of the mounting sleeve. • Install mounting sleeve into opening, bending tabs to secure. • Connect wiring harness and antenna. Consult a qualified technician if you are unsure. • Certain vehicles may require an installation kit and/or wiring harness adapter (sold separately). • Test for correct operation and slide into mounting sleeve to secure. • Snap trim ring into place. 2 DXV3D Wiring Diagram - Inputs/Outputs Red White Yellow Yellow Bluetooth Module (sold separately) AUX Line Input (R) AUX Line Input (L) AUX Video Input Video Output Antenna Input Steering Wheel Interface Input Yellow Black White Red White White Red Red PINK ORANGE/BLACK ORANGE ILLUMINATION BLUE POWER ANTENNA 3 Back-up Camera Input Subwoofer Out Dual Zone Out (L) Dual Zone Out (R) Line Out (FL) Line Out (RL) Line Out (FR) Line Out (RR) DXV3D Control Locations Open Mute Home SD Card iPod Radio Main Menu Disc Slot Eject Trim Ring DVD Pandora Set up Music AV IN 1 USB Reset Volume / Select (Push) Back Remote Control Mute Back Home Power Up Mode Enter Track Down Down Play / Pause RDM Repeat AS/PS Eject FF/LOC FR CH+ CHVolume UP Volume Down Title Track Up SUB-T Audio 4 DXV3D Operation UltraMotion™ Menu The UltraMotion™ Menu displays availabe modes of operation. Press a mode icon to select and begin playback of the corresponding mode. Press the Main Menu icon at the top of the screen to access the Main Menu. Main Menu The UltraMotion™ display allows you to customize the layout of the Main Menu by re-arranging the mode icons on the left and right sides of the screen. Simply choose a mode from the scrolling menu in the middle of the screen, press and hold it for 2-3 seconds, then drag it to where you want the mode icon to be positioned and release. Tuner Mode Band Press BAND to toggle between FM1, FM2, FM3, AM1, and AM2. Each band allows the user to store 6 preset radio stations for quick access. Manual Tuning Press TUNE or TUNE momentarily to change the radio frequency up or down, one step at a time. Seek Tuning Press SEEK or SEEK strong station. for more than 2 seconds to seek to the next Automatically Store Press AST to scan and preset 6 radio stations with the strongest signal. Preset Scan Press P.SCAN to play each of your preset station for a short amount of time. Press the button again to stay on the station that is currently playing. 5 DXV3D Operation Music Mode Playing MP3/ WMA Files To play MP3/WMA files, insert a CD, USB drive or an SD card with MP3/WMA files. Track Select Press TRACK to skip to the beginning of the next song. Press TRACK to return to the beginning of the current song. Pressing TRACK again skips to the beginning of the previous song. Fast Forward and Reverse Press and hold TRACK or TRACK to fast forward or reverse a track. Each touch changes speed from 2x to 4x to 8x to 20x then back to regular playback. Play/Pause Press / to stop playback. Press / again to resume playback. (Same as USB/SD Card and iPod mode) Random Press to play all tracks or files in random order. Press again to end random playback. Operation of iPod / iPhone Connect an iPod/ iPhone Device (sold separately) - To play video from an iPod/iPhone device, connect the USB/Video cable (sold separately) to the USB port & AV IN 1 port of unit. - To play music from an iPod/iPhone device, connect the USB cable (included with your iPod/iPhone device) to the unit’s USB port. Playback will begin automatically. Song Select Press to skip to the next song. Press to return to the beginning of the current song. Pressing again skips to the beginning of the previous song. Fast Forward and Reverse Press and hold or to fast forward or reverse a song. Play/Pause Press / to stop playback. Press / again to resume playback. Repeat Press to repeat the current song. Press again to turn off the repeat function. Random Press once to play all songs within the list in random order. Press again to cancel the random function. 6 DXV3D Operation iPod Operation iPod Menu Mode Press to enter the menu mode and toggle between Music, Video and Photo files. Navigate using the up and down arrow buttons. iPod Music Search Press MENU, and the main search menu will appear. To select a category, choose from the following options: Playlists, Artists, Albums, Genre, Songs, Composer, Audiobook and Podcasts. Press MENU to cancel the Menu function. Pandora® Operation Control for Pandora requires: is connected to wireless internet. . USB Connection Connect an iPod touch or iPhone device (sold separately) to the USB port using the USB sync cable included with your iPod/iPhone device. Changing Stations Press to display the stations menu. Turn the volume knob to cycle through the list of stations, then press when the desired station is highlighted. Note: Stations must be created on your account prior to connecting your iPod/iPhone device to the head unit. Shuffle Press to display the stations menu. Choose “Quick Mix” from the stations menu to shuffle songs from all of your stations. Skipping Tracks Press to skip the current song. Play/Pause Press / to stop playback. Press / again to resume playback. Thumbs Up Press to customize the station to play more songs like the song that is currently playing. Thumbs Down Press to customize the station to play songs that are different from the song that is currently playing. Note: Pandora may use large amounts of data and carrier data charges may apply. For best results, we recommend that you connect your device to trusted WiFi networks when available. 7 DXV3D Operation Auxiliary Inputs & Rear Camera Operation Auxiliary Inputs & Rear Camera Operation Connect an optional audio/video source into the 3.5mm input on the front panel (AV1) or to the red/white/yellow RCA connectors on the back of the unit (AV2). Select AV1 or AV2 from the Main Menu to access audio or video. Rear Camera Connect an optional rear camera to the Camera Input (yellow RCA connector labeled ‘CAM IN’). Connect the reverse lamp wire to the REVERSE line of unit. The unit will automatically select camera mode when connected to the reverse lamp circuitry. Bluetooth Operation (Optional) R Preparation To connect a Bluetooth device, install and connect the BTM100 (sold separately). When connected to the DXV3D, the BTM100 supports HFP (hands-free profile), A2DP (advanced audio distribution profile), AVRCP (audio video remote control profile) and PBAP (phone book access profile). Before you can use a Bluetooth device, it must be paired and connected. Make sure that Bluetooth is activated on your device before you begin the pairing process. Pairing a New Device The BTM100 Bluetooth interface module (sold separately) broadcasts the pairing signal constantly when no devices are currently connected Complete the pairing sequence from your Bluetooth device. Refer to the owner's manual for your device for more details. The device name is "BTM100" *Please note that no password is required for pairing. Once pairing is complete, the TALK button on the BTM100 will be illuminated in blue. Note: The DXV3D can be in any mode of operation when pairing is performed. Disconnecting a Device Press , then press “Disconnect” to disconnect the currently-paired device. Note: The unit must be disconnected from the current device before beginning the pairing sequence for a new device. If you press when no device is connected, the unit will show the list of previously-paired devices. Press any device name to repair that device. 8 DXV3D Operation Bluetooth Operation (Optional) R Receiving a Phone Call Incoming phone calls will automatically appear on the display, and a ring tone will be heard. Ending a Phone Call During an active phone call, press to end a phone call. If the phone call was received when listening to music in another mode, the DXV3D will resume the previous mode. Making a Phone Call Press and the keypad will show up. Enter the phone number using the 0-9 buttons on the keypad. Note: Placing a phone call from your cell phone will also use the Bluetooth function of the BTM100. The BTM100 supports the PBAP Bluetooth profile to temporarily download the phonebook of the cell phone. Note: The contents of the phonebook are deleted each time a cell phone is disconnected and are not permamently saved. • Press Press names. from Bluetooth mode with a compatible cell phone connected. at the bottom of the screen to display downloaded phone book • Press the desired name on the phone book, then select between cell, home, work and other phone number types to make a phone call. Streaming Audio Operation The DXV3D supports A2DP (advanced audio distribution profile) wireless streaming audio from your Bluetooth mobile device directly to your head unit. You can also control your music from the front panel of the head unit using AVRCP (audio video remote control profile). After pairing, connecting and enabling streaming audio from a compatible mobile device, begin playing music using the music player on your mobile device. Once the music is playing, the following functions can be used to control the music. If you press, the DXV3D will change to Bluetooth music mode. 9 DXV3D Operation Bluetooth Music R The DXV3D supports A2DP wireless streaming audio from your Bluetooth mobile device directly to the head unit. You can also control music from the front panel of the head unit using AVRCP (audio video remote control profile). To stream music to your head unit, your mobile device must support the following criteria: or manufacturer of your device for compatibility. This option will vary depending on the device. Example: "wireless stereo." After enabling streaming audio from a compatible mobile device, to control music: • The button will skip to the next available audio track. • The button will skip to the previous audio track. • The / button will toggle between play and pause during playback. • The button will stop the audio playback it may be necessary to control the music from the device. Setting Mode Brightness Control Select AUTOMATIC to enable adjustment of the time and brightness settings for both day and night. Select DIMMER to set the unit to control brightness automatically. Select MANUAL to fix brightness at the currently-selected setting. Source Level Control The source level menu allows you to adjust the volume level of each source. Music Field The music field allows you to set balance, fader and other sound controls. SUB X-over allows you to choose from three low pass X-over settings. This control will only affect devices connected to the subwoofer output. 10 DXV3D Operation Preset EQ Settings Selecting the equalizer will access the equalizer options. There are 10 equalizer presets as well as two user presets. Equalizer User presets can be set at any desired levels and will automatically save for future use. To set a user preset, first select either “User 1” or “User 2”, then adjust the equalizer band by pressing the level you desire. Adjust up or down as desired. Steering Wheel Control 1. Connect the factory steering wheel wire to the brown wire on the receiver. Tap the steering wheel icon for the screen shown on the left to appear. 2. Tap any button on the screen to enter into a learning mode. The button will change color to blue/yellow. 3. Press the corresponding buttons on the steering wheel to confirm the functions. The icons will change to blue/white once programmed. 11 DXV3D Limited One Year Warranty This warranty gives you specific legal rights. You may also have other rights which vary from state to state. Dual Electronics Corp. warrants this product to the original purchaser to be free from defects in material and workmanship for a period of one year from the date of the original purchase. Dual Electronics Corp. agrees, at our option, during the warranty period, to repair any defect in material or workmanship or to furnish an equal, new, renewed or comparable product (whichever is deemed necessary) in exchange without charges, subject to verification of the defect or malfunction and proof of the date of purchase. Subsequent replacement products are warranted for the balance of the original warranty period. Who is covered? This warranty is extended to the original retail purchaser for products purchased from an authorized Dual dealer and used in the U.S.A. What is covered? This warranty covers all defects in material and workmanship in this product. The following are not covered: software, installation/ removal costs, damage resulting from accident, misuse, abuse, neglect, product modification, improper installation, incorrect line voltage, unauthorized repair or failure to follow instructions supplied with the product, or damage occurring during return shipment of the product. Specific license conditions and copyright notices for the software can be found via www.dualav.com. What to do? 1. Before you call for service, check the troubleshooting guide in your owner’s manual. A slight adjustment of any custom controls may save you a service call. 2. If you require service during the warranty period, you must carefully pack the product (preferably in the original package) and ship it by prepaid transportation with a copy of the original receipt from the retailer to an authorized service center. 3. Please describe your problem in writing and include your name, a return UPS shipping address (P.O. Box not acceptable), and a daytime phone number with your shipment. 4. For more information and for the location of the nearest authorized service center, please contact us by one of the following methods: Call us toll-free at 1-866-382-5476 E-mail us at [email protected] Exclusion of Certain Damages: This warranty is exclusive and in lieu of any and all other warranties, expressed or implied, including without limitation the implied warranties of merchantability and fitness for a particular purpose and any obligation, liability, right, claim or remedy in contract or tort, whether or not arising from the company’s negligence, actual or imputed. No person or representative is authorized to assume for the company any other liability in connection with the sale of this product. In no event shall the company be liable for indirect, incidental or consequential damages. Dual Electronics Corp. Toll Free: 1-866-382-5476 www.dualav.com ©2013 Dual Electronics Corp. All rights reserved. NSA0413-V01 Printed in China