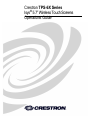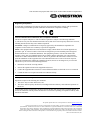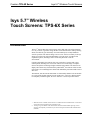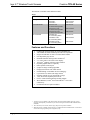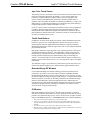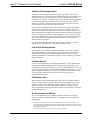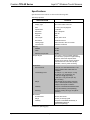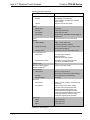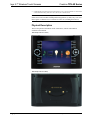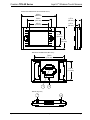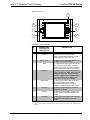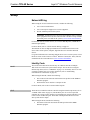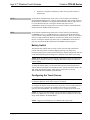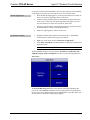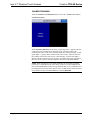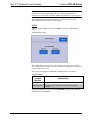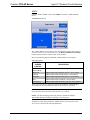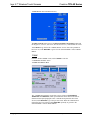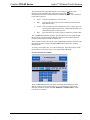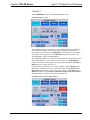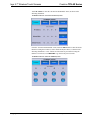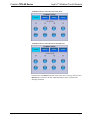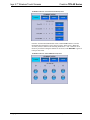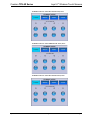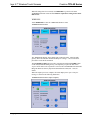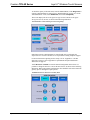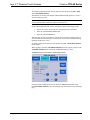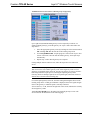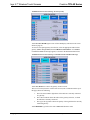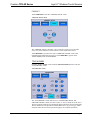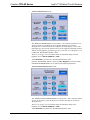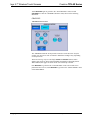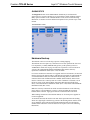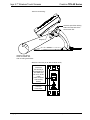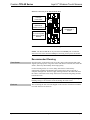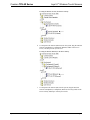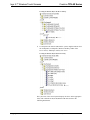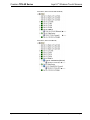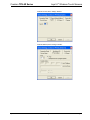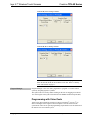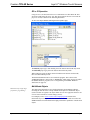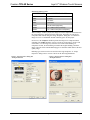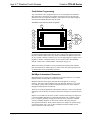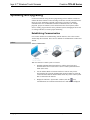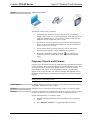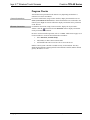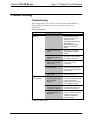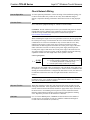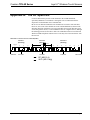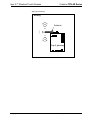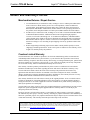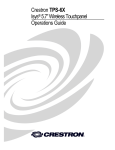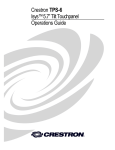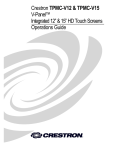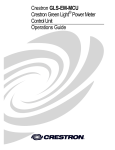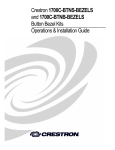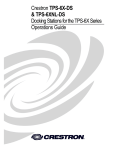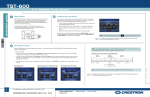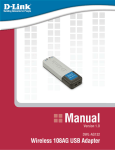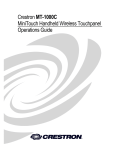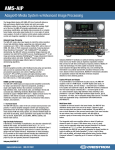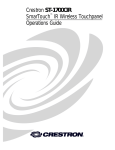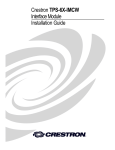Download Crestron Docking Station TPS-6X-DS Specifications
Transcript
Crestron TPS-6X Series ® Isys 5.7” Wireless Touch Screens Operations Guide This document was prepared and written by the Technical Documentation department at: Regulatory Compliance As of the date of manufacture, the TPS-6X Series has been tested and found to comply with specifications for CE marking and standards per EMC and Radiocommunications Compliance Labelling. Federal Communications Commission (FCC) Compliance Statement This device complies with part 15 of the FCC Rules. Operation is subject to the following conditions: (1) This device may not cause harmful interference and (2) this device must accept any interference received, including interference that may cause undesired operation. CAUTION: Changes or modifications not expressly approved by the manufacturer responsible for compliance could void the user’s authority to operate the equipment. NOTE: This equipment has been tested and found to comply with the limits for a Class B digital device, pursuant to part 15 of the FCC Rules. These limits are designed to provide reasonable protection against harmful interference in a residential installation. This equipment generates, uses and can radiate radio frequency energy and, if not installed and used in accordance with the instructions, may cause harmful interference to radio communications. However, there is no guarantee that interference will not occur in a particular installation. If this equipment does cause harmful interference to radio or television reception, which can be determined by turning the equipment off and on, the user is encouraged to try to correct the interference by one or more of the following measures: • Reorient or relocate the receiving antenna • Increase the separation between the equipment and receiver • Connect the equipment into an outlet on a circuit different from that to which the receiver is connected • Consult the dealer or an experienced radio/TV technician for help Industry Canada (IC) Compliance Statement Operation is subject to the following two conditions: 1. 2. This device may not cause interference, and This device must accept any interference, including interference that may cause undesired operation of the device. To satisfy RF exposure requirements, this device and its antenna must operate with a separation distance of at least 20 centimeters from all persons and must not be colocated or operating in conjunction with any other antenna or transmitter. The specific patents that cover Crestron products are listed at patents.crestron.com. Crestron, the Crestron logo, Cresnet, Crestron Home, Crestron Toolbox, Crestron VisionTools, infiNET, Isys, Synapse, SystemBuilder, TouchPoint and VT Pro-e are either trademarks or registered trademarks of Crestron Electronics, Inc. in the United States and/or other countries. Windows is either a trademark or registered trademarks of Microsoft Corporation in the United States and/or other countries. Other trademarks, registered trademarks and trade names may be used in this document to refer to either the entities claiming the marks and names or their products. Crestron disclaims any proprietary interest in the marks and names of others. ©2012 Crestron Electronics, Inc. Crestron TPS-6X Series Isys 5.7” Wireless Touch Screens Contents Isys 5.7” Wireless Touch Screens: TPS-6X Series 1 Introduction ............................................................................................................................... 1 Features and Functions ................................................................................................ 2 Specifications .............................................................................................................. 5 Physical Description .................................................................................................... 8 Setup ........................................................................................................................................ 11 Network Wiring ......................................................................................................... 11 Identity Code ............................................................................................................. 11 Battery Switch ........................................................................................................... 12 Configuring the Touch Screen ................................................................................... 12 Hardware Hookup ..................................................................................................... 35 Recommended Cleaning ............................................................................................ 37 Programming Software ............................................................................................................ 38 Software Requirements for the PC ............................................................................ 38 Programming with SystemBuilder ............................................................................ 38 Programming with SIMPL Windows ........................................................................ 38 Programming with VisionTools ................................................................................ 44 Uploading and Upgrading ........................................................................................................ 50 Establishing Communication ..................................................................................... 50 Programs, Projects and Firmware .............................................................................. 51 Program Checks ........................................................................................................ 52 Problem Solving ...................................................................................................................... 53 Troubleshooting......................................................................................................... 53 Check Network Wiring.............................................................................................. 55 Reference Documents ................................................................................................ 56 Further Inquiries ........................................................................................................ 56 Future Updates .......................................................................................................... 56 Appendix A: The RF Spectrum .............................................................................................. 57 Appendix B: Optimum RF Reception Guidelines .................................................................. 58 Minimize Interference ............................................................................................... 58 Gateway Placement ................................................................................................... 58 Antenna Orientation .................................................................................................. 58 Return and Warranty Policies .................................................................................................. 61 Merchandise Returns / Repair Service ...................................................................... 61 Crestron Limited Warranty........................................................................................ 61 Operations Guide – DOC. 6875C Contents • i Crestron TPS-6X Series Isys 5.7” Wireless Touch Screens Isys 5.7” Wireless Touch Screens: TPS-6X Series Introduction The Isys® TPS-6X Wireless Touch Screens deliver high end style and performance in a very versatile, ergonomic design. With its sleek and innovative desktop docking station, the TPS-6X goes effortlessly from wired tabletop use to fully handheld wireless operation. The TPS-6X brings a new level or wireless versatility to the Isys family of touch screens with Extended Range 2-way RF and 1-way IR wireless capabilities built in, affording a choice of wireless platforms to suit the environment1. Compact and portable, the TPS-6X does away with piles of remotes and cryptic control panels, affording true “one-touch” control over a broad range of complex devices and systems. Featuring a bright, beautiful, high contrast color touch screen display and a smart array of backlit tactile push buttons2, the TPS-6X offers an ideal user interface for controlling home theater and multimedia presentation and a host of other uses. The TPS-6X, TPS-6X-LP and TPS-6XNL are functionally identical. The LP models use a low profile docking station. The NL models use a “No Lock” docking station. For simplicity within this guide, the term “TPS-6X” is used except where noted. 1. When IR wireless is enabled, the RF transceiver is disabled and wired communications is restricted to console functions (programming and configuration) only. 2. Text engraving is not backlit on the white models. All models include default engraving. Custom engraving sold separately. All buttons may be removed using the TPS-6X-FP-NB No-Button Bezel (included). Operations Guide – DOC. 6875C Isys 5.7” Wireless Touch Screens: TPS-6X Series • 1 Crestron TPS-6X Series Isys 5.7” Wireless Touch Screens The TPS-6X is available in nine different models. Models DESCRIPTION MODEL NUMBER COLOR Locking Models TPS-6X Black Smooth TPS-6X-B-T Black Textured TPS-6X-W-S White Smooth TPS-6X-LP with Low Profile Docking Station Black Smooth TPS-6X-LP-B-T with Low Profile Docking Station Black Textured TPS-6X-LP-W-S with Low Profile Docking Station White Smooth TPS-6XNL with No Lock Docking Station Black Smooth TPS-6XNL-B-T with No Lock Docking Station Black Textured TPS-6XNL-W-S with No Lock Docking Station White Smooth Low Profile Models No Lock Models Features and Functions • • • • • • • • • • • • • • • • • • Lightweight contoured design for wireless handheld use Also affords full featured tabletop tilt touch screen operation Elegant smooth black or white or textured black finishes Non-slip rubber grips on rear Illuminated buttons and engravable backlit text1 5.7” active matrix color touch screen display 16-bit Isys® graphics with 640 x 480 resolution Dynamic graphics and text capability DNav dynamic menu objects Synapse™ image rendering algorithm Displays full motion video while docked Extended Range 2.4 GHz RF wireless technology Up to 200 feet (61 meters) RF range indoors2 Supports roaming for even greater RF coverage 1-way IR wireless capability also built in3 Choice of three different tabletop docking stations Wired Ethernet, Cresnet® and Crestron Home® CAT5 video connectivity No-button front bezel option included 1. Text engraving is not backlit on the white models. All models include default engraving. Custom engraving sold separately. All buttons may be removed using the TPS-6X-FP-NB No-Button Bezel (included). 2. 100 to 200 feet (30 to 61 meter) indoor range, subject to site-specific conditions. 3. When IR wireless is enabled, the RF transceiver is disabled and wired communications is restricted to console functions (programming and configuration) only. 2 • Isys 5.7” Wireless Touch Screens: TPS-6X Series Operations Guide – DOC. 6875C Crestron TPS-6X Series Isys 5.7” Wireless Touch Screens Isys Color Touch Screen The TPS-6X provides a wide open canvas for the creation of custom control screens tailored to each unique application. Its brilliant 5.7” active matrix display and powerful Isys engine combine to produce stunning 16-bit color graphics with extreme versatility and lightning fast performance. Dynamic graphics and text capability enable the display of all kinds of useful data and alluring eye candy, from audio settings, TV channels and lighting levels to changing icons, photos and logos, to digital media playlists complete with album cover art. Crestron® exclusive DNav and Synapse™ technologies enable system programmers to produce amazing graphics faster and easier using advanced dynamic control menus and 3D effects. Additional capabilities like animations, multimode objects, PNG translucence and full motion video1 enhance the palette for creating GUIs that are both eye catching and easy to use. Tactile Push Buttons In addition to its touch screen display, the TPS-6X features illuminated tactile push buttons for quick access to volume adjustment, channel selection and on-screen menu navigation functions. Eight additional push buttons, elegantly trimmed by illuminated button dividers, flank the edges of the touch screen to support additional programmable functions. High quality backlit laser engraving lends a crisp, legible appearance to button text in both darkened and fully lit rooms2. The push buttons come pre-engraved with labeling suited to a typical home theater or multimedia presentation application. If needed, customized engraving can be attained simply using Crestron Engraver software2. A no-button front bezel is also included with the TPS-6X, which may be installed in place of the button bezel for a very clean appearance with no front panel push buttons. Two additional “trigger” style buttons are positioned on top of the TPS-6X for easy control of the display brightness, Sleep mode and other programmable functions. Extended Range RF Wireless Crestron Extended Range 2.4 GHz RF technology affords exceptional wireless performance up to 200 feet (61 meters) indoors3 using the CEN-ERFGW-POE Extended Range RF Wireless Gateway (sold separately). For even greater coverage, the TPS-6X supports roaming among up to eight gateways. A range of selectable RF channels and power levels helps to maximize performance for both small and large facilities, from boardrooms, classrooms and home theaters to auditoriums and convention centers. High speed bidirectional communication supports true feedback with dynamic graphics and text, affording the capabilities of a wired Isys touch screen in a fully wireless portable package. IR Wireless Built-in IR capability affords a wireless4 alternative that is immune to extremely noisy RF environments and suitable for sensitive applications where RF may not be permitted. An operational range of up to 50 feet (15 meters) line-of-sight is possible using a C2N-IRGW-IR Gateway or CNXRMIRD IR Receiver (both sold separately). 1. Touch screen must be docked to enable video or wired communication. 2. Text engraving is not backlit on the white models. All models include default engraving. Custom engraving sold separately. All buttons may be removed using the TPS-6X-FP-NB No-Button Bezel (included). 3. 100 to 200 feet (30 to 61 meter) indoor range, subject to site-specific conditions. 4. When IR wireless is enabled, the RF transceiver is disabled and wired communications is restricted to console functions (programming and configuration) only. Operations Guide – DOC. 6875C Isys 5.7” Wireless Touch Screens: TPS-6X Series • 3 Isys 5.7” Wireless Touch Screens Crestron TPS-6X Series TableTop Tilt Docking Station Placing the touch screen onto the TPS-6X-DS Docking Station1 converts it to a stylish tilt touch screen, providing wired communications and video capability while charging the touch screen’s internal battery. Both wired Ethernet and Cresnet® connectivity are available, so when the touch screen is placed on the docking station, it can switch automatically from RF wireless to fully wired operation if either Ethernet or Cresnet is connected. Without a wired connection present, the touch screen continues to operate wirelessly while it charges. The TableTop Tilt Docking Station features a tiltable docking port, allowing the touch screen to be tilted at any angle up to 45 degrees for optimal viewing and operation when docked. The angle can be freely adjusted or locked down at a fixed angle. Strong magnets help guide the touch screen onto the docking port and hold it in place and a finger operated latch can be engaged at any time to secure the touch screen to the docking station. The touch screen can even be attached to the docking station semi-permanently using the provided locking pin for a sleek, full time tabletop touch screen solution. For applications that do not require the latch or locking pin features, a “no lock” docking station (TPS-6XNL-DS1, sold separately) is also offered. Low Profile Docking Station As an alternative to the TableTop Tilt Docking Stations, a low profile docking station (TPS-6X-DS-LP1, sold separately) is also offered. The low profile dock affords all the connectivity and charging capabilities of the tilt dock but with a smaller footprint and lower stance that is perfect for certain countertops, side tables and pull out drawers. Interface Module For easy, versatile placement, each docking station features a single flexible cable exiting the rear of the docking station base. On the tilt models, this cable can be repositioned to exit from the bottom for a very clean, cordless appearance. The 9 foot (2.75 meter) cable extends to a compact Interface Module (TPS-6X-IMCW1), which may be mounted conveniently in a wall box or attached to any flat surface or rack rail. The interface module provides all the wired connections for power, communications and video. Full Motion Video When docked, the TPS-6X can display full motion video2, providing the ability to monitor a security camera or preview a DVD or television channel, right on the touch screen display. The video image is fully scalable for viewing in any size window or full screen. The choice of balanced or unbalanced composite inputs allows compatibility with both conventional coaxial and Crestron Home® Balanced AV distribution systems2. On-Screen Keyboard/Mouse On-screen keyboard and mouse capabilities enable the TPS-6X to provide full control of computers running TouchPoint® Virtual Mouse & Keyboard Software (VMK-WIN)). 1. TPS-6X-DS Tilt docking Station included with TPS-6X models. TPS-6X-DS-LP included with TPS-6X-LP models. TPS-6XNL-DS No Lock Tilt Docking Station included with TPS-6XNL models. TPS-6X-IMCW Interface Module included with all models. Refer to individual product specifications for additional information. 2. Touch screen must be docked to enable video or wired communication. 4 • Isys 5.7” Wireless Touch Screens: TPS-6X Series Operations Guide – DOC. 6875C Crestron TPS-6X Series Isys 5.7” Wireless Touch Screens Specifications Specifications for the TPS-6X are listed in the following table. TPS-6X Specifications SPECIFICATION DETAILS Touch Screen Display Display Type TFT Active matrix color LCD Size 5.7 inch (145 mm) diagonal Aspect Ratio 4:3 QVGA Resolution 640 x 480 pixels Brightness 350 nits Contrast 400:1 Color Depth 18-bit, 256 k colors Illumination Backlit fluorescent Viewing Angle ±80º horizontal, +80º/-70º vertical Touch Screen Resistive membrane Memory SDRAM 32 MB Flash 32 MB Maximum Project Size 28 MB Graphic Engine Isys engine; 16-bit non-palette graphics; 65,536 colors; Synapse™ image rendering algorithm; multi-mode objects; DNav dynamic menu objects; dynamic graphics; PNG translucence, full motion (60 fps) animation; color key video windowing RF Wireless RF Transceiver 2-way RF, 2.4 GHz ISM Channels 11-26 (2400 to 2483.5 MHz), IEEE 802.15.4 compliant Transmitting Power 75 mW (Ch. 11), 100 mW (Ch. 12-23), 15 mW (Ch. 24), 3.5 mW (Ch. 25), 1 mW (Ch. 26) @ High setting; 1 mW (Ch. 11-25), 0.5 mW (Ch. 26) @ Low setting Range 100-200 feet (30-61 meters) maximum indoor, 1000 feet (305 meters) outdoor, subject to site-specific conditions Gateway Requires a CEN-ERFGW POE Extended Range RF Gateway (sold separately) Roaming Supports roaming among up to eight RF gateways IR Wireless 1 IR Transmitter 38 kHz, RC5 format Range 50 feet (15 meters) typical Gateway Requires a C2N-IRGW IR Gateway or CNXRMIRD IR Receiver (both sold separately) (Continued on following page) Operations Guide – DOC. 6875C Isys 5.7” Wireless Touch Screens: TPS-6X Series • 5 Crestron TPS-6X Series Isys 5.7” Wireless Touch Screens TPS-6X Specifications (Continued) SPECIFICATION Wired Communications DETAILS 2 Ethernet 10/100 Mbps, auto-switching, auto-negotiating, auto-discovery, full/half duplex, DHCP Cresnet Supports Cresnet slave mode Video 2 Signal Types Composite Formats NTSC 480i or PAL 576i Color Depth 18-bit, 262,144 colors Windowing Single window, deinterlaced and scalable up to full screen Audio Internal transducer for key click sound Battery Internal Battery NiMH, 4.8 Volt, 2000 mAh, model TPS-6X-BTP (included) Usage Per Charge ~2 hours continuous, 2 days under normal use with factory settings Charging Time 3 Power Requirements ~2.5 hours (~2.5 to 3 hours when in use) 4 Power Pack 0.75 Amps @ 24 Volts DC, 100-240 Volts AC 50/60 Hz power pack included Cresnet Power Usage 18 Watts (0.75 Amps @ 24 Volts DC) includes TPS-6X-IMCW module Default Net ID 03 Minimum 2-Series Control 5, 6, 7 System Update File Version 3.155.1240 or later Environmental Temperature 32º to 112º F (0º to 45º C) 50º to 104º F (10º to 40º C) while charging Humidity 10% to 90% RH (non-condensing) Heat Dissipation 61 BTU/Hr Enclosure Construction Plastic, non-slip grips/feet, integral docking station port Front Bezels Plastic, button and no button bezels included; button bezel includes white translucent illuminated Up/Down and Thumbpad buttons and eight hard key buttons with illuminated dividers and default backlit text engraving, optional custom 8 backlit text engraving sold separately Dimensions Height 9 5.10 in (130 mm) Width 8.08 in (206 mm) Depth 1.57 in (40 mm) (Continued on following page) 6 • Isys 5.7” Wireless Touch Screens: TPS-6X Series Operations Guide – DOC. 6875C Crestron TPS-6X Series Isys 5.7” Wireless Touch Screens TPS-6X Specifications (Continued) SPECIFICATION Weight DETAILS 1.6 lbs (720 g) Included Accessories Power Pack 24 Volt Power Pack, Universal TPS-6X-BTP Internal Battery Pack TPS-6X-DS Desktop Docking Station (specify color) (included with TPS-6X models only) TPS-6X-DS-LP Low Profile Docking Station (specify color) (included with TPS-6X-LP models only) TPS-6X-FP-NB No Button Bezel (specify color) TPS-6X-IMCW Interface Module TPS-6XNL-DS Desktop Docking Station, No Lock (specify color) (included with TPS-6XNL models only) Available Accessories C2N-IRGW-1G Wall Mount IR Gateway C2N-IRGW-F Flush Mount IR Gateway CEN-ERFGW-POE Extended Range RF Wireless Gateway CENI-ERFGW-POE Extended Range RF Wireless Gateway International Version, 230 V CNXRMIRD IR Receiver CRESCAT Crestron Home CAT5 AV Cable CRESNET Cresnet Control Wire SMK-6X Swivel Mount Kit TPS-6X-DS-C Desktop Docking Station, Charging only (specify color) TPS-6X-DSC-LP Low Profile Desktop Docking Station, Charging only (specify color) TPS-6X-DSW Wall Mount Docking Station (specify color) TPS-6X-FP Button Bezel with Custom Engraving (specify color) TPS-6XNL-DS-C Desktop Docking Station, No Lock, Charging only (specify color) VMK-WIN TouchPoint Virtual Mouse & Keyboard ® Software for Windows 1. When IR wireless is enabled, the RF transceiver is disabled and wired communications is restricted to console functions (programming and configuration) only. 2. Touch screen must be docked to enable video or wired communication. 3. When the battery switch on the rear of the unit has been in the OFF position, as when the unit is shipped or stored, the TPS-6X should be placed on its docking station/charger for a minimum of four hours before using. Refer to “Battery Switch” on page 12 for details. 4. May be powered by 24 Volts DC or Cresnet network power but not both. All power connections are made via the included TPS-6X-IMCW interface module. 5. The latest software versions can be obtained from the Crestron Web site. Refer to the NOTE following these footnotes. 6. Crestron 2-Series control systems include the AV2 and PRO2. Consult the latest Crestron Product Catalog for a complete list of 2-Series control systems. 7. When loading VisionTools® Pro-e (VT Pro-e) files or firmware through the RS-232 port of the control system, be sure that the baud rate is at 38400 (Cresnet speed) or lower. Otherwise, Crestron Toolbox™ may post the “Transfer Failed” message. 8. Text engraving is not backlit on the white models. All models include default engraving. Custom engraving sold separately. All buttons may be removed using the TPS-6X-FP-NB No-Button Bezel (included). Operations Guide – DOC. 6875C Isys 5.7” Wireless Touch Screens: TPS-6X Series • 7 Isys 5.7” Wireless Touch Screens Crestron TPS-6X Series 9. Combined height of the TPS-6X touch screen docked is 6.21 in (158 mm) maximum on a TPS-6X-DS or TPS-6XNL-DS docking station and 3.30 in (84 mm) on a TPS-6X-DS-LP. NOTE: Crestron software and any files on the Web site are for authorized Crestron dealers and Crestron Authorized Independent Programmers (CAIPs) only. New users must register to obtain access to certain areas of the site (including the FTP site). Physical Description This section provides information on the connections, controls and indicators available on the TPS-6X. TPS-6X Physical View (Front) TPS-6X Physical View (Rear) 8 • Isys 5.7” Wireless Touch Screens: TPS-6X Series Operations Guide – DOC. 6875C Crestron TPS-6X Series Isys 5.7” Wireless Touch Screens TPS-6X Overall Dimensions (Front and Side Views) 8.08 in (206 mm) 5.60 in (143 mm) 1.57 in (40 mm) 4.51 in (115 mm) 1.07 in (28 mm) 3.38 in (86 mm) 5.10 in (130 mm) TPS-6X Overall Dimensions (Rear View) 7.02 in (179 mm) 4.37 in (111 mm) 1 2 TPS-6X (Top View) 3 Operations Guide – DOC. 6875C 4 Isys 5.7” Wireless Touch Screens: TPS-6X Series • 9 Crestron TPS-6X Series Isys 5.7” Wireless Touch Screens TPS-6X (Front View) 5 6 6 7 8 6 6 Connectors, Controls & Indicators * # CONNECTORS, CONTROLS & INDICATORS 1 Docking Station Connector 2 Battery Switch (1) Rear panel recessed slide switch, shuts off battery for long term storage 3 Sleep (1) Programmable top-mounted push button (left), normally initiates Sleep mode when docked; turns power on/off when undocked; also resets the unit if held for five seconds 4 Brightness (1) Programmable top mounted push button (right), normally sets display brightness level; Toggles between high, medium, low and standby; Toggling can be enabled/disabled from setup menu (refer to “BACKLIGHT” which starts on page 32 for details) 5 Battery LED 6 Hard Keys (8) Optional programmable push buttons; engravable backlit text* 7 Up/Down (2) Optional programmable “up/down” push buttons, backlit, engravable backlit text on bezel* 8 Thumbpad (5) Optional programmable push buttons for 4-way directional navigation and “enter”, backlit DESCRIPTION (1) Multi-pin connector; mates with the docking port on the docking station; Refer to TPS-6X-IMCW interface module specifications for other connectors (1) Green LED, indicates battery condition and charging status when docked; Flashing indicates battery is charging; Steady on indicates battery is fully charged Text engraving is not backlit on the white models. All models include default engraving. Custom engraving sold separately. All buttons may be removed using the TPS-6X-FP-NB No-Button Bezel (included). 10 • Isys 5.7” Wireless Touch Screens: TPS-6X Series Operations Guide – DOC. 6875C Crestron TPS-6X Series Isys 5.7” Wireless Touch Screens Setup Network Wiring When wiring the Cresnet or Ethernet network, consider the following: • Use Crestron Certified Wire. • Use Crestron power supplies for Crestron equipment. • Provide sufficient power to the system. CAUTION: Insufficient power can lead to unpredictable results or damage to the equipment. Please use the Crestron Power Calculator to help calculate how much power is needed for the system (www.crestron.com/calculators). For networks with 20 or more devices, use a Cresnet Hub/Repeater (CNXHUB) to maintain signal quality. For more details, refer to “Check Network Wiring” on page 55. The TPS-6X can also use high-speed Ethernet for communications between the device and a control system, computer, digital media server and other IP-based devices. For general information on connecting Ethernet devices in a Crestron system, refer to the latest version of the Crestron e-Control Reference Guide (Doc. 6052), which is available from the Crestron Web site (www.crestron.com/manuals). Identity Code Net ID The Net ID of the TPS-6X has been factory set to 03. The Net IDs of multiple TPS-6X devices in the same system must be unique. The Net ID is set using the internal setup menu (refer to “CRESNET” on page 31). Net ID may also be set from a personal computer (PC) via Crestron Toolbox™ (refer to “Establishing Communication” which starts on page 50). When setting the Net ID, consider the following: • The Net ID of each unit must match an ID code specified in the SIMPL™ Windows program. • Each network device must have a unique Net ID. For more details, refer to the Crestron Toolbox help file. IP ID The IP ID is set within the TPS-6X’s IP table using the internal setup menu (refer to “COMM” which starts on page 18). The IP ID may also be set from a personal computer (PC) using Crestron Toolbox. For information on setting an IP table, refer to the Crestron Toolbox help file. The IP IDs of multiple TPS-6X devices in the same system must be unique. When setting the IP ID, consider the following: • Operations Guide – DOC. 6875C The IP ID of each unit must match an IP ID specified in the SIMPL Windows program. Isys 5.7” Wireless Touch Screens: TPS-6X Series • 11 Isys 5.7” Wireless Touch Screens • Crestron TPS-6X Series Each device using IP to communicate with a control system must have a unique IP ID. RF ID Every TPS-6X communicating via RF with a Crestron control system through a CEN(I)-ERFGW-POE gateway or directly with an MC2W control system, requires a unique RF ID. The RF ID is a two-digit hexadecimal number that can range from 03 to 12. The RF ID of the unit, set using the internal setup menu (refer to “WIRELESS” which starts on page 26) or in Crestron Toolbox, must match the RF ID specified in the SIMPL Windows program. IR ID Every TPS-6X communicating via IR with a Crestron control system through a CNXRMIRD receiver, a C2N-IRGW gateway or directly with an MC2W control system, requires a unique IR ID to secure IR communications. There are two useable codes (two-digit hexadecimal numbers): 00 and 10; the default is 00. The IR ID of the unit, set using the internal setup menu (refer to “WIRELESS” which starts on page 26), must match the IR ID specified in the SIMPL Windows program. Battery Switch The TPS-6X ships with the battery switch (on the rear) in the OFF (downward) position. The OFF position is used for shipping and long term storage only. Use the included T-pin to turn the switch ON (slide it upward) and place the TPS-6X on the included docking station/charger for a minimum of four hours before using. NOTE: When the TPS-6X is on the docking station/charger, the front panel battery LED flashes to indicate the battery is charging. When fully charged, it remains on, without flashing. To charge the internal battery, the TPS-6X must be placed on the TPS-6X-DS (or with the TPS-6X-LP models, the TPS-6X-DS-LP or with the TPS-6XNL models, the TPS-6XNL-DS) Docking Station, which must be connected to a powered TPS-6X-IMCW Interface Module (both included). Configuring the Touch Screen NOTE: The only connection required to configure the touch screen is power. Refer to “Hardware Hookup” which starts on page 35 for details. To configure the TPS-6X it may be necessary to access a series of setup menus prior to viewing run-time screens that are loaded into the touch screen for normal operation. The MAIN MENU is the starting point for configuring the touch screen. NOTE: If no project has been loaded or if an invalid project has been loaded, the touch screen displays an error message and asks the user to touch the screen to enter setup, which defaults to the MAIN MENU. NOTE: Trigger key functionality is not available in the setup menus. 12 • Isys 5.7” Wireless Touch Screens: TPS-6X Series Operations Guide – DOC. 6875C Crestron TPS-6X Series Isys 5.7” Wireless Touch Screens If a project is running, the MAIN MENU can be accessed using one of two methods: via the trigger keys on the top of the touch screen or via Crestron Toolbox. Via the Trigger Keys Via Crestron Toolbox 1. Press and hold the right trigger key on the top of the touch screen and at the same time, touch the upper right corner of the screen. 2. Continue holding the right trigger key and touching the upper right corner of the screen. At the same time, press and hold the left trigger key on the top of the touch screen. After four seconds, the panel resets. 3. Once the screen turns black, release the left trigger key and the panel enters the MAIN MENU, as shown in the illustration below. 4. Release the right trigger key and the touch screen. 1. Establish communication with the touch screen (refer to “Establishing Communication” which starts on page 50 for details). 2. Right-click on the device and select Functions | Setup Mode…. 3. Select Enter Setup Mode. The MAIN MENU is displayed, as shown in the illustration below. NOTE: Select Exit Setup Mode to exit the setup menu. The MAIN MENU displays four large buttons: Touch Screen Calibration, Exit and Run Program, Setup and Diagnostics, as shown in the following illustration. MAIN MENU The Exit and Run Program button verifies that all of the setup information has been saved to the EEPROM and displays the main page that has been programmed into the system. The remaining buttons on the MAIN MENU open other menus and screens which are discussed in subsequent paragraphs. Operations Guide – DOC. 6875C Isys 5.7” Wireless Touch Screens: TPS-6X Series • 13 Isys 5.7” Wireless Touch Screens Crestron TPS-6X Series CALIBRATION MENU Touch the Touch Screen Calibration button to enter the CALIBRATION MENU. CALIBRATION MENU Touch Perform Calibration. The message “Touch Upper Left +” appears centered on the panel with a crosshair in the upper left corner. Touch the center of the crosshair in the corner of the screen to initiate calibration. Another message, “Touch Upper Right +”, appears with a crosshair in the correct corner. Touch the center of the crosshair in the corner of the screen. A final message, “Touch Lower Right +”, appears with the crosshair in the correct corner. Touch the center of the crosshair in the corner of the screen to conclude calibration and return to the MAIN MENU. NOTE: When touching the screen during calibration, be as accurate as possible. Use the tip of a capped pen or the eraser end of a pencil. To cancel calibration and return to the MAIN MENU without saving calibration data, create a calibration error by touching the screen in the same spot two times. If calibration has not been started, it is possible to return to the MAIN MENU by touching RETURN. 14 • Isys 5.7” Wireless Touch Screens: TPS-6X Series Operations Guide – DOC. 6875C Crestron TPS-6X Series Isys 5.7” Wireless Touch Screens SETUP To enter the “SETUP MODE” menu, touch Setup on the MAIN MENU. “SETUP MODE” Menu The “SETUP MODE” menu offers a series of buttons which open additional menus and screens that are detailed in subsequent paragraphs. After setup parameters have been selected, touch RETURN to go to the previous menu. When all setup parameters have been selected, touch RETURN repeatedly to go back to the MAIN MENU. NOTE: All touch screen settings are automatically saved in non-volatile memory. The “SETUP MODE” menu also provides data for COMMUNICATION STATUS, BATTERY, DOCKING STATION STATUS and FIRMWARE. in the COMMUNICATION STATUS section The Crestron Swirl logo illuminates to indicate the status of the connection to the control system(s). For details, refer to “COMM” which starts on page 18. The COMMUNICATION STATUS section also displays wireless signal strength, RF ID, gateway connection and ID, Ethernet connection, IP and MAC addresses, Cresnet connection status and ID and infrared ID. The BATTERY section displays battery charge level and has indicators to show when the battery is charging and when AC power is connected. NOTE: When battery power is low, the TPS-6X shows a warning message. The key backlight is turned off and the display backlight dims to minimum until the battery is recharged or the unit is docked. If battery power drops to 4%, saving of panel settings is not guaranteed. NOTE: The battery charge level percentage indicator gets more accurate after a few charge/discharge cycles. Periodic (monthly) full discharge is recommended to maintain accuracy of the percentage measurement. The DOCKING STATION STATUS section has an indicator to show docked status. The RELEASE button is used to release the touch screen from its (optional) TPS-6X-DSW docking station. Operations Guide – DOC. 6875C Isys 5.7” Wireless Touch Screens: TPS-6X Series • 15 Crestron TPS-6X Series Isys 5.7” Wireless Touch Screens NOTE: The TPS-6X determines that it is “docked” by the presence of power. The indicator only shows it as DOCKED (and video is only available) when it is connected to a TPS-6X-IMCW Interface Module (included) that is receiving power. The FIRMWARE section displays the firmware version, date and time of the firmware build and the touch screen serial number. AUDIO From the “SETUP MODE” menu, touch AUDIO to enter the “AUDIO SETUP” screen. “AUDIO SETUP” Screen The ‘AUDIO SETUP” screen offers a pair of buttons that allow muting of the key click sound for either the Soft Keys (on screen buttons) or the Hard Keys (buttons on the front of the touch screen). Refer to the following table for additional “AUDIO SETUP” screen details. Audio Setup Details AUDIO SETUP SCREEN CONTROL DESCRIPTION Soft Keys Mute Toggles the key click sound for on screen soft key presses Hard Keys Mute Toggles the key click sound for touch screen hard key presses After audio parameters have been set, touch RETURN to go back to the “SETUP MODE” menu or MAIN MENU. 16 • Isys 5.7” Wireless Touch Screens: TPS-6X Series Operations Guide – DOC. 6875C Crestron TPS-6X Series Isys 5.7” Wireless Touch Screens VIDEO From the “SETUP MODE” menu, touch VIDEO to enter the “VIDEO SETUP” screen. “VIDEO SETUP” Screen The “VIDEO SETUP” screen offers a series of buttons that adjust video Brightness, Contrast, Saturation, Hue and Translucency. The Restore Default Color Settings button returns all of these controls to their factory defaults. Refer to the following table for additional “VIDEO SETUP” screen details. Video Setup Details VIDEO SETUP SCREEN CONTROL DESCRIPTION Restore Default Color Settings Returns video settings to their factory defaults Brightness Adjusts video image brightness with the – and + buttons Contrast Adjusts video image contrast with the – and + buttons Saturation Adjusts video image saturation with the – and + buttons Hue Adjusts video image hue with the – and + buttons Translucency Adjusts video image translucency with the – and + buttons The Preview Translucency area of the video screen within the “VIDEO SETUP” screen shows the effects of different settings of the Translucency controls. NOTE: Preview Translucency requires an actual video signal input to the touch screen in order to show the effects of the Translucency controls. NOTE: The TPS-6X displays video only when it is docked and when the TPS-6X-IMCW Interface Module (included) is receiving power. Touching the video display within the “VIDEO SETUP” screen provides a full screen view, as shown in the following illustration. Operations Guide – DOC. 6875C Isys 5.7” Wireless Touch Screens: TPS-6X Series • 17 Isys 5.7” Wireless Touch Screens Crestron TPS-6X Series “VIDEO SETUP” Screen (Full Screen View) The Hide Controls button removes the Restore Default Color Settings button and the Brightness, Contrast, Saturation, Hue and Translucency controls from the screen. Touch Return to go back to the “VIDEO SETUP” screen. After video parameters have been set, touch RETURN to go back to the “SETUP MODE” menu or MAIN MENU. COMM From the “SETUP MODE” menu, touch COMM to enter the “COMMUNICATIONS” menu. “COMMUNICATIONS” Menu The “COMMUNICATIONS” menu offers a series of buttons (ETHERNET, WIRELESS and CRESNET) which open additional menus and screens that are detailed in subsequent paragraphs. After communication parameters have been selected, touch RETURN to go to the previous menu. When all communication parameters have been selected, touch RETURN repeatedly to go back to the “SETUP MODE” menu or MAIN MENU. 18 • Isys 5.7” Wireless Touch Screens: TPS-6X Series Operations Guide – DOC. 6875C Crestron TPS-6X Series Isys 5.7” Wireless Touch Screens The TPS-6X has three independent means of connecting to a control system: in the Ethernet, Cresnet and Radio (RF). The Crestron Swirl logo CONNECTION STATUS section illuminates to indicate the status of the connection to the control system(s): • Green Connected (via Ethernet, Cresnet or RF) • Blue Connected to some but not all of the control systems listed in IP table (Ethernet only) • Yellow Network trouble (no CIP communication with a control system, no Cresnet packets addressed to panel or CEN(I)-ERFGW-POE is not communicating with a control system) • Red Not connected to any control system (via Ethernet, Cresnet or RF) The “COMMUNICATIONS” menu also provides data for wireless signal strength, RF ID, gateway connection and ID, Ethernet connection, IP and MAC addresses, Cresnet connection status and ID and infrared ID. The IP TABLE section at the bottom of the “COMMUNICATIONS” menu shows all current IP table entries and provides UP and DN buttons which allow scrolling through the list. To create a new IP table entry or to edit an existing one, touch the rectangle within the IP TABLE section of the menu to enter the IP TABLE EDITOR. IP TABLE EDITOR (IP ADDRESS) The IP TABLE EDITOR offers the option of entering the information as an IP address (as shown in the illustration above) or as a hostname (as shown in the following illustration). Simply touch IP ADDRESS or HOSTNAME to switch between the two methods. Operations Guide – DOC. 6875C Isys 5.7” Wireless Touch Screens: TPS-6X Series • 19 Isys 5.7” Wireless Touch Screens Crestron TPS-6X Series IP TABLE EDITOR (HOSTNAME) To add an IP address (or hostname), use the DN and UP buttons to select the CIP ID. Then use the numeric keypad on the screen for IP address entry or touch HOSTNAME to switch to the alphanumeric keypad. When both the CIP ID and IP address (or hostname) have been entered, touch ADD IP to add the entry to the list. To remove an IP address (or hostname), select the appropriate CIP ID and type in the IP address (or hostname), then touch REMOVE IP. To clear the entry area just above the keypad on the screen, touch Clear IP/Host. The IP TABLE EDITOR also has DN and UP buttons for the optional DEV ID and PORT settings. Touch the Default Port button to reset the PORT to its factory default setting. To verify the latest status of connections listed in the IP table, touch Update IP Table. 20 • Isys 5.7” Wireless Touch Screens: TPS-6X Series Operations Guide – DOC. 6875C Crestron TPS-6X Series Isys 5.7” Wireless Touch Screens ETHERNET Touch ETHERNET to enter the “ETHERNET SETUP” menu. “ETHERNET SETUP” Menu The “ETHERNET SETUP” menu offers a series of buttons which open additional menus and screens that are detailed in subsequent paragraphs. After Ethernet parameters have been selected, touch RETURN to go to the previous menu. When all parameters have been selected, touch RETURN repeatedly to go back to the “SETUP MODE” menu or the MAIN MENU. The “ETHERNET SETUP” menu also provides information on Ethernet link status, MAC and IP addresses, - and + controls to set the CTP Port, a Set Default Port button to return the CTP Port setting to its factory default and buttons to Enable or Disable Ethernet, CIP and Autodiscovery. By default, DHCP is enabled. To use a static IP address, touch the Disable button under DHCP. The DHCP Functions section of the menu, with the Renew IP and Release IP buttons, changes to a Static IP Settings section, with IP Address and DNS Servers buttons. A new Reboot required for settings to take effect. Reboot Now button appears, as shown in the following illustration. “ETHERNET SETUP” Menu (DHCP Disable) Operations Guide – DOC. 6875C Isys 5.7” Wireless Touch Screens: TPS-6X Series • 21 Isys 5.7” Wireless Touch Screens Crestron TPS-6X Series Touch IP Address to enter the “STATIC IP SETTINGS” menu, as shown in the following illustration. “ETHERNET SETUP” (STATIC IP SETTINGS) Menu From the “STATIC IP SETTINGS” menu, touch the Edit buttons to enter the menus that allow setting the IP Address, Subnet Mask and Default Router, as shown in the following illustrations. + and – buttons on each menu are provided for setting the numbers. In each case, touch RETURN to go back to the previous menu. “ETHERNET SETUP” (EDIT IP ADDRESS) Menu 22 • Isys 5.7” Wireless Touch Screens: TPS-6X Series Operations Guide – DOC. 6875C Crestron TPS-6X Series Isys 5.7” Wireless Touch Screens “ETHERNET SETUP” (EDIT SUBNET MASK) Menu “ETHERNET SETUP” (EDIT DEFAULT ROUTER) Menu From the main “ETHERNET SETUP” menu, in the Static IP Settings section, touch DNS Servers to enter the “STATIC DNS SETTINGS” menu, as shown in the following illustration. Operations Guide – DOC. 6875C Isys 5.7” Wireless Touch Screens: TPS-6X Series • 23 Isys 5.7” Wireless Touch Screens Crestron TPS-6X Series “ETHERNET SETUP” (STATIC DNS SETTINGS) Menu From the “STATIC DNS SETTINGS” menu, touch the Edit buttons to enter the menus that allow setting the Primary DNS, Secondary DNS, Primary WINS and Secondary WINS, as shown in the following illustrations. + and – buttons on each menu are provided for setting the numbers. In each case, touch RETURN to go back to the previous menu. “ETHERNET SETUP” (EDIT PRIMARY DNS) Menu 24 • Isys 5.7” Wireless Touch Screens: TPS-6X Series Operations Guide – DOC. 6875C Crestron TPS-6X Series Isys 5.7” Wireless Touch Screens “ETHERNET SETUP” (EDIT SECONDARY DNS) Menu “ETHERNET SETUP” (EDIT PRIMARYARY WINS) Menu “ETHERNET SETUP” (EDIT SECONDARY WINS) Menu Operations Guide – DOC. 6875C Isys 5.7” Wireless Touch Screens: TPS-6X Series • 25 Isys 5.7” Wireless Touch Screens Crestron TPS-6X Series When all settings have been entered, touch RETURN to go back to the main “ETHERNET SETUP” menu and touch Reboot required for setting to take effect. Reboot Now. WIRELESS Touch WIRELESS to enter the “WIRELESS SETUP” menu. “WIRELESS SETUP” Menu The “WIRELESS SETUP” menu displays RF connection status, signal strength, gateway name and UID, RF channel and RF power settings. – and + controls are provided to set the RF ID and IR ID. The ACQUIRE START button is used in conjunction with the ACQUIRE button on the CEN(I)-ERFGW-POE gateway (sold separately) to place the TPS-6X in Acquire mode. Refer to the “Operation” section of the CEN-ERFGW-POE Extended Range RF Wireless Gateway Operations & Installation Guide (Doc. 7158) for details. When the acquire process is complete, the menu displays an Acquire Complete message, as shown in the following illustration. “WIRELESS SETUP” Menu (Acquire Complete) 26 • Isys 5.7” Wireless Touch Screens: TPS-6X Series Operations Guide – DOC. 6875C Crestron TPS-6X Series Isys 5.7” Wireless Touch Screens To check the quality of the link status, from the MAIN MENU, touch Diagnostics to open the “DIAGNOSTICS” menu (refer to “DIAGNOSTICS” on page 35). On the “DIAGNOSTICS” menu, touch WIRELESS, then touch Link Quality. The screen displays the Received Signal Strength at Panel and Received Signal Strength at Gateway meters, as shown in the following illustration. “DIAGNOSTICS” Menu (Showing Wireless Link Quality) Other buttons on the “DIAGNOSTICS” menu should only be used under the supervision of a Crestron customer service representative during telephone support. For more information regarding wireless setup, refer to “Appendix A: The RF Spectrum” on page 57 and “Appendix B: Optimum RF Reception Guidelines” which starts on page 58. Touch MANUAL CONFIG to enter the manual configuration menu where it is possible to change the RF Power and set the RF Channel, as shown in the following illustration. When using manual configuration, these should be selected to match the gateway prior to starting the acquire process. “WIRELESS SETUP” (MANUAL CONFIG) Menu Operations Guide – DOC. 6875C Isys 5.7” Wireless Touch Screens: TPS-6X Series • 27 Isys 5.7” Wireless Touch Screens Crestron TPS-6X Series The manual configuration menu also has buttons to turn RF Roaming ON or OFF and for ROAMING SETUP. The TPS-6X can be used with multiple CEN(I)-ERFGW-POE gateways to create a wireless roaming network. NOTE: By default, roaming is disabled in both the TPS-6X and CEN(I)-ERFGW-POE and must be enabled in both devices. On the CEN(I)-ERFGW-POE, enable roaming by using the following procedure: 1. Open a text console for the gateway using the gateway’s IP address. 2. Enter the command RFROAMING ON. 3. Enter the command REBOOT. This procedure must be performed for each gateway used in the roaming setup. For more information about roaming, refer to the latest version of the TPS-6X Roaming Quickstart Guide (Doc. 6799). To enable roaming in the TPS-6X, touch RF Roaming ON. A ROAMING SETUP button appears. When roaming is enabled, a ROAMING SETUP button also appears in place of the ACQUIRE START button on the main “WIRELESS SETUP” menu. “WIRELESS SETUP” Menu (Shown with Roaming Enabled) From the manual configuration menu or the main “WIRELESS SETUP” menu, touch ROAMING SETUP to enter the roaming setup menu shown on the following page. 28 • Isys 5.7” Wireless Touch Screens: TPS-6X Series Operations Guide – DOC. 6875C Crestron TPS-6X Series Isys 5.7” Wireless Touch Screens “WIRELESS SETUP” Menu (Shown in Roaming Setup Configuration) Up to eight CEN(I)-ERFGW-POE gateways can be acquired by a TPS-6X. To acquire multiple gateways, put all the gateways in Acquire mode. Then follow the steps below: 1. Select the appropriate gateway index by touching one of the buttons marked GW 1 through GW 8 on the left side of the roaming setup menu. 2. Touch ACQUIRE START. Acquire progress is shown in the Acquire State section of the menu. Once the TPS-6X finds a gateway, the acquire stops automatically. 3. Repeat steps 1 and 2 until all gateways are acquired. If using multiple TPS-6X touch screens, follow the steps above for each touch screen. NOTE: When multiple gateways are put in Acquire mode at the same time, the TPS-6X saves the first available gateway in the selected gateway index. To save gateways in a particular order on the list, put only one gateway in Acquire mode at a time and perform the acquire process, selecting the required gateway index. Gateways which are already acquired, are not acquired again, unless first removed from the list, as shown on the following page. For each acquired gateway in the list, the name and signal strength is shown on the roaming setup menu. A small green indicator is displayed next to the signal strength meter of the gateway to which the panel is currently connected. Selected Gateway’s UID, shown at the right side of the screen, indicates the currently selected gateway’s UID. Touch See All GW UIDs to see the UIDs of all acquired gateways at once. The screen looks like the illustration on the following page. Operations Guide – DOC. 6875C Isys 5.7” Wireless Touch Screens: TPS-6X Series • 29 Isys 5.7” Wireless Touch Screens Crestron TPS-6X Series “WIRELESS SETUP” Menu (Showing All Gateway UIDs) Touch See All GW UIDs again to turn off the UID display and return to the screen shown on page 29. To remove an acquired gateway from the list, select the appropriate index for that gateway (GW 1 through GW 8) and touch Remove Selected GW. A CONFIRM GATEWAY REMOVE message appears, as shown in the illustration that follows. “WIRELESS SETUP” Menu (Showing CONFIRM GATEWAY REMOVE Message) Touch Yes, Remove to remove the gateway or No to cancel. The Current Link Information section of the screen (refer to illustration at the top of this page) shows the following: 1. The Link status indicator light shows if the TPS-6X is currently connected to a gateway. 2. The GW No indicator shows the index of the gateway in the list, to which the TPS-6X is currently connected. 3. The Signal Strength meter shows the quality of the signal from the currently connected gateway. Touch RETURN to go back to the main “WIRELESS SETUP” menu. 30 • Isys 5.7” Wireless Touch Screens: TPS-6X Series Operations Guide – DOC. 6875C Crestron TPS-6X Series Isys 5.7” Wireless Touch Screens CRESNET Touch CRESNET to enter the “CRESNET SETUP” menu. “CRESNET SETUP” Menu The “CRENSET SETUP” menu has – and + controls to set the Cresnet ID and a Connection Status indicator to show when the Cresnet connection is active. Touch RETURN to go back to the main “COMMUNICATIONS” menu. After communications parameters have been set, touch RETURN to go back to the ‘SETUP MODE” menu or MAIN MENU. TOUCH PANEL From the “SETUP MODE” menu, touch the TOUCH PANEL button to enter the “TOUCHPANEL” menu. “TOUCHPANEL” Menu The “TOUCHPANEL” menu offers access to “BACKLIGHT SETUP” and “GRAPHICS SETUP” menus as well as a series of – and + controls to set the Power Timeout (when the touch screen is undocked), Button Backlight Timeout and Standby Timeout. Buttons are also provided to enable/disable Power up on last page, which causes the touch screen to boot up to the last page it was on before shut down, Operations Guide – DOC. 6875C Isys 5.7” Wireless Touch Screens: TPS-6X Series • 31 Isys 5.7” Wireless Touch Screens Crestron TPS-6X Series System Messages, which display gateway or control system disconnect warnings and Display on from Hardkey, which causes the display to turn on along with the touch screen at the press of any key on the front of the touch screen. NOTE: Disabling System Messages does not prevent a warning message in the event of a low battery condition. BACKLIGHT From the “TOUCHPANEL” menu, touch BACKLIGHT to enter the “BACKLIGHT SETUP” menu, shown in the following illustration. “BACKLIGHT SETUP” Menu The “BACKLIGHT SETUP” menu offers access to the “DISPLAY BRIGHTNESS” and “KEY BACKLIGHT BRIGHTNESS” screens as well as – and + controls to set the Brightness fading Rate (how fast the screen brightness changes when the HIGH, MEDIUM or LOW buttons are touched or the right trigger key is used to control screen brightness). There are also ON/OFF controls for Gradual Backlight Dimming upon Timeout, Trigger Key Control for Screen Brightness and Key Backlight State. Gradual Backlight Dimming upon Timeout sets the screen to fade to black when ON or to simply shut off when OFF. When set to ON, the fade rate is five seconds. Trigger Key Control for Screen Brightness enables brightness toggling with the right trigger key (on top of the touch screen). When ON, the right trigger key toggles display brightness between high, medium, low and standby. NOTE: The right trigger key can toggle screen brightness when the TPS-6X is displaying a project. It does not toggle screen brightness in the setup menus. Key Backlight State turns the backlighting for the front panel keys ON or OFF. Touch Display Brightness to enter the “DISPLAY BRIGHTNESS” screen, shown in the illustration on the following page. 32 • Isys 5.7” Wireless Touch Screens: TPS-6X Series Operations Guide – DOC. 6875C Crestron TPS-6X Series Isys 5.7” Wireless Touch Screens “DISPLAY BRIGHTNESS” Screen The “DISPLAY BRIGHTNESS” screen provides – and + controls to adjust Current Display Brightness, High Backlight Level, Medium Backlight Level and Low Backlight Level. These last three are the brightness levels the display is set to as the right trigger key (on top of the touch screen) is used to toggle between high, medium, and low screen brightness, provided Trigger Key Control for Screen Brightness is set to ON in the “BACKLIGHT SETUP” menu. The Press To Trigger Level Now buttons allow for immediate setting of screen brightness level to HIGH, MEDIUM or LOW. Touch RETURN to go back to the “BACKLIGHT SETUP” menu. From the “BACKLIGHT SETUP” menu, touch Key Brightness to enter the “KEY BACKLIGHT BRIGHTNESS” screen, shown in the following illustration. “KEY BACKLIGHT BRIGHTNESS” Screen The “KEY BACKLIGHT BRIGHTNESS” screen provides – and + controls to adjust Current Key Brightness, High Backlight Level, Medium Backlight Level and Low Backlight Level. The Press To Trigger Level Now buttons allow for immediate setting of key brightness level to HIGH, MEDIUM or LOW. Touch RETURN to go back to the “BACKLIGHT SETUP” menu. Operations Guide – DOC. 6875C Isys 5.7” Wireless Touch Screens: TPS-6X Series • 33 Isys 5.7” Wireless Touch Screens Crestron TPS-6X Series Touch RETURN again to go back to the “TOUCHPANEL” menu or touch GRAPHICS to enter the “GRAPHICS SETUP” menu, shown in the following illustration. GRAPHICS “GRAPHICS SETUP” Menu The “GRAPHICS SETUP” menu provides controls to set the Dynamic Graphics Loading Icon Position as well as a button to disable the loading icon(s), depending on user preference. There are also Page Flips use Backbuffer Enable and Disable buttons. When enabled, new pages are drawn in the backbuffer and displayed when fully drawn. When disabled, new pages are drawn on the screen from top to bottom. Press RETURN to go back to the “TOUCHPANEL” menu. After touch screen parameters have been set, touch RETURN to go back to the “SETUP MODE” menu or the MAIN MENU. 34 • Isys 5.7” Wireless Touch Screens: TPS-6X Series Operations Guide – DOC. 6875C Crestron TPS-6X Series Isys 5.7” Wireless Touch Screens DIAGNOSTICS The Diagnostics button on the MAIN MENU should only be used under the supervision of a Crestron customer service representative during telephone support. Many options available on the “DIAGNOSTICS” menu, shown in the following illustration, are numeric in nature and their interpretation is beyond the scope of this manual. “DIAGNOSTICS” Menu Hardware Hookup The TPS-6X comes in a soft felt bag to protect it during shipping. The TPS-6X does not require any connections for wireless operation but does need to be acquired by a CEN(I)-ERFGW-POE gateway (sold separately). Refer to “WIRELESS” which starts on page 26 and to the “Operation” section of the latest version of the CEN-ERFGW-POE Extended Range RF Wireless Gateway Operations & Installation Guide (Doc. 7158) for details. For Cresnet or Ethernet connection or to upgrade touch screen firmware, the TPS-6X must be placed on the TPS-6X-DS (or with TPS-6X-LP models, the TPS-6X-DS-LP or with TPS-6XNL models, the TPS-6XNL-DS) Docking Station, which must be connected to the TPS-6X IMCW Interface Module (both included), which in turn must be connected to a control system via Cresnet or Ethernet. For details, refer to the latest version of the TPS-6X-DS & TPS-6XNL-DS Operations Guide (Doc. 6876) or the TPS-6X-DS-LP Installation Guide (Doc. 7142) and the TPS-6X-IMCW Installation Guide (Doc. 6874). Make the necessary connections as called out in the illustrations on the following pages. Refer to “Network Wiring” on page 11 before attaching the 4-position terminal block connector. Apply power after all connections have been made. When making connections to the TPS-6X-IMCW, use Crestron power supplies for Crestron equipment. To mount the TPS-6X, the touch screen must first be positioned onto the docking station at a slight angle to latch the top portion of the docking station onto the touch screen. Magnets on the TPS-6X-DS (and TPS-6XNL-DS) attach to metal plates installed on the TPS-6X to secure the touch screen in place (refer to the following illustration). Operations Guide – DOC. 6875C Isys 5.7” Wireless Touch Screens: TPS-6X Series • 35 Isys 5.7” Wireless Touch Screens Crestron TPS-6X Series Touch Screen Mounting Latch this part of the docking station onto the back of the touch screen first. Magnets Image in circle above, shows TPS-6XNL-DS, with no locking mechanism. Hardware Connections for the TPS-6X-IMCW (Front) TO PANEL: Connect to TPS-6X-DS (or TPS-6X-DS-LP or TPS-6XNL-DS) via 10-Pin RJ-50 Cable (Cable Provided with Docking Station) POWER: From DC Power Pack 36 • Isys 5.7” Wireless Touch Screens: TPS-6X Series Operations Guide – DOC. 6875C Crestron TPS-6X Series Isys 5.7” Wireless Touch Screens Hardware Connections for the TPS-6X-IMCW (Rear) POWER: From DC Power Pack VIDEO IN: Balanced or Unbalanced Source LAN: 10/100BASE-T to LAN NET: To Control System and Other Cresnet Devices NOTE: Ensure the TPS-6X-IMCW is properly grounded. NOTE: The TPS-6X-IMCW can be powered via the 24 VDC jack on either the front or the back of the unit if the NET port is not being used to power the module. Recommended Cleaning Touch Screen Keep the surface of the touch screen free of dirt, dust or other materials that could degrade optical properties. Long-term contact with abrasive materials can scratch the surface, which may detrimentally affect image quality. For best cleaning results, use a clean, damp, non-abrasive cloth with any commercially available non-ammonia glass cleaner. Bezels may not provide a complete watertight seal. Therefore, apply cleaning solution to the cloth rather than the surface of the touch screen. Wipe touch screen clean and avoid getting moisture beneath the bezels. CAUTION: Do not apply excessive pressure to the touch screen display during handling. Doing so can crack the screen and damage the touch screen. Enclosure Operations Guide – DOC. 6875C The soft felt bag the TPS-6X came shipped in can be used to clean the bezel and the rest of the touch screen enclosure. Isys 5.7” Wireless Touch Screens: TPS-6X Series • 37 Isys 5.7” Wireless Touch Screens Crestron TPS-6X Series Programming Software Have a question or comment about Crestron software? Answers to frequently asked questions (FAQs) can be viewed in the Online Help section of the Crestron Web site. To post a question or view questions submitted to Crestron’s True Blue Support, log in at www.crestron.com/onlinehelp. First-time users must establish a user account to fully benefit from all available features. Software Requirements for the PC NOTE: The latest software can be downloaded from the Crestron Web site (www.crestron.com/software). Crestron provides an assortment of Windows-based software tools to develop a customized system. Use SystemBuilder™ or SIMPL Windows to create a program to control the TPS-6X. Programming with SystemBuilder SystemBuilder is a comprehensive programming environment. Appropriate for most systems, it can quickly and easily generate a complete working program including both control processor logic and touch screen graphics. Programming with SIMPL Windows NOTE: While SIMPL Windows can be used to program the TPS-6X, it is recommended to use SystemBuilder for configuring a system. SIMPL Windows is Crestron’s premier software for programming Crestron control systems. It is organized into two separate but equally important “Managers”: Configuration and Program. Configuration Manager Configuration Manager is the view where programmers “build” a Crestron control system by selecting hardware from the Device Library. 1. The TPS-6X must first be incorporated into the system. a. To incorporate the TPS-6X (Cresnet) into the system, drag the TPS-6X from the Touchpanels | Touchpanels (Cresnet) folder of the Device Library and drop it in the System Views. 38 • Isys 5.7” Wireless Touch Screens: TPS-6X Series Operations Guide – DOC. 6875C Crestron TPS-6X Series Isys 5.7” Wireless Touch Screens Locating the TPS-6X (Cresnet) in the Device Library b. To incorporate the TPS-6X (Ethernet) into the system, drag the TPS-6X from the Touchpanels | Touchpanels (Ethernet) folder of the Device Library and drop it in the System Views. Locating the TPS-6X (Ethernet) in the Device Library c. Operations Guide – DOC. 6875C To incorporate the TPS-6X (RF) into the system, drag the TPS-6X from the Touchpanels | Touchpanels (Wireless Two-Way) folder of the Device Library and drop it in the System Views. Isys 5.7” Wireless Touch Screens: TPS-6X Series • 39 Isys 5.7” Wireless Touch Screens Crestron TPS-6X Series Locating the TPS-6X (RF) in the Device Library d. To incorporate the TPS-6X (IR) into the system, drag the TPS-6X from the Touchpanels | Touchpanels (Wireless One-Way) folder of the Device Library and drop it in the System Views. Locating the TPS-6X (IR) in the Device Library The system tree of the control system displays the device in the appropriate slot(s) with a default Net ID, IP ID, RF ID or IR ID as shown in the following illustrations. 40 • Isys 5.7” Wireless Touch Screens: TPS-6X Series Operations Guide – DOC. 6875C Crestron TPS-6X Series Isys 5.7” Wireless Touch Screens C2Net Device, Slot 8 and 9 (Net ID and IP ID) C2Net Device, Slot 8 and 9 (RF ID) Operations Guide – DOC. 6875C Isys 5.7” Wireless Touch Screens: TPS-6X Series • 41 Isys 5.7” Wireless Touch Screens Crestron TPS-6X Series C2Net Device, Slot 9 (IR ID) 2. If additional TPS-6X devices are to be added, repeat step 1 for each device. Each TPS-6X is assigned a different Net ID, IP ID, RF ID or IR ID number as it is added. 3. If necessary, double click a device to open the “Device Settings” window and change the Net ID, IP ID, RF ID or IR ID, as shown in the following illustration(s). 42 • Isys 5.7” Wireless Touch Screens: TPS-6X Series Operations Guide – DOC. 6875C Crestron TPS-6X Series Isys 5.7” Wireless Touch Screens “TPS-6X (Cresnet) Device Settings” Window “TPS-6X (Ethernet) Device Settings” Window Operations Guide – DOC. 6875C Isys 5.7” Wireless Touch Screens: TPS-6X Series • 43 Isys 5.7” Wireless Touch Screens Crestron TPS-6X Series “TPS-6X (RF) Device Settings” Window “TPS-6X (IR) Device Settings” Window NOTE: The ID code specified in the SIMPL Windows program must match the Net ID, IP ID, RF ID or IR ID of each unit. Refer to “Identity Code” which starts on page 11. Program Manager Program Manager is the view where programmers “program” a Crestron control system by assigning signals to symbols. The symbol can be viewed by double clicking on the icon or dragging it into Detail View. Each signal in the symbol is described in the SIMPL Windows help file (F1). Programming with VisionTools Touch screen pages should be created in Crestron VisionTools® (VT Pro-e®) to allow switching of source signals to desired outputs as well as selection of the system mode. There are no special programming requirements to use the functions of the TPS-6X in a room control system. 44 • Isys 5.7” Wireless Touch Screens: TPS-6X Series Operations Guide – DOC. 6875C Crestron TPS-6X Series Isys 5.7” Wireless Touch Screens RF or IR Operation Using VT Pro-e, the TPS-6X can be set to communicate via either RF or IR. This selection is made using the Panel Type drop down menu at the time a new TPS-6X project is created, as shown in the following illustration. VT Pro-e New Project Window (Showing Selection of Panel Type) The TPS-6X project type, when loaded, places the TPS-6X into an RF only mode. The TPS-6IR project type places the TPS-6X into an IR only mode. When in IR only mode, the RF is turned off and does not function. In this mode, there is no RF radiation present. The IR ID information must be set to match the program. This is done on the “WIRELESS SETUP” menu (refer to “WIRELESS” which starts on page 26) and in the SIMPL Windows program (refer to “Programming with SIMPL Windows” which starts on page 38). Multi-Mode Objects Multi-mode objects offer highperformance programming! The single most advanced VT Pro-e high performance programming technique involving the TPS-6X is the concept of multi-mode objects. A multi-mode object (such as a button or legend) is an object drawn on a VT Pro-e page that can have one or more active and inactive visible settings (modes). For examples, refer to www.crestron.com/exampleprograms and search for multi-mode object examples. This file contains the VT Pro-e touch screen files and SIMPL Windows files that illustrate the high-performance capabilities of multi-mode objects. Operations Guide – DOC. 6875C Isys 5.7” Wireless Touch Screens: TPS-6X Series • 45 Isys 5.7” Wireless Touch Screens Crestron TPS-6X Series Bit Depth and File Size A balance of performance and quality can be achieved by using VT Pro-e to configure the size of graphics in a project. Read this section to learn about bit depth and how to maximize the quality and performance of a TPS-6X project. Bit depth refers to the number of memory bits used to store color data for each pixel in a raster image. A touch screen raster image consists of a rectangular grid of picture elements (pixels). Each pixel uses the same amount of memory to store its color data. The amount of memory is called the bit depth of the image. Greater bit depths are required to represent finer gradations of color. Increasing bit depth necessarily increases file size. A black and white drawing requires only one bit per pixel to store all the available color information. Using a 32-bit per pixel bit depth for a black and white image increases the file size 32 times without adding anything to the black and white image quality. In an 8-bit per pixel system, the associated 8-bits of video memory for every screen pixel contain a value referring to a location in an 8-bit color table. In this way, any one of the specific 256 color table locations is assigned to a pixel. A 16-bit highcolor system is considered sufficient to provide life-like colors. It is encoded using 5-bits to represent red, 5-bits to represent blue and (since the human eye is more sensitive to the color green) 6-bits to represent 64 levels of green. These can therefore be combined to provide 65,536 mixed colors (32 x 32 x 64 = 65,536). In a 24-bit graphics display, the video memory allocates 24 bits for each pixel on the screen enabling each pixel to take on any one of a possible 16.7 million colors. Each 24-bit value is composed of 8-bits for red, 8-bits for green and 8-bits for blue. These triplets of 8-bit values are also referred to as the red, green and blue color planes. A 24-bit image is actually composed of three component images which combine to create the truecolor picture. The reason this is called truecolor is that this is near the maximum number of colors the human eye is able to detect. Truecolor images are sometimes represented by a 32-bit value. The extra 8-bits do not enhance the precision of the color representation but act as an alpha channel that represents pixel translucence. The 32-bit truecolor has become popular on the computer desktop to provide effects such as translucent windows, fading menus and shadows. In graphics intensive applications such as touch screens, raising or lowering the color depth of the displayed graphics can achieve a balance of performance and quality. Lower color depths do not require as much frame buffer memory or display bandwidth, allowing them to be generated and displayed more quickly. Increasing color depth results in higher color quality at the expense of display speed and responsiveness. By using mostly 8-bit or 16-bit graphics and holding 32-bit graphics to a minimum (for example, for a family photo), a sophisticated project can be created that fits in the memory space provided while the touch screen remains very responsive. 46 • Isys 5.7” Wireless Touch Screens: TPS-6X Series Operations Guide – DOC. 6875C Crestron TPS-6X Series Isys 5.7” Wireless Touch Screens Relationship of Bits to Colors NUMBER OF BITS NUMBER OF COLORS 1 bit Black and White 2 bits 4 Colors 4 bits 16 Colors 8 bits 256 Colors 16 bits 65,536 Colors (Highcolor) 24 bits 16.7 million Colors (Truecolor) 32 bits 16.7 million Colors plus Transparency When creating a VT Pro-e project, the image size can be compressed and reduced in the “Page Properties” dialog box for the entire page. The image size can also be compressed and reduced using the “Image Properties” dialog box. A reduction in image size saves a considerable amount of memory space for the project. In VT Pro-e, the Compress checkbox permits the image to be compressed when compiling. The 16 Bits checkbox converts a 24-bit or 32-bit image to 16 bits. This conversion to a 16-bit image may cause the loss of some subtle shading. To compensate for this, use the dithering to simulate the original shading. Check the image with each of the available dithering types to determine which delivers the best quality image. Dithering type selection can be accessed from the “Page Properties” or “Image Properties” dialog boxes in VT-Pro-e. Refer to the following illustrations. VT Pro-e “Page Properties” Dialog Box – Bit Depth Selection Operations Guide – DOC. 6875C VT Pro-e “Image Properties” Dialog Box – Bit Depth Selection Isys 5.7” Wireless Touch Screens: TPS-6X Series • 47 Isys 5.7” Wireless Touch Screens Crestron TPS-6X Series Push Button Programming Any of the buttons can be programmed to access any frequently used command. Each button has a permanently fixed digital join number. Refer to the following illustration for their assigned join numbers. A description for each button signal is described in the SIMPL Windows help file (F1). Push Button Layout and Join Number Assignment 16 17 1 7 2 8 3 9 11 13 12 4 5 14 6 15 10 NOTE: Join numbers 16 and 17 are fixed for the two “trigger” keys, the top-mounted push buttons on the TPS-6X. The left trigger key toggles power when the unit is undocked and initiates Sleep mode when docked. In addition, when held for five seconds, it initiates a touch screen reset. The right trigger key toggles screen brightness, unless it is disabled with the on-screen button in the “BACKLIGHT SETUP” menu (refer to “BACKLIGHT” which starts on page 32). While both of these join numbers can be programmed to perform other functions, their main functions as outlined above are still in effect; each button performs both its default and its newly programmed operation. MultiByte International Characters Most languages use a single byte of eight bits to represent a character, for example, English, French, German, Hebrew, Russian and Thai. Multibyte character fonts require more than the usual eight bits to specify a character. This occurs when a language has more than 256 characters (28) in a font. For example, Chinese fonts contain several thousand characters. Other multibyte languages include Japanese and Korean. There are two separate applications with multibyte characters – static text on buttons and indirect text on buttons. No touch screen firmware changes are required in either case. Indirect text on a button is entered in VT Pro-e and the actual string to be displayed is entered in SIMPL Windows. As of this publication date only completely single byte or completely multibyte strings may be entered or they can not be compiled correctly in SIMPL Windows. In other words, Chinese characters cannot be interspersed with numbers. Enter Chinese characters or numbers in separate strings or pad each number with “\x00” to make it multibyte and then combine it with Chinese characters in the same string. 48 • Isys 5.7” Wireless Touch Screens: TPS-6X Series Operations Guide – DOC. 6875C Crestron TPS-6X Series Isys 5.7” Wireless Touch Screens Of course, the workaround of showing a graphic that displays the string but which is not dynamic can always be used. To compile and use multibyte characters it is essential that the operating system understand the language. Some versions of Windows are available in many international languages and add-on software is available for other versions. Operations Guide – DOC. 6875C Isys 5.7” Wireless Touch Screens: TPS-6X Series • 49 Isys 5.7” Wireless Touch Screens Crestron TPS-6X Series Uploading and Upgrading Crestron recommends using the latest programming software and that each device contains the latest firmware to take advantage of the most recently released features. However, before attempting to upload or upgrade it is necessary to establish communication. Once communication has been established, files (for example, programs, projects or firmware) can be transferred to the control system (and/or device). Finally, program checks can be performed (such as changing the device ID or creating an IP table) to ensure proper functioning. Establishing Communication Use Crestron Toolbox for communicating with the TPS-6X; refer to the Crestron Toolbox help file for details. There are two methods of communication: indirect and TCP/IP. Indirect Indirect Communication TPS-6X connects to control system via Cresnet: 1. Establish communication between the PC and the control system as described in the latest version of the 2-Series Control Systems Reference Guide (Doc. 6256). 2. Use the Address Book in Crestron Toolbox to create an entry for the TPS-6X using the expected communication protocol (Indirect). Select the Cresnet ID of the TPS-6X and the address book entry of the control system that is connected to the TPS-6X. 3. icon); Display the TPS-6X’s “System Info” window (click the communications are confirmed when the device information is displayed. 50 • Isys 5.7” Wireless Touch Screens: TPS-6X Series Operations Guide – DOC. 6875C Crestron TPS-6X Series TCP/IP Isys 5.7” Wireless Touch Screens Ethernet Communication The TPS-6X connects to PC via Ethernet: 1. Confirm Ethernet connections between TPS-6X and PC. If connecting through a hub or router, use CAT5 straight through cables with 8-pin RJ-45 connectors. Alternatively, use a CAT5 crossover cable to connect the two LAN ports directly without using a hub or router. 2. Use the Device Discovery Tool in Crestron Toolbox to detect all Ethernet devices on the network and their IP configuration. The tool is available in Toolbox version 1.15.143 or later. 3. Use the Address Book in Crestron Toolbox to create an entry for the TPS-6X with the TPS-6X’s TCP/IP communication parameters. 4. icon) and select the Display the “System Info” window (click the TPS-6X entry from the Address Book or the Address Book drop-down menu. Programs, Projects and Firmware Program, project or firmware files may be distributed from programmers to installers or from Crestron to dealers. Firmware upgrades are available from the Crestron Web site as new features are developed after product releases. One has the option to upload programs and projects via the programming software or to upload and upgrade via the Crestron Toolbox. For details on uploading and upgrading, refer to the SIMPL Windows help file, VisionTools Pro-e help file or the Crestron Toolbox help file. CAUTION: Crestron recommends having the TPS-6X docked and powered when loading projects or upgrading firmware. SIMPL Windows If a SIMPL Windows program is provided, it can be uploaded to the control system using SIMPL Windows or Crestron Toolbox. VT Pro-e Upload the VT Pro-e file to the touch screen using VT Pro-e or Crestron Toolbox. Firmware Check the Crestron Web site to find the latest firmware. (New users may be required to register to obtain access to certain areas of the site, including the FTP site.) Upgrade TPS-6X firmware via Crestron Toolbox. Operations Guide – DOC. 6875C 1. Establish communication with the TPS-6X and display the “System Info” window. 2. Select Functions | Firmware… to upgrade the TPS-6X firmware. Isys 5.7” Wireless Touch Screens: TPS-6X Series • 51 Isys 5.7” Wireless Touch Screens Crestron TPS-6X Series Program Checks Actions that can be performed on the TPS-6X vary depending on whether it is connected via Cresnet or Ethernet. Cresnet Connections For Cresnet connections, using Crestron Toolbox, display the network device tree (Tools | Network Device Tree View) to show all network devices connected to the control system. Right-click on the TPS-6X to display actions that can be performed on the TPS-6X. Ethernet Connections For Ethernet connections, using Crestron Toolbox, display the “System Info” icon) and select the Functions menu to display actions that window (click the can be performed on the TPS-6X. Be sure to use the internal setup menu (refer to “COMM” which starts on page 18) or Crestron Toolbox to create the TPS-6X IP table. In Toolbox: 1. Select Functions | IP Table Setup. 2. Add, modify or delete entries in the IP table. 3. A defined IP table can be saved to a file or sent to the device. Edit the control system’s IP table to include an entry for the TPS-6X. The entry should list the TPS-6X’s IP ID (specified on the TPS-6X’s IP table) and the internal gateway IP address 127.0.0.1. 52 • Isys 5.7” Wireless Touch Screens: TPS-6X Series Operations Guide – DOC. 6875C Crestron TPS-6X Series Isys 5.7” Wireless Touch Screens Problem Solving Troubleshooting The following table provides corrective action for possible trouble situations. If further assistance is required, please contact a Crestron customer service representative. TPS-6X Troubleshooting TROUBLE Device does not function. Touch screen is not responding. POSSIBLE CAUSE(S) CORRECTIVE ACTION Battery is discharged. Place the TPS-6X on the (included) TPS-6X-DS (or with the TPS-6X-LP, the TPS-6X-DS-LP or TPS-6X-DSC-LP or with the TPS-6XNL, the TPS-6XNL-DS) Docking Station and charge the battery. TPS-6X is not receiving power. Verify power to (included) TPS-6X-IMCW Interface Module. Device is not communicating with the network. Use Crestron Toolbox to poll the network. Verify network connection to the device. Device is not receiving power from a Crestron power source. Use the provided Crestron power source. Verify connections. Device is not receiving sufficient power. Use the Crestron Power Calculator to help calculate how much power is needed for the system. Rear panel battery switch is OFF. Move rear panel battery switch to ON position. Touch screen Net ID is not set to match the Net ID in the SIMPL program. Use Crestron Toolbox to poll the network. Verify the Net ID for the touch screen is properly set to match the Net ID in the SIMPL program. Touch screen Net ID is not unique; two or more units share the same ID. Use Crestron Toolbox to poll the network and verity that each ID is used only once. No IP address configured/obtained on the TPS-6X. Use the internal setup menu (refer to “COMM” which starts on page 18) or Crestron Toolbox to create/verify Ethernet settings. (Continued on following page) Operations Guide – DOC. 6875C Isys 5.7” Wireless Touch Screens: TPS-6X Series • 53 Crestron TPS-6X Series Isys 5.7” Wireless Touch Screens TPS-6X Troubleshooting (Continued) TROUBLE POSSIBLE CAUSE(S) CORRECTIVE ACTION Invalid control system IP address / IP ID set up on the TPS-6X. The IP address (or host name) for the control system is invalid or the IP ID does not match the one defined in the SIMPL program. Refer to “COMM” which starts on page 18 to define IP addresses. Touch screen is set to wrong RF channel. Refer to “WIRELESS” which starts on page 26 to verify the touch screen RF channel is set to match the CEN(I)-ERFGW-POE gateway’s channel ID. Touch screen RF ID does not match the RF ID in the SIMPL program. Use Crestron Toolbox to poll the network. Check the RF ID for the touch screen. Then refer to “WIRELESS” which starts on page 26 to set its RF ID to match the RF ID in the SIMPL program. Touch screen is out of range of CEN(I)-ERFGW-POE gateway. Position the touch screen within operating range or relocate the CEN(I)-ERFGW-POE. Refer to “Specifications” which starts on page 5 for operating range details. Touch screen display is dark. Standby timeout has elapsed. Touch the screen to reactivate. Unexpected response from touch screen. Touch screen is incorrectly calibrated. Recalibrate the touch screen (refer to “Configuring the Touch Screen” which starts on page 12 and “CALIBRATION MENU” on page 14). TPS-6X boots up with message saying “Your desired page was not found.” Invalid VT Pro-e project or no VT Pro-e project is loaded. Load/reload VT Pro-e project using Crestron Toolbox. Touch screen is not responding (Continued). 54 • Isys 5.7” Wireless Touch Screens: TPS-6X Series Operations Guide – DOC. 6875C Crestron TPS-6X Series Isys 5.7” Wireless Touch Screens Check Network Wiring Use the Right Wire To ensure optimum performance over the full range of the installation topology, use Crestron Certified Wire only. Failure to do so may incur additional charges if support is required to identify performance deficiencies because of using improper wire. Calculate Power CAUTION: Use only Crestron power supplies for Crestron equipment. Failure to do so could cause equipment damage or void the Crestron warranty. CAUTION: Provide sufficient power to the system. Insufficient power can lead to unpredictable results or damage to the equipment. Use the Crestron Power Calculator to help calculate how much power is needed for the system (www.crestron.com/calculators). When calculating the length of wire for a particular Cresnet run, the wire gauge and the Cresnet power usage of each network unit to be connected must be taken into consideration. Use Crestron Certified Wire only. If Cresnet units are to be daisy chained on the run, the Cresnet power usage of each network unit to be daisy chained must be added together to determine the Cresnet power usage of the entire chain. If the unit is run from a Crestron system power supply network port, the Cresnet power usage of that unit is the Cresnet power usage of the entire run. The wire gauge and the Cresnet power usage of the run should be used in the following equation to calculate the cable length value on the equation’s left side. Cable Length Equation 40,000 L< RxP Where: L = Length of run (or chain) in feet R = 6 Ohms (Crestron Certified Wire: 18 AWG (0.75 mm 2 )) or 1.6 Ohms (Cresnet HP: 12 AWG (4 mm 2 )) P = Cresnet power usage of entire run (or chain) Make sure the cable length value is less than the value calculated on the right side of the equation. For example, a Cresnet run using 18 AWG Crestron Certified Wire and drawing 20 watts should not have a length of run more than 333 feet (101 meters). If Cresnet HP is used for the same run, its length could extend to 1250 feet (381 meters). NOTE: All Crestron certified Cresnet wiring must consist of two twisted pairs. One twisted pair is the +24V conductor and the GND conductor and the other twisted pair is the Y conductor and the Z conductor. Strip and Tin Wire When daisy chaining Cresnet units, strip the ends of the wires carefully to avoid nicking the conductors. Twist together the ends of the wires that share a pin on the network connector and tin the twisted connection. Apply solder only to the ends of the twisted wires. Avoid tinning too far up the wires or the end becomes brittle. Insert the tinned connection into the Cresnet connector and tighten the retaining screw. Repeat the procedure for the other three conductors. Add Hubs Use of a Cresnet Hub/Repeater (CNXHUB) is advised whenever the number of Cresnet devices on a network exceeds 20 or when the combined total length of Cresnet cable exceeds 3000 feet (914 meters). Operations Guide – DOC. 6875C Isys 5.7” Wireless Touch Screens: TPS-6X Series • 55 Crestron TPS-6X Series Isys 5.7” Wireless Touch Screens Reference Documents The latest version of all documents mentioned within the guide can be obtained from the Crestron Web site (www.crestron.com/manuals). List of Related Reference Documents DOCUMENT TITLE 2-Series Control Systems Reference Guide CEN-ERFGW-POE Extended Range RF Wireless Gateway Crestron e-Control Reference Guide TPS-6X Roaming Quickstart TPS-6X-DS & TPS-6XNL-DS Docking Stations for the TPS-6X Series TPS-6X-DS-LP Low Profile Desktop Docking Station for TPS-6X TPS-6X-IMCW Interface Module Further Inquiries To locate specific information or resolve questions after reviewing this guide, contact Crestron's True Blue Support at 1-888-CRESTRON [1-888-273-7876] or refer to the listing of Crestron worldwide offices on the Crestron Web site (www.crestron.com/offices) for assistance within a particular geographic region. To post a question about Crestron products, log onto the Online Help section of the Crestron Web site (www.crestron.com/onlinehelp). First-time users must establish a user account to fully benefit from all available features. Future Updates As Crestron improves functions, adds new features and extends the capabilities of the TPS-6X Series, additional information may be made available as manual updates. These updates are solely electronic and serve as intermediary supplements prior to the release of a complete technical documentation revision. Check the Crestron Web site periodically for manual update availability and its relevance. Updates are identified as an “Addendum” in the Download column. 56 • Isys 5.7” Wireless Touch Screens: TPS-6X Series Operations Guide – DOC. 6875C Crestron TPS-6X Series Isys 5.7” Wireless Touch Screens Appendix A: The RF Spectrum Crestron’s RF network provides 16 RF channels in the 2.4GHz ISM band, specifically IEEE 802.15.4 channels 11 through 26. The 16 channels define the frequencies at which the RF device communicates. RF devices on different channels do not communicate or interfere with each other. However, since some of the channels are in the 2.4GHz ISM band (as shown in the following diagram), interference can occur with other devices using this band, such as 802.11b/g Wi-Fi devices, Crestron infiNET™ devices or Zigbee devices, although the differing protocols do not allow a link to be established or data to be transferred. Wireless 2.4GHz telephones and microwave ovens may also cause interference with the network. IEEE 802.15.4 channel selection (2400 MHz PHY) Channel 6 (802.11b/g) Channel 1 (802.11b/g) Channel 11 12 13 14 15 16 2405 2410 2415 2420 2425 2430 2400 MHz 2412 MHz 22 MHz 17 18 2435 2440 Channel 11 (802.11b/g) 2 MHz 19 20 21 22 23 24 25 26 2445 2450 2455 2460 2465 2470 2475 2480 2462 MHz 2437 MHz 2483.5 MHz RF (802.15.4) Wi-Fi (802.11b/g) Operations Guide – DOC. 6875C Isys 5.7” Wireless Touch Screens: TPS-6X Series • 57 Isys 5.7” Wireless Touch Screens Crestron TPS-6X Series Appendix B: Optimum RF Reception Guidelines Many factors can affect the reliability of RF communication between an RF gateway and an RF touch screen. While an effort has been made to determine operating specifications, some specifications are not constant. RF Communication can be limited by several factors including but not limited to EMI (electromagnetic interference), intervening objects, antenna orientation and receiver placement. To obtain maximum reliability and performance, some basic rules for installing RF transceivers are listed below. Minimize Interference RF reception range can be hindered by spurious EMI noise that may interfere with or mask the desired frequency, thereby reducing useable range. EMI is generated by any electrical device at various RF noise levels depending on the device. Sources of EMI include computers, video equipment, digital processors, lighting dimmers, lighting ballasts, motors or any large AC source. Every effort should be made to separate any RF transceiver from these sources of RF noise including Audio Visual equipment in racks. If a gateway must be installed in an equipment rack, make sure there is ample separation between the equipment and the gateway. Gateway Placement Optimum reception for any RF transceiver is obtained by installing the gateway transceiver in an open area or shelf with a clear line of sight (no obstructions between gateway and receiver). Crestron recommends that the gateway is at least five to six feet high for best results. Avoid placing transceivers or transmitters at a low height or on the ground. Placing RF equipment near metal objects, walls, corners or metal enclosures compromises RF propagation and reception. Try to avoid installing gateways in equipment racks, service rooms, electrical closets or in rooms other than that which the panel is located. Antenna Orientation The antenna orientation on Crestron gateways has considerable effect on range and reliability. The best orientation is unique to each installation. There are three possible antenna orientations: Point the antenna horizontally (parallel to the ground) Point the antenna vertically. Point the antenna at a right angle to the gateway. Never point the antenna downward as this decreases range and reliability. Refer to illustrations on the following pages for examples of the different antenna orientations. NOTE: RF propagation is best from the sides of the antenna. 58 • Isys 5.7” Wireless Touch Screens: TPS-6X Series Operations Guide – DOC. 6875C Crestron TPS-6X Series Isys 5.7” Wireless Touch Screens Horizontal Orientation Building Antenna Top of gateway Vertical Orientation Building Antenna Rear of gateway Operations Guide – DOC. 6875C Isys 5.7” Wireless Touch Screens: TPS-6X Series • 59 Isys 5.7” Wireless Touch Screens Crestron TPS-6X Series Right Angle Orientation Building Antenna Top of gateway 60 • Isys 5.7” Wireless Touch Screens: TPS-6X Series Operations Guide – DOC. 6875C Crestron TPS-6X Series Isys 5.7” Wireless Touch Screens Return and Warranty Policies Merchandise Returns / Repair Service 1. No merchandise may be returned for credit, exchange or service without prior authorization from Crestron. To obtain warranty service for Crestron products, contact an authorized Crestron dealer. Only authorized Crestron dealers may contact the factory and request an RMA (Return Merchandise Authorization) number. Enclose a note specifying the nature of the problem, name and phone number of contact person, RMA number and return address. 2. Products may be returned for credit, exchange or service with a Crestron Return Merchandise Authorization (RMA) number. Authorized returns must be shipped freight prepaid to Crestron, 6 Volvo Drive, Rockleigh, N.J. or its authorized subsidiaries, with RMA number clearly marked on the outside of all cartons. Shipments arriving freight collect or without an RMA number shall be subject to refusal. Crestron reserves the right in its sole and absolute discretion to charge a 15% restocking fee plus shipping costs on any products returned with an RMA. 3. Return freight charges following repair of items under warranty shall be paid by Crestron, shipping by standard ground carrier. In the event repairs are found to be non-warranty, return freight costs shall be paid by the purchaser. Crestron Limited Warranty Crestron Electronics, Inc. warrants its products to be free from manufacturing defects in materials and workmanship under normal use for a period of three (3) years from the date of purchase from Crestron, with the following exceptions: disk drives and any other moving or rotating mechanical parts, pan/tilt heads and power supplies are covered for a period of one (1) year; touch screen display and overlay components are covered for 90 days; batteries and incandescent lamps are not covered. This warranty extends to products purchased directly from Crestron or an authorized Crestron dealer. Purchasers should inquire of the dealer regarding the nature and extent of the dealer's warranty, if any. Crestron shall not be liable to honor the terms of this warranty if the product has been used in any application other than that for which it was intended or if it has been subjected to misuse, accidental damage, modification or improper installation procedures. Furthermore, this warranty does not cover any product that has had the serial number altered, defaced or removed. This warranty shall be the sole and exclusive remedy to the original purchaser. In no event shall Crestron be liable for incidental or consequential damages of any kind (property or economic damages inclusive) arising from the sale or use of this equipment. Crestron is not liable for any claim made by a third party or made by the purchaser for a third party. Crestron shall, at its option, repair or replace any product found defective, without charge for parts or labor. Repaired or replaced equipment and parts supplied under this warranty shall be covered only by the unexpired portion of the warranty. Except as expressly set forth in this warranty, Crestron makes no other warranties, expressed or implied, nor authorizes any other party to offer any warranty, including any implied warranties of merchantability or fitness for a particular purpose. Any implied warranties that may be imposed by law are limited to the terms of this limited warranty. This warranty statement supersedes all previous warranties. Crestron software, including without limitation, product development software and product operating system software is licensed to Crestron dealers and Crestron Authorized Independent Programmers (CAIPs) under a limited non-exclusive, non-transferable license pursuant to a separate end-user license agreement. The terms of this end user license agreement can be found on the Crestron Web site at www.crestron.com/legal/software_license_agreement. Operations Guide – DOC. 6875C Isys 5.7” Wireless Touch Screens: TPS-6X Series • 61 Crestron Electronics, Inc. 15 Volvo Drive Rockleigh, NJ 07647 Tel: 888.CRESTRON Fax: 201.767.7576 www.crestron.com Operations Guide – DOC. 6875C (2025141) 10.12 Specifications subject to change without notice.