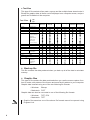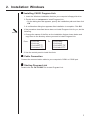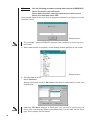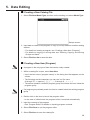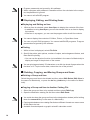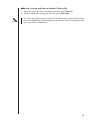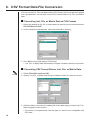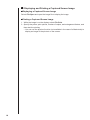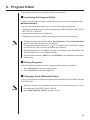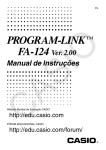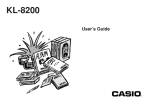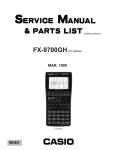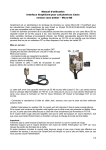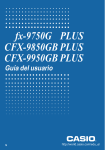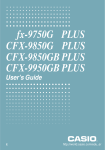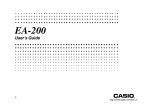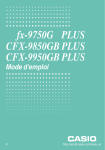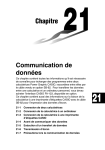Download Casio FA-123 User`s guide
Transcript
1. Getting Started
k CASIO Program-Link Package
The CASIO Program-Link package includes the following items:
•
•
•
•
Macintosh Program Disk
PC Program Disk
Communication cable (with Macintosh connector)
CASIO Program-Link User’s Guide
k Manual Conventions
• The terms “Program-Link” and “this software” as used in this manual refer to the
Program-Link software that comes with the FA-123 Package.
• The term “calculator” as used in this manual refers to your CASIO Graphic Scientific
Calculator.
• This manual explains only the procedures required to operate the Program-Link
application software. It assumes that you are already familiar with the following
computer operations.
• Pull-down menu operations, clicking, double-clicking, and dragging with the
mouse
• Text input using the keyboard
• Icon and window operations.
See the documentation that comes with your computer for full details on these
operations.
• All of the operations in this manual are explained using the Windows operating
system. What actually appears on the display of your computer may differ somewhat if you are using a different operating system.
• Menu operations are notated within the text of this manual as hyphenated commands with the menu hierarchy progressing from left to right.
Example
Selecting the Open command from the File menu would be
described as: “Select File-Open.”
Menu (Windows)
4
• Any operation in this manual that is specifically identified as neither a computer nor
calculator operation should be assumed to be a computer operation. All calculator
operations are specifically identified as such.
k System Requirements
FA-123 Program-Link requires either of the following minimum systems.
Windows
Macintosh
Computer
IBM PC/AT or compatible
Macintosh
(68030 CPU or newer)
Operating System
Windows 3.1
Windows 95 / Windows 98
System 7 or higher
Monitor
Color (256 colors or more)
Color or B&W
Minimum free space
on hard drive
1MB on user specified drive
200KB on system drive
2.0MB
2.0MB
RAM
1MB free
2.5MB free
Floppy Disk Drive
3.5" 2HD
3.5" 2HD
Serial Port
1 port free
1 port free
k CASIO Graphic Scientific Models
This software is designed for use with the following CASIO Graphic Scientific Models.
u ALGEBRA FX Series
ALGEBRA FX 2.0
u CFX-9850 Series
CFX-9850G
CFX-9950G
fx-9750G
CFX-9970G
CFX-9850G PLUS
CFX-9850Ga PLUS
CFX-9850GB PLUS
CFX-9950GB PLUS
u fx-7400 Series
fx-7450G
fx-7400G PLUS
In addition, the following CASIO Graphic Scientific models can exchange data with
the above models.
fx-7700GB
CFX-9800G
fx-8700GB
fx-7700GE
fx-7700GH
fx-9700GE
fx-9700GH
k File Configuration
Program-Link files are called “catalog files,” which can be one of three different types.
Catalog Files
Text files
Back-up file
Image files
5
u Text files
This type of file consists of two parts: a group and the multiple items stored under it.
Except for graphic data, all items can be displayed on a computer screen, and programs can be edited on the computer.
Text Files
Group
Program
Matrix
List
List File
Y=Data
Graph Memory
V-Window Mem
Picture
DynaMem
Equation
… YES
… NO
Item
ALGEBRA FX CFX-9850/fx-7400
Series *(A)
Series *(B)
Program name
MatA~MatZ
List1~List20
File1~File6
Graph Function
Recursion Function
V-Window
RightV-Window
Graph Factor
Table Range
Recursion Range
G-Mem1~G-Mem20
V-Win1~V-Win6
Pict1~Pict20
Display
CSV
(A)-(B)
Conversion
Conversion
Editing
(1-6)
(1-6)
(1-6)
Simul Equation
Poly Equation
Alpha Memory(A~Z,r, )
(1-6)
F-Mem n
f1~f20
CAS(A~Z,r, )
Algebra
ANS
InputReplay
OutputReplay
Equation
Data from an older model CASIO Graphic Scientific Calculator is converted to CFX-9850/fx-7400 Series format data.
u Back-up file
This file contains the data produced when you back up all of the data in calculator
memory.
u Graphic files
This type of file contains the data produced when you use the screen capture function to create a bit pattern of the screen and save the bit pattern to your computer.
Graphic data is saved using one of the two following file formats.
• Windows:
Bitmap
• Macintosh: PICT
Graphic data can also be converted to one of the following file formats.
• Windows:
TIFF, PCX
• Macintosh: TIFF
• Graphic files saved as one of the above file formats cannot be opened using
Program-Link.
6
2. Installation: Windows
k Installing CASIO Program-Link
1. Insert the Windows installation disk into your computer’s floppy disk drive.
2. Double click on setup.exe to install Program-Link.
• On the dialog box that appears, specify the installation path and then click
OK.
3. A confirmation dialog box appears after installation is complete. Click OK.
If the procedure described above does not install Program-Link for you, do the
following.
1. Change the names of the files on the installation disk as shown below and
copy them to the directory where you want to install Program-Link.
From:
FA123.EX_
FA123.HL_
FA123GRF.TT_
FA123ALG.TT_
To:
FA123.EXE
FA123.HLP
FA123GRF.TTF
FA123ALG.TTF
2. Use the control panel to install the fonts.
k Cable Connection
Connect the communication cable to your computer’s COM1 or COM2 port.
k Starting Program-Link
Double click the FA-123.EXE file to start Program-Link.
7
3. Installation: Macintosh
k Installing CASIO Program-Link
1. Insert the Macintosh installation disk into your computer’s floppy disk drive.
2. Double-click the FA123 icon.
• This starts a process that uncompresses the program file.
3. In accordance with the instructions that appear on the display, specify the name
of the folder where you want the uncompressed program file to be stored. Click
Save.
4. Some of the other files on the installation disk have to be copied to the folders
described below.
4-1. Drag Serial Tool to your System Folder.
• A dialog box appears asking whether Serial Tool should be placed in the Extensions folder. Click OK.
4-2. Drag the FA123GRF font and FA123ALG font to your System Folder.
• A dialog box appears asking whether FA123GRF font and FA123ALG font
should be placed in the Font folder. Click OK.
k Cable Connection
Connect the communication cable to your computer’s modem port.
If the modem port is already being used, connect to the printer port.
• If you connect to the printer port, be sure to turn Apple Talk off.
k Starting Program-Link
Double click the Program-Link FA123 icon to start Program-Link.
8
4. File Transfer
The procedures described here can be used to upload calculator data to your computer, and to download programs and data from your computer to your calculator.
• For details on how to operate your calculator during file transfers, see the section
of the calculator’s User’s Guide titled “Data Communications.”
k Types of Transfers
There are tow ways to transfer items.
• Transfer of a single data item. Transferred data items can be individually opened
and manipulated in the catalog window, and programs can be edited on the computer.
• Transfer of all data to back up computer memory contents. Backed up data contents cannot be viewed or edited on the computer.
k Before Transferring Data
u Setting computer communication parameters
1. Select Link-Communications.
2. Specify the communication port.
3. If you are using a Macintosh computer, set the following communication parameters.
BPS
Parity
Data Bits
Stop Bits
Hand shake
9600
None
8
1
None
u Specifying the calculator type
Select the type of calculator you are connecting from Tool-Model Type (Link-Model
Type on the Macintosh) .
u Setting calculator communication parameters
P5
Use the communication parameter setting procedure described in the User’s Guide
of your calculator to set its parameters to the following.
BPS
Parity
9600
None
• ALGEBRA FX, CFX-9850, and fx-7400 Series communication parameters are
set automatically.
k Transferring Files from Your Calculator to Your Computer
1. Select Link-Receive on the computer screen.
2. Select the calculator data you want and then send it.
9
Example
Use the following procedure to send data from the ALGEBRA FX.
Select Transmit in the LINK mode.
Select Select and then select the data item you want to sent.
Select Tran and then select YES.
Data transfer starts at this time, with its progress indicated by a dialog box on the
computer screen.
Sample screen
The message “Transmit ERROR!” appears if the computer is not set up to receive data.
3. When data transfer is complete, a new catalog window appears on the screen.
Sample screen
4. Save the data as a file.
Select File-Save .
Specify a file name and click OK (Save in the case of a Macintosh) to save it as
a catalog file.
• Selecting File-Save displays a dialog box you can use to specify the file
name, drive, and directory (folder on the Macintosh). You can also use the “Save
type” box to specify the file format.
10
• Double check the following items whenever data transfer is not performed correctly.
• Check for proper connection of the communication cable.
• Check that the port was correctly selected using Link-Communications.
• Make sure the correct Tool-Model Type (Link-Model Type on the Macintosh) is
selected.
k Transferring Files from Your Computer to Your Calculator
1. Select File-Open and open the catalog file that you want to use for the transfer.
• Selecting File-Open causes a dialog box to appear. This dialog box can be used
to specify a file name and also to specify a drive and directory (a folder in the
case of a Macintosh).
2. Click on a group and item to select it for transfer.
• To select all the contents of the catalog file, select Edit-Select All.
• To select all the items in a group, double-click on the group (click on the arrow
mark to the left of the group name in the case of a Macintosh).
• To select multiple groups and items, hold down control (command in the
case of a Macintosh) and click. Hold down shift while clicking on groups or
items to select them.
3. Set up the calculator to receive data.
Example
Use the following procedure to receive data with the ALGEBRA FX.
Select Receive in the LINK mode.
4. Select Link-Transmit.
Double check to make sure that both units are set up correctly for data transfer and
then click OK.
Data transfer starts at this time, with its progress indicated by a dialog box on the
computer screen.
5. If a received file has a name of a file already stored in calculator memory, a dialog
box appears asking if you want to overwrite the existing file. Select Yes or No in
response to the dialog message.
The message “Transmit error” appears if the calculator is not set up to receive
data.
6. When data transfer is complete, the dialog box closes.
• Double check the following items whenever data transfer is not performed correctly.
• Check for proper connection of the communication cable.
• Check that the port was correctly selected using Link-Communications .
• Make sure the correct Tool-Model Type (Link-Model Type on the Macintosh) is
selected.
11
k Back-up Data Transfer
u To back up calculator data
1. Select Link-Receive on the computer screen.
2. Select Backup in the calculator’s LINK mode.
Example
Use the following procedure to back up data from the ALGEBRA FX.
Select Transmit in the LINK mode.
Select Backup and then select Tran.
3. Now proceed with step 3 under “Transferring Files from Your Calculator to Your
Computer”.
u To transfer backed up data to the calculator
1. Select File-Open and then select the back-up data file.
2. Now proceed with step 3 under “Transferring Files from Your Computer to Your
Calculator”.
• In the case of back-up data, no confirmation message appears to ask if you want
to replace previously backed up data with new data if you assign a file name that
is already assigned to back up data in memory.
12
5. Data Editing
k Creating a New Catalog File
1. Select File-New-Model Type, and then on the sending unit select Model Type.
Sample screen
2. Input data to create a new program or copy (or move) data from another catalog
window.
• For details on creating a program, see “Creating a New Item (Program)”.
• For details on copying or moving data, see “Deleting, Copying, and Moving
Groups and Items”.
3. Select File-Save As to save the data.
k Creating a New Item (Program)
• A program is the only type of item that can be newly created.
1. While a catalog file is open, select Item-New.
• Input the item name (program name) in the dialog box that appears on the
screen.
• The following are the characters you can use in a file name:
A through Z, r, θ, spaces, [, ], {, }, ’, ”, ~, 0 through 9, ., +, –, ×, ÷
• The above operation creates a program group and creates the item inside the
program group.
• If a program group already exists, the item is created inside the existing program
group.
2. Double-click on the item to launch the program editor.
• In the case of a Macintosh, the program editor is launched automatically.
3. Input the contents of the program.
• See “Program Editor” for details on inputting program contents.
4. Select File-Close to quit the program editor.
5. Select File-Save to save the catalog file.
13
• Program passwords are ignored by this software.
• When a program with password is transferred from the calculator to the computer, the password is ignored.
• You cannot edit a BASE program.
k Displaying, Editing, and Printing Items
u Displaying and Editing an Item
1. While an item is selected, select Item-Open to display the contents of the item.
• In addition to using Item-Open , you can also double click on an item to display
its contents.
• If the item is a program, you can use the program editor to edit its contents.
• You cannot display the contents of G-Mem, Picture, or Dyna-Mem items.
• You can only edit RUN programs. You cannot edit BASE programs. Program
passwords are ignored by the software.
u Printing
1. While an item is displayed, select File-Print.
2. Specify the printer, print options, number of copies, and enlargement factors, and
then start the printing.
• You can use the preview function (not available in the case of a Macintosh) to
display an image of the printout on the screen.
• You can print approximately 70 characters on an A4 size sheet of paper when the
font size is 10. To print more data, reduce the size of the printout.
k Deleting, Copying, and Moving Groups and Items
u Deleting a Group and Item
Select the group and item to be deleted and then select Edit-Delete (Edit-Clear in
the case of a Macintosh), or press the del key (delete key in the case of a Macintosh).
u Copying a Group and Item to Another Catalog File
1. Select the group and item to be copied and then select Edit-Copy.
2. Open the destination catalog file and then select Edit-Paste.
• You could also drag the group and item to the designation window (while holding
down the command key in the case of a Macintosh).
• Copying data between two catalog files that are different formats can cause some
of the data to be lost.
• Available formats depend on graphic scientific calculator model.
14
u Moving a Group and Item to Another Catalog File
1. Select the group and item to be copied and then select Edit-Cut.
2. Open the destination catalog file and then select Edit-Paste.
• You could also drag the group and item to the destination window while holding
down the control key (simply drag the group and item without holding down any
key in the case of a Macintosh).
15
6. CSV Format Data File Conversion
You can convert List, File, and Matrix data to CSV format, which can then be imported
into a spreadsheet. You can also convert CSV format data to List, File, and Matrix
data.
k Converting List, File, or Matrix Data to CSV Format
1. Select the catalog file list, file, or matrix data you want to convert, and then select
File-CSV-Save as CSV.
2. On the dialog box that appears, select the destination directory.
3. Click OK to convert the data to CSV format.
• List, File, or Matrix data that contains complex numbers cannot be converted.
k Converting CSV Format Data to List, File, or Matrix Data
1. Select File-CSV-Load from CSV.
2. Specify List, File, or Matrix and the type of data to which you want to convert.
3. After the data is converted, the catalog file for the data type you select (List, File,
Matrix) appears on the screen.
• Conversion is not performed if the file type you select is not compatible with
CSV data.
16
7. Screen Capture
The screen image of the calculator can be captured as a bit pattern and transferred
to your computer.
• For details on how to operate your calculator for screen capture, see the section
of the calculator’s User’s Guide titled “Data Communications.”
k Capturing a Screen to Your Computer
u ALGEBRA FX Series
1. Set up the calculator to send a screen shot to a computer.
• Use the calculator’s LINK Mode set up (u3 (SET UP)) to specify Direct
(direct send) for the H-Copy item.
2. On the calculator, display the screen you want to send to the computer.
3. On the FA-123 menu bar, select Link-Screen Capture.
4. On the calculator, press u6 (H-COPY) to send the screen shot.
u CFX-9850/fx-7400 Series
1. Set up the calculator to send a screen shot to a computer.
• On the calculator’s LINK Mode, press 6 (IMGE) and then turn on the Image
Set Mode. In the case of a color calculator, you can select either MONO or COLR
for the Image Set Mode.
2. On the calculator, display the screen you want to send to the computer.
3. On the FA-123 menu bar, select Link-Screen Capture.
4. On the calculator, press M to send the screen shot.
• The screen shot is shown on the display of your computer after the transfer
operation is complete.
Sample screen
5. Save the data in a file.
Select File-Save As .
Specify a file name and save the file.
To change the format of the image file, specify the file type and then save the file.
• Selecting File-Save As causes a dialog box to appear. This dialog box can be
used to specify a file name and also to specify a drive and directory (a folder in
the case of a Macintosh).
17
k Displaying and Printing a Captured Screen Image
u Displaying a Captured Screen Image
Select File-Open and open the image file to display the image.
u Printing a Captured Screen Image
1. While the image is on the display, select File-Print .
2. Specify the printer, print options, number of copies, and enlargement factors, and
then start the printing.
• You can use the preview function (not available in the case of a Macintosh) to
display an image of the printout on the screen.
18
8. Program Editor
The program editor lets you edit the contents of programs.
k Launching the Program Editor
Create a new program or select an existing program to launch the program editor.
u Command Input
You can input commands using any one of the three following methods.
• Selecting command from one of the following menus: MENU, PRGM, VARS, OPTN,
KEY, SET UP, CATALOG
• Inputting commands from the keyboard.
• Displaying the calculator window and using the mouse to click on its keys.
• To display the calculator window, select View-Calculator . Select View-Calculator
again to clear the calculator from the display.
• The calculator independent font (i.e. 3 ) is included in the FA123GRF font and
FA123ALG font, and cannot be input from the keyboard.
• Special characters will not appear normally on the display if the FA123GRF font
and FA123ALG font is not installed correctly.
• The calculation window’s SHIFT key and ALPHA key are disabled in the case of
a Macintosh.
k Saving Programs
Use the following procedure to save a program after inputting or editing it.
1. Select File-Close to quit the program editor.
2. Select File-Save to save the catalog file.
k Changing Fonts (Macintosh Only)
You can use another font with the program editor besides the FA123GRF font and
FA123ALG font.
• Special characters will not appear normally on the screen whenever you use a
font other than FA123GRF and FA123ALG.
Select Edit-Font-font name to change the font.
19
9. Data Transfer with an Old Model Calculator
Using this software to transfer data to the computer from an older model calculator
automatically converts the data to the format used by CFX-9850 / fx-7400 Series
and then stores it on disk.
The following table shows how data is converted.
20
Statistics SD
X-data
f-data
R LIST1
R LIST2
Statistics REG
X-data
Y-data
f-data
R LIST3
R LIST4
R LIST5
Variable Mem
Defm
R disappear
Range
R View Window Mem1
Factor
R Y=DATA
Table Function
R Y=DATA , Graph Function , Table Range
Table Recursion
R Y=DATA , Recursion Function , Recursion Range
Graph Function
R Y=DATA , Graph Function
Dynamic Graph
R Y=DATA , Graph Function
Editor
R Program