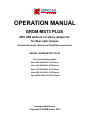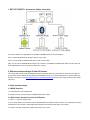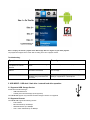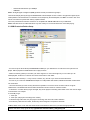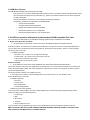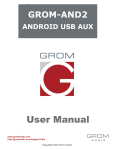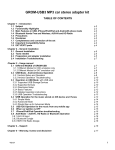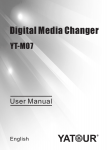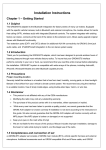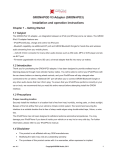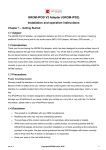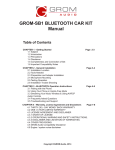Download Volvo XC90 2012 Setup guide
Transcript
OPERATION MANUAL GROM-MST3 PLUS MP3 USB Android car stereo adapter kit for fiber-optic stereos Optional Bluetooth, AUX-in and iPod/iPhone extensions MODEL: GROM-MST3P-VOLS6 Fits to the following makes: Volvo S40 2005-2012 6 CD Stereo Volvo V50 2006-2012 6 CD Stereo Volvo C70 2006-2012 6 CD Stereo Volvo S60 2010-2012 6 CD Stereo Volvo XC90 2007-2013 6 CD Stereo www.gromaudio.com Copyright © GROM Audio, 2013 1. EXT1-EXT2 PORTS - Accessories Cables Connection Connect the cables to the appropriate slots available on GROM-MST3 (see above illustration). EXT1- connect GROM Bluetooth Dongle or AUX-In 3.5mm cable EXT2– connect GROM compatible IPOD cable or AUX-In 3.5mm cable Note: You can connect GROM Bluetooth Dongle only to the EXT1, and GROM compatible IPOD cable only to the EXT2. All other cables/add-ons can be connected to either EXT1 or EXT2. 2. Differences between Single CD and 6CD stereos Volvo XC90 2007-2013 and Volvo S40/S60/V50 Single CD and 6CD stereos may look similar or exactly the same. But Six (6) CD stereo requires different firmware flashed on the GROM main unit. If you have Single CD stereo, please update your firmware to the correct one at http://www.gromaudio.com/software-mst3.html and refer to the usage manual for Volvo Single CD stereos. 3. Quick operation steps 3.1 MODE Selection 1. Press Mode/CD to enter GROM mode 2. Use EJECT button to switch between 3 MODES (USB, EXT1, EXT2). 3.2 Quick button operation for Volvo 6 CD Stereos 1. Press < or > button to change tracks 2. On the 6-CD stereos you can create up to 6 Folders/Playlists with unlimited number of tracks on your USB memory device, Android device, iPod or iPhone. Each playlist will be assigned to the particular Disc button on the stereo. 3. Track title, time and number, Disc number will be shown on the stereo. 4. To change Folders/Playlists use Disc buttons on the stereo. 4. USB MODE - Android Operation 4.1 Android Device Setup and Operation The GROM-MST3P adapter when in USB mode allows you to connect your Android device directly to the GROM-MST3P USB port. You will need the GROM AALinQ app available on the Google Play store / Android marketplace at https://play.google.com/store/apps/details?id=com.gromaudio.aalinq . Once you have AALinQ installed on your Android device, you can connect your Android to the USB port using your own or provided USB Android connector cable. If the version of your Android software is 2.3 and newer, you will need to have USB Debugging enabled to allow AALinQ to communicate between your Android and the GROM-MST3P. The USB port will also charge most Android devices (not all supported). Note that if your Android is older than 2.3, you will need to disable USB Debugging function. 1. To enable USB Debugging, on Android device go to Settings Applications Development 2. Once you connect your Android device to GROM-MST3P and the GROM unit is in USB playback mode, AALinQ should automatically start playing a song from your Android device. 3. Android and USB stick functionality is essentially identical. Playlists on AALinQ will be mapped to Discs on the stereo. Skip tracks, change disc, fast forward, random, scan controls are identical to USB controls. Text of current song is displayed. Disc 1 will play “On The Go” playlist on the AALinQ app. Disc 2 or higher are your other playlists. The playlists are assigned to the certain Disc according to the time of playlist creation. Troubleshooting: Symptom Cause Remedy No music is coming from the car speakers or sound is distorted GROM-MST3P is in the wrong mode Make sure that you are in the USB playback mode You can’t hear the music in AALinQ An empty album or playlist is selected on the AALinQ Make sure that you select a playlist that has songs and it is not empty. Music is not playing You do not have USB Debugging enabled, and your Android is 2.3 and newer To enable USB Debugging, on Android device go to Settings Applications Development 5. USB MODE – USB stick / flash drive / external hard drive operation 5.1 Supported USB Storage Devices All FAT16/32 formatted storages: USB sticks/hard drives Android phone with AALinQ app (most supported) The GROM USB supports only FAT16/32 formatted storages. NTFS is not supported! 5.2 Supported formats The GROM-USB supports the following formats: FLAC lossless MP3 with bitrates up to 320Kbps WMA with bitrates up to 389Kbps AAC / iTunes with bitrates up to 389Kbps OGG/Vorbis with bitrates up to 389Kbps VBR/CBR Note 1: No digital rights management (DRM)-protected content purchased through major online stores will play directly through the GROM-MST3P-VOLSO adapter as such content is encrypted and signed by the media publisher. This includes but is not limited to iTunes, Rhapsody, Zune Marketplace, and MSN. You need to burn such files to a CD and then rip them back with any capable software. The music purchased from Amazon and iTunes+ is compatible with GROM-USB2 without any modifications. Note 2: AAC files stored on USB Flash Drives may have a delay of 5-10 seconds before the music starts playing. 5.3 USB Directories/Folders Setup - You must set up the PLAYLISTS (FOLDERS/DIRECTORIES) on your USB device. You will need to set up at least one playlist. Without playlists the USB interface will not play the music. - Create one directory (folder) for each disc your stereo supports. For Volvo with Single CD you can create up to 59 folders/playlists, and there is no limit for the number of the tracks in each folder. - Name them with numbers (i.e., 1-Pop, 2-Rock, 3-Classic, etc); save all of your music into these directories. - As soon as you connect the GROM-MST3P adapter to a USB portable data medium, GROM will translate root directories into virtual discs. - We recommend that you have as many directories as possible on a root level as the car stereo will not recognize subdirectories. The GROM itself will enumerate subdirectories and turn them into a flat list of tracks. - If filenames in a certain directory begin with digits, they will be played in ascending order based on the order of those digits in the filenames. For example: \1-Dance\My songs\ 1. Track.mp3 2. Track.mp3 (will play first according to the number ) - If filenames begin with letters, they are played in ascending order of the file creation date/time. - If root directory starts with the number, the directory will be assigned to a respective virtual disc. All MP3, WMA, iTunes, FLAC and OGG tracks will be enumerated and found once you select the appropriate disc. Check USB Drive Setup guide at http://gromaudio.com/docs/Grom_USB_Setup.pdf 5.4 USB Basic Features The GROM-MST3P adapter has the following functionality: Every directory in a root of the USB portable data medium becomes a virtual disc. Playlist on Android become virtual disc. Please note: directories with non-audio files (e.g., pictures, documents) located in the root will be recognized as empty virtual discs. All audio files within the root directory are enumerated and treated as TRACKS. The following operations are supported by the GROM-MST3P: o Change virtual disc/playlist o Change tracks forward and backward o Display track # and track title where available o Restore last positions for up to 4 USB sticks o Restore last playlist positions in up to 20 virtual discs 6. iPod/iPhone operation with optional (sold separately) GROM compatible iPod cable Once in the EXT2 or IPOD Mode of your GROM the following operations of the iPod/IiPhone are available: A. Simple mode (iPod stays unlocked) : 1. Six (6) CD stereo: push Disc № 1 button on the stereo, the GROM will operate in Simple iPod Mode. iPod stays unlocked. Your iPod can be controlled via its clickwheel or via car stereo controls. The information displayed on your car stereo does not represent the actual song position on the iPod (the song’s number). There is no need to prepare your iPod to play in this mode. 2. Available operations: - Next track – use > button or turn Tuning knob to the right - Previous track – use < button or turn Tuning knob to the left - Fast Forward –press and hold > button - Fast Reverse –press and hold < button B. Advanced mode: 1. Six (6) CD stereo: Press Disc 2 button, GROM will enter into Advanced iPod Mode Folder/Playlist 1 Your iPod is locked for control and only operated via car stereo buttons. You can see current information such as track time, number and playlist (disk) number. Text is also available for certain stereos. In order to use this mode you have to prepare your iPod as explained later. The advanced mode is always on for playlists 2 and up. 2. “Ok to disconnect” is shown on the iPod display while it is connected to this unit. The clickwheel of the iPod is disabled when in this mode. 3. Available operations: - Next track - Previous track - Next Playlist/Folder - Previous Playlist/Folder 4. Playlist set up for Advanced Mode To use your iPod in Advanced Mode you have to define playlists. We recommend naming the playlists starting with the number according to the desirable disk position. 1. Andy’s songs 2. Kids 3. Disco dance 4. Favorites 5. House rhythms and so on. If your iPod does not have playlists/songs it may cause unpredictable outcomes and improper operation of the unit. EMPTY PLAYLISTS MAY ALSO CAUSE UNPREDICTABLE BEHAVIOURS, ESPECIALLY EMPTY PLAYLISTS THAT ARE LOCATED IN THE MIDDLE OF ALL OTHER PLAYLISTS. Note for iPhone users: Once connected to the GROM adapter, your iPhone will register a message stating “This accessory is not made to work with iPhone.” It will ask if you want to “Turn ON the Airplane Mode.” Please answer “NO”. If the stereo still does not recognize the iPhone, please restart the iPhone. iPod/ iPhone with “Lightning style” connector are compatible with the GROM car kits. To use the GROM-MST3P kit with such iPhone or iPod you will need to get the 30-pin to Lightning style converter adapter from Apple®. Note for iPhone with iOS4 and up: Once connected to the GROM adapter, your iPhone will register a message stating “This accessory is not optimized for this iPhone. You may experience noise caused by cellular interference and a decrease in the cellular signal strength ”. Please hit “Dismiss”. If the stereo still does not recognize the iPhone, please restart the iPhone. C. WHEN THE CAR IGNITION IS OFF When you turn your car stereo or car ignition off, the iPod will automatically will go into sleep mode. In the sleep mode, the iPod will still consume power—although very little—from the car battery. There is no need to disconnect the iPod every time you turn off your car. However, it is strongly advised that you disconnect the iPod if you do not plan to operate your car for one week or more. 7. USB and iPod MODE Operation Troubleshooting Symptom Cause Remedy No music is coming from the speaker GROM-MST3P is in the wrong mode Make sure that the correct mode (USB, iPod or AUX) is selected. Please refer to the chapters 2-3 of this manual. The music is distorted. GROM-MST3P is in the wrong mode Make sure that the correct mode (USB, iPod or AUX) is selected. Please refer to the chapters 2-3 of this manual. You can hear the music from the iPod but you can’t control it from the stereo iPod needs to be reset Reset the iPod (resetting will not erase your music, it will only restart the iPod) You can’t hear the music from USB or iPod An empty album or playlist is selected on the USB or iPod Make sure that the non-empty album or playlist is selected on the USB or iPod The music is distorted EQ or BASS boost options are turned ON on the iPod Make sure all EQ and BASS boost options are turned OFF on your iPod The music is distorted You have more then one device (USB or AUX) connected at the same time You have empty playlists Please make sure that you connected only one device to GROM interface (USB, iPod or AUX). Disconnect all other devices if present. Make sure there is no empty playlists on the USB drive The player is skipping the playlists on USB 8. Bluetooth and AUX-IN Note: Bluetooth Dongle and AUX cable are sold separately. In the AUX mode you can connect any audio source via GROM MiniDin to 3.5mm phone jack cable. 8.1 AUX-IN input You can connect any audio source via GROM MiniDin to 3.5mm phone jack cable (please refer to the section 1.8 of Install Manual, “optional accessories”). The GROM 3.5mm cable connects to the EXT1 or EXT2 port on the GROM-MST3P adapter and provides AUX-IN for any audio device. The charging USB connector on the GROM auxiliary cable (if available) provides 5V USB charging for most mobile devices. To start using GROM as the auxiliary adapter, simply connect your audio source to the 3.5mm phone jack and then turn the audio source ON. A. You are using EXT1 for GROM AUX cable. Your stereo should be in the AUX GROM mode. Please refer to the Chapter 3.1 of this manual on the MODE changes. B. You are using EXT2 for GROM AUX cable. Your stereo should be in the iPod GROM mode. Please refer to the Chapter 3.1 of this manual on the MODE changes. If the stereo is ON and in the CORRECT MODE – the device will be ready to play. You can control the connected device using its own controls. Please regulate and adjust the volume on the connected device for proper audio levels. You can connect MP3/DVD player, Satellite and many other audio devices that have 3.5 mm plug. If your device has a different type of connector (RCA, 2.5mm, etc.) you can buy an extension adapter at your local stereo store or on GROM website. Note: When the ignition is OFF the adapter will not automatically shut down the AUX-IN device. Please make sure to turn off the AUX-IN audio source manually. If you plan not to operate your car for one week and more, please disconnect AUX-IN audio source from the adapter. When you are using GROM-USB in a different mode other than AUX, please turn off AUX-IN audio source. 8.2 BLUETOOTH Dongle You can also connect GROM Bluetooth Dongle (GROM-BTD) to the EXT1 port on the GROM-MST3P adapter for the hands free use of your mobile phone and wireless music play. Please refer to the GROM Bluetooth Dongle manual that is supplied with your Bluetooth Dongle. You can also access the manual online at GROM Audio website: http://gromaudio.com/docs/bluetooth_manual.pdf. If for some reason you need to reset the Bluetooth: A. For Volvo S40/S60/V50 Six (6) CD with SCAN button available: To reset GROM-BTD memory, go to FM, then go to CD and press the SCAN function of the stereo 1-2 times. Should hear 2 low beeps from the speakers indicating reset. If your phone was connected to grom-car, when you do the reset it will disconnect from Bluetooth. If you have an old grom-car on the Bluetooth menu of your phone delete it, a new grom-car will pop up after the reset. B. If the SCAN button is not available, by MYKEY button is available: It is easiest to save the SCAN function to your MYKEY button. In CD mode, go the scan function in your stereo, press and hold MYKEY for a few seconds. Screen should say the function has been saved to mykey. Then you can go to FM, then back to CD, then press MYKEY 1-2 times for the reset. 9. Support and Warranty For technical support, please visit http://gromaudio.com/support.html and fill in the web form. The first available representative will answer your question. For warranty information please refer to your Installation Manual.