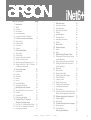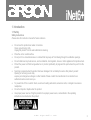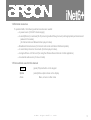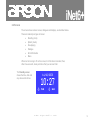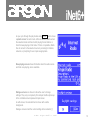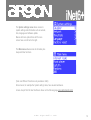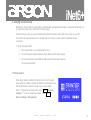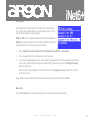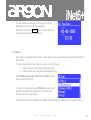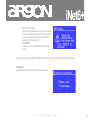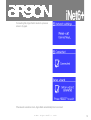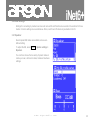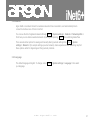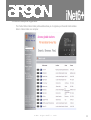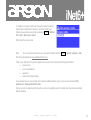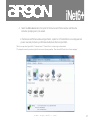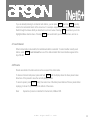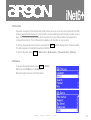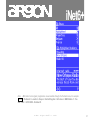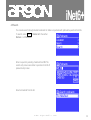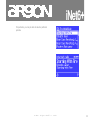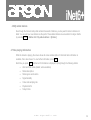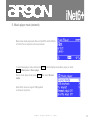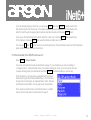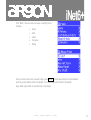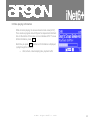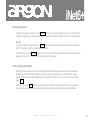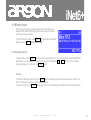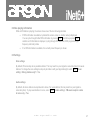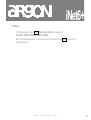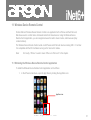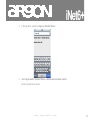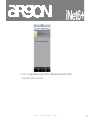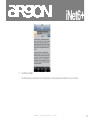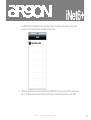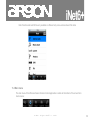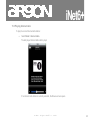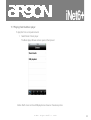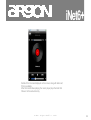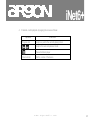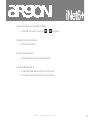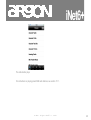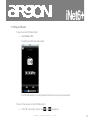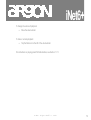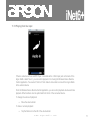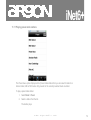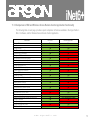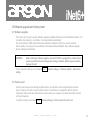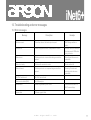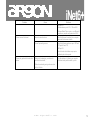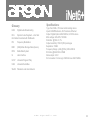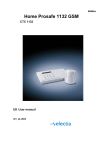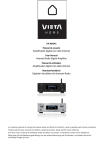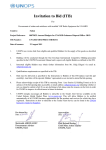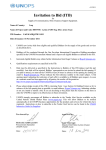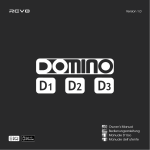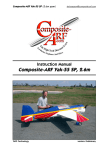Download argon audio iNet2+ Specifications
Transcript
iNet6+ Dear Customer, Quality has always been our driving force and founding Argon Audio is a natural extension of this philosophy. We have 20 years’ experience in creating and specifying high quality products, manufacturing them and selling them on to end users with Valuefor-Money as the primary aim. And Argon Audio is a brand fully compliant with these values. Design, features and quality standards are all specified in Denmark and manufacturing takes place in the Far East, where quality vendors are highly competitive - and as a result supply outstanding Value-forMoney products. – To the delight of both ourselves and our customers! Congratulations with your iNet6+, may it bring years of enjoyment. w w w . a r g o n a u d i o . c o m 1 Table of content page 1 Introduction 1.1 1.2 1.3 1.4 1.5 2 2.1 2.2 2.3 2.4 3 3.1 3.2 3.3 3.4 3.5 3.6 4 4.1 4.2 4.3 4.4 4.5 4.6 4.7 5 5.1 5.2 5.3 5.4 6 6.1 6.2 6.3 Safety Features Box contents External resources Conventions used in this manual Controls, connectors and display Main controls Remote control Connectors Screens Getting started/setup Setup wizard Other settings Internet radio portal registration Setting up a music server Sharing media with Windows Media Player Setting up iNet6+ for “Play To” Windows 7 streaming media feature. Internet radio mode Last listened Presets Favourites Browse Search My added stations Now playing information Music player mode (network) Shared media (from UPnP media server) Playlists Repeat/shuffle Now playing information Using the “Play To” feature in Windows 7 to stream media Use “Play To” in Windows Media Player Use “Play To” elsewhere in Windows 7 Now playing information 3 3 4 4 5 5 6 6 7 8 9 12 13 20 22 24 24 26 28 29 29 30 30 32 34 34 35 36 38 39 39 40 40 41 42 7 7.1 7.2 7.3 7.4 8 8.1 8.2 8.3 9 10 10.1 10.2 11 11.1 11.2 11.3 11.4 11.5 11.6 11.7 11.8 11.9 11.10 11.11 11.12 11.13 11.14 12 12.1 12.2 13 13.1 13.2 iNet6+ DAB radio mode Scanning for stations Selecting stations Now playing information Settings FM radio mode Selecting stations Now playing information Settings Aux in mode Alarms and sleep Alarms Sleep Wireless Device Remote Control Obtaining the Wireless Device Remote Control application Setting up the connection to the iNet6+ Starting the Wireless Device Remote Control application Main menu Menu structure Playing Internet radio Playing from the Music player Playing DAB radio Playing FM radio Playing from line input Playing preset radio stations Setting audio equalisation Other settings Comparison of EUI and Wireless Device Remote Control application functionality Software upgrade and factory reset Software upgrade Factory reset Troubleshooting and error messages Error messages Troubleshooting Glossary, Specifications w w w . a r g o n a u d i o . c o m 43 43 44 44 45 46 46 47 47 48 49 49 50 51 51 55 56 58 59 60 62 66 69 71 72 73 74 75 76 76 76 77 77 78 80 2 iNet6+ 1. Introduction 1.1 Safety Safety Instructions Please store this instruction manual for future reference. • • • • • • • • • Do not use this product near water or moisture. Clean only with a dry cloth. Unplug this product from the wall outlet before cleaning. Place the unit on a solid surface. Do not put it in a closed bookcase or a cabinet that may keep air from flowing through its ventilation openings. Do not install near any heat sources, such as radiators, heat registers, stoves or other appliances that produce heat. Protect the power cord from being walked on or pinched, particularly at plugs and the point where they exit from the product. Servicing is required when the product has been damaged. Do not attempt to service this product yourself. Opening or removing covers may expose you to dangerous voltages or other hazards. Please contact the manufacturer to be referred to an authorized service center near you. To prevent risk of fire or electric shock, avoid over loading wall outlets, extension cords, or integral convenience receptacles. Do not let objects or liquids enter the product. Use proper power sources. Plug the product into a proper power source, as described in the operating instructions or as marked on the product. w w w . a r g o n a u d i o . c o m 3 iNet6+ 1.2 Features; This manual describes how to use the Argon iNet6+ Internet radio, an advanced but easyto-use Wi-Fi connected audio system with the following modes: • Internet Radio with access to over 20,000 stations, ‘Listen again’ broadcasts and podcasts • Music player allowing easy navigation and playback through a network-stored library of music files including AAC+, MP3, WMA, WAV, FLAC. • Mediaplayer, “Play To” feature allowing media to be pushed from a PC running Windows 7 to iNet6+ operating in Digital Media Renderer (DMR) mode. • DAB/DAB+ digital radio with a wide choice of channels and digital quality sound broadcast free-to-air • FM with RDS (Radio Data System) • Aux in for external music sources such as MP3 players. iNet6+ also provides the following features: • Large 2.7 inch display for easy control and clear information display, with up to six lines of text plus status icons. • Infrared remote control • Remote control from an Apple iPhone or iPod touch, using the Frontier Silicon Wireless Device Remote Control application • Clock with auto-update capability and dual independent alarms • Sleep/snooze • UPnP Music player modes • Multiple network profiles for easy setup and portability • Multiple operating languages 1.3 Carton contents; We have during production and packing carefully checked and inspected the unit. After unpacking please check for any damage from transport. We recommend that you keep the original carton box and packing material for any future shipping. In the carton box you will find: • ARGON iNet6+ • Mains power cable • Remote control • User manual w w w . a r g o n a u d i o . c o m 4 iNet6+ 1.4 External resources To operate iNet6+, the following external resources are needed: • A power source (100-240 V mains supply) • A wired (Ethernet) or wireless (Wi-Fi) network (provided through a router) with appropriate permissions and password if necessary (for Internet radio and Network Music player modes) • Broadband Internet access (for Internet radio mode and Internet Software Update) • A music library stored on the network (for Music player modes), • An Apple iPhone or iPod touch (for using the Wireless Device Remote Control application) • An external audio source (for Aux in mode) 1.5 Conventions used in this manual Button Option Name (press) Physical button on the keypad (select) Menu option shown on the display Menu, screen or other name w w w . a r g o n a u d i o . c o m 5 iNet6+ 2. Controls, connectors and display 2.1 Main controls Tuning/Select Turn to scroll through a menu or station list. The chosen option is highlighted in reverse text (dark characters on a white background). Press to select. Volume Standby Turn to adjust the volume up or down Standby: Turn on or back to standby mode (showing clock and date). Cancels sleep function. Back: Return to previous screen. In play mode, this button may be used to return to the last track list or station list. Menu: Show menu for the current mode. Press again to show Now playing screen. Back Menu w w w . a r g o n a u d i o . c o m 6 iNet6+ 2.2 Remote control The remote control operates in a similar way to the main keypad. Select Arrows Volume Press to select your choice. Left, right up and down (with “select” in the middle, is used to navigate) Turn to adjust the volume up or down Power Standby: Turn on or back to standby mode (showing clock and date). Cancels sleep function. Sleep/snooze: When playing, standby after a set time. When alarm is sounding, snooze for a set time, by pressing the Snooze button on the remote of the iNet6+ Mode: Cycle through the modes: Internet Radio, Music player, DAB, FM, Aux in Enters alarm wizard, turns off alarm (when alarm is sounding) and toggles between alarms in standby. Info: View more information about the station or track playing. Press again to cycle through further information screens then return to the normal Now playing screen. Back: Return to previous screen. In play mode, this button may be used to return to the last track list or station list. Menu: Show menu for the current mode. Press again to show Now playing screen. Preset: Press for the Preset recall/Save menu; Preset: stored stations Can make you choose more than the 4 preset stations on the remote. Next: Select next track in Music Player mode Sleep Mode Alarm Info Back Menu Pre 1-6 Shift Previous: Select start of track, previous track in MusicPlayer mode [1] Some buttons have alternate functions depending on whether they are pressed quickly or held down. w w w . a r g o n a u d i o . c o m 7 iNet6+ 2.3 Connectors and switches As shown below iNet6+ has connectors (from left to right) for the following: • Ethernet RJ45 (for wired internet connection) • Wi-Fi antenna connector • DAB/FM antenna connector • Optical Digital output (to connect to digital source) • Line out (to connect to an external amplifier) • Power on/off button • Fuse holder • Main power in w w w . a r g o n a u d i o . c o m 8 iNet6+ 2.4 Screens The screen shows various menus, dialogues and displays, as described below. There are basically six types of screen: • Standby (clock) • Splash (mode) • Now playing • Dialogue • Error/Information • Menu When text is too long to fit on the screen, it is first shown truncated, then, after a few seconds, slowly scrolls so that you can read it all. The Standby screen shows the time, date and any active alarm times. w w w . a r g o n a u d i o . c o m 9 iNet6+ As you cycle through the play modes using Mode , iNet6+ shows a splash screen for each mode. After one second, iNet6+enters the selected mode and tries to start playing the last station or track that was playing in that mode. If this is not possible, iNet6+ tries to connect to the selected source by scanning for stations, networks, or prompting for user input as appropriate. Now playing screens show information about the audio source and track now playing, where available. Dialogue screens are shown to allow the user to change settings. They vary in complexity from simple Yes/No options up to the scrollable network password input screen. As with menus, the selected item is shown with a white background. Dialogue screens mark the current setting with an asterisk (*). w w w . a r g o n a u d i o . c o m 10 iNet6+ Error/Information screens give specific messages for a few seconds, then change automatically to another screen. Menus iNet6+ has basically three types of menu. Use the Select control to step through and select options. A scroll bar on the right of the screen shows if there are further options above or below those visible. Each mode has a Mode menu, with options specific to that mode. For example, the FM mode menu has just two options: Scan setting and Audio setting. In addition, each mode menu has two final options: System settings > and Main menu >. The ‘>’ indicates options leading to further menus. w w w . a r g o n a u d i o . c o m 11 iNet6+ The System settings menu allows access to system settings and information such as network, time, language and software update. Menus with more options than will fit on one screen have a scroll bar to the right. The Main menu allows access to all modes plus sleep and timer functions. (Note: Last FM and Pandora is only avaliabe in USA) Some menus, for example the System settings menu, have several submenus. A menu map of the Full User Interface is shown on the following page www.argonaudio.com w w w . a r g o n a u d i o . c o m 12 iNet6+ 3. Getting started/setup Although the Frontier Silicon Argon iNet6+ is sophisticated, getting started is simple. To play DAB or FM radio, all you need is a power source (a 100-240 V mains supply). For Music Player mode, you need a wired/wireless Ethernet network and a UPnP music server (e.g. a PC). For Internet-connected modes such as Internet radio or Pandora, you also need a broadband Internet connection. To set up the Argon iNet6+: 1. Place Argon iNet6+ on a suitable shelf or table 2. Connect the power adaptor between Argon iNet6+ and the mains supply. 3. To receive broadcast radio (DAB and FM), extend the telescopic antenna. The setup wizard starts. 3.1 Setup wizard When Argon iNet6+ is started for the first time, it runs through a setup wizard to configure settings for date/time and network. Once this has finished, the system is ready to use in most modes. Note: To change these settings later, select Menu > System settings >. To run the setup wizard again, select Menu > System settings > Setup wizard. w w w . a r g o n a u d i o . c o m 13 Select Yes to start the setup wizard. iNet6+ If you choose No, the next screen asks if you would like to run the wizard next time Argon iNet6+ is started. The system then starts without configuring time/date and network settings and enters the Main Menu. Note: If power is removed while the wizard is in progress, the wizard will run again next time Argon iNet6+ is started. 3.1.1 12/24 hour display To change between 12 and 24 hour display, select Set 12/24 hour and then select your preference. 3.1.2 Time/date The time and date can be updated manually or automatically. With auto-update, the time and date are automatically synchronised with external clocks. Auto-update is generally more accurate. w w w . a r g o n a u d i o . c o m 14 iNet6+ Auto-update Auto-update works with data sent over DAB, FM or the Internet. The clock is only updated when in a corresponding mode, so it is best to select a mode you use regularly. DAB and FM use time signals broadcast with radio transmissions. Network uses a time signal sent from the Frontier Silicon Internet radio portal when in any network-connected mode. 1. Select Update from DAB, Update from FM, Update from Network or No update. 2. If you are updating from the network, set your time zone. 3. If your country uses daylight saving, the automatically updated time from the network may be wrong by one hour. When daylight savings are in effect (during the winter), turn on the Daylight savings option to rectify this. Note that if you are updating the time from DAB or FM, the Daylight savings option has no effect on the clock’s time. Argon iNet6+ will auto-update from the selected source when time information is available. Manual set If you set No update, the wizard now prompts you to set the time and date manually. w w w . a r g o n a u d i o . c o m 15 The date and time are displayed as dd-mm-yyyy and hh:mm AM/PM with the first value, dd, active (flashing). iNet6+ Adjust each value with the Select control. As each value is set, the next value becomes active and flashes. 3.1.3 Network Argon iNet6+ is compatible with all common network protocols and encryption methods, including Wi-Fi Protected Setup (WPS). To connect Argon iNet6+ to your network, you need one of the following: • A wired router and an Ethernet (RJ45 network) cable • A Wi-Fi wireless router, together with password key if set Select WLAN region/country > Wi-Fi network (SSID), and then select a network from the list. To connect to a wired network, select [Wired], after ensuring that the Ethernet cable from the wired router is connected to the Ethernet socket of the Argon iNet6+. If the network is open (non-encrypted), Argon iNet6+ connects without any further ado; see Completion below. w w w . a r g o n a u d i o . c o m 16 iNet6+ Standard encrypted network To enter the network’s key (password), use the Select control to move the cursor through the characters and select. As each character is selected, the key is built up near the top of the display. There are three options accessible by turning Select back before the first characters (0123…) – Backspace, OK and Cancel. WPS encrypted network WPS encrypted networks are identified by ‘[WPS]’ at the start of the network name, and have three methods of connection. Select one and follow the prompts: • Push Button > Argon iNet6+ prompts you to press the connect button on the router. It then scans for a ready Push Button Connect network and connects. w w w . a r g o n a u d i o . c o m 17 iNet6+ • • Pin > (code number) Argon iNet6+ generates an 8-digit code number which you enter into the wireless router, access point, or an external registrar (e.g. advanced versions of Windows Vista). Skip WPS > Enter key as for a standard encrypted network, above. For more information on setting up a WPS encrypted network, see your WPS router’s instructions. Completion Argon iNet6+ tries to connect to the selected network. w w w . a r g o n a u d i o . c o m 18 If connecting fails, Argon iNet6+ returns to a previous screen to try again. iNet6+ If the network connection is lost, Argon iNet6+ automatically tries to reconnect. w w w . a r g o n a u d i o . c o m 19 iNet6+ 3.2 Other settings Settings for connecting to premium services such as Last.fm and Pandora are covered in the sections for those modes. Common settings are covered below. Notice, Last.fm and Pandora only available in the US. 3.2.1 Equalizer Several preset EQ modes are available; also a userdefined setting. To adjust the EQ, select Menu > System settings > Equaliser. You can then choose from a variety of preset modes or create your own, with custom bass, treble and loudness settings. w w w . a r g o n a u d i o . c o m 20 iNet6+ 3.2.2 Network Argon iNet6+ remembers the last four wireless networks it has connected to, and automatically tries to connect to whichever one of them it can find. You can see the list of registered networks through Menu > System settings > Network > Network profile >. From here you can delete unwanted networks by turning and pressing Select then confirming delete Yes. There are also other options for viewing and manually altering network settings from Menu > System settings > Network > (for example setting up a wired network). Users experienced with networking may find these options useful for diagnosing and fixing network problems. 3.2.3 Language The default language is English. To change, select Menu > System settings > Language > then select your language. w w w . a r g o n a u d i o . c o m 21 3.3 Internet radio portal registration iNet6+ The Frontier Silicon Internet radio portal website allows you to organise your favourite’s lists and also listen to Internet radio on a computer. w w w . a r g o n a u d i o . c o m 22 iNet6+ To register your Argon iNet6+ with the portal, switch to Internet radio mode as described in Section 4, and then obtain your radio’s unique portal access code by selecting Menu > Station list > Help > Get access code >. Write down the access code. Note: Do not confuse the portal access code with the Radio ID (from Menu > System settings > Info.) Visit the portal website at www.wifiradio-frontier.com. If this is your first visit to the portal, register for a new account, entering the following information: • access code, • your e-mail address, • password, • radio model (Argon iNet6+). If you already have an account and wish to add an additional radio, log in to your account and select My preferences > Add another Wi-Fi radio. Once your radio is registered with the portal, you can immediately use the Internet radio favourites and added stations features. w w w . a r g o n a u d i o . c o m 23 iNet6+ 3.4 Setting up a music server In order for Argon iNet6+ to play music files from a computer, the computer must be set up to share files or media. UPnP media sharing allows devices like Argon iNet6+ to play music from a shared media library, navigating through tag menus such as Artist, Album or Genre. If you are running a suitable server system such as a PC with Windows Media Player 10 or later (WMP), and your music library is well-tagged, then it is recommended to use media sharing. Only the UPnP server needs to be set up. Note: iTunes does not currently work as a UPnP media server, but there are add-ons available to work with an iTunes library. 3.5 Sharing media with Windows Media Player The most common UPnP server is Windows Media Player (10 or later). Alternatively, other UPnP platforms and servers may be used. To set up WMP for media sharing, perform the following steps: 1. Ensure that the PC is connected to the network. 2. Ensure that the radio is powered on and connected to the same network. 3. In WMP, add to the media library the audio files and folders you want to share with Argon iNet6+ (Library > Add to Library…). 4. In WMP, enable media sharing (Library > Media sharing…). w w w . a r g o n a u d i o . c o m 24 iNet6+ Note: It can show Argon iNet6+, Unknown device, Frontier Silicon ellerJupiter 6.2 logo as shown below. Make sure that the radio has access to the shared media by selecting it and clicking Allow. You can also set a name for the shared media in Settings… Click OK to close the dialogue boxes. The PC is now ready to stream the music to the radio. The WMP UPnP service runs in the background; there is no need to start WMP explicitly. w w w . a r g o n a u d i o . c o m 25 iNet6+ 3.6 Setting up Argon iNet6+ for “Play To” Windows 7 streaming media feature. To set-up Argon iNet6+ to be controlled and to stream music via Windows Media Player 12 (Windows 7 only), perform the following steps: 1. 2. Ensure that the PC is connected to the network. Ensure that Argon iNet6+ is powered on and connected to the same network. Note: Argon iNet6+ must be in an Internet radio mode to be detected. 3. From the Windows 7 main screen, select Start > Devices and Printers. w w w . a r g o n a u d i o . c o m 26 iNet6+ 4. Select the Add a device tab in the top left of the Devices and Printers window and follow the instruction prompts given by the wizard. In the Devices and Printers window a Argon iNet6+, Jupiter 6.2 or Frontier Silicon icon will appear and you are now ready to stream your Windows media music files to Argon iNet6+. *) Note; Icon may show; Argon iNet6+, “Unknown device”, “Frontier Silicon” or Jupiter logo as shown below *) To change the name of your device, right click on icon and choose properties. Then choose UPnP and click on “device webpage” w w w . a r g o n a u d i o . c o m 27 iNet6+ 4. Internet radio mode iNet6+ can play thousands of radio stations and podcasts from around the world though a broadband Internet connection. When you select Internet radio mode, iNet6+ contacts the Frontier Silicon Internet radio portal to get a list of stations, organised into different categories like Country, Most popular and Genre. Once you select a station, iNet6+ connects directly to that station. The portal also enables multiple lists of favourite stations that you can personalise, for example Andy’s stations, Jo’s favourites, Talk shows. To use the favourites feature, register your radio with the portal website as described on page 22. If you have several Frontier Silicon radios, you can register them all on the same account so that each radio has access to your favourite’s lists. It is possible to add favourites either directly through iNet6+ or through any computer with a web browser. To enter Internet Radio mode, either press Mode until the display shows Internet Radio or select Menu > Main menu > Internet Radio. Note: The station list menu is provided from the Internet radio portal, so it is only accessible when iNet6+ is connected to the Internet. Station lists and submenus may change from time to time. There are several ways of selecting stations. Directly from the radio: • Last listened • Presets From the portal through the Menu > Station list > menu: • Favourites lists • Browse by Country, Genre, Most popular, Newest • Search by keyword • My added stations w w w . a r g o n a u d i o . c o m 28 iNet6+ If you are already listening to an Internet radio station, you can press Back rather than Menu to quickly return to the last visited branch of the menu tree. For example, suppose you were listening to New Orleans Radio through the browse facility as described in section 4 below. Pressing Back would return you to the Highlighted Blues stations menu. Pressing Back again would return you to the Blues menu, and so on. 4.1 Last listened When Internet radio mode restarts, the last-listened station is selected. To select another recently used station, select Menu > Last listened then one of the stations listed. Most recent stations appear at the top of the list. 4.2 Presets Presets are stored in the radio and cannot be accessed from other radios. To store an Internet radio preset, press and hold Preset until the display shows the Save preset screen. Select one of the presets to save the currently playing station. To select a preset, press Preset briefly, then select one of the listed preset stations. When a preset station is playing, it shows Pn (P1, P2 etc) in the bottom of the screen. Note: Operation of presets is identical for Internet radio, DAB and FM. w w w . a r g o n a u d i o . c o m 29 iNet6+ 4.3 Favorites Favourites are stored on the Internet radio portal. Before you set up an account on the portal from its Web interface (www.wifiradio-frontier.com), the favourites are associated solely with the radio on which you set them. After you set up a portal account, all the favourites from your different radios are merged into a combined favourites list. This combined list is available to all the radios on your account. To store a playing station as a favourite, press and hold Select until the display shows ‘Favourite added’. The station appears in the default favourites list Stations. To select a favourite, select Menu > Station list > My favourites > [Favourites list] > [Station]. 4.4 Browse To browse Internet broadcasts, select Menu > Station list > then either Stations > or Podcasts >. Browse through the menus to find broadcasts. w w w . a r g o n a u d i o . c o m 30 iNet6+ Note: BBC radio ‘Listen Again’ programmes are accessible through the Podcast menu, for example Menu > Podcasts > Location > Europe > United Kingdom > All shows > BBC Radio 4 > You and Yours > 20/10/2008 - October 20. w w w . a r g o n a u d i o . c o m 31 iNet6+ 4.5 Search You can also search through Internet broadcasts for stations or podcasts with particular keywords in their title. To search, select Menu > Station list > then either Stations > or Podcasts > Enter a keyword by selecting characters then OK. The search entry screens are similar in operation to the Wi-Fi password entry screen. Select a broadcast from the list. w w w . a r g o n a u d i o . c o m 32 iNet6+ For podcasts, you may be able to select a particular episode. w w w . a r g o n a u d i o . c o m 33 iNet6+ 4.6 My added stations Even though the Internet radio portal contains thousands of stations, you may want to listen to stations not listed. You can add your own stations via the portal. These added stations are accessible from Argon iNet6+ by selecting Menu > Station list > My added stations > [Station]. 4.7 Now playing information While the stream is playing, the screen shows its name and description. If artist and track information is available, this is also shown. To view further information, press Info . Each time you press Info , another set of information is displayed, cycling through the following details: • Artist and track name (default; where available) • Station description • Station genre and location • Signal reliability • Codec and sampling rate • Playback buffer • Today’s Date w w w . a r g o n a u d i o . c o m 34 iNet6+ 5. Music player mode (network) Music player mode plays audio files such as MP3s, AACs, WMAs or FLACs from a computer on the local network. To enter Music player mode, either press Mode until the display shows Music player, or select Menu > Main menu > Music player. Once in music player mode, press Menu , then select Shared media. Note: iNet6+ does not support USB playback as shown in the picture w w w . a r g o n a u d i o . c o m 35 iNet6+ If you are already playing a music file, you can press Back rather than Menu to quickly return to the last visited branch of the menu tree. For example, suppose you were listening to the track Heat by the artist 50 Cent through browsing shared media as described in section 4 Pressing Back would return you to the track listing for the album Get Rich or Die Tryin’. Pressing Back again would list all 50 Cent albums. Pressing Back again would list all album artists, and so on. You can use << and >> on the remote to move through tracks. Press and hold to rewind or fast forward and press quickly to select previous or next track. 5.1 Shared media (from UPnP media server) Select Menu > Shared media > If you have set up shared media (as described on page 31), you should see an entry consisting of <computer name>: <Shared media name>, for example JB-Laptop: Audio. If you have more than one computer sharing media, the alternatives are listed. Select the shared media you want to play. From this point on, the menus are generated from the shared media server (typically Windows Media Player). The first menu shows a list of media types, for example Music, Video, Pictures and Playlists. Argon iNet6+ can only play music and playlists. There is also a search function, which finds tracks in a similar way to Internet radio search, as described on page 31. w w w . a r g o n a u d i o . c o m 36 From “Music”, there are numerous ways of selecting tracks, including: • Genre • Artist • Album • Composer • Rating iNet6+ Once you have found a track you want to play, press Select . A short press plays the track immediately and a long press adds the track to the playlist. You can also add entire albums to the playlist. Argon iNet6+ plays either the selected track or the playlist. . w w w . a r g o n a u d i o . c o m 37 iNet6+ 5.1.1 Wake-on-LAN If shared media is selected a list of available music servers will be displayed. If a question mark appears before the server name, this indicates that the server has been seen before and supports Wake-on-LAN functionality, but cannot currently be found on the network. If a server with a question mark is selected by the user, the device will try to wake the server up and connect to it. In some instances this may not be possible as the server may not be connected to the network any more or may be switched off. 5.1.2 Prune servers From time to time it may be necessary to remove servers displaying question marks in front of the server name from the server list. For example, if the device is moved to a new network or if a Wake-on-LAN server is removed from your current network. To perform this function go to Menu > Prune servers > Yes 5.2 Playlists Argon iNet6+ holds a queue of up to 500 tracks in the playlist. Playlist tracks can be mixed from multiple UPnP servers. To manage the playlist, select Menu > My playlist. • To view the playlist, scroll though it by turning Select . UPnP tracks show their track name; • To play the playlist from a certain track, quick Select . • To erase a track from the playlist, long Select . then confirm YES. If you select a track/album/folder for instant playback (without using the playlist), the playlist is preserved. The playlist is also preserved during standby. w w w . a r g o n a u d i o . c o m 38 iNet6+ 5.3 Repeat/shuffle You can repeat tracks or play them in random order by selecting; Menu > Repeat play or Menu > Shuffle play. 5.4 Now playing information While a track is playing, the screen shows its track and artist (UPnP). There is also a progress bar with figures for elapsed and total track time. At the bottom of the screen, an icon indicates UPnP depending on the source. To view further information, press Info . Each time you press Info , another set of information is displayed, cycling through: • UPnP: playback progress bar (default), album, codec/sampling rate, playback buffer bar, today’s date w w w . a r g o n a u d i o . c o m 39 iNet6+ 6. Using the “Play To” feature in Windows 7 to stream media One of the new Windows 7 features includes a feature called “Play To” and this lets your PC running Windows 7 control Argon iNet6+ to push media and use as a universal remote control for your media collection. Argon iNet6+ supports the industry standard DLNA (Digital Living Network Alliance) 1.5 digital media renderer. This allows you to "Play To" other devices around your home and combine media streaming with controlling a connected media receiver while streaming content to it from another Windows 7 PC on a home network. Before you can use the “Play To” feature you need the set-up Argon iNet6+ for Windows 7 streaming media. 6.1 Use “Play To” in Windows Media Player Windows Media Player makes it easy to manage your media, find items that you want to play, and open Play To. To select items that you want to play, follow these steps: 1. Click the Start button, click All Programs, and then click Windows Media Player. If the Player is currently open and you’re in Now Playing mode, click the Switch to Library button in the upper-right corner of the Player. 2. If the list pane is closed or if the Burn or Sync tabs are exposed, click the Play tab. 3. Find the items that you want to play in the Player Library, and then drag those items from the details pane into the list pane. 4. Click the Play to button at the top of the list pane, click the device on your network that will receive the media. 5. In the Play To dialog box, use the playback controls to play, pause, or stop the media stream, and to change to the next or previous item in the list. w w w . a r g o n a u d i o . c o m 40 iNet6+ 6.2 Use “Play To” elsewhere in Windows 7 Outside of Windows Media Player, you can stream media to Argon iNet6+ with “Play To” by right-clicking music files. To select music files and stream them to Argon iNet6+, follow these steps: 1. Click the files you want to stream to Argon iNet6+. 2. Right-click the selected files, point to “Play to”, and then click the device on the network that will receive the media. 3. In the Play To dialog box, use the playback controls to play, pause, or stop the media stream, and to change to the next or previous item in the list. w w w . a r g o n a u d i o . c o m 41 iNet6+ 6.3 Now playing information While a track is playing, the screen shows its track name (UPnP). There is also a progress bar with figures for elapsed and total track time. At the bottom of the screen, an icon indicates UPnP. To view further information, press Info . Each time you press Info , another set of information is displayed, cycling through the following: • Artist, album, codec/sampling rate, playback buffer w w w . a r g o n a u d i o . c o m 42 iNet6+ 7. DAB radio mode DAB radio mode receives DAB/DAB+ digital radio and displays information about the station, stream and track playing. To enter DAB mode, either press Mode until the display shows DAB Radio or select Menu > Main menu > DAB. 7.1 Scanning for stations The first time you select DAB radio mode, or if the station list is empty, Argon iNet6+ automatically performs a full scan to see what stations are available. You may also need to start a scan manually to update the list of stations for one of the following reasons: • Available stations change from time to time. • If reception was not good for the original scan (for example the antenna was not up), this may result in an empty or incomplete list of available stations. • If you have poor reception of some stations (burbling), you may wish to list only stations with good signal strength. To start a scan manually, select Menu > Scan. Once the scan is complete, the radio shows a list of available stations. To remove stations that are listed but unavailable, select Menu > Prune invalid. w w w . a r g o n a u d i o . c o m 43 iNet6+ 7.2 Selecting stations To listen to or change a station, turn the Select control to view a list of stations and press to select. Once selected, the station plays and the screen shows information about the station, track or show as broadcast. Presets To store a DAB preset, press and hold Preset until the display shows the Save preset screen. Select one of the 10 presets to save the currently playing station. To select a preset, press Preset briefly, then select one of the listed preset stations. When a preset station is playing, it shows Pn (P1, P2 etc) in the bottom right of the screen. 7.3 Now playing information While the stream is playing, the screen shows its name and DLS (Dynamic Label Segment) information broadcast by the station giving real-time information such as programme name, track title and contact details. Stereo broadcasts are indicated with an icon at the top of the screen. To view further information, press Info . Each time you press Info , another set of information is displayed, cycling through DLS text, programme type, ensemble name/frequency, signal strength/error rate, bit rate/codec/channels and today’s date. w w w . a r g o n a u d i o . c o m 44 iNet6+ 7.4 Settings Dynamic range compression Some DAB broadcasts offer dynamic range compression (DRC). This feature allows radios to compress the dynamic range of the output audio stream, so that the volume of quiet sounds is increased, and the volume of loud sounds is reduced. This can be useful if you are listening to music with a high dynamic range in a noisy environment (for example, classical music while cooking). To change the DRC of the Argon iNet6+, select Menu > DRC, and then DRC high, DRC low or DRC off. Note: The Argon iNet6+’s DRC setting does have any effect if DRC data is not included in the broadcast. Station order You can choose the order of the DAB station list to be either Alphanumeric, Ensemble or Valid. Ensemble lists groups of stations that are broadcast together on the same ensemble, for example BBC or South Wales local. Valid lists valid stations first, alphanumerically, then off-air stations. To change station order, select Menu > Station order > then Alphanumeric, Ensemble or Valid. w w w . a r g o n a u d i o . c o m 45 iNet6+ 8. FM radio mode FM radio mode receives analogue radio from the FM band and displays RDS (Radio Data System) information about the station and show (where broadcast). To enter FM mode, either press Mode until the display shows FM Radio or select Menu > Main menu > FM. 8.1 Selecting stations To find a station, press Select . The frequency display starts to run up as Argon iNet6+ scans the FM band. Alternatively, you can scan up or down by pressing and holding the >> or << buttons or tune manually with quick presses, or by turning the Select control. Presets To store an FM preset, press and hold Preset until the display shows the Save preset screen. Select one of the 10 presets to save the currently playing station. To select a preset, press Preset briefly, then select one of the listed preset stations. When a preset station w w w . a r g o n a u d i o . c o m 46 iNet6+ 8.2 Now playing information While an FM station is playing, the screen shows one of the two following sets data: • If RDS information is available, by default the service name (i.e. station name) is displayed. You can cycle through further RDS information by pressing Info . Each time you press Info , another set of information is displayed, cycling through RDS radio text, RDS programme type, frequency and today’s date. • If no RDS information is available, the currently tuned frequency is shown. 8.3 Settings Scan settings By default, FM scans stop at any available station. This may result in a poor signal-to-noise ratio (hiss) from weak stations. To change the scan settings to stop only at stations with good signal strength, select Menu > Scan setting > Strong stations only? > Yes. Audio settings By default, all stereo stations are reproduced in stereo. For weak stations, this may result in a poor signal-tonoise ratio (hiss). To play weak stations in mono, select Menu > Audio setting > FM weak reception: Listen in mono only > Yes. w w w . a r g o n a u d i o . c o m 47 iNet6+ 9. Aux in mode Aux in mode plays audio from an external source such as an MP3 player. To play audio with Aux in mode, 1. Turn the volume low on both Argon iNet6+ and, if adjustable, the audio source device. 2. Connect the external audio source to the Aux In 3.5 mm stereo socket. 3. Either press Mode until the display shows AUX in or select Menu > Main menu > AUX in. 4. Adjust the volume of Argon iNet6+ (and, if necessary, the audio source device) as required. w w w . a r g o n a u d i o . c o m 48 iNet6+ 10. Alarms and sleep As well as a clock/calendar, there are two versatile wake-up alarms with snooze facility, and a sleep function to turn the system off after a set period. Each alarm can be set to start in a particular mode. To set the clock/calendar, see 3 Getting started/setup on page Error! Bookmark not defined.. 10.1 Alarms To set or change an alarm, either press Alarm or select Menu > Main menu > Alarms. Select the alarm number (1 or 2) then configure the following parameters: • Enable: on/off, • Frequency: Daily, Once, Weekends or Weekdays, • Time, • Mode: Buzzer, Internet radio, DAB, FM or iPod, • Preset: Last listened or 1-10, • Volume: 0 – 20. To activate the new settings, scroll down and select Save. The screen shows active alarms with an icon at the bottom left. At the set time, the alarm will sound. To temporarily silence it, press Snooze . You can change the snooze period with the Select control if you like. The radio returns to standby for the set period, with the silenced alarm icon flashing. w w w . a r g o n a u d i o . c o m 49 iNet6+ 10.2 Sleep To set the sleep timer, select Menu > Main menu > Sleep then choose from Sleep OFF, 15 MINS, 30 MINS, 45 MINS or 60 MINS. Once you select a sleep period, the system returns to the main menu. Press Menu to return to the Now playing screen. w w w . a r g o n a u d i o . c o m 50 iNet6+ 11. Wireless Device Remote Control Frontier Silicon’s Wireless Device Remote Control is an application for the iPhone and the iPod touch, that allows users to control Venice 6.2-based radios from these devices. Using the Wireless Device Remote Control application, you can navigate between the radio’s music modes, and browse and play content remotely. The Wireless Device Remote Control works on all iPhones and iPod touch devices running iOS 3.1.3 or later. It is compatible with the IR2.2 software running on the Venice 6.2 module. Note: For brevity, “iPhone” is used to mean “iPhone or iPod touch” in this chapter. 11.1 Obtaining the Wireless Device Remote Control application To install the Wireless Device Remote Control application on the iPhone: 1. In the iPhone’s main menu, open the App Store by clicking the App Store icon: App Store icon w w w . a r g o n a u d i o . c o m 51 iNet6+ 2. In the App Store, search for “Argon or Frontier Silicon ”: 3. Select Argon Audio / Frontier Silicon – wireless device remote control. A search results screen opens: w w w . a r g o n a u d i o . c o m 52 iNet6+ 4. Tap the entry Argon Audio / Frontier Silicon – Wireless Device Remote Control. The application details screen opens: w w w . a r g o n a u d i o . c o m 53 iNet6+ 5. Tap Free > Install. The Wireless Device Remote Control application is downloaded and installed onto your iPhone. w w w . a r g o n a u d i o . c o m 54 iNet6+ 11.2 Setting up the connection to the Argon iNet6+ After you download the Wireless Device Remote Control application, you must set up a connection between the iPhone/iPod and the Argon iNet6+. To do this, follow these steps: 1. On the Argon iNet6+, navigate to Menu > Main menu > System settings > Network > Keep network connected, and select YES. The network connection now stays on when the device is in standby mode. This setting is retained in the device’s memory after it is switched off and on again. 2. Set the iPhone/iPod to use the same network access point as the Argon iNet6+, as follows: a. Select Settings > Wi-fi. b. Choose the network of the Argon iNet6+ from the list. c. PIN code is default 1234 w w w . a r g o n a u d i o . c o m 55 iNet6+ 11.3 Starting the Wireless Device Remote Control application To start the Wireless Device Remote Control application: 1. Tap the Argon Audio or Frontier Silicon icon on the main menu of the iPhone: Argon Audio or Frontier Silicon icon w w w . a r g o n a u d i o . c o m 56 iNet6+ The Wireless Device Remote Control application starts. A splash screen opens. If any radios are found on the same network, the Radio screen opens: 2. Select the radio that you want to control from the Radio list. (You can only control one radio at a time.) The Mode screen opens, showing the listening modes that are available on the radio: w w w . a r g o n a u d i o . c o m 57 iNet6+ Note: Pandora and Last.FM are only avaliable in USA and only some versions have iPod docks 11.4 Main menu The main menu of the Wireless Device Remote Control application is visible at the bottom of the screen from most screens: w w w . a r g o n a u d i o . c o m 58 iNet6+ The main menu contains icons that link to the main screens of the application: Browse Allows you to browse content for the currently selected mode Mode Allows you to browse and switch between listening modes (Internet radio, Music player, DAB, FM or AUX in) Preset In Internet Radio, DAB and FM modes, allows you to select a preset station Audio EQ Allows you to select an equalisation setting, or to adjust a custom equalisation setting Settings Allows you to change the settings of the Wireless Device Remote Control application The main menu is not accessible from the “Now Playing” screens. 11.5 Menu structure The menu structure of the Wireless Device Remote Control application mirrors that of the EUI 2.2 software running on the Argon iNet6+. The Mode menu of the Wireless Device Remote Control application corresponds to the Main menu of EUI. For complete descriptions of the menus for each listening mode, please refer to the relevant chapter describing the Argon iNet6+ UI in this document. Not all of the functions accessible from EUI are available in the Wireless Device Remote Control application. Meanwhile, some functions are available in the Wireless Device Remote Control application that are not available from EUI, such as quick browsing of network and display of album artwork. A full comparison of features supported by EUI and the Wireless Device Remote Control application is in Section 11.14. w w w . a r g o n a u d i o . c o m 59 iNet6+ 11.6 Playing Internet radio To play the current Internet radio station: • Select Mode > Internet radio. The last played Internet radio station plays: If no Internet radio station is currently selected, the Browse screen opens. w w w . a r g o n a u d i o . c o m 60 iNet6+ To change the volume of playback: • Move the volume slider. To mute or unmute playback: • Tap the Mute icon to the left of the volume slider. To browse Internet radio stations: • In Internet radio mode, select Browse from the main menu. • Browse through the menus. The menu structure is the same as that in the Argon iNet6+ UI (see section 11.4 and 11.5): • When you find a station that you want to listen to, tap it in the list. The radio station plays. w w w . a r g o n a u d i o . c o m 61 iNet6+ 11.7 Playing from the Music player To play files from a computer network: 1. Select Mode > Music player. The Music player Browse screen opens at the top level: Notice: iNet6+ does not have USB playback as show non the above picture. w w w . a r g o n a u d i o . c o m 62 iNet6+ 2. 3. Navigate through the directory structures of the connected devices, until you find the track that you want to play: Select the track that you want to play. A “Now playing” screen opens, and the selected track plays: w w w . a r g o n a u d i o . c o m 63 iNet6+ Details of the track are displayed on the screen, along with album art, if this is available. After the track finishes playing, the music player plays the track that follows it in the same directory. w w w . a r g o n a u d i o . c o m 64 iNet6+ 4. If desired, control playback by tapping the screen as follows: Tap here: Progress bar To do this: Jump to a point in the currently playing track Jump to the next and previous tracks Pause the Music player Volume slider Set the volume of the device w w w . a r g o n a u d i o . c o m 65 iNet6+ 11.8 Playing DAB radio To play the current DAB radio station: 1. Select Mode > DAB. The last played DAB radio station plays: If no DAB radio station is currently selected, the Browse screen opens (see below). w w w . a r g o n a u d i o . c o m 66 iNet6+ To scan for the previous or next DAB radio station: • In the DAB “now playing” screen, tap or respectively. To change the volume of playback: • Move the volume slider. To mute or unmute playback: • Tap the Mute icon to the left of the volume slider. To browse DAB radio stations: 1. In DAB radio mode, select Browse from the main menu. 2. From the list, select the station that you want to listen to: w w w . a r g o n a u d i o . c o m 67 iNet6+ The radio station plays. For instructions on playing preset DAB radio stations, see section 11.11. w w w . a r g o n a u d i o . c o m 68 iNet6+ 11.9 Playing FM radio To play the current FM radio station: • Select Mode > FM. The last played FM radio station plays: If no FM radio station is currently selected, the Browse screen opens (see below). To scan for the previous or next FM radio station: • In the FM “now playing” screen, tap or respectively. w w w . a r g o n a u d i o . c o m 69 iNet6+ To change the volume of playback: • Move the volume slider. To mute or unmute playback: • Tap the Mute icon to the left of the volume slider. For instructions on playing preset FM radio stations, see Section 11.11. w w w . a r g o n a u d i o . c o m 70 iNet6+ 11.10 Playing from line input If there is a device such as an MP3 Player connected via the 3.5mm input jack on the back of the Argon iNet6+ called “line in”, you can control playback from it using the Wireless Device Remote Control application. You need a 3.5mm to 3.5mm male to male cable to connect the Argon iNet6+ to the external device. From the Wireless Device Remote Control application, you can control playback volume and mute playback. Other functions must be performed from the UI of the connected device. To change the volume of playback: • Move the volume slider. To mute or unmute playback: • Tap the Mute icon to the left of the volume slider. w w w . a r g o n a u d i o . c o m 71 iNet6+ 11.11 Playing preset radio stations The Preset menu option displays a list of preset radio stations that you can select to listen to in Internet radio, DAB or FM modes. Only presets for the currently selected mode are listed. To play a preset radio station: 1. Select Mode > Preset. 2. Select a station from the list. The station plays. w w w . a r g o n a u d i o . c o m 72 iNet6+ 11.12 Setting audio equalization To set audio equalisation: 1. Select Mode > Audio EQ. 2. Select an equalisation profile from the list. The new equalisation profile is applied. Note: The custom profile My EQ must be set on the Argon iNet6+. w w w . a r g o n a u d i o . c o m 73 iNet6+ 11.13 Other settings The Settings menu provides general settings for the Wireless Device Remote Control application. From this menu, you can select the following options: Option Function Radio Scans for radios in range Disable Auto-Lock Stops the device locking Power Switches the Argon iNet6+ off or on About Shows the version and details of the application w w w . a r g o n a u d i o . c o m 74 iNet6+ 11.14 Comparison of EUI and Wireless Device Remote Control application functionality The following table on next page, provides a quick comparison of features available in the Argon iNet6+’s EUI 2.2 software, and the Wireless Device Remote Control application. Function: Change Mode Wake up unit when network is connected Change volume Set 'Network Always On' Initialise a WiFi Connection Change a WiFi Connection Do a manual scan for DAB stations Scan for stations automatically if none in list Set DAB presets Change NetRemote PIN Browse uPnP Servers quickly Switch Between WiFi/Ethernet Change EQ Preset Create EQ Preset Power radio on/off (when network Connected) Wake from standby with no connection Display Network Settings Display Software Version Perform Network Software Update Touch screen interface Show album art in uPnP Mode Display song progress Display how fast a song is being fastforwarded or Change Time/Date Change Language on Device Change Language on iPhone Perform a factory reset EUI can: iPhone app can: Yes Yes Yes Yes Yes Yes Yes Yes Yes Yes No Yes Yes Yes Yes Yes Yes Yes Yes No No Yes Yes Yes Yes No Yes Yes Yes Yes No No No No Yes No No Yes No Yes Yes Yes No No No No Yes Yes Yes Yes (if controlled from iPhone No No Yes No w w w . a r g o n a u d i o . c o m 75 iNet6+ 12 Software upgrade and factory reset 12.1 Software upgrade From time to time, Argon may make software upgrades available with bug fixes and/or additional features. You can either check manually, or set iNet6+ to check periodically automatically (this is the default). If iNet6+ detects that newer software is available, it asks if you want to go ahead with an update. If you agree, the new software is then downloaded and installed. After a software upgrade, all user settings are maintained. CAUTION: Before starting a software upgrade, ensure that iNet6+ is plugged into a stable mains power connection. Disconnecting power during a software update may permanently damage the unit. To turn automatic checking on or off, select Menu > System settings > Software update > Auto-check setting. 12.1 Factory reset A factory reset resets all user settings to default values, so time/date, network configuration and presets are lost. However, the radio’s current software version is maintained, as is registration with the Internet radio portal. Internet radio favourites therefore remain unless you re-register your radio with another account on the portal website. To perform a factory reset, select Menu > System settings > Factory reset Proceed > Yes. w w w . a r g o n a u d i o . c o m 76 iNet6+ 13. Troubleshooting and error messages 13.1 Error messages Message Description Example Failed to connect Correct key entered, but router rejects request MAC filtering enabled on router Format error Cannot recognise file format - independent of network Received .wma, but found that the stream wasn’t WMA when trying to decode Network error Problem past router - incorrect data being received from network Data obtained from server is unreadable. Network not ready Problem with connection to router Router switched off Network timeout Problem past router - no response being received from network Streaming IR station and suddenly station becomes unavailable No UPnP media found No UPnP servers found Service not available (DAB) No DAB reception Unauthorised Access not granted by UPnP server Update failed Software upgrade failed w w w . a r g o n a u d i o . c o m Allow access for iNet6+ in UPnP server settings 77 iNet6+ 13.2 Troubleshooting Problem FM: Hiss Cause Low signal strength DAB: burbling/intermittent cut-out Solutions Check/move antenna Move radio Rescan local (high-strength) stations only For DAB, check local coverage at www.ukdigitalradio.com/coverage DAB: ‘No stations available’ message Low signal strength As above then rescan stations. Cannot connect to network Network down Check that network is working between a computer and the router Router restricts access to listed MAC addresses Obtain the iNet6+ MAC address from Menu > System settings > Network > View settings and add to router list. Note: iNet6+ has separate MAC addresses for wired and wireless networks; only the current network adaptor method address is displayed, but the other address can be obtained by changing the first pair of digits between ‘00’ (wireless) and ‘02’ (wired) Insufficient Wi-Fi signal strength Check distance to router; see if a computer can connect to the network in this location Unknown encryption method Change encryption method on router. iNet6+ supports WEP, WPA and WPA2 Unusual network configuration Setup network manually through Menu > System settings > Network > Manual settings Firewall preventing access Check the following ports are open on the router: UDP and TCP ports 80 and 123; w w w . a r g o n a u d i o . c o m 78 Problem Cause iNet6+ Solutions DNS port 53. Windows shares: ports 135 – 139 and 445. Windows Media Player: varies – non-Microsoft firewalls may require configuration for UPnP. Cannot connect to Internet Internet connection down Check that Internet is working for a computer connected to the same network Firewall preventing access Check the following ports are open: UDP and TCP ports 80 and 123; DNS port 53. Some Internet radio stations may require additional ports to be opened. Cannot play particular Internet radio station Station not broadcasting, overloaded or insufficient bandwidth. Try other stations; try listening on computer via Internet radio portal website; try later. Station broadcasting using unknown codec. Link out of date. w w w . a r g o n a u d i o . c o m 79 iNet6+ Specifications: Glossary DAB Digital Audio Broadcasting DLS Dynamic Label Segment – short text information broadcast with DAB audio FM Frequency Modulation MSC (USB) Mass Storage Class (device) RDS Radio Data System UI User Interface UPnP Universal Plug and Play USB Universal Serial Bus WLAN Wireless Local Area Network Type: iNet, DAB+, FM tuner and streaming device Inputs: DAB/FM antenna, Wi-Fi antenna, Ethernet Output: Digital Optical 24bit/192Khz, L/R RCA stereo Main voltage: 220-240V, 50/60Hz Distortion: @1Khz <0,1% Output sensitivity: 700mV (RCA) analogue Separation: >50dB Frequency Range: (-3db @1Khz): 60Hz-20KHz S/N ratio: @8ohm/1Khz >85dB Noise output: <2mV D/A conversion: Cirrus Logic CS4344 max. 24bit/192Khz. w w w . a r g o n a u d i o . c o m 80