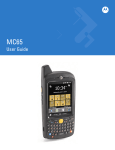Download Motorola Sprint ES400S User guide
Transcript
User Guide ES400S www.sprint.com © 2010 Sprint. Sprint and the logo are trademarks of Sprint. Other marks are the property of their respective owners. 8/29/10 No part of this publication may be reproduced or used in any form, or by any electrical or mechanical means, without permission in writing from Motorola. This includes electronic or mechanical means, such as photocopying, recording, or information storage and retrieval systems. The material in this manual is subject to change without notice. The software is provided strictly on an “as is” basis. All software, including firmware, furnished to the user is on a licensed basis. Motorola grants to the user a nontransferable and non-exclusive license to use each software or firmware program delivered hereunder (licensed program). Except as noted below, such license may not be assigned, sublicensed, or otherwise transferred by the user without prior written consent of Motorola. No right to copy a licensed program in whole or in part is granted, except as permitted under copyright law. The user shall not modify, merge, or incorporate any form or portion of a licensed program with other program material, create a derivative work from a licensed program, or use a licensed program in a network without written permission from Motorola. The user agrees to maintain Motorola’s copyright notice on the licensed programs delivered hereunder, and to include the same on any authorized copies it 72-142419-01 makes, in whole or in part. The user agrees not to decompile, disassemble, decode, or reverse engineer any licensed program delivered to the user or any portion thereof. Motorola reserves the right to make changes to any software or product to improve reliability, function, or design. Motorola does not assume any product liability arising out of, or in connection with, the application or use of any product, circuit, or application described herein. No license is granted, either expressly or by implication, estoppel, or otherwise under any Motorola, Inc., intellectual property rights. An implied license only exists for equipment, circuits, and subsystems contained in Motorola products. MOTOROLA, MOTO, MOTOROLA SOLUTIONS and the Stylized M Logo are trademarks or registered trademarks of Motorola Trademark Holdings, LLC and are used under license. All other trademarks are the property of their respective owners. © 2010 Motorola, Inc. All rights reserved. Motorola, Inc. One Motorola Plaza Holtsville, New York 11742-1300 http://www.motorola.com/ Important Privacy Message – Sprint’s policies often do no apply to third-party applications. Third-party applications may access your personal information or require Sprint to disclose your customer information to the third-party application provider. To find out how a third-party application will collect, access, use, or disclose your personal information, check the application provider’s policies, which can usually be found on their website. If you aren’t comfortable with the third-party application’s policies, don’t use the application. Table of Contents Tip: Looking for something? If you don’t see it in the headings listed here, try the Index on page 170. Introduction . . . . . . . . . . . . . . . . . . . . . . . . . . . . . . . i Section 1: Getting Started . . . . . . . . . . . . . . . . . 1 1A. Setting Up Service . . . . . . . . . . . . . . . . . . . 2 Setting Up Your Phone . . . . . . . . . . . . . . . . . . . . . . Activating Your Phone . . . . . . . . . . . . . . . . . . . . . . . Setting Up Your Voicemail . . . . . . . . . . . . . . . . . . . Sprint Account Passwords . . . . . . . . . . . . . . . . . . . Getting Help . . . . . . . . . . . . . . . . . . . . . . . . . . . . . . . 2 4 5 6 6 Section 2: Your Phone. . . . . . . . . . . . . . . . . . . . . 9 2A. Device Basics . . . . . . . . . . . . . . . . . . . . . . . 10 Your Device . . . . . . . . . . . . . . . . . . . . . . . . . . . . . . . 10 Keyboard . . . . . . . . . . . . . . . . . . . . . . . . . . . . . . . . . 12 Screen Navigation . . . . . . . . . . . . . . . . . . . . . . . . . 14 Home Screen . . . . . . . . . . . . . . . . . . . . . . . . . . . . . 15 Device Management . . . . . . . . . . . . . . . . . . . . . . 23 Adjusting Volume . . . . . . . . . . . . . . . . . . . . . . . . . 26 Battery and Charging . . . . . . . . . . . . . . . . . . . . . . Printing . . . . . . . . . . . . . . . . . . . . . . . . . . . . . . . . . . . Locking the ES400S . . . . . . . . . . . . . . . . . . . . . . . Resetting the ES400S . . . . . . . . . . . . . . . . . . . . . . 26 28 28 31 2B. Using the Phone . . . . . . . . . . . . . . . . . . . . 32 Making a Call . . . . . . . . . . . . . . . . . . . . . . . . . . . . . Answering a Call . . . . . . . . . . . . . . . . . . . . . . . . . . Missed Call Notification . . . . . . . . . . . . . . . . . . . . Audio Modes . . . . . . . . . . . . . . . . . . . . . . . . . . . . . Muting a Call . . . . . . . . . . . . . . . . . . . . . . . . . . . . . Using Call Log . . . . . . . . . . . . . . . . . . . . . . . . . . . . 32 34 34 35 36 36 2C. Settings . . . . . . . . . . . . . . . . . . . . . . . . . . . . . 37 Settings Folder . . . . . . . . . . . . . . . . . . . . . . . . . . . . Setting Device Locking . . . . . . . . . . . . . . . . . . . . . Device Management . . . . . . . . . . . . . . . . . . . . . . . Backlight and Keylight Settings . . . . . . . . . . . . . . Accelerometer . . . . . . . . . . . . . . . . . . . . . . . . . . . . Optical Nav Pad Settings . . . . . . . . . . . . . . . . . . . Key Remapping . . . . . . . . . . . . . . . . . . . . . . . . . . . Master Reset . . . . . . . . . . . . . . . . . . . . . . . . . . . . . . Program Shortcuts Setup . . . . . . . . . . . . . . . . . . . 37 40 45 46 47 48 49 50 50 My Apps Window Setup . . . . . . . . . . . . . . . . . . . . 51 Card Setup . . . . . . . . . . . . . . . . . . . . . . . . . . . . . . . 51 Phone Settings . . . . . . . . . . . . . . . . . . . . . . . . . . . . 53 2D. Contacts . . . . . . . . . . . . . . . . . . . . . . . . . . . 57 Adding a New Contacts Entry . . . . . . . . . . . . . . . Editing a Contacts Entry . . . . . . . . . . . . . . . . . . . . Adding a New Group . . . . . . . . . . . . . . . . . . . . . . Selecting a Ringer Type for an Entry . . . . . . . . . Assigning a Picture to an Entry . . . . . . . . . . . . . . Finding Contacts Entries . . . . . . . . . . . . . . . . . . . Dialing Sprint Services . . . . . . . . . . . . . . . . . . . . . 57 58 59 60 60 60 61 2E. Using Wi-Fi . . . . . . . . . . . . . . . . . . . . . . . . . 62 Turning Wi-Fi On or Off . . . . . . . . . . . . . . . . . . . . . Fusion Overview . . . . . . . . . . . . . . . . . . . . . . . . . . . Windows Overview . . . . . . . . . . . . . . . . . . . . . . . . Switching Between Fusion and Windows . . . . . Fusion Setup . . . . . . . . . . . . . . . . . . . . . . . . . . . . . . Windows Wi-Fi Setup . . . . . . . . . . . . . . . . . . . . . . 62 62 63 63 63 64 2F. Synchronizing With Your Computer . . 66 Synchronization . . . . . . . . . . . . . . . . . . . . . . . . . . . 66 Installing the Sync Software . . . . . . . . . . . . . . . . . 67 ES400S Setup . . . . . . . . . . . . . . . . . . . . . . . . . . . . 67 Setting Up a Sync Connection on Your Computer . . . . . . . . . . . . . . . . . . . . . . . . . . . . . . . . 67 Synchronization With the ES400S . . . . . . . . . . . 68 2G. Camera . . . . . . . . . . . . . . . . . . . . . . . . . . . . . 69 Taking Pictures . . . . . . . . . . . . . . . . . . . . . . . . . . . Camera Settings . . . . . . . . . . . . . . . . . . . . . . . . . . Recording Videos . . . . . . . . . . . . . . . . . . . . . . . . . Video Settings . . . . . . . . . . . . . . . . . . . . . . . . . . . . Viewing Pictures and Videos . . . . . . . . . . . . . . . Digital Camera Scanning . . . . . . . . . . . . . . . . . . 69 70 73 73 75 79 2H. Bluetooth . . . . . . . . . . . . . . . . . . . . . . . . . . . 80 Turning Bluetooth On and Off . . . . . . . . . . . . . . . Pairing Bluetooth Devices . . . . . . . . . . . . . . . . . . Available Services . . . . . . . . . . . . . . . . . . . . . . . . . Bluetooth Technical Information . . . . . . . . . . . . . 80 81 82 89 2I. GPS . . . . . . . . . . . . . . . . . . . . . . . . . . . . . . . . 92 GPS Software Installation . . . . . . . . . . . . . . . . . . . ES400S GPS Setup . . . . . . . . . . . . . . . . . . . . . . . GPS Operation . . . . . . . . . . . . . . . . . . . . . . . . . . . Assisted GPS . . . . . . . . . . . . . . . . . . . . . . . . . . . . . 92 93 93 94 2J. Voice Commander . . . . . . . . . . . . . . . . . . 95 Using Voice Commander . . . . . . . . . . . . . . . . . . 95 Voice Commander Settings . . . . . . . . . . . . . . . 100 Navigating the Web . . . . . . . . . . . . . . . . . . . . . . . 125 Email . . . . . . . . . . . . . . . . . . . . . . . . . . . . . . . . . . . 128 Sprint Navigation . . . . . . . . . . . . . . . . . . . . . . . . . 134 2K. Maintenance and Troubleshooting . . 105 3C. Sprint Worldwide Wireless Service . 136 Replacing the microSD Card . . . . . . . . . . . . . . 105 Maintaining the ES400S . . . . . . . . . . . . . . . . . . 106 Battery Safety Guidelines . . . . . . . . . . . . . . . . . . 107 Cleaning . . . . . . . . . . . . . . . . . . . . . . . . . . . . . . . . 108 Troubleshooting . . . . . . . . . . . . . . . . . . . . . . . . . . 111 Section 3: Sprint Service . . . . . . . . . . . . . . . . 115 3A. Sprint Service: The Basics . . . . . . . . . . 116 Voicemail . . . . . . . . . . . . . . . . . . . . . . . . . . . . . . . . 116 Text Messaging (SMS) . . . . . . . . . . . . . . . . . . . . . 117 Multimedia Messaging (MMS) . . . . . . . . . . . . . . 119 Caller ID . . . . . . . . . . . . . . . . . . . . . . . . . . . . . . . . 120 Call Waiting . . . . . . . . . . . . . . . . . . . . . . . . . . . . . 120 Making a 3-Way Call . . . . . . . . . . . . . . . . . . . . . 120 Call Forwarding . . . . . . . . . . . . . . . . . . . . . . . . . . . 121 Roaming . . . . . . . . . . . . . . . . . . . . . . . . . . . . . . . . 121 3B. Web and Data Services . . . . . . . . . . . . . 124 Getting Started With Data Services . . . . . . . . . . 124 Getting Started With Sprint Worldwide Wireless Service . . . . . . . . . . . . . . . . . . . . . . . . . . Using Your Device While Traveling . . . . . . . . . . Retrieving Voicemail Messages . . . . . . . . . . . . International Data Roaming . . . . . . . . . . . . . . . . Using Your SIM Card’s PhoneBook . . . . . . . . . Setting GSM Services Options . . . . . . . . . . . . . Contacting Sprint . . . . . . . . . . . . . . . . . . . . . . . . . 136 138 140 140 141 142 144 Section 4: Safety and Warranty Information . . . . . . . . . . . . . . . . . . . . . . . . . . . . . 147 4A. Important Safety Information . . . . . . . 148 Regulatory Information . . . . . . . . . . . . . . . . . . . . Wireless Devices Country Approvals . . . . . . . . Health and Safety Recommendations . . . . . . . Power Supply . . . . . . . . . . . . . . . . . . . . . . . . . . . . Batteries . . . . . . . . . . . . . . . . . . . . . . . . . . . . . . . . . Use With Hearing Aids . . . . . . . . . . . . . . . . . . . . 148 149 150 155 155 157 Radio Frequency Interference Requirements-FCC . . . . . . . . . . . . . . . . . . . . . . . Radio Frequency Interference Requirements - Canada . . . . . . . . . . . . . . . . . . . Marking and European Economic Area (EEA) . . . . . . . . . . . . . . . . . . . . . . . . . . . . . . . Waste Electrical and Electronic Equipment (WEEE) . . . . . . . . . . . . . . . . . . . . . . . End-user License Agreement . . . . . . . . . . . . . . Software Support . . . . . . . . . . . . . . . . . . . . . . . . . Owner’s Record . . . . . . . . . . . . . . . . . . . . . . . . . . 158 159 159 161 161 167 168 4B. Manufacturer’s Warranty . . . . . . . . . . . 169 Manufacturer’s Warranty . . . . . . . . . . . . . . . . . . . 169 Index . . . . . . . . . . . . . . . . . . . . . . . . . . . . . . . . . . 170 Introduction This User Guide introduces you to Sprint® service and all the features of your new phone. It’s divided into four sections: ⽧ Section 1: Getting Started ⽧ Section 2: Your Phone ⽧ Section 3: Sprint Service Features ⽧ Section 4: Safety and Warranty Information Note: Because of updates in phone software, this printed guide may not be the most current version for your phone. Visit www.sprint.com and sign on to My Sprint to access the most recent version of the user guide. WARNING: Please refer to the Important Safety Information section on page 148 to learn about information that will help you safely use your phone. Failure to read and follow the Important Safety Information in this phone guide may result in serious bodily injury, death, or property damage. i ii Section 1 Getting Started 1A. Setting Up Service 2 1 ⽧ Setting Up Your Phone (page 2) ⽧ Activating Your Phone (page 4) ⽧ Setting Up Your Voicemail (page 5) ⽧ Sprint Account Passwords (page 6) ⽧ Getting Help (page 6) Setting Up Your Phone 2. Install the battery. Locate the battery contacts. Insert the battery, bottom first, into the battery compartment. 䡲 Press the battery down into the battery compartment. 䡲 Slide the orange battery lock latch down to secure the battery in place. 䡲 Install the Battery 1. Remove the battery cover. Hold the ES400S firmly in two hands as shown. With thumbs, push battery cover toward bottom of ES400S. 䡲 Lift the battery cover off the ES400S. 䡲 䡲 2 1A. Setting Up Service 䡲 Setting Up Service Installing the Stylus Tether Your ES400S comes with an optional tether to secure the stylus to the device. 1. Remove the stylus from the back of the device. 2. Feed one loop of the tether through the stylus (1), and pass the other loop through the first (2). Battery Lock Latch 3. Replace the battery cover. 䡲 䡲 3. With the stylus secured to the tether, feed the free loop through the tether anchor and pass the stylus through the loop (3) to secure it. Align the battery cover with device. Slide the battery cover up to lock into place. 1A. Setting Up Service 3 Powering On the ES400S Make Your First Call 1. Press the Power button on top of the device to turn 1. Press on your phone. (You will see a splash screen followed by a calibration window.) 3. Tap Send or press Note: The Calibration screen can also be accessed by your phone to turn on and find a signal, set up your voicemail, and make a call. You should fully charge your battery as soon as possible. See “Charging the ES400S” on page 26 for details. 䡲 䡲 2. Once the calibration is complete, follow the onscreen instructions to configure your initial phone settings. 䡲 If your phone is activated, it will turn on, search for Sprint service, and be ready to use. 䡲 If your phone is not yet activated, see “Activating Your Phone” on page 4 for more information. 4 1A. Setting Up Service to place the call. Note: Your phone’s battery should have enough charge for tapping Start > Settings > System > Screen > Align Screen. Remove the stylus from the back of the ES400S. Tap the screen to begin calibration. 䡲 Carefully press and briefly hold the tip of stylus on the center of each target that appears on the screen. 䡲 Repeat as the target moves around the screen. . 2. Use your keypad to enter a phone number. Activating Your Phone 䢇 If you purchased your phone at a Sprint Store, it is probably activated and ready to use. 䢇 If you received your phone in the mail and it is for a new Sprint account or a new line of service, it is designed to activate automatically. To confirm your activation, make a phone call. If you received your phone in the mail and you are activating a new phone for an existing number on your account, you will need to go online to activate your new phone. 䡲 From your computer’s Web browser, go to www.sprint.com/activate and complete the onscreen instructions to activate your phone. When you have finished, make a phone call to confirm your activation. If your phone is still not activated or you do not have access to the Internet, contact Sprint Customer Service at 1-888-211-4727 for assistance. Tip: Do not press Pressing while the phone is being activated. cancels the activation process. Note: If you are having difficulty with activation, contact Sprint Customer Service by dialing 1-888-211-4727 from any other phone. Setting Up Your Voicemail Your phone automatically transfers all unanswered calls to your voicemail, even if your phone is in use or turned off. You should set up your Sprint Voicemail and personal greeting as soon as your phone is activated. Always use a password to protect against unauthorized access. 1. Press and hold 1 or press and then tap and hold 1 on the phone keypad. 2. Follow the system prompts to: Create your password. Record your name announcement. 䡲 Record your greeting. 䡲 䡲 Note: Voicemail Password Sprint strongly recommends that you create a password when setting up your voicemail to protect against unauthorized access. Without a password, anyone who has access to your phone is able to access your voicemail messages. For more information about using your voicemail, see “Voicemail” on page 116. 1A. Setting Up Service 5 Setting Up Service 䢇 Sprint Account Passwords As a Sprint customer, you enjoy unlimited access to your personal account information, your voicemail account, and your data services account. To ensure that no one else has access to your information, you will need to create passwords to protect your privacy. Data Services Password With your Sprint phone, you may elect to set up an optional data services password to control access and authorize Premium Service purchases. For more information, or to change your passwords, sign on to www.sprint.com or call Sprint Customer Service at 1-888-211-4727. Account Username and Password If you are the account owner, you will create an account username and password when you sign on to www.sprint.com. (Click Sign in and then click Sign up now! to get started.) If you are not the account owner (if someone else receives the bill for your Sprint service), you can get a sub-account password at www.sprint.com. Voicemail Password You’ll create your voicemail password when you set up your voicemail. See “Setting Up Your Voicemail” on page 5 for more information on your voicemail password. Getting Help Managing Your Account Online: www.sprint.com 䢇 䢇 䢇 䢇 䢇 䢇 䢇 6 1A. Setting Up Service Access your account information. Check your minutes used (depending on your Sprint service plan). View and pay your bill. Enroll in Sprint online billing and automatic payment. Purchase accessories. Shop for the latest Sprint phones. View available Sprint service plans and options. Learn more about data services and other products like Sprint Picture Mail, games, ringers, screen savers, and more. From Your Sprint Phone 䢇 䢇 䢇 Press * 4 to check minute usage and account balance. Press * 3 to make a payment. Press * 2 to access a summary of your Sprint service plan or get answers to other questions. From Any Other Phone 䢇 䢇 Sprint Customer Service: 1-888-211-4727. Business Customer Service: 1-800-927-2199. There is a per-call charge to use Sprint 411, and you will be billed for airtime. 䊳 Press 4 1 1 . Sprint Operator Services Sprint Operator Services provides assistance when you place collect calls or when you place calls billed to a local telephone calling card or third party. 䊳 Press 0 . For more information or to see the latest in products and services, visit us online at www.sprint.com. Sprint 411 Sprint 411 gives you access to a variety of services and information, including residential, business, and government listings; movie listings or showtimes; driving directions, restaurant reservations, and major local event information. You can get up to three pieces of information per call, and the operator can automatically connect your call at no additional charge. 1A. Setting Up Service 7 Setting Up Service 䢇 8 Section 2 Your Phone Your Device 2A. Device Basics ⽧ Your Device (page 10) ⽧ Keyboard (page 12) ⽧ Screen Navigation (page 14) ⽧ Home Screen (page 15) ⽧ Device Management (page 23) ⽧ Adjusting Volume (page 26) ⽧ Battery and Charging (page 26) ⽧ Printing (page 28) ⽧ Locking the ES400S (page 28) ⽧ Resetting the ES400S (page 31) Tip: Phone Software Upgrades – Updates to your phone’s software may become available from time to time. Sprint will automatically upload critical updates to your phone. You can also use the menu to check for and download updates. Press > Setting > System > Update Firmware to search for and download available updates. 10 2A. Device Basics 1. LED 2. Receiver 3. Ambient Light/Proximity Sensor 4. Touch Screen 5. Optical Nav Pad 6. Keyboard 12. Headset Jack 11. microUSB Port 9. Scan Key 10. Programmable Button 8. Speaker 7. Microphone 4. Touch Screen displays all the information needed 16. Battery Cover 15. Illumination Light to operate your phone. 17. Charging/ Communication Contacts 14. Camera 5. Optical Nav Pad controls movement around the screen and selects items. 6. Keyboard lets you enter numbers, letters, and 8. Speaker 18. Camera Button 19. Volume Buttons 23. Power Button 22.Secondary Microphone 20. LED Aimer 21. Stylus Key Functions 1. LED indicates charging status and message notifications. 2. Receiver provides audio in handset mode. 3. Ambient Light/Proximity Sensor determines ambient light for controlling display backlight intensity and for turning off display when in handset mode. 7. Primary Microphone allows other callers to hear you clearly when you are speaking to them in handset mode. 8. Speakers lets you hear the different ringers and sounds. The speaker also lets you hear the caller’s voice in speakerphone mode. 9. Scan Key activates a bar code scanner application for capturing bar code data. 10. Programmable Button launches an application. 11. microUSB Port allows you to connect the phone charger or the Rapid Charger USB cable. 12. Headset Jack allows you to plug in headset for convenient, hands-free conversations. 13. Fingerprint Reader provides a biometric sensor to unlock the device and ensure only authorized access to the device and network. 2A. Device Basics 11 Device Basics characters, and navigate within menus. 13.Fingerprint Reader 14. Camera allows you to take photos, videos and capture bar code data. 15. Illumination Light provides light for close up imaging capture. 16. Battery Cover allows access to battery, microSD card and SIM card. 17. Charging/Communication Contacts provides charging and communication through the Single Slot cradle. 18. Camera Button use to launch the camera application. 19. Volume Buttons use to control audio volume. 20. LED Aimer provides aiming pattern for positioning when scanning bar codes. 21. Stylus use to select items on the touch screen. 22. Secondary Microphone allows other callers to hear you clearly when you are speaking to them in speakerphone mode. 23. Power Button, turns the ES400S on and off and also places it in sleep mode. 12 2A. Device Basics Keyboard Your phone's QWERTY keyboard functions like any standard computer keyboard. Alternate characters, such as numbers and punctuation, appear in orange above the primary characters. They are accessed by key and then pressing the pressing the corresponding key. Key fn Action Email Accesses the secondary layer of characters (shown on the keyboard in orange). Press once to activate this mode temporarily, followed by another key. This displays at the bottom of the screen, until a second key is pressed. Press twice to lock this mode. This displays at the bottom of the screen. Press a third time to unlock. Talk Press to display the dialer or to dial a phone number. End Press to stop dialing or end a call. Scan Activates the bar code reader in a scan enabled application. Optical Nav Pad Use to navigate on the screen. Action Use to open the Messaging application. When used with function. toggles the cursor Start Displays the Start menu from any application without tapping the screen. OK Closes open applications. Shift Changes the state of the alpha characters from lowercase to uppercase. Press the Shift key to activate this mode temporarily, followed by another key. This displays at the bottom of the screen, until a second key is pressed. Press the Shift key twice to lock this mode. This displays at the bottom of the screen. Press the Shift key a third time to unlock. 2A. Device Basics 13 Device Basics Key Key Keyboard Remapping Action Backspace Deletes a previous character. Enter Executes a selected item or function. SPACE Inserts a space. When used with opens a symbols menu. TAB Move from one field to another. You can remap the keyboard keys to characters or applications. Refer to “Key Remapping” on page 49 for detailed information on remapping keyboard keys. Screen Navigation , Nav Pad Note: To change the default Optical Nav Pad settings tap Start > Settings > Personal > Nav pad. Special Characters The optical nav pad lets you navigate on the screen using either 4-way navigation or a mouse cursor. To add special characters, such as á, ñ, or £, press and hold a key until the available special characters appear on the display. For example, to add ë, press and hold e until the options appear, and then tap ë. To switch between the 4-way navigation and the mouse cursor, press + or press and hold for three seconds. Emergency Calling appears briefly on the screen when 4-way appears briefly when the navigation is enabled and mouse cursor is enabled. When the keyboard is locked, press twice to set the keyboard to numeric mode and then enter the emergency number. 14 2A. Device Basics Move your thumb across the optical nav pad to highlight the object above, below, to the right, or to the left. With either 4-way navigation or the mouse cursor, press the optical nav pad to select items on the screen, similar to a mouse click. Finger Scrolling (Touchscreen) Finger scrolling can be used to scroll up and down Web pages, documents, and lists such as the contacts list, file list, message list, and calendar appointments. To use finger scrolling, swipe or flick your finger on the screen. Home Screen The customizable home screen provides faster and easier access to features and applications, and lets you tailor the interface to improve your workflow and maximize on-the-job efficiency. Status Bar Cards To scroll down, swipe your finger upward on the screen. To scroll up, swipe your finger downward on the screen. Program Shortcuts Tile Bar Tap to Open Start Window Tap to Open Programs Tap to Lock the Device Tap to Open Contacts 2A. Device Basics 15 Device Basics Move the cursor around the screen like on a PC. Status Bar Icon The Status Bar at the top of the screen displays the status icons. Tap anywhere on the Status Bar to open the Device Management window. Refer to “Device Management” on page 23 for more information. Notifications Connectivity WAN Audio Battery Description Notification that one or more e-mail/text messages were received. Notification that one or more voice messages were received. There are more notification icons than can be displayed. Sending MMS message. MMS message sent successfully. Receiving MMS message. MMS message received successfully. MMS message error. TTY Headset enabled. Icon Description Notifications Indicates a reminder of an upcoming calendar event. Notification that one or more instant messages were received. TTY HCO enabled. TTY VCO enabled. Connectivity Connection is active. Connection is not active. Synchronization is occurring. 16 2A. Device Basics Icon Description Icon Description Wi-Fi available. No wireless service or searching. Wi-Fi in use. 3G connecting. 3G in use. 1xRTT available. Audio 3G (EVDO Rev. 0) available. All sounds are on. Dormant State - no data transmission during a 1x or 3G connection. All sounds are off. Roaming. Phone Device Basics 3G (EVDO Rev. A) available. Vibrate is on. Battery Battery is charging. Call missed. Dialing while no SIM card is installed. Voice call in progress. Calls are forwarded. Call on hold. Battery has a full charge. Battery has a high charge. Battery has a medium charge. Battery has a low charge. Battery has a very low charge. Speakerphone is on. Phone on/good signal. Phone off. 2A. Device Basics 17 Tile Bar The Tile Bar, located at the bottom of the screen, contains the Start tile to open the Start menu. It also displays tiles that vary depending upon the open application. Cards Cards provide quick access to completing common tasks. You or your system administrator can configure the number and type of cards available. By default, the ES400S ships with four cards. Swipe your finger left or right on the screen to view adjacent cards. Simple Home Card The Simple Home card displays the current date and time and notifications. 18 2A. Device Basics Tap to Open Date and Time Tap to Configure Active Card Owner’s Name Owner’s Company Name Full Home Card The Full Home card displays the current date and time and notifications with expanded information. Tap to Tap to Open Date and Time Configure Tap to Configure Active Card Cards Owner’s Owner’s Name Company Name Description Calendar: Indicates the next appointment in your calendar. Weather Card The Weather card displays the weather for a selected city. Corp Email: Indicates the number of unread emails in your Outlook email. Tasks: Indicates the number of unfinished tasks. Messages: Indicates the number of unread SMS and MMS messages. Voicemail: Indicates the number of voice messages in your voicemail box. Missed Calls: Indicates the number of missed call. Home Email: Indicates the number of unread emails in your personal email accounts. Refer to “Weather Card” on page 52 for information on configuring the Weather card. Time Tracker Card The Time Tracker card provides an easy way for a worker to log hours spent at a job and output this information in an easy-to-use format. In Call Status: Indicates call status. 2A. Device Basics 19 Device Basics Icon Refer to “Time Tracker” on page 53 for information on configuring the Weather card. Start Menu Card Configuration The Start menu displays all the program applications and setting applications on the ES400S. Tap the Start icon to open the Start menu. Cards can be rearranged, deleted or added to the Home screen. See “Card Setup” on page 51 for more information. Program Shortcuts The Program Shortcut buttons provides easy access for four often used applications. Just tap the icon to launch the application. To configure the Program Shortcuts see “Program Shortcuts Setup” on page 50 Program Shortcut Buttons Icon Description ActiveSync: Synchronize information between the ES400S and a host computer or the Exchange Server. Airbeam Client: Allows legacy customers to deploy AirBEAM Smart™ packages to devices. Alarms: Set the clock to the date and time of your locale. Alarms can also be set at specified days and times of a week. Bing: Search the Internet. My Apps Window The My Apps window provides access to all the applications on the ES400S. You can configure the window to display your favorite applications. To configure the My Apps window, see “My Apps Window Setup” on page 51. 20 2A. Device Basics Calculator: Perform basic arithmetic and calculations, such as addition, subtraction, multiplication, and division. Calendar: Keep track of appointments and create meeting requests. Description Contacts: Keep track of friends and colleagues. E-mail: Send an email. Icon Description Internet Sharing: Connect a notebook computer to the Internet using the ES400S's data connection. Marketplace: Purchase applications from the Marketplace. File Explorer: Organize and manage files on your device. Games: Lists games installed on the device. Getting Started: Launch the Getting Started application. Messenger: Use the mobile version of Windows Live Messenger. Microsoft My Phone: Synchronizes the ES400S’s contacts, calendar, tasks, text messages, music, photos videos and documents with a Microsoft My Phone account. Google Mobile Apps: Access search, maps and more. MSN Money: Keep track of your finances. Help: Access online Help topics. MSN Weather: Check the local weather. Home: Displays the Home screen. MSP Agent: Manage the device from an MSP Server. Requires the purchase of an appropriate MSP client license per device to suit the level of management functionality required. Internet Explorer: Browse Web and WAP sites as well as download new programs and files from the Internet. Network Information: Provides Sprint Worldwide Wireless Service information. 2A. Device Basics 21 Device Basics Icon Icon Description Notes: Create handwritten or typed notes, drawings, and voice recordings. Office Mobile 2010: Provides access to Excel Mobile, PowerPoint Mobile, OneNote Mobile, SharePoint WorkSpace Mobile and Word Mobile applications. Phone: Make calls. Pictures & Videos: View and manage pictures, animated GIFs, and video files. Rapid Deployment Client: Use MSP to stage a device for initial use by initiating the deployment of settings, firmware, and software. Requires the purchase of an MSP client license per device. Remote Desktop Mobile: Log onto Windows NT server type computers and use all of the programs that are available on that computer from the ES400S. Search Phone: Search contacts, data, and other information on the ES400S. Refer to the Microsoft Applications for Windows Mobile 6 User Guide for more information. 22 2A. Device Basics Icon Description Settings: Opens the Settings folder. See “Settings Folder” on page 37 for more information. SMS Staging: Receive and process SMS messages from an MSP Server and stage a device based on them. Requires the purchase of an MSP client license per device. Sprint Navigation: Gives you turn-by-turn directions onscreen and over speakerphone. Task Manager: View memory and CPU allocations and stops running processes. Tasks: Keep track of your tasks. Text: Send a text message. ToolBox: Contains the Adobe Reader, Voice Commander and StreamingPlayer applications. Windows Live: Use the mobile version of Windows Live™ to find information on the Web. Windows Media: Play back audio and video files. Description Wireless Companion: Open the Wireless Companion folder. Device Management The Device Management window provides quick access to information and settings for the ES400S. Tap anywhere on the Status Bar to open the Device Management window. The navigation bar consists of eight tabs: Programs 䢇 Memory Manager 䢇 Sound Profiles 䢇 Power & Radio 䢇 Alarms 䢇 Fusion 䢇 Status 䢇 Settings 䢇 Device Basics Icon Tap an icon to open the associated tab. Scroll left or right to view more icons. Programs The Programs tab lists the programs that are currently running on the ES400S and allows you to easily switch programs and end processes. 䢇 To switch to a program, tap the name of the program. 䢇 To end a running program, tap the X to the right of the program name. 䢇 To close all running programs, tap Close All. 2A. Device Basics 23 䢇 To go to the Task Manager application, tap Task Manager. Memory Manager The Memory Manager tab displays an overview of memory utilization, and a quick way to free up space. 䢇 Device Storage - Lists the total available device memory and the amount of device memory that is currently being used. 䢇 SD Card - Lists the total available memory and the amount of memory that is currently being used. 䢇 RAM - Lists the total available RAM and the amount of RAM that is currently being used. Tap View Large Files to display files on the ES400S that are above a specific byte size. Sound Profiles The Sound Profiles tab provides direct access to sound-related profiles. 䢇 Vibrate - Ring type, reminder and notifications are set to vibrate. Ring and system volumes are set to 0 (off). 24 2A. Device Basics 䢇 䢇 䢇 䢇 䢇 Silent - Ring type, reminder and notifications are set to None. Ring and system volumes are set to 0 (off). Schedule - Ring type, reminder and notifications are set to vibrate when Calendar meeting is in session. Normal - Ring type is set to Ring, Reminder is set to Vibrate & Sound, Notification is set to Play Sound. Ring and system volumes are set to level 4. Loud - Ring type is set to Vibrate & Ring, Reminder is set to Vibrate & Sound, Notification is set to Vibrate & Sound. Ring and system volumes are set to level 5. Ambient - Profile settings are set based on the surrounding environment’s sound level. The Temporary profile is created when you make changes to the device. For example: when you adjust the volume using the volume buttons. To select a profile, tap the profile name. See “Sound Profiles” on page 45 for information on creating a new sound profile. Power & Radio The Power & Radio tab displays the current battery status and direct access to power profiles and power/ radio-related options. The Battery remaining graphic displays the amount of battery power remaining in the form of a bar graph and also as a percentage. 䢇 ActiveSync Peak time - Sets the interval between The Profile row displays the current profile that is being used. 䢇 which the ES400S checks for email and calendar events during peak times. ActiveSync Off-peak time - Sets the interval between which the ES400S checks for email and calendar events during off-peak times. You can manually change the following settings (slide the display up to view more options). 䢇 Phone radio - Turns the phone radio on or off. 䢇 Wi-Fi - Turns the Wi-Fi radio on or off. 䢇 Bluetooth - Turns the Bluetooth radio on or off. 䢇 Device timeout - Sets the amount of time after inactivity that the ES400S goes into sleep mode. 䢇 Backlight - Sets the amount of time after inactivity that the ES400S backlight turns off. 䢇 Brightness - Sets the display brightness. Alarms The Alarms tab alarms. Device Basics To set a defined profile, tap Profile. A list of profiles appear. Select a profile from the list. A radio button appears next to the selected profile. To edit one of the profiles in the list, tap . See “Power Profiles” on page 45 for information on editing power profiles. controls the Windows-enabled To turn an alarm off or on tap the alarm name. To change an alarm setting, tap Edit Alarm. Refer to “Alarms” on page 46 for more information. Fusion The Fusion tab interface. provides access to the Fusion Refer to “2E. Using Wi-Fi” on page 62 for information on setting up a Wi-Fi connection. 2A. Device Basics 25 Status The Status tab lists all system notifications. Tap a notification to read the associated information. Settings The Settings tab lists the settings applications on the ES400S. Tap an item in the list to open the associated setting application or folder. Slide the list up to view more settings options. Refer to “Settings Folder” on page 37 for a list of setting icons and their descriptions. Adjusting Volume 1. Press the volume buttons on the right side of the ES400S to increase or decrease the system volume. The Volume dialog box appears. As you increase or decrease the volume, the slider moves accordingly. You can also use the touchscreen to move the slider. 26 2A. Device Basics 2. Select the Vibrate radio button to turn off the system audio and enable the ES400S to vibrate upon system notifications. 3. Select the Off radio button to turn off all system audio notifications. Battery and Charging WARNING: Ensure that you follow the guidelines for battery safety described in “Battery Safety Guidelines” on page 107. Charging the ES400S Before using the ES400S for the first time, charge the battery using the provided USB Rapid Charge Cable. LED Indication The battery automatically begins charging. See the table below for charging indications. The 1540 mAh battery fully charges in less than three hours and the optional 3080 mAh battery fully charges in less than six hours. Device Basics LED Indicator Description Off Indicates that the power is not connected or the battery is not charging. Slow Blinking Green (1 blink every 2 seconds) Indicates that the battery is charging. Solid Green Indicates that the battery is fully charged. Fast Blinking Red (2 blinks/second) Indicates a charging error (for example, the temperature is too low or too high or charging has gone on too long without completion). 2A. Device Basics 27 Charging Temperature Charge batteries in temperatures from 0°C to 40°C (32°F to 104°F). Note that charging is intelligently controlled by the ES400S. To accomplish this, for small periods of time, the ES400S alternately enables and disables battery charging to keep the battery at acceptable temperatures. The ES400S indicates when charging is disabled due to abnormal temperatures via its LED. Battery Status Indications A battery icon appears on the Status bar indicating the battery power level. When the battery power falls below a predetermined level, the icon indicates the status and a battery status dialog box appears. The message is displayed until you tap Dismiss. You can also tap the Status bar to display the Device Management window and then tap the Power & Radio icon. 28 2A. Device Basics Printing The ES400S supports printing to specific devices. The Motorola Print Manager, available from the Motorola Support Central website (http://supportcentral.motorola.com), provides support for printing to Bluetooth-enabled printers. The ES400S also supports printing using the optional USB Host Adapter and the USB Rapid Charge cable. Locking the ES400S You can lock the ES400S to disable key presses and screen taps or by requiring a password or finger swipe to keep your data secure. Refer to “Setting Device Locking” on page 40 for information on setting up device locking. Note: You can make emergency calls even when the ES400S is locked. The lock screen displays whenever the ES400S is locked. When the ES400S is locked, you still receive notifications of new messages, missed calls, and upcoming appointments. You can also receive a call when the ES400S is locked. The ES400S locks when a time out has occurred or you lock the ES400S manually. To manually lock the ES400S, tap in the center of the Home screen Tile bar. Password Unlocking Simple Unlocking When the ES400S is locked without a password assigned, touch the gray bar and pull down to unlock the device. If you see a lock icon instead of a gray bar, slide left or right to unlock the device. Device Basics 䊳 Indicates Password Lock Enabled Indicates Fingerprint Enrolled To unlock the ES400S when a password is enabled: 1. Touch the gray bar and pull down to log in. 2. In the text field, enter your password and then tap the unlock icon. 2A. Device Basics 29 Finger Swipe Unlocking Notifications When ES400S Is Locked To unlock the ES400S when fingerprint security is enabled: The Lock screen displays the following notifications: Voice messages Missed calls Unread Emails Text messages 䊳 Swipe your finger across the fingerprint reader on the back of the device. If the fingerprint sensor does not read the fingerprint properly, enter your password to unlock your device. See “Finger Swipe Locking” on page 42 for information on setting up fingerprint reading. Microsoft Locking 30 2A. Device Basics 䊳 To manually lock the device, tap 䊳 To unlock the device drag to either the right or left side of the screen. 䡲 If a password is set up, enter the password and then tap to unlock and display the Home screen, tap to unlock and display the Contacts window, or tap to unlock and display the Messaging window. > . Resetting the ES400S Resetting the ES400S closes all running programs and restarts the ES400S. Data saved in device memory or a memory card is not lost. To perform a reset, simultaneously press the Power button and the 1 and 9 keys. Device Basics 䊳 2A. Device Basics 31 2B. Using the Phone ⽧ Making a Call (page 32) ⽧ Answering a Call (page 34) ⽧ Missed Call Notification (page 34) ⽧ Audio Modes (page 35) ⽧ Muting a Call (page 36) ⽧ Using Call Log (page 36) Making a Call Note: You can make emergency calls even when the ES400S is locked or when it is not activated. See “Emergency Calling” on page 14. With the ES400S, you can make a call from the phone, contacts, and call log. Using the Phone Keypad 1. Press 32 . 2B. Using the Phone Call Line Note: If you enter a wrong number, tap the Delete key to erase each previous digit. To erase the entire number, tap and hold the Delete key. 2. Enter the phone number on the dialer or keypad. The number appears in the Call Line. 3. Tap the green Call Line or press . 4. Tap the Cancel button to cancel the call or tap the Speaker button to place the ES400S in speakerphone mode. appears in the Call Line. To place the call on hold, tap the Call Line. To return to the call, tap the Call Line again. 6. Tap or press to end the call. Smart Dialing Smart Dialing makes it easy to dial a phone number. When you begin entering numbers or characters on the QWERTY keyboard, Smart Dialing automatically searches and sorts the contact entries on the SIM card, in Contacts, and the phone numbers in Call Log (including incoming, outgoing, and missed calls). You can then select the desired number or contact from the filtered list to dial. Press the keys on the keyboard that correspond to the phone number or contact to call. The contact panel lists contacts that match the sequence entered. Smart Dialing starts looking for numbers or contacts that match the sequence entered. To find a phone number: 䢇 Enter the first one or two digits to find a phone number in Call History. 䢇 Enter the first three digits or more to find a phone number from the saved Contacts and SIM card. To find a contact name: Enter the first letter of a contact’s first name or last name. Smart Dialing searches for the letter starting from the first character of a contact name as well as from any character that appears after a space, dash, or underscore in a contact name. 䢇 If the matching list is long, narrow down the search further by entering another letter. 䢇 To make a call or send a message using Smart Dialing: 1. Begin entering the first few numbers or characters. 2. In the Smart Dialing panel, use the Optical Nav Pad to navigate to the desired contact or phone number. 3. When the correct contact is selected: 䡲 䡲 Press to make a voice call. To send a message to the selected contact, tap > Send Text Message to send a text message or > Send MMS to send an MMS message. 2B. Using the Phone 33 Using the Phone 5. When the call connects, the name or number 䡲 To call a different phone number associated with the selected contact, tap the contact name and select the phone number to call. Use Contacts to make a call without looking up or entering the phone number. . 2. From the Phone shortcut, tap . 3. From the contact list, tap and hold the contact name. 4. Select Call Work, Call Home or Call Mobile. Note: To make a call from an open contact, tap the number to call. See On-Device Help for more information about Contacts. 1. Press . . 3. Tap the contact or phone number. 4. Tap 34 or tap the Call Line. 2B. Using the Phone to stop dialing or end the When the ES400S receives an incoming call, a dialog box appears. If the phone is set to ring, a ring tone sounds. 1. To answer an incoming call tap Answer or press . To ignore the incoming call, tap Ignore. This sends the caller to voicemail. 䡲 2. Tap or press to end the call. Missed Call Notification When you do not answer an incoming call, the Home screen displays a Missed Call indication. Using Call Log 2. From the Phone shortcut, tap or press call. Answering a Call Using Contacts 1. Press 5. Tap To display a missed call entry, tap screen. on the Home The ES400S offers three audio modes for use during phone calls: 䢇 Handset Mode: Switches audio to the receiver at the top front of the ES400S, so you can use the ES400S as a handset. This is the default mode. 䢇 Speaker Mode: Use the ES400S as if on speakerphone. Tap Speaker to activate this mode (the speaker button will be yellow when active). Tap Speaker again to switch back to handset mode. 䢇 Headset Mode: Connect a Bluetooth headset or a wired headset to automatically switch audio to the headset. The ES400S defaults to handset mode. When a wired headset is plugged into the ES400S headset connector or a Bluetooth headset is configured for use with the ES400S, the earpiece and speakerphone are muted and audio is heard through the headset. Using a Bluetooth Headset You can use a Bluetooth headset for audio communication when using an audio-enabled application. See “2H. Bluetooth” on page 80 for information on connecting a Bluetooth headset to the ES400S. Set the ES400S’s volume appropriately before putting the headset on. When a Bluetooth headset is connected, the speakerphone is muted. Note: When using a Bluetooth headset, during a call, the ES400S power button is disabled and the ES400S will not go into sleep mode. Once the call is completed, the power button functionality is re-enabled. Adjusting Audio Volume Press the Volume keys on the right side of the device to adjust the volume of the ringer when not in a call and the earpiece or receiver volume when in a call. Note: Adjust the conversation phone volume during a call. Adjusting the volume while not in a call affects the ring and notification sound levels. 2B. Using the Phone 35 Using the Phone Audio Modes Muting a Call Managing Call Log During a call, you can mute the microphone so you can hear the person on the line but he or she cannot hear you. This is useful when there is conversation or background noise. 䊳 To mute or unmute a call, tap Mute on the dialer to mute the audio. The Mute button becomes yellow when the microphone is muted. Using Call Log Change views, reset the call timer, and delete calls to manage the calls stored in Call Log. Using the Call Log Menu Use the Call Log menu to make a call, send a text message, add an entry to contacts, and remove items from the log. 1. Press and then tap . 2. Tap an item to call the number. – or – Use Call Log to call someone who was recently called, or recently called in. The Call Log provides the time of all incoming, outgoing, and missed calls. 䊳 Press window. and then tap to open the Call Log Tap to open the Options window for that item. Select an applicable item from the menu, as needed. 䡲 Depending on the item selected, the appropriate window displays. For example, select SMS to display the Text Messages window. 䡲 3. Tap X to exit the Call Log window. 36 2B. Using the Phone Settings Folder 2C. Settings The table below lists setting applications pre-installed on the ES400S. Tap Start > Settings to open the Settings folder. ⽧ Settings Folder (page 37) ⽧ Setting Device Locking (page 40) ⽧ Device Management (page 45) ⽧ Backlight and Keylight Settings (page 46) Bluetooth: Turn on Bluetooth, set the ES400S to visible mode and scan for other Bluetooth devices in the area. ⽧ Accelerometer (page 47) Lock: Set a password for the ES400S. ⽧ Optical Nav Pad Settings (page 48) ⽧ Key Remapping (page 49) ⽧ Master Reset (page 50) ⽧ Program Shortcuts Setup (page 50) ⽧ My Apps Window Setup (page 51) ⽧ Card Setup (page 51) ⽧ Phone Settings (page 53) Description Clock & Alarms: Set the device clock to the date and time of your locale. Alarms can also be set at specified days and times of a week. Power: Check battery power and set the timeout for turning off the display to conserve battery power. Home: Customize the appearance of the Home screen and the information to display on it. Settings Icon Sounds & Notifications: Enable sounds for events, notifications, and more, and set the type of notification for different events. 2C. Settings 37 Icon Description Connections: Contains connection setting applications. System: Contains system setting applications. Icon Description Connections: Set up one or more types of modem connections for your device, such as phone dial-up, cellular, Bluetooth, and more, so that the ES400S can connect to the Internet or a private local network. Personal: Contains personal setting applications. Phone Network Setup: Configure the ES400S for a wireless network. Microsoft My Phone: Synchronizes the phone’s contacts, calendar, tasks, text messages, music, photos, videos and other documents with your My Phone account at http://www.microsoft.com. GPS Assist: Modify the settings associated with using other sources to aid in finding a location. Lock Switch: Switch between use of Microsoft locking feature or the Motorola locking feature. Connections Folder Beam: Set the ES400S to receive incoming beams. Domain Enroll: Make your device an AD domain member for device management and security. USB Connect: Configure the USB communication port. Wi-Fi: Set up wireless network connections and customize settings. Wireless Manager: Enables or disables the ES400S’s wireless radios and customizes Wi-Fi, Bluetooth, and Phone settings. Personal Folder Buttons: Assign a program to a button and customize the Up/Down control. Holster: Configure ES400S behavior when placed in the holster. 38 2C. Settings Icon Description Icon Description Dialer Switcher: Switch between the Enterprise dialer and the Windows dialer. DSS (Device Self Service): Activate the device on an existing phone number. KeyRemap: Remap keyboard keys to characters or applications. About: View basic information such as the Windows Mobile® version and type of processor used on the ES400S. Phone: Configure the phone. Owner Information: Enter personal information on the ES400S. Voice Commander Settings: Configure the Voice Commander application. System Folder Accelerometer: Configure how the ES400S behaves. See “Accelerometer” on page 47. Backlight & Keylight: Set backlight and keylight settings. See “Backlight and Keylight Settings” on page 46. Certificates: See information about certificates installed on the ES400S. Customer Feedback: Submit feedback on the Windows Mobile 6 software. Update PRL: Update your device's Preferred Roaming List (PRL). DataWedge: Enables data capture of bar codes using the camera. Update Firmware: Wirelessly update your device's software version. Encryption: Allow files on a storage card to be encrypted. Encrypted files are readable only on your device. Update Profile: Update your device's data services profile. Settings Nav pad: Set the function of the Optical Nav Pad. Device Information: Displays the ES400S’s software and hardware information. 2C. Settings 39 Icon Description Error Reporting: Enable or disable the Microsoft’s error reporting function. External GPS: Set the appropriate GPS communication ports, if required. See “ES400S GPS Setup” on page 93. Memory: Check the device memory allocation status and memory card information and stop currently running programs. Master Reset: Resets the ES400S to default settings. See “Master Reset” on page 50. Regional Settings: Set the regional configuration to use, including the format for displaying numbers, currency, date, and time on the ES400S. Managed Programs: Displays the programs that were installed on the ES400S using Mobile Device Manager. Remove Programs: Remove programs that you installed on the ES400S. Roaming: Set your device's phone and data roaming options. See “Roaming” on page 121. 40 2C. Settings Icon Description Screen: Change the screen orientation, recalibrate the screen, and change the screen text size. System Info: Obtain system information. Task Manager: Stop running programs. Setting Device Locking You can lock the ES400S to disable the keyboard and the touchscreen. Depending on the type of locking you're using, you can unlock the ES400S simply by swiping the lock icon or gray bar, or by entering a password or using the fingerprint reader. There are two types of locking features available; the standard Microsoft Lock and Lock Plus. Note: You can make emergency calls even when the ES400S is locked. Switching Between Microsoft Lock and Lock Plus To select either the Microsoft Lock or Lock Plus: 1. Tap Start > Settings > Lock Switch. 2. Select either Lock Plus for fingerprint and pin security or Microsoft Lock for pin security only. 3. Tap Save and then tap OK. Lock Plus Setup 1. With Lock Plus selected, tap Start > Settings > Lock. 2. Tap Auto lock, select an inactivity timeout period before the ES400S locks, and tap OK. (If you select Disabled, the device will not auto-lock.). Password Locking Note: If the device is configured to connect to a network, use a strong (difficult to figure out) password to help protect network security. Password cracking tools continue to improve and the computers used to crack passwords are more powerful than ever. Settings Use Lock Plus to set up a password or to use the fingerprint reader to unlock the ES400S. 1. Tap Password type to toggle between simple and strong password type. 2C. Settings 41 2. For a simple password: Enter a four-digit numeric password in the Password field. (Press to enter numbers on the keyboard.) 䡲 Re-enter the password in the Confirm field. 䡲 For a stronger password: Enter a seven-character password in the Password field. A strong password must contain at least seven characters and contain at least three of the following: uppercase and lowercase letters, numerals, and punctuation. 䡲 Re-enter the password in the Confirm field. 䡲 3. To set a hint to remember the password, tap the Hint button and then enter a hint for a password reminder. 4. Tap Save and then tap Yes. Finger Swipe Locking To use the fingerprint reader to unlock your device: 1. Tap Add fingerprint. 42 2C. Settings 2. Slide the tip of a finger across the fingerprint reader in a downward motion starting at the bottom of your fingerprint. 3. When the fingerprint is read successfully, a green fingerprint appears in the first box. If the fingerprint is read unsucessfully a red fingerprint appears in the box. 4. Repeat swiping the same finger two more times. Swipe the same finger one more time to verify the template. 6. Once the fingerprint is enrolled, tap Save and OK. Editing Fingerprint Swipes To change or edit an enrolled fingerprint: 1. Tap Edit fingerprint. 2. Select the fingerprint to edit. 3. In the text box, change the name associated with this fingerprint. 4. Tap Re-enroll fingerprint to edit the fingerprint data. 5. Swipe a new fingerprint. 6. Tap Program launched to select a program to automatically launch when a particular fingerprint is swiped. 7. To remove a fingerprint, tap Remove fingerprint. 8. Tap Yes and OK to confirm your changes. Edit Lock Screen Display To change the information that appears on the Lock screen: 1. From the Lock screen, tap Lock screen options. 2. Select items to display on the Lock screen and then tap OK. Audio Feedback To hear a confirmation sound for a successful finger swipe: 䊳 Tap Audio feedback to toggle audio on and off. Microsoft Locking Use Microsoft Locking to set up a password to unlock the ES400S. The device locks after a period of inactivity. Settings 5. Upon successful reading, a template is created. 1. Tap Start > Settings > LockSwitch and tap Microsoft Lock. (If Lock Plus was set, you will be prompted to enter your password or swipe your fingerprint.) 2. Tap Save. 2C. Settings 43 Password Locking 2. Select Prompt if device unused for check box to Use the Password window to set a password to disable unauthorized access to the ES400S. 3. From the drop-down list, select a time value for the Note: If the device is configured to connect to a network, use a strong (difficult to figure out) password to help protect network security. Password cracking tools continue to improve and the computers used to crack passwords are more powerful than ever. 1. Tap Start > Settings > Lock > Password. enable password protection. protection to take affect after non-use. 4. From the Password type drop-down list, select either Simple PIN or Strong alphanumeric. Simple PIN: enter a four-digit password in the Password field and re-enter it in the Confirm field. 䡲 Strong alphanumeric: enter the password in the Password field and re-enter it in the Confirm field. ● A strong password must contain at least seven characters and contain at least three of the following: uppercase and lowercase letters, numerals, and punctuation. 䡲 5. Tap OK and then tap Yes. 44 2C. Settings Device Management The Device Management window provides quick and easy access to common settings and related options. The Device Management window is accessed by tapping anywhere on the Status Bar. Sound Profiles To edit sound profiles: 5. Tap Save. . 2. Tap next to a previously created profile to edit the profile or tap Create New to create a new profile. Note: You can only change profiles you created, not the device's default profiles. 3. Edit or enter a new name for the profile in the text box. 4. Select each feature listed and select an available Power Profiles To edit a power profile: 1. Tap Status Bar > 2. Tap . next to the current profile. 3. Tap next to a previously created profile to edit or tap Create New to create a new profile. Settings 1. Tap Status Bar > Reminder - Set the type of ring that occurs when a reminder is received. 䡲 Notification - Set the type of ring that occurs when a notification is received. 䡲 Ring volume - Set the volume of the ring. 䡲 System volume - Set the volume of the system audio. 䡲 Ringtone - Set the ringtone for an incoming call. 䡲 Note: You can only change profiles you created, not the device's default profiles. option. 䡲 Ring type - Set the type of ring that occurs when an incoming call is received. 4. Edit or enter a new name for the profile in the text box. 2C. Settings 45 5. For each radio, tap the name to toggle the value to On or Off. 䡲 Phone radio 䡲 Wi-Fi 䡲 Bluetooth. 5. Tap the letter(s) representing the day(s) of the week to enable the alarm. 6. From the drop-down list, select the sound that plays when the alarm starts. Tap Play to listen to the alarm sounds and tap Stop to cancel playback. 6. Scroll down to view more options. 7. Tap the option to select each feature listed and select an available option. 䡲 Device timeout, Backlight, Brightness, ActiveSync (Peak time), and ActiveSync (Off-peak time). 7. From the drop-down list, select the repeat sound notification type. 8. Tap OK. 9. Set up to two more alarms. 10. Select the checkbox to enable the alarm sound even when the ES400S is set to silent or vibrate. 8. Tap Save. 11. Tap OK. Alarms To use the device as a travel alarm clock: 1. Tap the Status Bar > > Edit Alarm. 2. Tap one of the three alarm rows. 3. Use the time field up and down arrows to set the time. 4. Highlight the Description field, and then enter a name for the alarm. 46 2C. Settings Backlight and Keylight Settings The display brightness settings provides the ability to automatically detect the brightness in a specific environment. 䊳 Tap Start > Settings > System > Backlight & Keylight. Tap Battery Power or External Power at the bottom of the screen to select a tab. Use the Battery Power tab to set the backlight and keylight settings when the ES400S is on battery power. Use the External Power tab to set the backlight and keylight settings when the ES400S is on external power. 䢇 Backlight - Select On Any Input to turn on the backlight upon an action or touch of the screen. Select Always On to keep the backlight on all the time. 䢇 Backlight timeout - Sets the time of inactivity before the screen backlight turns off. 䢇 Backlight brightness - Select Auto to automatically control the backlight. Select Manual set the backlight brightness. Select one of five levels of brightness. 䢇 Keylight - Select On Any Input to turn on the keylight upon an action or touch of the keyboard. Select Always On to keep the keylight on all the time. Select Follow Display to set the keylight to follow the same settings as the backlight. 䢇 Keylight timeout - Sets the time of inactivity before the keylight turns off. Accelerometer You can customize the accelerometer behaviors when in a call or using the display. You have the ability to set behaviors when the device is in motion, has a certain orientation of if the device is face down. Display Tab You have the ability to conserve battery life when using accelerometer behaviors and to set the ES400S to automatic operations. 䊳 Tap Start > Settings > System > Accelerometer. Suspend when face down - Places the ES400S in suspend mode when it is placed face down. 䡲 Wake when moved - Wakes the ES400S from suspend mode when the device is moved. Select the sensitivity of movement that awakens the ES400S. 䡲 2C. Settings 47 Settings Battery Power and External Power Tabs 䡲 Screen Rotation - Enables or disables screen rotation. The screen can be rotated between portrait and landscape modes automatically, depending on the physical orientation of the ES400S. For example, if the ES400S is rotated 90° counterclockwise, the display rotates counterclockwise 90° so that the screen display appears correct. About Tab Tap the About tab to view accelerometer information. 䢇 Sensor - Lists the accelerometer sensor type. 䢇 Firmware Version - Lists the firmware version. 䢇 Driver Version - Lists the driver version. 䢇 Sensor ID - Lists the sensor ID number. 䢇 Status - Displays the status of the accelerometer. Optical Nav Pad Settings The ES400S uses two types of cursors for navigating on the screen: 䢇 4-way 䢇 Cursor 1. To change the functionality of the Optical Nav Pad, tap Start > Settings > Personal > Nav Pad. 2. Tap Navigation mode to toggle between 4-Way and Cursor. When selecting 4-way, the Sensitivity control appears. Select the Sensitivity bar and select the sensitivity level. 䡲 When selecting Cursor, the Speed control appears. Select the Speed bar and select the mouse speed level. 䡲 Select Cursor timeout to control the time that the cursor displays after inactivity. 䡲 3. Tap OK. 48 2C. Settings Remap a Key to a Function 1. Press the key on the keyboard to remap. The KeyRemap application provides the ability to remap hardware keys to characters and applications. 2. Tap Remap to > Function and select a function. To open the KeyRemap application: 3. Tap OK. 䊳 Tap Start > Settings > Personal > KeyRemap. Remap a Key to a Program 1. Press the key on the keyboard to remap. 2. Tap Remap to > Program and then tap a program. 3. Tap OK and Save. Remap a Key to a Character 4. Tap Use key in and then select All Programs or a specific program that the key remap will function in. 5. Tap OK > Save. Remap a Key to a Character on the Soft Keypad 1. Press the key on the keyboard to remap. 1. Press the key on the keyboard to remap. 2. Tap Remap to > Soft keypad. 2. Tap Remap to > Hard keypad and then press a key. 3. Tap a character on the soft keypad. 3. Tap Use key in and then select All Programs or a 4. Tap Use key in > and then select All Programs or a specific program that the key remap will function in. 4. Tap OK > Save. specific program that the key remap will function in. 5. Tap OK > Save. 2C. Settings 49 Settings Key Remapping Remap Simultaneous Keys 1. Press the first key and then the second key. For example, Press symbol appears. and then the P key. The @ 2. Tap Remap to and then remap as described previously. Editing a Remap Key 1. Tap Library. 2. Select the remapped key to edit. 3. To change the key remapping to another key, follow the instructions detailed above. To reset the remapped key to the default value, tap Reset Key. 4. Tap Yes to reset to the default state or Cancel to keep the current remap state. 5. Tap OK. To reset all remapped keys to the default state: 3. Tap Yes to reset to the default state or Cancel to keep the current remap state. 4. Tap OK. Master Reset The Master Reset application allows you to restore the ES400S to the default settings and remove personal information. Data on the SIM card and microSD card (if installed) is preserved. 1. Tap Start > Settings > System > Master Reset > Reset. 2. Enter 1111 in the text box and tap Reset to delete all user data and restore default settings. (Tap Cancel to exit without deleting the data.) Program Shortcuts Setup 1. Tap Library. Upon first startup, the Home screen Shortcut bar is empty. 2. Tap Reset All. To add program shortcuts: 1. From the Home screen, tap My Apps. 50 2C. Settings 2. If there are no shortcuts, tap the shortcut bar. The available program icons appears in the scrollable window. 3. Tap an icon. It appears in an open shortcut box on the Shortcut bar. 4. Repeat for up to three more programs. 5. Tap OK or Save. To change program shortcuts: 䡲 As you add icons to the list, the icon counter increments. 4. Tap Save. To make the new list the default, tap the name of the list. To edit a customized application list: 1. Tap My Apps > Edit > View. 2. Tap next to the list to edit. 1. Tap My Apps > Edit > Dock. 3. Tap an icon to add or delete from the list. 2. Tap the shortcut button to remove. 4. Tap Save > OK. 3. Tap a new program icon. My Apps Window Setup To create a customized application list: 1. Tap My Apps > Edit > View > Create New. 2. In the text box, enter a name for the list. 3. Scroll through the list and tap an icon to add to the view. Each icon highlights indicating it is selected. Card Setup The cards on the Home screen can be configured and re-ordered. 䊳 On any card, tap to flip the card over. Settings 4. Tap OK or Save. Re-Order Cards Each icon on the card back represents a card. To reorder the cards, touch and hold an icon and then drag 2C. Settings 51 it to a new location. Tap card. to return to the front of the Configure Cards Cards can be removed so that they do not appear on the Home screen. 1. On any card, tap to flip the card over. 2. Tap to configure the cards. 䡲 The window lists the available cards. An next to the name indicates that the card is enabled. An indicates that the card is disabled. 䡲 To view a description of a card, tap . 3. Tap the name of the card to enable or disable and then tap OK to return to the Home screen. Add a New Location 1. Swipe left or right until you see the Weather card and tap 2. In the text field, enter a city or zip code and then tap the Magnifying Glass icon. Weather Card The Weather card displays the current and next three days weather for your location, provided by Accuweather.com. 3. Select the new location from the list and then tap Back to return to the Weather card front. Change Location 䊳 52 2C. Settings . From the Weather card front, tap select a location from the list. and then Delete a Location 1. Tap and scroll to the desired location. To set up a project timer: 1. Swipe left or right until you see the Time Tracker. 2. Tap X. The location is removed from the list. 2. To create a new project, tap 3. Tap Back to return to the Weather card front. 3. In the text box, enter the project name, tap +, and . then tap Save. Time Tracker 4. In the main screen, tap the project name to open The Time Tracker card is an application that keep track of time spent on projects. 5. Tap Start to start the project timer. the project screen. 6. Select a reminder time that will indicate the interval from the start of the project session. 7. Tap Back to return to the main screen. Use the Phone Settings window to customize settings, such as the ring type and ring tone for incoming calls, security options, and other options depending on the type of service. 2C. Settings 53 Settings Phone Settings Sounds Use the Sounds tab to customize ring type, ring tone, and keypad tone. 1. Tap Start > Settings > Personal > Phone > Sounds. 2. Select a ring type from the Ring type drop-down list. The ring type changes the way the ES400S rings when you receive an incoming call. Regardless of the ring type selected, a dialog box appears on the display for incoming calls. 3. Select a ring tone for incoming calls from the Ring tone drop-down list. To hear a sample of the selected ring tone, tap . Tap to end the playback. Note: To use custom .wav, .mid, or .wma files as ring tones, use ActiveSync on your computer to copy the file to the /Windows/Rings folder on the ES400S. Then select the sound from the ring tone list. 4. Select a keypad tone from the Keypad drop-down list. This selection determines the tone that sounds when entering a phone number on the keypad. 54 2C. Settings Select Short tones or Long tones to specify the duration of the sound when you press a number on the keypad. Select Off to disable tones. Note: Turning off sounds saves power and prolongs battery life. Security Note: The SIM security settings are only applicable if you have an active SIM card installed for international roaming on GSM/UMTS networks. See “3C. Sprint Worldwide Wireless Service” on page 136 for details. Enabling a SIM PIN Note: You can place emergency calls at any time, without entering a PIN. 1. Tap Start > Settings > Personal > Phone > Security. 2. Select the Require PIN when phone is used check box. 3. Use the dialer keypad to enter a four- to eight-digit PIN. 3. Tap Enter and then tap OK to confirm the change Security tab. Changing a PIN Note: If you enter an incorrect PIN, the message “SIM PIN incorrect: Try again” appears. After three consecutive incorrect attempts, the SIM card is blocked. The phone does not allow you to attempt to enter your PIN again and you must obtain a PIN Unblock Key (PUK) from Sprint. 1. From the Security tab, tap Change PIN. 2. Use the dialer keypad to enter the current PIN and tap Enter. 3. Use the dialer keypad to enter a new four- to eightdigit PIN and tap Enter. 4. Re-enter the new PIN for confirmation and tap Enter. 5. Tap OK to confirm the change. Disabling a PIN 1. From the Security tab, deselect the Require PIN when phone is used check box. and exit settings. Internet Use the Internet tab to configure Internet calling. 1. Tap Start > Settings > Personal > Phone > Internet. 2. Select an option from the down-down list tap OK. Others 䊳 Tap Start > Settings > Personal > Phone > Others. Broadcast Channels Enable broadcast messages from local cell sites. These messages include emergency directions and information services. TTY Use an optional TTY device with the ES400S to send and receive calls. Plug the TTY device into the ES400S’s headset jack and set the ES400S to operate in 1 of 3 TTY modes. 2. Use the dialer keypad to enter the current PIN. 2C. Settings 55 Settings 4. Tap Enter to enable the PIN and return to the Note: Use a TSB-121 compliant cable (provided by the TTY manufacturer) to connect the TTY device to the ES400S. Set the ES400S volume to a middle level setting for proper operation. If you experience a high number of incorrect characters, adjust the volume as needed to minimize the error rate. For optimal performance, the ES400S should be at least 12 inches (30 centimeters) from the TTY device. Placing the ES400S too close to the TTY device may cause high error rates. When you set the ES400S to a TTY mode, it operates in that mode whenever the TTY device is connected. 䢇 Headset - Transmit and receive TTY characters using a headset. 䢇 VCO - Receive TTY characters but transmit by speaking into microphone. 䢇 HCO - Transmit TTY characters but receive by listening to earpiece. 䢇 Off - Disable TTY functionality. 56 2C. Settings HAC Turn Hearing Aide Compatibility (HAC) on and off. 2D. Contacts ⽧ Adding a New Contacts Entry (page 57) ⽧ Editing a Contacts Entry (page 58) ⽧ Adding a New Group (page 59) The number of Contacts entries you can store in your device is limited only by available memory space. Each entry can contain up to nine phone numbers, three email addresses, and one Web address. Contacts names may contain up to 70 characters. 1. Tap Contacts > > Outlook Contact. ⽧ Selecting a Ringer Type for an Entry (page 60) 2. Tap Add a name, enter a name, and tap OK. ⽧ Assigning a Picture to an Entry (page 60) 3. Enter a phone number and tap Done. (Press ⽧ Finding Contacts Entries (page 60) ⽧ Dialing Sprint Services (page 61) twice to enter numbers.) 4. Add more information as desired, tapping OK or Done as prompted. In the Communicate tab, add more phone numbers, email addresses, and IM addresses. 䡲 In the Info tab, add addresses and more information, and set a ringtone for the contact. 䡲 In the Notes tab, add any notes about the contact. 䡲 5. When you're finished adding information, tap OK. 2D. Contacts 57 Contacts Adding a New Contacts Entry Picture to edit the image associated with the contact entry. ● Tap the My Pictures drop-down list and select images from a different location such as: My Device, My Documents, My Pictures, or Storage Card. ● Tap an image from the desired location to then apply it to the current entry. 䡲 Add more numbers to add additional phone numbers. 䡲 Tip: ICE – In Case of Emergency To make it easier for emergency personnel to identify important contacts, you can list your local emergency contacts under “ICE” in your phone’s Contacts list. For example, if your mother is your primary emergency contact, list her as “ICE–Mom” in your Contacts. To list more than one emergency contact, use “ICE1–___,” “ICE2–___,” etc. Editing a Contacts Entry To display a Contacts entry: Tip: To edit a number, tap it, enter the correct number, and tap Done. 1. Tap Contacts. Remember to press 2. Tap an entry. 䡲 To edit a Contacts entry: 1. Tap Contacts > entry name > > Edit. 2. Tap a category to add or edit the information. 䡲 Name to edit the contact entry name. 䡲 Company to add company information. ● File as to edit how the Contacts entry is displayed within the Contacts. 58 2D. Contacts twice to enter numbers. Add more e-mail/IM to add email addresses and Instant Messenger addresses. 3. Tap the Info tab to add or edit additional information. 䡲 Set ringtone to set a ringtone for the contact. 䡲 Add more addresses to add additional addresses. 䡲 Add more info to add more additional information. ● Job title to add a job title description. Office loc to add an office location to the entry. ● Work/Home fax to add a fax number to the ● ● ● ● ● ● ● ● ● ● ● ● entry’s list of available numbers. Birthday to add a birthday. Anniversary to add an anniversary. Categories to assign the entry to either a list of pre-created entries (Business, Holiday, Personal, or Seasonal) or create your own new category. Web page to associate a Web page to the entry. Spouse to associate a spouse to the entry. Children to associate children to the entry. Department to add department information. Assistant to add a assistant for the entry. Manager to add a manager for the entry. Customer ID to add a customer ID to the entry. Govt. ID to add a government ID to the entry. Account to add an account number to the entry. 4. Tap the Notes tab to add any additional information about the entry. 5. Tap OK to save the changes. Contacts ● Note: If your old phone has Bluetooth capability, you can transfer Contacts from it to your ES400S. See “Transferring Files Using Bluetooth (Object Push Services via Beam)” on page 82. Adding a New Group Groups allow you to communicate simultaneously by sending out a broadcast text message to every member of a current group. 1. Tap Contacts > . 2. Tap a contact type to choose the group category: 䡲 E-mail Group creates the new group for email. 䡲 Messaging Group creates the new group for text messages. 3. Enter a name for the new group. 4. Tap Add Member and then tap names from the Contacts list. When you're finished adding names, tap Done. 2D. Contacts 59 5. Tap OK to save the new group. Selecting a Ringer Type for an Entry Assign a ringer type to a Contacts entry so you can identify the caller by the ringer type. 1. Tap Contacts > entry name > Info tab > Set ringtone. 2. Select a ring tone from the list and tap OK to save the new ringer type. 3. Tap OK to save your changes. Assigning a Picture to an Entry Assign a picture to display each time a certain contact calls you. 1. Tap Contacts > entry name. 2. Tap the picture field to assign a photo to the contact. 3. Tap the My Pictures drop-down list and select images from a different location such as: My 60 2D. Contacts Device, My Pictures, My Documents, or Storage Card. 4. Tap an image and then tap OK to save it to the Contact. Finding Contacts Entries Finding Contacts by Name 1. Tap Contacts. 2. Scroll through all the entries. – or – Enter the first letter or letters of a name (such as “dav” for “Dave”). (The more letters you enter, the more your search narrows.) 3. To display an entry, tap it. 4. To dial the entry’s default phone number, press . To make the search process easier and quicker, Contacts entries can be assigned to categories such as Company. 䊳 Tap Contacts > > View By. Select one of the available category types and press to filter the current list of Contacts. 䡲 Name displays the Contact entries alphabetically by name. 䡲 Company sorts entries based on Company information. Finding Entries by Filter 䊳 Tap Contacts > > Filter. Select one of the available category types and press to filter the current list of Contacts. 䡲 All Contacts no filtering is done. 䡲 SIM Contacts 䡲 Device Contacts 䡲 Recently Viewed displays only those entries that 䡲 No Categories displays those entries that are not currently assigned to a category. 䡲 Business Contacts Finding Entries by Category Dialing Sprint Services To dial a service from standby mode using your touchscreen keypad: 䊳 Press 䡲 䡲 䡲 䡲 䡲 䡲 䡲 䡲 䡲 䡲 䡲 䡲 , dial the number, and press . Account Info. – * 4 Customer Service – * 2 Call Before You Dig – 8 1 1 Carrier Repair Service – 6 1 1 Community Information – 2 1 1 Non-Emergency Services – 3 1 1 Pay Bill – * 3 Sprint 411 – 4 1 1 Sprint Operator – 0 Traffic Information – 5 1 1 TTY Relay Service – 7 1 1 Voicemail – 1 have recently been accessed. 2D. Contacts 61 Turning Wi-Fi On or Off 2E. Using Wi-Fi ⽧ Turning Wi-Fi On or Off (page 62) ⽧ Fusion Overview (page 62) ⽧ Windows Overview (page 63) ⽧ Switching Between Fusion and Windows (page 63) ⽧ Fusion Setup (page 63) ⽧ Windows Wi-Fi Setup (page 64) Your ES400S lets you connect to available Wi-Fi networks (WLANs) to access data features such as email and Web browsing without using a cellular network. You can manage your Wi-Fi connections using either Motorola's Fusion software or Microsoft's Windows Wireless Zero Config software. Before using Fusion or Windows to set up and manage your Wi-Fi connections, you have to turn on the ES400S's Wi-Fi radio. 1. Tap the Status Bar > (Fusion) > Wireless Manager or tap Start > Settings > Connections > Wireless Manager. 2. Tap Wi-Fi. The status below the bar will change from Off to Available. Tapping it again will turn the Wi-Fi radio off. Fusion Overview The Fusion software contains applications with which to create wireless profiles for your device. Fusion offers more detailed options to customize your connections, and is more suited to enterprise and business environments that require a greater level of control over profiles, security, certifications, priorities, etc. To access Fusion, tap the Status Bar and then tap the Fusion tab , or tap Start > Wireless Companion. 62 2E. Using Wi-Fi To access the on-device Fusion Help tap, Status Bar > > Help. Windows Overview The Windows Wi-Fi management program, Microsoft's Wireless Zero Config, lets you dynamically select wireless networks to connect to based on your preferences and various default settings. Switching Between Fusion and Windows 1. Tap Status Bar > > Options. 2. Select WLAN Management from the drop-down list. 3. Select either the Fusion Manages WLAN or Windows Manages WLAN radio button. 4. Tap Save > OK. 5. Reboot your device. (Press and hold the power button until you see the power options, and then tap Power Off. Wait a minute and then press the power button to restart your device.) Fusion Setup To set up Wi-Fi using Fusion, refer to the Wireless Fusion Enterprise Mobility Suite User Guide for Version 3.20 for detailed information on using and configuring Fusion. Note: Obtain the proper Wi-Fi configuration information from your system administrator prior to performing the Fusion setup procedures. The following example shows the setup procedure for using Fusion to configure a Wi-Fi network using WEP encryption. 1. Tap Status Bar > > Manage Profiles. 2. Tap and hold in the window and select Add from the pop-up menu. 3. In the Profile Name text box enter a name for the profile. 2E. Using Wi-Fi 63 Using WLAN Refer to the Wireless Fusion Enterprise Mobility Suite User Guide for Version 3.20 for detailed information on using and configuring Fusion. Go to http:// supportcentral.motorola.com. 4. In the ESSID text box enter the network name and tap Next. 5. In the Operating Mode drop-down list, select Infrastructure and tap Next. Tip: In place of steps 1-5 above, you can tap Status Bar > Fusion > Find WLANs. From the list of available networks, tap and hold a network name and then select Create profile. Enter or edit the profile name and tap Next twice. The ESSID and Operating Mode fields will automatically be filled. Note: If you select Ad-Hoc in the Operating Mode screen, different options will appear in the subsequent steps. 6. Select a Security Mode and an Authentication Type and tap Next. 7. Select an Encryption Type from the drop-down list. 8. Select the Pass-phrase or Hexadecimal Keys radio button to indicate whether you will use a passphrase or full hexadecimal key to enter the preshared key (PSK) on the next page. 9. Select the For added security - Mask characters entered check box to hide characters entered. Deselect this to show characters entered. 64 2E. Using Wi-Fi 10. Tap Next. 11. In the Key field, enter either the pass-phrase or the hexadecimal key. If you elected to mask the characters on the previous page, re-enter the phrase or key in the Confirm field. 12. Under IPv4 Address Type, ensure that all three check boxes are selected and tap Next. 13. In the Battery Usage Mode dialog box select a power consumption option. 14. Tap Save to save the new profile. Windows Wi-Fi Setup Note: Obtain the proper Wi-Fi configuration information from your system administrator prior to performing the Windows Wi-Fi setup procedures. The following example shows the setup procedure for using Windows to configure a Wi-Fi network using WEP encryption. 1. With Windows Manages WLAN active (see “Switching Between Fusion and Windows” on > Wireless Zero Config. page 63), tap Status > 2. The ES400S searches for wireless networks in the area and displays them in the window. 3. Tap a network name. 4. In the Connects to drop-own list, select either The Internet or Work. Using WLAN 5. Check the This is a hidden network checkbox if the network is a hidden network. 6. Tap Next. 7. In the Authentication drop-down list, select the authentication type. 8. In the Data Encryption drop-down list, select the data encryption type. 9. If compatible encryption is selected, enter a network key in the Network key text box and tap Next. 10. If required, select Use IEEE 802.1x network access control check box. 11. In the EAP type drop-down list box, select the EAP type. 12. Tap Finish. 2E. Using Wi-Fi 65 2F. Synchronizing With Your Computer ⽧ Synchronization (page 66) ⽧ Installing the Sync Software (page 67) ⽧ ES400S Setup (page 67) ⽧ Setting Up a Sync Connection on Your Computer (page 67) ⽧ Synchronization With the ES400S (page 68) Synchronization Synchronization lets you manage information between your ES400S and your computer so that changes made either on your ES400S or on your computer appear in both places. You will need to download and install sync software to your computer (either Microsoft ActiveSync for Windows XP or Windows Mobile Device Center for Windows Vista and Windows 7) in order to use the sync feature. Visit www.windowsphone.com/ getstarted on your computer for details. 66 2F. Synchronizing With Your Computer Note: When the ES400S is connected to a your computer and a sync connection is made, the Wi-Fi radio is disabled. This is a Microsoft security feature to prevent connection to two networks at the same time. The sync software: 䢇 Allows working with ES400S-compatible applications on your computer. The sync software replicates data from your ES400S so you can view, enter, and modify data on your computer. 䢇 Synchronizes files between your ES400S and your computer, converting the files to the correct format. 䢇 Backs up the data stored on your ES400S. Synchronization is a one-step procedure that ensures the data is always safe and up-to-date. 䢇 Copies (rather than synchronizes) files between your ES400S and your computer. 䢇 Controls when synchronization occurs by selecting a synchronization mode. For example, you can synchronize continuously while your ES400S is connected to your computer, or synchronize only on command. 䢇 Selects the types of information to synchronize and control how much data is synchronized. To download and install either Microsoft ActiveSync (for Windows XP) or Windows Mobile Device Center (for Windows Vista and Windows 7), visit www.windowsphone.com/getstarted and follow the instructions for your computer. ES400S Setup Note: Microsoft recommends installing the sync software on your computer before connecting the ES400S. The ES400S can be set up to communicate with a USB connection. The ES400S communication settings must be set to match the communication settings used with ActiveSync. 1. On the ES400S tap My Apps > ActiveSync. The ActiveSync window appears. 2. Tap Menu > Connections. 3. Select the connection type from the drop-down list. 4. Tap OK to exit the Connections window and tap X to exit the ActiveSync window. Setting Up a Sync Connection on Your Computer ActiveSync 1. Select Start > Programs > Microsoft ActiveSync on your computer. The ActiveSync Window displays. Note: Assign each ES400S a unique device name. Do not try to synchronize more than one ES400S to the same name. 2. In the ActiveSync window, select File > Connection Settings. The Connection Settings window appears. 3. Select Allow USB connections check box. 4. Select the Show status icon in taskbar check box. 5. Select OK to save any changes made. Windows Mobile Device Center 1. Select Start > All Programs > Windows Mobile Device Center on your computer. 2. In the WMDC window, under Mobile Device Settings, click Connection settings. 2F. Synchronizing With Your Computer 67 Synchronizing With Your Computer Installing the Sync Software 3. Select Allow USB connections and adjust any additional settings as needed. 4. Click OK to save your settings. Synchronization With the ES400S Note: When the ES400S is connected to your computer and a sync connection is made, the Wi-Fi radio (if applicable) is disabled. This is a Microsoft security feature to prevent connection to two networks at the same time. To synchronize with the ES400S: 1. Connect your ES400S to your computer using the provided USB cable. 2. If the Get Connected window does not appear on your computer, select Start > All Programs > Microsoft ActiveSync or Windows Mobile Device Center. 3. Click Next. 4. Select the check box to synchronize with a server running Microsoft Exchange if applicable. 5. Click Next. 68 2F. Synchronizing With Your Computer 6. Select the appropriate settings and click Next. 7. Click Finish. During the first synchronization, information stored on the ES400S is copied to your computer. When the copy is complete and all data is synchronized, the ES400S can be disconnected from your computer. Note: The first ActiveSync operation must be performed with a local, direct connection. Windows Mobile retains partnerships information after a cold boot. ⽧ Taking Pictures (page 69) ⽧ Camera Settings (page 70) ⽧ Recording Videos (page 73) To take a picture: 1. Press the Camera button on the lower-right side of the ES400S to launch the camera. ⽧ Video Settings (page 73) 2. Point the ES400S at the subject. ⽧ Viewing Pictures and Videos (page 75) 3. Press the Camera button on the side of the ⽧ Digital Camera Scanning (page 79) Use the Camera application to take photos and record videos. The photos and videos are automatically saved in the Gallery application. By default, pictures are saved as JPEGs and videos are saved as WMV files. Taking Pictures To launch the camera, press the Camera button located on the lower-right side of the ES400S. The Camera screen displays the view finder. Depending upon what mode was last used, either ES400S. The ES400S takes the picture and stores it in memory. To take a panorama picture: 1. Press the Camera button on the lower-right side of the ES400S to launch the camera. 2. Tap the screen and then tap the Menu icon on the bottom right side of the screen. 3. Tap Panorama, select Horizontal or Vertical, and tap Close. 4. Point the ES400S at the subject. 2G. Camera 69 Camera 2G. Camera Camera mode or Video mode is enabled. The icon in the top right corner indicates the mode. If video mode is enabled, tap anywhere on the screen to display the Status bar and then tap the Camera icon in the bottom row. 5. Press the Camera button on the side of the ES400S. The ES400S takes the picture and displays two alignment targets on the screen. 6. Slowly move the ES400S to the right until the two alignment targets overlap and turn green. When they turn green, the ES400S automatically takes another picture. Size Quality Focus GPS Location Time Stamp Timer Close 7. Continue until five pictures are taken. The ES400S stitches the five pictures together and stores a panorama picture in memory. Camera Settings Tap the screen to display the Status bar and Control bar. The Status bar at the top of the screen provides camera setting information. The Control bar at the bottom of the screen provides function buttons to control the camera. Camera Menu Toggles the Close-up Light Toggle between Camera or Video Gallery 70 2G. Camera Camera Menu Options Panorama Tap the Menu icon to display additional camera options. Panorama allows you to stitch multiple captures together to form one wider image. The stitching is done on the camera at the time of capture. From the camera menu screen, tap Size/Quality to set picture size and quality. Select one of the three yellow Size levels to set the size of the image. The image can be set to three sizes: 䢇 1.3 Megapixels (1280 pixels X 1024 pixels) 䢇 2 Megapixels (1600 pixels x 1200 pixels) 䢇 3.2 Megapixels (2048 pixels x 1536 pixels). Select one of the three yellow Quality levels to set the quality of the image. The image can be set to three quality settings; Low, Medium and High. Increasing the size and quality of the photo increases the size of the file saved on the ES400S. The size of the file displays below the Quality boxes. Also listed is the number of photos that can stored on the ES400S. Timer Controls the delay between the shutter press and the image capture. Options are Off, 5 Sec., 10 Sec., 15 Sec. and 20 Sec. Advanced Tap Advanced to set additional options. 䢇 Workflow - Allows you to customize the camera’s behavior when taking photos. 䡲 Continuous - After you capture an image you are brought directly back to camera mode without viewing the picture. 䡲 Preview - After you capture the image, it is briefly displayed on the screen before returning to camera mode. During the preview, tap the image to enter image viewer mode. 䡲 Edit - You are brought to the image viewer mode immediately after capturing the image. 2G. Camera 71 Camera Size/Quality Settings Tip: In both preview mode and edit mode, you can press the Camera button to return to camera mode. 䢇 䢇 72 Comment prompt turns on reminders that comments have not been added to a particular photo or group of photos. There are two types of prompt settings available to you, After Each Photo and When Exiting. 䡲 If After Each Photo is enabled, in the Quick Review and the Image Viewer a prompt is displayed in the information bar atop of the image. You can click on the prompt to gain quick access to the Edit Info screen. 䡲 If When Exiting is enabled you are prompted to add comments after you tap the close button. GPS location lets you use GPS to tag pictures with coordinates for latitude and longitude. It is intended that the camera application use both GPS and WAN triagulation to acquire these coordinates if this feature is turned on. If this feature is not enabled, no icon appears in the Status bar during capture mode. If this feature is enabled, the GPS Signal Acquired icon appears in the Status bar. 2G. Camera 䢇 䢇 If this feature is enabled but the ES400S cannot acquire coordinates from either GPS or WAN triagulation, the GPS no-signal icon displays. Also, if you have not enabled Comment Prompts > After Each Photo, a location prompt displays in the Status bar during the quick review stage informing you that no coordinate data was attached. Storage allows you to either have the pictures saved to the ES400S’s built-in-memory or to a microSD card. Tap Storage to toggle between Device and SD Card. Important to note is that the same feature exists in the Video Capture menu. These are intended to be independent settings. So, it is possible that you could have images saved to the ES400S’s memory and videos stored on the microSD card. Time/date stamp allows you to permanently place the time and date into the lower right corner of the photo. This is separate from the Time and Date as it appears in the metadata. Tap Time/date stamp to toggle this feature on and off. About Displays the software version and end user license agreement. Recording Videos To launch the video camera: 1. Press the Camera button located on the lower-right side of the ES400S. Size Format Time Stamp Close 2. Tap the screen to display the Status and Control bars, and then tap the video icon to switch to video mode. 3. To begin recording, press the nav pad. To stop recording, press the nav pad again. Video Settings Opens the Video Menu Toggles the Close-up Light Toggle between Camera or Video Camera Tap the screen to display the Status bar and Control bar. The Status bar at the top of the screen provides video setting information. The Control bar at the bottom of the screen provides function buttons to control the video. Opens Gallery 2G. Camera 73 Video Menu Options Tap the Menu icon to display additional video options. Quality Tap Quality and select a video resolution option. 䢇 QCIF - Quarter Common Intermediate Format produces the smallest file size. The resolution is 144x176. 䢇 QVGA - Quarter-VGA produces an intermediate file size, with a resolution of 320x240 or 240x320. QVGA is the most common resolution for phone video captures. 䢇 VGA - Video Graphics Array produces the highest quality video with the largest file sizes. The resolution is either 640 by 480 (with 16 colors) or 320 by 200 (with 256 colors). The total palette of colors is 262,144. Format Tap Format to toggle between MP4 and 3GP video formats. MP4 video files tend to be larger and more adaptive for viewing on computer screens. 3GP video 74 2G. Camera files are generally smaller and provide good quality for mobile applications. Time/date stamp Allows you to permanently place the time and date into the lower right corner of the video. Tap Time/date stamp to toggle this feature on and off. Storage You can store video files in the device's internal memory or on an installed microSD card. (If no microSD card is detected, files will be stored to internal memory and the option will be disabled.) Tap Storage to toggle between Device and SD Card. About Displays the software version and end user license agreement. Viewing Pictures and Videos Select Mode Use the Gallery application to view pictures and videos stored on the ES400S. Allows you to select one or more thumbnails from within the Gallery. Once selected, the menu options change to reflect actions that can be performed on pictures or videos. The default view for the gallery displays the thumbnails by date. To view more thumbnails, slide the display to the left. Tip: You can also view your pictures and videos through the Pictures & Videos app. Tap My Apps > Pictures & Videos from the home screen. Albums Tap the Albums icon to display the Albums view. To create a new album, tap Create new album. Enter a name for the new album and tap Save. Tap the Album name to view the photos in the album. The following section details the menu options that become available once thumbnails have been selected. Tap the Select icon to enter Select mode. You may then select one or more thumbnails by clicking on them. Thumbnails that have been selected are denoted by a color change. Thumbnail Menu After selecting one or more items, tap the Menu icon and then tap an option to display it. 䢇 View/Edit Info to add location information and comments to the selected items. Tap Save when done. 䢇 Send to send the selected items using email or MMS messaging. 䡲 Select Via e-mail to send the selected items through email. An Email message is created. 2G. Camera 75 Camera Tap the Gallery icon on the camera or video window. To view a picture or video, tap the thumbnail. 䢇 䢇 Enter the email address of the recipient and then tap Send. 䡲 Select Via MMS to send the selected items through MMS messaging. An MMS messaging window appears. See “Multimedia Messaging (MMS)” on page 119 for information on creating an MMS message. Move to album to move the selected items to another album. From the list, select the album to move the items to. The items are automatically moved to the new album. Delete to delete the selected items from the memory. Tap Delete again to confirm. 䢇 About displays the Gallery end-user license agreement. Image Viewer To view an image, tap the image thumbnail from the Gallery. The image opens in the Image Viewer. Tap the screen to display the Information bar at the top of the screen and the Control bar at the bottom of the screen. Annotating Images You can place marks permanently on the image. 1. Tap the screen to display the Information bar and Gallery Menu Tap the Menu icon to display the Gallery menu. Tap an option to change its settings. 䢇 Sort by allows you to sort the thumbnails within each album by Date (default), Location, Size, Photographer, Image name (A-Z), or Album name (A-Z) (in Photo Reel only). 䢇 Filter by allows you to filter by media type. Select All Media (default), Images Only, or Video Only. 76 2G. Camera then tap . 2. To add a mark tap Add and then tap on a specific location on the image. A mark with the number 1 appears. You can add as many marks as you like. 3. To remove a mark tap Remove and then tap one of the marks already on the image. 4. Tap Save to save the image with the marks or tap Cancel to discard the marks. Once the image is Audio Commenting You can add an audio recording to the image. 1. Tap the screen to display the Information bar and then tap . 2. Tap the record button. Speak into the microphone. Tap the end button when done. 3. Tap the play button to listen to the recorded audio. Tap the delete button to delete the audio recording. 4. Tap Save to add the audio recording to the image or tap Cancel to discard the recording. View or Edit Image Information 1. Tap the screen to display the Information bar and then tap . 2. To edit the information, tap in a text box and enter the data. 3. Tap Save to save the data or Cancel to close without saving the data. Image Menu Tap the Menu icon to display the Image menu. This menu provides options for sending a picture, moving it to another album, and configuring the annotation settings. Tap an option to select it. 䢇 Send to send the image using email or MMS messaging. 䡲 Select Via e-mail to send the image through email. An Email message is created. Enter the email address of the recipient and then tap Send. 䡲 Select Via MMS to send the image through MMS messaging. An MMS messaging window appears. See “Multimedia Messaging (MMS)” on page 119 for information on creating an MMS message. 䢇 Move to album to move the image to another album. From the list, select the album to move the image to. The image is automatically moved to the new album. 䢇 Annotation settings to set backup options for annotated items. 䡲 Backup Original - Turn this feature on to automatically make a backup copy of the original, unmarked image. 2G. Camera 77 Camera saved the marks are embedded into the image and are no longer editable. 䡲 Add suffix to - This feature allows you to attach a suffix to the image filename of either the unmarked original or to the new image with the annotation marks on it. Marked is the default. 䡲 Suffix Field - Allows you to customize the suffix that is added to either the marked or original image. Video Viewer To view a video, tap a video thumbnail in the Gallery. The video opens in the Video Viewer. Tap the screen to display the Information bar at the top of the screen and the Control bar at the bottom of the screen. View or Edit Video Information 1. Tap the screen to display the Information bar, and then tap . 2. To edit the information, tap in a text box and enter data. 3. Tap Save to save the data or Cancel to close without saving the data. 78 2G. Camera Video Menu Tap the Menu icon to display the Video menu. This menu provides options for sending a video and moving it to another album. Tap an option to select it. 䢇 Send to send the video using email or MMS messaging. 䡲 Select Via e-mail to send the video through email. An email message is created. Enter the email address of the recipient and then tap Send. 䡲 Select Via MMS to send the video through MMS messaging. An MMS messaging window appears. See “Multimedia Messaging (MMS)” on page 119 for information on creating an MMS message. 䢇 Move to album to move the video to another album. From the list, select the album to move the video to. The video is automatically moved to the new album. Digital Camera Scanning 3. Point the camera lens on the back of the ES400S The ES400S offers data capture using the color digital camera. It uses digital camera technology to take a digital picture of a bar code, stores the resulting image in its memory, and executes state-of-the-art software decoding algorithms to extract the data from the image. 4. Press and hold 1. Enable DataWedge. Note: When DataWedge is enabled, the Camera button on the right-side of the ES400S functions just like the Scan button. After using the data capture feature, disable DataWedge to return the button to its default state. Tap Start > Settings > System > DataWedge. 䡲 Tap the Running option. The DataWedge Status changes to Ready. 䡲 Tap Basic configuration > Barcode input, ensure that Camera Scanner Driver is selected, and tap OK. 䡲 2. Launch an application that supports text inputs, such as Word Mobile or Excel Mobile. . You will see a preview window and a red aiming line. 5. Move the ES400S until the red line is across the bar code. 6. The LED lights red to indicate that the data capture is in process. 7. The LED Indicator lights green and a beep sounds, by default, to indicate the bar code was decoded successfully. Disable DataWedge 1. Tap Start > Settings > System > DataWedge. 2. Tap the Running option to end the DataWedge process. The status changes to Stopped. 3. Tap OK. Camera To use DataWedge to scan a bar code: at a bar code. Tip: You cannot use the device's camera while DataWedge is enabled, so make sure to disable DataWedge when you're finished. 2G. Camera 79 Enabling Bluetooth 2H. Bluetooth 1. Tap Status Bar > Power & Radio. 2. Tap Bluetooth to turn Bluetooth on. Disabling Bluetooth ⽧ Turning Bluetooth On and Off (page 80) ⽧ Pairing Bluetooth Devices (page 81) 1. Tap Status Bar > ⽧ Available Services (page 82) 2. Tap Bluetooth to turn Bluetooth off. ⽧ Bluetooth Technical Information (page 89) Turning Bluetooth On and Off Turn off the Bluetooth radio to save power or if entering an area with radio restrictions (e.g., an airplane). When the radio is off, other Bluetooth devices cannot see or connect to the ES400S. Turn on the Bluetooth radio to exchange information with other Bluetooth devices (within range). Communicate only with Bluetooth radios in close proximity. Note: To achieve the best battery life turn off radios not in use. 80 2H. Bluetooth Power & Radio. Bluetooth Power States Sleep Mode When there is an active Bluetooth connection, the Bluetooth radio goes into low power mode maintaining the active connection. When there is no active connection, the Bluetooth radio turns off. ES400S and another Bluetooth device and there is no data activity, the ES400S will timeout. However, if you press the Power button on the ES400S, the ES400S will enter sleep mode (except when on a call). Upon receiving data from a remote Bluetooth device, (for example, a headset redial or Bluetooth scanner sending data to the ES400S), the ES400S will wake from sleep mode. Wake When the ES400S wakes, Bluetooth turns on if it was on prior to sleep mode. Pairing Bluetooth Devices The ES400S can receive information from discovered devices without pairing. However, once paired, the ES400S and a paired device exchange information automatically when you turn the Bluetooth radio on. To find Bluetooth devices in the area: 1. Ensure that Bluetooth is enabled on both devices. 3. Ensure that the two devices are within 30 feet (10 meters) of one another. 4. Tap Start > Settings > Bluetooth > Devices. 5. Tap Add new device. The ES400S begins searching for discoverable Bluetooth devices in the area. 6. Select a device from the list and tap Next. Note: If Smart-pairing is configured and the device is requesting one of the pre-defined PINs, the Enter Passcode window does not appear. 7. Enter the passcode on the other device. The device is added to the Bluetooth list. You are prompted to enter a passcode. If the device has a specific passcode, enter it in the Passcode field and tap Next. If the device does not have a specific passcode, enter a passcode in the Passcode field and tap Next. The Bluetooth radio tries to connect with the device. 8. If you created a passcode, you will be prompted by the other device to enter the same passcode. Enter the created passcode to establish a paired connection. (If you entered a passcode from the 2. Ensure that the Bluetooth device to discover is in discoverable and connectable modes. 2H. Bluetooth 81 Bluetooth Note: If there is an active Bluetooth connection between the device, you shouldn’t have to do anything on the other device.) 9. When the connection is complete, tap Done or tap Advanced to display a list of matching and supported services on the device. 10. Select the services you want to use and tap Save. The services on the new devices have to be selected or else the pairing won’t include those services, even though the devices are paired. If services are not selected, you will be continually reprompted for the passcode from the device. 11. The device appears in the list on the main window. After the passcodes have been accepted on both sides, you have a trusted (“paired”) connection. Available Services Note: Some devices might not require a PIN. This depends upon the device’s authentication. The ES400S with Microsoft Bluetooth stack offers the following services: 䢇 OBEX Object Push Services via Beam 82 2H. Bluetooth 䢇 䢇 䢇 䢇 䢇 䢇 䢇 Hands-Free Audio Gateway Services Serial Port Services Personal Area Networking Services PBAP Services Dial-up Networking HID Client A2DP/AVRCP. See the following sections for information on these services. Transferring Files Using Bluetooth (Object Push Services via Beam) Note: You can only send files to a remote device using the Beam function. Use the OBEX Push Service to send files and contacts to another Bluetooth device. To transfer files between the ES400S and another Bluetooth-enabled device: 1. Ensure that Bluetooth is enabled and discoverable on both devices. (10 meters) of one another. 3. Tap My Apps > File Explorer. 4. Navigate to the file to transfer. 5. Tap and hold on the filename until the pop-up menu appears. 6. Select Beam File. The ES400S searches for 5. Tap and hold on the contact until the pop-up menu appears. Bluetooth 2. Ensure that the two devices are within 30 feet 6. Select Send Contact > Beam. The ES400S searches for Bluetooth devices in the area. 7. Tap Tap to send next to the Bluetooth device to send the file to. The ES400S communicates with the device and send the contact. When completed, Tap to send changes to Done. Bluetooth devices in the area. 7. Tap Tap to send next to the Bluetooth device to send the file to. The ES400S communicates with the device and sends the file. When completed, Tap to send changes to Done. To transfer a contact between the ES400S and another Bluetooth enabled device: 1. Ensure that Bluetooth is enabled and discoverable on both devices. 2. Ensure that the two devices are within 30 feet (10 meters) of one another. 3. Tap Contacts. 4. Navigate to the contact to transfer. Internet Sharing Internet Sharing allows you to connect a computer or laptop to the ES400S and use the ES400S as a modem to connect to an office network or ISP. To use ES400S as a modem using Bluetooth: 1. Ensure that the device is not connected to the computer or laptop. 2. On the ES400S, ensure that the phone is on and a data connection is configured. 3. Tap My Apps > Internet Sharing. 4. In the PC Connection list, select Bluetooth PAN. 2H. Bluetooth 83 5. In the Network Connection list, select the connection type and tap Connect. 6. On the computer or laptop, set up a Bluetooth PAN with your device. 䡲 Select Start > Control Panel > Network Connections. 䡲 Under Personal Area Network, select Bluetooth Network Connection. 䡲 Right-click on Bluetooth Network Connection and select View Bluetooth network devices. 䡲 In the Bluetooth Personal Area Network Devices window select your device. 䡲 Click Connect. The computer connects to the device via Bluetooth. Note: If your computer is Bluetooth-enabled and you select Bluetooth as the PC connection, you must initiate and complete the Bluetooth PAN partnership before Internet Sharing will work. For more information, refer to Windows Help and Support. 7. To verify, on the PC or laptop, launch Internet Explorer and open a website. 84 2H. Bluetooth 8. To end dial-up networking, on the ES400S tap Disconnect. Hands-free Services To connect to a Bluetooth headset: Note: Newer Bluetooth headsets are device-dependant and remember the last device they connected to. If problems occur while connecting to the headset, place the headset in discovery mode. Refer to the headset user guide for more information. Only phone audio is routed to the headset. System audio is still emitted through the ES400S speaker. You can accept calls and re-dial using the Hands-free profile. Hands-free profile does not support 3-way calling. 1. Ensure that Bluetooth is enabled and discoverable on both devices. 2. Ensure that the two devices are within 30 feet (10 meters) of one another. 3. Tap Start > Settings > Bluetooth > Devices. Bluetooth devices in the area. 4. Tap Add new device. The ES400S begins searching for discoverable Bluetooth devices in the area. 5. Select the headset name and tap Next. 5. Select a device from the list and tap Next. 6. If a passcode window appears, enter the headset’s Note: If Smart-pairing is configured and the device is passcode. 7. Tap Next. The ES400S connects to the headset. Refer to the headset user guide for instructions on communicating with a Bluetooth device. requesting one of the pre-defined PINs, the Enter Passcode window does not appear. 6. Enter the Passcode and then tap Next. The device is added to the Bluetooth list. Serial Port Services 7. In the device list, tap the serial device. The Use the wireless Bluetooth serial port connection as you would a physical serial cable connection. Configure the application that will use the connection to the correct serial port. 8. Select the Serial Port checkbox and tap Save. To establish a serial port connection: 1. Ensure that Bluetooth is enabled and discoverable on both devices. 2. Ensure that the two devices are within 30 feet (10 meters) of one another. Bluetooth 4. Tap New device. The ES400S searches for Partnership Settings window displays. 9. Tap COM Ports > New Outgoing Port. 10. Select the serial device in the list and then tap Next. 11. Select a COM port from the drop-down list and then tap Finish. Note: No connection is made at this point. An application must open the selected COM port to trigger Microsoft Bluetooth stack to open the connection. 3. Tap Start > Settings> Bluetooth > Devices. 2H. Bluetooth 85 Syncing Using Bluetooth Use the wireless Bluetooth serial port connection for syncing just as you would a physical USB cable connection. You must configure the application that will use the connection to the correct serial port. To set up a Bluetooth sync connection: Before setting up a Bluetooth ActiveSync connection, configure the Bluetooth function of your device. Note: For additional security, disable network bridging on the 5. On the Options tab, select the Turn discovery on and Allow Bluetooth devices to connect to this computer check boxes. 6. On the COM Ports tab, click Add. 7. Select the Incoming (device initiates the connection) option, then click OK. 8. Note the number of the COM port that was added. 9. Click OK. computer (specifically, bridging to a Remote NDIS adapter) before connecting to the computer to pass though to the Internet or a network. For more information on network bridging, see Windows Help on your computer. 10. Click Start > All Programs > Microsoft ActiveSync The instructions below are for computers that support the Windows XP SP2 or later version operating system. 12. On the Allow connections to one of the following 1. Ensure that Bluetooth is enabled and discoverable on both devices. 2. Ensure that the two devices are within 30 feet (10 meters) of one another. 3. On the computer, click Start > Control Panel. 86 4. Double-click Bluetooth Devices. 2H. Bluetooth or Windows Mobile Device Center (WMDC). 11. For ActiveSync, click File > Connection Settings. For WMDC, click Connection Settings. drop-down list, select the COM port with the number you noted earlier. 13. On the ES400S, tap My Apps > ActiveSync. 14. Tap Menu > Connect via Bluetooth. 䡲 Synchronization is automatically initiated. 15. To disconnect the ActiveSync connection, tap the ActiveSync icon on the Today screen. 16. Tap Disconnect. Phone Book Access Profile Services Phone Book Access profile (PBAP) is used to synchronize contacts between a remote device and the ES400S. To establish an PBAP synchronization: 1. Ensure that Bluetooth is enabled and discoverable on both devices. 2. Ensure that the two devices are within 30 feet (10 meters) of one another. 3. Tap Start > Settings > Bluetooth > Devices. 4. Tap Add New Device. The ES400S searches for a Bluetooth device, such as a car kit. Bluetooth If an Authentication is required, the Enter Passcode screen appears. Type an alphanumeric passkey (PIN code), and then tap Next; enter the same passkey on the other device. 䡲 The passkey is recommended for enhanced security. Your passkey must be between 1 to 16 alphanumeric characters. 䡲 If you do not want to use a passkey, tap Next. 䡲 5. Select a device from the list and tap Next. Note: If Smart-pairing is configured and the device is requesting one of the pre-defined PINs, the Enter Passcode window does not appear. 6. Enter the passcode and the tap Next. The device is added to the Bluetooth list. 7. When the dialog box appears requesting if you want to transfer contacts to the car kit, select Yes or No. 8. If Yes is selected, contacts from the ES400S are transferred to the car kit. Dial-Up Networking Services Dial-up networking allows you to connect a PC or laptop to the ES400S and use the ES400S as a modem to connect to an office network or ISP. Before setting up dial-up networking, obtain dial-up information and other necessary settings (username, password and domain name, if required) for the office network or ISP. To create a new Bluetooth connection: 2H. Bluetooth 87 1. Ensure the ES400S is discoverable and connectable. 2. On the PC or laptop, set up Bluetooth according to the manufacturer’s instructions. 3. On the PC or laptop Bluetooth software, search for the ES400S and select the Dial-up Networking service. 4. Using dial-up software on the PC or laptop, connect to the ES400S. 5. The ES400S phone function dials the ISP number and connects to the ISP. 6. To verify, on the PC or laptop, launch Internet Explorer and open a website. Connect to a HID Device The ES400S can connect to an Human Interface Device (HID) device such as a Bluetooth keyboard or mouse: 1. Ensure that Bluetooth is enabled on both devices. 2. Ensure that the Bluetooth device to discover is in discoverable and connectable modes. 88 2H. Bluetooth 3. Ensure that the two devices are within 30 feet (10 meters) of one another. 4. Tap Start > Settings > Bluetooth > Devices. 5. Tap Add new device. The ES400S begins searching for discoverable Bluetooth devices in the area. 6. Select an HID device from the list and then tap Next. Refer to the device’s user guide for more information. Note: If Smart-pairing is configured and the device is requesting one of the pre-defined PINs, the Enter Passcode window does not appear. 7. Tap Connect. The ES400S connects to the HID device. Using Bluetooth Stereo Headsets (A2DP/AVRCP Services) To use A2DP/AVRCP to connect to a high-quality stereo headset: 1. Ensure that Bluetooth is enabled on both devices. 2. Ensure that the Bluetooth device to discover is in discoverable and connectable modes. meters) of one another. 4. Tap Start > Settings > Bluetooth > Devices. 5. Tap Add new device. The ES400S begins searching for discoverable Bluetooth devices in the area. 6. Select a stereo headset from the list and then tap Next. Refer to the device’s user guide for more information. Note: If Smart-pairing is configured and the device is requesting one of the pre-defined PINs, the Enter Passcode window does not appear. 7. Tap Connect. The ES400S connects to the stereo headset. For stereo headsets that can use hands-free services, connect to the hands-free service after connecting to the A2DP service. 1. Tap Start > Settings > Bluetooth > Devices. 2. Tap Add new device. The ES400S begins searching for discoverable Bluetooth devices in the area. 3. Select a stereo headset from the list and then tap Next. Refer to the device’s user guide for more information. Bluetooth 3. Ensure that the two devices are within 30 feet (10 Note: If Smart-pairing is configured and the device is requesting one of the pre-defined PINs, the Enter Passcode window does not appear. 4. Tap Connect. The ES400S connects to the stereo headset. Bluetooth Technical Information Adaptive Frequency Hopping Adaptive Frequency Hopping (AFH) is a method of avoiding fixed frequency interferers, and can be used with Bluetooth voice. All devices in the piconet (Bluetooth network) must be AFH-capable in order for AFH to work. There is no AFH when connecting and discovering devices. Avoid making Bluetooth connections and discoveries during critical 802.11b communications. AFH for Bluetooth consists of four main sections: 2H. Bluetooth 89 䢇 䢇 䢇 䢇 Channel Classification - A method of detecting an interference on a channel-by-channel basis, or predefined channel mask. Link Management - Coordinates and distributes the AFH information to the rest of the Bluetooth network. Hop Sequence Modification - Avoids interference by selectively reducing the number of hopping channels. Channel Maintenance - A method for periodically reevaluating the channels. When AFH is enabled, the Bluetooth radio “hops around” (instead of through) the 802.11b high-rate channels. AFH coexistence allows Motorola Enterprise Smart Phones to operate in any infrastructure. The Bluetooth radio in this ES400S operates as a Class 2 device power class. The maximum output power is 2.5 mW and the expected range is 10 meters (32.8 feet). A definition of ranges based on power class is difficult to obtain due to power and device differences, and whether one measures open space or closed office space. 90 2H. Bluetooth Note: It is not recommended to perform Bluetooth wireless technology inquiry when high rate 802.11b operation is required. Security The current Bluetooth specification defines security at the link level. Application-level security is not specified. This allows application developers to define security mechanisms tailored to their specific need. Link-level security occurs between devices, not users, while application-level security can be implemented on a per-user basis. The Bluetooth specification defines security algorithms and procedures needed to authenticate devices, and if needed, encrypt the data flowing on the link between the devices. Device authentication is a mandatory feature of Bluetooth while link encryption is optional. Pairing of Bluetooth devices is accomplished by creating an initialization key that is used to authenticate the devices and create a link key for them. Entering a common PIN number in the devices being paired generates the initialization key. The PIN number is never sent over the air. By default, the Bluetooth stack responds with no key when a key is requested (it is up 䢇 Recommendations are: 䢇 Perform pairing in a secure environment 䢇 Keep PIN codes private and don't store the PIN codes in the ES400S 䢇 Implement application-level security. 䢇 The Microsoft stack supports Smart-pairing. For detailed information, refer to the Microsoft MSDN. Bluetooth Configuration 䢇 䢇 䢇 䢇 䢇 䢇 䢇 䢇 䢇 䢇 䢇 Serial Port Services Personal Area Networking Services PBAP Services Dial-Up Networking Services HID Client Services A2DP/AVRCP Services File Transfer profile General Audio/Video Distribution Profile SIM Access Profile Headset Profile Generic Object Exchange Profile Service Discovery Access profile Generic Access Profile. Bluetooth to you to respond to the key request event). Authentication of Bluetooth devices is based-upon a challenge-response transaction. Bluetooth allows for a PIN number or passkey that is used to create other 128-bit keys used for security and encryption. The encryption key is derived from the link key used to authenticate the pairing devices. Also worthy of note is the limited range and fast frequency hopping of the Bluetooth radios that makes long-distance eavesdropping difficult. The following COM ports available: COM5 䢇 COM9. 䢇 The following services are supported: 䢇 OBEX Object Push Services 䢇 Hands-Free Audio Gateway Services 2H. Bluetooth 91 WARNING: When using the ES400S in a vehicle, it is the 2I. GPS ⽧ GPS Software Installation (page 92) ⽧ ES400S GPS Setup (page 93) ⽧ GPS Operation (page 93) ⽧ Assisted GPS (page 94) The ES400S includes Global Positioning System (GPS) technology. GPS technology is based on a worldwide system of GPS satellites orbiting the earth that continuously transmit digital radio signals. These radio signals contain data on the satellites’ locations and their exact clock time and are used to determine your location on the earth. 92 2I. GPS user’s responsibility to place, secure and use in a manner that will not cause accidents, personal injury or property damage or obstruct their view. It is the responsibility of the driver to operate the vehicle in a safe manner, maintain observation of all driving conditions at all times, and not become distracted by the device to the exclusion of safe driving practices. It is unsafe to operate the controls of the device while driving. GPS Software Installation You can download evaluation software from various suppliers, such as VisualGPS (www.visualgps.net/ VisualGPSce/). If you are interested in purchasing GPS navigation software check with the GPS software vendor before purchasing, downloading, or installing any software to determine that the application is compatible with the ES400S. Refer to the application’s user guide for application installation and setup information. ES400S GPS Setup The GPS-enabled ES400S automatically manages access to the GPS receiver to allow multiple programs to simultaneously access GPS data. Note: When using a GPS navigation application, ensure that the ES400S does not go into sleep mode. If the ES400S enters sleep mode then the power to the GPS radio is removed. Upon waking, the GPS receiver must reacquire a valid GPS signal, resulting in a a delay of positional information. By default, the ES400S has the following settings: 2. In the Programs tab, the GPS program port is set to COM6. 3. In the Hardware tab, the GPS hardware port is set to None. GPS Maps on microSD Cards GPS navigation software vendors may sell maps on microSD cards. If using a microSD card with the GPS navigation software, install the microSD memory card using procedure in “Replacing the microSD Card” on page 105. GPS 1. Tap Start > Settings > System > External GPS icon. GPS Operation Answering a Phone Call While Using GPS Acquiring satellite signals may take several seconds to a few minutes. It is best to be outside and have a clear, unobstructed view of the sky. Without a clear view, acquisition takes much longer and could result in the ES400S being unable to compute the initial position quickly. When operating the device indoors access to the GPS signals may be limited or unavailable. If you receive a phone call while using your GPS navigation software: 1. Answer the phone call by pressing 2. Once you end the phone call, press . to resume the audio on the GPS software. 2I. GPS 93 Note: Anytime you are using GPS on the ES400S and you receive a phone call, the audio on the GPS navigation software is muted until you finish the call. Losing the GPS Signal While in a Vehicle GPS performance on the ES400S may be affected if the vehicle has thermal glass windows and windshields, which can block the ES400S from receiving a GPS signal from satellites. To improve GPS signal strength, place the ES400S where there is a clear view of the sky. A direct line of sight is required between the ES400S and the GPS satellites to access information from the satellites. Assisted GPS GPS can be used in standalone or Assisted GPS (AGPS) modes. A standalone GPS receiver downloads data from GPS satellites. In certain environments, it can take several minutes to get a fix. By using GPS Location servers, A-GPS dramatically reduces the TTFF (Time To First Fix) and improves the sensitivity of GPS receivers by providing them with data that they would ordinarily have to download from the GPS satellites. 94 2I. GPS With the A-GPS data, GPS receivers can operate faster and more reliably. The GPS Assist application lets you modify the settings associated with obtaining GPS data. To modify your GPS Assist settings: 1. Tap Start > Settings > Connections > GPS Assist. 2. To set the source of the data, tap Source and select one of the options: WAN (default), WLAN, Active Sync, Any, None. 3. To set the frequency of updating the data, tap Update Frequency and select one of the options: On Demand (default), 1 Day, 2 Days, 4 Days, 7 Days. 4. To manually update the data, tap Update Now. Using Voice Commander To launch Voice Commander: 䊳 ⽧ Using Voice Commander (page 95) ⽧ Voice Commander Settings (page 100) Voice Commander is a speech dialog system that lets you use your voice to communicate seamlessly with the ES400S. You can make phone calls, look up contact information, launch programs or check calendars. Voice Commander contains the following features: 䢇 Eyes-free and hands-free voice command and control. 䢇 Speaker-independent speech recognition technology. 䢇 Ease of use conversational user interface. 䢇 Personal Voice Tag and Digit Model Adaptation to enhance the usability. Tap Start > Toolbox > Voice Commander. Tip: If you plan to use Voice Commander frequently, you can set the programmable button to launch Voice Commander. Tap Start > Settings > Personal > KeyRemap. Press the programmable button on the side of the device and then tap Remap to > Program. Under Program, tap Voice Commander, and then tap OK. You can also press the call button on a Bluetooth headset to launch the application. When the Voice Commander application displays, the system says, “Say a Command.” Say one of the following commands: 䢇 Call 䢇 Find 䢇 Redial/Callback 䢇 Play Music 䢇 Play 䢇 Next/Previous 䢇 Start 䢇 Appointments 䢇 Read/Call History 䢇 What time is it? 䢇 What can I say? 䢇 Goodbye. 2J. Voice Commander 95 Voice Commander 2J. Voice Commander 3. Say “Home.” The ES400S responds with “Dialing.” Call To call a contact by name: 1. Launch Voice Commander. The ES400S responds with “Say command.” 2. Say “Call Michael Archer.” System responds with “Call Michael Archer work, is it correct?” 3. Say “Yes.” ES400S responds with “Dialing.” To call a contact by name and number type. 1. Launch Voice Commander. The ES400S responds with “Say command.” 2. Say “Call Mary Smith at home.” The ES400S responds with “Call Mary Smith home, is it correct?” 3. Say “Yes.” The ES400S responds with “Dialing.” To call a contact with more that one phone number: 1. Launch Voice Commander. The ES400S responds with “Say command.” 2. Say “Call Alex Jordan.” The ES400S responds with “Call Alex Jordan, home, work, mobile or cancel?” 96 2J. Voice Commander To call a contact when two or more contacts have the same pronunciation (for example, Halley Johnson and Haley Jonson): 1. Launch Voice Commander. The ES400S responds with “Say command.” 2. Say “Call Halley Johnson.” The ES400S responds with “More than one Halley Johnson, please select.” 3. Tap a contact from the displayed list. Note: Voice Commander automatically maintains a maximum of 2000 contacts in the recognition database. To change this setting, refer to “Contacts Settings” on page 100. If the command can not be recognized, Voice Commander prompts “Please say again.” This situation could happen in a noisy environment, or when you say a command before Voice Commander starts recording. After hearing the prompt “Say Command”, you should wait one to two seconds to speak the command. To look up contact information: 1. Launch Voice Commander. The ES400S responds with “Say command.” 2. Say “Find Mary Smith.” The ES400S responds with “Mary Smith home 0229109088." To look up a specific number: 1. Launch Voice Commander. The ES400S responds with “Say command.” 2. Say “Find Michael Archer at work.” The ES400S responds with “Michael Archer, work, 0229109088." Redial To redial a previous number: 1. Launch Voice Commander. The ES400S responds with “Say command.” 2. Say “Redial.” The ES400S responds with “Call Mary Smith at home, is it correct?” Callback 1. Launch Voice Commander. The ES400S responds with “Say command.” 2. Say “Callback.” The ES400S responds with “Call Mary Smith at home, is it correct?” 3. Say “Yes.” The ES400S responds with “Dialing.” Start To launch an application: 1. Launch Voice Commander. The ES400S responds Voice Commander Find with “Say command.” 2. Say “Start calendar.” The ES400S responds with “Go to Calendar.” The Calendar application launches. Appointments To read today’s, tomorrow’s, or this weeks appointments: 1. Launch Voice Commander. The ES400S responds with “Say command.” 3. Say “Yes.” The ES400S responds with “Dialing.” 2J. Voice Commander 97 2. Say “Today's appointments.” The ES400S responds with “You have 3 appointments.” Note: You can say Previous, Next, Repeat, or Abort to control SMS reading. 3. If you remapped the programmable button to Voice Commander, press the programmable button during calendar reading. The ES400S responds with “Please say Previous, Next, Repeat, or Abort.” 4. Say “Next.” The ES400S reads the next appointment. Read To read a text message or an email message: 1. Launch Voice Commander. The ES400S responds with “Say command.” 2. Say “Read SMS.” The ES400S responds with “You have 3 SMS.” 3. If you remapped the programmable button to Voice Commander, press the programmable button during SMS reading. The ES400S responds with “Please say Previous, Next, Repeat or Abort.” 4. Say “Next.” The ES400S reads the next SMS message. 98 2J. Voice Commander What Time Is It To find out the time of day: 1. Launch Voice Commander. The ES400S responds with “Say command.” 2. Say “What time is it?” The ES400S responds with “The time is 3 p.m.” Call History To view the call history window: 1. Launch Voice Commander. The ES400S responds with “Say command.” 2. Say “Call History.” The ES400S responds with “Call history.” 3. The call history page displays. To play a specific music file: 1. Launch Voice Commander. The ES400S responds with “Say command.” 2. Say “Play The Moment.” The ES400S responds with “The Moment.” 3. Windows Media starts to play “The Moment.” To play all music files: 1. Launch Voice Commander. The ES400S responds with “Say command.” 2. Say “Play music.” The ES400S responds with “Play music.” 3. Windows Media starts to play all music files. To pay a different music file during playing of another: 1. Launch Voice Commander. The ES400S responds with “Say command.” 2. Say “Next.” The ES400S responds with “Next.” 3. Windows Media starts to play next music file. To pause or resume a playing music file: 1. Launch Voice Commander. The ES400S responds with “Say command.” 2. Say “Pause” or “Resume.” The ES400S pauses or resumes the playing music. Note: You can say “Pause” or “Resume” to control music playing. The command “Resume” only works when the Windows Media is running. The commands “Previous” and “Next” only work when playing all music files. Voice Commander Play Music Voice Commander only supports media files with .mp3 and .wma format. Voice Commander supports the music files in the following folders: Playlists or Media files synced by Active Sync, “My Documents” and its subfolder, SD card and its subfolders. What Can I Say To view the help information: 1. Launch Voice Commander. The ES400S responds with “Say command.” 2J. Voice Commander 99 2. Say “What can I say.” The help file displays. (You can also tap Menu > Help to open the help file.) Goodbye 䢇 䢇 Digit Trainer Advanced Settings. 䊳 To configure Voice Commander setting tap Start > Settings > Personal > Voice Commander Settings. To exit the Voice Commander application: 1. Say “Goodbye.” The ES400S responds with “Goodbye.” 2. Voice Commander application terminates. Voice Commander can be also terminated manually by tapping Menu > Exit. Note that goodbye will not be accepted during voice digit dialing operation. Note: Voice Commander automatically terminates after 10 seconds of silence. Voice Commander Settings Voice Commander settings helps you personalize the system. There are five major functions: 䢇 Contacts 䢇 Applications 䢇 Music 100 2J. Voice Commander Contacts Settings The Contacts tab lists all the names in the ES400S's Contacts and SIM card (if installed). When a new contact is created, Voice Commander automatically updates the recognition database. A check in a box indicates that the contact can be recognized normally. An unchecked box indicates that the contact is not in the recognition range. A grayed box indicates that the name contains some unrecognizable characters, such as symbols or marks. You can build a voice tag to enable it. The default recognition database is limited to 2,000 contacts. You can check the leading checkboxes of the contacts exceeding 2,000 items to enable additional entries. Note: You can rebuild the voice tag by tapping the Voice Tag icon again. Tap the Play button to hear the pronunciation of a contact. You can delete the voice tag by tapping the Delete button. Voice Tag You can record a voice tag for selected contacts to enhance usability and accuracy. An icon indicates that the voice tag is built. To record a voice tag: 1. Select a contact. 2. Tap the Voice Tag icon. 3. After the beep, say the contacts name or nickname. For example: “The Boss.” 4. After the second beep, repeat it. 5. The Voice Commander builds the recorded voice tag. 6. The Voice Commander plays back the recorded voice tag to confirm the voice tag has been created successfully, and a voice tag icon appears to the right of the contact name. Application Settings The Application tab lists all the applications installed in the Start menu. When a new application installed, the Voice Commander automatically updates the recognition database. A check in a box indicates that the application can be recognized normally. An unchecked box indicates that the application is not in the recognition range. A grayed box indicates that the application name contains some unrecognizable characters, such as symbols or marks. The user can build a voice tag to enable it. Voice Commander Play Play Tap the Play button to hear the pronunciation of an application. 2J. Voice Commander 101 Voice Tag Music Settings You can record a voice tag for selected applications to enhance usability and accuracy. An icon indicates that the voice tag is built. The Music tab lists all the music files found on the ES400S. When a media file is downloaded, the Voice Commander automatically updates the recognition database. To record a voice tag: 1. Select an application. 2. Tap the Voice Tag icon. 3. After the beep, say the application name. For example: “File Explorer.” 4. After the second beep, repeat it. 5. The Voice Commander builds the recorded voice tag. 6. The Voice Commander plays back the recorded voice tag to confirm the voice tag has been created successfully, and a voice tag icon appears to the right of the contact name. Note: You can rebuild the voice tag by tapping the Voice Tag icon again. User can delete the voice tag by tapping the Delete button. 102 2J. Voice Commander A check in a box indicates that the music file can be recognized normally. An unchecked box indicates that the music file is not in the recognition range. A grayed box indicates that the music file name contains some unrecognizable characters, such as symbols or marks. You can build a voice tag to enable it. Play Tap the Play button to hear the pronunciation of a music file. Voice Tag You can record a voice tag for selected music file to enhance usability and accuracy. An icon indicates that the voice tag is built. To record a voice tag: 1. Select a music file. example: “Drive.” 4. After the second beep, repeat it. 5. The Voice Commander builds the recorded voice tag. 6. The Voice Commander plays back the recorded voice tag to confirm the voice tag has been created successfully, and a voice tag icon appears to the right of the music file name. Note: You can rebuild the voice tag by tapping the Voice Tag icon again. You can delete the voice tag by tapping the Delete button. Digit Trainer Settings You can improve your Voice Commander digit dialing success by performing the Digit Trainer sequence. 1. Tap Start > Settings > Personal > Voice Commander Settings and select the Digit Training tab. 2. Tap the Record button. 3. Start reading the first string after hearing a beep. When finished, the system plays back the recorded voice and ask for confirmation. 䡲 If the utterance is correct and clear, tap Yes. The system moves into next digit string for recording. 䡲 If the utterance is incorrect, tap No. The system stays at the current string for recording again. 4. Repeat steps 2 and 3 for the remainder of the strings. (At any time, you can tap Cancel to stop.) Voice Commander 2. Tap the Voice Tag icon. 3. After the beep, say the music file name. For 5. After finishing the recording of 10 digit strings, tap Done to confirm the adapted model or tap Remove All to delete the adapted model and re-train. 2J. Voice Commander 103 Digit Setting Settings Use the Digit Setting tab to set valid phone number lengths to improve digit recognition accuracy. You can change the default settings based on the local telecom requirement. You can also select the No constraint checkbox to disable this limitation, though with the trade off of increased errors caused by surrounding noises. Note: The maximum phone number length is 18 digits. Advanced Settings Use the Advanced Settings tab to set the voice recognition sensitivity. Select: 䢇 Sensitive: makes the recognizer easier to return a recognition result, whenever there is an utterance detected. This setting is used in environment with stationary noises, such as in a car, a bus or a factory. 䢇 Normal: this setting is used in most environments. 104 2J. Voice Commander 䢇 Accurate: when selected, the recognizer becomes very strict in responding to your voice commands. This is to reduce misunderstanding calls or actions that could be triggered by unrelated voices issued by surrounding people. 2K. Maintenance and Troubleshooting Note: Follow proper ESD precautions to avoid damaging the microSD card. Proper ESD precautions include, but are not limited to, working on an ESD mat and ensuring that the operator is properly grounded. To replace the microSD card: ⽧ Replacing the microSD Card (page 105) ⽧ Maintaining the ES400S (page 106) ⽧ Battery Safety Guidelines (page 107) ⽧ Cleaning (page 108) ⽧ Troubleshooting (page 111) 1. Remove the battery cover and battery. 2. Slide the SIM card holder up to unlock. 3. Lift the SIM card holder. SIM Card Holder Note: A microSD card is pre-installed in the ES400S. The microSD card slot, located under the battery, provides secondary non-volatile storage. Refer to the documentation provided with the card for more information, and follow the manufacturer’s recommendations for use. 4. Slide the microSD card holder to the right to unlock. 5. Lift the microSD card holder. 6. Remove the existing microSD card from the holder. 2K. Maintenance and Troubleshooting Maintenance & Troubleshooting Replacing the microSD Card 105 7. Insert the microSD card into the holder. 8. Close the microSD card holder. 9. Slide the microSD card holder to the left to lock. 10. Close the SIM holder and slide down to lock into place and then install the battery. 106 2K. Maintenance and Troubleshooting Maintaining the ES400S For trouble-free service, observe the following tips when using the ES400S: 䢇 Do not scratch the screen of the ES400S. When working with the ES400S, use the supplied stylus or plastic-tipped pens intended for use with a touchsensitive screen. Never use an actual pen or pencil or other sharp object on the surface of the ES400S screen. 䢇 The touch-sensitive screen of the ES400S is polycarbonate. Do not to drop the ES400S or subject it to strong impact. 䢇 Protect the ES400S from temperature extremes. Do not leave it on the dashboard of a car on a hot day, and keep it away from heat sources. 䢇 Do not store the ES400S in any location that is dusty, damp, or wet. 䢇 Use a soft lens cloth to clean the ES400S. If the surface of the ES400S screen becomes soiled, clean it with a soft cloth moistened with a diluted windowcleaning solution. Periodically replace the rechargeable battery to ensure maximum battery life and product performance. Battery life depends on individual usage patterns. Battery Safety Guidelines 䢇 䢇 䢇 䢇 䢇 The area in which the units are charged should be clear of debris and combustible materials or chemicals. Particular care should be taken where the device is charged in a non commercial environment. Follow battery usage, storage, and charging guidelines found in this user guide. Improper battery use may result in a fire, explosion, or other hazard. To charge the mobile device battery, the battery and charger temperatures must be between +32 ºF and +104 ºF (0 ºC and +40 ºC) Do not use incompatible batteries and chargers. Use of an incompatible battery or charger may present a risk of fire, explosion, leakage, or other hazard. If you have any questions about the compatibility of a battery or a charger, contact Motorola Enterprise Mobility support. 䢇 䢇 䢇 䢇 䢇 䢇 䢇 For devices that use a USB port as a charging source, the device shall only be connected to products that bear the USB-IF logo or have completed the USB-IF compliance program. To enable authentication of an approved battery, as required by IEEE1725 clause 10.2.1, all batteries will carry a Motorola hologram. Do not fit any battery without checking it has the Motorola authentication hologram. Do not disassemble or open, crush, bend or deform, puncture, or shred. Severe impact from dropping any battery-operated device on a hard surface could cause the battery to overheat. Do not short circuit a battery or allow metallic or conductive objects to contact the battery terminals. Do not modify or remanufacture, attempt to insert foreign objects into the battery, immerse or expose to water or other liquids, or expose to fire, explosion, or other hazard. Do not leave or store the equipment in or near areas that might get very hot, such as in a parked vehicle or near a radiator or other heat source. Do not place battery into a microwave oven or dryer. 2K. Maintenance and Troubleshooting Maintenance & Troubleshooting 䢇 107 䢇 䢇 䢇 䢇 䢇 Battery usage by children should be supervised. Please follow local regulations to properly dispose of used re-chargeable batteries. Do not dispose of batteries in fire. In the event of a battery leak, do not allow the liquid to come in contact with the skin or eyes. If contact has been made, wash the affected area with large amounts of water and seek medical advice. If you suspect damage to your equipment or battery, contact Motorola Enterprise Mobility support to arrange for inspection. Cleaning WARNING: Avoid exposing this product to contact with hot oil or other flammable liquids. If such exposure occurs, unplug the device and clean the product immediately in accordance with these guidelines. Materials Required 䢇 䢇 䢇 䢇 䢇 Alcohol wipes Lens tissue Cotton tipped applicators Isopropyl alcohol Can of compressed air with a tube. Cleaning the ES400S CAUTION: Always wear eye protection. Read warning label on compressed air and alcohol product before using. If you have to use any other solution for medical reasons please contact Motorola for more information. Housing Using the alcohol wipes, wipe the housing including keys and in-between keys. Display The display can be wiped down with the alcohol wipes, but care should be taken not to allow any pooling of liquid around the edges of the display. Immediately dry 108 2K. Maintenance and Troubleshooting Camera Window Wipe the camera window periodically with a lens tissue or other material suitable for cleaning optical material such as eyeglasses. Interface Connector 1. Remove the battery from ES400S. 2. Dip the cotton portion of the cotton tipped applicator in isopropyl alcohol. 3. Rub the cotton portion of the cotton tipped applicator back-and-forth across the interface connector on the back of the ES400S. Do not leave any cotton residue on the connector. 4. Repeat at least three times. 5. Use the cotton tipped applicator dipped in alcohol to remove any grease and dirt near the connector area. 6. Use a dry cotton tipped applicator and repeat steps 3 through 5. 7. Spray compressed air on the connector area by pointing the tube/nozzle about ½ inch away from the surface. CAUTION: Do not point nozzle at yourself and others, ensure the nozzle or tube is away from your face. 8. Inspect the area for any grease or dirt, repeat if required. 9. Replace the battery. Battery Contacts 1. Remove the battery from ES400S. 2. Dip the cotton portion of the cotton tipped applicator in isopropyl alcohol. 3. Rub the cotton portion of the cotton tipped applicator back-and-forth across the battery contacts on the bottom of the battery. Do not leave any cotton residue on the contacts. 4. Repeat at least three times. 5. Use the cotton tipped applicator dipped in alcohol to remove any grease and dirt near the contact area. 2K. Maintenance and Troubleshooting Maintenance & Troubleshooting the display with a soft, non-abrasive cloth to prevent streaking. 109 6. Use a dry cotton tipped applicator and repeat steps 3 through 5. 7. Spray compressed air on the contact area by pointing the tube/nozzle about ½ inch away from the surface. CAUTION: Do not point nozzle at yourself and others, ensure the nozzle or tube is away from your face. 8. Inspect the area for any grease or dirt, repeat if required. 9. Replace the battery in the ES400S. Cleaning Frequency The cleaning frequency is up to the customer’s discretion due to the varied environments in which the mobile devices are used. They may be cleaned as frequently as required. However when used in dirty environments, it may be advisable to periodically clean the scanner exit window to ensure optimum scanning performance. 110 2K. Maintenance and Troubleshooting Troubleshooting ES400S General Battery did not charge. Cannot see characters on display. Cause Solution Battery not charged. Charge or replace the battery in the ES400S. Battery not installed properly. Install the battery properly. See “Install the Battery” on page 2. System crash. Perform a reboot. See “Resetting the ES400S” on page 31. Battery failed. Replace battery. If the ES400S still does not operate, perform a reboot. See “Resetting the ES400S” on page 31. No power to cradle or cable. Ensure that power is applied to the cradle or cable. The Battery Status LED flashes green to indicate that the ES400S is charging. ES400S removed from cradle while battery was charging. Place the ES400S into the cradle. The 1540 mAh battery fully charges in less than three hours and the 3080 mAh battery charges in less than six hours. Extreme battery temperature. Battery does not charge if ambient temperature is below 0°C (32°F) or above 40°C (104°F). ES400S not functioning. Perform a reboot. See “Resetting the ES400S” on page 31. ES400S not powered on. Press the Power button. 2K. Maintenance and Troubleshooting Maintenance & Troubleshooting Problem ES400S does not turn on. 111 Problem Solution Replace the ES400S into the cradle, or reattach the USB Rapid Charging cable and re-transmit. Communication software was incorrectly installed or configured. Perform setup. See “2F. Synchronizing With Your Computer” on page 66. No sound. Volume setting is low or turned off. Adjust the volume. See “Adjusting Volume” on page 26. ES400S shuts off. ES400S is inactive. The ES400S turns off after a period of inactivity. See “Power & Radio” on page 24 for more information. Tapping the window buttons or icons does not activate the corresponding feature. 112 Cause ES400S removed from cradle or disconnected from host computer during communication. During data communication, no data transmitted, or transmitted data was incomplete. Battery is depleted. Recharge or replace the battery. Battery is not inserted properly. Insert the battery properly. See “Install the Battery” on page 2. Screen is not calibrated correctly. Re-calibrate the screen. Tap Start > Settings > System > Screen > Align Screen. The ES400S is not responding. Reboot the ES400S. See “Resetting the ES400S” on page 31. 2K. Maintenance and Troubleshooting Cause Solution Too many files stored on the ES400S. Delete unused memos and records. If necessary, save these records on the host computer (or use an microSD card for additional memory). Too many applications installed on the ES400S. Remove user-installed applications on the ES400S to recover memory. Tap Start > Settings > System > Remove Programs. Select the unused program and tap Remove. Camera application does not launch. DataWedge application running. Stop DataWedge application. Tap Start > Settings > System > DataWedge. Tap Running to stop DataWedge and then tap OK. The ES400S does not decode with reading bar code. Scanning application is not loaded. Load a scanning application on the ES400S. See your system administrator. Unreadable bar code. Ensure the symbol is not defaced. Distance between exit window and bar code is incorrect. Place the ES400S within proper scanning range. ES400S is not programmed for the bar code. Program the ES400S to accept the type of bar code being scanned. Refer to the EMDK or Control Panel application. ES400S is not programmed to generate a beep. If the ES400S does not beep on a good decode, set the application to generate a beep on good decode. 2K. Maintenance and Troubleshooting Maintenance & Troubleshooting Problem A message appears stating that the ES400S memory is full. 113 Bluetooth Connection Problem ES400S cannot find any Bluetooth devices nearby. When trying to connect a Bluetooth phone and ES400S, the phone thinks a previously paired ES400S is used. 114 Cause Solution Too far from other Bluetooth devices. Move closer to the other Bluetooth device(s), within a range of 10 meters. The Bluetooth device(s) nearby are not turned on. Turn on the Bluetooth device(s) to find. The Bluetooth device(s) are not in discoverable mode. Set the Bluetooth device(s) to discoverable mode. If needed, refer to the device’s user documentation for help. The phone remembers the name and address of the ES400S it last paired with via the Bluetooth radio. Manually delete the pairing device and name from the phone. Refer to the phone’s user documentation for instructions. 2K. Maintenance and Troubleshooting Section 3 Sprint Service 3A. Sprint Service: The Basics Always use a password to protect against unauthorized access. 1. Press and hold 1 or press and then tap and hold 1 on the phone keypad. 2. Follow the system prompts to: ⽧ Voicemail (page 116) ⽧ Text Messaging (SMS) (page 117) ⽧ Multimedia Messaging (MMS) (page 119) ⽧ Caller ID (page 120) ⽧ Call Waiting (page 120) ⽧ Making a 3-Way Call (page 120) ⽧ Call Forwarding (page 121) ⽧ Roaming (page 121) Voicemail Setting Up Your Voicemail Your phone automatically transfers all unanswered calls to your voicemail, even if your phone is in use or turned off. You should set up your Sprint Voicemail and personal greeting as soon as your phone is activated. 116 3A. Sprint Service: The Basics Create your password. Record your name announcement. 䡲 Record your greeting. 䡲 䡲 Note: Voicemail Password Sprint strongly recommends that you create a password when setting up your voicemail to protect against unauthorized access. Without a password, anyone who has access to your phone is able to access your voicemail messages. Voicemail Notification There are several ways your phone alerts you to a new message: 䢇 By displaying a message on the screen. 䢇 By sounding the assigned ringer type. 䢇 By displaying a number on the Home screen icon. 䢇 By displaying on the Status Bar. Network, you may not receive notification of new voicemail messages. Sprint recommends that you periodically check your voicemail by dialing your 10digit wireless phone number. When your voicemail answers, press and enter your password. Roaming rates apply when you access voicemail while roaming off the Nationwide Sprint Network. Your phone accepts messages even when it is turned off. However, your phone notifies you of new messages only when it is turned on and you are in a Sprint service area. Retrieving Your Voicemail Messages You can review your messages directly from your wireless phone or from any other touch-tone phone. 䊳 Press and hold 1 or press hold 1 on the phone keypad. and then tap and Using Another Phone to Access Messages 1. Dial your wireless phone number. 2. When your voicemail answers, press *. 3. Enter your password. Tip: When you call into voicemail, you first hear the header information (date, time, and sender information) for the message. To skip directly to the message, press 4 during the header. Sprint Service Note: When you are roaming off the Nationwide Sprint Text Messaging (SMS) With text messaging (SMS), you can send and receive instant text messages between your wireless phone and another messaging-ready phone. When you receive a new message, you will see an alert on the screen. In addition, text messaging includes a variety of preset messages, such as “I’m running late,” that make composing messages fast and easy. Use your phone to customize your own preset messages (up to 160 characters). Note: See your service plan for applicable charges for text messaging and SMS voice messaging. Composing Text Messages 1. Tap My Apps > Text or tap on the Home screen. 3A. Sprint Service: The Basics 117 2. Tap > New > SMS. 3. Tap To: 䡲 To read a text message: Select a recipient from your Contacts. (Qualifying Contacts entries must contain a wireless phone number or an email address.) 4. Tap Next when you have finished entering recipients. 5. Enter a message or use the preset messages. To type a message, use your keyboard to enter your message. 䡲 To use a preset message, tap > My Text, and then select a message. 䡲 6. Review your message. (You may select additional messaging options by tapping > Message Options to set the message delivery notification.) 7. Tap Accessing Text Messages to deliver your message. 䊳 When you receive a text message, you will see an alert on your screen. Tap My Apps > Text or tap to view your messages. To reply to a text message: 1. While the message is open, use your keyboard to compose your reply or use the preset messages. To type a message, use your keyboard to enter your message. 䡲 To insert a picture, sound, video, or attachment, tap > Insert, and select an option. 䡲 To use a preset message, tap > My Text, and select a message. 䡲 To spell check your message, tap > Spell Check. 䡲 You may select additional messaging options by tapping > Message Options to set a request of a delivery notification. 䡲 2. Tap 118 3A. Sprint Service: The Basics to deliver your message. . A window appears with a list of contacts. Select one or more contacts and then tap Done. To clear your messages inbox: 1. From the Text Messages page, tap > Tools > Clear “Text Messages.” 2. Tap Yes. 4. Tap to add a subject for the message. Enter the subject text in the window and then tap Done. 5. Tap in the text window to enter a text message. A To empty your deleted messages: 1. From the Text Messages page, tap > Tools > Empty Deleted Items. 2. Tap Yes. window appears allowing you to add a text message plus emoticons, favorite Web addresses, pre-defined text, contact information and calendar information. Tap Done after adding information. 6. Tap to attach a picture or video stored on the ES400S to the message. Multimedia Messaging (MMS) 7. Tap Use MMS Messaging to send pictures, videos, audio files, and other file types to another phone. 8. Tap To send an MMS message: 1. Tap My Apps > Text or tap screen. 2. Tap to attach a sound file stored on the ES400S to the message. to take a picture and attach it to the message. 9. Tap on the Home to capture video and attach it to the message. 10. Tap > New > MMS. to record a message and attach it to the message. 11. Tap to add a file stored on the ES400S to the message. 3A. Sprint Service: The Basics 119 Sprint Service 3. To add a contact, tap Managing Text Messages 12. After all of the items are attached to the message, tap Send. 䊳 Caller ID 1. Press and then tap * 6 7 on the phone keypad. 2. Enter the number you want to call. . To permanently block your number, call Sprint Customer Service. Call Waiting When you’re on a call, Call Waiting alerts you to incoming calls by sounding two beeps. Your phone’s screen informs you that another call is coming in and displays the caller’s phone number (if it is available and you are in digital mode). 120 Press or tap Answer. (This puts the first caller on hold and answers the second call.) To switch back to the first caller: Caller ID allows people to identify a caller before answering the phone by displaying the number of the incoming call. If you do not want your number displayed when you make a call, follow these steps. 3. Press To respond to an incoming call while you’re on a call: 3A. Sprint Service: The Basics 䊳 Press again or tap Flash. Tip: For those calls where you don’t want to be interrupted, you can temporarily disable Call Waiting by pressing *, 7, 0 before placing your call. Call Waiting is automatically reactivated once you end the call. Making a 3-Way Call With 3-Way Calling, you can talk to two people at the same time. When using this feature, the normal airtime rates will be charged for each of the two calls. 1. Enter a number and press . 2. Once you have established the connection, press . 3. Enter or select a number and press . 4. When you’re connected to the second party, press to begin your 3-way call. Call Forwarding Note: You are charged a higher rate for calls you have forwarded. Sprint Service If one of the people you called hangs up during your call, you and the remaining caller stay connected. If you initiated the call and are the first to hang up, all callers are disconnected. Roaming Roaming Icon Call Forwarding lets you forward all your incoming calls to another phone number – even when your phone is turned off. You can continue to make calls from your phone when you have activated Call Forwarding. Your display screen always lets you know when you’re off the Nationwide Sprint Network. Anytime you are roaming, the phone displays the roaming icon ( ). To activate Call Forwarding: Roaming on Other Digital Networks 1. Press and then tap * 7 2 on the phone keypad. 2. Enter the area code and phone number to which you want your calls forwarded. 3. Press . (You will hear a tone to confirm the activation of Call Forwarding.) To deactivate Call Forwarding: 1. Press and then tap * 7 2 0 on the phone keypad. 2. Press . (You will hear a tone to confirm the deactivation.) When you’re roaming on digital networks, your call quality and security will be similar to the quality you receive when making calls on the Nationwide Sprint Network. However, you may not be able to access certain features, such as data services, depending on the available network. Note: If you’re on a call when you leave the Nationwide Sprint Network, your call is dropped. If your call is dropped in an area where you think Sprint service is available, turn your phone off and on again to reconnect to the network. 3A. Sprint Service: The Basics 121 Checking for Voicemail Messages While Roaming When you are roaming off the Nationwide Sprint Network, you may not receive on-phone notification of new voicemail messages. Callers can still leave messages, but you will need to periodically check your voicemail for new messages if you are in a roaming service area for an extended period of time. 1. Press , dial your area code and phone number, and press . 2. Enter your password at the prompt and follow the voice prompts. When you return to the Nationwide Sprint Network, voicemail notification will resume as normal. Setting Roam Mode Your phone allows you to control your roaming capabilities. By using the Roaming menu option, you can determine which signals your phone accepts. Choose from two different settings on your phone to control your roaming experience. 1. Tap Start > Settings > System > Roaming. 122 3A. Sprint Service: The Basics 2. Under Set Mode, highlight an option and tap OK. 䡲 Sprint Only to access only the Nationwide Sprint 䡲 Automatic to seek service on the Nationwide Network and prevent roaming on other networks. Sprint Network. When Sprint service is unavailable, the phone searches for an alternate system. 3. Press OK to store the new setting. Call Guard Your phone has two ways of alerting you when you are roaming off the Nationwide Sprint Network: the onscreen roaming icon and Call Guard. Call Guard makes it easy to manage your roaming by requiring an extra step before you can place or answer a roaming call. (This additional step is not required when you make or receive calls while on the Nationwide Sprint Network.) To turn Call Guard on or off: 1. Tap Start > Settings > System > Roaming. 2. Under Call Guard, tap On or Off. 3. Tap OK to store the new setting. Voice dialing and speed dialing are not available when you are roaming with Call Guard enabled. To place roaming calls with Call Guard on: 1. From standby mode, dial the area code and phone number and press . 2. Select Roam Call. off the Nationwide Sprint Network and try to use data services such as messaging. Note: Data Roam Guard is turned off by default on your phone. To set your Data Roam Guard notification: 1. Tap Start > Settings > System > Roaming. 2. Under Data Roam Guard, select an option. Always Ask sets your phone’s Data Roam Guard feature on. You will see a prompt and will be required to respond anytime you access data services while roaming. 䡲 Never Ask turns your phone’s Data Roam Guard feature off. You will not be notified of your roaming status when accessing data services. 䡲 To answer incoming roaming calls with Call Guard on: 1. Press . (A message will be displayed notifying you that roaming charges will apply.) 2. Select Answer. Note: If the Call Guard feature is set to On, you need to take extra steps to make and receive roaming calls. Data Roam Guard Depending on service availability and roaming agreements, your phone may be able to access data services while roaming on certain digital systems. You can set your phone to alert you when you are roaming Sprint Service Note: Call Guard is turned off by default on your phone. 3. Tap OK to store the new setting. To use data services when Data Roam Guard is active: 䊳 When a pop-up notification appears informing you that data roam charges may apply, tap Roam to connect. 3A. Sprint Service: The Basics 123 Data Connection Status and Indicators 3B. Web and Data Services ⽧ Getting Started With Data Services (page 124) ⽧ Navigating the Web (page 125) ⽧ Email (page 128) ⽧ Sprint Navigation (page 134) Getting Started With Data Services With your Sprint service, you are ready to start enjoying the advantages of data services. This section will help you learn the basics of using your data services, including launching a data connection and navigating the Web with your phone. Launching a Web Connection 䊳 Tap My Apps > Internet Explorer. While connecting, you may see an animation and a “Connecting” message. 124 3B. Web and Data Services Your phone displays the current status of your data connection through indicators at the top of the screen. The following symbols are used: Your device is connected to the high-speed Sprint 3G Network (EVDO). When the associated arrows are animated, your device is transferring data (for example, when you are opening a Web page); when the arrows are gray, your device is connected to the network but is not currently transferring data (for example, when you are viewing a Web page that is completely open). In either state, you can receive incoming calls. Your device is on and is connected to the Sprint 1xRTT data network. When the associated arrows are animated, your device is transferring data (for example, when you are opening a Web page) and you cannot receive calls. When the arrows are gray, your device is connected to the network but is not currently 2. Tap an icon to perform its action: 䡲 Favorites ( ) allows you to access and manage your bookmarks. 䡲 Onscreen Keyboard ( ) displays an onscreen keyboard. 䡲 Menu ( ) displays browser settings and additional options. 䡲 Navigating the Web Using the Web Toolbar By default, your Web pages are displayed in a full screen mode (to maximize the visibility of the online content.) To access some of the browser functions, you must first launch the Web Toolbar. 1. Tap to reveal the Web Toolbar. ) returns you to the previously viewed page. If you see or do not see an indicator, your phone does not have a current data connection. To launch a connection, see “Launching a Web Connection” on page 124. Navigating through menus and websites during a data session is easy once you’ve learned a few basics. Back ( Moving Around Web and Data transferring data (for example, when you are viewing a Web page that is completely open), and you can receive calls. Scrolling As with other parts of your device’s menu, you’ll have to scroll up and down to see everything on some websites. To scroll line by line through websites: 䊳 In a single motion, touch and drag the screen in either an up or down motion. Note: The Web Toolbar buttons will disappear after a few seconds. This helps to keep them from blocking your onscreen content. 3B. Web and Data Services 125 2. Tap the Address field at the top of the page. Selecting 䡲 To select onscreen items: 䊳 Tap the onscreen item. Links, which are displayed as underlined text, allow you to jump to Web pages, select special functions, or even place phone calls. and use your keyboard to adjust the Name and Address (URL) fields. To go back one page: 3. Tap the Folder field to select a location for this new to reveal the Web Toolbar. . browser’s Favorites page. Repeat these steps for additional bookmarks. To return to the home page from any other page: Tap > Home Page. 126 Browser Menu The browser menu offers additional options to expand your use of the Web on your device. Going to a Specific Website 1. From the browser, tap bookmark. Default location is Favorites. 4. Tap OK to store the new bookmark into the Going Home 䊳 to begin the 2. Tap Going Back 2. Tap . bookmark process. Tap the onscreen link. 1. Tap 3. Enter a Web address and tap Creating Bookmarks 1. From any Web page, tap To select links: 䊳 A list of recently visited websites may appear below the address bar. Tap an entry to go to the site without having to retype the address. reveal the Web Toolbar. 3B. Web and Data Services Opening the Browser Menu to reveal the Web Toolbar. 2. Tap 䢇 to display the browser menu. Options available under the browser menu include: 䢇 Home Page. Returns the browser to the home page. 䢇 History. Keeps a list of links to your most recently visited sites. To navigate to a site, highlight it and tap Open, or tap the entry from the list. 䢇 Forward. Returns you to a previously viewed page (after having used ). 䢇 Refresh. Reloads the current Web page. 䢇 View. Displays additional viewing options: 䡲 Text Size. Adjusts the current text size used within the browser. 䡲 Enable ActiveX Controls. Enables ActiveX functionality. 䡲 Mobile. Displays the Web page formatted for a mobile device. 䡲 Desktop. Displays the Web page as it would be seen from a computer desktop. 䢇 䢇 3B. Web and Data Services Web and Data 1. From any open Web page, tap Automatic. Automatically displays the Web page for the device. Tools. Provides additional browser tools. 䡲 Send Link... Allows you to send a Web address via text message, MMS, or Email. 䡲 Properties. Displays the field properties of the currently active Web page. Tap OK to return to the previous page. 䡲 Options. Provide additional browser options such as: Home Page, Browsing History, Privacy and Security, Languages, and Other preferences. Copy/Paste. Displays editing options: 䡲 Make Selection. Lets you select areas of text within the current Web page and copy them to your temporary clipboard for later use. 䡲 Paste. Lets you paste your previously copied material into a selected location. Exit. Closes the browser. 䡲 127 Email Note: If you have multiple email accounts, you must configure each account with its own settings. Email Overview Your device’s Email application lets you access and manage multiple email accounts simultaneously in one convenient location. If you want to send and receive email messages through an ISP (Internet Service Provider) account, or if you wish to use your device to access your corporate email through a VPN (Virtual Private Network), you will first need to set up an IMAP or POP account. 䡲 IMAP (Internet Message Access Protocol) - This mail retrieval protocol is frequently used in large networks and commercial and institutional settings. IMAP4 is the current standard. 䡲 POP (Post Office Protocol) - This protocol is supported by most ISPs and is currently more common among consumer applications. POP3 is the current standard. 128 3B. Web and Data Services You can access your email setup options and more general setup information by selecting the Getting Started option, through My Apps > Getting Started. Setting Up an IMAP or POP Account When setting up an IMAP or POP account, your device may be able to retrieve account settings automatically, or you may need to enter certain settings manually. Automatic Email Setup 1. Tap My Apps > E-mail > Setup E-mail. (Tap or use the Optical Nav Pad to scroll through the various fields.) 2. Tap both the E-mail address and Password fields and enter the appropriate information. 3. The Save password box is checked by default to allow the device to always remember your email account password. To prevent other users from viewing your email, tap the check box next to Save password to remove the checkmark and deactivate the feature. 4. Tap Next to continue. 5. Tap the Try to get e-mail settings automatically from the Internet box to place a checkmark in the box. Note: For some common email types, your device will automatically detect and configure the email settings without performing this step. If you believe your email account settings will not be detected, proceed to step 5 under “Entering Email Settings Manually” on page 130. 6. Tap Next to attempt to retrieve these settings automatically. This process may take several minutes. 䡲 The device will attempt to determine the necessary communication settings for both incoming and outgoing email messages. 7. If the device was able to automatically retrieve the necessary settings, tap Next. – or – If the device was unable to obtain the settings automatically, tap Next and proceed to step 6 under “Entering Email Settings Manually” on page 130. 8. Tap the Your name field and enter the name that will be displayed in the From field on your outgoing messages. 9. Tap the Account display name field and use the keyboard to update the display name shown on your device to describe this new email account. 䡲 This name appears within the list of available email accounts within the E-mail field on the Today screen and E-mail page. Web and Data 䡲 10. Tap Next. 11. Tap the Automatic Send/Receive field and select the time interval you would like for your device to send and check for new email messages. 12. Tap the Review all download settings link for additional download settings and options. See “Editing an Email Account” on page 132 for more details. 13. Tap Finish. 3B. Web and Data Services 129 Manual Email Setup Required IMAP and POP Account Information If the Automatic configuration was unsuccessful, or if you need to access an account using a VPN server connection, contact your ISP (Internet Service Provider) or network administrator for the following information and enter it manually: 䢇 Account type (IMAP4 or POP3) 䢇 Incoming and Outgoing Mail Server Names 䢇 User name and Password 䢇 Domain Name 䢇 Special Security Settings (if used) For more information about configuring email accounts, go to: www.microsoft.com/windowsmobile/help/ smartphone/default.mspx. – or – the Optical Nav Pad to scroll through the various fields.) 2. Tap both the E-mail address: and Password: fields and enter the appropriate information. 3. The Save password box is checked by default to allow the device to always remember your email account password. To prevent other users from viewing your email, tap the check box next to Save password to remove the checkmark and deactivate the feature. 4. Tap Next. 5. Tap the Try to get e-mail settings automatically from the Internet box to remove the checkmark from the box and tap Next. 6. Tap the Your e-mail provider field, select Internet e-mail, and tap Next. www.windowsmobile.com/getstarted Entering Email Settings Manually Note: If you got here using the Automatic steps and are still in the E-mail Setup menu, proceed to step 7 to continue. 130 1. Tap My Apps > E-mail > Setup E-mail. (Tap or use 3B. Web and Data Services 7. Tap the Your name field and enter the name that will be displayed in the From field on your outgoing messages. 8. Tap the Account display name field and update the System Administrator for detailed server requirements.) 䡲 This name appears within the list of available email accounts within the E-mail field on the Today screen and E-mail page. for outgoing mail as well as for incoming mail (can only be selected if the Outgoing server requires authentication box is checked). 9. Tap Next. 10. Tap the Incoming mail server field and use the keyboard to update the server information. 11. Tap the Account Type field and select either POP3 or IMAP4. 12. Tap Next. 13. Tap both the User name and Password fields and enter the appropriate information. 14. Tap the Outgoing (SMTP) mail server field and enter the outgoing mail server information. 15. Check the appropriate fields by tapping them or by highlighting them and then pressing OK. 䡲 Outgoing server requires authentication is used if you need to use a password for outgoing mail in addition to incoming mail. (Please contact your Use the same user name and password for sending e-mail to use the same user name and password 16. Tap the Advanced Server Settings link. This option allows you to configure server-specific messaging settings such as SSL requirements for both incoming and outgoing email, as well as network firewall profiles. 䡲 Select or enable your desired options. 䡲 Tap Done once you have completed making updates to these settings. 䡲 Web and Data display name shown on your device to describe this new email account. 17. Tap Next. 18. Tap the Automatic Send/Receive field and select the time interval you would like for your device to send and check for new email. 19. Tap the Review all download settings link for additional download settings and options. 20. Tap Finish. 3B. Web and Data Services 131 Accessing Email Editing an Email Account Using Email on your device is even easier than using multiple email accounts on your computer. Launch the application for instant access to all your accounts. To edit general email settings: 1. Tap My Apps > E-mail and select an account. – or – From the Today screen, tap the email icon and then scroll right or left to display a specific inbox. 2. Use your keyboard and navigation keys to read, manage, and reply to your email messages. 䡲 Tap to select messaging options, such as New, Reply/Forward, Mark as Read, Follow up, Move..., Go To, Tools, Select Messages, Send/ Receive or MMS Options. 䡲 Tap > Send/Receive to manually check for new messages. 䡲 To view a different email account, scroll left or right from the inbox. 䡲 To add a new account, tap My Apps > E-mail > Setup E-mail. (See “Setting Up an IMAP or POP Account” on page 128.) 1. Tap My Apps > E-mail. 2. Highlight an account and tap Menu > Options. 3. Tap the desired email account from the onscreen list. 4. Tap Edit Account Setup. 5. Confirm the email address and make any changes if necessary. Tap Next. 6. Confirm the Your name and Account display name information and make any changes if necessary. Tap Next. 7. Confirm the Incoming mail server and Account type information and make any changes if necessary. Tap Next. 8. Confirm the User name and Password information and make any changes if necessary (including checking or unchecking the Save password box). Tap Next. 9. Confirm the Outgoing (SMTP) mail server information and make any changes if necessary. 132 3B. Web and Data Services setting on this page to check or uncheck the option. 䡲 Require SSL for Incoming e-mail to enable SSL encryption of incoming email (if supported by the mail server). 䡲 Require SSL for Outgoing e-mail to enable SSL encryption of outgoing email (if supported by the mail server). 䡲 Network connection field to select a firewall connection setting. Select either The Internet (open: no firewall), Work (behind a firewall) or a data connection. 11. When you have finished making changes, tap Done and then tap Next. 12. Tap Finish to save your changes. To change the send/receive schedule settings: 1. Follow steps 1 - 3 from “Editing an Email Account” on page 132. 2. Tap Send/Receive Schedule. 3. Tap the Automatic Send/Receive field and select the time interval you would like for your device to send and check for new email. 4. Tap the Download messages field and select the age range of messages to download from the server to your device. (The longer the time period, the more messages will be downloaded.) 5. Tap the Advanced Settings link and tap any setting on this page to check or uncheck the option. Send/receive when I click Send to automatically check for and download new messages whenever you send a message. 䡲 䡲 Web and Data 10. Tap the Advanced Server Settings link and tap any Use automatic send/receive schedule when roaming to continue to check your email at predetermined intervals even if you are in a roaming area. 䡲 Tap the When deleting messages box and select whether to automatically delete or retain messages on your email server when you delete messages from your device. 6. Tap Done three times to return to the email options page. 3B. Web and Data Services 133 To change download size settings: 1. Follow steps 1 - 3 from “Editing an Email Account” on page 132. 2. Tap Download Size Settings. 3. Tap an onscreen field and change any settings you wish. Tap an option to select it. Message format to view your email messages as either HTML or plain text documents. 䡲 Message download limit to limit the size of files attached to email messages. 䡲 4. Tap Done twice to return to the email options page. Setting Email Signatures Signatures are the string of text automatically added to the end of your outgoing emails or messages. 1. Tap My Apps > E-mail. 2. Tap Menu > Options > Accounts tab. 3. Tap Signatures. 4. Select an account from the list. 134 3B. Web and Data Services 5. Tap the Use signature with this account field to enable a signature to be automatically added to new outgoing messages. 䡲 Tap the Use when replying and forwarding field to enable a signature to be automatically added to any messaging being replyed to or being forwarded from your account. 6. Tap the text field and enter a signature. 7. Tap OK to store the new signature. Sprint Navigation Sprint Navigation uses your device’s built-in GPS receiver to give you turn-by-turn directions onscreen and over speakerphone. Note: Depending on your service plan, Sprint Navigation may require a monthly subscription. Contact Sprint for information and pricing. Installing Sprint Navigation 1. Tap Start > Sprint Navigation. 2. Follow the onscreen instructions to install the application on the phone. Registering Sprint Navigation Before you can use Sprint Navigation, your phone and service must be registered. 䡲 Share & More provides access to additional services such as Record Location, My Stuff, and Preferences. Note: For more information about Sprint Navigation, visit www.sprint.com/navigation. Web and Data 1. Tap Start > Sprint Navigation. 2. Follow the onscreen instructions to enter and submit the required information. Using Sprint Navigation 1. Tap Start > Sprint Navigation. 2. Select an option and follow the onscreen instructions to get directions or view maps. Search lets you enter an address (vocally or using the keyboard) or select from categories such as Gas Stations, Grocery Stores, and Hospitals to help find local businesses and services. 䡲 Maps & Traffic lets you view maps and get traffic information for your current location or for any other location (same categories as Search). 䡲 3B. Web and Data Services 135 3C. Sprint Worldwide Wireless Service ⽧ Getting Started With Sprint Worldwide Wireless Service (page 136) ⽧ Using Your Device While Traveling (page 138) ⽧ Retrieving Voicemail Messages (page 140) ⽧ International Data Roaming (page 140) ⽧ Using Your SIM Card’s PhoneBook (page 141) ⽧ Setting GSM Services Options (page 142) ⽧ Contacting Sprint (page 144) Your device allows you to roam throughout the world using CDMA, GSM, and UMTS networks. For a complete list of countries and features available, visit www.sprint.com/sww. Note: To use Sprint international roaming services, you must be a current Sprint subscriber. You must also meet international toll authorization and credit requirements to roam in most places outside of the United States. Depending on your overseas location and coverage, you may not have access to all features. Service may be interrupted if you change phones or phone numbers before traveling abroad. Getting Started With Sprint Worldwide Wireless Service Enabling Sprint Worldwide Service Before using your ES400S in global roaming mode, you must activate Sprint Worldwide service. 䊳 Visit www.sprint.com/international. Click Chat with us to talk online with a Sprint international support representative. 䡲 – or – Click Email us to send an email to a Sprint representative. 䡲 – or – 136 3C. Sprint Worldwide Wireless Service 䊳 Call Sprint Worldwide Customer Support at 1-888-226-7212, option 2. Your SIM Card Your device comes with a pre-installed SIM (Subscriber Identity Module) card to support roaming on compatible GSM and UMTS networks. The SIM card must be installed and then enabled for international wireless service prior to its initial use (outside of the United States). Note: Your SIM card should be pre-installed. If you need to 5. Close the SIM card holder and slide down to lock into place. Ensure that the SIM card is fully inserted and lying flat. Sprint Worldwide re-install your SIM card, please follow the instructions below. 1. Remove the battery cover and remove the battery (See “Install the Battery” on page 2). 2. Slide the SIM card holder up to unlock. 3. Lift the SIM card holder. 4. Insert the SIM card into the SIM card holder with the contacts facing out and the card notch facing up. 6. Installing the battery and replace the battery cover. (See “Install the Battery” on page 2). 3C. Sprint Worldwide Wireless Service 137 Using Your Device While Traveling Your device is designed to enter global roaming mode automatically when you enable your Sprint Worldwide service, meaning that it should automatically connect to an appropriate CDMA, GSM, or UMTS network when you travel. Upon arriving in a country with CDMA voice and GSM voice and data coverage, you must change the device to GSM/UMTS First mode to be able to access data services. You will need to change your device back to CDMA Only or CDMA First mode when returning home or to a CDMA destination. GSM Mode Setup To select GSM/UMTS First mode: 1. Tap Start > Settings > Connections > Phone Network Setup. 2. From the Band tab, tap Network type and select GSM/UMTS First. Options include: 䡲 138 GSM/UMTS First configures the device to communicate first with GSM/UMTS networks. If GSM/UTMS networks are not detected, then your device will communicate with CDMA networks. 3C. Sprint Worldwide Wireless Service CDMA Only only configures the device to communicate only with CDMA networks. 䡲 CDMA First configures the device to communicate first with CDMA networks. If CDMA networks are not detected, then your device will communicate with GSM/UTMS networks. 䡲 3. To access data services, you may need to set up the data connection and MMS setting information. Note: While in the United States, your device will operate only in CDMA mode; domestic GSM networks will not be accessible via this device. Making and Answering Calls While Traveling When traveling on international networks, placing and receiving calls is similar to placing and answering calls from home. See “Making a Call” on page 32 and “Answering a Call” on page 34. Certain features and services are not available in all countries. Visit www.sprint.com/sww for more information on services that are available while roaming. When traveling on international GSM networks in GSM mode, you can place calls to emergency services by dialing 112. Please note that dialing 112 works in many but not all countries. Please contact local sources for emergency numbers in your destination(s). 䊳 Press and then press 1 1 2 . automatically be dialed, followed by the country code, city or area code, and the phone number.) Direct Dialing To place an international call by dialing direct: 1. Dial the international access code, the country code, the city or area code, and the phone number. 2. Press Using Plus (+) Code Dialing Placing calls from one country to another country is simple with the Plus (+) Code Dialing feature. When placing international calls, you can use Plus Code Dialing to automatically enter the international access code for your location (for example, 011 for international calls placed from the United States). To use Plus Code Dialing to place an international call: 1. Press and hold 0 until a “+” is displayed on the device’s display screen. 2. Enter the city code or area code, and the phone number you’re calling, and then press . (The access code for international dialing will to send the call. Making Calls Within a Country (Local or Long Distance Dialing) The steps for placing an international call within the same country are identical to those for calling countryto-country, except it is not necessary to enter the country code. Sprint Worldwide Calling Emergency Numbers in GSM Mode Calling the United States From Another Country 1. Press and hold 0 to display the “+” symbol. The “+” symbol automatically inserts the exit code for the country from which you are calling. 3C. Sprint Worldwide Wireless Service 139 2. Press 1 to insert the U.S. country code, and then 3. When you hear the voice greeting, press * and enter your password, followed by #. enter the area code and number. 3. Press to place the call. Calling Other Countries 1. Press and hold 0 to display the “+” symbol. The “+” symbol automatically inserts the exit code for the country from which you are calling. 2. Enter the country code of the number you are calling. 3. Enter the area code without the leading zero, followed by the number of the person you are calling and press . Retrieving Voicemail Messages While traveling, you will need your voicemail passcode to check messages. 1. Dial the international access code (or if in GSM mode, press and hold 0 until a “+” symbol appears on your device display). 2. Enter 1 followed by your 10-digit phone number. 140 3C. Sprint Worldwide Wireless Service International Data Roaming Sprint Worldwide Wireless Service can also keep you connected via email and Web browsing when traveling around the world. Check www.sprint.com/sww to determine the services available where you are traveling. Getting Started With Data Services Before you can use Sprint Worldwide Data Services, you must first have these services activated on your account. 䊳 To activate, call Sprint Worldwide Customer Support at 1-888-226-7212, option 2. Representatives are available 24 hours a day, 7 days a week to assist you. Accessing Data Services While Traveling When traveling in a country with CDMA voice and GSM voice and data coverage, you will need to change the device to GSM/UMTS First mode to be able to access data services. important to save that information to your device’s onboard memory. Selecting a specific carrier is necessary only for providers on the GSM network. If you set your device to GSM/UMTS First mode while traveling, you will need to set the device back to CDMA First mode when you return home or to a country where CDMA service is available. Visit www.sprint.com/sww for a list of services available for each country. Each Contacts entry stored on the SIM card can use only one phone number, and the entry’s name can be a maximum of 255 characters. Adding Entries to the SIM PhoneBook 1. Tap Contacts > New > SIM Contact. 2. Tap Add a name and enter a name for the new entry then tap Done. 3. Tap Add number and enter the phone number(s) Your SIM card contains its own phone book that is separate from your device’s internal Contacts list. You can update and maintain the SIM PhoneBook whenever your device has a SIM card installed, even if you are not in a GSM service area. When saving a Contacts entry to your SIM card, note that only the name and number are saved. Entries stored on the card do not contain any detailed information that may be stored in the device's internal memory. To store additional information for a particular contact, such as email addresses or dates, it is for the entry then tap Done. 4. Tap Add all info and enter additional information for the entry then tap OK. 5. Tap OK to store the new Contacts entry. Copying Contacts Entries to the SIM PhoneBook Once your SIM card is installed, you can copy entries from your device’s Contacts to your SIM PhoneBook. 3C. Sprint Worldwide Wireless Service 141 Sprint Worldwide Using Your SIM Card’s PhoneBook To copy a Contacts entry to your SIM PhoneBook: Setting GSM Services Options 1. Tap Contacts. 2. Highlight an entry. 3. Tap Menu > Copy Contact > To SIM. 䡲 To SIM to copy the entry from your device to your SIM card. Note that only the name and number will be saved to the card. 䡲 To Contacts to copy the entry from your SIM card to your device's onboard memory. There are several user options available for GSM operation under your device’s Settings menu, including Call Barring, Caller ID, Call Waiting, Call Forwarding, Voice Mail and Text Messages, and Fixed Dialing. All these options require that your device be in GSM mode and in a GSM roaming coverage area. (See www.sprint.com/sww for a list of countries where international GSM coverage is available, and see “Using Your Device While Traveling” on page 138 Note: The SIM PhoneBook provides two default fields (Name and Phone Number). This information is stored on your SIM card to provide information mobility. When an entry is moved or copied to Contacts, all input fields are then available for entry. To delete a single Contacts entry from your SIM PhoneBook: 1. Tap Contacts. 2. Highlight an entry. 3. Tap Menu > Delete. 4. Tap Yes to confirm the deletion. 142 3C. Sprint Worldwide Wireless Service Using Call Barring (GSM) Call Barring allows you to block certain types of incoming and outgoing calls on your device. This would be useful, for example if you allowed someone to use your device for a short period of time. To activate Call Barring (GSM): 1. Press > > Services. 2. Tap the GSM Services tab. 3. Scroll down the list, tap Call Barring and tap Get Settings. 4. Follow the onscreen instructions. Get Settings. Caller ID 4. Follow the onscreen instructions. To enable or disable Caller ID: > > Services. Call Waiting Call Waiting in GSM mode must first be activated prior to its use. To use Call Waiting internationally: 2. Tap the GSM Services tab. 1. Press 3. Scroll down the list, tap Caller ID and tap 2. Tap the GSM Services tab. Get Settings. Get Settings. 4. Follow the onscreen instructions. Call Forwarding Call Forwarding allows you to automatically forward all incoming calls to another number. To use Call Forwarding internationally: > > Services. 3. Scroll down the list, tap Call Waiting and tap 4. Follow the onscreen instructions. 1. Press > > Services. 2. Tap the GSM Services tab. Voicemail and Text Messages Sprint Worldwide Caller ID displays the number (and name, if in your PhoneBook) of incoming calls. Caller ID in GSM mode must be enabled by the user. 1. Press 3. Scroll down the list, tap Call Forwarding and tap To activate voicemail settings: 1. Press > > Services. 2. Tap the GSM Services tab. 3. Scroll down the list, tap Voice Mail and Text Messages and tap Get Settings. 3C. Sprint Worldwide Wireless Service 143 4. Select the Voicemail number field. The number to call your voicemail is then displayed. 5. If instructed by a Sprint representative to change the number, press and hold to delete the current number and then enter a new number and press OK. Note: The voicemail access number is automatically set up when you receive your device. You will probably not need to change it unless otherwise instructed by a Sprint representative. Fixed Dialing Fixed Dialing in GSM mode must first be activated prior to its use. To use Fixed Dialing internationally: 1. Press > Menu > Services. 2. Tap the GSM Services tab. 3. Scroll down the list, tap Fixed Dialing and tap Get Settings. 4. Follow the onscreen instructions. 144 3C. Sprint Worldwide Wireless Service Contacting Sprint Sprint Worldwide Customer Service is available to answer your questions 24 hours a day, 7 days a week. Visit www.sprint.com/international and click Chat with us to talk online with an International Services representative; or click Email us to send an email to an International Services representative; While in the United States: 䊳 Call 1-888-226-7212, option 2. While traveling outside the United States: 䊳 Call +1-817-698-4199, option 2. There is no charge for this call from your Sprint wireless device. From a landline phone when outside the United States: Sprint Worldwide Customer Service can be reached from a landline phone at +1-817-698-4199, option 2. Access or connection fees may apply. The toll-free numbers below can also be used to contact Sprint Worldwide Customer Service in the following countries. From Landline Phone Caribbean (Anguila, Barbados, Cayman Islands, and Dominica) 1-888-226-7212 France 0800-903200 Germany 0800-80-0951 Italy 800-787-986 Mexico 001-877-294-9003 Trinidad and Tobago 1-800-201-7545 United Kingdom 0808-234-6616 Sprint Worldwide Country Note: This toll-free service is available at ordinary landline phones and some public pay phones. This service does not cover any hotel access charges. 3C. Sprint Worldwide Wireless Service 145 146 Section 4 Safety and Warranty Information 4A. Important Safety Information ⽧ Regulatory Information (page 148) ⽧ Wireless Devices Country Approvals (page 149) ⽧ Health and Safety Recommendations (page 150) ⽧ Power Supply (page 155) ⽧ Batteries (page 155) ⽧ Use With Hearing Aids (page 157) ⽧ Radio Frequency Interference Requirements-FCC (page 158) ⽧ Radio Frequency Interference Requirements - Canada (page 159) ⽧ Marking and European Economic Area (EEA) (page 159) ⽧ Waste Electrical and Electronic Equipment (WEEE) (page 161) ⽧ End-user License Agreement (page 161) ⽧ Software Support (page 167) ⽧ Owner’s Record (page 168) 148 4A. Important Safety Information Regulatory Information This section applies to the following Model: ES405B (this model number is used for Regulatory submittals). All Motorola devices are designed to be compliant with rules and regulations in locations they are sold and will be labeled as required. Any changes or modifications to Motorola equipment, not expressly approved by Motorola, could void the user's authority to operate the equipment. Caution: Only use Motorola approved and UL Listed accessories, battery packs and battery chargers. Do NOT attempt to charge damp/wet mobile computers or batteries. All components must be dry before connecting to an external power source. Declared maximum operating temperature: 40°C. Note: Under certain adverse conditions, interference may be experienced when using a headset while simultaneously charging; if this occurs either remove the headset or cease charging. Underwriters Laboratories Inc. (UL) has not tested the performance or reliability of the Global Positioning System (GPS) hardware, operating software or other aspects of this product. UL has only tested for fire, shock or casualties as outlined in UL’s Standard(s) for Safety for Information Technology Equipment, UL60950-1. UL Certification does not cover the performance or reliability of the GPS hardware and GPS operating software. UL MAKES NO REPRESENTATIONS, WARRANTIES OR ERTIFICATIONS WHATSOEVER REGARDING THE PERFORMANCE OR RELIABILITY OF ANY GPS RELATED FUNCTIONS OF THIS PRODUCT. Bluetooth® Wireless Technology This is an approved Bluetooth product. For more information or to view the End Product Listing, please visit http://www.bluetooth.org/tpg/listings.cfm. Wireless Devices Country Approvals Regulatory markings, subject to certification, are applied to the device signifying the radio(s) are approved for use in the following countries: United States, Canada, Japan, Australia, and Europe1. Please refer to the Motorola Declaration of Conformity (DoC) for details of other country markings. This is available at http://www.motorola.com/doc. Note 1: Europe includes Austria, Belgium, Bulgaria, Czech Republic, Cyprus, Denmark, Estonia, Finland, France, Germany, Greece, Hungary, Iceland, Ireland, Italy, Latvia, Liechtenstein, Lithuania, Luxembourg, Malta, Netherlands, Norway, Poland, Portugal, Romania, Slovak Republic, Slovenia, Spain, Sweden, Switzerland and the United Kingdom. Country Roaming This device incorporates the International Roaming feature (IEEE802.11d) which will ensure the product operates on the correct channels for the particular country of use. 4A. Important Safety Information Important Safety Information UL Listed Products with GPS 149 Ad-Hoc Operation Ad-Hoc operation is limited to Channels 36-48 (51505250 MHz). Use of this band is restricted to Indoor Use Only, any other use will make the operation of this device illegal. Health and Safety Recommendations Ergonomic Recommendations Frequency of Operation – FCC and IC Caution: In order to avoid or minimize the potential risk of ergonomic injury follow the recommendations below. Consult with your local Health & Safety Manager to ensure that you are adhering to your company’s safety programs to prevent employee injury. 5 GHz Only The use in the UNII (Unlicensed National Information Infrastructure) band 1 (5150-5250 MHz) is restricted to Indoor Use Only; any other use will make the operation of this device illegal. 䢇 䢇 䢇 䢇 䢇 䢇 䢇 䢇 䢇 150 4A. Important Safety Information Reduce or eliminate repetitive motion Maintain a neutral postures Reduce or eliminate excessive force Keep objects that are used frequently within easy reach Perform tasks at correct heights Reduce or eliminate vibration Reduce or eliminate direct pressure Provide adjustable workstations Provide adequate clearance 䢇 䢇 Provide a suitable working environment Improve work procedures Alternate hands whenever possible when performing a repetitive task. Vehicle Installation RF signals may affect improperly installed or inadequately shielded electronic systems in motor vehicles (including safety systems). Check with the manufacturer or its representative regarding your vehicle. You should also consult the manufacturer of any equipment that has been added to your vehicle. An air bag inflates with great force. DO NOT place objects, including either installed or portable wireless equipment, in the area over the air bag or in the air bag deployment area. If in-vehicle wireless equipment is improperly installed and the air bag inflates, serious injury could result. Position your device within easy reach. Be able to access your device without removing your eyes from the road. Note: Connection to an alert device that will cause a vehicle horn to sound or lights to flash, on receipt of a call on public roads, is not permitted. Safety on the Road Do not take notes or use the device while driving. Jotting down a “to do” list or flipping through your address book takes attention away from your primary responsibility, driving safely. When driving a car, driving is your first responsibility Give full attention to driving. Check the laws and regulations on the use of wireless devices in the areas where you drive. Always obey them. When using a wireless device behind the wheel of a car, practice good common sense and remember the following tips: 1. Get to know your wireless device and any features such as speed dial and redial. If available, these features help you to place your call without taking your attention off the road. 2. When available, use a hands free device. 3. Let the person you are speaking with know you are driving; if necessary, suspend the call in heavy 4A. Important Safety Information 151 Important Safety Information 䢇 traffic or hazardous weather conditions. Rain, sleet, snow, ice, and even heavy traffic can be hazardous. 4. Dial sensibly and assess the traffic; if possible, place calls when you are not moving or before pulling into traffic. Try to plan calls when your car will be stationary. If you need to make a call while moving, dial only a few numbers, check the road and your mirrors, then continue. 5. Do not engage in stressful or emotional conversations that may be distracting. Make people you are talking with aware you are driving and suspend conversations that have the potential to divert your attention from the road. 6. Use your wireless phone to call for help. Dial the Emergency services, (9-1-1 in the US, and 1-1-2 in Europe) or other local emergency number in the case of fire, traffic accident or medical emergencies. Remember, it is a free call on your wireless phone! The call can be made regardless of any security codes and depending on a network, with or without a SIM card inserted. 7. Use your wireless phone to help others in emergencies. If you see an auto accident, crime in 152 4A. Important Safety Information progress or other serious emergency where lives are in danger, call the Emergency Services, (9-1-1 in the US, and 1-1-2 in Europe) or other local emergency number, as you would want others to do for you. 8. Call roadside assistance or a special nonemergency wireless assistance number when necessary. If you see a broken-down vehicle posing no serious hazard, a broken traffic signal, a minor traffic accident where no one appears injured, or a vehicle you know to be stolen, call roadside assistance or other special nonemergency wireless number. “The wireless industry reminds you to use your device / phone safely when driving.” Warnings for Use of Wireless Devices Please observe all warning notices with regard to the usage of wireless devices. Potentially Hazardous Atmospheres You are reminded of the need to observe restrictions on the use of radio devices in fuel depots, chemical plants etc. and areas where the air contains chemicals Safety in Aircraft Switch off your wireless device whenever you are instructed to do so by airport or airline staff. If your device offers a 'flight mode' or similar feature, consult airline staff as to its use in flight. Safety in Hospitals Wireless devices transmit radio frequency energy and may affect medical electrical equipment. recommendations are consistent with independent research and recommendations by Wireless Technology Research. Persons with pacemakers: Should ALWAYS keep the device more than 15cm (6 inches) from their pacemaker when turned ON. 䢇 Should not carry the device in a breast pocket. 䢇 Should use the ear furthest from the pacemaker to minimize the potential for interference. 䢇 If you have any reason to suspect that interference is taking place, turn OFF your device. 䢇 Other Medical Devices Wireless devices should be switched off wherever you are requested to do so in hospitals, clinics or healthcare facilities. These requests are designed to prevent possible interference with sensitive medical equipment. Please consult your physician or the manufacturer of the medical device, to determine if the operation of your wireless product may interfere with the medical device. Pacemakers RF Exposure Guidelines Pacemaker manufacturers recommended that a minimum of 15 cm (6 inches) be maintained between a handheld wireless device and a pacemaker to avoid potential interference with the pacemaker. These Safety Information Reducing RF Exposure - Use Properly 4A. Important Safety Information Important Safety Information or particles (such as grain, dust, or metal powders) and any other area where you would normally be advised to turn off your vehicle engine. 153 Only operate the device in accordance with the instructions supplied. International The device complies with internationally recognized standards covering human exposure to electromagnetic fields from radio devices. For information on “International” human exposure to electromagnetic fields refer to the Motorola Declaration of Conformity (DoC) at http://www.motorola.com/doc. Europe Handheld Devices This device was tested for typical body-worn operation. Use only Motorola tested and approved belt-clips, holsters, and similar accessories to ensure EU Compliance. avoided. The FCC has granted an Equipment Authorization for these model phones with all reported SAR levels evaluated as in compliance with the FCC RF emission guidelines. SAR information on these model phones is on file with the FCC and can be found under the Display Grant section of http:// www.fcc.gov/oet/ea/fccid. Co-located Statement To comply with FCC RF exposure compliance requirement, the antenna used for this transmitter must not be co-located or operating in conjunction with any other transmitter/antenna except those already approved in this filing. Camera Flash LED LIGHT US and Canada DO NOT VIEW DIRECTLY WITH OPTICAL INSTRUMENTS Phones (placed to ear or used with headset) CLASS 1M LED PRODUCT. Use only Motorola tested and approved belt-clips, holsters, and similar accessories to ensure FCC Compliance. The use of third-party belt-clips, holsters, and similar accessories may not comply with FCC RF exposure compliance requirements, and should be 154 4A. Important Safety Information Use only a Motorola/Symbol approved power supply output rated 5 VDC and minimum 1.2A. The power supply shall be Listed to UL/CSA 60950-1; and certified to IEC60950-1 and EN60950-1 with SELV outputs. Use of alternative power supply will invalidate any approval given to this device and may be dangerous. Batteries Taiwan - Recycling EPA (Environmental Protection Administration) requires dry battery producing or importing firms in accordance with Article 15 of the Waste Disposal Act are required to indicate the recycling marks on the batteries used in sales, giveaway or promotion. Contact a qualified Taiwanese recycler for proper battery disposal. Battery Information Motorola rechargeable battery packs are designed and constructed to the highest standards within the industry. However, there are limitations to how long a battery can operate or be stored before needing replacement. Many factors affect the actual life cycle of a battery pack, such as heat, cold, harsh environmental conditions and severe drops. When batteries are stored over six (6) months, some irreversible deterioration in overall battery quality may occur. Store batteries at half of full charge in a dry, cool place, removed from the equipment to prevent loss of capacity, rusting of metallic parts and electrolyte leakage. When storing batteries for one year or longer, the charge level should be verified at least once a year and charged to half of full charge. Replace the battery when a significant loss of run time is detected. Standard warranty period for all Motorola batteries is one year, regardless if the battery was purchased separately or included as part of the mobile computer. 4A. Important Safety Information Important Safety Information Power Supply 155 For more information on Motorola batteries, please visit: http://mysymbolcare.symbol.com/battery/batbasics1.html Caution: Risk of explosion if battery is replaced by an 䢇 incorrect type. Dispose of batteries according to instructions. Battery Safety Guidelines 䢇 䢇 䢇 䢇 䢇 156 The area in which the units are charged should be clear of debris and combustible materials or chemicals. Particular care should be taken where the device is charged in a non commercial environment. Follow battery usage, storage, and charging guidelines found in the user's guide. Improper battery use may result in a fire, explosion, or other hazard. To charge the mobile device battery, the battery and charger temperatures must be between +32ºF and +104ºF (0ºC and +40ºC) Do not use incompatible batteries and chargers. Use of an incompatible battery or charger may present a risk of fire, explosion, leakage, or other hazard. If you have any questions about the compatibility of a 4A. Important Safety Information 䢇 䢇 䢇 䢇 䢇 battery or a charger, contact Motorola Enterprise Mobility support. To enable authentication of an approved battery, as required by IEEE1725 clause 10.2.1, all batteries will carry a Motorola hologram. Do not fit any battery without checking it has the Motorola authentication hologram. For devices that utilize a USB port as a charging source, the device shall only be connected to products that bear the USB-IF logo or have completed the USB-IF compliance program. Do not disassemble or open, crush, bend or deform, puncture, or shred. Severe impact from dropping any battery-operated device on a hard surface could cause the battery to overheat. Do not short circuit a battery or allow metallic or conductive objects to contact the battery terminals. Do not modify or remanufacture, attempt to insert foreign objects into the battery, immerse or expose to water or other liquids, or expose to fire, explosion, or other hazard. 䢇 䢇 䢇 䢇 䢇 䢇 Do not leave or store the equipment in or near areas that might get very hot, such as in a parked vehicle or near a radiator or other heat source. Do not place battery into a microwave oven or dryer. Battery usage by children should be supervised. Please follow local regulations to promptly dispose of used re-chargeable batteries. Do not dispose of batteries in fire. Seek medical advice immediately if a battery has been swallowed. In the event of a battery leak, do not allow the liquid to come in contact with the skin or eyes. If contact has been made, wash the affected area with large amounts of water and seek medical advice. If you suspect damage to your equipment or battery, contact Motorola Enterprise Mobility support to arrange for inspection. Use With Hearing Aids When some wireless devices are used near some hearing devices (hearing aids and cochlear implants), users may detect a buzzing, humming, or whining noise. Some hearing devices are more immune than others to this interference noise, and wireless devices also vary in the amount of interference they generate. In the event of interference you may want to consult your hearing aid supplier to discuss solutions. The wireless telephone industry has developed ratings for some of their mobile phones, to assist hearing device users in finding phones that may be compatible with their hearing devices. Not all phones have been rated. Motorola terminals that are rated have the rating included on the Declaration of Conformity (DoC) at http://www.motorola.com/doc. The ratings are not guarantees. Results will vary depending on the user’s hearing device and hearing loss. If your hearing device happens to be vulnerable to interference, you may not be able to use a rated phone successfully. Trying out the phone with your hearing device is the best way to evaluate it for your personal needs. M-Ratings: Phones rated M3 or M4 meet FCC requirements and are likely to generate less interference to hearing devices than phones that are not labeled. M4 is the better/higher of the two ratings. 4A. Important Safety Information Important Safety Information 䢇 157 T-Ratings: Phones rated T3 or T4 meet FCC requirements and are likely to be more usable with a hearing device’s telecoil (“T Switch” or “Telephone Switch”) than unrated phones. T4 is the better/higher of the two ratings. (Note that not all hearing devices have telecoils in them.) Hearing devices may also be measured for immunity to this type of interference. Your hearing device manufacturer or hearing health professional may help you find results for your hearing device. The more immune your hearing aid is, the less likely you are to experience interference noise from mobile phones. Hearing Aid Compatibility This device is marked HAC showing compliance with the applicable requirements of FCC Part 68 and CS03Part 5. This device is not HAC compliant during Voice Over IP (VOIP) calls. 158 4A. Important Safety Information Radio Frequency Interference Requirements-FCC Note: This equipment has been tested and found to comply with the limits for a Class B digital device, pursuant to Part 15 of the FCC rules. These limits are designed to provide reasonable protection against harmful interference in a residential installation. This equipment generates, uses and can radiate radio frequency energy and, if not installed and used in accordance with the instructions, may cause harmful interference to radio communications. However there is no guarantee that interference will not occur in a particular installation. If this equipment does cause harmful interference to radio or television reception, which can be determined by turning the equipment off and on, the user is encouraged to try to correct the interference by one or more of the following measures: 䢇 Reorient or relocate the receiving antenna 䢇 Increase the separation between the equipment and receiver 䢇 Connect the equipment into an outlet on a circuit different from that to which the receiver is connected Consult the dealer or an experienced radio/TV technician for help. Radio Transmitters (Part 15) This device complies with Part 15 of the FCC Rules. Operation is subject to the following two conditions: (1) this device may not cause harmful interference, and (2) this device must accept any interference received, including interference that may cause undesired operation. Radio Frequency Interference Requirements - Canada This Class B digital apparatus complies with Canadian ICES-003. Cet appareil numérique de la classe B est conforme à la norme NMB-003 du Canada. Radio Transmitters This device complies with RSS 210 of Industry & Science Canada. Operation is subject to the following two conditions: (1) this device may not cause harmful interference and (2) this device must accept any interference received, including interference that may cause undesired operation. Label Marking: The Term “IC:” before the radio certification only signifies that Industry Canada technical specifications were met. The use of 5GHz RLAN’s, for use in Canada, have the following restrictions: Restricted Band 5.60 – 5.65 GHz Marking and European Economic Area (EEA) Frequency of Operation The use of 2.4 GHz RLAN's, for use through the EEA, have the following restrictions: 4A. Important Safety Information Important Safety Information 䢇 159 䢇 䢇 䢇 Maximum radiated transmit power of 100 mW EIRP in the frequency range 2.400 - 2.4835 GHz France, outside usage is restricted to 2.4 - 2.454 GHz. Italy requires a user license for outside usage. Nota: “A marca de certificação se aplica ao Transceptor, modelo ES405B. Este equipamento opera em caráter secundário, isto é, não tem direito a proteção contra interferência prejudicial, mesmo de estações do mesmo tipo, e não pode causar interferência a sistemas operando em caráter primário.” Bluetooth® Wireless Technology for use through the EEA has the following restrictions: 䢇 Maximum radiated transmit power of 100mW EIRP in the frequency range 2.400 -2.4835 GHz 䢇 France, outside usage is restricted to 10mW EIRP 䢇 Italy requires a user license for outside usage. Mexico - Restrict Frequency Range to: 2.450 - 2.4835 GHz. Statement of Compliance Sri Lanka - Restrict Frequency Range to: 2.400 – 2.430 GHz. Motorola, Inc., hereby, declares that this device is in compliance with the essential requirements and other relevant provisions of Directive 1999/5/EC. A Declaration of Conformity may be obtained from http://www.motorola.com/doc. Australia - Use of 5GHz RLAN’s in Australia is restricted in the following band 5.50 – 5.65GHz. Other Countries Brazil Declarações Regulamentares para ES405B 160 4A. Important Safety Information Para maiores informações sobre ANATEL consulte o site: www.anatel.gov.br Chile Este equipo cumple con la Resolución No 403 de 2008, de la Subsecretaria de telecomunicaciones, relativa a radiaciones electromagnéticas. 低功率電波輻射性電機管理辦法 第十二條 經型式認證合格之低功率射頻電機,非經許可,公司、商號或使 用者均不得擅自變更頻率、加大功率或變更原設計之特性及功 能。 第十四條 低功率射頻電機之使用不得影響飛航安全及干擾合法通信;經發 現有干擾現象時,應立即停用,並改善至無干擾時方得繼續使 用。 前項合法通信,指依電信規定作業之無線電通信。 低功率射頻電機須忍受合法通信或工業、科學及醫療用電波輻射 性電機設備之干擾。 在 5.25-5.35 秭赫頻帶內操作之無線資訊傳輸設備,限於室內使 用。 Waste Electrical and Electronic Equipment (WEEE) For EU Customers: All products at the end of their life must be returned to Motorola for recycling. For information on how to return product, please go to: http://www.motorola.com/recycling/weee. End-user License Agreement These license terms are an agreement between you and Motorola, Inc. (“Company”). Please read them. They apply to the software included on this device. The software also includes any separate media on which you received the software. The software on this device includes software licensed by Company from Microsoft Corporation or its affiliate. The terms also apply to any: 䢇 updates, 䢇 supplements, 䢇 Internet-based services, and 䢇 support services 4A. Important Safety Information Important Safety Information Taiwan 臺灣 161 for this software, unless other terms accompany those items. If so, those terms apply. As described below, using some features also operates as your consent to the transmission of certain standard computer information for Internet-based services. By using the software, including use on this device, you accept these terms. If you do not accept them, do not use the device or software. Instead, contact Company to determine its return policy for a refund or credit. WARNING: If the software contains voice operated technologies, then operating this software requires user attention. Diverting attention away from the road while driving can possibly cause an accident or other serious consequence. Even occasional, short diversions of attention can be dangerous if your attention is diverted away from your driving task at a critical time. Company and Microsoft make no representations, warranties or other determinations that ANY use of this software is legal, safe, or in any manner recommended or intended while driving or otherwise operating a motor vehicle. If you comply with these license terms, you have the rights below. 162 4A. Important Safety Information 1. USE RIGHTS. You may use the software on the device with which you acquired the software. 2. ADDITIONAL LICENSING REQUIREMENTS AND/OR USE RIGHTS. a.Specific Use. Company designed this device for a specific use. You may only use the software for that use. b.Included Microsoft Programs and Additional Required Licenses. Except as provided below, these license terms apply to all Microsoft programs included with the software. If the license terms with any of those programs give you other rights that do not expressly conflict with these license terms, you also have those rights. i.This agreement does not grant you any rights with respect to the Windows Mobile Device Center, Microsoft ActiveSync or Microsoft Outlook 2007 Trial which are subject to the licenses accompanying those items. c.Speech Recognition. If the software includes speech recognition component(s), you understand that speech recognition is an inherently statistical d.Phone Functionality. If the device software includes phone functionality, all or certain portions of the device software may be inoperable if you do not have and maintain a service account with a wireless telecommunication carrier (“Mobile Operator”), or if the Mobile Operator’s network is not operating or configured to operate with the device. 3. SCOPE OF LICENSE. The software is licensed, not sold. This agreement only gives you some rights to use the software. Company and Microsoft reserve all other rights. Unless applicable law gives you more rights despite this limitation, you may use the software only as expressly permitted in this agreement. In doing so, you must comply with any technical limitations in the software that allow you to use it only in certain ways. You may not: 䢇 work around any technical limitations in the software; 䢇 䢇 䢇 䢇 䢇 reverse engineer, decompile or disassemble the software; make more copies of the software than specified in this agreement; publish the software for others to copy; rent, lease or lend the software; or use the software for commercial software hosting services. Except as expressly provided in this agreement, rights to access the software on this device do not give you any right to implement Microsoft patents or other Microsoft intellectual property in software or devices that access this device. You may use remote access technologies in the software such as Remote Desktop Mobile to access the software remotely from a computer or server. You are responsible for obtaining any licenses required for use of the protocols to access other software. 4. INTERNET-BASED SERVICES. Microsoft provides Internet-based services with the software. Microsoft may change or cancel them at any time. a.Consent for Internet-Based Services. The software features described below connect to 4A. Important Safety Information Important Safety Information process and that recognition errors are inherent in the process. Neither Company nor Microsoft or their suppliers shall be liable for any damages arising out of errors in the speech recognition process. 163 Microsoft or service provider computer systems over the Internet. In some cases, you will not receive a separate notice when they connect. You may switch off some of these features or not use them. For more information about these features, visit http://go.microsoft.com/fwlink/?LinkId=81931. By using these features, you consent to the transmission of this information. Microsoft does not use the information to identify or contact you. Device Information. The following features use Internet protocols, which send to the appropriate systems device information, such as your Internet protocol address, the type of operating system, browser and name and version of the software you are using, and the language code of the device where you installed the software. Microsoft uses this information to make the Internet-based services available to you. 䡲 Windows Mobile Update Feature. The Windows Mobile Update feature provides you the ability to obtain and install software updates on your device if updates are available. You may choose not to use this feature. Company and/or your 164 4A. Important Safety Information Mobile Operator may not support this feature or an update for your device. 䡲 Windows Media Digital Rights Management. Content owners use Windows Media digital rights management technology (WMDRM) to protect their intellectual property, including copyrights. This software and third party software use WMDRM to play and copy WMDRM-protected content. If the software fails to protect the content, content owners may ask Microsoft to revoke the software’s ability to use WMDRM to play or copy protected content. Revocation does not affect other content. When you download licenses for protected content, you agree that Microsoft may include a revocation list with the licenses. Content owners may require you to upgrade WMDRM to access their content. Microsoft software that includes WMDRM will ask for your consent prior to the upgrade. If you decline an upgrade, you will not be able to access content that requires the upgrade. b.Misuse of Internet-based Services. You may not use these services in any way that could harm them or impair anyone else’s use of them. You may not use the services to try to gain 5. NOTICES ABOUT THE MPEG-4 VISUAL STANDARD. The software may include MPEG-4 visual decoding technology. This technology is a format for data compression of video information. MPEG LA, L.L.C. requires this notice: USE OF THIS PRODUCT IN ANY MANNER THAT COMPLIES WITH THE MPEG-4 VISUAL STANDARD IS PROHIBITED, EXCEPT FOR USE DIRECTLY RELATED TO (A) DATA OR INFORMATION (i) GENERATED BY AND OBTAINED WITHOUT CHARGE FROM A CONSUMER NOT THEREBY ENGAGED IN A BUSINESS ENTERPRISE, AND (ii) FOR PERSONAL USE ONLY; AND (B) OTHER USES SPECIFICALLY AND SEPARATELY LICENSED BY MPEG LA, L.L.C. If you have questions about the MPEG-4 visual standard, please contact MPEG LA, L.L.C., 250 Steele Street, Suite 300, Denver, CO 80206; www.mpegla.com. 6. DIGITAL CERTIFICATES. The software uses digital certificates in X.509 format. These digital certificates are used for authentication. 7. CONNECTIVITY SOFTWARE. Your device package may include Windows Mobile Device Center or Microsoft ActiveSync software. If it is included, then you may install and use it in accordance with the license terms that are provided with it. If no license terms are provided, then you may install and use only one (1) copy of the software on a single computer. 8. NETWORK ACCESS. If you are using a network, such as an employer network, the network administrator may limit features or functionality on your device. 9. PRODUCT SUPPORT. Contact Company for support options. Refer to the support number provided with the device. 10. LINKS TO THIRD PARTY WEBSITES. If the software provides links to third party websites, those links are provided to you only as a convenience, and the inclusion of any link does not imply an endorsement of the third party website by Microsoft. 4A. Important Safety Information Important Safety Information unauthorized access to any service, data, account or network by any means. 165 11. BACKUP COPY. You may make one backup copy of the software. You may use it only to reinstall the software on the device. 12. PROOF OF LICENSE. If you acquired the software on the device, or on a disc or other media, a genuine Certificate of Authenticity label with a genuine copy of the software identifies licensed software. To be valid, this label must be affixed to the device, or included on or in Company’s software packaging. If you receive the label separately, it is not valid. You should keep the label on the device or packaging to prove that you are licensed to use the software. To identify genuine Microsoft software, see http://www.howtotell.com. 13. TRANSFER TO A THIRD PARTY. You may transfer the software only with the device, the Certificate of Authenticity label, and these license terms directly to a third party. Before the transfer, that party must agree that these license terms apply to the transfer and use of the software. You may not retain any copies of the software including the backup copy. 14. NOT FAULT TOLERANT. The software is not fault tolerant. Company installed the software on the device and is responsible for how it operates on the device. 15. RESTRICTED USE. The Microsoft software was designed for systems that do not require fail-safe performance. You may not use the Microsoft software in any device or system in which a malfunction of the software would result in foreseeable risk of injury or death to any person. This includes operation of nuclear facilities, aircraft navigation or communication systems and air traffic control. 16. NO WARRANTIES FOR THE SOFTWARE. The software is provided “as is”. You bear all risks of using it. Microsoft gives no express warranties, guarantees or conditions. Any warranties you receive regarding the device or the software do not originate from, and are not binding on, Microsoft or its affiliates. When allowed by your local laws, Company and Microsoft exclude implied warranties of merchantability, fitness for a particular purpose and non-infringement. 17. LIABILITY LIMITATIONS. You can recover from Microsoft and its affiliates only direct damages up to fifty U.S. Dollars (U.S. $50.00), or equivalent in local currency. You cannot recover any other damages, including consequential, lost profits, special, indirect or incidental damages. This limitation applies to: 166 4A. Important Safety Information 䢇 anything related to the software, services, content (including code) on third party internet sites, or third party programs, and claims for breach of contract, breach of warranty, guarantee or condition, strict liability, negligence, or other tort to the extent permitted by applicable law. It also applies even if Microsoft should have been aware of the possibility of the damages. The above limitation may not apply to you because your country may not allow the exclusion or limitation of incidental, consequential or other damages. 18. EXPORT RESTRICTIONS. The software is subject to United States export laws and regulations. You must comply with all domestic and international export laws and regulations that apply to the software. These laws include restrictions on destinations, end users and end use. For additional information, see www.microsoft.com/exporting. Software Support Motorola wants to ensure that customers have the latest release of entitled software at the time of product purchase. To confirm that your Motorola Enterprise Mobility device shipped with the latest release of entitled software, visit: http://supportcentral.motorola.com. Check for the latest software from Software Downloads > Product Line/Product > Go. If your device does not have the latest entitled software release as of your product purchase date, please email a request to Motorola at: [email protected]. You must include the following essential device information with your request: 䢇 Model number 䢇 Serial number 䢇 Proof of purchase 䢇 Title of the software download you are requesting. If it is determined by Motorola that your device is entitled to the latest software release, you will receive 4A. Important Safety Information Important Safety Information 䢇 167 an e-mail containing a link directing you to a Motorola Web site to download the appropriate software. Owner’s Record The model number, regulatory number, and serial number are located on a nameplate inside the battery compartment. Record the serial number in the space provided below. This will be helpful if you need to contact us about your phone in the future. Model: ES400S Serial No.: 168 4A. Important Safety Information Manufacturer’s Warranty 4B. Manufacturer’s Warranty ⽧ For the complete Motorola hardware product warranty statement, go to: http://www.motorola.com/enterprisemobility/ warranty. Manufacturer’s Warranty (page 169) Your phone has been designed to provide you with reliable, worry-free service. If for any reason you have a problem with your equipment, please refer to the manufacturer’s warranty in this section. For information regarding the terms and conditions of service for your phone, please visit www.sprint.com or call Sprint Customer Service at 1-888-211-4727. Note: In addition to the warranty provided by your phone’s Warranty manufacturer, which is detailed on the following pages, Sprint offers a number of optional plans to cover your equipment for non-warranty claims. Sprint Total Equipment Protection provides the combined coverage of the Sprint Equipment Replacement Program and the Sprint Equipment Service and Repair Program, both of which are available separately. Each of these programs may be signed up for within 30 days of activating your phone. For more details, please visit your nearest Sprint Store or call Sprint at 1-800-584-3666. Manufacturer’s Warranty 169 Index Numerics 3-Way Calling 120 A Accelerometer 39, 47 Activation 4 ActiveSync 20, 67, 68 Adjusting Audio Volume 35 Adobe Reader 22 Airbeam Client 20 Alarms 20, 25 Answering a Call 34 B Backlight & Keylight 39 Bar Code Scanning 79 Battery Charging 26 Installing 2, 137 Safety Guidelines 107 Status 28 170 Index Battery Cover 12 Battery Icon 17, 28 Bing 20 Bluetooth Headset 35 Pairing Devices 81 Security 90 Sleep Mode 80 Turning Off 80 Turning On 80 Broadcast Channels 55 Settings 70 Cards 18 Re-ordering 51 Time Tracker 53 Weather Card 52 Charging Error 27 Charging Temperature 28 Cleaning 108 Clock & Alarms 37 Contact Sprint 144 Contacts 21, 34, 57 Adding a New Group 59 Adding an Entry 57 Assigning a Picture 60 Assigning Ringers 60 Edit an Entry 58 Finding Entries 60 Making a Call 34 C Calculator 20 Calendar 20 Call Forwarding 121 Call Log 36 Call Waiting 120 Caller ID 120 Camera 12 Camera Button 12 Data Capture 79 Gallery 76 D Data Capture DataWedge 39 Data Roam Guard 123 G E Email 21 Accessing 132 Set Up 128 Emergency Calling 14, 139 External GPS Settings 40 F File Explorer 21 Finger Scrolling 15 Fingerprint Reader 11 Fusion 25, 62 Fusion Setup 63 I Games 21 Getting Started 21 Google Mobile Apps 21 GPS 92 Assisted GPS 94 Operation 93 Setup 93 GPS Assist Settings 38 GPS Navigation 134 GSM Mode 138 Settings 142 GSM/UMTS Networks 138 H Illumination Light 12 Installing the Tether 3 International Roaming 140 Internet see Web Internet Explorer 21 Internet Sharing 21 Index Data Services 124 see also Web Launching the Web 124 Password 6 Device Features 10 Device Information 39 Device Management 23, 45 Device Self Service (DSS) 39 Dialer Switcher Settings 39 Digital Scanning 79 K Key Functions 11 Keyboard 11, 12 Optical Nav Pad 11 Remapping 14 Special Character Key 14 L HAC (Hearing Aid Compatibility) 56 Handset Mode 35 Headset Jack 11 Help 21 Home Screen 15 LED 11, 79 Lock Settings 37 Lock Switch Settings 38 Locking the ES400S 28 Finger Swipe Unlocking 30 Microsoft Locking 30, 43 Password Unlocking 29 Index 171 Simple Unlocking 29 N M Maintenance 106 Making a Call 32 Marketplace 21 Memory 40 Memory Manager 24 Messaging Multimedia Messaging (MMS) 119 Text Messaging 117 Messenger 21 Microphone 11, 12 microSD Card Replacing 105 Microsoft My Phone 21 Missed Call 34 MSN Money 21 MSN Weather 21 MSP Agent 21 Muting a Call 36 172 Index Nav Pad 14 Nav Pad Settings 39 Navigating the Web 125 Network Information 21 Notes 22 O Office Mobile 2010 22 Owner’s Record 168 P Passwords 41, 44 Hint 42 Locking 41, 44 Unlocking 29 Phone 22 3-Way Calling 120 Activation 4 Answering a Call 34 Call Forwarding 121 Call Log 36 Handset Mode 35 Keypad 32 Making a Call 32 Missed Call 34 Muting a Call 36 Settings 53 Smart Dialing 33 Sounds 54 Speaker Mode 35 Phone Book see Contacts Phone Network Setup 38 Phone Settings 39 Pictures Gallery 76 Panorama 69, 71 Settings 70 Size/Quality 71 Taking 69 Viewing 75 Pictures & Videos 22 Plus Code Dialing 139 Power & Radio 24 Power Button 12 R Rapid Deployment Client 22 Receiver 11 Remote Desktop Mobile 22 Remove Programs 40 Resetting Master Reset 40 the ES400S 31 Ringer Type 60 Roaming 40, 121 Call Guard 122 Data Roam Guard 123 Roam Mode 122 S Scan Key 11 Screen Navigation 14 Screen Settings 40 Search Phone 22 Security Settings 54 Settings 22, 26, 37 About 39 Beam 38 Buttons 38 Certificates 39 Connections 38 Customer Feedback 39 Dialer Switcher 39 Encryption 39 Error Reporting 40 External GPS 40 GPS Assist 38 Lock 37 Lock Switch 38 Nav Pad 39 Owner Information 39 Phone 39 Phone Network Setup 38 Power 37 Regional Settings 40 Screen 40 Security 54 Sounds & Notifications 37 Voice Commander 39 Wi-Fi 38 Wireless Manager 38 SIM Card 137 SIM PIN Changing 55 Disabling 55 Simple Home Card 18 Smart Dialing 33 SMS Staging 22 Sound Profiles 24 Sounds 54 Sounds & Notifications Settings 37 Speaker Mode 35 Speakers 11 Sprint Navigation 22, 134 Sprint Service Index Index Power On 4 Power Settings 37 Preset Messages 119 Printing 28 Program Shortcuts 20 Programs 23 173 Account Passwords 6 Dialing Sprint Services 61 Operator Services 7 Sprint 411 7 Sprint Worldwide Wireless Service Contact Sprint 144 Emergency Calling 139 Getting Started 136 GSM Mode 138 GSM Settings 142 International Roaming 140 SIM Card 137 SIM Phonebook 141 Traveling 138 Using Plus Codes 139 Start Menu 20 Status 26 Status Bar 16 Status Icon Battery 17, 28 StreamingPlayer 22 174 Index Stylus 12 Syncing Installing ActiveSync 67 Using Bluetooth 86 Windows Mobile Device Center 67 Troubleshooting 111 TTY 55 U Unlocking Finger Swipe 30 Lock Plus 41 Microsoft Locking 30 Update Firmware 39 Update PRL 39 Update Profile 39 USB Port 11 USB Rapid Charge Cable 26 T Task Manager 22, 40 Tasks 22 Temperature Charging 28 Tether 3 Installing 3 Text Messaging 22, 117 Accessing 118 Composing 117 Managing 119 Preset Messages 119 Tile Bar 18 Time Tracker Card 19 ToolBox 22 Touch Screen 11 V Videos Gallery 76 Quality 74 Recording 73 Settings 73 Viewing 75 Voice Commander 22, 95 Settings 39, 100 Voicemail 116 W Warranty 169 Weather Card 19 Web 124 see also Data Services Launching 124 Navigating 125 Wi-Fi Fusion 62 Fusion Setup 63 Hexadecimal Keys 64 Pass-phrase 64 Settings 38 Turning Off 62 Turning On 62 Windows Setup 64 Wireless Zero Config 63 Windows Live 22 Windows Live Messenger 21 Windows Media 22 Windows Mobile Device Center 67 Wireless Companion 23 Wireless Manager 38 Wireless Zero Config 63 Index Notification 116 Retrieving 117 Retrieving Messages 117 Setting Up 5, 116 Setup 116 Volume Buttons 12 Index 175 176 177 178
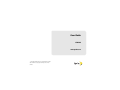
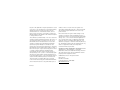
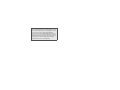
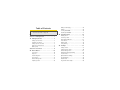
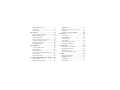
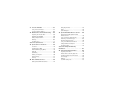
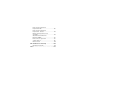

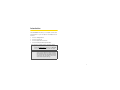
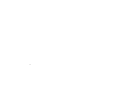
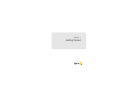
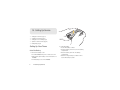

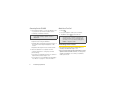
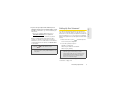
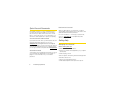
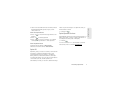
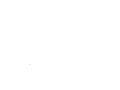
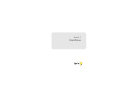
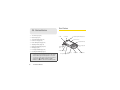
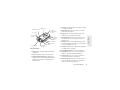
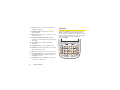
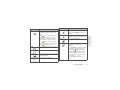
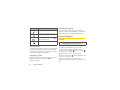



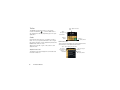
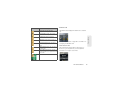
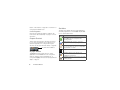
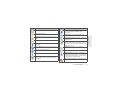
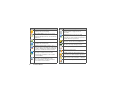
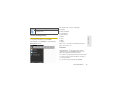
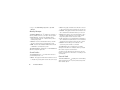
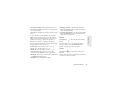
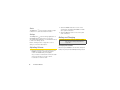

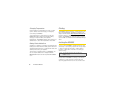


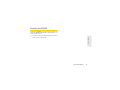
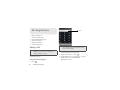
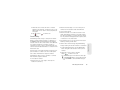
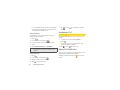
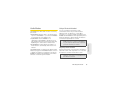
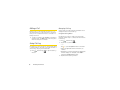
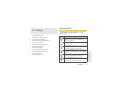

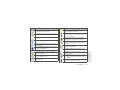
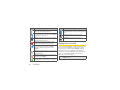
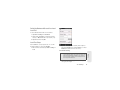
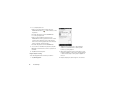

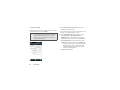

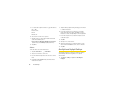
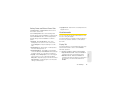
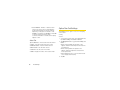
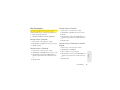
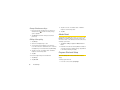
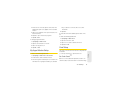
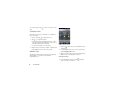
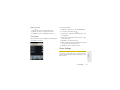
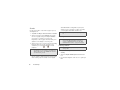
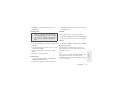
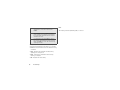
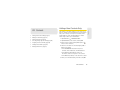
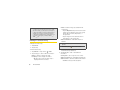
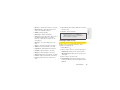
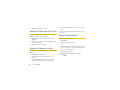
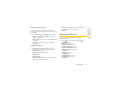
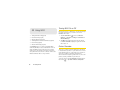

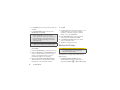
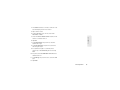
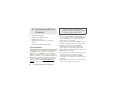
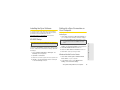
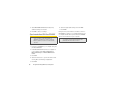
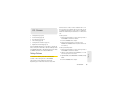

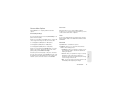
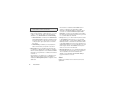
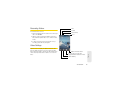
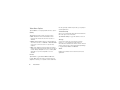
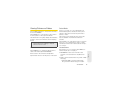
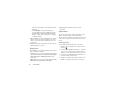
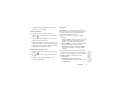
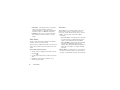
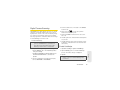
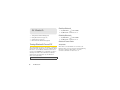

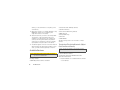

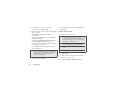
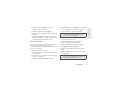
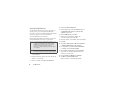
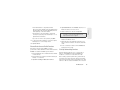

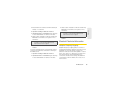
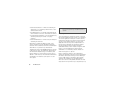
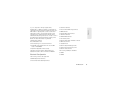
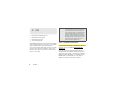
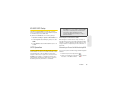
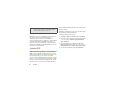
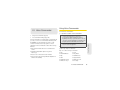
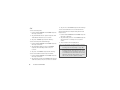

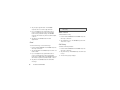

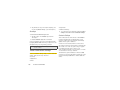
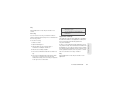
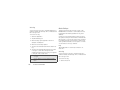
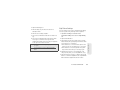
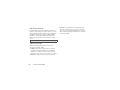
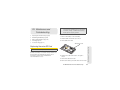
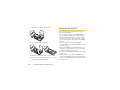
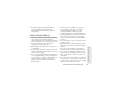

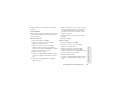
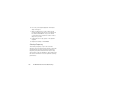
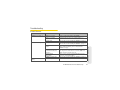
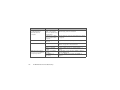
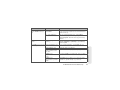
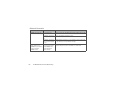
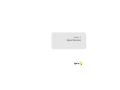
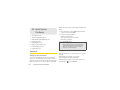
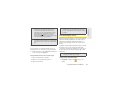
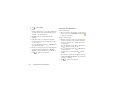
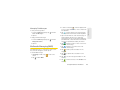
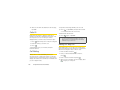
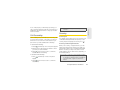
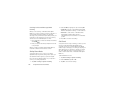
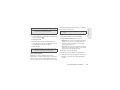
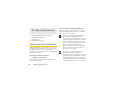
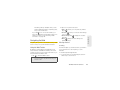

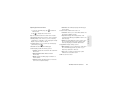

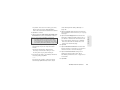
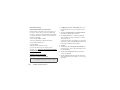

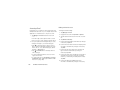
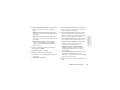
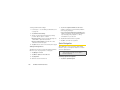
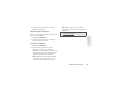
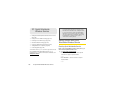
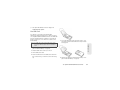
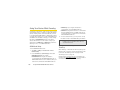
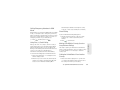
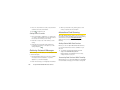
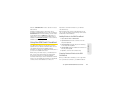
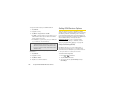
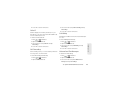
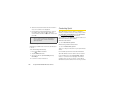

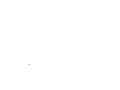
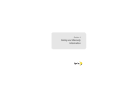
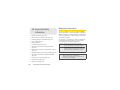
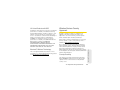
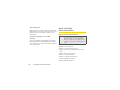
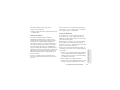
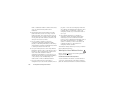
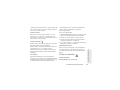
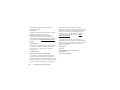
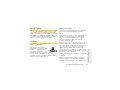
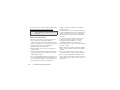
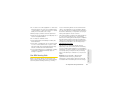
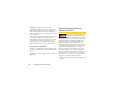
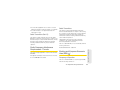
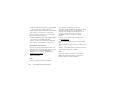
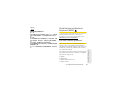
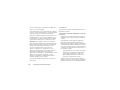
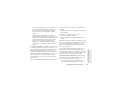
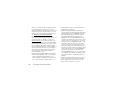
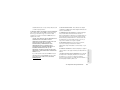
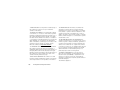
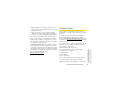
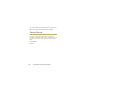
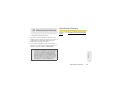
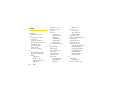
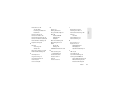
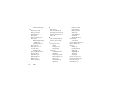
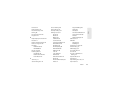
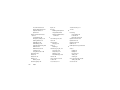
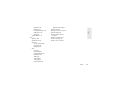
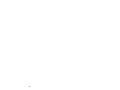
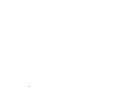
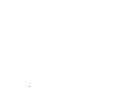
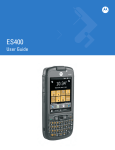
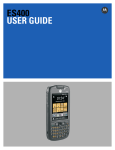

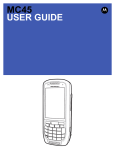

![MC65 Guide de L`utilisateur [French] (P/N 72E](http://vs1.manualzilla.com/store/data/006352092_1-a29638d337d77ad1f8892916b553bc3f-150x150.png)
![MC65 User Guide [English] (P/N 72E-133769](http://vs1.manualzilla.com/store/data/006892105_1-8129eaf914cf79d41ff6f5b96b23a405-150x150.png)