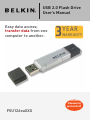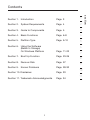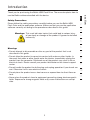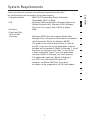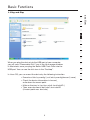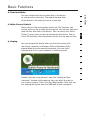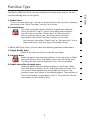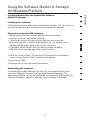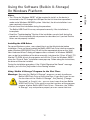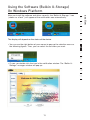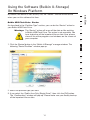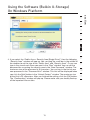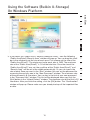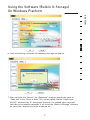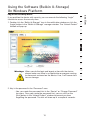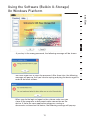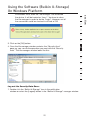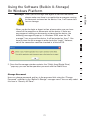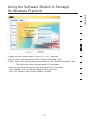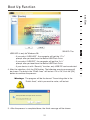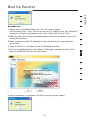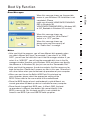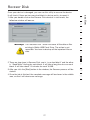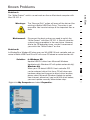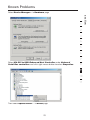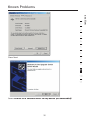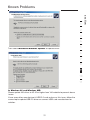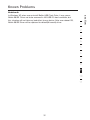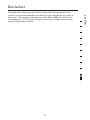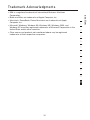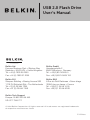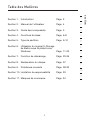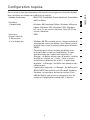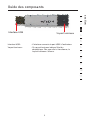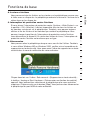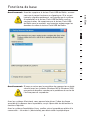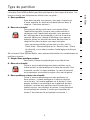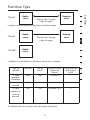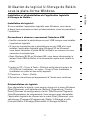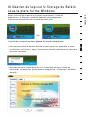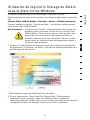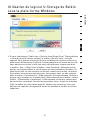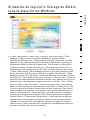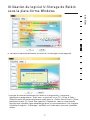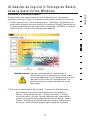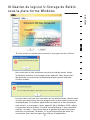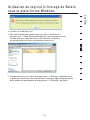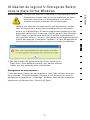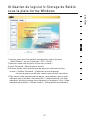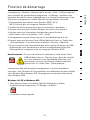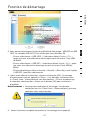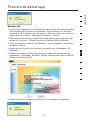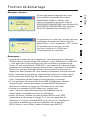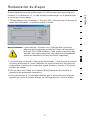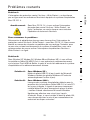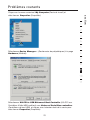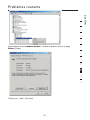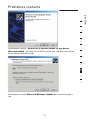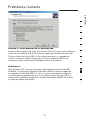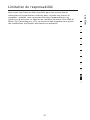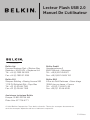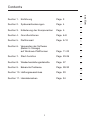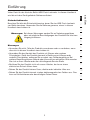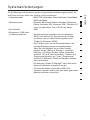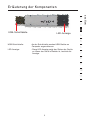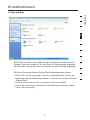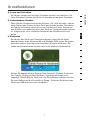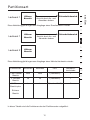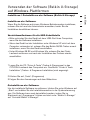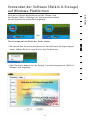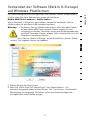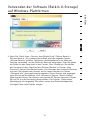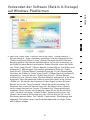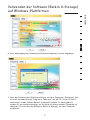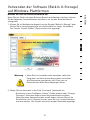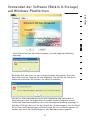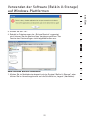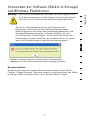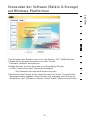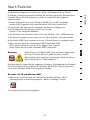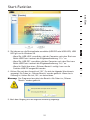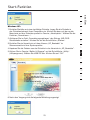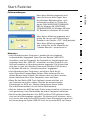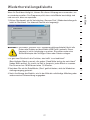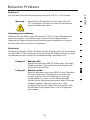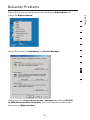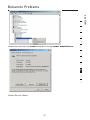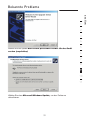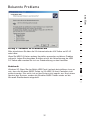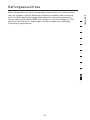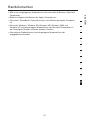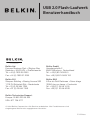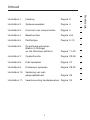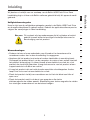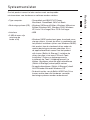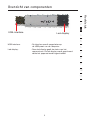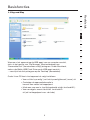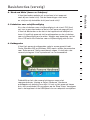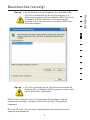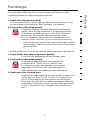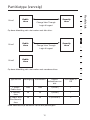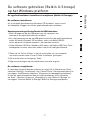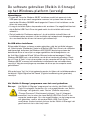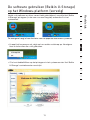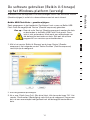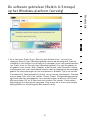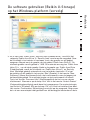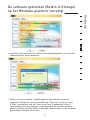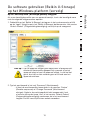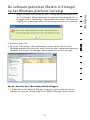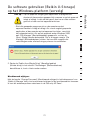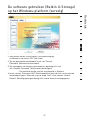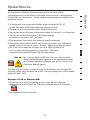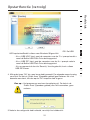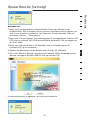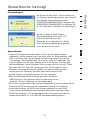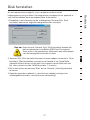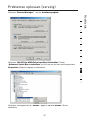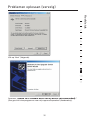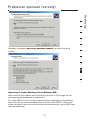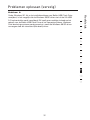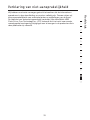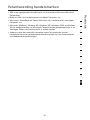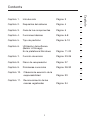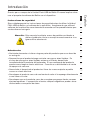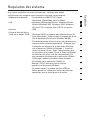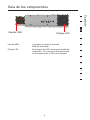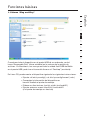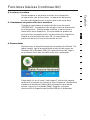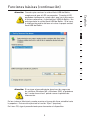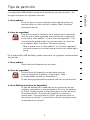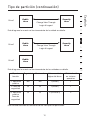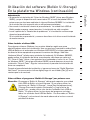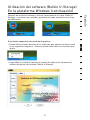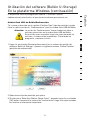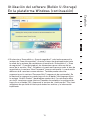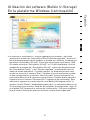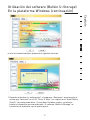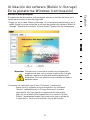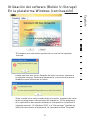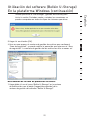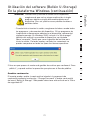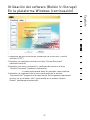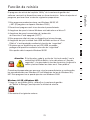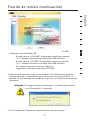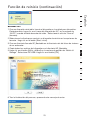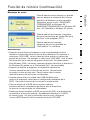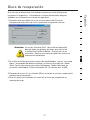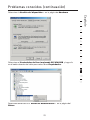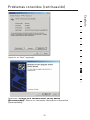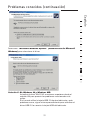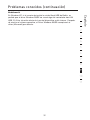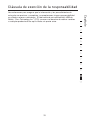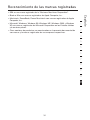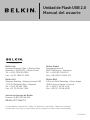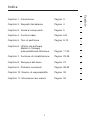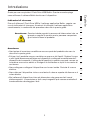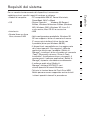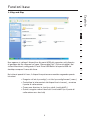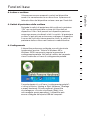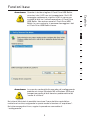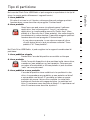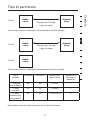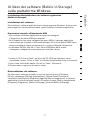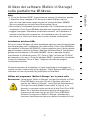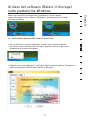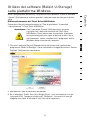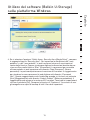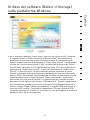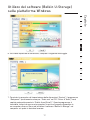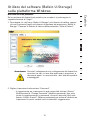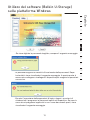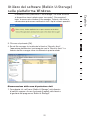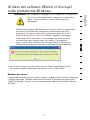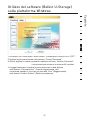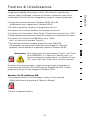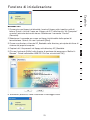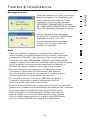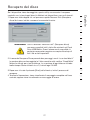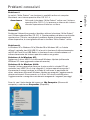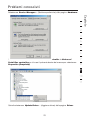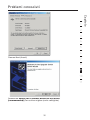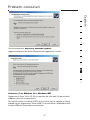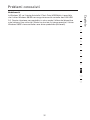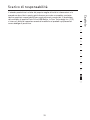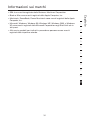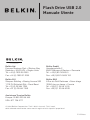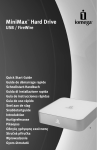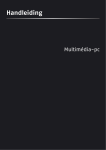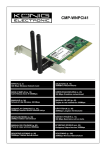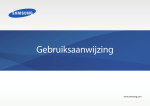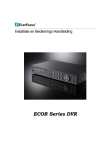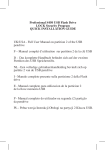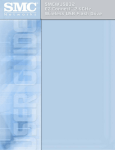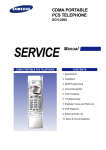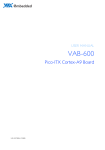Download Belkin USB 2.0 FLASH DRIVE User`s manual
Transcript
USB 2.0 Flash Drive User’s Manual Easy data access; transfer data from one computer to another. 3 YEAR EN Manuals and/or Software are available in your local language: FR Les manuels et/ou le logiciel sont disponibles en français : DE Benutzerhandbuch und/oder Software gibt es in Ihrer Sprache: NL Voor Nederlandstalige handleidingen en/of software kunt u terecht op: ES Los manuales y/o el software están disponibles en la lengua local: IT I manuali e/o il software nella propria lingua si trovano su: www.belkin.co.uk/support WARRANTY Features Password protection! F5U126eaXXX USB 2.0 Flash Drive User’s Manual Easy data access; transfer data from one computer to another. 3 YEAR WARRANTY Features Password protection! F5U126eaXXX Contents Page 3 1 Section 2. System Requirements Page 4 2 Section 3. Guide to Components Page 5 3 Section 4. Basic Functions Page 6-8 4 Section 5. Partition Type Page 9-10 5 Section 6. Using the Software (Belkin U-Storage) On Windows Platform Page 11-22 Section 7. Boot Up Function Page 23-26 Section 8. Recover Disk Page 27 Section 9. Known Problems Page 28-32 Section 10. Disclaimer Page 33 Section 11. Trademark Acknowledgments Page 34 6 2 7 8 9 10 11 section Section 1. Introduction Introduction 1 Safety Precautions Please follow the safety precautions carefully before you use the Belkin USB Flash Drive and the application software. Make sure that you use the application software correctly according to the procedures described in this guide. Warnings: This mark indicates topics that could lead to serious injury of your body or damage of the product if ignored or handled incorrectly. 2 3 4 5 6 Warnings • Do not attempt to disassemble or alter any part of the product that is not described in this guide. • Do not allow the product to come into contact with water or other liquids. In the event that water or other liquids enter the interior, immediately unplug the product from the computer. Continued use of the product may result in fire or electrical shock. Please consult your product distributor or the closest support center. • Do not handle the product to do the plug and unplug operation if your hands are wet. Otherwise it will cause electrical shock. • Do not place the product near a heat source or expose them to direct flame or heat. • Never place the product close to equipment generating strong electromagnetic fields. Exposure to strong magnetic fields may cause malfunctions or corrupt data. 3 7 8 9 10 11 section Thank you for purchasing the Belkin USB Flash Drive. The manual explains how to use the Belkin software bundled with the device. System Requirements • Computer Model - IBM PC/AT Compatible, Power Macintosh, PowerBook, iMAC or iBook 1 • OS - Windows 98 Second Edition, Windows Millennium Edition (Windows ME), Windows 2000, Windows XP, Linux 2.4 or higher, Mac OS 9.0 or higher 2 • Interface - USB • Free Hard Disk Space 3 MB and more - Windows 98 SE does not support default Mass Storage Driver. You have to install the driver bundled with the product (Driver for Windows 98/SE). - The product can use the default driver in most of the OS. If you want to run the application software bundled with the product (“Belkin U-Storage “), install the driver by clicking on the “Tools” in the “Driver & Tools Installation” menu. Then, the application software (“Belkin U-Storage”) will work properly. 3 4 5 6 7 - The application software (“Belkin U-Storage”) can ONLY run in Microsoft Windows OS. 8 - However, the Belkin USB Flash Drive basic functions can be supported in all OS listed above. 9 10 11 4 section There are minimum hardware and software requirements that must be satisfied to ensure the product to function properly. Guide to Components 2 3 USB interface LED Display 4 5 USB Interface: - The interface connects to the USB port of the computer. LED Display: - This LED Display will show the status of the device. Once the device is in operation, the LED will be turned on. 6 7 8 9 10 11 5 section 1 Basic Functions 1. Plug and Play 2 3 4 5 6 7 8 When you plug the device into the USB port of your computer, you will see a “Removable Disk” icon in the file manager window. In Macintosh, once you plug the Belkin USB Flash Drive into the USB port. You can see the disk icon in the “Desktop”. In Linux OS, you can mount the device by the following instruction. • Execute cd /etc/sysconfig/ ( cat /etc/sysconfig/hwconf | more ) • Check the device information in hwconf_ write down the mount point. • Make a directory in /mnt (ex: mkdir /mnt/usbHD ) • Then, execute mount /dev/sda1 /mnt usbHD (if mount point was .dev/sda) 6 9 10 11 section 1 Basic Functions 2. Read and Write 1 2 3. Write-Protect Switch When you turn the write-protect switch to “ON” position, you cannot write any file or data into the device. You still can view and read the files and data in the device. You can switch the “WriteProtect” switch even you do not disconnect the device. Due to Linux OS limitation, the write-protect switch will not work on-line. 4. Unplug You can remove the device after you finish the action with the device. However, in Windows ME and Windows 2000, please follow the safe removal procedure. You can find a safe removal icon in your computer’s notification area. 3 4 5 6 7 8 9 10 Double click the “safe removal” icon; the “Unplug or Eject Hardware” window will be pop up. You can select the device you want to remove. Then, click the [Stop] button. After that you can unplug the device from the USB port of your computer. 7 11 section You can retrieve files from or store files in the device as you do with a hard disk. The read/write operation of the device is the same as that of a hard disk. Basic Functions 1 2 3 4 5 6 7 8 9 10 11 Warnings: If you do not follow the safe removal procedure in Windows ME and Windows 2000 systems, data loss caused by the “write cache” issue may happen. In Macintosh systems, you can drag the removable disk icon and put into the trash. This action will perform the “Eject” function In Linux OS, please follow the “un-mount” command procedure to un-mount the device. 8 section Warnings: When you want to remove the Belkin USB Flash Drive, make sure the LED is not flashing. When the LED flashes quickly, there are some traffic on going between the OS and the Belkin USB Flash Drive. Don’t remove the Belkin USB Flash Drive at this moment. Otherwise, it will cause some damages to the data or even the Belkin USB Flash Drive itself. Partition Type 1. Public Area There is an area where you , as well as anyone else can do any basic functions, described in the “Basic Functions” section, in this area. 2. Security Area This area cannot be viewed without the application software. Once you do the “Log In” action in the application software, you will switch view from “Public Area” to “Security Area”. After successful switch, you can do any basic functions, described in the “Basic Functions” section, in this area. - You can only view either “Public Area” or “Security Area” at the same time in the same disk logic unit number (Drive). In Belkin USB Flash Drive, you can select the following partition combinations: 1. Single Public Area Make all the device area accessible by everybody. 2. Security Area Make the device area into two partitions in the same Drive, Public Area and Security Area. Everybody can access the Public Area. The Security Area can be accessed “Only” with a password. 3. Public Area Plus Security Area Make the device area into three partitions in two Drives, Public Area and Security Area in Drive1, and Public Area in Drive2. You can access these partitions by the multiple-Drive driver. The partition status was shown in the following figure. The partitions in Drive1 will perform as described in item 2. The partition in Drive2 will perform as described in item1. 9 1 2 3 4 5 6 7 8 9 10 11 section The Belkin USB Flash Drive may be partitioned into three types of disk. We will use the following terms in this guide, Partition Type Public Area Change View Through Security Area 1 Login & Logout 2 This figure shows detailed operations of single Drive. 3 4 Drive1 Public Area Change View Through Security Area Login & Logout 5 6 7 Drive2 8 Public Area 9 10 This figure shows detailed operations of multiple Drives. 11 Function Type Security Password Disk Logical Unit Number Disk Letters in OS 1. Public Area Only No No 1 (Drive1) 1 2. Security Area Yes Yes 1 (Drive1) 1 3. Public Area Plus Security Area Yes Yes 2 (Drive1& 2) 2 This table describes the functions of the three partition types. 10 section Drive1 Using the Software (Belkin U-Storage) On Windows Platform Installing the software: If you are installing the application software onto Windows OS, you must first log in as the administrator and then install the application software. Precaution about the USB Interface • Please connect the device to the USB port of your computer when you install the application software. • If you do not connect the device to the USB port and install the application software in the Microsoft Windows XP, you have to install the Belkin 98/SE Driver again as you plug in the device. • In Windows 98 SE and Win Me, you need to unplug the Belkin USB Flash Drive and plug again after install the driver. 1 Place the “Driver & Tools” CD into the CD-ROM drive in the computer, a menu called “Driver & Tools” Installation will pop up. 2 Left click on “Tools”. 3 Follow the on-screen instructions to proceed. Uninstalling the software: To remove the installed software, you can click the windows [Start] menu and select [Setting], [Control Panel] and [Add/Remove Programs]. The application software can also be uninstalled by clicking the [Start] menu and selecting [Programs], [Belkin U-Storage], [Uninstall Belkin U-Storage]. 11 1 2 3 4 5 6 7 8 9 10 11 section Installing/Uninstalling the Application Software (Belkin U-Storage): Using the Software (Belkin U-Storage) On Windows Platform • The “Driver for Windows 98/SE” will be required to install, as the device is connected to the PC through the USB port for the fist time when operation is made under Windows 98/98SE system. After that, the drive installation is no more required in future uses. 1 2 • Do not cancel the installation during the procedure. The Belkin USB Flash Drive may not operate correctly if the installation is incomplete. 3 • Read the “Troubleshooting” Section if the installation cancels itself during the procedure, if the installation did not proceed as described, or if you feel that the driver are not properly installed 4 Installing the USB Driver: For some Windows system, users should log in as the Administrator before installation. Once you have inserted the Belkin USB Flash Drive into the computer, under Windows ME/2000/XP, the OS will find the appropriate driver or the “Add New Hardware Wizard” dialog will appear after a moment. In Windows 98/98SE, you can do the installation of the driver manually; just place the “Driver & Tools” CD into the CD-ROM drive in the computer and click on “Driver for Windows 98/SE “ when the “Driver & Tools” installation menu pops up. Follow along the instructions, the driver will then be installed. During the installation procedure, if the “Digital Signature Not Found” message displays, just click the [Yes] button in the showing window. Using “Belkin U-Storage” Program for the First Time: Warnings: Because the “Belkin U-Storage” program can only handle one Belkin USB Flash Drive at the same time. If you don’t want to use the functions of the “Belkin U-Storage”, like [Resize], [Change Password], or [Log In], etc., you can insert more than two Belkin USB Flash Drives. If you want to use the functions of the program, remove all other Belkin USB Flash Drives. Otherwise, the “Belkin U-Storage” may not perform properly or even cause data loss. 12 5 6 7 8 9 10 11 section Notes: Using the Software (Belkin U-Storage) On Windows Platform 1 2 3 or 4 The display will depend on the status of the device. • You can use the right button of your mouse to pop up the selection menu as the following figures. Then, you can select the functions you want. 5 6 7 8 • Or you can double click the icon in the notification window. The “Belkin UStorage” manager window will pop up : 9 10 11 13 section After you install the software and driver correctly, the “Belkin U-Storage “ icon ( shown as a“lock” ) will appear at the notification area automatically. Using the Software (Belkin U-Storage) On Windows Platform Belkin USB Flash Drive- Resize: As described in the “Partition Type” section, you can do the “Resize” action to your Belkin USB Flash Drive. Warnings: The “Resize” action will erase all the data or files existing in Belkin USB Flash Drive. The action is not reversible. You have to backup all the important files or data. Also, please close all the active programs and windows on the screen of your computer. 1. Click the [Resize] button in the “Belkin U-Storage” manager window. The following “Resize Partition” window pop up. 1 2 3 4 5 6 7 8 9 10 11 2. Select the partition type you want. 3. If you select the “Public Area Only (Single Drive)”, then click the [OK] button. The “Confirmation” window will pop up. Please make sure you already backup all the important files or data. 14 section By default, the device is non-security. So, the “Resize” function will be active when you run this software first time. Using the Software (Belkin U-Storage) On Windows Platform 2 3 4 5 6 7 4. If you select the “Public Area + Security Area (Single Drive)”, then the following “Security Area” window will pop up. You can drag the scroll bar in the middle of the window to set the size of the “Public Area” and “Security Area”. Or you can type in the size of each Zone you want in the “Size” window. You can set the password for accessing the security area in the “New Password” window. The maximum size of the password is 8 characters. You can key in the hint of your new password in the “Password Hint” window. This hint will be displayed when you click the [Hint] button in the “Unlock Protect” window. The maximum size of the Hint is 32 characters. After you finished the setting, click the [OK] button. The “Confirmation” window will pop up. Please make sure you already backup all the important files or data. 15 8 9 10 11 section 1 Using the Software (Belkin U-Storage) On Windows Platform 2 3 4 5 6 7 5. If you select the “Public Area + Security Area(Dual Drive)”, then the following “Public Area(Drive1)/Security Area” window will pop up. You can drag the scroll bar in the window to set the size of each area. First, please set the size of the “Public Area (Drive2)”. The minimum size for each area is 1MB. The maximum size of the “Public Area (Drive2)” is 1/4 of the total size. Once the size of the “Public Area (Drive2)” was set, the scroll bar of the “Public Area (Drive1)” and “Security Area” will be set in the middle automatically. Or you can type in the size of each Zone you want in the “Size” window. You can set the password for accessing the security area in the “New Password” window. The maximum size of the password is 8 characters. You can key in the hint of your new password in the “Password Hint” window. This hint will be displayed when you click the [Hint] button in the “Unlock Protect” window. The maximum size of the Hint is 32 characters. After you finish the setting, click the [OK] button. The “Confirmation” window will pop up. Please make sure you already backup all the important files or data. 16 8 9 10 11 section 1 Using the Software (Belkin U-Storage) On Windows Platform 2 3 4 5 6 6. Once the resizing is finished, the following message will pop up. 7 8 9 10 11 7. After you finish the “Resize”, the “Setup.exe” program (exactly the same as “Tools.exe” in the “Driver & Tools” CD ) will be copied into the “Public Area (Drive1)” automatically. It’s removable. However, it is needed when you insert your device into another computer. It will install the “Belkin U-Storage” software for you in the computer you want to operate on. 17 section 1 Using the Software (Belkin U-Storage) On Windows Platform If you partition the device with security, you can execute the following “Login” function to access the security Area. 1 1. Double click the “Belkin U-Storage” icon in the notification window or click the [Login] button in the “Belkin U-Storage” manager window. The “Unlock Protect” window will pop up. 2 3 4 5 6 7 8 9 Warnings: When you do the login and logout action with the device, please make sure there is no application or program running or document unclosed on the device. If so, it will cause data loss or damage. 2. Key in the password in the “Password” area. - You can create the password hint in the “Resize” or “Change Password” functions. Once you create the password hint, you can click on the [Hint] button in the “Unlock Protect” window to prevent you from forgetting the password. The hint will show up in a couple of seconds. 18 10 11 section Log in the Security Area: Using the Software (Belkin U-Storage) On Windows Platform 2 3 4 5 6 - If you key in the wrong password, the following message will be shown. 7 8 9 10 -You have three tries to input the password. After three tries, the following message will pop up. And you have to unplug and plug the device again in order to do future actions. -When you do the login or logout action, please make sure you close all the programs or documents open connection on the device. If there are some application programs running or documents unclosed on the device, the following message will pop up. 19 11 section 1 Using the Software (Belkin U-Storage) On Windows Platform 1 2 3 4 5 3. Click on the [OK] button. 4. Once the file manager window contains the “Security Area” pops up, you can do the operation you want with the “Security Area”. The file manager window looks like this : 6 7 8 9 10 11 Log out the Security Data Zone: 1. Double click the “Belkin U-Storage” icon in the notification window or select the [Logout] button in the “Belkin U-Storage” manager window. 20 section In Windows 2000, even the “file manager” has accessed the device, it will be treated as “busy”. You have to close the file manager in order to do the “Login”. However, not all the connection could be checked in all kind of OS. Using the Software (Belkin U-Storage) On Windows Platform - When you do the login or logout action, please make sure you have closed all the programs or documents on the device. If there are any programs running or documents unclosed on the device, the following message will pop up. In Windows 2000, even the “file manager” has accessed the device, it will be treated as “busy”. You have to close the file manager in order to do the “Login”. However, not all the connection could be checked in all kind of OS. 1 2 3 4 5 6 7 8 2. Once the file manager window contains the “Public Area (Single Drive) ” pops up, you can do the operation you want with the Public Area. 9 10 Change Password: User can change password and key in the password hint using the “Change Password” selection in the “Belkin U-Storage” manager menu. You can only select this item in “Security AP Zone”. 21 11 section Warnings: When you do the login and logout action with the device, please make sure there is no application or program running or document unclosed on the device. If so, it will cause data loss or damage. Using the Software (Belkin U-Storage) On Windows Platform 2 3 4 5 6 7 1 Make sure the “Write Protect” switch is in “OFF” position. 2 Key in your current password in the “Current Password” area. 3 Then, key in your new password and confirm in the “Confirm Password” area. - The maximum size of the password is 8 characters. 4 You can key in the hint of your new password in the “Password Hint” window. This hint will be displayed when you click the “Hint” button in the “Unlock Protect” window. 8 9 10 11 22 section 1 Boot Up Function 1 This program can run under Windows 98 SE, XP, and ME. (The program can’t be supported in Windows 2000.) 2 Please turn off the anti-virus program during the procedure. 3 Make sure your Windows system was located in C Disk. 4 Make sure the “write-protect” switch is in “OFF” position. 5 This program only deals with one device at the same time. 6 Make sure your Belkin USB Flash Drive is in “Public Area” if it is with “Security” function. 7 If you want to make your device as a bootable USB HDD, you can’t make the device as a “Security” one. This option is only supported in Windows 98 SE. Warnings: If you performed the “Log In” action with your Belkin USB Flash Drive and located in “Security Area” and run the BootUp function, it will do the “Log Out” and erase all the data in “Public Area”. When you are ready to process, follow the following procedures, the procedures for Windows XP is different from Windows 98 and ME. This program cannot be run in Windows 2000. Windows 98 SE and Windows ME: 1 You can click the [Utility] button in the “Belkin U-Storage” manager window to execute the Boot-up utility. 2 The following window will show up 23 1 2 3 4 5 6 7 8 9 10 11 section The BootUp program in “Utility” section of “Belkin U-Storage” manager window will build up the device as a bootable disk. Before you run the program, please make the following preparations, Boot Up Function 2 3 4 5 6 3. You can select the type of the boot-up method, USB ZIP or USB HDD. The USB HDD is only for Windows 98. - If you select “USB HDD”, the computer will get the “C:\>” prompt after you boot from the Belkin USB Flash Drive. - If you select “USB ZIP”, the computer will get the “A:\>” prompt after you boot from the Belkin USB Flash Drive. - If your device is with “Security” function, only USB ZIP can be selected. 4. After the selection, click the [OK] button. The following warning message will be shown. The data in the “Public Area” will be lost. If it is OK, click the [OK] button to continue the process. Warnings: The program will do the format. The existing data in the “Public Area”, which you want to make, will be lost. 5. After the process is completed done, the finish message will be shown. 24 7 8 9 10 11 section 1 Boot Up Function 2 Windows XP: 1 Please make a bootable floppy first. You can insert a floppy into the floppy drive. Then, click on the icon of 3.5” floppy in the “My Computer” window by using the right button of the mice. Select the “Format” item. 2 Select the item for build up a bootable floppy in the format options. Then, click on the [Start] button. 3 Make a directory called XP_Bootable in the root directory of your computer system disk. 4 Copy all the files in the floppy to the XP_Bootable directory. 5 Click on the [Utility] button in the “Belkin U-Storage” manager window. Then, select the USB ZIP. Click on the [OK] button. 3 4 5 6 7 8 9 10 11 6 After the process is completed, the finish message will be shown. 25 section 1 Boot Up Function Error Messages: When this message shows up, please make sure the “Write-Protect” switch is in “OFF” position. When this message shows up, please make sure the capacity of the “Public Area” is enough. Notes: • After you finish the program, you will see different disk property when you select different disk type. For example, if you select it as “USB HDD”, you will see the hard disk icon in the file manager window. If you select it as “USB ZIP”, you will see the removable disk icon in the file manager window. However, only Windows 2000 and above can identify the difference. In Windows 98, you just can see the “Removable Disk”. 1 2 3 4 5 6 7 8 9 • After you finish the program, the device contains the files necessary for boot up function. Please don’t remove any files in this area. Otherwise it will cause failure when you do the boot-up procedure of your computer. 10 • When you want to use the Belkin USB Flash Drive to boot up your computer, please select the appropriate setting of the BIOS. Please refer to the user manual of the motherboard. 11 • Since the BIOS design of each motherboard is quite different, we cannot guarantee the boot up device is suitable for every computer. • Since Award changed their BIOS spec. In March 2002, the boot up procedure is different from before. We cannot identify if the BIOS is new or old. So, this boot up utility is not suitable for Award’s new BIOS if you use USB ZIP boot up option. 26 section When this message shows up, the possible reason is your Windows OS installation is not completed. (Please make sure the path \WINDOWS\COMMAND\ EBD in Windows 98, \WINDOWS\COMMAND\EBD in Windows ME, or \XP_Bootable in Windows XP is exists) Recover Disk 1 After you double click on the Recover Disk shortcut in start menu, the following window will pop up. 1 2 3 4 5 Warnings: The “Recover Disk” action will erase all the data or files existing in Belkin USB Flash Drive. The action is not reversible. You have to backup all the important files or data. 6 7 8 2 There are two steps in Recover Disk, one is “scan bad block” and the other is “Read/Write” testing for each block. It will take a long time to scan each block. It will take about 1.5 minutes for each 16 MB. 9 3 After you click the [Start] button in the window, the Recover process will be started. 10 4 Once the job is finished, the complete message will be shown in the middle area, or else it will show error message. 11 27 section Once your device is damaged, you can use this utility to recover the device. It will check if there are too many bad block in device and try to repair it. Known Problems Problem 1: Warnings: Workaround: The “Recover Disk” action will erase all the data or files existing in Belkin USB Flash Drive. The action is not reversible. You have to backup all the important files or data. Disconnect the device when you need to switch the “Write-Protect” with Mac OS 10.1.4. We will solve the system hang-up problem in the near future. However, due to the OS operation issue, we don’t recommend you switch the “Write-Protect” on-line. Problem 2: In Window2k or Window XP, when user use VIA USB 2.0 host controller and run resize in Belkin USB Flash Drive AP will cause OS reboot or resize function fail. Solution: In Windows XP: Update USB 2.0 driver from Microsoft Windows Update(usually Windows XP will update automatically). Windows 2k: When your OS detect USB 2.0 host controller PCI card or onboard chip at first time, OS will show new hardware detect and request to direct driver location, please select Microsoft Windows Update to update from internet, otherwise if you install VIA driver before, you must update manually follow below step: Right click My Computer and select Properties. 28 1 2 3 4 5 6 7 8 9 10 11 section The “Write-Protect” switch can not work on-line on Macintosh computer with Mac OS 10.1.4. Known Problems Select Device Manager… in Hardware page 2 3 4 5 6 7 Select VIA PCI to USB Enhanced Host Controller under Universal Serial Bus controllers and click right mouse button to select Properties. 8 9 10 11 Then select Update Driver… in Driver page. 29 section 1 Known Problems 2 3 4 5 6 Press Next. 7 8 9 10 11 Select Search for a suitable driver for my device (recommended). 30 section 1 Known Problems 2 3 4 Then select Microsoft Windows Update to update driver. 5 6 7 8 9 10 11 In Windows 98 and Windows ME: Please update VIA driver to V2.42 or higher from VIA website to prevent above issues. If user uses other manufacturer’s USB 2.0 card and occur this issue, follow the same step to update USB 2.0 driver or connect USB card manufacturer for solution. 31 section 1 Known Problems Problem 3: 1 2 3 4 5 6 7 8 9 10 11 32 section In Windows XP, when user uninstall Belkin USB Flash Drive, it may cause Belkin 98/SE Driver not to be removed in VIA USB 2.0 host controller, but this situation will not take any bad effect to use device. After user reboot OS, Belkin 98/SE Driver will be replaced to default(Microsoft) driver. Disclaimer 1 2 3 4 5 6 7 8 9 10 11 33 section We made every effort to ensure that the information and procedure in this guide is accurate and complete, no liability can be accepted for any errors or omissions. The controller manufacturer of this Belkin USB Flash Drive, Ours Technology Inc. (OTI) reserves the right to make any changes without further notice to any products herein. Trademark Acknowledgments • iBook and iMac are trademarks of Apple Computer, Inc. • Macintosh, PowerBook, Power Macintosh are trademarks of Apple Computer, Inc. • Microsoft, Windows, Windows 98, Windows ME, Windows 2000, and Windows XP are either registered trademarks of Microsoft Corporation in the United Stats and/or other countries. • Other names and products not mentioned above may be registered trademarks of their respective companies. 1 2 3 4 5 6 7 8 9 10 11 34 section • IBM is a registered trademark of international Business Machines Corporation. USB 2.0 Flash Drive User’s Manual Belkin Ltd. Express Business Park • Shipton Way Rushden • NN10 6GL • United Kingdom Tel: +44 (0) 1933 35 2000 Fax: +44 (0) 1933 31 2000 Belkin GmbH Hanebergstraße 2 80637 München • Germany Tel: +49 (0) 89 143405 0 Fax: +49 (0) 89 143405 100 Belkin B.V. Starparc Building • Boeing Avenue 333 1119 PH Schiphol-Rijk • The Netherlands Tel: +31 (0) 20 654 7300 Fax: +31 (0) 20 654 7349 Belkin SAS 5 Rue du Petit Robinson • 3ème étage 78350 Jouy en Josas • France Tel: +33 (0) 1 34 58 14 00 Fax: +33 (0) 1 39 46 62 89 Belkin Tech Support Europa: 00 800 223 55 460 US: 877 736 5771 © 2004 Belkin Corporation. All rights reserved. All trade names are registered trademarks of respective manufacturers listed. P74722ea Lecteur Flash USB 2.0 Manuel De L’utiIisateur Accès aux données facile; permet de transférer des données d’un ordinateur à l’autre. 3 ANS DE GARANTIE Accés sécurisé F5U126eaXXX avec un mot de passe Table des Matières Page 3 1 Section 2. Manuel de l’utiIisateur Page 4 2 Section 3. Guide des composants Page 5 3 Section 4. Fonctions de base Page 6-8 4 Section 5. Type de partition Page 9-10 5 Section 6. Utilisation du logiciel U-Storage de Belkin sous la plate-forme Windows Page 11-22 Section 7. Fonction de démarrage Page 23-26 Section 8. Restauration du disque Page 27 Section 9. Problèmes courants Page 28-32 Section 10. Limitation de responsabilité Page 33 Section 11. Marques de commerce Page 34 2 6 7 8 9 10 11 section Section 1. Introduction Introduction 1 Consignes de sécurité Veuillez suivre rigoureusement les consignes de sécurité avant d’utiliser le lecteur Flash USB de Belkin et l’application logicielle. Assurez-vous d’utiliser celle-ci correctement, conformément aux procédures décrites dans ce guide. Avertissements: Ce signe désigne les facteurs qui pourraient entraîner des blessures graves ou des dommages au produit s’ils sont ignorés ou traités de façon inadéquate. 2 3 4 5 Avertissements • N’essayez pas de désassembler ou de modifier une quelconque pièce de ce produit qui n’est pas décrite dans ce guide. • Ne mettez pas ce produit en contact avec l’eau ou autres liquides. Si de l’eau ou un tout autre liquide pénètre à l’intérieur, déconnectez immédiatement le produit de l’ordinateur, car si vous continuez d’utiliser celui-ci, vous pouvez provoquer un incendie ou un choc électrique. Veuillez consulter votre distributeur ou le centre d’assistance le plus proche. • Ne branchez pas et ne débranchez pas ce produit avec les mains mouillées, au risque de provoquer un choc électrique. 6 7 8 9 • Ne placez pas le produit près d’une source de chaleur et ne l’exposez pas directement aux flammes ou à la chaleur. 10 • Ne placez jamais le produit à proximité d’un équipement produisant de puissants champs électromagnétiques. Une telle exposition peut provoquer des défaillances ou corrompre les données. 11 3 section Merci d’avoir choisi le lecteur Flash USB de Belkin. Ce manuel vous explique comment utiliser le logiciel Belkin fourni avec ce périphérique. Configuration requise • Modèle d’ordinateur • Système d’exploitation • Interface • Espace libre de 3 Mo ou plus sur le disque dur - IBM PC/AT Compatible, Power Macintosh, PowerBook, iMAC ou iBook. - Windows 98 Deuxième Edition, Windows Millenium Edition (Windows ME), Windows 2000, Windows XP, Linux 2.4 ou version ultérieure, Mac OS 9,0 ou version ultérieure. 1 2 3 - USB 4 - Windows 98 SE ne prend pas en charge le pilote de stockage de masse par défaut. Vous devez installer le pilote fourni avec le produit (pilote pour Windows 98/SE). 5 - Ce produit peut utiliser le pilote par défaut avec la majorité des systèmes d’exploitation. Si vous souhaitez exécuter l’application logicielle « UStorage » de Belkin fournie avec le produit, installez le pilote en cliquant sur « Outils » dans le menu « Installation du pilote et des outils ». L’application logicielle « U-Storage » de Belkin fonctionnera alors correctement. 6 7 8 9 - L’application logicielle « U-Storage » de Belkin peut SEULEMENT fonctionner sous Microsoft Windows. 10 - Toutefois, les fonctions de base du lecteur Flash USB de Belkin sont prises en charge par tous les systèmes d’exploitation mentionnés ci-dessus. 11 4 section Pour assurer le bon fonctionnement du produit, des exigences minimales doivent être satisfaites en matière de matériel et de logiciel. Guide des composants 2 3 Interface USB Voyant lumineux 4 5 Interface USB : - L’interface connecte le port USB à l’ordinateur. Voyant lumineux : - Ce voyant lumineux indique l’état du périphérique. Dès que celui-ci fonctionne, le voyant lumineux s’allume. 6 7 8 9 10 11 5 section 1 Fonctions de base 1. Plug and Play 2 3 4 5 6 7 8 Lorsque vous connectez le périphérique au port USB de votre ordinateur, vous apercevez l’icône « Removable Disk » (Disque amovible) dans la fenêtre du gestionnaire de fichiers. Si vous utilisez Macintosh, lorsque vous avez connecté le lecteur Flash USB de Belkin au port USB, vous apercevez l’icône du disque sur le bureau. Si vous utilisez le système d’exploitation Linux, vous pouvez installer le périphérique en suivant les instructions ci-après. • Exécutez cd /etc/sysconfig/ ( cat /etc/sysconfig/hwconf | et ) • Vérifiez les informations sur le périphérique dans hwconf_ et prenez note du point de montage. • Créez un répertoire dans /mnt (ex : mkdir /mnt/usbHD ) • Ensuite, exécutez mount /dev/sda1 /mnt/usbHD (si le point de montage était .dev/sda) 6 9 10 11 section 1 Fonctions de base 2. Lecture et écriture 3. Interrupteur de protection contre l’écriture Si vous placez l’interrupteur de protection contre l’écriture « Write-Protect » sur la position « ON » (Marche), il devient impossible d’écrire dans les fichiers ou les données se trouvant sur le périphérique. Toutefois, vous pouvez toujours afficher et lire les fichiers et les données que contient le périphérique. Vous pouvez changer la position de l’interrupteur de protection contre l’écriture sans déconnecter le dispositif. En raison des limites de Linux, l’interrupteur de protection contre l’écriture ne fonctionne pas en ligne. 4. Déconnexion Vous pouvez retirer le périphérique lorsque vous avez fini de l’utiliser. Toutefois, si vous utilisez Windows ME ou Windows 2000, veuillez suivre la procédure de suppression en toute sécurité. Vous apercevrez l’icône de suppression en toute sécurité dans la zone de notification de votre ordinateur. 1 2 3 4 5 6 7 8 9 10 Cliquez deux fois sur l’icône « Safe removal » (Suppression en toute sécurité) ; la fenêtre « Unplug or Eject Hardware » (Déconnexion ou éjection de matériel) apparaît. Vous pouvez alors sélectionner le périphérique que vous souhaitez supprimer. Cliquez ensuite sur le bouton [Stop]. Vous pouvez alors déconnecter le périphérique du port USB de votre ordinateur. 7 11 section Vous pouvez extraire les fichiers ou les stocker sur le périphérique comme vous le faites avec un disque dur. Le périphérique exécute la lecture et l’écriture de la même façon qu’un disque dur. Fonctions de base 1 2 3 4 5 6 7 8 9 10 11 Avertissement: Si vous ne suivez pas la procédure de suppression en toute sécurité avec les systèmes Windows ME et Windows 2000, une perte de données causée par le problème de cache de l’écriture pourrait se produire. Avec les systèmes Macintosh, vous pouvez faire glisser l’icône du disque amovible et la déposer dans la poubelle, ce qui a pour effet de déclencher la fonction d’éjection. Avec le système d’exploitation Linux, veuillez suivre la procédure relative à la commande « Un-mount » (désinstaller) pour désinstaller le périphérique. 8 section Avertissement: Avant de supprimer le lecteur Flash USB de Belkin, assurezvous que le voyant lumineux ne clignote pas. Si le voyant lumineux clignote rapidement, cela signifie que le système d’exploitation et le lecteur Flash USB de Belkin sont en communication. Ne supprimez pas le lecteur Flash USB de Belkin pour le moment, vous pourriez endommager les données ou même le lecteur Flash USB de Belkin. Type de partition 1. Zone publique Zone dans laquelle vous pouvez, ainsi que n’importe qui d’autre, exécuter les fonctions de base décrites dans le chapitre « Fonctions de base ». 2. Zone de sécurité Pour pouvoir afficher cette zone, vous devez utiliser l’application logicielle. Lorsque vous aurez exécuté la connexion dans l’application logicielle, vous passerez de l’affichage de la zone publique à celui de la zone de sécurité. Après avoir changé d’affichage, vous pouvez exécuter toutes les fonctions de base, décrites dans le chapitre Fonctions de base, que vous souhaitez. - Vous ne pouvez afficher qu’une zone à la fois, soit la « Public Area » (Zone publique) ou la « Security Area » (Zone de sécurité), sur le même numéro d’unité logique de disque (lecteur). Sur le lecteur Flash USB de Belkin, vous pouvez sélectionner les combinaisons de partition suivantes : 1. Single Zone publique unique Rend toute la zone du périphérique accessible à tous. 2. Zone de sécurité Divise la zone du périphérique en deux partitions sur le même lecteur, la zone publique et la zone de sécurité. Tout le monde a accès à la zone publique. La zone de sécurité est uniquement accessible au moyen d’un mot de passe. 3. Zone publique et zone de sécurité Divise la zone du périphérique en trois partitions sur deux lecteurs : la zone publique et la zone de sécurité sur le lecteur 1 et la zone publique sur le lecteur 2. Vous pouvez accéder à ces partitions par le pilote de lecteurs multiples. Les états des partitions sont illustrés dans le tableau suivant. Les partitions du lecteur 1 fonctionneront tel qu’expliqué au numéro 2, tandis que la partition du lecteur 2 fonctionnera tel qu’expliqué au numéro 1. 9 1 2 3 4 5 6 7 8 9 10 11 section Le lecteur Flash USB de Belkin peut être partitionné en trois types de disque. Les termes suivants sont fréquemment utilisés dans ce guide : Partition Type Public Area Change View Through Security Area Login & Logout 1 2 La figure suivante détaille les fonctions du lecteur unique. 3 Drive1 Public Area Change View Through Security Area Login & Logout Drive2 4 5 6 Public Area 7 8 Le tableau suivant détaille les fonctions des lecteurs multiples. 9 Type de fonction Sécurité Mot de passe Numéro d’unité logique de disque Désignation du disque dans le SE 10 1. Zone publique seulement Non Non 1 (Lecteur 1) 1 11 2. Zone de sécurité Oui Oui 1 (Lecteur 1) 1 3. Zone Oui Oui 2 (Lecteur 1& 2) 2 publique et zone de sécurité Ce tableau décrit les fonctions des trois types de partition. 10 section Drive1 Utilisation du logiciel U-Storage de Belkin sous la plate-forme Windows Installation du logiciel : Si vous installez l’application logicielle sous Windows, vous devez d’abord vous connecter en tant qu’administrateur, avant de procéder à l’installation. Précautions à observer concernant l’interface USB 1 2 3 4 • Veuillez connecter le périphérique au port USB lorsque vous installez l’application logicielle. 5 • Si vous ne connectez pas le périphérique au port USB et si vous installez l’application logicielle sous Windows XP de Microsoft, vous devez réinstaller le pilote 98/SE de Belkin au moment où vous connectez le périphérique. 6 • Sous Windows 98 SE ou Windows ME, vous devez déconnecter le lecteur Flash USB de Belkin et le reconnecter après avoir installé le pilote. 7 8 9 1 Insérez le CD « Driver & Tools » (Pilote et outils) dans le lecteur de CD-ROM de l’ordinateur ; un menu « Driver & Tools Installation » (Installation du pilote et des outils) apparaît. 10 2 Cliquez sur « Tools » (Outils). 11 3 Suivez les instructions qui apparaissent à l’écran pour continuer. Désinstallation du logiciel : Pour désinstaller le logiciel, vous pouvez cliquer sur le menu Windows [Start] (Démarrer), puis sélectionner [Setting], (Paramètres), [Control Panel] (Panneau de configuration) et enfin [Add/Remove Programs] (Ajout/Suppression de programmes). Vous pouvez aussi désinstaller l’application logicielle en cliquant sur le menu [Start] (Démarrer), puis sélectionner [Programs] (Programmes), [Belkin U-Storage] et enfin [Uninstall Belkin U-Storage] (Désinstaller U-Storage de Belkin). 11 section Installation et désinstallation de l’application logicielle U-Storage de Belkin : Utilisation du logiciel U-Storage de Belkin sous la plate-forme Windows • Vous devrez installer le pilote pour Windows 98/SE car le périphérique est connecté au PC par l’intermédiaire du port USB lors de la première utilisation sous Windows 98/98SE. Par la suite, vous n’aurez plus à installer le lecteur. 1 • N’annulez pas l’installation pendant la procédure. Le lecteur Flash USB de Belkin pourrait ne pas fonctionner correctement si l’installation est incomplète. 3 • Consultez la section sur le dépannage si l’installation s’annule pendant la procédure, si elle ne se déroule pas tel qu’expliqué ou si vous pensez que les pilotes ne sont pas correctement installés. Installation du pilote USB : Avec certains systèmes Windows, les utilisateurs doivent se connecter en tant qu’administrateur avant de procéder à l’installation. Sous Windows ME, 2000 ou XP, dès que vous avez inséré le lecteur Flash USB de Belkin dans votre ordinateur, le système d’exploitation trouve le pilote approprié ou bien une boîte de dialogue « Add New Hardware Wizard » (Assistant Ajout de nouveau matériel) apparaît après quelques instants. Sous Windows 98 et 98SE, vous pouvez exécuter l’installation du pilote manuellement ; il vous suffit d’insérer le CD « Driver & Tools » (Pilote et outils) dans le lecteur de CD-ROM de l’ordinateur et de cliquer sur « Driver for Windows 98/SE » (Pilote pour Windows 98/SE) lorsque le menu d’installation « Driver & Tools » (Pilote et outils) apparaît. Suivez ensuite les instructions qui vous permettront d’installer le pilote. Au cours de la procédure d’installation, si le message « Digital Signature Not Found » (Signature numérique introuvable) apparaît, il vous suffit de cliquer sur le bouton [Yes] (Oui) de la fenêtre d’affichage. Utilisation du programme « U-Storage » de Belkin pour la première fois : Avertissement : Le programme « U-Storage » de Belkin peut seulement prendre en charge un lecteur Flash USB de Belkin à la fois. Toutefois, si vous ne souhaitez pas utiliser les fonctions de « U-Storage » telles que [Resize], (Redimensionner) [Change Password] (Changer le mot de passe) ou [Log In] (Connexion), etc., vous pouvez insérer plus de deux lecteurs Flash USB de Belkin. Par contre, si vous souhaitez utiliser les fonctions du programme, retirez tous les autres lecteurs Flash USB de Belkin. Sinon, le programme « U-Storage » de Belkin, pourrait ne pas fonctionner correctement, voire entraîner une perte de données. 12 2 4 5 6 7 8 9 10 11 section Remarques: Utilisation du logiciel U-Storage de Belkin sous la plate-forme Windows 1 2 ou 3 4 OU L’activité de ce voyant lumineux dépend de l’état du périphérique. • Vous pouvez utiliser le bouton droit de la souris pour faire apparaître le menu de sélection, tel illustré ci-après. Vous pouvez ensuite sélectionner les fonctions que vous souhaitez. 5 6 7 8 9 • Vous pouvez aussi cliquer deux fois sur l’icône figurant dans la zone de notification. La fenêtre du gestionnaire du programme « U-Storage » de Belkin apparaît : 10 11 13 section Après avoir installé le logiciel et le pilote correctement, l’icône du programme « U-Storage » de Belkin apparaît automatiquement (sous forme de cadenas) dans la zone de notification Utilisation du logiciel U-Storage de Belkin sous la plate-forme Windows Lecteur Flash USB de Belkin – Fonction « Resize » (Redimensionner) : Comme l’explique la section « Type de partition », vous pouvez redimensionner votre lecteur Flash USB de Belkin. Avertissement : L’exécution de « Resize » (Redimensionner) efface toutes les données et tous les fichiers se trouvant sur le lecteur Flash USB de Belkin. Cette action ne peut pas être annulée. Vous devez donc faire une copie de sauvegarde de toutes les données et de tous les fichiers importants. De plus, veuillez fermer toutes les fenêtres et tous les programmes ouverts à l’écran de votre ordinateur. 1. Cliquez sur le bouton [Resize] (Redimensionner) de la fenêtre du gestionnaire du programme « U-Storage » de Belkin. La fenêtre de redimensionnement de la partition apparaît comme suit. 1 2 3 4 5 6 7 8 9 10 11 2. Sélectionnez le type de partition que vous souhaitez. 3. Si vous sélectionnez « Public Area Only (Single Drive) » [Zone publique seulement (Lecteur unique)], cliquez sur le bouton [OK]. La fenêtre de confirmation apparaît. Veuillez vous assurer qu vous avez déjà fait une copie de sauvegarde de toutes les données et de tous les fichiers importants. 14 section Par défaut, le périphérique n’est pas protégé. La fonction « Resize » (Redimensionner) est donc active lorsque vous utilisez le logiciel pour la première fois. Utilisation du logiciel U-Storage de Belkin sous la plate-forme Windows 2 3 4 5 6 7 4. Si vous sélectionnez “Public Area + Security Area (Single Drive)” [Zone publique + Zone de sécurité (Lecteur unique)], la fenêtre « Security Area » suivante apparaît. Vous pouvez faire glisser la barre de défilement située au milieu de la fenêtre pour dimensionner la taille de la zone publique et de la zone de sécurité. Vous pouvez aussi entrer la taille que vous souhaitez pour chaque zone dans la fenêtre « Size » (Taille). Dans la fenêtre « New Password » (Nouveau mot de passe), vous pouvez définir le mot de passe qui vous permettra d’accéder à la zone de sécurité. Le mot de passe ne doit pas contenir plus de huit caractères. Pour retenir votre nouveau mot de passe, vous pouvez saisir un aide-mémoire dans la fenêtre « Password Hint » (Aide-mémoire). Cet aide-mémoire s’affichera lorsque vous cliquerez sur le bouton [Hint] (Aide-mémoire) de la fenêtre « Unlock Protect » (Déverrouiller la protection). L’aide-mémoire ne doit pas contenir plus de trente-deux caractères. Une fois les paramètres saisis, cliquez sur le bouton [OK]. La fenêtre de confirmation apparaît. Veuillez vous assurer qu vous avez déjà fait une copie de sauvegarde de toutes les données et de tous les fichiers importants. 15 8 9 10 11 section 1 Utilisation du logiciel U-Storage de Belkin sous la plate-forme Windows 2 3 4 5 6 7 5. Si vous sélectionnez « Public Area + Security Area (Dual Drive) » [Zone publique + Zone de sécurité (Lecteur double)], la fenêtre « Public Area(Drive1)/Security Area » [Zone publique (Lecteur 1)/Zone de sécurité] apparaît. Il vous suffit de faire glisser la barre de défilement située dans la fenêtre pour définir la taille de chaque zone. Tout d’abord, veuillez définir la taille de la zone « Public Area (Drive2) » [Zone publique (Lecteur 2)]. La taille minimum de chaque zone est de 1 Mo. La taille maximum de la zone « Public Area (Drive2) »[Zone publique (Lecteur 2)] est équivalente au quart de la taille totale. Une fois que la taille de la « Public Area (Drive2) » [Zone publique (Lecteur 2)] a été définie, la barre de défilement de la zone « Public Area (Drive1) » [Zone publique (Lecteur 1)] et de la « Security Area » (Zone de sécurité) sera automatiquement placée au milieu. Vous pouvez aussi saisir la taille que vous souhaitez pour chaque zone dans la fenêtre « Size » (Taille). Dans la fenêtre « New Password » (Nouveau mot de passe), vous pouvez définir le mot de passe qui vous permettra d’accéder à la zone de sécurité. Le mot de passe ne doit pas contenir plus de huit caractères. Pour retenir votre nouveau mot de passe, vous pouvez saisir un aide-mémoire dans la fenêtre « Password Hint » (Aide-mémoire). Cet aide-mémoire s’affichera lorsque vous cliquerez sur le bouton [Hint] (Aide-mémoire) de la fenêtre « Unlock Protect » (Déverrouiller la protection). L’aide-mémoire ne doit pas contenir plus de trente-deux caractères. Une fois les paramètres entrés, cliquez sur le bouton [OK]. La fenêtre de confirmation apparaît. Veuillez vous assurer qu vous avez déjà fait une copie de sauvegarde de toutes les données et de tous les fichiers importants. 16 8 9 10 11 section 1 Utilisation du logiciel U-Storage de Belkin sous la plate-forme Windows 2 3 4 5 6 6. Lorsque le redimensionnement est terminé, le message suivant apparaît. 7 8 9 10 11 7.Lorsque le redimensionnement est terminé, le programme « Setup.exe » (identique au programme « Tools.exe » se trouvant sur le CD « Driver & Tools » (Pilote et outils) est automatiquement copié dans la « Public Area (Drive1) » [Zone publique (Lecteur 1)]. Il peut être supprimé. Cependant, vous en aurez besoin lorsque vous insérerez votre périphérique dans un autre ordinateur. Il se chargera d’installer le logiciel « U-Storage » de Belkin sur l’ordinateur que vous souhaitez utiliser. 17 section 1 Utilisation du logiciel U-Storage de Belkin sous la plate-forme Windows Si vous incluez une zone de sécurité dans le périphérique, vous pouvez exécuter la fonction « Login »(Connexion) suivante pour accéder à cette zone. 1 1. Cliquez deux fois sur l’icône du programme « U-Storage » de Belkin qui se trouve dans la fenêtre de notification ou sur le bouton [Login] (Connexion) de la fenêtre du gestionnaire du programme « U-Storage » de Belkin. La fenêtre « Unlock Protect » (Déverrouiller la protection) apparaît. 2 3 4 5 6 7 8 9 10 Avertissement: Lorsque vous exécutez la connexion ou la déconnexion avec ce périphérique, assurez-vous qu’aucune application, aucun programme ou aucun document n’est ouvert sur le périphérique. Ceci pourrait entraîner une perte de données ou des dommages. 2. Saisissez le mot de passe dans la zone « Password » (Mot de passe). - Vous pouvez associer un aide-mémoire avec les fonctions « Resize » (Redimensionner) ou « Change Password » (Changer le mot de passe). Une fois cet aide-mémoire créé, vous pouvez cliquer sur le bouton [Hint] (Aide-mémoire) de la fenêtre « Unlock Protect » (Déverrouiller la protection) pour éviter d’oublier le mot de passe. L’aide-mémoire apparaît après quelques secondes. 18 11 section Connexion à la zone de sécurité : Utilisation du logiciel U-Storage de Belkin sous la plate-forme Windows 2 3 4 5 6 - Si vous entrez un mot de passe erroné, le message suivant s’affiche. 7 8 9 10 -Vous avez droit à trois tentatives de saisie du mot de passe. Après la troisième tentative, le message suivant apparaît. Vous devez alors déconnecter et reconnecter le périphérique pour pouvoir exécuter d’autres actions. -Lorsque vous exécutez une connexion ou une déconnexion, veuillez vous assurer que vous fermez tous les programmes ou documents ouverts sur le périphérique. Si certaines applications tournent ou si des documents sont ouverts, le message ci-après apparaît. Sous Windows 2000, même si le gestionnaire de fichiers a accédé au périphérique, il sera considéré comme « occupé ». Vous devez fermer le gestionnaire de fichiers pour exécuter la connexion. Toutefois, il n’a pas été possible de tester les connexions avec tous les types de systèmes d’exploitation. 19 11 section 1 Utilisation du logiciel U-Storage de Belkin sous la plate-forme Windows 2 3 3. Cliquez sur le bouton [OK]. 4. Dès que la fenêtre du gestionnaire de fichiers contenant la « Security Area » (Zone de sécurité) apparaît, vous pouvez exécuter l’action que vous souhaitez dans cette dernière. La fenêtre du gestionnaire de fichiers se présente comme suit : 4 5 6 7 8 9 10 Déconnexion de la zone de sécurité : 1. Cliquez deux fois sur l’icône du programme « U-Storage » de Belkin dans la fenêtre de notification ou sélectionnez le bouton [Logout] (Déconnexion) de la fenêtre du gestionnaire du programme « U-Storage » de Belkin. 20 11 section 1 Utilisation du logiciel U-Storage de Belkin sous la plate-forme Windows - Lorsque vous exécutez une connexion ou une déconnexion, veuillez vous assurer que vous fermez tous les programmes ou documents ouverts sur le périphérique. Si certains programmes tournent ou si des documents sont ouverts, le message ci-après apparaît. Sous Windows 2000, même si le gestionnaire de fichiers a accédé au périphérique, il sera considéré comme « occupé ». Vous devez fermer le gestionnaire de fichiers pour exécuter la connexion. Toutefois, il n’a pas été possible de tester les connexions avec tous les types de systèmes d’exploitation. 1 2 3 4 5 6 7 2. Dès que la fenêtre du gestionnaire des fichiers contenant la « Public Area » (Zone publique) apparaît, vous pouvez exécuter l’action que vous souhaitez dans cette dernière.. 8 9 10 Changement de mot de passe : L’utilisateur peut changer son mot de passe et saisir l’aide-mémoire au moyen de la sélection « Change Password » (Changer le mot de passe) du menu du gestionnaire du programme « U-Storage » de Belkin. Vous pouvez uniquement sélectionner cet élément dans « Security AP Zone ». 21 11 section Avertissement: Lorsque vous exécutez la connexion à ce périphérique, ou la déconnexion, assurez-vous qu’aucune application ou aucun document n’est ouvert sur le périphérique. Ceci pourrait entraîner une perte de données ou des dommages. Utilisation du logiciel U-Storage de Belkin sous la plate-forme Windows 2 3 4 5 6 7 1 Assurez-vous que l’interrupteur de protection contre l’écriture « Write Protect » est sur la position « OFF » (Arrêt). 2 Saisissez votre mot de passe actuel dans la zone « Current Password » (Mot de passe actuel). 3 Ensuite, entrez votre nouveau mot de passe et confirmez-le dans la zone « Confirm Password » (Confirmer le mot de passe). - Le mot de passe ne doit pas contenir plus de huit caractères. 4 Pour retenir votre nouveau mot de passe, vous pouvez saisir un aidemémoire dans la fenêtre « Password Hint » (Aide-mémoire). Cet aidemémoire s’affichera lorsque vous cliquerez sur le bouton « Hint » (Aidemémoire) de la fenêtre « Unlock Protect » (Déverrouiller la protection). 22 8 9 10 11 section 1 Fonction de démarrage 1 1 Ce programme peut tourner sous Windows 98 SE, XP et ME (il n’est pas pris en charge par Windows 2000.) 2 2 Veuillez désactiver le programme anti-virus pendant la procédure. 3 Assurez-vous que votre système Windows se trouve sur le disque C. 4 Assurez-vous que l’interrupteur de protection contre l’écriture « Write Protect » est sur la position « OFF » (Arrêt). 5 Ce programme ne peut tourner que sur un seul périphérique à la fois. 3 4 6 Assurez-vous que le lecteur Flash USB de Belkin est dans la « Public Area » (Zone publique) s’il est utilisé avec la fonction « Security » (Sécurité). 5 7 Si vous souhaitez que votre périphérique soit un lecteur de disque dur USB de démarrage, vous ne pouvez pas en faire un périphérique de sécurité. Cette option est uniquement prise en charge par Windows 98 SE. 6 Avertissement : Si vous avez effectué la connexion à votre lecteur Flash USB de Belkin dans la « Security Area » (Zone de sécurité) et si vous exécutez la fonction BootUp (Démarrer), une déconnexion s’ensuivra et effacera toutes les données figurant dans la « Public Area » (Zone publique). Lorsque vous êtes prêt à exécuter le programme, suivez les procédures suivantes : sous Windows XP, les procédures sont différentes de celles utilisées sous Windows 98 et Windows ME. Ce programme ne peut pas être exécuté sous Windows 2000. Windows 98 SE et Windows ME : 1 Vous pouvez cliquer sur le bouton [Utility] (Utilitaire) de la fenêtre du gestionnaire du programme « U-Storage » de Belkin. 2 La fenêtre suivante apparaît. 23 7 8 9 10 11 section Le programme « BootUp » (démarrer) de la section « Utility » (Utilitaire) figurant dans la fenêtre du gestionnaire du programme « U-Storage » de Belkin vous permettra de mettre à niveau le périphérique à un disque de démarrage. Avant d’exécuter ce programme, veuillez effectuer les préparations suivantes : Fonction de démarrage 2 3 4 5 6 3. Vous pouvez sélectionner le type de méthode de démarrage : USB ZIP ou USB HDD. La méthode USB HDD n’est utilisée que sous Windows 98. - Si vous sélectionnez « USB HDD », l’ordinateur obtient l’invite « C:\> » après que vous avez effectué le démarrage à partir du lecteur Flash USB de Belkin. - Si vous sélectionnez « USB ZIP », l’ordinateur obtient l’invite « A:\> » après que vous avez effectué le démarrage à partir du lecteur Flash USB de Belkin. - Si votre périphérique utilise la fonction « Security » (Sécurité), seule l’option « USB ZIP » peut être sélectionnée. 4. Après avoir effectué la sélection, cliquez sur le bouton [OK]. Le message d’avertissement suivant apparaît à l’écran : « Les données contenues dans la « Public Area » (Zone publique) vont être perdues. » Si vous acceptez que les données soient perdues, cliquez sur le bouton [OK] pour continuer la procédure. Avertissement : Le programme exécutera le formatage. Les données contenues dans la « Public Area » (Zone publique), que vous souhaitez créer seront perdues. 5. Après l’exécution complète du processus, le message de fin apparaît. 24 7 8 9 10 11 section 1 Fonction de démarrage 2 Windows XP: 1 Veuillez tout d’abord créer une disquette de démarrage. Vous pouvez insérer une disquette dans le lecteur de disquette. Cliquez ensuite sur l’icône de disquette 3,5 de la fenêtre « My Computer » (Poste de travail) en utilisant le bouton droit de la souris. Sélectionnez l’élément « Format ». 2 Sélectionnez l’élément de création d’une disquette de démarrage dans les options de « Format ». Cliquez ensuite sur le bouton [Start] (Démarrer). 3 Créez un répertoire nommé « XP_Bootable » dans le répertoire racine de la disquette système. 4 Copiez tous les fichiers que contient la disquette dans le répertoire « XP_ Bootable ». 5 Cliquez sur le bouton [Utility] (Utilitaire) de la fenêtre du gestionnaire du programme « U-Storage » de Belkin. Ensuite, sélectionnez l’option USB ZIP. Cliquez sur le bouton [OK]. 3 4 5 6 7 8 9 10 11 6 Après l’exécution complète du processus, le message de fin apparaît. 25 section 1 Fonction de démarrage Messages d’erreur : 1 2 3 4 A l’apparition de ce message, assurez-vous que l’interrupteur de protection contre l’écriture « Write Protect » est sur la position « OFF » (Arrêt). 5 A l’apparition de ce message, assurezvous que la taille de la « Public Area » (Zone publique) est suffisante. 6 Remarques : • Lorsque vous aurez exécuté le programme, vous noterez que les propriétés diffèrent selon le type de disque. Par exemple, si vous sélectionnez « USB HDD », vous apercevez l’icône du disque dur dans la fenêtre du gestionnaire de fichiers. Si vous sélectionnez « USB HDD », vous apercevez l’icône du disque amovible dans la fenêtre du gestionnaire de fichiers. Cependant, seul Windows 2000 et ses versions ultérieures peuvent vous permettre de percevoir ces différences. Sous Windows 98, vous apercevez seulement le disque amovible. • Après l’exécution du programme, le périphérique contient les fichiers requis par la fonction de démarrage. Ne supprimez pas les fichiers de cette zone sinon, la procédure de démarrage de votre ordinateur va échouer. • Si vous souhaitez utiliser le lecteur Flash USB de Belkin pour démarrer votre ordinateur, veuillez sélectionner le paramètre BIOS approprié. Veuillez vous reporter au manuel de l’utilisateur de la carte mère. • Comme la conception du BIOS diffère avec chaque carte mère, il nous est impossible de garantir que le périphérique de démarrage est compatible avec tous les ordinateurs. • Depuis qu’Award a modifié ses spécifications BIOS en mars 2002, la procédure de démarrage a changé. Or, il nous est impossible de déterminer s’il s’agit du nouveau BIOS ou de l’ancien. Par conséquent, cet utilitaire de démarrage n’est pas compatible avec le nouveau BIOS d’Award si vous utilisez l’option de démarrage USB ZIP. 26 7 8 9 10 11 section Ce message pourrait apparaître en raison de l’installation incomplète du système d’exploitation Windows. (Veuillez vous assurer de l’existence du chemin d’accès \WINDOWS\COMMAND\EBD dans Windows 98, \WINDOWS\COMMAND\EBD dans Windows ME et \XP_Bootable dans Windows XP.) Restauration du disque 1 Cliquez deux fois sur le raccourci « Recover Disk » (Restauration du disque) du menu Start (Démarrer) ; la fenêtre suivante s’affiche. 1 2 3 4 5 Avertissement: L’exécution de « Recover Disk » (Restauration du disque) efface toutes les données et tous les fichiers se trouvant sur le lecteur Flash USB de Belkin. Cette action ne peut pas être annulée. Vous devez donc faire une copie de sauvegarde de toutes les données et de tous les fichiers importants. 2 La restauration du disque s’effectue en deux étapes : l’une consiste à analyser les blocs défectueux et l’autre à effectuer un essai de lecture et d’écriture de chaque bloc. L’analyse de chaque bloc prend du temps : environ 1,30 minute par bloc de 16 Mo. 3 Dès que vous avez cliqué sur le bouton [Start] (Démarrer) de la fenêtre, le processus de restauration commence. 4 A la fin du processus, le message indiquant que la restauration est terminée apparaît au centre de la zone ou bien, un message d’erreur s’affiche ailleurs. 27 6 7 8 9 10 11 section Si votre périphérique a été endommagé, cet utilitaire peut vous permettre de le restaurer. Il va déterminer s’il y a trop de blocs endommagés sur le périphérique et va essayer de les réparer. Problèmes courants Problem 1: Avertissement: Sous Mac OS 10.1.4, si vous activez l’interrupteur de protection contre l’écriture « Write-Protect » en ligne, l’ordinateur raccroche lorsque vous exécutez l’opération de lecture et d’écriture. Déconnectez le périphérique lorsque vous devez activer l’interrupteur de protection contre l’écriture « Write-Protect » sous Mac OS 10.1.4. Nous serons bientôt en mesure de résoudre ce problème de raccrochage. Toutefois, pour ne pas nuire au bon fonctionnement du système d’exploitation, nous vous recommandons de ne pas activer l’interrupteur de protection d’écriture « Write-Protect » en ligne. Problem 2: Sous Window XP, Window 2K, Window 98 ou Windows ME, si vous utilisez le contrôleur d’hôte VIA USB 2.0 et si vous exécutez le redimensionnement sur le lecteur Flash USB de Belkin, le point d’accès fait redémarrer le système d’exploitation et le redimensionnement échoue. Solution B: 2 3 Pour contourner le problème : Solution A: 1 Sous Windows XP : Mettez le pilote USB 2.0 à jour à partir de Microsoft Windows Update (en général Windows XP exécute automatiquement la mise à jour). Sous Windows 2000 : Lorsque votre système d’exploitation détecte pour la première fois le contrôleur d’hôte USB 2.0, la carte PCI ou la puce intégrée, il signale le nouveau composant matériel détecté et vous demande où placer le pilote ; veuillez d’abord sélectionner Microsoft Windows Update pour effectuer une mise à jour à partir d’Internet. Sinon, si vous installez d’abord le pilote VIA, vous devrez effectuer la mise à jour manuellement en exécutant les étapes suivantes : 28 4 5 6 7 8 9 10 11 section L’interrupteur de protection contre l’écriture « Write-Protect » ne fonctionne pas en ligne avec les ordinateurs Macintosh équipés du système d’exploitation Mac OS 10.1.4. Problèmes courants 1 2 3 4 5 Sélectionnez Device Manager… (Gestionnaire de périphériques) à la page Hardware (Matériel). 6 7 8 9 10 11 Sélectionnez VIA PCI to USB Enhanced Host Controller (VIA PCI vers Contrôleur d’hôte USB amélioré) sous Universal Serial Bus controllers (Contrôleurs de bus USB) et cliquez avec le bouton droit de la souris pour sélectionner Properties (Propriétés). 29 section Cliquez sur le menu contextuel My Computer (Poste de travail) et sélectionnez Properties (Propriétés). Problèmes courants 2 3 4 Sélectionnez ensuite Update Driver… (Mettre le pilote à jour) à la page Driver (Pilote). 5 6 7 8 9 10 11 Cliquez sur « Next » (Suivant). 30 section 1 Problèmes courants 2 3 4 Sélectionnez l’option « Search for a suitable driver for my device (Recommended) » (Rechercher un meilleur pilote que celui que vous utilisez en ce moment (Recommandé). 5 6 7 8 9 10 11 Sélectionnez ensuite Microsoft Windows Update pour mettre le pilote à jour. 31 section 1 Problèmes courants 2 3 4 Solution C : Sous Windows 98 et Windows ME 5 Veuillez mettre le pilote VIA à jour à la version V2.42 ou à une version ultérieure à partir du site Web de VIA afin d’éviter les problèmes mentionnés plus haut. 6 Si vous utilisez une carte USB 2.0 d’un autre fabricant et si ce problème survient, suivez les mêmes étapes de mise à jour du pilote USB 2.0 ou contactez le fabricant de cartes USB pour trouver une solution. 7 8 Problème 3: Sous Windows XP : Lorsque l’utilisateur désinstalle le lecteur Flash USB de Belkin, il se peut que le pilote de Windows 98/SE ne soit pas supprimé du contrôleur d’hôte VIA USB 2.0. Ceci n’a aucune conséquence négative sur l’utilisation du périphérique ou sur le système. Après que l’utilisateur a redémarré le système d’exploitation, le pilote de Windows 98/SE est redéfini au pilote par défaut (Microsoft). 32 9 10 11 section 1 Limitation de responsabilité 1 2 3 4 5 6 7 8 9 10 11 33 section Nous avons fourni tous les efforts possibles pour nous assurer que les informations et les procédures contenues dans ce guide sont exactes et complètes ; toutefois, nous ne pouvons être tenus responsables en cas d’erreurs ou d’omissions. Le fabricant du contrôleur du lecteur Flash USB de Belkin, Ours Technology Inc. (OTI), se réserve le droit d’apporter sans préavis des modifications aux produits mentionnés aux présentes. Marques de commerce • iBook et Mac sont des marques de commerce d’Apple Computer, Inc. • Macintosh, PowerBook et Power Macintosh sont des marques de commerce d’Apple Computer, Inc. • Microsoft, Windows, Windows 98, Windows ME, Windows 2000 et Windows XP sont des marques déposées de Microsoft Corporation aux Etats-Unis et/ou dans d’autres pays. • Les autres noms et produits non mentionnés ci-dessus pourraient être des marques de commerce de leurs détenteurs respectifs. 1 2 3 4 5 6 7 8 9 10 11 34 section • IBM est une marque déposée d’International Business Machines Corporation. Lecteur Flash USB 2.0 Manuel De L’utiIisateur Belkin Ltd. Express Business Park • Shipton Way Rushden • NN10 6GL • Royaume-Uni Tél.: +44 (0) 1933 35 2000 Fax: +44 (0) 1933 31 2000 Belkin GmbH Hanebergstrasse 2 80637 Munich • Allemagne Tél.: +49 (0) 89 143405 0 Fax: +49 (0) 89 143405 100 Belkin B.V. Starparc Building • Boeing Avenue 333 1119 PH Schiphol-Rijk • Pays-Bas Tél.: +31 (0) 20 654 7300 Fax: +31 (0) 20 654 7349 Belkin SAS 5 Rue du Petit Robinson • 3ème étage 78350 Jouy en Josas • France Tél.: +33 (0) 1 34 58 14 00 Fax: +33 (0) 1 39 46 62 89 Assistance technique Belkin Europa: 00 800 223 55 460 États-Unis: 877 736 5771 © 2004 Belkin Corporation. Tous droits réservés. Toutes les marques de commerce sont des marques déposées de leurs fabricants respectifs. P74722ea USB 2.0 Flash-Laufwerk Benutzerhandbuch Einfacher Zugang zu Daten; Datenübertragung von Computer zu Computer. 3 JAHRE GARANTIE Passwort Schutzt F5U126eaXXX Contents Page 3 1 Section 2. Systemanforderungen Page 4 2 Section 3. Erläuterung der Komponenten Page 5 3 Section 4. Grundfunktionen Page 6-8 4 Section 5. Partitionsart Page 9-10 5 Section 6. Verwenden der Software (Belkin U-Storage) auf Windows-Plattformen Page 11-22 Section 7. Start-Funktion Page 23-26 Section 8. Wiederherstellungsdiskette Page 27 Section 9. Bekannte Probleme Page 28-32 Section 10. Haftungsausschluss Page 33 Section 11. Handelsmarken Page 34 2 6 7 8 9 10 11 section Section 1. Einführung Einführung 1 Sicherheitshinweise Beachten Sie bitte die Sicherheitshinweise, bevor Sie das USB Flash-Laufwerk von Belkin benutzen. Verwenden Sie die Software genauso, wie es in diesem Handbuch beschrieben ist. Warnungen: Bei diesen Warnungen werden Sie auf Verletzungsgefahren oder auf mögliche Beschädigungen des Produkts bei falschem Umgang hinwiesen. 2 3 4 5 Warnungen • Versuchen Sie nicht, Teile des Produkts auszubauen oder zu verändern, wenn dies nicht in diesem Handbuch beschrieben ist. • Vermeiden Sie den Kontakt des Produkts mit Wasser oder anderen Flüssigkeiten. Gerät das Produkt dennoch in Berührung mit Wasser oder anderen Flüssigkeiten, entfernen Sie es sofort vom Computergehäuse. Bei weiterer Benutzung können Brände oder Kurzschlüsse entstehen. Bitte wenden Sie sich an Ihren Händler oder die nächstliegende Service-Stelle. • Berühren Sie das Produkt nicht mit nassen Händen, da das zu einem elektrischen Schock führen kann. • Setzen Sie das Produkt keinem Feuer, direkter oder indirekter Hitze aus. • Setzen Sie das Produkt niemals starken elektromagnetischen Feldern aus. Dies kann zu Fehlfunktionen oder beschädigten Daten führen. 3 6 7 8 9 10 11 section Vielen Dank für den Kauf des Belkin USB Flash-Laufwerks. In diesem Handbuch wird die mit dem Gerät gelieferte Software erläutert. Systemanforderungen • Computermodell - IBM PC/AT-kompatible, Power Macintosh, PowerBook, iMAC oder iBook 1 • Betriebssystem - Windows 98 Second Edition, Windows Millennium Edition (Windows ME), Windows 2000, Windows XP, Linux 2.4 oder höher, Mac OS 9.0 oder höher 2 • Schnittstelle - USB • Mindestens 3 MB freier Festplattenspeicher - Der Massenspeichertreiber wird von Windows 98 SE nicht unterstützt. Sie müssen den Treiber installieren, der mit dem Produkt geliefert wird (Treiber für Windows 98 SE). - Das Produkt kann mit den Standardtreibern der meisten Betriebssysteme verwendet werden. Wenn Sie die Software, die mit dem Produkt geliefert wurde (“Belkin U-Storage“), ausführen möchten, installieren Sie den Treiber, indem Sie im Menü “Driver & Tools Installation” (Treiber- und Programminstallation) auf “Tools” (Programme) klicken. Die Software (“Belkin U-Storage”) arbeitet dann einwandfrei. - Die Software (“Belkin U-Storage”) kann NUR unter Microsoft Windows ausgeführt werden. - Die Grundfunktionen des Belkin USB FlashLaufwerks werden jedoch von allen oben genannten Betriebssystemen unterstützt. 3 4 5 6 7 8 9 10 11 4 section An die Software und Hardware werden einige Mindestanforderungen gestellt, die erfüllt sein müssen, damit das Produkt richtig funktioniert. Erläuterung der Komponenten 2 3 USB-Schnittstelle LED-Anzeige 4 5 USB-Schnittstelle : -An der Schnittstelle werden USB-Geräte am Computer angeschlossen. LED-Anzeige : - Diese LED-Anzeige zeigt den Status des Geräts an. Wenn das Gerät in Betrieb ist, leuchtet die Anzeige. 6 7 8 9 10 11 5 section 1 Grundfunktionen 1. Plug and Play 2 3 4 5 6 7 8 Wenn Sie das Gerät in den USB-Port des Computers stecken, wird ein Symbol („Austauschmedium“) für das Gerät im Dateimanager angezeigt. Bei Macintosh-Computern wird das Symbol auf dem Desktop angezeigt. Mit Linux-Systemen können Sie das Gerät folgendermaßen nutzen: • Führen Sie cd /etc/sysconfig/ ( cat /etc/sysconfig/hwconf | more ) aus • Überprüfen Sie die Geräteinformationen in hwconf und notieren Sie den „Mount Point“. • Erstellen Sie ein Verzeichnis in /mnt (ex: mkdir /mnt/usbHD) • Führen Sie dann mount /dev/sda1 /mnt/usbHD aus (wenn der „Mount Point“ .dev/sda lautet) 6 9 10 11 section 1 Grundfunktionen 2. Lesen und Schreiben 3. Schreibschutz-Schalter Wenn Sie den Schreibschutz auf die Position „ON“ (AN) einstellen, können keine Ordner oder Dateien auf das Gerät geschrieben werden. Sie können die Ordner und Dateien aber noch immer aufrufen und lesen. Sie können den Schalter auch bedienen, wenn das Gerät am Computer angeschlossen ist. Aufgrund der Linux-Limitation funktioniert der Schreibschutz nicht online. 4. Entfernen Sie können das Gerät vom Computer entfernen, wenn Sie die Arbeit beendet haben. Unter Windows ME und Windows 2000 nutzen Sie jedoch bitte die Funktion “Safe Removal Procedure” (Sicheres Entfernen). Sie finden das entsprechende Symbol dafür in der Windows-Systemleiste. 1 2 3 4 5 6 7 8 9 10 Klicken Sie doppelt auf das Symbol “Safe Removal” (Sicheres Entfernen); Das Fenster “Unplug or Eject Hardware” (Hardware entfernen) wird angezeigt. Wählen Sie das Gerät aus, das Sie entfernen möchten. Klicken Sie anschließend auf die Schaltfläche „Stopp“. Entfernen Sie danach das Gerät vom USB-Anschluss des Computers. 7 11 section Sie können Dateien wie von einer Festplatte aufrufen und speichern. Die Lese-/Schreibe-Funktion des Geräts ist dieselbe wie bei einer Festplatte. Grundfunktionen 1 2 3 4 5 6 7 8 9 10 11 Warnung: Wenn Sie das Verfahren für die sichere Entfernung in Windows ME und Windows 2000 nicht befolgen, kann dies zu Datenverlusten durch den sogenannten “write cache” führen. Unter Macintosh-Systemen können Sie dieses Symbol in den Papierkorb verschieben. Diese Aktion entspricht der Funktion „Auswerfen“. Unter Linux OS befolgen Sie bitte das „Un-Mount“-Verfahren, um das Gerät zu entfernen. 8 section Warnung: Wenn Sie das Belkin USB Flash-Laufwerk entfernen möchten, darf die LED-Anzeige nicht blinken. Wenn die LED-Anzeige schnell blinkt, werden aktuell Daten zwischen dem Betriebssystem und dem FlashLaufwerk ausgetauscht. Entfernen Sie das Laufwerk nicht in diesem Moment. Die Daten oder das Gerät selbst könnten in diesem Fall beschädigt werden. Partitionsart 1. Offener Bereich Es gibt einen Bereich, in dem Sie, wie auch jeder andere, die Grundfunktionen bedienen können, die im Abschnitt „Grundfunktionen“ beschrieben sind. 2. Sicherer Bereich Dieser Bereich kann nicht ohne entsprechende Software eingesehen werden. Wenn Sie sich im Programm angemeldet haben, werden Sie vom „Offenen Bereich“ in den „Sicheren Bereich“ umgeleitet. Danach können Sie alle Grundfunktionen bedienen, die im Abschnitt „Grundfunktionen“ beschrieben sind. - Sie können in einem Laufwerk (LUN - disk logic unit number) entweder den „Offenen Bereich“ oder den „Sicheren Bereich“ öffnen. Beim Belkin USB Flash-Laufwerk können Sie die folgenden Partitionskombinationen auswählen: 1. Ein Offener Bereich Alle Gerätebereiche können von jedem eingesehen werden. 2. Sicherer Bereich Teilt den Laufwerksbereich in zwei Partitionen eines Laufwerks auf, dem Offenen und dem Sicheren Bereich. Jeder hat Zugriff auf den Offenen Bereich. Auf den Sicheren Bereich kann nur mit einem Kennwort zugegriffen werden. 3. Offener Bereich plus Sicherer Bereich Teilt den Laufwerksbereich in drei Partitionen auf zwei Laufwerken, Offener Bereich und Sicherer Bereich auf Laufwerk1 (Drive1) und Offener Bereich auf Laufwerk2 (Drive2). Sie können auf diese Partitionen mit dem MehrfachLaufwerkstreiber zugreifen. Die Partitionseinstellung wird in der folgenden Abbildung dargestellt. Die Partitionen auf Laufwerk1 werden wie in Punkt 2 beschrieben ausgeführt. Die Partition auf Laufwerk2 wird wie in Punkt 1 beschrieben ausgeführt. 9 1 2 3 4 5 6 7 8 9 10 11 section Das Belkin USB Flash-Laufwerk kann in drei verschiedene Speicherarten partitioniert werden. In diesem Handbuch verwenden wir die folgenden Begriffe: Partitionsart Offener Bereich Ansicht durch An- und Abmelden ändern Sicherheitsbereich Diese Abbildung gibt die genauen Vorgänge eines Einzellaufwerks wieder. 1 2 3 Laufwerk 1 Laufwerk 2 Offener Bereich Ansicht durch An- und Abmelden ändern Sicherheitsbereich 4 5 6 Offener Bereich 7 8 Diese Abbildung gibt die genauen Vorgänge eines Mehrfachlaufwerks wieder.. Funktionsart Sicherheit Kennwort LUN Laufwerksbuchstabe 1. Nur Offener Bereich Nein Nein 1 (Laufwerk1) 1 2. Sicherer Bereich Ja Ja 1 (Laufwerk1) 1 3. Offener Ja Ja 2 (Laufwerk1& 2) 2 Bereich plus Sicherer Bereich In dieser Tabelle sind die Funktionen der drei Partitionsarten aufgeführt. 10 9 10 11 section Laufwerk 1 Verwenden der Software (Belkin U-Storage) auf Windows-Plattformen Installieren der Software: Wenn Sie die Software auf einem Windows-Betriebssystem installieren, müssen Sie sich erst als Administrator anmelden, bevor Sie die Installation durchführen können. Vorsichtsmaßnahmen für die USB-Schnittstelle • Bitte verbinden Sie das Gerät mit dem USB-Port Ihres Computers, wenn Sie die Software installieren. • Wenn das Gerät bei der Installation unter Windows XP nicht mit dem Computer verbunden ist, müssen Sie den Belkin 98/SE-Treiber erneut installieren, wenn Sie das Gerät anschließen. • Unter Windows 98 SE und Windows Me, müssen Sie das FlashLaufwerk entfernen und nach der Installation des Treibers wieder anschließen. 1 2 3 4 5 6 7 8 9 1 Legen Sie die CD “Driver & Tools” (Treiber & Programme) in das CD-ROM-Laufwerk des Computers ein. Das Menü “Driver & Tools Installation“ (Treiber- & Programm-Installation) wird angezeigt. 10 2 Klicken Sie auf „Tools“ (Programme) 11 3 Folgen Sie den Anweisungen auf dem Bildschirm. Deinstallieren der Software: Um die installierte Software zu entfernen, klicken Sie unter Windows auf „Start“ und wählen Sie die Installationsroutine in der Systemsteuerung aus. Die Software kann auch deinstalliert werden, indem Sie im Startmenü auf „Programme“ klicken und dort unter “Belkin U-Storage” auf “Uninstall Belkin U-Storage”. 11 section Installieren / Deinstallieren der Software (Belkin U-Storage): Verwenden der Software (Belkin U-Storage) auf Windows-Plattformen • Der “Driver for Windows 98/SE” (Treiber für Windows 98/SE) ist erforderlich, wenn das Gerät zum ersten Mal über einen USB-Port mit einem Computer unter Windows 98/98SE verbunden ist. Die Treiberinstallation ist danach nicht mehr notwendig. 1 • Brechen Sie die Installation nicht ab. Das Belkin USB Flash-Laufwerk wird unter Umständen nicht richtig funktionieren, wenn die Installation nicht beendet wurde. 3 • Bitte beachten Sie den Abschnitt „Problemlösungen“, falls die Installation von selbst abbricht, die Installation nicht wie beschrieben vonstatten geht oder wenn Sie das Gefühl haben, dass der Treiber nicht richtig installiert ist. 4 5 6 Installation der USB-Treiber: Bei einigen Windowssystemen müssen Sie sich vor der Installation als Administrator anmelden. Wenn Sie das Belkin USB Flash-Laufwerk angeschlossen haben, wird unter Windows ME/2000/XP nach einem kurzen Augenblick der richtige Treiber gefunden oder das Dialogfeld „Neue Hardware hinzufügen“ geöffnet. Sie können die Installation unter Windows 98/98SE auch manuell vornehmen; Legen Sie die CD “Driver & Tools” (Treiber & Programme) in das CD-ROM-Laufwerk des Computers und klicken Sie auf “Driver for Windows 98/SE“ (Treiber für Windows 98/SE) im dem Installationsmenü. Folgen Sie der Anleitung für die Installation des Treibers. Klicken Sie während der Installation auf „Ja“, wenn die Meldung “Digitale Signatur nicht gefunden” angezeigt wird. Bevor Sie das Programm “Belkin U-Storage” zum ersten Mal verwenden: Warnung 2 : Das Programm “Belkin U-Storage” kann nur ein USB Flash-Laufwerk zugleich steuern. Wenn Sie die Funktionen von “Belkin U-Storage”, wie “Größe ändern”, “Kennwort ändern” oder “Anmelden”, nicht benötigen, können Sie mehr als ein Belkin USB Flash-Laufwerk anschließen. Wenn Sie diese Funktionen des Programms benötigen, entfernen Sie alle anderen Belkin USB FlashLaufwerke. Der „Belkin U-Storage” wird sonst nicht richtig funktionieren oder Datenverluste verursachen. 12 7 8 9 10 11 section Hinweise: Verwenden der Software (Belkin U-Storage) auf Windows-Plattformen 1 2 ou 3 4 OU Diese Anzeige gibt den Status des Geräts wieder. • Sie können über die rechte Maustaste das Auswahlmenü wie folgt anzeigen lassen. Wählen Sie dann nach Wunsch eine Funktion aus. 5 6 7 8 • Oder Sie klicken doppelt auf das Symbol. Das Verwaltungsfenster „Belkin UStorage” wird angezeigt: 9 10 11 13 section Nach der Installation der Software und des Treibers, wird das Symbol „Belkin U-Storage” (als Vorhängeschlossabbild) auf der Systemleiste automatisch angezeigt. Verwenden der Software (Belkin U-Storage) auf Windows-Plattformen Belkin USB Flash-Laufwerk – Größe ändern : Wie im Abschnitt „Partitionsart“ beschrieben, können Sie den Befehl „Resize“ (Größe ändern) für das Belkin USB-Laufwerk ausführen. Warnung : Der Befehl „Resize“ (Größe ändern) löscht alle Daten oder Dateien auf dem Belkin USB Flash-Laufwerk. Dieser Vorgang ist nicht rückgängig zu machen. Sie sollten vorher eine Sicherheitskopie aller wichtigen Daten oder Dateien anlegen. Bitte schließen Sie zuvor alle Programme und offenen Fenster. 1. Klicken Sie im Fenster “Belkin U-Storage” auf die Schaltfläche „Resize“ (Größe ändern). Das folgende Fenster wird geöffnet. 1 2 3 4 5 6 7 8 9 10 11 2. Wählen Sie den Partitionstyp aus. 3. Wenn Sie “Public Area Only (Single Drive)” (Nur Offener Bereich – Ein Laufwerk) ausgewählt haben, klicken Sie auf “OK”. Das Fenster „Confirmation” (Bestätigung) wird angezeigt. Sie sollten vorher eine Sicherheitskopie aller wichtigen Daten oder Dateien anlegen. 14 section Die Voreinstellung steht auf nicht gesichert. Die Funktion „Resize“ (Größe ändern) ist aktiv, wenn Sie diese Software zum ersten Mal ausführen. Verwenden der Software (Belkin U-Storage) auf Windows-Plattformen 2 3 4 5 6 7 4. Wenn Sie “Public Area + Security Area (Single Drive)” (Offener Bereich + Sicherer Bereich – Ein Laufwerk) auswählen, wird das folgende Fenster “Sicherer Bereich” geöffnet. Sie können die Bildlaufleiste in der Mitte des Fensters verwenden, um die Größe der Bereiche einzustellen. Oder Sie geben die Größe für jede Zone direkt in das Fenster „Size“ (Größe) ein. Sie können das Kennwort für den Zugriff auf den Sicheren Bereich im Fenster “New Password” (Neues Kennwort) einstellen. Das Kennwort darf maximal 8 Zeichen lang sein. Sie können einen Hinweis auf Ihr neues Kennwort im Fenster „Password Hint” (Kennworthinweis) eingeben. Dieser Hinweis wird angezeigt, wenn Sie auf die Schaltfläche „Hint“ (Hinweis) im Fenster “Unlock Protect” (Sperrschutz) klicken. Der Hinweis darf maximal 32 Zeichen lang sein. Klicken Sie auf OK, um die Einstellung abzuschließen. Das Fenster „Confirmation” (Bestätigung) wird angezeigt. Sie sollten vorher eine Sicherheitskopie aller wichtigen Daten oder Dateien anlegen. 15 8 9 10 11 section 1 Verwenden der Software (Belkin U-Storage) auf Windows-Plattformen 2 3 4 5 6 7 5. Wenn Sie “Public Area + Security Area (Dual Drive)” (Offener Bereich + Sicherer Bereich – Zwei Laufwerke) auswählen, wird das folgende Fenster “Public Area(Drive1)/Security Area” (Offener Bereich[Laufwerk1]/Sicherer Bereich) geöffnet. Sie können die Bildlaufleiste im Fenster verwenden, um die Größe für jeden Bereich einzustellen. Stellen Sie bitte zuerst die Größe von “Public Area (Drive2)” (Offener Bereich [Laufwerk2]) ein. Die Größe muss mindestens 1 MB betragen. Die maximal einstellbare Größe für “Public Area (Drive2)” (Offener Bereich [Laufwerk2]) beträgt 1/4 der Gesamtgröße. Nachdem die Größe für “Public Area (Drive2)” (Offener Bereich [Laufwerk2]) eingestellt ist, wird der Wert für “Public Area (Drive1)” (Offener Bereich [Laufwerk1]) und „Security Area” (Sicherer Bereich) automatisch in der Mitte eingestellt. Oder Sie geben die Größe für jede Zone direkt in das Fenster „Größe“ ein. Sie können das Kennwort für den Zugriff auf den Sicheren Bereich im Fenster “New Password” (Neues Kennwort) einstellen. Das Kennwort darf maximal 8 Zeichen lang sein. Sie können einen Hinweis auf Ihr neues Kennwort im Fenster „Password Hint” (Kennworthinweis) eingeben. Dieser Hinweis wird angezeigt, wenn Sie auf die Schaltfläche „Hint“ (Hinweis) im Fenster “Unlock Protect” (Sperrschutz) klicken. Der Hinweis darf maximal 32 Zeichen lang sein. Klicken Sie auf OK, um die Einstellung abzuschließen. Das Fenster „Confirmation” (Bestätigung) wird angezeigt. Sie sollten vorher eine Sicherheitskopie aller wichtigen Daten oder Dateien anlegen. 16 8 9 10 11 section 1 Verwenden der Software (Belkin U-Storage) auf Windows-Plattformen 2 3 4 5 6 6. Nach Beendigung der Größeneinstellung wird folgendes Fenster angezeigt. 7 8 9 10 11 7. Nach der Änderung der Größeneinstellung, wird das Programm “Setup.exe” (das ist exakt dasselbe wie das Programm “Tools.exe” auf der CD “Driver & Tools”) automatisch in den Offenen Bereich (Laufwerk1) kopiert. Es kann gelöscht werden. Es wird jedoch benötigt, um Ihr Gerät mit einem anderen Computer zu verbinden. Es wird dann die Software “Belkin U-Storage” auf dem Computer installieren. 17 section 1 Verwenden der Software (Belkin U-Storage) auf Windows-Plattformen Wenn Sie das Gerät mit einem Sicheren Bereich partitionieren möchten, können Sie die folgenden Anmeldefunktion ausführen, um auf den Sicheren Bereich zuzugreifen. 1. Klicken Sie im Meldefenster doppelt auf das Symbol “Belkin U-Storage” oder klicken Sie im Verwaltungsfenster auf die Schaltfläche „Login“ (Anmelden). Das Fenster “Unlock Protect” (Sperrschutz) wird angezeigt. 1 2 3 4 5 6 7 8 9 10 Warnung : Wenn Sie sich anmelden oder abmelden, sollte kein Programm und keine Anwendung laufen und sollten alle Dokumente geschlossen sein. Dies kann zu Datenverlusten oder Beschädigungen führen. 2. Geben Sie das Kennwort in das Feld „Password” (Kennwort) ein. - Sie können in den Funktionen „Resize” (Größe ändern) oder “Change Password” (Kennwort ändern) einen Kennworthinweis erstellen. Wenn Sie einen Kennworthinweis erstellt haben, können Sie auf die Schaltfläche „Hint“ (Hinweis) klicken, wenn Sie sich an das Kennwort erinnern müssen. Der Hinweis wird nach einigen Sekunden angezeigt. 18 11 section Melden Sie sich im Sicheren Bereich an: Verwenden der Software (Belkin U-Storage) auf Windows-Plattformen 2 3 4 5 6 - Wenn Sie ein falsches Kennwort eingeben, wird die folgende Mitteilung angezeigt. 7 8 9 10 -Sie haben drei Versuche, um das richtige Kennwort einzugeben. Nach drei Versuchen wird das folgende Fenster angezeigt. Sie müssen das Gerät nun entfernen und wieder anschließen, um weiter zu arbeiten. 11 -Vor der An- oder Abmeldung müssen alle Programme und Dokumente in Verbindung mit dem Gerät geschlossen werden. Sollten Programme noch laufen oder Dokumente geöffnet sein, wird die folgende Meldung angezeigt. In Windows 2000 gilt dies auch für den Zugriff des „Dateimanagers“ auf das Gerät. Sie müssen den Dateimanager schließen, bevor Sie sich anmelden können. Es werden aber nicht alle Verbindungen in allen Betriebsystemen geprüft. 19 section 1 Verwenden der Software (Belkin U-Storage) auf Windows-Plattformen 2 3 3. Klicken Sie auf “OK”. 4. Sobald im Dateimanager der „Sichere Bereich“ angezeigt wird, können Sie die gewünschten Vorgänge ausführen. Das Fenster des Dateimanagers sieht folgendermaßen aus: 4 5 6 7 8 9 10 Vom Sicheren Bereich abmelden: 1. Klicken Sie im Meldefenster doppelt auf das Symbol “Belkin U-Storage” oder klicken Sie im Verwaltungsfenster auf die Schaltfläche „Logout“ (Abmelden). 20 11 section 1 Verwenden der Software (Belkin U-Storage) auf Windows-Plattformen 1 2 - Vor der An- oder Abmeldung müssen alle Programme und Dokumente in Verbindung mit dem Gerät geschlossen werden. Sollten Programme noch laufen oder Dokumente geöffnet sein, wird die folgende Meldung angezeigt. In Windows 2000 gilt dies auch für den Zugriff des „Dateimanagers“ auf das Gerät. Sie müssen den Dateimanager schließen, bevor Sie sich anmelden können. Es werden aber nicht alle Verbindungen in allen Betriebsystemen geprüft. 3 4 5 6 7 2. Sobald im Dateimanager der „Offene Bereich (Einzellaufwerk)“ angezeigt wird, können Sie die gewünschten Vorgänge ausführen. Kennwort ändern: Sie können das Kennwort und den Kennworthinweis ändern, indem Sie die Funktion “Change Password” (Kennwort ändern) im Verwaltungsmenü von “Belkin U-Storage wählen. Sie haben darauf nur im „Sicheren Bereich“ Zugriff. 21 8 9 10 11 section Warnung : Wenn Sie sich anmelden oder abmelden, darf kein Programm und keine Anwendung laufen und alle Dokumente müssen geschlossen sein. Dies kann zu Datenverlusten oder Beschädigungen führen. Verwenden der Software (Belkin U-Storage) auf Windows-Plattformen 2 3 4 5 6 7 1 Der Schreibschutz-Schalter muss sich in der Position „OFF“ (AUS) befinden. 2 Geben Sie Ihr aktuelles Kennwort in das Feld “Current Password” (Aktuelles Kennwort) ein. 3 Geben Sie dann Ihr neues Kennwort ein und bestätigen Sie dies im Feld „Confirm Password” (Kennwort bestätigen). - Das Kennwort darf maximal 8 Zeichen lang sein. 4 Sie können einen Hinweis auf Ihr neues Kennwort im Fenster „Password Hint” (Kennworthinweis) eingeben. Dieser Hinweis wird angezeigt, wenn Sie auf die Schaltfläche „Hint“ (Hinweis) im Fenster “Unlock Protect” (Sperrschutz) klicken. 22 8 9 10 11 section 1 Start-Funktion 1 1 Dieses Programm kann unter Windows 98 SE, XP und ME ausgeführt werden (Das Programm wird unter Windows 2000 nicht unterstützt) 2 2 Deaktivieren Sie während des Vorgangs alle Antivirus-Programme 3 Die Windows-Systemdateien müssen sich auf der Partitur C: der Festplatte befinden 4 Der Schreibschutz-Schalter muss sich in der Position „OFF“ (AUS) befinden. 5 Mit diesem Programm kann immer nur ein Gerät zugleich verwaltet werden. 6 Das Belkin USB Flash-Laufwerk muss im „Offenen Bereich“ zugänglich sein. 7 Wenn Sie das Gerät als startfähigen USB-Datenträger (USB HDD) nutzen möchten, kann es nicht „abgesichert“ werden. Diese Option wird nur unter Windows 98 SE unterstützt. Warnung: Wenn Sie sich am Belkin USB Flash-Laufwerk angemeldet und den “Sicheren Bereich” geöffnet haben und die Startfunktion dann ausführen, meldet das Gerät sie ab und löscht alle Daten im “Offenen Bereich”. Um fortzufahren, folgen Sie der folgenden Anleitung. Die Vorgänge für Windows XP unterscheiden sich von denen für Windows 98 und ME. Dieses Programm kann unter Windows 2000 nicht ausgeführt werden. Windows 98 SE und Windows ME: 1 Sie können zum Einrichten der Funktion auf die Schaltfläche „Utility“ (Hilfsprogramm) im Verwaltungsfenster „Belkin U-Storage” klicken. 2 Das folgende Fenster wird geöffnet. 23 3 4 5 6 7 8 9 10 11 section Mit dem Start-Programm im Abschnitt “Utility” (Hilfsprogramm) im “Belkin U-Storage”-Verwaltungsfenster erstellen Sie auf dem Gerät eine StartdiskettenFunktion. Bevor Sie das Programm ausführen, treffen Sie bitte folgende Vorbereitungen: Start-Funktion 2 3 4 5 6 3. Sie können nun die Startmethode auswählen (USB ZIP oder USB HDD). USB HDD gilt nur für Windows 98. 7 - Wenn Sie „USB HDD“ auswählen, gibt der Computer nach dem Start vom Belkin USB Flash-Laufwerk die Eingabeaufforderung “C:\>” an. 8 - Wenn Sie „USB ZIP“ auswählen, gibt der Computer nach dem Start vom Belkin USB Flash-Laufwerk die Eingabeaufforderung “A:\>” an. - Wenn Ihr Gerät über einen „Sicheren Bereich“ verfügt, kann nur die Funktion USB ZIP ausgewählt werden. 4. Klicken Sie nach der Auswahl auf “OK”. Es wird der folgende Warnhinweis angezeigt. Die Daten im „Offenen Bereich“ werden gelöscht. Wenn das in Ordnung ist, klicken Sie auf „OK“, um fortzufahren. Warnung: Das Programm formatiert den Bereich. Alle Daten im „Offenen Bereich“ werden gelöscht. 5. Nach dem Vorgang wird die folgende Mitteilung angezeigt. 24 9 10 11 section 1 Start-Funktion 2 Windows XP: 1 Erstellen Sie bitte erst eine startfähige Diskette. Legen Sie die Diskette in das Diskettenlaufwerk Ihres Computers ein. Klicken Sie dann mit der rechte Maustaste auf das Diskettensymbol im Fenster „Arbeitsplatz“. Wählen Sie die Funktion „Formatieren...“. 2 Aktivieren Sie im Feld „Formatierungsoptionen“ den Eintrag „MS-DOSStartdiskette erstellen“. Klicken Sie auf die Schaltfläche „Starten“. 3 Erstellen Sie ein Verzeichnis mit dem Namen „XP_Bootable” im Stammverzeichnis Ihrer Systempartitur. 4 Kopieren Sie die Dateien von der Diskette in das Verzeichnis „XP_Bootable”. 5 Klicken Sie im Fenster “Belkin U-Storage” auf die Schaltfläche „Utility“ (Hilfsprogramm). Wählen Sie USB ZIP aus. Klicken Sie auf “OK”. 3 4 5 6 7 8 9 10 11 6 Nach dem Vorgang wird die folgende Mitteilung angezeigt. 25 section 1 Start-Funktion Fehlermeldungen: Wenn dieses Mitteilung angezeigt wird, prüfen Sie, ob sich der SchreibschutzSchalter in der Position „OFF“ (AUS) befindet. Wenn diese Mitteilung angezeigt wird, prüfen Sie, ob die Kapazität des „Offenen Bereichs“ ausreichend ist. 1 2 3 4 5 6 7 Hinweise : • Nach Beendigung des Programms, werden die verschiedenen Laufwerksdaten angegeben. Wenn Sie zum Beispiel „USB HDD“ auswählen, wird das Symbol für die Festplatte im Verwaltungsfenster angezeigt. Wenn Sie „USB ZIP“ auswählen, wird das Symbol für das Austauschmedium im Verwaltungsfenster angezeigt. Der Unterschied wird aber nur von den Betriebssystemen ab Windows 2000 erkannt. In Windows 98 wird nur „Austauschmedium“ angegeben. • Nach Beendigung des Programms, enthält das Gerät die für einen Systemstart notwendigen Dateien. Bitte entfernen Sie aus diesem Bereich keine Dateien. Sie könnten dann mit dem Laufwerk keinen fehlerfreien Start Ihres Computers mehr ausführen. • Wenn Sie das Belkin USB Flash-Laufwerk nutzen möchten, um den Computer zu starten, wählen Sie bitte die entsprechenden Einstellungen im BIOS aus. Weitere Informationen hierzu finden Sie im Benutzerhandbuch für die Platine (Motherboard). • Weil der Aufbau des BIOS bei jeder Platine unterschiedlich ist, können wir nicht garantieren, dass Startfunktion bei jedem Computer funktioniert. • Seit Award die Spezifikation für ihr BIOS im März 2002 geändert haben, sind auch die Startvorgänge verändert. Wir können nicht erkennen, ob es sich um ein altes oder neues BIOS handelt. Diese Startfunktion eignet sich bei Verwendung der Option USB ZIP nicht für das neue BIOS von Award. 26 8 9 10 11 section Wenn diese Meldung angezeigt wird, kann die Ursache darin liegen, dass das Windows-Betriebssystem, nicht vollständig installiert ist. (Prüfen Sie, ob der Pfad \WINDOWS\COMMAND\ EBD für Windows 98, WINDOWS\ COMMAND\EBD für Windows ME oder XP_Bootable in Windows XP existiert) Wiederherstellungsdiskette 1 Klicken Sie doppelt auf die Verknüpfung „Recover Disk“ (Wiederherstellungsdis kette) im Startmenü. Das folgende Fenster wird angezeigt. 1 2 3 4 5 Warnung : Der Befehl „Recover Disk“ (Wiederherstellungsdiskette) löscht alle Daten oder Dateien auf dem Belkin USB Flash-Laufwerk. Dieser Vorgang ist nicht rückgängig zu machen. Sie sollten vorher eine Sicherheitskopie aller wichtigen Daten oder Dateien anlegen. 2 Es gibt zwei Schritte für die Funktion, eine heißt “scan bad block” (Beschädigten Block scannen), die andere “Read/Write testing for each block” (Jeden Block prüfen). Es nimmt viel Zeit in Anspruch, jeden Block zu scannen. Das Scannen von 16 MB dauert etwa 1,5 Minuten. 3 Nachdem Sie auf die Schaltfläche „Start“ geklickt haben, wird der Wiederherstellungsvorgang gestartet. 4 Nach Ausführung des Befehls, wird in der Mitte die vollständige Mitteilung oder anderswo eine Fehlermeldung angegeben. 27 6 7 8 9 10 11 section Wenn Ihr Gerät beschädigt ist, können Sie dieses Hilfsprogramm verwenden, um es wiederherzustellen. Das Programm prüft, ob zu viele Blöcke beschädigt sind und versucht, diese zu reparieren. Bekannte Probleme Problem 1: Warnung : Wenn Sie den Schreibschutz online unter Mac OS 10.1.4 betätigen, führt dies zu einem Systemabsturz beim Schreiben oder Lesen. 1 2 Umgehung des Problems: Entfernen Sie das Gerät, wenn Sie unter Mac OS 10.1.4 den Schreibschutz aktivieren möchten. Das Problem wird in naher Zukunft gelöst werden. Aufgrund der Eigenschaften dieses Betriebssystems empfehlen wir jedoch, den Schreibschutz nicht online zu bedienen. Windows XP, Windows 2000, Windows 98 oder Windows ME: Bei Verwendung von VIA USB 2.0 Host-Controller und Ausführung der Größenänderung, startet das Betriebssystem neu oder die Größenänderung funktioniert nicht. Lösung B: 4 5 Problem 2: Lösung A: 3 Windows XP : Aktualisieren Sie den USB 2.0-Treiber über „Microsoft Windows Update” (Normalerweise wird Windows XP automatisch aktualisiert). Windows 2000 : Wenn Ihr Betriebssystem eine USB 2.0 Host-ControllerPCI-Karte oder einen Platinenchip zum ersten Mal erkennt, zeigt es die neue Hardware an und fragt um den Bereich, in dem sich der Treiber befindet. Wählen sie die Aktualisierungsfunktion über „Microsoft Windows Update” über das Internet aus. Oder installieren Sie den VIA-Treiber vorher und führen Sie die Aktualisierung manuell durch, wie im Folgenden beschrieben: 28 6 7 8 9 10 11 section Der Schreibschutz-Schalter funktioniert unter Mac OS 10.1.4 nicht online. Bekannte Probleme 1 2 3 4 5 Klicken Sie auf der Seite Hardware auf Geräte-Manager. 6 7 8 9 10 11 Wählen Sie unter Universal Serial Bus controllers den Eintrag VIA PCI to USB Enhanced Host Controller aus und klicken Sie mit der rechten Maustaste auf Eigenschaften 29 section Klicken Sie mit der rechten Maustaste auf das Symbol Arbeitsplatz, und wählen Sie Eigenschaften. Bekannte Probleme 2 3 4 Wählen Sei dann auf der Treiber-Seite den Eintrag Treiber aktualisieren. 5 6 7 8 9 10 11 Klicken Sie auf “Weiter”. 30 section 1 Bekannte Probleme 2 3 4 Wählen Sie die Option Nach einem passenden Treiber für das Gerät suchen (empfohlen). 5 6 7 8 9 10 11 Wählen Sie dann Microsoft Windows Update, um den Treiber zu aktualisieren. 31 section 1 Bekannte Probleme 2 3 4 Lösung C : Windows 98 et Windows ME 5 Bitte aktualisieren Sie über die VIA-Internetseite den VIA-Treiber auf V2.42 oder höher. 6 Wenn Sie USB 2.0-Karten anderer Hersteller verwenden und dieses Problem auftaucht, folgen Sie denselben Schritten wie für die Aktualisierung der USB 2.0-Treiber oder wenden Sie sich zur Problemlösung an den Hersteller. 7 8 Problem 3: Windows XP: Wenn Sie das Belkin USB Flash-Laufwerk deinstallieren, kann es sein, dass die Windows 98/SE-Treiber im VIA USB 2.0-Host-Controller nicht entfernt werden. Dies wirkt sich auf das System nicht negativ aus. Nach einem Neustart des Systems, werden die Windows 98/SE-Treiber wieder auf die Microsoft-Standardwerte eingestellt. 9 10 11 32 section 1 Haftungsausschluss 1 2 3 4 5 6 7 8 9 10 11 33 section Belkin Components hat alle Anstrengungen unternommen, um sicherzustellen, dass die Angaben in dieser Gebrauchsanweisung zutreffend und zuverlässig sind. Für Fehler oder Auslassungen übernehmen wir keine Verantwortung. Der Hersteller dieses Belkin USB Flash-Laufwerks, Ours Technology Inc. (OTI) behält sich das Recht vor, Änderungen an jedem Produkt ohne vorherige Ankündigung vorzunehmen. Handelsmarken • iBook und Apple sind Marken der Apple Computer, Inc. • Macintosh, PowerBook, Power Macintosh sind Marken der Apple Computer, Inc. • Microsoft, Windows, Windows 98, Windows ME, Windows 2000 und Windows XP sind eingetragene Warenzeichen der Microsoft Corporation in den Vereinigten Staaten und/oder anderen Ländern. • Alle weiteren Produktnamen sind eingetragene Warenzeichen der angegebenen Hersteller. 1 2 3 4 5 6 7 8 9 10 11 34 section • IBM ist ein eingetragenes Warenzeichen der International Business Machines Corporation. USB 2.0 Flash-Laufwerk Benutzerhandbuch Belkin Ltd. Express Business Park • Shipton Way Rushden • NN10 6GL • Großbritannien Tel: +44 (0) 1933 35 2000 Fax: +44 (0) 1933 31 2000 Belkin GmbH Hanebergstraße 2 80637 München • Deutschland Tel: +49 (0) 89 143405 0 Fax: +49 (0) 89 143405 100 Belkin B.V. Starparc Building • Boeing Avenue 333 1119 PH Schiphol-Rijk • Niederlande Tel: +31 (0) 20 654 7300 Fax: +31 (0) 20 654 7349 Belkin SAS 5 Rue du Petit Robinson • 3ème étage 78350 Jouy en Josas • Frankreich Tel: +33 (0) 1 34 58 14 00 Fax: +33 (0) 1 39 46 62 89 Belkin Technischer Support Europa: 00 800 223 55 460 USA: 877 736 5771 © 2004 Belkin Corporation. Alle Rechte vorbehalten. Alle Produktnamen sind eingetragene Marken der angegebenen Hersteller. P74722ea USB 2.0 Flash Drive Handleiding Eenvoudig toegang tot uw gegevens; datatransmissie van computer naar computer. 3 JAAR GARANTIE Wachtwoordbeveiliging F5U126eaXXX Inhoud Inleiding Pagina 3 1 Hoofdstuk 2. Systeemvereisten Pagina 4 2 Hoofdstuk 3. Overzicht van componenten Pagina 5 3 Hoofdstuk 4. Basisfuncties Pagina 6-8 4 Hoofdstuk 5. Partitietype Pagina 9-10 5 Hoofdstuk 6. De software gebruiken (Belkin U-Storage) op het Windows-platform Pagina 11-22 Hoofdstuk 7. Opstartfunctie Pagina 23-26 Hoofdstuk 8. Disk herstellen Pagina 27 Hoofdstuk 9. Problemen oplossen Pagina 28-32 Hoofdstuk 10. Verklaring van nietaansprakelijkheid Pagina 33 Hoofdstuk 11. 6 Verantwoording handelsmerken Pagina 34 2 7 8 9 10 11 Hoofdstuk Hoofdstuk 1. Inleiding Veiligheidsmaatregelen Houd u stipt aan de veiligheidsmaatregelen voordat u de Belkin USB Flash Drive en de applicatiesoftware in gebruik neemt. Gebruik de applicatiesoftware precies volgens de aanwijzingen in deze handleiding. Pas op : Dit symbool wijst op onderwerpen die bij achteloos of onjuist gebruik kunnen leiden tot ernstige lichamelijke blessures en beschadiging van het product. 1 2 3 4 5 6 Waarschuwingen • Probeer niet een of meer onderdelen van dit product te demonteren of te veranderen anders dan in deze handleiding is aangegeven. • Voorkom dat het product met water of andere vloeistoffen in aanraking komt. Ontkoppel het product direct van de computer als water of een andere vloeistof het product binnendringt. U riskeert brand of een elektrische schok als u het product dan toch blijft gebruiken. Vraag de leverancier van het product of een supportcentrale in de buurt om advies. 7 8 9 • U mag het product niet met natte handen aansluiten of ontkoppelen. Anders loopt u het risico van het een elektrische schok. 10 • Plaats het product niet bij een warmtebron en stel het niet bloot aan hitte of open vuur. 11 • Plaats het product nooit in de buurt van apparatuur die sterke elektromagnetische velden opwekt. Blootstelling aan sterke magnetische velden kan storingen veroorzaken en uw data beschadigen. 3 Hoofdstuk Wij danken u hartelijk voor uw aankoop van de Belkin USB Flash Drive. Deze handleiding legt u uit hoe u de Belkin software gebruikt die bij dit apparaat wordt geleverd. Systeemvereisten • Type computer - Compatibel met IBM PC/AT, Power Macintosh, PowerBook, iMAC of iBook • Besturingssysteem (OS) - Windows 98 Second Edition, Windows Millennium Edition (Windows ME), Windows 2000, Windows XP, Linux 2.4 of hoger, Mac OS 9.0 of hoger • Interface • 3 MB of meer vrije ruimte op de harde schijf - USB 1 2 3 4 - Windows 98 SE ondersteunt geen standaard massstorage drivers. U moet de driver in combinatie met het product installeren (driver voor Windows 98/SE). 5 - Het product kan de standaard-driver onder de meeste besturingssystemen gebruiken. Als u de applicatiesoftware samen met het product wilt starten (‘Belkin U-Storage’), installeer de driver dan door in het menu ‘Driver & Tools Installation’ (Drivers en hulpprogramma’s installeren) op ‘Tools’ (Hulpprogramma’s) te klikken. Vervolgens moet de applicatiesoftware (‘Belkin U-Storage’) onberispelijk werken. 6 - De applicatiesoftware (‘Belkin U-Storage’) draait ALLEEN onder Microsoft Windows OS. - De basisfuncties van de Belkin USB Flash Drive kunnen echter door alle hierboven vermelde besturingssystemen worden ondersteund. 4 7 8 9 10 11 Hoofdstuk Om het product correct te laten werken moet aan bepaalde minimumeisen voor hardware en software worden voldaan. Overzicht van componenten 2 3 USB-interface Led-display 4 5 USB-interface: - De interface wordt aangesloten op de USB-poort van de computer. Led-display: - Deze led-display geeft de status van het apparaat aan. De led-display wordt geactiveerd zodra het apparaat wordt ingeschakeld. 6 7 8 9 10 11 5 Hoofdstuk 1 Basisfuncties 1. Plug-and-Play 2 3 4 5 6 7 8 Wanneer u het apparaat op de USB-poort van uw computer aansluit, ziet u in het venster van ‘File Manager’ (Bestandsbeheer) een ‘Removable Disk’ (Verwisselbare schijf)-pictogram. Onder Macintosh, zodra u de Belkin USB Flash Drive op de USB-poort aansluit… …verschijnt het disk-pictogram op de ‘Desktop’ (Bureaublad). 10 Onder Linux OS kunt u het apparaat als volgt installeren. 11 • Voer cd /etc/sysconfig/ ( cat /etc/sysconfig/hwconf | more ) uit. • Controleer de apparaatinformatie in hwconf°Aen noteer het koppelpunt. • Maak een map aan in /mnt (bijvoorbeeld: mkdir /mnt/usbHD ). • Voer vervolgens mount /dev/sda1 /mnt/usbHD uit (als het koppelpunt was: .dev/sda). 6 9 Hoofdstuk 1 Basisfuncties (vervolg) 2. ‘Read and Write’ (Lezen en Schrijven) 1 2 3. Schakelaar voor schrijfbeveiliging Als u de schakelaar voor schrijfbeveiliging in de stand ‘ON’ (Aan) zet, kunt u geen bestanden of data in het apparaat wegschrijven. U kunt de bestanden en de data in het apparaat wel bekijken en lezen. U hoeft het apparaat niet te ontkoppelen om de schakelaar voor schrijfbeveiliging om te zetten. Wegens een beperking van het Linux OS werkt de schakelaar voor schrijfbeveiliging niet on-line. 4. Ontkoppelen U kunt het apparaat ontkoppelen nadat u ermee gewerkt hebt. Onder Windows ME en Windows 2000 moet u echter de procedure voor ‘Safe-removal’ (Veilig verwijderen) volgen. U vindt een saferemoval-pictogram in het systeemvak van uw bureaublad. 3 4 5 6 7 8 9 10 11 Dubbelklik op het safe-removal-pictogram waarna het voorgrondvenster ‘Unplug or Reject Hardware’ (Hardware ontkoppelen of afwijzen) verschijnt. U kunt nu het apparaat kiezen dat u wilt verwijderen Klik vervolgens op de ‘Stop’-knop. Vervolgens kunt u het apparaat uit de USB-poort van uw computer verwijderen. 7 Hoofdstuk U kunt bestanden ophalen uit en opslaan in het apparaat zoals bij een harde schijf. Ook de bewerkingen voor lezen en schrijven zijn hetzelfde als bij een harde schijf. Basisfuncties (vervolg) Pas op 1 2 3 4 5 6 7 8 9 10 11 Pas op : Als u zich niet houdt aan de safe-removal-procedure bij Windows ME- en Windows 2000-systemen, kan de ‘writecache’ dataverlies veroorzaken. Bij Macintosh-systemen kunt u het removable-disk-pictogram naar de prullenmand verslepen. Hierdoor wordt de functie ‘Eject’ (Verwijderen) uitgevoerd. Bij Linux OS moet u de ‘un-mount’-opdrachtprocedure uitvoeren om het apparaat te ontkoppelen. 8 Hoofdstuk : De led-display mag niet knipperen als u de Belkin USB Flash Drive ontkoppelt. Als de led snel knippert, is er dataverkeer tussen het OS en de Belkin USB Flash Drive. Ontkoppel de Belkin USB Flash Drive dan nog niet. Hierdoor kunt u data verminken of de Belkin USB Flash Drive beschadigen.. Partitietype 1. Public Area (Openbaar gebied) Dit is een gebied waar u net als iedereen allerlei basistaken uitvoert. Deze zijn beschreven in het hoofdstuk ‘Basic functions’ in dit gebied. 2. Security Area (Beveiligd gebied) Dit gebied kan zonder de applicatiesoftware niet bekeken worden. Door de inlog- procedure in de applicatiesoftware uit te voeren, schakelt u over van ‘Public Area’ (Openbaar gebied) naar ‘Security Area’ (Beveiligd gebied). Hierna kunt u in dit gebied alle basisfuncties uitvoeren die in het hoofdstuk ‘Basic Functions’ (Basisfuncties) beschreven zijn. - U kunt binnen één logische disk-eenheid (drive) op hetzelfde moment alleen ‘Public Area’ ofwel ‘Security Area’ (Beveiligd gebied) bekijken In de Belkin USB Flash Drive zijn de volgende partitiecombinaties beschikbaar: 1. Single Public Area (Alleen Openbaar gebied) U stelt het hele apparaatgebied voor iedereen open. 2. Security Area (Beveiligd gebied) U verdeelt het apparaatgebied over twee partities in dezelfde drive, ‘Public Area’ en ‘Security Area’. De ‘Public Area’ (Openbaar gebied) is voor iedereen toegankelijk. De ‘Security Area’ (Beveiligd gebied) is alleen toegankelijk voor houders van een wachtwoord. 3. Public Area Plus Security Area U verdeelt het apparaatgebied over drie partities in twee drives, ‘Public Area’ en ‘Security Area’ in drive 1 en ‘Public Area’ in drive 2. U hebt toegang tot deze partities met de MultipleDrive driver. De partitiestatus wordt in de volgende afbeelding verduidelijkt. De partities in drive 1 fungeren zoals beschreven in item 2. De partitie in drive 2 fungeert zoals beschreven in item 1. 9 1 2 3 4 5 6 7 8 9 10 11 Hoofdstuk U kunt de Belkin USB Flash Drive in drie disktypen partitioneren. In deze handleiding worden de volgende begrippen gebruikt: Partitietype (vervolg) Public Area Change View Through Security Area 1 Login & Logout 2 Op deze afbeelding ziet u het werken met één drive.. 3 4 Drive1 Public Area Change View Through Security Area Login & Logout 5 6 7 Drive2 8 Public Area 9 10 Op deze afbeelding ziet u het werken met meerdere drives. 11 Type functie Beveiliging Wachtwoord Logisch unitnummer van disk Disk-letters in OS 1. Alleen Public Area Nee Nee 1 (Drive1) 1 2. Security Area Ja Ja 1 (Drive1) 1 3. Public Area Plus Security Area Ja Ja 2 (Drive1& 2) 2 Deze tabel beschrijft de functie van de drie partitietypen 10 Hoofdstuk Drive1 De software gebruiken (Belkin U-Storage) op het Windows-platform 1 De software installeren: Als u de applicatiesoftware op Windows OS installeert, moet u eerst als beheerder inloggen en dan de applicatiesoftware installeren. 2 Voorzorgsmaatregel betreffende de USB-interface 3 • Sluit het apparaat op de USB-poort van uw computer aan wanneer u de applicatiesoftware installeert. 4 • Als u het apparaat niet op de USB-poort aansluit en de applicatiesoftware onder Microsoft Windows XP installeert, moet u de Belkin 98/SEdriver opnieuw installeren wanneer u het apparaat aansluit. 5 • Onder Windows 98 SE en Windows ME moet u de Belkin USB Flash Drive ontkoppelen en weer aansluiten nadat u de driver hebt geïnstalleerd. 6 1 Plaats de cd ‘Driver & Tools’ in het cd-romstation van uw computer; een menu met de naam ‘Driver & Tools Installation’ gaat open. 2 Klik met de linker muisknop op ‘Tools’. 3 Volg de aanwijzingen op uw beeldscherm om door te gaan. 7 8 9 De software verwijderen: U verwijdert de geïnstalleerde software als volgt: klik in Windows op ‘Start’, selecteer ‘Settings’ (Instellingen), dan ‘Control Panel’ (Configuratiescherm) en vervolgens ‘Add/Remove programs’ (Programma’s toevoegen/verwijderen). U kunt de applicatiesoftware ook als volgt verwijderen: klik in Windows op ‘Start’, selecteer ‘Programs’ (Programma’s), dan ‘Belkin U-Storage’ en vervolgens ‘Uninstall Belkin U-Storage’ (Belkin U-Storage verwijderen). 11 10 11 Hoofdstuk De applicatiesoftware installeren/verwijderen (Belkin U-Storage): De software gebruiken (Belkin U-Storage) op het Windows-platform (vervolg) • U moet de ‘Driver for Windows 98/SE’ installeren omdat het apparaat via de USB-poort op de pc wordt aangesloten wanneer het systeem voor de eerste maal onder Windows 98/98SE wordt opgestart. Daarna is het installeren van de driver niet meer nodig. 1 2 • U mag de installatie tijdens de procedure niet annuleren. De mogelijkheid bestaat dat de Belkin USB Flash Drive niet goed werkt als de installatie niet correct voltooid is. 3 • Zie het hoofdstuk ‘Problemen oplossen’ als de installatie zichzelf tijdens de installatieprocedure annuleert, als de installatie niet verloopt zoals aangegeven of als u vermoedt dat de drivers niet correct geïnstalleerd zijn. 4 De USB-driver installeren: Bij bepaalde Windows systemen moeten gebruikers vóór de installatie inloggen als ‘Administrator’ (Beheerder). Nadat u de Belkin USB Flash Drive in de computer hebt bevestigd, detecteert het Windows ME/2000/XP-besturingssysteem de betreffende driver of verschijnt na enige ogenblikken het dialoogvenster van de ‘Add New Hardware Wizard’.(Wizard Nieuwe hardware toevoegen). Onder Windows 98/98SE kunt u de installatie van de driver handmatig uitvoeren. Plaats de cd ‘Driver & Tools’ in het cd-romstation van de computer en klik op ‘Driver for Windows 98/SE’ wanneer het betreffende installatiemenu op uw beeldscherm verschijnt. Volg de aanwijzingen op waardoor de driver op uw computer wordt geïnstalleerd. Klik op de knop ‘Yes’ (Ja) in het getoonde venster als tijdens de installatieprocedure het bericht ‘Digital Signature Not Found’ (Digitale handtekening niet gevonden) verschijnt. Het ‘Belkin U-Storage’-programma voor het eerst gebruiken: Pas op: Het ‘Belkin U-Storage’-programma kan slechts één Belkin USB Flash Drive tegelijk verwerken. Als u de mogelijkheden van ‘Belkin U-Storage’ niet gebruikt, zoals ‘Resize’ (Grootte aanpassen), ‘Change Password’ (Wachtwoord wijzigen), ‘Log In’ (Inloggen) enzovoort, kunt u meer dan twee Belkin USB Flash Drives in uw computer aanbrengen. Als u de mogelijkheden van het programma wilt gebruiken, moet u alle andere Belkin USB Flash Drives verwijderen. Anders bestaat de kans dat de ‘Belkin U-Storage’ niet goed werkt of dat u data kwijt raakt. 12 5 6 7 8 9 10 11 Hoofdstuk Opmerkingen: De software gebruiken (Belkin U-Storage) op het Windows-platform (vervolg) 1 2 3 of 4 De weergave hangt af van de status van het apparaat.Macintosh-systemen • U roept het keuzemenu als volgt met uw rechter muisknop op. Vervolgens kiest u de functies die u wilt gebruiken. 5 6 7 8 • Of u kunt dubbelklikken op het pictogram in het systeemvenster. Het ‘Belkin U-Storage’-controlevenster verschijnt. 9 10 11 13 Hoofdstuk Nadat u de software en driver correct hebt geïnstalleerd, verschijnt het ‘Belkin U-Storage’-pictogram (in de vorm van een hangslot) automatisch in het systeemvak. De software gebruiken (Belkin U-Storage) op het Windows-platform (vervolg) Belkin USB Flash Drive – grootte wijzigen: Zoals aangegeven in het hoofdstuk ‘Partitietype’ kunt u voor uw Belkin USB Flash Drive de mogelijkheid ‘Resize’ (Grootte aanpassen) gebruiken. Pas op : Door de actie ‘Resize’ (Grootte aanpassen) worden alle data en bestanden in de Belkin USB Flash Drive gewist. Deze actie is niet omkeerbaar. Maak eerst een reservekopie van alle belangrijke bestanden en data. Sluit ook alle actieve programma’s en vensters op uw beeldscherm. 1. Klik in het venster ‘Belkin U-Storage’ op de knop ‘Resize’ (Grootte aanpassen). Het volgende venster ‘Resize Partition’ (Partitie aanpassen) verschijnt op de voorgrond. 1 2 3 4 5 6 7 8 9 10 11 2. Kies het gewenste partitietype. 3. Als u voor ‘Public Area Only’ (Eén drive) kiest, klik dan op de knop ‘OK’. Het venster ‘Confirmation’ (Bevestiging) verschijnt op de voorgrond. Zorg ervoor dat u al een reservekopie hebt gemaakt van alle belangrijke bestanden en data. 14 Hoofdstuk Standaard staat het apparaat in de niet beveiligde stand. Ook de functie ‘Resize’ (Grootte wijzigen) is actief als u deze software voor het eerst uitvoert. De software gebruiken (Belkin U-Storage) op het Windows-platform (vervolg) 2 3 4 5 6 7 4. Als u kiest voor ‘Public Area + Security Area (Enkele drive)’, verschijnt het volgende ‘Security Area’ (Beveiligd gebied)-venster op de voorgrond. Door de schuifbalk in het midden van het venster te verslepen, kunt u de grootte bepalen van ‘Public Area’ en ‘Security Area’ (Beveiligd gebied). Of u typt de grootte van elk gebied in het venster ‘Size’ (Grootte). In het venster ‘New Password’ (Nieuw wachtwoord) kunt u het wachtwoord instellen voor de toegang tot het beveiligde gebied. De maximale lengte van het wachtwoord is 8 tekens. Typ in het venster ‘Password Hint’ (Wachtwoordhint) de hint van uw nieuwe wachtwoord. Wanneer u op de knop ‘Hint’ klikt in het venster ‘Unlock Protect’ (Ontgrendelingsbeveiligi ng) wordt deze hint weergegeven. De maximale lengte van de hint is 32 tekens. Klik op de knop ‘OK’ als u klaar bent met instellen. Het venster ‘Confirmation’ (Bevestiging) verschijnt op de voorgrond. Zorg ervoor dat u al een reservekopie hebt gemaakt van alle belangrijke bestanden en data. 15 8 9 10 11 Hoofdstuk 1 De software gebruiken (Belkin U-Storage) op het Windows-platform (vervolg) 2 3 4 5 6 7 5. Als u kiest voor ‘Public Area + Security Area (Dubbele drive)’, verschijnt het volgende ‘Public Area (Drive 1) / Security Area’-venster op de voorgrond. Door de schuifbalk in het venster te verslepen, kunt u de grootte van elk gebied aangeven. Bepaal eerst de grootte van het gebied ‘Public Area (Drive 2)’. De minimale grootte van elk gebied is 1 MB. De maximale omvang van ‘Public Area (drive 2) is _ van de totale grootte. Nadat u de grootte van ‘Public Area (Drive 2) hebt bepaald, wordt de schuifbalk van ‘Public Area (Drive 1)’ en ‘Security Area’ (Beveiligd gebied) automatisch naar het midden verplaatst. Of u typt de grootte van elk gebied in het venster ‘Size’ (Grootte). In het venster ‘New Password’ (Nieuw wachtwoord) stelt u het wachtwoord in voor de toegang tot het beveiligde gebied. De maximale lengte van het wachtwoord is 8 tekens. Typ in het venster ‘Password Hint’ (Wachtwoordhint) de hint van uw nieuwe wachtwoord. Wanneer u op de knop ‘Hint’ klikt in het venster ‘Unlock Protect’ (Ontgrendelingsbeveiliging) wordt deze hint weergegeven. De maximale lengte van de hint is 32 tekens. Klik op de knop ‘OK’ als u met het instellen klaar bent. Het venster ‘Confirmation’ (Bevestiging) verschijnt op de voorgrond. Zorg ervoor dat u al een reservekopie hebt gemaakt van alle belangrijke bestanden en data. 16 8 9 10 11 Hoofdstuk 1 De software gebruiken (Belkin U-Storage) op het Windows-platform (vervolg) 2 3 4 5 6 6. Wanneer u klaar bent met het instellen van de gebiedsgrootte, verschijnt het volgende bericht op de voorgrond. 7 8 9 10 11 7. Nadat u de functie ‘Resize’ (Grootte bepalen) hebt voltooid, wordt het programma ‘Setup.exe’ (precies hetzelfde als ‘Tools.exe’ van de cd ‘Driver & Tools’) automatisch naar de ‘Public Area (Drive 1) gekopieerd. Deze is verwisselbaar. Dit is ook nodig als u het apparaat in een andere computer plaatst. Hierdoor wordt de ‘Belkin U-Storage’-software voor u in de computer geïnstalleerd waarop u wilt werken. 17 Hoofdstuk 1 De software gebruiken (Belkin U-Storage) op het Windows-platform (vervolg) Als u een beveiligde partitie aan uw apparaat toewijst, kunt u de beveiligde zone met de volgende inlogprocedure openen. 1 1. Dubbelklik op het ‘Belkin U-Storage’-pictogram in het systeemvenster of klik op de ‘Login’ (Inlog)-knop in het ‘Belkin U-Storage’-beheervenster. Het venster ‘Unlock Protect’ (Ontgrendelingsbeveiliging) verschijnt op de voorgrond. 2 3 4 5 6 7 8 9 Pas op : Op het apparaat mogen geen applicaties of programma’s draaien of documenten geopend zijn wanneer u op het apparaat inlogt of van het apparaat uitlogt. Is dat wel het geval, dan kan er data verloren gaan of schade aan het apparaat ontstaan. 2. Typ het wachtwoord in het vak ‘Password’ (Wachtwoord). - U kunt de wachtwoordhint aanmaken in de vensters ‘Resize’ (Grootte aanpassen) of ‘Change Password’ (Wachtwoord wijzigen). Nadat u de wachtwoordhint hebt aangemaakt, kunt u met een klik op de knop ‘Hint’ in het venster ‘Unlock Protect’ (Ontgrendelingsbeveiliging) voorkomen dat u het wachtwoord vergeet. De hint verschijnt binnen enkele seconden. 18 10 11 Hoofdstuk Op de ‘Security Area’ (Beveiligd gebied) inloggen: De software gebruiken (Belkin U-Storage) op het Windows-platform (vervolg) 2 3 4 5 6 - Als u het verkeerde wachtwoord typt, verschijnt het volgende bericht. 7 8 9 10 -U krijgt drie maal de kans om het goede wachtwoord in te voeren. Na drie mislukte pogingen verschijnt het volgende bericht. Vervolgens moet u het apparaat ontkoppelen en opnieuw aansluiten om verder te kunnen werken. -Sluit alle geopende programma’s en documenten op het apparaat voordat u inlogt of uitlogt. Als u toch vergeet geopende applicaties of documenten op het apparaat te sluiten, verschijnt het volgende bericht. 19 11 Hoofdstuk 1 De software gebruiken (Belkin U-Storage) op het Windows-platform (vervolg) 1 2 3 4 5 3. Klik op de knop ‘OK’. 4. Zodra het ‘File Manager’ (Bestandsbeheer)-venster dat de ‘Security Area’ (Beveiligd gebied) bevat verschijnt, kunt u hierin de door u gewenste bewerking uitvoeren. Het venster ‘File Manager’ (Bestandsbeheer) ziet eruit als volgt: 6 7 8 9 10 11 Van de ‘Security Area’ (Beveiligd gebied) uitloggen: 1. 1. Dubbelklik op het ‘Belkin U-Storage’-pictogram in het systeemvenster of selecteer de ‘Log-out’ (Uitlog)-knop in het ‘Belkin U-Storage’-beheervenster. 20 Hoofdstuk Onder Windows 2000 zal het als ‘Busy’ (Bezig) worden behandeld zelfs als ‘File Manager’ (Bestandsbeheer) het apparaat heeft geopend. Om in te loggen moet u ‘File Manager’ (Bestandsbeheer) sluiten. Het bleek niet mogelijk alle verbindingen onder alle besturingssystemen te controleren. De software gebruiken (Belkin U-Storage) op het Windows-platform (vervolg) - Sluit alle geopende programma’s en documenten op het apparaat voordat u inlogt of uitlogt. Als u toch vergeet geopende applicaties of documenten op het apparaat te sluiten, verschijnt het volgende bericht. Als op het apparaat onder Windows 2000 ook ‘File Manager’ (Bestandsbeheer) geopend is, zal het als ‘Busy’ (Bezig) worden behandeld. Om in te loggen moet u ‘File Manager’ (Bestandsbeheer) sluiten. Het was niet mogelijk alle verbindingen onder alle besturingssystemen te controleren. 1 2 3 4 5 6 7 8 2. Zodra de ‘Public Area (Single Drive)’ (Beveiligd gebied (Enkele drive)) in het venster ‘File Manager’ (Bestandsbeheer) beschikbaar is, kunt u hierin verder werken. 9 10 11 Wachtwoord wijzigen: Met de functie ‘Change Password’ (Wachtwoord wijzigen) in het beheermenu’ van ‘Belkin U-Storage’ kunt u het wachtwoord wijzigen en de wachtwoordhint invoeren. U kunt dit onderwerp alleen selecteren in de ‘Security AP Zone’. 21 Hoofdstuk Pas op : Op het apparaat mogen geen applicaties of programma’s draaien of documenten geopend zijn wanneer u op het apparaat inlogt of uitlogt. Is dat wel het geval, dan kan er data verloren gaan of schade aan het apparaat ontstaan. De software gebruiken (Belkin U-Storage) op het Windows-platform (vervolg) 2 3 4 5 6 7 1 Zorg ervoor dat de ‘Write Protect’ (Schrijfbeveiliging)schakelaar in de stand ‘OFF’ (Uit) staat. 2 Typ uw bestaande wachtwoord in het vak ‘Current Password’ (Bestaand wachtwoord). 3 Typ vervolgens uw nieuwe wachtwoord en bevestig dit in het vak ‘Confirm Password’ (Wachtwoord bevestigen). - De maximale lengte van het wachtwoord is 8 tekens. 4 In het venster ‘Password Hint’ (Wachtwoordhint) kunt de hint van uw nieuwe wachtwoord typen. Wanneer u op de knop ‘Hint’ in het venster ‘Unlock Protect’ (Beveiligingsvergrendeling) klikt, wordt deze hint weergegeven. 22 8 9 10 11 Hoofdstuk 1 Opstartfunctie 1 Dit programma kan uitgevoerd worden onder Windows 98 SE, XP en ME. (Windows 2000 ondersteunt het programma niet.) 2 Schakel uw antivirussoftware tijdens deze procedure uit. 3 Zorg ervoor dat uw Windows besturingssysteem zich op de C:-schijf bevindt. 1 2 3 4 Zorg ervoor dat de ‘Write Protect’ (Schrijfbeveiliging)schakelaar in de stand ‘OFF’ (Uit) staat. 4 5 Dit programma kan slechts één apparaat tegelijk verwerken. 5 6 Zorg ervoor dat uw Belkin USB Flash Drive in de ‘Public Area’ (Openbaar gebied) staat als hij met de functie ‘Security’ (Beveiliging) gebruikt wordt. 7 Als u wilt dat uw apparaat fungeert als harde USB-systeemschijf kunt u er geen beveiligd apparaat van maken. Deze optie wordt uitsluitend onder Windows 98 SE ondersteund. Pas op : Als u met uw Belkin USB Flash Drive op ‘Security Area’ (Beveiligd gebied) bent ingelogd en de opstartfunctie hebt geactiveerd, worden bij uitloggen alle data in ‘Public Area’ (Openbaar gebied) gewist. Om door te gaan, gaat u als volgt te werk. De procedure voor Windows XP verschilt van die voor Windows 98 en ME. U kunt dit programma niet uitvoeren onder Windows 2000. Windows 98 SE en Windows ME: 1 Klik op de knop ‘Utility’ (Hulpprogramma) in het ‘Belkin U-Storage’beheervenster om het ‘Boot-up’ (Opstart)-hulpprogramma uit te voeren. 2 Het volgende venster verschijnt. 23 6 7 8 9 10 11 Hoofdstuk Het programma ‘BootUp’ (Opstartprogramma) in de sectie ‘Utility’ (Hulpprogramma) van het ‘Belkin U-Storage’-beheervenster, configureert de Flashmaster als systeemdisk. Tref de volgende voorbereidingen voordat u het programma start. Opstartfunctie (vervolg) 2 3 4 5 6 3 U kunt zelf het type opstartmethode kiezen, USB ZIP of USB HDD. De USB HDD-opstartmethode is alleen voor Windows 98 geschikt. - Als u ‘USB HDD’ kiest, gaat de computer naar de ‘C:>‘-prompt nadat u vanaf de Belkin USB Flash Drive bent opgestart. - Als u ‘USB ZIP’ kiest, gaat de computer naar de ‘A:>‘-prompt nadat u vanaf de Belkin USB Flash Drive bent opgestart. - Als uw apparaat de functie ‘Security’-functie gebruikt, kunt u alleen USB ZIP kiezen. 4. Klik op de knop ‘OK’ als u een keuze hebt gemaakt. De volgende waarschuwing verschijnt. De data in ‘Public Area’ (Openbaar gebied) gaat verloren. Als u het daarmee eens bent, klik dan op de ‘OK’-knop om door te gaan. Pas op : Het programma voert een formattering uit. De data in de ‘Public Area’ (Openbaar gebied) die u wilt aanmaken, gaan verloren. 5 Nadat u de configuratie hebt voltooid, verschijnt het slotbericht. 24 7 8 9 10 11 Hoofdstuk 1 Opstartfunctie (vervolg) 2 Windows XP: 1 Maak eerst een opstartbare systeemdiskette. Plaats een diskette in het diskettestation. Klik vervolgens met uw rechter muisknop op het pictogram van de 3,5-inch diskette in het venster ‘My Computer’ (Deze computer). Kies het onderwerp ‘Format…’ (Formatteren). 3 4 2 Kies onder ‘Format Options’ (Formatteringsopties) de mogelijkheid ‘Create a MS DOS start-up diskette’ (MS DOS opstartdiskette aanmaken). Klik vervolgens op de ‘Start’-knop. 5 3 Maak een map met de naam ‘XP_Bootable’ aan in de hoofdmap op de systeemschijf van uw computer. 6 4 Kopieer alle bestanden van de diskette naar de map ‘XP_Bootable’. 5 Klik in het ‘Belkin U-Storage’-venster op het tabblad ‘Utility’ (Hulpprogramma). Markeer vervolgens de optie USB ZIP. Klik op de knop ‘OK’. 7 8 9 10 11 6 Nadat het process is afgerond, verschijnt het slotbericht. 25 Hoofdstuk 1 Opstartfunctie (vervolg) Foutmeldingen: 1 2 3 Zet de schakelaar ‘Write Protect’ (Schrijfbeveiliging) in de stand ‘OFF’ (Uit) als dit bericht verschijnt. Controleer of de capaciteit van ‘Public Area’ (Openbaar gebied) groot genoeg is, als dit bericht verschijnt. Opmerkingen: • Nadat u het programma hebt voltooid, ziet u dat de eigenschappen afhankelijk van het gekozen disk-type verschillen. Als u bijvoorbeeld ‘USB HDD’ selecteert, ziet u het pictogram van de harde schijf in het venster ‘File Manager’ (Bestandsbeheer). Als u het als ‘USB ZIP’ selecteert, ziet u het pictogram van de verwisselbare schijf in het venster ‘File Manager’ (Bestandsbeheer). Alleen Windows 2000 en hoger zien het verschil. Onder Windows 98 ziet u alleen de ‘Removable Disk’ (Verwisselbare schijf). • Wanneer u het programma hebt voltooid, zijn alle opstartbestanden op het apparaat aanwezig. Verwijder geen enkel bestand in dit gebied. Anders mislukt het opstarten van uw computer. • Kies de betreffende BIOS-instelling wanneer u de Belkin USB Flash Drive wilt gebruiken voor het opstarten van uw computer. Zie de handleiding van het moederbord. • Wij kunnen niet garanderen dat het opstartapparaat bij elke computer werkt omdat het BIOS-ontwerp van elk moederbord tamelijk verschillend is. • Award heeft immers zijn BIOS-specificaties gewijzigd. In maart 2002 is een nieuwe opstartprocedure ingevoerd. Wij kunnen niet zien of een BIOS nieuw of oud is. Dit opstartprogramma is dus ongeschikt voor de nieuwe Award BIOS als u de USB ZIP-opstartprocedure gebruikt. 26 4 5 6 7 8 9 10 11 Hoofdstuk Als dit bericht verschijnt, is de installatie van uw Windows besturingssysteem waarschijnlijk niet voltooid. (Controleer of het pad \ WINDOWS\COMMAND\EBD in Windows 98, \WINDOWS\COMMAND\EBD in Windows ME of \XP_Bootable in Windows XP aanwezig is.) Disk herstellen 1 Dubbelklik in het startmenu op de snelkoppeling ‘Recover Disk’ (Disk herstellen) waarna het volgende voorgrondvenster verschijnt. 1 2 3 4 5 Pas op: Door de actie ‘Recover Disk’ (Disk herstellen) worden alle data en bestanden in de Belkin USB Flash Drive gewist. Deze actie is niet omkeerbaar. Maak eerst een reservekopie van alle belangrijke bestanden en data. 2 ‘Recover Disk’ (Disk herstellen) bestaat uit twee stappen: de eerste is ‘Scan bad block’ (Slechte blokken scannen) en de tweede is het ‘Read/Write’ (Lezen/Schrijven) testen van elk blok. Het scannen van elk blok kost veel tijd. Het scannen van elke 16 MB duurt plm. 1,5 minuut. 3 Klik in het venster op de knop ‘Start’ om de ‘Recover’ (Herstel)-procedure te starten. 4 Nadat de procedure voltooid is, verschijnt een volledig verslag in het middengebied of anders verschijnt er een foutmelding. 27 6 7 8 9 10 11 Hoofdstuk Als het apparaat beschadigd is, kunt u proberen de data met dit hulpprogramma terug te halen. Het programma controleert of het apparaat te veel slechte blokken bevat en probeert deze te herstellen. Problemen oplossen Probleem 1: Pas op: Oplossing: Als u de schrijfbeveiliging bij het Mac OS 10.1.4 inschakelt, loopt de computer vast als u een lees- of schrijfbewerking uitvoert. Ontkoppel het apparaat als u ‘Write-Protect’ (Schrijfbeveiliging) onder Mac OS 10.1.4 moet omschakelen. Wij zullen het probleem van het vastlopen van de computer in de nabije toekomst oplossen. In dit verband adviseren wij u de functie ‘Write-Protect’ (Schrijfbeveiliging) niet on-line om te schakelen. Probleem 2: Wanneer u onder Windows XP, 2000, 98 en ME een VIA USB 2.0 hostcontroller gebruikt en op een Belkin USB Flash Drive ‘Resize’ (Grootte wijzigen) uitvoert, veroorzaakt het accesspoint het opnieuw opstarten van het besturingssysteem of een weigering van de functie ‘Resize’. Oplossing A: Oplossing B: Onder Windows XP Zorg ervoor dat de driver van USB 2.0 via Microsoft Windows Update wordt bijgewerkt (Windows XP wordt meestal automatisch bijgewerkt). Onder Windows 2000: Wanneer uw besturingssysteem de USB 2.0 host-controller, de PCI-kaart of de ingebouwde chip voor de eerste maal detecteert, signaleert het besturingssysteem de aanwezigheid van de nieuwe hardware en vraagt het een locatie voor de drivers aan te geven. Selecteer vervolgens Microsoft Windows Update om deze vanaf het internet bij te werken. Als u de VIA-driver echter tevoren installeert, moet u de drivers handmatig bijwerken. Ga vervolgens te werk als onderstaand aangegeven. Klik met uw rechter muisknop op ‘My Computer’ (Deze computer) en selecteer ‘ ‘Properties’ (Eigenschappen). 28 1 2 3 4 5 6 7 8 9 10 11 Hoofdstuk De schakelaar van ‘Write Protect’ (Schrijfbeveiliging) werkt niet on-line bij Macintosh computers met Mac OS 10.1.4. Problemen oplossen (vervolg) Selecteer ‘Device Manager’ ...op de hardwarepagina. 2 3 4 5 6 7 Selecteer ‘VIA PCI to USB Enhanced Host Controller’ Onder ‘Universal Serial Bus controllers’ en klik met uw rechter muisknop op om Properties (Eigenschappen) te selecteren. 8 9 10 11 Selecteer vervolgens op de ‘Driver’ -pagina ‘Update ‘Driver’ (Driver bijwerken) . 29 Hoofdstuk 1 Problemen oplossen (vervolg) 2 3 4 5 6 Klik op ‘Next’ (Volgende). 7 8 9 10 11 Selecteer ‘Search for a suitable driver for my device (Recommended).’ (Een geschikt stuurprogramma voor mijn apparaat opzoeken (Aanbevolen)). 30 Hoofdstuk 1 Problemen oplossen (vervolg) 2 3 4 Selecteer vervolgens ‘Microsoft Windows Update’ om de driver bij te werken. 5 6 7 8 9 10 11 Oplossing C: Onder Windows 98 en Windows ME: Werk vanaf de VIA-website de VIA-driver bij tot versie 2.42 of hoger om de bovengenoemde problemen te voorkomen. Als u een USB 2.0-kaart van een andere producent gebruikt en dit probleem doet zich voor, ga dan op dezelfde wijze te werk om de USB 2.0 driver bij te werken of neem contact op met de leverancier of producent van de USB-kaart voor een oplossing. 31 Hoofdstuk 1 Problemen oplossen (vervolg) Probleem 3: 1 2 3 4 5 6 7 8 9 10 11 32 Hoofdstuk Onder Windows XP: Als u de installatiesoftware van Belkin USB Flash Drive verwijdert, is het mogelijk dat de Windows 98 SE driver niet uit de VIA USB 2.0 hostcontroller wordt verwijderd. Dit heeft geen nadelige invloed op het gebruik van de Belkin USB Flash Drive of het computersysteem. Wanneer u het besturingssysteem opnieuw opstart, wordt de Windows 98 SE-driver vervangen door de standaard (Microsoft) driver. Verklaring van niet-aansprakelijkheid 1 2 3 4 5 6 7 8 9 10 11 33 Hoofdstuk Wij hebben naar beste vermogen getracht te bereiken dat de informatie en procedures in deze handleiding accuraat en volledig zijn. Daarom wijzen wij elke aansprakelijkheid voor eventuele fouten en weglatingen van de hand. De fabrikant van de besturingseenheid (controller) van deze Belkin USB Flash Drive, Ours Technology Inc. (OTI), behoudt zich het recht voor zonder voorafgaande kennisgeving wijzigingen aan te brengen in de producten die in deze publicatie zijn vermeld. Verantwoording handelsmerken • iBook en iMac zijn handelsmerken van Apple Computer, Inc. • Macintosh, PowerBook en Power Macintosh zijn handelsmerken van Apple Computer, Inc. • Microsoft, Windows, Windows 98, Windows ME, Windows 2000 en Windows XP zijn handelsmerken van Microsoft Corporation die gedeponeerd zijn in de Verenigde Staten van Amerika en/of in andere landen. • Andere in deze documentatie vermelde namen en producten kunnen handelsmerken en/of gedeponeerde handelsmerken zijn van de betreffende rechthebbende ondernemingen. 1 2 3 4 5 6 7 8 9 10 11 34 Hoofdstuk • IBM is een gedeponeerd handelsmerk van International Business Machines Corporation. USB 2.0 Flash Drive Handleiding Belkin Ltd. Express Business Park • Shipton Way Rushden • NN10 6GL • Verenigd Koninkrijk Tel: +44 (0) 1933 35 2000 Fax: +44 (0) 1933 31 2000 Belkin B.V. Starparc Building • Boeing Avenue 333 1119 PH Schiphol-Rijk • Nederland Tel: +31 (0) 20 654 7300 Fax: +31 (0) 20 654 7349 Belkin GmbH Hanebergstraße 2 80637 München • Duitsland Tel: +49 (0) 89 143405 0 Fax: +49 (0) 89 143405 100 Belkin SAS 5 Rue du Petit Robinson • 3ème étage 78350 Jouy en Josas • Frankrijk Tel: +33 (0) 1 34 58 14 00 Fax: +33 (0) 1 39 46 62 89 Technische ondersteuning Europa: 00 800 223 55 460 USA: 877 736 5771 © 2004 Belkin Corporation. Alle rechten voorbehouden. Alle handelsnamen zijn gedeponeerde handelsmerken van de respectieve fabrikanten die worden genoemd. P74722ea Unidad de Flash USB 2.0 Manual del usuario Acceso fácil a la información; transferencia de datos de un ordenador a otro. 3 AÑOS DE GARANTÍA ¡Protección de contraseña! F5U126eaXXX Contents Introducción Página 3 1 Capítulo 2. Requisitos del sistema Página 4 2 Capítulo 3. Guía de los componentes Página 5 3 Capítulo 4. Funciones básicas Página 6-8 4 Capítulo 5. Tipo de partición Página 9-10 5 Capítulo 6. Utilización del software (Belkin U-Storage) En la plataforma Windows Página 11-22 Capítulo 7. Función de reinicio Página 23-26 Capítulo 8. Disco de recuperación Página 27 Capítulo 9. Problemas conocidos Página 28-32 Capítulo 10. Cláusula de exención de la responsabilidad Página 33 Reconocimiento de las marcas registradas Página 34 Capítulo 11. 2 6 7 8 9 10 11 Capítulo Capítulo 1. Introducción 1 Instrucciones de seguridad Siga cuidadosamente las instrucciones de seguridad antes de utilizar la Unidad Flash USB de Belkin y el software de la aplicación. Asegúrese de que utiliza el software de la aplicación correctamente de acuerdo con los procedimientos que se describen en esta guía. 2 Atención: Este mensaje le advierte acerca de posibles accidentes o daños al producto si éste se maneja incorrectamente o si se ignora dicha advertencia. 4 3 5 6 Advertencias • No intente desmontar ni alterar ninguna parte del producto que no se describa en esta guía. • No permita que el producto tenga contacto con agua u otros líquidos. En el caso de que agua u otros líquidos entren en el interior, desenchufe inmediatamente el producto del ordenador. El uso continuado del producto puede causar fuego o shocks eléctricos. Consulte a su distribuidor o al centro de apoyo más cercano. 7 8 9 • No enchufe ni desenchufe el producto si tiene las manos mojadas o podría causar un shock eléctrico. 10 • No coloque el producto cerca de una fuente de calor ni lo exponga directamente a una llama o al calor. 11 • No coloque nunca el producto cerca de un equipo que genere fuertes campos electromagnéticos. La exposición a fuertes campos magnéticos puede causar disfunciones o corrupción de datos. 3 Capítulo Gracias por su compra de la Unidad Flash USB de Belkin El manual explica cómo usar el paquete de software de Belkin con el dispositivo. Requisitos del sistema • Modelo de ordenador - Compatible con IBM PC/AT, Power Macintosh, PowerBook, iMAC o iBook 1 • OS - Windows 98 Segunda Edición, Windows Edición Milenio (Windows ME), Windows 2000, Windows XP, Linux 2.4 o superior, Mac OS 9.0 o superior 2 • Interfaz - USB • Espacio libre del disco duro de al menos 3 MB - Windows 98 SE no soporta por defecto drivers de gran almacenaje. Debe instalar el paquete de driver con el producto (Driver para Windows 98/SE). - El producto puede utilizar el driver por defecto en la mayoría de los sistemas operativos. Si desea que el paquete de software de la aplicación funcione con el producto (“Belkin U-Storage “), instale el driver haciendo clic en “Tools” (herramientas) que se encuentra en el menú “Driver & Tools Installation” (instalación del driver y de las herramientas). En ese momento el software de la aplicación (“Belkin U-Storage”) debería funcionar correctamente. - El software de la aplicación (“Belkin UStorage”) SÓLO funciona con el sistema operativo de Microsoft Windows. - De todos modos, la unidad de flash USB de Belkin puede ser válida para todos los sistemas operativos que se mencionan más arriba. 3 4 5 6 7 8 9 10 11 4 Capítulo Hay ciertos requisitos mínimos de hardware y software que deben satisfacerse para asegurar que el producto funcione correctamente. Guía de los componentes 2 3 Interfaz USB Display LED 4 5 Interfaz USB: - La interfaz se conecta al puerto USB del ordenador. Display LED: - Este display del LED mostrará el estado del dispositivo. Una vez que el dispositivo esté en funcionamiento, el LED se encenderá. 6 7 8 9 10 11 5 Capítulo 1 Funciones básicas 1. Sistema “Plug and Play” 2 3 4 5 6 7 8 Cuando enchufe el dispositivo en el puerto USB de su ordenador, verá el icono “Removable Disk” (disco extraíble) en la ventana de la gestión de archivos. En Macintosh, una vez que enchufe la unidad flash USB de Belkin en el puerto USB, podrá ver el icono del disco en el “Desktop” (escritorio). En Linux OS, puede montar el dispositivo siguiendo las siguientes instrucciones. • Ejecute cd /etc/sysconfig/ ( cat /etc/sysconfig/hwconf | más ) • Comprube la información del dispositivo en hwconf°Aseñale el punto de montaje. • Elabore un directorio en /mnt (ej: mkdir /mnt/usbHD ) • Ejecute entonces mount /dev/sda1 /mnt/usbHD (si el punto de montaje es .dev/sda) 6 9 10 11 Capítulo 1 Funciones básicas (continuación) 2. Lectura y escritura 3. Conmutador de protección de la escritura Cuando el conmutador de protección de la escritura esté “ENCENDIDO”, no podrá escribir ningún archivo o información en el dispositivo. Todavía puede visualizar y leer archivos e información en el dispositivo. El conmutador de protección de la escritura se puede activar sin desconectar el dispositivo. Debido a una limitación de Linux OS, el conmutador de protección de la escritura no funcionará on-line. 4. Desenchufar Puede extraer el dispositivo después de acabar de utilizarlo. De todos modos, siga el procedimiento de extracción segura en Windows ME y Windows 2000. El icono de extracción segura se encuentra en el área de notificación de su ordenador. 1 2 3 4 5 6 7 8 9 10 11 Haga doble clic en el icono “safe removal” (extracción segura); aparecerá la ventana de “Unplug or Eject Hardware” (desenchufe o expulse el hardware). Seleccione el dispositivo que desea extraer. Haga clic en el botón [Stop]. Después ya puede desenchufar el dispositivo del puerto USB de su ordenador. 7 Capítulo Puede recuperar o almacenar archivos en el dispositivo tal como hace con el disco duro. La operación de lectura/ escritura del dispositivo es la misma que la del disco duro. Funciones básicas (continuación) 1 2 3 4 5 6 7 8 9 10 11 Atención: Si no sigue el procedimiento de extracción segura en los sistemas Windows ME y Windows 2000, el problema del “cache de escritura” puede causar la pérdida de información. En los sistemas Macintosh, puede arrastrar el icono del disco extraíble hasta la papelera. Esta acción ejecutará la función “Eject” (expulsar). En Linux OS, siga el procedimiento para desmontar el dispositivo. 8 Capítulo Atención: Cuando quiera extraer la unidad flash USB de Belkin, asegúrese de que el LED no parpadee. Cuando el LED parpadea rápidamente, quiere decir que hay tráfico entre el sistema operativo y la unidad flash USB de Belkin. No extraiga ahora la unidad flash USB de Belkin. Si lo hace, la información podría dañarse o incluso la propia unidad flash USB de Belkin. Tipo de partición 1. Área pública Existe un área en la que cualquier persona puede realizar las funciones básicas, descritas en el capítulo “Basic Functions” (funciones básicas). 2. Área de seguridad Este área no puede visualizarse sin el software de la aplicación. Una vez que se haya registrado en el software de la aplicación, ya no verá el “Área pública”, si no el “Área de seguridad”. Tras la conmutación puede realizar las funciones básicas, descritas en el capítulo “Basic Functions” (funciones básicas). - Sólo se puede ver o el “Área pública” o el “Área de seguridad” al mismo tiempo en el mismo número de disco de unidad lógica (drive). En la unidad flash USB de Belkin, puede seleccionar las siguientes combinaciones de partición: 1. Área pública Toda el área del dispositivo es accesible. 2. Área de seguridad Divida el área del dispositivo en dos partes para las áreas de seguridad, la pública y la de unidad. Todo el mundo puede acceder al “Área pública”. El área de seguridad puede accederse sólo con una contraseña. 3. Área Pública más Área de Seguridad El área del dispositivo se subdivide en tres particiones en dos unidades: área pública y área protegida en Drive1 y área pública en Drive2. Puede acceder a estas particiones a través del driver de unidad múltiple. El estado de la partición se muestra a continuación. Las particiones en Drive1 funcionarán como se describe en el artículo 2. La partición en Drive2 funcionará como se describe en el artículo 1. 9 1 2 3 4 5 6 7 8 9 10 11 Capítulo La unidad flash USB de Belkin puede estar dividida en tres tipos de disco. En esta guía usaremos los siguientes términos: Tipo de partición (continuación) Public Area Change View Through Security Area Login & Logout 1 2 3 Este diagrama le muestra el funcionamiento de la unidad en detalle. 4 Drive1 Public Area Change View Through Security Area Login & Logout 5 6 7 Drive2 8 Public Area 9 10 Este diagrama le muestra el funcionamiento de las unidades en detalle. Tipo de función Seguridad Contraseña Número unidad lógica del disco “Disk Letters” en sistema operativo 1. Sólo área pública No No 1 (Drive1) 1 2. Área de seguridad Sí Sí 1 (Drive1) 1 3. Sólo área pública Sí Sí 2 (Drive1& 2) 2 Área de seguridad Este cuadro describe las funciones de los tres tipos de particiones. 10 11 Capítulo Drive1 Utilización del software (Belkin U-Storage) En la plataforma Window Instalación del software: Si está instalando el software de la aplicación en el sistema operativo de Windows, primero tendrá que registrase como administrador y después instalar el software de la aplicación. Precaución acerca de la interfaz USB • Conecte el dispositivo al puerto USB de su ordenador cuando instale el software de la aplicación. • Si no conecta el dispositivo al puerto USB e instala el software de la aplicación en Microsoft Windows XP, tendrá que instalar el driver 98/SE de Belkin a la vez que enchufa el dispositivo. • En Windows 98 SE y Win Me, desenchufe la unidad flash USB de Belkin y enchúfela después de instalar el driver. 1 Coloque el CD “Driver & Tools” (driver y herramientas) en la unidad de CD-ROM de su ordenador. Aparecerá el menú llamado “Driver & Tools Installation” (instalación de driver y herramientas). 2 Haga clic en “Tools” (herramientas) con el botón izquierdo de su ratón. 1 2 3 4 5 6 7 8 9 3 Siga las instrucciones que aparecen en pantalla. 10 Cómo desinstalar el software: 11 Para desinstalar el software, haga clic en el menú [Start/inicio] y seleccione [Setting/configuración], [Control Panel/panel de control] y [Add/Remove Programs; añadir/extraer programas]. También puede desinstalar el software de la aplicación haciendo clic en el menú [Start/inicio] y seleccionando [Programs/programas], [Belkin U-Storage], [Uninstall Belkin U-Storage/ desinstalar Belkin U-Storage]. 11 Capítulo Cómo instalar/desinstalar el software de la aplicación (Belkin U-Storage): Utilización del software (Belkin U-Storage) En la plataforma Windows (continuación) • Se necesita la instalación del “Driver for Windows 98/SE” (driver para Windows 98/SE), ya que el dispositivo está conectado al PC a través del puerto USB la primera vez que funciona mediante el sistema Windows 98/98SE. La instalación de la unidad no se le requerirá más en utilizaciones posteriores. • No cancele la instalación durante el procedimiento. La unidad flash USB de Belkin puede no operar correctamente si la instalación no está completa. • Lea el capítulo de la “Resolución de problemas” si la instalación se interrumpe durante el procedimiento. Si la instalación no procede tal y como se describe o si el driver no está instalado de modo correcto. Cómo instalar el driver USB: Para algunos sistemas Windows, los usuarios deberían registrarse como administradores antes de la instalación. Una vez que haya insertado la unidad flash USB de Belkin en el ordenador con Windows ME/2000/XP, el sistema operativo localizará el driver apropiado o aparecerá la ventana de diálogo “Add New Hardware Wizard” (añada nuevo asistente de hardware). En Windows 98/98SE, puede realizar la instalación del driver manualmente; sólo tiene que colocar el CD “Driver & Tools” (driver y herramientas) en el ordenador y hacer clic en “Driver for Windows 98/SE “ (driver para Windows 98/SE) cuando aparezca el menú de instalación “Driver & Tools”. Siga las instrucciones, el proceso de instalación del driver se completará. Durante el procedimiento de instalación, si aparece el mensaje “Digital Signature Not Found” (no se encuentra la firma digital) haga clic en el botón [Yes] (sí) en la ventana que se le mostrará. Cómo utilizar el programa “Belkin U-Storage” por primera vez: Atención: El programa “Belkin U-Storage” sólo puede soportar una unidad flash USB de Belkin al mismo tiempo. Si no quiere utilizar las funciones de “Belkin U-Storage”, como [Resize/redimensionar], [Change Password/cambiar contraseña], o [Log In/inicio de sesión], etc., puede utilizar más de dos unidades flash USB de Belkin. Si quiere utilizar las funciones del programa, extraiga todas las unidades flash USB de Belkin. De otro modo, el “Belkin U-Storage” no funcionará de modo adecuado o incluso causará pérdidas de datos. 12 1 2 3 4 5 6 7 8 9 10 11 Capítulo Advertencia: Utilización del software (Belkin U-Storage) En la plataforma Windows (continuación) 1 2 3 4 or Este display dependerá del estado del dispositivo. 5 • Puede utilizar el botón derecho de su ratón para que aparezca el menú como en los siguientes diagramas. Entonces puede seleccionar las funciones que quiera. 6 7 8 • Haga doble clic sobre el icono de la ventana de notificación. Aparecerá la ventana de gestión del software “Belkin U-Storage”: 9 10 11 13 Capítulo Después de instalar el software y el driver correctamente, el icono “Belkin UStorage “ ( con forma de candado ) aparecerá de modo automático en el área de notificación. Utilización del software (Belkin U-Storage) En la plataforma Windows (continuación) Unidad flash USB de Belkin/Redimensión: Tal y como se describe en el capítulo “Partition Type” (tipo de partición), puede llevar a cabo la acción de “Redimensionar” para su unidad flash USB de Belkin. Atención: La acción de “Redimensionar” borrará todos los datos o archivos que existen en la unidad flash USB de Belkin. Esta acción no es reversible. Haga una copia de todos los archivos y la información importantes. Cierre todos los programas y ventanas activas. 1 Haga clic en el botón [Resize/redimensionar] en la ventana de gestión del software “Belkin U-Storage”. Aparece la siguiente ventana “Resize Partition” (partición de redimensión). 1 2 3 4 5 6 7 8 9 10 11 2 Seleccione el tipo de partición que quiera. 3 Si selecciona “Sólo Área Pública (Single Drive)”, después haga clic en el botón [OK] button. Aparecerá la ventana de “confirmación” Haga una copia de todos los archivos e información importante. 14 Capítulo El dispositivo no está protegido por defecto. La función “Resize” (redimensionar) estará activa al ejecutar este software por primera vez. Utilización del software (Belkin U-Storage) En la plataforma Windows (continuación) 2 3 4 5 6 7 4 Si selecciona “Área pública + Área de seguridad”, más tarde aparecerá la ventana de “Área de seguridad”. Arrastre la barra de desplazamiento hasta la mitad de la ventana para establecer el tamaño de “Área pública” y “Área de seguridad”. O puede introducir las dimensiones para cada una de las zonas de la ventana “Size”. Establezca la contraseña para acceder al área de seguridad en la ventana “New Password” (nueva contraseña). La contraseña debe ser de 8 caracteres como máximo. También puede consultar sugerencias en la ventana “Password Hint” (sugerencia de contraseña). Se le mostrará la sugerencia cuando haga clic en el botón [Hint/sugerencia] en la ventana “Unlock Protect” (desbloquear protección). La contraseña debe ser de 32 caracteres como máximo. Después de completar la configuración, haga clic en el botón [OK]. Aparecerá la ventana de “confirmación”. Por favor asegúrese de que tiene un backup de todos los archivos y la información importante. 15 8 9 10 11 Capítulo 1 Utilización del software (Belkin U-Storage) En la plataforma Windows (continuación) 2 3 4 5 6 7 5 Si selecciona “Área pública + Área de seguridad (Drive doble)”, más tarde aparecerá la ventana de “Área pública (Drive1)/Área de seguridad”. Arrastre la barra de desplazamiento para establcer el tamaño de cada área. Establezca el tamaño de “Área pública (Drive2)”. El tamaño mínimo para cada área es 1MB. El tamaño mínimo de “Área pública (Drive2)” es 1/4 del tamaño total. Una vez establecido el tamaño del “Área pública (Drive2)”, la barra de desplazamiento del “Área pública (Drive1)” y del “Área de seguridad” se desplazará hacia el medio de modo automático. O puede introducir las dimensiones para cada una de las zonas de la ventana “Size”. Establezca la contraseña para acceder al área de seguridad en la ventana “New Password” (nueva contraseña). La contraseña debe ser de 8 caracteres como máximo. También puede consultar sugerencias en la ventana “Password Hint” (sugerencia de contraseña). Se le mostrará la sugerencia cuando haga clic en el botón [Hint/sugerencia] en la ventana “Unlock Protect” (desbloquear protección). La contraseña debe ser de 32 caracteres como máximo. Después de completar la configuración, haga clic en el botón [OK]. Aparecerá la ventana de “confirmación”. Por favor asegúrese de que tiene un backup de todos los archivos e información importante. 16 8 9 10 11 Capítulo 1 Utilización del software (Belkin U-Storage) En la plataforma Windows (continuación) 2 3 4 5 6 6 Una vez redimensionado, aparecerá el siguiente mensaje. 7 8 9 10 11 7 Después de finalizar la “redimensión”, el programa “Setup.exe” (exactamente el mismo que “Tools.exe” en el CD “Driver & Tools” ) se copiará en el “Área Pública (Drive1)” de modo automático. Es extraíble. De todos modos, se necesita insertar el dispositivo en otro ordenador. El software “Belkin U-Storage” se instalará en el ordenador con el quiera operar. 17 Capítulo 1 Utilización del software (Belkin U-Storage) En la plataforma Windows (continuación) Si la partición del dispositivo está protegida, ejecute la función del inicio de la sesión para acceder al área de seguridad. 1 1 Haga clic en el icono “Belkin U-Storage” en la ventana de notificación o en el botón [Login/inicio de sesión] de la ventana de gestión del software “Belkin UStorage”. Aparecerá la ventana “Unlock Protect”(protección de desbloqueo). 2 3 4 5 6 7 8 9 Atención: Cuando inicie y termine la sesión con el dispositivo, asegúrese de que no hay ninguna aplicación ni ningún programa abierto o ningún documento abierto en el dispositivo. Si es así, podría causar pérdida de datos o posibles daños. 2 Introduzca la contraseña en el área “Password” (contraseña). - Puede crear la sugerencia de contraseña en las funciones “Resize” (redimensionar) o “Change Password” (cambiar contraseña). Una vez creada la sugerencia de contraseña, haga clic en el botón [Hint/sugerencia] en la ventana “Unlock Protect” (desbloquear protección) para evitar que se olvide de la contraseña. Verá la contraseña en un par de minutos. 18 10 11 Capítulo Acceso al área protegida: Utilización del software (Belkin U-Storage) En la plataforma Windows (continuación) 2 3 4 5 6 - Si introduce una contraseña equivocada, se mostrará el siguiente mensaje. 7 8 9 10 -Puede intentarlo tres veces. Después de estas tres veces, aparecerá el siguiente mensaje. Tendrá que desenchufar y enchufar de nuevo el dispositivo para utilizarlo en un futuro. -Tanto cuando inicie como cuando finalice la sesión, asegúrese de cerrar todos los programas o documentos del dispositivo. Si hay programas de la aplicación o documentos abiertos en el dispositivo, aparecerá el siguiente mensaje. En Windows 2000, si el “file manager” (gestión de archivos) tiene acceso al dispositivo, se considerará como “ocupado”. 19 11 Capítulo 1 Utilización del software (Belkin U-Storage) En la plataforma Windows (continuación) 1 2 3 4 3 Haga clic en el botón [OK]. 5 4 Una vez que aparece la ventana de gestión de archivos que contiene el “Área de seguridad”, ya puede realizar la operación que quiera en el “Áera de seguridad”. La ventana de gestión de los archivos es más o menos así 6 7 8 9 10 11 Desconexión de la zona de protección de datos: 1 Haga doble clic en el icono “Belkin U-Storage” en la ventana de notificación o en el botón [Logout/desconexión] de la ventana de gestión del software “Belkin U-Storage”. 20 Capítulo Tendrá que cerrar el “file manager” (gestión de archivos) para iniciar la sesión. De todos modos, no todas las conexiones se pueden comprobar en todos los tipos de sistemas operativos. Utilización del software (Belkin U-Storage) En la plataforma Windows (continuación) - Cuando inicie o termine la sesión, asegúrese de haber cerrado todos los programas y documentos del dispositivo. Si hay programas de la aplicación o documentos abiertos en el dispositivo, aparecerá el siguiente mensaje. En Windows 2000, incluso si la “file manager” (gestión del archivo) ha accedido al dispositivo, será tratado como “ocupado”. Tendrá que cerrar la gestión del archivo para iniciar la sesión. De todos modos, no todas las conexiones se pueden comprobar en todos los tipos de sistemas operativos. 1 2 3 4 5 6 7 8 2 Una vez que aparece la ventana de gestión de archivos que contiene el “Área pública”, ya puede realizar la operación que quiera en el Área de pública. Cambiar contraseña: El usuario puede cambiar la contraseña e introducir la sugerencia de contraseña mediante la selección “Change Password” (cambiar contraseña) del menú “Belkin U-Storage”. Sólo puede seleccionar este artículo en la “Zona de seguridad AP”. 21 9 10 11 Capítulo Atención: Cuando inicie y termine la sesión con el dispositivo, asegúrese de que no hay ninguna aplicación ni ningún programa abierto o ningún documento abierto en el dispositivo. Si es así, podría causar pérdida de datos o posibles daños. Utilización del software (Belkin U-Storage) En la plataforma Windows (continuación) 2 3 4 5 6 7 1 Asegúrese de que la función de “protección de la escritura” no está activada (“OFF”). 2 Introduzca la contraseña actual en el área “Current Password” (contraseña actual). 3 Introduzca su nueva contraseña y confírmela de nuevo en el área “Confirm Password” (confirmar contraseña). -La contraseña puede tener 8 caracteres como máximo. 4 Introduzca la sugerencia de la nueva contraseña en la ventana “Password Hint” (sugerencia de contraseña). Esta sugerencia aparecerá al hacer clic en el botón “Hint” (contraseña) en la ventana “Unlock Protect” (desbloquear protección). 22 8 9 10 11 Capítulo 1 Función de reinicio 1 Este programa puede ejecutarse con Windows 98 SE, XP y ME. (El programa no soporta Windows 2000.) 2 Desactive el programa anti-virus durante el procedimiento. 1 2 3 Asegúrese de que el sistema Windows esté ubicado en el disco C. 3 4 Asegúrese de que el conmutador de “protección de la escritura” esté apagado (“OFF”). 4 5 Este programa sólo trata con un dispositivo al mismo tiempo. 6 Asegúrese de que la unidad flash USB de Belkin está en el “Área Pública” si está protegida mediante la función de “seguridad”. 5 7 Si quiere que su dispositivo sea un HDD USB, no puede proteger el dispositivo mediante la función de “seguridad”. Esta opción sólo la soporta Windows 98 SE. 6 Atención: Si ha llevado a cabo la acción de “inicio de sesión” con la unidad flash USB de Belkin, la ha ubicado en el “Área de seguridad” y ha ejecutado la función de reinicio, finalizará la sesión y borrará todos los datos en el “Área pública”. Cuando esté preparado para procesar, siga los procedimientos a continuación, los procedimientos para Windows XP son diferentes de los de Windows 98 y ME. Este programa no se puede ejecutar con Windows 2000. Windows 98 SE y Windows ME: 1 Haga clic en el botón [Utility, utilidad] en la ventana de gestión de “Belkin U-Storage” para ejecutar la utilidad de reinicio. 2 Se mostrará la siguiente ventana 23 7 8 9 10 11 Capítulo El programa de reinicio del capítulo “Utility” de la ventana de gestión del software construirá el dispositivo como un disco de reinicio. Antes de ejecutar el programa, por favor lleve a cabo los siguientes preparativos. Función de reinicio (continuación) 2 3 4 5 6 3 Seleccione el método de reinicio, ZIP USB o HDD USB . El HDD USB solamente es para Windows 98. - Si selecciona el “HDD USB”, el ordenador mostrará el mensaje “C:\>” después de reiniciar la unidad flash USB de Belkin. - Si selecciona el “ZIP USB”, el ordenador mostrará el mensaje “A:\>” después de reiniciar la unidad flash USB de Belkin. - Si su dispositivo posee la función “Security” (seguridad), sólo podrá seleccionar ZIP USB. 4 Después de la selección, haga clic en el botón [OK]. Aparecerá el siguiente mensaje de aviso. La información que se encuentra en el “Área Pública” se perderá. Si esto no supone un problema, haga click en [OK] para continuar con el proceso. Atención : El programa hará el formateado. La información existente en el “Área pública” se perderá. 5 Tras la finalización del proceso, aparecerá este mensaje de aviso. 24 7 8 9 10 11 Capítulo 1 Función de reinicio (continuación) 2 Windows XP: 1 Cree un disquette reiniciable. Inserte el disquette en la unidad para disquettes. Posteriormente, haga clic en el icono del disquette de 3,5” en la ventana de “Mi PC” usando el botón derecho del ratón. Seleccione el artículo “Format” (formato). 2 Seleccione el artículo para construir un disquette de reinicio en las opciones de formato. Haga clic en el botón [Start, inicio]. 3 Cree un directorio llamado XP_Bootable en el directorio raíz del disco de sistema de su ordenador. 3 4 5 4 Copie todos los archivos del disquette en el directorio XP_Bootable. 6 5 Haga clic en el botón [Utility, utilidad] en la ventana de gestión de “Belkin UStorage”. Seleccione ZIP USB. Haga clic en el botón [OK]. 7 8 9 10 11 6 Tras la finalización del proceso, aparecerá este mensaje de aviso. 25 Capítulo 1 Función de reinicio (continuación) Mensajes de error: Cuando aparezca el mensaje, asegúrese de que el conmutador de “protección de la escritura” esté apagado (“OFF”). Cuando aparezca el mensaje, asegúrese de que la capacidad de “Área pública” es suficiente. Advertencia: • Después de que finalice el programa, verá una propiedad de disco diferente cuando seleccione un tipo de disco diferente. Por ejemplo, si selecciona “HDD USB”, verá el icono del disco duro en la ventana de gestión de archivos. Por ejemplo, si selecciona “HDD USB”, verá el icono del disco duro en la ventana de gestión de archivos. De todos modos, sólo Windows 2000 y versiones superiores pueden identificar la diferencia. En Windows 98, puede ver el “Removable Disk” (disco extraíble). • Después de finalizar el programa, el dispositivo contiene los archivos necesarios para la función de reinicio. No prescinda de ningún archivo es este área. Podría causar fallos cuando realice el proceso de reinicio de su ordenador. • Cuando quiera utilizar la unidad flash USB de Belkin para reiniciar el ordenador, seleccione la configuración apropiada de la BIOS. Consulte el manual del usuario de la tarjeta madre. • Como el diseño de la BIOS de las tarjetas madre es bastante diferente, no podemos garantizar que el dispositivo de reinicio sirva para todos los ordenadores. • Desde que Award modificó la BIOS en marzo del 2002, el procedimiento de reinicio es diverso del anterior. No podemos identificar si la BIOS es nueva o vieja. Así que la utilidad de reinicio no es válida para la nueva BIOS Award si utiliza la opción de reinicio ZIP USB. 26 1 2 3 4 5 6 7 8 9 10 11 Capítulo Cuando aparezca este mensaje, es posible que sea porque la instalación del sistema operativo de Windows no esté completa. (Asegúrese de que la ruta \WINDOWS\ COMMAND\EBD en Windows 98, \ WINDOWS\COMMAND\EBD en Windows ME o en \XP_Bootable in Windows XP existe) Disco de recuperación 1 Después de hacer doble clic en el acceso directo del Disco de Recuperación del menú de inicio, aparecerá la siguiente ventana. 1 2 3 4 5 Atención: La acción “Recover Disk” (disco de recuperación) borrará todos los datos o archivos que existan en la unidad flash USB de Belkin. Esta acción no es reversible. Realice una copia de todos los archivos e información importante. 2 En el Disco de Recuperación existen dos posibilidades, uno es “scan bad block” (escaneado del bloque dañado) y el otro es la prueba de “Read/ Write” (lectura/escritura) para todos los bloques. Tardará bastante en escanear cada bloque. Tardará alrededor de 1,5 minutos por 16 MB. 3 Después de hacer clic en el botón [Start, inicio] en la ventana, empezará el proceso de recuperación. 4 Una vez que haya finalizado, se mostrará el mensaje completo o un mensaje de error. 27 6 7 8 9 10 11 Capítulo Una vez que el dispositivo está dañado, puede usar esta utilidad para recuperar el dispositivo. Comprobará si existen demasiados bloques dañados en el dispositivo y tratará de repararlos. Problemas conocidos Problema 1: Atención : Si activa la “protección de la escritura” on-line con Mac OS 10.1.4, causará que el sistema del ordenador se cuelgue cuando lea o escriba. . 1 2 Solución: Desconecte el dispositivo cuando necesite activar la “protección de la escritura” con Mac OS 10.1.4. Resolveremos el problema en un futuro. De todos modos, debido a un problema en el funcionamiento del sistema operativo, no recomendamos activar la “protección de la escritura” on-line. Problema 2: En Window XP o Window 2K o |Window 98 o Windows ME, cuando un usuario utiliza el controlador del host VIA USB 2.0 y lanza la función de redimensión en el AP de la unidad flash, las funciones de reinicio o de redimensión sufren fallos. Solución A: En Windows XP: Actualizar el driver con “Microsoft Windows Update” (normalmente Windows XP se actualizará de modo automático). Solución B: Windows 2k: Cuando el sistema operativo detecta la tarjeta PCI del controlador host USB 2.0 o el chip integrado la primera vez, el sistema operativo muestra la detección del nuevo hardware y dirige la ubicación del driver, seleccione Microsoft Windows Update para actualizarlo desde Internet, ya que si instala el driver VIA antes, debe actualizarlo de modo manual como se muestra a continuación: Presione el botón derecho del ratón sobre “Mi PC” y seleccione “Propiedades”. 28 3 4 5 6 7 8 9 10 11 Capítulo El conmutador de “protección de la escritura” no funciona on-line en los ordenadores Macintosh con sistema operativo Mac 10.1.4. Problemas conocidos (continuación) Seleccione la Gestión del dispositivo… en la página de Hardware 2 3 4 5 6 7 Seleccione el Controlador del host mejorado PCI VIA/USB y haga clic en el botón derecho del ratón para seleccionar Propiedades. 8 9 10 11 Seleccione entonces el el Driver de Actualización… en la página del Driver. 29 Capítulo 1 Problemas conocidos (continuación) 2 3 4 5 6 Haga clic en “Next” (siguiente). 7 8 9 10 11 Seleccione ”Search for a suitable driver for my device (Recommended)” (Buscar un controlador idóneo para mi dispositivo [Recomendado]). 30 Capítulo 1 Problemas conocidos (continuación) 2 3 4 Seleccione “Microsoft Windows Update” (actualización de Microsoft Windows) para seleccionar el driver. 5 6 7 8 9 10 11 Solución C: En Windows 98 y Windows ME: Actualice el driver VIA/V2.42 o versiones superiores desde el website VIA para prevenir los problemas mencionados más arriba. Si el usuario utiliza la tarjeta USB 2.0 de otro fabricante y este problema ocurre, siga el mismo procedimiento para actualizar el driver USB 2.0 o conecte la tarjeta USB del fabricante. 31 Capítulo 1 Problemas conocidos (continuación) Problema 3: 1 2 3 4 5 6 7 8 9 10 11 32 Capítulo En Windows XP: si el usuario desinstala la unidad flash USB de Belkin, es posible que el driver Windows 98/SE no se extraiga del controlador host VIA USB 2.0. Esta situación afectará al uso del dispositivo o del sistema. Después de reiniciar el sistema operativo, el Driver Windows 98/SE reemplazará al driver (Microsoft) por defecto. Cláusula de exención de la responsabilidad 1 2 3 4 5 6 7 8 9 10 11 33 Capítulo Nos esforzamos para asegurar que la información y los procedimientos de esta guía son precisos y completos, no aceptaremos ninguna responsabilidad en cuanto a errores u omisiones. El fabricante de esta unidad flash USB de Belkin, “Ours Technology Inc.” (OTI), se reserva el derecho de realizar cambios a cualquier producto de los aquí citados sin previo aviso. Reconocimiento de las marcas registradas • IBM es una marca registrada de la “Business Machines Corporation”. • Macintosh, PowerBook, Power Macintosh son marcas registradas de Apple Computer, Inc. • Microsoft, Windows, Windows 98, Windows ME, Windows 2000 y Windows XP son marcas registradas de Microsoft Corporation en los Estados Unidos y/o en otros países. • Otros nombres de productos no mencionados en la presente documentación son marcas y/o marcas registradas de sus empresas respectivas. 1 2 3 4 5 6 7 8 9 10 11 34 Capítulo • iBook e iMac son marcas registradas de Apple Computer, Inc. Unidad de Flash USB 2.0 Manual del usuario Belkin Ltd. Express Business Park • Shipton Way Rushden • NN10 6GL • Reino Unido Tel: +44 (0) 1933 35 2000 Fax: +44 (0) 1933 31 2000 Belkin GmbH Hanebergstrasse 2 80637 München • Alemania Tel: +49 (0) 89 143405 0 Fax: +49 (0) 89 143405 100 Belkin B.V. Starparc Building • Boeing Avenue 333 1119 PH Schiphol-Rijk • Holanda Tel: +31 (0) 20 654 7300 Fax: +31 (0) 20 654 7349 Belkin SAS 5 Rue du Petit Robinson • 3ème étage 78350 Jouy en Josas • Francia Tel: +33 (0) 1 34 58 14 00 Fax: +33 (0) 1 39 46 62 89 Asistencia técnica de Belkin Europa: 00 800 223 55 460 EE.UU.: 877 736 5771 © 2004 Belkin Corporation. Todos los derechos reservados. Todos los nombres comerciales son marcas registradas de los respectivos fabricantes enumerados. P74722ea Flash Drive USB 2.0 Manuale Utente Facile accesso ai dati; permette di trasferire dati da un computer all’altro. 3 ANNI DI GARANZIA Con password di protezione! F5U126eaXXX Indice Pagina 3 1 Capitolo 2. Requisiti del sistema Pagina 4 2 Capitolo 3. Guida ai componenti Pagina 5 3 Capitolo 4. Funzioni base Pagina 6-8 4 Capitolo 5. Tipo di partizione Pagina 9-10 5 Capitolo 6. Utilizzo del software (Belkin U-Storage) sulla piattaforma Windows Pagina 11-22 Capitolo 7. Funzione di inizializzazione Pagina 23-26 Capitolo 8. Recupero del disco Pagina 27 Capitolo 9. Problemi conosciuti Pagina 28-32 Capitolo 10. Scarico di responsabilità Pagina 33 Capitolo 11. Informazioni sui marchi Pagina 34 2 6 7 8 9 10 11 Capitolo Capitolo 1. Introduzione Introduzione 1 Indicazioni di sicurezza Prima di utilizzare il Flash Drive USB e il software applicativo Belkin, seguire con cura le indicazioni di sicurezza. Accertarsi di utilizzare il software applicativo correttamente, in conformità alle procedure descritte in questa guida. Avvertenza: Questo simbolo segnala la presenza di informazioni che, se ignorate o seguite in maniera errata, possono comportare gravi lesioni o danni al prodotto. 2 3 4 5 6 Avvertenza • Non tentare di smontare o modificare nessuna parte del prodotto che non sia descritta in questa guida. • Evitare che il prodotto venga a contatto con acqua o altri liquidi. Qualora l’acqua o altri liquidi dovessero penetrare nel dispositivo, scollegare immediatamente il dispositivo dal computer. L’utilizzo del dispositivo in questo caso può causare un incendio o una scossa elettrica. Rivolgersi al distributore o al più vicino centro di assistenza. • Non scollegare o collegare il dispositivo con le mani umide. Pericolo di scossa elettrica. • Non collocare il dispositivo vicino a una fonte di calore o esporlo alle fiamme o al calore diretto. • Mai collocare il dispositivo vicino ad attrezzature che generano forti campi elettromagnetici. L’esposizione a forti campi magnetici può causare anomalie di funzionamento o danneggiare i dati. 3 7 8 9 10 11 Capitolo Grazie per aver acquistato il Flash Drive USB Belkin. Questo manuale spiega come utilizzare il software Belkin fornito con il dispositivo. Requisiti del sistema • Modelli di computer - PC compatibile IBM/AT, Power Macintosh, PowerBook, iMAC o iBook 1 • OS - Sistemi Operativi Windows 98 Second Edition, Windows Millennium Edition (Windows ME), Windows 2000, Windows XP, Linux 2.4 o successive, Mac OS 9.0 o successive 2 • Interfaccia - USB • Spazio libero su disco fisso, almeno 3 MB - Nella configurazione predefinita, Windows 98 SE non supporta i driver di memoria di massa. E’ necessario installare il driver fornito con il prodotto (driver per Windows 98/SE). 3 4 5 - Il dispositivo è compatibile con la maggior parte dei sistemi operativi. Per eseguire il software applicativo fornito con il prodotto (“Belkin UStorage”), installare il driver cliccando sul comando “Tools” (Strumenti) nel menu “Driver & Tools Installation” (Installazione driver e strumenti). A questo punto, il software applicativo (“Belkin UStorage”) è pronto a funzionare correttamente. 6 - Il software applicativo (“Belkin UStorage”) funziona SOLTANTO con i sistemi operativi Microsoft Windows. 9 - Tuttavia, le funzioni base del Flash Drive USB Belkin possono essere supportate anche da tutti i sistemi operativi elencati in precedenza. 4 7 8 10 11 Capitolo Per un corretto funzionamento del dispositivo, è necessario soddisfare alcuni specifici requisiti hardware e software. Guida ai componenti 2 3 Interfaccia USB Visualizzazione a LED 4 5 Interfaccia USB: - L’interfaccia si collega alla porta USB del computer. Visualizzazione a LED: - I LED visualizzano lo stato del dispositivo. Quando il dispositivo è in funzione, il LED si accende. 6 7 8 9 10 11 5 Capitolo 1 Funzioni base 1. Plug and Play 2 3 4 5 6 7 8 Non appena si collega il dispositivo alla porta USB del computer, nella finestra di gestione dei file compare un’icona “Removable Disk” (Disco estraibile). Nei sistemi Macintosh, collegando il Flash Drive USB Belkin alla porta USB nel desktop compare l’icona del disco. Nei sistemi operativi Linux, il dispositivo può essere montato seguendo queste istruzioni. • Eseguire cd /etc/sysconfig/ ( cat /etc/sysconfig/hwconf | more ) • Controllare le informazioni del dispositivo in hwconf_, annotare il punto di collocazione. • Creare una directory in /mnt (ex: mkdir /mnt/usbHD ) • Quindi, eseguire mount /dev/sda1 /mnt/usbHD (se il punto di collocazione era .dev/sda) 6 9 10 11 Capitolo 1 Funzioni base 2. Lettura e scrittura 3. Switch di protezione dalla scrittura Portando lo switch di protezione dalla scrittura in posizione “ON” non sarà più possibile scrivere altri file o dati nel dispositivo. I file e i dati presenti nel dispositivo potranno comunque essere visualizzati e letti. Lo switch “di protezione scrittura”si può attivare anche senza scollegare il dispositivo. A causa dei limiti del sistema operativo Linux, lo switch di protezione dalla scrittura non funziona in modalità online. 4. Scollegamento Il dispositivo può essere scollegato una volta terminate le operazioni previste. Tuttavia in Windows ME e Windows 2000 è necessario seguire le procedure di scollegamento protetto. Nell’area di notifica del computer viene visualizzata un’icona di scollegamento protetto. 1 2 3 4 5 6 7 8 9 10 11 Facendo doppio clic sull’icona “scollegamento protetto”; si attiva la finestra “Unplug or Eject Hardware” (Scollega o espelli hardware). Si può scegliere il dispositivo da scollegare e cliccare sul pulsante [Stop]. Una volta eseguite queste operazioni, il dispositivo può essere scollegato dalla porta USB del computer. 7 Capitolo I file possono essere recuperati o salvati nel dispositivo come si fa normalmente con un disco fisso. Il processo di lettura/scrittura del dispositivo avviene come per l’hard disk. Funzioni base 1 2 3 4 5 6 7 8 9 10 11 Avvertenza: La mancata conformità alla procedura di scollegamento protetto nei sistemi Windows ME e Windows 2000 può comportare perdite di dati dovute a problematiche del “cache di scrittura”. Nei sistemi Macintosh è possibile trascinare l’icona del disco estraibile e metterla nel cestino, eseguendo in questo modo la funzione di “espulsione”. Nel sistema operativo Linux, seguire la procedura comandata di “scollegamento”. 8 Capitolo Avvertenza: Quando si desidera togliere il Flash Drive USB Belkin, accertarsi che il LED non sia lampeggiante. Se il LED lampeggia rapidamente, significa che è in corso uno scambio di dati tra il sistema operativo e il Flash Drive USB Belkin. Non estrarre ancora il Flash Drive USB Belkin. In caso contrario, si possono danneggiare i dati o il Flash Drive USB Belkin stesso. Tipo di partizione 1. Area pubblica Si tratta di un’area in cui l’utente e chiunque altro può svolgere qualsiasi funzione base, come descritto nel paragrafo “Funzioni base”. 2. Area protetta Quest’area non può essere visualizzata senza il software applicativo. Una volta eseguito il “Log in” nel software applicativo, la visualizzazione passa da “Public Area” (Area pubblica) a “Security Area” (Area protetta). Una volta eseguita correttamente la commutazione, è possibile eseguire qualsiasi funzione descritta nel paragrafo “Funzioni base”. - In uno stesso momento, in uno stesso numero di disco di unità logica (drive) si può visualizzare soltanto l’“Area pubblica” o l’“Area protetta”. Nel Flash Drive USB Belkin, si può scegliere tra le seguenti combinazioni di partizione: 1. Area pubblica singola Rende tutta l’area del dispositivo accessibile a chiunque 2. Area protetta Divide l’area del dispositivo in due partizioni nello stesso drive, creando un’area pubblica e un’area protetta. Chiunque può accedere all’area pubblica. All’area protetta si può accedere “solo” con una password. 3. Area pubblica e area protetta L’area del dispositivo viene suddivisa in tre partizioni in due drive, che prevedono area pubblica e area protetta nel drive1 e area pubblica nel drive2. E’ possibile accedere a queste partizioni attraverso il driver drive-multiplo. Lo stato della partizione è illustrato nella seguente figura. Le partizioni nel drive 1 funzionano come descritto al punto 2. La partizione nel drive 2 funziona come descritto al punto 1. 9 1 2 3 4 5 6 7 8 9 10 11 Capitolo Nel caso del Flash Drive USB Belkin si può eseguire una partizione in tre tipi di disco. In questa guida utilizzeremo i seguenti termini, Tipo di partizione Public Area Change View Through Security Area Login & Logout 1 2 3 Questa figura illustra in dettaglio il funzionamento del drive singolo. 4 Drive1 Public Area Change View Through Security Area Login & Logout 5 6 7 Drive2 8 Public Area 9 10 Questa figura illustra in dettaglio il funzionamento dei drive multipli. Tipo di funzione Protezione Password Numero unità logica disco Lettere disco nel sistema operativo 1. Soltanto area pubblica No No 1 (Drive1) 1 2. Area protetta Sì Sì 1 (Drive1) 1 3. Area pubblica più Sì Sì 2 (Drive1 e 2) 2 area protetta Nella tabella sono descritte le funzioni dei tre tipi di partizione. 10 11 Capitolo Drive1 Utilizzo del software (Belkin U-Storage) sulla piattaforma Windows Installazione del software: Per installare il software applicativo nel sistema operativo Windows, è necessario prima registrarsi come amministratore, quindi installare il software applicativo. Precauzioni rispetto all’interfaccia USB • Per installare il software applicativo è necessario collegare il dispositivo alla porta USB del computer. • Se il dispositivo non viene collegato alla porta USB e il software applicativo viene comunque installato in Microsoft Windows XP, il driver Belkin 98/SE deve essere installato di nuovo nel momento in cui viene collegato il dispositivo. • In Windows 98 SE e Win Me, il Flash Drive USB Belkin deve essere scollegato e collegato di nuovo dopo aver installato il driver. 1 2 3 4 5 6 7 1 Inserire il CD “Driver & Tools” nel drive del CD-ROM nel computer, viene visualizzato il menu “Driver & Tools” Installation (Installazione driver e strumenti). 8 2 Con il tasto sinistro del mouse cliccare su “Tools” (Strumenti). 9 3 Per procedere, seguire le istruzioni a video. 10 Disinstallazione del software: Per eliminare il software installato, si può cliccare sul menu di Windows [Start] e selezionare [Setting] (Impostazioni), [Control Panel] (Pannello di controllo) e [Add/Remove Programs] (Aggiungi/Rimuovi programmi). Il software applicativo si può disinstallare anche cliccando sul menu [Start] e selezionando [Programs] (Programmi), [Belkin U-Storage], [Uninstall Belkin U-Storage]. 11 11 Capitolo Installazione/disinstallazione del software applicativo (Belkin U-Storage): Utilizzo del software (Belkin U-Storage) sulla piattaforma Windows • Il “Driver for Windows 98/SE” è necessario per eseguire l’installazione, quando il dispositivo viene collegato al PC attraverso la porta USB per la prima volta, nel caso l’operazione venga eseguita nel sistema Windows 98/98SE. Successivamente non sarà più necessario installare il drive. • Non annullare l’installazione durante la procedura. Se l’installazione non viene completata, il Flash Drive USB Belkin potrebbe non funzionare correttamente. • Leggere il paragrafo “Rilevazione e risoluzione anomalie” se l’installazione si cancella da sola durante la procedura, se l’installazione non si è svolta come descritto o se si ritiene che il driver non sia stato installato correttamente. 1 2 3 4 5 Installazione del driver USB: Per alcuni sistemi Windows, gli utenti dovrebbero registrarsi come Amministratore prima di procedere con l’installazione. Una volta inserito il Flash Drive USB Belkin nel computer, in Windows ME/2000/XP, il sistema operativo cerca il driver corretto oppure compare la finestra di dialogo “Add New Hardware Wizard” (Installazione guidata nuovo hardware). In Windows 98/98SE, i driver si possono installare manualmente, è sufficiente inserire il CD “Driver & Tools” nel drive del CD-ROM del computer e cliccare su “Driver for Windows 98/SE “ quando viene visualizzato il menu di installazione “Driver & Tools”. Seguire le istruzioni per eseguire l’installazione del driver. 6 7 8 9 Durante la procedura di installazione, se viene visualizzato un messaggio che avverte che non è stata trovata la firma digitale ( “Digital Signature Not Found”), è sufficiente cliccare sul pulsante [Yes] nella finestra in questione. 10 Utilizzo del programma “Belkin U-Storage” per la prima volta: 11 Avvertenza: Il programma “Belkin U-Storage” può gestire soltanto un Flash Drive USB Belkin alla volta. Se non si desidera utilizzare le funzioni del “Belkin U-Storage”, come [Resize] (Ridimensiona), [Change Password] (Modifica password), o [Log In], e via dicendo, si possono inserire anche più di due Flash Drive USB Belkin. Se si desidera utilizzare le funzioni del programma, è necessario eliminare tutti gli altri Flash Drive USB Belkin. Altrimenti il programma “Belkin U-Storage” potrebbe non funzionare correttamente o persino causare una perdita di dati. 12 Capitolo Nota: Utilizzo del software (Belkin U-Storage) sulla piattaforma Windows 1 2 3 or 4 La visualizzazione dipende dallo stato del dispositivo. • Per visualizzare il menu di selezione, si può usare il pulsante destro del mouse come indicato nelle immagini seguenti. Quindi, si possono selezionare le funzioni desiderate. 5 6 7 8 • Oppure si può fare doppio clic sull’icona nella finestra di notifica. Compare la finestra di gestione del software “Belkin U-Storage”: 9 10 11 13 Capitolo Dopo aver installato correttamente il software e i driver, appare automaticamente l’icona “Belkin U-Storage” (sotto forma di lucchetto) nell’area di notifica. Utilizzo del software (Belkin U-Storage) sulla piattaforma Windows Ridimensionamento del Flash Drive USB Belkin: Come descritto nel paragrafo relativo al “Tipo di partizione”, è possibile “ridimensionare” il Flash Drive USB Belkin. Avvertenza Con il comando “Resize” (Ridimensiona) verranno cancellati tutti i dati o file esistenti nel Flash Drive USB Belkin. Quest’azione non è reversibile, è pertanto necessario eseguire una copia di backup di tutti i file o dati importanti. Inoltre, chiudere tutti i programmi attivi e Windows dallo schermo del computer. 1. Cliccare il pulsante [Resize] (Ridimensiona) nella finestra di gestione del programma “Belkin U-Storage”. Viene visualizzata la seguente finestra “Resize Partition” (Ridimensiona partizione). 1 2 3 4 5 6 7 8 9 10 11 2. Selezionare il tipo di partizione desiderato. 3. Se si seleziona “Public Area Only (Single Drive)”, successivamente cliccare il pulsante [OK]. Compare la finestra di “Conferma”. Accertarsi di aver già eseguito una copia di backup di tutti i file o dati importanti. 14 Capitolo Nella configurazione predefinita, il dispositivo non è protetto. Quindi la funzione “Resize” (Ridimensiona) è attiva quando il software viene lanciato per la prima volta. Utilizzo del software (Belkin U-Storage) sulla piattaforma Windows 2 3 4 5 6 7 4. Se si seleziona l’opzione “Public Area + Security Area (Single Drive)”, compare la seguente finestra “Security Area”. Per impostare le dimensioni dell’“area pubblica” e dell’“area protetta” si può trascinare la barra di scorrimento al centro della finestra. Oppure si possono digitare le dimensioni desiderate per ciascuna Zona nella finestra “Size” (Dimensioni). La password per accedere all’area protetta si può impostare nella finestra “New Password” (Nuova password). La password può essere al massimo di 8 caratteri. Il suggerimento per ricordare la nuova password si può digitare nella finestra “Password Hint”. Questo suggerimento sarà visualizzato quando si cliccherà sul pulsante [Hint] (Suggerimento) nella finestra “Unlock Protect” (Sblocca protezione). Il suggerimento può essere al massimo di 32 caratteri. Terminate le impostazioni, cliccare il pulsante [OK]. Compare la finestra di “Conferma”. Accertarsi di aver già eseguito una copia di backup di tutti i file o dati importanti. 15 8 9 10 11 Capitolo 1 Utilizzo del software (Belkin U-Storage) sulla piattaforma Windows 2 3 4 5 6 7 5. Se si seleziona l’opzione “Public Area + Security Area (Dual Drive)”, compare la seguente finestra “Public Area(Drive1)/Security Area”. Per impostare le dimensioni di ciascuna area si può trascinare la barra di scorrimento nella finestra. Impostare prima le dimensioni di “Public Area (Drive2)”. Le dimensioni minime per ciascuna area sono di 1 MB. Le dimensioni massime del “Public Area (Drive2)” sono pari ad 1/4 delle dimensioni totali. Una volta impostate le dimensioni di “Public Area (Drive2)”, la barra di scorrimento di “Public Area (Drive1)” e “Security Area” saranno automaticamente impostate al centro. Oppure si possono digitare le dimensioni desiderate per ciascuna Zona nella finestra “Size” (Dimensioni). La password per accedere all’area protetta si può impostare nella finestra “New Password” (Nuova password). La password può essere al massimo di 8 caratteri. Il suggerimento per ricordare la nuova password si può digitare nella finestra “Password Hint”. Questo suggerimento sarà visualizzato quando si cliccherà sul pulsante [Hint] (Suggerimento) nella finestra “Unlock Protect” (Sblocca protezione). Il suggerimento può essere al massimo di 32 caratteri. Terminate le impostazioni, cliccare il pulsante [OK]. Compare la finestra di “Conferma”. Accertarsi di aver già eseguito una copia di backup di tutti i file o dati importanti. 16 8 9 10 11 Capitolo 1 Utilizzo del software (Belkin U-Storage) sulla piattaforma Windows 2 3 4 5 6 6. Una volta impostate le dimensioni, compare il seguente messaggio. 7 8 9 10 11 7. Terminata la procedura di impostazione delle dimensioni “Resize”, il programma “Setup.exe” (esattamente come per “Tools.exe” nel CD “Driver & Tools”) verrà copiato automaticamente in “Public Area (Drive1)”. Questo programma è rimovibile, tuttavia è necessario quando si inserisce il proprio dispositivo in un computer diverso. Serve ad installare il software “Belkin U-Storage” nel computer sul quale si desidera lavorare. 17 Capitolo 1 Utilizzo del software (Belkin U-Storage) sulla piattaforma Windows Se la partizione del dispositivo è protetta, per accedervi si può eseguire la seguente funzione di “Login”. 1 1. Fare doppio clic nell’icona “Belkin U-Storage” nella finestra di notifica, oppure cliccare il pulsante [Login] nella finestra di gestione del programma “Belkin UStorage”. Compare la finestra di sblocco della protezione “Unlock Protect”. 2 3 4 5 6 7 8 9 Avvertenza: Durante il collegamento e lo scollegamento dal dispositivo, accertarsi ce non vi siano altre applicazioni, programmi, o documenti aperti. In caso contrario, i dati andranno perduti o danneggiati. 2. Digitare la password nella sezione “Password”. - Il suggerimento per la password si può creare dalle funzioni “Resize” (Ridimensiona) o “Change Password” (Modifica password). Una volta creato il suggerimento per la password, cliccare il pulsante [Hint] nella finestra “Unlock Protect” (Sblocca protezione) per evitare di dimenticare la password. In pochi secondi sarà visualizzato il suggerimento. 18 10 11 Capitolo Accesso all’area protetta: Utilizzo del software (Belkin U-Storage) sulla piattaforma Windows 2 3 4 5 6 - Se viene digitata la password sbagliata, compare il seguente messaggio. 7 8 9 10 -Si possono eseguire tre tentativi di inserimento della password. Dopo tre tentativi viene visualizzato il seguente messaggio. A questo punto, è necessario scollegare e ricollegare il dispositivo per eseguire le operazioni successive. -Durante l’esecuzione delle operazioni di login e logout, accertarsi di chiudere tutti i programmi o documenti aperti nel dispositivo. Se sono in corso alcuni programmi applicativi o se vi sono documenti aperti, viene visualizzato il seguente messaggio. 19 11 Capitolo 1 Utilizzo del software (Belkin U-Storage) sulla piattaforma Windows 1 2 3 4 5 3. Cliccare sul pulsante [OK]. 4. Se nel file manager è visualizzata la finestra “Security Area”, l’operazione desiderata si può eseguire con la “Security Area”. La finestra del file manager viene visualizzata in questo modo: 6 7 8 9 10 11 Disconnessione dalla zona di protezione dati: 1. Fare doppio clic nell’icona “Belkin U-Storage” nella finestra di notifica, oppure cliccare il pulsante [Logout] nella finestra di gestione del programma “Belkin U-Storage”. 20 Capitolo In Windows 2000, persino se il “file manager” ha avuto accesso al dispositivo viene trattato come “occupato”. Per eseguire il login, è necessario chiudere il file manager. Tuttavia, non tutta la connessione può essere verificata in tutti i tipi di sistemi operativi. Utilizzo del software (Belkin U-Storage) sulla piattaforma Windows - Durante l’esecuzione delle operazioni di connessione e sconnessione, accertarsi di chiudere tutti i programmi o documenti aperti nel dispositivo. Se sono in corso alcuni programmi applicativi o se vi sono documenti aperti, viene visualizzato il seguente messaggio. In Windows 2000, persino se il “file manager” ha avuto accesso al dispositivo viene trattato come “occupato”. Per eseguire il login, è necessario chiudere il file manager. Tuttavia, non tutta la connessione può essere verificata in tutti i tipi di sistemi operativi. 1 2 3 4 5 6 7 8 2. Se nel file manager è visualizzata la finestra “Public Area (Single Drive)”, è possibile eseguire l’operazione desiderata con la “Public Area”. Modifica password: L’utente può modificare la password e digitare il suggerimento usando la selezione “Change Password” (Modifica password) dal menu di gestione del programma “Belkin U-Storage”. Questa voce si può selezionare soltanto nella zona “Security AP Zone”. 21 9 10 11 Capitolo Avvertenza: Nel collegarsi e scollegarsi con il dispositivo, accertarsi ce non vi siano altre applicazioni, programmi, o documenti aperti. In caso contrario, i dati andranno perduti o danneggiati. Utilizzo del software (Belkin U-Storage) sulla piattaforma Windows 2 3 4 5 6 7 1 Accertarsi che l’interruttore “Write Protect” (Protezione scrittura) sia su “OFF”. 2 Digitare la password attuale nella sezione “Current Password”. 3 Quindi, digitare la nuova password e ripeterla nell’area “Confirm Password”. -La password può essere al massimo di 8 caratteri. 4 Il suggerimento per ricordare la nuova password si può digitare nella finestra “Password Hint”. Questo suggerimento sarà visualizzato quando si cliccherà sul pulsante “Hint” (Suggerimento) nella finestra “Unlock Protect” (Sblocca protezione). 22 8 9 10 11 Capitolo 1 Funzione di inizializzazione 1 Il programma può funzionare in Windows 98 SE, XP e ME. (Il programma non è supportato in Windows 2000.) 2 Durante la procedura, disattivare il programma antivirus. 3 Accertarsi che il sistema Windows sia installato nel disco C. 4 Accertarsi che l’interruttore “Write Protect” (Protezione scrittura) sia su “OFF”. 5 Questo programma può essere utilizzato soltanto su un dispositivo alla volta. 6 Accertarsi che il Flash Drive USB Belkin sia in “Public Area” se è prevista la funzione “Security”. 7 Se si desidera utilizzare il proprio dispositivo come USB HDD inizializzabile, non può essere impostato come dispositivo “Security” (protetto). Questa opzione è supportata soltanto in Windows 98 SE. Avvertenza: Se è stata eseguita un’operazione di “Log In” con il Flash Drive USB Belkin, ci si trova nella “Security Area” e si lancia la funzione di inizializzazione, si verificherà il “Log Out” e tutti i dati nella “Public Area” saranno cancellati. Quando si è pronti a proseguire, seguire questi passaggi, ricordando che le procedure per Windows XP sono diverse da Windows 98 e ME. Questo programma non può essere eseguito in Windows 2000. Windows 98 SE e Windows ME: 1 Per eseguire la utility di inizializzazione si può cliccare il pulsante [Utility] nella finestra di gestione di “Belkin U-Storage”. 2 Si apre la seguente finestra 23 1 2 3 4 5 6 7 8 9 10 11 Capitolo Il programma BootUp nella sezione “Utility” della finestra di gestione del software “Belkin U-Storage” consente di utilizzare il dispositivo come disco inizializzabile. Prima di lanciare il programma, eseguire i seguenti preparativi: Funzione di inizializzazione 2 3 4 5 6 3. Si può scegliere il tipo di inizializzazione tra USB ZIP e USB HDD. Il tipo USB HDD è soltanto per Windows 98. - Scegliendo “USB HDD”, dopo aver eseguito l’inizializzazione dal Flash Drive USB Belkin il computer visualizza il prompt “C:\>”. - Scegliendo “USB ZIP”, dopo aver eseguito l’inizializzazione dal Flash Drive USB Belkin il computer visualizza il prompt “A:\>”. - Se il dispositivo ha la funzione “Security” impostata, si può scegliere soltanto USB ZIP. 4. Terminata la selezione, cliccare il pulsante [OK]. Viene visualizzato il seguente messaggio. I dati nella “Public Area”(area pubblica) andranno persi. Se non si ha nulla in contrario, cliccare il pulsante [OK] per continuare il processo. Avvertenza : Il programma eseguirà la formattazione. I dati nell’area pubblica che si intende creare andranno persi. 5. Terminato il processo, viene visualizzato il messaggio finale. 24 7 8 9 10 11 Capitolo 1 Funzione di inizializzazione 2 Windows XP: 1 Creare prima un floppy inizializzabile. Inserire il floppy nella rispettiva unità di lettura. Quindi, cliccare l’icona per il floppy da 3.5” nella finestra “My Computer” usando il pulsante destro del mouse. Selezionare il comando “Format” (Formatta). 2 Selezionare il comando per creare un floppy inizializzabile dalle opzioni di formattazione. Quindi, cliccare il pulsante [Start]. 3 Creare una directory chiamata XP_Bootable nella directory principale del disco di sistema del proprio computer. 4 Copiare tutti i file presenti nel floppy nella directory XP_Bootable. 5 Cliccare il pulsante [Utility] nella finestra di gestione del programma “Belkin UStorage”. Quindi selezionare USB ZIP. Cliccare sul pulsante [OK]. 3 4 5 6 7 8 9 10 11 6 Terminato il processo, viene visualizzato il messaggio finale. 25 Capitolo 1 Funzione di inizializzazione Messaggi di errore: Quando compare questo messaggio, accertarsi che l’interruttore “Write Protect” (Protezione scrittura) sia su “OFF”. Quando compare questo messaggio, accertarsi che la capacità dell’area pubblica sia sufficiente. Nota: • Dopo aver terminato il programma, selezionando un tipo di disco diverso saranno visualizzate proprietà del disco diverse. Ad esempio, selezionando “USB HDD”, nella finestra del file manager compare l’icona del disco fisso. Selezionando “USB ZIP”, nella finestra del file manager compare l’icona del disco rimovibile. Tuttavia, soltanto Windows 2000 e le versioni successive possono identificare la differenza. In Windows 98, compare soltanto il messaggio “Disco estraibile”. • Terminata l’esecuzione del programma, il dispositivo contiene i file necessari alla funzione di inizializzazione. Non eliminare alcun file da questo spazio. In caso contrario si causerà un errore durante la procedura di inizializzazione del computer. • Se si desidera utilizzare il Flash Drive USB Belkin per avviare il computer, selezionare le rispettive impostazioni dal BIOS. Vedere il manuale utente della scheda madre. • Poiché la struttura BIOS di ogni scheda madre è diversa, non possiamo garantire che il dispositivo di inizializzazione vada bene per tutti i computer. • Da quando Award ha modificato le specifiche BIOS nel marzo 2002, la procedura di inizializzazione è cambiata. Non siamo in grado di stabilire se si tratti di un BIOS nuovo o vecchio. Questa utilità di inizializzazione quindi non è adatta al nuovo BIOS Award nel caso si utilizzi USB ZIP come opzione di inizializzazione. 26 1 2 3 4 5 6 7 8 9 10 11 Capitolo Il possibile motivo per cui viene visualizzato questo messaggio è che l’installazione del sistema operativo Windows non è stata completata. (Accertarsi che il percorso \WINDOWS\COMMAND\EBD in Windows 98, \WINDOWS\COMMAND\EBD in Windows ME, o \XP_Bootable in Windows XP esista) Recupero del disco 1 Dopo aver fatto doppio clic sul percorso rapido Recover Disk (Recupera disco) dal menu iniziale, compare la seguente finestra. 1 2 3 4 5 Avvertenza: Con il comando “Recover Disk” (Recupera disco) verranno cancellati tutti i dati o file esistenti nel Flash Drive USB Belkin. Quest’azione non è reversibile, è pertanto necessario eseguire una copia di backup di tutti i file o dati importanti. 2 Il comando Recupera Disco prevede due passaggi, uno è “scan bad block” (scansione blocco danneggiato) e l’altro consiste nella verifica “Read/Write” (lettura/scrittura) per ciascun blocco. La scansione di ogni blocco richiede molto tempo. Sono richiesti circa 1,5 minuti ogni 16 MB. 3 Dopo aver cliccato il pulsante [Start] nella finestra, inizia il processo di recupero. 4 Terminata l’operazione, viene visualizzato il messaggio completo nell’area centrale, oppure viene visualizzato un messaggio di errore. 27 6 7 8 9 10 11 Capitolo Se il dispositivo viene danneggiato, questa utility ne consente il recupero: controlla se vi siano troppi blocchi difettosi nel dispositivo e cerca di ripararli. Problemi conosciuti Problema 1: Avvertenza: Attivando la funzione “Write-Protect” online con il sistema operativo Mac OS 10.1.4 si provoca un blocco del sistema durante l’operazione di lettura e scrittura. 1 Soluzione: 2 Scollegare il dispositivo quando si desidera attivare la funzione “Write-Protect” con il sistema operativo Mac OS 10.1.4. Questo problema di blocco sarà risolto quanto prima. Tuttavia, considerato il problema legato al funzionamento del sistema operativo, è sconsigliabile attivare la funzione “Write-Protect” online. 3 Problema 2: In Windows XP o Windows 2K o |Window 98 o Windows ME, se l’utente utilizza il controller host VIA USB 2.0 e lancia la funzione di ridimensionamento nell’AP del Flash Drive USB Belkin, la funzione di nuova inizializzazione o di ridimensionamento del sistema operativo subisce un guasto. Soluzione A: In Windows XP: Aggiornare il driver USB 2.0 da Microsoft Windows Update (solitamente Windows XP viene aggiornato automaticamente). Soluzione B: In Windows 2000: Quando il sistema operativo rileva per la prima volta la scheda PCI del controller host USB 2.0 o il chip integrato, il sistema operativo segnala il rilevamento di nuovo hardware e richiede di indirizzare la posizione del driver, selezionare Microsoft Windows Update per eseguire l’aggiornamento attraverso Internet. Diversamente, se il driver VIA viene installato prima, l’aggiornamento va eseguito manualmente eseguendo i seguenti passaggi: Fare clic con il tasto destro del mouse su My Computer (Risorse del computer) e selezionare Properties (Proprietà). 28 4 5 6 7 8 9 10 11 Capitolo Lo switch “Write-Protect” non funziona in modalità online nei computer Macintosh con sistema operativo Mac OS 10.1.4. Problemi conosciuti Selezionare Device Manager… (Gestione periferiche) dalla pagina Hardware. 2 3 4 5 6 Selezionare VIA PCI to USB Enhanced Host Controller in Universal Serial Bus controllers e cliccare il pulsante destro del mouse per selezionare Properties (Proprietà). 7 8 9 10 11 Quindi selezionare Update Driver… (Aggiorna driver) dalla pagina Driver. 29 Capitolo 1 Problemi conosciuti 2 3 4 5 6 Premere Next (Avanti). 7 8 9 10 11 Selezionate Search for a suitable driver for my device (recommended) (Cerca driver migliore (scelta consigliata). 30 Capitolo 1 Problemi conosciuti 2 3 4 Quindi selezionare Microsoft Windows Update (Aggiornamento di Microsoft Windows) per aggiornare il driver. 5 6 7 8 9 10 11 Soluzione C: In Windows 98 e Windows ME: Aggiornare il driver VIA in V2.42 o superiore dal sito web VIA per evitare i problemi descritti in precedenza. Se l’utente utilizza la scheda USB 2.0 di un’altra marca, seguire la stessa procedura per aggiornare il driver USB 2.0 o contattare il produttore della scheda USB per richiedere una soluzione. 31 Capitolo 1 Problemi conosciuti Problema 3: 1 2 3 4 5 6 7 8 9 10 11 32 Capitolo In Windows XP: se l’utente disinstalla il Flash Drive USB Belkin, è possibile che il driver Windows 98/SE non venga rimosso dal controller host VIA USB 2.0. Questa situazione non pregiudica in alcun modo l’utilizzo del dispositivo o del sistema. Una volta che l’utente ha riavviato il sistema operativo, il driver Windows 98/SE viene sostituito come driver predefinito (Microsoft). Scarico di responsabilità 1 2 3 4 5 6 7 8 9 10 11 33 Capitolo L’azienda produttrice ha fatto del proprio meglio affinché le informazioni e la procedura descritte in questa guida fossero accurate e complete, pertanto declina qualsiasi responsabilità per eventuali errori o omissioni. Il produttore del controller di questo Flash Drive USB Belkin, la Ours Technology Inc. (OTI) si riserva il diritto di apportare eventuali modifiche ai prodotti qui presentati senza obbligo di preavviso. Informazioni sui marchi • IBM è un marchio registrato della Business Machines Corporation. • Macintosh, PowerBook, Power Macintosh sono marchi registrati della Apple Computer, Inc. • Microsoft, Windows, Windows 98, Windows ME, Windows 2000, e Windows XP sono marchi registrati della Microsoft Corporation negli Stati Uniti e/o in altri paesi. • Altri nomi e prodotti non indicati in precedenza possono essere marchi registrati delle rispettive aziende. 1 2 3 4 5 6 7 8 9 10 11 34 Capitolo • iBook e iMac sono marchi registrati della Apple Computer, Inc. Flash Drive USB 2.0 Manuale Utente Belkin Ltd. Express Business Park • Shipton Way Rushden • NN10 6GL • Regno Unito Tel: +44 (0) 1933 35 2000 Fax: +44 (0) 1933 31 2000 Belkin GmbH Hanebergstraße 2 80637 Monaco di Baviera • Germania Tel: +49 (0) 89 143405 0 Fax: +49 (0) 89 143405 100 Belkin B.V. Starparc Building • Boeing Avenue 333 1119 PH Schiphol-Rijk • Paesi Bassi Tel: +31 (0) 20 654 7300 Fax: +31 (0) 20 654 7349 Belkin SAS 5 Rue du Petit Robinson • 3ème étage 78350 Jouy en Josas • Francia Tel: +33 (0) 1 34 58 14 00 Fax: +33 (0) 1 39 46 62 89 Assistenza Tecnica Belkin Europa: 00 800 223 55 460 USA: 877 736 5771 © 2004 Belkin Corporation. Tutti i diritti riservati. Tutti i nomi delle aziende menzionate sono marchi registrati dai rispettivi proprietari. P74722ea
This document in other languages
- français: Belkin USB 2.0 FLASH DRIVE
- español: Belkin USB 2.0 FLASH DRIVE
- Deutsch: Belkin USB 2.0 FLASH DRIVE
- Nederlands: Belkin USB 2.0 FLASH DRIVE
- italiano: Belkin USB 2.0 FLASH DRIVE