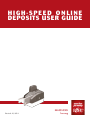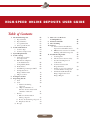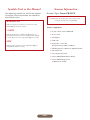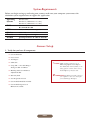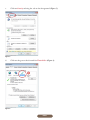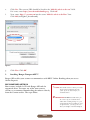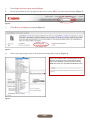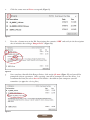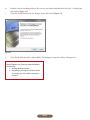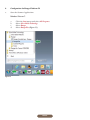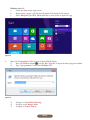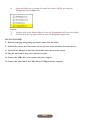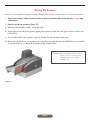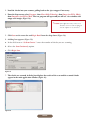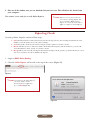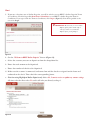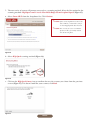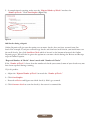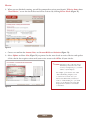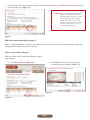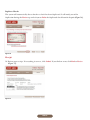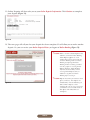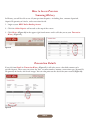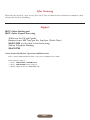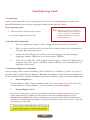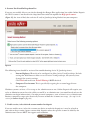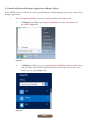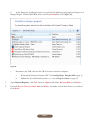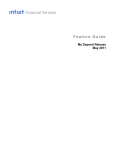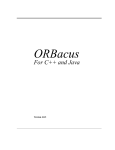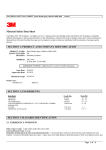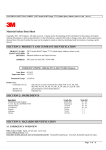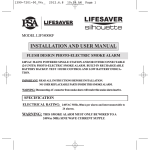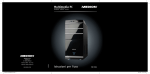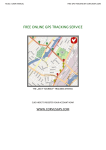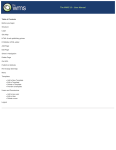Download Canon CR-50 User guide
Transcript
H IG H-S PE E D ON LI N E DEPOSITS USER GUIDE Revised: 10/2014 800-233-2328 becu.org H IG H-S PE E D ON LI N E DE POS ITS U S E R G U I DE Table of Contents 1. 2. 3. 4. 5. 6. About Online Deposits a. Deposit Limit b. Deposit Times c. Acceptable Items d. Unacceptable Items Scanner Information a. Scanner Type b. Scanner Components System Requirements Scanner Set-up a. Verify that you have all components b. Run Internet Explorer as an administrator c. Compatibility Mode d. Trusted Sites e. Install Ranger Transport API™ f. Configuration for Ranger Platform V4 g. Plug in scanner Testing the Scanner Depositing Checks a. Start b. Scan i. Add checks during a deposit ii. “Expected Number of Checks” doesn’t match with “Number of Checks” c. Review i. Edit check information during a deposit ii. Delete checks during a deposit iii. Duplicate Checks d. Receipt 7. How to Access Previous Scanning History 8. Transaction Details 9. After Scanning 10. Support a. Canon Scanner Installation, Operations and Maintenance b. BECU Contact Center for Online Banking and Online Deposits 11. Troubleshooting Guide a. Scanner Jams b. Check Scanner Connectivity c. Use Internet Explorer in 32 bit mode d. Scanner Not Listed in Drop-down List e. Unable to view/select disired account number for deposit f. Uninstall and Re-Install the Ranger Application and Ranger Plug-in 03 03 03 03 03 04 04 04 05 05 05 06 06 07 08 12 14 15 17 18 20 21 21 22 23 23 24 24 PAGE 2 26 26 27 27 27 28 28 29 29 29 29 30 Introduction Welcome to BECU’s High-Speed Online Deposits service. This guide provides initial instructions for setting up your scanner and using the Online Deposits service. About Online Deposits BECU’s High-Speed Online Deposits is a faster, easier and more secure way to deposit money to your BECU accounts—all you need is a computer and a High-Speed check scanner. Deposit Limit: Number of checks per deposit: 30 Deposit Times: Funds deposited before 9:00 PM PST on business days will be considered made on that day. Funds deposited after 9:00 PM PST or on a non-business day will be considered made on the following business day. Acceptable Items >> Checks drawn on U.S. banks and in U.S. dollars >> U.S. Treasury checks Unacceptable items >> U.S. savings bonds and other non-check items >> Items drawn on banks outside the U.S., including Canadian banks >> Items drawn in a foreign currency >> Paper draft without MICR printing >> Checks drawn against a line of credit >> Checks that are not payable to you >> Cash >> Travelers checks >> Money orders PAGE 3 Symbols Used in this Manual The following symbols are used in this manual to explain certain instructions that should be observed for safety. Scanner Information Scanner Type: Canon CR-50 CF .NOTE: Only this model of the scanner may be used. Scanners must be new, not refurbished. *IMPORTANT Indicates significant instructions to avoid errors with Online Deposits and your scanner. Scanner components: .NOTE >> Scanner Unit – Canon CR-50 CF Indicates clarification or additional explanations for provided instructions. Be sure to read these items carefully to ensure that you are accessing Online Deposits correctly. >> Power Cord >> AC Adapter >> USB cable iTIP >> Setup CD – comes with Ranger Transport API™ and Driver Indicates advice to prevent errors with Online Deposits and problems with your scanner. >> Marking Labels for Thickness Adjustment Dial >> Warranty Card >> User Registration Card >> Canon CR-50 CF Installation Guide >> Canon CR-50 CF Operation & Maintenance Guide PAGE 4 System Requirements Before you begin setting up and using your scanner, make sure your computer system meets the minimum system requirements to support the application. Operating Systems RAM CPU Monitor Browser Needed Windows Vista Windows 7 (administrator account) Windows 8 (administrator account) Minimum: 1 GB Recommended: 2 GB Intel (or AMD) 2.0 GHz or greater 1280 x 720 Internet Explorer 9 or higher JavaScript and Active X – Must be allowable Scanner Set-up 1. Verify that you have all components: >> Canon CR-50 CF >> Power Cord >> AC Adapter .NOTE: Make sure that you have access to >> USB cable BECU’s High-Speed Online Deposits User Guide (this manual) while you are setting up your scanner and accessing Online Deposits for the first time. >> Setup CD – comes with Ranger Transport API™ and Driver >> Marking Labels for Thickness Adjustment Dial *IMPORTANT: Do NOT connect the scanner to >> Warranty Card your computer or turn it on until after you install Ranger Transport. >> User Registration Card >> Canon CR-50 Installation Guide >> Canon CR-50 Operation & Maintenance Guide PAGE 5 2. You must run Internet Explorer as an administrator. a. Right-click on the Internet Explorer icon or shortcut. b. Select Run as Administrator (Figure 1). c. Figure 1 3. Add BECU Online Banking and Ensenta.com to your trusted sites in Internet Explorer. a. Using Internet Explorer (32-bit), go to the www.becu.org and log-in to Online Banking. If you are using a 64-bit version of Windows (such as Windows 7 or Windows 8), ensure that you are using the 32-bit version of Internet Explorer. See Step 3 in the Troubleshooting Guide section on page 28 for more information. b. Click tools in the top right and select Internet Options at the bottom of the list (Figure 2). Figure 2 PAGE 6 c. Click on Security to bring the tab to the foreground (Figure 3). Figure 3 d. Click on the green check mark for Trusted Sites (Figure 4). Figure 4 PAGE 7 e. f. Click Sites. The current URL should be listed in the “Add this website to the zone” field. If it is not, enter https://www.becuonlinebanking.org. Click Add Next, enter https://*.ensenta.com into the same “Add this website to the Zone:” box. Click Add (see Figure 5 for end result) Figure 5 g. Click Close. Click OK. 5. Installing “Ranger Transport API™”. Ranger API enables your scanner to communicate with BECU Online Banking when you access Online Deposits. RECOMMENDED METHOD Your scanner included a CD with Ranger API and the supported driver. To ensure use of the most current version, we recommend downloading the software directly from the Cannon webite. The steps follow. .NOTE: You should not have a driver for another check scanner installed on the same system. If you do, delete it before you install this driver. *IMPORTANT: Do NOT install the driver for the scanner. If you install the driver rather than installing Ranger or if you install both the driver and Ranger—but at separate times, you will get an error when you attempt to run Online Deposits. PAGE 8 a. b. Go to http://www.usa.canon.com/cusa/home In the Search box on the top right of the screen, enter CR-50, click the Search button (Figure 6). Figure 6 c. Click Drivers & Software to expand (Figure 7). Figure 7 d. Select your operating system and version from drop down menus (Figure 8). Note: if the message below is presented when the OS Version is selected, the next most recent OS version may be used. (Example: If presented when selecting Windows 8.1 then you may download Windows 8, etc.) Figure 8 PAGE 9 e. Click the arrow next to Drivers to expand (Figure 9). Figure 9 f. Press the + button next to the File Description that contains “DRR” and verify in the description that it includes the verbiage “Ranger Driver” (Figure 10). Figure 10 g. Once you have identified the Ranger Driver, click on the file name (Figure 11) and you will be prompted with an agreement. After agreeing, you will be prompted to save the driver. It is recommended that you select Save As and choose a location on your computer you will remember (as opposed to selecting Run). Figure 11 PAGE 10 h. i. Double click on the Ranger Driver file that was previously downloaded in Step F. A dialog box will display (Figure 12). Click the Install button and the Ranger driver will install (Figure 12). Figure 12 j. Click Finish. You should see Silver Bullet Technology in your Start Menu/Program list. Note: if it does not appear in the Start Menu/Program List, you may view the folder’s contents by: 1. Opening Windows Explorer 2. Navigating to C:\Program Files\Silver Bullet Technology (this is the default installation directory. PAGE 11 6. Configuration for Ranger Platform V4 a. Start the Scanner Application: Windows Vista or 7: a. b. c. d. Click the Start menu and select All Programs. Select Silver Bullet Technology. Select Ranger Select RangerFlex (Figure 13) Figure 13 PAGE 12 Windows 8 or 8.1: a. Open the Start menu/App screen. b. Begin typing “ranger” and the Search option will automatically appear c. Select RangerFlex for CR-50_CR-80 from the search results to open the app. Figure 14 b. Move the TransportInfo.ini file into the Scanner Plug-Ins folder. 1) Press the Windows button and the R key together to open the Run program window. 2) Type %programdata% and click OK (Figure 15). Figure 15 3) 4) 5) Navigate to Silver Bullet Technology Navigate to the Ranger folder Navigate to Scanner Plug-ins PAGE 13 6) Open the folder that is named the model of scanner (CR-50) and copy the Transportinfo.ini file (Figure 16). Figure 16 7) 8) Navigate back to the Scanner Plug-ins, Paste the TransportInfo.ini file into this folder. Click the X in the top right corner to close the RangerFlex application. PLUG IN SCANNER 7. Remove packaging and packing tape from scanner unit and cables. 8. Position the scanner on a flat surface at least one foot away from other electronic devices. 9. Attach the AC Adaptor to the Power Cord and connect them to the scanner. 10. Plug the other end of the power cord into an outlet. 11. Connect the USB cable to the scanner and your computer. 12. Connect the other end of the USB cable to a USB port on the computer. PAGE 14 Testing the Scanner Prior to accessing Online Deposits, test that Ranger API and the scanner driver are correctly installed. 1. Turn on the scanner. Allow a minute for the scanner to initialize and wait for the blue “ready” light to illuminate. 2. Prepare checks for scanning (Figure 17). a. Remove rubber bands, staples, and paper clips. b. Align edges of the checks by gently tapping the bottom and the side that goes into the scanner on a hard surface. c. Scan checks of like sizes together; separate smaller size checks from larger sizes. d. Make sure all checks are facing out in the same direction and the bottoms (MICR lines) are parallel to the hard surface, as shown in this photo of the Canon CR-50. .NOTE: The recommended maximum number of checks to scan for a single batch is 30 checks. You may scan any number of checks up to 30. Figure 17 PAGE 15 3. Load the checks into your scanner, pulling back on the eject stopper if necessary. 4. From the Start menu, select Programs, then Silver Bullet Technology, then Ranger for CR-50_CR-80, then RangerFlex for CR-50_CR-80. The test program will open and you will see a test window with empty scan images (Figure 18). .NOTE: If the application tells you the scan is dead, the scanner is either not plugged into the computer or not turned on. Figure 18 5. Click Scan on the menu bar and Begin Batch from the drop down (Figure 18). 6. A dialog box appears (Figure 19): a. In the field next to “Set Item Counter:” enter the number of checks you are scanning. b. Select the Scan Continuously option. c. Click Begin Scan. Figure 19 7. The checks are scanned. A dialog box displays the results of the scan and the scanned checks appear in the main application window (Figure 20). Figure 20 PAGE 16 8. Exit out of the window once you are finished with your test scan. This will delete the checks from your computer. Your scanner is now ready for use with Online Deposits. .NOTE: The tests scans are just to make sure your scanner is working properly. The test is not linked to BECU’s Online Deposits. As a result, the checks will not appear as a deposit on Online Deposits. Depositing Checks Accessing Online Deposits consists of four steps: 1. 2. 3. 4. Start will ask you what account you want your checks to be deposited to, the total deposit amount, the total number of checks, and to select your scanner settings. Scan will scan the checks in your scanner and give you the option to scan more checks. Review will allow you to see and review all the checks that you have just scanned—from here, you can edit check information, delete checks, or scan more checks. Receipt will let you review all your deposit information and give you the option to go back to Review to correct any errors, scan more checks, or submit your deposit. 1. Login to BECU Online Banking. 2. Click the Online Deposits tab located at the top of the screen (Figure 21). Figure 21 .NOTE: Anytime during the Online Deposits, you may be asked to run the EnsentaCorporation application. If so, click Run (Figure 22). Figure 22 PAGE 17 Start 3. If you are a first time user of Online Deposits, you will be asked to accept BECU’s Online Deposits Terms & Conditions. Click the hyperlink Read Terms & Conditions to read BECU’s Online Deposits Terms & Conditions. If you agree with the Terms & Conditions, click I Agree (Figure 23). You will be guided to the screen in Step 4. *IMPORTANT: The first time you access Online Deposits, please follow all the steps in order. If you have accessed Online Deposits before, just skip Step 3. Figure 23 4. On the “Welcome to BECU Online Deposits” Screen (Figure 24): a. Select the account you want to deposit to from the drop-down list. b. Enter the total amount to be deposited. c. Enter the number of checks to be deposited. d. Make sure the scanner is connected and turned on and the checks are signed on the front and endorsed on the back. Then check the corresponding boxes. e. First time using High-Speed Online Deposits only: Select No, I want to review or update my scanner settings. All times after the first select Yes and it will take you directly to Step 6. Figure 24 PAGE 18 5. The next series of screens will prompt you to select a scanning method. Select the first option for the scanning method –High-Speed scanners use the Silver Bullet Ranger Wizard to upload deposits (Figure 25). a. Select Canon CR-50 from the drop-down list. Click Continue. .NOTE: If the scanner drop-down list doesn’t list Canon CR-50, you will need to look for an ActiveX pop-up and allow ActiveX. .NOTE: You can roll your cursor over the blue questions marks [?] and they will tell more about each option. Figure 25 b. Select High-Speed scanning method (Figure 26). Figure 26 c. Click on the High-Speed Scanner icon to confirm that was the scanner you chose from the previous screen (Figure 27). If it doesn’t look like your scanner, click Back. Figure 27 PAGE 19 d. You will then be asked another time if the scanner type is correct, click Yes if the scanner type is correct (Figure 28). If not, click Back. Figure 28 Scan 6. Prepare checks for scanning (Figure 29). >> Remove rubber bands, staples, and paper clips >> Scan checks of like sizes together; separate smaller size checks from larger sizes >> Make sure all checks are facing the same direction and the bottoms (MICR lines) are parallel to the hard surface >> Align edges of the checks by gently tapping the bottom and the side that goes into the scanner on a hard surface .NOTE: The recommended maximum number of checks to scan for a single batch is 30 checks. You may scan any number of checks up to 30 Figure 29 7. Click Scan Checks to begin scanning your checks (Figure 29). PAGE 20 8. At completion of scanning, make sure the “Expected Number of Checks” matches the “Number of Checks.” Click Scan Complete (Figure 30). Figure 30 Add checks during a deposit Online Deposits will give you the option to scan more checks after you have scanned your first batch. For example, if you just scanned large checks and also have small checks, you would now scan the small checks. Just click Scan More Checks which is located at the bottom of most of the Online Deposits pages. You will also be given the option to scan more checks during the Review and Receipt steps of Online Deposits. “Expected Number of Checks” doesn’t match with “Number of Checks” If the “Number of Checks” is fewer than the number of checks you scanned, some of your checks may not have been captured during scanning. To fix this problem: a. Adjust the “Expected Number of Checks” to match the “Number of Checks.” b. Click Scan Complete. c. Proceed to Review and figure out which check(s) didn’t get scanned. d. Click Scan more checks to scan the check(s) that weren’t accounted for. PAGE 21 Review 9. When you are finished scanning, you will be prompted to review your deposit. If Review Status shows “Needs Review,” access the checks that need to be reviewed by clicking Review Checks (Figure 31). Figure 31 a. Correct or confirm the Amount, Date, and Account Holder or Institution (Figure 32). b. Select Update and then Next (Figure 32) to proceed to the next check to review. Review and update all the checks that require review until your review status reads OK for all your checks. .NOTE: If the payee name on the item doesn’t 5. match letter-for-letter the name on the account you’re depositing to, you will be asked to confirm the payee. For example, if your business was called “Two Cakes Baking Company” and a customer wrote a check out to your business but abbreviated your business’s name to “2 Cakes Baking Co,” you would have to go into Review and confirm that the payee does match the account holder or institution. Figure 32 PAGE 22 c. Once all your checks have been reviewed and the Review Status reads OK, click Continue to proceed to the Receipt step (Figure 33). .NOTE: Make sure “Expected Number of Checks” matches “Actual Number of Checks” and “Expected Total Amount” matches with “Actual Total Amount.” These amounts won’t adjust to equal each other automatically after you review all your checks. The system won’t let you proceed if they don’t match. Figure 33 Edit check information during a deposit You can edit the number of checks, the amount of each check, and the total amount to be deposited during the Review portion of your deposit. Delete checks during a deposit You can delete checks during the Review step of your deposit. 1. Click Review Checks (Figure 34). 2. Click Delete for the check you want to remove from your deposit (Figure 35). Figure 35 Figure 34 PAGE 23 Duplicate Checks The system will automatically detect whether a check has been duplicated. It will notify you of the duplication during the Review step and ask you to Delete the duplicated check from the deposit (Figure 36). Figure 36 Receipt 10. Review your receipt. If everything is correct, click Submit. If you find an error, click Back to Review (Figure 37). Figure 37 PAGE 24 11. Online Deposits will then take you to your Online Deposit Confirmation. Click Continue to complete your deposit (Figure 38). Figure 38 12. The next page will tell you that your deposit has been completed. It will allow you to make another deposit. Or, you can review your Online Deposits History or logout of Online Banking (Figure 39). .NOTE: There is no link on Online Deposits that will direct you back to Online Banking. Online Deposits appears as a new window when you first click on the tab in Online Banking. Return to Online Banking by reopening the Online Banking window assuming you didn’t exit out of it prior to accessing Online Deposits. However, Online Banking may have timed out while you were accessing Online Deposits and you will have to log back into Online Banking before accessing it. .NOTE: Deposits may take a few minutes to show up in your history. Once deposits are submitted they cannot be deleted. If you didn’t submit a deposit, it won’t automatically save in your account and you will have to rescan all the checks in that deposit and submit them as a new deposit. Figure 39 PAGE 25 How to Access Previous Scanning History In History, you will be able to see all your previous deposits – including date, amount deposited, deposit ID, quantity of checks, and transaction details. 1. Login to your BECU Online Banking Account. 2. Click the Online Deposits tab located at the top of the screen. 3. Click History (Figure 40) in the upper right hand corner and it will take you to your Transaction History (Figure 41). Figure 40 Figure 41 Transaction Details If you click on Details in Transaction History (Figure 41) it will take you to a detailed summary of a specific deposit. There you can review the date, account number, amount, transaction type, deposit ID, the quantity of checks, and check images. You can also print out the details for your records (Figure 42). Figure 42 PAGE 26 After Scanning Please file the check in a safe, secure place for 15 days to allow for the settlement to complete, then destroy the check by shredding. Support BECU Online Banking and BECU Online Deposit Processing Toll-free in the US and Canada Business hours: M-F 7am-7pm, Sat. 9am-1pm (Pacific Time) 800-233-2328 (not for deaf or hard of hearing) 24-hour Telephone Banking 206-439-5700 Canon Scanner Installation, Operations and Maintenance Refer to Canon CR-50 Installation Guide or Operations and Maintenance Guide Canon Customer Support: >> Phone: 1-800-652-2666 (1-800-OK-Canon) >> Phone: 1-800-828-4040 Technical Support >> Website, FAQ & Contact Us: www.canon.com PAGE 27 Troubleshooting Guide 1. Scanner Jams If your scanner jams while you are scanning checks refer to the “Clearing Paper Jams” section of the Canon CR-50 Instructions to learn how to properly remove checks from the scanner. If you experience a jam iTIP: To prevent future paper jams adjust the 1. Take out all the checks in your scanner. Separation Roller gap to the thickness of the checks being fed – see “Adjusting the Separation Roller Gap” in the Canon CR_50 Instructions. 2. Cancel the deposit and start over. 2. Check Scanner Connectivity a. Verify that the Scanner’s power cable is plugged in and the scanner is turned on. b. There is a power switch on the back of the check scanner. If turned on, you should see the power light indicator turn on. c. Validate that the USB port that you have the scanner plugged to is functioning by plugging in another USB device or try using another USB port. d. Verify that the USB cable is fully plugged into the scanner and into the USB port on the computer. If you have a spare cable from another USB device that you know works, try using that cable instead. 3. Use Internet Explorer in 32 bit mode If you are using a 64bit version of Windows (such as Windows 7 or Windows 8), ensure that you are using the 32bit version of Internet Explorer. Both Internet Explorer 32-bit and Internet Explorer 64bit are installed on 64-bit versions of Windows, and Internet Explorer 32-bit is the default application a. Internet Explorer 9: Internet Explorer will say “Internet Explorer x64” in the icon’s name if it is 64-bit, the 32-bit version will just say “Internet Explorer”. Use the icon that reads Internet Explorer. b. Internet Explorer 10, 11: IE 10 and 11 do not have separate icons for 32 bit and 64 bit versions. Instead, they have a setting under Internet Options and the Advanced tab called “Enable 64-bit processes for Enhanced Protected Mode”. By default, this option is turned off (unchecked) and the browser runs in 32 bit mode. When this option is checked the browser runs in 64 bit mode. Verify that your setting is unchecked. PAGE 28 4. Scanner Not Listed In Drop-down List If you are successfully able to scan checks through the Ranger Flex application, but within Online Deposit the CR-50 scanner is not listed in the drop down box under the options for High speed scanners (Figure 43), the issue is likely due to Active X and/or JavaScript being blocked on your computer. Figure 43 The following items should be reviewed for troubleshooting Active X/JavaScript issues: a. Internet Explorer: IE needs to be configured to allow Active X and JavaScript. Default settings for Web Browsers allow access to Active X and JavaScript, but you may have changed the security settings. Click Tools and make sure ActiveX Filtering is NOT checked. b. Computer User Account: This is specifically targeting the account logged in on the computer. Windows systems can have a User setup as the administrator or not. Online Deposit will require you to be an Administrator or have the ability to run IE as an administrator (you would need to have the administrator login information). On most personal computers, your account is set as administrator. Business computers range quite drastically in terms of how the accounts are setup. (See step 2 in the section for Scanner Set-up on page 06) 5. Unable to view/select desired account number for deposit If you are unable to see/select the account you desire to make the deposit to, it may be related to your role on that account. Agents cannot make deposits unless the specific account is added by the Administrator. Contact BECU for support and resolution. PAGE 29 6. Uninstall and Re-install the Ranger Application and Ranger Plug-In If the CR050 scanner is still not listed after performing the troubleshooting steps above, uninstall the Ranger application. a. Access Programs and Features from the Search function in the Start menu: 1. In Windows 7 or Vista, type Programs and Features into the Search box and press Enter (Figure 44). Figure 44 2. In Windows 8 or 8.1, just start typing Programs and Features from the Start screen and press Enter. Search will automatically open on the right side of the screen when you start typing (Figure 45). Figure 45 PAGE 30 b. In the Programs and Features menu, search for the following two programs: Ranger and Ranger Plug-In: Canon-CR50CR80. Select and click Uninstall for each (Figure 46). Figure 46 c. Disconnect the USB cable for the CR-50 scanner from the computer. a. Re-Install the Ranger Transport API™ (See Installing Ranger Transport API on page 8). b. Follow the Test Installation process (see section Testing the Scanner on page15). 7.Open Internet Explorer, click Tools, Internet Options and under Browsing History click Delete… 8.Uncheck Preserve Favorites website data and History, but make sure all other boxes are checked. Click Delete. PAGE 31