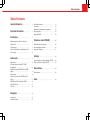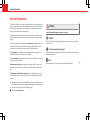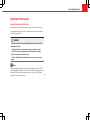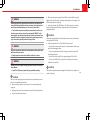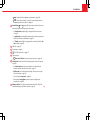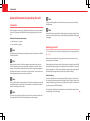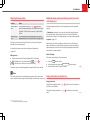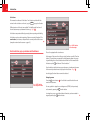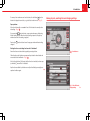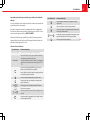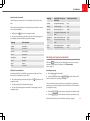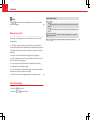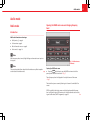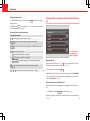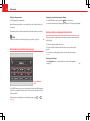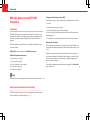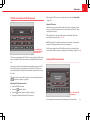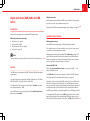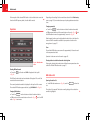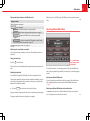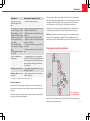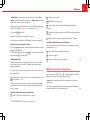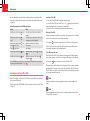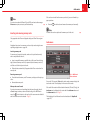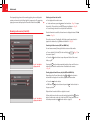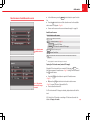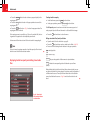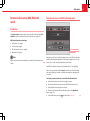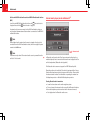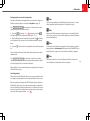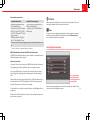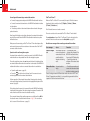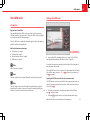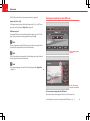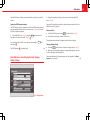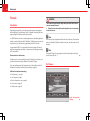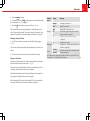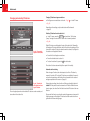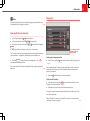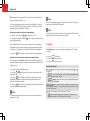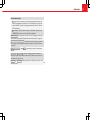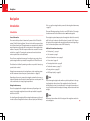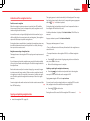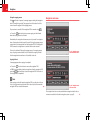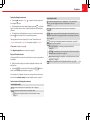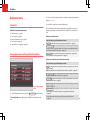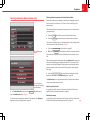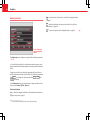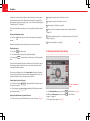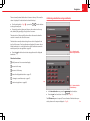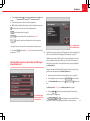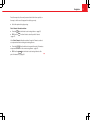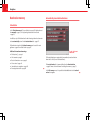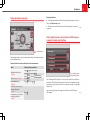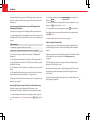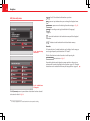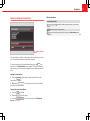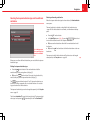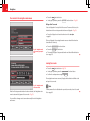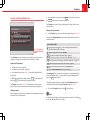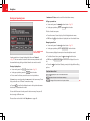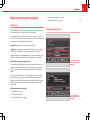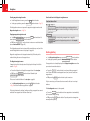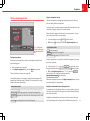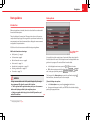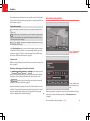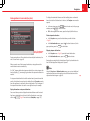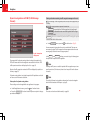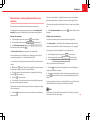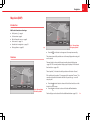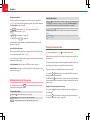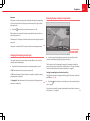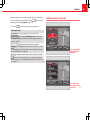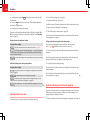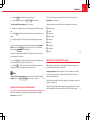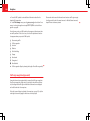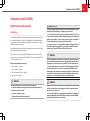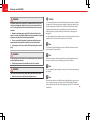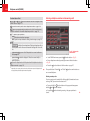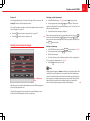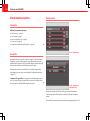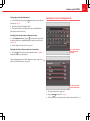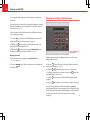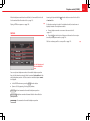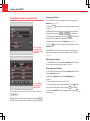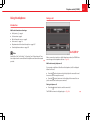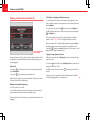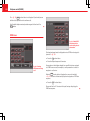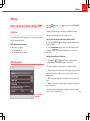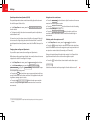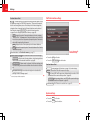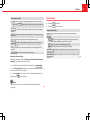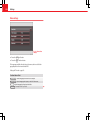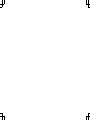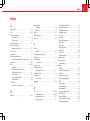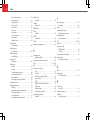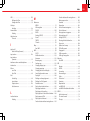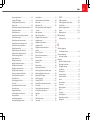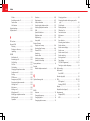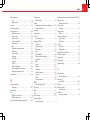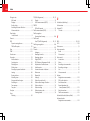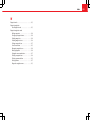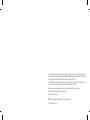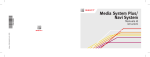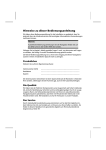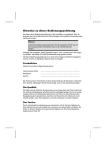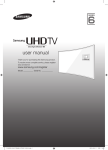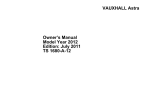Download Seat Media System 3.2 Owner`s manual
Transcript
Inglés 7N5012006DG (07.12) (GT9) 7N5012006DG Media System 3.2 Owner’s manual Table of Contents Table of Contents General information ................ Important Information . . . . . . . . . . . . . . Introduction .......................... 2 3 Destination memory . . . . . . . . . . . . . . . . . . . . . . . Tour mode . . . . . . . . . . . . . . . . . . . . . . . . . . . . . . . . Waypoint mode (waypoint navigation) . . . . . . Route guidance . . . . . . . . . . . . . . . . . . . . . . . . . . . Map view (MAP) . . . . . . . . . . . . . . . . . . . . . . . . . . . 72 78 83 89 99 4 Before using the unit for the first time . . . . . . Safety notes . . . . . . . . . . . . . . . . . . . . . . . . . . . . . . Unit overview . . . . . . . . . . . . . . . . . . . . . . . . . . . . . General information on operating the unit . . Voice control . . . . . . . . . . . . . . . . . . . . . . . . . . . . . . 14 Audio mode ........................... 17 Radio mode . . . . . . . . . . . . . . . . . . . . . . . . . . . . . . . RDS radio data service and TP (Traffic Programme) . . . . . . . . . . . . . . . . . . . . . . . . . . . . . . . Digital radio mode (DAB, DAB+ and DMBAudio) . . . . . . . . . . . . . . . . . . . . . . . . . . . . . . . . . . . . Media mode . . . . . . . . . . . . . . . . . . . . . . . . . . . . . . External audio sources (AUX, Bluetooth audio) . . . . . . . . . . . . . . . . . . . . . . . . . . . . . . . . . . . . MEDIA-IN multimedia interface (MDI) . . . . . . . Video DVD mode . . . . . . . . . . . . . . . . . . . . . . . . . . TV mode . . . . . . . . . . . . . . . . . . . . . . . . . . . . . . . . . . 17 50 Navigation ............................ 58 Introduction . . . . . . . . . . . . . . . . . . . . . . . . . . . . . . . Destination entry . . . . . . . . . . . . . . . . . . . . . . . . . . 58 4 4 6 8 Telephone control (PHONE) . . . . . . . . Requirements and operation . . . . . . . . . . . . . . . Stored telephone numbers . . . . . . . . . . . . . . . . . Using the telephone . . . . . . . . . . . . . . . . . . . . . . . Settings 22 25 30 41 44 47 62 107 107 112 117 ............................... 121 Sound settings and volume settings (TONE) Menu and system settings (SETUP) . . . . . . . . . 123 Abbreviations 121 ........................ 129 Abbreviations . . . . . . . . . . . . . . . . . . . . . . . . . . . . . 129 Index 131 ................................... 1 2 General information General information This manual contains information, recommendations, advice and warnings related to your radio system. The other publications in the vehicle documentation contain further information of which you should be aware for your own safety and for that of your passengers. Ensure that the onboard documentation is kept in the vehicle at all times. This is especially important when lending or selling the vehicle to another person. This manual contains a description of the equipment supplied with the vehicle at the time of press. Some of the units described herein will not be available until a later date or is only available in certain markets. The illustrations are intended as a general guide and may vary from the equipment fitted in your vehicle in some details. The screen colour and the colour of the information displayed on it can vary according to vehicle model. Directions and positions of components (e.g. right, left, front, rear) are always relative to the direction of travel of the vehicle unless otherwise stated. The equipment marked with an asterisk* is only supplied as standard in certain model versions, is optional in others or is only available in specific countries. ® Registered trademarks are marked ®. The absence of this symbol does not constitute a waiver of the rights concerning any proprietary name. The section is continued on the following page. Marks the end of a section. WARNING Texts preceded by this symbol contain information on safety. They warn you about possible dangers of accident or injury. CAUTION Texts with this symbol draw your attention to potential sources of damage to your vehicle. For the sake of the environment Texts preceded by this symbol contain relevant information concerning environmental protection. Note Texts preceded by this symbol contain additional information. Important Information Important Information Important Information. Traffic safety Travelling on today's roads requires the driver's full attention at all times. Only operate the radio system and its various functions when the traffic situation really permits this. WARNING ● Before starting the trip, you should familiarise yourself with the different radio functions. ● High audio volume may represent a danger to you and to others. ● Adjust the volume in a way that you can distinguish surrounding noise, for example, horns and sirens, etc. ● Radio settings should be made when the car is stopped or by a passenger. Note The card bearing the radio code is available according to the model of the vehicle. Separate the radio card and keep it in a safe place, but never inside the vehicle. If the card bearing the radio code is lost, go to a SEAT dealership, where you will be given help. 3 4 Introduction Introduction Before using the unit for the first time WARNING The volume level may suddenly change when you switch audio source or connect a new audio source. Before using the unit for the first time, carry out the following steps. This will enable you to use the unit safely and make full use of the functions it provides: ¥ ¥ ¥ ¥ ● Reduce the base volume before switching audio source or connecting a new audio source. Observe the basic safety notes ⇒ page 4. Familiarise yourself with the unit overview ⇒ page 6. WARNING Under Setup System, reset the unit to its original condition (factory settings) ⇒ page 123. Use suitable data media for media mode ⇒ page 30. Driving recommendations and traffic symbols displayed by the navigation system may differ from the current traffic situation. ● Traffic signs and traffic regulations have priority over the recommendations and displays provided by the navigation system. Safety notes WARNING Accidents and injuries can occur if the driver is distracted. Operating the radio-navigation system can distract you from the road. ● Adapt your speed and driving style to suit visibility, weather, road and traffic conditions. WARNING Connecting, inserting or removing a data medium while the vehicle is in motion can distract you from the road and lead to accidents. ● Always drive carefully and responsibly. ● Select volume settings that allow you to easily hear signals from outside the vehicle at all times (e.g. emergency service sirens). ● Setting the volume too high may damage your hearing. This also applies if you are exposed to high volumes for short periods only. WARNING Connecting leads for external devices may obstruct the driver. ● Arrange the connecting leads so that they do not obstruct the driver. Introduction WARNING External devices that are placed loose in the vehicle or not properly secured could be flung though the interior and cause injuries during a sudden driving or braking manoeuvre, or in the event of an accident. ● You should never position or attach an external device on a door, on the windscreen or above or near to the areas marked “AIRBAG” on the steering wheel, the dash panel and the seat backrests, or between these areas and the vehicle occupants. External devices could cause serious injury in an accident, especially when the airbags inflate. 5 ● When inserting and removing CDs and DVDs, always hold them at right angles to the front of the unit. Inserting or removing them at an angle to the DVD drive may lead to scratching. ● Inserting a second CD or DVD while a CD or DVD is inserted or is being ejected can destroy the DVD drive. Always wait until the data medium is completely ejected. CAUTION Any foreign objects attached to a data medium and non-round data media can damage the DVD drive. ● Only clean standard 12 cm CDs or DVDs should be used! WARNING An armrest may obstruct the driver's arm movements, which could cause accidents and severe injuries. ● Always keep the armrest closed while the vehicle is in motion. WARNING Opening a CD or DVD player's housing can lead to injuries from invisible laser radiation. ● Have CD or DVD players repaired only by a qualified workshop. CAUTION The unit can be damaged by incorrect insertion of a data medium or insertion of an incompatible data medium. ● When inserting a memory card, make sure it is correctly positioned ⇒ page 30. ● Applying force may destroy the memory card slot's locking mechanism. ● Only use suitable memory cards. – Do not affix stickers or other items to the data medium. Stickers may peel off and damage the drive. – Do not use printable data media. Coatings and prints may peel off and damage the drive. – Do not insert 8 cm single CDs or irregularly shaped CDs or DVDs. – Do not insert DVD Plus discs, dual discs or flip discs, as these are thicker than normal CDs. CAUTION The vehicle loudspeakers may be damaged if the volume is too high or the sound is distorted. 6 Introduction Unit overview Fig. 1 Overview of the control elements 1 – TONE or SOUND : Open the sound and volume settings menu ⇒ page 121. – Turn to adjust the basic volume ⇒ page 8. – The labelling and functions of the unit buttons vary between markets. To select a function, press its unit button: MAP : Open the map view and show or hide an additional window containing further information in the map view ⇒ page 99. Rotary/push knob. – Press to switch on or off ⇒ page 8. 2 : Open the Navigation main menu ⇒ page 58. – NAV or BAND : Switch to radio mode and change frequency band in radio mode ⇒ page 17. – TRAFFIC – SETUP – MEDIA – MUTE – PHONE : Open the telephone function ⇒ page 107. The current audio – RADIO : Switch to media mode ⇒ page 30. source is muted if no mobile telephone provision is installed. : Display stored traffic reports ⇒ page 95. : Switch to the overview of available settings ⇒ page 123. : Mute the unit ⇒ page 8. Introduction 3 : Repeat the last navigation announcement ⇒ page 89. – GUIDE – : Enter a home address ⇒ page 72 or start route guidance to an already stored home address ⇒ page 89. HOME Arrow buttons and always affect the currently active audio source irrespective of the menu displayed on the screen. – In all radio modes, press briefly to change the station or channel ⇒ page 17. – In media mode, press briefly to change track or chapter, or press and hold for fast reverse or fast forward ⇒ page 30. – In TV mode, press briefly to change station or channel (check the Presets display) ⇒ page 50. 4 5 6 DVD slot ⇒ page 30. Touchscreen ⇒ page 9. CD or DVD eject button ⇒ page 30. 7 Press to select. 8 Setting knob: the function of this button depends on the unit's operating state. – Voice control button: starts and stops voice control ⇒ page 14. – In all radio modes: turn for manual station or channel selection. Press to start and stop the scan function ⇒ page 17. – Media mode: turn for manual track change. Press to start and stop the scan function ⇒ page 30. – Turn to adjust the map scale ⇒ page 99. – During active route guidance, press to repeat a navigation announcement ⇒ page 89. 9 Memory card slot: The slot is located underneath or to the left of the screen depending on the vehicle version ⇒ page 30. 7 8 Introduction General information on operating the unit Introduction Due to changes to settings, the display content may vary and some aspects of the unit's operation may differ from the descriptions given in this manual. Additional information and warnings: Note Using a mobile telephone in the vehicle may cause noise from the vehicle loudspeakers. Note In some vehicles equipped with a parking distance warning system, the volume of the current audio source is automatically lowered when reverse gear is engaged. ● Safety notes ⇒ page 4 ● Unit overview ⇒ page 6 Note Lightly pressing the buttons or briefly pressing the touchscreen is sufficient to operate the unit. Note After you make entries, the radio-navigation system may need a few seconds for processing and may not respond to operation of controls. Nevertheless, do not continue to operate the unit, because operating sequences that have been input are “memorised” and “processed” in succession once the background processes have been completed. Note Not all listed function buttons and functions may be available due to the device software used in your market. The equipment is not faulty if a function button is missing from the screen. Note Due to country-specific legislation, certain functions cannot be selected on the screen when the vehicle is travelling above a certain speed. Switching on and off ● To switch the unit on or off manually, briefly press the rotary/push knob ⇒ Fig. 1. When the unit is switched on, the system starts up and the audio source last played will be activated. Depending on the unit version and the country, the unit may be switched off automatically when the engine is switched off or the vehicle key is removed from the ignition lock. If the unit is switched on again, it will be switched off automatically after approximately 30 minutes (switch-off delay). Anti-theft coding Once the anti-theft code has been entered for the first time, it remains stored in the vehicle (convenience radio coding). If the anti-theft code has to be removed manually, e.g. because the unit has been installed in another vehicle, please contact a SEAT dealership. If only the vehicle battery has been disconnected, switch the ignition on before switching on the unit again. Introduction Additional display content and display options (screen off, clock display etc.) Adjusting the base volume Function 9 Action All displays appear only after the radio-navigation system has completed start-up. Increase the vol- Turn the volume control ⇒ Fig. 1 1 clockwise or ume. press the appropriate button on the multifunction steering wheel ⇒ Booklet Owner's manual, chapter Vehicle interior. Reduce the vol- Turn the volume control anticlockwise or press the appropriate button on the multifunction steering wheel. ume. If time display is activated, in radio or audio mode the time will appear in the status bar within a few seconds. The station or track will then be displayed above or below it. This display feature can be deactivated under Setup System ⇒ page 123. Changes to the volume are indicated by a bar on the screen. During this time the unit cannot be operated. Depending on the vehicle specification, changes to air conditioning settings or information on factory-fitted driver assistance systems may be displayed temporarily on the screen. These displays disappear automatically when they are no longer required. It is possible to preset certain volume settings and adjustments ⇒ page 121. Switch off display Muting the unit The screen can be switched off in some menus. ● Turn the volume control anti-clockwise until is displayed. ● OR: If available on the unit, briefly press the MUTE ⇒ Fig. 1 PHONE 1) unit button to mute the unit or cancel the muting. 2 ● Press the or function button. Switch off display function button. ● Press the screen briefly to switch it back on. The media source currently being played is stopped while the unit is muted. Note If the base volume has been considerably increased to play a certain audio source, reduce the volume again before switching to another audio source. Extras ● In the pop-up window, press the Rotary/push knobs and unit buttons Rotary/push knobs The left-hand rotary/push knob ⇒ Fig. 1 trol or the on/off switch. 1 The right-hand rotary/push knob ⇒ Fig. 1 knob. 1) If no mobile telephone provision is installed. is referred to as the volume con8 is referred to as the setting 10 Introduction Unit buttons This manual uses the word “unit button” and a button symbol with blue content to refer to buttons on the unit, e.g. the MEDIA ⇒ page 6 unit button. Different versions of the unit are supplied. The labelling and functions of the unit buttons may vary between versions, e.g. Fig. 1 2 . Unit buttons are operated either by pressing them or pressing and holding. Unit buttons can be used irrespective of the menu currently displayed. The arrow buttons, for instance, always affect the currently active audio source (exception: external audio sources ⇒ page 41). Fig. 3 SETUP unit button: radio settings. Function buttons, pop-up windows and checkboxes The unit is equipped with a touchscreen. Active areas of the screen that call up a certain function are called “function buttons”. These buttons are operated by briefly pressing them or by pressing and holding them. Function buttons are referred to in this manual with the button symbol ... and the word “function button”. Function buttons start functions or open submenus. In submenus the name of the currently selected menu is displayed in the title bar ⇒ Fig. 2 A . Inactive (grey) function buttons cannot be selected. Navigating menus Fig. 2 SETUP unit button: settings main menu. Press the function button menu from a submenu. B in the title bar to switch back to the main You can go back in stages from a settings menu (SETUP) to the previously active menu by pressing the function button. In navigation, you can cancel the address information you have entered in stages by pressing the function button. Introduction 11 Moving objects, searching lists and changing settings To move up from submenus one level at a time, the additional function button is displayed in some lists, e.g. track lists in audio mode ⇒ Fig. 23. Pop-up window A function button with an arrow in front of it indicates the currently selected setting ⇒ Fig. 2 D . If you press the ... function button, a pop-up window opens, displaying further setting options. When the desired setting is pressed, the pop-up window closes and the setting is applied. Pressing the changes. function button closes the pop-up window without making Starting functions or activating functions with “checkboxes” Fig. 4 Destination on map Some functions are started and stopped by pressing a button. Other functions and displays are permanently activated or deactivated and are controlled via checkboxes ⇒ Fig. 3 E . A tick in the checkbox indicates that the function is enabled, and an empty checkbox means that it is disabled. Any functions enabled by checkbox can only be disabled by pressing the respective checkbox again. Fig. 5 Video DVD mode: display settings 12 Introduction Input windows with on-screen keyboard Moving objects or sliders on the screen ● Touch a movable object on the display, e.g. the crosshair in the map view ⇒ Fig. 4. ● Move your finger across the screen without losing contact. ● Take your finger off the screen when the object is in the desired position. Some objects can only be moved across the screen within a defined range, e.g. sliders ⇒ Fig. 5. Adjusting settings with sliders Moving a slider across its scale adjusts a setting. ● Place your finger on the slider and drag it across the screen without losing contact. ● OR: press the - or + Fig. 6 General view of an input window with onscreen keyboard function button to move the slider in steps. ● OR: press a point on the scale either side of the slider. The slider will then “jump” straight to the selected point. Input windows with on-screen keyboard are used for functions such as entering an entry name, selecting a destination address or entering a search term for searching in long lists. Selecting items in lists and searching lists (scrolling) If there are more items available in a list view than can be displayed on the screen, a scroll bar containing a movable “scroll marker” ⇒ Fig. 3 C is displayed on the right of the screen. ● Browsing lists line-by-line: press the or Not all input windows contain all of the function buttons listed here. Subsequent chapters only explain those functions that differ from the general view described here. function button briefly. ● Browsing lists page-by-page: briefly press the screen above or below the scroll marker C . The input line with the cursor is located on the left in the top line of the screen. All inputs are displayed here. ● Browsing long lists quickly page-by-page: press and hold the screen above or below the scroll marker. Input windows for “free text input” ● To quickly scan through a long list, place your finger on the scroll marker and move it over the screen without losing contact. Lift your finger off the screen when you reach the desired position. Input windows for “free text input” are used for operations such as assigning an entry name. These allow you to enter any combination of letters, numbers and special characters. Pressing the OK function button applies the sequence of characters currently displayed in the window. Introduction Input windows for selecting a saved entry (e.g. selection of a destination address) Function button It is only possible to select a sequence of letters, numbers and special characters that matches a stored entry. Every time a character is entered, a matching destination is suggested in the input line. When terms are made up of more than one word, it is necessary to enter the space as well (e.g. SANKT AUGUSTIN). If fewer than 99 entries are available, the number of remaining entries is displayed after the input line (here: 14). Pressing this function button displays these remaining entries in a list. Overview of function buttons Function button Letters and digits Letter with OR: A-Z and OK Action and meaning Press to insert the character in the input line. Press and hold to open a pop-up window with special characters based on this letter. Press the desired character to enter it. Some special characters can be written out instead (e.g. “AE” for “Ä”). Press to briefly highlight all function buttons for which special characters are available. Press a function button to open the pop-up window to select the special characters. Press to switch between upper and lower case. Press to open the input window for numbers and special characters. Press to go back to the input window for letters. Press to enter a space. Press to move the cursor to the left or right in the input line. Press to accept the suggestion in the input line and close the input window. * (or here: 14 ) 13 Action and meaning Press to delete characters in the input line from right to left. Press to switch to the Cyrillic input window. Press to open the list of remaining items that match the text you have entered. Shows the number of selectable entries which correspond to the selection. Press to open the list. Press to close the input window. 14 Introduction Voice control Voice control is activated with a rising signal tone, and a help menu with the most important voice commands for the current operating area is displayed (e.g. media mode). Display of the help menus for the individual operating areas can be enabled and disabled ⇒ page 16. Introduction Spoken instructions provide assistance with the subsequent voice dialogue. Not all units support voice control. Voice control is also not available everywhere, nor is it available for all languages that can be selected on the unit. ● Say the required voice command, for example, “CD”, to switch to CD mode. On units with the unit button ⇒ Fig. 1 7 , it is possible to call up functions from some menus by saying commands (voice commands). ● Say the “Play” voice command to start playback of a CD. ● Once an action has been concluded (in this case: change of media), voice control deactivation is indicated by a falling signal tone. During voice control, spoken instructions are used to help operate the unit. The spoken instructions can be issued as long or short dialogue ⇒ page 16. ● To interrupt voice guidance from the radio-navigation system and immediately say the next voice command, briefly press the unit button. ● To exit voice control manually, press and hold the the falling signal tone sounds. Supported languages To use voice control, commands must be said in the language set for the navigation system. In general, the voice command used is the text that appears in a function button or on a unit button. No voice control is available for the settings menus ( SETUP, TONE) and the view of the TMC traffic reports (TRAFFIC ⇒ page 95). List views are numbered during voice control. The numbers are displayed on the left in the function buttons. Speaking a number opens or activates the corresponding entry. Additional information and warnings: ● Safety notes ⇒ page 4 ● Unit overview ⇒ page 6 The Note Voice control is not possible during parking manoeuvres. unit button ⇒ Fig. 1 function button is always activated by the “Back” voice command. The same function can often be called up using different voice commands. For example, the “Previous station” voice command is equivalent to the “Preceding station” or “Last station” voice command. If in doubt, simply try out a voice command. In some menus, you can record your own voice command (voice entry) ⇒ page 15. Use of voice control ● Briefly press the unit button until Voice control can also be ended by touching a function button on the screen or pressing a unit button. ● Set the preferred language in the Setup System menu ⇒ page 123. 7 to activate voice control. Introduction Instructions for voice control The first time you use voice control, it is advisable to listen to the instructions. The instructions are divided into 7 sections that you can listen to in succession or select individually. ● Briefly press the button on the navigation system. ● Say the voice command to start the instructions in the language set on the navigation system and follow the guidance dialogue. Language Voice command German English Spanish Instructions Instructions French Portuguese Italian Czech Dutch Language General help for voice control function Context-sensitive help German English Spanish French Hilfe Sprachbedienung Voice control help Ayuda manejo por voz Aide système de commande vocale Ajuda do comando por voz Aiuto sistema di comando vocale Pomoc hlasový záznam Help spraakbediening Hilfe Help Ayuda Aide Portuguese Italian Czech Dutch Instrucciones Instructions Instruções Istruzioni Ajuda Aiuto Pomoc Help Recording voice tags (voice commands) When the Voice tag function button is displayed in a menu, you can record your own voice command, for example, in the Edit/save entry menu ⇒ page 72. Návod Instructies Help for voice control function Recording a voice tag Context-sensitive help is available for general voice control and for functions that can be operated via voice control. ● Press the ● Select the operating context and briefly press the navigation system. 15 unit button on the ● If required, select the desired operating context. ● Say one of the following voice commands in the language set on the navigation system. Voice tag function button. ● In the pop-up window, press the Record voice tag function button and follow the instructions for recording a voice tag. Once a voice tag has been recorded, e.g. for a destination or a telephone number, you can start route guidance to the destination or dial the number by saying the voice tag. ● Press the Play voice tag ● Press the Delete voice tag function button to play back a recorded voice tag. function button to delete a recorded voice tag. Note the instructions for voice control when recording ⇒ page 16. 16 Introduction Function button: effect Note The Voice tag function button is only displayed if voice control is available for the set language. Dialogue style Notes on voice control Please note the following points to ensure that the voice control function works properly: ● If possible, speak slowly and clearly. Unclear words and numbers, or words in which syllables are mumbled will not be recognised by the system. ● Speak number sequences like house and phone numbers in individual digits only. ● Speak at a normal volume without exaggeration or long pauses. ● Avoid background noise, such as conversations in the vehicle. Close all windows, doors and the sliding roof. ● Do not point the flow of air from the vents towards the vehicle roof. ● Speak slightly louder at higher speeds. ● If a voice command has been misunderstood once, it may be sensible to terminate voice control manually and start again. ● Avoid loud noises in the background when recording voice inputs. Voice control settings ● Press the SETUP ● Press the Voice control unit button. function button. Long : voice guidance is provided as additional support during voice control. Short : some additional voice commands of the long dialogue are not used. Visual voice command help : select and deselect display of voice command lists. Delete voice tags : manually delete recorded voice tags after selection. Audio mode Audio mode Radio mode Opening the RADIO main menu and changing frequency band Introduction Additional information and warnings: ● Safety notes ⇒ page 4 ● Unit overview ⇒ page 6 ● Basic information on use ⇒ page 8 ● Voice control ⇒ page 14 Note Multi-storey car parks, tunnels, high buildings and mountains can impair radio signals. Fig. 7 RADIO main menu in FM mode Note Foil or metal-coated stickers attached to the windows may affect reception on vehicles with a window aerial. Opening the RADIO main menu ● Press the RADIO unit button to open the RADIO main menu in the frequency band that was last selected ⇒ Fig. 7. The set frequency band is displayed in the top-left corner of the screen ⇒ Fig. 7. The station that you are currently listening to is shown in the middle of the screen. If RDS is available, the station name can be displayed provided the reception is sufficiently strong. RDS services also include automatic station tracking and traffic news (Traffic Programme) ⇒ page 22. 17 18 Audio mode Changing station or selecting a station from the FM station list Changing frequency band ● In the RADIO main menu, briefly press the frequency band. RADIO unit button to change ● OR: Press the Band function button ⇒ Fig. 7 and press a frequency band in the pop-up window to select it. Function buttons in the radio main menu Function button: effect Band : for selecting the desired frequency band. Station list : opens the list of currently receivable radio stations ⇒ page 18. Presets : to select the station buttons displayed in the RADIO main menu ⇒ page 20. Extras : opens a pop-up window. Scan : starts the scan function ⇒ page 19. TP : TP function switched on ⇒ page 22. Switch off display : switch the display off. Press the screen briefly to switch it back on. Man. : opens the frequency dial for the selected frequency band ⇒ page 19. 1... to 24... : station buttons for storing radio stations ⇒ page 20 Fig. 8 FM station list: the station currently playing is highlighted Browsing stations The arrow buttons on the unit ⇒ Fig. 1 3 and the arrow buttons in the RADIO main menu perform the same functions ⇒ Fig. 7. ● Briefly press an arrow button or . Depending on the setting for the arrow buttons selected in the Setup Radio menu ⇒ page 123, the arrow buttons may only switch between stored stations (display: Presets ⇒ Fig. 11). Selecting stations from the FM station list FM radio stations with a strong reception are displayed in the FM station list. ● In FM mode, press the Station list function button ⇒ Fig. 7. The list view “jumps” straight to the view of the station you are listening to ⇒ Fig. 8. Audio mode Tuning to a station frequency manually ● Search through the list and press the required station to select it. ● To close the station list, press the 19 function button. The station list closes automatically after a period of inactivity. No station list is available for the AM frequency band. Scan function (Scan) When the scan function is running, all available stations on the current frequency band are played in sequence for approximately 5 seconds each. Fig. 9 RADIO main menu with the frequency dial for the selected frequency band ● Open the RADIO main menu and select a frequency band ⇒ page 17. ● Briefly press the setting knob ⇒ Fig. 1 8 . ● OR: In the RADIO main menu, press the Extras function button and press the Scan function button in the pop-up window. The scan function starts and the Extras function button changes to Scan Displaying the frequency dial ● Open the RADIO main menu and select the frequency band ⇒ page 17. . ● Press the Man. function button to display the frequency dial of the selected frequency band ⇒ Fig. 9. Stopping the scan function ● Briefly press the setting knob or press the Scan function button to stop the scan function at the station that is currently playing. ● OR: Turn the setting knob ⇒ Fig. 1 one stop further. Adjusting the frequency in stages Manually selecting a station with the arrow buttons or station buttons also stops the scan function. The scan function will also stop if interrupted by a traffic announcement ⇒ page 22. 8 ● Briefly press one of the arrow buttons to the right and left of the frequency dial. ● OR: Turn the setting knob. Quickly browsing the frequency band ● Place your finger on the slider in the frequency band and drag it along the dial. ● OR: Briefly press a position on the frequency band. The slider will then jump straight to the selected point. 20 Audio mode Hiding the frequency band Changing the station button group on display ● Briefly press the setting knob. ● In the RADIO main menu, press the The frequency dial is hidden automatically after a few seconds of inactivity. function button. Storing a station to a displayed station button Note A frequency can also be set directly using voice control ⇒ page 14. Presets ● Press the desired station button group to select it in the pop-up window. Manual frequency selection is also closed if you select a station with a station button. Storing a station to a station button overwrites any station previously stored to that button. ● Select a frequency band and station. ● Press and hold the desired station button until an acoustic signal sounds. Station buttons and station button groups ● The station currently playing is then stored to that station button ⇒ Fig. 11. Deleting stored stations In the Setup Radio menu, all stored stations can be deleted together ⇒ page 123. Fig. 10 RADIO main menu In the RADIO main menu, you can store stations from all available frequency bands on 24 numbered function buttons. These function buttons are called “station buttons”. Station buttons are displayed as station button groups, e.g. ⇒ Fig. 10. 1 ... to 6 ... Audio mode Selecting stations stored to station buttons Fig. 11 RADIO main menu: preset 4 selected If the station you are currently listening to is stored to a station button, its station button number will be displayed in the RADIO main menu at the top left next to the frequency band, e.g. FM 4 ⇒ Fig. 11. ● Selecting station button group to be displayed in the RADIO menu. ● In the RADIO main menu, press the station button that contains the desired station. ● OR: If Presets is displayed at the top left ⇒ Fig. 11, you can also browse through the stored stations with the arrow buttons (Setup Radio ⇒ page 123). It is also possible to switch to a stored station on a different frequency band. A stored station can only be played if it can be received at your current location. Voice commands Possible voice commands are the number of a station button ( 1 to 24) or the name of the radio station displayed on the station button ⇒ page 14. 21 22 Audio mode RDS radio data service and TP (Traffic Programme) Changing stored radio station names (RDS) Sometimes the name of a radio station may not be displayed correctly after it is stored. ● Select the stored station ⇒ page 17. Introduction ● Wait until the correct station name is displayed. ● Press and hold the display box showing the name of the station until a message appears. RDS (Radio Data System) is a radio data service which is used to transmit programme identifiers and additional services, such as the display of station names, automatic station tracking and the TP function (Traffic Programme). ● The text that is currently displayed will be stored as the station name. Automatic station tracking RDS is not supported by all units and is not available everywhere or from every radio station. FM radio stations may occasionally or continuously broadcast different content on different regional frequencies under the same station name (e.g. Radio 2). Without RDS it is not possible to use the RDS radio services. By default, automatic station tracking always switches to the currently selected station's frequency that offers the best reception, as the vehicle travels from one area to the next. As a result, you may lose the regional programme you are listening to. Additional information and warnings: ● Safety notes ⇒ page 4 ● Unit overview ⇒ page 6 ● Basic information on use ⇒ page 8 It is possible to suppress automatic frequency changing in the Setup Radio menu ⇒ page 123. ● Voice control ⇒ page 14 ● Radio mode ⇒ page 17 Note The radio stations are responsible for the content of the information sent. Station name and automatic station tracking If RDS is available, the station name can be displayed in radio mode provided the reception is sufficiently strong ⇒ Fig. 12. Audio mode TP traffic news function (Traffic Programme) 23 Alternatively, the TP function can also be turned on or off under Setup Radio ⇒ page 123. Activated TP function Whatever menu is currently selected and radio station you happen to be listening to, an additional receiver section in the unit ensures that a TP station can always be received. TP is displayed at the top right of the screen to indicate that traffic news monitoring is ready to function ⇒ Fig. 12. No TP is displayed if no traffic news station can be received, for example be- cause there is general interference in the radio reception. Fig. 12 RADIO main menu with traffic news monitoring active. Traffic news monitoring with the TP function is only possible if a traffic news station is available. Traffic news stations are indicated by TP in the station list. Traffic announcements from a DAB traffic news station can be played back on units with a DAB radio receiver, depending on the settings ⇒ page 123. Incoming traffic announcement Some stations that do not broadcast their own traffic news support the TP function through a link to a traffic news station (EON). Traffic announcements broadcast by the linked traffic news station interrupt the current audio mode. TMC reports on the current traffic situation can also be displayed after the TRAFFIC unit button is pressed ⇒ page 89. Switching the TP function on and off ● Open the RADIO main menu. ● Press the Extras ● Press the TP function button. function button to tick the checkbox . ● Clearing the checkbox switches the TP function off. Fig. 13 Incoming traffic announcement An incoming traffic announcement will interrupt the active unit mode. 24 Audio mode During the traffic announcement a pop-up window is displayed and, if required, the radio is switched to the corresponding traffic news station (EON) for the duration of the traffic announcement. The station broadcasting the traffic announcement is displayed in the Traffic announcement pop-up window ⇒ Fig. 13. The media mode is paused and the volume is adjusted to the preset level ⇒ page 121. The traffic announcement volume setting can be adjusted with the volume control ⇒ Fig. 1. The adjusted volume setting will be applied to subsequent announcements. ● Press the Cancel function button to end the current traffic announcement. The TP function remains switched on. ● OR: Press the Deact. TP function button to end the current traffic announcement and permanently switch off the TP function. Audio mode Digital radio mode (DAB, DAB+ and DMBAudio) DAB announcements DAB announcements are additional DAB services that are also broadcast on the radio (e.g. news, sport, weather, warnings etc.). The playback of DAB announcements depends on the settings ⇒ page 123. Introduction Some units are equipped with an additional DAB radio receiver. ● Safety notes ⇒ page 4 DAB programme tracking ● Unit overview ⇒ page 6 Some DAB stations are broadcast in different regional ensembles. ● Radio mode ⇒ page 17 If the current station is no longer available in your location, the unit may also switch to a corresponding partner station. ● Basic information on use ⇒ page 8 Note Function The DAB radio receiver supports the DAB, DAB+ and DMB-Audio broadcasting standards. In Europe, digital radio is transmitted via Band III frequencies (174 MHz to 240 MHz) and the L band (1452 MHz to 1492 MHz). The frequencies of the two bands are referred to as “channels” and each has a channel name (e.g. 12 A). Several DAB stations on one channel plus available additional services together form an “ensemble”. Automatic station tracking Additional information and warnings: The radio stations are responsible for the content of the information sent. 25 DAB programme tracking can be switched off in DAB settings ⇒ page 123 if you do not want automatic station switching because only brief reception losses are occurring due to the vehicle passing through tunnels, for example. The radio will be muted if reception is too weak. Change from DAB to FM DAB is currently not available in all areas. In areas without DAB, is displayed in DAB radio mode. Under DAB setup, the unit can be configured to switch to the FM frequency band when required for automatic station tracking ⇒ page 123. If reception of the currently selected DAB station is lost (e.g. no DAB is available), the unit attempts to find the station on the FM frequency band and tune to it. Automatic station tracking between frequency bands only works if the DAB station and the FM station transmit the same station identifier or the DAB signal indicates a corresponding station on the FM frequency band. If a corresponding FM station is found, (FM) is displayed next to the station name. When reception for the corresponding DAB station returns, the unit will switch back to DAB mode after a short time. The (FM) display is hidden. 26 Audio mode If the reception of the selected DAB station is lost and the station cannot be found on the FM frequency band, the radio will be muted. Depending on the setting for the arrow buttons selected in the Radio setup menu ⇒ page 123, the arrow buttons may only change between stored stations. Changing ensemble Operation ● Touch the Station list function button and select the desired ensemble. ● OR: press and hold one of the arrow buttons on the unit ⇒ Fig. 1 the DAB radio main menu for approximately 3 seconds ⇒ Fig. 14. 3 or in After changing location you should update the station list so that the radio does not look for ensembles available at your previous location on the wrong channel ⇒ page 27. Scan The available DAB stations are scanned for approximately 10 seconds each in the sequence described. Operation is the same as in radio mode ⇒ page 19. Fig. 14 DAB radio main menu Storing stations to station buttons and selecting them Storing and selecting the stored stations follows the same procedure as described for FM and AM radio modes ⇒ page 17. Starting DAB radio mode ● Press the ⇒ Fig. 14. RADIO unit button until DAB is displayed at the top left DAB station list The DAB radio station that was last selected will be played if it can still be received at the current location. The currently selected ensemble is displayed in the top line of the screen. The selected DAB station appears below it, e.g. DAB-Radio A-2 ⇒ Fig. 14. Changing DAB stations ● Touch the Station list function button and select the desired station. ● OR: touch one of the arrow buttons on the unit ⇒ Fig. 1 radio ⇒ Fig. 14 main menu. 3 or in the DAB Opening the station list ● In the DAB radio main menu ⇒ Fig. 14, touch the ton. Station list function but- The station list is opened. The station currently playing in the selected ensemble is highlighted. Audio mode Displays and function buttons in the DAB station list Display: meaning : closed ensemble. : open ensemble. DAB radio A-x : DAB station within an open ensemble. DAB radio A-x : DAB station offering additional stations ⇒ page 27. DAB radio A-x : reception of DAB station currently not possible ⇒ page 27. DAB radio A-x (FM) : station is received via FM frequency range. Reception via DAB currently not possible ⇒ page 25. Update : updating DAB station list ⇒ page 27. When the unit is not in DAB mode, the DAB station list is updated automatically. 27 Ensemble Ensemble Selecting additional DAB stations Switching to the next station or ensemble In the view for the open ensemble, touch one of the displayed stations to switch to it. Closing the station list Touch the The station list closes automatically after approximately one minute of inactivity. Updating the station list It is advisable to update the DAB station list after a change of location. During station update the unit searches for ensembles available at your current location and remembers their positions to allow you to switch quickly between the available ensembles. ● Touch the Fig. 15 DAB radio main menu: listening to an additional station function button. Update function button in the station list view. A pop-up window is displayed and the radio is muted during station update. The pop-up window closes once the update is complete. An “additional station” is a subsidiary station of the selected DAB station and is often only temporarily available (for instance, for broadcasting sports events). Display of an additional DAB station If you are listening to an additional station, the name of the additional station is displayed below the main station in the DAB Radio main menu ⇒ Fig. 15. Selecting an additional DAB station via the station button It is not possible to store an individual additional station to a station button. It is always the main station that is stored. 28 Audio mode Showing or hiding radio text Calling up an additional DAB station from the station list Touch the Station list ● In the DAB radio main menu, touch the function button to open the station list. Extras function button. ● In the pop-up window, tick the checkbox in the ton by touching it . Display: meaning : open ensemble. : DAB station offering additional stations. DAB radio A-x : open DAB station. DAB radio A-x : additional DAB station. DAB radio A-x : additional DAB station. DAB radio A-x : additional DAB station. Ensemble Radio text function but- Radio text is displayed in place of the station buttons in the lower half of the screen ⇒ Fig. 16. Radio text is not supported by all DAB stations. If no radio text is available, No radio text available is shown on the screen. DAB radio A-x ● To briefly hide radio text, touch the window displaying radio text. ● To switch off radio text permanently, clear the check box in the pop-up window in the Radio text function button by touching it. Showing and hiding slide show Showing additional DAB services (radio text and slide show) Some DAB stations also offer a picture-based “slide show”. Radio stations can transmit information to the radio navigation system in the form of digital pictures using the slide show. ● In the DAB radio main menu, touch the Extras function button. ● In the pop-up window, tick the checkbox in the ton by touching it . Slide show function but- ● Briefly touch the screen to temporarily hide the slide show. ● To switch off the slide show permanently, clear the check box in the popup window in the Slide show function button by touching it. Fig. 16 DAB radio main menu with radio text display After changing station, it may take a while for the slide show broadcast by the selected DAB station to be loaded in the background. The screen remains blank in the meanwhile. If the screen remains blank for longer, it means that this service is not supported by the current DAB station. Audio mode Showing the frequency dial and changing channels manually 29 in the top line of the screen and the first DAB station of the ensemble will be played ⇒ Fig. 17. Searching the frequency dial for available ensembles ● When the frequency band is shown, press one of the arrow buttons on the unit ⇒ Fig. 1 3 or touch DAB radio ⇒ Fig. 17 in the main menu. If you want to use the arrow buttons to browse through the stations within the selected ensemble, hide the frequency dial first. Fig. 17 Manual tuning: ensemble found Displaying and hiding the frequency dial ● In DAB radio mode, touch the Man. ● OR: turn the setting knob ⇒ Fig. 1 function button. 8 . ● To hide the frequency dial, briefly press the setting knob. The frequency dial is hidden automatically after approximately 10 seconds of inactivity. Manual frequency selection is also closed if you select a station with a station button. Searching the frequency dial channel by channel ● Touch one of the arrow buttons to the right and left of the frequency dial or turn the setting knob. The currently selected channel appears in the second line of the screen. If a DAB ensemble is broadcast on the selected channel, its name is displayed 30 Audio mode Media mode Introduction “Media sources” are audio sources containing audio files on various different data media (e.g. CD, DVD, memory card, external MP3 player). These audio files can be played back using the corresponding drives or audio inputs of the radio-navigation system (internal DVD player, memory card slot, etc.). Copyright Music files stored on data media are normally subject to national and international copyright laws. Observe legal requirements! Additional information and warnings: ● Safety notes ⇒ page 4 Note The DVD drive in this unit uses a Dolby Digital ® audio coding system and MLP Lossless® for optimal playback quality with audio DVDs that conform to this standard. “Dolby®”, “MLP Lossless®” and the double-D symbol are registered trade marks of Dolby Laboratories®. Note The surround sound of a DVD in the unit is converted using “DTS®” and “DTS 2.0®” and reproduced in optimal stereo quality. “DTS®” and “DTS 2.0®” are registered trade marks of DTS, Inc. Note The unit also supports the “Sound Retrieval System ®” (SRS®). “SRS®” is a registered trademark of SRS Labs, Inc. ● Unit overview ⇒ page 6 ● Basic information on use ⇒ page 8 ● Voice control ⇒ page 14 Requirements on media sources and audio files ● External audio sources (AUX, MDI) ⇒ page 41 Factory-fitted CD and DVD drives conform to safety class 1 according to DIN IEC 76 (CO) 6/ VDE 0837. ● Multimedia interface ⇒ page 44 Note MPEG-4 HE-AAC audio coding technology and patents are licensed from Fraunhofer IIS. Note This product is subject to certain intellectual property rights and copyrights owned by the Microsoft Corporation. The use or distribution of this type of technology outside this product requires a licence from Microsoft or an authorised Microsoft company. Only use standard 12 cm CDs or DVDs and memory cards with the dimensions 32 mm x 24 mm x 2.1 mm or 1.4 mm. Audio mode Media source Requirements for playing in the unit Audio CDs and audio DVDs with Digital Audio logo. CD-ROM, CD-R, CD-RW audio data CD up to max. 700 MB (megabyte) acc. to ISO 9660 or in Joliet file system. DVDs up to max. 4.7 GB and Dual Layer DVDs up to max. 8.5 GB. SD and MMC memory cards up to max. 2 GB (gigabyte). SDHC memory cards up to max. 32 GB. – Digital audio specification . – MP3 files (.mp3) with bit rates from 48 to 320 kbit/s or variable bit rate. – WMA files (.wma) up to 10.0 without copy protection. – Playlists in formats PLS, M3U and WPL. – Playlists no larger than 20 kB and with no more than 250 links. – File name and address no longer than 256 characters. – Folder structures with a maximum of 8 levels. 31 The unit may be unable to read individual tracks or the entire data medium due to the data medium configuration or the devices and programs used for recording. Information about the best ways to create audio files and data media (compression rate, ID3 tag etc.) can be found on the Internet. The reading time may vary considerably depending on the data medium's condition (copying and deleting actions), folder structure and file type. Playlists only determine a certain playing order. There are no files stored in a playlist. The unit will not play a playlist if the files are not stored on the data medium at the locations referred to by the playlist (relative file paths). Playing order of audio files and folders Audio file playback via Bluetooth®a). – The external audio source must support the A2DP or AVRCP Bluetooth profile and be connected with a factory-fitted mobile telephone provision which supports this function ⇒ page 41. AUX. External audio source. – Audio output is possible via the 3.5 mm jack plug ⇒ page 41. MEDIA-IN or MDI. External da- – Compatible with MEDIA-IN multimedia inta medium. terface ⇒ page 44. a) Bluetooth® is a registered trademark of Bluetooth SIG, Inc. Restrictions and notes Contamination, exposure to high temperatures and mechanical damage may render a data medium unusable. Please observe the manufacturer's instructions. Variations in the quality of data media produced by different manufacturers may lead to problems during playback. Fig. 18 Possible structure on an audio data CD Audio files on data media are often sorted by folders and playlists to determine a certain playing order. 32 Audio mode MEDIA main menu: the Audio and Video menu Tracks, folders and playlists on a data medium are each sorted by name in alphanumeric order. The illustration shows a typical audio data CD that contains tracks , folders and subfolders ⇒ Fig. 18. If the Scan/mix/repeat including subfolders function is activated in the Setup Media menu ⇒ page 123, the tracks will be played as follows: 1. Tracks 1 and 2 in the CD's root directory 2. Tracks 3 and 4 in the first folder F1 in the CD's root directory 3. Track 5 in the first subfolder F1.1 of the folder F1 4. Track 6 in the first subfolder F1.1.1 of the subfolder F1.1 5. Track 7 6. Tracks in the second subfolder F1.2 of the folder F1 8 and 9 in the second folder F2 Fig. 19 MEDIA main menu: audio menu Note The playing order can be altered by selecting different playback modes ( Repeat, Mix) ⇒ page 38. Note Playlists are not played automatically, instead they have to be specifically selected via the track selection menu ⇒ page 36. Fig. 20 MEDIA main menu: video menu In the MEDIA main menu, various media sources can be selected and played. Audio mode : Memory card ⇒ page 35. “Audio sources” are sources which only transmit audio signals; “video sources” transmit both audio and video signals. “Media sources” are all audio and video sources which can be selected. HDD Depending on the type of media source selected, the MEDIA main menu is opened as an audio menu ⇒ Fig. 19 or as a video menu ⇒ Fig. 20. : external audio source connected to AUX-IN multimedia socket ⇒ page 41. ● Press the MDI : External data medium connected to the MEDIA-IN multimedia interface ⇒ page 44. MEDIA unit button. Playback of the media source last played is resumed. SD Audio and video sources available on the unit ● Press the MEDIA unit button to switch back and forth between the audio menu and the video menu. ● OR: in the Audio menu, press the Video function button or, in the Video menu, press the Audio function button. Changing media source Available media sources are displayed as active function buttons in both menus in the top line of the screen. The media source currently being played is highlighted. ● Press one of the enabled function buttons at the top of the screen to select a media source. If a media source is currently not available, it is shown as disabled, e.g. the SD function button ⇒ Fig. 19. If a media source that has already been played is selected again, playback is resumed from the point that was last played. Exception: external audio sources ⇒ page 41. Optionally available audio sources in the Audio menu CD : audio CD or DVD in the internal DVD drive ⇒ page 34. 1) Can only be displayed or is only enabled in units with a TV receiver. : internal hard drive ⇒ page 39. AUX If no media source is available, the MEDIA main menu cannot be opened. 33 : external audio source (e.g. media player) via Bluetooth® ⇒ page 41. Optionally available video sources in the Video menu If the unit is in full-screen mode, briefly press the screen in order to display the Video menu ⇒ Fig. 20. DVD : Video DVD in the internal DVD drive ⇒ page 47. TV 1): TV mode ⇒ page 50. AV 1): Optional external video source ⇒ page 56. MEDIA main menu: track or chapter change The arrow buttons on the unit ⇒ Fig. 1 3 and the arrow buttons in the MEDIA main menu ⇒ page 32 perform the same functions. In every menu, the arrow buttons on the unit always apply to the current media source. The tracks or chapters of the media source being played can be browsed through one after other using the arrow buttons. 34 Audio mode Inserting a CD or DVD You can not switch to playback from a playlist via the arrow buttons. Playback from a playlist must be started manually via the track selection menu ⇒ page 36. ● Hold the CD or DVD with the printed side facing up. Controlling playback via the MEDIA main menu ● Push the CD or DVD into the DVD slot ⇒ Fig. 1 4 to the point where it is drawn in automatically. Do not push it in any further. Action ● When the CD is inserted, playback will start automatically. Effect Briefly press the button Briefly press the button twice. Briefly press the button Press and hold. once. Go to the start of the current track or chapter. Switch tracks or chapters at the start of the previous track or chapter. once. Switch to next track or chapter. Fast reverse. Press and hold. Fast forward. Briefly press the button once. Playback stops. The button changes to . Briefly press the button once. Playback is resumed. The button changes to . In the MEDIA main menu you can also browse through tracks or chapters by turning the setting knob ⇒ Fig. 1 8 . Inserting or ejecting a CD or DVD Audio CDs or DVDs, audio data CDs or DVDs and video DVDs can be played in the internal DVD drive. Playable audio files (MP3, WMA) can also be stored on the unit's hard drive ⇒ page 39. Ejecting a CD or DVD In some countries, the vehicle key must be in the ignition lock of a cabriolet vehicle in order to eject a CD (anti-theft protection). ● Press the unit button to move the CD or DVD into the eject position. Once in the eject position, the CD or DVD must be removed within about 10 seconds otherwise it will be drawn back in. CD or DVD cannot be read If an inserted CD or DVD cannot be read, a message to this effect appears within a few seconds, and the disc is automatically ejected to be removed. ● Press the OK function button and remove the CD or DVD. The data medium will be retracted into the player if it is not removed within approximately 10 seconds, but the unit will not switch to CD or DVD mode. The DVD drive can only be selected again after the non-readable data medium has been manually removed. Note Uneven road surfaces and strong vibrations may cause the playback to jump. Note When the temperature inside the unit is too high, loading and playback of CDs and DVDs is disabled. Audio mode If the unit cannot read from the memory card at all, you are informed by a pop-up window. Note If you insert a number of different CDs and DVDs and receive the message Drive error every time, contact a qualified workshop. 35 ● Press the OK function button and remove the memory card manually. Note Inserting and removing memory cards Only supported audio files are displayed and played. Other files are ignored. No audio files can be copied onto the memory card in the unit. Audio menu Navigation data stored on a memory card can only be read using the corresponding navigation menu ⇒ page 62. Inserting a memory card If a memory card cannot be inserted, make sure it is positioned correctly and is compatible with the unit. ● Insert a compatible memory card with the cut-off corner first and facing right (horizontal memory card slot) or upwards (vertical memory card slot) until the card clicks into place in the unit. ● Playback starts automatically if supported audio files are stored on the memory card. Removing a memory card ● Press the inserted memory card. The memory card jumps to the eject position. ● Remove the memory card. Memory card cannot be read If you insert a memory card containing data that cannot be read, the unit will not change to memory card mode after loading. In the MEDIA main menu, the SD function button in the top line of the screen remains disabled and the function cannot be selected ⇒ Fig. 19. Fig. 21 MEDIA main menu: audio menu If an audio CD is inserted, Track and the track number corresponding to the track order on the CD are displayed in the centre of the screen. If the audio files contain additional track information (CD text, ID3 tag), the track name can be displayed in the centre with the artist name above and the album name below it ⇒ Fig. 21. This displaying of track information can be deactivated in Setup Media ⇒ page 123. 36 Audio mode The elapsed playing time and the remaining playing time are displayed in minutes and seconds to the left and right of a progress bar. The remaining playing time cannot be displayed for files with variable bit rate ( VBR). Selecting tracks from the track list ● Start playback of an audio source. ● In the audio menu, press the Selection function button ⇒ Fig. 21 to open the track list. The track that is currently playing is highlighted ⇒ Fig. 22. ● Search through the track list and press the desired track. Browsing audio sources (track list) If track information is available, the track name is displayed instead of Track + number ⇒ Fig. 23. The audio source and, if applicable, the folder currently opened are displayed in the header bar, e.g. CD int. and folder F1.1 ⇒ Fig. 23. Searching the folder structure (MP3 and WMA files) You can browse manually through the folder structure of data media. ● Press a playlist or folder in the track list (e.g. the screen to open it. F1.1.1 ⇒ Fig. 23) on ● Press the function button to open the parent folder of the current folder, e.g. F1. Fig. 22 Track list of a playing audio CD Pressing the function button repeatedly switches from one folder to another until you reach the selection menu of available audio sources ⇒ Fig. 24. Starting playback from folders or playlists (MP3 and WMA files) Depending on the file and data media, the Play or function button is shown after the display of a track, folder, playlist or a data medium. ● Press the Play function button. ● OR: Press the function button and press the the pop-up button. Play function button in Playback from the selected folder or playlist is started. Fig. 23 Track list of a playing audio data CD Folders, playlists and audio sources that are displayed with the function button can be stored on the unit's hard drive (HDD). Stored audio files can be further processed via the function button ⇒ page 39. Audio mode Selection menu of available audio sources ● In the Audio menu, press the list. Selection 37 function button to open the track ● Press the function button until the selection menu for the available audio sources is displayed ⇒ Fig. 24. ● Press an audio source on the screen to browse through it ⇒ page 36. Available audio sources Function button: audio source : internal DVD drive. CD selection menu ⇒ Fig. 25 Internal: ... : internal DVD drive. CD 1-6: a): CD slots of an external CD changer. SD card : inserted memory card. HDD : internal hard drive. MDI : Data medium connected to the MEDIA-IN multimedia interface ⇒ page 44. Internal: ... CD a): Fig. 24 Selection menu of available audio sources a) Only displayed if an external CD changer is connected. Opening the CD selection menu (external CD changer) If playable CDs are inserted into a connected CD changer, the CD list function button appears in the audio menu ⇒ Fig. 21 during CD mode instead of the CD function button. ● Press the ⇒ Fig. 25. Fig. 25 CD selection menu with CD changer connected. CD list function button to open the CD selection menu ● OR: press the CD function button in the audio selection menu ⇒ Fig. 24 to open a list view of the available CDs. ● Press to select the desired CD. If a CD on the external CD changer is selected, playback starts with the first track. A CD slot with no CD inserted or containing a CD that cannot be read is labelled with Empty or No audio. 38 Audio mode Audio menu: Changing playback mode Starting the repeat function (Repeat) ● During playback, press the Repeat function button in the MEDIA main menu and select what to repeat. The available selection depends on the selected audio source and the type of audio files played. Repeat track repeats the current track. Repeat CD 1) repeats all tracks on the audio CD currently being played. Repeat folder repeats all tracks of the current folder. Stopping playback mode Fig. 26 MEDIA main menu: audio menu The random play and repeat functions remain active for the corresponding audio source until they are closed for that source or the data medium is removed. Refer to the information on the playing order of files and folders ⇒ page 31. ● Press the function button with the display of the current playback mode (e.g. Mix ) to resume normal playback at the current track. Depending on the setting, subfolders may be included in the selected playback mode. This setting must be defined in Setup Media before a playback mode is started ⇒ page 123. The scan function and mix are also stopped if a track is selected manually. Only one playback mode can be active at any one time. Starting random play or (Mix) scan (Scan) ● During playback, press the menu. Extras function button in the MEDIA main ● Press Mix or Scan in the pop-up window to start the mix or scan function and close the pop-up window. The scan function can also be started and stopped by briefly pressing the setting knob ⇒ Fig. 1 8 . 1) Only available if an audio CD is being played from an external CD changer. Note To include audio files from all folders on a data medium in the mix, you must start random play for a track in the root directory of the data medium ⇒ page 31. Note The mix might take a few seconds to start if a large number music files have been selected for the mix. During this period, the unit is blocked from further operation and the screen appears to “freeze”. Audio mode Copying audio files onto the internal hard drive (HDD) The function button appears next to storable tracks, folders or audio sources in the track list and in the selection menu of available audio sources ⇒ Fig. 27. Selecting a memory location and copying tracks ● Browse the available data media for audio files that you want to copy onto the hard drive (HDD) ⇒ page 36. ● Press the function button. ● In the pop-up window, press the Copy function button. ● The HDD menu opens ⇒ Fig. 28. ● Pressing the Insert file/folder here button copies the selected audio files to the storage location displayed in the title bar. Fig. 27 Selection menu of available audio sources It is possible to select an existing folder as the storage location and open it ⇒ page 36. Alternatively, it is possible to create a new folder. ● Press the New folder function button. ● Specify a folder via the input window. The folder you have just created is opened. In the new folder, you can create more subfolders or insert the selected audio files. Functions and progress display during the copying operation During the copying process, the audio source from which files are being copied can still be played, as can another audio source. Fig. 28 Storing audio files Compressed audio files (MP3, WMA) can be copied from a CD, DVD or memory card onto the unit's hard drive. ● In the Audio menu, select an audio source using the function buttons at the top ⇒ Fig. 26. ● Change tracks on the current audio source using the arrow buttons ⇒ page 33. Functions, such as fast forward and reverse, have only limited availability while storing is in progress. The track list for the audio source being played cannot be opened. 39 40 Audio mode ● Press the Selection function button to show a progress display for the copying process. Checking hard drive capacity ● Press the Cancel function button in the pop-up window to cancel the copying process. ● In the pop-up window, press the ● In the Audio menu, press the Extras function button. HDD capacity function button. ● Press the MEDIA unit button ⇒ Fig. 1 to close the pop-up window. The copying process is continued. The HDD capacity menu shows how much hard drive memory space is already occupied by audio files and how much is still available for storage. If the copying process is cancelled, e.g. if the unit is switched off, the storing process is stopped at the last completely stored track. ● Press the function button to close the menu. Editing stored audio files (tracks) and folders It takes around 40 minutes to store 100 music tracks of average length. ● Open the track list for the hard drive ⇒ page 36. ● Press the Note function button next to a stored track or folder ⇒ Fig. 29. ● Press one of the following function buttons in the pop-up window. If the unit cancels a copying operation, check the capacity of the internal hard drive and check the source data medium. Play : starts playback. Copy Displaying hard drive capacity and editing stored audio files : saves a copy. Rename : lets you change track or folder names via input windows. : deletes the corresponding track or folder when you confirm a prompt. Delete When deleting the last track from the hard drive, please note that you cannot delete a track while it is being played. If necessary, switch to playback of a different media source. Then open the hard drive view via the selection menu of available audio sources ⇒ Fig. 24 and select the track to be de leted. Fig. 29 Stored audio files (tracks) and folders on the hard drive Audio mode External audio sources (AUX, Bluetooth audio) 41 External audio source on AUX-IN multimedia socket Introduction The output volume of external audio sources should be adjusted in the Setup Media menu to the volume of the other audio sources ⇒ page 123. Additional information and warnings: ● Safety notes ⇒ page 4 ● Unit overview ⇒ page 6 ● Basic information on use ⇒ page 8 Fig. 30 External audio source connected to the AUX-IN socket. ● Media mode ⇒ page 30 Note Please read and observe the manufacturer's manual for the external audio source. Depending on the level of vehicle equipment, there is an AUX-IN multimedia socket in the stowage compartment on the front passenger side, in the centre console, or in the armrest between the two front seats. The AUX-IN multimedia socket can only be used with a 3.5 mm jack plug. Audio sources connected via AUX cannot be controlled via the radio-navigation system. Playback is started, controlled and stopped via the external audio source. Connecting an external audio source to the AUX-IN multimedia socket ● Lower the base volume on the radio-navigation system. ● Connect the external audio source to the AUX-IN multimedia socket. ● Start playback on the external audio source. ● If required, activate the AUX-IN multimedia socket in the Setup Media menu ⇒ page 123. ● In the Audio menu, press the AUX function button ⇒ Fig. 30. 42 Audio mode External media player paired via Bluetooth® Vehicles with AUX-IN multimedia socket and MEDIA-IN multimedia interface (MDI) In vehicles with MEDIA-IN multimedia interface, the MDI function button is displayed instead of the AUX function button ⇒ page 44. An external audio source connected to the AUX-IN multimedia socket can only be played when no external data medium is connected to the MEDIA-IN multimedia interface. Note When playback on the external audio source is stopped or the plug is disconnected from the AUX-IN multimedia socket, the radio-navigation system remains in the AUX menu. Fig. 31 Bluetooth audio mode. Note Interference may be heard if the external audio source is powered from the vehicle’s 12-volt socket. In Bluetooth audio mode, audio files from an external media player (e.g. mobile telephone) that is connected via Bluetooth ® can be played over the vehicle loudspeakers (Bluetooth audio playback). The Bluetooth audio source must support the A2DP Bluetooth profile. Bluetooth audio mode is available if the vehicle is equipped with a factoryfitted mobile telephone provision that supports this function. Please refer to the relevant owner's manual for information on operating the external mobile telephone provision ⇒ Booklet Mobile telephone provision. Starting Bluetooth audio transmission ● Lower the base volume on the radio-navigation system. ● Pair and connect the external audio source with the Bluetooth interface of the mobile telephone provision as described in the owner's manual. ● Start playback on the Bluetooth audio source. Audio mode Starting playback over the vehicle loudspeakers The steps to follow after starting Bluetooth audio transmission depend on whether automatic playback is activated in Setup Media ⇒ page 123. If the Bluetooth audio autoplay function button is deactivated, you need to switch to Bluetooth audio mode manually. ● Press the MEDIA unit button ⇒ Fig. 1 2 . If required, press the unit button again until the audio menu is displayed ⇒ Fig. 31. MEDIA ● After the Bluetooth audio transmission has started, the function button is displayed in the top screen line of the Audio menu with a coloured frame. ● Press the ers. function button to start playback via the vehicle loudspeak- The unit switches to Bluetooth audio mode and playback over the vehicle speakers starts. If the Bluetooth audio autoplay function button is active, the unit always switches to Bluetooth audio mode automatically when playback is started on the media player that is connected via Bluetooth. When playback on the connected media player is stopped, the unit remains in Bluetooth audio mode. Controlling playback The extent to which the Bluetooth audio source can be controlled via the radio-navigation system depends on the connected Bluetooth audio source. With media players that support the AVRCP Bluetooth profile, playback on the Bluetooth audio source can be automatically started or stopped when the unit is switched to Bluetooth audio mode or to a different audio source. It may also be possible to display tracks or change tracks via the arrow buttons on the radio-navigation system ⇒ Fig. 1 3 . 43 Note Due to the large number of possible Bluetooth audio sources, it is not possible to guarantee fault-free operation of all described functions. Note Always switch off the warning and service tones on a connected Bluetooth audio source, e.g. key tones on a mobile telephone, to prevent interference noise and malfunctions. Note Do not connect an external media player to the radio-navigation system for playing back music simultaneously via Bluetooth and via the MEDIA-IN multimedia interface ⇒ page 44 as this could lead to limitations in playback. Note There may be restrictions on the use of Bluetooth devices in some countries. Information is available from the local authorities. 44 Audio mode MEDIA-IN multimedia interface (MDI) Notes on connecting a data medium Introduction Depending on the vehicle, the MEDIA-IN multimedia interface is located in the stowage compartment on the front passenger side or in the armrest between the two front seats ⇒ Booklet Owner's manual, chapter Practical equipment. The supported file formats listed below are collectively referred to as “audio files”. Audio files on an external data medium connected to the MEDIA-IN multimedia interface can be played and controlled via the radio-navigation system. It is not possible to store the audio files on the unit. Fig. 32 AUX-IN multimedia socket and MEDIA-IN multimedia interface Where this manual refers to external data media, this means USB mass storage devices containing supported audio files, such as MP3 players, iPods™ and USB sticks. The external data media are displayed as MEDIA-IN or MDI (media device interface) on the screen. An external data medium is connected to the MEDIA-IN multimedia interface via an adapter. The MEDIA-IN multimedia interface supplies the usual USB voltage of approximately 5 volts. An adapter is supplied with the interface. Other adapters are available from a SEAT dealership. Additional information and warnings: Do no use any memory card adapters, USB extension cables or USB hubs. Adapter for connecting a data medium ● Safety notes ⇒ page 4 ● Unit overview ⇒ page 6 ● Basic information on use ⇒ page 8 ● Media mode ⇒ page 30 Note The rubber lining in the stowage compartment next to the MEDIA-IN multimedia interface can be removed. Audio mode Data medium requirements Compatible data media Readable files and formats – Audio files in the MP3, WMA, OGGData media compliant with the Vorbis and AAC formats. USB 2.0 specification. Data media in the FAT file system – Playlists in the PLS, B4S, ASX and WPL formats. FAT16 (< 2 GB) or FAT32 (> 2 GB). iPods™a) and iPhones™a) of various generations. MTP players with the “PlaysForSure” or “ReadyForVista” logo. Please read and observe the operating manual for the external data medium. a) iPod™ and iPhone™ are registered trademarks of Apple Inc. 45 CAUTION Make sure that the adapter lead is not pinched or severely bent. This could damage the adapter lead and result in malfunction. Note Do not connect an external media player to the radio-navigation system via Bluetooth and via the MEDIA-IN multimedia interface at the same time, as this could lead to limitations in playback. Connecting and operating MEDIA-IN multimedia interface and AUX-IN multimedia socket The MEDIA-IN multimedia interface is often installed in combination with an AUX-IN multimedia socket ⇒ page 41. Notes and restrictions Only audio files that can be read via the MEDIA-IN multimedia interface can be displayed, played and controlled on the radio-navigation system. In the case of MTP players, it may take a few minutes before the device is ready for playback – depending on the battery status and the quantity of data. External hard disks with a capacity greater than 32 GB sometimes need to be reformatted for the FAT32 file system. You will find the necessary software and information on the Internet, for example. If a data medium is divided into several partitions, only the first partition is recognised. Please refer to further limitations and notes on the requirements placed on media sources ⇒ page 30. Fig. 33 Selection menu for available audio sources including external data medium (MDI). Before connecting or playing an external data medium, turn down the base volume on the radio-navigation system. 46 Audio mode Connecting and disconnecting an external data medium iPod™ and iPhone™ ● Connect the appropriate adapter to the MEDIA-IN multimedia interface. When an iPod™ or iPhone™ is connected, the special iPod list views are displayed at the top selection level ( Playlists, Artists, Albums, Tracks, Podcasts etc.). ● Connect the external data medium to the MEDIA-IN multimedia interface via the adapter. ● If necessary, switch on the external data medium and select the appropriate data mode. Even though the display may indicate otherwise, the external data medium may be disconnected from the MEDIA-IN multimedia interface at any time without data loss. When you are disconnecting an iPod™ or iPhone™ from the adapter cable, make sure that you press the two catches on the narrow side of the iPod™ connector at the same time. Operation via the radio-navigation system An external data medium that is correctly connected to the MEDIA-IN multimedia interface can be operated from the radio-navigation system. The radio-navigation system does not automatically switch to playback from an external data medium when a data medium is connected to the MEDIA-IN multimedia interface or when a connected data medium is switched on. ● Open the audio menu ⇒ page 30. ● Press the MDI function button in the top line of the screen to start or continue playback from the external data medium. Further operation of the external data medium (changing track, selecting tracks and playback modes) is described in the appropriate chapters of this manual ⇒ page 30. If the selected media source is disconnected from the MEDIA-IN multimedia interface while being played, the radio-navigation system will remain in MDI mode. Another audio source must be selected manually. The connected external data medium appears as an additional drive MDI in the selection menu of available media sources ⇒ Fig. 33. You can also select it or search it from this menu ⇒ page 30. The iPod selection menu is used as normal. The music controls on the connected iPod™ or iPhone™ are disabled. The output volume of some iPods™ or iPhones™ can be adjusted to the volume of the other audio sources under Setup Media ⇒ page 123. Possible error messages after connecting an external data medium Error message Cause Procedure – Check adapter cable. – Update the software of the MEDIA-IN multimedia interface at your SEAT dealership. – If possible, update the software of the external data medium. – Check the connection and Device without func- Communication is ensure that the external data faulty. tion medium is working correctly. Due to the large number of different data media and various iPod™ and iPhone™ generations available, it is not possible to guarantee fault-free operation of all functions described here. Device not supported The external data carrier cannot be played or communication is not possible with the adapter cable being used. Audio mode Video DVD mode 47 Starting video DVD mode Introduction Regional code of video DVDs The compatibility of video DVDs is often restricted to certain regions (e.g. USA and Canada) by “regional codes”. These video DVDs can only be played in units that are coded for the same region. The unit's DVD drive is configured to read the regional code for the region in which the vehicle was originally sold. Additional information and warnings: ● Safety notes ⇒ page 4 Fig. 34 DVD menu options of the inserted film ● Unit overview ⇒ page 6 ● Basic information on use ⇒ page 8 ● Insert a video DVD compatible with the unit ⇒ page 30. The DVD will start automatically (exception: DVD does not start ⇒ page 48). ● Media mode ⇒ page 30 It can take a few seconds to read the data from a video DVD, during which time the screen remains dark. Note Video CDs cannot be played. If the video DVD has an “intro” sequence, this will be played first. Following this, the film's menu selection ⇒ Fig. 34 B and the unit's own menu control A are opened. Note You may not be able to play video DVDs which you have burned yourself. Operating the DVD film menu with the unit's own menu control The DVD film menu cannot be controlled directly by pressing the screen, instead it is operated using the function buttons of the unit's own menu control on the right A . Note The video image on the screen of the radio navigation system is only displayed when the vehicle is stationary. The screen is switched off while the vehicle is in motion, but the sound can still be heard. ● Press the arrow buttons to select the menu options of the DVD film menu B one after another. ● Press the Enter function button to call up the selected menu option. When the film starts, the unit switches to full-screen view. 48 Audio mode The DVD film menu then has to be opened manually ⇒ page 48. Opening and operating the video DVD menu Aspect ratio (4:3 or 16:9) A film always starts to play in the default aspect ratio (4:3 or 16:9). The aspect ratio can be changed in Setup Video ⇒ page 123. DVD does not start! An inserted DVD cannot start automatically if the volume is set to “0” (display: ). Any media source being played will stop (Pause ). Note The visual appearance of the DVD film menus and the menu options which it offers are the responsibility of the DVD manufacturer. Fig. 35 Menu: playing a video DVD Note The DVD manufacturer is responsible for the different ways in which individual films respond to identical commands. Note The playback language of a video DVD can be changed under Setup Video ⇒ page 123. Fig. 36 DVD menu options of the inserted film Full-screen view: showing the video DVD menu No function buttons are displayed if the unit is in full-screen view. ● Briefly press the screen to show the video DVD menu ⇒ Fig. 35. Audio mode The video DVD menu is hidden automatically after roughly 15 seconds of inactivity. ● During film playback, briefly press the screen to show the video DVD menu ⇒ Fig. 35. Opening the DVD film menu manually You control film playback and switch to the audio menu as described for the MEDIA main menu ⇒ page 30. The DVD film menu must be opened manually if the DVD film menu does not open automatically with the unit's own menu control ⇒ Fig. 36, or if the video DVD is already being played. Chapter selection ● In the Video DVD menu, press the ● In the video DVD menu ⇒ Fig. 35, press the Menu function button to open the unit's own menu control ⇒ Fig. 36 A . You can skip the video DVD's “intro” sequence by pressing the tion button A . The DVD film menu B Menu Chapter function button ⇒ Fig. 35. ● Press the desired chapter to select it from the list. Film playback continues from the beginning of the selected chapter. func- is displayed next. 49 Changing display settings ● Press the Display function button to open the display settings ⇒ Fig. 37. ● Move the slider along the setting bar to change the brightness, contrast or colour settings for the displayed film. Video DVD menu: controlling playback and changing display settings Fig. 37 Display settings The screen brightness for all operating areas can be changed in the Setup System menu ⇒ page 123. 50 Audio mode TV mode Introduction Depending on the vehicle, some radio-navigation systems are equipped with an additional “hybrid receiver” which is capable of receiving both analogue and digital TV stations via the vehicle aerial. In a DVB-T television channel, several programmes are bundled together for transfer in one dataflow (so-called “Multiplex”). Additional services can also be transmitted, e.g. the electronic programme guide EPG and radio. In areas without DVB-T, it is only possible to receive analogue TV stations with the corresponding restrictions. In some areas, both analogue and digital TV are available. Station selection in border areas WARNING The volume level may suddenly change when you switch audio source or connect a new audio source. ● Reduce the base volume before switching audio source or connecting a new audio source. Note The TV image is only displayed when the vehicle is stationary. The television screen is switched off while the vehicle is in motion, but the sound can still be heard. Note If the digital TV signal is very weak, there could be interruptions to the picture and sound ( and ). In border areas, it is also possible to receive TV stations from another country which are broadcast using a different TV standard (TV type). If you are travelling abroad for longer periods, it is advisable to set the TV standard to the country in which you are travelling ⇒ page 56. The TV menu Additional information and warnings: ● Safety notes ⇒ page 4 ● Unit overview ⇒ page 6 ● Basic information on use ⇒ page 8 ● Voice control ⇒ page 14 ● Media mode ⇒ page 30 Fig. 38 TV menu over the TV image Audio mode ● Press the MEDIA unit button. ● If necessary, press the MEDIA unit button again to switch from the Audio to the Video menu ⇒ Fig. 38 ⇒ page 30. ● Press the TV Display location function button to open the TV menu ⇒ Fig. 38. The TV channel that you last selected appears in the default aspect ratio and in full-screen display mode. The sound is relayed via the vehicle's loudspeakers. The aspect ratio and other settings can be adjusted ⇒ page 56. The TV menu is hidden automatically after approximately 15 seconds of inactivity. ● Touch a vacant area of the screen to hide the TV menu manually. Displays in the TV menu Each time you switch stations, the TV menu is displayed for a few seconds with information about the current station ⇒ Fig. 38. The station name is displayed if the set station is transmitting a station ID. Otherwise, only the channel number can be displayed. Any additional information that is displayed will depend on the type of station (analogue or digital) and the services it supports. When viewing digital TV stations which support EPG, it is also possible for the name of the current broadcast and its duration to be shown. Meaning Analogue Analogue TV station set. Digital TV station set. Digital DVB-T radio station set. An electronic programme guide is offered by the set station ⇒ page 55. Teletext is offered by the set station ⇒ page 54. Broadcast is in stereo. Broadcast is in two-channel sound (channel selection ⇒ page 56). DVB-T Radio Top right EPG VT Showing or hiding the TV menu ● If the TV menu is hidden, press the screen briefly to display it again ⇒ Fig. 38. Display Middle right Top left Channel A Channel B 51 Selected voice channel for broadcasts with two-channel sound. If a TV station can no longer be received, the icons for “sound off” and “no reception” are displayed on the screen. 52 Audio mode Changing and selecting TV stations Changing TV stations using arrow buttons ● Briefly press an arrow button on the unit ⇒ Fig. 1 ⇒ Fig. 39. 3 or in the TV menu Depending on the settings, only stored stations will be browsed ⇒ page 56. Selecting TV stations from the station list ● In the TV menu, press the Station list function button. The list view “jumps” straight to a view of the TV station that is currently selected ⇒ Fig. 40. Fig. 39 TV menu with digital TV station (DVB-T) Digital TV stations are displayed at the top of the station list, followed by the analogue TV stations with their station ID and then the analogue TV stations with no station ID (only the channel number is shown). Any digital radio stations are displayed at the end. ● Search the list to display more stations. ● Press the desired station to select it. ● To close the station list, press the function button. The station list closes automatically after a period of inactivity. Automatic station tracking After a change of location, the unit attempts to look for a TV station by means of its station ID. If no digital TV stations are available at the new location, then depending on the setting, the unit searches for the station's analogue equivalent and vice versa ⇒ page 56. Fig. 40 TV station list with 3 digital and 2 analogue TV stations. The unit regularly searches to check what TV stations can be received, and stores them in the station list. During station tracking, the unit relies on finding an absolutely identical station ID. If the particular station transmits an ID that is different from region to region, the unit will not find the last selected TV station at the new location. Please note that there is a much wider variety of programmes in areas with digital coverage, and that digital TV stations are often restricted to the region within their transmitting range. Audio mode Memory list Note The way in which TV stations and broadcasting groups transmit their IDs is the responsibility of the particular station. Browsing TV channels manually ● In the TV menu, press the Extras ● In the pop-up window, press the function button. Manual ● The pop-up window is closed and the Manual . function button. Extras function button changes to Fig. 41 Memory list with 3 digital and one analogue TV station. ● Briefly press the arrow buttons on the unit or on the screen. The TV channels are scanned one after another according to their sequence on the waveband – irrespective of whether they are occupied or not. ● Press the Manual function button or the setting knob ⇒ Fig. 1 close manual frequency selection. 8 Opening and closing the preset list to You can also browse TV channels and digital TV stations by turning the setting knob. ● In the TV menu, press the ⇒ Fig. 41. Presets function button to open the presets list The currently selected TV station is shown in the top line of the screen. Previously stored TV stations and all the available memory locations are displayed in a list below. ● Press the function button to close the preset list. Storing current TV stations ● In the memory list, press the Store function button to store the current TV station to a memory location ⇒ Fig. 41. ● Following this, press to select the desired preset location. If you select a preset location where another station is stored, the other station will be overwritten. When a TV station is stored, the “station ID” is stored, i.e. the name broadcast by the TV station ⇒ page 52. 53 54 Audio mode Viewing teletext If no station ID is available then only the current channel number of the set station is stored. Tuning to stored stations ● In the preset list, call up a stored station by pressing. Depending on the settings, it is also possible to browse through the stored stations using the arrow buttons ⇒ page 56. If the stored station can no longer be found using its station ID in your current location, you are informed accordingly when you try to select it. ● Press the OK function button. ● Following this, you can attempt to find the TV station in the station list, for example, if it is being broadcast with a different station ID at your location ⇒ page 52. Fig. 42 Pop-up window for selecting other functions If only the channel number of a station has been stored, it can occur that another station is being broadcast on the stored channel number if you move to a different location. Deleting a stored station ● In the preset list, press the station. ● Press the Delete function button to the right of a stored function button to accept the confirmation dialogue. All stored stations can be deleted together ⇒ page 56. Fig. 43 Typical teletext page VT is displayed at the top right of the TV menu if the set station offers tele- text ⇒ Fig. 42. Audio mode Starting and stopping teletext ● In the TV menu, press the Extras Incorrect characters in teletext function button. ● In the pop-up window, press the T-TXT function button to open the teletext page for the currently selected TV station ⇒ Fig. 43. ● Press the 55 function button to close teletext. Changing teletext pages ● Open teletext. ● Press the or function button to change to the next or previous available page number. If incorrect characters are displayed in teletext, the current TV channel is not correctly transmitting the country code for your location to the TV tuner. ● Enter teletext page numbers 857 and 889 directly one after another, and enter the corresponding country code manually in the teletext page that appears. Note If no teletext is available for the current TV station then the screen remains black and is displayed. The number of each current page is shown on the top left. Teletext pages are identified clearly by a unique page number. Unused page numbers are skipped when you browse with the arrow buttons. Opening a specific teletext page The teletext home page generally displays a list of the available pages. To go to a specific teletext page you must enter the corresponding number. ● Press the Page function button, enter the number of the desired page via an input window and confirm it. Note If reception is poor, additional services such as teletext and EPG (electronic programme guide) may be temporarily unavailable. EPG (Electronic Programme Guide) The available teletext pages of the set TV station are searched through in ascending order, looking for the entered number. The running numbers next to the entered number indicate the progress of the page search. Opening a page can take some seconds. Other operating options in the teletext menu ● Press the screen briefly to show and hide the TV picture behind the teletext page. ● Press the Stop function button to stop automatic changes between the sub pages of a teletext page. ● Press the Zoom function button briefly to display first the top half and then the bottom half of the teletext page alternately, and finally to return to the normal view. Fig. 44 Pop-up window for calling up the electronic programme guide (EPG) 56 Audio mode EPG is displayed at the top right of the TV menu if the set station offers an electronic programme guide ⇒ Fig. 44. The electronic programme guide is only available for digital TV stations received on DVB-T and only when they support EPG. The EPG cannot display any information about analogue TV stations. Starting and stopping the electronic programme guide ● In the TV menu, press the Extras ● In the pop-up window, press the tronic programme guide. function button ⇒ Fig. 44. EPG function button to close the electronic programme guide. Browsing the electronic programme guide and changing stations The programmes listed cannot be selected directly by pressing them. They must be highlighted, displayed or opened using the function buttons on the right-hand side. ● Open the electronic programme guide. ● Press the or other TV station. Note If reception is poor, additional services such as teletext and EPG (electronic programme guide) may be temporarily unavailable. function button to display the elec- For each digital TV station that you can currently receive, the list displays the programme that is currently running and the programme that immediately follows it. The programme on the selected TV station is highlighted. ● Press the Note If no electronic programme guide is available for the current TV station, the screen remains black and is displayed. function button to select the current broadcast of an- ● Press the Info function button to display more information about the highlighted programme and the next programme provided the station makes this information available. ● Press the Select function button to change to the selected TV station and close the electronic programme guide. Note TV stations are responsible for the scope and content of the information provided in the EPG. TV settings The Setup Video menu is also used to adjust the settings for the TV mode ⇒ page 123. ● Press the SETUP unit button. ● Press the Video function button. ● Search the list for the TV settings. Function button: effect Arrow buttons ⇒ page 52. : define the station selection for the arrow buttons and Station list : the arrow buttons are used for switching through all available TV stations one after another Memory list : only the stored TV stations can be selected with the arrow buttons (display Presets) TV standard type : press to select the desired TV type for the country in which you are currently driving. For information about TV types, refer to a specialist shop or the Internet. TV format : set the aspect ratio of the picture in TV mode. 4:3 : the picture will be displayed in 4:3 format. The picture of programmes broadcast in 16:9 format will be distorted. Audio mode Function button: effect 16:9 : all films will be zoomed up to the maximum screen width. The picture of programmes broadcast in 16:9 format will be cut off at the top and bottom. The picture of programmes broadcast in 4:3 format will be distorted. 16:9 hor. zoom : all films will be zoomed to 16:9 format. The picture of programmes broadcast in 4:3 format will be distorted. TV audio channel : if a programme is broadcast in two languages, select one audio channel for playback (display two-channel sound: ) ⇒ page 50. Automatic DVB-T/Analogue switch : for automatic station tracking, it is permitted to search for the analogue or digital counterpart of the set TV station ⇒ page 52. Deleting the TV preset list : when Delete is pressed, all stored TV stations are deleted. AV 1 standard or AV 2 standard : select the required playback standard for playing an optionally connected external audio/video source. Follow the manufacturer's instructions. AV1 format and AV2 format : define aspect radio of the picture from an external video source. 57 58 Navigation Navigation Introduction To do so, copy the navigation data you need to the navigation data memory ⇒ page 59. Introduction There are different generations of units in use in SEAT vehicles. The navigation data memories for the different units are not interchangeable. General information The navigation system always requires the navigation data that is currently valid for this unit in order to allow all functions to be used in full. Using an old version of the navigation data may lead to malfunctions during navigation. For information please contact a SEAT dealership. The current vehicle position is determined by means of the GPS satellite system (Global Positioning System). Sensors in the vehicle measure distances that have been driven. All measurements are compared to the detailed map information and the road traffic routing stored on the navigation data medium. If required, TMC traffic reports are taken into account in the route calculation ⇒ page 94. The navigation system uses these data to determine an optimal route to the destination. The unit has a navigation data memory. According to your country, the required navigation data is pre-installed or supplied on a DVD with the unit. The destination is defined by entering an address or a point of interest, e.g. a petrol station or hotel. Navigation announcements and visual guidance on the navigation system and the instrument cluster direct you to your destination ⇒ page 89. Depending on the country, some radio-navigation system functions can no longer be selected when the vehicle is travelling above a certain speed. This is not a malfunction, but simply a legal requirement. Navigation data memory The unit is equipped with a navigation data memory. Depending on the country, the required navigation data are either pre-installed or supplied with the unit on DVD. You should generally navigate with the navigation data memory in the unit, in order to allow all navigation functions to be used quickly and efficiently. Additional information and warnings: ● Safety notes ⇒ page 4 ● Unit overview ⇒ page 6 ● Basic information on use ⇒ page 8 ● Voice control ⇒ page 14 ● Entering a destination ⇒ page 62 ● Destination memory ⇒ page 72 ● Route guidance ⇒ page 89 ● MAP (map display) ⇒ page 99 Note Dirty or damaged navigation data media may lead to problems in the copying of navigation data and use of the navigation function. Data media should always be stored in a suitable rack or in the original case when not in use. Protect data media from physical damage, heat, moisture and direct sunlight. Note Removing a data medium while it is being used for navigation cancels the active navigation. Navigation Limitations of the navigation function Possible errors in navigation When the navigation system cannot receive any data from GPS satellites (dense canopy of trees, tunnel, underground car park), navigation can still continue using the vehicle sensors. In areas that are not or only partially digitised on the data medium (e.g. insufficient definition of one-way streets and road categories), the navigation system will still attempt to provide route guidance. If navigation data are unavailable or incomplete, the navigation system may be unable to determine the exact vehicle position. As a result, the navigation may not be as exact as usual. Navigation area and age of navigation data The mapped area on the navigation DVD is very large and comprises several countries. If you do happen to leave the navigation area covered by the data available in the unit, you will need another navigation CD with the navigation data for the adjacent area. Roads and streets are subject to constant change (e.g. new roads, changes to street names and house numbers). After some time, navigation data will no longer be up to date. This may lead to inaccurate or incorrect route guidance. Therefore, update the navigation data memory of the unit at regular intervals. Current navigation data media and versions for other countries are available from SEAT dealerships. The copying process is started automatically in the background if no navigation data has been stored in the unit yet. A corresponding message appears after the ⇒ Fig. 1 unit button is pressed. If navigation data has already been stored, the unit compares the data on the navigation DVD with that in the unit. No further information is displayed if the data is identical. The DVD can be removed. A pop-up window is opened if the data is not identical. The pop-up window appears in 2 cases: – There is a different version of the map information for the navigation area stored in the unit. – The map information on the navigation DVD is for a different navigation area. ● Press the Next function button. Ongoing route guidance or destination entry is cancelled in this case. ● Wait until the loading process is complete. Updating or replacing the navigation data memory ● Press the Install function button to replace the data in the navigation memory of the unit with the data on the navigation DVD. Copying one navigation DVD can take up to an hour. If you only need to use the navigation data on a navigation DVD for a short time, navigation should be started from the navigation DVD. ● Press the Copying and updating navigation data ● Insert the navigation DVD ⇒ page 30. 59 Use DVD function button. Route guidance will be cancelled if the navigation DVD is removed. 60 Navigation Navigation main menu During the copying process If the unit button is pressed, a message appears stating that navigation data is currently being copied. The progress bar in the bottom line of the screen shows the progress of the copying process. The procedure is cancelled if the navigation DVD is removed using Eject . ● Press the Notify function button to resume copying and be informed when the storing process has finished. Nevertheless, the navigation data memory can only be used for navigation when all navigation data has been fully copied. During the copying process, route guidance is always started from the navigation DVD. If the navigation DVD is removed, route guidance is cancelled and must be restarted. If the unit is switched off during the copying process, the copying process stops. Copying is resumed when the unit is switched on again, provided that the navigation data medium is still available in the unit. Fig. 45 Navigation main menu: destination mode Copying finished A message appears when copying is completed. ● Press the Eject function button to remove the navigation DVD. ● OR: If you have already started route guidance from the navigation DVD, press the Cancel function button to leave the navigation DVD in the unit until route guidance is completed. Note After copying, you should keep the navigation DVD in a safe place in the vehicle, in case you want to replace the data in the unit by data from another navigation DVD as a transitional measure. Fig. 46 Navigation main menu: tour mode The navigation functions are only enabled when navigation data for the current area are available in the radio-navigation system ⇒ page 59. Navigation Opening the Navigation main menu ● Press the NAV unit button ⇒ Fig. 1 the navigation function. Function button: effect 2 to open the last menu opened in ● If the Navigation main menu is not displayed, press the NAV unit button again. In this way, the main menu is opened directly from each navigation submenu. ● To switch back to the Navigation main menu on a menu-by-menu basis, press the function button in the corresponding submenu. The navigation main menu is displayed in “normal” destination mode ⇒ Fig. 45 or in tour mode ⇒ Fig. 46 or as waypoint navigation ⇒ Fig. 74. If Tour mode is displayed ⇒ page 80. If the Waypoint navigation menu is displayed ⇒ page 83. Display of the last destination In the upper third of the screen, the destination last used as route guidance is displayed. ● Briefly touch the display box to show the displayed destination in the detailed view. ● Press the New dest. function button followed by the button to edit the displayed destination ⇒ page 64. Address function If no destination is displayed, this means no route guidance has been started or that the destination memory has been deleted manually ⇒ page 72. Function buttons in the Navigation main menu Function button: effect Options 61 : defines route options for calculating a route ⇒ page 89. Position : opens the current position in the detailed view. Store : stores the displayed position in the destination memory ⇒ page 72. : stores the current position as a “Flagged dest.” in the destination memory. An older flagged destination is overwritten in this case ⇒ page 72. New dest. : Opens the selection menu for selection of a destination ⇒ page 62. Presets : opens a pop-up window for storing the current destination, loading stored destinations, managing destinations or importing new destinations ⇒ page 72. Route : for entering and managing manual route exclusions ⇒ page 89. Extras : opens a pop-up window. New stopover destination : for entering a stopover destination ⇒ page 78. Tour mode : for switching to tour mode in order to drive to several destinations during route guidance ⇒ page 78. Waypoint navigation mode : for navigation in non-digitised areas (off-road navigation) ⇒ page 83. Start : Starts route guidance to the displayed destination ⇒ page 89. 62 Navigation Destination entry ● Press one of the function buttons to start the corresponding destination selection ⇒ Fig. 47. Introduction It is possible to select new or stored destinations. The last destination for which route guidance was started is used as the temporary destination or destination area for selection of a new destination. Additional information and warnings: ● Safety notes ⇒ page 4 ● Unit overview ⇒ page 6 Selecting a new destination ● Basic information on use ⇒ page 8 Function button: type of destination selection ● Voice control ⇒ page 14 : select destination using address information ⇒ page 63. : start searching for points of interest (e.g. hotels, petrol stations) within a particular search area. A name or a telephone number can also be entered for the search ⇒ page 65. Map/GPS : select a point on the map as the destination ⇒ page 66 or enter a destination using coordinates ⇒ page 67. Address ● Introduction to navigation ⇒ page 58 New destination menu: defining destination selection Points of interest Selecting a stored destination (destination memory) Function button: type of destination selection Fig. 47 Menu: new destination ● In the Navigation main menu, press the New destination function button. The New destination menu displays all possibilities for destination selection. Home : a home address must be defined when you select this for the first time ⇒ page 72. OR: Route guidance to the defined home address is started ⇒ page 89. Last destinations : select a destination from the list of recent destinations for which route guidance was started ⇒ page 68. Favourites : select the destination from the list of destinations stored as favourite destinations ⇒ page 68. Dest. memory : select a destination from the list of manually stored destinations ⇒ page 68. SD destinations : select digital business cards that are stored on the memory card and can be read by the device as navigation destinations ⇒ page 69. Further information on storing and editing stored destinations ⇒ page 72. Navigation Selecting a destination address (address entry) 63 Selecting destination parameters for the destination address A destination address must always be selected in the displayed sequence, first the country, then the town, etc. A “town” can be a small village or a postcode area. The individual destination parameters (country, town, etc.) are selected using input windows. ● Press the Country ● Press the Enter town function button and select the desired country. function button and select the town or postcode. Once a town has been entered, it is already possible to start route guidance to the town centre of the selected town ⇒ Fig. 49. ● Press the Fig. 48 Selecting addresses Start route guidance function button ⇒ page 89. ● OR: Press the Enter street function button to further narrow down the destination address by entering a street, followed by a house number or junction. When narrowing down the destination address, please note that every entry restricts the available range of subsequent selections. For instance, if the street you are looking for is not in the postcode area you have selected in a previous window, you will not be able to find the street at the street selection stage. ● Press the Finish destination entry function button to display the selected destination parameters in the Address entry menu ⇒ page 64. Fig. 49 Country and town selected: narrowing down the address ● In the New destination menu, press the open the Address entry menu ⇒ Fig. 48. Address function button to If a destination has already been defined, it is displayed in the Address entry menu and can be changed there ⇒ page 64. The Address entry menu is opened automatically if the destination address cannot be narrowed down any further. Search for points of interest It is possible to search for points of interest in the vicinity of the location specified by the destination parameters ⇒ page 65. Destination from map It is possible to select a destination from the map view in the vicinity of the location specified by the destination parameters ⇒ page 66. 64 Navigation POI 1): search for points of interest in the vicinity of the displayed address ⇒ page 65. Address input menu Map : select the destination from the map view in the vicinity of the displayed address ⇒ page 66. Start 1): starts route guidance to the displayed address ⇒ page 89. Fig. 50 Address entry menu with destination address. The Address entry menu displays an overview of all destination parameters ⇒ Fig. 50. ● Press the function button for a destination parameter to open an input window and edit the destination parameter or narrow down the destination further. Changes to one of the broad destination parameters will cause the more specific destination parameters to be deleted. If the destination parameters after City/P.cd. are changed, the old parameters after Street , Number and Intersect. are deleted. In the Address entry menu, you may also enter or change an address in the set order only (Country, City/P.cd., Street etc.). Other function buttons Store 1): Store the displayed destination in the destination memory after assigning an entry name ⇒ page 72. 1) This is not available unless the destination has been defined sufficiently. Navigation Point of interest as a destination 65 Selecting a point of interest category ● Press the Category function button ⇒ Fig. 51 in order to open a list showing all available main categories. ● Touch a main category (e.g. CAR AND TRAVEL ) to open a list showing the point of interest categories available there. There could be other subcategories available here, e.g. TRAVEL . ● Press the function button to go back to the main category from a sub-category. ● Press the desired point of interest category to transfer it to the POI search menu. Fig. 51 Search window for a point of interest search If you have imported your own point of interest database via the Setup Navigation menu and the My POIs function button ⇒ page 123, the additional main category Personal POIs will be displayed. Defining the search area ● Press the Search area function button ⇒ Fig. 51. Following this, define a “search area centre” to search for points of interest close to that location. Note search radius for points of interest ⇒ page 66. ● If a destination has already been defined, press the Near destination function button to accept this destination as the search area centre. ● OR: press the Position function button to accept the current location as the search area centre. ● OR: press the centre. Fig. 52 Point of interest detailed view ● In the New destination menu, press the ● The POI search menu opens ⇒ Fig. 51. POIs function button ⇒ Fig. 47. You do not need to fill in all lines to search for a point of interest. Near city function button to set a town as the search area ● OR: Press the Select point on map function button to select a search area centre by moving a crosshair in the map view (as in page 66). Following selection, the selected search area centre is displayed in the POI search menu. Entering a keyword ● Press the dow. Name function button to enter a “keyword” via an input win- 66 Navigation A keyword is a combination of digits and letters that occurs in the name or the detailed information of the desired point of interest. For example, the known part of a name can be entered, e.g. “Lake”. Possible results might be “Lakeside Hotel” or “Lake Road”. The input window allows free text input. Correct spelling is therefore important. Entering the telephone number ● Press the number. Tel. function button to enter the known part of a telephone Always enter telephone numbers without the area and country codes. : displays the previous point of interest in the list. : displays the next point of interest in the list. : stores the point of interest ⇒ page 72. : makes a call to the telephone number shown in the detailed view ⇒ page 107. : displays the vehicle position and point of interest on the “normal” 2D map ⇒ page 99. OK : starts route guidance ⇒ page 89. Starting the search ● Press the Search Selecting destinations from the map function button. ● The search radius is displayed and gradually enlarged. ● Pressing the dius. Results function button ends the search at the displayed ra- The search ends automatically when a maximum of 100 matches for the selected category have been found or the search radius around the search area centre has been searched. The results are displayed in the list of search results. The points of interest closest to the entered search area centre are displayed at the top. The distances and directions refer to the route as the crow flies. Search radius for points of interest ● Select main category the search area centre. ● Select category, e.g. the search area centre. All categories Restaurants : approximately 50 kilometres around Fig. 53 Destination on map : approximately 200 kilometres around Opening the detailed view of a point of interest ● Press an entry to open the detailed view of a point of interest ⇒ Fig. 52. ● In the New destination menu, press the Map ● OR: In the Address entry menu, press the ⇒ page 63 ⇒ page 64. ● The map display is opened ⇒ Fig. 53. Map function button ⇒ Fig. 47. function button Navigation Entering a destination using coordinates The most recently entered destination is shown on the map. The current location is displayed if no destination has been defined yet. ● Turn the setting knob ⇒ Fig. 1 to change the map scale. 8 or press the or function buttons ● To move the crosshair, place your finger on the crosshair on the map and, without lifting your finger, drag it across the screen. The next section of the map will be shown after a few seconds when the crosshair is moved to the side of the screen. The destination currently selected using the crosshair is displayed in the top line of the screen. If only coordinates are displayed, this means the selected destination is in a non-digitised area. Such destinations cannot be reached precisely in route guidance ⇒ page 89. ● Press the destination. OK Fig. 54 Enter the destination using coordinates function button to start route guidance to the displayed Other function buttons : briefly zooms out into an overview display. : zooms into the map. : zooms out of the map. : stores the displayed destination ⇒ page 72. GPS : changes to coordinate entry ⇒ page 67. OK : starts route guidance ⇒ page 89. Fig. 55 Input window for coordinate entry ● In the New destination menu, press the ● Press the GPS Map/GPS function button. function button in the map view ⇒ Fig. 53. The GPS data entry menu is opened. The coordinates of the destination previously shown on the map are displayed ⇒ Fig. 54. 67 68 Navigation ● Press the Latitude or Longitude function button. ● Enter the coordinates via the input window ⇒ Fig. 55. ● Press the OK function button when the desired latitude or longitude is displayed in the entry fields. ● In the GPS data entry menu, press the OK function button ⇒ Fig. 54 to start route guidance to the displayed coordinates ⇒ page 89. If the coordinates entered are outside of the recorded area, you will see a corresponding message on the screen and the entry will have to be corrected. ● Press the OK function button and correct the inputs. Fig. 57 Detail view: recent destinations Note The coordinates for the current vehicle position can be shown in the additional window of the map display ⇒ page 99. Selecting stored destinations ● In the Navigation main menu, press the New destination function button. Route guidance to the stored home address, to an automatically stored destination or a manually stored destination can be started in the New destination menu. Starting route guidance to the stored home address ● Press the Home function button to start route guidance to a previously stored home address ⇒ page 72. Starting route guidance to a stored destination Destinations for which route guidance has been started are automatically stored in the Last destinations list ⇒ Fig. 56. All manually stored destinations are stored in the Destination memory. Destinations stored with the “Favourites status” attribute are additionally put in the Favourites list ⇒ page 76. Fig. 56 List of the automatically stored last destinations Navigation ● Press the button. Last destinations , Favourites or Destination memory 69 function ● Press the destination in the list to start route guidance. ● OR: to display additional information about the destination, press the function button and select one of the following options: Loading : starts route guidance ⇒ page 89. Show details : shows the destination in the detail view ⇒ Fig. 57. Show on map ⇒ page 99. : shows the location and destination in the map overview Fig. 59 Digital business card in the detailed view. In long lists, you can also search for a destination by entering its name. ● Press the put window. Search function button ⇒ Fig. 56 and enter the name in the in Selecting digital business cards (vCards) and GPS images from a memory card Digital business cards (vCards) and GPS images that can be imported by the unit can be created with the Volkswagen NAV Companion ⇒ page 72. Digital business cards (vCards) stored on an inserted memory card can be used as navigation destinations if they are in the correct file format and stored in the correct folder. The importable business cards are displayed in the Select vCard list. Images stored with the GPS data (GPS images) can also be used for route guidance and are displayed in the Select a picture menu. ● Insert the memory card into the radio-navigation system ⇒ page 30. ● In the Navigation main menu, press the ● In the New destination menu, press the ton. New destination function button. Destinations SD map function but- The Select vCard list ⇒ Fig. 58 or the Select a picture menu opens. Fig. 58 Selecting a digital business card (vCard) for route guidance. ● Press the = or function button at the top right of the screen to switch to the list or image view. The SD destinations , = and function buttons are only enabled if compatible data is stored in the appropriate folders on the memory card. 70 Navigation Selecting a business card Playing audio guides ● In the Select vCard list, press the desired entry to open the detailed view ⇒ Fig. 59. If the function button is enabled in the detailed view, it is possible to start an audio guide to destinations contained in a digital travel guide. ● Press the or function button to display all entries in the detailed view one after another. ● Press the Start function button to start route guidance to the displayed destination ⇒ page 89. ● Press the function button to go back to the Select vCard list ⇒ Fig. 58. Readable business cards can also be imported into the destination memory of the radio-navigation system ⇒ page 72. ● Press the function button to start the audio guide. At the end of the audio guide, it is automatically played again. ● Press the MEDIA unit button to open the MEDIA main menu and control playback ⇒ page 30. When audio guide playback is stopped, another track or a different audio source must be selected manually. If the stored information is insufficient for route guidance or is in the wrong format, the window will remain empty in the detailed view. Selecting a picture In the Select a picture menu, up to 98 GPS images can be viewed as preview pictures. Preview pictures can also be sorted into folders and displayed in the Select a picture menu. Folders are created automatically, for example, when you purchase digital travel guides (TravelGuides). In some countries, you can obtain digital travel guides via a link on the Volkswagen NAV Companion website. ● In the Select a picture menu, press a preview picture to open the picture view. ● In the picture view, press the information in the detailed view. Info function button to display additional ● Press the or function button to display all entries in the selected view one after another. ● Press the Start function button to start route guidance ⇒ page 89. ● Press the function button to close the detailed view and picture view one after another. Selecting points of interest and favourite destinations from the map In some menus, symbols for map displays can be defined ⇒ page 99. ● Press the MAP unit button to open the map view. Changing the displayed map section ● In order to move the displayed map section, place your finger on the map and drag it across the screen without lifting it off. ● Press the again. function button to centre the map on the vehicle position ● Turn the setting knob ⇒ Fig. 1 8 to change the map scale ⇒ page 99. Selecting symbols If no symbols are displayed, turn the setting knob clockwise in order to zoom in on the map. ● Press the symbol for a point of interest category or a favourite destination on the map to open the detailed view for the point of interest. Navigation Due to the map scale, there may be several entries behind one symbol on the map, in which case a list appears for selecting an entry. ● Select the required entry by pressing. Point of interest information window ● Press the Start ● OR: Press the ⇒ page 72. function button to start route guidance ⇒ page 89. Save function button to store the point of interest In the Point of interest information window, the point of interest can be set as a stopover destination during active route guidance. ● Press the Stopover function button to incorporate the point of interest as a stopover destination in the current route guidance ⇒ page 78. ● OR: Press the As dest. function button to start route guidance to this point of interest only ⇒ page 89. 71 72 Navigation Destination memory Automatically stored last destinations Introduction In the “Destination memory” it is possible to store up to 98 destinations either manually ⇒ page 73 or by importing destinations from vCards ⇒ page 73. In addition, up to 100 destinations for which route guidance has been started are automatically stored in the Last destinations list ⇒ page 72. All destinations stored in the Destination memory can be used for route guidance ⇒ page 62 or edited further ⇒ page 76. Fig. 60 List of recent destinations Additional information and warnings: ● Safety notes ⇒ page 4 ● Unit overview ⇒ page 6 Old last destinations are automatically overwritten by new destinations when the list is full (max. 100 destinations). ● Basic information on use ⇒ page 8 ● Voice control ⇒ page 14 The Last destinations list is opened either from the New destination ⇒ page 62 menu or from the menu for editing the memory ⇒ page 75. ● Introduction to navigation ⇒ page 58 ● Entering a destination ⇒ page 62 In the Edit memory menu, it is possible to delete all entries in the Last destinations list together. Navigation Storing destinations manually 73 Storing destinations ● Press the displayed function button for storing a destination in order to call up the Edit/save entry menu. ● Define the name and favourite status of the destination to be stored ⇒ page 76. Storing digital business cards (vCards) and GPS images on a memory card and importing them Fig. 61 Destination on map Displayed destinations can be stored permanently in the destination memory from different menus. Function buttons for storing a destination in the various menus Menu Navigation main menu ⇒ Fig. 45. Address entry ⇒ Fig. 50. Last destinations list Function buttons and action Press Press Press Press Press ⇒ Fig. 60. Destination view in map or selection from map ⇒ Fig. 61. Press Detailed view of a point of interest or destination ⇒ Fig. 52. (flagged destination). and then Save . Memory and then Store destination . Save . and then Store . Position . Fig. 62 Selecting an address (vCards) to import The “Volkswagen NAV Companion” can be used to search for an address on the Internet. The GPS data of destinations found can be downloaded as digital business cards (vCards) and stored on a memory card that is compatible with the unit. You can also upload your own images and store them with GPS data as “GPS images”. 74 Navigation Compatible digital business cards and GPS images can be used for route guidance ⇒ page 62 provided they are stored in the correct folder on the memory card. Creating and storing digital business cards and GPS images with the Volkswagen NAV Companion A description is also given on the Volkswagen NAV Companion website. ● Create an empty folder on the uppermost menu level of a memory card compatible with the unit, and give the folder a name. Correct spelling is important! Import destination function button and ● Press the destinations to be imported in the list to activate them and then press the OK function button ⇒ Fig. 62. ● Also confirm the import message by pressing the OK function button. Imported destinations are automatically stored with an orange favourites symbol ⇒ Fig. 65. To select favourite destinations from the map ⇒ page 62. Digital travel guides (TravelGuides) Folder name: use “Destinations”: digital business cards (vCards). “gps-pictures”: images with compatible GPS data (GPS images). ● Search for an address on the Internet using the “Volkswagen NAV Companion”. ● If you wish to use the address for creation of a GPS image, upload an image by following the instructions. The GPS data of the address are then assigned to this image. ● Select whether to store the address as a digital business card or a GPS image. ● Following the additional instructions, store the address in the correct folder on the memory card (“destinations” or “gps-pictures”). GPS images can be selected from the memory card for route guidance, but not imported ⇒ page 62. Importing digital business cards (vCards) into the destination memory Addresses stored using the Volkswagen NAV Companion in the “destinations” folder can be imported into the radio navigation system. ● Insert the memory card into the radio-navigation system ⇒ page 30. ● In the navigation ⇒ Fig. 63 main menu, press the ton. ● In the pop-up window, press the then press Continue . Memory function but- In some countries, you can obtain digital travel guides (TravelGuides) for the SEAT navigation system via a link on the Volkswagen NAV Companion website. Digital travel guides can be stored by folder within the “TravelGuides” folder on the memory card and are selected via the Select a picture menu ⇒ page 62. The radio-navigation system can manage a maximum of 20 digital travel guides in the “TravelGuides” folder. The destination addresses stored in digital travel guides (GPS data) can be imported into the destination memory as described for digital business cards (vCards). Further information on digital travel guides must be obtained from the individual supplier of the guide. Navigation Editing stored destinations in the destination memory 75 Flagged destination In the navigation main menu, pressing the function button ⇒ Fig. 63 stores the current vehicle position in the Destination memory under the name “Flagged dest.”. Pressing the function button again overwrites the destination stored as the Flagged dest., unless this has already been renamed in the Edit/save entry menu ⇒ Fig. 64. Other function buttons in the Edit memory menu Function button: effect Recent destinations ⇒ Fig. 60. Fig. 63 Navigation main menu Using the Edit memory menu, it is possible to open the Destination memory to edit stored destinations. ● In the Navigation main menu, press the ⇒ Fig. 63. ● In the pop-up window, press the Memory function button Manage memory function button. Editing manually stored destinations ● In the Edit memory menu, press the Destination memory entries function button to display the list of all manually stored destinations. ● In the Destination memory list, press the destination that is to be edited. ● In the pop-up window, press the store entry menu ⇒ page 76. Edit function button following a function button to open the Edit/ The Destination memory list displays all manually stored destinations – including favourite destinations and the stored flagged destination. : opens the list of most recently visited destinations Delete destination memory : deletes all entries in the Destination memory list, following confirmation. Delete all recent destinations : deletes all entries in the last destinations list, following confirmation. 76 Navigation Edit/store entry menu or : “scrolls” the destination information up or down. Name : opens an input window where you can change the displayed name. Favourite status : opens a menu for selecting a favourites category ⇒ Fig. 65. : for recording a voice tag (not available in all languages) ⇒ page 14. Voice tag Save : stores the destination in the destination memory with the displayed information. Delete 1): deletes a stored destination from the destination memory. Favourites Fig. 64 Menu for storing a destination. For faster selection of a stored destination and to display it on the map, you can also give frequently used destinations “VIP status”. The list of destinations stored as favourites is called up using the Fav. destinations function button ⇒ Fig. 47. Favourite destinations are displayed as orange symbols on the map in accordance with the selected settings for the map view ⇒ page 123. Favourite destinations can be selected from the map for route guidance ⇒ page 62. Fig. 65 Available favourite categories The Edit/save entry menu is opened when a destination has been selected to be stored or edited ⇒ Fig. 64. 1) Can only be displayed when a stored destination has been opened for editing. Navigation Storing or editing the home address 77 Editing home address Function button: effect Setting the current position : stores the current vehicle position as your home address. Delete : deletes the saved home address. Edit : opens the saved home address for editing in the Address entry menu ⇒ page 62. Fig. 66 Menu: edit home address Only one address or position can be stored as the home address at any one time. The stored home address can be edited or deleted. To start route guidance to the stored home address, press the Home function button in the New destination menu ⇒ page 62. If there is no home address stored, you are informed accordingly and you can define the home address. Entering the home address ● Press the Dest. entry function button to select any destination as the home address ⇒ page 62. ● OR: press the Current position function button to store the current vehicle position as your home address. Changing the stored home address ● Press the SETUP ● Press the Navigation unit button. function button. ● Press the Define home address function button to open the Edit home address menu ⇒ Fig. 66. 78 Navigation Tour mode Entering a stopover destination Introduction In Tour mode, multiple destinations can be travelled during route guidance. A trip with multiple destinations is called a “Tour”. A tour always consists of a destination which is the end point of the tour and a maximum of 10 stopover destinations. The “starting point ” of a tour is always the vehicle position determined by the navigation system. Fig. 67 Navigation main menu: extras pop-up window The “destination” is the end point of a tour. “Stopover destinations ” are driven to before the destination. A stopover destination can be entered once a destination has been defined. A stopover destination can also be entered during route guidance. “Soft stopover destinations ” do not have to be reached exactly, depending on the settings. After the first stopover destination has been selected, the Navigation main menu is automatically opened in tour mode ⇒ Fig. 70. A maximum of 10 tours can be saved in the tour memory ⇒ page 82. Additional information and warnings: ● In the Navigation main menu, press the ● Safety notes ⇒ page 4 ● OR: during route guidance, press the map view ⇒ page 89. ● Unit overview ⇒ page 6 Extras ... / ... function button ⇒ Fig. 67. function button in the ● Basic information on use ⇒ page 8 ● In the pop-up window, press the ● Introduction to navigation ⇒ page 58 The next step is to define the stopover destination type and select the additional destination. ● Voice control ⇒ page 14 ● Entering a destination ⇒ page 62 ● Route guidance ⇒ page 89 New stopover destination function button. Navigation Selecting the stopover destination type and the additional destination 79 Selecting and inserting a destination When the stopover destination type has been selected, the New destination menu opens. The new destination is selected as described for the destination entry ⇒ page 62. After the destination is confirmed, an information window appears. ● Press the Next function button. ● In the Move object menu ⇒ Fig. 68, press the Starting point function button to add the destination as the first stopover destination. ● OR: press another destination after which the new destination should be driven to. Fig. 68 Moving a menu object: specifying the position for a new destination Before you can add an additional destination, you must define the stopover destination type. Defining the stopover destination type ● Press the Exact function button if the new destination should be reached exactly during route guidance (display: ). ● OR: press the Nearby function button if the route to be calculated only needs to take you past the stopover destination (display: ). The Close to stopover destination type for “soft” stopover destinations can be used for shifting a proposed route in a desired direction or for calculating a particular route to the destination. The stopover destination type can be changed subsequently in the Tour plan menu ⇒ page 81. The ultimate destination can only be driven to directly. The stopover destination type is always set to Exact automatically for the final Destination . ● OR: press the destination. ... function button to define the destination as the new The sequence in which the destinations will be driven to can be changed subsequently in the Tour plan menu ⇒ page 81. 80 Navigation Tour mode in the navigation main menu ● Press the Extras function button. ● In the pop-up window, press the Tour mode function button ⇒ Fig. 69. Editing within Tour mode A tour is displayed in the top third of the screen. The name of the tour, the destination and the next stopover destination are displayed ⇒ Fig. 70. ● Press the display box to show the entire tour in the tour plan ⇒ page 81. The tour displayed in the navigation main menu can have further destinations added to it directly. Fig. 69 Navigation main menu: extras pop-up window ● Press the New destination ● Press the Stopover function button. function button. ● Then select the type of stopover destination and the additional destination ⇒ page 79. Leaving Tour mode ● Press the Extras function button ⇒ Fig. 70. ● In the pop-up window, press the Leave tour mode ● Confirm the subsequent message with Leave function button. . The navigation main menu now only displays the destination defined as the end point in tour mode. Fig. 70 Navigation main menu: tour mode After the first stopover destination has been selected, the Navigation main menu is automatically opened in tour mode ⇒ Fig. 70. It is possible to change over to tour mode manually from the Navigation main menu. Note A newly renamed tour is deleted when you exit tour mode, unless it is saved first ⇒ page 82. Navigation Tour plan: creating or editing a tour ● In the navigation main menu, press the Extras function button and press the New tour function button in the pop-up window. The Tour plan menu opens. Only the starting point is defined by the current vehicle position. Editing in the Tour plan menu ● In the Tour plan menu, press one of the displayed destinations ⇒ Fig. 71. This opens the Destination data menu containing the detailed view of the selected destination. Function button: effect Fig. 71 Tour plan menu: tour with a stopover destination In the Tour plan menu, an existing tour can be edited or a new tour can be created. An existing tour is automatically overwritten if it is edited. Opening the Tour plan menu ● Change to tour mode ⇒ page 80. ● If desired, open a saved tour ⇒ page 82. ● In the navigation main menu ⇒ Fig. 70, press the display field of the tour to edit it. ● OR: In the navigation main menu, press the Extras function button and press the Edit tour function button in the pop-up window. The Tour plan menu opens ⇒ Fig. 71. The destinations in the tour are displayed in the sequence in which they are driven to during route guidance. : displays the vehicle position and the selected stopover destination or final destination on the map. : deletes the destination from the Tour plan. , : changes the stopover destination type ⇒ page 79. Move : allows you to move the destination in the Tour plan ⇒ Fig. 68. New : starts the process of selecting an additional destination ⇒ page 79. Start : starts route guidance only to this destination ⇒ page 89. , : opens the other destinations from the Tour plan menu. : closes the Destination data menu without changes. The starting point of a tour cannot be changed. It is always determined by the current vehicle position. It is only possible to enter a following destination via the New function button. If changes have been made to a destination, the Destination data menu is closed automatically and the changed Tour plan is opened ⇒ Fig. 71. ● To close the Tour plan menu, press the function button. Creating a new tour When a new tour is created, the tour displayed in the Navigation main menu is deleted if it has not been saved. Note If a saved tour is changed or saved under another tour name, this overwrites the old tour. No copy of the tour is created. 81 82 Navigation Storing and opening tours A maximum of 10 tours can be saved in the destination memory. Calling up a saved tour ● In tour mode, press the Memory function button ⇒ Fig. 72. ● In the pop-up window, press the Load tour function button. The list of saved tours opens. ● Press the name of a tour to display it in the Navigation main menu. ● OR: Press the function button to display the tour in the detailed view. Managing saved tours ● In tour mode, press the Memory function button ⇒ Fig. 72. ● In the pop-up window, press the Fig. 72 Navigation main menu: tour mode ● To delete all saved tours, press the ● OR: Press the list. Storing a displayed tour ● Press the options. Memory function button ⇒ Fig. 72. ● In the pop-up window, press the Save tour function button. ● Enter a name for the tour you wish to save in an input window. Only one tour can ever be saved under one name in the tour memory. Therefore, you should use a “different” name when saving. ● Pressing OK to confirm the displayed name in the input window means that the tour is saved under this name. If a tour with this name is already saved in the tour memory, then you will have to assign a different name. The saved tour can be edited in the Tour plan menu ⇒ page 81. function button. The tour memory displays how many tours have already been saved. A newly created tour is always displayed with the name “New tour” ⇒ Fig. 72. The tour needs to be saved in the tour memory otherwise it will be overwritten during editing or deleted when the tour mode is ended. ● In tour mode, press the Edit tour memory Delete/rename tours Delete all tours function button. function button to display all tours in a function button following an entry to display further editing Function button: effect : displays the tour in the detailed view. : deletes the tour from the tour memory. Rename : changes the tour name in an input window. Tour details Delete Navigation Waypoint mode (waypoint navigation) 83 ● Introduction to navigation ⇒ page 58 ● Entering a destination ⇒ page 62 Introduction Waypoint navigation mode is a purely off-road function as a means of orientation when driving in “non-digitised areas” at low speeds. Waypoint navigation menu Non-digitised areas are areas that do not have any street or off-road information. Natural barriers such as mountains and rivers are also not detected, even if some of them may be displayed on the map. A waypoint tour consists of a chain of stored “waypoints”. A waypoint is a geo-position determined by GPS which is stored in the unit with time and date. Waypoints can be set automatically or manually. Waypoint navigation mode is not suitable for driving on normal roads. Oneway streets, motorway exits and entrances and the like are not detected. Route guidance in waypoint navigation mode Only optical turn offs displaying no more than an approximate direction are shown as navigation recommendations. Turn offs are given at a very late stage. For this reason, only use waypoint navigation when driving at low speeds. Fig. 73 Navigation main menu: starting waypoint navigation The vehicle position indicator is generally displayed in red. The vehicle position indicator is displayed in grey if the GPS reception breaks off. Waypoints can only still be determined using the vehicle's sensors. Inaccuracies can arise if this status continues for a long period (e.g. due to spinning wheels). Additional information and warnings: ● Safety notes ⇒ page 4 ● Unit overview ⇒ page 6 ● Basic information on use ⇒ page 8 Fig. 74 Waypoint navigation menu with stored waypoint tour 84 Navigation Starting waypoint navigation mode Function buttons in the Waypoint navigation menu ● In the Navigation main menu, press the ● In the pop-up window, press the Extras Waypoint nav. function button. function button ⇒ Fig. 73. The Navigation main menu is opened in waypoint navigation mode as the Waypoint navigation menu ⇒ Fig. 74. Stopping waypoint navigation mode ● In the Waypoint navigation menu, press the Extras function button followed by the Leave waypoint mode function button. ● OR: Press the New destin. function button to enter an on-road destination (menu: New destination ⇒ page 62). Function button: effect Memory ⇒ page 86 Load waypoint tour : opens a list for selecting a stored waypoint tour. : opens a menu for editing or deleting stored way- Manage waypoint tour point tours. Waypoint tour : starts plotting a waypoint tour ⇒ page 84. : opens the displayed waypoint tour in the tour plan Record waypoint tour Edit waypoint tour ⇒ page 86. The displayed waypoint tour is automatically saved when you exit, and the normal Navigation main menu is displayed ⇒ page 60. Starting plotting Waypoint navigation mode is stopped automatically if the end point is reached during the course of a waypoint tour. ● In the Waypoint navigation menu, press the The Waypoint navigation menu ● In the pop-up window, press the Waypoint tour Record waypoint tour function button. function button. A waypoint tour that is already stored is displayed in the top third of the screen ⇒ Fig. 74. If a waypoint tour is already displayed in the Waypoint navigation menu then you must make another selection. ● Press the display box to display the waypoint tour in the tour plan. ● Press the Extend tour function button to continue plotting a waypoint tour. If there are several saved waypoint tours, then you must select one waypoint tour. ● OR: Press the Waypoint tour function button followed by the Edit waypoint tour function button. The tour can be edited further in the tour plan ⇒ page 86. ● In the Waypoint navigation menu, press the Start function button ⇒ Fig. 74 to start off-road route guidance ⇒ page 87. The function buttons for starting, loading or editing a waypoint tour are not available if no waypoint tour has been stored yet. ● OR: press the New tour function button to plot a new tour. To plot a new tour, you first need to enter a name for the tour in an input window. The Recording mode menu is then opened. ● Press the Automatic function button to have waypoints set automatically by the system during plotting. ● OR: press the Manual function button if you only want to set waypoints manually whilst plotting. Navigation The plotting mode can also be changed during plotting ⇒ page 85. After the plotting begins, the number of used and available waypoints and the set plotting mode are displayed in the Waypoint navigation menu. Plotting recommendation The plotting can also be continued in the map display ⇒ Fig. 75. We recommend having waypoints set automatically by the system, because the system sets the waypoints in the best way for driving from waypoint to waypoint later on. ● Press the MAP unit button ⇒ Fig. 1 plotting ⇒ page 99. ● Press the menu. During automatic plotting, the system registers each direction change using sensors in the vehicle and sets a waypoint before and after the turning point. During plotting NAV 2 to change to the map view during unit button to change back to the Waypoint navigation Additional manual waypoints can also be set in an automatic plotting. On long straight sections, a waypoint is set automatically every few kilometres. If you set waypoints manually, you should set one waypoint at the entry to a bend and another at the exit from a bend. When driving the waypoint tour, the complete direction change is displayed shortly before the turning point is reached. 85 ● In the Waypoint navigation menu, press the function button to set manual waypoints. Save current position as waypoint ● OR: in the map view, press the Record function button and press the Save current position as waypoint function button in the pop-up window. Each waypoint is named according to its recording time (year/month/day and hours/minutes/seconds). Waypoints can be renamed subsequently. Later on, the start and end points should be named so that the selected driving direction is always clearly apparent ⇒ page 86. After plotting, the stored tour is displayed in the Waypoint navigation menu. Changing plotting mode A maximum of 500 waypoints can be stored. On long straights or if there are a lot of bends in the road, the system automatically sets waypoints that may possibly not be necessary. In that case, it may be sensible to switch off automatic plotting temporarily. ● In the Waypoint navigation menu, press the ● OR: press the Fig. 75 Plotting in the map display with an additional window in the compass view Record Extras function button. function button in the map view ⇒ Fig. 75. ● In the pop-up window, deactivate the checkbox in the Automatic recording function button by pressing it. 86 Navigation Ending plotting ● In the Waypoint navigation menu, press the ton. Stop recording ● In the Waypoint tour memory menu, press the button. function but- Edit waypoint tour(s) function ● Press the waypoint tour to display additional information. ● OR: in the map view, press the Record function button and press the Stop function button in the pop-up window. ● OR: press the function button to rename or delete the tour. Editing the tour plan Managing stored waypoint tours The tour displayed in the Waypoint navigation menu can be opened for editing in the Tour plan ⇒ Fig. 76. ● Press the display window of the waypoint tour. In the tour plan, it is possible to rename, move or delete waypoints. ● Press the function button to the right of the display of a waypoint in order to open a pop-up window for editing. Function button: effect : displays the waypoint in the map view. : deletes the waypoint, following confirmation. Move : makes it possible to move the waypoint in the waypoint tour. Add : opens the menu for adding the current position or a point on the map as a new waypoint. Rename : rename the waypoint in an input window. Show on map Fig. 76 Waypoint navigation menu with stored waypoint tour Opening a waypoint tour ● In the Waypoint navigation menu, press the ● In the pop-up window, press the Memory Load waypoint tour function button. function button. ● Press the required waypoint tour. The waypoint tour is displayed in the Waypoint navigation menu. Editing a waypoint tour ● In the Waypoint navigation menu, press the ● In the pop-up window, press the Memory function button. Edit waypoint tour memory function button. Delete Navigation Driving a stored waypoint tour 87 Using the system when driving Off-road characteristics are disregarded during the drive to the first waypoint and during further route guidance. An acoustic signal sounds when the starting point has been reached to indicate that the “stopover destination” has been reached. Always drive to the waypoints of the tour in the stored sequence. If a waypoint cannot be reached, it must be skipped. ● In the map display, press the ● OR: Press the Fig. 77 Driving a waypoint tour in the map display with additional window NAV ... km / ... function button. unit button to open the Waypoint navigation menu. Function button: effect To next : skips a waypoint. To previous : returns to the last waypoint. : changes the direction of travel. Reverse waypoint tour Starting route guidance Before you start a waypoint tour, drive to the immediate vicinity of the required starting point. During a waypoint tour, it is possible to set additional waypoints, for example to store landmarks. ● Select a waypoint tour ⇒ page 86. ● In the map view⇒ Fig. 77, press the ... km / ... function button and, in the pop-up window, press the Add current position as waypoint function button. ● In the Waypoint navigation menu, press the Start function button. The unit switches to the map view ⇒ page 99. In the following menu, it is necessary to select from which waypoint the waypoint tour should be started. “Starting” off in a stored route is not detected by the system automatically. ● OR: in the Waypoint navigation menu ⇒ Fig. 76, press the function button and, in the pop-up window, press the Add current position as waypoint function button. Waypoint tour When manual waypoints are set via the Waypoint navigation menu, they can be named directly in an input window. Function button: effect Navigation recommendations during a waypoint tour Turn around waypt. tour : reverses the sequence of the displayed waypoints. If a waypoint tour has already been driven, an acoustic signal is only given at the start and end points. A brief signal sounds when a manually set waypoint has been reached. Select waypoint : selects the waypoint for “starting” the waypoint tour. From the closest : waypoint tour starts from the nearest waypoint as the crow flies. From the first : starts waypoint tour from the first waypoint. Navigation recommendations are shown as direction arrows in the instrument cluster display and can displayed in the additional window on the 88 Navigation map display ⇒ Fig. 77. The direction arrows show the approximate direction to the next waypoint “as the crow flies”. The connection between two points is shown as a straight line. Curves are not shown. In the map view, automatically set waypoints are grey, manually set ones are black and the start and end points are blue. Stopping route guidance ● In the map display, press the ... km / ... function button and, in the pop-up window, press the Stop route guidance function button. ● OR: in the Waypoint navigation menu, press the Stop function button. Note Follow turn offs as far as possible, and do not drive too fast! The navigation recommendation for the subsequent waypoint is given 50 metres before the waypoint is reached. Navigation Route guidance 89 Route options Introduction When route guidance is started, the route is calculated in accordance with the selected route options. The unit switches to the map view. The map view is shown in the most recently selected display type. You are guided to your chosen destination by announcements and visual recommendations. Navigation announcements are played at the preset volume. All of the unit's audio sources are available during route guidance. Fig. 78 Route options settings menu Additional information and warnings: ● Safety notes ⇒ page 4 ● Unit overview ⇒ page 6 ● Basic information on use ⇒ page 8 It is possible to exclude certain types of route and define route criteria for the calculation of the route. The route options can be changed while route guidance is in progress. The route will then be recalculated. ● Introduction to navigation ⇒ page 58 ● In the Navigation main menu, press the ● Tour mode ⇒ page 78 ● OR: In the map view, press the function button Navigation or ... / ... 1) and, in the pop-up window, press the Route options function button. ● Voice control ⇒ page 14 ● Entering a destination ⇒ page 62 Driving recommendations and traffic symbols displayed by the navigation system may differ from the current traffic situation. During route guidance ⇒ Fig. 79. OK Route: defining route options ● In the Route options menu, press the ● Traffic signs and traffic regulations have priority over the recommendations and displays provided by the navigation system. 1) function button. The changes in the Route options menu must be confirmed using the function button, otherwise they will not be accepted. WARNING ● Adapt your speed and driving style to suit visibility, weather, road and traffic conditions. Options Route function button. ● A pop-up window opens in which you can select the desired setting by pressing the appropriate item. 90 Navigation After starting route guidance The individual route criteria have their own specific colours. The calculated route is shown on the map during route guidance in accordance with the selected criteria ⇒ page 91. Route criteria: meaning Fast : fastest route to the destination, even if this requires detours (route colour: red). Short : shortest route to the destination, even if it results in a longer travelling time. The navigation route may include unusual route sections, e.g. dirt roads (route colour: orange). Most economic or Mixed : calculates a mix between shortest route and shortest time (route colour: blue). In the Setup Navigation menu, you can set the navigation system to display 3 alternative routes for selection on an overview map following each route calculation ⇒ page 123. These 3 routes correspond to the available route options Fast, Short and Most economic ⇒ page 91. Fig. 79 Map display (3D) during route guidance Dynamic route With this option, traffic reports can be taken into account in the route calculation ⇒ page 94. Excluding or allowing types of route for the calculation The Motorways , Ferries , Toll roads or Tunnels function buttons are activated or deactivated by pressing. This makes it possible to define whether these types of route should be allowed for the route calculation or not. If Excluded rds. is active, then all manually set and stored exclusions will be applied in the route calculation ⇒ page 97. Even when excluded, these types of route will still be included in the route calculation if no practical alternative route exists. For instance, if an island cannot be reached without using a ferry. For the calculation of very long routes, it is not possible to avoid motorways . Fig. 80 Navigation main menu during route guidance When route guidance is started, the route to the first destination will be calculated in accordance with the parameters in the Route options menu ⇒ page 89. The unit switches to the map display ⇒ Fig. 79. Navigation ● Press the NAV unit button to return to the navigation main menu. Route guidance does not start ● Press the MAP unit button to change back to the map view. If the distance as the crow flies between the starting location and destination is more than 2,500 kilometres and Suggest 3 alternative routes is enabled in the Setup Navigation menu, route guidance cannot be started. The map is displayed in the most recently selected display type ( 2D, 3D, Topographic, etc.). 3D and “Autozoom” are activated by default. Other settings for the map view ⇒ page 99. Select calculated route (alternative routes) Depending on the setting, 3 alternative routes may be suggested following the start of route guidance (Setup Navigation ⇒ page 123). The suggested routes correspond to the route criteria available in the Route options menu, namely Fast, Short and Most economic route, and are dis- ● Press Suggest 3 alternative routes in the Setup Navigation menu to disable it ⇒ page 123 and restart route guidance. 91 Provision of navigation recommendations played in their defined colours on the overview map ⇒ page 89. ● Select the required route by pressing on the right of the map. The setting for the route criteria in the Route options menu is changed accordingly. If no route is selected, then route guidance starts automatically after about one minute using the setting selected in the Route options. Stopping route guidance Active route guidance can be stopped and later resumed from the new vehicle position at any time. ● In the map display, press the ... / ... ● In the pop-up window, press the function button ⇒ Fig. 79. Stop route guidance ● OR: In the Navigation main menu, press the ⇒ Fig. 80. Stop function button. function button Fig. 81 Visual navigation recommendation (3D) in the additional window of the map display Navigation recommendations are given in the form of navigation announcements and displays on the screen of the radio-navigation unit, as well as on the instrument cluster display. Resume route guidance to the last destination Displays in the map view (visual navigation recommendations) ● In the map view, press the Navigation function button and, in the pop-up window, press the Start route guidance function button. The symbol indicates the vehicle position and direction of travel. ● The last destination is displayed in the Navigation main menu. Pressing the Start function button continues route guidance. During route guidance the navigation route is shown as a coloured line. The colour of the line corresponds to the route criteria selected in the Route options menu ⇒ page 89. 92 Navigation Reported traffic congestion on the calculated route and manually entered exclusions are also displayed. ● In the map view, press the MAP unit button to show or hide the additional window in the map view ⇒ Fig. 81. ● OR: In the map view, press the Extras function button and activate the Split-screen in the pop-up window. Direction of travel arrows can be displayed in the additional window during route guidance ⇒ page 99. Two-dimensional or three-dimensional direction arrows are displayed depending on the settings in Setup Map ⇒ page 123. The bar on the right in the additional window shows the distance from the next turning point graphically. The street/road that you are currently driving on is shown at the bottom, while the street/road you are going to turn into is displayed at the top. For more information about the map display and further available options in the additional window, see ⇒ page 99. Navigation announcements (spoken navigation recommendations) Once the route has been calculated, the system gives the first navigation announcement. Up to 3 navigation announcements are given before a turn, e.g. “Prepare to turn left”, “Turn left in 300 metres” and “Now turn left”. ● Press the setting knob ⇒ Fig. 1 nouncement. 8 to repeat the last navigation an- The distances that are announced depend on the type of road and your speed. For instance, navigation announcements are given much earlier on motorways than on urban roads. Appropriate navigation announcements are also given on multi-lane roads, branching roads and at roundabouts, e.g. “Take the second exit from the roundabout”. A navigation announcement informs you when you have reached your “destination”. A navigation announcement informing you that you have reached the “destination area” is given if the exact destination cannot be reached because it is located in a non-digitised area. During dynamic route guidance, you receive information about reported traffic congestion on the route. An additional navigation announcement is given if the route is recalculated due to traffic congestion ⇒ page 94. A similar navigation announcement is given if route sections are manually excluded. Settings for spoken navigation recommendations During a navigation announcement, you can change its volume using the volume control up to a defined minimum or maximum volume. All following announcements will then be made at this volume. The volume of acoustic navigation recommendations can be preset or switched off in the volume settings ⇒ page 121. Navigation announcements can be switched off or on in the Setup Navigation menu. In the Setup Navigation menu, it is possible in some units to select the setting Nav. announcements Dynamic for frequently driven routes ⇒ page 123. Navigation announcements are then only given if you leave the calculated route, e.g. in response to traffic congestion warnings. Note If you miss a turning during route guidance and are currently unable to turn back, keep on driving until the navigation system offers a new route. Note The quality of the navigation recommendations given by the unit depends on the navigation data available and any reported traffic problems. Navigation Route guidance in tour mode (tour plan) 93 To display the estimated distances and the travelling times or estimated times of arrival for all destinations in the tour, the Tour plan menu must be opened. ● In the map view, press the ... / ... function button and, in the pop-up window, press the Tour plan function button. ● OR: In the navigation main menu, press the display field for the tour. Delete stopover destinations ● In the Tour plan menu, press the destination you wish to delete ⇒ Fig. 82. ● In the Destination data menu, press the function button and, in the pop-up window, press the Delete function button. Fig. 82 Tour plan menu: during route guidance. During route guidance, if the selected route has multiple destinations, the unit is in tour mode ⇒ page 78. When you reach one of the stopover destinations, route guidance to the next destination starts automatically. If a “soft” stopover destination type was selected for a certain stopover destination (display: ), no message is given when this stopover destination is reached. If a stopover destination that should be reached exactly cannot be reached exactly, this destination may have to be deleted from the Tour plan menu before route guidance is continued to the next destination. This can happen if the stopover destination is located in a non-digitised area, for example. Display information on stopover destinations You can set the map view to display the estimated distance and the travelling time or estimated time of arrival at the final destination or next stopover in the ... / ... ⇒ Fig. 81 function button (Setup Map ⇒ page 123). Skipping stopover destinations ● In the Tour plan menu ⇒ Fig. 82, press the desired destination. ● In the Destination data menu, press the Start function button. Route guidance straight to this destination will start. Any destinations before it will be skipped and displayed as “passed”. Note Using the Tour plan and Destination data menus, you can insert additional stopover destinations and change the order of the destinations and the stopover destination types ⇒ page 78. 94 Navigation Dynamic route guidance with TMC (Traffic Message Channel) Setting: action when receiving a traffic congestion message on the route Off : no message. Traffic congestion points are only shown graphically on the map. Manually : a pop-up window is opened for selection. Current route : no recalculation. Traffic congestion is driven through. Detour route : an alternative route around the signalled traffic congestion is calculated. Automatic : the route is automatically recalculated if the navigation system has calculated that it will save time. ● In the Fig. 83 Route options settings menu The prerequisite for dynamic route guidance is always the reception of a TMC traffic news station for the navigation area available in the unit. TMC traffic reports received can be displayed in a list ⇒ page 95. Reports of traffic congestion received via TMC are displayed by symbols on the map ⇒ page 99. If dynamic route guidance is activated, reported traffic problems can be taken into account in the route calculation. Route options for dynamic route guidance These settings can be changed while route guidance is in progress. ● In the Navigation main menu, press the Options function button. ● Press the Dynamic route function button and press an option in the popup window to accept it. Route options menu, press the OK function button ⇒ Fig. 83. An announcement is given when the route is recalculated. The same announcement is given if traffic congestion that was present when the route was originally calculated is now no longer reported. In the Manual and Automatic settings, an acoustic signal is always given shortly before a reported traffic congestion. Note Avoiding a traffic jam as a result of reported traffic congestion may not necessarily save time if, for instance, there is also heavy traffic on the alternative route. Note The quality of dynamic route guidance depends on the stored navigation data and the broadcast traffic reports ⇒ page 95. Note The route can also be excluded manually ⇒ page 96. Navigation 95 TMC traffic reports are displayed on the map ⇒ page 99 and are required for dynamic route guidance ⇒ page 94. Display TMC traffic reports (TRAFFIC) The Setup Radio menu displays which TMC station is currently providing TMC traffic reports that are being evaluated and displayed, and the TMC station can be changed in that menu ⇒ page 123. Displaying TMC traffic reports ● Press the TRAFFIC unit button to display the list of the current TMC traffic reports ⇒ Fig. 84. ● Press one of the TMC traffic reports on the screen to open the detailed view ⇒ Fig. 85. ● Press the arrow buttons in the detailed view in order to scroll through the TMC traffic reports. Fig. 84 List of TMC traffic reports received TMC traffic reports within a radius of 100 kilometres from the current vehicle position are displayed. Depending on the settings in the Traffic information settings menu ⇒ page 123, only TMC traffic reports affecting the calculated route are displayed during route guidance. Note The radio-navigation system can only process and store TMC traffic reports if the unit has access to navigation data for the area you are currently travelling through. Fig. 85 Detailed view of a received TMC traffic report The unit constantly receives TMC traffic reports in the background, provided a TMC traffic news station can be received at the current location. The station listened to does not have to be the TMC traffic news station. Note The radio stations broadcasting the traffic information are responsible for the quality and content of the TMC traffic reports. 96 Navigation Showing route list or manoeuvre list The Enter length of traffic jam menu opens. The route and manoeuvre lists can be displayed only during route guidance. In an overview map, the calculated route is displayed as a blue line and the current vehicle position as and the destination . ● In the Navigation main menu, press the Route ● In the pop-up window, press the Route list or ton to open the route or manoeuvre list. function button. Manoeuvre list ● Turn the setting knob ⇒ Fig. 1 8 anticlockwise to move a flag symbol starting from the destination towards the current vehicle position along the calculated route. function but- In the route list the street names or street designations of the route sections to be driven are displayed in a list. ● OR: In the map display, press the point on the calculated route up to which the route should be excluded. In the Manoeuvre list the turning points yet to be driven are displayed in a list with travel direction arrows. Street names or street designation refers to streets where turns are made. The manoeuvre list can also be displayed in the additional window of the map display ⇒ page 99. Stopovers and the destination are displayed by means of a circle in the manoeuvre list. The length of the currently entered exclusion starting at the vehicle position is displayed at the bottom of the screen. ● After you have entered the exclusion, press the setting knob or press the OK function button. The route is recalculated if a sensible alternative route can be calculated given the entered exclusion. Otherwise, only an acoustic signal is given. Note It takes a few seconds after route guidance has started for the route list and manoeuvre list to be calculated so they can be displayed. In the map, the manually excluded stretch of road is shown by a red dotted line. Revoking a route exclusion manually Manual exclusion: temporarily excluding a stretch of road ahead During route guidance, the stretch of the road ahead can be excluded manually. The route exclusion is revoked when route guidance is stopped. Excluding a stretch of road temporarily ● In the map view, press the ... / ... function button ⇒ Fig. 81. ● OR: In the Navigation main menu, press the Route function button. ● In the pop-up window which opens, press the function button Congestion ahead . ● In the Navigation main menu, press the ● Press the Manage exclusions ● Press the Delete temporary exclusion Route function button. function button. function button. ● If several exclusions have been entered, a list of the temporarily excluded stretches of road is opened, and the exclusion to be deleted must be selected there by pressing it. The route is recalculated if a route that saves time can be calculated after removal of the exclusion. Navigation Manual exclusion: entering, adding and deleting route exclusions The route is recalculated if a sensible alternative route can be calculated given the entered exclusion. Otherwise, only an acoustic signal is given. Route exclusions can be entered manually during route guidance. In the map, the manually excluded stretch of road is shown by a red dotted line. Excluded stretches of road are permanently stored and must be deleted manually if they are to be allowed again for subsequent route guidance. ● In the Permanent exclusions menu, press the the menu Entering route exclusions Deleting stored route exclusions ● In the Navigation main menu, press the ● In the pop-up window, press the Route function button. Manage exclusions ● In the Permanent exclusions menu, press the function button and confirm with Next . function button. Add excluded stretch of road The Select start of hold-up menu is opened in the map display. In the overview map, the calculated route is displayed as a blue line, the current vehicle position as , and the destination as . function button to close A stored route exclusion remains active even after route guidance. In the Route options, it is possible to define whether manually excluded stretches of road should be included in route guidance or not ⇒ page 89. A route exclusion should be deleted if it is no longer required. ● In the Navigation main menu, press the ● In the pop-up window, press the ● Press the Route function button. Manage exclusions Delete stored stretch of road / area to be avoided function button. function button. ● Press the point on the calculated route from which to start the route exclusion. The list of stored route exclusions is open. ● OR: Press the function button at the top right of the map and press in the street lists to define the start of the route exclusion. ● Press the function button on the right of an entry to display the excluded stretch of road on the map. ● The starting point of the route exclusion is displayed by a white flag. Press the OK function button. ● Press the Next function button. ● The end point of the route exclusion must also be defined by pressing the route or selecting from the street list. The start and end points of the route exclusion are now shown by two flags in the overview map. ● Press the OK function button to enter a name for the route exclusion in an input window. 97 ● Press the entry directly and confirm the subsequent question by pressing the Delete function button in order to permanently delete the route exclusion. During route guidance, the route is recalculated if the removal of the exclusion makes it possible to calculate a route that will save time. Note A stored exclusion must be deleted manually if this stretch of road should be included in the calculation again. 98 Navigation Route guidance in demo mode If demo mode is activated in the Setup Navigation menu ⇒ page 123, an additional pop-up window opens when you start route guidance. ● Pressing the Demo mode function button starts a “virtual route guidance” to the destination you have entered. ● If you press the starts. Normal mode function button, a “real route guidance” The sequence of events and the operations in virtual route guidance are similar to those in real route guidance. Virtual route guidance is repeated when you reach the fictitious destination and always starts again from the starting point if it is interrupted. If the starting point for demo mode has been defined manually in the Setup Navigation menu, virtual route guidance will start from the position set. If the vehicle is moved and the unit can determine its current location by GPS, any manually entered starting point will be overwritten with the current vehicle location. When real route guidance is started following virtual route guidance in demo mode, the unit first has to reorient itself. This process may take some time, depending on the number of satellites the unit can currently receive. Moving the vehicle may speed up the reorientation process. Note Disable demo mode after use, otherwise you will be prompted to choose between virtual and normal route guidance each time you start route guid ance. Navigation 99 Map view (MAP) Introduction Additional information and warnings: ● Safety notes ⇒ page 4 ● Unit overview ⇒ page 6 ● Basic information on use ⇒ page 8 ● Voice control ⇒ page 14 ● Introduction to navigation ⇒ page 58 ● Route guidance ⇒ page 89 Fig. 87 3D map display during route guidance ● Press the MAP unit button to change over to the map view manually. The system automatically switches over to the map display when route guidance is started. Overview The map display is shown with the most recently selected display type ⇒ page 101. The currently selected display type is displayed in the second function button ⇒ page 101. The red symbol indicates the vehicle position and direction of travel. If the vehicle position symbol turns grey and the map view “freezes”, it is currently not possible to determine the vehicle's position, e.g. in a multistory car park. ● Press the function button to show or hide the function buttons in the bottom line of the screen. Fig. 86 3D map display with vehicle position ● Press the MAP unit button to show or hide the additional window. Further displays can be selected for the additional window ⇒ page 103. 100 Navigation During route guidance Function button: effect During route guidance the navigation route is shown as a coloured line ⇒ Fig. 87. The colour of the line corresponds to the route criteria selected in the Route options menu ⇒ page 89. POI selection : opens the menu for selection of point of interest categories to be displayed as symbols on the map ⇒ page 104. Points of interest displayed on the map can be selected for route guidance ⇒ page 62. Lane recommendation : during route guidance, when driving and turning on multilane roads, an additional display is shown with lane recommendations. Switch off display : switch the display off. Press the display to switch it back on. The ● function button ⇒ Fig. 86 is displayed instead of the function button ⇒ Fig. 87. ... / ... Navigation Navigation function button ⇒ page 102. ● Function button ... / ... ⇒ page 102. Further displays can be selected for the additional window to help route guidance ⇒ page 103. Changing the scale and view Controlling the media source The currently selected media source is displayed in the fourth function button, e.g. the current radio station ⇒ Fig. 86. ● Turn the setting knob ⇒ Fig. 1 8 to change the map scale. Additional function buttons can be shown to change the map section and the map scale. ● Press the function button briefly to open a pop-up window with settings for the current audio source. ● Press the function button at the bottom right showing the currently selected map scale in order to show additional function buttons. In all radio modes: station buttons of RADIO main menu ⇒ page 17. In media mode: track name and function buttons for controlling the current media source ⇒ page 33. The function buttons are hidden after five seconds of inactivity. ● Press the + or - function button or move the slider in the scale to change the map scale permanently. Additional functions for the map view ● OR: Press the function button to “zoom” the map display briefly into the map overview. After a few seconds, it returns automatically to the last selected scale. ● In the map view, press the Extras function button to open a pop-up window for further settings and displays. Display of start and end points on the map Function button: effect ● Press the function button to display the start and end points in an overview map. : current destination is displayed. : shows or hides the additional window. Day/night : Changes between day and night design of map view. Destination view Additional window ● Press the function button at the top right to centre the map on the current vehicle position again ⇒ page 101. Navigation Browsing the map, moving the map section Autozoom If Autozoom is active, the map scale is adjusted automatically, depending on the route (small scale for driving on the motorway and a large scale for driving in town). ● Press the function button to switch autozoom on or off. When autozoom is activated, the map is automatically centred on the current vehicle position . Furthermore, is displayed in the function button for showing the selected map scale. “Autozoom” is switched off if the map scale has been changed manually. Fig. 88 3D map display during route guidance (map section moved) Changing the display type (map type) ● In order to move the displayed map section, place your finger on the screen and, without lifting it off, drag it over the screen. The symbol shown in the second function button , or shows the currently selected display type. This function is used for browsing the map and, for example, looking for points of interest in the vicinity of the vehicle position . A point of interest can then be selected from the map as a destination ⇒ page 62. ● Press the function button and press a map display type to select it. 2D: Two-dimensional, from above (conventional). Centring the map display on the vehicle position 3D: Three-dimensional, from the front at an angle (as would be seen approaching from an airplane). The function button is displayed at the top right if the screen section has been moved ⇒ Fig. 88. Topographic: Two-dimensional, with colour display of landscape forms (mountains, valleys etc.). ● Press the function button to centre the map on the current vehicle position again. If autozoom is activated, the map is automatically centred on the current vehicle position ⇒ page 101. 101 102 Navigation 2D: setting the map alignment Function button: effect ● Press the function button at the top right of the map to change the map alignment for the two-dimensional map view (north up or direction of travel) ⇒ Fig. 88. Start route guidance : starts route guidance or continues route guidance to the destination selected in the Navigation main menu. Enter new destination : opens the menu for selection of a new destination ⇒ page 62. Route options : changes the specifications for route calculation ⇒ page 89. : stores the current vehicle position as a flagged destination in the destination memory. An older flagged destination is overwritten in this case ⇒ page 72. The three-dimensional map view is always only shown in the direction of travel. Centring the map display on the destination ● Press the Extras function button. ● In the pop-up window, press the Destination view function button. The destination currently defined in the Navigation main menu is shown on the map. Functions available during route guidance ... / ... Functions available without route guidance Navigation Fig. 90 Map view during route guidance Fig. 89 Map view without current route guidance ● Press the Navigation function button to open a pop-up window. In the ... / ... function button, the distance to the destination is displayed after the symbol ⇒ Fig. 90. The estimated travelling time or time of arrival at the destination is displayed next to in accordance with the settings in Setup Navigation ⇒ page 123. Navigation During route guidance in tour mode ⇒ page 89, information on the destination or the next stopover can be displayed in the ... / ... function button depending on the settings (Setup Map ⇒ page 123). ● Press the ... / ... Additional window in the map view function button to open a pop-up window. Function button: effect : stops route guidance at the current position. : calls up the New destination menu to enter a stopover destination that you would like to travel to during the current route guidance ⇒ page 79. Congestion ahead : to manually enter a route exclusion ⇒ page 96. Tour plan : opens the Tour plan menu with information on distances, estimated travelling times and estimated times of arrival at the stopover destinations and final destination ⇒ page 89. Route options : changes the specifications for route calculation ⇒ page 89. Save : stores the current vehicle position as a flagged destination in the destination memory. An older flagged destination is overwritten in this case ⇒ page 75. Stop route guidance New stopover destination Fig. 91 Map display with additional window in the compass view Fig. 92 Manoeuvre list in the map display during route guidance 103 104 Navigation ● In the map view, press the tional window. MAP ● Point of interest categories ⇒ page 104. unit button to show or hide the addi- ● Favourite destinations ⇒ page 105. ● Press the ... function button at the top in the additional window to show further display options. In addition to point of interest destinations and favourite destinations, traffic reports can also be displayed in the map view. ● Select the desired display by pressing. ● TMC traffic reports in the map view ⇒ page 105. The position of the additional window (right or left) and the display (2D or 3D) of the compass and direction arrows can be defined in the Setup Map menu ⇒ page 123. Points of interest and favourite destinations can be selected from the map for route guidance ⇒ page 62. Display options in the additional window Calling up information on symbols from the map view Function button: display If no symbols are displayed due to the map scale, turn the setting knob ⇒ Fig. 1 8 clockwise in order to zoom in on the map. : compass view with the current direction of travel ⇒ Fig. 91. Pos. map : additional map with the vehicle position in the split window. To change the map display, press the split window to open the settings menu and make changes. GPS Viewer : current vehicle position in coordinates and GPS status (satellite reception). Compass ● Press the symbol on the map briefly to display a window with further information. Due to the map scale, there may be several entries behind one symbol on the map, in which case a list appears for selecting an entry. Additional display options during route guidance ● Select the required entry by pressing. Function button: display Function buttons for further operation are displayed in the information window that appears. Symbol : Travel direction arrows are displayed as navigation recommenda- tions ⇒ page 89. Manoeuvre list : The manoeuvre list is displayed ⇒ page 89. Tour plan : Information on the distances and estimated driving or arrival times and on the destination is displayed ⇒ page 89. Overview : Vehicle position and destination are displayed on an overview map. Opening symbols on the map In some menus, you can define symbols for display on the map. Points of interest and favourite destinations can be selected from the map for route guidance ⇒ page 62. Symbols on the map: point of interest categories The points of interest saved in the navigation data memory are divided into different point of interest categories. Each point of interest category is assigned a symbol for display on the map. You can select which point of interest categories are displayed on the map. Navigation ● Press the Extras function button in the map display. ● In the pop-up window, press the POI selection The favourite destinations display can be activated or deactivated in the Setup Map menu ⇒ page 123. function button. The Select point of interest category menu is opened. Favourite destinations are indicated by an orange symbol on the map. ● Press a main category to open a list of available point of interest categories. Infrastructure ● Press the egory. Restaurant 105 Private function button to switch back to the respective parent cat- Sight-seeing ● Press the checkbox in front of a point of interest category to activate it . Business If you have imported your own point of interest database via the Setup Navigation menu and the My POIs function button ⇒ page 123, the additional main category Personal POIs will be displayed. Relaxation Various Shopping Sport All point of interest categories selected for display in the map are shown in the bottom line of the screen. ● Press the None function button to delete the currently selected point of interest categories in the bottom line of the screen. Symbols on the map: TMC traffic reports ● Press the OK function button to confirm the selected point of interest categories for display on the map and to close the menu. With dynamic route guidance, reported traffic problems can be taken into account in the route calculation ⇒ page 89. During route guidance, traffic congestion on the calculated route is shown in red. The symbol will then be displayed in grey if the traffic delay is outside of the calculated route. Note The Select point of interest category menu can also be opened from the Setup Map menu via the Select map details function button ⇒ page 123. Symbols on the map: favourite destinations A favourites category can be defined for stored destinations in the Edit/ save entry menu ⇒ page 72. The direction and length of the traffic congestion is displayed by arrows and a row of car symbols . The positioning of a TMC symbol indicates the start and the direction of the traffic congestion if both are clearly defined in the TMC traffic message. 106 Navigation ● Press the TMC symbol to view additional information about the displayed traffic congestion. Please read and observe the information and notes on traffic sign recognition (sign assist) in vehicle's owner's manual ⇒ Booklet Owner's manual, chapter Driver assistance systems! ● In the TMC message menu, press the Route options function button if necessary, in order to change the route options in response to the traffic congestion ⇒ page 89. Due to the map scale, one TMC symbol on the map may indicate more than one traffic problem. If this is the case, a list of traffic problems at that location appears when you press the TMC symbol. Slow-moving traffic Traffic congestion Accident Black ice Risk of skidding Danger Road works Strong wind Road blocked Traffic congestion (display showing the length of the traffic congestion) Traffic sign recognition (sign assist) Some vehicles are also equipped with a camera for traffic sign recognition. If traffic sign recognition (sign assist) is installed in the vehicle and activated, the recognised traffic signs and additional information are displayed on the left-hand side in the map view. If the split screen display is activated in the map view ⇒ page 103, only the road signs that currently apply for the driver can be displayed. Telephone control (PHONE) Telephone control (PHONE) Requirements and operation Introduction The telephone functions described below can only be selected from the radio-navigation system if the vehicle is equipped with a mobile telephone provision and a mobile telephone is paired and connected with it ⇒ Booklet Mobile telephone provision. If no mobile telephone is connected, telephone functions cannot be called up using the radio navigation system. Observe the notes on using a mobile telephone in the vehicle without a connection to the external aerial ⇒ Booklet Owner's manual, chapter Vehicle care and maintenance. Additional information and warnings: ● Safety notes ⇒ page 4 ● Unit overview ⇒ page 6 ● Basic information on use ⇒ page 8 ● Voice control ⇒ page 14 WARNING Accidents and injuries can occur if the driver is distracted. ● Using the telephone and operating the mobile telephone provision can distract you from the road. ● Observe legal requirements. ● Always drive carefully and responsibly. WARNING (Continued) ● Select volume settings that allow you to easily hear signals from outside the vehicle at all times, e.g. emergency service sirens. ● Your call may be cut off or you may be unable to make calls if you are in an area with no mobile telephone network coverage, an area where the network is very weak or, in some cases, in a tunnel, garage or underpass. This also means that no emergency calls can be made. ● In some countries, it is only possible to make an emergency call from the mobile telephone provision if it is connected to a mobile telephone containing an “unlocked” SIM card with sufficient credit. WARNING If a mobile telephone is not secured or is incorrectly secured in the vehicle, it could be flung though the interior during a sudden driving or braking manoeuvre, or in the event of an accident. This could cause injuries. ● You should never position or attach a mobile telephone on a door, on the windscreen or above or near to the areas marked “AIRBAG” on the steering wheel, the dash panel and the seat backrests, or between these areas and the vehicle occupants. The mobile telephone could cause serious injury in an accident, especially when the airbags inflate. WARNING Always switch off the mobile telephone when filling the tank and in areas with a risk of explosion. Electromagnetic radiation can generate sparks which can in turn start a fire. ● The mobile telephone can automatically log itself into the mobile telephone network again when the Bluetooth connection to the PREMIUM mobile telephone provision is interrupted. 107 108 Telephone control (PHONE) WARNING If a mobile telephone not connected to an external aerial is used in the vehicle, electromagnetic radiation in the interior could exceed limit values. This also applies to external aerials which have not been correctly installed. ● Maintain a minimum gap of roughly 20 centimetres (8 inches) between the aerials of the mobile telephone and your pacemaker, as mobile telephones may affect the functioning of pacemakers. ● Do not carry a mobile telephone in your breast pocket above your pacemaker when the telephone is switched on or in standby mode. ● If you suspect interference, switch off the mobile telephone immediately. WARNING An armrest may obstruct the driver's arm movements, which could cause accidents and severe injuries. CAUTION ● Your mobile telephone and the mobile telephone provision must always be switched off in areas where special regulations apply and when the use of mobile telephones is forbidden. The radiation produced by the mobile telephone when switched on may interfere with sensitive technical and medical equipment, possibly resulting in malfunction or damage to the equipment. ● High speeds and poor weather as well as the network quality may impair telephone calls in the vehicle and lead to loss of connection. Note To operate the mobile telephone provision, follow the relevant instruction manual supplied for your vehicle. Note Follow the instruction manuals provided for the mobile telephone and accessories as well as any rules that apply to the use of headsets. ● Always keep the armrest closed while the vehicle is in motion. Note WARNING The volume level may suddenly change when you switch audio source. ● Reduce the base volume before switching audio source. You may experience poor reception or may be cut off in areas where the signal is weak. Note Most electronic devices are shielded against high-frequency signals. In rare cases, however, electronic devices may not be shielded against high-frequency signals emitted by the mobile telephone provision. This could cause interference. Telephone control (PHONE) PHONE main menu 109 It takes a few minutes after the first pairing process until the telephone book data of the paired mobile telephone is available on the radio navigation system. ● Press the ⇒ Fig. 93. PHONE ⇒ Fig. 1 2 unit button to open the PHONE main menu Displays in the PHONE main menu The name of the mobile telephone network provider where the SIM card of the paired mobile telephone is registered can be displayed in the centre of the top line of the screen. The name of the paired mobile telephone can be displayed in the second line, e.g. FON 01 ⇒ Fig. 93 1). Fig. 93 PHONE main menu During a call, the telephone number or the name of the person you are talking to is displayed in the upper line if they are stored in the telephone book, along with the call duration ⇒ Fig. 94. The symbol shows an existing Bluetooth® connection. The current field strength (signal strength of the currently received mobile telephone transmitter station) may be shown by a bar diagram at the top right ⇒ Fig. 93 or bottom right ⇒ Fig. 94 1). Function buttons in the PHONE main menu Function button: effect : accept, dial, or hold calls. : end call or reject incoming call. SOS a): after you confirm a prompt, the emergency number is dialled. In some countries and on some mobile telephone networks, it is only possible to make an emergency call from the mobile telephone provision if it is connected to a mobile telephone containing an “unlocked” SIM card with sufficient credit. Network coverage must also be sufficient. Fig. 94 PHONE main menu: connection established 1) Depending on the mobile telephone, this function may not be available for telephones connected via HFP. 110 Telephone control (PHONE) Entering a telephone number and answering a call Function button: effect Mobile box a) and Preset 2-6 : speed dial buttons that can be assigned a telephone number ⇒ page 112. : opens the numeric pad to enter a telephone number ⇒ page 110. Calls : opens a pop-up window for selection of a call list for calls missed, dialled or received on the mobile telephone provision ⇒ page 112. SMS a): opens a pop-up window. Inbox : displays received text messages. Write : opens an input window for writing a text message ⇒ page 111. Extras Microphone off : switches the microphone off during a telephone call, so that the person on the line cannot hear what is being said in the vehicle. Conference details a): opens a list of the parties in a current conference call ⇒ page 117. Switch off display : switch the display off. Press the screen briefly to switch it back on. : Opens the telephone book of the paired mobile telephone to select a telephone number ⇒ page 112. a) Depending on the country and the unit version, this feature may not be displayed and is not supported by all mobile telephone network providers. Fig. 95 Entering a telephone number ● In the PHONE main menu, press the function button ⇒ Fig. 95. ● Enter a telephone number by pressing the numeric function buttons ⇒ Fig. 95. ● Press the function button to dial the number ⇒ page 117. The special buttons “Asterisk” on a normal telephone. * and “Hash” # have the same functions as Entering a country code To enter a country code, instead of the first two digits (international access code e.g. “00”) you can enter the character “+”. ● Press and hold the 0 function button until a pop-up window appears with the 0 and + function buttons. ● Accept the closed. + function button by pressing – the pop-up window is Telephone control (PHONE) Taking a call Displaying received text messages ● In the PHONE main menu ⇒ Fig. 96, press the An incoming telephone call is indicated in the top line of the screen by “Incoming call” and the caller's telephone number. If the caller's telephone number is stored in the telephone book, the caller's name is displayed ⇒ page 112. ● Press the function button to answer the call ⇒ page 117. ● Press the function button to reject the call. function button. ● Press the desired text message to display it. Sending and receiving text messages SMS ● In the pop-up window, press the In box function button. The text messages in the displayed list are sorted according to “read”, “unread” and the time that they were received. When a text message is opened, you can perform other functions, e.g. Call the sender of the text message or Forward the text message or Use number that you receive the text message from or that is assigned to the sender, via the Options function button. Sending a text message ● In the PHONE main menu, press the ● In the pop-up window, press the Text msgs. Write function button ⇒ Fig. 93. function button. ● Enter the text message. ● To set the recipient, enter a telephone number or select a recipient from a list, e.g. from the telephone book ⇒ Fig. 97. ● Press the function button to send. Note Fig. 96 PHONE main menu Depending on the installed mobile telephone provision, SMS messages can be received, displayed and sent. Only the text messages that are received while a mobile telephone is connected to the mobile telephone provision are displayed. Incoming text messages are always transferred to the mobile telephone SIM card while the mobile telephone is connected to the mobile telephone provision. If the mobile telephone has been disconnected from the mobile telephone provision, incoming text messages can only be read if the mobile telephone SIM card is selected as the storage location in the mobile tele phone. Follow the operating manual for the mobile telephone. 111 112 Telephone control (PHONE) Stored telephone numbers Telephone book Introduction Additional information and warnings: ● Safety notes ⇒ page 4 ● Unit overview ⇒ page 6 ● Basic information on use ⇒ page 8 ● Voice control ⇒ page 14 ● Requirements and functional description ⇒ page 107 Fig. 97 Telephone book User profile Telephone book data ⇒ page 112, call lists ⇒ page 115, and stored speed dial buttons ⇒ page 116 are assigned to a user profile and stored in the mobile telephone provision. They are available when the corresponding SIM card is connected with the mobile telephone provision again. If telephone book entries on the SIM card or the mobile telephone have been changed, you can start a manual update of the telephone book data ⇒ page 123. A maximum of 3 user profiles can be stored in the mobile telephone provision. If you would like to pair another SIM card, you must first delete an existing user profile ⇒ Booklet Mobile telephone provision. Fig. 98 Displaying a telephone book entry It takes a few minutes after the first pairing process until the telephone book data from the mobile telephone is available on the radio navigation system. The telephone book can also be opened during an ongoing telephone call. Telephone control (PHONE) Searching for an entry in the telephone book Opening and searching the telephone book ● In the PHONE main menu, press the phone book ⇒ Fig. 97. 113 function button to open the tele- ● Search the list view of the telephone book. ● Press the left column of a telephone book entry to dial the first telephone number stored in that entry. Displaying further information about a telephone book entry ● In the Telephone book menu, press the function button to the right of a telephone book entry to display all telephone numbers stored in that entry ⇒ Fig. 98. ● Press a telephone number to dial it ⇒ page 117. Fig. 99 Input window for selecting a telephone book entry. Displaying and editing a telephone number via an input window ● Press the function button next to a telephone number ⇒ Fig. 98 to display the number in an input window. The input window allows you to edit the telephone number ⇒ page 114 or play it as a DTMF tone sequence ⇒ page 120. Fig. 100 Search results from the telephone book ● Open the telephone book ⇒ page 112. ● Press the Search function button ⇒ Fig. 97. ● Enter the name you are looking for letter by letter in the input window. 114 Telephone control (PHONE) Displaying and modifying a telephone number It is only possible to enter sequences of characters that correspond to a stored entry. Each time you enter a character, the unit automatically suggests a complete name from the telephone book corresponding to the character sequence you have entered ⇒ Fig. 99. The use of upper and lower case letters makes no difference when searching for a telephone book entry. ● Press the function button to dial the first telephone number in the telephone book entry for the name displayed ⇒ page 117. ● OR: Press the function button to open the telephone book at the point that matches the text entered so far. ● OR: Press the function button to open the Identical entries menu showing the search results that are still available ⇒ Fig. 100. Fig. 101 Modifying a telephone number Matching entries menu A telephone number stored in the telephone book or in a call list can be changed before you dial it. Further information can be displayed in the Identical entries menu ⇒ Fig. 100 ⇒ page 112. ● Press the All entries function button to switch back to the complete telephone book view. ● Press the function button next to a displayed telephone number to open the input window, e.g. in Fig. 98. ● Press the or arrow button to move the cursor in the input line. ● Press digits to enter them in the input line or press the ton to delete digits in the input line. function but- ● Press the ⇒ page 117. function button to dial the displayed telephone number ● Press the function button to close the menu. Changes are not stored. The entries in the telephone book of the mobile telephone cannot be changed permanently via the radio-navigation system. A telephone number stored in the telephone book on the mobile telephone can only be modified for calls from the vehicle. You can add a country code, for example ⇒ page 110. Telephone control (PHONE) After the telephone number has been dialled, it is then available in the call list of numbers dialled from the vehicle ⇒ page 115. Playing a DTMF tone sequence ⇒ page 120. Incoming calls rejected with the of received calls. function button are stored in the call list If a telephone number is stored in the telephone book, the stored name is displayed instead of the telephone number. ● Press a telephone number or a name on the screen to dial it ⇒ page 117. Call lists ● Press the function button to display more information for an entry or to modify the telephone number ⇒ page 114. Call lists are always specific to a user profile ⇒ page 112. Fig. 102 Selecting a call list in the PHONE main menu You can only store telephone numbers in the mobile telephone provision from calls that have been missed, dialled or received in the vehicle with the mobile telephone provision. Call lists stored on a mobile telephone cannot be displayed. ● In the PHONE main menu, press the Call list function button. ● Open a call list by pressing it in the pop-up window. Missed calls 115 : calls not answered on the mobile telephone provision : telephone numbers that were dialled on the mobile telephone provision Dialled numbers Received calls : calls answered on the mobile telephone provision 116 Telephone control (PHONE) Storing telephone numbers to speed dial buttons Assigning speed dial buttons ● In the PHONE main menu, press a free speed dial button to open the speed dial menu ⇒ Fig. 103. ● Press the ⇒ page 114. Number function button to enter a telephone number manually ● OR: to select the desired telephone number from one of the call lists or the telephone book, press the Call lists or Telephone book function button. ● Having selected a telephone number, press the Name function button to assign a name to the speed dial button via an input window. ● Review all the details entered in the Speed dial menu ⇒ Fig. 103. Fig. 103 Speed dial menu for storing telephone numbers to speed dial buttons ● Press the OK function button to apply all details entered and close the speed dial menu. In the PHONE main menu, the name you have entered is displayed in the speed dial button to which the respective telephone number is assigned ⇒ Fig. 104. Dialling with speed dial buttons ● In the PHONE main menu, briefly press an assigned speed dial button to dial the telephone number stored to that button ⇒ page 117. Editing assigned speed dial buttons ● In the PHONE main menu, press and hold an assigned speed dial button until the speed dial menu opens. ● OR: Open the Speed dial menu from the Setup Telephone menu ⇒ page 123. Fig. 104 PHONE main menu with assigned speed dial button You can assign a telephone number to each of the 5 speed dial buttons Preset 2 to Preset 6 . All speed dial buttons must be assigned manually (including the Mailbox speed dial button if available) and are specific to a user profile ⇒ page 112. ● Press one of the function buttons to edit its entry. ● To delete all details stored to a speed dial button, press the function button and confirm the delete action by pressing the OK function button. ● To close the speed dial menu without applying changes, press the function button. Telephone control (PHONE) Using the telephone 117 During a call Introduction Additional information and warnings: ● Safety notes ⇒ page 4 ● Unit overview ⇒ page 6 ● Basic information on use ⇒ page 8 ● Voice control ⇒ page 14 ● Requirements and functional description ⇒ page 107 ● Stored telephone numbers ⇒ page 112 Fig. 105 PHONE main menu: telephone call Note Availability of the “call holding”, “call waiting” and “teleconference” functions depends on the connected mobile telephone and the mobile network provider. When a connection is made to a dialled telephone number, the PHONE main menu changes to the telephone call view ⇒ Fig. 105. Additional incoming telephone call If you receive an additional call while on the telephone, it will be displayed below the first call. ● Press the function button next to the display for the new caller to end the current call and accept the new call. ● Press the function button next to the display for the new caller to reject the new call and continue your current call. Ending a telephone call ● Press the function button to end the current call. The PHONE main menu is displayed again ⇒ Fig. 104. 118 Telephone control (PHONE) Holding a call and making an additional call “Call waiting”: accepting an additional incoming call ● If another party calls while you are already on the telephone, the new caller's telephone number or name appears in the second line of the screen (display: Waiting). ● To reject the new call, press the function button in the Waiting line. ● OR: To take the new call as an additional call, press the function button in the Waiting line. If the call is accepted, the connection to the first telephone call will be placed on “hold” ⇒ Fig. 106. You can “toggle” between the two calls. Fig. 106 Telephone call with call on hold During a telephone call, it is possible to make or take an additional call. The unit allows you to switch between the two parties with whom you are connected (toggling). When connected via HFP ⇒ Booklet Mobile telephone provision, not all mobile telephones allow you to answer a waiting call as an additional call. Pressing the function button ends the previous call. In this case, it is also not possible to “toggle” between two calls. “Toggling”: changing between 2 parties While you have 2 active calls, Call being held is shown in the line of the party who is on hold. Holding a call ● Press the function button in the Call being held line to resume this call and put the other call on “hold”. ● Press the function button to “mute” the current telephone call (display: Call being held). ● OR: to end one of the calls, press the that call. ● Press the During any call, it is only possible to hold one additional call. Several parties can be brought together in a conference call. function button again to resume the call. While a call is being held, no sound is transmitted. Conversations in the vehicle cannot be heard by the other party. Making a second call while telephoning ● Put the current call “on hold”. ● Dial another number by entering it or selecting one of the stored telephone numbers as described in the corresponding chapter. Once the additional call is connected, you can switch between the two calls (toggling). function button in the line for Telephone control (PHONE) Making a conference call A party who is “on hold” can be brought into the active call to form a conference call 1). Combining several calls to form a conference call All parties in a conference call can hear and talk to each other. ● Press the + function button beside the currently active call to join the two calls and form a conference call. On the screen, the two parties are combined into one line labelled “Conference”. ● You can now make or take an additional call and add the new party to the existing conference call by pressing the + function button. Fig. 107 Adding another party to a conference call ● OR: you can toggle between the new call and the conference call ⇒ page 118. During a conference call, no more than one additional call to a separate party can be maintained ⇒ Fig. 107. Managing parties in a conference call ● During a conference call, press the ● In the pop-up window, press the Extras function button ⇒ Fig. 107. Conference details function button. The list of parties in the conference call will be displayed ⇒ Fig. 108. ● To close the connection to one of the parties, press the ton. function but- ● OR: Press the function button to “take one of the parties out” of the conference call. Fig. 108 Detailed view of a conference call 1) Depending on the mobile telephone, this function may not be available for telephones connected via HFP. The party will then be connected in a separate call again and the conference call will be placed on “hold” ⇒ Fig. 107. 119 120 Telephone control (PHONE) The ⇒ Fig. 108 function button is not displayed if you already have an additional call separate from the conference call. Not all mobile telephone network providers support the function of the button. DTMF tones Fig. 110 Enabled DTMF function button in the menu for editing the telephone number The telephone keypad must be displayed to enter a DTMF tone during a telephone call ⇒ Fig. 109. ● Press the function button. ● Enter the required sequence of characters. Fig. 109 Entering a DTMF button tone during a call Every number on the telephone keypad has a specific button tone assigned to it. DTMF tones are used, for example, to send a password or to select an employee in a call centre. When the DTMF function button is displayed in a menu and is enabled ⇒ Fig. 110, the series of characters displayed can be played as a DTMF tone sequence. ● Press the DTMF function button. Please note that the “+” character in the input line stops the playing of a DTMF tone sequence. Settings Settings Press the TONE unit button ⇒ Fig. 1 main menu ⇒ Fig. 111. Sound settings and volume settings (TONE) 2 in any menu to open the Setup Tone Infinitely adjustable settings are made using a slider on the screen. Introduction Changes are automatically stored when a menu is closed. The range of possible settings depends on the country, the unit and the vehicle's equipment specification. Changing the sound character or sound focus (balance and fader) Additional information and warnings: ● Press the Treble - Mid - Bass function button to open the settings menu for changing the tone. ● Safety notes ⇒ page 4 ● Unit overview ⇒ page 6 ● Basic information on use ⇒ page 8 ● Press the Balance - Fader function button to open the settings menu for changing the sound focus to the left or right (balance) and to the front or rear (fader). Changing the sound focus in a vehicle view ● If you press the Balance - Fader function button, a vehicle view with a crosshair appears as well as the setting bar in some vehicles. Making the settings The crosshair shows the current sound focus in a view of the interior. ● Place your finger on the crosshair and, without lifting it off, drag it across the screen. Lift your finger off the screen once the sound focus is in the required position. ● OR: Press the point in the interior view where you want the sound focus to be. ● OR: Move the sound focus step by step by pressing the arrow buttons on the left of the screen. Press the function button between the arrow buttons to return the sound focus to the centre of the interior view. Fig. 111 Main menu: sound settings. 121 122 Settings Speed-dependent volume adjustment (GALA) Navigation and voice control menu The speed-dependent volume control automatically adjusts the volume in line with the speed of the vehicle. ● Press the Voice volume function button to adjust the volume of announcements on the radio-navigation system. ● In the Setup Tone main menu, press the function button. ● Press the Navigation announcements function button and select the setting (see also Setup Navigation ⇒ page 123). Speed-dependent volume control ● The degree to which the volume increases with speed is adjusted on a scale between 1 and 7. ● Press the Entertainment volume reduction function button to set by how much the volume of other audio sources should be reduced during announcements. If a low value is set, the volume rises only slightly as the speed of the vehicle increases. At a high setting the volume increases further. To switch off speed-dependent volume adjustment, move the slider all the way to the left. ● In the Setup Tone main menu, press the Changing volume settings and adjustments It is possible to preset some volume settings and adjustments. While volume settings are being adjusted, the currently active audio source is played at the level of the setting as it changes. ● In the Setup Tone main menu, press the Volume settings function button. ● In the Volume settings menu, press the Maximum switch-on volume , Traffic announcements ⇒ page 22 or Telephone volume 1) function button to open the corresponding settings menu. ● Pressing the PDC function button opens a pop-up window in which you can set the automatic audio volume reduction to be applied when the parking distance warning system is active. ● Pressing the Navigation and voice control function button opens another menu with settings for navigation announcements and voice control announcements. 1) Only in units equipped with a factory-fitted mobile telephone provision that supports this function. Switching audio-video output on and off AV output function button. ● Press the DVD function button to transmit the audio-video data from a video DVD in the drive via the radio-navigation system's optional audio-video output to an external device (for example, an LCD monitor). During audio output through the audio-video output, it is still possible to play back another audio source via the radio navigation system. ● Press the Off function button to deactivate the audio-video output. Confirmation tone Switch the confirmation tone for pressing of a function button on or off. Settings Menu and system settings (SETUP) Radio settings Introduction The range of possible settings depends on the country, the unit and the vehicle's equipment specification. Opening and using settings main menu (SETUP) ● Press the SETUP unit button to open the Setup main menu. ● To adjust the settings for a certain function, press the appropriate function button. If the checkbox in a function button is ticked , the function is switched on. Fig. 112 Menu: radio settings Infinitely adjustable settings are made with a slider . You can always go back to the previously active menu from the settings menus and the Setup main menu by pressing the function button. ● Press the SETUP unit button. Radio function button to define the settings for radio mode All changes are applied automatically when the menus are closed. ● Press the ⇒ page 17. Additional information and warnings: Function button: effect ● Safety notes ⇒ page 4 : define the station selection for the arrow buttons and : all available stations on the selected frequency band can be browsed with the arrow buttons. Preset list : only stored stations can be selected with the arrow buttons. Presets is displayed ⇒ Fig. 11. The unit will also change to a station on a different frequency band (FM, AM and DAB). RDS Regional : define the setting for automatic station tracking with RDS ⇒ page 22. Automatic : the unit always switches to the radio station's frequency that currently offers the best reception. As a result, regional programmes may be interrupted. Fix : the unit only switches to alternative frequencies for the selected radio station that broadcast the same regional service. Arrow buttons ● Unit overview ⇒ page 6 ● Basic information on use ⇒ page 8 Station list 123 124 Settings Function button: effect Function button: effect : the TP function is switched on ⇒ page 22. Current TMC station: ... : the TMC station from which TMC traffic reports are being received is displayed in the function button. menu. Activate AV input a): Traffic news (TP) Enable AUX Input : The AUX function button is active in the Audio menu. Press it to open the AUX menu ⇒ page 41. Play Bluetooth audio automatically : Bluetooth audio playback starts automatically when playback is started on the connected Bluetooth media player ⇒ page 41. AUX input level : Adjust the input volume for an external audio source (AUX) or an iPod™ connected to the MEDIA-IN multimedia interface (MDI) to the output volume of the other audio sources. Deactivate artist/title name : no track information is displayed even if available. Scan/mix/repeat including subfolders : subfolders will be included in the selected playback mode. This setting must be defined before the playback mode is activated. Preferred TMC station Automatic : the unit always automatically searches for a TMC station. OR: touch to select the required TMC station from the station list. If the selected TMC station can no longer be received, the system automatically searches for a TMC station. DAB traffic announcements : DAB traffic announcements are played in the same way as TP traffic announcements in all operating modes. DAB: other announcements : DAB announcements (news, sport, weather, warnings etc.) will interrupt the current DAB radio mode. DAB programme tracking : automatic station tracking within the DAB frequency range is activated. Automatic switch DAB<>FM : switching to FM frequency band is allowed for automatic station tracking. DAB L-band : L-band is activated (low-range station frequencies for local reception). Deleting the preset list : when Delete is touched, all stored radio stations are deleted. it is possible to switch to an AV input in the video a) Can only be displayed or is only enabled in units with a TV receiver. Adjusting the output volume If you need to increase the output volume of a connected audio source, first lower the base volume on the radio-navigation system. If the sound from the external audio source is too quiet, if possible, increase the output volume on the audio source. If this is not sufficient, set the input volume AUX input level to Medium or Loud . Media settings ● Press the SETUP unit button. ● Press the Media function button. If the sound from the connected external audio source is too loud or distorted, if possible, lower the output volume on the audio source. If this is not sufficient, set the AUX input level to Medium or Quiet . Settings Telephone settings ● Press the SETUP ● Press the Telephone Function button: effect Displaying favourite symbols : favourite destinations are displayed on the map with the stored symbol ⇒ page 99. Show speed limitation a): during route guidance, the speed limit stored in the navigation data for the street/road you are currently driving on is displayed. unit button. function button. Function button: effect Update telephone book : the telephone book entries in the radio-navigation system will be updated from the mobile telephone and SIM card. This procedure can take a few minutes. Delete call lists : if the prompt is confirmed by pressing the Delete function button, all telephone numbers stored in call lists will be deleted ⇒ page 115. Speed dial : following selection of a speed dial button, the Speed dial menu opens, where the speed dial button can be reassigned. 125 a) Is not displayed in vehicles with traffic sign recognition (sign assist) ⇒ page 106. Navigation settings ● Press the SETUP ● Press the Navigation unit button. function button. Function button: effect Map settings ● Press the SETUP ● Press the Map unit button. function button. Function button: effect : define the position of the additional window ⇒ page 99. : 2D or 3D : define how the compass and travel direction arrows are displayed during route guidance. Destination display : define what information is displayed in the ... / ... function button during route guidance in tour mode ⇒ page 89. Destination : the distance and the estimated travelling time or time of arrival at the final destination are displayed. Next stopover : the distance and the estimated travelling time or time of arrival at the next stopover destination are displayed. Select map details : select point of interest categories to be displayed on the map ⇒ page 99. additional window Route guidance symbol Suggest 3 alternative routes : following the start of route guidance, 3 alternative routes are displayed on the map ⇒ page 89. Navigation announcements : setting for spoken navigation recommendations during route guidance ⇒ page 89. Off : no spoken navigation recommendations. Dynamic a): spoken navigation recommendations only if you leave the route. On : navigation recommendations are always spoken as well. Time display : display during route guidance ⇒ page 89. Arrival time : the estimated time of arrival at the final destination or stopover destination (tour mode) is displayed. Remaining time : the estimated travelling time remaining to the final destination or next stopover destination (tour mode) is displayed. 126 Settings Traffic information settings Function button: effect My POIs a): in some countries it is possible to create your own point of inter- est databases using the “SEAT NAV Companion”. These can be imported into the radio-navigation system. Like other point of interest categories, categories from an imported point of interest database can be selected from the main category Personal POIs for point of interest searches ⇒ page 62 or for display as symbols on the map ⇒ page 99. Import : imports the point of interest database as the main category “Personal POIs”. Only one point of interest database can be stored in the unit at any one time. Any previously imported point of interest database will be replaced by the import. Details : display details of the imported point of interest database. Delete : deletes the imported point of interest database after a further confirmation prompt. Define home address : see Destination memory ⇒ page 72. Advanced navigation settings : opens an additional menu for further settings. Demo mode : after the start of route guidance, virtual route guidance can be started to the entered destination ⇒ page 89. Enter start location : if demo mode is activated, a fictitious starting point for virtual route guidance can be defined when the vehicle is stationary. -Av. speed for time calc. : the arrival or driving time is calculated depending on the set average speed. a) Currently not yet available everywhere. Fig. 113 Menu: traffic information settings ● Press the SETUP ● Press the Traffic information unit button. function button. Function button: effect : select preferred TMC stations ⇒ page 123, Radio settings. : select which TMC traffic reports to display. All : all current TMC traffic reports are displayed within a radius of 100 kilometres of the current vehicle position ⇒ page 89. On the route : during route guidance, only TMC traffic reports relating to the calculated route are displayed ⇒ page 89. Traffic news (TP) : The TP function is switched on ⇒ page 22. TMC stations TMC filter System settings ● Press the SETUP ● Press the System unit button. function button. Settings 127 Screen settings Function button: effect : Press to select the desired language for text and voice output. OR: Select Automatic to apply the language set on the instrument cluster. Distance unit : Define the unit of distance (kilometres, miles) for navigation manually. Time format : Define the format for the time display (12 or 24-hour) manually. Date format : Define the sequence for the date display manually. Time display : Switch the time display for audio mode on or off ⇒ page 8. Time and Date : In certain cases, these settings may only be performed manually. The time and date from the vehicle are usually adopted automatically. Factory settings : Reset the unit to the original settings. Language unit button. function button. : Select the screen brightness level in the pop-up window. Day/night Automatic : Daytime or night time design of the map view changes as the dipped beam headlights are switched on and off. Day : Map view remains in bright daytime design. Night : Map display remains in dark night time design. Confirmation Tone : Switches the confirmation tone for pressing of a function button on or off. Switch off display : Switches the display off. Press the screen briefly to switch it back on. . ● In the Factory settings selection menu, select the checkboxes on the left of the entries that you want to delete. ● Press the Reset function button and, in the following confirmation dialogue, press the Reset function button. Note Music files stored on the unit's hard drive must be deleted manually ⇒ page 40. Display Brightness Resetting to the original settings will erase entered data, destinations and settings, depending on the selection made. Factory settings SETUP ● Press the Function button: effect Resetting to factory settings ● Scroll down the list and press the last function button: ● Press the 128 Settings Video settings Fig. 114 Menu: video settings ● Press the SETUP unit button. ● Press the Video function button. The languages available for selection as the menu, audio or subtitle language depends on the inserted video DVD. Settings for TV mode ⇒ page 50. Function button: effect : select language for acoustic voice output. : select language for display in the DVD film menu. Subtitles : define language for displayed subtitles. DVD format : Set aspect ratio for picture. Audio language Menu language Abbreviations 129 Abbreviations Abbreviations Abbreviation Meaning A2DP AM AUX AV AVRCP DAB DIN DTMF DVB-T EON EPG FM HDD HFP LED MDI MP3 PDC RDS SIM SMS Generic technology for transmission of audio signals via Bluetooth (Advanced Audio Distribution Profile). Amplitude modulation (medium wave, MW). Audio auxiliary input. Audio-Video output. Universal technology for remote control of audio sources via Bluetooth (Audio Video Remote Control Profile). Digital audio broadcasting. German Standards Authority (Deutsches Institut für Normung). Dual Tone Multiple Frequency. Digital television or “universal TV” (Digital Video Broadcasting-Terrestrial). Support for other networks (Enhanced Other Network). Electronic programme guide for DVB-T. Frequency modulation (very high frequency, VHF). Hard disc drive (hard drive). Wireless telephony (hands-free profile). Light-emitting diode. External data medium (Media Device Interface). Format for compressing audio files. Parking distance warning system (Park-Distance-Control). Radio Data System (RDS). Subscriber identity module. Short Message Service (text messaging). Abbreviation Meaning TMC TP VBR WMA Traffic message channel. Traffic news function (Traffic Programme). Variable bit rate. Format for compressing audio files. Index Index A Address entry . . . . . . . . . . . . . . . . . . . . . . . . . . . 63 AM . . . . . . . . . . . . . . . . . . . . . . . . . . . . . . . . 17, 129 Anti-theft protection Code number . . . . . . . . . . . . . . . . . . . . . . . . . 8 Radio coding . . . . . . . . . . . . . . . . . . . . . . . . . . 8 Artist/track name . . . . . . . . . . . . . . . . . . . . . . . 124 Audio-video output Switching on and off . . . . . . . . . . . . . . . . . 122 Audio mode . . . . . . . . . . . . . . . . . . . . . . . . . . . . 17 Audio source . . . . . . . . . . . . . . . . . . . . . . . . . . . . 33 Audio volume reduction see: Entertainment volume reduction . . . . 122 Autozoom . . . . . . . . . . . . . . . . . . . . . . . . . . . . . 101 AUX . . . . . . . . . . . . . . . . . . . . . . . . . . . . . . . 41, 129 and MDI . . . . . . . . . . . . . . . . . . . . . . . . . . . . 42 AUX-IN multimedia socket . . . . . . . . . . . . . . 41 External audio source . . . . . . . . . . . . . . . . . 41 Input volume . . . . . . . . . . . . . . . . . . . . . . . 124 Is not displayed! (MDI) . . . . . . . . . . . . . . . . . 42 Output volume . . . . . . . . . . . . . . . . . . . . . . 124 AV output see: Audio-video output . . . . . . . . . . . . . . 122 B Balance . . . . . . . . . . . . . . . . . . . . . . . . . . . . . . . 121 Base volume Adjusting . . . . . . . . . . . . . . . . . . . . . . . . . . . . 9 Muting . . . . . . . . . . . . . . . . . . . . . . . . . . . . . . . 9 Bass . . . . . . . . . . . . . . . . . . . . . . . . . . . . . . . . . 121 Bluetooth audio . . . . . . . . . . . . . . . . . . . . . . . . . 42 BT audio . . . . . . . . . . . . . . . . . . . . . . . . . . . . . . . 42 C Call lists Deleting . . . . . . . . . . . . . . . . . . . . . . . . . . . 125 Changing frequency band . . . . . . . . . . . . . . . . . 17 Checkbox . . . . . . . . . . . . . . . . . . . . . . . . . . . . . . 10 Clock display In audio mode . . . . . . . . . . . . . . . . . . . . . . . . 9 Code number . . . . . . . . . . . . . . . . . . . . . . . . . . . . 8 Confirmation tone Switching off and on . . . . . . . . . . . . . . . . . 127 Control elements . . . . . . . . . . . . . . . . . . . . . . . . . 6 Coordinates Geo-position . . . . . . . . . . . . . . . . . . . . . . . . . 67 Copyright . . . . . . . . . . . . . . . . . . . . . . . . . . . . . . 30 D DAB . . . . . . . . . . . . . . . . . . . . . . . . . . . . . . . 25, 129 Additional services . . . . . . . . . . . . . . . . . 25, 28 Additional stations . . . . . . . . . . . . . . . . . . . . 27 Announcements . . . . . . . . . . . . . . . . . . . . . . 25 Broadcasting standards . . . . . . . . . . . . . . . . 25 Browsing channels . . . . . . . . . . . . . . . . . . . . 29 Changing ensemble . . . . . . . . . . . . . . . . . . . 26 Changing station . . . . . . . . . . . . . . . . . . . . . 26 Channel . . . . . . . . . . . . . . . . . . . . . . . . . . . . . 25 Ensemble . . . . . . . . . . . . . . . . . . . . . . . . . . . 25 Functional description . . . . . . . . . . . . . . . . . 25 Main menu . . . . . . . . . . . . . . . . . . . . . . . . . . 26 Radio text . . . . . . . . . . . . . . . . . . . . . . . . . . . 28 Selecting station . . . . . . . . . . . . . . . . . . . . . 26 Slide show . . . . . . . . . . . . . . . . . . . . . . . . . . 28 Station list . . . . . . . . . . . . . . . . . . . . . . . . . . 26 Station tracking . . . . . . . . . . . . . . . . . . . . . . 25 Switching on . . . . . . . . . . . . . . . . . . . . . . . . . 26 Delete user inputs see: Deleting . . . . . . . . . . . . . . . . . . . . . . . 127 Deleting All inputs . . . . . . . . . . . . . . . . . . . . . . . . . . . 127 Audio files on hard drive . . . . . . . . . . . . . . . 40 Call lists . . . . . . . . . . . . . . . . . . . . . . . . . . . 125 Destination memory . . . . . . . . . . . . . . . . . . . 75 Exclusions (navigation) . . . . . . . . . . . . . . . . 97 HDD . . . . . . . . . . . . . . . . . . . . . . . . . . . . . . . . 40 Home address . . . . . . . . . . . . . . . . . . . . . . . 77 Last destinations . . . . . . . . . . . . . . . . . . . . . 75 Media memory . . . . . . . . . . . . . . . . . . . . . . . 40 Navigation destinations . . . . . . . . . . . . . . . 75 Personal POIs . . . . . . . . . . . . . . . . . . . . . . . 125 Preset list (Radio) . . . . . . . . . . . . . . . . . . . . 123 Route exclusion (manual) . . . . . . . . . . . . . . 96 Stopover destination . . . . . . . . . . . . . . . . . . 93 131 132 Index Stored radio stations . . . . . . . . . . . . . . . . . 123 Stored stations . . . . . . . . . . . . . . . . . . . . . . . 20 Telephone calls . . . . . . . . . . . . . . . . . . . . . 125 Tour memory . . . . . . . . . . . . . . . . . . . . . . . . . 82 TV memory . . . . . . . . . . . . . . . . . . . . . . . . . . 56 TV station . . . . . . . . . . . . . . . . . . . . . . . . . . . 54 User inputs . . . . . . . . . . . . . . . . . . . . . . . . . 127 Voice commands . . . . . . . . . . . . . . . . . . . . . 16 Voice inputs . . . . . . . . . . . . . . . . . . . . . . . . . 16 Waypoint tours . . . . . . . . . . . . . . . . . . . . . . . 84 Deleting data see: Deleting . . . . . . . . . . . . . . . . . . . . . . . 127 Deleting inputs see: Deleting . . . . . . . . . . . . . . . . . . . . . . . 127 Deleting memory see: Deleting . . . . . . . . . . . . . . . . . . . . . . . 127 Demo mode Navigation . . . . . . . . . . . . . . . . . . . . . . . . . . 98 Destination Display . . . . . . . . . . . . . . . . . . . . . . . . . . . . . 64 Editing . . . . . . . . . . . . . . . . . . . . . . . . . . . . . . 76 From destination memory . . . . . . . . . . . . . . 68 From last destinations . . . . . . . . . . . . . . . . . 68 Home address . . . . . . . . . . . . . . . . . . . . . . . 68 Searching for points of interest . . . . . . . . . . 65 Destination entry . . . . . . . . . . . . . . . . . . . . . . . . 62 Destination memory . . . . . . . . . . . . . . . . . . . . . . 72 Deleting . . . . . . . . . . . . . . . . . . . . . . . . . . . . 75 Destinations stored automatically . . . . . . . 72 Editing destinations . . . . . . . . . . . . . . . . . . . 75 Last destinations . . . . . . . . . . . . . . . . . . . . . 72 Storing destinations manually . . . . . . . . . . 73 Digital radio see: DAB . . . . . . . . . . . . . . . . . . . . . . . . . . . . 25 Display Screen off . . . . . . . . . . . . . . . . . . . . . . . . . . . . 9 DTMF tones . . . . . . . . . . . . . . . . . . . . . . . . . . . . 120 DVB-C Cable TV . . . . . . . . . . . . . . . . . . . . . . . . . . . . 50 DVB-S Satellite TV . . . . . . . . . . . . . . . . . . . . . . . . . . 50 DVB-T . . . . . . . . . . . . . . . . . . . . . . . . . . . . . . . . . 129 Dynamic route guidance . . . . . . . . . . . . . . . . . . 94 E Emergency call Telephone (SOS) . . . . . . . . . . . . . . . . . . . . . 109 Entertainment volume reduction . . . . . . . . . . . 122 EON . . . . . . . . . . . . . . . . . . . . . . . . . . . . . . . 23, 129 EPG . . . . . . . . . . . . . . . . . . . . . . . . . . . . . . . . . . 129 External audio source AUX . . . . . . . . . . . . . . . . . . . . . . . . . . . . . . . . 41 BT audio . . . . . . . . . . . . . . . . . . . . . . . . . . . . 42 External data medium (USB) . . . . . . . . . . . . 44 Input volume . . . . . . . . . . . . . . . . . . . . . . . 124 MDI . . . . . . . . . . . . . . . . . . . . . . . . . . . . . . . . 44 MEDIA-IN multimedia interface . . . . . . . . . . 44 MP3 player . . . . . . . . . . . . . . . . . . . . . . . . . . 44 Output volume . . . . . . . . . . . . . . . . . . . . . . 124 Requirements for MDI . . . . . . . . . . . . . . . . . 44 External data medium See: MDI . . . . . . . . . . . . . . . . . . . . . . . . . . . . 44 F Factory settings . . . . . . . . . . . . . . . . . . . . . . . . 127 Resetting . . . . . . . . . . . . . . . . . . . . . . . . . . . 126 Fader . . . . . . . . . . . . . . . . . . . . . . . . . . . . . . . . . 121 Favourite destination Opening from the map . . . . . . . . . . . . . . . . 104 Final destination see: Destination . . . . . . . . . . . . . . . . . . . . . . 62 FM . . . . . . . . . . . . . . . . . . . . . . . . . . . . . . . . 17, 129 Forward . . . . . . . . . . . . . . . . . . . . . . . . . . . . . . . . 33 Full-screen view MEDIA (video) . . . . . . . . . . . . . . . . . . . . . . . . 48 TV mode . . . . . . . . . . . . . . . . . . . . . . . . . . . . 51 Function buttons (soft keys) . . . . . . . . . . . . . . . 10 Function keys See: Function buttons . . . . . . . . . . . . . . . . . 10 G GALA . . . . . . . . . . . . . . . . . . . . . . . . . . . . . . . . . 121 Geo-position GPS coordinates . . . . . . . . . . . . . . . . . . . . . . 67 H Hard drive see: HDD . . . . . . . . . . . . . . . . . . . . . . . . . . . . 39 Hard drive capacity . . . . . . . . . . . . . . . . . . . . . . 40 Hard keys See: Unit buttons . . . . . . . . . . . . . . . . . . . . . . 9 Index HDD . . . . . . . . . . . . . . . . . . . . . . . . . . . . . . . . . . 129 Editing audio files . . . . . . . . . . . . . . . . . . . . 40 Storing audio files . . . . . . . . . . . . . . . . . . . . 39 Hold-ups Avoiding . . . . . . . . . . . . . . . . . . . . . . . . . . . . 94 Home address . . . . . . . . . . . . . . . . . . . . . . . . . . 77 Deleting . . . . . . . . . . . . . . . . . . . . . . . . . . . . 77 Hybrid receiver TV mode . . . . . . . . . . . . . . . . . . . . . . . . . . . . 50 I Ignition off Switch-off delay (timeout) . . . . . . . . . . . . . . . 8 Input volume . . . . . . . . . . . . . . . . . . . . . . . . . . 124 Input window Operation . . . . . . . . . . . . . . . . . . . . . . . . . . . 12 Interference from a mobile telephone . . . . . . . . 8 Introduction . . . . . . . . . . . . . . . . . . . . . . . . . . . . . 4 iPhone see: iPod . . . . . . . . . . . . . . . . . . . . . . . . . . . 124 See: iPod . . . . . . . . . . . . . . . . . . . . . . . . . . . . 46 iPod Controlling . . . . . . . . . . . . . . . . . . . . . . . . . . 46 Input volume . . . . . . . . . . . . . . . . . . . . . . . 124 Output volume . . . . . . . . . . . . . . . . . . . . . . 124 Selection menu . . . . . . . . . . . . . . . . . . . . . . 46 L Last destinations Deleting . . . . . . . . . . . . . . . . . . . . . . . . . . . . 75 M Main menu MEDIA . . . . . . . . . . . . . . . . . . . . . . . . . . . . . . 32 NAV navigation . . . . . . . . . . . . . . . . . . . . . . . 60 PHONE . . . . . . . . . . . . . . . . . . . . . . . . . . . . . 109 RADIO . . . . . . . . . . . . . . . . . . . . . . . . . . . . . . 17 Settings (SETUP) . . . . . . . . . . . . . . . . . . . . 123 Sound . . . . . . . . . . . . . . . . . . . . . . . . . . . . . 121 TRAFFIC . . . . . . . . . . . . . . . . . . . . . . . . . . . . . 95 TV mode . . . . . . . . . . . . . . . . . . . . . . . . . . . . 50 Map . . . . . . . . . . . . . . . . . . . . . . . . . . . . . . . . . . . 91 See: MAP . . . . . . . . . . . . . . . . . . . . . . . . . . . . 99 MAP . . . . . . . . . . . . . . . . . . . . . . . . . . . . . . . . . . . 99 2D/3D . . . . . . . . . . . . . . . . . . . . . . . . . . . . . 101 Additional window . . . . . . . . . . . . . . . . . . . 103 Autozoom . . . . . . . . . . . . . . . . . . . . . . . . . . 101 Browsing map . . . . . . . . . . . . . . . . . . . . . . . 101 Centring map . . . . . . . . . . . . . . . . . . . . . . . 101 Changing display type . . . . . . . . . . . . . . . . 101 Changing map type . . . . . . . . . . . . . . . . . . 101 Changing the scale and display . . . . . . . . 100 Controlling the media source . . . . . . . . . . 100 Day/night . . . . . . . . . . . . . . . . . . . . . . . . . . 100 Defining north map alignment . . . . . . . . . 102 Defining the 2D alignment . . . . . . . . . . . . 102 Destination view . . . . . . . . . . . . . . . . . . . . . 100 Display favourite destinations . . . . . . . . . . 105 Displaying destination . . . . . . . . . . . . . . . . 102 Displaying vehicle position . . . . . . . . . . . . 101 Display options in the additional window 104 Display personal POIs . . . . . . . . . . . . . . . . 104 Display points of interest . . . . . . . . . . . . . . 104 Function buttons without route guidance 102 Function buttons with route guidance . . . 102 Moving map section . . . . . . . . . . . . . . . . . . 101 Overview . . . . . . . . . . . . . . . . . . . . . . . . . . . . 99 Perspective . . . . . . . . . . . . . . . . . . . . . . . . . 101 Point of interest categories . . . . . . . . . . . . 104 Points of interest . . . . . . . . . . . . . . . . . . . . 104 Route guidance in progress . . . . . . . . . . . . 102 Route guidance off . . . . . . . . . . . . . . . . . . . 102 Settings (SETUP) . . . . . . . . . . . . . . . . . . . . 125 Showing the final destination . . . . . . . . . . 100 Sign assist . . . . . . . . . . . . . . . . . . . . . . . . . 106 Symbols on the map . . . . . . . . . . . . . . . . . 104 TMC traffic reports . . . . . . . . . . . . . . . . . . . 105 Topographic . . . . . . . . . . . . . . . . . . . . . . . . 101 Traffic congestion . . . . . . . . . . . . . . . . . . . . 105 Traffic sign recognition . . . . . . . . . . . . . . . 106 Map view See: MAP . . . . . . . . . . . . . . . . . . . . . . . . . . . . 99 MDI . . . . . . . . . . . . . . . . . . . . . . . . . . . . . . . . . . . 44 Adapter . . . . . . . . . . . . . . . . . . . . . . . . . . . . . 44 AUX-IN . . . . . . . . . . . . . . . . . . . . . . . . . . . . . . 42 Connecting . . . . . . . . . . . . . . . . . . . . . . . . . . 45 Error messages . . . . . . . . . . . . . . . . . . . . . . . 46 Faults . . . . . . . . . . . . . . . . . . . . . . . . . . . . . . 46 iPod control . . . . . . . . . . . . . . . . . . . . . . . . . 46 Operating . . . . . . . . . . . . . . . . . . . . . . . . . . . 45 Requirements . . . . . . . . . . . . . . . . . . . . . . . . 44 see MEDIA-IN . . . . . . . . . . . . . . . . . . . . . . . 129 see MEDIA-IN multimedia interface . . . . . . 44 MEDIA . . . . . . . . . . . . . . . . . . . . . . . . . . . . . . . . . 30 Audio (main menu) . . . . . . . . . . . . . . . . . . . 32 CD cannot be read . . . . . . . . . . . . . . . . . . . . 34 CD eject . . . . . . . . . . . . . . . . . . . . . . . . . . . . . 34 133 134 Index CD mode . . . . . . . . . . . . . . . . . . . . . . . . . . . . 34 Changing media source . . . . . . . . . . . . . . . . 33 Copyright . . . . . . . . . . . . . . . . . . . . . . . . . . . 30 Displays . . . . . . . . . . . . . . . . . . . . . . . . . . . . 32 DVD cannot be read . . . . . . . . . . . . . . . . . . . 34 DVD eject . . . . . . . . . . . . . . . . . . . . . . . . . . . 34 DVD mode . . . . . . . . . . . . . . . . . . . . . . . . . . . 34 MDI . . . . . . . . . . . . . . . . . . . . . . . . . . . . . . . . 44 Media source display . . . . . . . . . . . . . . . . . . 33 Media source selection menu . . . . . . . . . . . 33 Memory card . . . . . . . . . . . . . . . . . . . . . . . . . 35 Memory card cannot be read . . . . . . . . . . . . 35 TP (Traffic Programme) . . . . . . . . . . . . . . 22, 23 Video (main menu) . . . . . . . . . . . . . . . . . . . . 32 MEDIA-IN See: MEDIA-IN multimedia interface . . . . . . 44 MEDIA-IN multimedia interface . . . . . . . . . . . . . 44 Location . . . . . . . . . . . . . . . . . . . . . . . . . . . . 44 Operation . . . . . . . . . . . . . . . . . . . . . . . . . . . 44 see MDI . . . . . . . . . . . . . . . . . . . . . . . . . . . . . 44 Media source . . . . . . . . . . . . . . . . . . . . . . . . 32, 33 MEDIA (audio) Audio data CD . . . . . . . . . . . . . . . . . . . . . . . . 30 Audio data structure . . . . . . . . . . . . . . . . . . 31 Audio sources . . . . . . . . . . . . . . . . . . . . . . . . 33 Audio source selection menu . . . . . . . . . . . 37 AUX . . . . . . . . . . . . . . . . . . . . . . . . . . . . . . . . 41 Bit rate . . . . . . . . . . . . . . . . . . . . . . . . . . . . . 30 BT audio . . . . . . . . . . . . . . . . . . . . . . . . . . . . 42 Change track . . . . . . . . . . . . . . . . . . . . . . . . . 33 Clock display . . . . . . . . . . . . . . . . . . . . . . . . . 9 Entering folder names . . . . . . . . . . . . . . . . . 12 Hard drive memory space (HDD) . . . . . . . . . 39 iPod . . . . . . . . . . . . . . . . . . . . . . . . . . . . . . . . 46 Mix (random play) . . . . . . . . . . . . . . . . . . . . 38 MP3 files . . . . . . . . . . . . . . . . . . . . . . . . . . . . 30 Playback modes . . . . . . . . . . . . . . . . . . . . . . 38 Playing order . . . . . . . . . . . . . . . . . . . . . . . . 31 Playlists . . . . . . . . . . . . . . . . . . . . . . . . . . . . . 31 Random play (mix) . . . . . . . . . . . . . . . . . . . . 38 Repeat function (repeat) . . . . . . . . . . . . . . . 38 Repeat (repeat function) . . . . . . . . . . . . . . . 38 Requirements . . . . . . . . . . . . . . . . . . . . . . . . 30 Scan function . . . . . . . . . . . . . . . . . . . . . . . . 38 Scan (scan function) . . . . . . . . . . . . . . . . . . 38 Searching the folder structure . . . . . . . . . . . 36 Selecting tracks . . . . . . . . . . . . . . . . . . . . . . 36 Setting AUX volume . . . . . . . . . . . . . . . . . . 124 Settings . . . . . . . . . . . . . . . . . . . . . . . . . . . . 124 SETUP . . . . . . . . . . . . . . . . . . . . . . . . . . . . . 124 Stored audio files . . . . . . . . . . . . . . . . . . . . . 40 Storing audio files . . . . . . . . . . . . . . . . . . . . 39 Subfolders playback . . . . . . . . . . . . . . . . . 124 Time display . . . . . . . . . . . . . . . . . . . . . . . . . . 9 Track information . . . . . . . . . . . . . . . . . . . . . 35 VBR (variable bitrate) . . . . . . . . . . . . . . . . . . 35 WMA files . . . . . . . . . . . . . . . . . . . . . . . . . . . 30 MEDIA (video) . . . . . . . . . . . . . . . . . . . . . . . . . . . 47 Change chapter . . . . . . . . . . . . . . . . . . . . . . 33 Display settings . . . . . . . . . . . . . . . . . . . . . . 49 Full-screen view . . . . . . . . . . . . . . . . . . . . . . 48 Settings (SETUP) . . . . . . . . . . . . . . . . . . . . 128 Show menu . . . . . . . . . . . . . . . . . . . . . . . . . . 48 Starting . . . . . . . . . . . . . . . . . . . . . . . . . . . . . 47 Video sources . . . . . . . . . . . . . . . . . . . . . . . . 33 Memory card . . . . . . . . . . . . . . . . . . . . . . . . . . . . 35 Cannot be read . . . . . . . . . . . . . . . . . . . . . . . 35 Removing . . . . . . . . . . . . . . . . . . . . . . . . . . . 35 Microphone off . . . . . . . . . . . . . . . . . . . . . . . . . 110 Mid-range . . . . . . . . . . . . . . . . . . . . . . . . . . . . . 121 Mix . . . . . . . . . . . . . . . . . . . . . . . . . . . . . . . . . . . . 38 Mobile telephone network Provider . . . . . . . . . . . . . . . . . . . . . . . . . . . . 109 Moving objects . . . . . . . . . . . . . . . . . . . . . . . . . . 11 Multifunction steering wheel . . . . . . . . . . . . . . . . 9 MUTE . . . . . . . . . . . . . . . . . . . . . . . . . . . . . . . . . . . 9 MW . . . . . . . . . . . . . . . . . . . . . . . . . . . . . . . . . . 129 N Navigation announcement . . . . . . . . . . . . . . . . 91 Setting volume . . . . . . . . . . . . . . . . . . . . . . 122 Navigation data Copy . . . . . . . . . . . . . . . . . . . . . . . . . . . . . . . 59 Update . . . . . . . . . . . . . . . . . . . . . . . . . . . . . 59 Navigation DVD . . . . . . . . . . . . . . . . . . . . . . 58, 60 Navigation recommendations . . . . . . . . . . . . . . 91 NAV (navigation) . . . . . . . . . . . . . . . . . . . . . 58, 83 Address entry . . . . . . . . . . . . . . . . . . . . . . . . 63 Age of navigation data . . . . . . . . . . . . . . . . . 59 Alternative routes . . . . . . . . . . . . . . . . . . 89, 91 Avoiding hold-ups . . . . . . . . . . . . . . . . . . . . 94 Centring map . . . . . . . . . . . . . . . . . . . . . . . 101 Changing the address . . . . . . . . . . . . . . . . . 64 Changing the destination . . . . . . . . . . . . . . 64 Coordinate entry (geo-position) . . . . . . . . . 67 Index Copy navigation data . . . . . . . . . . . . . . . . . . Creating GPS images . . . . . . . . . . . . . . . . . . Deleting destination memory . . . . . . . . . . . Demo mode . . . . . . . . . . . . . . . . . . . . . . . . . Destination/stopover destination reached Destination address . . . . . . . . . . . . . . . . . . . Destination entry . . . . . . . . . . . . . . . . . . . . . Destination from destination memory . . . . Destination memory . . . . . . . . . . . . . . . . . . . Destination selection overview . . . . . . . . . . Destinations from a memory card . . . . . . . . Destination using coordinates . . . . . . . . . . Destination window . . . . . . . . . . . . . . . . . . . Digital business cards (vCards) . . . . . . . . . . Display traffic congestion points . . . . . . . . Dynamic route guidance . . . . . . . . . . . . . . . Economical route . . . . . . . . . . . . . . . . . . . . . Editing/storing entry . . . . . . . . . . . . . . . . . . Editing destination memory . . . . . . . . . . . . Editing last destinations . . . . . . . . . . . . . . . Editing manual exclusions . . . . . . . . . . . . . Editing the home address . . . . . . . . . . . . . . Entering a stopover destination . . . . . . . . . Entering manual exclusion . . . . . . . . . . . . . Excluded roads . . . . . . . . . . . . . . . . . . . . . . . Excluding types of route . . . . . . . . . . . . . . . Fast route . . . . . . . . . . . . . . . . . . . . . . . . . . . Favourite destination from map . . . . . . . . . Favourite status . . . . . . . . . . . . . . . . . . . . . . Flagged destination . . . . . . . . . . . . . . . . . . . Home address as destination . . . . . . . . . . . Image selection . . . . . . . . . . . . . . . . . . . . . . Importing destinations . . . . . . . . . . . . . . . . Incompletely digitised areas . . . . . . . . . . . . 59 73 75 98 93 63 62 68 72 62 69 67 64 73 95 94 89 76 75 72 97 77 78 97 90 90 89 70 76 75 68 69 73 59 Input window . . . . . . . . . . . . . . . . . . . . . . . . 12 Last destinations as destination . . . . . . . . . 68 Main menu . . . . . . . . . . . . . . . . . . . . . . . . . . 60 Manoeuvre list . . . . . . . . . . . . . . . . . . . . . . . 96 Manual exclusion (traffic congestion ahead) . . . . . . . . . . . . . . . . . . . . . . . . . . . . 96 Map autozoom . . . . . . . . . . . . . . . . . . . . . . 101 Map: route guidance . . . . . . . . . . . . . . . . . . 91 Navigation announcements . . . . . . . . . . . . 91 Navigation area . . . . . . . . . . . . . . . . . . . . . . 59 Navigation data memory . . . . . . . . . . . . . . . 58 Navigation DVD . . . . . . . . . . . . . . . . . . . . . . 58 Navigation recommendations . . . . . . . . . . . 91 Options . . . . . . . . . . . . . . . . . . . . . . . . . . . . . 89 Points of interest . . . . . . . . . . . . . . . . . . . . . 65 Points of interest from map . . . . . . . . . . . . . 70 Route criteria . . . . . . . . . . . . . . . . . . . . . . . . 89 Route guidance . . . . . . . . . . . . . . . . . . . . . . 89 Route list . . . . . . . . . . . . . . . . . . . . . . . . . . . . 96 Route options . . . . . . . . . . . . . . . . . . . . . . . . 89 Selecting a destination . . . . . . . . . . . . . . . . 62 Selecting destination from the map . . . . . . 66 Selecting digital business cards . . . . . . . . . 69 Selecting GPS images . . . . . . . . . . . . . . . . . 69 Selecting vCards . . . . . . . . . . . . . . . . . . . . . . 69 Settings (SETUP) . . . . . . . . . . . . . . . . . . . . 125 Setting the announcement volume . . . . . . 122 Short route . . . . . . . . . . . . . . . . . . . . . . . . . . 89 Storing destinations manually . . . . . . . . . . 73 Storing the home address . . . . . . . . . . . . . . 77 Text input . . . . . . . . . . . . . . . . . . . . . . . . . . . 12 TMC . . . . . . . . . . . . . . . . . . . . . . . . . . . . . . . . 94 TMC traffic reports . . . . . . . . . . . . . . . . . . . . 95 Tour mode . . . . . . . . . . . . . . . . . . . . . . . . . . . 78 TRAFFIC . . . . . . . . . . . . . . . . . . . . . . . . . . . . . 95 Traffic congestion . . . . . . . . . . . . . . . . . . . . . 94 Traffic congestion on the map . . . . . . . . . . 105 TravelGuides . . . . . . . . . . . . . . . . . . . . . . . . . 74 Update navigation data . . . . . . . . . . . . . . . . 59 vCards . . . . . . . . . . . . . . . . . . . . . . . . . . . 73, 74 Waypoint mode . . . . . . . . . . . . . . . . . . . . . . 83 NAV (Navigation) Postcode entry . . . . . . . . . . . . . . . . . . . . . . . 63 O Off-road navigation See: Waypoint mode . . . . . . . . . . . . . . . . . . 83 On-screen keyboard See: Input window . . . . . . . . . . . . . . . . . . . . 12 Operation Additional display content . . . . . . . . . . . . . . . 9 Adjusting the volume . . . . . . . . . . . . . . . . . . . 9 Changing settings . . . . . . . . . . . . . . . . . . . . 11 Checkboxes . . . . . . . . . . . . . . . . . . . . . . . . . 10 Entering text . . . . . . . . . . . . . . . . . . . . . . . . . 12 Factory settings . . . . . . . . . . . . . . . . . . . . . 127 Function buttons . . . . . . . . . . . . . . . . . . . . . 10 Inputs . . . . . . . . . . . . . . . . . . . . . . . . . . . . . . 12 Input window . . . . . . . . . . . . . . . . . . . . . . . . 12 List search . . . . . . . . . . . . . . . . . . . . . . . . . . . 11 Moving objects . . . . . . . . . . . . . . . . . . . . . . . 11 Scale . . . . . . . . . . . . . . . . . . . . . . . . . . . . . . . 11 Scrolling . . . . . . . . . . . . . . . . . . . . . . . . . . . . 11 Searching lists . . . . . . . . . . . . . . . . . . . . . . . 11 Selecting menu items . . . . . . . . . . . . . . . . . 11 Setting bar . . . . . . . . . . . . . . . . . . . . . . . . . . 11 135 136 Index Sliders . . . . . . . . . . . . . . . . . . . . . . . . . . . . . . 11 Switching on and off . . . . . . . . . . . . . . . . . . . 8 Touchscreen . . . . . . . . . . . . . . . . . . . . . . . . . 10 Unit buttons . . . . . . . . . . . . . . . . . . . . . . . . . . 9 Original settings . . . . . . . . . . . . . . . . . . . . . . . . 127 Output volume . . . . . . . . . . . . . . . . . . . . . . . . . 124 P PDC volume . . . . . . . . . . . . . . . . . . . . . . . . . . . Personal POIs Deleting . . . . . . . . . . . . . . . . . . . . . . . . . . . Displays on the map . . . . . . . . . . . . . . . . . Importing . . . . . . . . . . . . . . . . . . . . . . . . . . PHONE Additional call . . . . . . . . . . . . . . . . . . . . . . Answering a call . . . . . . . . . . . . . . . . . . . . . Call holding . . . . . . . . . . . . . . . . . . . . . . . . Call lists . . . . . . . . . . . . . . . . . . . . . . . . . . . Call waiting . . . . . . . . . . . . . . . . . . . . . . . . . Changing a telephone number . . . . . . . . . Conference call . . . . . . . . . . . . . . . . . . . . . . Dialling . . . . . . . . . . . . . . . . . . . . . . . . . . . . DTMF tones . . . . . . . . . . . . . . . . . . . . . . . . . Emergency call (SOS) . . . . . . . . . . . . . . . . . Entering a telephone number . . . . . . . . . . Holding a call . . . . . . . . . . . . . . . . . . . . . . . Main menu . . . . . . . . . . . . . . . . . . . . . . . . . Making a call . . . . . . . . . . . . . . . . . . . . . . . Microphone off . . . . . . . . . . . . . . . . . . . . . . Modifying a telephone number . . . . . . . . . Multi-party call . . . . . . . . . . . . . . . . . . . . . . Operation . . . . . . . . . . . . . . . . . . . . . . . . . . 121 125 104 125 118 110 118 115 118 114 119 110 120 109 110 118 109 117 110 114 119 107 Overview . . . . . . . . . . . . . . . . . . . . . . . . . . . 109 Requirements . . . . . . . . . . . . . . . . . . . . . . . 107 Safety information . . . . . . . . . . . . . . . . . . . 107 Searching the telephone book . . . . . . . . . 113 Selecting telephone numbers . . . . . . . . . . 112 SMS . . . . . . . . . . . . . . . . . . . . . . . . . . . . . . . 111 Speed dial buttons . . . . . . . . . . . . . . . . . . . 116 Telephone book . . . . . . . . . . . . . . . . . . . . . 112 Telephoning . . . . . . . . . . . . . . . . . . . . . . . . 117 User profile . . . . . . . . . . . . . . . . . . . . . . . . . 112 Points of interest Displays on the map . . . . . . . . . . . . . . . . . 104 Opening from the map . . . . . . . . . . . . . . . . 104 Personal POIs . . . . . . . . . . . . . . . . . . . . . . . . 65 Searching . . . . . . . . . . . . . . . . . . . . . . . . . . . 65 Search radius . . . . . . . . . . . . . . . . . . . . . . . . 65 Selecting a category . . . . . . . . . . . . . . . . . . . 65 Symbols on the map . . . . . . . . . . . . . . . . . 104 Pop-up windows . . . . . . . . . . . . . . . . . . . . . . . . . 10 Provider Mobile telephone network . . . . . . . . . . . . . 109 Q Quick reference guide . . . . . . . . . . . . . . . . . . . . . 4 R RADIO Autoscan . . . . . . . . . . . . . . . . . . . . . . . . . . . . Changing frequency . . . . . . . . . . . . . . . . . . . Changing station . . . . . . . . . . . . . . . . . . . . . Changing station names . . . . . . . . . . . . . . . 19 17 18 22 Changing stations . . . . . . . . . . . . . . . . . . . . 18 Changing the station button group on display . . . . . . . . . . . . . . . . . . . . . . . . . . . . . . 20 Clock display . . . . . . . . . . . . . . . . . . . . . . . . . 9 Deleting memory . . . . . . . . . . . . . . . . . . . . 123 FM station list . . . . . . . . . . . . . . . . . . . . . . . . 18 Function buttons . . . . . . . . . . . . . . . . . . . . . 18 Main menu . . . . . . . . . . . . . . . . . . . . . . . . . . 17 RDS . . . . . . . . . . . . . . . . . . . . . . . . . . . . . . . . 22 Scan function . . . . . . . . . . . . . . . . . . . . . . . . 19 Selecting stored stations . . . . . . . . . . . . . . . 21 Station buttons . . . . . . . . . . . . . . . . . . . . . . . 20 Station name display . . . . . . . . . . . . . . . . . . 22 Station scan . . . . . . . . . . . . . . . . . . . . . . . . . 19 Station search (scan) . . . . . . . . . . . . . . . . . . 19 Station tracking . . . . . . . . . . . . . . . . . . . . . . 22 Storing stations . . . . . . . . . . . . . . . . . . . . . . 20 Time display . . . . . . . . . . . . . . . . . . . . . . . . . . 9 TP (Traffic Programme) . . . . . . . . . . . . . . 22, 23 Tuning to a station frequency . . . . . . . . . . . 19 Radio coding . . . . . . . . . . . . . . . . . . . . . . . . . . . . . 8 Radio mode See: RADIO . . . . . . . . . . . . . . . . . . . . . . . . . . 17 Random play (mix) . . . . . . . . . . . . . . . . . . . . . . . 38 RDS . . . . . . . . . . . . . . . . . . . . . . . . . . . . . . . 22, 129 RDS regional . . . . . . . . . . . . . . . . . . . . . . . . . 22 Settings (SETUP) . . . . . . . . . . . . . . . . . . . . 123 Repeat . . . . . . . . . . . . . . . . . . . . . . . . . . . . . . . . . 38 Repeat function (repeat) . . . . . . . . . . . . . . . . . . 38 Requirements Adapter (MDI) . . . . . . . . . . . . . . . . . . . . . . . . 44 MDI . . . . . . . . . . . . . . . . . . . . . . . . . . . . . . . . 44 Index Requirements on CDs . . . . . . . . . . . . . . . . . . . . . . . . . . . . . . . . 30 Memory cards . . . . . . . . . . . . . . . . . . . . . . . . 30 Reverse . . . . . . . . . . . . . . . . . . . . . . . . . . . . . . . . 33 Rotary/push knobs . . . . . . . . . . . . . . . . . . . . . . . 9 Route guidance . . . . . . . . . . . . . . . . . . . . . . . . . 89 Alternative routes . . . . . . . . . . . . . . . . . . . . . 91 Demo mode . . . . . . . . . . . . . . . . . . . . . . . . . 98 Does not start . . . . . . . . . . . . . . . . . . . . . . . . 90 Dynamic with TMC . . . . . . . . . . . . . . . . . . . . 94 Interrupting . . . . . . . . . . . . . . . . . . . . . . . . . . 90 Map . . . . . . . . . . . . . . . . . . . . . . . . . . . . . . . . 91 Navigation announcements . . . . . . . . . . . . 91 Resuming . . . . . . . . . . . . . . . . . . . . . . . . . . . 90 Route options . . . . . . . . . . . . . . . . . . . . . . . . 89 Stopping . . . . . . . . . . . . . . . . . . . . . . . . . . . . 90 Tour mode . . . . . . . . . . . . . . . . . . . . . . . . . . . 93 Tour plan . . . . . . . . . . . . . . . . . . . . . . . . . . . . 93 TRAFFIC . . . . . . . . . . . . . . . . . . . . . . . . . . . . . 95 Traffic congestion . . . . . . . . . . . . . . . . . . . . . 94 Traffic congestion on the map . . . . . . . . . . 105 Waypoint navigation mode . . . . . . . . . . . . . 87 Route options . . . . . . . . . . . . . . . . . . . . . . . . . . . 89 S Safety information Telephone . . . . . . . . . . . . . . . . . . . . . . . . . . 107 Safety notes . . . . . . . . . . . . . . . . . . . . . . . . . . . . . 4 Scan MEDIA (scan function) . . . . . . . . . . . . . . . . . 38 RADIO scan function . . . . . . . . . . . . . . . . . . 19 Scan/mix/repeat including subfolders . . . . . . 124 Scan function MEDIA (audio) . . . . . . . . . . . . . . . . . . . . . . . 38 Screen Switching confirmation tone off and on . . 127 Switching off and on . . . . . . . . . . . . . . . . . . . 9 Scrolling . . . . . . . . . . . . . . . . . . . . . . . . . . . . . . . 11 Scroll marker . . . . . . . . . . . . . . . . . . . . . . . . . . . . 11 SD card see: Memory card . . . . . . . . . . . . . . . . . . . . . 35 Settings (SETUP) Defaults . . . . . . . . . . . . . . . . . . . . . . . . . . . . 123 Factory settings . . . . . . . . . . . . . . . . . . . . . 126 Main menu . . . . . . . . . . . . . . . . . . . . . . . . . 123 Map . . . . . . . . . . . . . . . . . . . . . . . . . . . . . . . 125 Media (MEDIA) . . . . . . . . . . . . . . . . . . . . . . 124 Menu and system settings . . . . . . . . . . . . 123 Navigation . . . . . . . . . . . . . . . . . . . . . . . . . 125 Radio . . . . . . . . . . . . . . . . . . . . . . . . . . . . . . 123 Screen . . . . . . . . . . . . . . . . . . . . . . . . . . . . . 127 System . . . . . . . . . . . . . . . . . . . . . . . . . . . . 126 Telephone . . . . . . . . . . . . . . . . . . . . . . . . . . 125 Traffic information . . . . . . . . . . . . . . . . . . . 126 TV mode . . . . . . . . . . . . . . . . . . . . . . . . . . . . 56 Video . . . . . . . . . . . . . . . . . . . . . . . . . . . . . . 128 Voice commands . . . . . . . . . . . . . . . . . . . . . 16 SETUP See: Settings (SETUP) . . . . . . . . . . . . . . . . 123 Sign assist . . . . . . . . . . . . . . . . . . . . . . . . . . . . 106 SMS . . . . . . . . . . . . . . . . . . . . . . . . . . . . . . . . . . 111 SOS . . . . . . . . . . . . . . . . . . . . . . . . . . . . . . . . . . 109 Sound settings . . . . . . . . . . . . . . . . . . . . . . . . . 121 Special features Anti-theft coding . . . . . . . . . . . . . . . . . . . . . . 8 Speed-dependent volume adjustment (GALA) 121 Station buttons Deleting all stations . . . . . . . . . . . . . . . . . . . 20 Station name Changing . . . . . . . . . . . . . . . . . . . . . . . . . . . 22 Station search RADIO . . . . . . . . . . . . . . . . . . . . . . . . . . . . . . 19 Stopover destination . . . . . . . . . . . . . . . . . . . . . 78 Type: Close to . . . . . . . . . . . . . . . . . . . . . . . . 79 Type: Exact . . . . . . . . . . . . . . . . . . . . . . . . . . 79 Storing Audio files . . . . . . . . . . . . . . . . . . . . . . . . . . . 39 Radio station . . . . . . . . . . . . . . . . . . . . . . . . 20 Switch-off delay (timeout) . . . . . . . . . . . . . . . . . . 8 Switch-on volume . . . . . . . . . . . . . . . . . . . . . . . 121 Switching off . . . . . . . . . . . . . . . . . . . . . . . . . . . . . 8 Switching on . . . . . . . . . . . . . . . . . . . . . . . . . . . . . 8 System settings . . . . . . . . . . . . . . . . . . . . . . . . 126 T Technical data MDI requirements . . . . . . . . . . . . . . . . . . . . . 44 Telephone See: PHONE . . . . . . . . . . . . . . . . . . . . . . . . 107 Teletext . . . . . . . . . . . . . . . . . . . . . . . . . . . . . . . . 54 Television mode see: TV mode . . . . . . . . . . . . . . . . . . . . . . . . 50 Text input See: Input window . . . . . . . . . . . . . . . . . . . . 12 137 138 Index Things to note AUX mode . . . . . . . . . . . . . . . . . . . . . . . . . . . 42 Displays . . . . . . . . . . . . . . . . . . . . . . . . . . . . . 9 Radio coding . . . . . . . . . . . . . . . . . . . . . . . . . . 8 Switching the screen off and on . . . . . . . . . . 9 Volume reduction . . . . . . . . . . . . . . . . . . . . . . 8 Time display In audio mode . . . . . . . . . . . . . . . . . . . . . . . . 9 Timeout . . . . . . . . . . . . . . . . . . . . . . . . . . . . . . . . . 8 TMC Dynamic route guidance . . . . . . . . . . . . . . . 94 TMC traffic reports . . . . . . . . . . . . . . . . . . . . 95 Tone . . . . . . . . . . . . . . . . . . . . . . . . . . . . . . . . . . 121 TONE . . . . . . . . . . . . . . . . . . . . . . . . . . . . . . . . . 121 Touchscreen . . . . . . . . . . . . . . . . . . . . . . . . . . . . . 9 Tour mode . . . . . . . . . . . . . . . . . . . . . . . . . . . . . . 78 Add destination . . . . . . . . . . . . . . . . . . . . . . 79 Creating a tour . . . . . . . . . . . . . . . . . . . . . . . 81 Deleting tours . . . . . . . . . . . . . . . . . . . . . . . . 82 Editing a tour . . . . . . . . . . . . . . . . . . . . . . . . 81 Entering a stopover destination . . . . . . . . . 78 Leaving . . . . . . . . . . . . . . . . . . . . . . . . . . . . . 80 Route guidance . . . . . . . . . . . . . . . . . . . . . . 93 Selecting a tour . . . . . . . . . . . . . . . . . . . . . . 82 Stopover destination type . . . . . . . . . . . . . . 79 Switching on . . . . . . . . . . . . . . . . . . . . . . . . . 80 Tour memory . . . . . . . . . . . . . . . . . . . . . . . . . 82 Tour plan . . . . . . . . . . . . . . . . . . . . . . . . . . . . 81 Tour plan . . . . . . . . . . . . . . . . . . . . . . . . . . . . . . . 81 Tours Deleting . . . . . . . . . . . . . . . . . . . . . . . . . . . . 82 TP (Traffic Programme) . . . . . . . . . . . . . . . . . 22, 23 Display . . . . . . . . . . . . . . . . . . . . . . . . . . . . . 23 Traffic announcement (INFO) . . . . . . . . . . . . 23 TRAFFIC TMC traffic reports . . . . . . . . . . . . . . . . . . . . 95 Traffic announcement (INFO) . . . . . . . . . . . . . . . 23 Traffic congestion Opening from the map . . . . . . . . . . . . . . . . 104 Traffic news See: TP (Traffic Programme) . . . . . . . . . 22, 23 Traffic sign recognition . . . . . . . . . . . . . . . . . . 106 Treble . . . . . . . . . . . . . . . . . . . . . . . . . . . . . . . . 121 TV mode . . . . . . . . . . . . . . . . . . . . . . . . . . . . . . . 50 Analogue . . . . . . . . . . . . . . . . . . . . . . . . . . . . 50 Browsing channels . . . . . . . . . . . . . . . . . . . . 53 Browsing stations . . . . . . . . . . . . . . . . . . . . 52 Digital (DVB-T) . . . . . . . . . . . . . . . . . . . . . . . 50 EPG (Electronic Programme Guide) . . . . . . . 55 Explanation of technical terms . . . . . . . . . . 50 Hybrid receiver . . . . . . . . . . . . . . . . . . . . . . . 50 Incorrect characters in teletext . . . . . . . . . . 55 Main menu . . . . . . . . . . . . . . . . . . . . . . . . . . 50 Memory list . . . . . . . . . . . . . . . . . . . . . . . . . . 53 Settings . . . . . . . . . . . . . . . . . . . . . . . . . . . . . 56 Station from station list . . . . . . . . . . . . . . . . 52 Stations after change of location . . . . . . . . 52 Station selection . . . . . . . . . . . . . . . . . . . . . 52 Station tracking . . . . . . . . . . . . . . . . . . . . . . 52 Teletext country code . . . . . . . . . . . . . . . . . . 55 Viewing teletext . . . . . . . . . . . . . . . . . . . . . . 54 U Unit buttons (hard keys) . . . . . . . . . . . . . . . . . . . 6 Unit overview . . . . . . . . . . . . . . . . . . . . . . . . . . . . 6 Universal TV TV mode . . . . . . . . . . . . . . . . . . . . . . . . . . . . 50 V VBR . . . . . . . . . . . . . . . . . . . . . . . . . . . . . . . 35, 129 VHF . . . . . . . . . . . . . . . . . . . . . . . . . . . . . . . . . . 129 Video source . . . . . . . . . . . . . . . . . . . . . . . . . . . . 33 Voice commands Radio . . . . . . . . . . . . . . . . . . . . . . . . . . . . . . . 21 Voice control . . . . . . . . . . . . . . . . . . . . . . . . . 14 Voice control . . . . . . . . . . . . . . . . . . . . . . . . . . . . 14 Instructions . . . . . . . . . . . . . . . . . . . . . . . . . . 15 Notes . . . . . . . . . . . . . . . . . . . . . . . . . . . . . . . 16 Recording voice commands . . . . . . . . . . . . . 15 Recording voice tags . . . . . . . . . . . . . . . . . . 15 Use . . . . . . . . . . . . . . . . . . . . . . . . . . . . . . . . 14 Voice commands . . . . . . . . . . . . . . . . . . . . . 15 Volume Navigation announcements . . . . . . . . . . . 122 PDC audio reduction . . . . . . . . . . . . . . . . . 121 See: Base volume . . . . . . . . . . . . . . . . . . . . . . 9 Speed-dependent volume adjustment (GALA) . . . . . . . . . . . . . 121 Switch-on volume . . . . . . . . . . . . . . . . . . . . 121 Traffic announcements . . . . . . . . . . . . . . . 121 Volume distribution (balance/fader) . . . . . . . 121 Volume reduction Navigation announcements . . . . . . . . . . . 122 Index W Waypoint mode . . . . . . . . . . . . . . . . . . . . . . . . . Waypoint navigation See: Waypoint mode . . . . . . . . . . . . . . . . . . Waypoint navigation mode Adding waypoints . . . . . . . . . . . . . . . . . . . . Changing a waypoint name . . . . . . . . . . . . . Deleting waypoints . . . . . . . . . . . . . . . . . . . Deleting waypoint tours . . . . . . . . . . . . . . . . Driving a waypoint tour . . . . . . . . . . . . . . . . Function overview . . . . . . . . . . . . . . . . . . . . Managing waypoint tours . . . . . . . . . . . . . . Moving waypoints . . . . . . . . . . . . . . . . . . . . Navigation recommendations . . . . . . . . . . . Plotting a waypoint tour . . . . . . . . . . . . . . . . Plotting recommendation . . . . . . . . . . . . . . Route guidance . . . . . . . . . . . . . . . . . . . . . . Waypoint navigation menu . . . . . . . . . . . . . 83 83 86 86 86 84 87 83 86 86 87 84 85 87 83 139 SEAT S.A. is permanently concerned about continuous development of its types and models. For this reason we ask you to understand, that at any given time, changes regarding shape, equipment and technique may take place on the car delivered. For this reason no right at all may derive based on the data, drawings and descriptions in this current handbook. All texts, illustrations and standards in this handbook are based on the status of information at the time of printing. Except for error or omission, the information included in the current handbook is valid as of the date of closing print. Re-printing, copying or translating, whether total or partial is not allowed unless SEAT allows it in written form. SEAT reserves all rights in accordance with the “Copyright” Act. All rights on changes are reserved. ❀ This paper has been manufactured using bleached non-chlorine cellulose. © SEAT S.A. - Reprint: 15.07.12 Inglés 7N5012006DG (07.12) (GT9) 7N5012006DG Media System 3.2 Owner’s manual