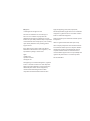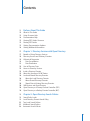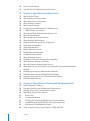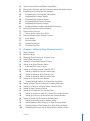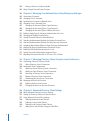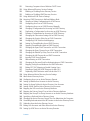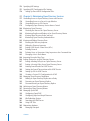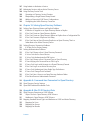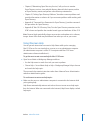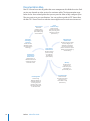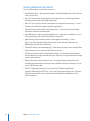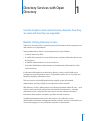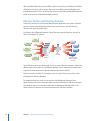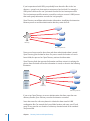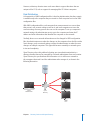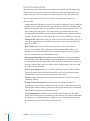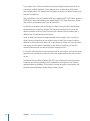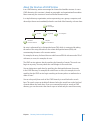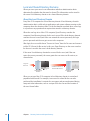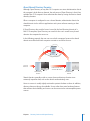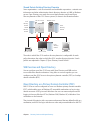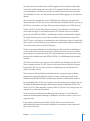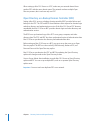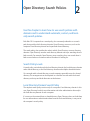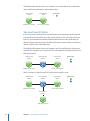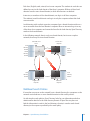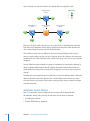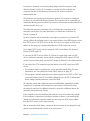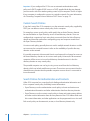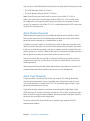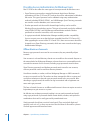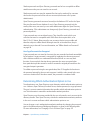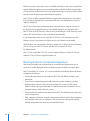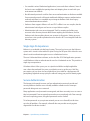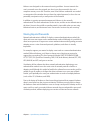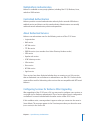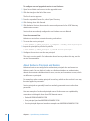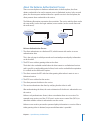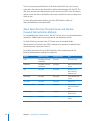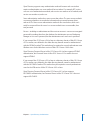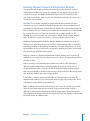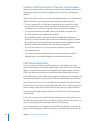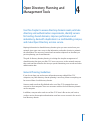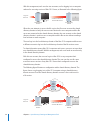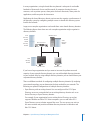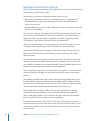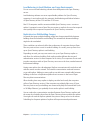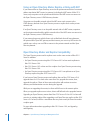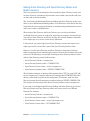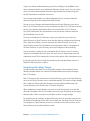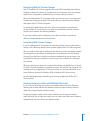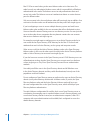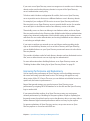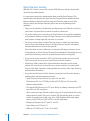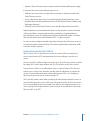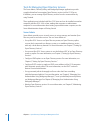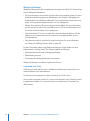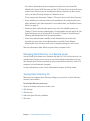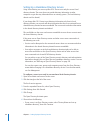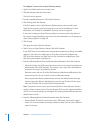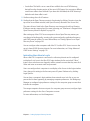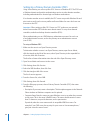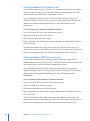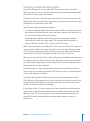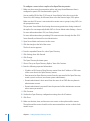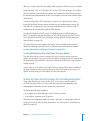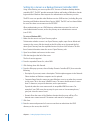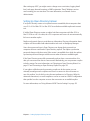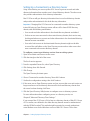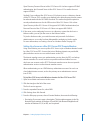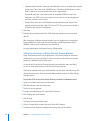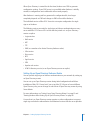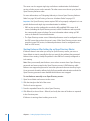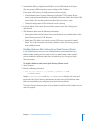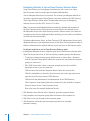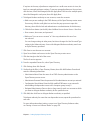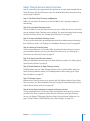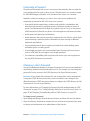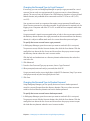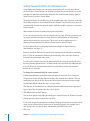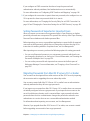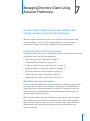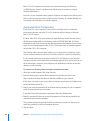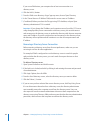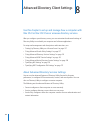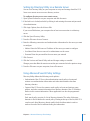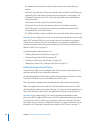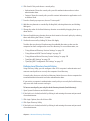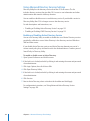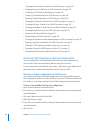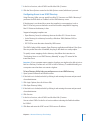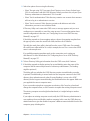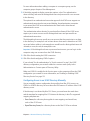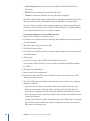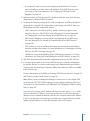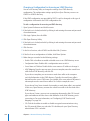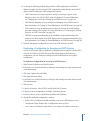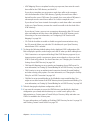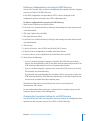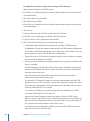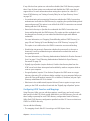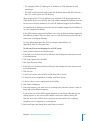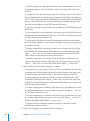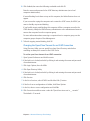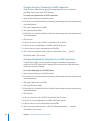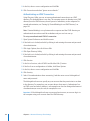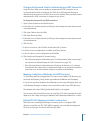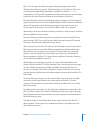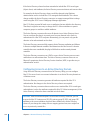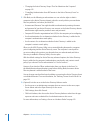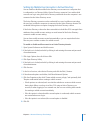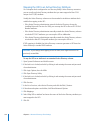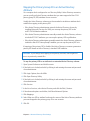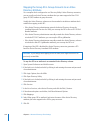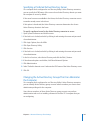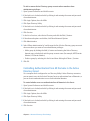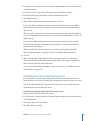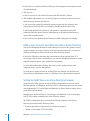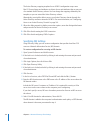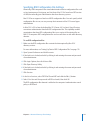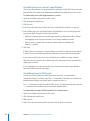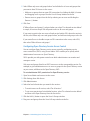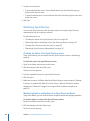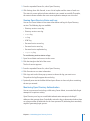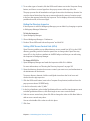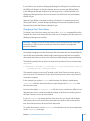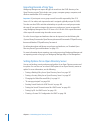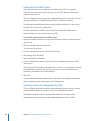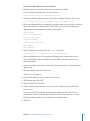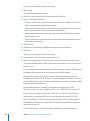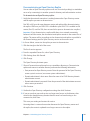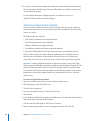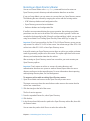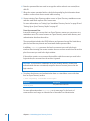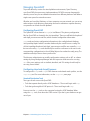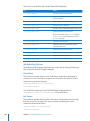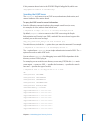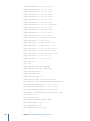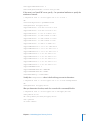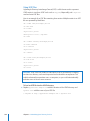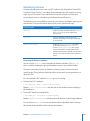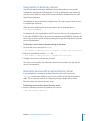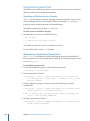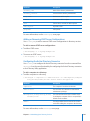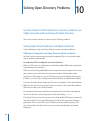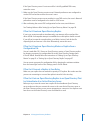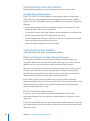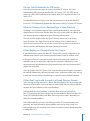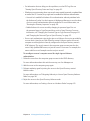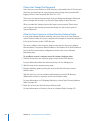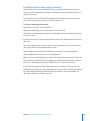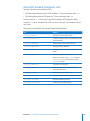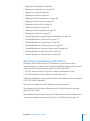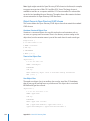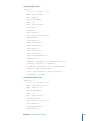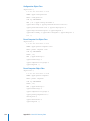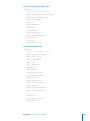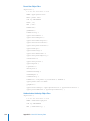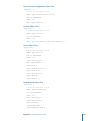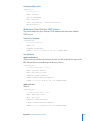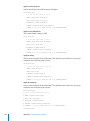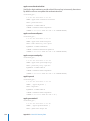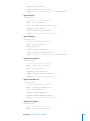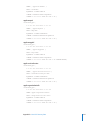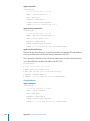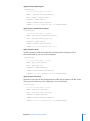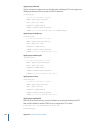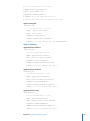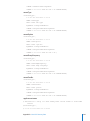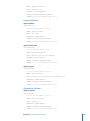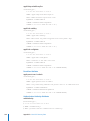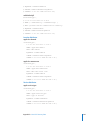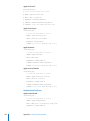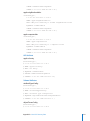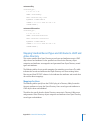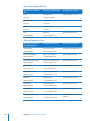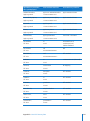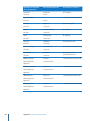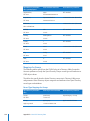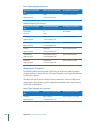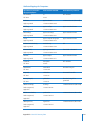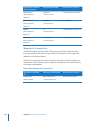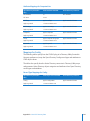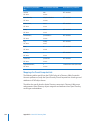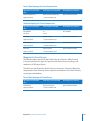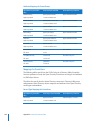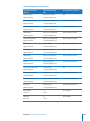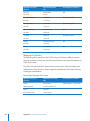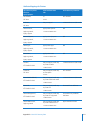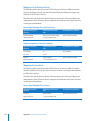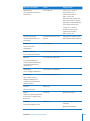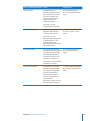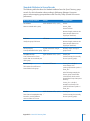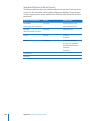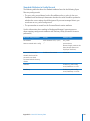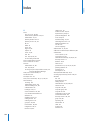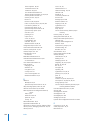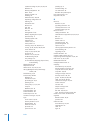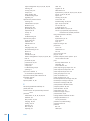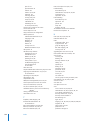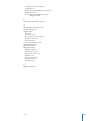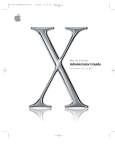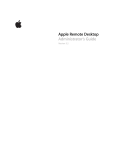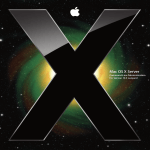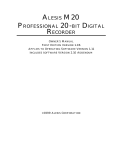Download Apple Mac OS X Server Command-Line Specifications
Transcript
Mac OS X Server Open Directory Administration Version 10.6 Snow Leopard KKApple Inc. © 2009 Apple Inc. All rights reserved. The owner or authorized user of a valid copy of Mac OS X Server software may reproduce this publication for the purpose of learning to use such software. No part of this publication may be reproduced or transmitted for commercial purposes, such as selling copies of this publication or for providing paid-for support services. Every effort has been made to make sure that the information in this manual is correct. Apple Inc., is not responsible for printing or clerical errors. Apple 1 Infinite Loop Cupertino CA 95014 www.apple.com The Apple logo is a trademark of Apple Inc., registered in the U.S. and other countries. Use of the “keyboard” Apple logo (Option-Shift-K) for commercial purposes without the prior written consent of Apple may constitute trademark infringement and unfair competition in violation of federal and state laws. Apple, the Apple logo, iCal, iChat, Leopard, Mac, Macintosh, QuickTime, Xgrid, and Xserve are trademarks of Apple Inc., registered in the U.S. and other countries. Finder is a trademark of Apple Inc. Adobe and PostScript are trademarks of Adobe Systems Incorporated. UNIX is a registered trademark of The Open Group. Other company and product names mentioned herein are trademarks of their respective companies. Mention of third-party products is for informational purposes only and constitutes neither an endorsement nor a recommendation. Apple assumes no responsibility with regard to the performance or use of these products. 019-1413/2009-08-01 Contents 11 12 13 14 15 15 15 16 Preface: About This Guide 17 17 18 19 19 21 22 23 23 25 26 26 27 28 28 28 30 Chapter 1: Directory Services with Open Directory 31 31 31 32 33 34 Chapter 2: Open Directory Search Policies What’s in This Guide Using Onscreen Help Documentation Map Viewing PDF Guides Onscreen Printing PDF Guides Getting Documentation Updates Getting Additional Information Benefits of Using Directory Services Directory Services and Directory Domains A Historical Perspective Data Consolidation Data Distribution Uses of Directory Data Access to Directory Services Inside a Directory Domain About the Structure of LDAP Entries Local and Shared Directory Domains About the Local Directory Domain About Shared Directory Domains Shared Data in Existing Directory Domains SMB Services and Open Directory Open Directory as a Primary Domain Controller (PDC) Open Directory as a Backup Domain Controller (BDC) Search Policy Levels Local Directory Domain Search Policy Two-Level Search Policies Multilevel Search Policies Automatic Search Policies 3 36 36 Custom Search Policies Search Policies for Authentication and Contacts 37 37 38 38 39 39 40 40 41 42 43 43 44 45 45 46 47 47 47 47 48 49 50 Chapter 3: Open Directory Authentication 52 53 54 54 55 55 58 59 60 61 61 62 63 63 64 4 About Password Types Authentication and Authorization About Open Directory Passwords About Shadow Passwords About Crypt Passwords Providing Secure Authentication for Windows Users Offline Attacks on Passwords Determining Which Authentication Option to Use About Password Policies About Single Sign-On Authentication About Kerberos Authentication Breaking the Barriers to Kerberos Deployment Single Sign-On Experience Secure Authentication Moving Beyond Passwords Multiplatform Authentication Centralized Authentication About Kerberized Services Configuring Services for Kerberos After Upgrading About Kerberos Principals and Realms About the Kerberos Authentication Process About Open Directory Password Server and Shadow Password Authentication Methods Disabling Open Directory Authentication Methods Disabling Shadow Password Authentication Methods Contents of the Open Directory Password Server Database LDAP Bind Authentication Chapter 4: Open Directory Planning and Management Tools General Planning Guidelines Estimating Directory and Authentication Requirements Identifying Servers for Hosting Shared Domains Replicating Open Directory Services Replica Sets Cascading Replication Planning the Upgrade of Multiple Open Directory Replicas Load Balancing in Small, Medium, and Large Environments Replication in a Multibuilding Campus Using an Open Directory Master, Replica, or Relay with NAT Contents 64 65 66 66 67 68 69 69 69 71 72 73 74 74 75 76 76 Open Directory Master and Replica Compatibility Mixing Active Directory and Open Directory Master and Replica Services Integrating with Existing Directory Domains Integrating with Cross-domain Authorization Integrating with a Magic Triangle Integrating with Augment Records Integrating Without Schema Changes Integrating With Schema Changes Avoiding Kerberos Conflicts with Multiple Directories Improving Performance and Redundancy Open Directory Security Service Access Control Lists (SACLs) Tools for Managing Open Directory Services Server Admin Directory Utility Workgroup Manager Command-Line Tools 77 77 78 79 79 80 81 83 84 85 86 86 87 89 89 90 91 92 93 94 96 97 98 99 100 Chapter 5: Setting Up Open Directory Services Setup Overview Before You Begin Managing Open Directory on a Remote Server Turning Open Directory On Setting Up a Standalone Directory Service Setting Up an Open Directory Master Instructing Users How to Log In Setting Up a Primary Domain Controller (PDC) Setting Up Windows Vista for Domain Login Setting Up Windows XP for Domain Login Setting Up Windows 2000 for Domain Login Setting Up an Open Directory Replica Creating Multiple Replicas of an Open Directory Master Setting Up Open Directory Relays for Cascading Replication Setting Up a Server as a Backup Domain Controller (BDC) Setting Up Open Directory Failover Setting Up a Connection to a Directory Server Setting Up a Server as a Mac OS X Server PDC Domain Member Setting Up a Server as an Active Directory Domain Member Setting Up Single Sign-On Kerberos Authentication Setting Up an Open Directory Kerberos Realm Starting Kerberos After Setting Up an Open Directory Master Disabling Kerberos After Setting Up an Open Directory Master Delegating Authority to Join an Open Directory Kerberos Realm Contents 5 102 Joining a Server to a Kerberos Realm 103 Magic Triangle General Setup Overview 104 105 105 106 107 107 109 109 110 110 112 113 114 115 116 116 117 117 Chapter 6: Managing User Authentication Using Workgroup Manager Composing a Password Changing a User’s Password Resetting the Passwords of Multiple Users Changing a User’s Password Type Changing the Password Type to Open Directory Changing the Password Type to Crypt Password Changing the Password Type to Shadow Password Enabling Single Sign-On Kerberos Authentication for a User Changing the Global Password Policy Setting Password Policies for Individual Users Selecting Authentication Methods for Shadow Password Users Selecting Authentication Methods for Open Directory Passwords Assigning Administrator Rights for Open Directory Authentication Keeping the Primary Administrator’s Passwords in Sync Enabling LDAP Bind Authentication for a User Setting Passwords of Exported or Imported Users Migrating Passwords from Mac OS X Server v10.1 or Earlier 119 Chapter 7: Managing Directory Clients Using Accounts Preferences 119 Connecting Clients to Directory Servers 119 About Directory Server Connections 120 Automated Client Configuration 121 Adding an Active Directory Server Connection 121 Adding an Open Directory Server Connection 122 Removing a Directory Server Connection 123 Editing a Directory Server Connection 123 Monitoring Directory Server Connections 124 Managing the Root User Account 124 Enabling the Root User Account 125 Changing the Root User Account Password 126 Chapter 8: Advanced Directory Client Settings 126 About Advanced Directory Services Settings 127 Setting Up Directory Utility on a Remote Server 127 Using Advanced Search Policy Settings 128 Defining Automatic Search Policies 129 Defining Custom Search Policies 130 Defining Local Directory Search Policies 131 Waiting for a Search Policy Change to Take Effect 6 Contents 131 132 132 133 133 134 134 135 137 140 141 143 143 145 146 149 150 151 152 152 153 153 154 155 155 155 157 157 158 158 160 163 164 165 166 167 168 169 169 170 171 172 172 Protecting Computers from a Malicious DHCP Server Using Advanced Directory Services Settings Enabling or Disabling Active Directory Service Enabling or Disabling LDAP Directory Services Using Advanced LDAP Service Settings Accessing LDAP Directories in Mail and Address Book Showing or Hiding Configurations for LDAP Servers Configuring Access to an LDAP Directory Configuring Access to an LDAP Directory Manually Changing a Configuration for Accessing an LDAP Directory Duplicating a Configuration for Accessing an LDAP Directory Deleting a Configuration for Accessing an LDAP Directory Changing the Connection Settings for an LDAP Directory Changing the Security Policy for an LDAP Connection Configuring LDAP Searches and Mappings Setting Up Trusted Binding for an LDAP Directory Stopping Trusted Binding with an LDAP Directory Changing the Open/Close Timeout for an LDAP Connection Changing the Query Timeout for an LDAP Connection Changing the Rebind-Try Delay Time for an LDAP Connection Changing the Idle Timeout for an LDAP Connection Ignoring LDAP Server Referrals Authenticating an LDAP Connection Changing the Password Used for Authenticating an LDAP Connection Mapping Config Record Attributes for LDAP Directories Editing RFC 2307 Mapping to Enable Creating Users Preparing a Read-Only LDAP Directory for Mac OS X Populating LDAP Directories with Data for Mac OS X Using Advanced Active Directory Service Settings About Active Directory Access Configuring Access to an Active Directory Domain Setting Up Mobile User Accounts in Active Directory Setting Up Home Folders for Active Directory User Accounts Setting a UNIX Shell for Active Directory User Accounts Mapping the UID to an Active Directory Attribute Mapping the Primary Group ID to an Active Directory Attribute Mapping the Group ID in Group Accounts to an Active Directory Attribute Specifying a Preferred Active Directory Server Changing the Active Directory Groups That Can Administer the Computer Controlling Authentication from All Domains in the Active Directory Forest Unbinding from the Active Directory Server Editing User Accounts and Other Records in Active Directory Setting Up LDAP Access to Active Directory Domains Contents 7 174 Specifying NIS Settings 175 Specifying BSD Configuration File Settings 176 Setting Up Data in BSD Configuration Files 177 177 178 178 179 180 180 180 181 181 182 182 183 183 184 184 185 186 186 187 187 189 189 190 190 192 192 192 195 196 197 199 199 199 200 201 204 205 206 8 Chapter 9: Maintaining Open Directory Services Controlling Access to Open Directory Servers and Services Controlling Access to a Server’s Login Window Controlling Access to SSH Service Configuring Open Directory Service Access Control Monitoring Open Directory Checking the Status of an Open Directory Server Monitoring Replicas and Replays of an Open Directory Master Viewing Open Directory Status and Logs Monitoring Open Directory Authentication Viewing and Editing Directory Data Showing the Directory Inspector Hiding the Directory Inspector Setting LDAP Access Control Lists (ACLs) Deleting Records Deleting Users or Computers Using Inspector or the Command Line Changing a User’s Short Name Importing Records of Any Type Setting Options for an Open Directory Server Setting a Binding Policy for an Open Directory Server Setting a Security Policy for an Open Directory Server Limiting Search Results for LDAP Service Setting the Search Timeout Interval for LDAP Service Setting Up SSL for LDAP Service Creating a Custom SSL Configuration for LDAP Managing Open Directory Replication Making an Open Directory Replica into a Relay Promoting an Open Directory Replica Decommissioning an Open Directory Replica Archiving an Open Directory Master Restoring an Open Directory Master Managing OpenLDAP Configuring OpenLDAP Configuring slapd and slurpd Daemons Idle Rebinding Options Searching the LDAP Server Using LDIF Files Maintaining Kerberos Managing Principals Contents 207 Using kadmin to Kerberize a Service 207 Kerberizing Services with an Active Directory Server 208 Using Directory Service Tools 208 Operating on Directory Service Domains 208 Manipulating a Single Named Group Record 209 Adding or Removing LDAP Server Configurations 209 Configuring the Active Directory Connector 210 Chapter 10: Solving Open Directory Problems 210 Solving Open Directory Master and Replica Problems 210 If Kerberos Is Stopped on an Open Directory Master or Replica 211 If You Can’t Create an Open Directory Replica 211 If You Can’t Create an Open Directory Master or Replica from a Configuration File 211 If You Can’t Connect a Replica to Your Relay 211 If You Can’t Join an Open Directory Replica to an Open Directory That Is a Subordinate of an Active Directory Server 212 Solving Directory Connection Problems 212 If a Delay Occurs During Startup 212 Solving Authentication Problems 212 If You Can’t Change a User’s Open Directory Password 212 If a User Can’t Access Some Services 213 If a User Can’t Authenticate for VPN Service 213 If You Can’t Change a User’s Password Type to Open Directory 213 If Users Relying on a Password Server Can’t Log In 213 If Users Can’t Log In with Accounts in a Shared Directory Domain 214 If You Can’t Log In as an Active Directory User 214 If Users Can’t Authenticate Using Single Sign-On Kerberos 216 If Users Can’t Change Their Passwords 216 If You Can’t Join a Server to an Open Directory Kerberos Realm 217 If You Must Reset an Administrator Password 218 Appendix A: Command-Line Parameters for Open Directory 218 Open Directory Service Settings 219 OpenLDAP Standard Distribution Tools 220 Appendix B: Mac OS X Directory Data 221 Open Directory Extensions to LDAP Schema 222 Object Classes in Open Directory LDAP Schema 231 Attributes in Open Directory LDAP Schema 253 Mapping Standard Record Types and Attributes to LDAP and Active Directory 253 Mappings for Users 258 Mappings for Groups 259 Mappings for Mounts Contents 9 260 Mappings for Computers 262 Mappings for ComputerLists 263 Mappings for Config 265 Mappings for People 266 Mappings for PresetComputerLists 267 Mappings for PresetGroups 268 Mappings for PresetUsers 270 Mappings for Printers 272 Mappings for AutoServerSetup 272 Mappings for Locations 273 Standard Open Directory Record Types and Attributes 273 Standard Attributes in User Records 278 Format of MailAttribute in User Records 281 Standard Attributes in Group Records 282 Standard Attributes in Computer Records 283 Standard Attributes in Computer Group Records 284 Standard Attributes in Mount Records 285 Standard Attributes in Config Records 286 10 Index Contents Preface About This Guide This guide describes the directory and authentication services you can set up using Mac OS X Server. It also explains how to configure Mac OS X Server and Mac OS X client computers for directory services. Mac OS X Server’s Open Directory provides directory and authentication services for mixed networks of Mac OS X, Windows, and UNIX computers. Open Directory uses OpenLDAP, the open source implementation of Lightweight Directory Access Protocol (LDAP), to provide directory services. It’s compatible with other standards-based LDAP servers, and can be integrated with proprietary services such as Microsoft’s Active Directory and Novell’s eDirectory. For the LDAP database back end, Open Directory uses the open source Berkeley Database. It’s a highly scalable database for high-performance indexing of hundreds of thousands of user accounts and other records. Open Directory plug-ins enable a Mac OS X client or Mac OS X Server computer to read and write authoritative information about users and network resources from any LDAP server—even Microsoft’s proprietary Active Directory. The server can also access records in legacy directories such as NIS and local BSD configuration files (/etc). Open Directory also provides authentication service. It can securely store and validate the passwords of users who want to log in to client computers on your network or to use other network resources that require authentication. Open Directory can enforce such policies as password expiration and minimum length. Open Directory can also authenticate Windows computer users for domain log in, file service, and other Windows services provided by Mac OS X Server. An MIT Kerberos Key Distribution Center (KDC) is fully integrated with Open Directory and provides strong authentication with support for secure single sign-on. This means users can authenticate only once, with a single user name and password pair, for access to the range of Kerberos-enabled network services. 11 For services that don’t accept Kerberos authentication, the integrated Secure Authentication and Service Layer (SASL) service negotiates the strongest possible authentication mechanism. In addition, directory and authentication replication maximizes availability and scalability. By creating replicas of Open Directory servers, you can easily maintain failover servers and remote servers for fast client interaction on distributed networks. What’s in This Guide This guide includes the following sections: ÂÂ Chapter 1, “Directory Services with Open Directory,” explains what directory domains are, how they are used, and how they are organized. ÂÂ Chapter 2, “Open Directory Search Policies,” describes search policies with directory domains, and describes automatic, custom, and local-only search policies. ÂÂ Chapter 3, “Open Directory Authentication,” describes Open Directory authentication, shadow and crypt passwords, Kerberos, LDAP bind, and single sign-on. ÂÂ Chapter 4, “Open Directory Planning and Management Tools,” helps you assess directory domain needs, estimate directory and authentication requirements, identify servers for hosting shared domains, improve performance and redundancy, deal with replication in a multibuilding campus, and make Open Directory services secure. This chapter also introduces the tools to manage Open Directory services. ÂÂ Chapter 5, “Setting Up Open Directory Services,” tells you how to set up an Open Directory server and explains the configurations and roles you can configure. This chapter also tells you how to set options of the LDAP service of an Open Directory master or replica and explains how to set up single sign-on Kerberos authentication on an Open Directory master. ÂÂ Chapter 6, “Managing User Authentication Using Workgroup Manager,” describes how to set password policies, change a user’s password type, assign administrator rights for Open Directory authentication, reset passwords of imported user accounts, and migrate passwords to Open Directory authentication. ÂÂ Chapter 7, “Managing Directory Clients Using Accounts Preferences,” explains how to use Directory Utility to configure and manage how Mac OS X computers access directory services. ÂÂ Chapter 8, “Advanced Directory Client Settings,” explains how to use the Directory Utility application to enable, disable, and configure service discovery protocols. It also explains how to configure authentication and contacts search policies and explains how to configure access to directory domains, including LDAP, Active Directory, NIS, and BSD configuration files. 12 Preface About This Guide ÂÂ Chapter 9, “Maintaining Open Directory Services,” tells you how to monitor Open Directory services, view and edit directory data with the Inspector, archive an Open Directory master, and perform other directory maintenance. ÂÂ Chapter 10, “Solving Open Directory Problems,” describes common problems and provides information on what to do if you encounter problems while working with Open Directory. ÂÂ Appendix A, “Command-Line Parameters for Open Directory,” provides command- line procedures for Open Directory. ÂÂ Appendix B, “Mac OS X Directory Data,” lists the Open Directory extensions to the LDAP schema and specifies the standard record types and attributes of Mac OS X. Note: Because Apple periodically releases new versions and updates to its software, images shown in this book may be different from what you see on your screen. Using Onscreen Help You can get task instructions onscreen in Help Viewer while you’re managing Mac OS X Server. You can view help on a server, or on an administrator computer. (An administrator computer is a Mac OS X computer with Mac OS X Server administrator software installed on it.) To get the most recent onscreen help for Mac OS X Server: mm Open Server Admin or Workgroup Manager and then: ÂÂ Use the Help menu to search for a task you want to perform. ÂÂ Choose Help > Server Admin Help or Help > Workgroup Manager Help to browse and search the help topics. The onscreen help contains instructions taken from Advanced Server Administration and other administration guides. To see the most recent server help topics: mm Make sure the server or administrator computer is connected to the Internet while you’re getting help. Help Viewer automatically retrieves and caches the most recent server help topics from the Internet. When not connected to the Internet, Help Viewer displays cached help topics. Preface About This Guide 13 Documentation Map Mac OS X Server has a suite of guides that cover management of individual services. Each service may depend on other services for maximum utility. The documentation map below shows some related guides that you may need in order to fully configure Open Directory services to your specifications. You can get these guides in PDF format from the Mac OS X Server Resources website at www.apple.com/server/macosx/resources/. Getting Started Covers basic installation, setup, and management of Open Directory using Server Preferences. Server Preferences Help Provides onscreen instructions and answers when you’re using Server Preferences to manage Open Directory. Information Technologies Dictionary Advanced Server Administration Provides onscreen definitions of server and Open Directory terminology. Introduction to Command-Line Administration Explains how to use UNIX shell commands to configure and manage servers and services. Open Directory Administration Describes advanced options for setting up, configuring, and managing Open Directory. Describes using Server Admin to install, configure, and administer server software and services. Includes best practices and advice for system planning, security, backing up, and monitoring. Mac Help Provides onscreen instructions and answers when you’re connecting to an Open Directory server. Server Admin Help User Management Describes using Workgroup Manager to create and manage user accounts, groups, and computers, and to set up and manage preferences for Mac OS X clients. 14 Preface About This Guide Provides onscreen instructions and answers when you’re using Server Admin to set up Open Directory. Viewing PDF Guides Onscreen While reading the PDF version of a guide onscreen: ÂÂ Show bookmarks to see the guide’s outline, and click a bookmark to jump to the corresponding section. ÂÂ Search for a word or phrase to see a list of places where it appears in the guide. Click a listed place to see the page where it occurs. ÂÂ Click a cross-reference to jump to the referenced section. Click a web link to visit the website in your browser. Printing PDF Guides If you want to print a guide, you can take these steps to save paper and ink: ÂÂ Save ink or toner by not printing the cover page. ÂÂ Save color ink on a color printer by looking in the panes of the Print dialog for an option to print in grays or black and white. ÂÂ Reduce the bulk of the printed document and save paper by printing more than one page per sheet of paper. In the Print dialog, change Scale to 115% (155% for Getting Started). Then choose Layout from the untitled pop-up menu. If your printer supports two-sided (duplex) printing, select one of the Two-Sided options. Otherwise, choose 2 from the Pages per Sheet pop-up menu, and optionally choose Single Hairline from the Border menu. (If you’re using Mac OS X v10.4 or earlier, the Scale setting is in the Page Setup dialog and the Layout settings are in the Print dialog.) You may want to enlarge the printed pages even if you don’t print double sided, because the PDF page size is smaller than standard printer paper. In the Print dialog or Page Setup dialog, try changing Scale to 115% (155% for Getting Started, which has CD-size pages). Getting Documentation Updates Periodically, Apple posts revised help pages and new editions of guides. Some revised help pages update the latest editions of the guides. ÂÂ To view new onscreen help topics for a server application, make sure your server or administrator computer is connected to the Internet and click “Latest help topics” or “Staying current” in the main help page for the application. ÂÂ To download the latest guides in PDF format, go to the Mac OS X Server Resources website at www.apple.com/server/macosx/resources/. ÂÂ An RSS feed listing the latest updates to Mac OS X Server documentation and onscreen help is available. To view the feed, use an RSS reader application such as Safari or Mail and go to: feed://helposx.apple.com/rss/snowleopard/serverdocupdates.xml Preface About This Guide 15 Getting Additional Information For more information, consult these resources: ÂÂ Read Me documents—get important updates and special information. Look for them on the server discs. ÂÂ Mac OS X Server website (www.apple.com/server/macosx/)—enter the gateway to extensive product and technology information. ÂÂ Mac OS X Server Support website (www.apple.com/support/macosxserver/)—access hundreds of articles from Apple’s support organization. ÂÂ Apple Discussions website (discussions.apple.com/)—share questions, knowledge, and advice with other administrators. ÂÂ Apple Mailing Lists website (www.lists.apple.com/)—subscribe to mailing lists so you can communicate with other administrators using email. ÂÂ Apple Training and Certification website (www.apple.com/training/)—hone your server administration skills with instructor-led or self-paced training, and differentiate yourself with certification. ÂÂ OpenLDAP website (www.openldap.org)—learn about the open source software that Open Directory uses to provide LDAP directory service. ÂÂ MIT Kerberos website (web.mit.edu/kerberos/www)—get background information and specifications for the protocol that Open Directory uses to provide robust single sign-on authentication. ÂÂ Berkeley DB website (www.sleepycat.com)—investigate feature descriptions and technical documentation for the open source database that Open Directory uses to store LDAP directory data. ÂÂ RFC3377, “Lightweight Directory Access Protocol (v3): Technical Specification” (www.rfc-editor.org/rfc/rfc3377.txt)—lists a set of eight other Request for Comment (RFC) documents with overview information and detailed specifications for the LDAPv3 protocol. 16 Preface About This Guide Directory Services with Open Directory 1 Use this chapter to learn about directory domains, how they are used, and how they are organized. Benefits of Using Directory Services A directory service provides a central repository for information about computer users and resources in an organization. Storing administrative data in a central repository has many benefits: ÂÂ It reduces data entry effort. ÂÂ It certifies that network services and clients have consistent information about users and resources. ÂÂ It simplifies administration of users and resources. ÂÂ It provides identification, authentication, and authorization information for other network services. In education and enterprise environments, directory services are the ideal way to manage users and computing resources. Organizations with as few as 10 people can benefit by deploying a directory service. Directory services are doubly beneficial: they simplify system and network administration, and they simplify a user’s experience on the network. With directory services, administrators can maintain information about all users—such as their names, passwords, and locations of network home directories—centrally, rather than on each computer. Directory services can also maintain centralized information about printers, computers, and other network resources. Centralizing information about users and resources can reduce the system administrator’s information management burden, and each user has a centralized user account for logging in on any authorized computer on the network. 17 With centralized directory service and file service set up to host network home folders, wherever a user logs in, the user gets the same home folder, personal desktop, and individual preferences. The user always has access to personal networked files and can easily locate and use authorized network resources. Directory Services and Directory Domains A directory service acts as an intermediary between application and system software processes, which need information about users and resources, and the directory domains that store the information. As shown in the following illustration, Open Directory provides directory services for Mac OS X and Mac OS X Server. Users Groups Printers Computers Mounts Directory domains Open Directory Application and system software processes Open Directory can access information in one or several directory domains. A directory domain stores information in a specialized database that is optimized to handle many requests for information and to find and retrieve information quickly. Processes running on Mac OS X computers can use Open Directory services to save information in directory domains. For example, when you create a user account with Workgroup Manager, it has Open Directory store user name and other account information in a directory domain. You can then review user account information in Workgroup Manager, which uses Open Directory to retrieve the user information from a directory domain. 18 Chapter 1 Directory Services with Open Directory Other application and system software processes can also use the user account information stored in directory domains. When someone attempts to log in to a Mac OS X computer, the login process uses Open Directory services to validate the user name and password: Directory domain Workgroup Manager Open Directory A Historical Perspective Like Mac OS X, Open Directory has a UNIX heritage. Open Directory provides access to administrative data that UNIX systems have generally kept in configuration files, which require painstaking work to maintain. (Some UNIX systems still rely on configuration files.) Open Directory consolidates the data and distributes it for ease of access and maintenance. Data Consolidation For years, UNIX systems have stored administrative information in a collection of files located in the /etc directory, as show in the following illustration. /etc/hosts /etc/group UNIX processes /etc/master.passwd This scheme requires each UNIX computer to have its own set of files, and processes that are running on a UNIX computer read its files when they need administrative information. Chapter 1 Directory Services with Open Directory 19 If you’re experienced with UNIX, you probably know about the files in the /etc directory—group, hosts, hosts.equiv, master.passwd, and so forth. For example, a UNIX process that needs a user’s password consults the /etc/master.passwd file. The /etc/master.passwd file contains a record for each user account. A UNIX process that needs group information consults the /etc/group file. Open Directory consolidates administrative information, simplifying the interaction between processes and the administrative data they create and use: Open Directory Mac OS X processes Processes no longer need to know how and where administrative data is stored. Open Directory gets the data for them. If a process needs the location of a user’s home folder, the process has Open Directory retrieve the information. Open Directory finds the requested information and then returns it, insulating the process from the details of how the information is stored, as shown in the following illustration. Directory domain Directory domain Open Directory Mac OS X processes If you set up Open Directory to access administrative data from more than one directory domain, Open Directory consults the domains as needed. Some data stored in a directory domain is identical to data stored in UNIX configuration files. For example, the home folder location, real name, user ID, and group ID are stored in user records of a directory domain instead of the standard /etc/passwd file. 20 Chapter 1 Directory Services with Open Directory However, a directory domain stores much more data to support functions that are unique to Mac OS X, such as support for managing Mac OS X client computers. Data Distribution A characteristic of UNIX configuration files is that the administrative data they contain is available only to the computer they are stored on. Each computer has its own UNIX configuration files. With UNIX configuration files, each computer that someone wants to use must have that person’s user account settings stored on it, and each computer must store the account settings for every person who can use the computer. To set up a computer’s network settings, the administrator must to go to the computer and enter the IP address and other information that identifies the computer on the network. Similarly, when user or network information must be changed in UNIX configuration files, the administrator must make the changes on the computer where the files reside. Some changes, such as network settings, require the administrator to make the same changes on multiple computers. This approach becomes unwieldy as networks grow in size and complexity. Open Directory solves this problem by letting you store administrative data in a directory domain that can be managed by a network administrator from one location. Open Directory lets you distribute the information so it is visible on a network to the computers that need it and the administrator who manages it, as shown in the following illustration. Directory domain System administrator Open Directory Users Chapter 1 Directory Services with Open Directory 21 Uses of Directory Data Open Directory makes it possible to consolidate and maintain network information easily in a directory domain, but this information has value only if application and system software processes running on network computers access the information. Here are some ways in which Mac OS X system and application software use directory data: ÂÂ Login: Workgroup Manager can create user records in a directory domain, and these records can be used to authenticate users who log in to Mac OS X computers and Windows computers. When a user specifies a name and a password in the Mac OS X login window, the login process asks Open Directory to authenticate the name and password. Open Directory uses the name to find the user’s account record in a directory domain and uses other data in the user record to validate the password. ÂÂ Folder and file access: After logging in, a user can access files and folders. Mac OS X uses other data from the user record to determine the user’s access privileges for each file or folder. ÂÂ Home folders: Each user record in a directory domain stores the location of the user’s home folder. This is where the user keeps personal files, folders, and preferences. A user’s home folder can be located on a computer the user always uses or it can be located on a network file server. ÂÂ Automount share points: Share points can be configured to automount (appear automatically) in the /Network folder (the Network globe) in the Finder windows of client computers. Information about these automount share points is stored in a directory domain. Share points are folders, disks, or disk partitions you have made accessible over the network. ÂÂ Mail account settings: Each user’s record in a directory domain specifies whether the user has mail service, which mail protocols to use, how to present incoming mail, whether to alert the user when mail arrives, and so forth. ÂÂ Resource usage: Disk, print, and mail quotas can be stored in each user record of a directory domain. ÂÂ Managed client information: The administrator can manage the Mac OS X environment of users whose account records are stored in a directory domain. The administrator makes mandatory preference settings that are stored in the directory domain and override users’ personal preferences. ÂÂ Group management: In addition to user records, a directory domain also stores group records. Each group record affects all users who are in the group. Information in group records specifies preference settings for group members. Group records also determine access to files, folders, and computers. 22 Chapter 1 Directory Services with Open Directory ÂÂ Managed network views: The administrator can set up custom views that users see when they select the Network icon in the sidebar of a Finder window. Because these managed network views are stored in a directory domain, they’re available when a user logs in. Access to Directory Services Open Directory can access directory domains for the following kinds of directory services: ÂÂ Lightweight Directory Access Protocol (LDAP), an open standard common in mixed environments of Macintosh, UNIX, and Windows systems. LDAP is the native directory service for shared directories in Mac OS X Server. ÂÂ Local directory domain, the local directory service for every Mac OS X and Mac OS X Server v10.6 or later. ÂÂ Active Directory, the directory service of Microsoft Windows 2000 and 2003 servers. ÂÂ Network Information System (NIS), the directory service of many UNIX servers. ÂÂ BSD flat files, the legacy directory service of UNIX systems. Inside a Directory Domain Information in a directory domain is organized by record type. Record types are specific categories of information such as users, groups, and computers. For each record type, a directory domain can contain any number of records. Each record is a collection of attributes, and each attribute has values. If you think of each record type as a spreadsheet that contains a category of information, records are like the rows of the spreadsheet, attributes are like spreadsheet columns, and each spreadsheet cell contains values. For example, when you define a user account by using Workgroup Manager, you are creating a user record (a record of the “user” record type). The settings you configure for the user account—short name, full name, home folder location, and so on— become values of attributes in the user record. The user record and the values of its attributes reside in a directory domain. In some directory services, such as LDAP and Active Directory, directory information is organized by object class. Like record types, object classes define categories of information. An object class defines similar information, named entries, by specifying attributes that an entry must or may contain. Chapter 1 Directory Services with Open Directory 23 For an object class, a directory domain can contain multiple entries, and each entry can contain multiple attributes. Some attributes have a single value, while others have multiple values. For example, the inetOrgPerson object class defines entries that contain user attributes. The inetOrgPerson class is a standard LDAP class defined by RFC 2798. Other standard LDAP object classes and attributes are defined by RFC 2307. Open Directory’s default object classes and attributes are based on these RFCs. A collection of attributes and record types or object classes provides a blueprint for the information in a directory domain. This blueprint is named the schema of the directory domain. However, Open Directory uses a directory-based schema that is different from a locally based stored schema. Using a locally based schema configuration file can be complex. The issue with an Open Directory master that services replica servers is that if you change or add an attribute to the locally based schema of a Open Directory master you must also make that change to each replica. Depending on the number of replicas you have, the manual update process can take an enormous amount of time. If you don’t make the same schema change locally on each replica, your replica servers generate errors and fail when values for the newly added attribute are sent to replica servers. To eliminate this possibility of failure, Mac OS X uses a directory-based schema that is stored in the directory database and is updated for each replica server from the replicated directory database. This keeps the schema for replicas synchronized and provides greater flexibility to make changes to the schema. 24 Chapter 1 Directory Services with Open Directory About the Structure of LDAP Entries In an LDAP directory, entries are arranged in a hierarchical treelike structure. In some LDAP directories, this structure is based on geographic and organizational boundaries. More commonly, the structure is based on Internet domain names. In a simple directory organization, entries representing users, groups, computers, and other object classes are immediately below the root level of the hierarchy, as shown here: dc=com dc=example cn=users uid=anne cn=Anne Johnson cn=groups cn=computers uid=juan cn=Juan Chavez An entry is referenced by its distinguished name (DN), which is constructed by taking the name of the entry, referred to as the relative distinguished name (RDN), and concatenating the names of its ancestor entries. For example, the entry for Anne Johnson could have an RDN of uid=anne and a DN of uid=anne, cn=users, dc=example, dc=com. The LDAP service retrieves data by searching the hierarchy of entries. The search can begin at any entry. The entry where the search begins is the search base. You can designate a search base by specifying the distinguished name of an entry in the LDAP directory. For example, the search base cn=users, dc=example, dc=com specifies that the LDAP service begin searching at the entry whose cn attribute has a value of “users.” You can also specify how much of the LDAP hierarchy to search below the search base. The search scope can include all subtrees below the search base or the first level of entries below the search base. If you use command-line tools to search an LDAP directory, you can also restrict the search scope to include only the search base entry. Chapter 1 Directory Services with Open Directory 25 Local and Shared Directory Domains Where you store your server’s user information and other administrative data is determined by whether the data must be shared. This information can be stored in the server’s local directory domain or in a shared directory domain. About the Local Directory Domain Every Mac OS X computer has a local directory domain. A local directory domain’s administrative data is visible only to applications and system software running on the computer where the domain resides. It is the first domain consulted when a user logs in or performs any operation that requires data stored in a directory domain. When the user logs in to a Mac OS X computer, Open Directory searches the computer’s local directory domain for the user’s record. If the local directory domain contains the user’s record (and if the user entered the correct password), the login process proceeds and the user gets access to the computer. After login, the user could choose “Connect to Server” from the Go menu and connect to Mac OS X Server for file service. In this case, Open Directory on the server searches for the user’s record in the server’s local directory domain. If the server’s local directory domain has a record for the user (and if the user enters the correct password), the server grants the user access to file services, as shown below: Log in to Mac OS X Local directory domain Connect to Mac OS X Server for file service Local directory domain When you set up a Mac OS X computer, its local directory domain is created and populated with records. For example, a user record is created for the user who performed the installation. It contains the user name and password entered during setup and other information, such as a unique ID for the user and the location of the user’s home folder. 26 Chapter 1 Directory Services with Open Directory About Shared Directory Domains Although Open Directory on any Mac OS X computer can store administrative data in the computer’s local directory domain, the real power of Open Directory is that it lets multiple Mac OS X computers share administrative data by storing the data in shared directory domains. When a computer is configured to use a shared domain, administrative data in the shared domain is also visible to applications and system software running on that computer. If Open Directory does not find a user’s record in the local directory domain of a Mac OS X computer, Open Directory can search for the user’s record in any shared domains the computer has access to. In the following example, the user can access both computers because the shared domain accessible from both computers contains a record for the user. Shared directory domain Log in to Mac OS X Local directory domain Connect to Mac OS X Server for file service Local directory domain Shared domains generally reside on servers because directory domains store extremely important data, such as the data for authenticating users. Access to servers is usually tightly restricted to protect the data on them. In addition, directory data must always be available. Servers often have extra hardware features that enhance their reliability, and servers can be connected to uninterruptible power sources. Chapter 1 Directory Services with Open Directory 27 Shared Data in Existing Directory Domains Some organizations—such as universities and worldwide corporations—maintain user information and other administrative data in directory domains on UNIX or Windows servers. Open Directory can search these non-Apple domains and shared Open Directory domains of Mac OS X Server systems, as shown in the illustration below. Local directory domain Mac OS X Server Windows server Active Directory domain Shared directory domain Local directory domain Mac OS X user Mac OS X user Windows user The order in which Mac OS X searches directory domains is configurable. A search policy determines the order in which Mac OS X searches directory domains. Search policies are explained in Chapter 2, “Open Directory Search Policies.” SMB Services and Open Directory You can configure your Mac OS X Server with Open Directory and SMB services to serve Windows-based workstations. Using these to services together, you can configure your Mac OS X Server to be a primary domain controller (PDC) or a backup domain controller (BDC). Open Directory as a Primary Domain Controller (PDC) Mac OS X Server can be configured to serve as a Windows primary domain controller (PDC), which enables users of Windows NT-compatible workstations to log in using domain accounts. A PDC gives each Windows user one user name and password for logging in from any Windows NT 4.x, Windows 2000, Windows XP, or Windows Vista workstation on the network. Then, instead of logging in with a user name and password that are defined locally on a workstation, each user can log in with the user name and password defined on the PDC. 28 Chapter 1 Directory Services with Open Directory The same user account that can be used for logging in from a Windows workstation can also be used for logging in from a Mac OS X computer. Therefore, someone who uses both platforms can have the same home folder, mail account, and print quotas on both platforms. Users can change their passwords while logging in to the Windows domain. User accounts are stored in the server’s LDAP directory with group, computer, and other information. The PDC has access to this directory information because you set up the PDC on a server that is an Open Directory master, which hosts an LDAP directory. Further, the PDC uses the Open Directory master’s Password Server to authenticate users when they log in to the Windows domain. The Password Server can validate passwords using NTLMv2, NTLMv1, LAN Manager, and other authentication methods. The Open Directory master can also have a Kerberos Key Distribution Center (KDC). The PDC doesn’t use Kerberos to authenticate users for Windows services, but mail and other services can be configured to use Kerberos to authenticate Windows workstation users who have accounts in the LDAP directory. To have its password validated by the Open Directory Password Server and Kerberos, a user account must have a password type of Open Directory. A user account with a password type of crypt password can’t be used for Windows services because a crypt password isn’t validated using the NTLMv2, NTLMv1, or LAN Manager authentication methods. The server can also have user accounts in its local directory domain. Every Mac OS X Server computer has one. The PDC doesn’t use these accounts for Windows domain login, but the PDC can use these accounts to authenticate users for Windows file service and other services. User accounts in the local directory domain that have a password type of shadow password can be used for Windows services because a shadow password can be validated using NTLMv2, NTLMv1, LAN Manager, and other authentication methods. For compatibility, Mac OS X Server supports user accounts that were configured to use the legacy Authentication Manager technology for password validation in Mac OS X Server v10.0–10.2. After upgrading a server to Mac OS X Server v10.6, existing users can continue to use their same passwords. A user account uses Authentication Manager if the account is in a local directory domain that Authentication Manager is enabled for, and if the account is set to use a crypt password. If you migrate a directory from NetInfo to LDAP, all user accounts that used Authentication Manager for password validation are converted to have a password type of Open Directory. Chapter 1 Directory Services with Open Directory 29 When setting up Mac OS X Server as a PDC, make sure your network doesn’t have another PDC with the same domain name. The network can have multiple Open Directory masters, but it can have only one PDC. Open Directory as a Backup Domain Controller (BDC) Setting a Mac OS X server as a backup domain controller (BDC) provides failover and backup for the PDC. The PDC and BDC share Windows client requests for domain login and other directory and authentication services. If the Mac OS X Server PDC becomes unavailable, the Mac OS X Server BDC provides domain login and other directory and authentication services. The BDC has a synchronized copy of the PDC’s user, group, computer, and other directory data. The PDC and BDC also have synchronized copies of authentication data. Mac OS X Server synchronizes the directory and authentication data. Before setting up Mac OS X Server as a BDC, you must set up the server as an Open Directory replica. The BDC uses the read-only LDAP directory, Kerberos KDC, and Password Server of the Open Directory replica. Mac OS X Server synchronizes the PDC and BDC by updating the Open Directory replica with changes made to the Open Directory master. You use Server Admin after installation to make Mac OS X Server an Open Directory replica and BDC. You can set up multiple BDCs, each on a separate Open Directory replica server. Important: You must not have duplicate PDCs on a network. 30 Chapter 1 Directory Services with Open Directory Open Directory Search Policies 2 Use this chapter to learn how to use search policies with domains and to understand automatic, custom, and localonly search policies. Each Mac OS X computer has a search policy, also commonly referred to as a search path, that specifies which directory domains Open Directory can access, such as the computer’s local directory domain and a particular shared directory. The search policy also specifies the order in which Open Directory accesses directory domains. Open Directory searches each directory domain and stops searching when it finds a match. For example, Open Directory stops searching for a user record when it finds a record whose user name matches the name it’s looking for. Search Policy Levels A search policy can include only the local directory domain, the local directory domain and a shared directory, or the local directory domain and multiple shared directories. On a network with a shared directory, several computers generally access the shared directory. This arrangement can be depicted as a tree-like structure with the shared directory at the top and local directories at the bottom. Local Directory Domain Search Policy The simplest search policy consists only of a computer’s local directory domain. In this case, Open Directory looks for user information and other administrative data only in the local directory domain of each computer. If a server on the network hosts a shared directory, Open Directory does not look there for user information or administrative data because the shared directory is not part of the computer’s search policy. 31 The following illustration shows two computers on a network that only search their own local directory domain for administrative data. Local directory domain Local directory domain English class computer Science class computer Search Policy 1 Two-Level Search Policies If one server on the network hosts a shared directory, all computers on the network can include the shared directory in their search policies. In this case, Open Directory looks for user information and other administrative data first in the local directory domain. If Open Directory doesn’t find the information it needs in the local directory domain, it looks in the shared directory. The following illustration shows two computers and a shared directory domain on a network. The computers are connected to the shared directory domain and have it in their search policy. Local directory domain Shared directory domain Local directory domain Search Policy 1 2 English class computer Science class computer Here’s a scenario in which a two-level search policy might be used: Local directory domain Shared directory domain Local directory domain Search Policy 1 2 English class computer Science class computer Local directory domain Math class computer 32 Chapter 2 Open Directory Search Policies Each class (English, math, science) has its own computer. The students in each class are defined as users in the local domain of that class’s computer. All three of these local domains have the same shared domain, in which all instructors are defined. Instructors, as members of the shared domain, can log in to all class computers. The students in each local domain can log in to only the computer where their local account resides. Local domains reside on their respective computers but a shared domain resides on a server accessible from the local domain’s computer. When an instructor logs in to any of the three class computers and cannot be found in the local domain, Open Directory searches the shared domain. In the following example, there is only one shared domain, but in more complex networks, there may be more shared domains. School Mac OS X Server Science class computer Local directory domain Local directory domain Shared directory domain Local directory domain Local directory domain English class computer Math class computer Multilevel Search Policies If more than one server on the network hosts a shared directory, the computers on the network can include two or more shared directories in their search policies. As with simpler search policies, Open Directory looks for user information and other administrative data first in the local directory domain. If Open Directory does not find the information it needs in the local directory domain, it searches each shared directory in the sequence specified by the search policy. Chapter 2 Open Directory Search Policies 33 Here’s a scenario in which more than one shared directory might be used: Search Policy 1 Math directory domain 2 3 English directory domain School directory domain Science directory domain Each class (English, math, science) has a server that hosts a shared directory domain. Each classroom computer’s search policy specifies the computer’s local domain, the class’s shared domain, and the school’s shared domain. The students in each class are defined as users in the shared domain of that class’s server, so each student can log in to any computer in the class. Because the instructors are defined in the shared domain of the school server, they can log in to any classroom computer. You can affect an entire network or a group of computers by choosing the domain in which to define administrative data. The higher the administrative data resides in a search policy, the fewer places it needs to be changed as users and system resources change. Probably the most important aspect of directory services for administrators is planning directory domains and search policies. These should reflect the resources you want to share, the users you want to share them among, and the way you want to manage your directory data. Automatic Search Policies Mac OS X computers can be configured to set search policies automatically. An automatic search policy consists of two parts, one of which is optional: ÂÂ Local directory domain ÂÂ Shared LDAP directory (optional) 34 Chapter 2 Open Directory Search Policies A computer’s automatic search policy always begins with the computer’s local directory domain. If a Mac OS X computer is not connected to a network, the computer searches its local directory domain for user accounts and other administrative data. The automatic search policy then determines whether the computer is configured to connect to a shared local directory domain. The computer can be connected to a shared local directory domain, which can in turn be connected to another shared local directory domain, and so on. A local directory domain connection, if any, constitutes the second part of the automatic search policy. For more information, see “About the Local Directory Domain” on page 26. Finally, a computer with an automatic search policy can connect to a shared LDAP directory. When the computer starts, it can get the address of an LDAP directory server from DHCP service. The DHCP service of Mac OS X Server can supply an LDAP server address in the same way it supplies the addresses of DNS servers and a router. A non-Apple DHCP service can also supply an LDAP server address. This feature is known as DHCP option 95. If you want the DHCP service of Mac OS X Server to supply clients with an LDAP server’s address for automatic search policies, configure the LDAP options of DHCP service. For more information, see the DHCP chapter in Network Services Administration. If you want a Mac OS X computer to get the address of an LDAP server from DHCP service: ÂÂ The computer must be configured to use an automatic search policy. For more information, see “Using Advanced Search Policy Settings” on page 127. ÂÂ The computer’s network preferences must be configured to use DHCP or DHCP with a manual IP address. Mac OS X is initially configured to use DHCP. For information about setting network preferences, search Mac Help. An automatic search policy offers convenience and flexibility, especially for mobile computers. If a computer with an automatic search policy is disconnected from the network, connected to a different network, or moved to a different subnet, the automatic search policy can change. If the computer is disconnected from the network, it uses its local directory domain. If the computer is connected to a different network or subnet, it can automatically change its local directory domain connection and can get an LDAP server address from the DHCP service on the current subnet. With an automatic search policy, a computer doesn’t need to be reconfigured to get directory and authentication services in its new location. Chapter 2 Open Directory Search Policies 35 Important: If you configure Mac OS X to use an automatic authentication search policy and a DHCP-supplied LDAP server or a DHCP-supplied local directory domain, you increase the risk of an attacker gaining control of your computer. The risk is higher if your computer is configured to connect to a wireless network. For more information, see “Protecting Computers from a Malicious DHCP Server” on page 131. Custom Search Policies If you don’t want a Mac OS X computer to use the automatic search policy supplied by DHCP, you can define a custom search policy for the computer. For example, a custom search policy could specify that an Active Directory domain be searched before an Open Directory server’s shared directory domain. Users can configure their computer to log in using their user records from the Active Directory domain and have their preferences managed by group and computer records from the Open Directory domain. A custom search policy generally does not work in multiple network locations or while not connected to a network because it relies on the availability of specific directory domains on the network. If a portable computer is disconnected from its usual network, it no longer has access to the shared directory domains on its custom search policy. However, the disconnected computer still has access to its own local directory domain because it is the first directory domain on every search policy. The portable computer user can log in using a user record from the local directory domain, which can include mobile user accounts. These mirror user accounts from the shared directory domain that the portable computer accesses when it’s connected to its usual network. Search Policies for Authentication and Contacts A Mac OS X computer has a search policy for finding authentication information and it has a separate search policy for finding contact information: ÂÂ Open Directory uses the authentication search policy to locate and retrieve user authentication information and other administrative data from directory domains. ÂÂ Open Directory uses the contacts search policy to locate and retrieve name, address, and other contact information from directory domains. Mac OS X Address Book uses this contact information, and other applications can be programmed to use it as well. Each search policy can be automatic, custom, or local directory domain only. 36 Chapter 2 Open Directory Search Policies Open Directory Authentication 3 Use this chapter to learn how to use Open Directory authentication, shadow and crypt passwords, Kerberos, LDAP bind, and single sign-on. Open Directory offers several options for authenticating users whose accounts are stored in directory domains on Mac OS X Server, including Kerberos and the traditional authentication methods that network services require. Open Directory can authenticate users by one or more of the following methods: ÂÂ Kerberos authentication for single sign-on ÂÂ Traditional authentication methods and a password stored securely in the Open Directory Password Server database ÂÂ Traditional authentication methods and a shadow password stored in a secure shadow password file for each user ÂÂ A crypt password stored directly in the user’s account, for backward compatibility with legacy systems ÂÂ A non-Apple LDAP server for LDAP bind authentication In addition, Open Directory lets you set up a password policy for all users and specific password policies for each user, such as automatic password expiration and minimum password length. (Password policies do not apply to administrators, crypt password authentication, or LDAP bind authentication.) About Password Types Each user account has a password type that determines how the user account is authenticated. In a local directory domain, the standard password type is shadow password. On a server upgraded from Mac OS X Server v10.3, user accounts in the local directory domain can also have an Open Directory password type. For user accounts in the LDAP directory of Mac OS X Server, the standard password type is Open Directory. User accounts in the LDAP directory can also have a password type of crypt password. 37 Authentication and Authorization Services such as the login window and Apple Filing Protocol (AFP) service request user authentication from Open Directory. Authentication is part of the process by which a service determines whether it should grant a user access to a resource. Usually this process also requires authorization. Authentication proves a user’s identity, and authorization determines what the authenticated user is permitted to do. A user typically authenticates by providing a valid name and password. A service can then authorize the authenticated user to access specific resources. For example, file service authorizes full access to folders and files that an authenticated user owns. You experience authentication and authorization when you use a credit card. The merchant authenticates you by comparing your signature on the sales slip to the signature on your credit card. Then the merchant submits your authorized credit card account number to the bank, which authorizes payment based on your account balance and credit limit. Open Directory authenticates user accounts, and service access control lists (SACLs) authorize use of services. If Open Directory authenticates you, the SACL for login window determines whether you can log in, then the SACL for AFP service determines whether you can connect for file service, and so on. Some services also determine whether a user is authorized to access specific resources. This authorization can require retrieving other user account information from the directory domain. For example, AFP service needs the user ID and group membership information to determine which folders and files the user is authorized to read from and write to. About Open Directory Passwords When a user’s account has a password type of Open Directory, the user can be authenticated by Kerberos or the Open Directory Password Server. Kerberos is a network authentication system that uses credentials issued by a trusted server. Open Directory Password Server supports the traditional password authentication methods that some clients of network services require. Kerberos and Open Directory Password Server do not store the password in the user’s account. Instead, they store passwords in secure databases apart from the directory domain, and passwords can never be read. Passwords can only be set and verified. Malicious users might attempt to log in over the network hoping to gain access to Kerberos and Open Directory Password Server. Open Directory logs can alert you to unsuccessful login attempts. (See “Viewing Open Directory Status and Logs” on page 181.) 38 Chapter 3 Open Directory Authentication User accounts in the following directory domains can have Open Directory passwords: ÂÂ The LDAP directory of Mac OS X Server ÂÂ The local directory domain of Mac OS X Server Note: Open Directory passwords can’t be used to log in to Mac OS X v10.1 or earlier. Users who log in using the login window of Mac OS X v10.1 or earlier must be configured to use crypt passwords. The password type doesn’t matter for other services. For example, a user of Mac OS X v10.1 could authenticate for AFP service with an Open Directory password. About Shadow Passwords Shadow passwords support the same traditional authentication methods as Open Directory Password Server. These authentication methods are used to send shadow passwords over the network in a scrambled form, or hash. A shadow password is stored as several hashes in a file on the same computer as the directory domain where the user account resides. Because the password is not stored in the user account, the password is not easy to capture over the network. Each user’s shadow password is stored in a different file, named a shadow password file, and these files are protected so they can be read only by the root user account. Only user accounts that are stored in a computer’s local directory domain can have a shadow password. User accounts that are stored in a shared directory can’t have a shadow password. Shadow passwords also provide cached authentication for mobile user accounts. For complete information about mobile user accounts, see User Management. About Crypt Passwords A crypt password is stored in a hash in the user account. This strategy, historically named basic authentication, is most compatible with software that needs to access user records directly. For example, Mac OS X v10.1 and earlier expect to find a crypt password stored in the user account. Crypt authentication supports a maximum password length of eight bytes (eight ASCII characters). If a longer password is entered in a user account, only the first eight bytes are used for crypt password validation. Shadow passwords and Open Directory passwords are not subject to this length limit. For secure transmission of passwords over a network, crypt supports the DHX authentication method. Chapter 3 Open Directory Authentication 39 Providing Secure Authentication for Windows Users Mac OS X Server also offers the same types of secure passwords for Windows users: ÂÂ Open Directory passwords are required for domain login from a Windows workstation to a Mac OS X Server PDC and can be used to authenticate for Windows file service. This type of password can be validated using many authentication methods, including NTLMv2, NTLMv1, and LAN Manager. Open Directory passwords are stored in a secure database, not in user accounts. ÂÂ Shadow passwords can’t be used for domain login but they can be used for Windows file service and other services. This type of password can also be validated using NTLMv2, NTLMv1, and LAN Manager authentication methods. Shadow passwords are stored in secure files, not in user accounts. ÂÂ A crypt password with Authentication Manager enabled provides compatibility for user accounts on a server that has been upgraded from Mac OS X Server v10.1. After upgrading the server to Mac OS X Server v10.6, these user accounts should be changed to use Open Directory passwords, which are more secure than the legacy Authentication Manager. Offline Attacks on Passwords Because crypt passwords are stored in user accounts, they are potentially subject to attack. User accounts in a shared directory domain are accessible on the network. Anyone on the network who has Workgroup Manager or knows how to use command-line tools can read the contents of user accounts, including crypt passwords stored in them. Open Directory passwords and shadow passwords aren’t stored in user accounts, so these passwords can’t be read from directory domains. A malicious attacker, or cracker, could use Workgroup Manager or UNIX commands to copy user records to a file. The cracker can then transport this file to a system and use various techniques to decode crypt passwords stored in the user records. After decoding a crypt password, the cracker can log in unnoticed with a legitimate user name and crypt password. This form of attack is known as an offline attack because it does not require successive login attempts to gain access to a system. An effective way to thwart password cracking is to use good passwords and avoid using crypt passwords. A password should contain letters, numbers, and symbols in combinations that can’t be easily guessed by unauthorized users. Good passwords should not consist of actual words. They can include digits and symbols (such as # or $), or they can consist of the first letter of all words in a phrase. Use both uppercase and lowercase letters. 40 Chapter 3 Open Directory Authentication Shadow passwords and Open Directory passwords are far less susceptible to offline attack because they are not stored in user records. Shadow passwords are stored in separate files that can be read only by someone who knows the password of the root user account (also known as the system administrator). Open Directory passwords are stored securely in the Kerberos KDC and in the Open Directory Password Server database. A user’s Open Directory password can’t be read by other users, not even by a user with administrator rights for Open Directory authentication. (This administrator can change only Open Directory passwords and password policies.) Crypt passwords are not considered secure. They should be used only for user accounts that must be compatible with UNIX clients that require them, or for Mac OS X v10.1 clients. Being stored in user accounts, they’re too accessible and therefore subject to offline attack. Although stored in an encoded form, they’re relatively easy to decode. For more information, see “Offline Attacks on Passwords” on page 40. How Crypt Passwords Are Encrypted Crypt passwords are not stored in clear text; they are concealed and made unreadable by encryption. A crypt password is encrypted by supplying the clear text password with a random number to a mathematical function, known as a one-way hash function. A one-way hash function always generates the same encrypted value from particular input but cannot be used to recreate the original password from the encrypted output it generates. To validate a password using the encrypted value, Mac OS X applies the function to the password entered by the user and compares it with the value stored in the user account or shadow file. If the values match, the password is considered valid. Determining Which Authentication Option to Use To authenticate a user, Open Directory must determine which authentication option to use—Kerberos, Open Directory Password Server, shadow password, or crypt password. The user’s account contains information that specifies which authentication option to use. This information is named the authentication authority attribute. Open Directory uses the name provided by the user to locate the user’s account in the directory domain. Then Open Directory consults the authentication authority attribute in the user’s account and learns which authentication option to use. You can change a user’s authentication authority attribute by changing the password type in the Advanced pane of Workgroup Manager, as shown in the following table. For more information, see “Changing a User’s Password Type” on page 107. Chapter 3 Open Directory Authentication 41 Password type Authentication authority Open Directory Open Directory Password Server Either or both: and Kerberos1 ÂÂ ;ApplePasswordServer; ÂÂ ;Kerberosv5; Shadow password Password file for each user, readable only by the root user account Either: Encoded password in user record Either: Crypt password Attribute in user record 2 ;ShadowHash; ÂÂ ;ShadowHash;<list of enabled authentication methods> ÂÂ ÂÂ ÂÂ ;basic; no attribute at all User accounts from Mac OS X Server v10.2 must be reset to include the Kerberos authentication authority attribute. See “Enabling Single Sign-On Kerberos Authentication for a User” on page 110. If the attribute in the user record is ;ShadowHash; without a list of enabled authentication methods, default authentication methods are enabled. The list of default authentication methods is different for Mac OS X Server and Mac OS X. The authentication authority attribute can specify multiple authentication options. For example, a user account with an Open Directory password type normally has an authentication authority attribute that specifies both Kerberos and Open Directory Password Server. A user account doesn’t need to include an authentication authority attribute. If a user’s account contains no authentication authority attribute, Mac OS X Server assumes a crypt password is stored in the user’s account. For example, user accounts created using Mac OS X v10.1 or earlier contain a crypt password but not an authentication authority attribute. About Password Policies Open Directory enforces password policies for users whose password type is Open Directory or shadow password. For example, a user’s password policy can specify a password expiration interval. If the user is logging in and Open Directory determines that the user’s password has expired, the user must replace the expired password. Then Open Directory can authenticate the user. Password policies can disable a user account on a specified date, after a number of days, after a period of inactivity, or after a number of failed login attempts. Password policies can also require passwords to be a minimum length, contain at least one letter, contain at least one numeral, differ from the account name, differ from recent passwords, or be changed periodically. 42 Chapter 3 Open Directory Authentication The password policy for a mobile user account applies when the account is used while disconnected from the network and while connected to the network. A mobile user account’s password policy is cached for use while offline. For more information about mobile user accounts, see User Management. Password policies do not affect administrator accounts. Administrators are exempt from password policies because they can change the policies at will. In addition, enforcing password policies on administrators could subject them to denial-of-service attacks. Kerberos and Open Directory Password Server maintain password policies separately. An Open Directory server synchronizes the Kerberos password policy rules with Open Directory Password Server password policy rules. About Single Sign-On Authentication Mac OS X Server uses Kerberos for single sign-on authentication, which relieves users from entering a name and password separately for every service. With single sign-on, a user always enters a name and password in the login window. Thereafter, the user does not need to enter a name and password for AFP service, mail service, or other services that use Kerberos authentication. To take advantage of single sign-on, users and services must be Kerberized— configured for Kerberos authentication—and use the same Kerberos KDC server. User accounts that reside in an LDAP directory of Mac OS X Server and have a password type of Open Directory use the server’s built-in KDC. These user accounts are configured for Kerberos and single sign-on. The server’s Kerberized services use the server’s built-in KDC and are configured for single sign-on. This Mac OS X Server KDC can also authenticate users for services provided by other servers. Having more servers with Mac OS X Server use the Mac OS X Server KDC requires only minimal configuration. About Kerberos Authentication Kerberos was developed at MIT to provide secure authentication and communication over open networks like the Internet. It’s named for the three-headed dog that guarded the entrance to the underworld of Greek mythology. Kerberos provides proof of identity for two parties. It enables you to prove who you are to network services you want to use. It also proves to your applications that network services are genuine, not spoofed. Like other authentication systems, Kerberos does not provide authorization. Each network service determines what you are permitted to do based on your proven identity. Chapter 3 Open Directory Authentication 43 Kerberos permits a client and a server to identify each other much more securely than typical challenge-response password authentication methods. Kerberos also provides a single sign-on environment where users authenticate only once a day, week, or other period of time, thereby easing authentication frequency. Mac OS X Server offers integrated Kerberos support that virtually anyone can deploy. In fact, Kerberos deployment is so automatic that users and administrators may not realize it’s deployed. Mac OS X v10.3 and later use Kerberos when someone logs in using an account set for Open Directory authentication. It is the default setting for user accounts in the Mac OS X Server LDAP directory. Other services provided by the LDAP directory server, such as AFP and mail service, also use Kerberos automatically. If your network has other servers with Mac OS X Server v10.6, joining them to the Kerberos server is easy, and most of their services use Kerberos automatically. Alternatively, if your network has a Kerberos system such as Microsoft Active Directory, you can set up your Mac OS X Server and Mac OS X computers to use it for authentication. Mac OS X Server and Mac OS X v10.3 or later support Kerberos v5. Mac OS X Server and Mac OS X v10.6 do not support Kerberos v4. Breaking the Barriers to Kerberos Deployment Until recently Kerberos was a technology for universities and government sites. It wasn’t more widely deployed because adoption barriers needed to be taken down. Mac OS X and Mac OS X Server v10.3 or later eliminate the following historical barriers to adoption of Kerberos: ÂÂ An Administrator had to set up a Kerberos KDC. This was difficult to deploy and administer. ÂÂ There was no standard integration with a directory system. Kerberos only does authentication. It doesn’t store user account data such as user ID (UID), home folder location, or group membership. The administrator had to determine how to integrate Kerberos with a directory system. ÂÂ Servers had to be registered with the Kerberos KDC. This added an extra step to the server setup process. ÂÂ After setting up a Kerberos server, the administrator had to visit all client computers and configure each one to use Kerberos. This was time consuming and required editing configuration files and using command-line tools. 44 Chapter 3 Open Directory Authentication ÂÂ You needed a suite of Kerberized applications (server and client software). Some of the basics were available but porting them and adapting them to work with your environment was difficult. ÂÂ Not all network protocols used for client-server authentication are Kerberos-enabled. Some network protocols still require traditional challenge-response authentication methods and there is no standard way to integrate Kerberos with these legacy network authentication methods. ÂÂ Kerberos client supports failover so if one KDC is offline it can use a replica, but the administrator had to figure out how to set up a Kerberos replica. ÂÂ Administration tools were never integrated. Tools for creating and editing user accounts in the directory domain didn’t know anything about Kerberos, and the Kerberos tools knew nothing about user accounts in directories. Setting up a user record was a site-specific operation based on how the KDC was integrated with the directory system. Single Sign-On Experience Kerberos is a credential or ticket-based system. The user logs in once to the Kerberos system and is issued a ticket with a life span. During the life span of this ticket the user doesn’t need to authenticate again to access a Kerberized service. The user’s Kerberized client software, such as the Mac OS X Mail application, presents a valid Kerberos ticket to authenticate the user for a Kerberized service. This provides a single sign-on experience. A Kerberos ticket is like a press pass to a jazz festival held at multiple nightclubs over a three-day weekend. You prove your identity once to get the pass. Until the pass expires, you can show it at any nightclub to get a ticket for a performance. All participating nightclubs accept your pass without seeing your proof of identity again. Secure Authentication The Internet is inherently insecure, yet few authentication protocols provide real security. Malicious hackers can use readily available software tools to intercept passwords being sent over a network. Many applications send passwords unencrypted, and these are ready to use as soon as they’re intercepted. Even encrypted passwords are not completely safe. Given enough time and computing power, encrypted passwords can be cracked. To isolate passwords on your private network you can use a firewall, but this does not solve all problems. For example, a firewall does not provide security against disgruntled or malicious insiders. Chapter 3 Open Directory Authentication 45 Kerberos was designed to solve network security problems. It never transmits the user’s password across the network, nor does it save the password in the user’s computer memory or on disk. Therefore, even if the Kerberos credentials are cracked or compromised, the attacker does not learn the original password, so he or she can potentially compromise only a small portion of the network. In addition to superior password management, Kerberos is also mutually authenticated. The client authenticates to the service, and the service authenticates to the client. A man-in-the-middle or spoofing attack is impossible when you are using Kerberized services, and that means users can trust the services they are accessing. Moving Beyond Passwords Network authentication is difficult: To deploy a network authentication method, the client and server must agree on the authentication method. Although it is possible for client/server processes to agree on a custom authentication method, getting pervasive adoption across a suite of network protocols, platforms, and clients is virtually impossible. For example, suppose you wanted to deploy smart cards as a network authentication method. Without Kerberos, you’d have to change every client/server protocol to support the new method. The list of protocols includes SMTP, POP, IMAP, AFP, SMB, HTTP, FTP, IPP, SSH, QuickTime Streaming, DNS, LDAP, local directory domain, RPC, NFS, AFS, WebDAV, and LPR, and goes on and on. Considering all the software that does network authentication, deploying a new authentication method across the entire suite of network protocols would be a daunting task. Although this might be feasible for software from one vendor, you’d be unlikely to get all vendors to change their client software to use your new method. Further, you’d probably also want your authentication to work on multiple platforms (such as Mac OS X, Windows, and UNIX). Due to the design of Kerberos, a client/server binary/protocol that supports Kerberos doesn’t even know how the user proves identity. Therefore you only need to change the Kerberos client and the Kerberos server to accept a new proof of identity such as a smart card. As a result, your entire Kerberos network has now adopted the new proofof-identity method, without deploying new versions of client and server software. 46 Chapter 3 Open Directory Authentication Multiplatform Authentication Kerberos is available on every major platform, including Mac OS X, Windows, Linux, and other UNIX variants. Centralized Authentication Kerberos provides a central authentication authority for the network. All Kerberosenabled services and clients use this central authority. Administrators can centrally audit and control authentication policies and operations. About Kerberized Services Kerberos can authenticate users for the following services of Mac OS X Server: ÂÂ Login window ÂÂ Mail service ÂÂ AFP file service ÂÂ FTP file service ÂÂ SMB file service (as a member of an Active Directory Kerberos realm) ÂÂ VPN service ÂÂ Apache web service ÂÂ LDAP directory service ÂÂ iChat service ÂÂ Print service ÂÂ NFS file service ÂÂ Xgrid service These services have been Kerberized whether they are running or not. Only services that are Kerberized can use Kerberos to authenticate a user. Mac OS X Server includes command-line tools for Kerberizing other services that are compatible with MIT-based Kerberos. Configuring Services for Kerberos After Upgrading After upgrading to Mac OS X Server v10.6, you may need to configure some services to use single sign-on Kerberos authentication. These services either weren’t configured to use Kerberos or weren’t included with the earlier version of Mac OS X Server. If this condition exists, a message about it appears when you connect to the server in Server Admin. The message appears in the Overview pane when you select the server (not a service) in the Servers list. Chapter 3 Open Directory Authentication 47 To configure new and upgraded services to use Kerberos: 1 Open Server Admin and connect to the upgraded server. 2 Click the triangle at the left of the server. The list of services appears. 3 From the expanded Servers list, select Open Directory. 4 Click Settings, then click General. 5 Click Kerberize Services, then enter the name and password of an LDAP directory administrator account. Services that were already configured to use Kerberos are not affected. From the command line: Kerberize a service from a terminal running on that host. 1 To create the service principal: $ sudo kadmin -p admin_principal -q "addprinc -randkey service-principal" 2 Import the principal key into the keytab file: $ sudo kadmin -p admin_principal -q "ktadd service-principal" 3 Configure the service to use the new principal: This step is service-specific. For information about how to perform this step, see the service documentation. About Kerberos Principals and Realms Kerberized services are configured to authenticate principals who are known to a Kerberos realm. You can think of a realm as a Kerberos database or authentication domain that contains validation data for users, services, and sometimes servers, which are all known as principals. For example, a realm contains principals’ secret keys, which are the result of a one-way function applied to passwords. Service principals are generally based on randomly generated secrets rather than passwords. Here are examples of realm and principal names. Realm names are capitalized by convention to distinguish them from DNS domain names: ÂÂ Realm: MYREALM.EXAMPLE.COM ÂÂ User principal: [email protected] ÂÂ Service principal: afpserver/[email protected] 48 Chapter 3 Open Directory Authentication About the Kerberos Authentication Process There are several phases to Kerberos authentication. In the first phase, the client obtains credentials to be used to request access to Kerberized services. In the second phase, the client requests authentication for a specific service. In the final phase, the client presents those credentials to the service. The following illustration summarizes these activities. The service and the client can be the same entity (such as the login window) or two entities (such as a mail client and the mail server). Key Distribution Center (KDC) 4 6 2 Kerberized service 3 Client 1 5 Kerberos Authentication Process: 1 The client authenticates to a Kerberos KDC, which interacts with realms to access authentication data. This is the only step in which passwords and associated password policy information are be checked. 2 The KDC issues a ticket-granting ticket to the client. The ticket is the credential needed when the client wants to use Kerberized services and is good for a configurable period of time, but it can be revoked before expiration. It is cached on the client until it expires. 3 The client contacts the KDC with the ticket-granting ticket when it wants to use a Kerberized service. 4 The KDC issues a ticket for that service. 5 The client presents the ticket to the service. 6 The service authenticates the client by verifying that the ticket is valid. After authenticating the client, the service determines if the client is authorized to use the service. Kerberos only authenticates clients; it does not authorize them to use services. For example, many services use Mac OS X Server’s service access control lists (SACLs) to determine whether a client is authorized to use the service. Kerberos never sends a password or password policy information to a service. After a ticket-granting ticket is obtained, no password information is provided. Chapter 3 Open Directory Authentication 49 Time is very important with Kerberos. If the client and the KDC are out of sync by more than a few minutes, the client fails to achieve authentication with the KDC. The date, time, and time zone information must be correct on the KDC server and clients, and the server and clients should all use the same network time service to keep their clocks in sync. For more information about Kerberos, go to the MIT Kerberos website at web.mit.edu/kerberos/www/index.html. About Open Directory Password Server and Shadow Password Authentication Methods For compatibility with various services, Mac OS X Server can use several authentication methods to validate Open Directory passwords and shadow passwords. For Open Directory passwords, Mac OS X Server uses the standard Simple Authentication and Security Layer (SASL) mechanism to negotiate an authentication method between a client and a service. For shadow passwords, the use of SASL depends on the network protocol. The following authentication methods are supported: 50 Method Network security Storage security Uses APOP Encrypted, with clear text fallback Clear text POP mail service CRAM-MD5 Encrypted, with clear text fallback Encrypted IMAP mail service, LDAP service DHX Encrypted Encrypted AFP file service, Open Directory administration Digest-MD5 Encrypted Encrypted Login window, mail service MS-CHAPv2 Encrypted Encrypted VPN service NTLMv1 and NTLMv2 Encrypted Encrypted SMB services (Windows NT/98 or later) LAN Manager Encrypted Encrypted SMB services (Windows 95) WebDAV-Digest Encrypted Clear text WebDAV file service (iDisk) Chapter 3 Open Directory Authentication Open Directory supports many authentication methods because each service that requires authentication uses some methods but not others. For example, AFP service uses one set of authentication methods, web services use another set of methods, mail service uses another set, and so on. Some authentication methods are more secure than others. The more secure methods use stronger algorithms to encode the information they transmit between client and server. The more secure authentication methods also store hashes, which can’t easily be recovered from the server. Less secure methods store a recoverable, clear text password. No one—including an administrator and the root user account—can recover encrypted passwords by reading them from the database. An administrator can use Workgroup Manager to set a user’s password, but the administrator can’t read a user’s password. If you connect Mac OS X Server v10.4 or later to a directory domain of Mac OS X Server v10.3 or earlier, users defined in the older directory domain cannot be authenticated with the NTLMv2 method. This method may be required to securely authenticate some Windows users for the Windows services of Mac OS X Server v10.4 or later. Open Directory Password Server in Mac OS X Server v10.4 or later supports NTLMv2 authentication, but Password Server in Mac OS X Server v10.3 or earlier does not support NTLMv2. If you connect Mac OS X Server v10.3 or later to a directory domain of Mac OS X Server v10.2 or earlier, users defined in the older directory domain cannot be authenticated with the MS-CHAPv2 method. This method may be required to securely authenticate users for the VPN service of Mac OS X Server v10.3 or later. Open Directory Password Server in Mac OS X Server v10.3 or later supports MS-CHAPv2 authentication, but Password Server in Mac OS X Server v10.2 does not support MS-CHAPv2. Chapter 3 Open Directory Authentication 51 Disabling Open Directory Authentication Methods To make Open Directory password storage on the server more secure, you can selectively disable authentication methods. For example, if no clients are going to use Windows services, you can disable the NTLMv1, NTLMv2, and LAN Manager authentication methods to prevent storing passwords on the server using these methods. Then someone who gains unauthorized access to the server’s password database can’t exploit weaknesses in these authentication methods to crack passwords. Important: If you disable an authentication method, its hash is removed from the password database the next time the user authenticates. If you enable an authentication method that was disabled, every Open Directory password must be reset to add the newly enabled method’s hash to the password database. Users can reset their own passwords, or a directory administrator can do it. Disabling an authentication method makes the Open Directory Password Server database more secure if an unauthorized user gains physical access to an Open Directory server (master or replica) or to media containing a backup of the Open Directory master. Someone who gains access to the password database can try to crack a user’s password by attacking the hash or recoverable text stored in the password database by any authentication method. Nothing is stored in the password database by a disabled authentication method, leaving one less avenue of attack open to a cracker who has physical access to the Open Directory server or a backup of it. Some hashes stored in the password database are easier to crack than others. Recoverable authentication methods store clear (plainly readable) text. Disabling authentication methods that store clear text or weaker hashes increases password database security more than disabling methods that store stronger hashes. If you believe your Open Directory master, replicas, and backups are secure, select all authentication methods. If you’re concerned about the physical security of any Open Directory server or its backup media, disable some methods. Note: Disabling authentication methods does not increase the security of passwords while they are transmitted over the network. Only password database security is affected. In fact, disabling some authentication methods might require clients to configure their software to send passwords over the network in clear text, thereby compromising password security in a different way. 52 Chapter 3 Open Directory Authentication Disabling Shadow Password Authentication Methods You can selectively disable authentication methods to make passwords stored in shadow password files more secure. For example, if a user doesn’t use mail service or web services, you can disable the WebDAV-Digest and APOP methods for the user. Then someone who gains access to the shadow password files on a server can’t recover the user’s password. Important: If you disable a shadow password authentication method, its hash is removed from a user’s shadow password file the next time the user authenticates. If you enable an authentication method that was disabled, the newly enabled method’s hash is added to the user’s shadow password file the next time the user authenticates for a service that can use a clear text password, such as a login window or AFP. Alternatively, you can reset the user’s password to add the newly enabled method’s hash. The user can reset the password, or a directory administrator can do it. Disabling an authentication method makes the shadow password more secure if a malicious user gains physical access to a server’s shadow password files or to media containing a backup of the shadow password files. Someone who gains access to the password files can try to crack a user’s password by attacking the hash or recoverable text stored by any authentication method. Nothing is stored by a disabled authentication method, leaving one less avenue of attack open to a cracker who has physical access to a server’s shadow password files or a backup of them. Hashes stored by some authentication methods are easier to crack than others. With recoverable authentication methods, original clear text passwords can be reconstructed from what is stored in the file. Disabling the authentication methods that store recoverable or weaker hashes increases shadow password file security more than disabling methods that store stronger hashes. If you believe a server’s shadow password files and backups are secure, select all authentication methods. If you’re concerned about the physical security of the server or its backup media, disable unused methods. Note: Disabling authentication methods does not increase the security of passwords while they are transmitted over the network. Only password storage security is affected. Disabling some authentication methods might require clients to configure their software to send passwords over the network in clear text, thereby compromising password security in a different way. Chapter 3 Open Directory Authentication 53 Contents of the Open Directory Password Server Database Open Directory Password Server maintains an authentication database separate from the directory domain. Open Directory tightly restricts access to the authentication database. Open Directory Password Server stores the following information in its authentication database for each user account that has a password type of Open Directory: ÂÂ The user’s password ID, a 128-bit value assigned when the password is created. It is also stored in the user’s record in the directory domain and is used as a key for finding a user’s record in the Open Directory Password Server database. ÂÂ The password, stored in recoverable (clear text) or hashed (encrypted) forms. The form depends on the authentication method. A recoverable password is stored for the APOP and WebDAV authentication methods. For all other methods, the record stores a hashed (encrypted) password. If no authentication method requiring a clear text password is enabled, the Open Directory authentication database stores only hashes of passwords. ÂÂ The user’s short name, for use in log messages viewable in Server Admin. ÂÂ Password policy data. ÂÂ Time stamps and other usage information, such as last login time, last failed validation time, count of failed validations, and replication information. LDAP Bind Authentication For user accounts that reside in an LDAP directory on a non-Apple server, Open Directory attempts to use LDAP bind authentication. Open Directory sends the LDAP directory server the name and password supplied by the authenticating user. If the LDAP server finds a matching user record and password, authentication succeeds. If the LDAP directory service and the client computer’s connection to it are configured to send clear text passwords over the network, LDAP bind authentication can be insecure. Open Directory tries to use a secure authentication method with the LDAP directory. If the directory doesn’t support secure LDAP bind and the client’s LDAPv3 connection permits sending a clear text password, Open Directory reverts to simple LDAP bind. To prevent clear text authentication make sure your LDAP servers don’t accept clear text passwords. In this case, you can secure simple LDAP bind authentication by setting up access to the LDAP directory through the Secure Sockets Layer (SSL) protocol. SSL makes access secure by encrypting all communications with the LDAP directory. For more information, see “Changing the Security Policy for an LDAP Connection” on page 145 and “Changing the Connection Settings for an LDAP Directory” on page 143. 54 Chapter 3 Open Directory Authentication Open Directory Planning and Management Tools 4 Use this chapter to assess directory domain needs, estimate directory and authentication requirements, identify servers for hosting shared domains, improve performance and redundancy, deal with duplication in a multibuilding campus, and make Open Directory services secure. Keeping information in shared directory domains gives you more control over your network, gives more users access to the information, and makes it easier to maintain the information. The amount of control and convenience depends on the effort you put into planning your shared domains. The goal of directory domain planning is to design the simplest arrangement of shared domains that gives your Mac OS X users easy access to the network resources they need and that minimizes the time you spend maintaining user records and other administrative data. General Planning Guidelines If you do not share user and resource information among multiple Mac OS X computers, very little directory domain planning is necessary, because everything can be accessed from a local directory domain. However, make sure that all individuals who use a Mac OS X computer have user accounts on that computer. These user accounts reside in the local directory domain on the computer. In addition, everyone who needs to use Mac OS X Server’s file service, mail service, or other services that require authentication must have a user account in the server’s local directory domain. 55 With this arrangement, each user has two accounts, one for logging in to a computer and one for accessing services of Mac OS X Server, as illustrated in the following figure. Log in to Mac OS X Local directory domain Connect to Mac OS X Server for file service Local directory domain When the user attempts to access the file service, the file server accesses the shared directory domain to verify the user account. Because the user computer and the file server are connected to the shared directory domain, the user account on the shared directory domain is used to access a computer and the file service without needing a local account on each computer. The user logs in to the local directory domain of the Mac OS X computer and then uses a different account to log in to the local directory domain of the file services server. To share information among Mac OS X computers and servers, you must set up at least one shared directory domain. With this arrangement, each user needs an account only in the shared directory domain. With this one account, the user can log in to Mac OS X on any computer that’s configured to access the shared directory domain. The user can also use this same account to access services of any Mac OS X Server that’s configured to access the shared directory domain. The following figure illustrates a configuration with a shared directory domain. The figure shows a user logging in to a Mac OS X computer using a shared directory domain account. Then the shared directory domain account is also used to access a file service. Shared directory domain Log in to Mac OS X Local directory domain 56 Connect to Mac OS X Server for file service Chapter 4 Open Directory Planning and Management Tools Local directory domain In many organizations, a single shared directory domain is adequate. It can handle hundreds of thousands of users and thousands of computers sharing the same resources, such as printer queues, share points for home directories, share points for applications, and share points for documents. Replicating the shared directory domain can increase the capacity or performance of the directory system by configuring multiple servers to handle the directory system load for the network. Larger, more complex organizations can benefit from extra shared directory domains. The following figure shows how one such complex organization might organize its directory domains. Windows server Local directory domain Shared directory domain Active Directory domain Mac OS X Server Local directory domain Mac OS X user Windows user If you have a large organization and you want to increase the performance and capacity of your network directory domain, you can add multiple directory domains to your network. Also, by using multiple directory domains you can load-balance your corporate directory domain. There are different methods of configuring multiple directory domains. By analyzing your network topology you can determine the best method for your network. The following are optional configurations of multiple directory domains: ÂÂ Open Directory with an existing domain. You can configure a Mac OS X Open Directory server on a network that has an existing directory domain such as an Active Directory or Open Directory domain. For example, if your organization has an existing Active Directory server that supports Windows and Mac OS X client computers, you can add a Mac OS X Open Directory server to better support Mac users. The two servers can exist on the same network and provide redundant directory domains for Windows and Mac OS X clients. Chapter 4 Open Directory Planning and Management Tools 57 You also configure Mac OS X Server to handle cross-domain authorization if a Kerberos realm exists. If you have an existing Active Directory server, you can connect an Open Directory server to it and you can easily add users from the Active Directory server into your Open Directory server. These users are referred to as augment users. For more information about augment records, see “Integrating with Augment Records” on page 68. For more information about adding augments to user records, see User Management. ÂÂ Open Directory Master Server with replicas. You can also create a Mac OS X Open Directory master server with replicas. The replica servers have a copy of the Open Directory master’s directory domain for load balancing and redundancy. For example, your organization could have an Open Directory master at your headquarters and place replicas of that server at each remote location. This prevents users at remote locations from experiencing delayed logins. ÂÂ Cascading replication. You can also use cascading replication, where replicas of an Open Directory master have replicas. If a replica is a direct member of the Open Directory master and it has replicas it is called a relay. For example, If your organization has 32 replicas and you must add another replica, you can reorganize your network topology and have your replicas become relays by adding replicas to a replica (or relay). Cascading replication load-balances the Open Directory master by minimizing the number of replicas it must directly manage. Estimating Directory and Authentication Requirements In addition to considering how you want to distribute directory data among multiple domains, you must also consider the capacity of each directory domain. The size of your directory domain depends on your network requirements. One factor is the performance of the database that stores directory information. The LDAP directory domain of Mac OS X Server uses the Berkeley DB database, which remains efficient with 200,000 records. A server hosting a directory domain of that size must have sufficient hard disk space to store all the records. The number of connections a directory service can handle is harder to measure because directory service connections occur in the context of the connections of all services the server provides. With Mac OS X Server, a server dedicated to Open Directory has a limit of 1,000 simultaneous client computer connections. 58 Chapter 4 Open Directory Planning and Management Tools The Open Directory server can provide LDAP and authentication services to more client computers, because not all computers need these services at the same time. Each computer connects to the LDAP directory for up to two minutes, and connections to the Open Directory Password Server are even more brief. Determining what the fraction is—the percentage of computers that will make connections at the same time—can be difficult. For example, computers that each have a single user who spends all day working on graphics files will need Open Directory services relatively infrequently. In contrast, computers in a lab will have many users logging in throughout the day, each with a different set of managed client preference settings, and these computers will place a relatively high load on Open Directory services. In general, you can correlate Open Directory usage with login and logout. These activities generally dominate directory and authentication services for any system. The more frequently users log in and out, the fewer computers an Open Directory server (or any directory and authentication server) can support. You need more Open Directory servers if users log in frequently. You can get by with fewer Open Directory servers if work sessions are long and login is infrequent. Identifying Servers for Hosting Shared Domains If you need more than one shared domain, identify the servers where the shared domains should reside. Shared domains affect many users, so they should reside on Mac OS X Server computers that have the following characteristics: ÂÂ Restricted physical access ÂÂ Limited network access ÂÂ High-availability technologies, such as uninterruptible power supplies Select computers that will not be replaced frequently and that have adequate capacity for expanding directory domains. Although you can move a shared domain after it is set up, it might be necessary to reconfigure the search policies of computers that connect to the shared domain so users can continue to log in. Chapter 4 Open Directory Planning and Management Tools 59 Replicating Open Directory Services Mac OS X Server supports replication of the LDAP directory service, the Open Directory Password Server, and the Kerberos KDC. By replicating your directory and authentication services you can: ÂÂ Move directory information closer to a population of users in a geographically distributed network, improving performance of directory and authentication services to these users. ÂÂ Achieve redundancy, so users see little disruption in service if a directory system fails or becomes unreachable. One server has a primary copy of the shared LDAP directory domain, Open Directory Password Server, and Kerberos KDC. This server is referred to as an Open Directory master. Each Open Directory replica is a separate server with a copy of the master’s LDAP directory, Open Directory Password Server, and Kerberos KDC. A Mac OS X Open Directory server can have up to 32 replicas. Each replica can have "32 replicas of itself, providing you with 1,056 replicas in a two-tier hierarchy. Access to the LDAP directory on a replica is read only. Changes to user records and other account information in the LDAP directory can be made only on the Open Directory master. The Open Directory master updates its replicas when there are changes to the LDAP directory. The master can update replicas every time a change occurs, or you can set up a schedule so updates occur at regular intervals. The fixed schedule option is best if replicas are connected to the master by a slow network link. Passwords and password policies can be changed on any replica. If a user’s password or password policy are changed on more than one replica, the most recent change prevails. The updating of replicas relies on the clocks of the master and replicas being in sync. If replicas and the master have different times, updating could be arbitrary. The date, time, and time zone information must be correct on the master and replicas, and they should use the same network time service to keep their clocks in sync. Avoid having only one replica on either side of a slow network link. If a replica is separated from all other replicas by a slow network link and the one replica fails, clients of the replica will fail over to a replica on the other side of the slow network link. As a result, their directory services can slow markedly. If your network has a mix of Mac OS X Server v10.4 and v10.5 or later, one version can’t be a replica of a master of the other version. An Open Directory master of v10.5 or later won’t replicate to v10.4, nor will an Open Directory master of v10.4 replicate to v10.5 or later: 60 Chapter 4 Open Directory Planning and Management Tools Replica version Mac OS X Server v10.5 or later master Mac OS X Server v10.4 master Mac OS X Server v10.5 or later replica Yes No Mac OS X Server v10.4 replica No Yes Replica Sets A replica set is an automatic configuration that requires each service that Open Directory manages (LDAP, Password Server, and Kerberos) to look for and use the same replica server. This helps ensure that client computers choose the same replica server when using Open Directory services and helps prevent slow login. Cascading Replication Mac OS X v10.4 used a hub-spoke model for replicating Open Directory master servers. This required each Open Directory master to maintain a transaction record for each replica server. The following illustration shows the hub-spoke model used in Mac OS X v10.4. Replica Replica Open Directory Master Replica Replica Replica Replica In addition, there was no predefined limit to how many replica servers an Open Directory master could manage. If an Open Directory master had 1,000 replicas to manage, it could have performance issues if replicas continued to be added. This is similar to having one manager for 1,000 employees, which is an unmanageable situation. Mac OS X Server v10.5 and later use cascading replication to improve scalability and resolve performance issues with the older hub-spoke model of replication. The use of cascading replication helps limit the number of replica servers that can be supported by a single Open Directory master server. Chapter 4 Open Directory Planning and Management Tools 61 A single Open Directory master server can have up to 32 replicas and each of those replicas can have up to 32 replicas, which gives you 1,056 replicas of a single Open Directory master server. This creates a two-tier hierarchy of replica servers. The first tier of replicas, which are the direct members of the Open Directory master, are called relays if they have replicas, because they relay the data to the second tier of replicas. Also, cascading replication does not require that a single Open Directory master server maintain a transaction record of each replica server. The master server only keeps a maximum of 32 replica transaction records, which improves performance. The following illustration shows the two-tier hierarchy of the cascading replication model. Open Directory Master Relay (Replica) Replica Replica Relay (Replica) Replica Replica Relay (Replica) Replica Replica Relay (Replica) Replica Replica Planning the Upgrade of Multiple Open Directory Replicas If your Open Directory master manages more than 32 replicas, your organization must migrate to a cascading replication. The cascading replication model will improve your Open Directory server performance. When planning for your migration consider the locations of your replica servers and your network topology to help determine how to reorganize your replicas into a hierarchal structure. For example, you would not want to have an Open Directory master on the West coast replicating to a replica on the East coast. Note: If your Open Directory master has fewer than 32 replicas, migration is not necessary. 62 Chapter 4 Open Directory Planning and Management Tools Load Balancing in Small, Medium, and Large Environments Do not use service load-balancing software from third parties with Open Directory servers. Load-balancing software can cause unpredictable problems for Open Directory computers. It can interfere with the automatic load balancing and failover behavior of Open Directory in Mac OS X and Mac OS X Server. Mac OS X computers seek the nearest available Open Directory server—master or replica. A computer’s nearest Open Directory master or replica is the one that responds most quickly to the computer’s request for an Open Directory connection. Replication in a Multibuilding Campus A network that spans multiple buildings might have slower network links between buildings than the link within each building. The network links between buildings might also be overloaded. These conditions can adversely affect the performance of computers that get Open Directory services from a server in another building. As a result, you may want to set up an Open Directory replica in each building. Depending on need, you may even want to set up an Open Directory replica on each floor of a multistory building. Each replica provides efficient directory and authentication services to client computers in its vicinity. The computers do not need to make connections with an Open Directory server across the slow, crowded network link between buildings. Having more replicas has a disadvantage. Replicas communicate with each other and with the master over the network. This network communication overhead increases as you add replicas. Adding too many replicas can add more network traffic between buildings in the form of replication updates than it removes in the form of Open Directory client communications. When deciding how many replicas to deploy, consider how heavily the computers will use Open Directory services. If the computers are relatively light users of Open Directory services and your buildings are connected by fairly fast network links (such as 100 Mbps Ethernet), you probably do not need a replica in each building. You can reduce the communication overhead between Open Directory replicas and the master by scheduling how often the Open Directory master updates the replicas. You might not need the replicas updated every time a change occurs in the master. Scheduling less frequent updates of replicas will improve network performance. Chapter 4 Open Directory Planning and Management Tools 63 Using an Open Directory Master, Replica, or Relay with NAT If your network has an Open Directory server on the private network side of a network address translation (NAT) router (or gateway), including the NAT router of Mac OS X Server, only computers on the private network side of the NAT router can connect to the Open Directory server’s LDAP directory domain. Computers on the public network side of the NAT router can’t connect to the LDAP directory domain of an Open Directory master or replica that’s on the private network side. If an Open Directory server is on the public network side of a NAT router, computers on the private network and the public network sides of the NAT router can connect to the Open Directory server’s LDAP directory. If your network supports mobile clients such as MacBooks that will move between the private LAN of your NAT gateway and the Internet, you can set up VPN service for mobile users so they can use VPN to connect to the private network and the Open Directory domain. Open Directory Master and Replica Compatibility The Open Directory master and its replicas must use the same version of Mac OS X Server. In addition: ÂÂ An Open Directory master using Mac OS X Server v10.5 or later won’t replicate to Mac OS X Server v10.4. ÂÂ Mac OS X Server v10.5 or later can’t be a replica of an Open Directory master using Mac OS X Server v10.4. ÂÂ An Open Directory master using Mac OS X Server v10.5 can replicate to an Open Directory replica using Mac OS X Server v10.5. If you have an Open Directory master and replicas that use Mac OS X Server v10.4, upgrade them to v10.5 or later at the same time. First, upgrade the master; then, upgrade the replicas. Clients of the master and replicas will continue to receive directory and authentication services during the upgrade. While you are upgrading the master, its clients will fail over to the nearest replica. When you upgrade replicas one at a time, clients will fail back to the upgraded master. Upgrading an Open Directory master from Mac OS X Server v10.4 to v10.5 or later will sever ties to existing replicas. After upgrading each Open Directory replica to Mac OS X Server v10.5 or later, it will be a standalone directory service and you’ll need to make it a replica again. For more information about upgrading to Mac OS X Server v10.6, see Upgrading and Migrating. 64 Chapter 4 Open Directory Planning and Management Tools Mixing Active Directory and Open Directory Master and Replica Services There are some special considerations when introducing Open Directory Servers into an Active Directory environment. If precautions are not taken, mixed results will occur on client and server functionality. Also, avoid mixing Authenticated Directory Binding and Active Directory on the same client or server. Authenticated binding makes use of Kerberos as does Active Directory. Using both will cause unexpected behavior or nonfunctioning authentication services unless care is taken as detailed below. When mixing Open Directory and Active Directory, you can only use Kerberos credentials from one system or another for single sign-on purposes. You cannot have users exist in Active Directory and Open Directory and use both Kerberos credentials to use single sign-on to access a server that is Kerberized. In other words, you cannot sign into an Active Directory account and expect to use single sign-on with a server that is part of the Open Directory Kerberos realm. Kerberos is used in Active Directory and Open Directory environments. Kerberos makes assumptions about determining the realm of a server when Kerberos tickets are to be used. The following is an example of mixing an Active Directory Kerberos realm with an Open Directory master Kerberos realm: ÂÂ Active Directory Domain = company.com ÂÂ Active Directory Kerberos realm = COMPANY.COM ÂÂ Open Directory Server master = server1.company.com ÂÂ Open Directory Kerberos realm = SERVER1.COMPANY.COM When Kerberos attempts to obtain a ticket-granting-ticket (TGT) for using LDAP with server1.company.com, it requests ldap/[email protected] unless domain_realm entity is present in the configuration. The domain_realm for Open Directory assumes that all company.com entities belong to SERVER1.COMPANY.COM. This prevents all connectivity to the Active Directory domain named company.com. If you want to mix Authenticated Directory Binding and Active Directory, your Active Directory Domain and Open Directory realms and servers must be in a different hierarchy. For example: ÂÂ Active Directory Domain = company.com ÂÂ Active Directory Kerberos realm = COMPANY.COM ÂÂ Open Directory Server master = server1.od.company.com ÂÂ Open Directory Server realm = “OD.COMPANY.COM” Chapter 4 Open Directory Planning and Management Tools 65 Or ÂÂ Active Directory Domain = ads.company.com ÂÂ Active Directory Kerberos realm = ADS.COMPANY.COM ÂÂ Open Directory Server master = server1.od.company.com ÂÂ Open Directory Kerberos realm = OD.COMPANY.COM In both examples, a new DNS domain zone must be created, and forward and reverse DNS entries must exist for the servers so that if an IP address is used for the Open Directory server, it gets the expected name. For example, IP address server1.od.company.com = 10.1.1.1, so a lookup of 10.1.1.1 should be equal to server1.od.company.com, not server1.company.com. Integrating with Existing Directory Domains If your network has a directory domain, you can integrate another directory domain server into your network. There are many reasons why you might want to have two directory domains, such as providing better support and management of network computers. Integrating with Cross-domain Authorization If your network has a directory domain, you can add another directory domain server to your network that uses your existing directory domain’s database to authorize user access. This configuration is referred to as cross-domain authorization and requires that your servers support Kerberos. If you use cross-domain authorization, one server will be a pseudomaster server and the other will be a subordinate server. Users will authenticate to the pseudomaster server using a method of authentication, so if a user authenticates, he or she will receive a Kerberos ticket. When the user attempts to access a service that is offered by the subordinate server, the subordinate server accepts and validates the user’s Kerberos ticket, which was given by the pseudomaster server, to authorize the user. The Kerberos ticket has Privilege Attribute Certificate (PAC) information, which contains the user name, user IDs (UIDs), and group membership IDs (GIDs). The subordinate server uses this information to verify that the user is authorized to use the service. It does so by comparing the UID or GID to the access control list (ACL) of the service the user is requesting to access. 66 Chapter 4 Open Directory Planning and Management Tools Using cross-domain authorization keeps you from needing to create different user names and passwords for your subordinate directory domain server. You can use the same user names and passwords from the corporate directory domain along with the PAC information to authorize user access. Cross-domain authorization is an ideal configuration if you are not permitted to directly edit groups in the corporate directory domain. You can use cross-domain authorization between an Active Directory server and a Mac OS X v10.6 Open Directory server or between two Mac OS X v10.6 Open Directory servers. Cross-domain authorization does not work on a Mac OS X v10.4 server. To use PAC information, the pseudomaster server must have a Kerberos realm for the subordinate server to join. To create a subordinate for a directory system you must join your server to an Active Directory or Open Directory server that has Kerberos configured and running. Then, using Server Admin, you must promote your Open Directory server to an Open Directory master. The subordinate server determines that it is subordinate to an Active Directory or Open Directory server and configures itself accordingly. You can also have a replica of your subordinate Open Directory server. To create a replica of a subordinate directory server, join your server to the pseudomaster and subordinate server. Then configure the server to be a replica of the subordinate server. If you don’t join the server to both the pseudo-master and subordinate server, it is blocked or fails to become a replica. Integrating with a Magic Triangle A magic triangle, also referred to as the golden triangle, is the connecting of two directory domains where one controls the authentication and the other manages Mac OS X settings. Mac OS X supports the connection of an Active Directory server to an Open Directory server or two Open Directory servers connected together. This creates a magic triangle that is made up of three parts: the directory server providing authentication, the second directory server, and the Mac OS X client computers. When configuring a magic triangle, one server must be the primary server and the other the secondary server. The secondary server must join the primary server and its Kerberos realm. There can only be one Kerberos realm in a magic triangle. For example, you can configure an Active Directory server as a primary server to host the Kerberos Distribution Center (KDC) and contain user and group records. Then you can configure an Open Directory server as a secondary server, and connect it to the Active Directory server and its Kerberos realm. Chapter 4 Open Directory Planning and Management Tools 67 The Active Directory server manages authentication requests while the Open Directory server manages preference and policy settings of client computers. All services of your Open Directory servers can be Kerberized through the Kerberos realm of the Active Directory server. Client computers are connected to the Active Directory and Open Directory servers. For general information about configuring a magic triangle using an Active Directory and Open Directory server, see “Magic Triangle General Setup Overview” on page 103. Integrating with Augment Records If you integrate with an existing directory domain using a magic triangle, you can augment user records from the primary directory domain to the secondary directory domain. When you augment user records from a primary directory domain to a secondary directory domain, you can add additional data to these records. These user records are labeled as augmented in Workgroup Manager. The augmented record information is used by the secondary directory domain and is not viewable from the primary directory domain server where the original records reside. For example, if you configure a magic triangle with an Active Directory server as the primary server and an Open Directory server as the secondary server, you can augment user records from the Active Directory server to the Open Directory server. After you augment these records you can add information, such as setting a login picture. Augments do not affect the original user record. Augments provide additional information specific to the directory domain the augment user logs in to. By keeping the users in the Active Directory domain and augmenting them into the Open Directory domain, users can use Mac OS X Server-specific features. Also, it prevents users from needing two passwords or accounts. For more information about augmenting user records on Mac OS X Server, see User Management. 68 Chapter 4 Open Directory Planning and Management Tools Integrating Without Schema Changes Mac OS X and Mac OS X Server integrate with most LDAP-based directories without needing to change the schema of your directory server. However, some record types might not be recognized or maintained by your server’s directory schema. When you integrate Mac OS X computers with your directory server, you might want to add a new record type or object class to the directory schema to better manage and support Mac OS X client computers. For example, by default there may not be a Picture record type in your directory schema for Mac OS X users, but you can add it to your directory schema so Picture records can be stored in the directory database. If you want to add records or attributes to your directory schema, consult your directory domain administrator for instructions. Integrating With Schema Changes If you are adding Mac OS X computers to a directory domain, you can make schema changes to the directory domain server to better support Mac OS X client computers. When you add a record type or attribute to the directory schema, investigate whether you already have a record type or attribute that can easily map to it in the existing schema. If you don’t have a similar record type or attribute that you can map to, you can add the record type or attribute to your schema. This is referred to as extending your schema. When you extend your schema you might need to change the default Access Control List (ACL) of specific attributes so computer accounts can read the user properties. For example, you can configure Mac OS X to access basic user account information in an Active Directory domain of a Windows 2000 or Windows 2003 or later server. For more information about extending your schema, see Appendix B, “Mac OS X Directory Data.” Avoiding Kerberos Conflicts with Multiple Directories If you set up an Open Directory master on a network that has an Active Directory domain, your network will have two Kerberos realms: An Open Directory Kerberos realm and an Active Directory Kerberos realm. For practical purposes, other servers on the network can use only one Kerberos realm. When you set up a file server, mail server, or other server that can use Kerberos authentication, you must choose one Kerberos realm. Chapter 4 Open Directory Planning and Management Tools 69 Mac OS X Server must belong to the same Kerberos realm as its client users. The realm has only one authoritative Kerberos server, which is responsible for all Kerberos authentication in the realm. The Kerberos server can only authenticate clients and servers in its realm. The Kerberos server can’t authenticate clients or services that are part of a different realm. Only user accounts in the chosen Kerberos realm will have single sign-on abilities. User accounts in the other realm can still authenticate, but they won’t have single sign-on. If you’re configuring a server to access multiple directory systems and each have a Kerberos realm, plan carefully for the user accounts that will use Kerberized services. You must know the intent of having access to two directory services. You must join the server to the realm whose companion directory domain contains the user accounts that must use Kerberos and single sign-on. For example, you might want to configure access to an Active Directory realm for its user records and an Open Directory LDAP directory for the Mac OS X records and attributes that aren’t in Active Directory, such as group and computer records. Other servers could join the Active Directory Kerberos realm or the Open Directory Kerberos realm. In this case, the other servers should join the Active Directory Kerberos realm so Active Directory user accounts have single sign-on. If you also have user accounts in the Open Directory server’s LDAP directory, users can still authenticate to them, but the Open Directory user accounts won’t use Kerberos or have single sign-on. They’ll use Open Directory Password Server authentication methods. You could put all Mac users in the Open Directory domain and all Windows users in the Active Directory domain, and they could all authenticate, but only one of the populations could use Kerberos. Do not configure an Open Directory master or replica to also access an Active Directory domain (or any other directory domain with a Kerberos realm). If you do, the Open Directory Kerberos realm and the Active Directory Kerberos realm will try to use the same configuration files on the Open Directory server, which will disrupt Open Directory Kerberos authentication. To avoid a Kerberos configuration file conflict, don’t use an Open Directory server as a workstation for managing users in another Kerberos server’s directory domain, such as an Active Directory domain. Instead, use an administrator computer (a Mac OS X computer with server administration tools installed) that’s configured to access the related directory domains. 70 Chapter 4 Open Directory Planning and Management Tools If you must use an Open Directory server to manage users in another server’s directory domain, make sure the other directory domain is not part of the Open Directory server’s authentication search policy. To further avoid a Kerberos configuration file conflict, don’t use an Open Directory server to provide services that access a different Kerberos server’s directory domain. For example, if you configure AFP file service to access Open Directory and Active Directory, don’t use an Open Directory server to provide the file service. Use another server and join it to the Kerberos realm of one directory service or the other. Theoretically, servers or clients can belong to two Kerberos realms, such as an Open Directory realm and an Active Directory realm. Multiple-realm Kerberos authentication requires very advanced configuration, which includes setting up the Kerberos servers and clients for cross-realm authentication, and revising Kerberized service software so it can belong to multiple realms. If you want to configure you network to use one Kerberos realms providing single sign-on for two directory domains, such as an Active Directory and Open Directory, you can disable Kerberos on your Open Directory master and connect it to the Active Directory domain. This provides a Kerberos realm for both directory domains and any Kerberized services. Also, users on either domain can use single sign-on authentication. For more information about disabling Kerberos on an Open Directory master, see “Disabling Kerberos After Setting Up an Open Directory Master” on page 99. Improving Performance and Redundancy You can improve the performance of Open Directory services by adding memory to the server and having it provide fewer services. This strategy also applies to every other service of Mac OS X Server. The more you can dedicate an individual server to a specific task, the better its performance is. Beyond that general strategy, you can also improve Open Directory server performance by assigning the LDAP database to its own disk and the Open Directory logs to another disk. If your network includes replicas of an Open Directory master, you can improve network performance by scheduling less-frequent updates of replicas. Updating less frequently means the replicas have less up-to-date directory data, so you must strike a balance between higher network performance and less accuracy in your replicas. For greater redundancy of Open Directory services, set up extra servers as Open Directory replicas or use servers with RAID sets. Chapter 4 Open Directory Planning and Management Tools 71 Open Directory Security With Mac OS X Server, a server with a shared LDAP directory domain also provides Open Directory authentication. It is important to protect the authentication data stored by Open Directory. This authentication data includes the Open Directory Password Server database and the Kerberos database, which must also be protected. Therefore, make sure an Open Directory master and all Open Directory replicas are secure by following these guidelines: ÂÂ Keep your server behind a locked door, and always log it out. Physical security of a server that is an Open Directory master or replica is paramount. ÂÂ Secure the media you use to back up an Open Directory Password Server database and a Kerberos database. Having your Open Directory servers behind locked doors won’t protect a backup tape that you leave on your desk. ÂÂ Do not use a server that is an Open Directory master or replica to provide other services. If you can’t dedicate servers to be Open Directory masters and replicas, minimize the number of services they provide. One of the other services could have a security breach that gives someone access to the Kerberos or Open Directory Password Server databases. Dedicating servers to provide Open Directory services is an optimal practice but is not required. ÂÂ Set up service access control lists (SACLs) for the login window and secure shell (SSH) to limit who can log in to an Open Directory master or replica. ÂÂ Avoid using a RAID volume that’s shared with other computers as the startup volume of a server that is an Open Directory master or replica. A security breach on one of the other computers could jeopardize the security of the Open Directory authentication information. ÂÂ Set up the firewall service to block all ports except those listed here for directory, authentication, and administration protocols: ÂÂ Open Directory Password Server uses ports 106 and 3659. ÂÂ The Kerberos KDC uses TCP/UDP port 88, and TCP/UDP port 749 is used for Kerberos administration. ÂÂ The shared LDAP directory uses TCP port 389 for an ordinary connection and TCP port 636 for an SSL connection. ÂÂ When creating an Open Directory replica, keep port 22 open between the master and prospective replica. This port is used for SSH data transfer, which is used to transfer a complete, up-to-date copy of the LDAP database. After initial replica setup, only the LDAP port (389 or 636) is used for replication. ÂÂ Workgroup Manager uses TCP port 311 and 625. ÂÂ Server Admin uses TCP port 311. ÂÂ SMB uses TCP/UDP ports 137, 138, 139, and 445. 72 Chapter 4 Open Directory Planning and Management Tools ÂÂ Equip the Open Directory master computer with an uninterruptible power supply. In summary, the most secure and best practice is to: ÂÂ Dedicate each server that is an Open Directory master or replica to provide only Open Directory services. ÂÂ Set up a firewall on these servers to provide only the following: directory access, authentication, and administration protocols (LDAP, Password Server, Kerberos, and Workgroup Manager.) ÂÂ Physically secure each Open Directory server and all backup media used with it. Replicating directory and authentication data over the network is a minimal security risk. Password data is securely replicated using random keys negotiated during each replication session. The authentication portion of replication traffic—the Open Directory Password Server and the Kerberos KDC—is fully encrypted. For extra security, configure network connections between Open Directory servers to use network switches rather than hubs. This isolates authentication replication traffic to trusted network segments. Service Access Control Lists (SACLs) Mac OS X uses SACLs to authorize user access to a service. SACLs are made up of access control entries (ACEs) that determine the access privileges a user has to a service. You can use SACLs to allow or deny user access to an Open Directory master or replica by setting SACLs for the login window and SSH. This restricts access to the service. You can also use SACLs to set administrator access to Open Directory. This does not restrict access to the service; instead, it specifies who can administer or monitor the service. For more information about setting administrator SACLs, see “Configuring Open Directory Service Access Control” on page 179. SACLs provide greater control when specifying the administrators that have access to monitor and manage the service. Only users and groups listed in an SACL have access to its corresponding service. For example, if you want to give administrator access to users or groups for the Open Directory service on your server, add them to the Open Directory SACL as an ACE. Chapter 4 Open Directory Planning and Management Tools 73 Tools for Managing Open Directory Services The Server Admin, Directory Utility, and Workgroup Manager applications provide a graphical interface for managing Open Directory services in Mac OS X Server. In addition, you can manage Open Directory services from the command line by using Terminal. These applications are included with Mac OS X Server and can be installed on another computer with Mac OS X v10.6 or later, making that computer an administrator computer. For more information about setting up an administrator computer, see the Server Administration chapter of Getting Started. Server Admin Server Admin provides access to tools you use to set up, manage, and monitor Open Directory services and other services. You use Server Admin to: ÂÂ Set up Mac OS X Server as an Open Directory master, an Open Directory replica, a server that’s connected to a directory system, or a standalone directory service with only a local directory domain. For more information, see Chapter 5, “Setting Up Open Directory Services.” ÂÂ Set up more Mac OS X Server systems to use the Kerberos KDC of an Open Directory master or replica. For more information, see Chapter 5, “Setting Up Open Directory Services.” ÂÂ Configure LDAP options on an Open Directory master. For more information, see Chapter 5, “Setting Up Open Directory Services.” ÂÂ Configure DHCP service to supply an LDAP server address to Mac OS X computers with automatic search policies. For more information, see the DHCP section in Network Services Administration. ÂÂ Set up password policies that apply to all users who don’t have overriding individual password policies. For more information, see Chapter 6, “Managing User Authentication Using Workgroup Manager” (To set up individual password policies, use Workgroup Manager. See Chapter 6, “Managing User Authentication Using Workgroup Manager.”) ÂÂ Monitor Open Directory services. For more information, see Chapter 9, “Maintaining Open Directory Services.” 74 Chapter 4 Open Directory Planning and Management Tools For basic information about using Server Admin, see the Server Administration chapter in Getting Started. This chapter explains the following: ÂÂ Opening and authenticating in Server Admin ÂÂ Working with servers ÂÂ Administering services ÂÂ Controlling access to services ÂÂ Using SSL for remote server administration ÂÂ Customizing the Server Admin environment Server Admin is in /Applications/Server/. Directory Utility Directory Utility determines how a Mac OS X computer uses directory services, discovers network services, and searches directory services for authentication and contacts information. You use Directory Utility to: ÂÂ Configure advanced connections to LDAP directories, an Active Directory domain, and Network Information Services (NIS) domain ÂÂ Configure data mapping for LDAP directories ÂÂ Define policies for searching multiple directory services for authentication and contact information ÂÂ Enable or disable types of directory services and types of network service discovery Directory Utility can connect to other servers on your network so you can configure them remotely. For more information about using Directory Utility, see Chapter 8, “Advanced Directory Client Settings.” Directory Utility is installed on every Mac OS X computer and can be accessed through Accounts preferences. Chapter 4 Open Directory Planning and Management Tools 75 Workgroup Manager Workgroup Manager provides comprehensive management of Mac OS X Server clients. You use Workgroup Manager to: ÂÂ Set up and manage user accounts, group accounts, and computer groups. For more information about managing user authentication, see Chapter 6, “Managing User Authentication Using Workgroup Manager.” For more information about other user, group, and computer management topics, see User Management. ÂÂ Manage share points for file services and user home folders. For more information, see the sections on share points and SMB services in File Server Administration and the section on home folders in User Management. ÂÂ Control what Mac OS X users see when they select the Network globe in a Finder sidebar. For more information, see the sections on managing network views in User Management. ÂÂ View directory entries in raw form by using the Inspector. For more information, see “Viewing and Editing Directory Data” on page 182. For basic information about using Workgroup Manager, see the chapter on server administration in Getting Started. This chapter explains the following: ÂÂ Opening and authenticating in Workgroup Manager ÂÂ Administering accounts ÂÂ Customizing the Workgroup Manager environment Workgroup Manager is installed in /Applications/Server/. Command-Line Tools A full range of command-line tools is available for administrators who prefer to use command-driven server administration. For remote server management, submit commands in an SSH session. You can enter commands on Mac OS X servers and computers using Terminal, located in /Applications/Utilities/. For more information, see Introduction to Command-Line Administration. 76 Chapter 4 Open Directory Planning and Management Tools Setting Up Open Directory Services 5 Use this chapter to learn how to set up Open Directory services, including configurations, roles, master and replica LDAP service options, and single sign-on Kerberos authentication. Setup Overview Open Directory services—directory services and authentication services—are an essential part of a network’s infrastructure. These services have a significant effect on other network services and on users. Therefore you must set up Open Directory correctly from the beginning. Here is a summary of the major tasks you perform to set up Open Directory services. For detailed information about each step, see the pages indicated. Step 1: Before you begin, do some planning. For a list of items to think about before you configure Open Directory on Mac OS X Server, see “Before You Begin” on page 78. Step 2: Turn on Open Directory service. Use Server Admin to turn the Open Directory service on. After the service is on you can configure Open Directory service settings. For more information about turning on Open Directory service, see “Turning Open Directory On” on page 79. Step 3: Set up a standalone directory service. To set up servers that won’t get authentication and other administrative information from another directory service, see “Setting Up a Standalone Directory Service” on page 80. Step 4: Set up an Open Directory master. To set up a server to provide directory and authentication services, see “Open Directory Master and Replica Compatibility” on page 64 and “Setting Up an Open Directory Master” on page 81. 77 Step 5: Set up a Primary Domain Controller (PDC). To set up a server to provide directory and authentication services for Windows and Mac OS X platforms, see “Setting Up a Primary Domain Controller (PDC)” on page 84. Step 6: Set up an Open Directory replica. To set up servers to provide failover directory and authentication services or remote directory and authentication services for fast client interaction on distributed networks, see “Setting Up an Open Directory Replica” on page 87. Step 7: Set up Open Directory Relays for Cascading Replication. To set up a server to be a replica or relay of an Open Directory master so it can provide directory information and authentication information to computers, see “Setting Up Open Directory Relays for Cascading Replication” on page 89. Step 8: Set up a Server as a Backup Domain Controller (BDC). To set up servers to provide failover support for your Primary Domain Controller (PDC), see “Setting Up a Server as a Backup Domain Controller (BDC)” on page 90. Step 9: Set up servers that connect to other directory systems. If you have file servers or other servers that access directory and authentication services, see “Setting Up a Connection to a Directory Server” on page 92. Step 10: Set up single sign-on Kerberos authentication. If you have an Open Directory master, you can configure other servers to join its Kerberos realm. If you set up an Open Directory master without Kerberos, you can set up Kerberos later. For more information, see “Setting Up Single Sign-On Kerberos Authentication” on page 96. Step 11: Set up client computers to connect to directory services. If you have an Open Directory master, you must configure client computers to access its directory domain. You can also configure computers to access other directory services such as Microsoft Active Directory. See Chapter 7, “Managing Directory Clients Using Accounts Preferences” and Chapter 8, “Advanced Directory Client Settings.” Step 12: Instruct users how to log in. See “Instructing Users How to Log In” on page 83. Before You Begin Before setting up Open Directory services for the first time: ÂÂ Understand the uses of directory data and assess your directory needs. Identify the services that require data from directory domains and determine which users need access to those services. 78 Chapter 5 Setting Up Open Directory Services Users whose information can be managed most easily on a server should be defined in the shared LDAP directory of a Mac OS X Server that is an Open Directory master. Some of these users can be defined in directory domains on other servers, such as an Active Directory domain on a Windows server. These concepts are discussed in Chapter 1, “Directory Services with Open Directory.” ÂÂ Assess whether you need more than one shared domain. If so, decide which users will be defined in each shared domain. For more information, see “Multilevel Search Policies” on page 33. ÂÂ Determine which authentication options users need. For available options, see Chapter 3, “Open Directory Authentication.” Decide whether to have replicas of your Open Directory master or to have a BDC of your PDC. Chapter 4, “Open Directory Planning and Management Tools” provides guidelines. ÂÂ Select server administrators carefully. Provide administrator passwords only to people you trust. Have as few administrators as possible. Don’t delegate administrator access for minor tasks, such as changing settings in a user record. Directory information vitally affects everyone whose computers use it. Managing Open Directory on a Remote Server You can install Server Admin on a computer with Mac OS X v10.6 or later and use it to manage Open Directory on any server on your local network and elsewhere. You can also manage Open Directory remotely by using command-line tools from a Mac OS X computer or a non-Macintosh computer. For more information, see the Server Administration chapter of Getting Started. Turning Open Directory On Before you can configure Open Directory settings, you must turn on Open Directory service in Server Admin. To turn Open Directory service on: 1 Open Server Admin and connect to the server. 2 Click Settings. 3 Click Services. 4 Select the Open Directory checkbox. 5 Click Save. Chapter 5 Setting Up Open Directory Services 79 Setting Up a Standalone Directory Service Using Server Admin, you can set up Mac OS X Server to use only the server’s local directory domain. The server does not provide directory information to other computers or get directory information from an existing system. (The local directory domain can’t be shared.) If you change Mac OS X Server to get directory information only from its local directory domain, user records and other information that the server retrieved from a shared directory domain become unavailable. The user records and other information in the shared directory domain are deleted. Files and folders on the server can become unavailable to users whose accounts are in the shared directory domain. If the server was an Open Directory master and other servers were connected to it, the following can occur: ÂÂ Services can be disrupted on the connected servers when user accounts and other information in the shared directory domain become unavailable. ÂÂ Users whose accounts are in the shared directory domain might not be able to access files and folders on the Open Directory master and on other servers that were connected to its shared LDAP directory domain. You can archive a copy of the Open Directory master’s directory and authentication data before changing it to an Open Directory standalone directory service. For more information, see “Archiving an Open Directory Master” on page 196. You can also export users, groups, and computer groups from the Open Directory master before changing it to a standalone directory service. For more information, see User Management. To configure a server to use only its own nonshared local directory domain: 1 Open Server Admin and connect to the server. 2 Click the triangle at the left of the server. The list of services appears. 3 From the expanded Servers list, select Open Directory. 4 Click Settings, then click General. 5 Click Change. The Open Directory Assistant opens. 6 Choose from the following: ÂÂ If your server is an Open Directory master, select “Destroy Master and set up standalone directory,” then click Continue. 80 Chapter 5 Setting Up Open Directory Services ÂÂ If your server is an Open Directory replica, select “Decommission replica and set up standalone directory,” click Continue, enter the root password for the Open Directory master, enter the domain administrators login credentials, and then click Continue. 7 Confirm the configuration setting, then click Continue. 8 If you are sure that users and services no longer need access to the directory data stored in the shared directory domain that the server has been hosting or is connected to, click Done. Setting Up an Open Directory Master Using Server Admin, you can set up Mac OS X Server to be an Open Directory master so it can provide directory information and authentication information to other systems. Mac OS X Server provides directory information by hosting a shared LDAP directory domain. In addition, the server authenticates users whose accounts are stored in the shared LDAP directory domain. An Open Directory master has an Open Directory password server, which supports all conventional authentication methods required by Mac OS X Server services. In addition, an Open Directory master can provide Kerberos authentication for single sign-on. If you want the Open Directory master to provide Kerberos authentication for single sign-on, DNS must be available on the network and must be correctly configured to resolve the fully qualified DNS name of the Open Directory master server to its IP address. DNS must also be configured to resolve the IP address to the server’s fully qualified DNS name. Important: If you’re changing an Open Directory replica to an Open Directory master, the procedure you follow depends on whether the replica will replace the master or become an extra master: ÂÂ To promote a replica to replace a nonfunctional master, follow the instructions in “Promoting an Open Directory Replica” on page 192 instead of the instructions here. ÂÂ To change a replica to an extra master, decommission the replica as described in “Decommissioning an Open Directory Replica” on page 195, then make it a master by following the steps in this topic. Note: If Mac OS X Server was connected to a directory system and you make the server an Open Directory master, it remains connected to the other directory system. The server searches for user records and other information in its shared LDAP directory domain before searching in other directory systems it is connected to. Chapter 5 Setting Up Open Directory Services 81 To configure a server to be an Open Directory master: 1 Open Server Admin and connect to the server. 2 Click the triangle at the left of the server. The list of services appears. 3 From the expanded Servers list, select Open Directory. 4 Click Settings, then click General. If the Role option is set to Open Directory Replica and you want to make a new Open Directory master, you must change the server role to Standalone. For more information, see “Setting Up a Standalone Directory Service” on page 80. If you want to change an Open Directory replica to a master, promote the replica to be a master instead of making a new master. For more information, see “Promoting an Open Directory Replica” on page 192. 5 Click Change. This opens the Open Directory Assistant. 6 Select “Set up an Open Directory Master,” then click Continue. If your DNS Server is not configured, a message about single sign-on being unavailable appears. If you want to use single sign-on, close the assistant and configure your DNS. If you don’t want to use single sign-on, click Continue to configure your Open Directory master without single sign-on. 7 Enter the following Master Directory Administrator information, then click Continue: ÂÂ Name, Short Name, User ID, Password: You must create a user account for the primary administrator of the LDAP directory. This account is not a copy of the administrator account in the server’s local directory domain. Make the names and user ID of the LDAP directory administrator different from the names and user IDs of user accounts in the local directory domain. Also, to prevent the directory administrator account from being listed in the login window, assign the directory administrator account a user ID below 100. Accounts with user IDs below 100 are not listed in the login window. Note: If you plan to connect your Open Directory Master to other directory domains, specify a unique name and user ID for each domain. Don’t use the suggested diradmin user ID. Use a name that helps you distinguish the directory domain that the directory administrator controls. 8 Enter the following Master Domain information, then click Continue: ÂÂ Kerberos Realm: This field is set to be the server’s DNS name, converted to capital letters. This is the convention for naming a Kerberos realm. You can enter a different name if necessary. 82 Chapter 5 Setting Up Open Directory Services ÂÂ Search Base: This field is set to a search base suffix for the new LDAP directory, derived from the domain portion of the server’s DNS name. You can enter a different search base suffix or leave it blank. If you leave this field blank, the LDAP directory’s default search base suffix is used. 9 Confirm settings, then click Continue. 10 Confirm that the Open Directory master is functioning by clicking Overview (near the top of the Server Admin window, with Open Directory selected in the Servers list). The status of items listed in the Open Directory overview pane should say Running. If Kerberos remains stopped and you want it running, see “If Kerberos Is Stopped on an Open Directory Master or Replica” on page 210. After setting up a Mac OS X Server computer to be an Open Directory master, you can change its binding policy, security policy, password policy, replication frequency, and LDAP protocol options. For more information, see “Setting Options for an Open Directory Server” on page 186. You can configure other computers with Mac OS X or Mac OS X Server to access the server’s shared LDAP directory domain. For more information, see “Using Advanced LDAP Service Settings” on page 133. Instructing Users How to Log In When a Mac OS X computer is connected to a directory domain and is configured to display a list of users in the Mac OS X login window, the list can include “Other.” Instruct users who have never logged in with a network account that they must click Other and enter an account name and password. Users can configure their computers to not display a list of users in the login window. Users change this setting in the Accounts pane of System Preferences by clicking Login Options. You can have a computer’s login window show network users in its list, or you can prevent the list from appearing by managing computer preferences. Use Workgroup Manager to configure login preference settings for the computer group account that includes the computer. To manage computers that are not part of a computer group account, configure login preference settings for the Guest Computers account. For more information, see User Management. Chapter 5 Setting Up Open Directory Services 83 Setting Up a Primary Domain Controller (PDC) Using Server Admin, you can set up Mac OS X Server as a Windows PDC. The PDC hosts a Windows domain and provides authentication services to other domain members, including authentication for domain login on Windows workstations. If no domain member server is available, the PDC server can provide Windows file and print services and it can host user profiles and home folders for users who have user accounts on the PDC. Important: When setting up Mac OS X Server as a PDC, make sure your network doesn’t have another PDC with the same domain name. To set up more domain controllers, make them backup domain controllers (BDCs). When authenticating, use an LDAP directory administrator account. You can’t use a local administrator account, such as the primary server administrator account (user ID 501). To set up a Windows PDC: 1 Make sure the server is an Open Directory master. To determine whether a server is an Open Directory master, open Server Admin, click the triangle at the left of the server, select Open Directory in the expanded list of services, then click Overview. The first line of status information states the role of the Open Directory server. 2 Open Server Admin and connect to the server. 3 Click Settings, then click Services 4 Select the SMB checkbox, then click Save. 5 Click the triangle at left of the server. The list of services appears. 6 From the Servers list, select SMB. 7 Click Settings, then click General. 8 From the Role pop-up menu, choose Primary Domain Controller (PDC), then enter the following: ÂÂ Description: If you want, create a description. This description appears in the Network Places window on Windows computers and is optional. ÂÂ Computer Name: Enter the name you want Windows users to see when they connect to the server. This is the server’s NetBIOS name. The name should contain no more than 15 characters, no special characters, and no punctuation. If practical, make the server name match its unqualified DNS host name. For example, if your DNS server has an entry for your server as “server.example.com,” give your server the name “server.” 84 Chapter 5 Setting Up Open Directory Services ÂÂ Domain: Enter the name of the Windows domain that the server will host. The domain name cannot exceed 15 characters and cannot be “workgroup.” 9 Click Save. 10 Enter the name and password of an LDAP directory administrator account, then click OK. After setting up a PDC, you can change access restrictions, logging detail level, code page, domain browsing, or WINS registration. Then if Windows services aren’t running, you can start them. For more information, see Network Services Administration. Setting Up Windows Vista for Domain Login You can enable domain login on a Windows Vista computer by joining it to the Windows domain of a Mac OS X Server PDC. Joining the Windows domain requires the name and password of an LDAP directory administrator account. You can delegate this task to someone with a local administrator account on the Windows computer. In this case, you might want to create a temporary LDAP directory administrator account with limited privileges. For more information, see User Management. Note: Only Windows Vista Ultimate and Business edition can be connected to a domain. To join a Windows Vista computer to a Windows domain: 1 Log in to Windows Vista using a local administrator account. 2 Open the Control Panel, then open System. 3 Click Change Settings. 4 Click Computer Name, then click Change. 5 Enter a computer name, click Domain, enter the domain name of the Mac OS X Server PDC, and click OK. To look up the domain name of the server, open Server Admin on the server or an administrator computer, select SMB in the Servers list, click Settings, then click General. 6 Enter the name and password of an LDAP directory administrator and click OK. Chapter 5 Setting Up Open Directory Services 85 Setting Up Windows XP for Domain Login You can enable domain login on a Windows XP computer by joining it to the Windows domain of a Mac OS X Server PDC. Joining the Windows domain requires the name and password of an LDAP directory administrator account. You can delegate this task to someone with a local administrator account on the Windows computer. In this case, you may want to create a temporary LDAP directory administrator account with limited privileges. For more information, see User Management. To join a Windows XP computer to a Windows domain: 1 Log in to Windows XP using a local administrator account. 2 Open the Control Panel, then open System. 3 Click Computer Name, then click Change. 4 Enter a computer name, click Domain, enter the domain name of the Mac OS X Server PDC, and click OK. To look up the domain name of the server, open Server Admin on the server or an administrator computer, select SMB in the Servers list, click Settings, then click General. 5 Enter the name and password of an LDAP directory administrator and click OK. Setting Up Windows 2000 for Domain Login You can enable domain login on a Windows 2000 computer by joining it to the Windows domain of a Mac OS X Server PDC. Joining the Windows domain requires the name and password of an LDAP directory administrator account. You can delegate this task to someone with a local administrator account on the Windows computer. In this case, you may want to create a temporary LDAP directory administrator account with limited privileges. For more information, see User Management. To join a Windows 2000 computer to a Windows domain: 1 Log in to Windows 2000 using a local administrator account. 2 Open the Control Panel, then open System. 3 Click Network Identification, then click Properties. 4 Enter a computer name, click Domain, enter the domain name of the Mac OS X Server PDC, and click OK. To look up the domain name of the server, open Server Admin on the server or an administrator computer, select SMB in the Servers list, click Settings, then click General. 86 5 Enter the name and password of an LDAP directory administrator and click OK. Chapter 5 Setting Up Open Directory Services Setting Up an Open Directory Replica Using Server Admin, you can set up Mac OS X Server to be a replica of an Open Directory master so it can provide the same directory information and authentication information to other systems as the master. The replica server hosts a read-only copy of the master’s LDAP directory domain. The replica server also hosts a read/write copy of the Open Directory Password Server and the Kerberos Key Distribution Center (KDC). Open Directory replicas provide these benefits: ÂÂ In a wide area network (WAN) of local area networks (LANs) interconnected by slow links, replicas on the LANs provide servers and client computers with fast access to user accounts and other directory information. ÂÂ A replica provides redundancy. If the Open Directory master fails, computers connected to it switch to a nearby replica. This automatic failover behavior is a feature of Mac OS X and Mac OS X Server v10.4 and 10.5 or later. Note: If your network has a mix of Mac OS X Server versions 10.4 and 10.5 or later, one version can’t be a replica of a master of the other version. An Open Directory master of v10.5 or later won’t replicate to Mac OS X Server v10.4, nor will an Open Directory master of Mac OS X Server v10.4 replicate to Mac OS X Server v10.5 or later. When you set up an Open Directory replica, all directory and authentication data must be copied to it from the Open Directory master. Replication can take several seconds or several minutes, depending on the size of the directory domain. Replication over a slow network link can take a long time. During replication, the master cannot provide directory or authentication services. You can’t use user accounts in the master LDAP directory to log in or authenticate for services until replication is finished. To minimize the disruption of directory service, set up a replica before the master LDAP directory is fully populated or at a time of day when the directory service is not needed. Having another replica set up will insulate clients of directory service from problems if the master becomes unavailable. If you change a Mac OS X Server computer that was connected to another directory system to be an Open Directory replica, the server remains connected to the other directory system. The server searches for user records and other information in its shared LDAP directory domain before searching in other directory systems it is connected to. Chapter 5 Setting Up Open Directory Services 87 To configure a server to host a replica of an Open Directory master: 1 Make sure the master, the prospective replica, and every firewall between them is configured to permit SSH communications (port 22). You can enable SSH for Mac OS X Server in Server Admin. Select the server in the Servers list, click Settings, click General, then select the Remote Login (SSH) option. Make sure that SSH access is not restricted to certain users or groups (using SACLs) on the prospective master. This prevents Server Admin from having the necessary permissions during creation of the replica. You can temporarily disable SACLs in Server Admin under Settings > Access. For more information about SSH, see Getting Started. For more information about permitting SSH communications through the Mac OS X Server firewall, see Network Services Administration. 2 Open Server Admin and connect to the server. 3 Click the triangle at the left of the server. The list of services appears. 4 From the expanded Servers list, select Open Directory. 5 Click Settings, then click General. 6 Click Change. The Open Directory Assistant opens. 7 Choose “Set up an Open Directory Replica,” then click Continue. 8 Enter the following requested information: ÂÂ IP address or DNS name of Open Directory master: Enter the IP address or DNS name of the server that is the Open Directory master. ÂÂ Root password on Open Directory master: Enter the password of the Open Directory master system’s root user (user name system administrator). ÂÂ Domain administrator’s short name: Enter the name of an LDAP directory domain administrator account. ÂÂ Domain administrator’s password: Enter the password of the administrator account whose name you entered. 9 Click Continue. 10 Confirm the Open Directory configuration settings, then click Continue. 11 Click Close. 12 Make sure the date, time, and time zone are correct on the replica and the master. The replica and the master should use the same network time service so their clocks remain in sync. 88 Chapter 5 Setting Up Open Directory Services After you set up an Open Directory replica, other computers will connect to it as needed. Computers with v10.3 or v10.4 of Mac OS X or Mac OS X Server maintain a list of Open Directory replicas. If one of these computers can’t contact the Open Directory master for directory and authentication services, the computer connects to the nearest replica of the master. You can configure Mac OS X computers to connect to an Open Directory replica instead of the Open Directory master for directory and authentication services. On each Mac OS X computer, you can use Accounts preferences to create an LDAPv3 configuration for accessing the replica’s LDAP directory. You can also configure a DHCP service to supply the replica’s LDAP directory to Mac OS X computers that get the address of an LDAP server from the DHCP service. See “Using Advanced LDAP Service Settings” on page 133 and “Defining Automatic Search Policies” on page 128. The Open Directory master updates the replica. You can configure the master to update its replicas at a specific interval or whenever the master directory changes. For more information, see “Managing Principals” on page 206. Creating Multiple Replicas of an Open Directory Master To make more than one server a replica of an Open Directory master, create the replicas one at a time. If you try to create two replicas simultaneously, one attempt will succeed and the other will fail. A subsequent attempt to establish the second replica should succeed. You can have up to 32 replicas of an Open Directory master. These direct members of the Open Directory master server are known as relays. Each relay can have up to 32 replicas of itself, giving you 1056 replicas in a two-tier hierarchy. Setting Up Open Directory Relays for Cascading Replication Using Server Admin, you can set up Mac OS X Server to be a replica or relay of an Open Directory master so it can provide the same directory information and authentication information to other computers as the master. A relay has the following conditions: ÂÂ It is a replica of an Open Directory master (a direct member). ÂÂ It has replicas (supports up to 32 replicas). The process of configuring a replica of a relay is the same as configuring a replica of an Open Directory master. For more information, see “Setting Up an Open Directory Replica” on page 87. Chapter 5 Setting Up Open Directory Services 89 Setting Up a Server as a Backup Domain Controller (BDC) Using Server Admin, you can set up Mac OS X Server as a Windows backup domain controller (BDC). The BDC provides automatic failover and backup of Windows domain login and other Windows client requests for authentication and directory services. The BDC server can provide other Windows services (SMB services), including file, print, browsing, and Windows Internet Name Service (WINS). The BDC can host home folders for users who have user accounts on the PDC/BDC. When authenticating, use an LDAP directory administrator account. You can’t use a local administrator account, such as the primary server administrator account (user ID 501). To set up a Windows BDC: 1 Make sure the server is an Open Directory replica. To determine whether a server is an Open Directory replica, open Server Admin and connect to the server, click the triangle at the left of the server (to expand the list), select Open Directory from the expanded services list, then click Overview. The first line of status information states the server’s Open Directory role. 2 Open Server Admin and connect to the server. 3 Click the triangle at the left of the server. The list of services appears. 4 From the expanded Servers list, select SMB. 5 Click Settings, then click General. 6 From the Role pop-up menu, choose Backup Domain Controller (BDC), then enter the following: ÂÂ Description: If you want, create a description. This description appears in the Network Places window on Windows computers and is optional. ÂÂ Computer Name: Enter the name you want Windows users to see when they connect to the server. This is the server’s NetBIOS name. The name should contain no more than 15 characters, no special characters, and no punctuation. If practical, make the server name match its unqualified DNS host name. For example, if your DNS server has an entry for your server as “server.example.com,” give your server the name “server.” ÂÂ Domain: Enter the name of the Windows domain that the server will host. The domain name cannot exceed 15 characters and cannot be “workgroup.” 7 Click Save. 8 Enter the name and password of a user account that can administer the LDAP directory on the server, then click OK. 90 Chapter 5 Setting Up Open Directory Services After setting up a BDC, you might want to change access restrictions, logging detail level, code page, domain browsing, or WINS registration. Then if Windows services aren’t running, you can start them. For more information, see Network Services Administration. Setting Up Open Directory Failover If an Open Directory master or its replicas become unavailable, client computers that use v10.3–v10.6 of Mac OS X or Mac OS X Server find an available replica and connect to it. If a failed Open Directory master or replica had client computers with Mac OS X or Mac OS X Server v10.2 or earlier, the v10.2 computers and servers do not automatically fail over to another replica. Replicas only permit clients to read directory information. Directory information about a replica can’t be modified with administration tools such as Workgroup Manager. Users whose password type is Open Directory can change their passwords on computers that are connected to Open Directory replicas. The replicas synchronize password changes with the master. If the master is unavailable for a while, the replicas synchronize password changes with the master when it becomes available again. If the Open Directory master fails permanently and you have a current archive of its data, you can restore the data to a new master. Alternatively, you can promote a replica to be the master. For more information, see “Restoring an Open Directory Master” on page 197 and “Promoting an Open Directory Replica” on page 192. If you replace a failed master by promoting a replica to be the master, you can manually reconfigure each computer and server to connect to this new master or one of its replicas. You do this by using Account preferences (or Directory Utility for advanced connections) on each computer or server to create an LDAPv3 configuration that specifies how the computer accesses the new master or an available replica. For more information, see “Using Advanced LDAP Service Settings” on page 133. Chapter 5 Setting Up Open Directory Services 91 Setting Up a Connection to a Directory Server Using Server Admin, you can set up Mac OS X Server to get user records and other directory information from another server’s shared directory domain. The other server also provides authentication for its directory information. Mac OS X Server still gets directory information from its own local directory domain and provides authentication for this local directory information. Important: Changing Mac OS X Server to be connected to another directory system instead of being an Open Directory master will turn off its shared LDAP directory domain, with the following ramifications: ÂÂ User records and other information in the shared directory domain are deleted. ÂÂ If other servers were connected to the master directory domain, their services may be disrupted when user accounts and other information in the deactivated directory domain become unavailable. ÂÂ Users who had accounts in the deactivated directory domain might not be able to access files and folders on the Open Directory master and on other servers that were connected to the master directory domain. To configure a server to get directory services from an existing system: 1 Open Server Admin and connect to the server. 2 Click the triangle at the left of the server. The list of services appears. 3 From the expanded Servers list, select Open Directory. 4 Click Settings, then click General. 5 Click Change. The Open Directory Assistant opens. 6 Choose “Connected to another directory,” then click Continue. 7 Confirm the configuration settings, then click Continue. 8 If the server was an Open Directory master and you are sure that users and services no longer need access to the directory data stored in the shared directory domain that the server has been hosting, click Done. 9 Click the Open Directory Utility button to configure access to directory systems. For more information about configuring access to a directory service, see Chapter 8, “Advanced Directory Client Settings.” If you connect Mac OS X Server v10.4 or later to a directory domain of Mac OS X Server v10.3 or earlier, users defined in the older directory domain cannot be authenticated with the NTLMv2 method. This method might be required to securely authenticate some Windows users for the Windows services of Mac OS X Server v10.4 or later. 92 Chapter 5 Setting Up Open Directory Services Open Directory Password Server in Mac OS X Server v10.4 or later supports NTLMv2 authentication, but Password Server in Mac OS X Server v10.3 or earlier does not support NTLMv2. Similarly, if you configure Mac OS X Server v10.4 or later to access a directory domain of Mac OS X Server v10.2 or earlier, users defined in the older directory domain cannot be authenticated with the MS-CHAPv2 method. This method might be required to securely authenticate users for the VPN service of Mac OS X Server v10.4 or later. Open Directory in Mac OS X Server v10.4 supports MS-CHAPv2 authentication, but Password Server in Mac OS X Server v10.2 does not support MS-CHAPv2. 10 If the server you’re configuring has access to a directory system that also hosts a Kerberos realm, you can join the server to the Kerberos realm. To join the Kerberos realm, you need the name and password of a Kerberos administrator or a user who has been delegated the authority to join the realm. For more information, see “Joining a Server to a Kerberos Realm” on page 102. Setting Up a Server as a Mac OS X Server PDC Domain Member Using Server Admin, you can set up Mac OS X Server to join a Windows domain hosted by a Mac OS X Server PDC. A server that joins a Windows domain can provide file, print, and other services to users with accounts on the PDC. The domain member server gets authentication services from the PDC or a backup domain controller. The server can host user profiles and home folders for users who have user accounts on the PDC. The domain member server does not provide authentication services to other domain member servers. When authenticating, use an LDAP directory administrator account. You can’t use a local administrator account, such as the primary server administrator account (user ID 501). To join Mac OS X Server to the Windows domain of a Mac OS X Server PDC: 1 Open Server Admin and connect to the server. 2 Click the triangle at the left of the server. The list of services appears. 3 From the expanded Servers list, select SMB. 4 Click Settings, then click General. 5 From the Role pop-up menu, choose Domain Member, then enter the following: ÂÂ Description: If you want, create a description. This description appears in the My Network Places window of Windows XP and 2000 (the Network Neighborhood window of Windows 95, 98, or ME), and is optional. Chapter 5 Setting Up Open Directory Services 93 ÂÂ Computer Name: Enter the name you want Windows users to see when they connect to the server. This is the server’s NetBIOS name. The name should contain no more than 15 characters, no special characters, and no punctuation. If practical, make the server name match its unqualified DNS host name. For example, if your DNS server has an entry for your server as “server.example.com,” give your server the name “server.” ÂÂ Domain: Enter the name of the Windows domain that the server will join. The domain must be hosted by a Mac OS X Server PDC. The name cannot exceed 15 characters and cannot be “workgroup.” 6 Click Save. 7 Enter the name and password of an LDAP directory administrator account, then click OK. After setting up a Windows domain member, you can change access restrictions, logging detail level, code page, domain browsing, or WINS registration. Then if Windows services aren’t running, you can start them. For more information, see Network Services Administration. Setting Up a Server as an Active Directory Domain Member Using Server Admin and Accounts preferences (or Directory Utility for advanced connections), you can set up Mac OS X Server to join an Active Directory domain hosted by a Windows 2000 or 2003 server. A server that joins an Active Directory domain can provide file, print, and other services to users with accounts in the Active Directory domain. The domain member server gets authentication services from Active Directory. The domain member server does not provide authentication services to other domain member servers. To join Mac OS X Server to the Active Directory domain of a Windows server: 1 Open Server Admin and connect to the server. 2 Click the triangle at the left of the server. The list of services appears. 3 From the expanded Servers list, select Open Directory. 4 Click Setting, then click General. 5 Click Change. The Open Directory Assistant opens. 6 Choose “Connected to another directory,” then click Continue. 7 Confirm the Open Directory configuration settings, then click Continue. 94 Chapter 5 Setting Up Open Directory Services 8 Click Done. 9 If you want to configure advanced settings for your Active Directory connection, click Open Directory Utility. For more information about advanced connections to an Active Directory server, see “Configuring Access to an Active Directory Domain” on page 160. Begin at step 4. 10 Open System Preferences and click Accounts. 11 In the lower left corner of System Preferences, click the lock and authenticate when prompted. 12 Click Login Options. 13 Click Directory Services. 14 Click the Add (+) button. 15 From the “Add a new directory of type” pop-up menu, choose Active Directory, then enter the following: ÂÂ Active Directory Domain: Specify the DNS name of the Active Directory server. ÂÂ Computer ID: Optionally edit the ID you want Active Directory to use for your server. This is the server’s NetBIOS name. The name should contain no more than 15 characters, no special characters, and no punctuation. If practical, make the server name match its unqualified DNS host name. For example, if your DNS server has an entry for your server as “server.example.com,” give your server the name “server.” ÂÂ AD Administrator Username and Password: Enter the user name and password of a user that has authorization to add computers to Active Directory. 16 Click OK and then click Done. 17 Close System Preferences. 18 Open Server Admin and connect to the server. 19 Click the triangle at the left of the server. The list of services appears. 20 From the expanded Servers list, select Open Directory. 21 Click Setting, then click General. 22 Click Join Kerberos to join the server to the Active Directory Kerberos realm. 23 Enter the following information: ÂÂ Administrator Name: Enter the Kerberos server administrator’s user name. ÂÂ Password: Enter the Kerberos server administrator password. ÂÂ Realm Name: Enter the realm name of the Kerberos server. ÂÂ DNS/Bonjour Name of KDC: Enter the DNS or Bonjour name of the Kerberos server. Chapter 5 Setting Up Open Directory Services 95 24 Click OK. 25 From the Servers list, select SMB. 26 Click Settings, then click General. 27 Verify that the server is now a member of the Active Directory domain. You can change the server’s optional description, which appears in the Network Places window on Windows computers. After setting up an Active Directory domain member, you might want to change access restrictions, logging detail level, code page, domain browsing, or WINS registration. Then if Windows services aren’t already running, you can start them. For more information, see Network Services Administration. Setting Up Single Sign-On Kerberos Authentication Setting up single sign-on Kerberos authentication involves these tasks: ÂÂ Make DNS available on the network and configure it to resolve the fully qualified DNS name of the Open Directory master server (or other Kerberos server) to its IP address. Also, configure DNS to resolve the IP address to the server’s fully qualified DNS name. ÂÂ Have an administrator set up a directory system to host a Kerberos realm. For more information about setting up Mac OS X Server to host a Kerberos realm, see “Setting Up an Open Directory Kerberos Realm” on page 97. ÂÂ Have a Kerberos administrator of an Open Directory master delegate the authority to join servers to the Open Directory master’s Kerberos realm. The administrator does not need delegated authority. A Kerberos administrator has implicit authority to join any server to the Kerberos realm. See “Delegating Authority to Join an Open Directory Kerberos Realm” on page 100. ÂÂ Have a Kerberos administrator or users with delegated authority join servers to the Kerberos realm, which then provides single sign-on Kerberos authentication for services provided by the servers that have joined. See “Joining a Server to a Kerberos Realm” on page 102. ÂÂ Set all computers using Kerberos to the correct date, time, and time zone, and configure them to use the same network time server. Kerberos depends on the clocks of all participating computers being in sync. When you are configuring an Open Directory master, make sure DNS is correctly configured and running before you start Open Directory service for the first time. If DNS is not configured properly or is not running when you start Open Directory, Kerberos will not function properly. 96 Chapter 5 Setting Up Open Directory Services When Open Directory is started for the first time, Kerberos uses DNS to generate configuration settings. If your DNS server is not available when Kerberos is initially started, its configurations are invalid and it will not work properly. After Kerberos is running and has generated its configuration file, it no longer completely depends on DNS and changes to DNS will not affect Kerberos. The individual services of Mac OS X Server do not require configuration for single sign-on or Kerberos. The following services are ready for single sign-on Kerberos authentication on every server with Mac OS X Server v10.6 or later that has joined or is an Open Directory master or replica: ÂÂ Login window ÂÂ Mail service ÂÂ AFP ÂÂ FTP ÂÂ SMB (as a member of an Active Directory Kerberos realm) ÂÂ iChat service ÂÂ Print service ÂÂ NFS ÂÂ Xgrid service ÂÂ VPN ÂÂ Apache web service ÂÂ LDAPv3 directory service (on an Open Directory master or replica). Setting Up an Open Directory Kerberos Realm You can provide single sign-on Kerberos authentication on your network by setting up an Open Directory master. You can set up an Open Directory master during initial configuration that follows installation of Mac OS X Server, but if you set up Mac OS X Server to have a different Open Directory role, you can change its role to that of Open Directory master by using Server Admin. For more information, see “Setting Up an Open Directory Master” on page 81 and “Starting Kerberos After Setting Up an Open Directory Master” on page 98. A server that is an Open Directory master requires no other configuration to support single sign-on Kerberos authentication for Kerberized services that the server provides. Chapter 5 Setting Up Open Directory Services 97 The server can also support single sign-on Kerberos authentication for Kerberized services of other servers on the network. The other servers must be set up to join the Open Directory Kerberos realm. For more information, see “Delegating Authority to Join an Open Directory Kerberos Realm” on page 100, and “Joining a Server to a Kerberos Realm” on page 102. Important: An Open Directory master requires DNS to be properly configured so it can provide Kerberos and single sign-on authentication. In addition: ÂÂ DNS service must be configured to resolve the fully qualified DNS names of all servers (including the Open Directory master) to their IP addresses and to provide the corresponding reverse lookups. For more information about setting up DNS service, see Network Services Administration. ÂÂ The Open Directory master server’s Network preferences must be configured to use the DNS server that resolves the server’s name. (If the Open Directory master server provides its own DNS service, its Network preferences must be configured to use itself as a DNS server.) Starting Kerberos After Setting Up an Open Directory Master If Kerberos doesn’t start when you set up an Open Directory master, you can use Server Admin to start it manually, but first you must fix the problem that prevented Kerberos from starting. Usually the problem is that DNS isn’t correctly configured or isn’t running. Note: After you manually start Kerberos, users whose accounts have Open Directory passwords and were created in the Open Directory master’s LDAP directory while Kerberos was stopped might need to reset their passwords the next time they log in. A user account is therefore affected only if all recoverable authentication methods for Open Directory passwords were disabled while Kerberos was stopped. To start Kerberos manually on an Open Directory master: 1 Open Server Admin and connect to the server. 2 Click the triangle at the left of the server. The list of services appears. 3 From the expanded Servers list, select Open Directory. 4 Click Refresh (or choose View > Refresh) and verify the status of Kerberos as reported in the Overview pane. If Kerberos is running, there’s nothing more to do. 98 Chapter 5 Setting Up Open Directory Services 5 Use Network Utility (in /Applications/Utilities/) to do a DNS lookup of the Open Directory master’s DNS name and a reverse lookup of the IP address. If the server’s DNS name or IP address doesn’t resolve correctly: ÂÂ In the Network pane of System Preferences, look at the TCP/IP settings for the server’s primary network interface (usually built-in Ethernet). Make sure the first DNS server listed is the one that resolves the Open Directory server’s name. ÂÂ Check the configuration of DNS and make sure it’s running. 6 In Server Admin, select Open Directory for the master server, click Settings, then click General. 7 Click Kerberize, then enter the following information: ÂÂ Administrator Name and Password: You must authenticate as an administrator of the Open Directory master’s LDAP directory. ÂÂ Realm Name: This field is set to be the server’s DNS name converted to capital letters. This is the convention for naming a Kerberos realm. If necessary, you can enter a different name. Disabling Kerberos After Setting Up an Open Directory Master If your Open Directory server is in an existing directory environment that has a Kerberos realm running and you want to join it or avoid having a realm conflict, you can disable the Kerberos realm that is created when you set up your Open Directory master. To disable a Kerberos realm on an Open Directory Master server: 1 Open Terminal. 2 Enter the following command: $ sudo sso_util remove -k -a username -p password -r NAME. OF.KERBEROSREALM Replace username, password, and NAME.OF.KERBEROSREALM with the user name and password of the Open Directory administrator and the name of the Kerberos realm that was created when you configured your Open Directory Master. The Open Directory Overview pane of Server Admin should show the Kerberos service status as stopped. Chapter 5 Setting Up Open Directory Services 99 Delegating Authority to Join an Open Directory Kerberos Realm Using Server Admin, you can delegate the authority to join a server to an Open Directory master server for single sign-on Kerberos authentication. You can delegate authority to user accounts. The accounts you delegate authority to must have a password type of Open Directory and must reside in the LDAP directory of the Open Directory master server. The dependent server you are delegating authority for must use Mac OS X Server v10.3 or later. Note: If an account with delegated Kerberos authority is deleted and recreated on the Open Directory master server, the new account will not have authority to join the dependent server to the Open Directory master’s Kerberos realm. If you want the recreated account to have delegated Kerberos authority, you must add a new Kerberos record for the recreated account. A Kerberos administrator (that is, an Open Directory LDAP administrator) doesn’t need delegated authority to join dependent servers to the Open Directory Kerberos realm. A Kerberos administrator has implicit authority to join any server to the Kerberos realm. To delegate authority to join an Open Directory Kerberos realm: 1 In Workgroup Manager, create a computer group in the LDAP directory domain of the Open Directory master server, or select an existing computer group in this directory: ÂÂ To select an existing computer group, click Accounts or choose View > Accounts, click the Computer Group button (above the accounts list), and select the computer group you want to use. ÂÂ If the LDAP server doesn’t have a computer group that you want to add the dependent server to, you can create one: Click Accounts, then click the Computers button (above the accounts list). Click the small globe icon above the list of accounts and use the pop-up menu to open the Open Directory master’s LDAP directory. Click the lock and authenticate as an administrator of the LDAP directory. Click Computers Group button (above the accounts list), then click New Computer Group or choose Server > New Computer Group. Enter a list name (for example, Kerberized Servers). 2 Click Members, then click the Add (+) button to open the computer drawer. 3 Drag computers and computer groups from the drawer to the members list. 4 Click Save to save your changes to the computer group. 5 Click Preferences and make sure the computer group has no managed preference settings. 100 Chapter 5 Setting Up Open Directory Services If any item in the array of preference categories has a small arrow next to its icon, the item has managed preference settings. To remove managed preferences from an item, click the item, select Not Managed, and click Apply Now. If the item has multiple panes, select Not Managed in each pane, then click Apply Now. 6 To delegate Kerberos authority to user accounts, create the accounts: a Make sure you are working in the LDAP directory of the Open Directory master server. If necessary, click the small globe icon and use the pop-up menu to open this directory, then click the lock and authenticate as an administrator of this directory. b Click the Users button (on the left), then click New User or choose Server > New User. c Enter a name, short name, and password. d Make sure “User can access account” or “User may administer this server” are not selected. You can change settings in other panes, but do not change the User Password Type setting in the Advanced pane. A user with delegated Kerberos authority must have an Open Directory password. 7 Click Save to save the new user account. 8 Open Server Admin and connect to the Open Directory master server. 9 Click the triangle at the left of the server. The list of services appears. 10 From the expanded Servers list, select Open Directory. 11 Click Settings, then click General. 12 Confirm that the Role is Open Directory Master, then click Add Kerberos Record and enter the following information: ÂÂ Administrator Name: Enter the name of an LDAP directory administrator on the Open Directory master server. ÂÂ Administrator Password: Enter the password of the administrator account you entered. ÂÂ Configuration Record Name: Enter the fully qualified DNS name as you entered it when adding the dependent server to the computer group in step 2. ÂÂ Delegated Administrators: Enter a short or long name for each user account to which you want to delegate Kerberos authority for the specified server. 13 Click Add, then click Save to delegate Kerberos authority as specified. To delegate authority for more than one dependent server, repeat this procedure for each one. For more information about joining a server to an Open Directory Kerberos realm, see “Joining a Server to a Kerberos Realm” on page 102. Chapter 5 Setting Up Open Directory Services 101 Joining a Server to a Kerberos Realm Using Server Admin, a Kerberos administrator or a user whose account has the properly delegated authority can join Mac OS X Server to a Kerberos realm. The server can join only one Kerberos realm. It can be an Open Directory Kerberos realm, an Active Directory Kerberos realm, or an existing realm based on MIT Kerberos. To join an Open Directory Kerberos realm, you need a Kerberos administrator account or a user account with delegated Kerberos authority. For more information, see “Delegating Authority to Join an Open Directory Kerberos Realm” on page 100. To join a server to a Kerberos realm: 1 Make sure the server you want to join to the Kerberos realm is configured to access the shared directory domain of the Kerberos server. To confirm, open Directory Utility (located under Account preferences) on the server you want to join to the Kerberos realm or connect to the server using Directory Utility on another computer. Click Search Policy, then click Authentication and make sure the Kerberos server’s directory domain is listed. If it is not listed, see Chapter 7, “Managing Directory Clients Using Accounts Preferences” for instructions on configuring access to the directory. 2 Open Server Admin and connect to the server you want to join to the Kerberos realm. 3 Click the triangle at the left of the server. The list of services appears. 4 From the expanded Servers list, select Open Directory. 5 Click Settings, then click General. 6 Confirm that the role is connected to a directory server, then click Join Kerberos and enter the following information: ÂÂ For an Open Directory Kerberos realm or an Active Directory Kerberos realm, choose the realm from the pop-up menu and enter the name and password of a Kerberos administrator or a user with delegated Kerberos authority for the server. ÂÂ For an MIT-based Kerberos realm, enter the name and password of a Kerberos administrator, the Kerberos realm name, and the DNS name of the Kerberos KDC server. 102 Chapter 5 Setting Up Open Directory Services Magic Triangle General Setup Overview Here is a summary of the general tasks you perform to set up a magic triangle with an Active Directory and Open Directory server. For detailed information about each step, see the pages indicated. Step 1: Check the Active Directory configuration. Make sure your Active Directory server and its DNA service is properly configured and running. Step 2: Turn on Open Directory service. Use Server Admin to turn the Open Directory service on. After the service is turned on you can configure Open Directory service settings. For more information about turning on Open Directory service, see “Turning Open Directory On” on page 79. Step 3: Set up a standalone directory service. To set up servers that won’t get authentication and other administrative information from a directory service, see “Setting Up a Standalone Directory Service” on page 80. Step 4: Connect to Active Directory. Use Account preferences (or Directory Utility for advanced connections) to connect your standalone directory server to your Active Directory server, see “Setting Up a Connection to a Directory Server” on page 92. Step 5: Set up an Open Directory master. Make your standalone directory server an Open Directory masters, see “Setting Up an Open Directory Master” on page 81. Step 6: Disable Kerberos on Open Directory master. Disable Kerberos on your Open Directory Master server to avoid conflicts with your Active Directory Kerberos realm, see “Disabling Kerberos After Setting Up an Open Directory Master” on page 99. Step 7: Kerberize services. Kerberize your Open Directory server services with the Kerberos realm of your Active Directory server, see “About Kerberized Services” on page 47 and “Kerberizing Services with an Active Directory Server” on page 207. Step 8: Set up client computers to connect to directory services. Use Account preferences (or Directory Utility for advanced connections) to connect your Mac OS X client computers to both the Active Directory and Open Directory servers, see Chapter 7, “Managing Directory Clients Using Accounts Preferences,” on page 119 and Chapter 8, “Advanced Directory Client Settings,” on page 126. Chapter 5 Setting Up Open Directory Services 103 Managing User Authentication Using Workgroup Manager 6 Use this chapter to learn how to reset user passwords, change password types, set password policies, select authentication methods, and perform other tasks using Workgroup Manger. Workgroup Manager provides a centralized method of managing Mac OS X computers to control access to software and removable media, and to provide a consistent environment for different users. You also use Workgroup Manager to manage user authentication. For more information on Workgroup Manager, see User Management. You can manage the user authentication information stored in directory domains. For task descriptions and instructions, see: ÂÂ “Composing a Password” on page 105 ÂÂ “Changing a User’s Password” on page 105 ÂÂ “Resetting the Passwords of Multiple Users” on page 106 ÂÂ “Changing a User’s Password Type” on page 107 This includes changing the password type to Open Directory, shadow password, or crypt password, and enabling single sign-on Kerberos. ÂÂ “Enabling Single Sign-On Kerberos Authentication for a User” on page 110 ÂÂ “Changing the Global Password Policy” on page 110 ÂÂ “Setting Password Policies for Individual Users” on page 112 ÂÂ “Selecting Authentication Methods for Shadow Password Users” on page 113 ÂÂ “Selecting Authentication Methods for Open Directory Passwords” on page 114 ÂÂ “Assigning Administrator Rights for Open Directory Authentication” on page 115 ÂÂ “Keeping the Primary Administrator’s Passwords in Sync” on page 116 ÂÂ “Enabling LDAP Bind Authentication for a User” on page 116 ÂÂ “Setting Passwords of Exported or Imported Users” on page 117 ÂÂ “Migrating Passwords from Mac OS X Server v10.1 or Earlier” on page 117 104 Composing a Password The password associated with a user’s account must be entered by the user when he or she authenticates for login or other services. The password is case sensitive (except for SMB-LAN Manager passwords) and is masked on the screen as it is entered. Regardless of the password type you choose for a user, here are guidelines for composing a password for Mac OS X Server user accounts: ÂÂ A password should contain letters, numbers, and symbols in combinations that won’t be easily guessed by unauthorized users. Passwords should not consist of words. Good passwords include digits and symbols (such as # or $), or they consist of the first letter of all words in a phrase. Use both uppercase and lowercase letters. ÂÂ Avoid spaces and Option-key combinations. ÂÂ Avoid characters that can’t be entered on computers the user will use or that might require knowing a special keystroke combination to enter correctly on different keyboards and platforms. ÂÂ Some network protocols do not support passwords that contain leading spaces, embedded spaces, or trailing spaces. ÂÂ A zero-length password is not recommended. Open Directory and some systems (such as LDAP bind) do not support a zero-length password. ÂÂ For maximum compatibility with computers and services your users might access, use only ASCII characters for passwords. Changing a User’s Password You can use Workgroup Manager to change the password of a user account defined in any directory domain you have read/write access to. For example, you can change the password of a user account in the LDAP directory of an Open Directory master. Important: If you change the password of a user account that’s used to authenticate a computer’s LDAP directory connection, you must make the same change to the affected computer’s LDAP connection settings or configure the LDAP directory and all connections to it to use trusted binding. For more information, see “Changing the Password Used for Authenticating an LDAP Connection” on page 155 or “Setting a Binding Policy for an Open Directory Server” on page 187 and “Stopping Trusted Binding with an LDAP Directory” on page 150. To change a user’s password: 1 Open Workgroup Manager, click the Accounts button, and then click the User button. 2 Open the directory domain that contains the user account whose password you want to change, and authenticate as an administrator of the domain. Chapter 6 Managing User Authentication Using Workgroup Manager 105 To open a directory domain, click the small globe icon above the list of users and choose from the pop-up menu. If the user’s password type is Open Directory, you must authenticate as an administrator whose password type is Open Directory. 3 Select the account whose password needs to be changed. 4 Enter a password in the Basic pane, then click Save. 5 Tell the user the new password so he or she can log in. After the user logs in to Mac OS X with the new password, the user can change the password by clicking Accounts in System Preferences. If you change the password of an account whose password type is Open Directory and the account resides in the LDAP directory of an Open Directory replica or master, the change becomes synchronized with the master and its replicas. Mac OS X Server synchronizes changes to Open Directory passwords among a master and its replicas. Resetting the Passwords of Multiple Users You can use Workgroup Manager to simultaneously select multiple user accounts and change them to have the same password type and the same temporary password. To change the password type and password of multiple user accounts: 1 Open Workgroup Manager, click the Accounts button, and then click the User button. 2 Open the directory domain that contains the user account whose password types and passwords you want to reset and authenticate as an administrator of the domain. To open a directory domain, click the small globe icon above the list of users and choose from the pop-up menu. If you want to set the password type to be Open Directory, you must authenticate as an administrator whose password type is Open Directory. 3 Command–click or Shift–click user accounts to select accounts whose password type must be changed. 4 Enter a password in the Basic pane, then set the User Password Type option in the Advanced pane. 5 Click Save. 6 Tell the users the temporary password so they can log in. After logging in with the temporary password, users can change the password by clicking Accounts in System Preferences. 106 Chapter 6 Managing User Authentication Using Workgroup Manager If you change the password of accounts whose password type is Open Directory and the accounts reside in the LDAP directory of an Open Directory replica or master, the change becomes synchronized with the master and its replicas. Mac OS X Server synchronizes changes to Open Directory passwords among a master and its replicas. Changing a User’s Password Type You can set the password type in the Advanced pane of Workgroup Manager to one of the following: ÂÂ Open Directory: Enables multiple legacy authentication methods and also enables single sign-on Kerberos authentication if the user’s account is in the LDAP directory of an Open Directory master or replica. Open Directory passwords are stored separately from the directory domain in the Open Directory Password Server database and the Kerberos KDC. See “Changing the Password Type to Open Directory” on page 107. ÂÂ Shadow password: Enables multiple legacy authentication methods for user accounts in the local directory domain. Shadow passwords are stored separately from the directory domain in files readable only by the root user account. See “Changing the Password Type to Shadow Password” on page 109. ÂÂ Crypt password: Provides basic authentication for a user account in a shared directory domain. A crypt password is stored in the user account record in the directory domain. A crypt password is required to log in to Mac OS X v10.1 or earlier. See “Changing the Password Type to Crypt Password” on page 109. Changing the Password Type to Open Directory Using Workgroup Manager, you can specify that a user account have an Open Directory password stored in secure databases apart from the directory domain. User accounts in the following directory domains can have Open Directory passwords: ÂÂ LDAP directory domain on Mac OS X Server v10.3–v10.6 ÂÂ Local directory domain of Mac OS X Server v10.3 or a server upgraded from v10.3 ÂÂ Directory domain on Mac OS X Server v10.2 that is configured to use a Password Server The Open Directory password type supports single sign-on using Kerberos authentication. It also supports the Open Directory Password Server, which offers Simple Authentication and Security Layer (SASL) authentication protocols, including APOP, CRAM-MD5, DHX, Digest-MD5, MS-CHAPv2, NTLMv2, NTLM (also referred to as Windows NT or SMB-NT), LAN Manager (LM), and WebDAV-Digest. Chapter 6 Managing User Authentication Using Workgroup Manager 107 Note: To set a user account’s password type to Open Directory, you must have administrator rights for Open Directory authentication in the directory domain that contains the user account. This means you must authenticate as a directory domain administrator whose password type is Open Directory. For more information, see “Assigning Administrator Rights for Open Directory Authentication” on page 115. To specify that a user account have an Open Directory password: 1 Make sure the user’s account resides in a directory domain that supports Open Directory authentication. The directory domains that support Open Directory authentication are listed earlier in this topic. 2 In Workgroup Manager, open the account you want to work with (if it is not open). To open an account, click the Accounts button, then click the Users button. Click the small globe icon above the list of users and choose from the pop-up menu to open the directory domain where the user’s account resides. Click the lock and authenticate as a directory domain administrator whose password type is Open Directory, then select the user in the list. 3 Click Advanced. 4 From the User Password Type pop-up menu, choose Open Directory. 5 When prompted, enter and verify a new password, then click Ok. The password must contain no more than 512 bytes (512 characters or fewer, depending on the language), although the network authentication protocol can impose different limits (for example, 128 characters for NTLMv2 and NTLM and 14 for LAN Manager). “Composing a Password” on page 105 provides guidelines for choosing passwords. 6 In the Advanced pane, click Options to set up the user’s password policy, and click OK after you finish specifying options. If you select “Disable login: on specific date,” use the up and down arrows to set the date. If you select an option that requires resetting (changing) the password, remember that not all protocols support changing passwords. For example, users can’t change their passwords when authenticating for IMAP mail service. The password ID is a unique 128-bit number assigned when the password is created in the Open Directory Password Server database. It can be helpful for troubleshooting, because it appears in the Password Server log when a problem occurs. For more information, see “Viewing Open Directory Status and Logs” on page 181. View this Open Directory log in Server Admin. 108 7 Click Save. Chapter 6 Managing User Authentication Using Workgroup Manager Changing the Password Type to Crypt Password If necessary, you can use Workgroup Manager to specify a crypt password for a user’s account. You can only use crypt passwords for a user account in a shared directory domain. The user account can be part of an LDAP directory domain or a legacy shared NetInfo domain (only available when connected to a Mac OS X Server v10.4, v10.3, or v10.2). User accounts not used on computers that require a crypt password should have an Open Directory password or a shadow password. A crypt password is required only for logging in to a computer with Mac OS X v10.1 or earlier and on computers with some types of UNIX. A crypt password is stored as an encrypted value, or hash, in the user account record in the directory domain. Because the crypt password can be recovered from the directory domain, it is subject to offline attack and is less secure than other password types. To specify that a user account have a crypt password: 1 In Workgroup Manager, open the account you want to work with (if it is not open). To open an account, click the Accounts button, then click the Users button. Click the small globe icon above the list of users and choose from the pop-up menu to open the directory domain where the user’s account resides. Click the lock and authenticate as a directory domain administrator, then select the user in the list. 2 Click Advanced. 3 From the User Password Type pop-up menu, choose Crypt Password. 4 When prompted, enter and verify a password, then click OK. A crypt password can be at most eight bytes (eight ASCII characters) long. If you enter a longer password, only the first eight bytes are used. 5 Click Save. Changing the Password Type to Shadow Password Using Workgroup Manager, you can specify that a user have a shadow password stored in a secure file apart from the directory domain. Only users whose accounts reside in the local directory domain can have a shadow password. To specify that a user account have a shadow password: 1 In Workgroup Manager, open the account you want to work with (if it is not open). To open an account, click the Accounts button, then click the Users button. Click the small globe icon above the list of users and choose from the pop-up menu to open the local directory domain where the user’s account resides. Chapter 6 Managing User Authentication Using Workgroup Manager 109 Click the lock and authenticate as a directory domain administrator, then select the user in the list. 2 Click Advanced. 3 From the User Password Type pop-up menu, choose Shadow Password. Note: You can only assign local user accounts to use shadow passwords. 4 When prompted, enter and verify a password, then click Ok. A long password is truncated for some authentication methods. Up to 128 characters of the password are used for NTLMv2 and NTLM, and the first 14 characters are used for LAN Manager. For guidelines on choosing passwords, see “Composing a Password” on page 105. 5 In the Advanced pane, click Options to set up the user’s password policy, then click OK after you finish specifying options. If you select “Disable login: on specific date,” use the up and down arrows to set the date. If you use a policy that requires user password changing, remember that not all protocols support changing passwords. For example, users can’t change their passwords when authenticating for IMAP mail service. 6 In the Advanced pane, click Security to enable or disable authentication methods for the user, then click OK after you finish. For more information, see “Setting Password Policies for Individual Users” on page 112. 7 Click Save. Enabling Single Sign-On Kerberos Authentication for a User You enable single sign-on Kerberos authentication for a user account in an LDAP directory of Mac OS X Server by setting the account’s password type to Open Directory in the Advanced pane of Workgroup Manager. Changing the Global Password Policy Using Server Admin, you can set a global password policy for user accounts in a Mac OS X Server directory domain. The global password policy affects user accounts in the server’s local directory domain. If the server is an Open Directory master or replica, the global password policy also affects user accounts that have an Open Directory password type in the server’s LDAP directory domain. If you change the global password policy on an Open Directory replica, the policy settings become synchronized with the master and any other replicas of it. 110 Chapter 6 Managing User Authentication Using Workgroup Manager Administrator accounts are exempt from password policies. Each user can have an individual password policy that overrides global password policy settings. For more information, see “Setting Password Policies for Individual Users” on page 112. Kerberos and Open Directory Password Server maintain password policies separately. Mac OS X Server synchronizes the Kerberos password policy rules with Open Directory Password Server password policy rules. To change the global password policy of user accounts in the same domain: 1 Open Server Admin and connect to an Open Directory master or replica server. 2 Click the triangle at the left of the server. The list of services appears. 3 From the expanded Servers list, select Open Directory. 4 Click Settings, then click Policies. 5 Click Passwords, then set the password policy options you want enforced for users who do not have individual password policies. If you select an option that requires resetting the password, remember that some service protocols don’t permit users to change passwords. For example, users can’t change their passwords when authenticating for IMAP mail service. 6 Click Save. Replicas of the Open Directory master inherit its global password policy. From the command line: mm To change the global password policy of user accounts: $ pwpolicy -a authenticator -setglobalpolicy "option=value..." For example, to require that an authenticator’s password be a minimum of 12 characters and have no more than 3 failed login attempts, enter the following in a Terminal window, where authenticator is the authenticator’s name. $ pwpolicy -a authenticator -setglobalpolicy "minChars=12 maxFailedLoginAttempts=3" Parameter Description authenticator The authenticator’s name. option The password policy option being changed. For information about available policy options, see the pwpolicy man page. value The value of the password policy. For information about pwpolicy, see its man page. For the basics of command-line tool usage, see Introduction to Command-Line Administration. Chapter 6 Managing User Authentication Using Workgroup Manager 111 Setting Password Policies for Individual Users Using Workgroup Manager, you can set password policies for user accounts whose password type is Open Directory or Shadow Password. The password policy for a user overrides the global password policy defined in the Authentication Settings pane of Open Directory service in Server Admin. The password policy for a mobile user account applies when the account is used while the mobile computer is disconnected from the network. The password policy from the corresponding network user account applies while the mobile computer is connected to the network. Administrator accounts are exempt from password policies. To set a password policy for a user account that has an Open Directory password, you must have administrator rights for Open Directory authentication in the directory domain that contains the user account. This means you must authenticate as a directory domain administrator whose password type is Open Directory. For more information, see “Assigning Administrator Rights for Open Directory Authentication” on page 115. Kerberos and Open Directory Password Server maintain password policies separately. Mac OS X Server synchronizes Kerberos password policy rules with Open Directory Password Server password policy rules. Do not use the Options button in the Advanced pane to set up password policies for directory domain administrators. Password policies are not enforced for administrator accounts. Directory domain administrators must be able to change the password policies of user accounts. To change the password policy for a user account: 1 In Workgroup Manager, open the account you want to work with (if it is not open). To open an account, click the Accounts button, then click the Users button. Click the small globe icon above the list of users and choose from the pop-up menu to open the directory domain where the user’s account resides. Click the lock and authenticate as a directory domain administrator whose password type is Open Directory, then select the user in the list. 2 Click Advanced, then click Options. You can click Options only if the password type is Open Directory or Shadow Password. 3 Change password policy options, then click OK. If you select an option that requires resetting (changing) the password, remember that some service protocols don’t permit users to change passwords. For example, users can’t change their passwords when authenticating for IMAP mail service. 112 4 Click Save. Chapter 6 Managing User Authentication Using Workgroup Manager From the command line: mm To change the global password policy of user accounts: $ pwpolicy -a authenticator -setpolicy -u user "option=value..." For example, to require that an authenticator’s password be a minimum of 12 characters and have no more than 3 failed login attempts, enter the following in a Terminal window, where authenticator is the authenticator’s name and user is the user’s name. $ pwpolicy -a authenticator -setpolicy -u user "minChars=12 maxFailedLoginAttempts=3" Parameter Description authenticator The authenticator’s name. user The user’s name. option The password policy option being changed. For information about available policy options, see the pwpolicy man page. value The value of the password policy. For information about pwpolicy, see its man page. For the basics of command-line tool usage, see Introduction to Command-Line Administration. Selecting Authentication Methods for Shadow Password Users Using Workgroup Manager, you can select which authentication methods will be available for a user account whose password type is Shadow Password. A shadow password supports available authentication methods for compatibility with client software. If you know the user will never use client software that requires an authentication method, you can disable the method. For more information, see “Disabling Shadow Password Authentication Methods” on page 53. If you disable an authentication method, its hash is removed from the user’s shadow password file the next time the user authenticates. If you enable an authentication method that was disabled, the enabled method’s hash is added to the user’s shadow password file the next time the user authenticates for a service that can use a clear text password, such as a login window or AFP. Alternatively, the user’s password can be reset to add the newly enabled method’s hash. The user can reset the password, or a directory administrator can do it. To enable or disable authentications for user accounts whose password type is Open Directory, see the next topic. Chapter 6 Managing User Authentication Using Workgroup Manager 113 To enable or disable authentication methods for a Shadow Password user: 1 In Workgroup Manager, open the account you want to work with (if it is not open). To open an account, click the Accounts button, then click the Users button. Click the small globe icon above the list of users and choose from the pop-up menu to open the local directory domain where the user’s account resides. Click the lock and authenticate as a directory domain administrator, then select the user in the list. 2 Click Advanced, then click Security. You can click Security only if the password type is Shadow Password. 3 Select the authentication methods you want enabled, deselect the authentication methods you want disabled, then click OK. 4 Click Save. From the command line: Enable or disable authentication methods for a user with a shadow password using the pwpolicy tool. For information about pwpolicy, see its man page. For the basics of command-line tool usage, see Introduction to Command-Line Administration. Selecting Authentication Methods for Open Directory Passwords Using Server Admin, you can select the authentication methods that will be available for user accounts whose password type is Open Directory. The Open Directory Password Server supports available authentication methods for compatibility with client software. If users never use client software that requires a specific authentication method, disable the method. For more information, see “Disabling Open Directory Authentication Methods” on page 52. If you disable an authentication method, its hash is removed from the password database the next time the user authenticates. If you enable an authentication method that was disabled, you must reset every Open Directory password to add the enabled method’s hash to the password database. The user can reset the password, or a directory administrator can do it. To enable or disable authentication methods for user accounts whose password type is Shadow Password, see “Setting Password Policies for Individual Users” on page 112. 114 Chapter 6 Managing User Authentication Using Workgroup Manager To enable or disable authentication methods for Open Directory passwords: 1 Open Server Admin and connect to an Open Directory master server. 2 Click the triangle at the left of the server. The list of services appears. 3 From the expanded Servers list, select Open Directory. 4 Click Settings, then click Policies. 5 Click Authentication, select the authentication methods you want enabled, and deselect the authentication methods you want disabled. 6 Click Save. Replicas of the Open Directory master inherit the authentication method settings for Open Directory passwords in the LDAP directory. From the command line: Enable or disable authentication methods for a user with an Open Directory password using the pwpolicy tool. For information about pwpolicy, see its man page. For the basics of command-line tool usage, see Introduction to Command-Line Administration. Assigning Administrator Rights for Open Directory Authentication Using Workgroup Manager and an administrator account with rights to work with Open Directory password settings, you can assign these rights to other user accounts in the same directory domain. To assign these rights, your user account must have an Open Directory password and privileges to administer user accounts. This requirement protects the security of passwords stored in the Kerberos KDC and the Open Directory Password Server database. To assign administrator rights for Open Directory authentication to a user account: 1 In Workgroup Manager, open the account, click Advanced, and make sure Password Type is set to Open Directory password. For more information, see “Changing the Password Type to Open Directory” on page 107. 2 Click Privileges and choose Full in the Administration capabilities pop-up menu. To restrict the administration capabilities, choose Limited. 3 Click Save. For more information about setting administrator privileges, see User Management. Chapter 6 Managing User Authentication Using Workgroup Manager 115 Keeping the Primary Administrator’s Passwords in Sync Having different passwords for the primary local administrator account and the LDAP administrator account (user ID 501) can be confusing. Therefore, keep the passwords the same. On an Open Directory server upgraded from Mac OS X Server v10.3, the primary administrator account normally exists in the server’s local directory domain and in its LDAP directory. This account was copied from the local directory domain to the LDAP directory when the Open Directory master was created with Mac OS X Server v10.3. Initially, both copies of this account have user ID 501, the same name, and the same password. Each account is an administrator of its directory domain, and both are server administrators. When you connect to the server in Workgroup Manager using the account’s common name and password, you are authenticated to the local directory domain and the LDAP directory domain. If you change either password, you are no longer authenticated for both directory domains. For example, if you use the local administrator’s password when you connect to the server in Workgroup Manager, you can make changes only in the local directory domain. To make changes in the LDAP directory, you must click the lock and authenticate using the LDAP administrator’s password. Note: An Open Directory server created with Mac OS X Server v10.5 or later has different administrator accounts for its local and LDAP directories. They have different names and user IDs, so their passwords can be different without causing confusion. Enabling LDAP Bind Authentication for a User You can enable the use of LDAP bind authentication for a user account stored in an LDAP directory domain. When you use this password validation technique, you rely on the LDAP server that contains the user account to authenticate the user’s password. Important: If your computer name contains a hyphen, you might not be able to join or bind to a directory domain such as LDAP or Active Directory. To establish binding, use a computer name that does not contain a hyphen. To enable LDAP bind user authentication: 1 Make sure the Mac OS X computer that needs to authenticate the user account has a connection to the LDAP directory where the user account resides and that the computer’s search policy includes the LDAP directory connection. For information about configuring LDAP server connections and the search policy, see “Using Advanced LDAP Service Settings” on page 133. 116 Chapter 6 Managing User Authentication Using Workgroup Manager If you configure an LDAP connection that doesn’t map the password and authentication authority attributes, bind authentication occurs automatically. For more information, see “Configuring LDAP Searches and Mappings” on page 146. 2 If you configure the connection to permit clear text passwords, also configure it to use SSL to protect the clear text password while it is in transit. For more information, see “Changing the Security Policy for an LDAP Connection” on page 145 and “Changing the Connection Settings for an LDAP Directory” on page 143. Setting Passwords of Exported or Imported Users When you export user accounts whose password type is Open Directory or shadow password, passwords are not exported. This protects the security of the Open Directory Password Server database and shadow password files. Before importing, you can use a spreadsheet application to open the file of exported users and set their passwords, which they can change the next time they log in. For instructions for working with files of exported users, see User Management. After importing user accounts, you have the following options for setting passwords: ÂÂ You can set all imported accounts to use a temporary password, which each user can change the next time he or she logs in. For more information, see “Resetting the Passwords of Multiple Users” on page 106. ÂÂ You can set the password of each imported user account in the Basic pane of Workgroup Manager. For more information, see “Changing a User’s Password” on page 105. Migrating Passwords from Mac OS X Server v10.1 or Earlier User accounts can be migrated from earlier versions of Mac OS X Server by importing the account records or upgrading the server where they reside. User accounts created with Mac OS X Server v10.1 or earlier have no authentication authority attribute but they do have crypt passwords. If you import user accounts from Mac OS X Server v10.1 or earlier, these user accounts are initially configured to have crypt passwords. If you import these accounts to the server’s local directory domain, each is converted from crypt password to shadow password when the user or administrator changes the password or when the user authenticates to a service that can use a recoverable authentication method. For information about importing user accounts, see User Management. Likewise, if you upgrade from Mac OS X Server v10.1 or earlier, user accounts created before upgrading are assumed to have crypt passwords. Chapter 6 Managing User Authentication Using Workgroup Manager 117 Although existing crypt passwords can continue to be used after importing or upgrading, you can change user accounts to have Open Directory or shadow passwords. You can change individual user accounts or multiple user accounts by using Workgroup Manager. Changing a user account’s password type resets the password. For more information, see “Changing the Password Type to Open Directory” on page 107 and “Changing the Password Type to Shadow Password” on page 109. Some user accounts created with Mac OS X Server v10.1 or earlier may use Authentication Manager. It is a legacy technology for authenticating users of Windows file service and users of AFP service whose Mac OS 8 computers have not been upgraded with AFP client software v3.8.3 or later. When migrating Authentication Manager users, you have the following options: ÂÂ If you upgrade first from Mac OS X Server v10.1 to v10.2 and then to v10.5 and then you migrate to v10.6, existing users can continue to use their same passwords. ÂÂ You can change some or all upgraded user accounts to have Open Directory passwords or shadow passwords, which are more secure than crypt passwords. For more information, see “About Password Types” on page 37. ÂÂ If the upgraded server has a shared NetInfo domain and you migrate it to an LDAP directory, user accounts are converted to Open Directory passwords. ÂÂ Each user account in the server’s local directory domain is converted from crypt password to shadow password when the user or administrator changes the password or when the user authenticates to a service that can use a recoverable authentication method. ÂÂ If you import user accounts that use Authentication Manager into the LDAP directory, they are converted during importing to have Open Directory passwords. 118 Chapter 6 Managing User Authentication Using Workgroup Manager Managing Directory Clients Using Accounts Preferences 7 Use this chapter to learn how to access, configure, and manage computers using Accounts preferences. After you configure your directory server, you can connect client computers using Accounts preferences. You can use Accounts preferences to connect to remote computers and change their settings, simplifying computer management. Connecting Clients to Directory Servers The following topics discuss how to add, remove, edit, and monitor directory servers in the Directory Servers list of Account preferences. ÂÂ “About Directory Server Connections” on page 119 ÂÂ “Automated Client Configuration” on page 120 ÂÂ “Adding an Active Directory Server Connection” on page 121 ÂÂ “Adding an Open Directory Server Connection” on page 121 ÂÂ “Removing a Directory Server Connection” on page 122 ÂÂ “Editing a Directory Server Connection” on page 123 ÂÂ “Monitoring Directory Server Connections” on page 123 About Directory Server Connections You can use Account preferences to connect computers to directory servers. You can view lists of directory servers your computer is connected to by clicking Edit in the Login Options pane of Account preferences. Your Mac OS X computer accesses the servers in the list for user information and other administrative data stored in the directory domain of directory servers. When you add or delete a server in the Directory Servers list, the entries associated with that directory server are added or deleted from the Services, Authentication, and Contacts list. However, if you remove the associated entries within the Services, Authentication, and Contacts list, the directory server is not removed from the Directory Servers list. 119 Mac OS X v10.6 computers can connect to an Open Directory, Active Directory, or LDAP directory server. If you don’t know which server to connect to, ask your network administrator. Important: If your computer name contains a hyphen, you might not be able to join or bind to a directory domain such as LDAP or Active Directory. To establish binding, use a computer name that does not contain a hyphen. Automated Client Configuration If your Mac OS X v10.6 computer is connected to a network and not connected to a directory domain, your Mac OS X v10.6 computer will use Bonjour to discover Mac OS X v10.6 servers. If it finds a Mac OS X v10.6 server running an Open Directory master that has at least the one auto-configurable service running (such as AFP, SMB, VPN, Mail, iCal, iChat, notifications) and a user account on the directory domain that matches short or long name as the currently logged in Mac OS X v10.6 computer user, an invitation appears on your Mac OS X v10.6 computer. The invitation offers assistants with setting up your connection to a directory server. You can accept or decline to connect to a server or decide to connect at a later time. If your computer discovers more than one Mac OS X v10.6 directory server that you can connect to, the servers are listed in an invitation pop-up menu. If you join a server, the assistant opens, connects, and configures your applications with the services the directory server is running. To connect to a directory domain using the automated assistant: 1 When the assistant appears click Setup Services. 2 From the Server pop-up menu choose the directory domain you want to join. There may be more than one directory domain available on your network. If the server you want to join is not in the list, enter the server name or IP address into the Server field and click OK. 3 Enter a user name and password of an account that has privileges to join a computer to the directory domain you are joining. If you don’t know this information, contact your directory administrator. 4 Enter the password for the user account that appears in “Enter the password for the account username on this computer.” The assistant changes the password of the users directory account on the server to match the password on the local computer account. 120 5 Click Continue. Chapter 7 Managing Directory Clients Using Accounts Preferences 6 When the UpgradeUser tool is complete, click Continue. 7 When the message appears explaining the services that were set up and requesting that you log out, click Log Out. When you log in you can begin using the new services. Adding an Active Directory Server Connection When connecting to an Active Directory server, you must know the server name or IP address and the Active Directory administrator user name and password. To add an Active Directory Server: 1 Open System Preferences and click Accounts. 2 If the lock icon is locked, unlock it by clicking it and entering the name and password of an administrator. 3 Click Login Options, then click Join or Edit. If you see an Edit button, your computer has at least one connection to a directory server. 4 Click the Add (+) button. 5 From the “Add a new directory of type” pop-up menu, choose Active Directory, then enter the following information: ÂÂ Active Directory Domain: This is the DNS name of the Active Directory domain (for example, ads.company.com.) ÂÂ Computer ID: Optionally edit the ID you want Active Directory to use for your server. This is the server’s NetBIOS name. The name should contain no more than 15 characters, no special characters, and no punctuation. If practical, make the server name match its unqualified DNS host name. For example, if your DNS server has an entry for your server as “server.example.com,” give your server the name “server.” ÂÂ AD Administrator Username and Password: Enter the user name and password of the Active Directory administrator. 6 Click OK. Adding an Open Directory Server Connection When adding an Open Directory server, you must know the server name or IP address and whether the server uses secure socket layer (SSL). To add an Open Directory Server: 1 Open System Preferences and click Accounts. 2 If the lock icon is locked, unlock it by clicking it and entering the name and password of an administrator. 3 Click Login Options, then click Join or Edit. Chapter 7 Managing Directory Clients Using Accounts Preferences 121 If you see an Edit button, your computer has at least one connection to a directory server. 4 Click the Add (+) button. 5 From the “Add a new directory of type” pop-up menu, choose Open Directory. 6 In the “Server Name or IP Address” field, enter the server name or IP address. 7 (Conditional) Before you select the “Encrypt using SSL” checkbox, ask your Open directory administrator if SSL is needed. Important: If you change the IP address and computer name of your Mac OS X server using changeip while you are connected to a directory server, you must disconnect and reconnect to the directory server to update the directory with the new computer name and IP address. If you do not disconnect and reconnect to the directory server, the directory will not update and will continue to use the old computer name and IP address. Removing a Directory Server Connection Before removing a directory server from Account preferences, make sure you are not using its services for other applications. For example, if Mail is configured to use the directory server to search for people and you delete the directory server, you can’t search for anyone that was on that directory server. To delete a Directory server: 1 Open System Preferences and click Accounts. 2 If the lock icon is locked, unlock it by clicking it and entering the name and password of an administrator. 3 Click Login Options, then click Edit. 4 From the list of directory servers, select the directory server you want to delete. 5 Click the Delete (–) button. 6 If you are sure you have selected the correct directory server, click Stop Using Server. If a user disconnects themselves from a directory server, the directory administrator must manually remove the computer record from the directory server. Users can also request to have the network administrator disconnect their computer from the directory server using Directory Utility and an account that has directory administration permission, which removes the computer record from the directory server. 122 Chapter 7 Managing Directory Clients Using Accounts Preferences Editing a Directory Server Connection You can use Account preferences to edit directory servers you are connected to. To edit a Directory server connection: 1 Open System Preferences and click Accounts. 2 If the lock icon is locked, unlock it by clicking it and entering the name and password of an administrator. 3 Click Login Options, then click Edit. 4 From the list of directory servers, select the directory server you want to edit. 5 Click the Edit (/) button. 6 Change the directory server settings. 7 Click OK. Monitoring Directory Server Connections You can use Account preferences to monitor the status of directory servers your computer is connected to. This information can help when you are trying to determine why you can’t connect to a specific directory server. To monitor the status of a Directory server: 1 Open System Preferences and click Accounts. 2 If the lock icon is locked, unlock it by clicking it and entering the name and password of an administrator. 3 Click Login Options, then click Edit. 4 Note the color of the status dot at the left of the directory server: ÂÂ Green: The directory server is responding to the computer. ÂÂ Yellow: The computer is waiting for a response from the directory server. ÂÂ Red: The directory server is not responding to the computer. Chapter 7 Managing Directory Clients Using Accounts Preferences 123 Managing the Root User Account You can use Directory Utility (located in Accounts preferences) to manage the root user account by enabling or disabling the root user. If you enabled the root user account, you can also use Directory Utility to change the root account password. To learn more about managing the root user account using Directory Utility, see the following: ÂÂ “Enabling the Root User Account” on page 124 ÂÂ “Changing the Root User Account Password” on page 125 Enabling the Root User Account You can use Directory Utility to enable the root user account. If you enable the root user account, use a complex password that contains alphanumeric and special characters, to prevent the password from being compromised. WARNING: The root account is an unrestricted administrator account used to perform changes to critical system files. Even if you are logged in as an administrator, you must still use the root account, or sudo, to perform critical system tasks. Never use the root account to log in to a computer (remotely or locally). Instead, use sudo to perform root tasks. You can restrict access to sudo by adding users to the /etc/sudoers/ file. For more information about the root account, see User Management. To enable the root user account: 1 Open System Preferences and click Accounts. 2 If the lock icon is locked, unlock it by clicking it and entering the name and password of an administrator. 3 Click Login Options, then click Join or Edit. If you see an Edit button, your computer has at least one connection to a directory server. 4 Click Open Directory Utility. 5 Choose Edit > Enable Root User. 124 Chapter 7 Managing Directory Clients Using Accounts Preferences Changing the Root User Account Password You can use Directory Utility (located in Accounts preferences) to change the root account password. When changing the root password, use a complex password that contains alphanumeric and special characters, to prevent the password from being compromised. WARNING: The root account is an unrestricted administrator account used to perform changes to critical system files. Even if you are logged in as an administrator, you must still use the root account, or sudo, to perform critical system tasks. Never use the root account to log in to a computer (remotely or locally). Instead, use sudo to perform root tasks. You can restrict access to sudo by adding users to the /etc/sudoers/ file. For more information about the root account, see User Management. For more information about creating a password, see “Composing a Password” on page 105. To change the root user account password: 1 Open System Preferences and click Accounts. 2 If the lock icon is locked, unlock it by clicking it and entering the name and password of an administrator. 3 Click Login Options, then click Join or Edit. If you see an Edit button, your computer has at least one connection to a directory server. 4 Click Open Directory Utility. 5 Choose Edit > Change Root Password. 6 When prompted, enter the new root password in the Password and Verify fields. 7 Click OK. Chapter 7 Managing Directory Clients Using Accounts Preferences 125 Advanced Directory Client Settings 8 Use this chapter to set up and manage how a computer with Mac OS X or Mac OS X Server accesses directory services. After you configure your directory server, you can customize the advanced settings of Directory Utility to work with your computer and software applications. For setup and management task descriptions and instructions, see: ÂÂ “Setting Up Directory Utility on a Remote Server” on page 127 ÂÂ “Using Advanced Search Policy Settings” on page 127 ÂÂ “Using Advanced Directory Services Settings” on page 132 ÂÂ “Using Advanced LDAP Service Settings” on page 133 ÂÂ “Using Advanced Active Directory Service Settings” on page 158 ÂÂ “Specifying NIS Settings” on page 174 ÂÂ “Specifying BSD Configuration File Settings” on page 175 About Advanced Directory Services Settings You can use the advanced features of Directory Utility (located in Accounts preferences) to configure NFS mount records, services, and search policies. You can also use Directory Utility to configure a remote computer. The following are the advanced features of Directory Utility: ÂÂ Connect configures a client computer or server remotely. ÂÂ Services configures directory servers that users can access. ÂÂ Search Policy configures where the computer searches for user authentication and contact information. 126 Setting Up Directory Utility on a Remote Server You can use Directory Utility on your computer to set up and manage how Mac OS X Server on a remote server accesses directory services. To configure directory access on a remote server: 1 Open System Preferences on your computer and click Accounts. 2 If the lock icon is locked, unlock it by clicking it and entering the name and password of an administrator. 3 Click Login Options, then click Join or Edit. If you see an Edit button, your computer has at least one connection to a directory server. 4 Click the Open Directory Utility. 5 From the File menu choose Connect. 6 Enter the following connection and authentication information for the server you want to configure. ÂÂ Address: Enter the DNS name or IP address of the server you want to configure. ÂÂ User Name: Enter the user name of an administrator on the server. ÂÂ Password: Enter the password for the user name you entered. 7 Click Connect. 8 Click the Services and Search Policy tabs and change settings as needed. Changes you make affect the remote server that you connected to in the previous steps. 9 From the File menu on your computer, choose Disconnect. Using Advanced Search Policy Settings Directory Utility defines the following search policies: ÂÂ Authentication: Mac OS X uses the authentication search policy to locate and retrieve user authentication information and other administrative data from directory domains. ÂÂ Contacts: Mac OS X uses the contacts search policy to locate and retrieve name, address, and other contact information from directory domains. Mac OS X Address Book uses this contact information. Other applications can also be programmed to use it. Each search policy consists of a list of directory domains. The order of directory domains in the list defines the search policy. Starting at the top of the list, Mac OS X searches each listed directory domain until it finds the information it needs or reaches the end of the list without finding the information. Chapter 8 Advanced Directory Client Settings 127 The authentication and contacts search policies can have one of the following settings: ÂÂ Automatic: Starts with the local directory domain and can include an LDAP directory supplied by DHCP and directory domains that the computer is connected to. This is the default setting for Mac OS X v10.2 or later and offers the most flexibility for mobile computers. ÂÂ Local directory: Includes only the local directory domain. ÂÂ Custom path: Starts with the local directory domain and includes your choice of LDAP directories, an Active Directory domain, shared directory domains, BSD configuration files, and an NIS domain. The /BSD/local folder is always included in the search path, and is always grayed out. Important: If you configure Mac OS X to use an automatic authentication search policy and a DHCP-supplied LDAP server, you increase the risk of a malicious user gaining control of your computer. The risk is even higher if your computer is configured to connect to a wireless network. For more information, see “Protecting Computers from a Malicious DHCP Server” on page 131. For task descriptions and instructions, see: ÂÂ “Defining Automatic Search Policies” on page 128 ÂÂ “Defining Custom Search Policies” on page 129 ÂÂ “Defining Local Directory Search Policies” on page 130 ÂÂ “ Waiting for a Search Policy Change to Take Effect” on page 131 Defining Automatic Search Policies Using Directory Utility, you can configure a Mac OS X computer’s authentication and contacts search policies to be defined automatically. An automatically defined search policy includes the local directory domain. It can also include an LDAP directory server specified by the DHCP service. This is the default configuration for the authentication and contacts search policies. Note: Some applications, such as Mac OS X Mail and Address Book, can access LDAP directories directly, without using Open Directory. To set up one of these applications to access LDAP directories directly, open the application and set the correct preference. Important: If you configure Mac OS X to use an automatic authentication search policy and a DHCP-supplied LDAP server or a DHCP-supplied shared directory domain, you increase the risk of a malicious user gaining control of your computer. The risk is even higher if your computer is configured to connect to a wireless network. For more information, see “Protecting Computers from a Malicious DHCP Server” on page 131. 128 Chapter 8 Advanced Directory Client Settings To have a search policy defined automatically: 1 Open System Preferences and click Accounts. 2 If the lock icon is locked, unlock it by clicking it and entering the name and password of an administrator. 3 Click Login Options, then click Join or Edit. 4 Click Open Directory Utility. 5 If the lock icon is locked, unlock it by clicking it and entering the name and password of an administrator. 6 Click Search Policy and choose a search policy: ÂÂ Authentication: Shows the search policy used for authentication and most other administrative data. ÂÂ Contacts: Shows the search policy used for contact information in applications such as Address Book. 7 From the Search pop-up menu, choose Automatic, then click Apply. 8 In System Preferences, make sure the computer’s Network preferences are configured to use DHCP or DHCP with a manual IP address. For information about configuring the DHCP service of Mac OS X Server, see Network Services Administration. Defining Custom Search Policies Using Directory Utility, you can configure a Mac OS X computer’s authentication and contacts search policies to use a custom list of directory domains. A custom list starts with the computer’s local directory domain and can include Open Directory (and other LDAP directory domains), an Active Directory domain, shared directory domains, BSD configuration files, and an NIS domain. If a directory domain specified on a computer’s custom search policy is not available, a delay occurs when the computer starts up. To specify a custom list of directory domains for a search policy: 1 Open System Preferences and click Accounts. 2 If the lock icon is locked, unlock it by clicking it and entering the name and password of an administrator. 3 Click Login Options, then click Join or Edit. 4 Click Open Directory Utility. 5 If the lock icon is locked, unlock it by clicking it and entering the name and password of an administrator. Chapter 8 Advanced Directory Client Settings 129 6 Click Search Policy and choose a search policy. ÂÂ Authentication: Shows the search policy used for authentication and most other administrative data. ÂÂ Contacts: Shows the search policy used for contact information in applications such as Address Book. 7 From the Search pop-up menu, choose “Custom path.” 8 Add directory domains as needed by clicking Add, selecting directories, and clicking Add again. 9 Change the order of the listed directory domains as needed by dragging them up or down the list. 10 Remove listed directory domains that you don’t want in the search policy by selecting them and clicking the Delete (–) button. 11 Confirm the removal by clicking OK, then click Apply. To add a directory that isn’t listed among the available directories, make sure the computer has been configured to access the directory. For more information, see: ÂÂ “Using Advanced Directory Services Settings” on page 132 ÂÂ “Using Advanced LDAP Service Settings” on page 133 ÂÂ “Using Advanced Active Directory Service Settings” on page 158 ÂÂ “Specifying NIS Settings” on page 174 ÂÂ “Specifying BSD Configuration File Settings” on page 175 Defining Local Directory Search Policies Using Directory Utility, you can configure a Mac OS X computer’s authentication and contacts search policies to use only the computer’s local directory. A search policy that uses only the local directory limits the access that a computer has to authentication information and other administrative data. If you restrict a computer’s authentication search policy to use only the local directory, only users with local accounts can log in. To have a search policy use only the local directory domain (local directory): 1 Open System Preferences and click Accounts. 2 If the lock icon is locked, unlock it by clicking it and entering the name and password of an administrator. 3 Click Login Options, then click Join or Edit. 4 Click Open Directory Utility. 5 If the lock icon is locked, unlock it by clicking it and entering the name and password of an administrator. 130 Chapter 8 Advanced Directory Client Settings 6 Click Search Policy and choose a search policy: ÂÂ Authentication: Shows the search policy used for authentication and most other administrative data. ÂÂ Contacts: Shows the search policy used for contact information in applications such as Address Book. 7 From the Search pop-up menu, choose “Local directory,” then click Apply. Waiting for a Search Policy Change to Take Effect After changing the search policy in the Authentication pane or the Contacts pane of Directory Utility, wait 10 or 15 seconds for the change to take effect. Attempts to log in using an account from a directory domain that uses the authentication search policy are unsuccessful until changes to it take effect. Protecting Computers from a Malicious DHCP Server Apple recommends that you don’t use an automatic authentication search policy with a DHCP-supplied LDAP server or a DHCP-supplied shared directory domain in an environment where security is a major concern. A malicious hacker with access to your network can use a sham DHCP server and a sham LDAP directory (or shared directory domain) to control your computer by using the root user account. For a hacker to access your network, the hacker’s sham DHCP server must be part of your local network or subnet. Therefore, if your computers are the only ones on your local network and they get Internet access through Mac OS X Server NAT service or a NAT router, this type of security breach is not possible. However, a wireless local network decreases security because a hacker can join a wireless local network more easily than a wired local network. You can protect your Mac against malicious attacks from a sham DHCP server by disabling use of a DHCP-supplied LDAP directory and disabling broadcast and DHCP binding for local directory domain (or disabling the local directory domain). If you have a mobile computer that connects to an LDAP server when the computer is connected to a network, and you change the computer’s search policy from automatic to custom (in the Authentication pane of Search Policy in Directory Utility), a startup delay occurs when the computer is not connected to the network. The delay occurs because the computer can’t connect to a specific directory domain listed in the computer’s custom search policy. No delay is noticeable when waking a computer that’s been disconnected from the network while sleeping. Chapter 8 Advanced Directory Client Settings 131 Using Advanced Directory Services Settings Directory Utility lists the directory services that Mac OS X can access. The list includes directory services that give Mac OS X access to user information and other administrative data stored in directory domains. You can enable or disable access to each directory service. If you disable a service in Directory Utility, Mac OS X no longer accesses that directory service. For task descriptions and instructions, see: ÂÂ “Enabling or Disabling Active Directory Service” on page 132 ÂÂ “Enabling or Disabling LDAP Directory Services” on page 133 Enabling or Disabling Active Directory Service You can use Directory Utility to enable or disable the use of Active Directory services provided by a Windows server. Active Directory is the directory service of Windows 2000 and later servers. If you disable Active Directory services and Active Directory domains are part of a custom search policy, they are listed in red in the Authentication or Contacts pane of Search Policy in Directory Utility. To enable or disable access to Active Directory: 1 Open System Preferences and click Accounts. 2 If the lock icon is locked, unlock it by clicking it and entering the name and password of an administrator. 3 Click Login Options, then click Join or Edit. 4 Click Open Directory Utility. 5 If the lock icon is locked, unlock it by clicking it and entering the name and password of an administrator. 6 Click Services. 7 Next to Active Directory, select or deselect the checkbox and click Apply. For configuration instructions, see “Using Advanced Active Directory Service Settings” on page 158. 132 Chapter 8 Advanced Directory Client Settings Enabling or Disabling LDAP Directory Services You can use Directory Utility to enable or disable access to directory services that use LDAPv2 and LDAPv3. A single Directory Utility plug-in named LDAPv3 provides access to both LDAP2 and LDAPv3. The directory services provided by Mac OS X Server use LDAPv3, as do many other servers. LDAPv3 is an open standard common in mixed networks of Macintosh, UNIX, and Windows systems. Some servers use the older version, LDAPv2, to provide directory service. If you disable LDAP directory services and LDAP directories are part of a custom search policy, they are listed in red in the Authentication or Contacts pane of Search Policy in Directory Utility. To enable or disable LDAP directory services: 1 Open System Preferences and click Accounts. 2 If the lock icon is locked, unlock it by clicking it and entering the name and password of an administrator. 3 Click Login Options, then click Join or Edit. 4 Click Open Directory Utility. 5 If the lock icon is locked, unlock it by clicking it and entering the name and password of an administrator. 6 Click Services. 7 Next to LDAPv3, select or deselect the checkbox and click Apply. For configuration instructions, see “Using Advanced LDAP Service Settings” on page 133. Using Advanced LDAP Service Settings You can configure a server with Mac OS X Server or a computer with Mac OS X to access specific LDAP directories, including the LDAP directory of a Mac OS X Server Open Directory master. For task descriptions and instructions, see: ÂÂ “Accessing LDAP Directories in Mail and Address Book” on page 134 ÂÂ “Showing or Hiding Configurations for LDAP Servers” on page 134 ÂÂ “Configuring Access to an LDAP Directory” on page 135 ÂÂ “Configuring Access to an LDAP Directory Manually” on page 137 ÂÂ “Changing a Configuration for Accessing an LDAP Directory” on page 140 ÂÂ “Duplicating a Configuration for Accessing an LDAP Directory” on page 141 ÂÂ “Deleting a Configuration for Accessing an LDAP Directory” on page 143 Chapter 8 Advanced Directory Client Settings 133 ÂÂ “Changing the Connection Settings for an LDAP Directory” on page 143 ÂÂ “Changing the Security Policy for an LDAP Connection” on page 145 ÂÂ “Configuring LDAP Searches and Mappings” on page 146 ÂÂ “Setting Up Trusted Binding for an LDAP Directory” on page 149 ÂÂ “Stopping Trusted Binding with an LDAP Directory” on page 150 ÂÂ “Changing the Open/Close Timeout for an LDAP Connection” on page 151 ÂÂ “Changing the Query Timeout for an LDAP Connection” on page 152 ÂÂ “Changing the Rebind-Try Delay Time for an LDAP Connection” on page 152 ÂÂ “Changing the Idle Timeout for an LDAP Connection” on page 153 ÂÂ “Ignoring LDAP Server Referrals” on page 153 ÂÂ “Authenticating an LDAP Connection” on page 154 ÂÂ “Changing the Password Used for Authenticating an LDAP Connection” on page 155 ÂÂ “Mapping Config Record Attributes for LDAP Directories” on page 155 ÂÂ “Editing RFC 2307 Mapping to Enable Creating Users” on page 155 ÂÂ “Preparing a Read-Only LDAP Directory for Mac OS X” on page 157 ÂÂ “Populating LDAP Directories with Data for Mac OS X” on page 157 Accessing LDAP Directories in Mail and Address Book You can configure Mac OS X Mail, Address Book, and some similar applications to access specific LDAP directories directly, without using Open Directory. For more information, open Mail and choose Help > Mail Help or open Address Book and choose Help > Address Book Help; then search for help on LDAP. Showing or Hiding Configurations for LDAP Servers You can show or hide a list of available configurations for accessing LDAP directories. Each configuration specifies how Open Directory accesses an LDAP directory. When the list is visible, you can change settings for each LDAP configuration that isn’t dimmed. To show or hide available LDAP directory configurations: 1 Open System Preferences and click Accounts. 2 If the lock icon is locked, unlock it by clicking it and entering the name and password of an administrator. 3 Click Login Options, then click Join or Edit. 4 Click Open Directory Utility. 5 If the lock icon is locked, unlock it by clicking it and entering the name and password of an administrator. 6 Click Services. 134 Chapter 8 Advanced Directory Client Settings 7 In the list of services, select LDAPv3 and click the Edit (/) button. 8 Click the Show Options control or the Hide Options control, whichever is present. Configuring Access to an LDAP Directory Using Directory Utility, you can specify how Mac OS X accesses an LDAPv3 directory if you know the DNS name or IP address of the LDAP directory server. If the directory is not hosted by a server that supplies its own mappings (such as Mac OS X Server) you must know the search base and the template for mapping Mac OS X data to the directory’s data. Supported mapping templates are: ÂÂ Open Directory Server, for a directory that uses the Mac OS X Server schema ÂÂ Active Directory, for a directory hosted by a Windows 2000, Windows 2003, or later server ÂÂ RFC 2307, for most directories hosted by UNIX servers The LDAPv3 plug-in fully supports Open Directory replication and failover. If the Open Directory master becomes unavailable, the plug-in falls back to a nearby replica. To specify custom mappings for the directory data, follow the instructions in “Configuring Access to an LDAP Directory Manually” on page 137 instead of the instructions here. Important: If your computer name contains a hyphen, you might not be able to join or bind to a Directory Domain such as LDAP or Active Directory. To establish binding, use a computer name that does not contain a hyphen. To have Directory Utility help you configure access to an LDAP directory: 1 Open System Preferences and click Accounts. 2 If the lock icon is locked, unlock it by clicking it and entering the name and password of an administrator. 3 Click Login Options, then click Join or Edit. 4 Click Open Directory Utility. 5 If the lock icon is locked, unlock it by clicking it and entering the name and password of an administrator. 6 Click Services. 7 In the list of services, select LDAPv3 and click the Edit (/) button. You can select LDAPv3 in the list of services without selecting the Enable checkbox for LDAPv3. 8 Click New and enter the LDAP server’s DNS name or IP address. Chapter 8 Advanced Directory Client Settings 135 9 Select the options for accessing the directory: ÂÂ Select “Encrypt using SSL” if you want Open Directory to use Secure Sockets Layer (SSL) for connections with the LDAP directory. Before you select this, ask your Open Directory administrator to determine if SSL is needed. ÂÂ Select “Use for authentication” if this directory contains user accounts that someone will use to log in or authenticate to services. ÂÂ Select “Use for contacts” if this directory contains mail addresses and other information you want to use in Address Book. If Directory Utility can’t contact the LDAP server, a message appears and you must configure access manually or cancel the setup process. For more information about manual configuration instructions, see “Configuring Access to an LDAP Directory Manually” on page 137. If the dialog expands to show mapping options, choose the mapping template from the pop-up menu, enter the search base suffix, and then click Continue. Typically, the search base suffix is derived from the server’s DNS name. For example, the search base suffix could be “dc=ods,dc=example,dc=com” for a server whose DNS name is ods.example.com. If no available mapping templates apply to the connection you’re setting up, click Manual. For more information, see “Configuring Access to an LDAP Directory Manually” on page 137. 10 To have Directory Utility get information from the LDAP server, click Continue. 11 If the dialog expands to display options for trusted binding, enter the name of the computer and the name and password of a directory administrator. (The binding might be optional.) The dialog tells you whether the LDAP directory requires trusted binding or makes it optional. Trusted binding is mutual: each time the computer connects to the LDAP directory, they authenticate each other. If trusted binding is set up or the LDAP directory doesn’t support trusted binding, the Bind button does not appear. Make sure you supplied the correct computer name. If you see an alert saying that a computer record exists, click Cancel to go back and change the computer name, or click Overwrite to replace the existing computer record. The existing computer record might be abandoned, or it might belong to another computer. If you replace an existing computer record, notify the LDAP directory administrator in case replacing the record disables another computer. In this case, the LDAP directory administrator must give the disabled computer a different name and add it back to the computer group it belonged to. 136 Chapter 8 Advanced Directory Client Settings For more information about adding a computer to a computer group, see the computer groups chapter of User Management. 12 If the dialog expands to display connection options, select “Use authentication when selecting” and enter the distinguished name and password of a user account in the directory. The options for an authenticated connection appear if the LDAP server supports an authenticated connection but not trusted binding. An authentication connection is not mutual: the LDAP server authenticates the client but the client doesn’t authenticate the server. “Use authentication when selecting” is preselected but dimmed if the LDAP server requires you to enter a user account’s distinguished name and password for an authenticated connection. The distinguished name can specify any user account that has permission to see data in the directory. For example, a user account whose short name is dirauth on an LDAP server and whose address is ods.example.com would have the distinguished name uid =dirauth,cn=users,dc=ods,dc=example,dc=com. Important: If the distinguished name or password are incorrect, you can log in to the computer using user accounts from the LDAP directory. 13 Click OK to finish creating the LDAP connection. 14 Click OK to finish configuring LDAPv3 options. If you selected “Use for authentication” or “Use for contacts” in step 5, the LDAP directory configuration you created is added to a custom search policy in the Authentication or Contacts pane of Directory Utility. Make sure LDAPv3 is enabled in the Services pane so the computer will use the LDAP configuration you created. For more information, see “Enabling or Disabling LDAP Directory Services” on page 133. Configuring Access to an LDAP Directory Manually You can manually create a configuration that specifies how Mac OS X accesses an LDAPv3 or LDAPv2 directory. You must know the DNS name or IP address of the LDAP directory server. If the directory is not hosted by Mac OS X Server, you must know the search base and the template for mapping Mac OS X data to the directory’s data. The supported mapping templates are: ÂÂ From Server, for a directory that supplies its own mappings and search base, such as Mac OS X Server ÂÂ Open Directory Server, for a directory that uses the Mac OS X Server schema Chapter 8 Advanced Directory Client Settings 137 ÂÂ Active Directory, for a directory hosted by a Windows 2000, Windows 2003, or later server ÂÂ RFC 2307, for most directories hosted by UNIX servers ÂÂ Custom, for directories that don’t use any of the above mappings The LDAPv3 plug-in fully supports Open Directory replication and failover. If the Open Directory master becomes unavailable, the plug-in falls back to a nearby replica. Important: If your computer name contains a hyphen, you might not be able to join or bind to a Directory Domain such as LDAP or Active Directory. To establish binding, use a computer name that does not contain a hyphen. To manually configure access to an LDAP directory: 1 Open System Preferences and click Accounts. 2 If the lock icon is locked, unlock it by clicking it and entering the name and password of an administrator. 3 Click Login Options, then click Join or Edit. 4 Click Open Directory Utility. 5 If the lock icon is locked, unlock it by clicking it and entering the name and password of an administrator. 6 Click Services. 7 In the list of services, select LDAPv3 and click the Edit (/) button. You can select LDAPv3 in the list of services without selecting the Enable checkbox for LDAPv3. 8 Click New, then click Manual. 9 Enter a name for the configuration. 10 Press Tab and enter the DNS name or IP address of the server that hosts the LDAP directory you want to access. 11 Next to the DNS name or IP address, click the pop-up menu and choose a mapping template or method: ÂÂ If you choose From Server, a search base suffix is not needed. In this case, Open Directory assumes the search base suffix is the first level of the LDAP directory. ÂÂ If you choose a template, enter the search base suffix for the LDAP directory and click OK. You must enter a search base suffix or the computer can’t find information in the LDAP directory. Typically, the search base suffix is derived from the server’s DNS name. For example, the search base suffix could be “dc=ods,dc=example,dc=com” for a server whose DNS name is ods.example.com. 138 Chapter 8 Advanced Directory Client Settings ÂÂ If you choose Custom, you must set up mappings between Mac OS X record types and attributes and the classes and attributes of the LDAP directory you’re connecting to. For more information, see “Configuring LDAP Searches and Mappings” on page 146. 12 Before you select the “Encrypt using SSL” checkbox, check with your Open Directory administrator to determine if SSL is needed. 13 To change the following settings for this LDAP configuration, click Edit to display the options for the selected LDAP configuration, make changes, and click OK when you finish editing the LDAP configuration options. ÂÂ Click Connection to set timeout options, specify a custom port, ignore server referrals, or force use of the LDAPv2 (read-only) protocol. For more information, see “Changing the Connection Settings for an LDAP Directory” on page 143. ÂÂ Click Search & Mappings to set up searches and mappings for an LDAP server. For more information, see “Setting Up Trusted Binding for an LDAP Directory” on page 149. ÂÂ Click Security to set up an authenticated connection (instead of trusted binding) and other security policy options. For more information, see “Changing the Security Policy for an LDAP Connection” on page 145. ÂÂ Click Bind to set up trusted bindings (if the LDAP directory supports it). For more information, see “Setting Up Trusted Binding for an LDAP Directory” on page 149. 14 Click OK to finish manually creating the configuration to access an LDAP directory. 15 If you want the computer to access the LDAP directory you created a configuration for, add the directory to a custom search policy in the Authentication pane and the Contacts pane of Search Policy in Directory Utility, then make sure LDAPv3 is enabled in the Services pane. For more information, see “Enabling or Disabling LDAP Directory Services” on page 133 and “Defining Custom Search Policies” on page 129. Note: Before you can use Workgroup Manager to create users on a non-Apple LDAP server that uses RFC 2307 (UNIX) mappings, you must edit the mapping of the Users record type. For more information, see “Editing RFC 2307 Mapping to Enable Creating Users” on page 155. Important: If you change your IP address and computer name using changeip while you are connected to a directory server, you must disconnect and reconnect to the directory server to update the directory with the new computer name and IP address. If you do not disconnect and reconnect to the directory server, the directory will not update and will continue to use the old computer name and IP address. Chapter 8 Advanced Directory Client Settings 139 Changing a Configuration for Accessing an LDAP Directory You can use Directory Utility to change the settings of an LDAP directory configuration. The configuration settings specify how Open Directory accesses an LDAPv3 or LDAPv2 directory. If the LDAP configuration was provided by DHCP, it can’t be changed, so this type of configuration is dimmed in the LDAP configurations list. To edit a configuration for accessing an LDAP directory: 1 Open System Preferences and click Accounts. 2 If the lock icon is locked, unlock it by clicking it and entering the name and password of an administrator. 3 Click Login Options, then click Edit. 4 Click Open Directory Utility. 5 If the lock icon is locked, unlock it by clicking it and entering the name and password of an administrator. 6 Click Services. 7 In the list of services, select LDAPv3 and click the Edit (/) button. 8 If the list of server configurations is hidden, click Show Options. 9 Make changes as needed to the following settings: ÂÂ Enable: Click a checkbox to enable or disable access to an LDAP directory server. ÂÂ Configuration Name: Double-click a configuration name to edit it. ÂÂ Server Name or IP Address: Double-click a server name or IP address to change it. ÂÂ LDAP Mapping: From the pop-up menu, choose a template, enter the search base suffix for the LDAP directory, and click OK. If you chose a template, you must enter a search base suffix or the computer can’t find information in the LDAP directory. Typically, the search base suffix is derived from the server’s DNS name. For example, for a server whose DNS name is ods.example.com the search base suffix is “dc=ods,dc=example,dc=com.” If you choose From Server instead of a template, a search base suffix is not needed. In this case, Open Directory assumes the search base suffix is the first level of the LDAP directory. If you choose Custom, you must set up mappings between the Mac OS X record types and attributes and the classes and attributes of the LDAP directory you’re connecting to. For more information, see “Configuring LDAP Searches and Mappings” on page 146. ÂÂ SSL: Click the checkbox to enable or disable encrypted communications using the SSL protocol. Before you select the SSL checkbox, ask your Open Directory administrator if SSL is needed. 140 Chapter 8 Advanced Directory Client Settings 10 To change the following default settings for this LDAP configuration, click Edit to display the options for the selected LDAP configuration, make changes, and click OK when you finish editing the LDAP configuration options: ÂÂ Click Connection to set timeout options, specify a custom port, ignore server referrals, or force use of the LDAPv2 (read-only) protocol. For more information, see “Changing the Connection Settings for an LDAP Directory” on page 143. ÂÂ Click Search & Mappings to set up searches and mappings for an LDAP server. For more information, see “Setting Up Trusted Binding for an LDAP Directory” on page 149. ÂÂ Click Security to set up an authenticated connection (instead of trusted binding) and other security policy options. For more information, see “Changing the Security Policy for an LDAP Connection” on page 145. ÂÂ Click Bind to set up trusted binding, or click Unbind to stop trusted binding. (You might not see these buttons if the LDAP directory doesn’t permit trusted binding.) For more information, see “Setting Up Trusted Binding for an LDAP Directory” on page 149. 11 To finish changing the configuration to access an LDAP directory, click OK. Duplicating a Configuration for Accessing an LDAP Directory You can use Directory Utility to duplicate a configuration that specifies how Mac OS X accesses an LDAPv3 or LDAPv2 directory. After duplicating an LDAP directory configuration, you can change its settings to make it different from the original configuration. To duplicate a configuration for accessing an LDAP directory: 1 Open System Preferences and click Accounts. 2 If the lock icon is locked, unlock it by clicking it and entering the name and password of an administrator. 3 Click Login Options, then click Edit. 4 Click Open Directory Utility. 5 If the lock icon is locked, unlock it by clicking it and entering the name and password of an administrator. 6 Click Services. 7 In the list of services, select LDAPv3 and click the Edit (/) button. 8 If the list of server configurations is hidden, click Show Options. 9 In the list, select a server configuration and then click Duplicate. 10 Change the duplicate configuration’s settings: ÂÂ Enable: Click a checkbox to enable or disable access to an LDAP directory server. ÂÂ Configuration Name: Double-click a configuration name to edit it. ÂÂ Server Name or IP Address: Double-click a server name or IP address to change it. Chapter 8 Advanced Directory Client Settings 141 ÂÂ LDAP Mapping: Choose a template from the pop-up menu, then enter the search base suffix for the LDAP directory and click OK. If you chose a template, you must enter a search base suffix or the computer can’t find information in the LDAP directory. Typically, the search base suffix is derived from the server’s DNS name. For example, for a server whose DNS name is ods.example.com the search base suffix is “dc=ods,dc=example,dc=com.“ If you choose From Server instead of a template, a search base suffix is not needed. In this case, Open Directory assumes the search base suffix is the first level of the LDAP directory. If you choose Custom, you must set up mappings between the Mac OS X record types and attributes and the classes and attributes of the LDAP directory you’re connecting to. For more information, see “Configuring LDAP Searches and Mappings” on page 146. ÂÂ SSL: Click the checkbox to enable or disable encrypted communications using the SSL protocol. Before you select the SSL checkbox, ask your Open Directory administrator if SSL is needed. 11 To change the following default settings for the duplicate LDAP configuration, click Edit to display the options, make changes, and click OK when you finish editing them: ÂÂ Click Connection to set up trusted binding (if the LDAP directory supports it), set timeout options, specify a custom port, ignore server referrals, or force use of the LDAPv2 (read-only) protocol. For more instructions, see “Changing the Connection Settings for an LDAP Directory” on page 143. ÂÂ Click Search & Mappings to set up searches and mappings for an LDAP server. For more information, see “Setting Up Trusted Binding for an LDAP Directory” on page 149. ÂÂ Click Security to set up an authenticated connection (instead of trusted binding) and other security policy options. For more information, see “Changing the Security Policy for an LDAP Connection” on page 145. ÂÂ Click Bind to set up trusted binding, or click Unbind to stop trusted binding. (You might not see these buttons if the LDAP directory doesn’t permit trusted binding.) For more information, see “Setting Up Trusted Binding for an LDAP Directory” on page 149. 12 To finish changing the duplicate configuration, click OK. 13 If you want the computer to access the LDAP directory specified by the duplicate configuration you created, add the directory to a custom search policy in the Authentication or Contacts pane of Search Policy in Directory Utility and make sure LDAPv3 is enabled in the Services pane. For more information, see “Enabling or Disabling LDAP Directory Services” on page 133, and “Defining Custom Search Policies” on page 129. 142 Chapter 8 Advanced Directory Client Settings Deleting a Configuration for Accessing an LDAP Directory You can use Directory Utility to delete a configuration that specifies how the computer accesses an LDAPv3 or LDAPv2 directory. If the LDAP configuration was provided by DHCP, it can’t be changed, so this configuration option is dimmed in the LDAP configurations list. To delete a configuration for accessing an LDAP directory: 1 Open System Preferences and click Accounts. 2 If the lock icon is locked, unlock it by clicking it and entering the name and password of an administrator. 3 Click Login Options, then click Edit. 4 Click Open Directory Utility. 5 If the lock icon is locked, unlock it by clicking it and entering the name and password of an administrator. 6 Click Services. 7 In the list of services, select LDAPv3 and click the Edit (/) button. 8 If the list of server configurations is hidden, click Show Options. 9 In the list, select a server configuration and click Delete, then click OK. 10 Choose from the following: ÂÂ If you see an alert saying the computer is bound to the LDAP directory and you want to stop trusted binding, click OK and then enter the name and password of an LDAP directory administrator (not a local computer administrator). ÂÂ If you see an alert saying the computer can’t contact the LDAP server, you can click OK to forcibly stop trusted binding. If you forcibly stop trusted binding, this computer still has a computer record in the LDAP directory. Notify the LDAP directory administrator so the administrator knows to remove the computer from the computer group. The deleted configuration is removed from the custom search policies for authentication and contacts. For more information about removing a computer from its computer group, see the computer groups chapter of User Management. Changing the Connection Settings for an LDAP Directory You can use Directory Utility to change the connection settings of a configuration that specifies how the computer accesses an LDAPv3 or LDAPv2 directory. Chapter 8 Advanced Directory Client Settings 143 To change the connection settings for accessing an LDAP directory: 1 Open System Preferences and click Accounts. 2 If the lock icon is locked, unlock it by clicking it and entering the name and password of an administrator. 3 Click Login Options, then click Edit. 4 Click Open Directory Utility. 5 If the lock icon is locked, unlock it by clicking it and entering the name and password of an administrator. 6 Click Services. 7 In the list of services, select LDAPv3 and click the Edit (/) button. 8 If the list of server configurations is hidden, click Show Options. 9 In the list, select a server configuration and click Edit. 10 Click Connection and change any of the following settings: ÂÂ Configuration Name: Identifies this configuration in the list of LDAP directory configurations. (You can also change the name in the list of LDAP directory configurations.) ÂÂ Server Name or IP Address: Specifies the server’s DNS name or its IP address. (You can also change this in the list of LDAP directory configurations.) ÂÂ Open/close times out in: Specifies the maximum length of time a connection attempt can last before the attempt is cancelled. ÂÂ Query times out in: Specifies the maximum length of time a query can last before the query is cancelled. ÂÂ Re-bind attempted in: Specifies the number of seconds to wait before attempting to reconnect if the LDAP server fails to respond. To prevent continuous reconnection attempts, increase this value. ÂÂ Connection idles out in: Specifies the number of minutes to permit an idle or unresponsive connection to remain open. ÂÂ Encrypt using SSL: Determines whether to encrypt communications with the LDAP directory by using an SSL connection. (You can also change this setting in the list of LDAP directory configurations.) Before you select the SSL checkbox, ask your Open Directory administrator if SSL is needed. ÂÂ Use custom port: Specifies a port number other than the standard port for LDAP connections (389 without SSL, 636 with SSL). ÂÂ Ignore server referrals: Determines whether to ignore or follow an LDAP server’s referral to look on other LDAP servers or replicas for information. Server referrals can help a computer find information but can also delay logins or cause other delays if the computer must verify referrals to other LDAP servers. ÂÂ Use LDAPv2 (read only): Determines whether to use the older LDAPv2 protocol for read-only access to an LDAP directory. 144 Chapter 8 Advanced Directory Client Settings Changing the Security Policy for an LDAP Connection Using Directory Utility, you can configure a stricter security policy for an LDAPv3 connection than the security policy of the LDAP directory. For example, if the LDAP directory’s security policy permits clear-text passwords, you can set an LDAPv3 connection to not permit clear-text passwords. Setting a stricter security policy protects your computer from a malicious hacker trying to use a rogue LDAP server to gain control of your computer. The computer must communicate with the LDAP server to show the state of the security options. Therefore when you change security options for an LDAPv3 connection, the computer’s authentication search policy should include the LDAPv3 connection. The permissible settings of an LDAPv3 connection’s security options are subject to the LDAP server’s security capabilities and requirements. For example, if the LDAP server doesn’t support Kerberos authentication, several LDAPv3 connection security options are disabled. To change an LDAPv3 connection’s security options: 1 Open System Preferences and click Accounts. 2 If the lock icon is locked, unlock it by clicking it and entering the name and password of an administrator. 3 Click Login Options, then click Edit. 4 Click Open Directory Utility. 5 If the lock icon is locked, unlock it by clicking it and entering the name and password of an administrator. 6 Click Search Policy. 7 Click Authentication and make sure the LDAPv3 directory you want is listed in the search policy. For more information about adding the LDAPv3 directory to the authentication search policy, see “Defining Custom Search Policies” on page 129. 8 Click Services. 9 In the list of services, select LDAPv3 and click the Edit (/) button. 10 If the list of server configurations is hidden, click Show Options. 11 Select the configuration for the directory you want, then click Edit. 12 Click Security and then change any of the following settings. Note: The security settings here and on the corresponding LDAP server are determined when the LDAP connection is set up. The settings aren’t updated when server settings are changed. Chapter 8 Advanced Directory Client Settings 145 If any of the last four options are selected but disabled, the LDAP directory requires them. If any of these options are unselected and disabled, the LDAP server doesn’t support them. For more information about setting these options for a Mac OS X Server LDAP directory, see “Setting a Security Policy for an Open Directory Server” on page 187. ÂÂ Use authentication when connecting: Determines whether the LDAPv3 connection authenticates itself with the LDAP directory by supplying the specified distinguished name and password. This option is not visible if the LDAPv3 connection uses trusted binding with the LDAP directory. ÂÂ Bound to the directory as: Specifies the credentials the LDAPv3 connection uses for trusted binding with the LDAP directory. This option and the credentials can’t be changed here. Instead, you can unbind and then bind again with different credentials. For more information, see “Stopping Trusted Binding with an LDAP Directory” on page 150 and “Setting Up Trusted Binding for an LDAP Directory” on page 149. This option is not visible unless the LDAPv3 connection uses trusted binding. ÂÂ Disable clear text passwords: Determines whether the password is to be sent as cleartext if it can’t be validated using an authentication method that sends an encrypted password. For more information, see “Selecting Authentication Methods for Shadow Password Users” on page 113 and “Selecting Authentication Methods for Open Directory Passwords” on page 114. ÂÂ Digitally sign all packets (requires Kerberos): Certifies that directory data from the LDAP server hasn’t been intercepted and modified by another computer while en route to your computer. ÂÂ Encrypt all packets (requires SSL or Kerberos): Requires the LDAP server to encrypt directory data using SSL or Kerberos before sending it to your computer. Before you select the “Encrypt all packets (requires SSL or Kerberos)” checkbox, ask your Open Directory administrator if SSL is needed. ÂÂ Block man-in-the-middle attacks (requires Kerberos) Protects against a rogue server posing as the LDAP server. Best if used with the “Digitally sign all packets” option. Configuring LDAP Searches and Mappings Using Directory Utility, you can edit the mappings, search bases, and search scopes that specify how Mac OS X finds specific data items in an LDAP directory. You can edit these settings separately for each LDAP directory configuration listed in Directory Utility. Each LDAP directory configuration specifies how Mac OS X accesses data in an LDAPv3 or LDAPv2 directory. You can edit the following: ÂÂ The mapping of each Mac OS X record type to LDAP object classes 146 Chapter 8 Advanced Directory Client Settings ÂÂ The mapping of Mac OS X data types, or attributes, to LDAP attributes for each record type ÂÂ The LDAP search base and search scope that determine where Mac OS X looks for a Mac OS X record type in an LDAP directory When mapping Mac OS X user attributes to a read/write LDAP directory domain (an LDAP domain that is not read-only), the LDAP attribute mapped to RealName must not be the same as the first attribute in a list of LDAP attributes mapped to RecordName. For example, the cn attribute must not be the first attribute mapped to RecordName if cn is also mapped to RealName. If the LDAP attribute mapped to RealName is the same as the first attribute mapped to RecordName, problems will occur when you try to edit the full (long) name or the first short name in Workgroup Manager. For more information about Mac OS X record types and attributes, see Appendix B, “Mac OS X Directory Data.” To edit search bases and mappings for an LDAP server: 1 Open System Preferences and click Accounts. 2 If the lock icon is locked, unlock it by clicking it and entering the name and password of an administrator. 3 Click Login Options, then click Edit. 4 Click Open Directory Utility. 5 If the lock icon is locked, unlock it by clicking it and entering the name and password of an administrator. 6 Click Services. 7 In the list of services, select LDAPv3 and click the Edit (/) button. 8 If the list of server configurations is hidden, click Show Options. 9 In the list, select a server configuration and click Edit. 10 Click Search & Mappings. 11 Select the mappings you want to use as a starting point; otherwise, choose Custom to begin with no predefined mappings. If you choose one of the LDAP mapping templates, a search base suffix that you can change appears, or you can accept the default search base suffix by clicking OK. Click the “Access this LDAPv3 server using” pop-up menu and choose a mapping template to use its mappings as a starting point. 12 Add record types and change their search bases as needed: Chapter 8 Advanced Directory Client Settings 147 ÂÂ To add record types, click Add (below the Record Types and Attributes list); then, in the sheet that appears, select Record Types, select record types from the list, and click OK. ÂÂ To change the search base and search scope of a record type, select it in the Record Types and Attributes list, and then edit the “Search base” field. Select “all subtrees” to set the search scope to include the LDAP directory’s hierarchy from the search base down, or select “first level only” to set the search scope to include only the search base and one level below it in the LDAP directory’s hierarchy. ÂÂ To remove a record type, in the Record Types and Attributes list select the type and click Delete. ÂÂ To add a mapping for a record type, select the record type in the Record Types and Attributes list, then click Add (below “Map to __ items in list”) and enter the name of an object class from the LDAP directory. To add another LDAP object class, press Return and enter the name of the object class and specify whether to use the listed LDAP object classes by using the pop-up menu above the list. ÂÂ To change a mapping for a record type, select the record type in the Record Types and Attributes list, double-click the LDAP object class you want to change in the “Map to __ items in list,” and then edit it. Specify whether to use the listed LDAP object classes by using the pop-up menu above the list. ÂÂ To remove a mapping for a record type, in the Record Types and Attributes list, select the record type, select the LDAP object class you want to remove from the “Map to __ items in list,” and then click Delete (below “Map to __ items in list”). 13 Add attributes and change their mappings as needed: ÂÂ To add attributes to a record type, in the Record Types and Attributes list, select the record type and click Add (below the Record Types and Attributes list); then, in the sheet that appears, select Attribute Types, select attribute types, and click OK. ÂÂ To add a mapping for an attribute, in the Record Types and Attributes list, select the attribute, click Add (below “Map to __ items in list”), and enter the name of an attribute from the LDAP directory. To add another LDAP attribute, press Return and enter the name of the attribute. ÂÂ To change a mapping for an attribute, in the Record Types and Attributes list, select the attribute, double-click the item you want to change in the “Map to __ items in list,” and then edit the item name. ÂÂ To remove a mapping for an attribute, in the Record Types and Attributes list, select the attribute, select the item you want to remove from the “Map to __ items in list,” and then click Delete (below “Map to __ items in list”). ÂÂ To change the order of attributes appearing in the list on the right, drag the attributes up or down in the list. 148 14 To save your mappings as a template, click Save Template. Chapter 8 Advanced Directory Client Settings Templates saved in the default location are listed in pop-up menus of LDAP mapping templates the next time you open Directory Utility. The default location for saved templates is in your home folder at this path: ~/Library/Application Support/Directory Access/LDAPv3/Templates 15 To store the mappings in the LDAP directory so it can supply them automatically to its clients, click Write to Server and then enter a search base to store the mappings, a distinguished name of an administrator or other user with write permission for the search base (for example, uid=diradmin,cn=users,dc=ods,dc=example,dc=com), and a password. If you are writing mappings to an Open Directory LDAP server, the correct search base is cn=config,suffix (where suffix is the server’s search base suffix, such as dc=ods,dc=example,dc=com). The LDAP directory supplies its mappings to Mac OS X clients whose custom search policy includes a connection that’s configured to get mappings from the LDAP server. The LDAP directory also supplies its mappings to all Mac OS X clients that have an automatic search policy. For more information, see “Configuring Access to an LDAP Directory” on page 135 and “Using Advanced Search Policy Settings” on page 127. Setting Up Trusted Binding for an LDAP Directory You can use Directory Utility to set up trusted binding between the computer and an LDAP directory that supports trusted binding. The binding is mutually authenticated by an authenticated computer record that’s created in the directory when you set up trusted binding. The computer can’t be configured to use trusted LDAP binding and a DHCP-supplied LDAP directory. Trusted LDAP binding is inherently static, but DHCP-supplied LDAP is dynamic. For more information, see “Setting a Binding Policy for an Open Directory Server” on page 187. To set up trusted binding to an LDAP directory: 1 Open System Preferences and click Accounts. 2 If the lock icon is locked, unlock it by clicking it and entering the name and password of an administrator. 3 Click Login Options, then click Join or Edit. 4 Click Open Directory Utility. 5 If the lock icon is locked, unlock it by clicking it and entering the name and password of an administrator. 6 Click Services. Chapter 8 Advanced Directory Client Settings 149 7 In the list of services, select LDAPv3 and click the Edit (/) button. 8 If the list of server configurations is hidden, click Show Options. 9 Select the server configuration you want and click Edit. 10 Click Bind, then enter the following credentials and click OK. Enter the name of the computer and the name and password of an LDAP directory domain administrator. The computer name can’t be in use by another computer for trusted binding or other network services. If the Bind button doesn’t appear, the LDAP directory doesn’t support trusted binding. 11 Verify that you supplied the correct computer name. If you see an alert saying that a computer record exists, click Cancel to go back and change the computer name or click Overwrite to replace the existing computer record. The existing computer record might be abandoned or it might belong to another computer. If you replace an existing computer record, notify the LDAP directory administrator in case replacing the record disables another computer. In such a situation, the LDAP directory administrator must give the disabled computer another name and add it to the computer group it belonged to, using a different name for that computer. For more information about adding a computer to a computer group, see the computer groups chapter of User Management. 12 To finish setting up trusted binding, click OK. Stopping Trusted Binding with an LDAP Directory You can use Directory Utility to stop trusted binding between a computer and an LDAP directory that permits but doesn’t require trusted binding. To stop trusted binding with an LDAP directory: 1 Open System Preferences and click Accounts. 2 If the lock icon is locked, unlock it by clicking it and entering the name and password of an administrator. 3 Click Login Options, then click Edit. 4 Click Open Directory Utility. 5 If the lock icon is locked, unlock it by clicking it and entering the name and password of an administrator. 6 Click Services. 7 In the list of services, select LDAPv3, then click the Edit (/) button. 8 If the list of server configurations is hidden, click Show Options. 9 Select the server configuration you want, then click Edit. 150 Chapter 8 Advanced Directory Client Settings 10 Click Unbind, then enter the following credentials and click OK. Enter the name and password of an LDAP directory administrator (not a local computer administrator). If trusted binding hasn’t been set up on this computer, the Unbind button does not appear. If you see an alert saying the computer can’t contact the LDAP server, click OK if you want to forcibly stop trusted binding. If you forcibly stop trusted binding, this computer still has a computer record in the LDAP directory. Notify the LDAP directory administrator so the administrator knows to remove the computer from the computer group. For more information about removing a computer from its computer group, see the computer groups chapter of User Management. 11 To finish stopping trusted binding, click OK. Changing the Open/Close Timeout for an LDAP Connection Using Directory Utility, you can specify how long Open Directory waits before cancelling an attempt to connect to the LDAP server. To set the open/close timeout for an LDAP connection: 1 Open System Preferences and click Accounts. 2 If the lock icon is locked, unlock it by clicking it and entering the name and password of an administrator. 3 Click Login Options, then click Edit. 4 Click Open Directory Utility. 5 If the lock icon is locked, unlock it by clicking it and entering the name and password of an administrator. 6 Click Services. 7 In the list of services, select LDAPv3 and click the Edit (/) button. 8 If the list of server configurations is hidden, click Show Options. 9 In the list, select a server configuration and click Edit. 10 Click Connection and then enter a value for “Open/close times out in __ seconds.” The default is 15 seconds. Chapter 8 Advanced Directory Client Settings 151 Changing the Query Timeout for an LDAP Connection Using Directory Utility, you can specify how long Open Directory waits before cancelling a query sent to the LDAP directory. To set the query timeout for an LDAP connection: 1 Open System Preferences and click Accounts. 2 If the lock icon is locked, unlock it by clicking it and entering the name and password of an administrator. 3 Click Login Options, then click Edit. 4 Click Open Directory Utility. 5 If the lock icon is locked, unlock it by clicking it and entering the name and password of an administrator. 6 Click Services. 7 In the list of services, select LDAPv3 and click the Edit (/) button. 8 If the list of server configurations is hidden, click Show Options. 9 In the list, select a server configuration and click Edit. 10 Click Connection and then enter a value for “Query times out in __ seconds.” The default value is 120 seconds. Changing the Rebind-Try Delay Time for an LDAP Connection Using Directory Utility, you can specify how long to wait before attempting to reconnect if an LDAP server fails to respond. You can increase this value to prevent continuous reconnect attempts. To set the rebind delay for idle LDAP clients: 1 Open System Preferences and click Accounts. 2 If the lock icon is locked, unlock it by clicking it and entering the name and password of an administrator. 3 Click Login Options, then click Edit. 4 Click Open Directory Utility. 5 If the lock icon is locked, unlock it by clicking it and entering the name and password of an administrator. 6 Click Services. 7 In the list of services, select LDAPv3 and click the Edit (/) button. 8 If the list of server configurations is hidden, click Show Options. 9 In the list, select a server configuration and click Edit. 10 Click Connection and then enter a value for “Rebind attempted in __ seconds.” The default is 120 seconds. 152 Chapter 8 Advanced Directory Client Settings Changing the Idle Timeout for an LDAP Connection Using Directory Utility, you can specify how long an LDAP connection remains idle before Open Directory closes the connection. You can adjust this setting to reduce the number of open connections on the LDAP server. To set a timeout interval for an idle LDAP connection: 1 Open System Preferences and click Accounts. 2 If the lock icon is locked, unlock it by clicking it and entering the name and password of an administrator. 3 Click Login Options, then click Edit. 4 Click Open Directory Utility. 5 If the lock icon is locked, unlock it by clicking it and entering the name and password of an administrator. 6 Click Services. 7 In the list of services, select LDAPv3 and click the Edit (/) button. 8 If the list of server configurations is hidden, click Show Options. 9 In the list, select a server configuration and click Edit. 10 Click Connection and enter a value for “Connection idles out in __ minutes.” The default is 1 minute. Ignoring LDAP Server Referrals Using Directory Utility, you can specify whether the computer ignores or follows an LDAP server’s referral to look on other LDAP servers or replicas for information. Server referrals can help a computer find information but can also delay logins or cause other delays if the computer must verify referrals to other LDAP servers. To specify whether to ignore LDAP server referrals: 1 Open System Preferences and click Accounts. 2 If the lock icon is locked, unlock it by clicking it and entering the name and password of an administrator. 3 Click Login Options, then click Edit. 4 Click Open Directory Utility. 5 If the lock icon is locked, unlock it by clicking it and entering the name and password of an administrator. 6 Click Services. 7 In the list of services, select LDAPv3 and click the Edit (/) button. 8 If the list of server configurations is hidden, click Show Options. Chapter 8 Advanced Directory Client Settings 153 9 In the list, select a server configuration and click Edit. 10 Click Connection and select “Ignore server referrals.” Authenticating an LDAP Connection Using Directory Utility, you can set up an authenticated connection to an LDAP directory. This authentication is one-way. The computer proves its identity to an LDAP directory but the LDAP directory doesn’t prove its authenticity to the computer. For mutual authentication, see “Setting Up Trusted Binding for an LDAP Directory” on page 149. Note: If trusted binding is set up between the computer and the LDAP directory, an authenticated connection would be redundant and you can’t set one up. To set up an authenticated LDAPv3 connection: 1 Open System Preferences and click Accounts. 2 If the lock icon is locked, unlock it by clicking it and entering the name and password of an administrator. 3 Click Login Options, then click Join or Edit. 4 Click Open Directory Utility. 5 If the lock icon is locked, unlock it by clicking it and entering the name and password of an administrator. 6 Click Services. 7 In the list of services, select LDAPv3 and click the Edit (/) button. 8 If the list of server configurations is hidden, click Show Options. 9 In the list, select a server configuration and click Edit. 10 Click Security. 11 Select “Use authentication when connecting,” and then enter a user’s distinguished name and password. The distinguished name can specify any user account that has permission to see data in the directory. For example, a user account whose short name is “authenticator” on an LDAP server and whose address is ods.example.com has the distinguished name ui d=authenticator,cn=users,dc=ods,dc=example,dc=com. Important: If the distinguished name or password are incorrect, no one can log in to the computer using user accounts from the LDAP directory. 154 Chapter 8 Advanced Directory Client Settings Changing the Password Used for Authenticating an LDAP Connection Using Directory Utility, you can update an authenticated LDAP connection to use a password that has been changed on the LDAP server. (All computers having an authenticated connection to an LDAP server must be updated if the password used to authenticate the LDAP connection is changed on the server.) To change the password for an LDAP connection: 1 Open System Preferences and click Accounts. 2 If the lock icon is locked, unlock it by clicking it and entering the name and password of an administrator. 3 Click Login Options, then click Edit. 4 Click Open Directory Utility. 5 If the lock icon is locked, unlock it by clicking it and entering the name and password of an administrator. 6 Click Services. 7 In the list of services, select LDAPv3 and click the Edit (/) button. 8 If the list of server configurations is hidden, click Show Options. 9 In the list, select a server configuration and click Edit. 10 Click Security and change the Password setting: ÂÂ If the Password setting is dimmed because “Use authentication when connecting” is not selected, see “Authenticating an LDAP Connection” on page 154. ÂÂ If the Password setting is dimmed because “Bound to the directory as” is selected (but dimmed), the connection isn’t authenticated with a user password. Instead, the connection uses an authenticated computer record for trusted binding. Mapping Config Record Attributes for LDAP Directories To store information for managed Mac OS X users in a non-Apple LDAP directory, you must map the following Config record type attributes: RealName and DataStamp. If you do not map these attributes, the following error message will appear when you use Workgroup Manager to change a user record that resides in the LDAP directory: The attribute with name “dsRecTypeStandard:Config” is not mapped. You can ignore this message if you are not using Mac OS X client management, which depends on the Config record type’s RealName and DataStamp attributes for a cache. Editing RFC 2307 Mapping to Enable Creating Users Before you can use Workgroup Manager to create users on a non-Apple LDAP directory server that uses RFC 2307 (UNIX) mappings, you must edit the mapping of the Users record type. You do this with Directory Utility. Chapter 8 Advanced Directory Client Settings 155 To enable creating user records in an LDAP directory with RFC 2307 mappings: 1 Open System Preferences and click Accounts. 2 If the lock icon is locked, unlock it by clicking it and entering the name and password of an administrator. 3 Click Login Options, then click Edit. 4 Click Open Directory Utility. 5 If the lock icon is locked, unlock it by clicking it and entering the name and password of an administrator. 6 Click Services. 7 In the list of services, select LDAPv3 and click the Edit (/) button. 8 If the list of server configurations is hidden, click Show Options. 9 Select the directory configuration with RFC 2307 mappings, then click Edit. 10 Click Search & Mappings. 11 In the list on the left, select Users. By default, “Map to __ items in list” is set to Any and the list on the right includes posixAccount, inetOrgPerson, and shadowAccount. 12 Change “Map to __ items in list” to All and then change the list on the right to include the set of LDAP object classes you want the Users record type mapped to. For example, you could delete shadowAccount from the list so that users map to only posixAccount and inetOrgPerson. Alternatively, you could map Users to account, posixAccount, and shadowAccount: ÂÂ To change an item on the list, double-click it. ÂÂ To add an item to the list, click Add. ÂÂ To delete the selected item from the list, click Delete. ÂÂ To change the order of listed items, drag items up or down in the list. You can find the object classes of user records in the LDAP directory by using the ldapsearch UNIX tool in Terminal. For example, the following code finds object classes for a user record whose cn attribute is “Leonardo da Vinci:” $ ldapsearch -x -h ldapserver.example.com -b "dc=example, dc=com" 'cn=Leonardo da Vinci' objectClass The output displayed for this example would be: # Leonardo da Vinci, example.com dn: cn=Leonardo da Vinci, dc=example, dc=com objectClass: inetOrgPerson objectClass: posixAccount 156 Chapter 8 Advanced Directory Client Settings Preparing a Read-Only LDAP Directory for Mac OS X If you want a Mac OS X computer to get administrative data from a read-only LDAP directory, the data must exist in the format required by Mac OS X. You might need to add, change, or reorganize data in the read-only LDAP directory. Because Mac OS X cannot write data to a read-only directory, you must use other tools to make the changes. The tools must reside on the server that hosts the read-only LDAP directory. To prepare a read-only LDAP directory for Mac OS X: 1 Go to the server that hosts the read-only LDAP directory and configure it to support LDAP-based authentication and password checking. 2 Change the LDAP directory’s object classes and attributes as necessary to provide the data needed by Mac OS X. For specifications of the data required by Mac OS X directory services, see Appendix B, “Mac OS X Directory Data.” Populating LDAP Directories with Data for Mac OS X After configuring access to LDAP directory domains and setting up data mapping, you can populate them with records and data for Mac OS X. For LDAP directories that permit remote administration (read/write access), you can use Workgroup Manager, which is included with Mac OS X Server, as follows: ÂÂ Identify share points and shared domains that you want to mount automatically in users’ Network browsers (what users see when they click Network in a Finder window sidebar). Use the Sharing in Server Admin and the Network modules of Workgroup Manager. For more information, see File Server Administration. ÂÂ Define user and group records and configure their settings. Use the Accounts module of Workgroup Manager. For more information, see User Management. ÂÂ Define lists of computers that have the same preference settings and are available to the same users and groups. Use the Computers module of Workgroup Manager. For more information, see User Management. In all cases, click the small globe icon above the list of users and choose from the pop-up menu in Workgroup Manager to open the LDAP directory domain. If the LDAP directory is not listed in the pop-up menu, choose Other from this menu to select the LDAP directory. Note: To add records and data to a read-only LDAP directory, you must use tools on the server that host the LDAP directory. Chapter 8 Advanced Directory Client Settings 157 Using Advanced Active Directory Service Settings You can configure a server with Mac OS X Server or a computer with Mac OS X to access an Active Directory domain on a Windows 2000 or Windows 2003 server. For task descriptions and instructions, see: ÂÂ “About Active Directory Access” on page 158 ÂÂ “Configuring Access to an Active Directory Domain” on page 160 ÂÂ “Setting Up Mobile User Accounts in Active Directory” on page 163 ÂÂ “Setting Up Home Folders for Active Directory User Accounts” on page 164 ÂÂ “Setting a UNIX Shell for Active Directory User Accounts” on page 165 ÂÂ “Mapping the UID to an Active Directory Attribute” on page 166 ÂÂ “Mapping the Primary Group ID to an Active Directory Attribute” on page 167 ÂÂ “Mapping the Group ID in Group Accounts to an Active Directory Attribute” on page 168 ÂÂ “Specifying a Preferred Active Directory Server” on page 169 ÂÂ “Changing the Active Directory Groups That Can Administer the Computer” on page 169 ÂÂ “Controlling Authentication from All Domains in the Active Directory Forest” on page 170 ÂÂ “Unbinding from the Active Directory Server” on page 171 ÂÂ “Editing User Accounts and Other Records in Active Directory” on page 172 Alternative methods for accessing an Active Directory domain are relevant for some networks. See “Setting Up LDAP Access to Active Directory Domains” on page 172. About Active Directory Access You can configure Mac OS X to access basic user account information in an Active Directory domain of a Windows 2000 or later server. This is possible because of an Active Directory connector for Directory Utility. This Active Directory connector is listed in the Services pane of Directory Utility. You do not need to make schema changes to the Active Directory domain to get basic user account information. You might change the default Access Control List (ACL) of specific attributes so computer accounts can read user properties. The Active Directory connector generates all attributes required for Mac OS X authentication from standard attributes in Active Directory user accounts. The connector also supports Active Directory authentication policies, including password changes, expirations, forced changes, and security options. 158 Chapter 8 Advanced Directory Client Settings Mac OS X v10.6 supports packet encryption and packet signing options for all Windows Active Directory domains. This functionality is on by default as “allow.” You can change the default setting to disabled or required by using the dsconfigad command-line tool. The packet encryption and packet signing options ensures all data to and from the Active Directory Domain for record lookups is protected. The Active Directory connector dynamically generates a unique user ID and a primary group ID based on the user account’s Globally Unique ID (GUID) in the Active Directory domain. The generated user ID and primary group ID are the same for each user account, even if the account is used to log in to different Mac OS X computers. Alternatively, you can force the Active Directory connector to map the user ID to Active Directory attributes that you specify. The Active Directory connector generates a group ID based on the Active Directory group account’s GUID. You can also force the plug-in to map the group ID for group accounts to Active Directory attributes that you specify. When someone logs in to Mac OS X with an Active Directory user account, the Active Directory connector can mount the Windows network home folder specified in the Active Directory user account as the user’s Mac OS X home folder. You can specify whether to use the network home specified by Active Directory’s standard home Directory attribute or by Mac OS X’s home Directory attribute (if the Active Directory schema has been extended to include it). Alternatively, you can configure the plug-in to create a local home folder on the startup volume of the Mac OS X client computer. In this case, the plug-in also mounts the user’s Windows network home folder (specified in the Active Directory user account) as a network volume, like a share point. Using the Finder, the user can then copy files between the Windows home folder network volume and the local Mac OS X home folder. The Active Directory connector can also create mobile accounts for users. A mobile account has a local home folder on the startup volume of the Mac OS X client computer. (The user also has a network home folder as specified in the user’s Active Directory account). A mobile account caches the user’s Active Directory authentication credentials on the Mac OS X client computer. The cached credentials permit the user to log in using the Active Directory name and password when the client computer is disconnected from the Active Directory server. A mobile account has a local home folder on the startup volume of the Mac OS X client computer. (The user also has a network home folder as specified in the user’s Active Directory account.) Chapter 8 Advanced Directory Client Settings 159 If the Active Directory schema has been extended to include Mac OS X record types (object classes) and attributes, the Active Directory connector detects and accesses them. For example, the Active Directory schema could be changed using Windows administration tools to include Mac OS X managed client attributes. This schema change enables the Active Directory connector to support managed client settings made using Mac OS X Server’s Workgroup Manager application. Mac OS X clients assume full read access to attributes that are added to the directory. Therefore, it might be necessary to change the ACL of those attributes to permit computer groups to read these added attributes. The Active Directory connector discovers all domains in an Active Directory forest. You can configure the plug-in to permit users from any domain in the forest to authenticate on a Mac OS X computer. Alternatively, you can permit only specific domains to be authenticated on the client. The Active Directory connector fully supports Active Directory replication and failover. It discovers multiple domain controllers and determines the closest one. If a domain controller becomes unavailable, the plug-in falls back to another nearby domain controller. The Active Directory connector uses LDAP to access Active Directory user accounts and Kerberos to authenticate them. The Active Directory connector does not use Microsoft’s proprietary Active Directory Services Interface (ADSI) to get directory or authentication services. Configuring Access to an Active Directory Domain Using the Active Directory connector listed in Directory Utility, you can configure Mac OS X to access basic user account information in an Active Directory domain on a Windows server. The Active Directory connector generates all attributes required for Mac OS X authentication. No changes to the Active Directory schema are required. The Active Directory connector detects and accesses standard Mac OS X record types and attributes (such as the attributes required for Mac OS X client management), if the Active Directory schema has been extended to include them. WARNING: With the advanced options of the Active Directory connector, you can map to the Mac OS X unique user ID (UID), primary group ID (GID), and group GID attribute to the correct attributes that have been added to the Active Directory schema. If you change the setting of these mapping options later, users might lose access to previously created files. 160 Chapter 8 Advanced Directory Client Settings Important: If your computer name contains a hyphen you might not be able to join or bind to a Directory Domain such as LDAP or Active Directory. To establish binding, use a computer name that does not contain a hyphen. To configure access to an Active Directory domain: 1 Open System Preferences and click Accounts. 2 If the lock icon is locked, unlock it by clicking it and entering the name and password of an administrator. 3 Click Login Options, then click Join or Edit. 4 Click Open Directory Utility. 5 If the lock icon is locked, unlock it by clicking it and entering the name and password of an administrator. 6 Click Services. 7 In the list of services, select Active Directory and click the Edit (/) button. 8 Enter the DNS name of the Active Directory domain you want to bind to the computer you’re configuring. The administrator of the Active Directory domain can tell you the DNS name to enter. 9 If necessary, edit the Computer ID. The Computer ID is the name the computer is known by in the Active Directory domain, and it’s preset to the name of the computer. You might change this to conform to your organization’s established scheme for naming computers in the Active Directory domain. If you’re not sure, ask the Active Directory domain administrator. 10 (Optional) Set advanced options. If the advanced options are hidden, click Show Advanced Options and set options in the User Experience, Mappings, and Administrative panes. You can also change advanced option settings later. For more information about advanced options, see: ÂÂ “Setting Up Mobile User Accounts in Active Directory” on page 163 ÂÂ “Setting Up Home Folders for Active Directory User Accounts” on page 164 ÂÂ “Setting a UNIX Shell for Active Directory User Accounts” on page 165 ÂÂ “Mapping the UID to an Active Directory Attribute” on page 166 ÂÂ “Mapping the Primary Group ID to an Active Directory Attribute” on page 167 ÂÂ “Mapping the Group ID in Group Accounts to an Active Directory Attribute” on page 168 ÂÂ “Specifying a Preferred Active Directory Server” on page 169 Chapter 8 Advanced Directory Client Settings 161 ÂÂ “Changing the Active Directory Groups That Can Administer the Computer” on page 169 ÂÂ “Controlling Authentication from All Domains in the Active Directory Forest” on page 170 11 Click Bind, use the following to authenticate as a user who has rights to bind a computer to the Active Directory domain, select the search policies you want Active Directory added to (see below), and click OK: ÂÂ Username and Password: You might be able to authenticate by entering the name and password of your Active Directory user account, or the Active Directory domain administrator might need to provide a name and password. ÂÂ Computer OU: Enter the organizational unit (OU) for the computer you’re configuring. ÂÂ Use for authentication: Use to determine whether Active Directory is added to the computer’s authentication search policy. ÂÂ Use for contacts: Use to determine whether Active Directory is added to the computer’s contacts search policy. When you click OK, Directory Utility sets up trusted binding between the computer you’re configuring and the Active Directory server. The computer’s search policies are set according to the options you selected when you authenticated, and Active Directory is enabled in Directory Utility’s Services pane. With the default settings for Active Directory advanced options, the Active Directory forest is added to the computer’s authentication search policy and contacts search policy if you selected “Use for authentication” or “Use for contacts.” However, if you deselect “Allow authentication from any domain in the forest” in the Administrative advanced options pane before clicking Bind, the nearest Active Directory domain is added instead of the forest. You can change search policies later by adding or removing the Active Directory forest or individual domains. For more information, see “Defining Custom Search Policies” on page 129. 12 (Optional) Join the server to the Active Directory Kerberos realm: ÂÂ On the server or an administrator computer that can connect to the server, open Server Admin and select Open Directory for the server. ÂÂ Click Settings, then click General. ÂÂ Click Join Kerberos, then choose the Active Directory Kerberos realm from the pop- up menu and enter credentials for a local administrator on this server. For more information, see “Joining a Server to a Kerberos Realm” on page 102. 162 Chapter 8 Advanced Directory Client Settings Setting Up Mobile User Accounts in Active Directory You can enable or disable mobile Active Directory user accounts on a computer that is configured to use Directory Utility’s Active Directory connector. Users with mobile accounts can log in using their Active Directory credentials when the computer is not connected to the Active Directory server. The Active Directory connector caches credentials for a user’s mobile account when the user logs in while the computer is connected to the Active Directory domain. This credential caching does not require changing the Active Directory schema. If the Active Directory schema has been extended to include Mac OS X managed client attributes, those mobile account settings are used instead of the Active Directory connector mobile account setting. You can have mobile accounts created automatically or you can require that Active Directory users confirm creation of a mobile account. To enable or disable mobile accounts in an Active Directory domain: 1 Open System Preferences and click Accounts. 2 If the lock icon is locked, unlock it by clicking it and entering the name and password of an administrator. 3 Click Login Options, then click Join or Edit. 4 Click Open Directory Utility. 5 If the lock icon is locked, unlock it by clicking it and entering the name and password of an administrator. 6 Click Services. 7 In the list of services, select Active Directory and click the Edit (/) button. 8 If the advanced options are hidden, click Show Advanced Options. 9 Click User Experience, then click “Create mobile account at login,” and optionally click “Require confirmation before creating a mobile account.” ÂÂ If both options are selected, each user decides whether to create a mobile account during login. When a user logs in to Mac OS X using an Active Directory user account, or when logging in as a network user, the user sees a dialog with controls for creating a mobile account immediately. ÂÂ If the first option is selected and the second option is unselected, mobile accounts are created when users log in. ÂÂ If the first option is not selected, the second option is disabled. 10 Click OK. Chapter 8 Advanced Directory Client Settings 163 Setting Up Home Folders for Active Directory User Accounts On a computer that’s configured to use the Directory Utility Active Directory connector you can enable or disable network home folders or local home folders for Active Directory user accounts. With network home folders, a user’s Windows network home folder is mounted as the Mac OS X home folder when the user logs in. You determine whether the network home folder location is obtained from the Active Directory standard homeDirectory attribute or from the Mac OS X homeDirectory attribute, if the Active Directory schema has been extended to include it. With local home folders, each Active Directory user who logs in has a home folder on the Mac OS X startup disk. In addition, the user’s network home folder is mounted as a network volume, like a share point. The user can copy files between this network volume and the local home folder. To set up home folders for Active Directory user accounts: 1 Open System Preferences and click Accounts. 2 If the lock icon is locked, unlock it by clicking it and entering the name and password of an administrator. 3 Click Login Options, then click Join or Edit. 4 Click Open Directory Utility. 5 If the lock icon is locked, unlock it by clicking it and entering the name and password of an administrator. 6 Click Services. 7 In the list of services, select Active Directory and click the Edit (/) button. 8 If the advanced options are hidden, click Show Advanced Options. 9 Click User Experience. 10 If you want Active Directory user accounts to have local home folders in the computer’s /Users folder, click “Force local home folder on startup disk.” This option is not available if “Create mobile account at login” is selected. 11 To use the Active Directory standard attribute for the home folder location, select “Use UNC path from Active Directory to derive network home location” and then choose from the following protocols for accessing the home folder: ÂÂ To use the standard Windows protocol SMB, choose smb from the “Network protocol to be used” pop-up menu. ÂÂ To use the standard Macintosh protocol AFP, choose afp from the “Network protocol to be used” pop-up menu. 164 Chapter 8 Advanced Directory Client Settings 12 To use the Mac OS X attribute for the home folder location, deselect “Use UNC path from Active Directory to derive network home location.” To use the Mac OS X attribute, the Active Directory schema must be extended to include it. 13 Click OK. If you change the name of a user account in the Active Directory domain, the server creates a home folder (and subfolders) for the user account the next time it is used for logging in to a Mac OS X computer. The user can still navigate to the old home folder and see its contents in the Finder. You can prevent creation of a new home folder by renaming the old folder before the user next logs in. Setting a UNIX Shell for Active Directory User Accounts On a computer that’s configured to use Directory Utility’s Active Directory connector, you can set the command-line shell that users with Active Directory accounts will use by default when interacting with Mac OS X in Terminal. The default shell is also used for remote interaction through secure shell (SSH) or Telnet. Each user can override the default shell by changing a Terminal preference. To set a UNIX shell for Active Directory user accounts: 1 Open System Preferences and click Accounts. 2 If the lock icon is locked, unlock it by clicking it and entering the name and password of an administrator. 3 Click Login Options, then click Join or Edit. 4 Click Open Directory Utility. 5 If the lock icon is locked, unlock it by clicking it and entering the name and password of an administrator. 6 Click Services. 7 In the list of services, select Active Directory and click the Edit (/) button. 8 If the advanced options are hidden, click Show Advanced Options. 9 Click User Experience. 10 Select Default user shell, then enter the default user shell’s path. 11 Click OK. Chapter 8 Advanced Directory Client Settings 165 Mapping the UID to an Active Directory Attribute On a computer that’s configured to use Directory Utility’s Active Directory connector, you can specify an Active Directory attribute that you want mapped to Mac OS X’s unique user ID (UID) attribute. Usually, the Active Directory schema must be extended to include an attribute that’s suitable for mapping to the UID: ÂÂ If the Active Directory administrator extends the Active Directory schema by installing Microsoft’s Services for UNIX, you can map the UID to the msSFU-30-UidNumber attribute. ÂÂ If the Active Directory administrator manually extends the Active Directory schema to include RFC 2307 attributes, you can map the UID to uidNumber. ÂÂ If the Active Directory administrator manually extends the Active Directory schema to include the Mac OS X UniqueID attribute, you can map the UID to it. If UID mapping is disabled, the Active Directory connector generates a UID based on Active Directory’s standard GUID attribute. WARNING: If you change the mapping of the UID later, users might lose access to previously created files. To map the UID to an attribute in an extended Active Directory schema: 1 Open System Preferences and click Accounts. 2 If the lock icon is locked, unlock it by clicking it and entering the name and password of an administrator. 3 Click Login Options, then click Edit. 4 Click Open Directory Utility. 5 If the lock icon is locked, unlock it by clicking it and entering the name and password of an administrator. 6 Click Services. 7 In the list of services, select Active Directory and click the Edit (/) button. 8 If the advanced options are hidden, click Show Advanced Options. 9 Click Mappings. 10 Select “Map UID to attribute” and enter the name of the Active Directory attribute you want mapped to the UID. 11 Click OK. 166 Chapter 8 Advanced Directory Client Settings Mapping the Primary Group ID to an Active Directory Attribute On a computer that’s configured to use Directory Utility’s Active Directory connector, you can specify an Active Directory attribute that you want mapped to Mac OS X’s primary group ID (GID) attribute in user accounts. Usually, the Active Directory schema must be extended to include an attribute that’s suitable for mapping to the primary GID: ÂÂ If the Active Directory administrator extends the Active Directory schema by installing Microsoft’s Services for UNIX, you can map the primary GID to the msSFU-30-Gid-Number attribute. ÂÂ If the Active Directory administrator manually extends the Active Directory schema to include RFC 2307 attributes, you can map the primary GID to gidNumber. ÂÂ If the Active Directory administrator manually extends the Active Directory schema to include the Mac OS X PrimaryGroupID attribute, you can map the primary GID to it. If mapping of the primary GID is disabled, the Active Directory connector generates a primary GID based on Active Directory’s standard GUID attribute. WARNING: If you change the mapping of the primary GID later, users might lose access to previously created files. To map the primary GID to an attribute in an extended Active Directory schema: 1 Open System Preferences and click Accounts. 2 If the lock icon is locked, unlock it by clicking it and entering the name and password of an administrator. 3 Click Login Options, then click Edit. 4 Click Open Directory Utility. 5 If the lock icon is locked, unlock it by clicking it and entering the name and password of an administrator. 6 Click Services. 7 In the list of services, select Active Directory and click the Edit (/) button. 8 If the advanced options are hidden, click Show Advanced Options. 9 Click Mappings. 10 Select “Map user GID to attribute” and enter the name of the Active Directory attribute you want mapped to the primary group ID in user accounts. 11 Click OK. Chapter 8 Advanced Directory Client Settings 167 Mapping the Group ID in Group Accounts to an Active Directory Attribute On a computer that’s configured to use Directory Utility’s Active Directory connector, you can specify an Active Directory attribute that you want mapped to Mac OS X’s group ID (GID) attribute in group accounts. Usually, the Active Directory schema must be extended to include an attribute that’s suitable for mapping to the GID: ÂÂ If the Active Directory administrator extends the Active Directory schema by installing Microsoft’s Services for UNIX, you can map the GID to the msSFU-30-GidNumber attribute. ÂÂ If the Active Directory administrator manually extends the Active Directory schema to include RFC 2307 attributes, you can map the GID to gidNumber. ÂÂ If the Active Directory administrator manually extends the Active Directory schema to include the Mac OS X gidNumber attribute, you can map the GID to it. If mapping of the GID is disabled, the Active Directory connector generates a GID based on Active Directory’s standard GUID attribute. WARNING: If you change the mapping of the GID later, users might lose access to previously created files. To map the GID to an attribute in an extended Active Directory schema: 1 Open System Preferences and click Accounts. 2 If the lock icon is locked, unlock it by clicking it and entering the name and password of an administrator. 3 Click Login Options, then click Edit. 4 Click Open Directory Utility. 5 If the lock icon is locked, unlock it by clicking it and entering the name and password of an administrator. 6 Click Services. 7 In the list of services, select Active Directory and click the Edit (/) button. 8 If the advanced options are hidden, click Show Advanced Options. 9 Click Mappings. 10 Select “Map group GID to attribute” and enter the name of the Active Directory attribute you want mapped to the GID in group accounts. 11 Click OK. 168 Chapter 8 Advanced Directory Client Settings Specifying a Preferred Active Directory Server On a computer that’s configured to use Directory Utility’s Active Directory connector, you can specify the DNS name of the server whose Active Directory domain you want the computer to access by default. If the server becomes unavailable in the future, the Active Directory connector reverts to another nearby server in the forest. If this option is deselected, the Active Directory connector determines the closest Active Directory domain in the forest. To specify a preferred server for the Active Directory connector to access: 1 Open System Preferences and click Accounts. 2 If the lock icon is locked, unlock it by clicking it and entering the name and password of an administrator. 3 Click Login Options, then click Edit. 4 Click Open Directory Utility. 5 Click Services. 6 If the lock icon is locked, unlock it by clicking it and entering the name and password of an administrator. 7 In the list of services, select Active Directory and click the Edit (/) button. 8 If the advanced options are hidden, click Show Advanced Options. 9 Click Administrative. 10 Select “Prefer this domain server” and enter the DNS name of the Active Directory server. 11 Click OK. Changing the Active Directory Groups That Can Administer the Computer On a computer that’s configured to use Directory Utility’s Active Directory connector, you can identify Active Directory group accounts whose members you want to have administrator privileges for the computer. Users that are members of these Active Directory group accounts can perform administrative tasks such as installing software on the Mac OS X computer that you are configuring. Chapter 8 Advanced Directory Client Settings 169 To add or remove Active Directory group accounts whose members have administrator privileges: 1 Open System Preferences and click Accounts. 2 If the lock icon is locked, unlock it by clicking it and entering the name and password of an administrator. 3 Click Login Options, then click Edit. 4 Click Open Directory Utility. 5 If the lock icon is locked, unlock it by clicking it and entering the name and password of an administrator. 6 Click Services. 7 In the list of services, select Active Directory and click the Edit (/) button. 8 If the advanced options are hidden, click Show Advanced Options. 9 Click Administrative 10 Select “Allow administration by” and change the list of Active Directory group accounts whose members you want to have administrator privileges: ÂÂ Add a group by clicking the Add (+) button and entering the Active Directory domain name, a backslash, and the group account name (for example, ADS\Domain Admins, IL2\Domain Admins). ÂÂ Delete a group by selecting it in the list and then clicking the Delete (–) button. 11 Click OK. Controlling Authentication from All Domains in the Active Directory Forest On a computer that’s configured to use Directory Utility’s Active Directory connector, you can permit users in the Active Directory forest to authenticate from all domains, or you can restrict authentication to users from individual domains. To control whether users can authenticate from all domains in the forest: 1 Open System Preferences and click Accounts. 2 If the lock icon is locked, unlock it by clicking it and entering the name and password of an administrator. 3 Click Login Options, then click Edit. 4 Click Open Directory Utility. 5 If the lock icon is locked, unlock it by clicking it and entering the name and password of an administrator. 6 Click Services. 170 Chapter 8 Advanced Directory Client Settings 7 If the lock icon is locked, unlock it by clicking it and entering the name and password of an administrator. 8 In the list of services, select Active Directory and click the Edit (/) button. 9 If the advanced options are hidden, click Show Advanced Options. 10 Click Administrative. 11 Select “Allow authentication from any domain in the forest.” If you select “Allow authentication from any domain in the forest,” you can add the Active Directory forest to the computer’s custom search policies for authentication and contacts. When you add an Active Directory forest to a custom search policy, the forest appears in the list of available directory domains as “/Active Directory/All Domains.” (This is the default setting.) If you deselect “Allow authentication from any domain in the forest,” you can add Active Directory domains individually to the computer’s custom search policies for authentication and contacts. When you add Active Directory domains to a custom search policy, each Active Directory domain appears separately in the list of available directory domains. 12 Click OK. 13 After selecting “Allow authentication from any domain in the forest,” change the custom search policy in the Authentication pane and Contacts pane to include the Active Directory forest or selected domains. For more information about changing a custom search policy, see “Defining Custom Search Policies” on page 129. Unbinding from the Active Directory Server If the computer is using Directory Utility’s Active Directory connector to bind to an Active Directory server, you can unbind the computer from the Active Directory server. You can forcibly unbind if the computer can’t contact the server or if the computer record has been removed from the server. To unbind the computer from the Active Directory server: 1 Open System Preferences and click Accounts. 2 If the lock icon is locked, unlock it by clicking it and entering the name and password of an administrator. 3 Click Login Options, then click Edit. 4 Click Open Directory Utility. Chapter 8 Advanced Directory Client Settings 171 5 If the lock icon is locked, unlock it by clicking it and entering the name and password of an administrator. 6 Click Services. 7 In the list of services, select Active Directory and click the Edit (/) button. 8 Click Unbind, authenticate as a user who has rights to terminate a connection to the Active Directory domain, and click OK. If you see an alert saying the credentials weren’t accepted or the computer can’t contact Active Directory, click Force Unbind to forcibly break the connection. If you forcibly unbind, Active Directory still contains a computer record for this computer. Notify the Active Directory administrator so the administrator knows to remove the computer record. 9 In the Services pane, deselect Active Directory’s Enable setting, then click Apply. Editing User Accounts and Other Records in Active Directory You can use Workgroup Manager to make changes to user accounts, group accounts, computer groups, and other records in an Active Directory domain. You can also use Workgroup Manager to delete records in an Active Directory domain. If the Active Directory schema has been extended to include standard Mac OS X record types (object classes) and attributes, you can use Workgroup Manager to create and edit computer groups in the Active Directory domain. For more information about working with user accounts, group accounts, and computer groups, see User Management. To create user or group accounts in an Active Directory domain, use the Microsoft Active Directory administration tools on a Windows server administration computer. Setting Up LDAP Access to Active Directory Domains Using Directory Utility, you can set up an LDAPv3 configuration to access an Active Directory domain on a Windows server. An LDAPv3 configuration gives you full control over mapping Mac OS X record types and attributes to Active Directory object classes, search bases, and attributes. Mapping some important Mac OS X record types and attributes, such as the unique user ID (UID), requires extending the Active Directory schema. An LDAPv3 configuration does not include the following features of the Active Directory connector listed in Directory Utility: ÂÂ Dynamic generation of unique user ID and primary group ID ÂÂ Creation of a local Mac OS X home folder 172 Chapter 8 Advanced Directory Client Settings ÂÂ Automatic mounting of the Windows home folder ÂÂ Mobile user accounts with cached authentication credentials ÂÂ Discovery of all domains in an Active Directory forest ÂÂ Support for Active Directory replication and failover For more information, see “About Active Directory Access” on page 158. To create an Active Directory server configuration: 1 Open System Preferences and click Accounts. 2 If the lock icon is locked, unlock it by clicking it and entering the name and password of an administrator. 3 Click Login Options, then click Join or Edit. 4 Click Open Directory Utility. 5 If the lock icon is locked, unlock it by clicking it and entering the name and password of an administrator. 6 Click Services. 7 In the list of services, select LDAPv3 and click the Edit (/) button. 8 Click New and enter the Active Directory server’s DNS name or IP address. 9 Select from the following options for accessing the directory, then click Continue to have Directory Utility get information from the Active Directory server. ÂÂ Select “Encrypt using SSL” if you want Open Directory to use SSL for connections with the Active Directory server. Before you select the SSL checkbox, ask your Open Directory administrator if SSL is needed. ÂÂ Select “Use for authentication” if this directory contains user accounts that someone will use for logging in or authenticating to services. ÂÂ Select “Use for contacts” if this directory contains mail addresses and other information you want to use in Address Book. If Directory Utility can’t contact the Active Directory server, a message appears and you must configure access manually or cancel the setup process. For more information, see “Configuring Access to an LDAP Directory Manually” on page 137. If you selected “Use for authentication” or “Use for contacts,” the LDAPv3 connection to the Active Directory domain is added to a custom search policy in the Authentication or Contacts pane of Directory Utility. Make sure LDAPv3 is enabled in the Services pane so the computer will use the connection you set up. For more information, see “Enabling or Disabling LDAP Directory Services” on page 133. 10 When the dialog expands to display mappings options, choose Active Directory from the pop-up menu, enter the search base, then click Continue. Chapter 8 Advanced Directory Client Settings 173 The Active Directory mapping template for an LDAPv3 configuration maps some Mac OS X record types and attributes to object classes and attributes that are not part of a standard Active Directory schema. You can change the mappings defined by the template, or you can extend the Active Directory schema. Alternatively, you might be able to access your Active Directory domain through the Active Directory connector instead of LDAPv3. For more information, see “Configuring Access to an Active Directory Domain” on page 160. 11 When the dialog expands to display connection options, enter the distinguished name and password of an Active Directory user account. 12 Click OK to finish creating the LDAP connection. 13 Click OK to finish configuring LDAPv3 options. Specifying NIS Settings Using Directory Utility, you can create a configuration that specifies how Mac OS X accesses a Network Information Service (NIS) domain. To create a configuration for accessing an NIS domain: 1 Open System Preferences and click Accounts. 2 If the lock icon is locked, unlock it by clicking it and entering the name and password of an administrator. 3 Click Login Options, then click Join or Edit. 4 Click Open Directory Utility. 5 If the lock icon is locked, unlock it by clicking it and entering the name and password of an administrator. 6 Click Services. 7 In the list of services, select “BSD Flat File and NIS” and click the Edit (/) button. 8 Enter the NIS domain name or the DNS name or the IP address of the server where the NIS domain resides. Include the NIS server’s hostname or IP address if it is required for security or if the server is not on the same subnet as the computer you’re configuring. If you don’t specify a server, NIS uses a broadcast protocol to discover an NIS server on the subnet. 9 Select “Use NIS domain for authentication,” then click OK. The NIS domain is added to the computer’s authentication search policy as /BSD/domain, where domain is the name you entered in step 4. 174 Chapter 8 Advanced Directory Client Settings Specifying BSD Configuration File Settings Historically, UNIX computers have stored administrative data in configuration files such as /etc/master.passwd, /etc/group, and /etc/hosts. Mac OS X is based on a BSD version of UNIX, but normally gets administrative data from directory systems. Mac OS X Server supports a fixed set of BSD configuration files. You can’t specify which configuration files to use, nor can you map their contents to Mac OS X record types and attributes. In Mac OS X v10.2 or later (including Mac OS X Server v10.2 or later), Open Directory can retrieve administrative data from BSD configuration files. This capability enables organizations that have BSD configuration files to use copies of the existing files on Mac OS X computers. BSD configuration files can be used alone or with other directory domains. To use BSD configuration files: 1 Make sure the BSD configuration files contain the data required by Mac OS X directory services. For more information, see “Setting Up Data in BSD Configuration Files” on page 176. 2 Open System Preferences and click Accounts. 3 If the lock icon is locked, unlock it by clicking it and entering the name and password of an administrator. 4 Click Login Options, then click Join or Edit. 5 Click Open Directory Utility. 6 If the lock icon is locked, unlock it by clicking it and entering the name and password of an administrator. 7 Click Services. 8 In the list of services, select “BSD Flat File and NIS” and click the Edit (/) button. 9 Select “Use User and Group records in BSD local node,” then click OK. The BSD configuration files domain is added to the computer’s authentication search policy as /BSD/local. Chapter 8 Advanced Directory Client Settings 175 Setting Up Data in BSD Configuration Files If you want a Mac OS X computer to get administrative data from BSD configuration files, the data must exist in the files and must be in the format required by Mac OS X. You might need to add, change, or reorganize data in the files. Workgroup Manager cannot make changes to data in BSD configuration files, so you must make the necessary modifications by using a text editor or other tools. The following table lists the names of the files and describes the content in them. BSD configuration file Contains /etc/master.passwd User names, passwords, IDs, primary group IDs, and so forth /etc/group Group names, IDs, and members /etc/fstab NFS mounts /etc/hosts Computer names and addresses /etc/networks Network names and addresses /etc/services Service names, ports, and protocols /etc/protocols IP protocol names and numbers /etc/rpcs Open Network Computing RPC servers /etc/printcap Printer names and capabilities /etc/bootparams Bootparam settings /etc/bootp Bootp settings /etc/aliases Mail aliases and distribution lists /etc/netgroup Network-wide group names and members For more information about the data required by Mac OS X directory services, see Appendix B, “Mac OS X Directory Data.” 176 Chapter 8 Advanced Directory Client Settings Maintaining Open Directory Services 9 Use this chapter to learn how to monitor Open Directory services, view and edit raw data from Open Directory domains, and back up Open Directory files. Ongoing tasks in managing Open Directory services include the following: ÂÂ “Controlling Access to Open Directory Servers and Services” on page 177 ÂÂ “Monitoring Open Directory” on page 180 ÂÂ “ Viewing and Editing Directory Data” on page 182 ÂÂ “Importing Records of Any Type” on page 186 ÂÂ “Setting Options for an Open Directory Server” on page 186 ÂÂ “Managing Open Directory Replication” on page 192 ÂÂ “Archiving an Open Directory Master” on page 196 ÂÂ “Restoring an Open Directory Master” on page 197 ÂÂ “Managing OpenLDAP” on page 199 ÂÂ “Maintaining Kerberos” on page 205 ÂÂ “Using Directory Service Tools” on page 208 For information about solving Open Directory problems, see Chapter 10, “Solving Open Directory Problems.” Controlling Access to Open Directory Servers and Services You can control access to an Open Directory master or replica by restricting who can log in using the login window or the ssh command-line tool. For more information, see: ÂÂ “Controlling Access to a Server’s Login Window” on page 178 ÂÂ “Controlling Access to SSH Service” on page 178 ÂÂ “Configuring Open Directory Service Access Control” on page 179 177 Controlling Access to a Server’s Login Window You can use Server Admin to control which users can log in to Mac OS X Server using the login window. Users with server administrator privileges can always log in to the server. To control who can use the login window on a server: 1 Open Server Admin and connect to the server. 2 Click Setting, then click Access. 3 Click Services. 4 Select “For selected services below” and select Login Window in the list on the left. 5 Select “Allow only users and groups below” and edit the list of users and groups that you want to log in using the server’s login window: ÂÂ Add users or groups that can use the login window by clicking the Add (+) button and dragging users or groups from the User & Groups window to the list. ÂÂ Remove users or groups from the list by selecting them and clicking the Remove (–) button. 6 Click Save. If “Allow all users and groups” is selected when you select “For selected services below” in step 4, all services except login window will permit access to all users and groups. If you want to restrict who can access a listed service in addition to login window, select the service in the list, select “Allow only users and groups below,” and add users and groups to the list. If you want all users to log in using the server’s login window, select Login Window, then select “Allow all users and groups.” Controlling Access to SSH Service You can use Server Admin to control which users can open a command-line connection to Mac OS X Server using the ssh command in Terminal. Users with server administrator privileges can always open a connection using ssh. The ssh command uses the secure shell (SSH) service. For information about using the ssh command, see Introduction to Command-Line Administration. To control who can open an SSH connection to a remote server: 1 Open Server Admin and connect to the server. 2 Click Setting, then click Access. 3 Click Services. 4 Select “For selected services below” and select SSH in the list on the left. 178 Chapter 9 Maintaining Open Directory Services 5 Select “Allow only users and groups below” and edit the list of users and groups that you want to have SSH access to the server: ÂÂ Add users or groups that can open SSH connections by clicking the Add (+) button and dragging users or groups from the User & Groups window to the list. ÂÂ Remove users or groups from the list by selecting one or more and clicking the Remove (–) button. 6 Click Save. If “Allow all users and groups” is selected when you select “For selected services below” in step 4, all services except SSH will permit access to all users and groups. If you want to restrict who can access a listed service besides SSH, select the service in the list, select “Allow only users and groups below,” and add user and groups to the list. If you want all users to be able to open an SSH connection to the server, select SSH, then select “Allow all users and groups.” Configuring Open Directory Service Access Control You can configure Open Directory service access control by configuring service access control lists (SACLs) using Server Admin. SACLs enable you to specify which administrators have access to Open Directory. SACLs provide you with greater control over which administrators can monitor and manage a service. Only users and groups listed in an SACL have access to the corresponding service. For example, to give administrator access to users or groups for the Open Directory service on your server, add them to the Open Directory SACL. To set administrator SACL permissions for Open Directory service: 1 Open Server Admin and connect to the server. 2 Click Settings, then click Access. 3 Click Administrators. 4 Select the level of restriction you want for the services: ÂÂ To restrict access to all services, select “For all services.” ÂÂ To set access permissions for individual services, select “For selected services below” and then select Open Directory from the Service list. 5 Click the Add (+) button to open the Users & Groups window. 6 Drag users and groups from the Users & Groups window to the list. Chapter 9 Maintaining Open Directory Services 179 7 Set the users permission: ÂÂ To grant administrator access, choose Administrator from the Permission pop-up menu next to the user name. ÂÂ To grant monitoring access, choose Monitor from the Permission pop-up menu next to the user name. 8 Click Save. Monitoring Open Directory You can view Open Directory status and logs, and you can inspect Open Directory authentication logs for suspicious activities. For task instructions, see: ÂÂ “Checking the Status of an Open Directory Server” on page 180 ÂÂ “Monitoring Replicas and Replays of an Open Directory Master” on page 180 ÂÂ “ Viewing Open Directory Status and Logs” on page 181 ÂÂ “Monitoring Open Directory Authentication” on page 181 Checking the Status of an Open Directory Server Using Server Admin, you can confirm that the Open Directory master is functioning properly. To check the status of an open Directory server: 1 Open Server Admin and connect to the server. 2 Click the triangle at the left of the server. The list of services appears. 3 From the expanded Servers list, select Open Directory. 4 Click Overview. 5 Make sure the status of all items listed in the Open Directory overview pane is “Running.” If any item is stopped, click Refresh (or choose View > Refresh). If Kerberos remains stopped, see “If Kerberos Is Stopped on an Open Directory Master or Replica” on page 210. Monitoring Replicas and Replays of an Open Directory Master Using Server Admin, you can check the status of replica creation and ongoing replication. To monitor replicas or relays of an Open Directory master: 1 Open Server Admin and connect to the server. 2 Click the triangle at the left of the server. The list of services appears. 180 Chapter 9 Maintaining Open Directory Services 3 From the expanded Servers list, select Open Directory. 4 Click Settings, then click General, to see a list of replicas and the status of each one. The status for a new replica indicates whether it was created successfully. Thereafter, the status indicates whether the most recent replication attempt was successful. Viewing Open Directory Status and Logs You can use Server Admin to view status information and logs for Open Directory services. The following logs are available: ÂÂ Directory services server log ÂÂ Directory services error log ÂÂ kadmin log ÂÂ kdc log ÂÂ LDAP log ÂÂ Password service server log ÂÂ Password service error log ÂÂ Password service replication log ÂÂ slapconfig log To see directory services status or logs: 1 Open Server Admin and connect to the server. 2 Click the triangle at the left of the server. The list of services appears. 3 From the expanded Servers list, select Open Directory. 4 Click Overview to see status information. 5 Click Logs and use the View pop-up menu to choose the log you want to see. The path to the log file appears above the log. 6 Optionally, enter text in the filter field and press Return to show only lines containing the text you entered. Monitoring Open Directory Authentication You can use password service logs, visible using Server Admin, to monitor failed login attempts for suspicious activity. Open Directory uses logs to record failed authentication attempts, including IP addresses that generate them. Periodically review the logs to determine whether there are a large number of failed trials for the same password ID, indicating that somebody might be generating login guesses. Chapter 9 Maintaining Open Directory Services 181 To see Open Directory authentication logs: 1 Open Server Admin and connect to the server. 2 Click the triangle at the left of the server. The list of services appears. 3 From the expanded Servers list, select Open Directory. 4 Click Logs and choose the kdc log or a password service log from the View pop-up menu. Viewing and Editing Directory Data You can view or edit raw directory data by using the Inspector in Workgroup Manager. When using the Inspector you can see directory data that is not otherwise visible in Workgroup Manager. The Inspector can edit directory data that you cannot otherwise change in Workgroup Manager. For example, you can use the Inspector to change a user’s first short name. For more information, see: ÂÂ “Showing the Directory Inspector” on page 182 ÂÂ “Hiding the Directory Inspector” on page 183 ÂÂ “Setting LDAP Access Control Lists (ACLs)” on page 183 ÂÂ “Deleting Records” on page 184 ÂÂ “Deleting Users or Computers Using Inspector or the Command Line” on page 184 ÂÂ “Changing a User’s Short Name” on page 185 Showing the Directory Inspector You can make the Inspector visible in Workgroup Manager by selecting an option in Workgroup Manager Preferences. Then you can use the Inspector to view or edit raw directory data. WARNING: Changing raw data in a directory can have unexpected and undesirable consequences. You could inadvertently incapacitate users or computers, or you could unintentionally authorize users to access more resources. To make the Inspector visible: 1 Open Workgroup Manager. 2 Choose Workgroup Manager > Preferences. 3 Select “Show All Records’ tab and inspector” and click OK. 4 To see user, group, computer, or computer group attributes, click the Users, Group, Computer, or Computer Group button, then click Inspector (on the right). 182 Chapter 9 Maintaining Open Directory Services 5 To see other types of records, click the All Records button next to the Computer Group button, and choose a record type from the pop-up menu at the top of the list. The pop-up menu lists all standard record types that exist in the directory domain. You can also choose Native from the pop-up menu and enter the name of a native record in the box that appears below the pop-up menu. The list displays all records, including predefined records, of the record type. Hiding the Directory Inspector If the Inspector is visible in Workgroup Manager, you can hide it by changing an option in Workgroup Manager Preferences. To hide the Inspector: 1 Open Workgroup Manager. 2 Choose Workgroup Manager > Preferences. 3 Deselect “Show All Records’ tab and inspector” and click OK. Setting LDAP Access Control Lists (ACLs) Open Directory enables you to define directory access control lists (ACLs) to the LDAP directory, providing control of who has permission to change what. Open Directory stores ACLs in the olcAccess attribute in olcBDBConfig record that you can edit using the Inspector in Workgroup Manager. To change LDAP ACLs: 1 Open Workgroup Manager and make the Inspector visible if it is hidden. For more information, see “Showing the Directory Inspector” on page 182. 2 Open the directory domain whose access controls you want to set, and authenticate as an administrator of the domain. To open a directory domain, click the small globe icon above the list of users and choose from the pop-up menu. 3 Click the All Records button (next to the Computer Group button) and then from the pop-up menu choose OLCBDBConfig. 4 In the list of records, select “{1}bdb.” 5 In the list of attributes, select dsAttrTypeNative:olcAccess and if a triangle appears next to dsAttrTypeNative:olcAccess, click the triangle to see access control entries. 6 Select an access control entry, then click Edit to change the value or click New Value to add an access control entry value. You can also double-click a value to edit it in place. 7 Click Save. Chapter 9 Maintaining Open Directory Services 183 Deleting Records You can use the Inspector in Workgroup Manager to delete a record. WARNING: After using the Inspector to delete user or computer records, use command-line tools to delete the corresponding Kerberos identity and Password Server slot. If you leave an orphaned Kerberos identity or Password Server slot, it can conflict with a user or computer record created later. WARNING: Deleting records can cause the server to behave erratically or stop working. Don’t delete records unless you know they’re not needed for proper server functioning. To delete records with the Inspector: 1 Open Workgroup Manager and make the Inspector visible if it is hidden. For more information, see “Showing the Directory Inspector” on page 182. 2 Open the directory domain where you want to delete a record, and authenticate as an administrator of the domain. To open a directory domain, click the small globe icon above the list of users and choose from the pop-up menu. 3 Click the All Records button (next to the Computer Group button) and then from the pop-up menu at the top of the list choose a record type. 4 In the list of records, select records you want to delete. 5 Click Delete (or choose Server > Delete Selected Records). Deleting Users or Computers Using Inspector or the Command Line If you use the Inspector in Workgroup Manager or command-line tools in Terminal to delete a user or computer record whose AuthenticationAuthority attribute includes a Password Server or Kerberos value, delete the corresponding Kerberos identity and Password Server slot. If you leave an orphaned Kerberos identity in the Kerberos KDC or an orphaned Password Server slot, it can conflict with a user or computer record created later. If the AuthenticationAuthority attribute includes a value beginning with ;Kerberosv5; use the delete_principal command of the kadmin.local command-line tool in Terminal to delete the corresponding Kerberos identity from the Kerberos KDC. For more information, see the kadmin.local man page. If the AuthenticationAuthority attribute includes a value beginning with ;ApplePasswordServer; use the -deleteslot command of the mkpassdb commandline tool in Terminal to delete the corresponding Password Server slot. For more information, see the mkpassdb man page. 184 Chapter 9 Maintaining Open Directory Services If you delete a user account in Workgroup Manager by clicking the User button (not the All Records button) on the left, selecting the user account, and clicking Delete in the Workgroup Manager toolbar (or by choosing Server > Delete Selected User), Workgroup Manager removes the user account’s Password Server slot and Kerberos identity for you. Likewise, if you delete a computer record by selecting it in a computer group and clicking the Delete (–) button, Workgroup Manager removes the computer record’s Password Server slot and Kerberos identity for you. Changing a User’s Short Name To change a user’s first short name, you can use the ldapmodrdn command-line tool in Terminal. Any short name except the first name can be changed in the Basic pane of a Workgroup Manager user window. WARNING: Changing a user’s first short name can have unexpected and undesirable consequences. Other services use each user’s first short name as a unique and persistent identifier. For example, changing a user’s first short name does not rename the user’s home folder. The user has the same home folder (even though its name doesn’t match the user’s new first short name) unless the user accesses his or her home folder through a group membership. The following example shows how to change the short name of a user account using ldapmodrdn: $ ldapmodrdn -U diradmin -Y "cram-md5" -W -r "uid=oldshortname,cn=users,d c=example,dc=com" "uid=newshortname" This example assumes you’re using Terminal on the Open Directory master server or you’ve set up an SSH connection to the Open Directory master server using Terminal on another computer. In the example, you replace diradmin with the name of a directory administrator, oldshortname with the short name that you want changed, and newshortname with the new short name. You must also replace dc=example,dc=com with the server’s search base suffix. You can determine the server’s search base suffix by looking at the Protocols settings pane of the Open Directory service in Server Admin. If you use ldapmodrdn to change the first short name of a user record with multiple short names, the record’s second short name becomes the first short name and the new short name becomes the record’s last short name. To reorder short names, use the ldapmodify command-line tool. For more information, see the ldapmodify man page. Chapter 9 Maintaining Open Directory Services 185 Importing Records of Any Type Workgroup Manager can import all types of records into the LDAP directory of an Open Directory master. This includes users, groups, computer groups, computers, and all other standard Mac OS X record types. Important: If you import user or group records from a file exported by Mac OS X Server v10.3 or earlier, each imported record is assigned a globally unique ID (GUID). To make sure that GUIDs and their relationships to specific users and groups remain the same (if you need to reimport the same users and groups), create an export file using Workgroup Manager in Mac OS X Server v10.6. Use the v10.6 export file instead of the export file created using the earlier server version. For a list of record types and attributes that can be imported, see the following file: /System/Library/Frameworks/OpenDirectory.framework/Frameworks/CFOpenDirectory. framework/Headers/CFOpenDirectoryConstants.h For information about well-known record types and attributes, see “Standard Open Directory Record Types and Attributes” on page 273. For more information about exporting users and groups using Workgroup Manager and on importing records of any type, see Workgroup Manager Help or User Management. Setting Options for an Open Directory Server You can set binding, security, and password policies for an Open Directory master and its replicas. You can also can set several LDAP options for an Open Directory master or replica. For more information, see the following: ÂÂ “Setting a Binding Policy for an Open Directory Server” on page 187 ÂÂ “Setting a Security Policy for an Open Directory Server” on page 187 ÂÂ “Changing the Global Password Policy” on page 110 ÂÂ “ To manage principals:” on page 206 ÂÂ “Limiting Search Results for LDAP Service” on page 189 ÂÂ “Setting the Search Timeout Interval for LDAP Service” on page 189 ÂÂ “Setting Up SSL for LDAP Service” on page 190 ÂÂ “Creating a Custom SSL Configuration for LDAP” on page 190 186 Chapter 9 Maintaining Open Directory Services Setting a Binding Policy for an Open Directory Server Using Server Admin, you can configure an Open Directory master to permit or require trusted binding between the LDAP directory and the computers that access it. Replicas of an Open Directory master inherit the master’s binding policy. Trusted LDAP binding is mutually authenticated. The computer proves its identity by using an LDAP directory administrator’s name and password to authenticate to the LDAP directory. The LDAP directory proves its authenticity by means of an authenticated computer record created in the directory when you set up trusted binding. Clients can’t be configured to use trusted LDAP binding and a DHCP-supplied LDAP server (also known as DHCP option 95). Trusted LDAP binding is inherently a static binding, but DHCP-supplied LDAP is a dynamic binding. Note: To use trusted LDAP binding, clients need v10.4 or later of Mac OS X or Mac OS X Server. Clients using v10.3 or earlier can’t set up trusted binding. To set the binding policy for an Open Directory master: 1 Open Server Admin and connect to the Open Directory master server. 2 Click the triangle at the left of the server. The list of services appears. 3 From the expanded Servers list, select Open Directory. 4 Click Settings, then click Policies. 5 Click Binding, then set the directory binding options you want: ÂÂ To permit trusted binding, select “Enable authenticated directory binding.” ÂÂ To require trusted binding, also select “Require authenticated binding between directory and clients.” 6 Click Save. Important: If you choose “Encrypt all packets (requires SSL or Kerberos)” and “Enable authenticated directory binding,”make sure your users are using one or the other for binding and not both. Setting a Security Policy for an Open Directory Server Using Server Admin, you can configure a security policy for access to the LDAP directory of an Open Directory master. Replicas of the Open Directory master inherit the master’s security policy. Chapter 9 Maintaining Open Directory Services 187 Note: If you change the security policy for the LDAP directory of an Open Directory master, you must disconnect and reconnect (unbind and rebind) every computer connected (bound) to this LDAP directory. Use the Accounts preferences as described in “Removing a Directory Server Connection” on page 122 and “Adding an Open Directory Server Connection” on page 121. To set the security policy for an Open Directory master: 1 Open Server Admin and connect to the Open Directory master server. 2 Click the triangle at the left of the server. The list of services appears. 3 From the expanded Servers list, select Open Directory. 4 Click Settings, then click Policies. 5 Click Binding, then set the security options you want: ÂÂ Disable clear text passwords determines whether clients can send passwords as clear text if the passwords can’t be validated using any authentication method that sends an encrypted password. For more information, see “Selecting Authentication Methods for Shadow Password Users” on page 113 and “Selecting Authentication Methods for Open Directory Passwords” on page 114. ÂÂ Encrypt all packets (requires SSL or Kerberos) requires the LDAP server to encrypt directory data using SSL or Kerberos before sending it to client computers. ÂÂ Digitally sign all packets (requires Kerberos) certifies that directory data from the LDAP server won’t be intercepted and modified by another computer while en route to client computers. ÂÂ Block man-in-the-middle attacks (requires Kerberos) protects against a rogue server posing as the LDAP server. This is best used with the “Digitally sign all packets” option. ÂÂ Disable client-side caching prevents client computers from caching LDAP data locally. ÂÂ Allow users to edit their own contact information permits users to change contact information on the LDAP server. 6 Click Save. Important: If you choose “Encrypt all packets (requires SSL or Kerberos)” and “Enable authenticated directory binding,” make sure your users are using one or the other for binding and not both. Based on the settings here, the security options can also be configured on each client of an Open Directory master or replica. If an option is selected here, it can’t be deselected for a client. For more information about configuring these options on a client, see “Changing the Security Policy for an LDAP Connection” on page 145. 188 Chapter 9 Maintaining Open Directory Services Limiting Search Results for LDAP Service Using Server Admin, you can prevent one type of denial-of-service attack on Mac OS X Server by limiting the number of search results returned by the server’s shared LDAP directory domain. Limiting the number of search results prevents a malicious user from tying up the server by sending it multiple all-inclusive LDAP search requests. To limit LDAP search results: 1 Open Server Admin and connect to the Open Directory master or an Open Directory replica server. 2 Click the triangle at the left of the server. The list of services appears. 3 From the expanded Servers list, select Open Directory. 4 Click Settings, then click LDAP. 5 Enter the maximum number of returned search results in the “Return a maximum of __ search results” field. 6 Click Save. Setting the Search Timeout Interval for LDAP Service Using Server Admin, you can prevent one type of denial-of-service attack on Mac OS X Server by limiting the amount of time the server spends on one search of its shared LDAP directory domain. Setting a search timeout prevents a malicious user from tying up the server by sending it an exceptionally complex LDAP search request. To set a search timeout interval for LDAP service: 1 Open Server Admin and connect to the Open Directory master or an Open Directory replica server. 2 Click the triangle at the left of the server. The list of services appears. 3 From the expanded Servers list, select Open Directory. 4 Click Settings, then click LDAP. 5 Enter a search timeout interval in the “Search times out in __” field. Set the time interval using the pop-up menu. 6 Click Save. Chapter 9 Maintaining Open Directory Services 189 Setting Up SSL for LDAP Service Using Server Admin, you can enable Secure Sockets Layer (SSL) for encrypted communications between an Open Directory server’s LDAP directory domain and computers that access it. SSL uses a digital certificate to provide a certified identity for the server. You can use a self-signed certificate or a certificate obtained from a certificate authority. For information about defining, obtaining, and installing certificates on your server, see Mac OS X Server Security Configuration. SSL communications for LDAP use port 636. If SSL is disabled for LDAP service, communications are sent as clear text on port 389. To set up SSL communications for LDAP service: 1 Open Server Admin and connect to the Open Directory master or an Open Directory replica server. 2 Click the triangle at the left of the server. The list of services appears. 3 From the expanded Servers list, select Open Directory. 4 Click Settings, then click LDAP. 5 Select the Enable SSL checkbox. 6 Use the Certificate pop-up menu to choose an SSL certificate that you want LDAP service to use. The menu lists all SSL certificates installed on the server. To use a certificate not listed, choose Manage Certificates from the pop-up menu. For more information about certificates, see Advanced Server Administration. 7 Click Save. For more information about exporting users and groups using Workgroup Manager and on importing records of any type, see User Management. Creating a Custom SSL Configuration for LDAP SSL uses a digital certificate to provide a certified identity for the server. You can use custom digital certificates to configure SSL for your network environment. The following steps describe the command-line method for creating custom certificates and provide instructions for implementing them in Server Admin. 190 Chapter 9 Maintaining Open Directory Services To create an Open Directory service certificate: 1 Generate a private key for the server in the /usr/share/certs/ folder: If the /usr/share/certs folder does not exist, create it. $ sudo openssl genrsa -out ldapserver.key 2048 2 Generate a certificate signing request (CSR) for the certificate authority (CA) to sign: $ sudo openssl req -new -key ldapserver.key -out ldapserver.csr 3 Fill out the following fields as completely as possible, making certain that the Common Name field matches the domain name of the LDAP server exactly, and leaving the challenge password and optional company name blank: Country Name: State or Province Name: Locality Name (city): Organization Name: Organizational Unit Name: Common Name: Email Address: 4 Sign the ldapserver.csr request with the openssl command. $ sudo openssl ca -in ldapserver.csr -out ldapserver.crt 5 When prompted, enter the CA passphrase to continue and complete the process. The certificate files needed to enable SSL on the LDAP server are now in the /usr/ share/certs/ folder. 6 Open Server Admin and connect to the Open Directory master or an Open Directory replica server. 7 Click the triangle at the left of the server. The list of services appears. 8 From the expanded Servers list, select Open Directory. 9 Click Settings, then click LDAP. 10 Select the Enable SSL checkbox. 11 Use the Certificate pop-up menu to choose an SSL certificate that you want LDAP service to use. The menu lists all SSL certificates that have been installed on the server. To use a certificate not listed, choose Manage Certificates from the pop-up menu. For more information about certificates, see Advanced Server Administration. 12 Click Save. Chapter 9 Maintaining Open Directory Services 191 Managing Open Directory Replication You can schedule Open Directory replication or replicate on demand, promote a replica to a master, or take a replica out of service. For more information, see: ÂÂ “Managing Principals” on page 206 ÂÂ “Making an Open Directory Replica into a Relay” on page 192 ÂÂ “Promoting an Open Directory Replica” on page 192 ÂÂ “Decommissioning an Open Directory Replica” on page 195 Making an Open Directory Replica into a Relay There is not much difference between a relay and replica. Both have a read-only copy of the Open Directory master’s LDAP directory domain and also a read/write copy of the Open Directory Password Server and the Kerberos Key Distribution Center (KDC). A relay is a direct member replica of a Open Directory master and it has replicas that it replicates to. You can make an Open Directory replica into a relay by ensuring the following: ÂÂ The replica is a direct replica of the Open Directory master (first-tier). ÂÂ The replica has replicas (supports up to 32 replicas). For more information about relays, see “Cascading Replication” on page 61. Promoting an Open Directory Replica If an Open Directory master fails and you cannot recover it from a backup, you can promote a replica to be a master. The new master (promoted replica) uses the directory and authentication databases of the replica. After doing this, you must convert all other replicas of the old master to standalone directory services and then make them replicas of the new master. Important: Use this procedure only to replace an Open Directory master with its replica. To keep the Open Directory master in operation and make its replica another master, do not use this procedure. Instead, decommission the replica and then make it a master as described in “Decommissioning an Open Directory Replica” on page 195 and “Setting Up an Open Directory Master” on page 81. To promote an Open Directory replica: 1 Open Server Admin and connect to the replica server that you want to promote to a master. 2 Click the triangle at the left of the server. The list of services appears. 192 3 From the expanded Servers list, select Open Directory. Chapter 9 Maintaining Open Directory Services 4 Click Settings, then click General. 5 Click Change. This opens the Open Directory Assistant. 6 Select Promote replication to an Open Directory Master, then click Continue. 7 Enter the following Master Domain Administrator information, then click Continue. ÂÂ Short Name, Password: You must create a user account for the primary administrator of the LDAP directory. This account is not a copy of the administrator account in the server’s local directory domain. Make the short names of the LDAP directory administrator different from names of user accounts in the local directory domain. Note: If you plan to connect your Open Directory master to other directory domains, pick a unique name and user ID for each domain. Don’t use the suggested diradmin user ID. Use a name that helps you identify the directory domain that the directory administrator controls. 8 Enter the following Master Domain information, then click Continue. ÂÂ Kerberos Realm: This field is preset to be the same as the server’s DNS name, converted to capital letters. This is the convention for naming a Kerberos realm. You can enter a different name if necessary. ÂÂ Search Base: This field is preset to a search base suffix for the new LDAP directory, derived from the domain portion of the server’s DNS name. You can enter a different search base suffix or leave it blank. If you leave this field blank, the LDAP directory’s default search base suffix is used. 9 Confirm settings, then click Continue. This saves your setting and restarts the service. 10 Click Done. 11 In Server Admin, connect to another replica of the old master. 12 Click the triangle at the left of the server. The list of services appears. 13 From the expanded Servers list, select Open Directory. 14 Click Settings, then click General. 15 Click Change. The Open Directory Assistant opens. 16 Choose Set up a Standalone Directory, then click Continue. 17 Confirm the Open Directory configuration setting, then click Continue. 18 If you are sure that users and services no longer need access to the directory data stored in the shared directory domain that the server has been hosting or was connected to, click Close. Chapter 9 Maintaining Open Directory Services 193 This saves your setting and restarts the service. 19 Click Change. The Open Directory Assistant opens. 20 Choose Set up an Open Directory Replica, then click Continue. 21 Enter the following information: ÂÂ IP address or DNS name of Open Directory master: Enter the IP address or DNS name of the server that is the Open Directory master. ÂÂ Root password on Open Directory master: Enter the password of the Open Directory master system’s root user (user name system administrator). ÂÂ Domain administrator’s short name: Enter the name of an LDAP directory domain administrator account. ÂÂ Domain administrator’s password: Enter the password of the administrator account whose name you entered. 22 Click Continue. 23 Confirm the Open Directory configuration settings, then click Continue. 24 Click Done. This saves your setting and restarts the service. 25 For each replica of the old master, repeat steps 11–23. 26 Make sure the date, time, and time zone are correct on the replicas and the master. The replicas and the master should use the same network time service so their clocks remain in sync. If other computers were connected to the old Open Directory master’s LDAP directory, reconfigure their connections to use the new master’s LDAP directory. Each Mac OS X and Mac OS X Server computer with a custom search policy that included the old master’s LDAP directory must be reconfigured to connect to the new master’s LDAP directory. Use the Services and Authentication panes of Directory Utility (located in Accounts preferences). For more information, see “Deleting a Configuration for Accessing an LDAP Directory” on page 143, and “Configuring Access to an LDAP Directory” on page 135. If DHCP service provided the old master’s LDAP URL to computers with automatic search policies, reconfigure DHCP service to provide the new master’s LDAP URL. Mac OS X and Mac OS X Server computers with automatic search policies require no reconfiguration. They get the correct LDAP URL from the updated DHCP service the next time they start up. For more information, see the DHCP chapter of Network Services Administration. 194 Chapter 9 Maintaining Open Directory Services Decommissioning an Open Directory Replica You can take an Open Directory replica server out of service by making it a standalone server or by connecting it to another system for directory and authentication services. To decommission an Open Directory replica: 1 Verify that the network connection is working between the Open Directory master and the replica you want to decommission. Port 389 or 636 must be open between master and replica while decommissioning the replica. LDAP uses port 389 if SSL is disabled or port 636 if SSL is enabled on the master. (Port 22, used for SSH, does not need to be open to decommission a replica.) Important: If you decommission a replica while there is no network connectivity between it and the master, the decommissioned replica remains in the master’s list of replicas. The master will try to replicate to the decommissioned replica as specified in the General settings pane for Open Directory service on the master server. 2 In Server Admin, connect to the replica you want to decommission. 3 Click the triangle at the left of the server. The list of services appears. 4 From the expanded Servers list, select Open Directory. 5 Click Settings, then click General. 6 Click Change. The Open Directory Assistant opens. 7 Choose Decommission replica and set up a standalone directory or Decommission replica and connect to another directory and enter the following information. ÂÂ Root password on Open Directory master: Enter the password of the Open Directory master system’s root user (user name system administrator). ÂÂ Domain administrator’s short name: Enter the name of an LDAP directory domain administrator account. ÂÂ Domain administrator’s password: Enter the password of the administrator account whose name you entered. 8 Click Continue. 9 Confirm the Open Directory configuration setting, then click Continue. 10 If you are sure that users and services no longer need access to the directory data stored in the shared directory domain that the server has been hosting or was connected to, click Done. This saves your setting and restarts the service. Assuming there is a network connection between the Open Directory master and the replica, the master is updated to no longer connect to the replica. Chapter 9 Maintaining Open Directory Services 195 11 If you chose “Decommission replica and connect to another directory” from the Open Directory Assistant, click the Open Directory Utility button to configure access to one or more directory systems. For more information about configuring access to a directory service, see Chapter 8, “Advanced Directory Client Settings.” Archiving an Open Directory Master You can use Server Admin to archive a copy of an Open Directory master’s directory and authentication data. You can archive a copy of the data while the Open Directory master is in service. The following files are archived: ÂÂ LDAP directory database and configuration files ÂÂ Open Directory password server database ÂÂ Kerberos database and configuration files ÂÂ Local directory domain and shadow password database If you have a reliable archive of an Open Directory master, you effectively have an archive of all its replicas. If a replica develops a problem, you can change its Open Directory role to standalone server and then set up the server as if it were a new server, with a new host name, and set it up as a replica of the same master as before. Important: Carefully safeguard the archive media that contains a copy of the Open Directory password database, the Kerberos database, and the Kerberos keytab file. The archive contains passwords of all users who have an Open Directory password, both in the shared LDAP directory domain and in the local directory domain. Your security precautions for the archive media should be as stringent as for the Open Directory master server. To archive an Open Directory master: 1 Open Server Admin and connect to Open Directory master server. 2 Click the triangle at the left of the server. The list of services appears. 3 From the expanded Servers list, select Open Directory. 4 Click Archive. 5 In the Archive in field, enter the path to the folder where you want the Open Directory data archived, then click the Archive button. You can enter the folder path or click Choose to select it. 196 6 Enter a name and password to use in encrypting the archive, then click OK. Chapter 9 Maintaining Open Directory Services Restoring an Open Directory Master You can use Server Admin or the slapconfig command-line tool to restore an Open Directory master’s directory and authentication data from an archive. If you use Server Admin, you can restore to a server that is an Open Directory master. The following files are restored by merging the archive with the existing master: ÂÂ LDAP directory database and configuration files ÂÂ Open Directory password server database ÂÂ Kerberos database and configuration files If conflicts are encountered during the merge operation, the existing record takes precedence over the one in the archive. The archive record is ignored. Conflicts are recorded in the slapconfig log file (/Library/Logs/slapconfig.log), which you can view using Server Admin. See “Viewing Open Directory Status and Logs” on page 181. Important: If you have an archive of a Mac OS X v10.4 Open Directory server you can only restore it to a Mac OS X v10.5 or later server. You cannot merge a Mac OS X v10.4 archive into a Mac OS X v10.5 or later Open Directory server. Instead of restoring an Open Directory master from an archive, you might get better results by promoting a replica to be the master. The replica might have more recent directory and authentication data than the archive. After restoring an Open Directory master from an archive, you must recreate your Open Directory replicas. Important: Don’t restore an archive as a means of porting directory and authentication data from one system to another. Instead, export from the source directory and import to the target directory. For more information about exporting and importing directory data, see User Management. To merge an archive with an existing Open Directory master: 1 Open Server Admin and connect to the Open Directory master server. The target server must have the same Kerberos realm name as the master that the archive was created from. 2 Click the triangle at the left of the server. The list of services appears. 3 From the expanded Servers list, select Open Directory. 4 Click Archive. 5 In the Restore from field, enter the path to the Open Directory archive file, then click the Restore button. You can enter the path or click Choose to select the archive file. Chapter 9 Maintaining Open Directory Services 197 6 Enter the password that was used to encrypt the archive when it was created, then click OK. 7 When the restore operation finishes, check the slapconfig log for information about conflicts or other events that occurred while restoring. 8 Convert existing Open Directory replica servers to Open Directory standalone servers and then make them replicas of the new master. For more information, see “Setting Up a Standalone Directory Service” on page 80 and “Setting Up an Open Directory Replica” on page 87. From the command line: Instead of restoring to a server that is an Open Directory master, you can restore to a standalone server. This server becomes an Open Directory master with directory and authentication data from the archive. The restored data includes the LDAP, Kerberos, and password server files listed above, plus the local directory domain and associated shadow password files. In addition, slapconfig preserves the local user account you used in the login window. After restoring, the master contains the user account records from the archive plus the account you used in the login window. If the archive contains a user account that conflicts with the account you used in the login window, the account from the archive is ignored. WARNING: If you restore a standalone server, the existing directory records and authentication data are not retained, except for the user account you used in the login window. mm To replace the directory and authentication data on a standalone server with data from an Open Directory archive: $ sudo slapconfig -restoredb archive-path Parameter Description archive-path The path to the archive file. For more information about slapconfig, see its man page. For the basics of command-line tool usage, see Introduction to Command-Line Administration. 198 Chapter 9 Maintaining Open Directory Services Managing OpenLDAP To provide directory services for mixed-platform environments, Open Directory uses OpenLDAP, the open source implementation of LDAP. A common language for directory access lets you consolidate information from different platforms and define a single name space for network resources. Whether you have Mac, Windows, or Linux computers on your network, you can set up and manage a single directory, eliminating the need to maintain a separate directory or separate user records for each platform. Configuring OpenLDAP The OpenLDAP server daemon is slapd, in /usr/libexec/. The primary configuration files for OpenLDAP are located in the /etc/openldap/. There you will find the slapd.conf and slapd_macosxserver.conf files, which contains configuration information. reads and writes configuration information to the config backend database /etc/openldap/slapd.d which is another database by the search base cn=config. The old /etc/openldap/slapd.conf and slapd_macosxserver.conf files are created by slapd but are not read by slapd and should only be used for a reference to the one-to-one corresponding configurations in the olcGlobal object class under the config entry. The attributes and object classes have a prefix of olc. slapd The directory administrator can modify configuration settings such as ACL or schema settings by using Workgroup Manager with the inspector mode turned on or using dscl. Also some settings such as sizelimit, timelimit, and SSL settings should only be set using Server Admin. Configuring slapd and slurpd Daemons To configure the slapd and slurpd LDAP daemons and related search policies, use the slapconfig tool. For more information, see the slapconfig man page. Standard Distribution Tools Two types of tools come with OpenLDAP: ÂÂ Tools that operate directly on the LDAP databases—These tools begin with slap. ÂÂ Tools that go through the LDAP protocol—These tools begin with ldap. You must run the slap tools on the computer hosting the LDAP database. When using the slap tools, shut down the LDAP service. If you don’t, your database can get out of sync. Chapter 9 Maintaining Open Directory Services 199 These tools are included in the standard OpenLDAP distribution: Tool Used to /usr/bin/ldapadd Add entries to the LDAP directory. /usr/bin/ldapcompare Compare a directory entry’s actual attributes with known attributes. /usr/bin/ldapdelete Delete entries from the LDAP directory. /usr/bin/ldapmodify Change an entry’s attributes. /usr/bin/ldapmodrdn Change an entry’s relative distinguished name (RDN). /usr/bin/ldappasswd Set the password for an LDAP user. Apple recommends using passwd instead of ldappasswd. For more information, see the passwd man page. /usr/bin/ldapsearch Search the LDAP directory. /usr/bin/ldapwhoami Obtain the primary authorization identity associated with a user. /usr/sbin/slapadd Add entries to the LDAP directory. /usr/sbin/slapcat Export LDAP Directory Interchange Format files. /usr/sbin/slapindex Regenerate directory indexes. /usr/sbin/slappasswd Generate user password hashes. Idle Rebinding Options The following LDAPv3 plug-in parameters are used in the file /Library/Preferences/ DirectoryService/DSLDAPv3PlugInConfig.plist. Delay Rebind This parameter specifies how long the LDAP plug-in waits before attempting to reconnect to a server that fails to respond. You can increase this value to prevent continuous reconnection attempts. <key>Delay Rebind Try in seconds<\key> <integer>n<\integer> You can find this parameter in the DSLDAPv3PlugInConfig.plist file near <key>OpenClose Timeout in seconds<\key>. If not, add it there. Idle Timeout This parameter specifies how long the LDAP plug-in sits idle before disconnecting from the server. You can adjust this value to reduce overloading the server’s connections from remote clients. <key>Idle Timeout in minutes<\key> <integer>n<\integer> 200 Chapter 9 Maintaining Open Directory Services If this parameter doesn’t exist in the DSLDAPv3PlugInConfig.plist file, add it near <key>OpenClose Timeout in seconds<\key>. Searching the LDAP Server The ldapsearch tool connects to an LDAP server, authenticates, finds entries, and returns attributes of the entries found. To query the LDAP server for a user’s information: mm Enter the following command, replacing the example search base (cn=users, dc=example, dc=com) with an actual search base: $ ldapsearch -H ldap://127.0.0.1 -b cn=users,dc=example,dc=com By default, ldapsearch tries to connect to the LDAP server using the Simple Authentication and Security Layer (SASL) method. If the server doesn’t support this method, you see this error message: ldap_sasl_interactive_bind_s: No such attribute (16) To avoid this error, include the -x option when you enter the command. For example: $ ldapsearch -h 192.168.100.1 -b "dc=example,dc=com" -x The -x option forces ldapsearch to use simple authentication instead of SASL. The -x option also works on other LDAP tools. You can also use ldapsearch for debugging issues with LDAP, independent of the directory services LDAPv3 plug-in. For example, you can read the root directory server entry (DSE) like this (-LLL omits some output, -x means no SASL, -h specifies the hostname, -b specifies the search base and -s specifies the type of search): $ ldapsearch -LLL -x -h ldap.psu.edu -b "" -s base dn: namingcontexts: CN=SCHEMA namingcontexts: CN=LOCALHOST namingcontexts: CN=PWDPOLICY namingcontexts: CN=IBMPOLICIES namingcontexts: DC=PSU,DC=EDU subschemasubentry: cn=schema supportedextension: 1.3.18.0.2.12.1 supportedextension: 1.3.18.0.2.12.3 supportedextension: 1.3.18.0.2.12.5 supportedextension: 1.3.18.0.2.12.6 supportedextension: 1.3.18.0.2.12.15 supportedextension: 1.3.18.0.2.12.16 supportedextension: 1.3.18.0.2.12.17 supportedextension: 1.3.18.0.2.12.19 Chapter 9 Maintaining Open Directory Services 201 supportedextension: 1.3.18.0.2.12.44 supportedextension: 1.3.18.0.2.12.24 supportedextension: 1.3.18.0.2.12.22 supportedextension: 1.3.18.0.2.12.20 supportedextension: 1.3.18.0.2.12.28 supportedextension: 1.3.18.0.2.12.30 supportedextension: 1.3.18.0.2.12.26 supportedextension: 1.3.6.1.4.1.1466.20037 supportedextension: 1.3.18.0.2.12.35 supportedextension: 1.3.18.0.2.12.40 supportedextension: 1.3.18.0.2.12.46 supportedextension: 1.3.18.0.2.12.37 supportedcontrol: 2.16.840.1.113730.3.4.2 supportedcontrol: 1.3.18.0.2.10.5 supportedcontrol: 1.2.840.113556.1.4.473 supportedcontrol: 1.2.840.113556.1.4.319 supportedcontrol: 1.3.6.1.4.1.42.2.27.8.5.1 supportedcontrol: 1.2.840.113556.1.4.805 supportedcontrol: 2.16.840.1.113730.3.4.18 supportedcontrol: 1.3.18.0.2.10.15 supportedcontrol: 1.3.18.0.2.10.18 security: none port: 389 supportedsaslmechanisms: CRAM-MD5 supportedsaslmechanisms: DIGEST-MD5 supportedldapversion: 2 supportedldapversion: 3 ibmdirectoryversion: 5.2 ibm-ldapservicename: tr17n01.aset.psu.edu ibm-serverId: 0f876740-64d2-102b-8f0b-8ab9d7eaa702 ibm-supportedacimechanisms: 1.3.18.0.2.26.3 ibm-supportedacimechanisms: 1.3.18.0.2.26.4 ibm-supportedacimechanisms: 1.3.18.0.2.26.2 vendorname: International Business Machines (IBM) vendorversion: 5.2 ibm-sslciphers: N/A ibm-slapdisconfigurationmode: FALSE ibm-slapdSizeLimit: 200 ibm-slapdTimeLimit: 900 ibm-slapdDerefAliases: always 202 Chapter 9 Maintaining Open Directory Services ibm-supportedAuditVersion: 2 ibm-sasldigestrealmname: tr17n01.aset.psu.edu If the server is an OpenLDAP server, specify + for operational attributes or specify the attributes of interest: $ ldapsearch -LLL -x -h xtra.apple.com -b "" -s base + dn: structuralObjectClass: OpenLDAProotDSE namingContexts: dc=apple,dc=com supportedControl: 2.16.840.1.113730.3.4.18 supportedControl: 2.16.840.1.113730.3.4.2 supportedControl: 1.3.6.1.4.1.4203.1.10.1 supportedControl: 1.2.840.113556.1.4.1413 supportedControl: 1.2.840.113556.1.4.1339 supportedControl: 1.2.840.113556.1.4.319 supportedControl: 1.2.826.0.1.334810.2.3 supportedExtension: 1.3.6.1.4.1.1466.20037 supportedExtension: 1.3.6.1.4.1.4203.1.11.1 supportedExtension: 1.3.6.1.4.1.4203.1.11.3 supportedFeatures: 1.3.6.1.4.1.4203.1.5.1 supportedFeatures: 1.3.6.1.4.1.4203.1.5.2 supportedFeatures: 1.3.6.1.4.1.4203.1.5.3 supportedFeatures: 1.3.6.1.4.1.4203.1.5.4 supportedFeatures: 1.3.6.1.4.1.4203.1.5.5 supportedLDAPVersion: 3 supportedSASLMechanisms: CRAM-MD5 supportedSASLMechanisms: GSSAPI subschemaSubentry: cn=Subschema Usually the namingContexts value is the first thing you want to determine: $ ldapsearch -LLL -x -h xtra.apple.com -b "" -s base namingContexts dn: namingContexts: dc=apple,dc=com After you determine the value, search for a record with a command, like this: $ ldapsearch -LLL -x -h xtra.apple.com -b "dc=apple,dc=com" uid=ajohnson uid cn dn: uid=ajohnson,cn=users,dc=apple,dc=com uid: ajohnson cn: Anne Johnson Chapter 9 Maintaining Open Directory Services 203 Using LDIF Files Lightweight Directory Interchange Format (LDIF) is a file format used to represent LDAP entries in text form. LDAP tools such as ldappadd, ldapmodify, and ldapsearch read and write LDIF files. Here is an example of an LDIF file containing three entries. Multiple entries in an LDIF file are separated by blank lines. dn: cn=Mei Chen,dc=example,dc=com cn: Mei Chen cn: M Chen objectclass: person description:< file:///tmp/babs sn: Chen dn: cn=Anne Johnson,dc=example,dc=com cn: Anne Johnsone cn: A Johnson objectclass: person sn: Johnson dn: cn=Tom Clark,dc=example,dc=com cn: Tom Clark cn: T Clark objectclass: person sn: Clark WARNING: LDAP tools can modify or add entries to the LDAP directory. Changing raw data in a directory can have unexpected and undesirable consequences. You could inadvertently incapacitate users or computers, or you could unintentionally authorize users to access more resources. To load an LDIF file into the LDAP directory: mm Replace appleserver.example.com with the location of the LDAP directory and myusers.ldif with the name of your LDIF file: $ ldapadd -H ldap://appleserver.example.com -f myusers.ldif 204 Chapter 9 Maintaining Open Directory Services Maintaining Kerberos A robust authentication server that uses MIT’s Kerberos Key Distribution Center (KDC) is built into Open Directory—providing strong authentication with support for secure single sign-on. That means users authenticate once, with a single user name and password pair, to access a broad range of Kerberized network services. The following tools are available for setting up your Kerberos and Apple single sign-on environment. For more information about a tool, see the related man page. Tool (in usr/sbin/) Description kdcsetup Creates necessary setup files and adds krb5kdc and kadmind servers for the Apple Open Directory KDC. sso_util Sets up, interrogates, and tears down the Kerberos configuration in the Apple single signon environment. kerberosautoconfig Creates the edu.mit.Kerberos file based on the Open Directory KerberosClient record. kerberosautoconfig also creates, removes and updates /var/db/dslocal/nodes/ Default/config/Kerberos:<REALM>.plist for Active Directory as well as the Open Directory Kerberos realms. To back up the Kerberos database: You can use the kdb5_util tool to maintain the Kerberos database. The kdb5_util tool is useful for dumping the principal database to text to get a reliable backup. The data is extremely sensitive. By definition, creating a copy of it decreases your overall security. These backups should be subject to the same security precautions as other KDC files. Do not back up the KDC while the krb5kdc process is running. mm To dump the KDC’s database: $ sudo kdb5_util dump > /path/to/secure/backup Replace /path/to/secure/backup with the path to the location you are backing up the database to. mm To load KDC data from a dumped file: $ sudo kdb5_util load /path/to/secure/backup Replace /path/to/secure/backup with the path to the location of your backup database. You can also use kdb5_util to create and delete Kerberos databases and to manage the location of the stash file used to encrypt the database. Chapter 9 Maintaining Open Directory Services 205 Managing Principals Mac OS X Server uses MIT’s Kerberos administration architecture for principal management. The Kerberos kadmind administration daemon is responsible for making changes to the Kerberos database. Aside from Open Directory, kadmind is largely manipulated by kadmin and kadmin.local. Generally in Mac OS X, Apple applications are responsible for telling kadmin what to do, so manual modifications are rarely needed. The configuration files for kadmin and krb5kdc are in /var/db/krb5kdc/. The kadm5.acl file is a list of Kerberos principals that have various administrative privileges. The principal.kadm5 database is the kadmind process’ policy database. It is located in /var/db/krb5kdc/. Although principals and their keys are stored in /var/db/krb5kdc/principal, policies, which can be applied to principals, are stored in principal.kadm5. Principal.kadm5.lock is a lock file used by kadmind. However, it is unlike most lock files because kadmind does not write to the policy or principal database unless it exists. The kadmin tool, in /usr/sbin/, is the native MIT administrative client to kadmind. reads the Kerberos configuration file, edu.mit.kerberos, to discover the network location of the kadmind server. kadmin Unlike kadmin, kadmin.local cannot be run remotely, nor is it bound by the access controls of kadmind. Instead, it is a brute-force tool that you must always run with root privileges, with full administrative privileges over the kadmind and KDC databases. Both kadmin and kadmin.local can be run interactively or in query mode (using the -q flag). To manage principals: The following examples show basic kadmin tool uses. mm To add a principal: $ sudo kadmin.local -q "add_principal student1" Replace student1 with the principal you are adding to the database. mm To add a service principal: $ sudo kadmin.local -q "add_principal afpserver/server.example.com" Replace afpserver/server.example.com with the service principal you are adding to the database. mm To delete a principal: $ sudo kadmin.local -q "delete_principal student1" Replace student1 with the principal you are deleting from the database. mm To view all principals: $ sudo kadmin.local -q list_principals Replace student1 with the principal you are deleting from the database. 206 Chapter 9 Maintaining Open Directory Services Using kadmin to Kerberize a Service You can use kadmin to Kerberize additional services, depending on your specific configuration requirements. Although Mac OS X Server Kerberizes many services for you, you can use Kerberos command-line tools to Kerberize additional services with Open Directory Kerberos. A Kerberized service must know its principal name. The service type for most services is compiled into the binary. Often the server administrator can assume that its server’s principal name is serviceType/fqdn@REALM. For example, the service principal for the AFP server on the host “server.example.com” in the realm “EXAMPLE.COM” is afpserver/server.example.com@EXAMPLE. However, the service type is service-specific and the primary place to get the information is from the service documentation. To Kerberize a service (from a terminal running on that host): 1 To create the service principal, use kadmin. 2 Import the principal key into the keytab file. $ sudo kadmin -p admin_principal -q "addprinc -randkey service-principal" $ sudo kadmin -p admin_principal -q "ktadd service-principal" 3 Configure the service to use the new principal. This step is service-specific. For information about how to perform this step, see the service documentation. Kerberizing Services with an Active Directory Server If your computer is connected to an Active Directory server, you can use the dsconfigad command to Kerberize your services with the Active Directory Kerberos realm. This is commonly used when configuring a magic triangle with an Active Directory server and a Open Directory server. To Kerberize services with an Active Directory server: mm Enter the following command to Kerberize your services: $ sudo disconfigad -enablesso Chapter 9 Maintaining Open Directory Services 207 Using Directory Service Tools The following are miscellaneous directory service tools that you can use to configure directory services and to troubleshoot problems. Operating on Directory Service Domains Use dscl, a general-purpose tool, for operating on directory domains. You can create, read, and manage directory data. If invoked without commands, dscl runs in an interactive mode, reading commands from standard input. The following example shows basic dscl tool uses: To verify access to an LDAPv3 directory: mm To verify that you can access an LDAPv3 directory: $ dscl localhost > cd /LDAPv3/directory.example.com/Users > ls You should see a list of the server’s network user accounts. For more information, see the dscl man page. Manipulating a Single Named Group Record Use dseditgroup to manipulate a single named group record on the default local directory domain or on the specified directory domain. The following examples show uses for dseditgroup. To manipulate a group record: mm To view the attributes of a group in the local directory domain: $ dseditgroup -o read groupname mm To create a group in a domain: $ dseditgroup -o create -n /LDAPv3/ldap.example.com -u diradmin_name -P diradmin_password -r "Group Name" -c "comment" -s 1234 -k "some keyword" groupname mm To create a Windows group in a domain and set the domain group relative identifier (RID): $ dseditgroup -o create -n /LDAPv3/ldap.example.com -u diradmin_name -P diradmin_password -r "Group Name" groupname $ dscl -u diradmin_name -P diradmin_password /LDAPv3/ldap.example.com -create /Groups/groupname SMBRID RID mm To delete a group from a domain: $ dseditgroup -o delete -n /LDAPv3/ldap.example.com -u diradmin_name -P diradmin_password groupname 208 Chapter 9 Maintaining Open Directory Services Parameter Description diradmin_name Name of the directory administrator diradmin_password Password of the directory administrator Group Name Real name to add or replace comment Comment or add or replace 1234 Time-to-live, in seconds, to add or replace some keyword Keyword to add groupname Group name For more information, see the dseditgroup man page. Adding or Removing LDAP Server Configurations Use dsconfigldap to add or remove LDAP server configurations in directory services. To add or remove LDAP server configurations: mm To add an LDAP server: $ dsconfigldap -v -a myldap.example.com mm To remove an LDAP server: $ dsconfigldap -v -r myldap.example.com Configuring the Active Directory Connector Use dsconfigad to configure the Active Directory connector from the command-line. dsconfigad has the same functionality for configuring the Active Directory connector as the Directory Utility application. To add a computer to a directory: mm To add a computer to a directory: $ dsconfigad -a computerid -u "administrator" -ou "CN=Computers,OU=Engine ering,DC=ads,DC=demo,DC=com" -domain domain.ads.apple.com Parameter Description computerid The computer ID to add to the domain. administrator The user name of a network account that has administrator privileges. CN=Computers,OU=Engineering,DC=ads, DC=demo,DC=com The LDAP domain name of the container used for adding the computer. If this is not specified, it defaults to the container. domain The fully-qualified domain name of the domain used when adding the computer to the directory. For more information, see the dsconfigad man page. Chapter 9 Maintaining Open Directory Services 209 Solving Open Directory Problems 10 Use this chapter to find solutions for common problems you might encounter while working with Open Directory. This section contains solutions to common Open Directory problems. Solving Open Directory Master and Replica Problems Use the following to help solve Open Directory master and replica problems. If Kerberos Is Stopped on an Open Directory Master or Replica An Open Directory master requires properly configured DNS so it can provide single sign-on Kerberos authentication. To confirm that DNS is configured correctly for Kerberos: 1 Make sure DNS service is configured to resolve fully qualified DNS names and provide corresponding reverse lookups. DNS must resolve fully qualified DNS names and provide reverse lookups for the master server, replica servers, and other servers that are members of the Kerberos realm. To perform a DNS lookup of a server’s DNS name and a reverse lookup of the server’s IP address, you can use the Lookup pane of Network Utility (in /Applications/Utilities). For more information about setting up DNS service, see Network Services Administration. 2 Make sure the Open Directory master server’s host name is the correct fully qualified DNS name, not the server’s local hostname. For example, the host name might be ods.example.com but should not be ods.local. You can see the host name by opening Terminal and entering hostname. If the Open Directory server’s host name isn’t its fully qualified DNS name, temporarily clear the list of DNS servers and click Apply in the Open Directory server’s Network preferences. Then re-enter DNS server IP addresses, starting with the primary DNS server that resolves the Open Directory server’s name, and click Apply in Network Preferences. 210 If the Open Directory server’s host name still isn’t its fully qualified DNS name, restart the server. 3 Make sure the Open Directory master server’s Network preferences are configured to use the DNS server that resolves the server’s name. If the Open Directory master server provides its own DNS service, the server’s Network preferences must be configured to use itself as a DNS server. 4 After confirming the correct DNS configuration for the server, start Kerberos. See “Starting Kerberos After Setting Up an Open Directory Master” on page 98. If You Can’t Create an Open Directory Replica If you try to create two replicas simultaneously, one attempt will succeed and the other will fail. A subsequent attempt to establish the second replica should succeed. If you still can’t create the second replica, go to folder /var/run/, look for the file slapconfig.lock, and remove it if it exists. Alternatively, restart the server. If You Can’t Create an Open Directory Master or Replica from a Configuration File You can’t make Mac OS X Server an Open Directory master or Open Directory replica by dragging a property-list configuration file to the Open Directory Settings pane in Server Admin. Instead, follow the instructions in “Setting Up an Open Directory Master” on page 81 or “Setting Up an Open Directory Replica” on page 87. You can create a property-list configuration file by dragging the miniature window from the lower right corner of the Settings pane in Server Admin. If You Can’t Connect a Replica to Your Relay Make sure your replica has not reached its capacity of 32 replicas. Also make sure that you are not connecting to a second tier replica instead of a first tier relay. If You Can’t Join an Open Directory Replica to an Open Directory That Is a Subordinate of an Active Directory Server Before you try to turn the server into a replica of the subordinate Open Directory server, make sure that you connect the server to the same Active Directory server as the Open Directory master server you are attempting to connect to. Your replicas must have access to the Active Directory server for Kerberos to work. Chapter 10 Solving Open Directory Problems 211 Solving Directory Connection Problems Problems accessing directory services during startup can have several causes. If a Delay Occurs During Startup If Mac OS X or Mac OS X Server experience a startup delay while a message about LDAP or directory services appears above the progress bar, the computer could be trying to access an LDAP directory that is not available on your network. Consider the following: ÂÂ A pause during startup is normal if a portable computer is not connected to the network that the LDAP server is connected to. ÂÂ Use Directory Services under Login Option in Account preferences to make sure the local directory domain and LDAP configurations are correct. ÂÂ Use the Network pane of System Preferences to make sure the computer’s network location and other network settings are correct. ÂÂ Inspect the physical network connection for faults. Solving Authentication Problems Use the following to help resolve authentication problems. If You Can’t Change a User’s Open Directory Password To change the password of a user whose password type is Open Directory, you must be an administrator of the directory domain where the user’s record resides. In addition, your user account must have a password type of Open Directory. The user account specified when the Open Directory master was set up (using Server Assistant or the Open Directory service settings in Server Admin) normally has an Open Directory password. You can use this account to set up other user accounts as directory domain administrators with Open Directory passwords. If all else fails, use the root user account to set up a user account as a directory administrator with an Open Directory password. (The root user account’s name is “root” and the password is usually the same as the password given to the administrator account created during server setup.) If a User Can’t Access Some Services If a user can access some services that require authentication but not others, temporarily change the user’s password to a simple sequence of characters, such as “password.” If this solves the problem, the user’s previous password contained characters that were not recognized by all services. For example, some services accept spaces in passwords while others don’t. 212 Chapter 10 Solving Open Directory Problems If a User Can’t Authenticate for VPN Service Users whose accounts are stored on a server with Mac OS X Server v10.2 can’t authenticate to VPN service provided by Mac OS X Server v10.3–10.6. VPN service requires the MS-CHAPv2 authentication method, which isn’t supported in Mac OS X Server v10.2. To enable affected users to log in, move their user accounts to a server with Mac OS X Server v10.3–10.6. Alternatively, upgrade the older server to Mac OS X Server v10.6 or later. If You Can’t Change a User’s Password Type to Open Directory To change a user’s password type to Open Directory authentication, you must be an administrator of the directory domain where the user’s record resides. In addition, your user account must be configured for Open Directory authentication. The user account specified when the Open Directory master was set up (using Server Assistant or the Open Directory service settings in Server Admin) has an Open Directory password. You can use this account to set up other user accounts as directory domain administrators with Open Directory passwords. If Users Relying on a Password Server Can’t Log In If your network has a server with Mac OS X Server v10.2, it can be configured to get authentication from an Open Directory password server hosted by another server. If the password server’s computer becomes disconnected from your network, for example because you unplug the cable from the computer’s Ethernet port, users whose passwords are validated using the password server can’t log in because the IP address isn’t accessible. Users can log in to Mac OS X Server if you reconnect the password server’s computer to the network. Alternatively, while the password server’s computer is offline, users can log in with user accounts whose password type is crypt password or shadow password. If Users Can’t Log In with Accounts in a Shared Directory Domain Users can’t log in using accounts in a shared directory domain if the server hosting the directory isn’t accessible. A server can become inaccessible due to a problem with the network, the server software, or the server hardware. Problems with the server hardware or software affect users trying to log in to Mac OS X computers and users trying to log in to the Windows domain of a Mac OS X Server PDC. Network problems can affect some users but not others, depending on where the network problem is. Users with mobile user accounts can still log in to Mac OS X computers they used previously, and users affected by these problems can log in by using a local user account defined on the computer, such as the user account created during setup after installing Mac OS X. Chapter 10 Solving Open Directory Problems 213 If You Can’t Log In as an Active Directory User After configuring a connection to an Active Directory domain in the Service pane of Directory Utility (located in Accounts preferences) and adding it to a custom search policy in the Authentication pane, wait 10 or 15 seconds for the change to take effect. Attempts to log in immediately with an Active Directory account will be unsuccessful. If Users Can’t Authenticate Using Single Sign-On Kerberos When a user or service that uses Kerberos experiences authentication failures, try these remedies: ÂÂ Kerberos authentication is based on encrypted time stamps. If there’s more than a 5-minute difference between the KDC, client, and service computers, authentication may fail. Make sure the clocks for all computers are synchronized using the Network Time Protocol (NTP) service of Mac OS X Server or another network time server.For information about the NTP service of Mac OS X Server, see Network Services Administration. ÂÂ Make sure Kerberos is running on the Open Directory master and replicas. See “If Kerberos Is Stopped on an Open Directory Master or Replica” on page 210. ÂÂ If a Kerberos server used for password validation is not available, reset the user’s password to use a server that is available. ÂÂ Make sure the server providing the Kerberized service has access to the Kerberos server’s directory domain, and make sure this directory domain contains the accounts for users who are trying to authenticate using Kerberos. For information about configuring access to directory domains, see Chapter 7, “Managing Directory Clients Using Accounts Preferences.” ÂÂ For an Open Directory server’s Kerberos realm, make sure the client computer is configured to access the Open Directory server’s LDAP directory using the correct search base suffix. The client’s LDAPv3 search base suffix setting must match the LDAP directory’s search base setting. The client’s LDAPv3 search base suffix can be blank if it gets its LDAP mappings from the server. If so, the client uses the LDAP directory’s default search base suffix. ÂÂ To check the client’s search base suffix setting, open Directory Utility (located in Accounts preferences), show the list of LDAPv3 configurations, and choose the item from the LDAP Mappings pop-up menu that’s already selected in the menu. For more information, see “Changing a Configuration for Accessing an LDAP Directory” on page 140. ÂÂ To check the LDAP directory’s search base setting, open Server Admin and look in the Protocols pane of the Settings pane for Open Directory service. 214 Chapter 10 Solving Open Directory Problems ÂÂ For information that can help you solve problems, see the KDC log. Also see “Viewing Open Directory Status and Logs” on page 181. ÂÂ If Kerberos was not running when user records were created, imported, or updated from an earlier Mac OS X version, they might not be enabled for Kerberos authentication: ÂÂ A record isn’t enabled for Kerberos if its authentication authority attribute lacks the ;Kerberosv5; value. Use the Inspector in Workgroup Manager to see the values of a user record’s authentication authority attribute. For more information, see “Showing the Directory Inspector” on page 182. ÂÂ Enable Kerberos for a user record by changing its password type. First set the password type to Crypt Password, then set it to Open Directory. For more information, see “Changing the Password Type to Crypt Password” on page 109 and “Changing the Password Type to Open Directory” on page 107. ÂÂ If users can’t authenticate using single sign-on or Kerberos for services provided by a server that is joined to an Open Directory master’s Kerberos realm, the server’s computer record might be incorrectly configured in the Open Directory master’s LDAP directory. The server’s name in the computer group account must be the server’s fully qualified DNS name, not just the server’s host name. For example, the name could be server2.example.com but not just server2. To reconfigure a server’s computer record for single sign-on Kerberos authentication: 1 Delete the server from the computer group account in the LDAP directory. For more information about this and the next step, see User Management. 2 Add the server to the computer group again. 3 Delegate authority again for joining the server to the Open Directory master’s Kerberos realm. For more information, see “Delegating Authority to Join an Open Directory Kerberos Realm” on page 100. 4 Rejoin the server to the Open Directory Kerberos realm. For more information, see “Joining a Server to a Kerberos Realm” on page 102. Chapter 10 Solving Open Directory Problems 215 If Users Can’t Change Their Passwords Users whose accounts reside in an LDAP directory not hosted by Mac OS X Server and who have a password type of crypt password cannot change their passwords after logging in from a client computer with Mac OS X v10.3. These users can change their passwords if you use Workgroup Manager’s Advanced pane to change their accounts’ User Password Type setting to Open Directory. When you make this change, you must also enter a new password. Then instruct users to log in using this new password and change it in the Accounts pane of System Preferences. If You Can’t Join a Server to an Open Directory Kerberos Realm If a user with delegated Kerberos authority can’t join a server to an Open Directory master’s Kerberos realm, the server’s computer record might be incorrectly configured in the Open Directory master’s LDAP directory. The server’s address in the computer group account must be the server’s primary Ethernet address. The primary Ethernet address is the Ethernet ID of the first Ethernet port in the list of network port configurations shown in the server’s Network preferences pane. To reconfigure a server’s computer record for joining a Kerberos realm: 1 Delete the server from the computer group account in the LDAP directory. For more information about this and the next step, see User Management. 2 Add the server to the computer group again. 3 Delegate authority again for joining the server to the Open Directory master’s Kerberos realm. Skip this step if you can use a Kerberos administrator account (LDAP directory administrator account) to rejoin the server to the Kerberos realm. For more information, see “Delegating Authority to Join an Open Directory Kerberos Realm” on page 100. 4 Rejoin the server to the Open Directory Kerberos realm. For more information, see “Joining a Server to a Kerberos Realm” on page 102. 216 Chapter 10 Solving Open Directory Problems If You Must Reset an Administrator Password Using the Mac OS X Server installation disc, you can change the password of a user account that has administrator privileges, including the system administrator (root or superuser) account. Important: Because a user with the installation disc can gain unrestricted access to your server, restrict physical access to the server hardware. To reset an administrator password: 1 Start up from Mac OS X Server Install Disc 1. 2 When the Installer appears, choose Installer > Reset Password. 3 Select the hard disk volume that contains the administrator account whose password you want to reset. 4 From the pop-up menu, enter a new password, choose the administrator account, and click Save. The system administrator account is the root user (superuser) account. Don’t confuse this account with a normal administrator account. Avoid changing the password of predefined user accounts. For more information about predefined user accounts, see User Management. Note: This procedure changes the password of the administrator account in the server’s local directory domain. It does not change the password of an administrator account in the server’s shared directory domain (/LDAPv3/127.0.0.1), if the server has one. If you know the password of an administrator account in the local domain, you can change the password of any other administrator account in the local directory domain by using Workgroup Manager instead of this procedure. For more information, see “Changing a User’s Password” on page 105. Chapter 10 Solving Open Directory Problems 217 A Open Directory Service Settings To change settings for the Open Directory service, use the following parameters with the serveradmin tool. Be sure to add dirserv: to the beginning of any parameter you use. Parameter Description replicationUnits Default = "days" replicaLastUpdate Default = "" LDAPSettings:LDAPDataBasePath Default = "" replicationPeriod Default = 4 LDAPSettings:LDAPSearchBase Default = "" passwordOptionsString Default = "usingHistory=0 usingExpirationDate=0 usingHardExpirationDate=0 requiresAlpha=0 requiresNumeric=0 expirationDateGMT=12/31/69 hardExpireDateGMT=12/31/69 maxMinutesUntilChangePassword=0 maxMinutesUntilDisabled=0 maxMinutesOfNonUse=0 maxFailedLoginAttempts=0 minChars=0 maxChars=0 passwordCannotBeName=0" 218 LDAPSettings:LDAPSSLCertificatePath Default = "" masterServer Default = "" LDAPServerType Default = "standalone" replicationWhen Default = "periodic" LDAPSettings:useSSL Default = "YES" LDAPDefaultPrefix Default = "dc=<domain>,dc=com" LDAPSettings:LDAPTimeoutUnits Default = "minutes" LDAPSettings:LDAPServerBackend Default = "BerkeleyDB" Appendix Command-Line Parameters for Open Directory OpenLDAP Standard Distribution Tools Two types of tools come with OpenLDAP: ÂÂ Tools that operate directly on the LDAP databases—These tools begin with slap. ÂÂ Tools that go through the LDAP protocol—These tools begin with ldap. You must run the slap tools on the computer hosting the LDAP database. When using the slap tools, shut down the LDAP service. If you don’t, your database can get out of sync. These tools are included in the standard OpenLDAP distribution. Tool Used to /usr/bin/ldapadd Add entries to the LDAP directory. /usr/bin/ldapcompare Compare a directory entry’s actual attributes with known attributes. /usr/bin/ldapdelete Delete entries from the LDAP directory. /usr/bin/ldapmodify Change an entry’s attributes. /usr/bin/ldapmodrdn Change an entry’s relative distinguished name (RDN). /usr/bin/ldappasswd Set the password for an LDAP user. Apple recommends using passwd instead of ldappasswd. For more information, see the passwd man page. /usr/bin/ldapsearch Search the LDAP directory. /usr/bin/ldapwhoami Obtain the primary authorization identity associated with a user. /usr/sbin/slapadd Add entries to the LDAP directory. /usr/sbin/slapcat Export LDAP Directory Interchange Format files. /usr/sbin/slapindex Regenerate directory indexes. /usr/sbin/slappasswd Generate user password hashes. Appendix A Command-Line Parameters for Open Directory 219 B Use this appendix to learn Open Directory extensions to LDAP schema, mappings of Open Directory attributes to LDAP and Active Directory attributes, and the standard attributes in types of records. Knowing the Open Directory LDAP schema and the record types and attributes in Mac OS X directory domains can help you map to other directory domains and import or export user and group accounts. Use this information for: ÂÂ Mapping object classes and attributes of non-Apple LDAP directories or Active Directory domains to Open Directory record types and attributes, as described in “Configuring LDAP Searches and Mappings” on page 146. ÂÂ Importing or exporting user or group accounts to an Open Directory domain, as described in User Management. ÂÂ Working in Workgroup Manager’s Inspector pane, as described in “ Viewing and Editing Directory Data” on page 182. Note: The following tables do not provide complete information for extending your schema. The table indicates the records and attributes that Open Directory uses from existing Active Directory and Unix RFC2307 schemas. It also indicates the attributes and records that do not have a direct mapping. For details, see: ÂÂ “Open Directory Extensions to LDAP Schema” on page 221 ÂÂ “Attributes in Open Directory LDAP Schema” on page 231 ÂÂ “Mapping Standard Record Types and Attributes to LDAP and Active Directory” on page 253 ÂÂ “Mappings for Users” on page 253 ÂÂ “Mappings for Groups” on page 258 ÂÂ “Mappings for Mounts” on page 259 220 Appendix Mac OS X Directory Data ÂÂ “Mappings for Computers” on page 260 ÂÂ “Mappings for ComputerLists” on page 262 ÂÂ “Mappings for Config” on page 263 ÂÂ “Mappings for People” on page 265 ÂÂ “Mappings for PresetComputerLists” on page 266 ÂÂ “Mappings for PresetGroups” on page 267 ÂÂ “Mappings for PresetUsers” on page 268 ÂÂ “Mappings for Printers” on page 270 ÂÂ “Mappings for AutoServerSetup” on page 272 ÂÂ “Mappings for Locations” on page 272 ÂÂ “Standard Open Directory Record Types and Attributes” on page 273 ÂÂ “Standard Attributes in User Records” on page 273 ÂÂ “Standard Attributes in Group Records” on page 281 ÂÂ “Standard Attributes in Computer Records” on page 282 ÂÂ “Standard Attributes in Computer Group Records” on page 283 ÂÂ “Standard Attributes in Mount Records” on page 284 ÂÂ “Standard Attributes in Config Records” on page 285 Open Directory Extensions to LDAP Schema The schema for the Open Directory LDAP directories is based on the de facto standard attributes and object classes defined in the following Request for Comments documents of the Internet Engineering Task Force (RFCs of the IETF): ÂÂ RFC 2307 “An Approach for Using LDAP as a Network Information Service” ÂÂ RFC 2798 “Definition of the inetOrgPerson LDAP Object Class” LDAP schema definitions specify syntax identifiers and matching rules that are defined in RFC 2252, “LDAPv3 Attributes.” These RFCs are available at the IETF website at www.ietf.org/rfc.html. The attributes and object classes defined in these RFCs form the basis of the Open Directory LDAP schema. The extended schema for Open Directory LDAP directories includes the attributes and object classes defined in “Attributes in Open Directory LDAP Schema” on page 231. Appendix B Mac OS X Directory Data 221 Note: Apple might extend the Open Directory LDAP schema in the future; for example, to support new versions of Mac OS X and Mac OS X Server. The latest schema is available in text files on a computer with Mac OS X Server installed. The schema files are in the /etc/openldap/schema/ directory. The apple.schema file contains the latest schema extensions for Open Directory LDAP directories. Object Classes in Open Directory LDAP Schema This section defines the Open Directory LDAP object classes that extend the standard LDAP schema. Container Structural Object Class Container is a structural object class used for top-level record containers such as cn=users, cn=groups, and cn=mounts. There is no directory services analog to this object class, but the container name is part of the search base for each record type. #objectclass ( # 1.2.840.113556.1.3.23 # NAME 'container' # SUP top # STRUCTURAL # MUST ( cn ) ) Time to Live Object Class objectclass ( 1.3.6.1.4.1.250.3.18 NAME 'cacheObject' AUXILIARY SUP top DESC 'Auxiliary object class to hold TTL caching information' MAY ( ttl ) ) User Object Class The apple-user object class is an auxiliary class used to store Mac OS X attributes that are not part of inetOrgPerson or posixAccount. This object class is used with kDSStdRecordTypeUsers records. objectclass ( 1.3.6.1.4.1.63.1000.1.1.2.1 NAME 'apple-user' SUP top AUXILIARY DESC 'apple user account' MAY ( apple-user-homeurl $ apple-user-class $ apple-user-homequota $ apple-user-mailattribute $ 222 Appendix B Mac OS X Directory Data apple-user-printattribute $ apple-mcxflags $ apple-mcxsettings $ apple-user-adminlimits $ apple-user-picture $ apple-user-authenticationhint $ apple-user-homesoftquota $ apple-user-passwordpolicy $ apple-keyword $ apple-generateduid $ apple-imhandle $ apple-webloguri $ authAuthority $ acctFlags $ pwdLastSet $ logonTime $ logoffTime $ kickoffTime $ homeDrive $ scriptPath $ profilePath $ userWorkstations $ smbHome $ rid $ primaryGroupID $ sambaSID $ sambaPrimaryGroupSID $ userCertificate $ jpegPhoto $ apple-nickname $ apple-namesuffix $ apple-birthday $ apple-relationships $ apple-organizationinfo $ apple-phonecontacts $ apple-emailcontacts $ apple-postaladdresses $ apple-mapcoordinates $ apple-mapuri $ apple-mapguid $ apple-serviceslocator) ) Group Auxiliary Object Class The apple-group object class is an auxiliary class used to store Mac OS X attributes that are not part of posixGroup. This object class is used with kDSStdRecordTypeGroups records. objectclass ( 1.3.6.1.4.1.63.1000.1.1.2.14 NAME 'apple-group' SUP top AUXILIARY DESC 'group account' MAY ( apple-group-homeurl $ apple-group-homeowner $ apple-mcxflags $ apple-mcxsettings $ apple-group-realname $ apple-user-picture $ apple-keyword $ apple-generateduid $ apple-group-nestedgroup $ apple-group-memberguid $ mail $ rid $ sambaSID $ ttl $ jpegPhoto $ Appendix B Mac OS X Directory Data 223 apple-group-services $ apple-contactguid $ apple-ownerguid $ labeledURI $ apple-serviceslocator) ) Machine Auxiliary Object Class objectclass ( 1.3.6.1.4.1.63.1000.1.1.2.3 NAME 'apple-machine' SUP top AUXILIARY MAY ( apple-machine-software $ apple-machine-hardware $ apple-machine-serves $ apple-machine-suffix $ apple-machine-contactperson ) ) Mount Object Class objectclass ( 1.3.6.1.4.1.63.1000.1.1.2.8 NAME 'mount' SUP top STRUCTURAL MUST ( cn ) MAY ( mountDirectory $ mountType $ mountOption $ mountDumpFrequency $ mountPassNo ) ) Printer Object Class objectclass ( 1.3.6.1.4.1.63.1000.1.1.2.9 NAME 'apple-printer' SUP top STRUCTURAL MUST ( cn ) MAY ( apple-printer-attributes $ apple-printer-lprhost $ apple-printer-lprqueue $ apple-printer-type $ apple-printer-note ) ) 224 Appendix B Mac OS X Directory Data Computer Object Class objectclass ( 1.3.6.1.4.1.63.1000.1.1.2.10 NAME 'apple-computer' DESC 'computer' SUP top STRUCTURAL MUST ( cn ) MAY ( apple-realname $ description $ macAddress $ apple-category $ apple-computer-list-groups $ apple-keyword $ apple-mcxflags $ apple-mcxsettings $ apple-networkview $ apple-xmlplist $ apple-service-url $ apple-serviceinfo $ apple-primarycomputerlist $ authAuthority $ uidNumber $ gidNumber $ apple-generateduid $ ttl $ acctFlags $ pwdLastSet $ logonTime $ logoffTime $ kickoffTime $ rid $ primaryGroupID $ sambaSID $ sambaPrimaryGroupSID owner $ apple-ownerguid $ apple-contactguid $ ipHostNumber $ bootFile) ) ComputerList Object Class objectclass ( 1.3.6.1.4.1.63.1000.1.1.2.11 NAME 'apple-computer-list' DESC 'computer list' SUP top STRUCTURAL MUST ( cn ) MAY ( apple-mcxflags $ apple-mcxsettings $ apple-computer-list-groups $ apple-computers $ apple-generateduid $ apple-keyword ) ) Appendix B Mac OS X Directory Data 225 Configuration Object Class objectclass ( 1.3.6.1.4.1.63.1000.1.1.2.12 NAME 'apple-configuration' DESC 'configuration' SUP top STRUCTURAL MAY ( cn $ apple-config-realname $ apple-data-stamp $ apple-password-server-location $ apple-password-server-list $ apple-ldap-replica $ apple-ldap-writable-replica $ apple-keyword $ apple-kdc-authkey $ apple-kdc-configdata $ apple-xmlplist $ ttl ) ) Preset Computer List Object Class objectclass ( 1.3.6.1.4.1.63.1000.1.1.2.13 NAME 'apple-preset-computer-list' DESC 'preset computer list' SUP top STRUCTURAL MUST ( cn ) MAY ( apple-mcxflags $ apple-mcxsettings $ apple-computer-list-groups $ apple-keyword ) ) Preset Computer Object Class objectclass ( 1.3.6.1.4.1.63.1000.1.1.2.25 NAME 'apple-preset-computer' DESC 'preset computer' SUP top STRUCTURAL MUST ( cn ) MAY ( apple-mcxflags $ apple-mcxsettings $ apple-computer-list-groups $ apple-primarycomputerlist $ description $ apple-networkview $ apple-keyword ) ) 226 Appendix B Mac OS X Directory Data Preset Computer Group Object Class objectclass ( 1.3.6.1.4.1.63.1000.1.1.2.26 NAME 'apple-preset-computer-group' DESC 'preset computer group' SUP top STRUCTURAL MUST ( cn ) MAY ( gidNumber $ memberUID $ apple-mcxflags $ apple-mcxsettings $ apple-group-nestedgroup $ description $ jpegPhoto $ apple-keyword ) ) Preset Group Object Class objectclass ( 1.3.6.1.4.1.63.1000.1.1.3.14 NAME 'apple-preset-group' DESC 'preset group' SUP top STRUCTURAL MUST ( cn ) MAY ( memberUid $ gidNumber $ description $ apple-group-homeurl $ apple-group-homeowner $ apple-mcxflags $ apple-mcxsettings $ apple-group-realname $ apple-keyword $ apple-group-nestedgroup $ apple-group-memberguid $ ttl $ jpegPhoto $ apple-group-services $ labeledURI) )) ) Appendix B Mac OS X Directory Data 227 Preset User Object Class objectclass ( 1.3.6.1.4.1.63.1000.1.1.2.15 NAME 'apple-preset-user' DESC 'preset user' SUP top STRUCTURAL MUST ( cn ) MAY ( uid $ memberUid $ gidNumber $ homeDirectory $ apple-user-homeurl $ apple-user-homequota $ apple-user-homesoftquota $ apple-user-mailattribute $ apple-user-printattribute $ apple-mcxflags $ apple-mcxsettings $ apple-user-adminlimits $ apple-user-passwordpolicy $ userPassword $ apple-user-picture $ apple-keyword $ loginShell $ description $ shadowLastChange $ shadowExpire $ authAuthority $ homeDrive $ scriptPath $ profilePath $ smbHome $ apple-preset-user-is-admin jpegPhoto $ apple-relationships $ apple-phonecontacts $ apple-emailcontacts $ apple-postaladdresses $ apple-mapcoordinates ) ) Authentication Authority Object Class objectclass ( 1.3.6.1.4.1.63.1000.1.1.2.16 NAME 'authAuthorityObject' SUP top STRUCTURAL MAY ( authAuthority ) ) 228 Appendix B Mac OS X Directory Data Server Assistant Configuration Object Class objectclass ( 1.3.6.1.4.1.63.1000.1.1.2.17 NAME 'apple-serverassistant-config' SUP top STRUCTURAL MUST ( cn ) MAY ( apple-xmlplist ) ) Location Object Class objectclass ( 1.3.6.1.4.1.63.1000.1.1.2.18 NAME 'apple-location' SUP top AUXILIARY MUST ( cn ) MAY ( apple-dns-domain $ apple-dns-nameserver ) ) Service Object Class objectclass ( 1.3.6.1.4.1.63.1000.1.1.2.19 NAME 'apple-service' SUP top STRUCTURAL MUST ( cn $ apple-service-type ) MAY ( ipHostNumber $ description $ apple-service-location $ apple-service-url $ apple-service-port $ apple-dnsname $ apple-keyword ) ) Neighborhood Object Class objectclass ( 1.3.6.1.4.1.63.1000.1.1.2.20 NAME 'apple-neighborhood' SUP top STRUCTURAL MUST ( cn ) MAY ( description $ apple-generateduid $ apple-category $ apple-nodepathxml $ apple-neighborhoodalias $ Appendix B Mac OS X Directory Data 229 apple-computeralias $ apple-keyword $ apple-realname $ apple-xmlplist $ ttl ) ) ACL Object Class objectclass ( 1.3.6.1.4.1.63.1000.1.1.2.21 NAME 'apple-acl' SUP top STRUCTURAL MUST ( cn $ apple-acl-entry ) ) Resource Object Class objectclass ( 1.3.6.1.4.1.63.1000.1.1.2.23 NAME 'apple-resource' SUP top STRUCTURAL MUST ( cn ) MAY ( apple-realname $ description $ jpegPhoto $ apple-keyword $ apple-generateduid $ apple-contactguid $ apple-ownerguid $ apple-resource-info $ apple-resource-type $ apple-capacity $ labeledURI $ apple-mapuri $ apple-serviceslocator $ apple-phonecontacts $ c $ apple-mapguid $ apple-mapcoordinates ) ) Augment Object Class objectclass ( 1.3.6.1.4.1.63.1000.1.1.2.24 NAME 'apple-augment' SUP top STRUCTURAL MUST ( cn ) ) Automount Map Object Class objectclass ( 1.3.6.1.1.1.2.16 NAME 'automountMap' SUP top STRUCTURAL MUST ( automountMapName ) MAY description ) 230 Appendix B Mac OS X Directory Data Automount Object Class objectclass ( 1.3.6.1.1.1.2.17 NAME 'automount' SUP top STRUCTURAL DESC 'Automount' MUST ( automountKey $ automountInformation ) MAY description ) Attributes in Open Directory LDAP Schema This section defines the Open Directory LDAP attributes that extend the standard LDAP schema. Time-to-Live Attribute attributetype ( 1.3.6.1.4.1.250.1.60 NAME 'ttl' EQUALITY integerMatch SYNTAX '1.3.6.1.4.1.1466.115.121.1.27' SINGLE-VALUE ) User Attributes apple-user-homeurl Used to store home folder information in the form of a URL and path. This maps to the kDS1AttrHomeDirectory attribute type in directory services. attributetype ( 1.3.6.1.4.1.63.1000.1.1.1.1.6 NAME 'apple-user-homeurl' DESC 'home directory URL' EQUALITY caseExactIA5Match SUBSTR caseExactIA5SubstringsMatch SYNTAX 1.3.6.1.4.1.1466.115.121.1.26 SINGLE-VALUE ) apple-user-class Unused. attributetype ( 1.3.6.1.4.1.63.1000.1.1.1.1.7 NAME 'apple-user-class' DESC 'user class' EQUALITY caseExactIA5Match SUBSTR caseExactIA5SubstringsMatch SYNTAX 1.3.6.1.4.1.1466.115.121.1.26 SINGLE-VALUE ) Appendix B Mac OS X Directory Data 231 apple-user-homequota Used to specify the home folder quota in kilobytes. attributetype ( 1.3.6.1.4.1.63.1000.1.1.1.1.8 NAME 'apple-user-homequota' DESC 'home directory quota' EQUALITY caseExactIA5Match SUBSTR caseExactIA5SubstringsMatch SYNTAX 1.3.6.1.4.1.1466.115.121.1.26 SINGLE-VALUE ) apple-user-mailattribute Stores mail-related settings as XML. attributetype ( 1.3.6.1.4.1.63.1000.1.1.1.1.9 NAME 'apple-user-mailattribute' DESC 'mail attribute' EQUALITY caseExactMatch SUBSTR caseExactSubstringsMatch SYNTAX 1.3.6.1.4.1.1466.115.121.1.15 SINGLE-VALUE ) apple-mcxflags Used to store managed client information. This attribute can be found in user, group, computer, and computer group records. attributetype ( 1.3.6.1.4.1.63.1000.1.1.1.1.10 NAME 'apple-mcxflags' DESC 'mcx flags' EQUALITY caseExactMatch SUBSTR caseExactSubstringsMatch SYNTAX 1.3.6.1.4.1.1466.115.121.1.15 SINGLE-VALUE ) apple-mcxsettings Used to store managed client information. This attribute can be found in user, group, computer, and computer group records. #attributetype ( # 1.3.6.1.4.1.63.1000.1.1.1.1.11 # NAME 'apple-mcxsettings' # DESC 'mcx settings' # EQUALITY caseExactMatch # SUBSTR caseExactSubstringsMatch # SYNTAX 1.3.6.1.4.1.1466.115.121.1.15 SINGLE-VALUE ) attributetype ( 232 Appendix B Mac OS X Directory Data 1.3.6.1.4.1.63.1000.1.1.1.1.16 NAME ( 'apple-mcxsettings' 'apple-mcxsettings2' ) DESC 'mcx settings' EQUALITY caseExactMatch SUBSTR caseExactSubstringsMatch SYNTAX 1.3.6.1.4.1.1466.115.121.1.15 ) apple-user-picture Stores a file system path to the picture to use for this user record when displayed in the login window. This is used when the network user is listed in the login window scrolling list (in managed networks). By default, users can change their pictures. attributetype ( 1.3.6.1.4.1.63.1000.1.1.1.1.12 NAME 'apple-user-picture' DESC 'picture' EQUALITY caseExactMatch SUBSTR caseExactSubstringsMatch SYNTAX 1.3.6.1.4.1.1466.115.121.1.15 SINGLE-VALUE ) apple-user-printattribute Stores print quota settings as an XML plist file. attributetype ( 1.3.6.1.4.1.63.1000.1.1.1.1.13 NAME 'apple-user-printattribute' DESC 'print attribute' EQUALITY caseExactMatch SUBSTR caseExactSubstringsMatch SYNTAX 1.3.6.1.4.1.1466.115.121.1.15 SINGLE-VALUE ) apple-user-adminlimits Used by Workgroup Manager to store an XML plist file describing the abilities of an administrator. These settings are respected and updated by Workgroup Manager but do not affect other parts of the system. attributetype ( 1.3.6.1.4.1.63.1000.1.1.1.1.14 NAME 'apple-user-adminlimits' DESC 'admin limits' EQUALITY caseExactMatch SUBSTR caseExactSubstringsMatch SYNTAX 1.3.6.1.4.1.1466.115.121.1.15 SINGLE-VALUE ) Appendix B Mac OS X Directory Data 233 apple-user-authenticationhint Used by the login window to provide a hint if the user logs in incorrectly three times. By default each user can update their authentication hint. attributetype ( 1.3.6.1.4.1.63.1000.1.1.1.1.15 NAME 'apple-user-authenticationhint' DESC 'password hint' EQUALITY caseExactMatch SUBSTR caseExactSubstringsMatch SYNTAX 1.3.6.1.4.1.1466.115.121.1.15 SINGLE-VALUE ) apple-user-homesoftquota attributetype ( 1.3.6.1.4.1.63.1000.1.1.1.1.17 NAME 'apple-user-homesoftquota' DESC 'home directory soft quota' EQUALITY caseExactIA5Match SUBSTR caseExactIA5SubstringsMatch SYNTAX 1.3.6.1.4.1.1466.115.121.1.26 SINGLE-VALUE ) apple-user-passwordpolicy attributetype ( 1.3.6.1.4.1.63.1000.1.1.1.1.18 NAME 'apple-user-passwordpolicy' DESC 'password policy options' EQUALITY caseExactMatch SUBSTR caseExactSubstringsMatch SYNTAX 1.3.6.1.4.1.1466.115.121.1.15 SINGLE-VALUE ) apple-keyword attributetype ( 1.3.6.1.4.1.63.1000.1.1.1.1.19 NAME ( 'apple-keyword' ) DESC 'keywords' EQUALITY caseExactMatch SUBSTR caseExactSubstringsMatch SYNTAX 1.3.6.1.4.1.1466.115.121.1.15 ) apple-generateduid attributetype ( 1.3.6.1.4.1.63.1000.1.1.1.1.20 NAME ( 'apple-generateduid' ) DESC 'generated unique ID' 234 Appendix B Mac OS X Directory Data EQUALITY caseExactMatch SUBSTR caseExactSubstringsMatch SYNTAX 1.3.6.1.4.1.1466.115.121.1.15 SINGLE-VALUE ) apple-imhandle attributetype ( 1.3.6.1.4.1.63.1000.1.1.1.1.21 NAME ( 'apple-imhandle' ) DESC 'IM handle (service:account name)' EQUALITY caseExactMatch SUBSTR caseExactSubstringsMatch SYNTAX 1.3.6.1.4.1.1466.115.121.1.15 ) apple-webloguri attributetype ( 1.3.6.1.4.1.63.1000.1.1.1.1.22 NAME ( 'apple-webloguri' ) DESC 'Weblog URI' EQUALITY caseExactIA5Match SUBSTR caseExactIA5SubstringsMatch SYNTAX 1.3.6.1.4.1.1466.115.121.1.26 SINGLE-VALUE ) apple-mapcoordinates attributetype ( 1.3.6.1.4.1.63.1000.1.1.1.1.23 NAME ( 'apple-mapcoordinates' ) DESC 'Map Coordinates' EQUALITY caseExactIA5Match SUBSTR caseExactIA5SubstringsMatch SYNTAX 1.3.6.1.4.1.1466.115.121.1.26 ) apple-postaladdresses attributetype ( 1.3.6.1.4.1.63.1000.1.1.1.1.24 NAME ( 'apple-postaladdresses' ) DESC 'Postal Addresses' EQUALITY caseExactIA5Match SUBSTR caseExactIA5SubstringsMatch SYNTAX 1.3.6.1.4.1.1466.115.121.1.26 ) apple-phonecontacts attributetype ( 1.3.6.1.4.1.63.1000.1.1.1.1.25 NAME ( 'apple-phonecontacts' ) Appendix B Mac OS X Directory Data 235 DESC 'Phone Contacts' EQUALITY caseExactIA5Match SUBSTR caseExactIA5SubstringsMatch SYNTAX 1.3.6.1.4.1.1466.115.121.1.26 ) apple-emailcontacts attributetype ( 1.3.6.1.4.1.63.1000.1.1.1.1.26 NAME ( 'apple-emailcontacts' ) DESC 'EMail Contacts' EQUALITY caseExactIA5Match SUBSTR caseExactIA5SubstringsMatch SYNTAX 1.3.6.1.4.1.1466.115.121.1.26 ) apple-birthday attributetype ( 1.3.6.1.4.1.63.1000.1.1.1.1.27 NAME ( 'apple-birthday' ) DESC 'Birthday' EQUALITY generalizedTimeMatch SUBSTR caseExactIA5SubstringsMatch SYNTAX 1.3.6.1.4.1.1466.115.121.1.24 SINGLE-VALUE ) apple-relationships attributetype ( 1.3.6.1.4.1.63.1000.1.1.1.1.28 NAME ( 'apple-relationships' ) DESC 'Relationships' EQUALITY caseExactMatch SUBSTR caseExactSubstringsMatch SYNTAX 1.3.6.1.4.1.1466.115.121.1.15 ) apple-company attributetype ( 1.3.6.1.4.1.63.1000.1.1.1.1.29 NAME ( 'apple-company' ) DESC 'company' EQUALITY caseExactMatch SUBSTR caseExactSubstringsMatch SYNTAX 1.3.6.1.4.1.1466.115.121.1.15 ) apple-nickname attributetype ( 1.3.6.1.4.1.63.1000.1.1.1.1.30 236 Appendix B Mac OS X Directory Data NAME ( 'apple-nickname' ) DESC 'nickname' EQUALITY caseExactMatch SUBSTR caseExactSubstringsMatch SYNTAX 1.3.6.1.4.1.1466.115.121.1.15 ) apple-mapuri attributetype ( 1.3.6.1.4.1.63.1000.1.1.1.1.31 NAME ( 'apple-mapuri' ) DESC 'Map URI' EQUALITY caseExactIA5Match SUBSTR caseExactIA5SubstringsMatch SYNTAX 1.3.6.1.4.1.1466.115.121.1.26 ) apple-mapguid attributetype ( 1.3.6.1.4.1.63.1000.1.1.1.1.32 NAME ( 'apple-mapguid' ) DESC 'map GUID' EQUALITY caseExactMatch SUBSTR caseExactSubstringsMatch SYNTAX 1.3.6.1.4.1.1466.115.121.1.15 SINGLE-VALUE ) apple-serviceslocator attributetype ( 1.3.6.1.4.1.63.1000.1.1.1.1.33 NAME ( 'apple-serviceslocator' ) DESC 'Calendar Principal URI' EQUALITY caseExactIA5Match SUBSTR caseExactIA5SubstringsMatch SYNTAX 1.3.6.1.4.1.1466.115.121.1.26 ) apple-organizationinfo attributetype ( 1.3.6.1.4.1.63.1000.1.1.1.1.34 NAME 'apple-organizationinfo' DESC 'Originization Info data' EQUALITY caseExactMatch SUBSTR caseExactSubstringsMatch SYNTAX 1.3.6.1.4.1.1466.115.121.1.15 ) Appendix B Mac OS X Directory Data 237 apple-namesuffix attributetype ( 1.3.6.1.4.1.63.1000.1.1.1.1.35 NAME ( 'apple-namesuffix' ) DESC 'namesuffix' EQUALITY caseExactMatch SUBSTR caseExactSubstringsMatch SYNTAX 1.3.6.1.4.1.1466.115.121.1.15 ) apple-primarycomputerlist attributetype ( 1.3.6.1.4.1.63.1000.1.1.1.1.36 NAME ( 'apple-primarycomputerlist' ) DESC 'primary computer list' EQUALITY caseExactMatch SUBSTR caseExactSubstringsMatch SYNTAX 1.3.6.1.4.1.1466.115.121.1.15 SINGLE-VALUE ) apple-user-homeDirectory Not used by the Open Directory Server, but provided as an example OID and attribute to use as an alternative to the homeDirectory attribute for RFC 2307. This is primarily of interest to Active Directory administrators because Active Directory uses a homeDirectory attribute that differs from RFC 2307. #attributetype ( # 1.3.6.1.4.1.63.1000.1.1.1.1.100 # NAME 'apple-user-homeDirectory' # DESC 'The absolute path to the home directory' # EQUALITY caseExactIA5Match # SYNTAX 1.3.6.1.4.1.1466.115.121.1.26 SINGLE-VALUE ) Group Attributes apple-ownerguid attributetype ( 1.3.6.1.4.1.63.1000.1.1.1.14.10 NAME ( 'apple-ownerguid' ) DESC 'owner GUID' EQUALITY caseExactMatch SUBSTR caseExactSubstringsMatch SYNTAX 1.3.6.1.4.1.1466.115.121.1.15 SINGLE-VALUE ) 238 Appendix B Mac OS X Directory Data apple-primarycomputerguid attributetype ( 1.3.6.1.4.1.63.1000.1.1.1.14.11 NAME ( 'apple-primarycomputerguid' ) DESC 'primary computer GUID' EQUALITY caseExactMatch SUBSTR caseExactSubstringsMatch SYNTAX 1.3.6.1.4.1.1466.115.121.1.15 SINGLE-VALUE ) apple-group-expandednestedgroup attributetype ( 1.3.6.1.4.1.63.1000.1.1.1.14.12 NAME 'apple-group-expandednestedgroup' DESC 'expanded nested group list' EQUALITY caseExactMatch SUBSTR caseExactSubstringsMatch SYNTAX 1.3.6.1.4.1.1466.115.121.1.15 ) apple-group-homeurl Specifies the home folder associated with a managed client workgroup. This is mounted at login by any user in this workgroup. attributetype ( 1.3.6.1.4.1.63.1000.1.1.1.14.1 NAME 'apple-group-homeurl' DESC 'group home url' EQUALITY caseExactIA5Match SUBSTR caseExactIA5SubstringsMatch SYNTAX 1.3.6.1.4.1.1466.115.121.1.26 SINGLE-VALUE ) apple-group-homeowner Determines the owner of the workgroup home folder when created in the file system. The group of the directory is the workgroup it is associated with. attributetype ( 1.3.6.1.4.1.63.1000.1.1.1.14.2 NAME 'apple-group-homeowner' DESC 'group home owner settings' EQUALITY caseExactIA5Match SUBSTR caseExactIA5SubstringsMatch SYNTAX 1.3.6.1.4.1.1466.115.121.1.26 SINGLE-VALUE ) Appendix B Mac OS X Directory Data 239 apple-group-realname Used to associate a longer, more user-friendly name with groups. This name appears in Workgroup Manager and can contain non-ASCII characters. attributetype ( 1.3.6.1.4.1.63.1000.1.1.1.14.5 NAME 'apple-group-realname' DESC 'group real name' EQUALITY caseExactMatch SUBSTR caseExactSubstringsMatch SYNTAX 1.3.6.1.4.1.1466.115.121.1.15 SINGLE-VALUE ) apple-group-nestedgroup attributetype ( 1.3.6.1.4.1.63.1000.1.1.1.14.6 NAME 'apple-group-nestedgroup' DESC 'group real name' EQUALITY caseExactMatch SUBSTR caseExactSubstringsMatch SYNTAX 1.3.6.1.4.1.1466.115.121.1.15 ) apple-group-memberguid attributetype ( 1.3.6.1.4.1.63.1000.1.1.1.14.7 NAME 'apple-group-memberguid' DESC 'group real name' EQUALITY caseExactMatch SUBSTR caseExactSubstringsMatch SYNTAX 1.3.6.1.4.1.1466.115.121.1.15 ) apple-group-services attributetype ( 1.3.6.1.4.1.63.1000.1.1.1.14.8 NAME 'apple-group-services' DESC 'group services' EQUALITY caseExactMatch SUBSTR caseExactSubstringsMatch SYNTAX 1.3.6.1.4.1.1466.115.121.1.15 ) apple-group-memberUid Not used by an Open Directory server, but defined as an example attribute and OID that could be added to another LDAP server to support Mac OS X clients. # Alternative to using memberUid from RFC 2307. #attributetype ( 240 Appendix B Mac OS X Directory Data # 1.3.6.1.4.1.63.1000.1.1.1.14.1000 # NAME 'apple-group-memberUid' # DESC 'group member list' # EQUALITY caseExactIA5Match # SYNTAX 1.3.6.1.4.1.1466.115.121.1.26 ) # can also use OID 1.3.6.1.4.1.63.1000.1.1.2.1000 apple-contactguid attributetype ( 1.3.6.1.4.1.63.1000.1.1.1.14.9 NAME ( 'apple-contactguid' ) DESC 'contact GUID' EQUALITY caseExactMatch SUBSTR caseExactSubstringsMatch SYNTAX 1.3.6.1.4.1.1466.115.121.1.15 SINGLE-VALUE ) Machine Attributes apple-machine-software attributetype ( 1.3.6.1.4.1.63.1000.1.1.1.3.8 NAME 'apple-machine-software' DESC 'installed system software' EQUALITY caseIgnoreIA5Match SUBSTR caseIgnoreIA5SubstringsMatch SYNTAX 1.3.6.1.4.1.1466.115.121.1.26 ) apple-machine-hardware attributetype ( 1.3.6.1.4.1.63.1000.1.1.1.3.9 NAME 'apple-machine-hardware' DESC 'system hardware description' EQUALITY caseIgnoreIA5Match SUBSTR caseIgnoreIA5SubstringsMatch SYNTAX 1.3.6.1.4.1.1466.115.121.1.26 ) apple-machine-serves attributeType ( 1.3.6.1.4.1.63.1000.1.1.1.3.10 NAME 'apple-machine-serves' DESC 'NetInfo Domain Server Binding' EQUALITY caseExactIA5Match SUBSTR caseExactIA5SubstringsMatch SYNTAX 1.3.6.1.4.1.1466.115.121.1.26 ) Appendix B Mac OS X Directory Data 241 apple-machine-suffix attributeType ( 1.3.6.1.4.1.63.1000.1.1.1.3.11 NAME 'apple-machine-suffix' DESC 'DIT suffix' EQUALITY caseIgnoreMatch SUBSTR caseIgnoreSubstringsMatch SYNTAX 1.3.6.1.4.1.1466.115.121.1.15 ) apple-machine-contactperson attributeType ( 1.3.6.1.4.1.63.1000.1.1.1.3.12 NAME 'apple-machine-contactperson' DESC 'Name of contact person/owner of this machine' EQUALITY caseIgnoreMatch SUBSTR caseIgnoreSubstringsMatch SYNTAX 1.3.6.1.4.1.1466.115.121.1.15 ) attributeTypesConfig attributeType ( 1.3.6.1.4.1.63.1000.1.1.1.22.1 NAME 'attributeTypesConfig' DESC 'RFC2252: attribute types' EQUALITY caseExactMatch SUBSTR caseExactSubstringsMatch SYNTAX 1.3.6.1.4.1.1466.115.121.1.15 ) objectClassesConfig attributeType ( 1.3.6.1.4.1.63.1000.1.1.1.22.2 NAME 'objectClassesConfig' EQUALITY caseExactMatch SUBSTR caseExactSubstringsMatch SYNTAX 1.3.6.1.4.1.1466.115.121.1.15 ) Mount Attributes mountDirectory attributetype ( 1.3.6.1.4.1.63.1000.1.1.1.8.1 NAME 'mountDirectory' DESC 'mount path' EQUALITY caseExactMatch 242 Appendix B Mac OS X Directory Data SUBSTR caseExactSubstringsMatch SYNTAX 1.3.6.1.4.1.1466.115.121.1.15 SINGLE-VALUE ) mountType attributetype ( 1.3.6.1.4.1.63.1000.1.1.1.8.2 NAME 'mountType' DESC 'mount VFS type' EQUALITY caseIgnoreIA5Match SUBSTR caseIgnoreIA5SubstringsMatch SYNTAX 1.3.6.1.4.1.1466.115.121.1.26 SINGLE-VALUE ) mountOption attributetype ( 1.3.6.1.4.1.63.1000.1.1.1.8.3 NAME 'mountOption' DESC 'mount options' EQUALITY caseIgnoreIA5Match SUBSTR caseIgnoreIA5SubstringsMatch SYNTAX 1.3.6.1.4.1.1466.115.121.1.26 ) mountDumpFrequency attributetype ( 1.3.6.1.4.1.63.1000.1.1.1.8.4 NAME 'mountDumpFrequency' DESC 'mount dump frequency' EQUALITY caseIgnoreIA5Match SUBSTR caseIgnoreIA5SubstringsMatch SYNTAX 1.3.6.1.4.1.1466.115.121.1.26 SINGLE-VALUE ) mountPassNo attributetype ( 1.3.6.1.4.1.63.1000.1.1.1.8.5 NAME 'mountPassNo' DESC 'mount passno' EQUALITY caseIgnoreIA5Match SUBSTR caseIgnoreIA5SubstringsMatch SYNTAX 1.3.6.1.4.1.1466.115.121.1.26 SINGLE-VALUE ) apple-mount-name # Alternative to using 'cn' when adding mount record schema to other LDAP servers #attributetype ( # 1.3.6.1.4.1.63.1000.1.1.1.8.100 Appendix B Mac OS X Directory Data 243 # NAME ( 'apple-mount-name' ) # DESC 'mount name' # SUP name ) Printer Attributes apple-printer-attributes attributetype ( 1.3.6.1.4.1.63.1000.1.1.1.9.1 NAME 'apple-printer-attributes' DESC 'printer attributes in /etc/printcap format' EQUALITY caseIgnoreIA5Match SUBSTR caseIgnoreIA5SubstringsMatch SYNTAX 1.3.6.1.4.1.1466.115.121.1.26 ) apple-printer-lprhost attributetype ( 1.3.6.1.4.1.63.1000.1.1.1.9.2 NAME 'apple-printer-lprhost' DESC 'printer LPR host name' EQUALITY caseIgnoreMatch SUBSTR caseIgnoreSubstringsMatch SYNTAX 1.3.6.1.4.1.1466.115.121.1.15 ) apple-printer-lprqueue attributetype ( 1.3.6.1.4.1.63.1000.1.1.1.9.3 NAME 'apple-printer-lprqueue' DESC 'printer LPR queue' EQUALITY caseIgnoreMatch SUBSTR caseIgnoreSubstringsMatch SYNTAX 1.3.6.1.4.1.1466.115.121.1.15 ) apple-printer-type attributetype ( 1.3.6.1.4.1.63.1000.1.1.1.9.4 NAME 'apple-printer-type' DESC 'printer type' EQUALITY caseIgnoreMatch SUBSTR caseIgnoreSubstringsMatch SYNTAX 1.3.6.1.4.1.1466.115.121.1.15 ) apple-printer-note attributetype ( 1.3.6.1.4.1.63.1000.1.1.1.9.5 244 Appendix B Mac OS X Directory Data NAME 'apple-printer-note' DESC 'printer note' EQUALITY caseIgnoreMatch SUBSTR caseIgnoreSubstringsMatch SYNTAX 1.3.6.1.4.1.1466.115.121.1.15 ) Computer Attributes apple-realname attributetype ( 1.3.6.1.4.1.63.1000.1.1.1.10.2 NAME 'apple-realname' DESC 'real name' EQUALITY caseExactMatch SUBSTR caseExactSubstringsMatch SYNTAX 1.3.6.1.4.1.1466.115.121.1.15 ) apple-networkview attributetype ( 1.3.6.1.4.1.63.1000.1.1.1.10.3 NAME 'apple-networkview' DESC 'Network view for the computer' EQUALITY caseExactMatch SUBSTR caseExactSubstringsMatch SYNTAX 1.3.6.1.4.1.1466.115.121.1.15 ) apple-category attributetype ( 1.3.6.1.4.1.63.1000.1.1.1.10.4 NAME 'apple-category' DESC 'Category for the computer or neighborhood' EQUALITY caseExactMatch SUBSTR caseExactSubstringsMatch SYNTAX 1.3.6.1.4.1.1466.115.121.1.15 ) ComputerList Attributes apple-computers attributetype ( 1.3.6.1.4.1.63.1000.1.1.1.11.3 NAME 'apple-computers' DESC 'computers' EQUALITY caseExactMatch SUBSTR caseExactSubstringsMatch SYNTAX 1.3.6.1.4.1.1466.115.121.1.15 ) Appendix B Mac OS X Directory Data 245 apple-computer-list-groups attributetype ( 1.3.6.1.4.1.63.1000.1.1.1.11.4 NAME 'apple-computer-list-groups' DESC 'groups' EQUALITY caseExactMatch SUBSTR caseExactSubstringsMatch SYNTAX 1.3.6.1.4.1.1466.115.121.1.15 ) XML Plist Attribute apple-xmlplist attributetype ( 1.3.6.1.4.1.63.1000.1.1.1.17.1 NAME 'apple-xmlplist' DESC 'XML plist data' EQUALITY caseExactMatch SUBSTR caseExactSubstringsMatch SYNTAX 1.3.6.1.4.1.1466.115.121.1.15 SINGLE-VALUE ) Service URL Attribute apple-service-url attributetype ( 1.3.6.1.4.1.63.1000.1.1.1.19.2 NAME 'apple-service-url' DESC 'URL of service' EQUALITY caseExactIA5Match SUBSTR caseExactIA5SubstringsMatch SYNTAX 1.3.6.1.4.1.1466.115.121.1.26 ) Service Info Attribute apple-serviceinfo attributetype ( 1.3.6.1.4.1.63.1000.1.1.1.19.6 NAME 'apple-serviceinfo' DESC 'service related information' EQUALITY caseExactMatch SUBSTR caseExactSubstringsMatch SYNTAX 1.3.6.1.4.1.1466.115.121.1.15 ) Configuration Attributes apple-password-server-location attributetype ( 1.3.6.1.4.1.63.1000.1.1.1.12.1 246 Appendix B Mac OS X Directory Data NAME 'apple-password-server-location' DESC 'password server location' EQUALITY caseExactIA5Match SUBSTR caseExactIA5SubstringsMatch SYNTAX 1.3.6.1.4.1.1466.115.121.1.26 SINGLE-VALUE ) apple-data-stamp attributetype ( 1.3.6.1.4.1.63.1000.1.1.1.12.2 NAME 'apple-data-stamp' DESC 'data stamp' EQUALITY caseExactIA5Match SUBSTR caseExactIA5SubstringsMatch SYNTAX 1.3.6.1.4.1.1466.115.121.1.26 SINGLE-VALUE ) apple-config-realname attributetype ( 1.3.6.1.4.1.63.1000.1.1.1.12.3 NAME 'apple-config-realname' DESC 'config real name' EQUALITY caseExactIA5Match SUBSTR caseExactIA5SubstringsMatch SYNTAX 1.3.6.1.4.1.1466.115.121.1.26 SINGLE-VALUE ) apple-password-server-list attributetype ( 1.3.6.1.4.1.63.1000.1.1.1.12.4 NAME 'apple-password-server-list' DESC 'password server replication plist' EQUALITY caseExactMatch SUBSTR caseExactSubstringsMatch SYNTAX 1.3.6.1.4.1.1466.115.121.1.15 SINGLE-VALUE ) apple-ldap-replica attributetype ( 1.3.6.1.4.1.63.1000.1.1.1.12.5 NAME 'apple-ldap-replica' DESC 'LDAP replication list' EQUALITY caseExactMatch SUBSTR caseExactSubstringsMatch SYNTAX 1.3.6.1.4.1.1466.115.121.1.15 ) Appendix B Mac OS X Directory Data 247 apple-ldap-writable-replica attributetype ( 1.3.6.1.4.1.63.1000.1.1.1.12.6 NAME 'apple-ldap-writable-replica' DESC 'LDAP writable replication list' EQUALITY caseExactMatch SUBSTR caseExactSubstringsMatch SYNTAX 1.3.6.1.4.1.1466.115.121.1.15 ) apple-kdc-authkey attributetype ( 1.3.6.1.4.1.63.1000.1.1.1.12.7 NAME 'apple-kdc-authkey' DESC 'KDC master key RSA encrypted with realm public key' EQUALITY caseExactMatch SUBSTR caseExactSubstringsMatch SYNTAX 1.3.6.1.4.1.1466.115.121.1.15 ) apple-kdc-configdata attributetype ( 1.3.6.1.4.1.63.1000.1.1.1.12.8 NAME 'apple-kdc-configdata' DESC 'Contents of the kdc.conf file' EQUALITY caseExactMatch SUBSTR caseExactSubstringsMatch SYNTAX 1.3.6.1.4.1.1466.115.121.1.15 SINGLE-VALUE ) PresetUser Attribute apple-preset-user-is-admin attributetype ( 1.3.6.1.4.1.63.1000.1.1.1.15.1 NAME 'apple-preset-user-is-admin' DESC 'flag indicating whether the preset user is an administrator' EQUALITY caseExactIA5Match SUBSTR caseExactIA5SubstringsMatch SYNTAX 1.3.6.1.4.1.1466.115.121.1.26 SINGLE-VALUE ) Authentication Authority Attributes authAuthority #attributetype ( # 1.3.6.1.4.1.63.1000.1.1.2.16.1 # NAME 'authAuthority' # DESC 'password server authentication authority' 248 Appendix B Mac OS X Directory Data # EQUALITY caseExactIA5Match # SUBSTR caseExactIA5SubstringsMatch # SYNTAX 1.3.6.1.4.1.1466.115.121.1.26 ) authAuthority2 #attributetype ( # 1.3.6.1.4.1.63.1000.1.1.2.16.2 # NAME ( 'authAuthority' 'authAuthority2' ) # DESC 'password server authentication authority' # EQUALITY caseExactMatch # SUBSTR caseExactSubstringsMatch # SYNTAX 1.3.6.1.4.1.1466.115.121.1.15 ) Location Attributes apple-dns-domain attributetype ( 1.3.6.1.4.1.63.1000.1.1.1.18.1 NAME 'apple-dns-domain' DESC 'DNS domain' EQUALITY caseExactMatch SUBSTR caseExactSubstringsMatch SYNTAX 1.3.6.1.4.1.1466.115.121.1.15 ) apple-dns-nameserver attributetype ( 1.3.6.1.4.1.63.1000.1.1.1.18.2 NAME 'apple-dns-nameserver' DESC 'DNS name server list' EQUALITY caseExactMatch SUBSTR caseExactSubstringsMatch SYNTAX 1.3.6.1.4.1.1466.115.121.1.15 ) Service Attributes apple-service-type attributetype ( 1.3.6.1.4.1.63.1000.1.1.1.19.1 NAME 'apple-service-type' DESC 'type of service' EQUALITY caseExactIA5Match SUBSTR caseExactIA5SubstringsMatch SYNTAX 1.3.6.1.4.1.1466.115.121.1.26 ) Appendix B Mac OS X Directory Data 249 apple-service-url #attributetype ( # 1.3.6.1.4.1.63.1000.1.1.1.19.2 # NAME 'apple-service-url' # DESC 'URL of service' # EQUALITY caseExactIA5Match # SUBSTR caseExactIA5SubstringsMatch # SYNTAX 1.3.6.1.4.1.1466.115.121.1.26 ) apple-service-port attributetype ( 1.3.6.1.4.1.63.1000.1.1.1.19.3 NAME 'apple-service-port' DESC 'Service port number' EQUALITY integerMatch SYNTAX 1.3.6.1.4.1.1466.115.121.1.27 ) apple-dnsname attributetype ( 1.3.6.1.4.1.63.1000.1.1.1.19.4 NAME 'apple-dnsname' DESC 'DNS name' EQUALITY caseExactMatch SUBSTR caseExactSubstringsMatch SYNTAX 1.3.6.1.4.1.1466.115.121.1.15 ) apple-service-location attributetype ( 1.3.6.1.4.1.63.1000.1.1.1.19.5 NAME 'apple-service-location' DESC 'Service location' EQUALITY caseExactMatch SUBSTR caseExactSubstringsMatch SYNTAX 1.3.6.1.4.1.1466.115.121.1.15 ) Neighborhood Attributes apple-nodepathxml attributetype ( 1.3.6.1.4.1.63.1000.1.1.1.20.1 NAME 'apple-nodepathxml' DESC 'XML plist of directory node path' EQUALITY caseExactMatch 250 Appendix B Mac OS X Directory Data SUBSTR caseExactSubstringsMatch SYNTAX 1.3.6.1.4.1.1466.115.121.1.15 ) apple-neighborhoodalias attributetype ( 1.3.6.1.4.1.63.1000.1.1.1.20.2 NAME 'apple-neighborhoodalias' DESC 'XML plist referring to another neighborhood record' EQUALITY caseExactMatch SUBSTR caseExactSubstringsMatch SYNTAX 1.3.6.1.4.1.1466.115.121.1.15 ) apple-computeralias attributetype ( 1.3.6.1.4.1.63.1000.1.1.1.20.3 NAME 'apple-computeralias' DESC 'XML plist referring to a computer record' EQUALITY caseExactMatch SUBSTR caseExactSubstringsMatch SYNTAX 1.3.6.1.4.1.1466.115.121.1.15 ) ACL Attribute apple-acl-entry #attributetype ( # 1.3.6.1.4.1.63.1000.1.1.1.21.1 # NAME 'apple-acl-entry' # DESC 'acl entry' # EQUALITY caseExactMatch # SUBSTR caseExactSubstringsMatch # SYNTAX 1.3.6.1.4.1.1466.115.121.1.15 ) Schema Attributes attributeTypesConfig #attributetype ( # 1.3.6.1.4.1.63.1000.1.1.1.22.1 # NAME 'attributeTypesConfig' # DESC 'attribute type configuration' # EQUALITY objectIdentifierFirstComponentMatch # SYNTAX 1.3.6.1.4.1.1466.115.121.1.3 ) objectClassesConfig #attributetype ( # 1.3.6.1.4.1.63.1000.1.1.1.22.2 Appendix B Mac OS X Directory Data 251 # NAME 'objectClassesConfig' # DESC 'object class configuration' # EQUALITY objectIdentifierFirstComponentMatch # SYNTAX 1.3.6.1.4.1.1466.115.121.1.37 ) Resource Attribute apple-resource-type attributetype ( 1.3.6.1.4.1.63.1000.1.1.1.23.1 NAME 'apple-resource-type' DESC 'resource type' EQUALITY caseExactIA5Match SUBSTR caseExactIA5SubstringsMatch SYNTAX 1.3.6.1.4.1.1466.115.121.1.26 ) apple-resource-info attributetype ( 1.3.6.1.4.1.63.1000.1.1.1.23.2 NAME 'apple-resource-info' DESC 'resource info' EQUALITY caseExactIA5Match SUBSTR caseExactIA5SubstringsMatch SYNTAX 1.3.6.1.4.1.1466.115.121.1.26 ) apple-capacity attributetype ( 1.3.6.1.4.1.63.1000.1.1.1.23.3 NAME 'apple-capacity' DESC 'capacity' EQUALITY integerMatch SYNTAX '1.3.6.1.4.1.1466.115.121.1.27' SINGLE-VALUE ) Automount Attribute automountMapName attributetype ( 1.3.6.1.1.1.1.31 NAME 'automountMapName' DESC 'automount Map Name' EQUALITY caseExactMatch SYNTAX 1.3.6.1.4.1.1466.115.121.1.15 SINGLE-VALUE ) 252 Appendix B Mac OS X Directory Data automountKey attributetype ( 1.3.6.1.1.1.1.32 NAME 'automountKey' DESC 'Automount Key value' EQUALITY caseExactMatch SYNTAX 1.3.6.1.4.1.1466.115.121.1.15 SINGLE-VALUE ) automountInformation attributetype ( 1.3.6.1.1.1.1.33 NAME 'automountInformation' DESC 'Automount information' EQUALITY caseExactMatch SYNTAX 1.3.6.1.4.1.1466.115.121.1.15 SINGLE-VALUE ) Mapping Standard Record Types and Attributes to LDAP and Active Directory This section specifies how Open Directory record types and attributes map to LDAP object classes and attributes. It also specifies how some Active Directory object categories and attributes are mapped to and generated from Open Directory record types and attributes. The following tables do not provide mappings for extending your schema. The table indicates the records and attributes that Open Directory uses from existing Active Directory and Unix RFC2307 schemas. It also indicates the attributes and records that do not have direct mappings. Mappings for Users The following tables specify how the LDAPv3 plug-in in Directory Utility (located in Accounts preferences) maps the Open Directory Users record type and attributes to LDAP object classes and attributes. The tables also specify how the Active Directory connector in Directory Utility maps and generates Active Directory object categories and attributes from Open Directory record types and attributes. Appendix B Mac OS X Directory Data 253 Record Type Mappings for Users Open Directory name,RFC/ class LDAP object class nameOID Active Directory connector Users, inetOrgPerson ObjectCategory = Person RFC 2798 2.16.840.1.113730.3.2.2 Users, posixAccount RFC 2307 1.3.6.1.1.1.2.0 Users, shadowAccount RFC 2307 1.3.6.1.1.1.2.1 Users, apple-user Apple registered 1.3.6.1.4.1.63.1000.1.1.2.1 Apple extended schema Attribute Mappings for Users 254 Open Directory name,RFC/ class, special purpose LDAP attribute name OID Active Directory connector HomeDirectory, apple-user-homeur Generated from homeDirectory Apple registered l1.3.6.1.4.1.63.1000.1.1.1.1.6 HomeDirectoryQuota, apple-user-homequota Apple registered 1.3.6.1.4.1.63.1000.1.1.1.1.8 HomeDirectorySoftQuota, apple-user-homesoftquota Apple registered 1.3.6.1.4.1.63.1000.1.1.1.1.17 MailAttribute, apple-user-mailattribute Apple registered 1.3.6.1.4.1.63.1000.1.1.1.1.9 PrintServiceUserData, apple-user-printattribute Apple registered 1.3.6.1.4.1.63.1000.1.1.1.1.13 MCXFlags, apple-mcxflags Apple registered 1.3.6.1.4.1.63.1000.1.1.1.1.10 MCXSettings, apple-mcxsettings Apple registered 1.3.6.1.4.1.63.1000.1.1.1.1.16 AdminLimits, apple-user-adminlimits Apple registered 1.3.6.1.4.1.63.1000.1.1.1.1.14 AuthenticationAuthority, authAuthority Apple registered 1.3.6.1.4.1.63.1000.1.1.2.16.1 Appendix B Mac OS X Directory Data Apple extended schema Apple extended schema Apple extended schema Apple extended schema Apple extended schema Apple extended schema Apple extended schema Generated as a Kerberos authority Open Directory name,RFC/ class, special purpose LDAP attribute name OID Active Directory connector AuthenticationHint, apple-user-authenticationhint Apple extended schema Apple registered 1.3.6.1.4.1.63.1000.1.1.1.1.15 PasswordPolicyOptions, apple-user-passwordpolicy Apple registered 1.3.6.1.4.1.63.1000.1.1.1.1.18 Keywords, apple-keyword Apple registered 1.3.6.1.4.1.63.1000.1.1.1.1.19 Picture, apple-user-picture Apple registered 1.3.6.1.4.1.63.1000.1.1.1.1.12 GeneratedUID, apple-generateduid Apple registered 1.3.6.1.4.1.63.1000.1.1.1.1.20 RecordName, cn RFC 2256 2.5.4.3 Generated from cn, userPrincipal, mail, sAMAccountName RecordName, uid N/A RFC 1274 0.9.2342.19200300.100.1.1 EMailAddress, mail RFC 1274 0.9.2342.19200300.100.1.3 RealName, cn RFC 2256 2.5.4.3 Password, userPassword RFC 2256 2.5.4.35 Comment, description RFC 2256 2.5.4.13 LastName, sn RFC 2256 2.5.4.4 FirstName, givenName RFC 2256 2.5.4.42 PhoneNumber, telephoneNumber RFC 2256 2.5.4.20 AddressLIne1, street RFC 2256 2.5.4.9 PostalAddress, postalAddress RFC 2256 2.5.4.16 Appendix B Mac OS X Directory Data Apple extended schema Apple extended schema Apple extended schema From GUID—formatted RFC standard 1.2.840.113556.1.2.13 (Microsoft) No mapping RFC standard RFC standard RFC standard RFC standard RFC standard RFC standard 255 Open Directory name,RFC/ class, special purpose LDAP attribute name OID Active Directory connector PostalCode, postalCode RFC standard RFC 2256 2.5.4.17 OrganizationName, o RFC 2256 2.5.4.10 UserShell, loginShell RFC 2307 1.3.6.1.1.1.1.4 Change, shadowLastChange RFC 2307 1.3.6.1.1.1.1.5 Expire, shadowExpire RFC 2307 1.3.6.1.1.1.1.10 UniqueID, uidNumber RFC 2307 1.3.6.1.1.1.1.0 NFSHomeDirectory, homeDirectory RFC 2307 1.3.6.1.1.1.1.3 PrimaryGroupID, gidNumber RFC 2307 1.3.6.1.1.1.1.1 Extended using RFC or generated from GUID SMBAccountFlags, acctFlags 1.2.840.113556.1.4.302 (Microsoft) Samba registered, 1.3.6.1.4.1.7165.2.1.4 1.2.840.113556.1.2.146 (Microsoft) Extended using RFC No mapping No mapping Generated from GUID Generated from homeDirectory Apple PDC SMBPasswordLastSet, pwdLastSet Samba registered, 1.3.6.1.4.1.7165.2.1.3 1.2.840.113556.1.4.96 (Microsoft) Apple PDC SMBLogonTime, logonTime Samba registered, 1.3.6.1.4.1.7165.2.1.5 1.2.840.113556.1.4.52 (Microsoft) Apple PDC SMBLogoffTime, logoffTime Samba registered, 1.3.6.1.4.1.7165.2.1.6 Apple PDC 256 Appendix B Mac OS X Directory Data 1.2.840.113556.1.4.51 (Microsoft) Open Directory name,RFC/ class, special purpose LDAP attribute name OID Active Directory connector SMBKickoffTime, kickoffTime No mapping Samba registered, 1.3.6.1.4.1.7165.2.1.7 Apple PDC SMBHomeDrive, homeDrive Samba registered, 1.3.6.1.4.1.7165.2.1.10 1.2.840.113556.1.4.45 (Microsoft) Apple PDC SMBScriptPath, scriptPath Samba registered, 1.3.6.1.4.1.7165.2.1.11 1.2.840.113556.1.4.62 (Microsoft) Apple PDC SMBProfilePath, profilePath Samba registered, 1.3.6.1.4.1.7165.2.1.12 1.2.840.113556.1.4.139 (Microsoft) Apple PDC SMBUserWorkstations, userWorkstations Samba registered, 1.3.6.1.4.1.7165.2.1.13 1.2.840.113556.1.4.86 (Microsoft) Apple PDC SMBHome, smbHome Samba registered, 1.3.6.1.4.1.7165.2.1.17 1.2.840.113556.1.4.44 (Microsoft) Apple PDC SMBRID, rid Samba registered, 1.3.6.1.4.1.7165.2.1.14 1.2.840.113556.1.4.153 (Microsoft) Apple PDC SMBGroupRID, primaryGroupID Samba registered, 1.3.6.1.4.1.7165.2.1.15 1.2.840.113556.1.4.98 (Microsoft) Apple PDC FaxNumber, fax RFC 2256 2.5.4.23 MobileNumber, mobile RFC 1274 0.9.2342.19200300.100.1.41 Appendix B Mac OS X Directory Data RFC standard RFC standard 257 Open Directory name,RFC/ class, special purpose LDAP attribute name OID Active Directory connector PagerNumber, pager RFC standard RFC 1274 0.9.2342.19200300.100.1.42 Department, departmentNumber RFC 2798, 2.16.840.1.113730.3.1.2 NickName, 1.2.840.113556.1.2.141 (Microsoft) 1.2.840.113556.1.2.447 (Microsoft) Microsoft Attribute JobTitle, title RFC 2256 2.5.4.12 Building, buildingName RFC 2256 2.5.4.19 Country, c RFC 2256 2.5.4.6 Street, street RFC 2256 2.5.4.9 City, locality RFC 2256 2.5.4.7 State, st RFC 2256 2.5.4.8 RFC standard RFC standard RFC standard 1.2.840.113556.1.2.256 (Microsoft) RFC standard RFC standard Mappings for Groups The following tables specify how the LDAPv3 plug-in in Directory Utility (located in Accounts preferences) maps the Open Directory Groups record type and attributes to LDAP object classes. The tables also specify how the Active Directory connector in Directory Utility maps and generates Active Directory object categories and attributes from Open Directory record types and attributes. Record Type Mappings for Groups 258 Open Directory name,RFC/ class LDAP object class nameOID Active Directory connector Groups, posixGroup objectCategory = Group RFC 2307 1.3.6.1.1.1.2.2 Groups, apple-group Apple registered 1.3.6.1.4.1.63.1000.1.1.2.14 Appendix B Mac OS X Directory Data Apple extended schema Attribute Mappings for Groups Open Directory name,RFC/ class LDAP attribute nameOID Active Directory connector RecordName, cn RFC standard RFC 2256 2.5.4.3 HomeDirectory, apple-group-homeurl Apple registered 1.3.6.1.4.1.63.1000.1.1.1.14.1 HomeLocOwner, apple-group-homeowner Apple registered 1.3.6.1.4.1.63.1000.1.1.1.14.2 MCXFlags, apple-mcxflags Apple registered 1.3.6.1.4.1.63.1000.1.1.1.1.10 MCXSettings, apple-mcxsettings Apple registered 1.3.6.1.4.1.63.1000.1.1.1.1.16 RealName, apple-group-realname Apple registered 1.3.6.1.4.1.63.1000.1.1.1.14.5 Picture, apple-user-picture Apple registered 1.3.6.1.4.1.63.1000.1.1.1.1.12 Keywords, apple-keyword Apple registered 1.3.6.1.4.1.63.1000.1.1.1.1.19 GeneratedUID, apple-generateduid Apple registered 1.3.6.1.4.1.63.1000.1.1.1.1.20 GroupMembership, memberUid RFC 2307 1.3.6.1.1.1.1.12 Member, memberUid RFC 2307 1.3.6.1.1.1.1.12 PrimaryGroupID, gidNumber RFC 2307 1.3.6.1.1.1.1.1 Apple extended schema Apple extended schema Apple extended schema Apple extended schema 1.2.840.113556.1.2.13 (Microsoft) Apple extended schema Apple extended schema From GUID—formatted Generated from member Same as GroupMembership Extended using RFC or generated from GUID Mappings for Mounts The following tables specify how the LDAPv3 plug-in in Directory Utility (located in Accounts preferences) maps the Open Directory Mounts record type and attributes to LDAP object classes and attributes. The tables also specify how the Active Directory connector in Directory Utility maps and generates Active Directory object categories and attributes from Open Directory record types and attributes. Appendix B Mac OS X Directory Data 259 Record Type Mappings for Mounts Open Directory name,RFC/ class LDAP object class nameOID Active Directory connector Mounts, mount Apple extended schema Apple registered 1.3.6.1.4.1.63.1000.1.1.2.8 Attribute Mappings for Mounts Open Directory name,RFC/ class LDAP attribute nameOID Active Directory connector RecordName, cn RFC standard RFC 2256 2.5.4.3 VFSLinkDir, mountDirectory Apple registered 1.3.6.1.4.1.63.1000.1.1.1.8.1 VFSOpts, mountOption Apple registered 1.3.6.1.4.1.63.1000.1.1.1.8.3 VFSType, mountType Apple registered 1.3.6.1.4.1.63.1000.1.1.1.8.2 VFSDumpFreq, mountDumpFrequency Apple registered 1.3.6.1.4.1.63.1000.1.1.1.8.4 VFSPassNo, mountPassNo Apple registered 1.3.6.1.4.1.63.1000.1.1.1.8.5 Apple extended schema Apple extended schema Apple extended schema Apple extended schema Apple extended schema Mappings for Computers The following tables specify how the LDAPv3 plug-in in Directory Utility (located in Accounts preferences) maps the Open Directory Computers record type and attributes to LDAP object classes. The tables also specify how the Active Directory connector in Directory Utility maps and generates Active Directory object categories and attributes from Open Directory record types and attributes. Record Type Mappings for Computers 260 Open Directory name,RFC/ class LDAP object class nameOID Active Directory connector Computers, apple-computer objectCategory = Computer Apple registered 1.3.6.1.4.1.63.1000.1.1.2.10 Appendix B Mac OS X Directory Data Attribute Mappings for Computers Open Directory name,RFC/ class,special purpose LDAP attribute nameOID Active Directory connector RecordName, cn RFC standard RFC 2256 2.5.4.3 RealName, apple-realname Apple registered 1.3.6.1.4.1.63.1000.1.1.1.10.2 MCXFlags, apple-mcxflags Apple registered 1.3.6.1.4.1.63.1000.1.1.1.1.10 MCXSettings, apple-mcxsettings Apple registered 1.3.6.1.4.1.63.1000.1.1.1.1.16 Group, apple-computer-list-groups Apple registered 1.3.6.1.4.1.63.1000.1.1.1.11.4 AuthenticationAuthority, authAuthority Apple registered 1.3.6.1.4.1.63.1000.1.1.2.16.1 GeneratedUID, apple-generateduid Apple registered 1.3.6.1.4.1.63.1000.1.1.1.1.20 XMLPlist, apple-xmlplist Apple registered 1.3.6.1.4.1.63.1000.1.1.1.17.1 Comment, description RFC 2256 2.5.4.13 ENetAddress, macAddress RFC 2307 1.3.6.1.1.1.1.22 UniqueID, uidNumber RFC 2307 1.3.6.1.1.1.1.0 PrimaryGroupID, gidNumber RFC 2307 1.3.6.1.1.1.1.1 Extended using RFC or generated SMBAccountFlags, acctFlags 1.2.840.113556.1.4.302 (Microsoft) Samba registered, 1.3.6.1.4.1.7165.2.1.4 1.2.840.113556.1.2.13 (Microsoft) Apple extended schema Apple extended schema Apple extended schema N/A From GUID—formatted Apple extended schema RFC standard Extended using RFC Generated from GUID Apple PDC SMBPasswordLastSet, pwdLastSet Samba registered, 1.3.6.1.4.1.7165.2.1.3 1.2.840.113556.1.4.96 (Microsoft) Apple PDC SMBLogonTime, logonTime Samba registered, 1.3.6.1.4.1.7165.2.1.5 1.2.840.113556.1.4.52 (Microsoft) Apple PDC Appendix B Mac OS X Directory Data 261 Open Directory name,RFC/ class,special purpose LDAP attribute nameOID Active Directory connector SMBLogoffTime, logoffTime 1.2.840.113556.1.4.51 (Microsoft) Samba registered, 1.3.6.1.4.1.7165.2.1.6 Apple PDC SMBKickoffTime, kickoffTime Samba registered, 1.3.6.1.4.1.7165.2.1.7 No mapping Apple PDC SMBRID, rid Samba registered, 1.3.6.1.4.1.7165.2.1.14 1.2.840.113556.1.4.153 (Microsoft) Apple PDC SMBGroupID, primaryGroupID Samba registered, 1.3.6.1.4.1.7165.2.1.15 1.2.840.113556.1.4.98 (Microsoft) Apple PDC Mappings for ComputerLists The following tables specify how the LDAPv3 plug-in in Directory Utility (located in Accounts preferences) maps the Open Directory ComputerLists record type and attributes to LDAP object classes. The tables also specify how the Active Directory connector in Directory Utility maps and generates Active Directory object categories and attributes from Open Directory record types and attributes. Record Type Mappings for ComputerLists 262 Open Directory name,RFC/ class LDAP object class nameOID Active Directory connector ComputerLists, apple-computer-list Apple extended schema Apple registered 1.3.6.1.4.1.63.1000.1.1.2.11 Appendix B Mac OS X Directory Data Attribute Mappings for ComputerLists Open Directory name,RFC/ class LDAP attribute nameOID Active Directory connector RecordName, cn RFC standard RFC 2256 2.5.4.3 MCXFlags, apple-mcxflags Apple registered 1.3.6.1.4.1.63.1000.1.1.1.1.10 MCXSettings, apple-mcxsettings Apple registered 1.3.6.1.4.1.63.1000.1.1.1.1.16 Computers, apple-computers Apple registered 1.3.6.1.4.1.63.1000.1.1.1.11.3 Group, apple-computer-list-groups Apple registered 1.3.6.1.4.1.63.1000.1.1.1.11.4 Keywords, apple-keyword Apple registered 1.3.6.1.4.1.63.1000.1.1.1.1.19 Apple extended schema Apple extended schema Apple extended schema Apple extended schema Apple extended schema Mappings for Config The following tables specify how the LDAPv3 plug-in in Directory Utility (located in Accounts preferences) maps the Open Directory Config record type and attributes to LDAP object classes. The tables also specify how the Active Directory connector in Directory Utility maps and generates Active Directory object categories and attributes from Open Directory record types and attributes. Record Type Mappings for Config Open Directory name,RFC/ class LDAP object class nameOID Active Directory connector Config, apple-configuration Apple extended schema Apple registered 1.3.6.1.4.1.63.1000.1.1.2.12 Appendix B Mac OS X Directory Data 263 Attribute Mappings for Config Open Directory name, RFC/class, special purpose LDAP attribute nameOID Active Directory connector RecordName, cn RFC standard RFC 2256 2.5.4.3 RealName, apple-config-realname Apple registered 1.3.6.1.4.1.63.1000.1.1.1.12.3 DataStamp, apple-data-stamp Apple registered 1.3.6.1.4.1.63.1000.1.1.1.12.2 KDCAuthKey, apple-kdc-authkey Apple registered, 1.3.6.1.4.1.63.1000.1.1.1.12.7 1.2.840.113556.1.2.13 (Microsoft) Apple extended schema No mapping Apple KDC KDCConfigData, apple-kdc-configdata Apple registered, 1.3.6.1.4.1.63.1000.1.1.1.12.8 No mapping Apple KDC Keywords, apple-keyword Apple registered 1.3.6.1.4.1.63.1000.1.1.1.1.19 LDAPReadReplicas, apple-ldap-replica Apple registered, 1.3.6.1.4.1.63.1000.1.1.1.12.5 Apple extended schema No mapping Apple LDAP Server LDAPWriteReplicas, apple-ldap-writable-replica Apple registered, 1.3.6.1.4.1.63.1000.1.1.1.12.6 No mapping Apple LDAP Server PasswordServerList, apple-password-server-list Apple registered, 1.3.6.1.4.1.63.1000.1.1.1.12.4 No mapping Password Server PasswordServerLocation, apple-password-server-location Apple registered, 1.3.6.1.4.1.63.1000.1.1.1.12.1 No mapping Password Server 264 XMLPlist, apple-xmlplist Apple registered 1.3.6.1.4.1.63.1000.1.1.1.17.1 Appendix B Mac OS X Directory Data Apple extended schema Mappings for People The following tables specify how the LDAPv3 plug-in in Directory Utility (located in Accounts preferences) maps the Open Directory People record type and attributes to LDAP object classes. The tables also specify how the Active Directory connector in Directory Utility maps and generates Active Directory object categories and attributes from Open Directory record types and attributes. Record Type Mappings for People Open Directory name,RFC/ class LDAP object class nameOID Active Directory connector People, inetOrgPerson RFC standard RFC 2798 2.16.840.1.113730.3.2.2 Attribute Mappings for People Open Directory name,RFC/ class LDAP attribute nameOID Active Directory connector RecordName, cn RFC standard RFC 2256 2.5.4.3 EMailAddress, mail RFC 1274 0.9.2342.19200300.100.1.3 RealName, cn RFC 2256 1.2.840.113556.1.3.23 LastName, sn RFC 2256 2.5.4.4 FirstName, givenName RFC 2256 2.5.4.42 FaxNumber, fax RFC 2256 2.5.4.23 MobileNumber, mobile RFC 1274 0.9.2342.19200300.100.1.41 PagerNumber, pager RFC 1274 0.9.2342.19200300.100.1.42 Department, departmentNumber RFC 2798, 2.16.840.1.113730.3.1.2 Appendix B Mac OS X Directory Data RFC standard RFC standard RFC standard RFC standard RFC standard RFC standard RFC standard 1.2.840.113556.1.2.141 (Microsoft) 265 Open Directory name,RFC/ class LDAP attribute nameOID Active Directory connector JobTitle, title RFC standard RFC 2256 2.5.4.12 PhoneNumber, telephoneNumber RFC 2256 2.5.4.20 AddressLine1, street RFC 2256 2.5.4.9 Street, street RFC 2256 2.5.4.9 PostalAddress, postalAddress RFC 2256 2.5.4.16 City, locality RFC 2256 2.5.4.7 State, st RFC 2256 2.5.4.8 Country, c RFC 2256 2.5.4.6 PostalCode, postalCode RFC 2256 2.5.4.17 OrganizationName, o RFC 2256 2.5.4.10 RFC standard RFC standard RFC standard RFC standard RFC standard RFC standard RFC standard RFC standard 1.2.840.113556.1.2.146 (Microsoft) Mappings for PresetComputerLists The following tables specify how the LDAPv3 plug-in in Directory Utility (located in Accounts preferences) maps the Open Directory PresetComputerLists record type and attributes to LDAP object classes. The tables also specify how the Active Directory connector in Directory Utility maps and generates Active Directory object categories and attributes from Open Directory record types and attributes. 266 Appendix B Mac OS X Directory Data Record Type Mappings for PresetComputerLists Open Directory name,RFC/ class LDAP object class nameOID Active Directory connector PresetComputerLists, apple-preset-computer-list Apple extended schema Apple registered 1.3.6.1.4.1.63.1000.1.1.2.13 Attribute Mappings for PresetComputerLists Open Directory name,RFC/ class LDAP attribute nameOID Active Directory connector RecordName, cn RFC standard RFC 2256 2.5.4.3 MCXFlags, apple-mcxflags Apple registered 1.3.6.1.4.1.63.1000.1.1.1.1.10 MCXSettings, apple-mcxsettings Apple registered 1.3.6.1.4.1.63.1000.1.1.1.1.16 Keywords, apple-keyword Apple registered 1.3.6.1.4.1.63.1000.1.1.1.1.19 Apple extended schema Apple extended schema Apple extended schema Mappings for PresetGroups The following tables specify how the LDAPv3 plug-in in Directory Utility (located in Accounts preferences) maps the Open Directory PresetGroups record type and attributes to LDAP object classes. The tables also specify how the Active Directory connector in Directory Utility maps and generates Active Directory object categories and attributes from Open Directory record types and attributes. Record Type Mappings for PresetGroups Open Directory name,RFC/ class LDAP object class nameOID Active Directory connector PresetGroups, apple-preset-group Apple extended schema Apple registered 1.3.6.1.4.1.63.1000.1.1.3.14 Appendix B Mac OS X Directory Data 267 Attribute Mappings for PresetGroups Open Directory name,RFC/ class LDAP attribute nameOID Active Directory connector HomeDirectory, apple-group-homeurl Apple extended schema Apple registered 1.3.6.1.4.1.63.1000.1.1.1.1.6 HomeLocOwner, apple-group-homeowner Apple registered 1.3.6.1.4.1.63.1000.1.1.1.14.2 MCXFlags, apple-mcxflags Apple registered 1.3.6.1.4.1.63.1000.1.1.1.1.10 MCXSettings, apple-mcxsettings Apple registered 1.3.6.1.4.1.63.1000.1.1.1.1.16 RealName, apple-group-realname Apple registered 1.3.6.1.4.1.63.1000.1.1.1.14.5 Keywords, apple-keyword Apple registered 1.3.6.1.4.1.63.1000.1.1.1.1.19 RecordName, cn RFC 2256 2.5.4.3 GroupMembership, memberUid RFC 2307 1.3.6.1.1.1.1.12 PrimaryGroupID, gidNumber RFC 2307 1.3.6.1.1.1.1.1 Apple extended schema Apple extended schema Apple extended schema Apple extended schema Apple extended schema RFC standard Extended using RFC Extended using RFC Mappings for PresetUsers The following tables specify how the LDAPv3 plug-in in Directory Utility (located in Accounts preferences) maps the Open Directory PresetUsers record type and attributes to LDAP object classes. The tables also specify how the Active Directory connector in Directory Utility maps and generates Active Directory object categories and attributes from Open Directory record types and attributes. Record Type Mappings for PresetUsers 268 Open Directory name,RFC/ class LDAP object class nameOID Active Directory connector PresetUsers, apple-preset-user ObjectCategory = Person Apple registered 1.3.6.1.4.1.63.1000.1.1.2.15 Appendix B Mac OS X Directory Data Attribute Mappings for PresetUsers Open Directory name, RFC/class LDAP attribute name OID Active Directory connector HomeDirectory, apple-user-homeurl N/A Apple registered 1.3.6.1.4.1.63.1000.1.1.1.1.6 HomeDirectoryQuota, apple-user-homequota Apple registered 1.3.6.1.4.1.63.1000.1.1.1.1.8 HomeDirectorySoftQuota, apple-user-homesoftquota Apple registered 1.3.6.1.4.1.63.1000.1.1.1.1.17 MailAttribute, apple-user-mailattribute Apple registered 1.3.6.1.4.1.63.1000.1.1.1.1.9 PrintServiceUserData, apple-user-printattribute Apple registered 1.3.6.1.4.1.63.1000.1.1.1.1.13 MCXFlags, apple-mcxflags Apple registered 1.3.6.1.4.1.63.1000.1.1.1.1.10 MCXSettings, apple-mcxsettings Apple registered 1.3.6.1.4.1.63.1000.1.1.1.1.16 AdminLimits, apple-user-adminlimits Apple registered 1.3.6.1.4.1.63.1000.1.1.1.1.14 Picture, apple-user-picture Apple registered 1.3.6.1.4.1.63.1000.1.1.1.1.12 AuthenticationAuthority, authAuthority Apple registered 1.3.6.1.4.1.63.1000.1.1.2.16.1 PasswordPolicyOptions, apple-user-passwordpolicy Apple registered 1.3.6.1.4.1.63.1000.1.1.1.1.18 PresetUserIsAdmin, apple-preset-user-is-admin Apple registered 1.3.6.1.4.1.63.1000.1.1.1.15.1 Keywords, apple-keyword Apple registered 1.3.6.1.4.1.63.1000.1.1.1.1.19 RecordName, cn RFC 1274 2.5.4.3 RealName, cn RFC 2256 2.5.4.3 Appendix B Mac OS X Directory Data Apple extended schema Apple extended schema Apple extended schema Apple extended schema Apple extended schema Apple extended schema Apple extended schema Apple extended schema N/A Apple extended schema Apple extended schema Apple extended schema RFC standard RFC standard 269 Open Directory name, RFC/class LDAP attribute name OID Active Directory connector Password, userPassword N/A RFC 2256 2.5.4.35 GroupMembership, memberUid RFC 2307 1.3.6.1.1.1.1.12 PrimaryGroupID, gidNumber RFC 2307 1.3.6.1.1.1.1.1 NFSHomeDirectory, homeDirectory RFC 2307 1.3.6.1.1.1.1.3 UserShell, loginShell RFC 2307 1.3.6.1.1.1.1.4 Change, shadowLastChange RFC 2307 1.3.6.1.1.1.1.5 Expire, shadowExpire RFC 2307 1.3.6.1.1.1.1.10 Extended using RFC Extended using RFC N/A Extended using RFC N/A N/A Mappings for Printers The following tables specify how the LDAPv3 plug-in in Directory Utility (located in Accounts preferences) maps the Open Directory Printers record type and attributes to LDAP object classes. The tables also specify how the Active Directory connector in Directory Utility maps and generates Active Directory object categories and attributes from Open Directory record types and attributes. Record Type Mappings for Printers 270 Open Directory name, RFC/class LDAP object class name OID Active Directory connector Printers, apple-printer ObjectCategory = Print-Queue Apple registered 1.3.6.1.4.1.63.1000.1.1.2.9 Printers, printerIPP IETF-Draft-IPP-LDAP 1.3.18.0.2.6.256 Appendix B Mac OS X Directory Data Attribute Mappings for Printers Open Directory name, RFC/class, special purpose LDAP attribute name OID Active Directory connector RecordName, cn RFC standard RFC 2256 2.5.4.3 RealName, Not premapped 1.2.840.113556.1.4.300 (Microsoft) PrinterLPRHost, apple-printer-lprhost N/A Apple registered, 1.3.6.1.4.1.63.1000.1.1.1.9.2 RFC 2256 legacy support PrinterLPRQueue, apple-printer-lprqueue Apple registered, 1.3.6.1.4.1.63.1000.1.1.1.9.3 N/A legacy support PrinterType, apple-printer-type Apple registered, 1.3.6.1.4.1.63.1000.1.1.1.9.4 N/A legacy support PrinterNote, apple-printer-note Apple registered, 1.3.6.1.4.1.63.1000.1.1.1.9.5 N/A legacy support Location, IETF-Draft-IPP-LDAP Not premapped; could map to: printer-location 1.2.840.113556.1.4.222 (Microsoft) 1.3.18.0.2.4.1136 Comment, RFC 2256 Not premapped; could map to: description RFC standard 2.5.4.13 PrinterMakeAndModel, IETF-Draft-IPP-LDAP Not premapped; could map to: printer-make-and-model 1.2.840.113556.1.4.229 (Microsoft) 1.3.18.0.2.4.1138 PrinterURI, IETF-Draft-IPP-LDAP Not premapped; could map to: printer-uri Generated from uNCName 1.3.18.0.2.4.1140 PrinterXRISupported, IETF-Draft-IPP-LDAP Not premapped; could map to: printer-xri-supported Generated from portName/ uNCName 1.3.18.0.2.4.1107 Printer1284DeviceID, Apple registered Not premapped; could map to: printer-1284-device-id Apple extended schema 1.3.6.1.4.1.63.1000.1.1.1.9.6 Appendix B Mac OS X Directory Data 271 Mappings for AutoServerSetup The following tables specify how the LDAPv3 plug-in in Directory Utility (located in Accounts preferences) maps the Open Directory AutoServerSetup record type and attributes to LDAP object classes. The tables also specify how the Active Directory connector in Directory Utility maps and generates Active Directory object categories and attributes from Open Directory record types and attributes. Record Type Mappings for AutoServerSetup Open Directory name, RFC/class LDAP object class name OID Active Directory connector AutoServerSetup, apple-serverassistant-config Apple extended schema Apple registered 1.3.6.1.4.1.63.1000.1.1.2.17 Attribute Mappings for AutoServerSetup Open Directory name, RFC/class LDAP attribute name OID Active Directory connector RecordName, cn RFC standard RFC 2256 2.5.4.3 XMLPlist, apple-xmlplist Apple registered 1.3.6.1.4.1.63.1000.1.1.1.17.1 Apple extended schema Mappings for Locations The following tables specify how the LDAPv3 plug-in in Directory Utility (located in Accounts preferences) maps the Open Directory Locations record type and attributes to LDAP object classes. The tables also specify how the Active Directory connector in Directory Utility maps and generates Active Directory object categories and attributes from Open Directory record types and attributes. Record Type Mappings for Locations 272 Open Directory name, RFC/class LDAP object class name OID Active Directory connector Locations, apple-location Apple extended schema Apple registered 1.3.6.1.4.1.63.1000.1.1.2.18 Appendix B Mac OS X Directory Data Attribute Mappings for Locations Open Directory name, RFC/class LDAP attribute name OID Active Directory connector RecordName, cn RFC standard RFC 2256 2.5.4.3 DNSDomain, apple-dns-domain Apple registered 1.3.6.1.4.1.63.1000.1.1.1.18.1 DNSNameServer, apple-dns-nameserver Apple registered 1.3.6.1.4.1.63.1000.1.1.1.18.2 Apple extended schema Apple extended schema Standard Open Directory Record Types and Attributes For information about standard attributes and record types in Open Directory domains, see: ÂÂ “Standard Attributes in User Records” on page 273 ÂÂ “Standard Attributes in Group Records” on page 281 ÂÂ “Standard Attributes in Computer Records” on page 282 ÂÂ “Standard Attributes in Computer Group Records” on page 283 ÂÂ “Standard Attributes in Mount Records” on page 284 ÂÂ “Standard Attributes in Config Records” on page 285 For a complete list of standard record types and attributes, see the following file: /System/Library/Frameworks/DirectoryService.framework/Headers/DirServicesConst.h Standard Attributes in User Records The following table describes the standard attributes found in Open Directory user records. Use this information when working in the Workgroup Manager Inspector pane or when mapping user record attributes with Directory Utility (located in Accounts preferences). Important: When mapping Mac OS X user attributes to a read/write LDAP directory domain (an LDAP domain that is not read-only), do not map the RealName and the first RecordName attributes to the same LDAP attribute. For example, do not map both RealName and RecordName to the cn attribute. If RealName and RecordName are mapped to the same LDAP attribute, problems will occur when you try to edit the full (long) name or the first short name in Workgroup Manager. Appendix B Mac OS X Directory Data 273 Mac OS X user attribute Format First value: ASCII characters A–Z, A list of names associated with a a–z, 0–9, _,user. The first is the user’s short Second value: UTF-8 text name, which is also the name of the user’s home folder. RecordName: Important: All attributes used for authentication must map to RecordName. RealName: Example values Dave David Mac DMacSmith Nonzero length, 1 to 16 values. Maximum 255 bytes (85 triple-byte to 255 single-byte characters) per instance. First value must be 1 to 8 bytes for clients using Mac OS X v10.1 or earlier. UTF-8 text David L. MacSmith, Jr. A single name, usually the user’s full name; not used for authentication. Nonzero length, maximum 255 bytes (85 triple-byte to 255 single-byte characters). UniqueID: Values below 500 can have special significance. Values below 100 are typically used for system accounts. Zero is reserved for use by the system. SIgned 32-bit ASCII string of A unique user identifier, used for digits 0–9 access privilege management. Normally unique among entire population of users, but sometimes can be duplicated. Warning: A noninteger value is interpreted as 0, which is the UniqueID of the root user account. PrimaryGroupID: A user’s primary group association. NFSHomeDirectory: Signed 32-bit ASCII string of digits 0–9 Range is 1 to 2,147,483,648. UTF-8 text /Network/Servers/example/ Users/K-M/Tom King Local file system path to the user’s home folder. 274 Appendix B Mac OS X Directory Data Normally unique among all group records. If blank, 20 is assumed. Nonzero length. Maximum 255 bytes. Mac OS X user attribute Format Example values HomeDirectory: UTF-8 XML text <home_dir> <url>afp:// server/sharept</url> <path>usershomedir</ path></home_dir> The location of an AFP-based home folder. In the following example, Tom King’s home folder is K-M/Tom King, which resides beneath the Users share point directory: <home_dir> <url>afp:// example.com/Users</url> <path>K-M/Tom King</ path></home_dir> HomeDirectoryQuota: The disk quota for the user’s home folder. MailAttribute: Text for the number of bytes allowed If the quota is 10 MB, the value will be the text string “1048576.” UTF-8 XML text A user’s mail service configuration. PrintServiceUserData: UTF-8 XML plist, single value . A user’s print quota statistics. MCXFlags: UTF-8 XML plist, single value If present, MCXSettings is loaded; if absent, MCXSettings isn’t loaded. Required for a managed user. MCXSettings: UTF-8 XML plist, multivalued A user’s managed preferences. AdminLimits: UTF-8 XML plist, single value The privileges given by Workgroup Manager to a user that can administer the directory domain. Password: UNIX crypt The user’s password. Picture: UTF-8 text Maximum 255 bytes. UTF-8 text John is in charge of product marketing. Path to a recognized graphic file to be used as a display picture for the user. Comment: Any documentation you like. Maximum 32,676 bytes. Appendix B Mac OS X Directory Data 275 Mac OS X user attribute Format Example values UserShell: Path name /bin/tcsh The location of the default shell for command-line interactions with the server. /bin/sh None. This value prevents users with accounts in the directory domain from accessing the server remotely through a command line. Nonzero length. Change: Number Not used by Mac OS X, but corresponds to part of standard LDAP schema. Expire: Number Not used by Mac OS X, but corresponds to part of standard LDAP schema. AuthenticationAuthority: ASCII text Describes the user’s authentication methods, such as Open Directory, shadow password, or crypt password. Values describe the user’s authentication methods. Can be multivalued (for example, ;ApplePasswordServer; and ;Kerberosv5;). Each value has the format vers; tag; data (where vers and data may be blank). Not required for a user with only a crypt password. Absence of this attribute signifies legacy authentication (crypt with Authentication Manager, if it is available). Crypt password: ;basic; Open Directory password: ;ApplePasswordServer; HexID, server’s public key IPaddress:port ;Kerberosv5;Kerberos data Shadow password (local directory domain only): ÂÂ ÂÂ AuthenticationHint: UTF-8 text Text set by the user to be displayed as a password reminder. 276 Appendix B Mac OS X Directory Data ;ShadowHash; ;ShadowHash;<list of enabled authentication methods Maximum 255 bytes. Mac OS X user attribute Format Example values FirstName: Used by Address Book and other applications that use the Contacts search policy. LastName: Used by Address Book and other applications that use the Contacts search policy. EMailAddress: Any legal RFC 822 email address [email protected] A mail address that mail should be forwarded to when a user has no MailAttribute defined. Used by Address Book, Mail, and other applications that use the Contacts search policy. PhoneNumber: Used by Address Book and other applications that use the Contacts search policy. AddressLine1: Used by Address Book and other applications that use the Contacts search policy. PostalAddress: Used by Address Book and other applications that use the Contacts search policy. PostalCode: Used by Address Book and other applications that use the Contacts search policy. OrganizationName: Used by Address Book and other applications that use the Contacts search policy. Appendix B Mac OS X Directory Data 277 Format of MailAttribute in User Records User record MailAttribute field Format 278 Sample values AttributeVersion A required case-insensitive value <key>kAttributeVersion</ key><string>AppleMail 1.0</ that must be set to“AppleMail string> 1.0.” MailAccountState A required case-insensitive keyword describing the state of the user’s mail. It must be set to one of these values: “Off,” “Enabled,” or “Forward.” <key>kMailAccountState</ key><string>Enabled</string> POP3LoginState A required case-insensitive keyword indicating whether the user is allowed to access mail via POP. It must be set to “POP3Allowed” or “POP3Deny.” <key>kPOP3LoginState</ key><string>POP3Deny</ string> IMAPLoginState <key>kIMAPLoginState</ A required case-insensitive keyword indicating whether the key><string>IMAPAllowed</ string> user is allowed to access mail using IMAP. It must be set to “IMAPAllowed” or “IMAPDeny.” MailAccountLocation A required value indicating the <key>kMailAccountLocation</ key><string>domain.example. domain name or IP address of the Mac OS X Server responsible com</string> for storing the user’s mail. AutoForwardValue A required field only if MailAccountState has the value “Forward.” The value must be a valid RFC 822 email address. Appendix B Mac OS X Directory Data <key>kAutoForwardValue</ key><string>user@example. com</string> User record MailAttribute field Format Sample values NotificationState <key>kNotificationState</ key><string>NotificationOff</ string> An optional keyword describing whether to notify the user whenever new mail arrives. If provided, it must be set to “NotificationOff,” “NotificationLastIP,” or “NotificationStaticIP.” If this field is missing, “NotificationOff” is assumed. NotificationStaticIPValue An optional IP address, in bracketed, dotted decimal format ([xxx.xxx.xxx.xxx]). <key>kNotificationStaticIPVa lue</key><string>[1.2.3.4]</ string> If this field is missing, NotificationState is interpreted as “NotificationLastIP.” The field is used only when NotificationState has the value “NotificationStaticIP.” SeparateInboxState <key>kSeparateInboxState</ An optional case-insensitive keyword indicating whether the key><string>OneInbox</ string> user manages POP and IMAP mail using different inboxes. If provided, it must be set to “OneInbox” or “DualInbox.” If this value is missing, the value “OneInbox” is assumed. ShowPOP3InboxInIMAP An optional case-insensitive keyword indicating whether POP messages are displayed in the user’s IMAP folder list. If provided, it must be set to “ShowPOP3Inbox” or “HidePOP3Inbox.” <key>kShowPOP3InboxInIMAP</ key><string>HidePOP3Inbox</ string> If this field is missing, the value ShowPOP3Inbox is assumed. Appendix B Mac OS X Directory Data 279 User Data That Mac OS X Server Uses The following table describes how your Mac OS X Server uses data from user records in directory domains. Consult this table to determine the attributes or data types that your server’s services expect to find in user records of directory domains. In the far-left column, “All services” include AFP, SMB, FTP, HTTP, NFS, WebDAV, POP, IMAP, Workgroup Manager, Server Admin, the Mac OS X login window. Server component Mac OS X user attribute Dependency All services RecordName Required for authentication All services RealName Required for authentication All services AuthenticationAuthority Used for Kerberos, password server, and shadow password authentication All services Password Used for basic (crypt password) or LDAP bind authentication All services UniqueID Required for authorization (for example, file permissions and mail accounts) All services PrimaryGroupID Required for authorization (for example, file permissions and mail accounts) FTP service HomeDirectory Optional Web service NFSHomeDirectory AFP service NFS service Mac OS X login window Application and system preferences 280 Mail service MailAttribute Required to log in to mail service on your server Mail service EMailAddress Optional Appendix B Mac OS X Directory Data Standard Attributes in Group Records The following table describes the standard attributes found in Open Directory group records. Use this information when working in Workgroup Manager’s Inspector pane or when mapping group attributes with Directory Utility (located in Accounts preferences). Mac OS X group attribute Format Example values RecordName: ASCII characters A–Z, a–z, 0–9, _ Science Name associated with a group Science_Dept Science.Teachers Nonzero length, maximum 255 bytes (85 triple-byte to 255 single-byte characters). RealName: UTF-8 text Science Department Teachers Usually the group’s full name Nonzero length, maximum 255 bytes (85 triple-byte to 255 single-byte characters). PrimaryGroupID: Signed 32-bit ASCII string of A unique identifier for the group digits 0–9 Normally unique among all group records. GroupMembership: ASCII characters A–Z, a–z, 0–9, _,A list of short names of user records that are considered part of the group bsmith, jdoe HomeDirectory: <home_dir> <url>afp:// server/sharept</url> <path>grouphomedir</path></ home_dir> Structured UTF-8 text The location of an AFP-based home folder for the group Can be an empty list (normally for users’ primary group). In the following example, the Science group’s home folder is K-M/Science, which resides beneath the Groups share point directory: <home_dir> <url>afp:// example.com/Groups</url> <path>K-M/Science</path></ home_dir> Member: ASCII characters A–Z, a–z, 0–9, Same data as GroupMembership _,but each is used by different services of Mac OS X Server Appendix B Mac OS X Directory Data bsmith, jdoe Can be an empty list (normally for users’ primary group). 281 Mac OS X group attribute Format HomeLocOwner: ASCII characters A–Z, a–z, 0–9, _,- The short name of the user that owns the group’s home folder MCXFlags: Example values UTF-8 XML plist, single value If present, MCXSettings is loaded; if absent, MCXSettings isn’t loaded; required for a managed user MCXSettings: UTF-8 XML plist, multivalued The preferences for a workgroup (a managed group) Standard Attributes in Computer Records The following table describes the standard attributes found in Open Directory computer records. Computer records associate the hardware address of a computer’s primary Ethernet interface with a name for the computer. The name is part of a computer group record (much as a user is in a group). Use this information when working in Workgroup Manager’s Inspector pane or when mapping computer record attributes with Directory Utility (located in Accounts preferences). Mac OS X computer attribute Format Example values RecordName: UTF-8 text iMac 1 Name associated with a computer. Comment: UTF-8 text Any documentation you like. EnetAddress: The value of this attribute must be the Ethernet address (also known as the MAC address) of the computer’s built-in Ethernet interface, even if the computer connects to the directory using another network interface such as AirPort. 282 Colon-separated hex notation; leading zeroes may be omitted Appendix B Mac OS X Directory Data 00:05:02:b7:b5:88 Mac OS X computer attribute Format MCXFlags: UTF-8 XML plist, single value Example values Used only in the “guest” computer record; if present, MCXSettings is loaded; if absent, MCXSettings isn’t loaded; required for a managed computer. MCXSettings: UTF-8 XML plist, multivalued Used only in the “guest” computer record; a managed computer’s preferences. Standard Attributes in Computer Group Records The following table describes the standard attributes found in Open Directory computer group records. A computer group record identifies a group of computers (much as a group record identifies a collection of users). Use this information when working in Workgroup Manager’s Inspector pane or when mapping computer group record attributes with Directory Utility (located in Accounts preferences). Mac OS X computer group attribute Format Example values RecordName: UTF-8 text Lab Computers Name associated with a computer group Nonzero length, maximum 255 bytes (85 triple-byte to 255 single-byte characters) MCXFlags UTF-8 XML plist, single value MCXSettings: UTF-8 XML plist, multivalued Stores preferences for a managed computer Computers Multivalued list of computer record names Multivalued list of short names A list of groups whose members of groups may log in on the computers in this computer group Group Appendix B Mac OS X Directory Data iMac 1, iMac 2 herbivores, omnivores 283 Standard Attributes in Mount Records The following table describes the standard attributes found in Open Directory mount records. Use this information when working in Workgroup Manager’s Inspector pane or when mapping mount record attributes with Directory Utility (located in Accounts preferences). Mac OS X mount attributes Format Example values RecordName: UTF-8 text hostname:/path on server Host and path of the sharepoint VFSLinkDir indigo:/Volumes/home2 UTF-8 text /Network/Servers ASCII text For AFP:url Path for the mount on a client VFSType For NFS:nfs VFSOpts UTF-8 text For AFP (two values):net url==afp://;AUTH=NO%20 USER%20AUTHENT@server/ sharepoint/ For NFS:net VFSDumpFreq VFSPassNo 284 Appendix B Mac OS X Directory Data Standard Attributes in Config Records The following table describes the standard attributes found in the following Open Directory config records: ÂÂ The mcx_cache record always has the RecordName of mcx_cache. It also uses RealName and DataStamp to determine whether the cache should be updated or whether the server settings should be ignored. If you want managed clients, you must have an mcx_cache config record. ÂÂ The passwordserver record has the PasswordServerLocation attribute. Use this information when working in Workgroup Manager’s Inspector pane or when mapping config record attributes with Directory Utility (located in Accounts preferences). Mac OS X config attributes Format Example values RecordName: ASCII characters A–Z, a–z, 0–9, _,-,. mcx_cache Name associated with a config passwordserver Nonzero length, maximum 255 bytes (85 triple-byte to 255 single-byte characters). PasswordServerLocation: IP address or host name 192.168.1.90 Identifies the host of the password server that’s associated with the directory domain RealName For the mcx_cache config record, RealName is a GUID. DataStamp For the mcx_cache config record, DataStamp is a GUID. Appendix B Mac OS X Directory Data 285 A access ACLs 38, 72, 73, 179, 183 Active Directory domains 160, 172 administrator 73, 179 directory domain uses 22 directory service 132, 133 file 22 folder 22 group 178 login 177, 178 replicas 87 server 27, 178 SSH 178 user 158, 177, 178, 212 See also LDAP, permissions access control entries. See ACEs access control lists. See ACLs accounts administrator 82, 169 root 124, 125, 212 See also group accounts, mobile accounts, user accounts, Workgroup Manager ACEs (access control entries) 73 ACL attribute 253 ACL object class 231 ACLs (access control lists) 38, 72, 73, 179, 183 Active Directory accessing 160 administrator groups 169 advanced settings 132, 158 authentication 170 binding to 162, 171 client connections 121, 209 cross-domain authorization 67 definition 23 disabling service 132 editing records 172 enabling service 132 group IDs 167, 168 home folders 159, 164 integration of 65, 67 Kerberos 69, 207 286 Index Index LDAP access 172 mobile accounts 159, 163 Open Directory setup 57 preferred designation 169 server setup 94 troubleshooting 211, 214 unbinding from server 171 UNIX shell attribute 165 user IDs 166 See also mappings Address Book 36, 127, 134 addresses. See Ethernet ID, IP addresses, NAT administrator access control 73, 179 accounts for 82, 169 authentication authority 84, 86, 90, 115 directory services 17 Kerberos 44, 96 limits on 233 passwords for 43, 111, 112, 116, 212, 217 planning domains 34 privileges of 73 search policies 34 APOP (authenticated POP) 50, 54 archiving Open Directory master 196, 197 attributes ACL 253 Active Directory 168 adding 69, 148 authentication 41, 184, 234, 253 automount 253 computer 253, 282 computer group 283 computer list 253 configuration 155, 253, 285 contact information 238 directory services 148, 158 group 239, 281 importing 186 introduction 23 LDAP 147 location 253 machine 253 mount 253, 284 neighborhood 253 passwords 253 printer 233, 253 replication 253 resource 253 schema 253 service 253 standard 273, 278, 280, 281, 282, 283, 284, 285 TTL 231 UNIX shell 165 user 134, 231, 253, 273, 280 XML plist 253 augment object class 231 augment records 68 authentication Active Directory 170 administrator 84, 86, 90, 115 attributes 41, 184, 234, 253 bind 54, 116, 137 cached 39 clients 46, 49 credential-based 38, 45 definition 38 directory domains 22, 59 file services 50 LDAP 54, 116, 137, 154, 155 methods 39, 40, 50, 52, 53, 54 monitoring of 181 Open Directory master 29, 97 overview 11, 19, 37, 104 replication 60 SASL 12, 50 search policies 36, 127 server 46, 72 troubleshooting 212, 213, 214, 216 user 38, 42, 43 See also Kerberos, passwords authentication authority attributes 41, 184, 253 authentication authority object class 231 Authentication Manager 29, 40, 118 authorization 38, 66, 73 See also authentication automount attribute 253 automount object classes 231 automount share points 22 AutoServerSetup record type 272 B backup domain controller. See BDC basic authentication. See crypt passwords BDC (backup domain controller) 30, 90 Berkeley DB 11, 58 Berkeley Software Distribution. See BSD binding Active Directory 171 Index LDAP authentication 54, 116, 137, 152 Open Directory server 187 rebinding options 200 rebind-try delay time 152 See also trusted binding boot process. See startup BSD (Berkeley System Distribution) files 23, 175, 176 C cached authentication 39 cascading replication 58, 61, 62, 89 certificates 66, 190 client computers BSD files 23, 175, 176 connections 59, 119, 121 failover process 91 NIS 23, 174 Open Directory support 59 search policies 33, 127, 128, 129, 130, 131 setup 120, 121, 126, 127 share points 22 See also directory services clients, authentication of 46, 49 See also client computers, group accounts, users command-line tools deleting users or computers 184 directory configuration 159 Kerberos 48, 205, 206, 207 LDAP 199, 201, 219 overview 76 parameters list 218 passwords 111, 113, 114, 115 restoring servers 197, 198 short name changes 185 ssh 178 computer attributes 253, 282 computer group attributes 283 computer group object class 231 computer groups record types 283 computer list attributes 253 computer list object class 231 computer lists, mappings 262, 263, 266, 267 computer name 84, 90, 116, 150 computer object class 231 computers deleting 184 mappings 260, 261 record types 282 search policies 35, 36 See also client computers Config record type 263, 264 configuration attributes for 285 automatic client 120 BSD files 175, 176 287 client computers 120, 121 command-line tools 159 connection 92, 93, 94 cross-domain authorization 66 directory domain integration 65, 66, 67, 68 directory domain overview 56 directory services 126, 127 failover 91 Kerberos 47, 96, 97, 98, 102 LDAP 134, 135, 137, 140, 141, 143, 199, 209 local directory domain 80 Open Directory master 81, 83 Open Directory Password Server 81 Open Directory replica 87, 89 overview 77, 78 planning for 57 replica sets 61 server 93, 94, 272 trusted binding 149 UNIX files 19, 21, 23 Windows domain 84, 85, 86 configuration object classes 231 contact information attributes 238 contacts, search policies 36, 127 container object class 222 controllers, BDC 30, 90 See also PDC CRAM-MD5 authentication 50 credential-based authentication 38, 45 See also Kerberos cross-domain authorization 66 crypt passwords changing to 109 definition 39 encryption 41, 42 security issues 41 user account migration 117 Windows limitations 29, 40 D databases Berkeley DB 11, 58 Open Directory Password Server 52, 54 delay rebinding options, LDAP 152, 200 denial of service attack. See DoS attack DHCP (Dynamic Host Configuration Protocol) service LDAP 35, 89 mobile accounts 131 option 95 35, 187 security 131 DHX authentication 39, 50 Digest-MD5 authentication 50 directories. See directory services, domains, folders directory servers, managing connections 122, 123 directory services 288 Index access 132, 133 administrators for 17 advanced settings 126, 132 attributes 148 benefits of 17 connection problems 212 dscl tool 208 dseditgroup tool 208 Kerberos readiness 97 mapping of 148, 155 organization of 18 planning of 34 setup 126, 127 See also Active Directory, domains, Open Directory Directory Utility 75, 126, 127 distinguished name (DN) 25, 137 DNS (Domain Name System) service attributes 253 directory domain integration 66 Kerberos 96, 98 Open Directory setup 81, 98 troubleshooting 210 Windows users 84 documentation 14, 15 Domain Name System. See DNS domains, directory authentication 22, 59 binding of 187 identifying servers 59 integrating 65, 66, 67, 68, 69 NetInfo 29, 109, 118 NIS 23, 174 non-Apple 28 operating 208 organization of 18, 22, 23 planning of 34, 55, 58, 78 ports 72 replication 57 schemas 24, 69, 158, 220, 221, 222 search policies 127, 128, 129, 130, 131 storage capacity of 58 See also LDAP, local directory domains, Open Directory, Windows domain DoS attack (denial of service) 43, 189 dscl tool 208 dsconfigad tool 207, 209 dsconfigad tool 159 dsconfigldap tool 209 dseditgroup tool 208 Dynamic Host Configuration Protocol. See DHCP E encryption 41, 42, 51, 159 entries, object class 24, 25 Ethernet ID 216 exporting users 117 See also importing F failover BDC 30, 90 load balancing 63 PDC 30 setup 91 file services authentication 50 share points 22 SMB 28, 50 files access control 22 BSD 23, 175, 176 property list (plist) 211 UNIX configuration 19, 21, 23 finding users and groups 26, 27 See also searching Firewall service 72 firewalls, limitations of 45 folders, access control 22 See also files, home folders G GID (group ID) 66, 159, 167, 168 global password policy 110 globally unique identifier. See GUID group accounts as administrators 169 GID mappings 167 group ID 159, 168 importing 186 presets 231, 267, 268 See also groups group attributes 239, 281 group auxiliary object class 223 group ID. See GID groups access control 178 information storage for 22 joining Kerberos realm 102 mappings 167, 258, 259, 267, 268 record editing 208 record types 281 GUID (globally unique identifier) 186 H hash, password 39, 52, 53 help, using 13 home folders Active Directory 159, 164 directory domain uses 22 group attributes 239 Index local user 164 network 164 user attributes 231, 238 I idle rebinding options, LDAP 200 idle timeout, LDAP 153 idle timeout, LDAP connection 200 importing attributes 186 groups 186 records 186 users 117, 186 Inspector 182, 183, 184 IP addresses 81, 121 IP firewall service 72 K kadmin tool 206, 207 kadmind daemon 206 kdb5_util tool 205 Kerberos administrator 44, 96 attributes 253 authentication process 49 cross-domain authorization 66 deleting identities 184 directory domain conflicts 69 disabling 99 DNS 81, 96, 98 domain integration 65 enabling 110, 215 features 11, 38, 43, 44, 45, 46, 47 joining 102 LDAP 44 management of 205, 206, 207 passwords 43 principals 48 realms 48, 102, 216 replication of 60 security 45 setup 96, 97, 98, 102 troubleshooting 210, 214 users 44, 98, 100 L LAN Manager authentication 40, 50 LDAP (Lightweight Directory Access Protocol) service Active Directory 172 administrator requirement 84 advanced settings 133 authentication 54, 116, 137, 152, 154, 155 command-line tools 159, 185 configuration 140 289 connection settings 92, 143, 150, 152, 153 definition 23 deleting configuration 143 DHCP 35, 89 directory schemas 69 disabling 133 distribution tools 199, 219 duplicating configuration 141 enabling 133 idle timeout 200 Kerberos 44 LDIF 204 Mac OS X 157 mail 134 management of 199 NetInfo, migrating from 29, 118 Open Directory 11 rebinding options 200 replication 60 schemas 221, 222 search policies 35 searching 25, 83, 146, 189, 201, 214 security 37, 106, 145, 155, 187, 189, 190 server referrals 153 setup 134, 135, 137, 199, 209 structure of 25 timeouts 151, 152, 153, 189 troubleshooting 212, 214 user privileges 157 See also attributes, mappings, object classes, trusted binding ldapmodrdn tool 185 ldapsearch tool 201 LDAPv3 access 133, 135, 145, 172 LDIF (Lightweight Directory Interchange Format) 204 load balancing 57, 63 local directory domains definition 23 introduction 24, 26 password types 37, 39 planning for 55 search policy 31, 33, 35, 130 setup 80 Windows users 29 local home folders 164 location attributes 253 location object class 231 Locations record type 272, 273 login access control 177, 178 directory domains 22, 59 failed attempts 181 mobile accounts 64 passwords 40 picture for user 233 290 Index speeding up 61 troubleshooting 213 user instructions 83 Windows setup authority 84 logs, Open Directory 181 long name 240, 253 M Mac OS X BSD files 175, 176 populating directories 157 read-only LDAP access 157 troubleshooting login 213 Mac OS X Server adding connections 122 authentications supported 29, 44, 47, 51, 92 BDC 30 BSD files 175 failover issues 91 importing records 186 password migration 117 replica issues 87 restoring Open Directory master 197 trusted binding 187 upgrading 64, 118 machine attributes 253 machine auxiliary object class 231 magic triangle server integration 67, 68, 103 mail service 22, 50, 134, 232 MailAttribute field 278 managed network views 23 mappings Active Directory 166, 167, 168 AutoServerSetup record type 272 computer lists 262, 263, 266, 267 computers 260, 261 Config record type 263, 264 directory services 148, 155 groups 167, 258, 259, 267, 268 LDAP 135, 137, 146, 148, 155 Locations record type 272, 273 mounts 259, 260 overview 220 People record type 265 printers 270, 271 RFC 2307 138, 155, 167 users 166, 253, 254, 258, 259, 268, 269 media access control. See Ethernet ID migration NetInfo to LDAP 29, 118 password 117 mobile accounts Active Directory 159, 163 authentication 39 LDAP 131 login 64 password policies 43, 112 search policies 35, 36 VPN service 64 mount attributes 253, 284 mount object class 231 Mount record type 259, 260, 284 mounting, automounting 22, 231, 253 MS-CHAPv2 authentication 50, 51, 93 N naming conventions computer name 84, 90, 116, 150 long name 240, 253 short name 185 user name 82 NAT (Network Address Translation) 64 neighborhood attributes 253 neighborhood object class 231 NetInfo domains 29, 109, 118 Network Address Translation. See NAT network home folders 164 Network Information Service. See NIS network services IP addresses 81, 122 IP firewall service 72 NAT 64 VPN 50, 64, 213 See also DHCP, DNS network time protocol. See NTP networks client connections 59, 119, 121 configuration 92, 93, 94 Kerberos realm 216 LDAP connections 92, 143, 150, 152, 153 managed views 23 private 64 public 64 replica connections 89 troubleshooting 212 NIS (Network Information Service) 23, 174 NTLM authentication 40, 50, 93 NTP (network time protocol) 214 O object classes ACL 231 adding to schemas 69 augment 231 authentication authority 231 automount 231 computer 231 computer group 231 computer list 231 configuration 231 container 222 group 223, 231 Index introduction 23 location 231 machine auxiliary 231 mount 231 neighborhood 231 overview 222 printer 231 resource 231 service 231 TTL 222 user 222, 231 See also attributes offline attacks 40 Open Directory access tools 23, 177, 178, 179 BDC 30, 90 binding policy 187 client computer support 59 connection setup 92, 93, 94, 122, 123 DNS setup 81, 98 editing data 182, 185 functions of 18, 20, 21 history of 19, 21 Inspector 182, 183, 184 Kerberos 11, 38, 69 LDAP 11 management tools 74, 75, 76, 177 monitoring 123, 180 monitoring of 180, 181 options settings 186, 187 overview 11, 17 PDC 28, 84, 85, 86 performance improvement 71 remote servers 79 replication of 192 search policies 31, 34, 36 security policy 187 settings 218 setup 57, 77, 78 SMB services 28 standalone service 80 status checking 180, 181 turning on 79 uses for 22 viewing data 182 Workgroup Manager 18 See also Active Directory, domains, mappings Open Directory master archiving 196, 197 authentication 29, 97 binding 187 definition 60 DNS 81, 98 failover 91 introduction 24 passwords 106 291 replica management 58, 61, 63, 64, 81, 192, 195 restoring 197 security policy 187 setup 81, 83 status checking 180 troubleshooting 210, 211 upgrading 64 Open Directory Password Server archiving 197 authentication 29, 38, 50 database 52, 54 deleting slots 184 password policy 43 replication of 60 security 72 setup 81 troubleshooting 213 Open Directory replica access control 87 attributes 253 authentication 60 BDC 30 changing to relay 192 decommissioning of 195 failover 91 hosting 87 introduction 12, 24 master's management of 58, 61, 63, 64, 192, 195 NAT 64 passwords 60, 106 promotion of 81, 192 replica sets 61 setup 87, 89 troubleshooting 210, 211 updating 71 open source modules 11 See also Kerberos, Open Directory open/close timeout, LDAP connection 151 OpenLDAP 199, 219 See also LDAP option 95, DHCP 35, 187 P PAC (Privilege Attribute Certificate) 66 packets, data 159 Password Server. See Open Directory Password Server passwords administrator 43, 111, 112, 116, 212, 217 attributes 253 best practices 40, 105 changing 105, 107 creating 105, 117 exporting 117 hash 39, 52, 53 importing 117 292 Index LDAP 155 migration of 117 offline attacks 40 Open Directory 38, 40, 41, 42, 50, 91, 106, 107, 114 policies 37, 42, 110, 112, 238 replicas 60 resetting 52, 106, 217 root account 125 troubleshooting 212, 213, 216 types 37, 38, 39, 107, 109 user accounts 212 vs. single sign-on 43 Windows domain 29, 40, 41, 42 See also crypt passwords, Open Directory Password Server, shadow passwords PDC (primary domain controller) failover 30 Open Directory as 28 server setup 93 setup 84 People record type 265 permissions access 179 administrator 73 user 157 picture, user login 233 plug-ins 11, 158 portable computers, search policies 35, 36 See also mobile accounts ports directory domain server 72 replication 195 service attribute 253 preset computer group object class 231 preset computer list object class 231 preset computer object class 231 preset group object class 231 preset user attribute 253 preset user object class 231 PresetComputerLists record type 266, 267 PresetGroups record type 267, 268 PresetUsers record type 268, 269 primary domain controller. See PDC principals, Kerberos 48, 206 printer attributes 233, 253 printer object class 231 Printers record type 270, 271 private network 50, 64 Privilege Attribute Certificate. See PAC privileges, administrator 73 See also permissions problems. See troubleshooting property list files 211 protocols NTP 214 SMB 28, 50 See also DHCP, LDAP pseudo-master server 66 public network 64 pwpolicy tool 111, 113, 114, 115 Q query timeout, LDAP 152 R RAID (Redundant Array of Independent Disks) 72 RDN (relative distinguished name) 25 read-only access, LDAP 157 real name. See long name realms. See Kerberos RealName 147 rebinding options, LDAP 200 rebind-try delay time, LDAP 152 records adding to schemas 69 augment 68 deleting 184 directory domain capacity 58 editing Active Directory 172 enabling for Kerberos 215 importing 186 introduction 23 mapping to directory services 148, 155 standard types 273, 278, 280, 281, 282, 283, 284, 285 See also attributes, mappings Redundant Array of Independent Disks. See RAID referrals, server 153 relative distinguished name. See RDN relays 89, 180, 192, 211 remote servers 79, 127, 178 replication cascading 58, 61, 62, 89 directory domains 57 management of 192, 195 monitoring of 180 multibuilding 63 ports 195 security 72 subordinate servers 67 troubleshooting 210, 211 See also Open Directory replica resource attribute 253 resource object class 231 resource usage 22 RFC 2307 mapping 138, 155, 167 root account 124, 125, 212 S SACLs (service access control lists) 38, 72, 179 Index SASL (Simple Authentication and Security Layer) 12, 50 See also Open Directory Password Server SASL (Simple Authentication Layer) 201 schema attributes 253 schemas, directory domain 24, 69, 158, 220, 221, 222 See also attributes, object classes, records search base, LDAP 25, 83, 147, 214 search policies administrator 34 advanced settings 127 authentication 36, 127 automatic 34, 128 changing 131 computers 35, 36 contacts 36, 127 custom 36, 129 definition 28, 31 DHCP 131 LDAP 35 levels 31, 32, 33 local 130 searching LDAP 25, 83, 146, 189, 201, 214 users and groups 26, 27 secure SHell. See SSH Secure Sockets Layer. See SSL security best practices 72 certificates 66, 190 DHCP 131 disabling authentication methods 52, 53 firewalls 45, 72 Kerberos 45 LDAP 37, 106, 145, 155, 187, 189, 190 root accounts 125 SASL 12, 50 search policies 36 server policy settings 187 SSL 121, 190 user accounts 40 See also authentication, passwords, permissions Server Admin 67, 74 Server Assistant configuration object class 231 Server Message Block. See SMB servers accessing 27, 178 adding 121 authentication 46, 72 binding to 187 editing 123 hosting replicas on 87 identifying 59 Kerberos realm connections 102, 216 magic triangle integration 67, 68, 103 monitoring 123 293 ports for 72 pseudo-master 66 referrals 153 remote 79, 127, 178 removing 122 restoring 197, 198 security policy 187 setup 93, 94, 272 subordinate 66 unbinding from 171 See also Open Directory service access control lists. See SACLs service attributes 253 service object class 231 setup procedures. See configuration shadow passwords authentication methods 50, 113 changing to 109 definition 39 disabling 53 features 42 security issues 41 Windows limitations 29, 40 share points 22 shared directory domains identifying servers 59 introduction 26, 27 NetInfo 29, 109, 118 planning for 55, 56 search policies 32, 33 troubleshooting login 213 user information 80 See also LDAP short name 185 Simple Authentication and Security Layer. See SASL single sign-on authentication 11, 43, 45, 70 See also Kerberos slapconfig tool 197, 198, 199 slapd daemon 199 slurpd daemon 199 SMB (Server Message Block) service 28, 50 Snow Leopard server. See Mac OS X Server SSH (secure SHell host) 72, 88, 178 SSL (Secure Sockets Layer) 121, 190 standalone directory service. See local directory domains startup, problems with 212 subordinate server 66 T templates, LDAP mapping 148 ticket-based authentication 45 See also Kerberos time synchronization 50, 60, 96, 214 timeout, connection 151, 152, 153 time-to-live attribute (TTL) 231 294 Index time-to-live object class (TTL) 222 troubleshooting Active Directory 211 authentication 210, 212, 213, 214, 216 connections 212 replication 210, 211 trusted binding Active Directory 162 options for 136 policies 187 setup 149 stopping 143, 150 TTL attribute. See time-to-live attribute two-level search policies 32 U UIDs (user IDs) 66, 82, 159, 166 UNIX shell attribute 165 UNIX configuration files 19, 21 crypt passwords 109 group ID mapping 167 RFC 2307 mapping 138 security issues 40 upgrading Mac OS X Server 64, 118 URLs (Uniform Resource Locators) 253 user accounts accessing 158 deleting 185 directory domains 56, 80 editing 172 exporting 117 finding 26, 27 importing 117, 186 passwords 54, 212 root 124, 125, 212 security 40 user names 82 See also group accounts, passwords, users user attributes 134, 231, 253, 273, 280 user IDs. See UIDs user name 82 user object classes 222 users access control 158, 177, 178, 212 authentication 38, 42, 43, 98, 100, 113, 114 cross-domain authorization 66 directory domain uses 22, 26, 27 directory service benefits 17 disconnecting 122 login 83, 233 mappings 155, 166, 253, 254, 258, 259, 268, 269 migration of 118 object classes 222, 231 permissions 157 preferences storage 22 record types 268, 269, 273, 278, 280 searching for 201 troubleshooting authentication 212, 213, 214, 216 Windows 28, 29, 84 See also clients, home folders, user accounts, Workgroup Manager V VPN (Virtual Private Network) 50, 64, 213 W WebDAV-Digest authentication 50, 54 Windows 2000 setup 86 Windows domain BDC 30, 90 connections 93, 94 Open Directory setup for 84, 85, 86 passwords 29, 40, 41, 42 PDC 28, 84, 85, 86 See also Active Directory, SMB Windows Vista setup 85 Windows XP setup 86 Workgroup Manager augment records 68 authentication role 104 deleting user accounts 185 functions of 76 Inspector 182, 183, 184 LDAP directories 157 Open Directory 18 X XML plist attribute 253 Index 295