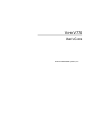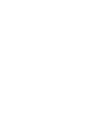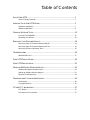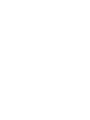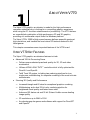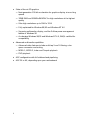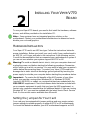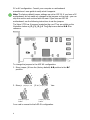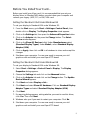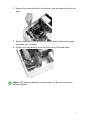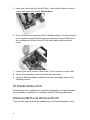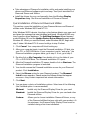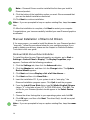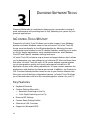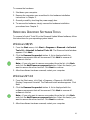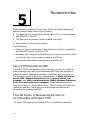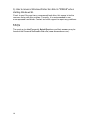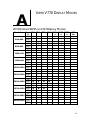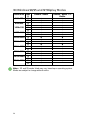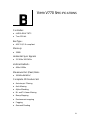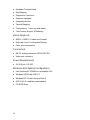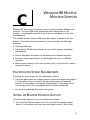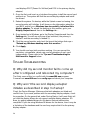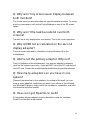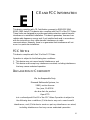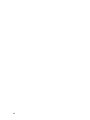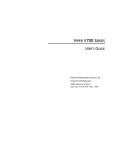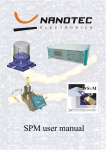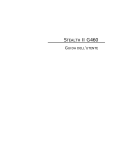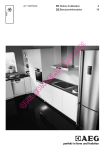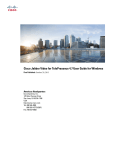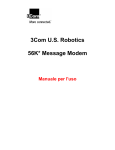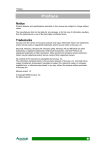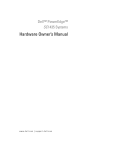Download Diamond Video Card User`s guide
Transcript
VIPER V770 USER’S GUIDE Diamond Multimedia Systems, Inc. Table of Contents ABOUT VIPER V770 ................................................................................................1 Viper V770 Key Features ............................................................................................... 1 INSTALLING YOUR VIPER V770 BOARD ......................................................................3 Hardware Installation .................................................................................................... 3 Software Installation ...................................................................................................... 8 DIAMOND SOFTWARE TOOLS ....................................................................................12 InControl Tools 99 Utility ................................................................................................. 12 Updating Your Drivers.................................................................................................... 13 REMOVING YOUR DIAMOND PRODUCT .....................................................................14 Removing Viper V770 Under Windows 98/95 ............................................................. 14 Removing Viper V770 Under Windows NT 4.0............................................................. 14 Removing Diamond Software Tools ............................................................................ 15 TROUBLESHOOTING .................................................................................................16 Windows 98 Q & A ......................................................................................................... 17 VIPER V770 DISPLAY MODES ...................................................................................19 VIPER V770 SPECIFICATIONS ....................................................................................21 WINDOWS 98 MULTIPLE MONITOR SUPPORT ...............................................................23 Multimonitor System Requirements.............................................................................. 23 Setting Up Multiple Monitor Support............................................................................ 23 Tips and Troubleshooting .............................................................................................. 24 TRADEMARK AND COPYRIGHT INFORMATION ..............................................................26 Trademarks ..................................................................................................................... 26 Copyright Notices.......................................................................................................... 26 CE AND FCC INFORMATION ...................................................................................27 FCC Notice ..................................................................................................................... 27 Declaration of Conformity............................................................................................ 27 1 ABOUT VIPER V770 The Viper V770 graphics accelerator is made for the high-performance computer enthusiast who is looking for a compelling graphics experience while using the PC for either entertainment or productivity. The V770 delivers an unparalleled combination of high performance 2D and 3D graphics, providing rich multimedia output under the Windows platform. The Viper V770’s 32MB of high-speed memory delivers powerful gaming at high resolutions, and handles the most robust 3D textures featured in the latest games. This chapter summarizes some important features of the V770 board. VIPER V770 KEY FEATURES The Viper V770 graphics accelerators features include: ♦ Advanced 128-bit Processing Power ⇒ Delivers unprecedented speed and quality for 2D, 3D and video acceleration ⇒ Utilizes nVIDIA’s RIVA TNT2™ controller which is fully optimized for DirectX 6 and OpenGL ⇒ TwiN Texel 3D engine, including two rendering pipelines for true single-pass multitexturing, for exquisite rendering of the most intricate environments ♦ Stunning 3D Quality and Performance ⇒ Increased triangle and fill rates for exceptional graphics rendering ⇒ Multitexturing and a dual 32-bit color rendering pipeline for heightened visual quality and faster frame rates ⇒ Advanced 3D feature set and 32-bit Z/stencil buffer ensure dazzling image quality ⇒ 3D resolutions up to 2048 x 1536 ⇒ Accelerates popular games and software with support for Direct3D and OpenGL® ® 1 ♦ State-of-the-art 2D graphics ⇒ Next-generation 128-bit acceleration for graphics display at scorching speeds ⇒ 32MB RAM and 300MHz RAMDAC for high resolutions at the highest quality ⇒ Ultra-high resolutions up to 2048 x 1536 ⇒ Fully optimized for Windows 98/95 and Windows NT 4.0 ⇒ Supports multimonitor display, and the OnNow power management feature of Windows 98 ⇒ Accelerates Windows 98/95 and Windows NT 4.0, WHQL certified for compatibility ♦ Advanced multimedia capabilities: ⇒ Advanced video features include multi-tap X and Y filtering, color space conversion and scaling ⇒ MPEG-1, MPEG-2, Indeo and Cinepak playback ⇒ DVD playback ♦ AGP configuration with full sideband and pipelining ♦ AGP 2X or 4X, depending upon your motherboard 2 2 INSTALLING YOUR VIPER V770 BOARD To use your Viper V770 board, you need to first install the hardware, software drivers, and utilities provided on the installation CD. Note— Some systems have an integrated graphics solution on the motherboard. Contact your motherboard manufacturer to determine how to disable your on-board graphics. HARDWARE INSTALLATION Your Viper V770 card is an AGP bus type. Follow the instructions below for proper installation. Before you install your card, verify if your motherboard is an AGP 2X, or 4X type, and refer to the instructions in the following section. Consult the documentation that accompanied your motherboard or system if you are not sure whether your system supports AGP 2X or 4X. Warning! To avoid accidental electric shock, shut your computer down and unplug the power cord before starting the following procedures. Remember which cables go to which connectors. You may want to label your computer’s cables before disconnecting them. To protect your Viper V770 board from damage due to static electrical discharge, ground yourself by touching the power supply box inside your computer before starting the procedures below. Important— To receive the full benefits of the AGP version of your Viper board, you must be running either Windows 98, or Windows 95 OSR2 (version 4.00.950 B, or newer) on a system that has been updated with the USB OSR2.1 supplement. Check the software disks that were included with your computer equipment to verify that you have the USB supplement, or contact your computer manufacturer for additional details. If you are running Windows NT 4.0, you must be updated with the latest Service Pack. Service Pack 4 is the current version available from Microsoft. Setting the Jumpers for Your Card Your card may be equipped with jumper switches and may require certain jumper settings to operate properly on either AGP 2X or 4X motherboards. You must first determine whether your AGP motherboard supports an AGP 3 2X or 4X configuration. Consult your computer or motherboard manufacturer’s user guide to verify what it supports. Note: The factory default jumper settings are set to AGP 2X. If you have a 2X motherboard, do not make any changes to the jumpers on the card— you can skip this section and continue with the next. If you have an AGP 4X motherboard, use the following instructions to set the jumpers. The Viper V770 has 4 jumpers located on the card. They are visible on the illustration below as J1, J2, J3, J4. The J4 pins are marked A B C for reference. A B C To change the jumpers to the AGP 4X configuration: 1. Move jumper J4 from the (factory default) A-B position to the B-C position: A A B B C C Jumper J4, 2. Move jumpers J1,A-BJ2, J3 to the closed Jumper J4, B-Cposition: Jumper J1-3, open position, Jumper J1-3, closed position, Your card is now set to the AGP 4X configuration. 4 Before You Install Your Card… Before you install your Viper card, it is recommended that you set your display driver to Standard VGA before you shut down your computer and remove your legacy (AGP, PCI, or ISA) VGA card. Setting the Standard VGA Under Windows 95 To set your display to Standard VGA under Windows 95: 1. From the Start menu, go to Start > Settings> Control Panel, then double-click on Display. The Display Properties sheet appears. 2. Click on the Settings tab, then press the Advanced Properties button. 3. Click on the Adapter tab, the press the Change button. The Select Device window appears. 4. Click on the Show All Devices bullet. Under Manufacturers select (Standard Display Types). Under Models, select Standard Display Adapter (VGA). 5. Click on Apply, then click on OK in all windows to close and accept the changes. 6. Shut down your computer. You are now ready to remove your old graphics card and install your new Viper V770 board. Setting the Standard VGA Under Windows 98 To set your display to Standard VGA under Windows 98: 1. Select Start > Settings > Control Panel > Display. The Display Properties dialog appears. 2. Choose the Settings tab and click on the Advanced button. 3. Click on the Adapter tab and click on the Change button. The Update Device Wizard appears. 4. Click Next and select Display a list… 5. Click Next and select Show All Hardware. Click on Standard Display Adapter Types and select Standard Display Adapter (VGA). 6. Click Next. 7. If a warning dialog appears, asking whether you want to use this driver, click Yes. Then click Next. 8. Windows asks you if you want to restart your computer. Click No. 9. Shut down your computer. You are now ready to remove your old graphics card and install your new Viper V770 board. 5 Setting the Standard VGA Under Windows NT 4.0 To set your display to Standard VGA under Windows NT 4.0: 1. From the Start menu, go to Start > Settings > Control Panel, then double click on Display. The Display Properties sheet appears. 2. Click on the Settings tab, then click the Display Type button. 3. Under Adapter Type, click on the Change button. The Change Display window appears. 4. Under Manufacturers, select Standard Display Types. Under Display, choose VGA Compatible Display Adapter. 5. Click on OK. You may need to insert your Windows NT 4.0 CD-ROM. 6. Click on Close and OK to accept the changes. 7. Shut down your computer. You are now ready to remove your old graphics card and install your new Viper V770 board. Note— You should have the latest Service Pack for NT 4.0 (Service Pack 4) loaded for the Viper V770 to operate properly. Service Pack 4 is available from Microsoft’s web page, www.microsoft.com. After you have completed the steps above and removed your old graphics card, you can continue with the procedures below to install your Viper V770 board. Installing Your Viper V770 AGP Board Installing your card should take just a few minutes. Please note that the illustrations provided in this section are for instructional use only; the card shown may look different than the one you purchased. To install your AGP card, follow these steps: 1. With the power off, remove your computer cover and locate the AGP slot. 6 2. Remove the screw attached to the bracket cover and remove the bracket plate. 3. Before handling the card, ground yourself by touching the power supply box inside your computer. 4. Position your card directly above the AGP slot as illustrated below. Note— AGP cards are designed to fit one way only. Be sure your card is properly aligned. 7 5. Insert your card firmly into the AGP slot. Care should be taken to press it evenly and snugly into its slot. Do not force. 6. Once you are certain that the card is installed properly in its slot, secure it to the computer frame with the screw you removed in step 2. Make sure the card does not lift out of the AGP slot while tightening the bracket screw. 7. Connect your VGA monitor cable to the 15-pin connector on your card. 8. Secure your computer cover and reboot your computer. 9. Continue with the software installation for your operating system in the following sections. SOFTWARE INSTALLATION Now that you have installed your new Diamond graphics card and rebooted your computer, complete your installation using the following directions. Windows 98/95 and Windows NT 4.0 There are two ways to install the software for your Diamond graphics card: 8 ♦ Take advantage of Diamond’s installation utility and make installing your drivers and Diamond software quick and easy. See Quick Installation of Diamond Drivers and Utilities. ♦ Install the drivers for your card manually from the Windows Display Properties dialog. See Manual Installation of Diamond Drivers. Quick Installation of Diamond Drivers and Utilities This section covers the installation of your Diamond drivers and Diamond utilities under Windows 98/95 and NT 4.0. After Windows 98/95 reboots, the plug-n-play feature detects your new card and gives the message that new hardware was found. Windows 98/95 may then compile a driver database. The Add New Hardware Wizard appears under Windows 98, and the Update Device Driver Wizard appears under Windows 95. When you see the Wizard, under Windows 98/95, begin with step 1 below. Windows NT 4.0 users should go to step 2 below: 1. Click Cancel. Your computer will finish booting up. 2. After your computer boots, insert the Diamond installation CD disk into your CD- or DVD-ROM drive. If your computer is set to “auto play,” the Diamond installation program starts; go to step 5. If not, go to step 3. 3. Double click on My Computer, then double-click on the letter of your CD- or DVD-ROM drive. The Diamond installation CD opens. 4. After the Diamond installation CD opens, double-click on Start.exe. The Diamond installation program is launched. 5. You should now see the Diamond installation screen for your Diamond product. Click Installation. 6. Select the Drivers option for your Diamond product. The Diamond Install screen appears. Please review the Release Notes that appear onscreen— they contain important last-minute information. 7. Click Next. 8. You are given a choice of installation options. Select one of the following (the Standard option is recommended): Minimal: Installs only the Diamond Display Driver for your card. Standard: Installs the Diamond Display Driver for your card and other Diamond utilities. Custom: Allows you to choose installation Diamond Drivers, or any of the Diamond utilities that may ship with your product. At the minimum, the Diamond Viper Display Driver must be installed during a first-time installation. 9 Note— Diamond Drivers must be installed the first-time you install a Diamond product. 9. Click the button of the installation option you want. We recommend that you use the default installation directories. 10.Click Next to continue installation. Note— If you are prompted to keep or replace existing files, keep the newer files. 11.After the installation is complete, click Next to restart your computer. Congratulations, you have successfully installed your new Diamond graphics accelerator! Manual Installation of Diamond Drivers If, for some reason, you need to install the drivers for your Diamond product “manually,” follow the procedures below for your operating system. If you need to update your drivers, please see the chapter on Diamond Software Tools later in this user guide. Windows 98/95 Manual Driver Installation To install the driver for your Diamond graphics accelerator, go to Start > Settings > Control Panel > Display. The Display Properties page appears. Continue with the following procedure: 1. Click the Settings tab, then click the Advanced button. 2. Click the Adapter tab, and then click the Change button. The Update Device Wizard appears. 3. Click Next and choose Display a list of all the drivers … 4. Click Next and then click Have Disk… 5. Insert the installation CD. If your system is set to “auto-play,” the Diamond installation program opens. Click Quit to exit the program. 6. From the Install From Disk dialog, type X:\Win9x\English\Drivers (where “X” is the letter of your CD- or DVD-ROM drive). Click OK. The .inf file for your Diamond product should appear in the Select Device window. 7. Choose the driver that applies to your operating system and click OK. 8. Click OK again, and then click Next. The driver file(s) should be copied to your system. Note— If you are prompted to keep or replace existing files, keep the newer files. 10 9. Click Finish, then click Close. 10.Click Close to exit the Display Properties dialog. 11.Reboot your computer. Windows NT 4.0 Manual Driver Installation To install the NT 4.0 driver for your Diamond graphics accelerator, go to Start > Settings > Control Panel > Display. The Display Properties page appears. Continue with the following procedure: 1. Click the Settings tab, then click the Display Type… button. 2. Click the Change button. The Change Display dialog appears. 3. Click Have Disk… The Install From Disk dialog appears. 4. Insert the installation CD. If your system is set to “auto-play,” the Diamond installation program opens. Click Quit to exit the program. 5. Type X:\NT4\English\Drivers (where “X” is the letter of your CD- or DVD-ROM drive). Click OK. The Change Display dialog appears. 6. Select the driver for your Diamond product and click OK. 7. If the Third-party Drivers window appears, click Yes to proceed. The driver files will now be copied to your system. 8. After you receive a message that the drivers were successfully installed, click OK. 9. Click Close in the Display Type dialog. You are now placed back into the Display Properties page. 10.Click the Test button to check your settings, or, click the close window box in the upper-right corner of the Display Properties page to exit. 11.Reboot your computer. After you reboot, you may be requested by the system to check the display driver. Make any changes you want to your display settings at this time. 11 3 DIAMOND SOFTWARE TOOLS Diamond Multimedia is committed to keeping your new product running at peak performance and providing tools to fully optimize your system for your personal applications. INCONTROL TOOLS 99 UTILITY Diamond’s InControl Tools 99 allows you to take charge of your Windows desktop and make Windows easier to use and control. InControl Tools 99 brings more functionality to the Windows desktop by delivering the most comprehensive set of easy-to-use 3D desktop features, enabling you to make on-the-fly display adjustments, setup keyboard shortcuts, select between Direct3D and OpenGL hardware settings and more. InControl Tools 99 includes a unique import and export feature, which allows you to determine your own settings for your favorite PC titles and share them with other InControl Tools 99 users. A full-screen desktop preview enables you to view graphics quality and check performance from within a 3D application as you make setting adjustments. A frame counter measures the performance and displays the frames per second. In addition, the Shortcut to URL Favorites feature provides instant access to your favorite Internet sites. More than a set of desktop configuration features, InControl Tools 99 allows your Diamond video card to be the complete graphics solution for your PC. Key Features ♦ Keyboard Shortcuts ♦ Custom Desktop Menu with… ⇒ Resolution Switching on-the-Fly ⇒ Color Depth Switching on-the-Fly ♦ Diamond 3D Settings ♦ Custom Game Setting Profiles ♦ Shortcuts to URL Favorites ♦ Support for Windows 98/95 12 NoteYour ICT99 3D desktop features may be different depending your graphics card. How is InControl Tools 99 Installed? When you installed the drivers for your Diamond card and selected “Standard” installation, ICT99 was automatically installed. If you selected “Custom” installation and did not install ICT99 or desire to reinstall, run the “Custom” installation from the product installation CD, and choose ICT99 from the list of available options. See the Software Installation section of this user guide for information on using the product installation CD for your operating system. For the latest updated information, please visit Diamond Multimedia’s web site at www.diamondmm.com. Using InControl Tools 99 ICT99 can be launched the following ways: 1. From the Start menu, go to Programs > Diamond > InControl Tools 99. 2. Click the right mouse button on the Windows 98/95 desktop. ⇒ You can click anywhere on the desktop to open the Diamond control panel 3. Click the Taskbar icon in the lower right corner on the Windows 98/95 desktop. 4. Click the left mouse button on the Diamond icon to open the control panel There are two configuration managers for ICT99 that will help you to easily configure your display and desktop features: ♦ InControl Desktop Properties ♦ InControl Desktop Manager For more information while using ICT99, online Help is available. From any ICT window, use the right mouse button to click the feature or button you want Help on, and then click the What’s This? command. UPDATING YOUR DRIVERS Check with your system vendor for the latest drivers for your Diamond product. 13 4 REMOVING YOUR DIAMOND PRODUCT This section describes how to properly remove your Viper software and hardware from your system should you need to do so. REMOVING VIPER V770 UNDER WINDOWS 98/95 1. From the Start menu, go to Start > Settings> Control Panel, then double-click on Display. The Display Properties sheet appears. 2. Click on the Settings tab, then press the Advanced Properties button. 3. Click on the Adapter tab, the press the Change button. The Select Device window appears. 4. Click on the Show All Devices bullet. Under Manufacturers select Standard Display Types. Under Models, select Standard Display Adapter (VGA). 5. Click on Apply, then click on OK in all windows to close and accept the changes. To remove the hardware: 1. Shut down your computer. 2. Remove the computer case as outlined in the hardware installation instructions in Chapter 2. 3. Ground yourself by touching the power supply box. To remove the hardware, simply reverse the hardware installation procedures from Chapter 3. REMOVING VIPER V770 UNDER WINDOWS NT 4.0 1. Select Start > Settings > Control Panel > Add/Remove Programs. 2. Click on the Remove the Product button. 3. Click Next. 4. When the uninstall is complete, Windows NT will automatically reboot. 14 To remove the hardware: 1. Shut down your computer. 2. Remove the computer case as outlined in the hardware installation instructions in Chapter 2. 3. Ground yourself by touching the power supply box. 4. To remove the hardware, simply reverse the hardware installation procedures from Chapter 3. REMOVING DIAMOND SOFTWARE TOOLS To remove InControl Tools 99 or the Diamond Update Wizard software, follow the instructions for your operating system below. Windows 98/95 1. From the Start menu, click Start > Programs > Diamond > InControl Tools 99 > Uninstall InControl Tools 99. The Diamond Install window appears. Click Next. 2. Click the Remove the product button. A list is displayed with the software components that will be removed. Click Next to remove all software in the list. Note— If you only want to remove one product from the list, click Back and click the Add/Remove components button. Select the item(s) you want to remove from the checklist. Click Next to continue. 3. After the software has been removed, restart your computer. Windows NT 4.0 1. From the Start menu, click Start > Programs > Diamond > DIAMOND Display Component Uninstall. The Diamond Install window appears. Click Next. 2. Click the Remove the product button. A list is displayed with the software components that will be removed. Click Next to remove all software in the list. Note— If you only want to remove one product from the list, click Back and click the Add/Remove components button. Select the item(s) you want to remove from the checklist. Click Next to continue. 3. After the software has been removed, restart your computer. 15 5 TROUBLESHOOTING If you experience a problem using a Viper V770 board under Windows 98, there are three possible causes of your problem: ♦ Your application is incompatible with the Viper V770 or is not compatible with Direct3D or OpenGL. ♦ The Viper card not properly installed (seated incorrectly). ♦ Viper drivers are not correctly installed. Try the following: ⇒ Check your game manufacturer’s specifications to verify its compatibility with Direct3D, OpenGL and Viper V770. ⇒ Shut down your computer and double-check the cable connections. Make sure that the Viper card is properly seated in its AGP slot. ⇒ Re-install the Viper drivers using the Viper Installation CD. Viper V770 Requires An IRQ The nVIDIA TNT2 chip requires an IRQ to function correctly. If no IRQ has been assigned to the card by the motherboard BIOS you may experience symptoms such as Windows not booting, or extremely poor performance. The symptoms mostly involve error messages such as While initializing device, VDD. Windows Protection Error. You must restart your computer, and, While initializing device, NVRM. Windows Protection Error. You must restart your computer. Some motherboard BIOS's allow for an option to "Assign IRQ for VGA." Often, the latest BIOS will also resolve this problem. Check with your motherboard manufacturer for information on updating your BIOS. Your 3D Game or Business Application is Incompatible with Viper V770 The Viper V770 supports the following API’s on the platforms indicated: 16 Windows 98/95 • Direct3D • OpenGL (ICD) Windows NT 4.0 • OpenGL (ICD) If the software application you are running does not support one of these 3D APIs, it will not be able to recognize your Viper card, and will not take advantage of it. Check with the application or game publisher in question about obtaining a version that will support these 3D APIs. Viper V770 is not Properly Installed Check to make sure that Viper V770 is properly seated in the AGP slot and that the VGA monitor cable is firmly and correctly connected to your graphics card. For more information, please see Chapter 3, Installing Your Viper V770 Board. Viper V770 Drivers are not Correctly Installed Check your Windows Device Manager (Start > Settings > Control Panel > System > Device Manager) to determine if all the drivers are installed properly. The properties dialog for the Display Adapter will show if the driver is functioning properly. If not, a yellow icon with an exclamation point appears next to the device driver in question. Recheck the AGP Jumper Settings Your card has jumpers used to configure AGP 2X or 4X motherboards. The factory preset is 2X AGP. Moving any one jumper without properly setting all the jumpers may result in poor performance with AGP 4X motherboards. See Chapter 3, Hardware Installation, for details. WINDOWS 98 Q & A Q: What 3D API’s are supported by the Viper V770? The Viper V770 supports and accelerates OpenGL and Microsoft’s DirectX, which includes Direct3D. The Viper V770 also accelerates OpenGL in Windows NT 4.0. 17 Q: User receives a Windows Protection Error in "IFSMGR" when starting Windows 98. Check to see if the user has a compressed hard drive, this seems to be the common factor with this problem. Currently, it is recommended to use uncompressed hard drives. Contact technical support to report any problems. FAQs The most up-to-date Frequently Asked Questions and their answers may be found at the Diamond Multimedia Web site (www.diamondmm.com). 18 A VIPER V770 DISPLAY MODES 2D Windows 98/95 and NT Display Modes Resolution Dept 60Hz 72Hz 75Hz 85Hz 100H 120H 170H h z z z ◆ ◆ ◆ ◆ ◆ ◆ ◆ 256 ◆ ◆ ◆ ◆ ◆ ◆ ◆ 640x480 65K ◆ ◆ ◆ ◆ ◆ ◆ ◆ 16M ◆ ◆ ◆ ◆ ◆ ◆ 256 ◆ ◆ ◆ ◆ ◆ ◆ 800x600 65K ◆ ◆ ◆ ◆ ◆ ◆ 16M ◆ ◆ ◆ ◆ ◆ ◆ 256 ◆ ◆ ◆ ◆ ◆ ◆ 1024x768 65K ◆ ◆ ◆ ◆ ◆ ◆ 16M ◆ ◆ ◆ ◆ ◆ ◆ 256 ◆ ◆ ◆ ◆ ◆ ◆ 1152x864 65K ◆ ◆ ◆ ◆ ◆ ◆ 16M ◆ ◆ ◆ ◆ ◆ ◆ 256 ◆ ◆ ◆ ◆ ◆ ◆ 1280x1024 65K ◆ ◆ ◆ ◆ ◆ 16M ◆ ◆ ◆ ◆ 256 ◆ ◆ ◆ ◆ 1600x1200 65K ◆ ◆ ◆ 16M ◆ ◆ ◆ ◆ 256 ◆ ◆ ◆ ◆ 1920x1080 65K ◆ ◆ 16M ◆ ◆ ◆ 256 ◆ ◆ ◆ 1920x1200 65K ◆ 16M ◆ 256 ◆ 1920x1440 65K ◆ 16M ◆ 2048x1536 256 ◆ 65K 200 Hz ◆ ◆ ◆ 19 3D Windows 98/95 and NT Display Modes Resolution Dept h 640x480 16 32 800x600 16 32 1024x768 16 32 1152x864 16 32 1280x1024 16 32 1600x1200 16 32 1920x1080 16 32 1920x1200 16 32 1920x1440 16 32 2048x1536 16 32 Double - Buffer ◆ ◆ ◆ ◆ ◆ ◆ ◆ ◆ ◆ ◆ ◆ ◆ ◆ ◆ ◆ ◆ ◆ ◆ ◆ ◆ Double - Buffer + ZBuffer ◆ ◆ ◆ ◆ ◆ ◆ ◆ ◆ ◆ ◆ ◆ ◆ ◆ ◆ ◆ ◆ ◆ ◆ Note— 2D and 3Dmodes listed may vary based upon operating system. Modes are subject to change without notice. 20 B VIPER V770 SPECIFICATIONS Controller: ♦ nVIDIA RIVA TNT2 ♦ True 128-bit Bus Type: ♦ AGP 1.0/2.0 compliant Memory: ♦ 32MB Horizontal Sync Signals: ♦ 31.5KHz-108.5KHz Vertical Refresh: ♦ 60Hz-200Hz Maximum Dot (Pixel) Rate: ♦ 300MHz RAMDAC Complete 3D Feature Set: ♦ Anisotropic Filtering ♦ Anti-Aliasing ♦ Alpha-Blending ♦ Bi- and Tri-linear filtering ♦ Bump Mapping ♦ Environment mapping ♦ Fogging ♦ Gouraud Shading 21 ♦ Hardware Triangle Setup ♦ Mip Mapping ♦ Perspective Correction ♦ Specular highlights ♦ Subpixel precision ♦ Texture Mapping ♦ Transparency (color key and alpha), ♦ Twin Texture Engine, Z-Buffering. Video Playback: ♦ MPEG-1, MPEG-2, Indeo and Cinepak ♦ Multi-tap X and Y scaling and filtering ♦ Color space conversion Connectors: ♦ DB-15 analog connector (VESA DDC2B) ♦ Video port connector Power Requirements: ♦ 14.26 W at +3.3 VDC Minimum AGP System Configuration: ♦ Intel Pentium® II 233MHz or compatible CPU ♦ Windows 98/95 with OSR 2.1 ♦ Windows NT 4.0 with Service Pack 4 ♦ AGP 1.0/2.0 compliant motherboard ♦ CD-ROM Drive 22 C WINDOWS 98 MULTIPLE MONITOR SUPPORT Windows 98 lets a single machine connect to multiple display adapters and monitors. You can significantly expand the total viewing area of your desktop— increasing the amount of applications or windows you can view simultaneously. The multiple monitor feature of Windows 98 requires a display driver that supports the multimonitor environment. It can be used for the following purposes: ♦ Desktop publishing ♦ Presentations: Multimonitor display can be used to prepare and deliver presentations ♦ Games: Navigator and status can be displayed on separate monitors ♦ Business: Several applications can be displayed by tasks on different monitors. ♦ Monitor matrix display: Up to nine monitors (3x3) can be used to create a mammoth display. MULTIMONITOR SYSTEM REQUIREMENTS Following are requirements for the multimonitor feature: ♦ The main requirement for multiple monitor support are drivers that support it. Some video drivers included in the operating system will have this support. The secondary card requires theses drivers. The primary driver can use any driver that is compatible with the chipset of the card. ♦ You must have enough slots free in the system SETTING UP MULTIPLE MONITOR SUPPORT Follow the steps below to set up the multimonitor feature. 1. Set up the first display adapter in slot 1 and install the display adapter drivers. Your primary card must have the highest priority. (which ever 23 card displays POST [Power On Self test] and DOS is the primary display adapter.) 2. Once the first card is set up, shut down the system, install the second card and boot up. The system will find the second display adapter and install the drivers. 3. Reboot the system. On bootup, while the Splash screen is showing, the second monitor will initialize. It will show you the information about the card BIOS and tell you…Windows has successfully initialized this display adapter. To extend the desktop to this monitor, go to your Display Properties and then to the Settings tab… 4. Once booted up to Windows, go to the Display Properties and then the Settings tab. You will see a picture of two monitors (the primary is labeled 1 and the secondary is labeled 2). 5. Click the second monitor and check the box at the bottom that says… “Extend my Windows desktop onto this monitor.” 6. Click Apply. 7. You should now have both monitors working. You can now set the resolution, colorpallette, refresh rate, and acceleration of each card independently. Please refer to the Tips and Troubleshooting for Multimonitor Support below. TIPS AND TROUBLESHOOTING Q: Why did my second monitor fail to come up after I configured and rebooted my computer? The likely cause of this is a conflict with the emm386.exe program. Comment out emm386.exe from config.sys and reboot your computer. Q: Why won’t the second display adapter initialize as described in step 3 of setup? Check the Device Manager. Make sure that both adapters are listed and conflict free. If you see a problem with the secondary display adapter, check its properties. On the general tab, under Device Status, it will most likely tell you that the display drivers do not support multiple display adapters. If it does, try getting updated drivers for the device that are multimonitor compliant. If you are using Windows 98 drivers for the device, then it may be a limitation of the hardware and the card may require that it be the primary display adapter. 24 Q: Why won’t my screen saver display between both monitors? The screen saver you are using does not support multiple monitors. Try using built-in screen savers, such as the Flying Windows or any of the 3D screen savers. Q: Why won’t the task bar extend over both screens? The task bar is only displayed on one monitor. This is the correct operation. Q: Why is D3D not accelerated on the second display adapter? This is a known issue and is a limitation of either Windows 98 or the motherboard. Q: AGP is not the primary adapter. Why not? That is a limitation of the motherboard. Your primary adapter is whatever card has the highest bus priority, if you get POST out of the PCI card and not the AGP card. Contact the motherboard manufacturer for possible solutions. Q: How many adapters can you have in one system? Diamond has tested up to four adapters. According to Microsoft, you can have as many adapters installed as you want if you adhere to the following: use Windows 98 drivers, verify that all the hardware is compatible, and have the resources and slots needed. Q: How can I get OpenGL to work? All secondary display adapters must be disabled in order for hardware OpenGL acceleration to be enabled. 25 D TRADEMARK AND COPYRIGHT INFORMATION TRADEMARKS Viper is a registered trademark of Directed Electronics, Inc., used under license. All other products named in this manual are either trademarks or copyrights of their respective owners. COPYRIGHT NOTICES This manual is copyrighted. All rights reserved. This document may not, in whole or part, be copied, reproduced, reduced or translated by any means, either mechanical or electronic, without prior consent in writing from Diamond Multimedia Systems, Incorporated. The information in this manual has been carefully checked and is believed to be accurate. However, Diamond Multimedia Systems assumes no responsibility for any inaccuracies that may be contained in this manual. In no event will Diamond Multimedia Systems be liable for direct, indirect, special, incidental, or consequential damages resulting from any defect or omission in this manual, even if advised of the possibility of such damages. In the interest of continued product development, Diamond Multimedia Systems reserves the right to make improvements in this manual and the products it describes at any time, without notice or obligation. Copyright © 1999 Diamond Multimedia Systems, Incorporated Diamond Multimedia Systems Service Company Ltd. Diamond Multimedia Systems Vertriebs GmbH This product incorporates copyright protection technology that is protected by method claims of certain U.S. patents and other intellectual property rights owned by Macrovision Corporation and other rights and owners. Use of this copyright protection technology must be authorized by Macrovision Corporation, and is intended for home and other limited viewing uses only, unless otherwise authorized by Macrovision Corporation. Reverse engineering or disassembly is prohibited. 26 E CE AND FCC INFORMATION This device complies with CE Certification pursuant to EN55022:199408/A1:1995 class B This device also complies with Part 15 of the FCC Rules. These limits are designed to provide reasonable protection against harmful interference in residential installation. This device generates, uses and can radiate radio frequency energy and, if not installed and used in accordance with the instructions, may cause harmful interference to radio communications. However, there is no guarantee that interference will not occur in a particular installation. FCC NOTICE This device complies with Part 15 of the FCC Rules. Operation is subject to the following two conditions: 1. This device may not cause harmful interference, and 2. This device must accept any interference received, including interference that may cause undesired operation. DECLARATION OF CONFORMITY We, the Responsible Party Diamond Multimedia Systems, Inc. 2880 Junction Avenue San Jose, CA 95134 declare that the product Viper V770 is in conformity with Part 15 of the FCC Rules. Operation is subject to the following two conditions: (1) this device may not cause harmful interference, and (2) this device must accept any interference received, including interference that may cause undesired operation. 27 28