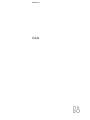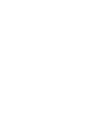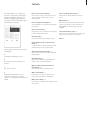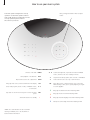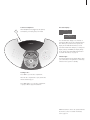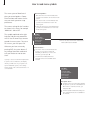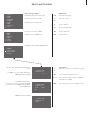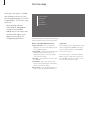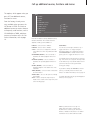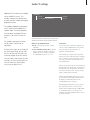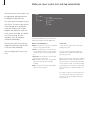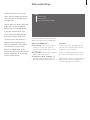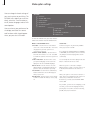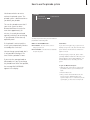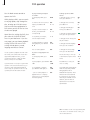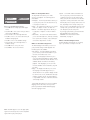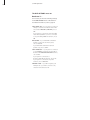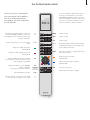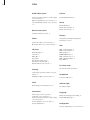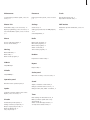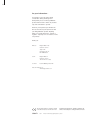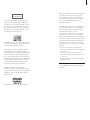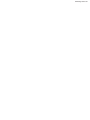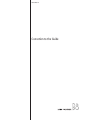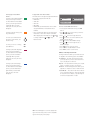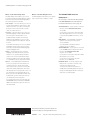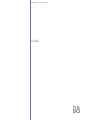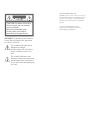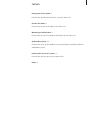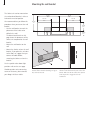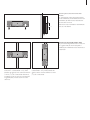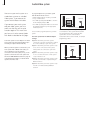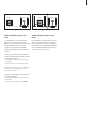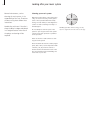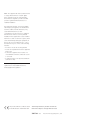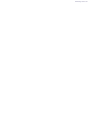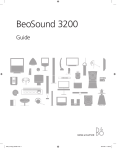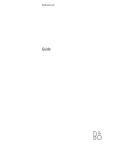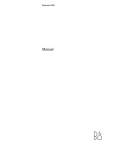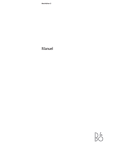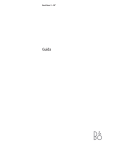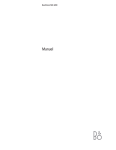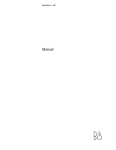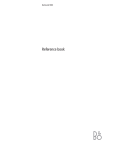Download Bang & Olufsen BeoSound 2 Specifications
Transcript
BeoCenter 2 Guide Contents This Guide explains how to operate your BeoCenter 2. It will guide you through the operations available for your system. All instructions regarding setting-up and the Socket unit are found in the separate Guide included with the Socket unit. How to use your music system, 4 Find out how to switch on and operate sources, such as CD, radio or DVD via the close-up operation panel How to read the menu symbols, 6 Get an explanation to the symbols which appear in the menus How to use the menus, 7 Find out how to move around in menus and how to make settings in fill-in menus First-time setup, 8 Find out about the first-time setup procedure Call up additional sources, functions and menus, 9 See which functions, features and menus can be activated via the close-up operation panel A typical page in this Guide is laid out in the following way: A An illustration explaining the menus. B The basic idea of the described menus or functions. C List of the menu items. D Additional useful information, specific circumstances which may occur during operation, or conditions which may need to be fulfilled. Tune in and edit radio programs, 10 Find out how to tune in, move, name and delete radio programs Audio CD settings, 11 Find out how to activate special CD playback functions, how to name and edit CDs Make your music system start and stop automatically, 12 Find out how to name and activate Timers Make sound settings, 13 Find out how to set your own preferences for volume, bass, treble, balance and loudness Make option settings, 14 Find out how to change the basic settings of your music system 3 How to use the pincode system, 15 Find out how to activate and use the pincode system DVD operation, 16 Find out how to play a DVD and to use the DVD menus on the television screen. Settings for the DVD OPTIONS menu on BeoCenter 2 are also explained Use the Beo4 remote control, 19 Find out how to use the Beo4 remote control and operate your music system from a distance Index, 20 How to use your music system 4 Your music system is designed for close-up operation. Use the music system to listen to radio or CD. Just press a single button on the close-up operation panel to listen to the sound of your choice. Slide your finger around the ‘wheel’ to adjust volume. RADIO 7 8 9 DISC 4 5 6 LOAD 1 2 3 LIST EXIT 0 GO Switches on the radio RADIO ss tt Searches through a CD, steps between folders in N.MUSIC mode*, and moves the cursor sideways in menus Starts playback of a loaded disc DISC Opens and closes the disc compartment LOAD ▼ Brings up extra sources, functions and menus in the display LIST GO Selects radio programs, tracks on a CD, or N.MUSIC* tracks, or menu items 0–9 Enters fill-in menus, confirms and stores choices in menus. While listening to a CD, press to pause playback, press again to resume playback EXIT • • • • Brings up the subtitle menu when watching a DVD Steps back one level in the menu system or leaves the menu system ▲ Switches BeoCenter 2 to standby *NOTE! The coloured buttons are also used when listening to N.MUSIC, refer to the BeoLink PC 2 Guide for further information. • Steps between radio programs, tracks on a CD or in N.MUSIC mode* and moves the cursor up or down in menus Brings up the disc menu when watching a DVD Brings up the audio language menu when watching a DVD Calls up the camera angle menu when watching a DVD 5 Socket for headphones When headphones are plugged in, the speakers, connected to your music system, are muted. The status display… CD 11 / 12 CD 11 / 12 2:18 GLENN MILLER REPEAT RANDOM EDIT The extended status display is not switched on permanently. Only the first line is displayed all the time. When you operate the music system, the display shows additional information, such as track time and CD name briefly. If you change the display setting to EXTENDED, the display always shows current status and additional information. For further information, see page 14. LOAD DISC RAD IO 7 8 D IS 9 C 4 5 LO A 6 D GO 1 2 LI ST Indicator light… The indicator light below the display flashes when you touch a button. The light shines continuously when the music system is in standby. 3 EX IT 0 Loading a disc… Press LOAD to open the disc compartment. When the disc compartment is open, load the disc with the label facing you. Press LOAD again to close the disc compartment or just press DISC to play the loaded disc. NOTE! BeoCenter 2 can also be operated with the Beo4 remote control. For further information, refer to page 19. How to read menu symbols 6 Menu level symbols… One dot in front of a menu indicates that you have moved down one level in the menu system. Two dots in front of a menu indicates that you have moved down two levels in the menu system. Three dots in front of a menu indicates that you have moved down three or more levels in the menu system. . .. ... The menu system of BeoCenter 2 gives you several options. Choose extra functions and features via the menus or make your own setup preferences. The current settings for the functions are shown in the menu, for example ‘RANDOM – ON or OFF’. The symbols explained to the right help you find your way around the menus. Use the arrow keys to move around the menu system. To enter a fill-in menu, you must press GO. Whenever you leave a menu by pressing EXIT, the system detects if any changes have been made and asks you whether or not to store them. If you try to access a menu which requires that a specific source is switched on, the display informs you what to do. If your system is set up in a Audio/Video system, some settings must be made on the connected television or a connected radio. . OPTIONS 1 2 3 4 5 6 SET CLOCK ACTIVATE TIMER SELECT LANGUAGE … DISPLAY SETUP … LIST OPTIONS DVD OPTIONS … ... Three dots after a menu name indicate that further submenus are available. The arrow cursor… An arrow in front of a menu indicates the position of your cursor as well as the availability of submenus, to move to the next level, you must press tt. A hollow arrow indicates that these particular menus are not available at the moment. . OPTIONS 1 2 3 4 5 6 SET CLOCK ACTIVATE TIMER SELECT LANGUAGE … DISPLAY SETUP … LIST OPTIONS DVD OPTIONS … The square cursor… A square in front of a menu name indicates the position of your cursor and that this is a fill-in menu. To enter these menus, you must press GO. A hollow square indicates that settings for these particular menus are not available at the moment. How to use the menus 1 2 3 4 5 6 7 8 9 How to change a setting… Press LIST to bring up the menu system N.MUSIC N.RADIO A.AUX CD RANDOM CD REPEAT CD EDIT TIMER SHOW CLOCK SETUP … Press ▼ 7 LIST to move down to SETUP Main menus… Enters the menu system Moves up or down ▲ ▼ Press tt to enter the SETUP menu tt Enters a submenu ss Backs up through menus to move down to SOUND GO Enters a fill-in menu Press tt to enter the SOUND menu EXIT Exits the menus Press ▼ . SETUP 1 2 3 4 5 RADIO … AUDIO CD … TIMER … SOUND … OPTIONS … Press GO to enter the PRESET VOLUME menu .. SOUND 1 PRESET VOLUME 2 ADJUST BALANCE 3 SET TONE Press ▲ or ▼ to adjust the PRESET LEVEL up or down Press GO to store your settings directly, then STORED appears in the display … PRESET VOLUME PRESET LEVEL: 40 _________________ ▼ GO ss Press EXIT to leave the menu – If you choose not to store your settings, press tt to move the cursor to IGNORE and press GO, or just press EXIT again Fill-in menus… Adjusts up or down, selects or deselects in menus ▲ … PRESET VOLUME PRESET LEVEL: 52 STORE IGNORE ______________ STORED appears in the display … PRESET VOLUME PRESET LEVEL: 52 STORED tt EXIT Stores settings and leaves the menu Moves between settings or brings up additional information in the display Exits a menu, press twice to exit without storing First-time setup 8 Once your music system is installed and switched on for the first time, you are guided through the first-time setup procedure. The first time setup consists of: – Menu language selection – Auto tuning of radio programs – Setting the time and date – Adding to the list of sources and functions which appear in the display when you press LIST – Setting display preferences … 1 SELECT LANGUAGE … 2 AUTO TUNING 3 SET CLOCK … 4 LIST OPTIONS … 5 DISPLAY SETUP … The FIRST-TIME SETUP menus appears automatically when you switch the system on for the first time. What’s on the FIRST-TIME SETUP menus… SELECT LANGUAGE... Select your preferred language for the menus in the display from the list of available languages. AUTO TUNING... Let the music system tune in all available FM radio programs for you. The display will prompt you to check your aerial connection before tuning. SET CLOCK... Set the built-in clock to the correct time and date. LIST OPTIONS... Add sources, functions and menus to the list which appears in the display when you press the LIST button. DISPLAY SETUP... Select the display reading, you prefer for radio, CD and status respectively. Useful hints… All the settings you make during first-time setup, can be changed via the OPTIONS menu at any time. For further information on the OPTIONS menu, refer to page 14. If your music system is connected to a Bang & Olufsen television or radio with clock function, the SET CLOCK menu does not appear. You set the clock via the television or radio. Call up additional sources, functions and menus The options, which appear when you press LIST, are additional sources, functions or menus. From the factory, the only menu entry available when you press the LIST button is SETUP. To switch on additional sources or create shortcuts to frequently used functions, such as CD RANDOM or TIMER, add these sources or functions to the list. For further information, refer to page 14. LIST 1 N.MUSIC 2 N.RADIO 3 A.AUX 4 CD RANDOM [ON/OFF] 5 CD REPEAT [ON/OFF] 1 RADIO … 6 CD EDIT [ON/OFF] 2 AUDIO CD … 7 TIMER [ON/OFF] 3 TIMER … 8 SHOW CLOCK 4 SOUND … 9 SETUP … 5 OPTIONS … Press the LIST button to call up additional sources, functions and menus. The contents of the list depends on what you have added to it. N.MUSIC... Select to listen to N.Music. N.RADIO... Select to listen to N.Radio. A.AUX... Select to access equipment connected to the AUX socket. This only activates the AUX socket. CD RANDOM (ON/OFF)... Select to activate or deactivate the random playback function for CD. CD REPEAT (ON/OFF)... Select to activate or deactivate the repeated playback function for CD. CD EDIT (ON/OFF)... Select to activate or deactivate playback of the edited series of the loaded CD. TIMER (ON/OFF)... Select to activate or deactivate the Timer function. SHOW CLOCK... Select to call up the clock briefly in the display. SETUP... Select to call up the setup menu, for details on the contents of the setup menu, refer to the following pages. Useful hints… You can select a menu by its number (1–9), or toggle a function on or off by pressing the appropriate number. If for example the function CD RANDOM ON/OFF is number 4 in the menu system, press 4 to toggle the function on or off. You navigate in the menus by means of the arrow keys. You can also select a specific menu by means of the number keys. Press the EXIT button twice if you wish to leave the menu system without storing your settings. If you add for example CD RANDOM to the LIST options, you actually create a shortcut to this function. For further information, refer to page 14. For further information about special CD playback functions, refer to page 11. NOTE! If your BeoCenter 2 is set up in a Master Link system and a computer with BeoLink PC 2 is connected, you can listen to N.Music or N.Radio via BeoCenter 2. For further information refer to the BeoLink PC 2 Guide. 9 Tune in and edit radio programs 10 Let the music system find available radio programs for you. You can store up to 60 radio programs. Once a program is stored, you access it directly by keying in the program number or by stepping through all the stored programs. . . RADIO 1 AUTO TUNING … 2 MOVE PROGRAM 3 DELETE PROGRAM 4 ADD PROGRAM … 1 TUNE [FREQ, FM …] 5 EDIT PROGRAM … 2 NAME PROGRAM 3 STORE PROGRAM 1 You can rearrange the order in which tuned radio programs appear or delete them via the MOVE PROGRAM or DELETE PROGRAM menus. A name, transmitted by the broadcaster, may be shown in the display, but you can name the radio programs yourself. To store an added program, you must enter the STORE PROGRAM menu. PROGRAM 1 1 TUNE [FREQ, FM …] … 2 NAME PROGRAM 60 PROGRAM 60 3 STORE PROGRAM To enter the RADIO menu, press LIST, enter the SETUP menu and then enter the RADIO menu. What’s on the RADIO menu… AUTO TUNING... Use this menu to tune in all radio programs automatically. Only FM programs can be tuned in automatically. MOVE PROGRAM... Use this menu to change the order in which your tuned radio programs appear. DELETE PROGRAM... Use this menu to delete unwanted radio programs from the list of available programs. ADD PROGRAM... Use this menu to add new programs, name and store an added program. EDIT PROGRAM (1–60)... Use this menu to fine tune programs, name and store the relevant programs. Useful hints… Radio program names can contain up to 17 characters including numbers. When you name a program, choose characters by pressing ▲. To delete a character you have entered, press ▼. To change between upper and lower case letters, choose either the arrow pointing upwards or downwards in the menu. If the stereo signals are not strong enough to produce acceptable sound, the music system automatically switches to mono sound. If you have found a radio program but the reception is poor, you can fine tune it via the EDIT PROGRAM menu. You can also key in the exact frequency of a radio program and store it with a program number. If you tune in programs via the ADD PROGRAM menu, your previously tuned programs are left unchanged. They keep their program names, their order in the program list, and any special settings you may have stored for these programs. However, if you tune in programs via the AUTO TUNING menu, your settings for previously tuned programs are deleted. Audio CD settings Additional CD functions are available via the AUDIO CD menu. This includes naming CDs, editing series of tracks and the random and repeat playback functions. The random playback function plays all the tracks on the loaded CD in random order. The repeat playback function plays the loaded CD over and over – for up to 12 hours on end. The random and repeat functions can be used in conjunction or separately. If some of the tracks on an audio CD are not to your liking, you can edit the CD, so that only the tracks you select are played. Once you select a series of tracks, and activate the edit function, the music system plays the series of tracks you have chosen every time you play this CD. 11 . . AUDIO CD 1 THIS CD … 1 NAME CD 2 ALL CDs [RANDOM, REPEAT, EDIT] 2 EDIT CD To enter the AUDIO CD menu, press LIST, enter the SETUP menu and then enter the AUDIO CD menu. What’s on the AUDIO CD menu… THIS CD... Use this menu to name or edit a loaded CD. ALL CDS (RANDOM, REPEAT, EDIT)... Use this menu to activate the random or repeated playback functions for all CDs, and switch the edited playback function on or off. Useful hints… You can only name a CD when it is playing. You can store a total of 200 CD names in your music system. Each name may contain up to 17 characters, including numbers. If the CD name list is full, the music system will require you to delete a CD name before entering a new one. When you delete a CD name, you also remove the stored series of tracks with it, if you have edited the CD. When you have edited a CD, the selected track are played in numerical order. But you can still listen to the entire CD, if you deactivate the edit function. You can also delete the series of tracks you have made, to always play the entire CD. With the extended display switched on, you can see the CD name, track number and track time in the display. For further information on the extended display, refer to page 14. When playing back MP3 files on a disc, use ▲ or ▼ to step between tracks, or enter the track number with the number buttons. Use ss and tt to step between folders – you cannot step to subfolders. The random playback function cannot be used for MP3 files. Make your music system start and stop automatically 12 You can make the music system start or stop playing at designated times throughout the day and week. The music system remembers up to 8 such Timers. Set one to wake you up in the morning to the sound from either your favourite CD or radio program and another to switch the music system to standby at a specific time in the evening, or make individual Timers for workdays, weekends and holidays. You can name your Timers for easy recognition and switch each of your Timers on or off individually. You can change your Timers at any time. . . TIMER 1 TIMER 1 1 ON/OFF … 2 SOURCE [SOURCE, PROGRAM] 8 TIMER 8 3 START/STOP 4 DAYS 5 NAME To enter the TIMER menu, press LIST, enter the SETUP menu and then enter the TIMER menu. What’s on the TIMER menu… ON/OFF... Use this menu to activate or deactivate each of your programmed Timers. SOURCE... Use this menu to select a source for your programmed Timer. If you select radio as your Timer source, select a program number too. START/STOP... Use this menu to enter the start and stop times of your Timer. DAYS... Use this menu to select which specific days of the week, this Timer should be activated. NAME... Use this menu to name your different Timers for easy recognition. Useful hints… To stop the music system, make a Timer with standby as the source. If you set a Timer for Monday, Tuesday and Thursday, the Timer will be repeated on these days only, every week. When the music system is connected to a Bang & Olufsen television or radio with Timer function, the Timer must be set as described in the Guide for the television or radio. If you want to include your BeoCenter 2 in the Timer, you must activate the Timer function. For further information, see page 14. If you want to make use of the Timer function, it is necessary that the built-in clock in the music system is set correctly. For further information, refer to page 14. Make sound settings All sound levels are set to neutral values from the factory, but you can make your own sound adjustments and store them. 13 . . SOUND 1 PRESET VOLUME 2 ADJUST BALANCE 3 SET TONE [BASS, TREBLE, LOUDNESS] You can adjust the volume, bass and treble levels, or alter the balance between the left and right speaker. If you store a volume level, your music system starts playing at this level every time you switch it on. The music system also features a loudness function which you can activate or deactivate. The loudness function makes the music more dynamic. It compensates for the human ear’s lack of sensitivity to high and low frequencies when listening to music at low volume. To enter the SOUND menu, press LIST, enter the SETUP menu and then enter the SOUND menu. What’s on the SOUND menu… PRESET VOLUME... Use this menu to preset a volume level for your music system. The maximum volume level that can be stored in this menu is 75. ADJUST BALANCE... Use this menu to adjust the balance between your speakers. SET TONE (BASS, TREBLE, LOUDNESS)... Use this menu to adjust bass and treble to your liking and switch the loudness feature on or off. Useful hints… If you do not store the sound adjustments you make, the music system will return to the preset sound levels once you switch it off. Volume level can always be adjusted via the closeup operation panel or the Beo4 remote control. When the music system is connected to a Bang & Olufsen television, sound must be adjusted as described in the Guide for the television. Make option settings 14 You can change the basic settings of your music system to your liking. The OPTIONS menu allows you to set the clock, switch the Timer function on or off, choose language and set DVD sound options. . . OPTIONS 1 SET CLOCK … 2 ACTIVATE TIMER [ON/OFF] 3 SELECT LANGUAGE … 4 DISPLAY SETUP … 1 RADIO 5 LIST OPTIONS [N.MUSIC …] 2 CD 6 DVD OPTIONS … You can also set your preferences for the display and select the sources and functions which should appear when you press the LIST button. 3 STATUS [DEFAULT/ EXTENDED] 1 SCART SENSE OUT 2 DVD SOUND 3 SCART VIDEO OUT [RGB/CVBS …] 4 PARENTAL LOCK To enter the OPTIONS menu, press LIST, enter the SETUP menu and then enter the OPTIONS menu. What’s on the OPTIONS menu… SET CLOCK... Use this menu to set the built-in clock to the correct time and date. – This menu only appears if your music system is not connected to a television. ACTIVATE TIMER (ON/OFF)... Use this menu to switch the Timer function on or off. Select ON to include the speakers of the music system in a Timer. SELECT LANGUAGE... Use this menu to select your preferred language for the texts in the display from the list of available languages. DISPLAY SETUP... Use this menu to select the display (default or extended information) you prefer for radio, CD and status respectively. LIST OPTIONS... Use this menu to add functions, features and menus to the list which appear when you press LIST. DVD OPTIONS... Use this menu to select settings for DVD. For further information, refer to page 18. Useful hints… From the factory, the only menu entry available when you press LIST is SETUP. If you change the STATUS DISPLAY from DEFAULT to EXTENDED, the information, which is otherwise only briefly shown in the display, will be shown continuously. You can call up the time in the display via the LIST button or via the Beo4 remote control. When the system is connected to a Bang & Olufsen television or radio, you must set the clock as described in the Guide for the television or radio. When your system is connected to a television or radio, Timers are programmed via the television or radio, but if you want them executed on BeoCenter 2, you must set the ACTIVATE TIMER menu to ON. If by accident, you have chosen a language you do not want, you can enter the language menu by pressing LIST, move down to the last menu entry, press tt, then press 5 and then 3. How to use the pincode system You choose whether or not to activate the pincode system. The pincode system is deactivated when you delete your pincode. The use of a pincode means that if your music system has been disconnected from the mains for more than approximately 30 minutes, it can only be activated again by switching it on and keying in your pincode via the close-up operation panel. If the pincode is not entered, the music system automatically switches to standby after 3 minutes. You can change your pincode, but it is only possible to change it five times within a period of 3 hours. If you enter the wrong pincode or Mastercode, or if you try to change the pincode more often that possible, the message PINCODE ERROR appears in the display. PINCODE 1 NEW PINCODE … CONFIRM PINCODE 2 DELETE PINCODE … To call up the pincode menu, press LIST and then press ss twice followed by EXIT. What’s on the PINCODE menu… NEW PINCODE... Use this menu to enter or change your pincode. DELETE PINCODE... Use this menu to deactivate the pincode system. Useful hints… If you enter a wrong pincode, you get four more attempts to key in the code, after which the music system switches off and cannot be switched on again for 3 hours. Should you forget your pincode, please contact your Bang & Olufsen retailer who will assist you in getting a Mastercode from Bang & Olufsen. You need the Mastercode to reactivate your music system. To open for Mastercode input… > While the music system asks for your pincode, press ss three times to open for Mastercode input. > Enter the Mastercode. > Once you have entered the Mastercode, the pincode system is disabled and the music system is ready for use. To activate the pincode system again, you must enter a new pincode. 15 DVD operation 16 Use the Beo4 remote control to operate the DVD. While playing a DVD, you can search at varying speeds, step through the disc, or bring up a DVD disc menu. You can also resume playback of a DVD where you left off the last time the disc was played. Apart from the settings for DVD, that you make via the DVD OPTIONS menu in your BeoCenter 2 (see the next page), you can choose playback settings via the DVD menu. DVD settings include picture, sound, language and Access Control. To play and change chapters on a DVD… To start playing a DVD, press DVD To switch to the next or previous chapter, press GO then ▲ or ▼ If your BeoCenter 2 is set up in a system with speakers connected to the BeoCenter 2, you can listen to radio while watching DVD. In such a setup, the operations via the close-up operation panel are directed at the radio. GO ▲ ▼ To jump to another chapter on the disc, press GO then ▲ or ▼ repeatedly GO To step directly to a chapter, enter the chapter number 1–9 To wind backwards or forwards during playback, press GO then GO ▲ To pause or stop playback of a DVD… To start playing a DVD, press DVD GO 1 To bring up the zoom menu, press GO then 2 GO 2 To bring up the DVD player menus, press GO then 3 GO 3 ▼ To bring up the subtitle language menu, press the green button To bring up the disc menu, press the yellow button ss tt ss tt Press to resume playback It is also possible to playback discs with other file formats, such as Video-CDs. If such discs support PBC, PlayBack Control, you can operate them almost as a DVD. The DVD menus, however, are not available. DVD To bring up and use DVD menus… To bring up the disc’s own top menu, press GO then 1 GO To bring up the audio language menu, press the red button To bring up the camera angle menu, press the blue button Use the arrow keys to move up or down between options in the menus ss To pause playback, press GO then GO STOP STOP Press GO twice to enter your choice or setting GO GO To stop playback completely, press GO then STOP again, or… GO STOP …press to resume playback. If playback has been completely stopped, press to restart playback from the beginning GO Some DVDs offer special features which are temporarily available during playback, such as additional film sequences. These functions can be accompanied by a visual cue to let you know when they are available. In such situations, press GO twice in rapid succession to select this special feature. DVD ▲ tt ▼ NOTE! If a button on the close-up operation panel is the same as on the Beo4 remote control, you can use this button also. 17 Play Mode Disc Navigator Initial Settings How to use the DVD player menus… > Press GO then 3 to bring up the DVD player menus. > Press ss or tt to move to the menu you wish to enter and press GO twice. > Press ▲ or ▼ to move through submenus. > Press tt to move to one of the sub-menus; the available settings appear. > Press tt to move to the available settings. > Press ▲ or ▼ to move through the list of available settings. > Press GO twice to store your choice. > Press EXIT to exit on-screen menus. What’s on the Play Mode menu The Play Mode menu allows you to make selections for playback. The following options are available: A–B Repeat… The A–B repeat function allows you to specify two points on a disc that form a loop to be played over and over. Repeat… The repeat function allows you to repeat a title or a chapter on a disc over and over. Random… The random play function allows you to play titles or chapters on a disc in random order. Search Mode… The search mode function allows you to search through a disc, either by searching for a specific title or chapter, or by searching for a moment in elapsed time on a disc. What’s on the Initial Settings menu The Initial Settings menu enables you to choose your preferred settings for DVD playback. The following options are available: Video Output… The Video Output menu allows you to select a picture format suitable for your television; 16:9 (widescreen) or 4:3. Language… The language menu allows you to store your preferred language for audio, subtitle and the disc menu and to decide whether or not available subtitles should be shown during playback. If the languages you choose in this menu are available on the loaded disc, they will be used*. Display… The display menu allows you to select the language of the DVD player menus, to decide whether or not operation displays should be shown on the screen, and whether the angle indicator should be shown. The angle indicator is only available if the disc contains the alternate camera angle feature. *Some DVDs will require you to choose a subtitle language from a disc menu, even if you have previously selected a default subtitle language from the ‘Language’ menu. NOTE! This DVD player is set for the appropriate region from the factory. Discs from incompatible regions will not play on this player. Options… Some DVDs feature a Parental Lock level. If you specify a level lower that the one contained on the disc, the disc will not play, unless your pincode is entered. Some discs also support the Country Code feature. This means that the player does not play certain scenes on a disc, depending on the Country Code you set. Before you can set the Parental Lock level or the Country Code, you must enter a pincode. You can change the pincode at any time. If you forget your pincode, you must enter the DVD OPTIONS menu, and reset the PARENTAL LOCK. The function is then deactivated, see page 18. What’s on the Disc Navigator menu The Disc Navigator menu allows you to quickly step to specific titles or chapters on a disc. 18 >> DVD operation The DVD OPTIONS menu on BeoCenter 2… It is necessary to enter the following settings in the DVD OPTIONS menu on BeoCenter 2. For further information, refer to page 14. SCART SENSE OUT… If your system is connected directly to a television from the BeoVision MXseries (that is 4000/4002, 6000/7000), choose OFF. If your system is connected to a BeoVision MX via an AV 2 Expander box, or if it is connected to any other Bang & Olufsen television, choose ON. DVD SOUND… If you want DVD sound via the speakers connected to the music system, choose PL/SCART. If you want DVD sound via the television speakers only, choose SCART. SCART VIDEO OUT… If your system is connected to an AV 9000, BeoVision LX, BeoVision MS or BeoVision MX 4000/4002/6000/7000 television, choose CVBS. If your system is connected to a BeoVision Avant 50 Hz television, choose Y/C. If your system is connected to any other television, choose RGB/CVBS. PARENTAL LOCK… If you have forgotten your DVD pincode or you wish to reset the code, enter this menu and select YES. Use the Beo4 remote control *In order to display the relevant extra ‘buttons’ on the Beo4, you must add them to the Beo4 list: Add RANDOM and REPEAT to Beo4 to use these functions. Add A.AUX to be able to switch on any other source connected to the AUX-socket. Refer to Beo4’s own Guide for further information. If your music system is used together with other Bang & Olufsen products, refer to the Guides delivered with these products for further explanation on their operation. Steps through your radio programs, or tracks on a CD. When RANDOM or REPEAT is shown in the Beo4 display, press ▲ to activate the function, and press ▼ to deactivate it Searches through a CD, or moves left or right in menus ▲ ss LIGHT RADIO SAT DVD CD V TAPE RECORD A TAPE 7 8 9 4 5 6 1 2 3 TEXT 0 MENU Turns the volume up or down. Press in the middle to mute speakers, press again to restore sound Switches on radio DVD Switches on DVD CD Switches on CD 0–9 Enters radio program numbers, CD track numbers or DVD chapter numbers. Use the number keys to select a numbered menu item MENU Enters the menu system – Corresponds to the LIST button on BeoCenter 2 Brings up the disc menu when watching a DVD GO GO Calls up the camera angle menu when watching a DVD LIST RANDOM LIST EXIT EXIT Leaves the menu system N.MUSIC STOP Pauses CD playback at any time RADIO tt Brings up the audio language menu when watching a DVD Displays extra ‘buttons’, such as RANDOM, REPEAT or N.MUSIC* – Not the same as LIST on BeoCenter 2! TV ▼ Brings up the subtitle menu when watching a DVD Resumes playback, activates the source and accepts settings, or activates a function shown in the Beo4 display, such as CLOCK 19 STOP ∧ ∨ • Switches your music system to standby 20 Index Audio/Video system Contact Connect your music system to a video system, Socket unit Guide p. 6 Option programming, Socket unit Guide p. 10 Use an Audio/Video system, Socket unit Guide p. 11 Contact Bang & Olufsen, 22 Beo4 remote control Delete Delete CD names, 11 Delete radio programs, 10 Delete series of tracks, 11 Use the Beo4 remote control, 19 Displays Cables Understand and change the displayed information, 5 and 14 Connect the cables, Socket unit Guide p. 6 Mount the cable cover, Socket unit Guide p. 5 DVD CD player Delete CD names, 11 Load a disc, 5 Name CDs, 11 Play a CD, 4 Play favourite tracks only, 11 Play tracks in random order, 11 Repeat a CD for up to 12 hours, 11 DVD – audio language, 17 DVD on-screen menus, 17 DVD operation, 16 DVD OPTIONS menu, 18 DVD – Parental Lock, 17–18 DVD – subtitle language, 17 Play a DVD, 16 First-time setup Cleaning The first-time setup procedure, 8 Looking after your music system, Socket unit Guide p. 12 Handling your CDs, Socket unit Guide p. 12 Headphones Connect headphones, 5 Clock Indicator light Enter settings for the built-in clock, 14 The indicator light, 5 Connections Aerial socket, Socket unit Guide p. 6 Socket unit, Socket unit Guide p. 6 Connect your music system to a video system, Socket unit guide p. 6 Connect speakers, Socket unit Guide p. 6 Connect headphones, 5 Language Change the language in the display, 14 Change DVD languages, 17 Loudspeakers Connect loudspeakers, Socket unit Guide p. 6 21 Maintenance Placement Tracks Looking after your music system, Socket unit Guide p. 12 Placing your music system, Socket unit Guide p. 4 Play favourite tracks only, 11 Play tracks in random order, 11 Master Link Settings Wall bracket Audio/Video setup, Socket unit Guide p. 10 Option programming, Socket unit Guide p. 10 Use an Audio/Video system, Socket unit Guide p. 11 Set the clock, 14 Setting your preferences for DVD playback, 17–18 Sound adjustments, 13 Mount the optional wall bracket, Socket unit Guide p. 8 Menus Radio How to read menu symbols, 6 How to use the menus, 7 Delete radio programs, 10 Move radio programs, 10 Name radio programs, 10 Switch on the radio, 4 Tune in radio programs, 10 Naming Delete CD names, 11 Name a CD, 11 Name a radio program, 10 Random Play tracks in random order, 11 N.Music Repeat Play N.MUSIC, 9 Repeat a CD, 11 N.Radio Socket panel Play N.RADIO, 9 Overview of sockets, Socket unit Guide p. 6 Operation panel Sound Overview of the operation panel, 4 Option Adjust or mute the sound volume, 4 Change sound from stereo to mono, 10 Change volume, bass, treble or loudness, 13 Program your music system to the correct Option, Socket unit Guide p. 10 Timer Pincode Activate the pincode system, 15 Change or delete your pincode, 15 Did you forget your pincode?, 15 Open for Mastercode, 15 Use your pincode, 15 Enter settings for the built-in clock, 14 Make your music system start or stop automatically, 12 Switch on the Timer play function, 12 To view, edit or delete a Timer, 12 22 For your information… Your needs as a user are given careful consideration during the design and development process of a Bang & Olufsen product and we strive to make our products easy and comfortable to operate. Therefore, we hope that you will take the time to tell us about your experiences with your Bang & Olufsen product. Anything which you consider important – positive or negative – may help us in our efforts to refine our products. Thank you! Write to: Bang & Olufsen a/s Customer Service dept. 7210 Peter Bangs Vej 15 DK–7600 Struer or fax: Bang & Olufsen Customer Service +45 97 85 39 11 (fax) or email: [email protected] Visit our Web-site on… www.bang-olufsen.com This product fulfils the conditions stated in the EEU directives 89/336 and 73/23. 3508671 0307 Technical specifications, features and the use thereof are subject to change without notice. Printed in Denmark by Bogtrykkergården a-s, Struer 23 CLASS 1 LASER PRODUCT The black and yellow label on the compact disc player serves as a warning that the apparatus contains a laser system and is classified as a class 1 laser product. In case any difficulties arise with the compact disc player, please contact a Bang & Olufsen retailer. The apparatus must be opened by qualified service personnel only. CAUTION: The use of any controls, adjustments or procedures other than those specified herein may result in hazardous radiation exposure. This product incorporates copyright protection technology that is protected by U.S. patents 4,631,603; 4,577,216; 4,819,098; 4,907,093; and 6,516,132 and other intellectual property rights. Use of this copyright protection technology must be authorized by Macrovision, and is intended for home and other limited viewing uses only unless otherwise authorized by Macrovision. Reverse engineering or disassembly is prohibited. Manufactured under license from Dolby Laboratories. “Dolby” and the double-D symbol are trademarks of Dolby Laboratories. Confidential unpublished works. Copyright 1992–1997. All rights reserved. The DVD Video logo is a registered trademark. NOTE: This equipment has been tested and found to comply with the limits for a class B digital device, pursuant to part 15 of the FCC Rules. These limits are designed to provide reasonable protection against harmful interference in a residential installation. This equipment generates, uses and can radiate radio frequency energy and, if not installed and used in accordance with the instructions, may cause harmful interference to radio communications. However, there is no guarantee that interference will not occur in a particular installation. If this equipment does cause harmful interference to radio or television reception, which can be determined by turning the equipment off and on, the user is encouraged to try to correct the interference by one or more of the following measures: – Reorient or relocate the receiving antenna. – Increase the separation between the equipment and receiver. – Connect the equipment into an outlet on a circuit different from that to which the receiver is connected. – Consult the retailer or an experienced radio/TV technician for help. This class B digital apparatus meets all requirements of the Canadian Interference-Causing Equipment Regulations. www.bang-olufsen.com BeoCenter 2 Correction to the Guide DVD operation – Correction for pages 16–18 Load a DVD in BeoCenter 2 and playback starts automatically. While playing a DVD, use the Beo4 remote control to search at varying speeds, step through the disc, or bring up a DVD disc menu. You can resume playback of a DVD where you stopped last time, unless the loader has been opened in the meantime. Apart from the settings for DVD that you make via the DVD OPTIONS menu in your BeoCenter 2 (see the next page), you can choose playback settings via the DVD menu. DVD settings include picture, sound, language and Access Control. If a button on the close-up operation panel is the same as on the Beo4 remote control, you can use this button as well. If your BeoCenter 2 is set up in a system with speakers connected to the BeoCenter 2, you can listen to radio while watching DVD. In such a setup, the operations via the close-up operation panel are directed at the radio. To play and change chapters on a DVD… To start playing a DVD, press DVD DVD To switch to the next or previous chapter, press GO then or GO To jump to another chapter on the disc, press GO then or repeatedly GO To step directly to a chapter, enter the chapter number 1–9 To wind backwards or forwards during playback, press GO then or , press or again to change speed GO Press to resume playback DVD To bring up and use DVD menus… To bring up the disc’s own top menu*, press GO then 1. To remove the disc’s own top menu, press GO then 1 GO 1 To move up or down between options in the menus, use the arrow keys To enter your choice or setting, press GO twice GO GO To zoom in on the picture, press GO then 2. To increase the zoom factor, press GO then 2 again. To exit the zoom feature, press GO then 2 a third time GO 2 GO 3 STOP To bring up the DVD player menus, press GO then 3. For further instructions, refer to the next page To stop playback, press STOP again, or… STOP To remove the menus, press EXIT EXIT … to return to the beginning of the DVD, press STOP a third time STOP GO 4 To resume playback, press GO GO To bring up the status display, press GO then 4. To switch to the next status display, press GO then 4 again. To remove the status display, press GO then 4 To pause or stop playback of a DVD… To pause playback, press STOP *Not all discs contain a top menu. Some DVDs offer special features which are temporarily available during playback, such as additional film sequences. These functions can be accompanied by a visual cue. In such situations, press GO twice in rapid succession to select this special feature. To bring up and use DVD menus… To bring up the subtitle language menu, press the green button. To switch between the available options, press the green button repeatedly. When you have made your selection, the menu disappears To play back other disc formats… The BeoCenter 2 is designed to play back different disc formats. Supported formats are: – DVD–Video – Audio CD – Video CD – CD–R/RW – DVD–R/RW, provided that these are recorded using the DVD Video format and the disc is finalized – Discs containing the mp3 files are supported, if the bit rate is set to either 32, 44.1 or 48 Khz. When playing discs with mp3 files, use and to change folders and and to step between tracks To bring up the disc menu, press the yellow button To move up or down between the options in the menus, use the arrow keys To enter your choice or setting, press GO twice GO GO To bring up the audio language menu, press the red button. To switch between the available options, press the red button repeatedly. When you have made your selection, the menu disappears Play Mode Disc Navigator Initial Settings How to use the DVD main menus… > To bring up the DVD main menus, press GO then 3. > Press or to move to the menu you wish to enter and press GO twice. > Press or to move through submenus. > Press to move to one of the submenus; the available settings appear. > Press to move to the available settings. > Press or to move through the list of available settings. > Press GO twice to store your choice. > Press STOP to step backwards in menus. > Press EXIT to exit on-screen menus. What’s on the Play mode menu The Play mode menu allows you to make selections for playback. The following options are available: A–B Repeat… The A–B repeat function allows you to specify two points on a disc that form a loop to be played over and over. Repeat… The repeat function allows you to repeat a title or a chapter on a disc over and over. Random… The random play function allows you to play titles or chapters on a disc in random order. Search Mode… The search mode function allows you to search through a disc, either by searching for a specific title or chapter, or by searching for a moment in elapsed time on a disc. To bring up the camera angle menu, press the blue button. To switch between the available options, press the blue button again. When you have made your selection, the menu disappears NOTE! This DVD player is set for the appropriate region from the factory. Discs from incompatible regions will not play on this player. >> DVD operation – Correction for pages 16–18 What’s on the Initial Settings menu The Initial Settings menu enables you to choose your preferred settings for DVD playback. Settings in this menu cannot be entered during playback. The following options are available: Video Output… This menu allows you to select a picture format suitable for your television; 16:9 (widescreen) or 4:3. If you have connected the BeoCenter 2 to the television with a S-Video cable, set S-Video Out to S1. Language… This menu allows you to store your preferred language for audio, subtitles and the disc menu, and to decide whether or not available subtitles should be shown during playback. If the languages you choose in this menu are available on the loaded disc, they will be used. Some DVDs will require you to choose a subtitle language from a disc menu, even if you have previously selected a default subtitle language from the Language menu. Display… This menu allows you to select the language of the DVD main menus, to decide whether or not operation displays should be shown on the screen, and whether the angle indicator should be shown. The angle indicator is only available if the disc supports this feature. Options… Some DVDs feature a Parental Lock level. If you specify a level lower that the one contained on the disc, the disc will not play, unless your pincode is entered. Some discs also support the Country Code feature. This means that the player does not play certain scenes on a disc, depending on the Country Code you set. Before you can set the Parental Lock level or the Country Code, you must enter a pincode. You can change the pincode at any time. If you forget your pincode, you must enter the DVD OPTIONS menu, and reset the PARENTAL LOCK as described to the right. The function is then deactivated. What’s on the Disc Navigator menu The Disc Navigator menu allows you to quickly step to specific titles or chapters on a disc. The DVD OPTIONS menu on BeoCenter 2… It is necessary to enter the following settings in the DVD OPTIONS menu on BeoCenter 2. For further information, refer to page 14. SCART SENSE OUT… If your system is connected directly to an MX 4000/4002/6000/7000, choose OFF. If your system is connected to a BeoVision MX via an AV 2 Expander box, or if it is connected to any other Bang & Olufsen television, choose ON. DVD SOUND… If you want DVD sound via the speakers connected to the music system, choose PL/SCART. If you want DVD sound via the television speakers only, choose SCART. SCART VIDEO OUT… If your system is connected to an AV 9000, BeoVision LX, BeoVision MS or BeoVision MX 4000/4002/6000/7000 television, choose CVBS. If your system is connected to a BeoVision Avant 50 Hz television, choose Y/C. If your system is connected to any other television, choose RGB/CVBS. PARENTAL LOCK… If you have forgotten your DVD pincode or you wish to reset the code, enter this menu and select YES. You must now switch the BeoCenter 2 to standby and restart DVD playback. All previous settings for DVD playback will be reset and you must enter your settings again. Technical specifications, features and the use thereof are subject to change without notice. 3504753 0401 Printed in Denmark by Bogtrykkergården a-s, Struer BeoCenter 2 – Socket Unit Guide CAUTION: To reduce the risk of electric shock, do not remove cover (or back). No User-serviceable parts inside. Refer servicing to qualified service personnel. WARNING: To prevent fire or electric shock, do not expose this appliance to rain or moisture. This symbol indicates that a dangerous voltage constituting a risk of electric shock is present within this unit. This symbol indicates that there are important operating and maintenance instructions in the literature accompanying this unit. For the Canadian market only: CAUTION: To prevent electric shock do not use the polarized plug, attached to this apparatus, with an extension cord, receptacle or other outlet unless the blades can be fully inserted to prevent blade exposure. This class B digital apparatus meets all requirements of the Canadian InterferenceCausing Equipment Regulations. Contents Placing your music system, 4 Find out how to place your BeoCenter 2 and the Socket unit. Connect the cables, 6 Find out how to connect all cables to the Socket unit. Mounting the wall bracket, 8 Find out how to mount the optional wall bracket for the Socket unit. Audio/Video system, 10 Find out how to set up your products to the correct option and operate different Audio/Video systems. Looking after your music system, 12 Find out how to clean your system and your discs. Index, 13 3 Placing your music system 4 Make sure that the music system is set up, placed and connected in accordance with the instructions in this guide. We recommend that you follow this procedure when you set up your music system: 1 Connect the cable between the Master unit and the Socket unit 2 Connect all cables to the sockets in the Socket unit – remember not to connect it to the mains yet 3 Lead the cables through the opening at each end of the Socket unit 4 Mount the cover for the sockets on the Socket unit 5 Connect the products to the mains If you wish to mount the Socket unit on a wall bracket, refer to the following pages. Placing the Master unit and the Socket unit… Place your music system on a firm surface, preferably on the table, sideboard or stand where you want it placed permanently. Do not place any items on top of BeoCenter 2. The music system is designed for indoor use in dry, domestic environments only, and for use within a temperature range of 10–40º C (50–105º F). Remember to leave enough space at the sides for the doors to open. Avoid placing the system in direct sunlight, near radiators or other sources of heat. Do not connect any of the products in your system to the mains, until you have connected all the cables (refer to page 6). If the Socket unit is placed close to the floor, it is best to connect all the necessary cables to the Socket unit before you mount it on the wall bracket. Also make sure that there is room enough to detach the Socket unit from the wall bracket again. Before mounting the wall bracket, ensure that all cables have the proper length. The Socket unit can be placed vertically or horisontally, for example on the floor – however, the need for ventilation must be observed. If required, the Socket unit can be fastened to the wall with the enclosed wall bracket (refer to page 8). To ensure proper ventilation, allow for at least 5 centimetres (2") of space at the sides of the Socket unit and 10 centimetres (4") above the unit. The Socket unit must under no circumstances be covered by for example insulation material. 5 1 As illustrated, you can fasten the Socket unit either horisontally or vertically. Note that the lock mechanism of the wall bracket requires that the sockets face downward if you mount the Socket unit horisontally. 2 Cover for sockets: To gain access to the sockets, it is necessary to remove the cover. Lift one end of the cover, slide the cover to the side and lift it off. The cables must be lead through the openings at each end of the Socket unit. Mains cord: For security reasons the cover must be mounted. When the mains cord has been lead through the opening at the end of the Socket unit and the cover has been mounted, the mains cord cannot be pulled out of the socket by accident. Connect the cables 6 Master Link connection to other rooms… Use the diagram and graphics imprinted on the Socket unit when locating the sockets. Do not connect your system to the mains until you have finished connecting all other cables. To access the sockets in the Socket unit, you must remove the cover – refer to page 5 and the graphics imprinted on the cover. AM FM POWER LINK MASTER LINK AUX AUX IN OUT R R L L ~ AV LINE OUT VIDEO S-VIDEO CTRL R L DIG.OUT MASTER UNIT Master unit connection Connect the Master unit to the Socket unit with the enclosed cable. Aerial connections – AM/FM Connect your FM aerial to the socket marked FM and your AM aerial, if any, to the socket marked AM. When using an AM loop aerial, tune in to the radio station you want, then turn the aerial horisontally until you receive the best possible signal. Loudspeaker connections – Power Link Connect your active speakers to the socket marked Power Link and loop the signal through from speaker to speaker. Refer to the Guides for the BeoLab Loudspeakers. Remember to set L • R • LINE switch on the BeoLab speakers to L and R (left and right), respectively. When headphones are plugged in, the speakers, connected to your music system, are muted. Prolonged listening at a high volume level may cause hearing damages. Master Link connections Use a Master Link cable to connect the sockets marked Master Link on the Socket unit and the television. The socket is also used for BeoLink distribution of sound throughout the house. Audio/Video connections – AV Use a 21-pin AV cable to connect the sockets marked AV on the Socket unit and the television. For connection without a 21-pin AV cable, refer to the next page. DIG.OUT If you connect your music system to a Bang & Olufsen television with a built-in surround sound module, you must connect the socket marked DIG.OUT to the INPUT 1 socket on your television. If the required cable is not enclosed, it is available from your Bang & Olufsen retailer. ~ Mains connection – Plug the mains cord into the socket marked on the socket unit, but do not connect it to the mains before you have finished all connections. ~ 7 Audio/Video connection without a 21-pin AV cable… Connect auxiliary equipment… If your television is not equipped with an 21pin AV socket, you can still connect it to the music system. AUX IN R – L For connection of auxiliary equipment, such as a record player. > Connect the CTRL socket on the Socket unit to the CTRL socket on your television. > Connect the S-VIDEO socket on the Socket unit to the S-VIDEO socket on your television. > Connect the VIDEO socket on the Socket unit to the VIDEO socket on your television. > Connect the DIG.OUT socket on the Socket unit to the COAX socket on your television. > Connect the LINE OUT R and L socket for right and left channel audio output on the Socket unit to the R and L sockets on your television. AUX OUT R – L For connection of auxiliary equipment, such as a mini disc or a recorder. Socket Unit Use the enclosed cable to connect the Master unit with the Socket unit. Longer cables are available from your Bang & Olufsen retailer. Mounting the wall bracket 8 The Socket unit can be mounted on the enclosed wall bracket in either a horisontal or vertical position. We recommend that you follow this procedure when you mount the wall bracket: – Use the wall bracket to mark the placement of the holes to be drilled in the wall. The dimensional sketch on this page shows the placement of the Socket unit compared to the wall bracket – Mount the wall bracket on the wall – Mount the Socket unit on the wall bracket. If you place the unit close to the floor, we suggest that you connect all cables before mounting the Socket unit on the bracket 27 cm 10.6" 20 cm 8" 17.5 cm 6.9" 27 cm 10.6" 17.5 cm 6.9" 10 cm 3.9" 5.5 cm 2.2" See the special notice about light partition walls on the next page. Should questions arise concerning screws or fasteners, please contact your Bang & Olufsen retailer. Mounting the wall bracket: Two screws/ fasteners with a minimum load rating of 6 kg (13 lbs.) each must be used. Fastening the Socket unit to the Wall bracket: Slide the Socket unit down into place on the wall bracket. Make sure that the socket unit is pushed all the way down to engage the two lock mechanisms. 9 2 A Removing the Socket unit from the wall bracket: To ensure that the Socket unit is placed securely on the wall bracket, the wall bracket has two lock mechanisms (A) which must be released before the unit can be removed. Push the two clips in towards the wall and lift the unit out of the bracket. A 1 Special notice about light partition walls If you intend to hang the BeoCenter 2 Socket unit on a gypsum wall (also known as drywall or wallboard), the wall bracket must be fastened to a vertical stud. Horizontal position: One screw must be a lag screw (4 mm – countersunk/#8 – 5/32"), which penetrates the gypsum, and is screwed a minimum of 15 mm ( 5/8") into a vertical stud. Furthermore, for stability, at least one screw of a type intended for gypsum panels, must be used in one of the other holes. Vertical position: Use two lag screws (4 mm – countersunk/#8 – 5/32"), which penetrate the gypsum, and are screwed a minimum of 15mm ( 5/8") into a vertical stud. Audio/Video system 10 You can use your music system as a stand-alone system or as a Audio/ Video system, if you connect the systems with a Master Link cable. If you connect your music system and your video system, you must make sure that they are set up to function together. This means that you have set it to the correct Option with Beo4 as described on this page. Your music system is set for Option 1 from the factory and if the setup requires Option 0, it will change to Option 0 automatically. When your music system is connected to your video system with a Master Link cable, you choose whether to use the speakers connected to the music system, if any, or the speakers connected to the video system. Via the menu ‘DVD SOUND’ described on page 18 in the BeoCenter 2 Guide, you decide which speakers should be used. To program Option for your audio system with the Beo4 remote control… > While holding down the • button, press LIST. > Let go of both buttons. > Press LIST repeatedly until OPTION? is shown in the Beo4 display and press GO. > Press LIST repeatedly until A.OPT is shown in the Beo4 display and then key in the appropriate number (0, 1 or 2). Choose V.OPT to program Option for your video system. The music system has five different Option settings: Option 0. Used when your music system is connected to your video system and no speakers are connected directly to your music system. Option 1. Used when your music system is set up on its own or connected to a video system, when speakers are connected to your music system. Option 2. Used when your music system is set up in one room and connected to a video system set up in another room. Option 5. Used when your music system is set up in a link room which also comprises a Bang & Olufsen television. Option 6. Used when your music system is set up in a link room without a Bang & Olufsen television. Option 2 Option 0 An Audio/Video system. When your music system is connected to a video system and the speakers are connected to the video system, the video system takes over some of the functions mentioned in the BeoCenter 2 Guide, for example programming a Timer. Option 1 A stand-alone setup. 11 Option 1 Option 1 Option 2 Option 2 An Audio and Video system set up in one room. An Audio/Video system set up in two rooms. Audio and Video system in one room Audio and Video system in two rooms If your BeoCenter 2 is set up with its own speakers and connected to a television (Option 1–1), you can listen to the radio while watching a DVD. However, all close-up operation is directed at the radio. DVD operation with Beo4 is directed through the television. If your speakers are connected to your music system, your audio and video systems do not have to be placed in the same room (Option 2–2). However, if you activate DVD playback in the room where the BeoCenter 2 is placed, the television does not start up. To listen to sound from your video system on your music system speakers without switching on the television screen… > Press LIST repeatedly until AV is shown in the Beo4 display. > Then press a video source button such as TV. If you press a source button before or after AV has been shown in the Beo4 display, the television screen will be switched on. To listen to sound from your music system on the television speakers… > Press LIST repeatedly until AV is shown in the Beo4 display. > Then press a source button such as RADIO. Looking after your music system 12 Normal maintenance, such as cleaning the music system, is the responsibility of the user. To achieve the best result, please follow these instructions. Handle discs with care. If the disc is always held by its edges and placed in its original cassette when out of the player, no cleaning will be required. Cleaning your music system Wipe dust off the surface of the system using a dry, soft cloth. If necessary, remove grease stains or more persistent dirt with a firmly wrung, soft cloth which you have dipped in a solution of water containing a few drops of mild detergent. Do not attempt to clean the optics of the system or open any part of the music system yourself. Leave such operations to qualified service personnel. Never use alcohol or other solvents to clean any part of the system! Note: Should the disc become soiled by fingerprints, dust or dirt, it can be wiped clean with a lint-free, soft, dry cloth. No solvents or abrasive cleaners should ever be used on the discs. Avoid extreme heat and humidity, and never write on your discs. Handling your discs: When cleaning your discs, wipe in a straight line from the centre to the edge. Index 13 Audio/Video system Contact Connect your music system to a video system, 6 Option programming, 10 Use an Audio/Video system, 11 Contact Bang & Olufsen, BeoCenter 2 Guide p. 22 Delete Beo4 remote control Use the Beo4 remote control, BeoCenter 2 Guide p. 19 Delete CD names, BeoCenter 2 Guide p. 11 Delete radio programs, BeoCenter 2 Guide p. 10 Delete series of tracks, BeoCenter 2 Guide p. 11 Displays Cables Connect the cables, 6 Mount the cable cover, 5 Understand and change the displayed information, BeoCenter 2 Guide p. 5 and 14 DVD CD player Delete CD names, BeoCenter 2 Guide p. 11 Load a disc, BeoCenter 2 Guide p. 5 Name CDs, BeoCenter 2 Guide p. 11 Play a CD, BeoCenter 2 Guide p. 4 Play favourite tracks only, BeoCenter 2 Guide p. 11 Play tracks in random order, BeoCenter 2 Guide p. 11 Repeat a CD for up to 12 hours, BeoCenter 2 Guide p. 11 DVD – audio language, BeoCenter 2 Guide p. 17 DVD on-screen menus, BeoCenter 2 Guide p. 17 DVD operation, BeoCenter 2 Guide p. 16 DVD OPTIONS menu, BeoCenter 2 Guide p. 18 DVD – Parental Lock, BeoCenter 2 Guide p. 17 DVD – subtitle language, BeoCenter 2 Guide p. 17 Play a DVD, BeoCenter 2 Guide p. 16 First-time setup Cleaning The first-time setup procedure, BeoCenter 2 Guide p. 8 Looking after your music system, 12 Handling your CDs, 12 Headphones Connect headphones, BeoCenter 2 Guide p. 5 Clock Enter settings for the built-in clock, BeoCenter 2 Guide p. 14 Indicator light The indicator light, BeoCenter 2 Guide p. 5 Connections Language Aerial socket, 6 Socket unit, 6 Connect your music system to a video system, 6 Connect speakers, 6 Connect headphones, BeoCenter 2 Guide p. 5 Change the language in the display, BeoCenter 2 Guide p. 14 Change DVD languages, BeoCenter 2 Guide p. 17 14 Loudspeakers Pincode Sound Connect loudspeakers, 6 Activate the pincode system, BeoCenter 2 Guide p. 15 Change or delete your pincode, BeoCenter 2 Guide p. 15 Did you forget your pincode?, BeoCenter 2 Guide p. 15 Open for Mastercode, BeoCenter 2 Guide p. 15 Use your pincode, BeoCenter 2 Guide p. 15 Adjust or mute the sound volume, BeoCenter 2 Guide p. 4 Change sound from stereo to mono, BeoCenter 2 Guide p. 10 Change volume, bass, treble or loudness, BeoCenter 2 Guide p. 13 Maintenance Looking after your music system, 12 Master Link Timer Audio/Video setup, 10 Option programming, 10 Use an Audio/Video system, 11 Placement Menus Settings How to read menu symbols, BeoCenter 2 Guide p. 6 How to use the menus, BeoCenter 2 Guide p. 7 Set the clock, BeoCenter 2 Guide p. 14 Setting your preferences for DVD playback, BeoCenter 2 Guide p. 17–18 Sound adjustments, BeoCenter 2 Guide p. 13 Placing your music system, 4 Naming Radio Delete CD names, BeoCenter 2 Guide p. 11 Name a CD, BeoCenter 2 Guide p. 11 Name a radio program, BeoCenter 2 Guide p. 10 N.Music Delete radio programs, BeoCenter 2 Guide p. 10 Move radio programs, BeoCenter 2 Guide p. 10 Name radio programs, BeoCenter 2 Guide p. 10 Switch on the radio, BeoCenter 2 Guide p. 4 Tune in radio programs, BeoCenter 2 Guide p. 10 Play N.MUSIC, BeoCenter 2 Guide p. 9 Random N.Radio Play tracks in random order, BeoCenter 2 Guide p. 11 Play N.RADIO, BeoCenter 2 Guide p. 9 Repeat Operation panel Repeat a CD, BeoCenter 2 Guide p. 11 Overview of the operation panel, BeoCenter 2 Guide p. 4 Socket panel Option Program your music system to the correct Option, 10 Overview of sockets, 6 Enter settings for the built-in clock, BeoCenter 2 Guide p. 14 Make your music system start or stop automatically, BeoCenter 2 Guide p. 12 Switch on the Timer play function, BeoCenter 2 Guide p. 12 To view, edit or delete a Timer, BeoCenter 2 Guide p. 12 Tracks Play favourite tracks only, BeoCenter 2 Guide p. 11 Play tracks in random order, BeoCenter 2 Guide p. 11 Wall bracket Mount the optional wall bracket, 8 NOTE: This equipment has been tested and found to comply with the limits for a class B digital device, pursuant to part 15 of the FCC Rules. These limits are designed to provide reasonable protection against harmful interference in a residential installation. This equipment generates, uses and can radiate radio frequency energy and, if not installed and used in accordance with the instructions, may cause harmful interference to radio communications. However, there is no guarantee that interference will not occur in a particular installation. If this equipment does cause harmful interference to radio or television reception, which can be determined by turning the equipment off and on, the user is encouraged to try to correct the interference by one or more of the following measures: – Reorient or relocate the receiving antenna. – Increase the separation between the equipment and receiver. – Connect the equipment into an outlet on a circuit different from that to which the receiver is connected. – Consult the retailer or an experienced radio/TV technician for help. This class B digital apparatus meets all requirements of the Canadian InterferenceCausing Equipment Regulations. This product fulfils the conditions stated in the EEU directives 89/336 and 73/23. Technical specifications, features and the use thereof are subject to change without notice! 3505790 0306 Printed in Denmark by Bogtrykkergården a-s, Struer www.bang-olufsen.com