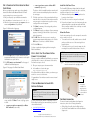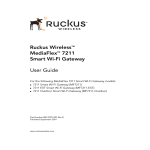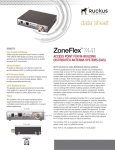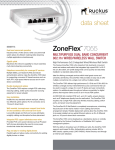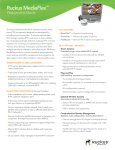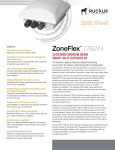Download Ruckus Wireless MF7211-Outdoor Setup guide
Transcript
CAUTION! Figure 1. Connect the Ethernet cables and power adapter to the PoE injector The Outdoor Smart Wi-Fi Gateway is not 802.3af compliant. You must use only the PoE injector and power adapter that are supplied with the device. • MediaFlex 7211 802.11n Outdoor Smart Wi-Fi Gateway ™ Quick Setup Guide This Quick Setup Guide provides step-by-step instructions for setting up your Ruckus Wireless MediaFlex 7211 802.11n Outdoor Smart Wi-Fi Gateway. After completing the steps described in this Guide, you will be able to use the Smart Wi-Fi Gateway to connect your computer or wired network to your service provider’s Wireless Broadband Network. BEFORE YOU BEGIN Before deploying your Ruckus Wireless device, please check the Ruckus Wireless Web site for the latest software and release documentation. • Release Notes are available at http://support.ruckuswireless.com/documents. • User Guides are available at http://support.ruckuswireless.com/documents. • Software Upgrades are available at http://support.ruckuswireless.com/software. • Open Source information is available at http://support.ruckuswireless.com/open_source. Your service provider’s Wireless Broadband Network SSID and security settings. You will need to enter these settings on the device’s Web interface to enable it to connect to the Wireless Broadband Network service. STEP 1: PREPARE THE ADMINISTRATIVE COMPUTER The administrative computer is the computer that you will be using to access the device’s Web interface. To access the Web interface, the administrative computer must be configured to obtain an IP address automatically. 1 Power on your computer. 2 Go to the network connection settings. • On Windows 2000, click Start > Settings > Network, and then click Dialup Connections. • On Windows XP, click Start > Settings > Control Panel > Network Connections. 3 Double-click the icon for Local Area Connection. 4 In the Local Area Connection Properties window, select Internet Protocol (TCP/IP), and then click Properties. 5 Select Obtain an IP address automatically, and then click OK to exit the TCP/IP Properties window. 6 Click OK to exit the Local Area Connection Properties window. • • • • Use only the PoE injector and power adapter that are supplied with this device. SETUP REQUIREMENTS • • • Figure 2. Side panel of the Outdoor Smart Wi-Fi Gateway Power LED CAUTION! • 4 Take one of the CAT5 Ethernet cables. Connect one end of the CAT5 Ethernet cable to the Ethernet port on your computer, and then connect the other end to the NETWORK 10/100 port on the PoE injector. Take the other Ethernet cable. Connect one end to the WIRELESS AP/BRIDGE port on the PoE injector, and then connect the other end to the Ethernet port on the device (see figure). STEP 2: CONNECT THE DEVICE TO A POWER SOURCE AND THE ADMIN COMPUTER PACKAGE CONTENTS MF7211-Outdoor unit Ruckus Wireless PoE injector Power adapter for the PoE injector A packet that contains the side cover, two screws, and two silicone screw caps This Quick Setup Guide 3 1 2 Take out the PoE injector and power adapter that were shipped with the device. Connect the power jack to the 12VDC port on the PoE injector, and then connect the power adapter to a power source or to a surge protector that is plugged into a power source. A computer with a Web browser Two CAT5 Ethernet cables The PoE injector and power adapter that are supplied with the device. Copyright © 2010 Ruckus Wireless, Inc. Published September 2010, Part Number 800-70261-001 Rev B Ethernet LED Reset button Ethernet port Air Quality LEDs STEP 3: CONFIGURE THE DEVICE USING THE QUICK START WIZARD Before you start this step, make sure you have already obtained the Wireless Broadband Network SSID and security settings from your service provider. 1 On your computer, open a Web browser window. 2 In the address or location bar, enter 192.168.30.1. 3 When the login screen appears, type super as the user name and sp-admin as the password. Figure 3. Web interface login page 4 5 Click the Login button. The Web interface welcome page appears and asks you if you want to use the quick start wizard to set up the device. Click YES I want to use the wizard. The first page of the Quick Start Wizard appears. Figure 4. First page of the Quick Start Wizard • connect your home router to a Metro Wi-Fi network (Bridge mode) The device checks for available wireless networks with which it can associate and displays these networks on the next page. 7 Click the option button for the network with which you want the device to associate. If that wireless network is using encryption or authentication, type the security settings in the boxes that appear. 8 Click Next. A summary of the settings that you have configured appears. 9 Click Reboot to apply your changes. A popup message appears, informing you that the reboot process may take a few minutes. 10 Click OK. When the reboot process is complete, a popup message appears and prompts you to click the OK button to reconnect to the Web interface. 11 Click the OK button. You have completed configuring the device using the Quick Start Wizard. STEP 4: VERIFY THAT YOUR COMPUTER CAN CONNECT TO THE INTERNET After you complete the Quick Start Wizard, your computer should be able to connect to the Internet via the device. Perform these steps to check. 1 On your computer, open a browser window. 2 In the address or location bar, type www.ruckuswireless.com. If the Ruckus Wireless Web site loads in your browser, you are able to connect to the Internet. Congratulations! Your wireless network is now active and ready for use. Install the Side Panel Cover The Smart Wi-Fi Gateway is shipped with its side panel cover removed. Before you mount the device outdoors, install the side panel cover (see Figure 5.). 1 Make sure that the perimeter rubber gasket on the housing is clear of debris. 2 Place the cover onto the cavity on the side panel. 3 Fasten the side panel cover to the chassis using the two gasketed machine screws that are supplied with the device, and then install a silicone screw cap over each screw to seal the opening. Mount the Device Use the two mounting slots on the rear panel to mount the unit on a wall or to a pole. • To mount the unit on a wall, install a screw on the wall surface, and then use one of the mounting holes to hang the device. • To mount the unit to a pole, insert tie-wraps into the mounting holes, and then fasten them to the pole. CAUTION! The unit must be mounted in the upright position to ensure that the hole at the bottom can drain out water that may enter the unit. Figure 5. The side cover must be installed and the unit must be mounted in the upright position Side cover IF YOU ARE MOUNTING THE SMART WI-FI GATEWAY OUTDOORS Unit must be installed in the upright position, so the hole at the bottom can drain out water WARNING! The Ruckus Wireless PoE injector and power adapter are for indoor use only. Never mount the PoE injector outdoors with the Smart Wi-Fi Gateway. 6 Select the topology that best describes your network setup, and then click Next. The two topology options include: • connect your wireless computer(s) to a Metro Wi-Fi network (Router mode) If you are mounting the Smart Wi-Fi Gateway outdoors, Ruckus Wireless strongly recommends that you perform these additional tasks: • Install the Side Panel Cover • Mount the Device Copyright © 2010 Ruckus Wireless, Inc. Published September 2010, Part Number 800-70261-001 Rev B FOR MORE INFORMATION For more information and advanced configuration instructions, refer to the following documents: • Online Help: Accessible from the Web interface • User Guide: Downloadable from the Ruckus Wireless Support site