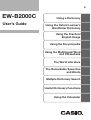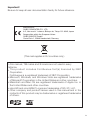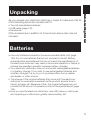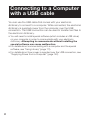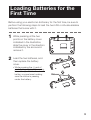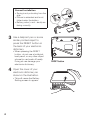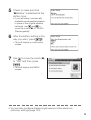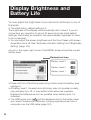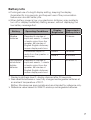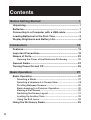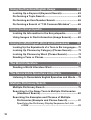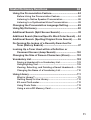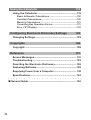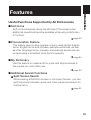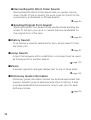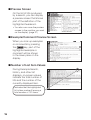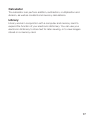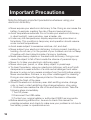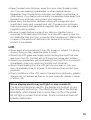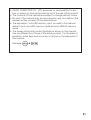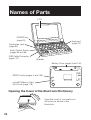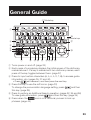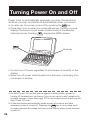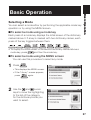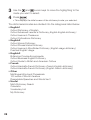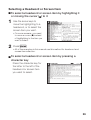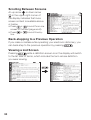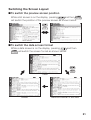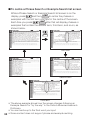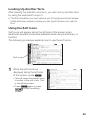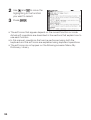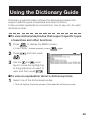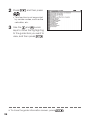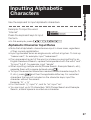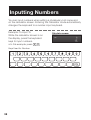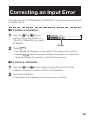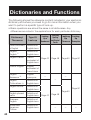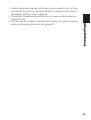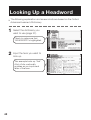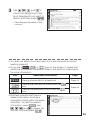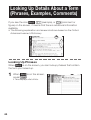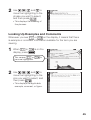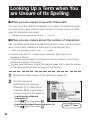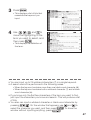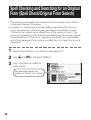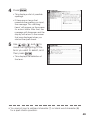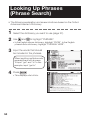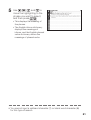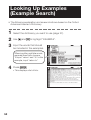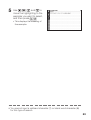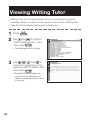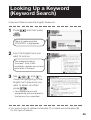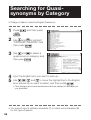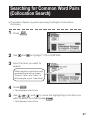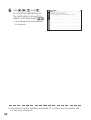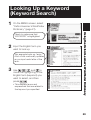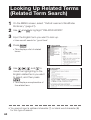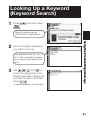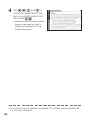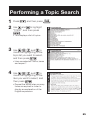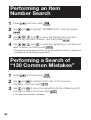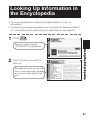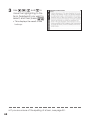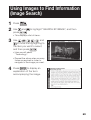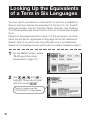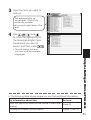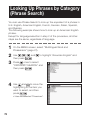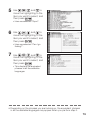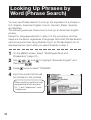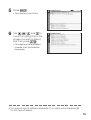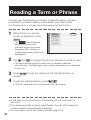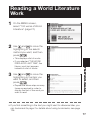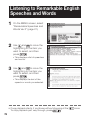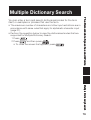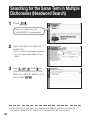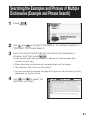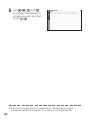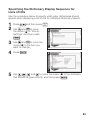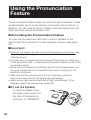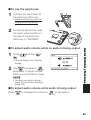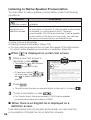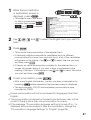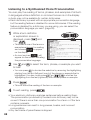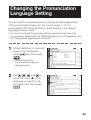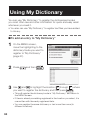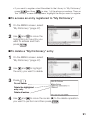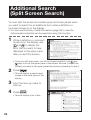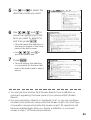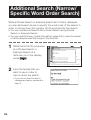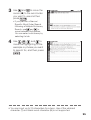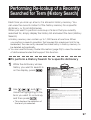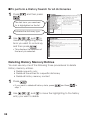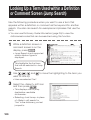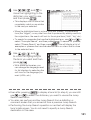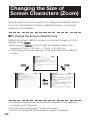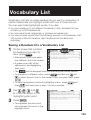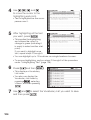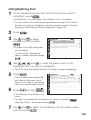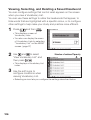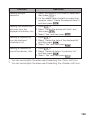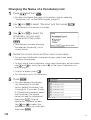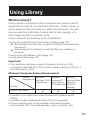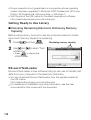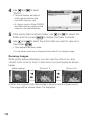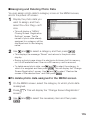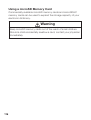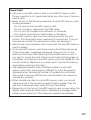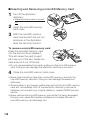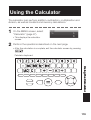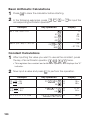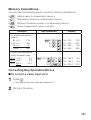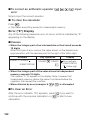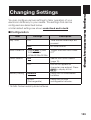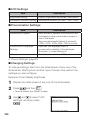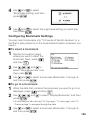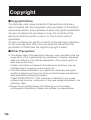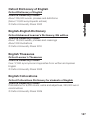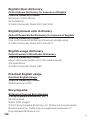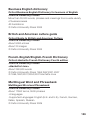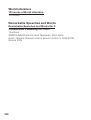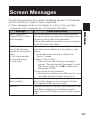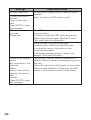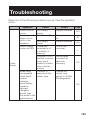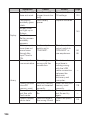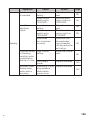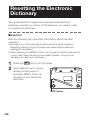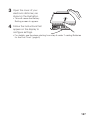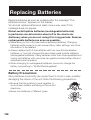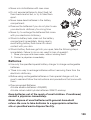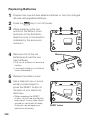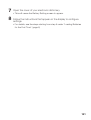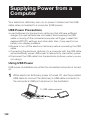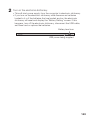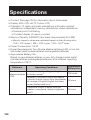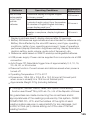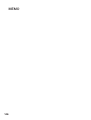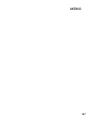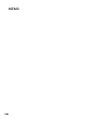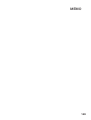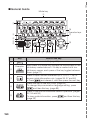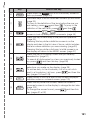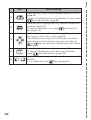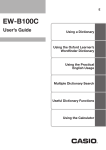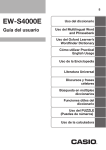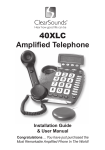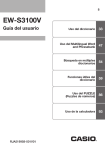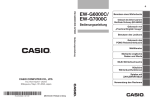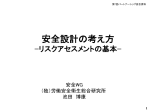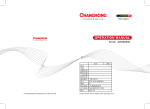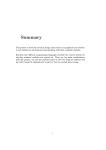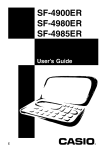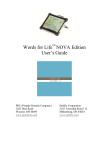Download Casio EW-B2000C User`s guide
Transcript
E
EW-B2000C
User’s Guide
Using a Dictionary
Using the Oxford Learner’s
Wordfinder Dictionary
Using the Practical
English Usage
Using the Encyclopedia
Using the Multilingual Word
and Phrasebank
The World Literature
The Remarkable Speeches
and Words
Multiple Dictionary Search
Useful Dictionary Functions
Using the Calculator
Important!
Be sure to keep all user documentation handy for future reference.
Manufacturer:
CASIO COMPUTER CO., LTD.
6-2, Hon-machi 1-chome, Shibuya-ku, Tokyo 151-8543, Japan
Responsible within the European Union:
CASIO EUROPE GmbH
Casio-Platz 1, 22848 Norderstedt, Germany
(This mark applies in EU countries only.)
In this manual, TM marks and ® marks are not used in every
instance.
• T h i s p ro d u c t i n c l u d e s Fo nt Ave n u e fo nt(s) l i c e n c e d by N EC
Corporation.
FontAvenue is a registered trademark of NEC Corporation.
• Microsoft, Windows, and Windows Vista are registered trademarks
of Microsoft Corporation in the United States and other countries.
• Macintosh and Mac OS are registered trademarks of Apple Inc. in
the United States and other countries.
• microSD and microSDHC Logos are trademarks of SD-3C, LLC.
• Other company and product names used in this manual and in the
contents of this product may be trademarks or registered trademarks
of others.
B
As you unpack your electronic dictionary, check to make sure that all
of the following items are included with it.
• Two AA-size alkaline batteries
• USB cable (page 142)
• Earphones
Other accessories in addition to those shown above also may be
included.
Before Getting Started
Unpacking
Batteries
• Use only batteries included in the recommended battery list (page
139). Do not use batteries that are not included in the list. Battery
characteristics and batteries that do not match the specifications of
the electronic dictionary may result in abnormal operation or failure to
achieve the specified operation between battery charges.
• Your electronic dictionary does not come with rechargeable batteries
or a battery charger. If you want to use rechargeable batteries and
a battery charger, it is up to you to purchase them from a retailer,
wholesaler, or other source.
• The charge of the original batteries that come with this electronic
dictionary is consumed somewhat as the product spends time in
transit, storage, etc. Because of this, the original batteries may not
provide the full amount of operation noted in the specifications (page
144).
• How you use the electronic dictionary, microSD memory card types
and operating conditions can greatly reduce battery life.
1
Connecting to a Computer
with a USB cable
You can use the USB cable that comes with your electronic
dictionary to connect to a computer. While connected, the electronic
dictionary is supplied power from the computer over the USB
connection. The USB connection can be used to transfer text files to
the electronic dictionary.
• You will need to install special software (which includes a USB driver)
on your computer in order to communicate with your electronic
dictionary. Attempting to communicate without installing the
special software can cause malfunction.
• For details about communicating with a computer and the special
software, see “Using Library” (page 111).
• For details about how power is supplied over the USB connection, see
“Supplying Power from a Computer” (page 142).
2
Loading Batteries for the
First Time
Before using your electronic dictionary for the first time, be sure to
perform the following steps to load the two LR6 or AA-size alkaline
batteries that come with it.
1
While pressing at the two
points on the battery cover
indicated in the illustration,
slide the cover in the direction
indicated by the arrow and
remove it.
2
Load the two batteries, and
then replace the battery
cover.
• While pressing the (–) end of
each battery against the spring,
lower the (+) end into the
battery compartment making
sure the ribbon is passing
under the battery.
Ribbons
3
Correct Installation
• Spring is not protruding from the
side.
• Ribbon is extended and is not
folded under the battery.
• Battery poles (+ and – ends) are
facing correctly.
3
Use a ballpoint pen or some
similar pointed object to
press the RESET button on
the back of your electronic
dictionary.
• When pressing the RESET
button, do not use a toothpick,
lead pencil, or any other object
whose tip can break off easily.
Doing so can damage your
electronic dictionary.
4
Open the cover of your
electronic dictionary as
shown in the illustration.
• This will cause the Battery
Setting screen to appear.
4
RESET button
5
Check to make sure that
“●Alkaline” is selected as the
battery type.
• If you are using commercially
available rechargeable batteries
in place of the original alkaline
and
to
batteries, use
move the cursor (●) to “Ni-MH
(Rechargeable)”.
6
After the battery setting is the
way you want, press
.
• This will display a confirmation
screen.
7
Use
to move the cursor (●)
to “Yes” and then press
.
• This will display the MENU
screen.
• You can also configure display brightness and other electronic
dictionary settings (page 123).
5
Display Brightness and
Battery Life
You can adjust the brightness of your electronic dictionary to one of
five levels.
• The initial factory default setting is 3.
The brightness of the display will automatically dim to level 1 if you do
not perform any operation for about 30 seconds (under initial default
settings). Performing an operation will cause display brightness to return
to its normal level.
• You can adjust the screen brightness and the time it takes until screen
illumination turns off. See “Illumination Duration Setting” and “Brightness
Setting” (page 124).
An icon in the upper right corner of the MENU screen shows the current
battery level.
Battery level icon
Battery Level 3
Battery Level 2
Battery Level 1
• Power will turn off and the screen will go blank when the battery level
reaches 0.
• At battery level 1, the electronic dictionary may not operate normally,
may suddenly turn off, or may exhibit other abnormal operation.
Replace the batteries as soon as possible when battery level 1 is
indicated.
) will be displayed next to the battery level
• The USB power icon (
icon when the electronic dictionary is being supplied power from a
computer over the USB cable (page 143).
6
Battery Life
• Prolonged use of a bright display setting, keeping the display
illuminated for long periods, and frequent use of the pronunciation
feature can shorten battery life.
• When battery power is low, your electronic dictionary may suddenly
turn off or display the Battery Setting screen, without displaying the
low battery message first.
Battery
Alkaline
batteries
Rechargeable
nickel-metal
hydride
batteries
*1
*2
*3
Display
Brightness
Approximate
Battery Life*2
Repeated 4 minutes of
input and search, 1 minute
of audio output from the
speaker, 55 minutes of
English-English dictionary
screen display each hour
*1
70 hours
Continuous output of
audio from the speaker or
earphones
Level 3
15 hours
Level 5
5.5 hours
Repeated 4 minutes of
input and search, 1 minute
of audio output from the
speaker, 55 minutes of
English-English dictionary
screen display each hour
*1
60 hours *3
Operating Conditions
Display brightness level 3, display dimmed after 30 seconds.
New alkaline batteries or new, fully charged rechargeable batteries at
an ambient temperature of 25°C.
Battery life values are approximate and are intended for reference only.
Reference value based on SANYO eneloop rechargeable batteries.
7
Contents
Before Getting Started
1
Unpacking ............................................................................... 1
Batteries .................................................................................. 1
Connecting to a Computer with a USB cable .................... 2
Loading Batteries for the First Time ................................... 3
Display Brightness and Battery Life.................................... 6
Introduction
13
Features................................................................................. 13
Important Precautions ........................................................ 18
Names of Parts ..................................................................... 22
Opening the Cover of the Electronic Dictionary ............... 22
General Guide ....................................................................... 23
Turning Power On and Off................................................... 26
Basic Operation
27
Basic Operation.................................................................... 27
Selecting a Mode .................................................................. 27
Selecting a Headword or Screen Item ................................ 29
Scrolling Between Screens .................................................. 30
Back-stepping to a Previous Operation.............................. 30
Viewing a List Screen ........................................................... 30
Switching the Screen Layout ............................................... 31
Looking Up Another Term .................................................... 33
Using the Soft Icons ............................................................. 33
Using the Dictionary Guide................................................. 35
8
Inputting Characters
37
Inputting Alphabetic Characters ....................................... 37
Inputting Numbers ............................................................... 38
Correcting an Input Error.................................................... 39
Using a Dictionary
40
Dictionaries and Functions................................................. 40
Looking Up a Headword...................................................... 42
Looking Up Details About a Term (Phrases, Examples,
Comments) ..................................................................... 44
Looking Up Phrases ............................................................. 44
Looking Up Examples and Comments ............................... 45
Looking Up a Term when You are Unsure of
Its Spelling ...................................................................... 46
Spell Checking and Searching for an Original Form
(Spell Check/Original Form Search) ........................... 48
Looking Up Phrases (Phrase Search) ............................... 50
Looking Up Examples (Example Search).......................... 52
Viewing Writing Tutor .......................................................... 54
Looking Up a Keyword (Keyword Search) ........................ 55
Searching for Quasi-synonyms by Category ................... 56
Searching for Common Word Pairs
(Collocation Search) ...................................................... 57
Using the Oxford Learner’s Wordfinder Dictionary
59
Looking Up a Keyword (Keyword Search) ........................ 59
Looking Up Related Terms (Related Term Search) ......... 60
Looking Up Examples (Example Search).......................... 61
Performing a Topic Search ................................................. 62
9
Using the Practical English Usage
63
Looking Up a Keyword (Keyword Search) ........................ 63
Performing a Topic Search ................................................. 65
Performing an Item Number Search ................................. 66
Performing a Search of “130 Common Mistakes”........... 66
Using the Encyclopedia
67
Looking Up Information in the Encyclopedia................... 67
Using Images to Find Information (Image Search).......... 69
Using the Multilingual Word and Phrasebank
70
Looking Up the Equivalents of a Term in Six Languages ... 70
Looking Up Phrases by Category (Phrase Search) ......... 72
Looking Up Phrases by Word (Phrase Search) ................ 74
Reading a Term or Phrase .................................................. 76
The World Literature
77
Reading a World Literature Work ...................................... 77
The Remarkable Speeches and Words
78
Listening to Remarkable English Speeches and Words ... 78
Multiple Dictionary Search
79
Multiple Dictionary Search ................................................. 79
Searching for the Same Term in Multiple Dictionaries
(Headword Search) ........................................................ 80
Searching the Examples and Phrases of Multiple
Dictionaries (Example and Phrase Search) ............... 81
Specifying the Dictionary Display Sequence for Lists
of Hits .............................................................................. 83
10
Useful Dictionary Functions
84
Using the Pronunciation Feature ....................................... 84
Before Using the Pronunciation Feature ............................ 84
Listening to Native Speaker Pronunciation ........................ 86
Listening to a Synthesized Voice Pronunciation ................ 88
Changing the Pronunciation Language Setting .............. 89
Using My Dictionary ............................................................ 90
Additional Search (Split Screen Search) .......................... 92
Additional Search (Narrow/Specific Word Order Search) ... 94
Additional Search (Spelling/Original Form Search) ........ 96
Performing Re-lookup of a Recently Searched for
Term (History Search) ................................................... 97
Looking Up a Term Used within a Definition or
Comment Screen (Jump Search) .............................. 100
Changing the Size of Screen Characters (Zoom) .......... 102
Vocabulary List ................................................................... 103
Saving a Headword to a Vocabulary List .......................... 103
Unhighlighting Text ............................................................. 105
Viewing, Selecting, and Deleting a Saved Headword...... 106
Changing the Name of a Vocabulary List ..........................110
Using Library .......................................................................111
What is Library? ...................................................................111
Getting Ready to Use Library .............................................112
EX-word TextLoader ............................................................112
Using Photo Data .................................................................113
Using a microSD Memory Card ..........................................116
11
Using the Calculator
119
Using the Calculator ...........................................................119
Basic Arithmetic Calculations ............................................120
Constant Calculations .........................................................120
Memory Calculations ..........................................................121
Correcting Key Operation Errors ........................................121
Error (“E”) Display ................................................................122
Configuring Electronic Dictionary Settings
123
Changing Settings ............................................................. 123
Copyrights
126
Copyright ............................................................................. 126
Reference
131
Screen Messages............................................................... 131
Troubleshooting ................................................................. 133
Resetting the Electronic Dictionary ................................ 136
Replacing Batteries ........................................................... 138
Supplying Power from a Computer ................................. 142
Specifications ..................................................................... 144
■ General Guide ....................................................................... 150
12
Useful Functions Supported by All Dictionaries
■ Soft Icons
Soft icons will appear along the left side of the screen when
additional operations become available while using a dictionary
or function.
■ Pronunciation Feature
Introduction
Features
➜ page 33
This feature uses a native speaker voice to read certain English
terms. English terms and phrases, example sentences, as well
as other language terms, phrases, and example sentences can
be read using a simulated voice (text-to-speech).
■ My Dictionary
➜ page 84
Use this feature to create a list for quick and simple access to
the modes you most often use.
■ Additional Search Functions
● Split Screen Search
➜ page 90
While viewing a Definition Screen or Comment Screen, you can
split the screen between upper and lower panes and search for
another term.
➜ page 92
13
● Narrow/Specific Word Order Search
Narrow/Specific Word Order search lets you quickly narrow
down the list of hits or specify the word order for the list of hits
produced by an Example or Phrase Search.
● Spelling/Original Form Search
➜ page 94
Spelling/Original Form Search finds results whose spelling are
similar to the term you input, or results that are candidates for
the original form of the term.
■ History Search
➜ page 96
To re-lookup a recently searched for term, simply select it from
the history list.
■ Jump Search
➜ page 97
A term that appears within a definition or comment can be used
as the keyword for another search.
■ Zoom
➜ page 100
A simple operation changes display text to one of three sizes.
■ Dictionary Guide Information
➜ page 102
Dictionary guide information shows the dictionaries/modes that
support specific types of searches and other functions. It also
provides explanations (conventions, how to use, etc.) for each
dictionary/mode.
➜ page 35
14
■ Vocabulary List
Vocabulary List lets you save headwords you want to remember.
A marker feature lets you highlight words with one of three
colours. You can even hide highlighted words, if you like.
■ Layout Switching
➜ page 103
You can cycle the screen between different layouts while the
list screen or data screen (definition and comment), or a list of
hits resulting from a Phrase Search or Example Search is on the
display.
■ Photo Viewer
➜ page 31
Photo Viewer lets you view images (JPEG format) stored on a
microSD memory card on the electronic dictionary’s display.
➜ page 113
Screen Formats
■ Quick Search
With Quick Search, the list
of hits continually updates
as you input each character.
• You can turn off Quick Search,
if you want. When Quick Search
is off, the hit list does not
.
appear until you press
(page 123).
15
■ Preview Screen
On the list of hits produced
by a search, you can display
a preview screen that shows
part of the definition of the
highlighted headword.
• You also can move the preview
screen to the position you want
on the display. (page 31)
■ Example/Comment Preview Screen
When you look up examples
or comments by pressing
the
key, part of the
highlighted example or
comment will be shown
in the lower pane on the
display.
■ Number of List Item Values
During Example Search,
history, and other list
displays, on-screen values
indicate the total number of
hits and the number of the
currently displayed item.
Indicates that the highlighted
hit is item number 8 among a
total number of 101 items.
16
Calculator
The calculator can perform addition, subtraction, multiplication and
division, as well as constant and memory calculations.
Library
Library works in conjunction with a computer and memory card to
expand the function of your electronic dictionary. You can use your
electronic dictionary to store text for later viewing, or to view images
stored on a memory card.
17
Important Precautions
Note the following important precautions whenever using your
electronic dictionary.
• Never expose your electronic dictionary to fire. Doing so can cause the
battery to explode, creating the risk of fire and personal injury.
• Avoid temperature extremes. Do not locate your electronic dictionary
in direct sunlight, near a window, near a heater, etc.
• Under very low temperatures, display response may slow down or
•
•
•
•
•
•
•
•
18
fail entirely. This condition is temporary and operation should resume
under normal temperatures.
Avoid areas subject to excessive moisture, dirt, and dust.
Never subject your electronic dictionary to strong impact, bending, or
twisting, do not carry it in the pocket of your trousers, and do not keep
it together with hard objects inside of a bag or briefcase.
Never place heavy objects on the electronic dictionary. Doing so can
cause the object to fall off and create the chance of personal injury.
Never try to take your electronic dictionary apart.
Never use a pen, pencil, or other sharp object to press keys.
To clean the exterior, wipe your electronic dictionary with a soft cloth
dampened in a weak solution of a mild neutral detergent and water.
Be sure to wring out any excess moisture from the cloth before wiping.
Never use benzene, thinners, or any other volatile agent for cleaning.
Doing so can remove the figures printed on the case or otherwise
damage the finish of the case.
Should the electronic dictionary ever start emitting smoke, strange
odor, or heat, or start exhibiting other strange behavior, stop using
it. Continued use creates the risk of fire and electric shock. Take the
following steps immediately.
1 Turn off power.
2 Disconnect the USB cable.
3 Contact your original retailer or authorized CASIO service centre.
Before assuming malfunction, be sure to check this manual for
possible remedies, and check to make sure your problem is not due to
low battery power or operational errors.
• Keep the electronic dictionary away from your chest (breast pocket,
etc.) if you are wearing a pacemaker or other medical device.
Magnetism from the electronic dictionary can affect a pacemaker or
other device. If you feel any abnormality, immediately move away from
the electronic dictionary and contact your physician.
• Never carry the electronic dictionary along with a magnetic card
(credit card, cash card, prepaid card, etc.) The electronic dictionary
uses components that generate a magnetic field, which can make a
magnetic card unusable.
• Be sure to keep backup copies of any data you transfer from a
computer to the electronic dictionary or a microSD memory card. Do
not delete the data from your computer after transferring it. Malfunction
or repair of the electronic dictionary can cause all of its memory
content to be deleted.
LCD
• Never apply strong pressure to the LCD screen or subject it to strong
impact. Doing so can cause the glass to crack.
• Should the LCD glass ever break, avoid touching the liquid that may
leak from the LCD. Contact with LCD liquid can cause skin irritation.
• Should you accidentally get liquid leaking from the LCD in your mouth,
immediately rinse your mouth and contact your physician.
• Should liquid leaking from the LCD get into your eyes or onto your
skin, immediately rinse for at least 15 minutes and then contact your
physician.
• Due to limitations of the LCD used in this electronic dictionary, graphic
images may not appear as they do on your computer display in terms
of colour, etc.
Some display pixels may not light or may remain lit.
The liquid crystal panel used for the display is a product of very
high accuracy technology. The effective pixel rate of the display
is 99.99%, which means that no more than 0.01% of the pixels
do not light or remain lit at all times. This is normal and does not
indicate malfunction.
19
Location
• Never use your electronic dictionary in a hospital, in an aircraft, or in
any other location where operation of mobile telephones is controlled
or restricted.
• Avoid using your electronic dictionary in areas where electrostatic
charge is generated.
USB Cable and Electronic Dictionary USB cable
connector
• Misuse of the USB cable can damage it and create the risk of personal
injury and property damage, fire, and electric shock. Be sure to
observe the following points.
• Do not place heavy objects on the USB cable or expose it to heat.
• Do not attempt to modify the USB cable or subject it to excessive
bending.
• Do not subject the USB cable to twisting or pulling.
• Do not locate the USB cable near a stove or any other heating device.
• Do not pull the cable when disconnecting the USB cable. Instead,
grasp the plug when pulling.
• Insert the plug of the USB cable into the USB cable connector as far as
it will go.
• Disconnect the USB cable from the USB cable connector before going
on a trip or whenever else you do not plan to use it for a long time.
• Contact your original retailer or your nearest CASIO service centre
whenever the USB cable or plug becomes damaged.
• Never touch the USB cable or plug while your hands are wet. Doing so
creates the risk of electric shock.
• Connect only the USB cable that comes with the electronic dictionary
to the USB cable connector. Connecting any other cable creates the
risk of fire and electric shock.
20
• CASIO COMPUTER CO., LTD. assumes no responsibility for any
loss or claims by third parties arising out of the use of this product.
• The contents of this manual are subject to change without notice.
• No part of this manual may be reproduced in any form without the
express written consent of the manufacturer.
• The expression “microSD memory card” as used in this manual
refers to both microSD memory cards and microSDHC memory
cards.
• The screen shots and product illustrations shown in this manual
may be different from those of the actual product. For the sake of
simplicity, some keys and icons are not shown in the examples of
this manual.
Example:
➜
21
Names of Parts
LCD
POWER key
(page 26)
Keyboard
(page 23)
Earphones Jack
(page 85)
Audio Output Switch
(pages 84 and 85)
USB Cable Connector
(page 142)
Speaker
Battery Cover (pages 3 and 140)
RESET button (pages 4 and 136)
microSD Memory Card
Slot/Cover (page 118)
Opening the Cover of the Electronic Dictionary
Open the cover of your electronic
dictionary as shown in the
illustration.
22
General Guide
Mode key
Character keys
Ć
ũ ę
Turns power on and off. (page 26)
Each press of a mode key displays the initial screen of the dictionary
marked above it. If a key is marked with two dictionary names, each
press of the key toggles between them. (page 27)
Press to input certain characters (ä, ö, ü, ñ, ß, ?, ✽), to access guide
information, etc. (pages 35, 37 and 46)
• Press
and release it, and then press the next key.
Press this key to use the soft icons. (page 33)
To change the pronunciation language setting, press
this key. (page 89)
and then
Press to perform an Additional Search operation. (pages 92, 94 and 96)
To view guide information, press
and then this key. (page 35)
icon is on a dictionary screen to look up
Press when the
phrases. (page 44)
23
Use these keys to scroll the screen content up and down. (page 30)
To jump to the definition of the term before the one you are viewing,
press
and then
. To jump to the definition of the next term,
press
and then
.
or
icon is on a dictionary screen to look
Press when the
up examples or comments. (page 45)
Press this key to back-step to the previous operation. (page 30)
Pressing this key while a definition screen is on the display switches
to the list view of terms, which includes the term whose definition you
were viewing. (page 30)
Pressing this key while a dictionary’s initial screen is on the display
will return to the MENU screen. (page 27)
Press this key to re-lookup a term that you recently searched for. (page
97)
To search all dictionaries for a term you previously looked up, press
and then this key. (page 98)
g Press this key to register characters you input or selections you made
on the display. (page 28)
To add an entry to the Vocabulary List or to put a tick next to a
and then this key. (pages 104 and
Vocabulary List term, press
108)
· Press this key to look up a term on the currently displayed definition
screen or comment screen. (page 100)
a Press this key while a list screen, definition screen or comment
screen is on the display to change the text size. (page 102)
and then this key. (pages
To change the screen format, press
31 and 32)
k Press this key to hear a native speaker reading of a term. (page 86)
To hear a simulated human voice reading of a term, press
and
then this key. (page 88)
24
º Press this key to highlight text on a definition screen with a marker.
(page 103)
To use the Vocabulary List, press
and then this key. (page 106)
m Use these keys to move the selection highlighting or to move the
cursor up, down, left, or right. (page 29)
If the definition is too large to fit on the screen, the screen will scroll
line by line as required when you press this key.
and
also are used when adjusting the audio volume. (page 85)
n Press this key to delete a character. (page 39)
To change the settings of your electronic dictionary, press
then this key. (page 123)
and
Use these keys to input characters and values. (pages 37 and 38)
key, see page 47.
• For details about the
25
Turning Power On and Off
Power turns on automatically whenever you open the electronic
dictionary’s cover, and shuts off automatically when you close it.
key.
• You also can turn power on and off by pressing the
• Power also turns on when you press a Mode key. Turning on power
displays the keyword input screen (initial screen) of the selected
dictionary/mode. Pressing
displays the MENU screen.
Mode key
• You can turn off power regardless of what screen is currently on the
display.
• Never turn off power while the electronic dictionary is changing from
one screen to another.
• An Auto Power Off function guards against wasting battery power by
turning off the electronic dictionary if you do not perform any operation for
a preset amount of time. See page 123 for information about specifying the
Auto Power Off time.
• A Resume feature automatically saves screen information and data
key to turn power back
whenever power is turned off. Pressing the
on again restores the screen that was on the display when power was last
turned off.
26
Selecting a Mode
You can select a mode either by performing the applicable mode key
operation or by using the MENU screen.
■ To select a mode using a mode key
Basic Operation
Basic Operation
Each press of a mode key displays the initial screen of the dictionary
marked above it. If a key is marked with two dictionary names, each
press of the key toggles between them.
• To display the initial screen of the second dictionary marked above a
mode key, press
and then the mode key.
■ To select a mode using the MENU screen
You can use this procedure to select any mode.
1
Press
.
• This displays the MENU screen.
• If the “Library” screen appears,
press
again.
2
Use the
and
cursor
keys to move the highlighting
to the tab of the category
for the dictionary/mode you
want to select.
27
3
4
Use the
and
cursor keys to move the highlighting to the
mode you want to select.
Press
.
• This displays the initial screen of the dictionary/mode you selected.
The dictionaries/modes are divided into the categories listed below.
• English1
•
•
•
•
•
28
Oxford Dictionary of English
Oxford Advanced Learner’s Dictionary (English-English dictionary)
Oxford Learner’s Thesaurus
Oxford Collocations Dictionary
English2
Oxford Idioms Dictionary
Oxford Phrasal Verbs Dictionary
Oxford Learner’s Wordfinder Dictionary (English usage dictionary)
Practical English Usage
English3
Britannica Concise Encyclopedia
Oxford Business English Dictionary
Oxford Guide to British and American Culture
French
Oxford-Hachette French Dictionary (French-English dictionary)
Oxford-Hachette French Dictionary (English-French dictionary)
Other
Multilingual Word and Phrasebank
100 works of World Literature
Remarkable Speeches and Words Ver.3
Useful
Multi-Dictionary Search
Calculator
Vocabulary List
My Dictionary
Selecting a Headword or Screen Item
■ To select a headword or screen item by highlighting it
or moving the cursor (●) to it
1
Use the arrow keys to
move the highlighting to a
headword, or to select the
screen item you want.
• On some screens, you need
to move a cursor (●) instead
of highlighting to the item you
want to select.
2
Press
.
• All of the examples in this manual use this method for headword and
screen item selection.
■ To select a headword or screen item by pressing a
character key
Press the character key for
the letter to the left of the
headword or screen item
you want to select.
29
Scrolling Between Screens
An up arrow ( ) or down arrow
( ) in the upper right corner of
the display indicates that more
screen content is available above
or below.
or
to scroll from one
• Press
screen to the next (page scroll).
or
to scroll line-byline.
• Press
Back-stepping to a Previous Operation
If you make a mistake while operating your electronic dictionary, you
can back-step to the previous operation by pressing
.
Viewing a List Screen
Pressing
while a definition screen is on the display will switch
to the list view of terms, which includes the term whose definition
you were viewing.
30
Switching the Screen Layout
■ To switch the preview screen position
While a list screen is on the display, pressing
and then
will switch the position of the preview screen as shown below.
■ To switch the data screen format
While a data screen is on the display, pressing
and then
will switch the screen format as shown below.
Lined
Unlined
Maximum number of text lines
31
■ To centre a Phrase Search or Example Search list screen
While a Phrase Search or Example Search list screen is on the
and then
to centre the phrases or
display, press
examples with the first term you input in the centre of the screen.
after that will display phrases or
Each time you press
examples that contain the second term, third term, and so on, as
shown below.
First term
Second term
Third term
• The above example shows how the screen changes following an
Example Search for “by the way” in the Oxford Advanced Learner’s
Dictionary.
• You can centre up to the third word you input.
32 • Some content does not support phrase and example centring.
Looking Up Another Term
After viewing the definition of a term, you can look up another term
by using the keyboard to input it.
• The first character you input returns you to the keyword input screen
(initial dictionary screen), where you can input the term you want to
find.
Using the Soft Icons
Soft icons will appear along the left side of the screen when
additional operations become available while using a dictionary or
function.
The following procedure explains how to use the soft icons.
Soft icons
1
While the soft icons are
displayed along the left side
of the screen, press
.
• This will cause the display focus
to switch to the soft icons. This
is the setting screen.
• Press
again or press
to exit the setting
screen.
33
2
Use
and
to move the
highlighting to the function
you want to select.
3
Press
.
• The soft icons that appear depend on the current function or mode.
Actual soft operations are described in the sections that explain how to
use each function.
• In this manual, operations that can be performed using both the
keyboard and the soft icons are explained using keyboard operations.
• The soft icons do not appear on the following screens: Menu, My
Dictionary, Library
34
Using the Dictionary Guide
Dictionary guide information shows the dictionaries/modes that
support specific types of searches and other functions.
It also provides explanations (conventions, how to use, etc.) for each
dictionary/mode.
■ To view dictionaries/modes that support specific types
of searches and other functions
1
2
Press
to display the MENU screen.
• If the “Library” screen appears, press
Press
again.
, and then press
.
3
Use the
and
cursor
keys to move the highlighting
to the guide item you want to
view, and then press
.
■ To view an explanation about a dictionary/mode
1
Select one of the dictionaries/modes.
• This will display the initial screen of the selected dictionary/mode.
35
2
Press
, and then press
.
• This function is not supported
by certain modes, such as the
calculator, etc.
3
Use the
and
cursor
keys to move the highlighting
to the guide item you want to
view, and then press
.
• To close the guide information screen, press
36
.
Use the keyboard to input alphabetic characters.
Example: To input the word
“internet”
Press the keyboard keys to input
the term.
• In this example, press:
.
Inputting Characters
Inputting Alphabetic
Characters
Alphabetic Character Input Rules
• Note that all alphabetic characters are input in lower case, regardless
of their normal capitalization.
• Input hyphenated terms as single words, without a hyphen. To look up
“heaven-sent”, for example, input “heavensent”.
• If an ampersand is part of the word or phrase you are inputting for an
•
•
•
•
English Headword Search, replace the ampersand with the word “and”.
To input “A & E”, for example, input “aande”.
When inputting multiple words (Phrase Search, Example Search, etc.),
separate them with a space (entered using
).
To input the accented characters marked on the character keys (Ä, Ö,
and then the applicable letter key. For accented
Ü, etc.), press
characters that are not included on the character keys, input the
character without the accent.
Example: “à” ➝ “a”
For the French “ç”, input “c”, and for “œ”, input “oe”.
You can input up to 30 characters. With Phrase Search and Example
Search, a blank space is counted as a character.
37
Inputting Numbers
You can input numbers when editing a Vocabulary List name and
on the calculator screen. Entering the Calculator mode automatically
changes the keyboard to a number input keyboard.
Example: To input 15
While the calculator screen is on
the display, press the keyboard
keys to input numbers.
.
• In this example: press
Keys Used for Number
38
Calculator screen
Correcting an Input Error
You can use any of the following methods to correct input errors and
to modify input.
■ To delete a character
1
Use the
and
cursor
keys to move the cursor to
the left of character you want
to delete.
2
Press
Cursor
.
• This deletes the character to the right of the current cursor position.
• Pressing
while the cursor is located to the right of the last input
character deletes the character to the left of the cursor.
■ To insert a character
1
2
Use the
and
cursor keys to move the cursor to the
location where you want to insert the character.
Input the character.
• This inserts the character at the current cursor position.
39
Dictionaries and Functions
The following shows the reference content included in your electronic
dictionary and where you need to go for more information when you
want to perform a specific type of look-up.
• Basic operations are almost the same in all dictionaries. Any
differences are noted in the explanations for each particular dictionary.
40
Dictionary/
Thesaurus
Type Of
Look-up
Oxford Dictionary
of English
Definition of
English term
EnglishEnglish *1
Definition of
English term
English-French
French
equivalent of
English term
French-English
English
equivalent of
French term
English
thesaurus *2
English
synonyms
English
Collocations *3
Definition of
English term
English idioms
Definition of
English term
English phrasal
verbs
Definition of
English term
Business
English
Definition of
English term
British and
American
Culture
Definition of
English term
Checking
Looking
Looking Looking
Spelling
Up a
Up
Up
and Original
Headword
Phrases Examples
Forms
Page 42
Page 48
—
Page 50
Page 52
—
—
Page 52
Page 50
Page 42
Page 48
—
—
—
*1
*2
*3
Using a Dictionary
Oxford Advanced Learner’s Dictionary can be used to find out how
to write text for reports, resumes, letters, e-mail and other types of
documents (Writing Tutor). (page 54)
The English thesaurus supports lookup by keyword and category.
(pages 55, 56)
You can use the English Collocations Dictionary to look up common
word combinations (collocations). (page 57)
41
Looking Up a Headword
• The following explanation and screen shots are based on the Oxford
Advanced Learner’s Dictionary.
1
Select the dictionary you
want to use (page 27).
Check to make sure that
“HEADWORD” is highlighted.
2
Input the term you want to
look up.
This example looks up “fish”.
A list of hits continually
updates as you input each
letter of the term.
42
3
Use
,
,
, and
to
move the highlighting to the
term (headword) you want to
select, and then press
.
• This displays the result of the
look-up.
• You also can search for a term even if you are unsure of its correct
spelling (page 46).
• If you see a
,
, or
icon on the screen, it means that
additional information is available. Refer to the sections noted below
for more information.
Icon
Additional Information
Page
Viewing phrase data for a headword
Page 44
Viewing the comment for a word with the
icon
Viewing the example for a word with the
icon
Page 45
• Red text indicates that there is
related information (such as a
conjugation table) within the same
dictionary. To view the related
, use
information, press
,
,
, and
to select the
red text, and then press
.
43
Looking Up Details About a Term
(Phrases, Examples, Comments)
If you see the icon
,
(example), or
(comment or
figure) on the screen, it means that there is additional information
available.
• The following explanation and screen shots are based on the Oxford
Advanced Learner’s Dictionary.
Looking Up Phrases
When
is on the screen, you can lookup phrases that contain
the term you looked up.
1
When
press
is on the screen,
.
• This displays a list of hits.
44
2
Use
,
,
, and
to
move the highlighting to the
phrase you want to select,
and then press
.
• This displays the meaning of
the phrases.
Looking Up Examples and Comments
Whenever you see
or
on the display, it means that there
is example or comment information available for the term you are
viewing.
1
When
or
display, press
This causes
or
become highlighted.
2
is on the
.
to
Use
,
,
, and
to
move the highlighting to the
icon you want to select, and
then press
.
• This displays the applicable
example, comment, or figure.
45
Looking Up a Term when You
are Unsure of Its Spelling
■ When you are unsure of specific characters
You can input the wildcard character (?) in place of characters when
you know how many letters a term contains but are unsure of what
specific characters are used.
Letters you are unsure about: ad_ _t ➝ ad??t
■ When you are unsure about the number of characters
Use the blank word character (✽) to find a term when you are unsure
about how many characters there are in a certain part of it.
Part you are unsure about: ad_... _t ➝ ad ✽ t
• Use the wild card (?) or blank word character (✽) to perform a
Headword Search.
• The following explanation and screen shots are based on the Oxford
Advanced Learner’s Dictionary.
• You can use Dictionary Guide Information (page 35) to view the names
of the dictionaries/modes that support this function.
1
2
Display the initial screen of the dictionary (page 27).
Input the keyword,
substituting the wildcard
character (?) or blank word
character (✽) for parts where
you are unsure of the spelling.
• Inputting the wildcard
character (?)
Press
, and then press
.
• Inputting the blank word character (✽)
Press
, and then press
.
46
Input “?” here.
3
4
Press
.
• This displays a list of hits that
resemble the keyword you
input.
Use
,
,
, and
to
move the highlighting to the
term you want to select, and
then press
.
• This displays the definition of
the term.
• You can input up to 29 wildcard characters (?) in a single keyword.
• A search cannot be performed in the following cases.
• When the keyword contains more than one blank word character (✽).
• When the keyword contains both a wildcard character (?) and a blank
word character (✽).
• If you know only the first few characters of the term you want to find,
just input the characters you know and search. This will produce a list
of hits.
• You also can input a wildcard character or blank word character by
. On the window that appears, use
and
to
pressing
select the character you want, and then press
. To close the
.
window without inputting anything, press
47
Spell Checking and Searching for an Original
Form (Spell Check/Original Form Search)
• The following explanation and screen shots are based on the Oxford
Advanced Learner’s Dictionary.
• In addition to finding terms whose spelling resembles the term you
input, the electronic dictionary also will display candidates of what
it thinks is the original (unmodified) form of the word you input. This
does not necessarily mean that the candidates are the correct original
(unmodified) form of the word. Original (unmodified) form candidates
will not be displayed if you input a modified form of a term that is not a
headword.
1
2
3
Select the dictionary you want to use (page 27).
Use
and
to highlight “SPELL”.
Input the term you want to
spell check.
This example checks the
spelling of “ailand” (for “island”).
48
4
Press
.
• This displays a list of possible
spellings.
• If there are no terms that
resemble the spelling you input,
the message “No matching
items” will appear on the screen
for a short while. After that, the
message will disappear and the
display will return to the screen
that was displayed when you
started the spell check.
5
Use
,
,
, and
to
move the highlighting to the
term you want to select, and
then press
.
• This displays the definition of
the term.
• You cannot input a wildcard character (?) or blank word character (✽)
for a spell check operation.
49
Looking Up Phrases
(Phrase Search)
• The following explanation and screen shots are based on the Oxford
Advanced Learner’s Dictionary.
1
2
3
Select the dictionary you want to use (page 27).
Use
and
to highlight “PHRASE”.
• In the English idioms dictionary, highlight “IDIOM”. In the English
phrasal verbs dictionary, highlight “PHRASAL VERB”.
Input the words that should
be included in the phrases.
When inputting multiple words,
separate them with a space.
To input “get” and “to” in this
example, input “get to”.
4
50
Press
.
• This displays a list of hits.
5
Use
,
,
, and
to
move the highlighting to the
phrase you want to select,
and then press
.
• This displays the meaning of
the phrase.
• The English idioms dictionary
displays the meanings of
idioms, and the English phrasal
verbs dictionary shows the
meanings of phrasal verbs.
• You cannot input a wildcard character (?) or blank word character (✽)
for this type of search.
51
Looking Up Examples
(Example Search)
• The following explanation and screen shots are based on the Oxford
Advanced Learner’s Dictionary.
1
2
3
Select the dictionary you want to use (page 27).
Use
and
to highlight “EXAMPLE”.
Input the words that should
be included in the examples.
When inputting multiple words,
separate them with a space.
To input “return” and “to” in this
example, input “return to”.
4
52
Press
.
• This displays a list of hits.
5
Use
,
,
, and
to
move the highlighting to the
example you want to select,
and then press
.
• This displays the meaning of
the example.
• You cannot input a wildcard character (?) or blank word character (✽)
for this type of search.
53
Viewing Writing Tutor
• Writing Tutor can be used to find out how to write text for reports,
resumes, letters, e-mail and other types of documents. Writing Tutor
uses the Oxford Advanced Learner’s Dictionary.
1
2
Press
.
Use
and
to highlight
“Oxford Writing Tutor”, and
then press
.
• This displays a list of topics.
3
Use
,
,
, and
to
move the highlighting to the
topic you want to select, and
then press
.
• Repeat the above steps as
many times as necessary to
view the explanations you want
to look up.
54
Looking Up a Keyword
(Keyword Search)
• Keyword Search uses the English thesaurus.
1
Press
, and then press
.
Check to make sure that
“KEYWORD” is highlighted.
2
Input the English term you
want to look up.
This example looks up
“succeed”. A list of hits
continually updates as you input
each letter of the term.
3
Use
,
,
, and
to
move the highlighting to the
English term (keyword) you
want to select, and then
press
.
• This displays terms and
expressions that are related to
the keyword you specified.
• You cannot input a wildcard character (?) or blank word character (✽)
for this type of search.
55
Searching for Quasisynonyms by Category
• Category Search uses the English thesaurus.
1
Press
, and then press
.
2
Use
and
to highlight
“CATEGORY SEARCH”, and
then press
.
3
Use
and
to select a
quasi-synonym category and
then press
.
4
5
Input the English term you want to look up.
Use
,
,
, and
to move the highlighting to the English
.
term (keyword) you want to select, and then press
• This displays terms and expressions that are related to the keyword
you specified.
• You cannot input a wildcard character (?) or blank word character (✽)
for this type of search.
56
Searching for Common Word Pairs
(Collocation Search)
• Collocation Search is performed using the English Collocations
Dictionary.
1
Press
2
Use
3
Input the term you want to
search.
.
and
to highlight “COLLOCATION”.
When inputting multiple words,
separate them with a space.
To input “take” and “back” in
this example, input “take back”.
4
5
Press
.
• This displays a list of hits.
Use
,
,
, and
to move the highlighting to the item you
want to select, and then press
.
• This displays a list of hits.
57
6
Use
,
,
, and
to move the highlighting to
the collocation you want to
select, and then press
.
• This displays the collocations
for the term.
• You cannot input a wildcard character (?) or blank word character (✽)
for this type of search.
58
Looking Up a Keyword
(Keyword Search)
1
On the MENU screen, select
“Oxford Learner’s Wordfinder
Dictionary” (page 27).
2
Input the English term you
want to look up.
This example looks up “enjoy”.
A list of hits continually updates
as you input each letter of the
term.
3
Use
,
,
, and
to
move the highlighting to the
English term (keyword) you
want to select, and then
press
.
• This displays terms and
expressions that are related to
the keyword you specified.
Using the Oxford Learner’s Wordfinder Dictionary
Check to make sure that
“KEYWORD” is highlighted.
59
Looking Up Related Terms
(Related Term Search)
1
On the MENU screen, select “Oxford Learner’s Wordfinder
Dictionary” (page 27).
2
3
Use
4
5
and
to highlight “RELATED WORD”.
Input the English term you want to look up.
• Here we will search for “good time”.
Press
.
• This displays a list of related
terms.
Use
,
,
, and
to
move the highlighting to the
English related term you want
to select, and then press
.
• This displays an explanation of
the related term.
• You cannot input a wildcard character (?) or blank word character (✽)
for this type of search.
60
Looking Up Examples
(Example Search)
1
On the MENU screen, select “Oxford Learner’s Wordfinder
Dictionary” (page 27).
2
3
Use
and
to highlight “EXAMPLE”.
Perform steps 3 through 5 under “Looking Up Examples
(Example Search)” in “Using a Dictionary” (page 52) to search for
examples.
• You cannot input a wildcard character (?) or blank word character (✽)
for this type of search.
61
Performing a Topic Search
1
On the MENU screen, select “Oxford Learner’s Wordfinder
Dictionary” (page 27).
2
Use
and
to highlight
“TOPIC AREAS”, and then
press
.
• This displays a list of topics.
3
Use
,
,
, and
to
move the highlighting to the
topic you want to select, and
then press
.
• This displays a list of terms
related to the topic.
62
Looking Up a Keyword
(Keyword Search)
1
Press
, and then press
.
Check to make sure that
“KEYWORD” is highlighted.
Input the English expression
you want to look up.
This example looks up “too”. A
list of hits continually updates
as you input each letter of the
term.
3
Use
,
,
, and
to
move the highlighting to the
English expression (keyword)
you want to select, and then
press
.
Using the Practical English Usage
2
• Here we selected “too (adverb)”.
63
4
Use
,
,
, and
to
move the highlighting to the
item you want to select, and
then press
.
• Repeat the above step as many
times as required in order to
display an explanation of the
English expression.
• You cannot input a wildcard character (?) or blank word character (✽)
for this type of search.
64
Performing a Topic Search
1
2
Press
, and then press
.
Use
and
to highlight
“TOPIC”, and then press
.
• This displays a list of topics.
3
Use
,
,
, and
to
move the highlighting to the
topic list you want to select,
and then press
.
• Here we selected “verbs, tense
and aspect”.
4
Use
,
,
, and
to
move the highlighting to the
item you want to select, and
then press
.
• Repeat the above step as many
times as required in order to
display an explanation of the
English expression.
65
Performing an Item
Number Search
1
2
Press
3
Use
,
,
, and
to move the highlighting to the item
number list you want to select, and then press
.
4
Use
,
,
, and
to move the highlighting to the item you
.
want to select, and then press
, and then press
Use
and
.
to highlight “NUMBER LIST”, and then press
.
• Repeat the above step as many times as required in order to display an
explanation of the English expression.
Performing a Search of
“130 Common Mistakes”
1
2
3
Press
, and then press
Use
and
to highlight “Don’t say it! 130 common
.
mistakes”, and then press
Use
and
to move the highlighting to the mistake type list
you want to select, and then press
.
• This displays example mistakes.
66
.
Looking Up Information in
the Encyclopedia
• You can use Headword Search and Image Search to look up
information.
• The following procedure explains how to perform a Headword Search.
For information about performing an Image Search, see page 69.
1
Press
.
Check to make sure that
“HEADWORD” is highlighted.
Input the term you want to
look up.
This example looks up “aurora”.
A list of hits continually updates
as you input each letter of the
term.
Using the Encyclopedia
2
67
3
Use
,
,
, and
to
move the highlighting to the
term (headword) you want to
select, and then press
.
• This displays the result of the
look-up.
• If you are unsure of the spelling of a term, see page 46.
68
Using Images to Find Information
(Image Search)
1
2
Press
Use
press
.
and
to highlight “SEARCH BY IMAGE”, and then
.
• This displays a list of items.
3
Use
,
,
,
,
, and
to move the highlighting to
the item you want to select,
and then press
.
• Here we will select
“Technology”.
• Repeat the above step as many
times as required in order to
navigate to the image you want.
4
Press
to display an
explanation of the term
accompanying the image.
69
Looking Up the Equivalents
of a Term in Six Languages
You can use the procedure in this section to perform a Headword
Search and then display the equivalent of the term in U.K. English,
American English, French, German, Italian, Spanish, and Russian.
The following example shows how to look up an American English
term.
Except for language selection in step 2 of the procedure, all other
steps are the same, regardless of language. Note that Headword
Search cannot be performed using Russian input, so Headword
Search is not displayed as an option after you select Russian in step 2.
1
On the MENU screen, select
“Multilingual Word and
Phrasebank” (page 27).
2
Use
,
,
, and
to
highlight “American English”
and then press
.
Check to make sure that
“HEADWORD” is highlighted.
70
3
Input the term you want to
look up.
This example looks up
“acceptable”. A list of hits
continually updates
as you input each letter of the
term.
4
Use
,
,
, and
to move the highlighting to
the American English term
(headword) you want to
select, and then press
.
• This will display the term
you input in all the available
languages.
For information about this:
Go here:
What you should do when you are unsure of the proper
spelling
Page 46
Looking up Phrases (Phrase Search)
Pages 72 and 74
Using the Multilingual Word and Phrasebank
• The following table shows where you can find additional information.
71
Looking Up Phrases by Category
(Phrase Search)
You can use Phrase Search to look up the equivalent of a phrase in
U.K. English, American English, French, German, Italian, Spanish,
and Russian.
The following example shows how to look up an American English
phrase.
Except for language selection in step 2 of the procedure, all other
steps are the same, regardless of language.
1
On the MENU screen, select “Multilingual Word and
Phrasebank” (page 27).
2
Use
,
,
then press
3
Press
once to select
“CATEGORY SEARCH” and
then press
.
4
Use
and
to move the
highlighting to the item you
want to select, and then
press
.
, and
.
to highlight “American English” and
• Here we selected “Diversions”.
72
5
Use
,
,
, and
to
move the highlighting to the
item you want to select, and
then press
.
• Here we selected “Sport”.
6
Use
,
,
, and
to
move the highlighting to the
item you want to select, and
then press
.
• Here we selected “Can I go
fishing?”.
7
Use
,
,
, and
to
move the highlighting to the
item you want to select, and
then press
.
• This displays the equivalent
phrases in all the available
languages.
• Depending on the phrases you are looking up, the equivalent phrases
in all the available languages may appear when you perform step 6.
73
Looking Up Phrases by
Word (Phrase Search)
You can use Phrase Search to look up the equivalent of a phrase in
U.K. English, American English, French, German, Italian, Spanish,
and Russian.
The following example shows how to look up an American English
phrase.
Except for language selection in step 2 of the procedure, all other
steps are the same, regardless of language. Note that Phrase Search
cannot be performed using Russian input, so Phrase Search is not
displayed as an option after you select Russian in step 2.
1
On the MENU screen, select “Multilingual Word and
Phrasebank” (page 27).
2
Use
,
,
then press
3
4
Press
, and
.
to highlight “American English” and
twice to select “PHRASE”.
Input the words that should
be included in the phrases.
When inputting multiple words,
separate them with a space.
For “i” and “telephone”, input
“i telephone”.
74
5
6
Press
.
• This displays a list of hits.
Use
,
,
, and
to
move the highlighting to the
phrase you want to select,
and then press
.
• This displays the equivalent
phrases in all the available
languages.
• You cannot input a wildcard character (?) or blank word character (✽)
for this type of search.
75
Reading a Term or Phrase
You can use the following procedure to have the term or phrase
produced by a search read by a simulated voice (Text Voice).
• A Russian term or phrase cannot be read using this function.
1
While the term or phrase
screen is displayed, press
.
• The
icon will appear,
along with an icon that
indicates the pronunciation
language. Also, the term or
phrase being read will become
highlighted.
2
3
4
Use
and
to highlight the term or phrase you want to read.
• The applicable language for each term or phrase is selected
automatically. The language of the currently selected term is indicated
by an icon.
Press
phrase.
to play the reading of the highlighted term or
To exit the reading feature, press
.
• This will cause the icons to disappear from the display.
• In the case of a long sentence, the reading may be interrupted or
incorrect.
• If an example phrase includes parentheses, the part of the example
phrase inside the parentheses is skipped.
• You can select one of five reading speeds (page 124).
76
Reading a World Literature
Work
1
On the MENU screen,
select “100 works of World
Literature” (page 27).
2
Use
and
to move the
highlighting to the search
method you want, and then
press
.
• This displays a list of works.
3
Use
and
to move the
highlighting to the item you
want to select, and then
press
.
• Repeat the above step as many
times as required in order to
display the text of the work you
want to read.
The World Literature
• If you selected “THE WORK
DISPLAYED LAST TIME”, the
literary work text appears
instead of a list of works.
• If you find something in the text you might want to reference later, you
can bookmark its page. For details about using bookmarks, see page
125.
77
Listening to Remarkable English
Speeches and Words
1
On the MENU screen, select
“Remarkable Speeches and
Words Ver.3” (page 27).
2
Use
and
to move the
highlighting to the item you
want to select, and then
press
.
• This displays a list of speeches
and words.
3
Use
and
to move the
highlighting to the item you
want to select, and then
press
.
• This displays the text of the
speech or words you selected.
• Once playback starts, it continues without stopping at the
To stop playback part way through, press
78
.
icons.
Multiple Dictionary Search
accordance with same rules that apply for alphabetic character input
(page 37).
• Perform the operation below to view the dictionaries/modes that are
supported for Multiple Dictionary Search.
1 Press
.
2 Press
, and then press
.
.
• To close the screen that appears, press
The Remarkable Speeches and Words
You can enter a term and search dictionaries/modes for the term
itself, or examples or phrases that use the term.
• The maximum number of characters and other input restrictions are in
Multiple Dictionary Search
79
Searching for the Same Term in Multiple
Dictionaries (Headword Search)
1
Press
.
Check to make sure that
“HEADWORD” is highlighted.
2
Input the term you want to
search for.
• A list of hits continually updates
as you input each letter of the
term.
3
Use
,
,
, and
to
move the highlighting to the
term you want to select, and
then press
.
• Note that the input term for Headword Search cannot include the
wildcard character (?), blank word character (✽), or a space.
80
Searching the Examples and Phrases of Multiple
Dictionaries (Example and Phrase Search)
1
Press
2
Use
and
to highlight “EXAMPLE” for Example Search or
“PHRASE” for Phrase Search.
3
Input the words that should be included in the examples or
phrases, and then press
.
.
• Here we will use Example Search to search for the examples that
contain “by the way”.
• When inputting multiple words, separate them with a space.
• This displays a list found by the search.
• You can use the procedure on page 83 to specify the dictionary priority
sequence for the list of hits.
4
Use
and
to select the
dictionary you want.
81
5
Use
,
,
, and
to highlight the example or
phrase you want, and then
press
.
• Note that the input words for Example or Phrase Search cannot
include the wildcard character (?) or blank word character (✽).
82
Specifying the Dictionary Display Sequence for
Lists of Hits
Use the procedure below to specify what order dictionaries should
appear when displaying a list of hits for a Multiple Dictionary Search.
1
2
Press
and then press
.
Use
and
to move
the cursor (●) to “Priority
Settings” and then press
.
3
Use
and
to move the
cursor (●) to the item you
want to change.
4
Press
5
Use
,
,
, and
to move the cursor (●) to the dictionary
that should be given priority, and then press
.
.
83
Using the Pronunciation
Feature
The pronunciation feature uses the voice of a native speaker to read
certain English terms and sentences, and certain French terms. In
addition, you can have all terms, phrases, example sentences, and
other text read using a simulated voice.
Before Using the Pronunciation Feature
You can use the electronic dictionary’s built-in speaker or the
earphones that come with it to hear readings of terms, examples,
etc.
■ Important!
• Use only the earphones that come with the electronic dictionary. Use
•
•
•
•
of another type of earphones can cause failure of sound output or
distorted sound.
Connect only the earphones that come with the electronic dictionary
to the earphones jack. Connecting anything else creates the risk of fire
and electric shock.
Never swing the electronic dictionary around by the earphones cord.
Doing so creates the risk of personal injury due to dropping of the
electronic dictionary.
Take care that the volume level is not too high when using the
earphones. High volume can cause hearing damage.
Audio output can become distorted at high volume levels. If this
happens, adjust the volume level. (page 85)
■ To use the speaker
To use the speaker, slide
the audio output switch on
the side of the electronic
dictionary to “SPEAKER”.
84
■ To use the earphones
1
Connect the earphones to
the electronic dictionary.
• Make sure that you push the
plug in as far as it will go.
2
To use the earphones, slide
the audio output switch on
the side of the electronic
dictionary to “PHONES”.
1
Press
.
and then
or
• This will display the “Volume”
screen.
2
Use
(increase) or
(decrease) to adjust volume.
When you are finished, press
.
• You also can adjust volume
using “Pronunciation Settings”.
(page 124)
Useful Dictionary Functions
■ To adjust audio volume while no audio is being output
■ To adjust audio volume while audio is being output
Press
to increase the volume or
to decrease it.
85
Listening to Native Speaker Pronunciation
You can listen to native speaker pronunciation under the following
conditions.
Condition
displayed on
a definition screen.
English term
displayed on a
definition screen.
Description
Indicates that native speaker pronunciation is
available.
The electronic dictionary will search for native speaker
pronunciation of the term. If native speaker pronunciation
is available, you will be able to play it. There are
approximately 100,000 terms recorded. If native speaker
pronunciation of the term is not recorded, you can hear
the term pronounced using a synthesized voice.
• Voice volume is adjustable.
• Reading speed is adjustable. (Page 124)
• You can use the guide function to view the names of the dictionaries
for which native speaker pronunciation is available. (Page 35)
■ When
1
is displayed on a main text screen
While a main text screen is
displayed, press
.
• This selects
and causes
to appear on the
display.
• If there are multiple
icons
,
,
on the screen, use
to select the one you
and
want.
2
3
Press
.
• This will sound the term or example that is to the right of, or below
To exit pronunciation, press
.
• For French terms, the approximately 13,000 native speaker
pronunciations were recorded by CASIO.
■ When there is an English term displayed on a
definition screen
86
In all dictionaries (not only English dictionaries), you can hear the
pronunciation of English terms on definition screens.
.
1
While the term definition
or explanation screen is
displayed, press
.
• This selects one of the terms
for which pronunciation can be
,
sounded, and causes
, and
to appear
on the display.
2
3
Use
hear.
Press
,
,
, and
to select the English term you want to
.
• This sounds the pronunciation of the selected term.
• If there are multiple pronunciation candidates (such as different
pronunciations for a noun form and verb form), a list of the candidates
and
to select the one you want
will appear on the display. Use
.
and then press
• If there is no native pronunciation available for the selected term, a
screen will appear asking if you want to hear a synthesized voice
and
to select the option
reading of the term. If this happens, use
you want and then press
.
4
To exit pronunciation, press
.
• With some English dictionaries, you also can hear pronunciation by
while a headword list/preview screen is displayed.
pressing
• The approximately 100,000 native speaker pronunciations were
recorded by CASIO.
• Proper pronunciation will not be produced for languages other than
English.
• The pronunciation produced by the electronic dictionary may not be
correct if there is more than one pronunciation for a term.
• If the message “Pronunciation language setting is turned off or...” is
displayed and you are unable to hear a pronunciation, change the
“Pronunciation Language Settings” to “English” (page 89).
87
Listening to a Synthesized Voice Pronunciation
You can play the reading of terms, phrases, and examples of all builtin languages while a definition or comment screen is on the display.
• Audio may not be available for certain dictionaries.
• Each dictionary is preset with an appropriate pronunciation language,
but the reading feature is disabled for some dictionaries. If the reading
feature is disabled for a dictionary you are using, you can select the
pronunciation language you want. (page 89)
1
While a term definition
or explanation screen is
displayed, press
and
then
.
• This selects one of the terms or
example sentences for reading,
to appear
and causes
on the display.
) will
• An icon (such as
appear on the screen indicating
the pronunciation language.
2
Use
and
to hear.
to select the term, phrase, or example you want
• You can press
to shorten the selection by removing the highlighting
starting from the first (leftmost) word of the phrase or example that is
highlighted. You also could press
or
to shorten the
highlighting from the last (rightmost) word of the phrase or example.
3
4
Press
.
• This will sound the reading of the term or example.
To exit reading, press
.
• Your electronic dictionary analyzes sentences before reading them.
The pronunciation produced by the electronic dictionary may not be
correct if there is more than one pronunciation for a term or if the term
contains numerals.
• Long sentences can result in long pauses, breaks, and incorrect
pronunciation.
• Any text inside of parentheses is skipped.
88
Changing the Pronunciation
Language Setting
You can use the procedure below to change the language setting
of the pronunciation feature for the current mode, or to turn
pronunciation off. The initial factory default setting is the default
language for each mode.
• You cannot change the language setting manually when using the
pronunciation feature with the “Multilingual Word and Phrasebank” and
the “Remarkable Speeches and Words”.
1
While a definition or comment
screen is on the display,
press
and then press
.
• This will display the
Pronunciation Language
settings window.
2
Use
,
,
, and
to
move the cursor (●) to the
language you want to use
for reading and then press
.
89
Using My Dictionary
You can use “My Dictionary” to register the dictionaries/modes
you most often use and other information for quick and easy recall
whenever you need it.
• You also can use “My Dictionary” to register text files you have added
to Library.
■ To add an entry to “My Dictionary”
1
On the MENU screen,
move the highlighting to the
dictionary/mode you want to
register to “My Dictionary”
(page 27).
2
Press
3
Use
and
to highlight the location ( A through J ) where
you want to register the dictionary and then press
.
and then
.
• This will register the dictionary/mode in “My Dictionary” and return to
the MENU screen.
• If there is already something registered in the location you select, it is
overwritten with the newly registered data.
• You can register the same dictionary or text more than once (to
different locations).
90
• If you want to register a text file added to the Library to “My Dictionary”,
press
and then
in step 1 of the above procedure. Then on
the “Library” screen that appears, highlight the file you want to register.
■ To access an entry registered to “My Dictionary”
1
On the MENU screen, select
“My Dictionary” (page 27).
2
Use
and
to move the
highlighting to the entry you
want to access and then
press
.
■ To delete a “My Dictionary” entry
1
On the MENU screen, select
“My Dictionary” (page 27).
2
Use
and
to highlight
the entry you want to delete.
3
Press
.
Do not delete.
Delete the highlighted
entry only.
Delete all entries.
4
Use
and
to move the cursor (●) to the delete operation
you want to perform and then press
.
91
Additional Search
(Split Screen Search)
You can split the screen and create upper and lower panes when
you want to search for an additional term while a definition or
comment screen is on the display.
• You can use Dictionary Guide Information (page 35) to view the
dictionaries/modes that can be searched using this function.
1
While a definition or comment
screen is on the display, use
and
to display the
term that you want to have
displayed in the upper pane
after you split the screen.
• Once you split the screen, you will no longer be able to use
and
keys to scroll the upper pane of the screen. Be sure to adjust the
content you want in the upper pane here before proceeding to step 2.
2
3
4
92
Press
.
• This will display a search input
screen in the lower pane of the
display.
Input the term you want to
look up.
Press
.
• This will display a list of hits.
5
Use
and
to select the
dictionary/mode you want.
6
Use
,
,
, and
to
move the highlighting to the
term you want to search for
and then press
.
• This will cause the definition of
the term to appear in the lower
pane of the split screen.
,
,
, and
• Use
scroll the lower pane.
7
Press
to
.
• This will display the definition
or comments for the term that
was in the lower pane in step 6,
above.
• You can perform another Split Screen Search from a definition or
comment appearing the lower pane of your previous Split Screen
Search.
• You can use History Search or Vocabulary List, or you can configure
the electronic dictionary setup while the screen is split. No other type
of operation is supported while the screen is split. All operations will
become enabled again after you display a definition or comment
screen in step 7 of the above procedure.
93
Additional Search (Narrow/
Specific Word Order Search)
While a Phrase Search or Example Search list of hits is displayed,
you can add search terms or specify the word order of the search in
order to narrow down the number of hits produced by the search.
• You can use Narrow/Specific Word Order Search during Phrase
Search or Example Search.
• You can use Dictionary Guide Information (page 35) to view the names
of dictionaries/modes that support this function.
1
While the list of hits produced
by a Phrase Search or
Example Search of a
dictionary is on the display,
.
press
2
Input the term(s) that you
want to use in order to
narrow down the search.
• If you do not want to add or
change any terms, advance to
step 3.
94
3
Use
and
to move the
cursor (●) to the word order
you want to use and then
press
.
• If you perform a Narrow/
Specific Word Order Search
following a Multiple Dictionary
and
to
Search, use
move between dictionaries.
You can select a dictionary by
selecting its tab.
4
Use
,
,
, and
to
move the highlighting to the
example or phrase you want
to search for, and then press
.
• You can input up to 30 characters for a term. Use of the wildcard
character (?) and blank word character (✽) is not supported.
95
Additional Search (Spelling/
Original Form Search)
When you are performing a Headword Search in a dictionary that
supports Spelling/Original Form Search, you can use the procedure
in this section to look up a word when you are unsure of its spelling,
or to look up the original form of a word when you only know its
modified form.
1
When a term with the spelling
you input is not in the list of
hits produced by a search,
press
.
• For this example, we will input
.
“ailand” and then press
• This displays a corresponding
list of terms.
• If there is no term with a spelling that is close to what you input, “No
matching items” will appear on the display before returning to the
search word input screen.
2
Use
,
,
, and
to
move the highlighting to the
term you want to search for,
and then press
.
• This displays the definition of
the term.
96
Performing Re-lookup of a Recently
Searched for Term (History Search)
Each time you look up a term, it is stored in history memory. You
can view the current content of the history memory for a specific
dictionary, or for all dictionaries.
When you want to perform re-lookup of a term that you recently
searched for, simply display the history list and select the term (History
Search).
• History memory can contain up to 1,000 terms at one time. When
you perform a search operation that causes this maximum limit to be
exceeded, the new entry causes the oldest entry in history memory to
be deleted automatically.
• You can use Dictionary Guide Information (page 35) to view the names
of dictionaries/modes that support this function.
■ To perform a History Search for a specific dictionary
1
While the dictionary whose
history you want to search is
on the display, press
.
2
Use
,
,
, and
to
move the highlighting to the
term you want to re-look up,
and then press
.
• This displays the definition of
the term you selected.
97
■ To perform a History Search for all dictionaries
1
Press
, and then press
.
The last term you searched
for is highlighted on the list.
Indicates the dictionary type.
2
Use
,
,
, and
to
move the highlighting to the
term you want to re-look up,
and then press
.
• This displays the definition of
the term you selected.
Deleting History Memory Entries
You can use any one of the following three procedures to delete
history memory entries.
• Delete one entry only
• Delete all the entries for a specific dictionary
• Delete all history memory content
1
Press
.
• If you want to delete all history data, press
step 1.
2
98
and then
in
Use
,
,
, and
to move the highlighting to the history
entry you want to delete.
3
Press
.
One entry delete
Dictionary-specific delete
in step 1 will display the history memory for
• Pressing
all dictionaries. In this case, the screen that appears will show the
message “Delete History of all modes”.
4
Use the
and
cursor keys to move the cursor (●) to the
delete type you want to perform and then press
.
• A confirmation message will appear if you select “Delete History of this
mode” or “Delete History of all modes” in the above step. To delete, use
and
to select “Yes” and then press
.
99
Looking Up a Term Used within a Definition
or Comment Screen (Jump Search)
Use the following procedure when you want to use a term that
appears within a definition or comment as the keyword for another
search. You also can search for examples and phrases that use the
term.
• You can use Dictionary Guide Information (page 35) to view the
dictionaries/modes that can be searched using this function.
1
While a definition screen or
comment screen is on the
.
display, press
• Jump Search is not supported
while a table or figure is
displayed.
This highlights the first term
that can be selected for Jump
Search.
2
Use
,
,
, and
want to look up.
to move the highlighting to the term you
• Here we selected “live”.
3
Select the <Select> soft icon
and then press
.
• This displays a list of jump
destination candidate
dictionaries.
• Selecting <Last Jump> in place
of <Select> will search for
“live” in the dictionary you last
jumped to.
100
4
Use
,
,
, and
to
move the highlighting to the
dictionary you want to use,
and then press
.
• This displays a list of terms that
completely match or are similar
to the one you selected.
• When the highlighted term is a plural form (like “dishes”), a comparative
form (like “bigger”), or any other form that is produced by adding a suffix to
the original term, the search will look for the original term (“dish”, “big”, etc.)
• To search for examples that use the highlighted term, use
and
to
. To search for phrases,
select “Example Search”, and then press
. This will display a list of
select “Phrase Search” and then press
examples or phrases that use the selected term or a term that is close
to the selected term.
5
Use
,
,
, and
to move the highlighting to
the term you want and then
press
.
• With some dictionaries, you
can change the language used
for list displays by selecting the
soft icon for the language you
want (<EN>, etc.)
• Even after pressing
to display a term list (in step 4), you can still
use
and
to select the dictionary you want to use as the Jump
Search destination.
• You also can perform another Jump Search from a definition or
comment screen that you arrived at from a previous Jump Search.
• Performing the Jump Search operation on red text will display the
term’s data screen. You do not need to specify a Jump Search
destination in this case.
101
Changing the Size of
Screen Characters (Zoom)
You can perform a zoom operation to change the character size of
on-screen text while a list screen, definition screen, or comment
screen is on the display.
■ To change the screen character size
While a list screen, definition screen or comment screen is on the
display, press
.
cycles through the character sizes in the
• Each press of
sequence 16 dots ➝ 24 dots ➝ 12 dots ➝ 16 dots, etc.
• The following shows an example of how zoom affects the definition
screen.
• The screen character size selected here is applied for the definition,
comment, and list screens.
• An imported text file (page 112) can be zoomed.
• Zoom is not supported while a table or figure is displayed.
102
Vocabulary List
Vocabulary List lets you save headwords you want to remember. A
marker feature lets you highlight words with one of three colours.
You can even hide highlighted words, if you like.
• You can create up to six different Vocabulary Lists, and each list can
contain up to 300 headwords.
• You can save terms, examples, or phrases as headwords.
• You cannot save words from the following sources in a Vocabulary List:
100 works of World Literature, text transferred to the electronic
dictionary
Saving a Headword to a Vocabulary List
1
On the screen that contains
the headword you want to
save, press
.
• Alternatively, you could select
the <Marker> soft icon instead.
• A green cursor (■) will be
displayed at the highlighting
start point.
• The
will be displayed while you are using the marker feature.
and then use
and
• To change to a different colour, press
to select the soft icon for the marker colour you want. Next, press
.
• To save the headword without highlighting a term, press
then
and then jump to step 7 of this procedure.
2
3
and
Use
,
,
, and
to move the cursor to the
highlighting start point.
Press
.
• This registers the start point
and changes the cursor to the
highlight colour.
103
4
Use
,
,
, and
to move the cursor to the
highlighting end point.
• Text is highlighted as the cursor
passes over it.
5
After highlighting all the text
you want, press
.
• This applies the highlighting
and causes the cursor to
change to green (indicating it
is ready to select another start
point).
If you want to highlight more
text, repeat steps 2 through 5.
• You can highlight up to 10 locations on a single headword screen.
• To remove highlighting, perform steps 2 through 5 of the procedure
under “Unhighlighting Text” (page 105).
6
7
104
Press
and then
.
• This displays a Vocabulary
List index.
• You also can display the
Vocabulary List index by
, selecting
pressing
<Save>, and then pressing
.
Use
and
to select the Vocabulary List you want to save
and then press
.
Unhighlighting Text
1
On the headword screen that contains the text you want to
.
unhighlight, press
• Alternatively, you could select the <Marker> soft icon instead.
• For information about displaying the headword screen that contains
the text you want to unhighlight, see the procedure under “Viewing,
Selecting, and Deleting a Saved Headword” (page 106).
2
3
Press
.
Use
and
to select
<Eraser> and then press
.
• A green cursor (■) will appear
on the display.
• To clear all text highlighting,
select <Delete> and then press
.
4
Use
,
,
, and
to move the green cursor to the
highlighted text you want to unhighlight.
• This will cause the highlighted text to change to green highlighting.
5
6
Press
.
• This will delete the highlighting
and display the green cursor
again. If you want to unhighlight
more text, repeat steps 4 and 5.
Press
and then
.
• This displays a Vocabulary List
index.
• You also can display the Vocabulary List index by pressing
selecting <Save>, and then pressing
.
7
,
Use
and
to select the Vocabulary List you want to save
and then press
.
105
Viewing, Selecting, and Deleting a Saved Headword
You can configure settings that control what appears on the screen
when you view a Vocabulary List.
You can use these settings to refine the headwords that appear, to
hide words that are highlighted with a specific colour, or to configure
other settings to help make your study and practice more efficient.
1
Press
and then
.
• This displays a menu of
Vocabulary Lists.
• You also can display the menu
of Vocabulary Lists by selecting
“Vocabulary List” on the MENU
screen. (page 27)
2
Use
and
to select
“View Vocabulary List” and
then press
.
Number of entries/Capacity
• This displays a Vocabulary List
index.
3
Use the soft icons to
configure conditions when
viewing Vocabulary List.
• Selecting an icon lets you configure the settings described below.
106
Refine
Hide
Displays all saved
headwords.
Displays highlighted
text.
Displays only
headwords highlighted
with magenta.
Hides text highlighted
with magenta.
Displays only
headwords highlighted
with yellow.
Hides text highlighted
with yellow.
Displays only
headwords
highlighted with cyan.
Hides text highlighted
with cyan.
Displays only
headwords that have
ticks.
Hides all highlighted
text.
Displays only
headwords that do
not have ticks.
Sort
Sorts in the order
headwords were
saved.
Sorts alphabetically.*
*
Saving headwords that you found by performing a step-by-step search
through a series of titles to a Vocabulary List will cause the headwords
to be appended at the bottom of the list, even if alphabetic sort is
specified.
• After configuring a condition, you can press
and then configure
more conditions, if you want.
107
4
After configuring settings, use
and
to select the
Vocabulary List you want to view and then press
.
• This displays a saved headword index screen.
Dictionary name
Sequential number of currently selected
headwords/Total number of headwords
registered in current Vocabulary List
Marker colour
Headword
Tick
Preview
The following operations are supported from the saved headword
index screen.
Function
108
Operation
Viewing a headword
screen
Select the headword you want to view and then
.
press
• If you hid some display items in step 3 of the
will toggle
above procedure, pressing
between hide and show.
• You also can change the highlighting colour
and location, if you want. Perform the
operation from the beginning of “Saving a
Headword to a Vocabulary List” (page 103).
Also note that if you selected a Vocabulary
List that is different from the one you last
selected when saving, the saved headword
(including edited content) will be moved to the
selected Vocabulary List.
Ticking or unticking a
saved headword
1. Select the headword you want to tick or
untick.
and then press
.*1
2. Press
Function
Operation
Deleting a single
headword
1. Select the headword you want to delete and
.*2
then press
2. On the delete method selection screen that
appears, select “Delete the selected data (1)”
.
and then press
Deleting only headwords
with ticks from the
displayed Vocabulary List
.*2
1. Press
2. Select “Delete the entries with ticks” and
.
then press
.
3. Select “Yes” and then press
Deleting all headwords
from the displayed
Vocabulary List
.*2
1. Press
2. Select “Delete the data of the displayed list”
.
and then press
.
3. Select “Yes” and then press
Deleting all headwords
from all Vocabulary Lists
.*2
1. Press
2. Select “Delete all data in Vocabulary List”
.
and then press
.
3. Select “Yes” and then press
*1
*2
You can accomplish the same result selecting the <Tick> soft icon.
You can accomplish the same result selecting the <Delete> soft icon.
109
Changing the Name of a Vocabulary List
1
2
3
Press
and then
.
• You also can display the menu of Vocabulary Lists by selecting
“Vocabulary List” on the MENU screen. (page 27)
Use
and
to select “Rename” and then press
.
• This displays a Vocabulary List index.
Use
and
to select the
Vocabulary List you want
to rename and then press
.
• This displays a screen showing
the selected Vocabulary List’s
current name.
4.
Delete the current name and then input a new name.
• You can input alphabetic characters (upper case, lower case),
numbers, and spaces.
• To input upper case characters, lower case characters, and numbers,
use
and
to move the cursor (●) to the type of character you
want to input.
• To input a space, press
.
• You can input up to 25 characters.
5
110
Press
.
• You can change a Vocabulary
List name back to its initial
factory default (Vocabulary List
1 through 6), if you want. In step
3 of the above procedure, select
the Vocabulary List whose
name you want to initialize and
. This will
then press
display the “Rename” screen.
and
to select the
Use
initialization option you want and
then press
.
B
Using Library
What is Library?
Library works in conjunction with a computer and memory card to
expand the function of your electronic dictionary. Initially, Library is
empty when you first purchase your electronic dictionary. You can
use your electronic dictionary to store text for later viewing, or to
view images stored on a memory card.
Library supports the following types of operations.
• Using the special EX-word TextLoader software (page 112)
➜ Use the electronic dictionary to read e-books you download from
the Internet.
➜ Use the electronic dictionary to read text files you create on a
computer.
• Using a microSD Memory Card (page 116)
• Using photo data (page 113)
Important!
• Your electronic dictionary supports storage of a total up to 400
e-books and text files (up to 200 in built-in memory and up to 200 on a
microSD memory card).
Minimum Computer System Requirements
English
Microsoft
Microsoft
language OS Windows 2000 Windows XP
Professional
Home Edition/
XP Professional
Software
EX-word TextLoader
✔
Microsoft
Windows Vista,
Windows 7
(32/64-bit
versions)
✔
✔
• Operation is not supported under Windows XP Professional x64
Edition.
• Operation under the Macintosh/Mac OS is not supported.
• Proper operation may not be possible under certain system
environments (CPU, hard disk capacity, memory capacity, etc.)
111
• Proper operation is not guaranteed on a computer whose operating
system has been upgraded to Windows 2000 Professional, XP Home
Edition, XP Professional, Windows Vista, or Windows 7.
• Visit the site at the URL below for the latest news about software.
http://casioindiacompany.com/cic/index.php
Getting Ready to Use Library
■ Checking Remaining Electronic Dictionary Memory
Capacity
Before using Library, be sure to use the procedure below to check
how much memory capacity is remaining.
1
2
Press
and then
Use
and
in Machine”.
.
Remaining memory capacity
to select “Text
• Press
to display the
MENU screen.
EX-word TextLoader
EX-word TextLoader is free software that you can use to transfer text
data from your computer to the electronic dictionary.
• You can download EX-word TextLoader from the website located at
the URL below.
http://casioindiacompany.com/cic/index.php
• For details about installation and other information, see the user
documentation that comes with the download.
112
Using Photo Data
You can view images (JPEG format) stored on a microSD memory
card on the electronic dictionary’s display.
You also can use photo data on the electronic dictionary’s MENU
screen and power off screen.
Always be sure to save photo data on your computer, etc.
Electrostatic charge, impact to the memory card, misuse of a
memory card, or other problems can cause photo data on a
memory card to be deleted or corrupted, making it unreadable.
■ Supported Photo Data
• Format: JPEG (jpg, jpe)
• Maximum image size: 4000 x 3000 dots
• Maximum number of files: 200 files per folder (Folder is also counted as
one file. Display of files in folders nested up to five levels is supported.)
■ Viewing and Zooming Photo Data
1
2
Make sure the electronic dictionary is turned off.
Insert the microSD memory card that contains the photo data
into the electronic dictionary.
• See “Inserting and Removing a microSD Memory Card” (page 118).
3
Turn on the electronic dictionary, and then press
and then
.
113
4
Use
and
“Photo”.
to select
• This will display an index of
photo data stored on the
microSD memory card.
• A Library control folder (CASIO)
and files will be created on the
memory card automatically.
5
If the photo data is inside a folder, use
and
to select the
folder and then press
to display the folder contents.
6
Use
and
then press
to select the photo data you want to view and
.
• This displays the photo data.
• It may take some time to display photo data if it is a large image.
Zooming Images
While photo data is displayed, you can use the <Zoom In> and
<Zoom Out> icons to zoom in and zoom out (two levels) as shown
below.
(Initial display)
(Zoom In 1)
(Zoom In 2)
<Zoom In>
<Zoom In>
➜
➜
<Zoom out>
<Zoom out>
➜
➜
• When the original photo data image is large (in terms of pixel count),
the image will be resized when it is displayed.
114
■ Assigning and Deleting Photo Data
You can assign photo data to category icons on the MENU screen,
and to the power off screen.
1
Display the photo data you
want to assign, and then
select the <Scr. Reg.> soft
icon.
• This will display a “MENU/
Closing Screen Registration
Settings” screen. The file
names of photo data already
assigned to a category will be
displayed next to the category
name.
2
Use
and
to select a category and then press
.
• This displays the message “Saved” and returns to the photo data
display.
• Saving a photo image stores it in electronic dictionary built-in memory,
so it is still available even if the microSD memory card is removed.
and
to select the category to
• To delete saved photo data, use
. This will display the “Change
which it is assigned and then press
and
to select “Restore the
Screen Registration” screen. Use
screen of the selected item” and then press
.
■ To delete photo data assigned to the MENU screen
1
On the MENU screen, select the category to which photo data
is assigned.
2
Press
screen.
3
Use
. This will display the “Change Screen Registration”
and
to select the necessary item and then press
.
115
Using a microSD Memory Card
Commercially available microSD memory cards and microSDHC
memory cards can be used to expand the storage capacity of your
electronic dictionary.
Warning
Keep microSD memory cards out of the reach of small children.
Should a child accidentally swallow a card, contact your physician
immediately.
116
Important!
• Use only a microSD memory card or microSDHC memory card.
•
•
•
•
•
•
•
Proper operation is not guaranteed when any other type of memory
card is used.
Never do any of the following whenever the microSD memory card
is being accessed.
- Do not remove the microSD memory card.
- Do not connect or disconnect the USB cable.
- Do not turn off the electronic dictionary or computer.
- Do not shut down EX-word TextLoader or Windows.
A microSD memory card must be oriented correctly (top and
bottom, front and back) when inserted into the card slot. Trying to
force the card while it is oriented incorrectly can damage it.
See the user documentation that comes with the microSD memory
card for details.
Some microSD memory cards may require formatting before use.
If this is the case, a message will appear when you turn on the
electronic dictionary after inserting the microSD memory card. If
you want to format the card, follow the instructions that appear on
the display. (Formatting a microSD memory card will delete all of its
current contents. Make sure you really want to format the memory
card before performing this step.)
The displayed capacity when transferring files to a microSD
memory card from a computer is different from the file capacity
displayed when transferring the files to the electronic dictionary.
This is due to the microSD memory card standard, and does not
indicate any problem.
When transferring data to a microSD memory card, you should
make sure that it has remaining capacity that is greater than the
size that is displayed when using EX-word TextLoader.
Depending on the type of microSD memory card you are using, the
display may simply go blank without displaying a message when
battery power goes low. If this happens, replace the batteries.
117
■ Inserting and Removing a microSD Memory Card
1
Turn off the electronic
dictionary.
• Make sure that power is turned
off.
2
Open the microSD memory
card cover.
3
With the microSD memory
card oriented with the cut out
as shown in the illustration,
slide the card into the slot.
To remove a microSD memory card
Press the microSD memory card
into the slot and then release it.
This will cause the card to eject
part way out of the slot. Grasp the
card and pull it out of the slot.
• Do not use excessive force when pulling out the microSD memory
card. Doing so can damage the electronic dictionary and card.
4
Close the microSD memory card cover.
• Never insert anything other than a microSD memory card into the
microSD memory card slot. Doing so can damage the electronic
dictionary.
• Should water or any foreign matter ever get into the microSD memory
card slot, immediately turn off the electronic dictionary, remove its
batteries, and contact your original retailer or nearest CASIO service
centre.
• Never remove the microSD memory card while it is being accessed.
Doing so can cause file transfer problems and creates the risk of
microSD memory card damage, etc.
118
Using the Calculator
The calculator can perform addition, subtraction, multiplication and
division, as well as constant and memory calculations.
1
On the MENU screen, select
“Calculator” (page 27).
• This displays the calculator
screen.
2
Perform the operations described on the next page.
• After the calculation is complete, exit the calculator screen by pressing
.
Calculator keyboard
Using the Calculator
119
Basic Arithmetic Calculations
1
2
Press
to clear the calculator before starting.
In the following examples, press
,
corresponding arithmetic operator.
Example
,
, or
Key Operation
to input the
Display
53
123
63
0.
53.
176.
113.
56
963
– 33.
– 31’779.
53 + 123 – 63 = 113
963 × (23 – 56) = – 31779
23
Constant Calculations
1
After inputting the value you want to use as the constant, press
the key of an arithmetic operator ( ,
,
,
) twice.
• This registers the constant and arithmetic operator, and displays the “K”
indicator.
2
Now input a value and press
Example
Key Operation
Display
12 + 23 = 35
45 + 23 = 68
23
12
45
K
K
35.+
68.+
2.3 × 12 = 27.6
4.5 × 12 = 54
12
2.3
4.5
K
K
27.6×
54.×
K
68.+
17 + 17 + 17 + 17 = 68
120
to perform the operation.
17
Memory Calculations
You can use the following keys to perform memory calculations.
•
•
•
•
: Adds a value to independent memory.
: Subtracts a value from independent memory.
: Displays the value currently in independent memory.
: Clears independent memory content.
Example
Key Operation
• To totalize calculation
results
80 × 9 =
720
– ) 50 × 6 =
300
20 × 3 =
60
(Total)
480
• To perform calculations
with a common value
193.2 ÷ 23 =
8.4
193.2 ÷ 28 =
6.9
123 – 193.2 =
– 70.2
9
6
3
M = 720.
M = 420.
M = 480.
M = 480.
23
28
M = 193.2
8.4
M = 193.2
6.9
M = 193.2 –70.2
80
50
20
193.2
Display
123
720.
300.
60.
480.
Correcting Key Operation Errors
■ To correct a value input error
1
2
Press
.
• This clears the input value and displays “0.”
Re-input the value.
121
■ To correct an arithmetic operator (
error
,
,
,
) input
Simply input the correct operator.
■ To clear the calculator
Press
.
• This clears everything except for independent memory.
Error (“E”) Display
Any of the following causes an error to occur, which is indicated by “E”
appearing on the display.
■ Causes
• When the integer part of an intermediate or final result exceeds
12 digits
When this type of error occurs, the value shown on the display is an
approximation with the decimal point to the right of the trillion digit.
Example
1234567 × 7418529
9158671091940
Key Operation
1234567
7418529
Display
Error indicator
E 9.15867109194
Trillion digit
• When the integer part of the value stored in independent
memory exceeds 12 digits
This causes “0.” to appear on the display. Note, however that
independent memory retains the value it contained before the
operation that caused the overflow.
0
) is attempted
• When division by zero (example: 6
■ To clear an Error
After the error indicator (“E”) appears, press
if you want to
to start a new
continue with the previous calculation, or
calculation.
122
You can configure various settings to tailor operation of your
electronic dictionary to your needs. The settings that can be
configured are described below.
• Initial default settings are shown underlined and in bold.
■ Configuration
Item
Description
ON
OFF
No tone sounds.
Auto Power Off
3 Min/6 Min/10 Min/
15 Min/30 Min/
45 Min/60 Min/90 Min
Trigger time until Auto Power
Off
Quick Search
ON
Search with Quick Search
(page 15)
OFF
Hits do not appear as
characters are entered. Press
to display hit list.
Alkaline
Using two AA-size alkaline
batteries.
Ni-MH*
(Rechargeable)
Using two AA-size
rechargeable batteries.
Battery Setting
*
Settings
Key Tone
Tone sounds when keys are
pressed.
Configuring Electronic Dictionary Settings
Changing Settings
Ni-MH: Nickel-metal hydride batteries
123
■ LCD Settings
Item
Description
Brightness Setting
Display brightness adjustment (See below.)
Illumination Duration Setting
Illumination duration (30 Sec, 1 Min, 3 Min)
■ Pronunciation Settings
Item
Description
Pronunciation Speed
Sets the native speaker pronunciation and
synthesized voice pronunciation speed to
one of five levels.
Approximate speeds (fastest to slowest):
130%, 120%, 100%, 85%, 75% of normal
Pronunciation Language
Settings
Specifies the language used for
pronunciation reading of the displayed
dictionary, or turns reading off.
Volume
Sets the volume to one of 16 levels.
• “Priority Settings” (page 83)
■ Changing Settings
To change settings, start from the initial screen of any one of the
dictionaries. Starting from another type of screen may restrict the
settings you can configure.
Example: To set display brightness
1
2
3
124
Display the initial screen of any one of the dictionaries.
Press
and then
.
• This will display the “Setup” screen.
Use
and
to select “LCD
Settings” and then press
.
4
Use
and
to select
“Brightness Setting” and then
press
.
5
Use
and
then press
to select the brightness setting you want and
.
Configuring Bookmark Settings
You can insert bookmarks into “100 works of World Literature” or a
text file for easy reference to the bookmarked location whenever you
need it.
■ To insert a bookmark
1
Display the location (page)
where you want to insert the
bookmark. Next, press
and then
.
2
Use
,
,
, and
to
select “Save Bookmark” and
.
then press
3
Use
and
to select a bookmark (Bookmark 1 through 4)
and then press
.
■ To go to a bookmark
1
2
While the data that contains the bookmark you want to go to is
displayed, press
and then
.
Use
,
press
,
, and
to select “Display Bookmark” and then
.
• At this time you also can use “To Top page”, “To Last page”, and “To
Previous page” to navigate through the data.
3
Use
and
to select a bookmark (Bookmark 1 through 4)
.
and then press
125
Copyright
■ Copyright Notice
The dictionary and mode contents of this electronic dictionary
were compiled with the cooperation and permission of the editors,
supervising editors, and publishers of each copyrighted publication.
You are not allowed to reproduce or copy the contents of this
electronic dictionary either in part or in their entirety without
permission.
You are not allowed to use the contents of this electronic dictionary
for any purpose other than your own personal use without the
permission of CASIO and the original copyright holders.
■ Other Precautions
• The display data of this electronic dictionary was compiled under the
supervision of the original dictionary publishers. However, displayed
data may differ from the data as presented in the printed version of
each source dictionary.
Certain information contained in this electronic dictionary may be
outdated due to ongoing current events, etc.
• The dictionaries contained in your electronic dictionary are digital
renditions based upon the print versions of dictionaries published by
each applicable publishing company.
CASIO COMPUTER CO., LTD. assumes no liability for any losses
suffered due to errors, omissions, or improper usage contained in the
dictionary data.
• Except for some dictionaries, the following are not included:
photographs, illustrations, tables, sub-articles, and appendices.
126
Oxford Dictionary of English
English-English Dictionary
Oxford Advanced Learner’s Dictionary, 8th edition
<Oxford University Press>
About 184,500 words, phrases and meanings
About 800 illustrations
© Oxford University Press 2010
Copyrights
Oxford Dictionary of English
<Oxford University Press>
About 355,000 words, phrases and definitions
(About 12,000 encyclopedic entries)
© Oxford University Press 2003
English Thesaurus
Oxford Learner’s Thesaurus
<Oxford University Press>
Over 17,000 synonyms and opposites from written and spoken
English
© Oxford University Press 2008
English Collocations
Oxford Collocations Dictionary for students of English
<Oxford University Press>
Collocations for 9,000 nouns, verbs and adjectives, 250,000 word
combinations
© Oxford University Press 2009
127
English idiom dictionary
Oxford Idioms Dictionary for Learners of English
<Oxford University Press>
More than 10,000 idioms
50 illustrations
© Oxford University Press 2001 and 2006
English phrasal verb dictionary
Oxford Phrasal Verbs Dictionary for learners of English
<Oxford University Press>
Over 6,000 common British and American phrasal verbs
© Oxford University Press 2001 and 2007
English usage dictionary
Oxford Learner’s Wordfinder Dictionary
<Oxford University Press>
About 630 keywords (about 31,000 related words)
470 illustrations
© Oxford University Press 1997
Practical English usage
Practical English Usage
<Oxford University Press>
©Michael Swan 2005
Encyclopedia
Britannica Concise Encyclopedia
< Encyclopædia Britannica, Inc. >
25,000 articles
Nearly 2700 images
© 2010 Encyclopædia Britannica, Inc. Britannica, Encyclopædia
Britannica and the Thistle logo are registered trademarks of
Encyclopædia Britannica, Inc.
128
B
Business English dictionary
Oxford Business English Dictionary for learners of English
<Oxford University Press>
More than 30,000 words, phrases and meanings from a wide variety
of business areas
40 illustrations
© Oxford University Press 2005
British and American culture guide
Oxford Guide to British and American Culture
<Oxford University Press>
About 9000 entries
About 30 images
© Oxford University Press 2005
French-English/English-French Dictionary
Oxford-Hachette French Dictionary Fourth edition
<Oxford University Press>
<Hachette Livre>
About 360,000 words
© Oxford University Press 1994,1997,2001,2007
© 1994,1997,2001,2004,2007 Hachette Livre
Multilingual Word and Phrasebank
Multilingual Word and Phrasebank
<Oxford University Press>
About 17500 terms, 5500 phrases
-6 languages
-Supported Languages: English (U.K. and U.S.), French, German,
Italian, Spanish, Russian
© Oxford University Press 2009
129
World Literature
100 works of World Literature
100 works
Remarkable Speeches and Words
Remarkable Speeches and Words Ver.3
<TAISHUKAN Publishing Co., Ltd.>
15 entries
©MATSUMURA Ken’ichi and Taishukan, 2007-2009
Audio : Barack Obama’s victory speech on Nov.4, 2008 ©ITN
Source 2009
130
Screen Messages
The following explains why certain messages appear on the display,
and the actions you need to take in response.
• Other messages remain on the display for a short while, and then
disappear. Such messages are not included in this table.
PC link failed because
one of the following
applies to the memory
card:
• Not in partnership
• Formatting error
• Data card
Error code 01
Error code 02
No card
Cause and Remedy
Data communication was interrupted because
you performed some operation on the electronic
dictionary during data communication.
Perform the required operation on your computer
to exit EX-word TextLoader.
You are attempting to use a microSD memory
card that was formatted on a computer or other
device.
1. On the electronic dictionary, display the
“Library” screen.
2. Select “Text in Card”.
• This will cause the following message to
appear: “Entered data will be erased. Format
the memory card? { Yes ● No Select and
then press ENTER.”
3. Execute the format operation.
• Note that formatting a microSD memory card
will delete all data currently stored on it.
The electronic dictionary was subjected to
electrostatic charge or strong impact. Contact
your nearest CASIO service centre.
There is no microSD memory card inserted or the
card that is inserted is not inserted correctly.
Insert the microSD memory card correctly. (page
118)
Reference
Message
Abort connection.
Press ENTER to clear
this message.
131
Message
Incorrect data card
Copied data card is
inserted.
Insert proper data
card.
Press ENTER to clear
this message.
PC link error has
occurred.
Please wait.
Format of the memory
card is
not compatible or the
data has
defect.
Move to Text in Card
keeping this memory
card
inserted.
Press ENTER to clear
this message.
132
Cause and Remedy
An improperly copied microSD memory card is
inserted.
Insert a proper microSD memory card.
The USB cable was disconnected during data
communication.
Correctly connect the USB cable and perform
data communication again. See the EX-word
TextLoader user documentation.
Some problem occurred during data
communication. Make sure the USB cable
is connected correctly and perform data
communication again.
If the same message appears, contact your
nearest CASIO service centre.
The microSD memory card is formatted for a
different device or there is something wrong with
the card.
Follow the instructions that appear on the screen.
Note that data deleted by formatting a microSD
memory card operation cannot be recovered.
Troubleshooting
When any of the following problems occurs, take the specified
action.
Symptom
Cannot turn on
power.
Power turns off
when I do not
perform any
operation.
Cannot supply
power via USB.
Power
Supply
When using
rechargeable
nickel-metal
hydride
batteries,
actual battery
operation
between
charges is
shorter than
that noted in the
specifications.
Cause
Low battery
power
Auto Power Off
Low battery
power
Connected
computer is off,
in standby, or
sleeping.
Computer’s USB is
disabled, computer
power supply
capability problem,
other computer
problem.
“Alkaline” is
selected as the
battery type.
Action
Replace batteries.
Turn power back
on.
Replace batteries.
Turn on the
computer.
Use batteries
to power the
electronic
dictionary.
Page
140
26
140
—
140
Change the
battery type
setting to “Ni-MH
(Rechargeable)”.
123
133
Display
Symptom
Cause
Action
Page
Auto Power Off
does not work.
Auto Power Off
trigger time is too
long.
Low battery
power
Check Auto Power
Off settings.
123
The display
suddenly goes
blank.
Screen does
not light up or
flickers.
The Battery
Setting screen
suddenly
appears.
The key input
tone does not
sound even
though Key
Input Tone is
ON.
Cannot perform
communication.
140
Audio output
switch set to
“PHONES”.
Slide the audio
output switch to
“SPEAKER” or
use earphones.
Something
wrong with the
connection.
Check to make
sure there is
nothing wrong
with the USB
cable connection
between the
electronic
dictionary and
computer.
Insert the microSD
memory card
correctly.
Decompress the
text file and try
again.
Check the photo
data.
Library
Cannot access
microSD
memory card.
Cannot transfer
text files with
TextLoader.
Cannot display
photo data.
134
Replace batteries.
microSD memory
card not inserted
correctly.
Compressed text
file
Data too large or
the wrong format
84
85
—
118
—
113
Symptom
Speaker output
is inaudible.
Inaudible
earphone
output
Reading
Distorted sound
or flickering
backlight while
pronunciation
feature is in use
Suddenly blank
display while
audio data is
sounding
B
Cause
Low volume
setting
Audio output
switch set to
“PHONES”.
Low volume
setting
Audio output
switch set to
“SPEAKER”.
Earphones
not connected
correctly.
High volume
setting
Action
Adjust the volume
level.
Slide the audio
output switch to
“SPEAKER”.
Adjust the volume
level.
Slide the audio
output switch to
“PHONES”.
Make sure that
the earphones
plug is inserted
into the jack as far
as it will go.
Adjust the volume
level.
Low battery
Replace batteries.
power
Attempting to play Replace batteries.
long sentence
while battery
power is low.
Page
85
84
85
85
85
85
140
140
135
Resetting the Electronic
Dictionary
Strong electrostatic charge can cause abnormal electronic
dictionary operation or lockup. If this happens, you need to reset
your electronic dictionary.
■ Caution!
Note the following very important information about the reset
operation.
• Be sure to turn off power before performing the reset operation.
Resetting without turning off power can cause history data and
settings to be deleted.
• When pressing the RESET button, do not use a toothpick, lead pencil,
or any other object whose tip can break off easily. Doing so can
damage your electronic dictionary.
1
2
Press the
key to turn off power.
Use a ballpoint pen or some
similar pointed object to
press the RESET button on
the back of your electronic
dictionary.
RESET button
136
3
Open the cover of your
electronic dictionary as
shown in the illustration.
• This will cause the Battery
Setting screen to appear.
4
Follow the instructions that
appear on the display to
configure settings.
• For details, see the steps starting from step 5 under “Loading Batteries
for the First Time”. (page 5)
137
Replacing Batteries
Replace batteries as soon as possible after the message “The
batteries are low.” appears on the display.
You should replace batteries at least once a year, even if this
message does not appear.
Nickel-metal hydride batteries (rechargeable batteries)
in particular can deteriorate when left in the electronic
dictionary when you are not using it for long periods. Remove
rechargeable batteries as soon as possible.
• Make sure you turn off power before replacing batteries. Changing
batteries while power is on can cause history data, settings, and other
information to be deleted.
• Always replace both of the batteries with two new AA-size alkaline
batteries, or two fully charged AA-size nickel-metal hydride batteries
(rechargeable batteries). Using batteries other than those specified and
mixing old batteries with new ones can greatly shorten battery life and
cause abnormal operation.
• When changing to rechargeable batteries, be sure to change the
battery type setting to “Ni-MH (Rechargeable)”.
Battery Precautions
Using batteries incorrectly can cause them to burst or leak, possibly
damaging the interior of the unit. Note the following precautions:
• Be sure that the positive (+) and negative (–)
ends of each battery are facing in the correct
directions.
• Never mix batteries of different types.
138
• Never mix old batteries with new ones.
• Do not expose batteries to direct heat, let
them become shorted, or try to take them
apart.
• Never leave dead batteries in the battery
compartment.
• Remove the batteries if you do not plan to use
your electronic dictionary for a long time.
• Never try to recharge the batteries that come
with your electronic dictionary.
• Should a battery leak, clean out the battery
compartment immediately, taking care to
avoid letting battery fluid come into direct
contact with your skin.
• Should battery fluid ever get into your eyes, take the following steps
immediately. Failure to do so can result in loss of eyesight.
1. Rinse your eyes with clean water, without rubbing them.
2. Contact a physician immediately.
Batteries
• Use only the specified special battery charger to charge rechargeable
batteries.
• There is no way to recharge batteries without removing them from the
electronic dictionary.
• Before using rechargeable batteries or their special charger unit, be
sure to read and follow the instructions and precautions that come with
them.
• Recommended Batteries
AA-size alkaline batteries: LR6(AM3)
AA-size nickel-metal hydride batteries: SANYO eneloop
Keep batteries out of the reach of small children. If swallowed,
consult a physician immediately.
Never dispose of used batteries with general household
refuse. Be sure to take batteries to a appropriate collection
site or specified waste disposal facility.
139
Replacing Batteries
1
Prepare two new AA-size alkaline batteries or two fully charged
AA-size rechargeable batteries.
2
3
Press the
4
key to turn off power.
While pressing at the two
points on the battery cover
as shown in the illustration,
slide the cover in the direction
indicated by the arrow and
remove it.
Remove both of the old
batteries and load the two
new batteries.
Ribbons
• Pull up on a ribbon to remove a
battery.
• Load each battery so its ribbon
runs underneath it.
5
6
Replace the battery cover.
Use a ballpoint pen or some
similar pointed object to
press the RESET button on
the back of your electronic
dictionary.
• When pressing the RESET
button, do not use a toothpick,
lead pencil, or any other object
whose tip can break off easily.
Doing so can damage your
electronic dictionary.
140
RESET button
7
8
Open the cover of your electronic dictionary.
• This will cause the Battery Setting screen to appear.
Follow the instructions that appear on the display to configure
settings.
• For details, see the steps starting from step 5 under “Loading Batteries
for the First Time”. (page 5)
141
Supplying Power from a
Computer
Your electronic dictionary can run on power it draws over the USB
cable when connected to a computer (USB power).
USB Power Precautions
• Load batteries into the electronic dictionary that still have sufficient
charge. If proper batteries are not loaded, disconnecting the USB
cable or turning off the connected computer will trigger a reset that
deletes HISTORY, settings, and other data. Also, it may result in low
battery icon display problems.
• Be sure to turn off the electronic dictionary before connecting the USB
cable.
• Connecting the electronic dictionary to a computer with the USB cable
will automatically cause USB power to take priority over battery power.
• Disconnect the USB cable from the electronic dictionary when you are
not using it.
Using USB Power
USB power is available only while the connected computer is turned
on.
1
While electronic dictionary power is turned off, use the provided
USB cable to connect the dictionary’s USB cable connector to
the computer’s USB port as shown in the illustration.
To USB cable connector
To USB port
142
2
Turn on the electronic dictionary.
• This will start power supply from the computer to electronic dictionary.
• If you turn on the electronic dictionary while there are no batteries
loaded in it or if the batteries that are loaded are low, the electronic
dictionary will reset and display the “Battery Setting” screen. If this
happens, turn off the electronic dictionary, disconnect the USB cable,
and then load or replace the batteries.
Battery level icon
USB power being supplied
143
Specifications
• Content: See page 126 for information about dictionaries.
• Display: 528 x 320-dot TFT colour LCD
• Calculator: 12 digits; arithmetic calculations; arithmetic constant
calculations; independent memory calculations; mixed calculations
• Decimal point: Full floating
• Constant display of memory content
• Memory Capacity (LIBRARY User Area): Approximately 50.0 MB
• Memory capacity values are calculated based on the following units:
1 KB = 1024 bytes; 1 MB = 1024² bytes; 1 GB = 10243 bytes
• Power Consumption: 0.9 W
• Power Requirements: Two AA-size alkaline batteries (LR6) or two AAsize nickel-metal hydride batteries (rechargeable batteries)
• Approximate Battery Life
Based on new alkaline batteries or new, fully charged nickel-metal
hydride batteries (rechargeable batteries), at an ambient operating
temperature of 25°C.
Batteries
Operating Conditions
Approximate
Battery Life*2
Two AA-size
Continuous display of English-English
130 hours
alkaline batteries dictionary screen*1
(LR6)
Repeated 4 minutes of input and search,
1 minute of audio output from the speaker,
70 hours
55 minutes of English-English dictionary
screen display each hour*1
Continuous output of audio from the
15 hours
speaker or earphone, display brightness
level 3
144
Batteries
Two AA-size
rechargeable
nickel-metal
hydride
batteries
*1
*2
*3
Operating Conditions
Approximate
Battery Life*2
Continuous display of English-English
100 hours*3
dictionary screen*1
Repeated 4 minutes of input and search,
1 minute of audio output from the speaker,
60 hours*3
55 minutes of English-English dictionary
screen display each hour*1
Continuous output of audio from the
speaker or earphone, display brightness
15 hours*3
level 3
Display brightness level 3, display dimmed after 30 seconds.
Battery life values are approximate and are intended for reference only.
Battery life is affected by the microSD memory card type, operating
conditions, battery type, operating environment, types of operations
performed (display illumination brightness setting, display illumination
duration setting, audio volume, audio output frequency), etc.
Reference value based on SANYO eneloop rechargeable batteries.
• USB power supply: Power can be supplied from a computer via a USB
connection.
• Auto Power Off: Selectable trigger time of approximately 3, 6, 10, 15,
30, 45, 60, or 90 minutes
• Resume Function: Current screen and data are saved when power is
turned off.
• Operating Temperature: 0°C to 40°C
• Dimensions: 148.5 (W) x 106.5 (D) x 16.3 (H) mm (at thinnest point
when cover is closed); H is 18.9 mm at thickest point.
• Approximate Weight: 270g (including batteries)
• The English, German, French, Italian, and Spanish voice reading
function uses PowerTTS by HCI Lab. Co., Ltd. of the Republic of Korea.
No guarantees are made concerning the correctness and/or
appropriateness of the readings produced by this system. CASIO
COMPUTER CO., LTD. and the holders of the rights of each
reading system assume no responsibility for any damages, lost
profits, or third-party claims arising out of the use of the text
reading function.
145
MEMO
146
MEMO
147
MEMO
148
MEMO
149
✂
■ General Guide
Mode key
Character keys
Key
Example:
150
ũ ę
Role of the key
Turns power on and off. (page 26)
Ć
Each press of a mode key displays the initial screen of the
dictionary marked above it. If a key is marked with two
dictionary names, each press of the key toggles between
them. (page 27)
Press to input certain characters (ä, ö, ü, ñ, ß, ?, ✽), to
access guide information, etc. (pages 35, 37 and 46)
• Press
and release it, and then press the next key.
Press this key to use soft icons. (page 33)
To change the pronunciation language setting, press
and then this key. (page 89)
Press to perform an Additional Search operation. (pages
92, 94 and 96)
and then this key.
To view guide information, press
(page 35)
✂
Key
a
Role of the key
Press when the
icon is on a dictionary screen to
look up phrases. (page 44)
Use these keys to scroll the screen content up and down.
(page 30)
To jump to the definition of the term before the one you
and then
. To jump to the
are viewing, press
and then
.
definition of the next term, press
Press when the
or
icon is on a dictionary
screen to look up examples or comments. (page 45)
Press this key to back-step to the previous operation.
(page 30)
Pressing this key while a definition screen is on the
display switches to the list view of terms, which includes
the term whose definition you were viewing. (page 30)
Pressing this key while a dictionary’s initial screen is on
the display will return to the MENU screen. (page 27)
Press this key to re-lookup a term that you recently
searched for. (page 97)
To search all dictionaries for a term you previously looked
and then this key. (page 98)
up, press
Press this key to register characters you input or
selections you made on the display. (page 28)
To add an entry to the Vocabulary List or to put a tick
and then this
next to a Vocabulary List term, press
key. (pages 104 and 108)
Press this key to look up a term on the currently displayed
definition screen or comment screen. (page 100)
Press this key while a list screen, definition screen or
comment screen is on the display to change the text size.
(page 102)
and then this
To change the screen format, press
key. (pages 31 et 32)
151
✂
Key
k
Press this key to highlight text on a definition screen with
a marker. (page 103)
and then this
To use the Vocabulary List, press
key. (page 106)
Use these keys to move the selection highlighting or to move
the cursor up, down, left, or right. (page 29)
If the definition is too large to fit on the screen, the screen
will scroll line by line as required when you press this key.
and
also are used when adjusting the audio volume.
(page 85)
Press this key to delete a character. (page 39)
To change the settings of your electronic dictionary,
and then this key. (page 123)
press
#
m
n
o
152
Role of the key
Press this key to hear a native speaker reading of a term.
(page 86)
To hear a simulated human voice reading of a term, press
and then this key. (page 88)
~
Use these keys to input characters and values. (pages 37
and 38)
• For details about the
key, see page 47.
CASIO COMPUTER CO., LTD.
6-2, Hon-machi 1-chome
Shibuya-ku, Tokyo 151-8543, Japan
MO1112-B Printed in China