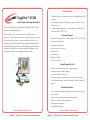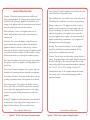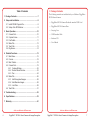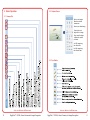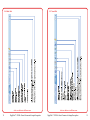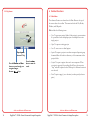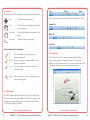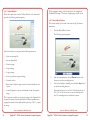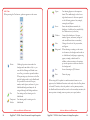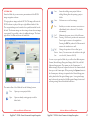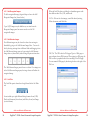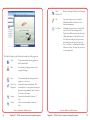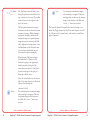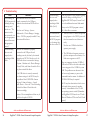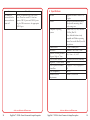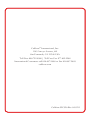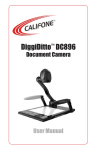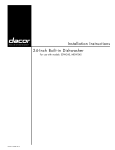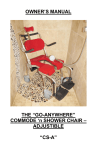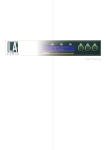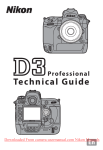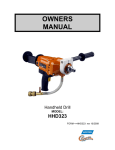Download Califone DiggiDitto DC596 User manual
Transcript
DiggiDitto™ DC596 Smart Camera with Image Recognition User Manual Key Features DiggiDitto™ DC596 Smart Camera with Image Recognition Thank you for purchasing the Califone® DiggiDitto DC596 Smart Camera with Image Recognition. We encourage you to visit our website, www.califone.com, to register your product for its warranty coverage, to sign up to receive our newsletter, download our catalog, and learn more about the complete line of Califone audio visual products, including portable and installed wireless PA systems, multimedia players and recorders, headphones and headsets, computer peripheral equipment, visual presentation products, and language learning materials. • Provides an easy to use learning solution by simply linking with a computer • Uses image recognition technology to present a variety of curriculum content • Includes multimedia support – sound, image, video/flash, document (MS Office, PDF), web Document Camera • • • • • • • • High-resolution projection (2 million pixels, UXGA 1600 ×1200) Saves and edits pictures Integrated microphone Records video with sound Splits Screen Zooms in/out Rotates and flips Prints view directly Image Recognition Tool • • • • Initiates sounds or pictures as it recognizes images Identifies objects as well as images Creates a database of images Links each image to a minimum of one and a maximum of seven different images, sounds, documents, flash files, and web pages. Annotation Software • Use as an electronic blackboard - write on top of pictures, computer screen. • Choose from among four annotation backgrounds • Choose pen color, width, transparency • Draw geometrical shapes • Save annotated images visit us online at califone.com 2 DiggiDitto™ DC596—Smart Camera with Image Recognition visit us online at califone.com DiggiDitto™ DC596—Smart Camera with Image Recognition 3 Important Safety Information Attention: All safety and operating instructions should be read before operating appliance. All operating and use instructions should be followed when operating the appliance. Heed and adhere to all warnings on the appliance and in the operating instructions. Retain all safety and operating instructions for future reference. Water and moisture: Do not use the appliance near water; i.e., bathtub, washbowl, kitchen sink, laundry tub, wet basement, or swimming pool. Ventilation: Do not situate the appliance so that its location or position interferes with its proper ventilation. For example, the appliance should not be situated on a bed, sofa, rug, or similar surface that may block the ventilation openings. The appliance should not be placed in a built-in installation, such as a bookcase or cabinet, that may impede the flow of air through the ventilation openings. Heat: Situate the appliance away from heat sources such as radiators, heat registers, stoves, or other appliances (including amplifiers) that produce heat. Power sources: Connect the appliance only to a power supply type described in the operating instructions or marked on the appliance. Grounding or polarization: Precautions should be taken so that the grounding or polarization means of the appliance are not defeated. Non-use periods: Unplug the appliance power cord from the outlet when left unused for a long period of time. Object and liquid entry: Care should be taken so that objects do not fall and liquids are not spilled into the enclosure through openings. Damage requiring service: The appliance should be serviced by qualified service personnel when (a) the power supply cord or the plug has been damaged, (b) objects have fallen or liquid has been spilled into the appliance, (c) the appliance has been exposed to rain, (d) the appliance does not appear to be operating normally or exhibits a marked change in performance, or (e) the appliance has been dropped or the enclosure damaged. Servicing: The user should not attempt to service the appliance beyond that described in the operating instructions. All other servicing refers to a qualified service personnel. Location: Place the device on a stable surface to prevent injuries or damage. Do not place directly under sunlight. Keep the camera away from acid or alkali gasses. Do not place in humid, dusty or windy locations. Keep within the recommended environment: temperature of 0ºC to 45ºC (32ºF to 113ºF), humidity of less than 75%. Abnormal functionality: If this equipment functions abnormally, such as smoke, smell, or noise, immediately unplug and call for professional assistance. Power cord protection: Power supply cords should be routed so that they are not likely to be walked on or pinched by items placed upon or against them, paying particular attention to cords at plugs, convenience receptacles, and the point where they exit from the appliance. Cleaning: The appliance should be cleaned only as recommended by the manufacturer. Always unplug before cleaning the device. Use a damp soft-cloth for cleaning. Do not use volatile solvent. visit us online at califone.com 4 DiggiDitto™ DC596—Smart Camera with Image Recognition visit us online at califone.com DiggiDitto™ DC596—Smart Camera with Image Recognition 5 Table of Contents 1. Package Contents.............................................................7 2. Setup and Installation......................................................8 2.1 Install DC596 Program File........................................ 8 2.2 Setup of the DC596 driver.......................................... 9 3. Basic Operation..............................................................10 3.1 3.2 3.3 3.4 3.5 3.6 Camera Tab ............................................................. 10 Capture Frame......................................................... 11 Pen Palette............................................................... 11 Make Tab.................................................................. 12 Teach Tab................................................................. 13 Big Screen................................................................ 14 1. Package Contents The following materials are included with your Califone® DiggiDitto DC596 Smart Camera: • DiggiDitto DC596 Camera Head with attached USB Cord • DiggiDitto DC596 Camera Base • Carrying Case • USB Extender Cable • Software CD • User Manual 4. Detailed Functions.........................................................15 4.1 4.2 4.3 4.4 Main Menu................................................................ 15 Cursors..................................................................... 18 Main Toolbar............................................................. 18 Camera Tab.............................................................. 19 4.4.1 Capture Window............................................. 22 4.4.2 Record Movie Window.................................... 23 4.4.3 Pen ................................................................ 24 4.5 Make Tab.................................................................. 26 4.5.1 Add Recognized Images................................. 28 4.5.2 Add Alternate Images..................................... 28 4.5.3 Link Files........................................................ 28 4.6 Teach Tab................................................................. 31 5. Troubleshooting..............................................................36 6. Specifications.................................................................39 7. Warranty..........................................................................41 visit us online at califone.com 6 DiggiDitto™ DC596—Smart Camera with Image Recognition visit us online at califone.com DiggiDitto™ DC596—Smart Camera with Image Recognition 7 2. Setup and Installation After inserting the CD into the computer CD drive, the following image will appear on the screen. Press on the appropriate installation button. 2.2 Setup of the DC596 driver After installing the DC596 device driver, complete the following steps: 1. 2. Connect the USB cable to the computer. Verify that the driver is responding correctly: • Driver setup procedure (auto configuration): USB Connect → New hardware detection → Driver auto configuration → Compliant message display → Press Continue → Finish • Driver setup procedure (manual configuration): USB Connect → New hardware detection → Driver manual configuration → Locate driver → Compliant message display → Press Continue → Finish If the computer does not show the above screen, the software can also be installed manually: Insert Installation CD → Install DC596 Program File → Connect DC596 to the Computer → Finish 2.1 Install DC596 Program File 1. 2. 3. Insert the installation CD into the CD drive and click the setup.exe file. The Install Shield Wizard will be presented. Press Next to start the installation process. When the installation is complete, click the OK button. An DC596 icon appears on the Desktop as well as on the Start Menu. visit us online at califone.com 8 DiggiDitto™ DC596—Smart Camera with Image Recognition visit us online at califone.com DiggiDitto™ DC596—Smart Camera with Image Recognition 9 3. Basic Operation 3.2 Capture Frame 3.1 Camera Tab Open to view images other than what the camera sees. Save to save edited image. Crop to pick out an image out of an image. Copy copies the image to paste onto another document. Ver.Flip image along the vertical axis. Hor.Flip image along the horizontal axis. 3.3 Pen Palette visit us online at califone.com 10 DiggiDitto™ DC596—Smart Camera with Image Recognition visit us online at califone.com DiggiDitto™ DC596—Smart Camera with Image Recognition 11 3.4 Make Tab 3.5 Teach Tab visit us online at califone.com 12 DiggiDitto™ DC596—Smart Camera with Image Recognition visit us online at califone.com DiggiDitto™ DC596—Smart Camera with Image Recognition 13 4. Detailed Functions 3.6 Big Screen 4.1 Main Menu The advanced buttons are located on the Main Menu at the top of the screen above the toolbar. This menu includes the File, Modes, Window, and Help tabs. File includes the following items: • New: To open new project folders. Each project is a presentation. It is possible to have multiple projects or multiple lessons in a single project. • Open: To open an existing project. • Save: To save a new or edited project. • Import: To import a project to another computer. Importing nxp formatted files will result in a directory of the same name in the project folder. Play and pause (shortcut: F3 key) Press the Previous and Next buttons to move through your recognized images. keys Shortcut: Press the volume button to mute the sound. , • Export: To export a project from one’s own computer. When a project is exported, the resulting file will have the extension “nxp” and will be placed on the Desktop if a different location is not selected. • Print: To print a page(s) or a selection (can also specify where to print). visit us online at califone.com 14 DiggiDitto™ DC596—Smart Camera with Image Recognition visit us online at califone.com DiggiDitto™ DC596—Smart Camera with Image Recognition 15 Tools Several tools are included within the DC596: • Split Screen: To divide the screen in two for comparison. • Focus: To focus the image when the image shown on-screen is out of focus. • Freeze Frame: To freeze a moving image to edit, save, or compare. • Change Camera Resolution: Changes the camera resolution from 1600 × 1200 to 800 × 600 and vice versa. This changes the camera resolution for the document camera only and is not available in other modes. • Image Capture: For capturing and/or editing images. By selecting Print, the following pop-up will appear to set the details of printing. The scale as well as how many copies of the image can be customized. An image that has been rotated, or split etc., will only print the regular view. • Recently Opened Files: Recently opened projects. • Exit: To exit the program. Modes Three modes are included in the DC596: • Camera: Document camera mode, where it is possible to rotate, compare, zoom in and out, and edit images in this mode. • Make: To make, edit, and link up projects that utilize the image recognition feature of the device. • Teach: To present to a classroom or to a single pupil using the image recognition feature. • Record Movie: To record a short video clip of up to 10 minutes. • Zoom: Includes zoom in, zoom out, and reset. • Rotate: Able to rotate 90 degrees clockwise, counterclockwise, and 180 degrees. • Recognition: For starting/stopping recognition. This is applicable only for the Make and Teach modes. • Pen: For writing/drawing/erasing on the screen of the whole monitor. • Camera Setting: To select the behavior of the camera. Window • Full Screen: To maximize the window size. For the case of the Teach Mode, only the right pane gets enlarged. • Move Toolbar: The toolbar can be placed on the top or on the bottom. Help • About DC596: For version information. visit us online at califone.com 16 DiggiDitto™ DC596—Smart Camera with Image Recognition visit us online at califone.com DiggiDitto™ DC596—Smart Camera with Image Recognition 17 Left 4.2 Cursors Center Right The many cursors shown throughout this program are defined below. Move To shift/move in any direction. The icons change from tab to tab, from Camera to Make to Teach. Move To shift/move in any direction, specifically when zoomed-in. Camera Tab Grab Image To grab and shift/move the position of the image. Split Screen To shift the image left and right. Make Tab Teach Tab Cursors within the Pen functionality Pen The cursor changes to a pen when you are writing on the board. Marker The cursor changes to a marker when you are drawing on the board. Eraser The cursor changes to an Eraser when you are erasing the board. Figures 4.4 Camera Tab The Camera tab shows the document camera window. When an object is placed under the camera, the object (e.g., a computer monitor or a TV connected to the PC) is shown on the monitor. The uses here are similar to that of other document cameras. The cursor changes to that of a figure when you are constructing figures. 4.3 Main Toolbar The Main Toolbar is divided into three parts: left, center, and right. The left has three tabs: Camera, Make, and Teach. The center has the function icons for the different tabs. The right has the Full Frame, Lock Toolbar, and Toggle Toolbar. visit us online at califone.com 18 DiggiDitto™ DC596—Smart Camera with Image Recognition visit us online at califone.com DiggiDitto™ DC596—Smart Camera with Image Recognition 19 The Main Toolbar in the Camera tab has the following buttons: Print Split Screen Focus Prints the image displayed on the screen via the default printer. When a moving image is displayed on-screen, the computer freezes the frame and sends it over to the printer. However, when the window is split, or when the image is rotated, the original image (not the split or rotated image) is printed. Splits the screen in two, showing the captured image on the left and the original image on the right. This is a good mode to compare one image to another. Automatically refocuses the image. Freeze/ To freeze the movement in front of Release Frame the camera. This can also be done by pressing the F5 key. Capture To create a still image and make corrections i.e., crop, flip, sharpen, brighten, etc. Record Movie To make a simple movie clip of 10 minutes or less. When going to the movie recording screen, the resolution changes to 640 × 480. For a smaller footprint, try going down to 320 × 240. Enlarge Zoom-in functionality. May also press the “+” key. Shrink Zoom-out functionality. May also press the “-“ key. Rotate Rotates the image 90 degrees to the o Clockwise 90 right. visit us online at califone.com 20 DiggiDitto™ DC596—Smart Camera with Image Recognition Pen To write on-screen as you would on a blackboard. Full Screen: Enlarges the screen to fit the monitor. Pressing <Ctrl-Enter> does the same. Press it again to restore it to the original size. Lock/Unlock Locks the toolbar. Notice that the Lock icon is grayed out when first launched; it becomes golden (active) when the screen is enlarged to fit the monitor. Click it to unlock the toolbar so as to hide the toolbar when moving the mouse pointer away from the toolbar. Top/Bottom Changes the position of the toolbar, Icon from the top of the screen to the bottom. The toolbar cannot move sideways. (shortcut: Ctrl-M) visit us online at califone.com DiggiDitto™ DC596—Smart Camera with Image Recognition 21 4.4.1 Capture Window When the Capture button in the Toolbar Menu of the Camera tab is pressed, the following window appears: When cropping an image, select the portion to be cropped and doubleclick the image. This newly cropped image may be saved. 4.4.2 Record Movie Window This feature enables you to make a short movie clip (10 minutes maximum). 1. Click the Record Movie button. The following window appears: From this window, you can perform the following functions: • Open a new image file • Save an adjusted file • Print the image • Crop an image • Copy an image • Invert (to produce a negative image) • Zoom in and out • Rotate and/or flip the image across the horizontal and the vertical axis • Control brightness, contrast, and sharpness from the captured image The Copy button enables you to copy an image to the clipboard. You can paste the image from the clipboard to a different application by copying the material to the clipboard then pressing <Ctrl-V> to paste the image. visit us online at califone.com 22 DiggiDitto™ DC596—Smart Camera with Image Recognition 2. 3. Aim the camera and press the red Record button at the bottom to start the recording process. Once the recording is finished, press the black Stop button to end the recording and save. The initial resolution is set to 640 × 480 and may be set to 320 × 240. It will save in the size of the resulting video size. The recording may be cancelled at anytime. visit us online at califone.com DiggiDitto™ DC596—Smart Camera with Image Recognition 23 4.4.3 Pen When pressing the Pen button, a palette appears on the screen: Figures: Save: For drawing figures on the computer board. The small triangle on the lower right-hand corner of this icon expands to the following options: line, triangle, rectangle, and ellipses. Erases already-drawn material, the thickness of which can be controlled by the Thickness icon (see below). Controls the thickness of the pen, marker, figures, and eraser (settings of each are different from one another). Changes the color of the pen, marker, and figures. When drawing or writing on the screen via the mouse, the background can be set to a blackboard, staff paper, engineering paper, or simply a whiteboard. In addition, when returning to the pointer, up to nine previous screens are saved in the background. Saves a drawing in a JPG format. Print: Prints the page. Eraser: Thickness: Color: Background: Pointer: Pen: Transparent Marker: Clicking the pointer icon makes the background come back to life, i.e., you can click the Enlarge and Shrink icons as well as go to another opened window. When pressing any other icon on the Pen pad, the background is only a blackboard. It is possible to write with the pen, marker, make figures, and erase. A given blackboard background may also be assigned through the Background icon. For writing and/or drawing on the blackboard. For drawing and/or writing on the blackboard. visit us online at califone.com 24 DiggiDitto™ DC596—Smart Camera with Image Recognition When using the Pen palette in a multi-monitor format or on a projector, the blackboard function works only where the Pen palette is located. Therefore, when the palette is on the primary monitor, the blackboard function will not work on the secondary monitor; the mouse pointer is simply a mouse pointer, not a pen/marker. visit us online at califone.com DiggiDitto™ DC596—Smart Camera with Image Recognition 25 4.5 Make Tab From the Make tab, you can create a presentation with the DC596 image recognition software. To begin, place an image under the DC596. The image will incite the DC596 software to play or link up to eight different kinds of files. The recognized images are located in the top and bottom half on the left side. The alternate images are those images shown when an image is recognized. It is possible to have five additional images. The lower right side of the Make tab shows the linked files. Save: Focus: Pen: Full Screen: Top/ Bottom Icon: Saves after adding a new project folder or adding/deleting files after opening a project folder. Refocuses an out-of-focus image. Enables you to write onscreen as one writes on a blackboard (refer to Section 4.3 for further information). Maximizes the screen size to fit the full screen. Pressing <Ctrl-Enter> produces the same result. Press it again to return to the original size. Pressing the ESC key when in Full Screen mode restores the window size as well. Changes the position of the toolbar (up or down). You cannot move the toolbar to the right or to the left. (shortcut: Ctrl-M) As soon as you open the Make tab, you will see five different panes: Camera, Selected Image, Recognized Images, Link Files, and Add Alternate Images panes. The camera sees the Camera pane. A different image/object can be placed in front of the camera and will show up on the Camera pane. When pressing the Capture button in the Camera pane, the image is captured to the Selected Image pane and is placed in the Recognized Images pane. A recognized image may be chosen by pressing the Add Recognized Images button and selecting an image from an individual collection. The main toolbar of the Make tab has the following buttons. New: Opens up a new project folder. Open: Opens an already existing project to add or delete links. visit us online at califone.com 26 DiggiDitto™ DC596—Smart Camera with Image Recognition visit us online at califone.com DiggiDitto™ DC596—Smart Camera with Image Recognition 27 4.5.1 Add Recognized Images To add a recognizable image, drag and drop or choose the Add Recognized Images bar (shown below): When the Link Files button is clicked, a subwindow appears with three different tabs: Files, URL, and Record. File Tab: Files are for other images, sound files already existing, Office documents, and Flash files. Up to 50 JPG images may be added at any one time from the Recognized Images pane but cannot exceed a total of 100 recognizable images. 4.5.2 Add Alternate Images Five different images may be selected to show when an image is identified by going to the Add Alternate Images Pane. You can do this by selecting an image from a different folder and dragging it into the Add Alternate Images pane, or by pressing the Add Alternate Images button (shown below) and selecting the pictures from there. URL Tab: The URL tab is for Web pages. Type in a Web page or copy and paste from a Web browser. When typing in a Web page, the Title text box is populated with the last wording of the Web page. You can name the Web page by deselecting the box at the right of the Title box. The Add Alternate Images pane is there as a choice. If no images are in the Add Alternate Images pane, the image shown will reflect the recognized image. 4.5.3 Link Files The Link Files pane is located on the right-hand side of the Make tab: It can include up to eight different linking formats: Sound, URL, Flash, and document (first column) and Movie, Sound, and Image (second column). visit us online at califone.com 28 DiggiDitto™ DC596—Smart Camera with Image Recognition visit us online at califone.com DiggiDitto™ DC596—Smart Camera with Image Recognition 29 Record Tab: The Record tab may record sounds up to 3 minutes long through the microphone attached to the front of the camera head. The name is highlighted on the screen when a sound file is being recorded. To listen to what has been recorded, choose the filename as shown on the second item, as shown below: Deleting a Link File To delete a link file from the link list, press the right mouse button and navigate to a sound link file, then cancel the auto sound play. Selecting to delete the file removes one link item. Items that are changed in the Make tab are saved upon navigating to another tab. To delete all linked files, select Select All and press Delete. To selectively delete files, check individual links and press Delete. Note that the saved files are copied to the project folders location. Here, it is copied to the folder “C:\DiggiDtto\DC596\Project” Pressing OK will bring up the initial Make tab. The radio button (shown in the image below) indicates whether the sound will be played when the appropriate image is recognized. If the radio button on the left is not selected, then the alternate sound on the right will be played with the recognized image. 4.6 Teach Tab From the Teach tab, you can play sound files, play video files, show documents, and open URLs at the turn of a page. If the file has already been linked to a recognized image and the auto-play feature of a sound file is selected, it will play on its own. Any linked file at the lower left-hand side of the screen can be selected. visit us online at califone.com 30 DiggiDitto™ DC596—Smart Camera with Image Recognition visit us online at califone.com DiggiDitto™ DC596—Smart Camera with Image Recognition 31 Rotate Rotates the image 90 degrees to the right. o Clockwise 90 : Pen: Full Screen: Can write onscreen as you would a blackboard. Refer to Section 4.3 for further information. Maximizes the screen size to fit the full screen. The full screen image in the Teach tab is different from the other two (Make and Camera). The full screen for the Teach tab enlarges the right screen and omits the other two. The press of the <Ctrl-Enter> will make the window full screen. Press <Escape>key restore it to the original size. The Main Toolbar for the Teach tab includes the following icons. Open: To open an already existing project to add or delete links. Print: For printing the image shown on the recognized image. Focus: For automatically refocusing when the image is out of focus. Start/Stop Recognition: Stops and restarts recognition. The dotted lines try to recognize the image to already existing database data. Press the F5 key does the same. Zoom-in functionality (shortcut: “+” key). Enlarge: Shrink: Zoom-out functionality (shortcut: “-“ key). visit us online at califone.com 32 DiggiDitto™ DC596—Smart Camera with Image Recognition visit us online at califone.com DiggiDitto™ DC596—Smart Camera with Image Recognition 33 Top/Bottom Icon: The Top/Bottom icon will allow you to change the position of the toolbar to the top or bottom of the screen. The toolbar cannot be moved to the right or to the left of the screen. The Recognition Camera in the upper left hand corner shows where the camera recognizes the image. When an image is recognized, the image, whether it’s the recognized image or a separate alternate image that you have chosen in the Make tab, is displayed on the big screen. From the linked items on the left-hand corner, you can choose which items have not been selected to play automatically. Next: For viewing the next alternate images when an image is recognized. These are the images that one chose as the alternate images on the bottom of the Make tab. Use the “+” button as a shortcut. The Stop, Play, Rewind, Forward buttons are for listening to the music files. Toggle between the Play/Pause with the press of the F3 key. The press of the volume button will mute the sound. Press it again to unmute it. When choosing Full Screen either in the Main Menu → Windows→ Full Screen or by going to the upper righthand corner and selecting the Full Screen button or with the <Ctrl-Enter> shortcut, the image on the right gets blown up to fill the screen. There are several buttons on the bottom half of the main screen on the Teach tab. Here are their descriptions. Previous: (shortcut: Ctrl-M) For viewing the previous alternate images when an image is recognized. These are the alternate images on the bottom of the Make tab. Use the “-“ button as a shortcut. visit us online at califone.com 34 DiggiDitto™ DC596—Smart Camera with Image Recognition visit us online at califone.com DiggiDitto™ DC596—Smart Camera with Image Recognition 35 5. Troubleshooting Issue Issue Resolution When running the DC596 program the following message comes up, and doesn’t run. “The camera is either not connected or is not the appropriate camera. Reconnect the appropriate camera.” Sound recording does not work properly when recording in Make Mode Check whether the DC596 camera is properly connected to the USB port. (Cameras other than from DC596 will not work.) Check to see if Settings – System – Hardware tab – Device Manager – Imaging Device – DC596 is properly installed. If not, please reinstall the driver. Check to see connection is properly connected to the USB port. Sound recordings can only be done by the internal microphone of DC596. Check to see if the USB Audio device is connected in Settings – System – Hardware tab – Device Manager – Sound, Video, and Game Controller. If it is not, please reinstall the driver. If the USB device is correctly connected, the volume settings of the DC596 may be the problem. Select USB2.0 Web Camera and press Volume in Settings – Sound, Audio Device – Voice tab – Voice Recording. Uncheck the Silence All and select the volume accordingly. Caution: Do not manipulate or delete any of the files in the path of DC596 visit us online at califone.com 36 DiggiDitto™ DC596—Smart Camera with Image Recognition Sound recording does not work properly when recording in Make Mode (Con’d) Resolution It may be possible to have problems opening contents if editing or deleting files in “.\ DiggiDitto\DC596\Project\Contents” and also in the additional contents folder made. Always use the DC596 program to insert / edit / delete files or contents. I’ve connected the • There are a few PC’s that do not provide camera and started enough power to the USB 2.0 ports and the DC596 program thus the camera does not behave cor, yet the image does rectly. not show on the PC. Need to use a USB hub which has a separate power supply. • The USB hub with separate power supply does not improve the situation, i.e. a black screen appears on the PC. There are computers that have 512 MB of RAM and no RAM on the video cards and is in turn using part of the 512MB of system RAM. The problem occurs because it does not have enough memory to process the commands from the camera. An addition of 512 MB of RAM may be required. The PC may have been infected with a virus and several devices may not be working correctly. A reinstallation of the PC with the operating system is needed. (Remember that DiggiDitto DC596 works on a PC with Microsoft Windows XP Service Pack 2.0 and beyond.) visit us online at califone.com DiggiDitto™ DC596—Smart Camera with Image Recognition 37 Issue Resolution The camera is connected but the camera resolution seems off. The DC596 product is for USB 2.0 and above. There are several PC’s that have separate USB 1.0 ports and USB 2.0 ports. Plug the USB connector to the appropriate USB 2.0 port. 6. Specifications Software Features Compatible Operating Systems Camera Sensor Resolution Aperture/Focusing Distance Diagonal Angle of View Focus Control Function Brightness / Color Control Video Capture Resolution/ Frame Rate USB Compatibility Minimum System Requirements visit us online at califone.com 38 DiggiDitto™ DC596—Smart Camera with Image Recognition DiggiDitto Software Version 1.3.0 or higher Camera with internal microphone, fully adjustible mounting stand, sturdy storage case Windows 2000/XP/Vista/Windows 7 (32/64-bit), Mac OS * Note: Included software is only compatible with Windows operating systems. For use with Mac OS, use 3rd party software. 1/3 inch 2 million pixel Maximum UXGA 1600 ×1200 ƒ2.8 / 5 cm ~ ∞ / 65.3° Auto focus (can be reset manually) Manual 30 fps@320 ×240, 24 fps@640 × 480 USB 2.0 Pentium 4, 1GB RAM visit us online at califone.com DiggiDitto™ DC596—Smart Camera with Image Recognition 39 All dimensions in centimeters. 7. Warranty Califone warrants the DC596 to be free from defective material and workmanship for one year from the purchase date. Our “Project Intercept” Customer Satisfaction program will replace defective parts and repair malfunctioning equipment under this warranty when the defect occurs under normal use. All Damage Claims Must Be Made With the Freight Carrier Notify the freight carrier immediately if you observe any damage to the shipping carton or product. Repack the unit in the carton and await inspection by the carrier’s claim agent. Notify your dealer of the pending freight claim. Returning Your Unit for Service or Repairs Should your unit require service, contact our Customer Service Department online at califone.com/techsupport or via email [email protected] or by phone at 800-722-0500 / 818-407-2400 to first obtain an RA (Return Authorization) number before returning it to Califone. The unit must be returned to our factory via prepaid transportation only after the factory issues an RA number, which must be clearly written on the outside of the box. visit us online at califone.com 40 DiggiDitto™ DC596—Smart Camera with Image Recognition visit us online at califone.com DiggiDitto™ DC596—Smart Camera with Image Recognition 41 Note Note visit us online at califone.com 42 DiggiDitto™ DC596—Smart Camera with Image Recognition visit us online at califone.com DiggiDitto™ DC596—Smart Camera with Image Recognition 43 Califone® International, Inc. 1145 Arroyo Avenue, #A San Fernando, CA 91340 USA Toll Free 800.722.0500 | Toll Free Fax 877.402.2248 International Customers call 818.407.2400 or Fax 818.407.2405 califone.com Califone DC596 Rev 04 0311