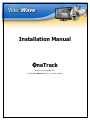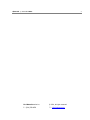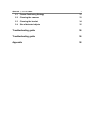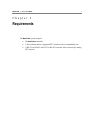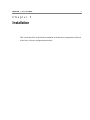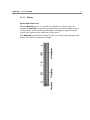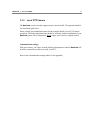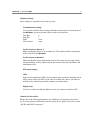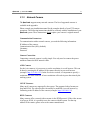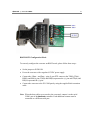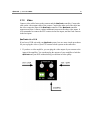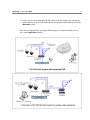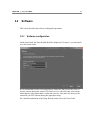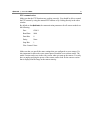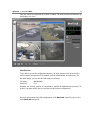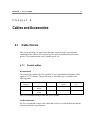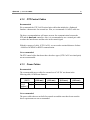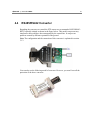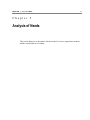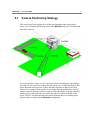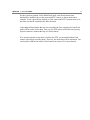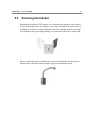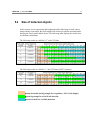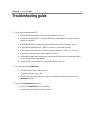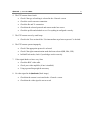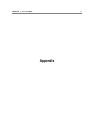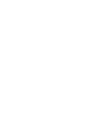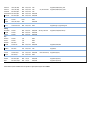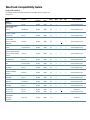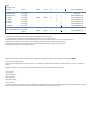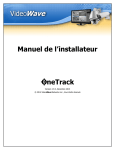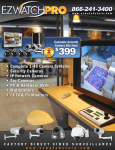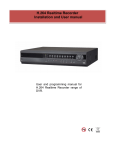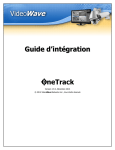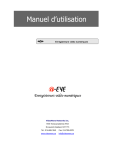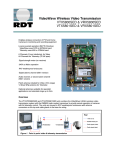Download Bosch VEZ-221-EWCS Installation manual
Transcript
VideoWave Installation Manual OneTrack Version 2.9.4, December 2014 © 2014 VideoWave Networks inc., all rights reserved OneTrack - © 2014 VideoWave 2 VideoWave Networks inc. © 2014, all rights reserved : (514) 789-0874 : [email protected] OneTrack - © 2014 VideoWave 3 Table of Contents Table of Contents 3 Introduction 5 Check list 6 Requirements 7 Installation 8 3.1 Hardware 3.1.1 3.1.2 3.1.3 3.1.4 3.1.5 3.2 OneTrack controller Local PTZ Camera Network Camera RS-485 and RS-422 Converters Video 9 12 17 18 20 Software 22 3.2.1 22 Software configuration Cables and Accessories 4.1 9 25 Cable Choice 25 4.1.1 4.1.2 4.1.3 25 26 26 Coaxial cables PTZ Control Cables Power Cables 4.2 Power surge protector 27 4.3 Ground Loop 28 4.4 RS485/RS422 Converter 29 Analysis of Needs 30 OneTrack - © 2014 VideoWave 4 5.1 Camera Positioning Strategy 31 5.2 Choosing the cameras 33 5.3 Choosing the bracket 34 5.4 Size of detected objects 35 Troubleshooting guide 36 Troubleshooting guide 36 Appendix 38 OneTrack - © 2014 VideoWave 5 Chapter 1 Introduction With the OneTrack camera system, a moving object or a person can be tracked automatically, without any manual operation or any operator intervention. Upon detection of motion or objects in the image, the PTZ camera is positioned on the detected subject and tracks it automatically, occasionally zooming in to catch close-up shots. The OneTrack can also perform object detection and recognition, making it possible to react differently when a person or a vehicle appears in the scene. With the OneTrack system, you can make use of full capabilities of PTZ cameras without the need of an operator. The PTZ camera can operate independently by tracking any moving subject, or can be installed as a slave of a fixed camera. When installed with 1 or multiple fixed cameras, the object detection is performed on the fixed cameras, while the PTZ will zoom and follow those objects. The OneTrack controller is also a recording system. Video sequences recorded in tracking mode have much less risk of « missing » the events, than static camera or PTZ in tour mode. This manual explains the process of installing the OneTrack controller. OneTrack - © 2014 VideoWave Check list For those of you familiar with the installation of a OneTrack controller, we provide you with a check list of important steps to look out for. Installation of data and video cables. Installation of the cameras. Check or set communication settings if necessary. Check or set the address. Check or set common settings. Installation of the OneTrack controller. Plug all cameras in the OneTrack. PTZ cameras in the first inputs, fixed cameras in the last inputs. Execute the Setup Wizard. Make sure you don’t have any Communication Errors. If so, check your configuration and data cables. Finish the configuration of the OneTrack. (refer to user guide) 6 OneTrack - © 2014 VideoWave 7 Chapter 2 Requirements The OneTrack system requires: The OneTrack controller A fixed camera and/or a Supported PTZ Camera (refer to compatibility list) A RS-232 to RS-485 or RS-232 to RS-422 converter (One converter per analog PTZ camera) OneTrack - © 2014 VideoWave 8 Chapter 3 Installation This section describes in details the installation of the hardware components, followed by the basic software configuration procedure. OneTrack - © 2014 VideoWave 3.1 Hardware This section describes how to install and connect all the hardware components correctly. 3.1.1 OneTrack controller The pictures in this section show the different views of the OneTrack system. This is the front of a OneTrack system with a rack mount casing. 9 OneTrack - © 2014 VideoWave Back of a OneTrack system with the use of four PTZ cameras. 1. Parallel port which can be use for the alarms of the OneTrack system if an alarm card is not present. 2. Serial port COM 1. 3. This is where you connect the OneTrack octopus cable for camera 1 to 4. 4. OneTrack Alarm output DO. 5. OneTrack Alarm input DI. 6. This screw is the ground for the OneTrack alarm card. 7. Serial port COM 2. 8. Serial port COM 4. 9. Serial port COM 3. 10 OneTrack - © 2014 VideoWave 3.1.1.1 Alarms Input/output alarm card: With the OneTrack system, it’s possible to send and receive alarm events. For example, the OneTrack can generate an output alarm event when tracking occurs; it can also execute an action when an alarm input event happens. Another example would be that a preset can be called when a door opens. If the OneTrack controller has an alarm I/O card, you can use both alarm inputs and outputs. The card has 8 inputs and 8 outputs. 11 OneTrack - © 2014 VideoWave 3.1.2 12 Local PTZ Camera The OneTrack system currently supports many camera models. The supported models are listed in the grid below. Please consult your installation manual for the complete details of your PTZ camera operations. The following instructions should be used only with the installation of your OneTrack system. These instructions do not replace your camera’s original manual. Communication settings: With your camera, you’ll have to make all these adjustments so that the OneTrack will be able to communicate effectively with your PTZ. Refer to the communication settings table (see the appendix). OneTrack - © 2014 VideoWave 13 Common settings: These settings are common to any camera you use. Communication settings: Your camera must have these settings and make sure that, in the General menu of the OneTrack, you have the same values as the ones found here. Data Bits: Stop Bits: Parity: Flow Control: 8 1 none none Set the camera to address 1: Make sure that the camera is set to address 01. This address number corresponds to the CAM ID in the OneTrack. Set the camera termination: Make sure that the camera termination is set to ON, unless you are using a daisychain installation. In daisy-chain, only the last camera of the line should have the termination to ON. PTZ menu settings: OSD: In the On Screen Display (OSD) of your camera make sure that everything is at an OFF position. When you look at your video feed from this camera, you must see only the video without any position, numbers or zooming factor. Digital zoom: You have to make sure that the digital zoom of your camera is turned to OFF. Connect the data cables: Please refer to the following diagrams to see which type of connection you need to use. For some pictures and notes of converters that we use, please refer to the section: “RS-485 and RS-422 converters”. OneTrack - © 2014 VideoWave Connection with the Honeywell HSDN-251 Connection with the ATV SD518SN and ATV SD523SN Connection with the GSP Cyberscan II Connection with the Ademco RapidDome Note: Data- and Data+ are also called D- and D+ respectively. 14 OneTrack - © 2014 VideoWave Connection with the ELMO PTC-100S Connection with the Pelco Spectra III Connection with the EzDome Cameras 15 OneTrack - © 2014 VideoWave 16 Connection with the Videotec Ulisse Cameras Connection with the Uriel Hi-Speed Dome Connection with the American Dynamics Speed Dome Connect the power cable: Connect the power to your camera. You can refer to the previous diagrams to help you connect your AC adapter. Important Note: Please refer to the appendix for the compatibility list of the OneTrack for the protocol configuration. OneTrack - © 2014 VideoWave 3.1.3 17 Network Camera The OneTrack supports many network cameras. The list of supported cameras is available in the appendix. Please consult your installation manual for the complete details of your PTZ camera operations. The following instructions should be used only with the installation of your OneTrack system. These instructions do not replace your camera’s original manual. Communication Parameters: To communication with a network camera, you need the following information: IP Address of the camera; Communication Port (80 by default); Username; Password. Camera Connection: Connecting a network camera is really simple. You only need to connect the power and then connect the RJ45 network cable. AXIS Camera: For the Axis cameras, it is necessary to set the resolution via a web browser. This can be done by entering the IP address of the camera directly in your web browser (example: http://192.168.1.25). In the Resolution section, it is important to specify a resolution of at least 640x240. A lower resolution will result in poor detections by the tracking system. ONVIF Cameras: Many onvif cameras are supported by the system. The supported video formats are Jpeg and H.264. The video profiles can usually be modified via a web browser by connecting to the IP address of the camera (example: http://192.168.1.25). RTSP Cameras: Many cameras offer a network video stream via the RTSP protocol. If the video stream is in Jpeg or H.264, it is possible to use the camera with the system. For the rtsp address of the camera, please refer to the camera manufacturer. OneTrack - © 2014 VideoWave 3.1.4 18 RS-485 and RS-422 Converters These are some of the RS-485 and RS-422 converters that we use. You can refer to the previous section: “Connect the data cables” to successfully connect your camera to the OneTrack system. RS485-RS232 Configuration mode To correctly configure the converter in RS485 mode, please follow these steps: Set the jumper to ECHO OFF. Install a small jumper (little wire) between the RD(B) and TD(B) pins. Install a small jumper (little wire) between the RD(A) and TD(A) pins. Power the converter with a regulated 12VDC power supply. Connect the Data+ and Data- of your PTZ camera to the TD(B) and TD(A) pins respectively. TD(B) represents the (+) and TD(A) represents the (-) pins. Connect the converter to the PC COM port by using the supplied black extension cable. OneTrack - © 2014 VideoWave 19 RS422-RS232 Configuration Mode To correctly configure the converter un RS422 mode, please follow these steps : Set the jumper to ECHO ON. Power the converter with a regulated 12VDC power supply. Connect the 4 Data + and Data – pins of your PTZ camera to the TD(B), TD(A), RD(B), and RD(A) pins. TD(B) and RD(B) represents the (+) pins and TD(A) and RD(A) represents the (-) pins. Connect the converter to the PC COM port by using the supplied black extension cable. Note: When the data cables are screwed to the converted, connect it to the serial COM1 port of the OneTrack controller. Each additional camera must be connected to a different serial port. OneTrack - © 2014 VideoWave 3.1.5 20 Video Connect video cables between the cameras and the OneTrack controller. Connect the cable on the video output cable of the camera. Connect the other end of the cable into the video composite input of the OneTrack controller. If the OneTrack controller supports more than 1 camera, connect additional cameras to the other video inputs. It is recommended to connect the PTZ cameras in the first inputs, and the fixed cameras in the last inputs. OneTrack with a DVR If you have a DVR unit with your OneTrack system, here are some simple procedures for you to plug the video of your PTZ camera to both systems at the same time. 1. If you have a video amplifier, you can plug the video output of your camera to the input of the amplifier. You can then plug the outputs of your amplifier to both the OneTrack and your DVR without having a reduction in video quality. OneTrack - © 2014 VideoWave 21 2. Lastly, if you use an external DVR and it has a loop thru output, you can plug the camera directly in your DVR input and use its loop thru output and plug it into the OneTrack system. Here are two diagrams that can explain different types of connections that you can have with a OneTrack controller: OneTrack - © 2014 VideoWave 3.2 22 Software This section describes the software configuration procedure. 3.2.1 Software configuration On the first launch, the Setup Wizard should be displayed. If it doesn’t, you can launch it via the System menu. It is recommended to follow each step properly. Make sure that you see the video of all your cameras during the wizard. If you don’t see live video but only a blue image, check that the video signal cable is connected correctly. Also make sure that you can control all your PTZ cameras during the appropriate steps. For a detailed explanation of the Setup Wizard, please refer to the User Guide. OneTrack - © 2014 VideoWave 23 PTZ communication: Make sure that the PTZ functions are working correctly. You should be able to control the PTZ camera by using the manual PTZ buttons or by clicking directly in the video window. By default on the OneTrack, the communication parameters for all camera models are the following: Port: COM 1 Baud Rate: 9600 Data Bits: 8 Parity: None Stop Bits: 1 Flow Control: None Make sure that you put all the same settings that you configured on your camera. It’s also important to choose the exact camera protocol and the exact camera model. The model version can be seen in the video screen when you start up the camera. You only have to unplug and plug the power of the camera, and to look for the camera version that is displayed in the image at the camera start up. OneTrack - © 2014 VideoWave 24 Once the wizard is completed, the system is started. The main window should show up and display live video Identification: To be able to access the configuration menus, you must connect to the system with a valid username and password. By default, only the administrator account exists. For the initial usage, you can use the following user account: Username: Password: administrator 1111 Warning: For security reasons, it’s important to modify the administrator password. To do this, you must modify the user account via the System configuration. For more information about the configuration of the OneTrack controller, please refer to the OneTrack user guide. OneTrack - © 2014 VideoWave 25 Chapter 4 Cables and Accessories 4.1 Cable Choice This section will help you choose the right cable categories before you begin the installation of the cameras. This may be useful to prevent problems like poor video quality, PTZ communication errors, unstable power, etc. 4.1.1 Coaxial cables Recommended The coaxial video cables RG-59/U and RG-6/U are recommended to distribute video signals of CCTV cameras. The specification of each cable type is available in the following table: Coaxial cable category RG-59/U RG-6/U Type Cable Size 18 AWG Maximal distance (feets) 600 Temperature (oC) o -40 C à +105 oC 95% braided shield 95% braided shield 20 AWG 2000 -40 oC à +105 oC Note: We recommend using a cable that is 95% braided. Not Recommended We don’t recommend coaxial video cables that are not 95% braided shield and that do not respect the above specifications. OneTrack - © 2014 VideoWave 4.1.2 26 PTZ Control Cables Recommended We recommend the UTP Cat5-E twisted pairs cables that include the <Enhanced Outdoor> characteristic for external use. Also, we recommend a 24 AWG cable size. The above recommendations will ensure an error free communication between the PTZ and the OneTrack controller. Also, it is recommended to use a twisted pair cable to reduce the interferences and the noise in the control signal. With this category of cable, (UTP Cat5-E), we can reach a maximal distance of about ~ 4000 feet for RS485 or RS422 communication. Not recommended The PTZ control cables that do not have the above types (UTP Cat5-E et twisted pairs) are not recommended. 4.1.3 Power Cables Recommended The recommended power cables for external use of 24V DC are shown in the following table, for different distances: Wire size (AWG) Cable (m) length (ft) (approx.) #24 (0.22 mm2) 20 65 #22 (0.33 mm2) 30 100 #20 (0.52 mm2) 45 160 #18 (0.83 mm2) 75 260 Not recommended The power cables that are not built for external use and the ones that do not meet the above requirements are not recommended. OneTrack - © 2014 VideoWave 4.2 Power surge protector When we can meet an electric problem like a tension overload, lightning, etc, it is recommended to protect the CCTV devices. We recommend using a surge protector for the camera video signal and the PTZ data control line. Here is an example of the 15-SP05 model that we recommend: Note: This surge protector will protect the signals up to 5000A or 4 kV. 27 OneTrack - © 2014 VideoWave 4.3 Ground Loop A Ground Loop helps to remove the video signal interference caused by different potentials of ground. Those differences can cause a deformation in the video image. We recommend connecting a ground loop to the problematic video signal Here is the GL001 ground loop model that we recommend: 28 OneTrack - © 2014 VideoWave 4.4 29 RS485/RS422 Converter Regarding the converters to control the PTZ camera we recommend a RS422/RS485 – RS232 optically isolated as shown in the figure below. This model can prevent any interference that could have been transported by the control line. It can prevent problems created by difference potential of the ground. Note: The configuration and the connection of this converter is explained in section 3.1.3. You can also use the following model of converter. However, you won’t have all the protection of the above converter. OneTrack - © 2014 VideoWave Chapter 5 Analysis of Needs This section helps you to determine which sections of a site are important to monitor and the sections that are secondary. 30 OneTrack - © 2014 VideoWave 5.1 31 Camera Positioning Strategy This section uses fixed cameras to cover the most important zones. In the figure below, we are using the MultiTrack mode of the OneTrack with one PTZ camera and three fixed cameras. As seen in the above image, we have one fixed camera to monitor the large parking zone and one fixed camera to monitor the gas station zone. In MultiTrack mode, the object detection such as person, vehicles and other detection is done by the fixed cameras. For example, when a person is detected in the large parking area, the PTZ camera is sent on that object and then starts to follow that object. If, at the same time, another object is detected in the gas station area, the PTZ will be switched to that object. The PTZ will then alternate between the different objects, according to the priorities that we assigned in the OneTrack configuration. OneTrack - © 2014 VideoWave 32 For the system to perform well in MultiTrack mode, each fixed camera must absolutely be installed close to the associated PTZ camera, as shown in the above example. To get a good object tracking, a fixed camera and a PTZ camera must cover the same area and be oriented in the same direction. Concerning the dead angles that are not covered by the fixes cameras, the AutoTrack mode will be used to cover them. That way, the PTZ camera will follow any moving objects in that area, without the help of a fixed camera. If we need to monitor an area that is far from the PTZ, we can install another fixed camera with a bigger len (like 8mm). That way, the small area will be monitored. You can check the camera lens table for fixed camera in section 5.4 for more details. OneTrack - © 2014 VideoWave 5.2 33 Choosing the cameras Once the positioning strategy has been decided, it is important to correctly choose the camera models to use. As a guideline, we will enumerate some types of PTZ and fixed cameras that are available. For PTZ cameras, you can select an optical zoom of 18X, 26X or 35X with a len going up to 100mm, so you can get a better close-up of the moving objects. Please refer to the compatibility list in the appendix for the different PTZ models that are supported bye the OneTrack. For fixed cameras in MultiTrack mode, it is recommended to choose a camera built for external use and with a good resolution. Depending of the field of vision that we need to cover, you need to choose the right focal length. For more information, refer to section 5.4 of this manual. OneTrack - © 2014 VideoWave 5.3 34 Choosing the bracket Regarding the brackets of PTZ cameras, it is recommended to choose a corner bracket as seen in the image below. For example, if we need to install the PTZ on the corner of a building, we will choose a bracket that will reduce the vibration as much as possible. It is important to keep good image stability, even with bad weather like a strong wind. However, parapet brackets, as shown below, are not recommended, because they are sensible to the wind and vibrations which will generate an unstable image. OneTrack - © 2014 VideoWave 5.4 35 Size of detected objects In this section, we are representing the height and width of the image of each camera, along with the vision angle, the focal length of the chosen len, and the desired distance between the fixed camera and the object. The following table displays the results from our different calculations. The following results are valid for 1/3’’ inch CCD lens. The following results are valid for ¼’’ inch CCD lens (for PTZ cameras) Person detectable and big enough for recognition (~ 50% of the height). Person big enough for a OneTrack detection. Person too small for a reliable detection. OneTrack - © 2014 VideoWave 36 Troubleshooting guide 1. Error with communication PTZ Check that the selected protocol and camera model are correct. Check the camera address, i.e. that the ID of the camera and the ID in the <General> screen are the same. Check that the PTZ uses the same baud rate as the one in the <General> screen. Check that the RS485/RS422 – RS232 converter is connected correctly. Check that the PTZ camera is connected correctly to the Rx+, RX-, Tx+, Tx- pins. Check the termination dip-switch on the PTZ camera. Check that the data cable between the camera conduct from end to end and that there is no cut somewhere in the middle. Add a 12VDC power adapter on your RS485-RS232 converter. 2. No video signal in the OneTrack Check the video signal of the camera. Check the Octopus video cable. Check if the camera and the video source are enabled in the general section of the OneTrack software. 3. Status of the OneTrack on querying Check if the OneTrack Server is running. Check if the Auto Logon account is deleted. OneTrack - © 2014 VideoWave 37 4. The PTZ camera doesn’t track Check if the type of tracking is selected in the <General> screen. Check the serial converter connection. Check the Rx and Tx connection. Check that the selected protocol and camera model are correct. Check the profile and schedule to see if everything in configured correctly. 5. The PTZ camera moves by small steps Check in the Tour section if the “Use intermediate steps between presets” is checked. 6. The PTZ camera operate improperly Check if the appropriate protocol is selected. Check if the right communication mode has been selected (BIR, BIA, UNI). In MultiTrack mode, check if your bridges works correctly. 7. Video signal shakes or have wavy lines Check the BNC video cable. Check your video amplifier (if one is installed). Using a ground loop might be necessary. 8. No video signal in the OneTrack (black image) Check that the camera is activated in the <General> screen. Check that the video signal is not too weak. OneTrack - © 2014 VideoWave 38 Appendix OneTrack Compatibility Guide Network Cameras and Video Servers The following cameras and video servers has been tested with the specified protocols dans formats. Model Category Protocol User / Password Format Comment RTSP URL A-Soni SVR610 1 channel video server ONVIF admin / admin H.264 4 channels video server ONVIF admin / admin H.264 Cam PTZ 4CIF Video server Video server Fixed camera Fixed camera Fixed camera 1 channel video server 4 channels video server Cam PTZ 18x, 4CIF Cam PTZ 18x, 1Mpix Fixed camera, 1Mpix Fixed camera, 3Mpix PTZ VAPIX VAPIX VAPIX VAPIX VAPIX VAPIX ONVIF ONVIF ONVIF ONVIF ONVIF ONVIF ONVIF root / root root / root root / root root / root root / root root / root root / root root / root root / root root / root root / root root / root root / root MJPEG MJPEG MJPEG MJPEG MJPEG MJPEG MJPEG/H.264 MJPEG/H.264 MJPEG/H.264 MJPEG/H.264 MJPEG/H.264 MJPEG/H.264 MJPEG/H.264 PTZ 10x ONVIF admin / admin H.264 Fixed camera, 2Mpix PTZ 20x ONVIF ONVIF admin / admin admin / admin MJPEG/H.264 MJPEG/H.264 rtsp://ipaddress:554/cam/realmonitor?channel=1&subtype=0&unicast=true&proto=Onvif Fixed camera 2Mpix ONVIF admin / admin MJPEG/H.264 rtsp://ipaddress:554/snl/live/1/1 Fixed camera, 2Mpix Fixed camera, 2Mpix Cam PTZ, 20X, 2Mpix 1 channel video server ONVIF ONVIF ONVIF RTSP admin / admin admin / admin admin / admin admin / admin MJPEG/H.264 MJPEG/H.264 MJPEG/H.264 MJPEG/H.264 rtsp://ipaddress:554/snl/live/1/1 Fixed camera Fixed camera 1.3 Mpix Cam PTZ, 18X, 1Mpix RTSP RTSP ONVIF admin / admin admin / admin admin / admin MJPEG/H.264 MJPEG/H.264 MJPEG/H.264 rtsp://ipaddress:8554/CH001.sdp rtsp://ipaddress:8554/CH001.sdp Fixed camera 1.3 Mpix ONVIF admin / admin MJPEG rtsp://ipaddress/rtsp/now.jpg 4 channels video server ONVIF admin / 12345 H.264 rtsp://ipaddress/mjpeg/ch1/sub/av_stream Avigilon ENC-4P-H264 rtsp://ipaddress/defaultPrimary0?streamType=u Axis 233D 240Q 241Q 211W 225FD Q1602 M7001 P7214 P5522 P5534-E P1344-E P1346-E Q6034-E rtsp://ipaddress/onvif-media/media.amp?profile=quality_jpeg&sessiontimeout=60 rtsp://ipaddress/onvif-media/media.amp?profile=quality_h264&sessiontimeout=60 Bosch VEZ-221-EWCS Dahua IPC-HDBW3300 SD6582AN-HN Digimerge DNV14TL2 EYEONET CAM-IP5022 CAM-IP9741 CAM-IP9612PTZ IPS-401 rtsp://ipaddress/cam/realmonitor?channel=1&subtype=0 Geovision GV-BX320D GV-BX110-D GV-SD200 IQEye IQ041S HikVision DS-6604HFI DS-2DF157-A DS-2DF157-2 DS-2CD2332-I DS-2CD7253F-EZH DS-2CD7153-E Cam PTZ, 18X, 2Mpix Cam PTZ, 18X, 2Mpix Fixed camera, 3Mpix Fixed camera, 2Mpix Fixed camera, 2Mpix ONVIF ONVIF ONVIF ONVIF ONVIF admin / 12345 admin / 12345 admin / 12345 admin / 12345 admin / 12345 H.264 H.264 H.264 MJPEG/H.264 MJPEG/H.264 slow, not recommended rtsp://ipaddress/h264/ch1/sub/av_stream rtsp://ipaddress/h264/ch1/main/av_stream Panasonic NS202-A WV-SC384 PTZ camera Cam PTZ, 18X, 1.3Mpix Pan iPro ONVIF MJPEG MJPEG/H.264 2 channels video server ONVIF admin / admin MJPEG PTZ camera PTZ camera PTZ camera ONVIF ONVIF ONVIF admin / 4321 admin / 4321 admin / 4321 MJPEG/H.264 MJPEG/H.264 MJPEG/H.264 PTZ camera PTZ camera Fixed camera PTZ camera 36X Ipela Ipela Ipela ONVIF admin / admin MJPEG MJPEG MJPEG MJPEG/H.264 rtsp://ipaddress/media/video1 Fixed camera RTSP admin / admin H.264 rtsp://ipaddress/ PTZ camera 10X, D1 Fixed camera, D1 RTSP RTSP admin / admin admin / admin MJPEG/H.264 MJPEG Fixed camera, 1Mpix Fixed camera, 1.3Mpix ONVIF ONVIF root /root root /root MJPEG/H.264 MJPEG/H.264 Provideo SD-715-2 rtsp://ipaddress/g711 ; rtsp://ipaddress/g711v2 Samsung SNP-3120VHN SNP-5200H SNP-6200 Video only, no PTZ control rtsp://ipaddress/onvif/profile1/media.smp Sony SNC-RX570 SNC-RZ25 SNC-DF80N SNC-RS86N Speco OINT03D1G TrendNet TV-IP612P TV-IP512P Tested in video mode only rtsp://ipaddress/play1.sdp Vivotek FD8136-F2 IP8151 Network cameras and Ip servers are addded to this list on a regular basis. To support a specific model, please contact VideoWave . rtsp://ipaddress:port/live.sdp rtsp://ipaddress:port/live2.sdp OneTrack Compatibility Guide Analog PTZ Cameras The following cameras have been tested with the specified protocols, adapters and configuration Control Modes² UNA BIA BIR Hardware Protocol Baud Rate MUX¹ VCL TP RS-485 9600 yes √ SpeedDome RS-422 4800 yes √ √ √ AutoTrack/MultiTrack Pelco D RS-485 4800 yes √ √ √ AutoTrack/MultiTrack Fastrax II RS-485 9600 yes √ √ √ AutoTrack/MultiTrack Hi-Speed Dome RS-485 2400 yes √ √ √ AutoTrack/MultiTrack Fastrax II RS-485 9600 yes √ √ √ AutoTrack/MultiTrack Pelco D RS-422 2400 yes √ √ √ AutoTrack/MultiTrack Elmo PTC-100S RS-232 9600 yes √ √ √ AutoTrack/MultiTrack Pelco D RS-485 2400 yes √ EZ Dome RS-485 9600 yes √ Pelco D RS-485 9600 yes √ ScanDome II RS-485 9600 yes √ √ √ AutoTrack/MultiTrack Pelco D RS-422 9600 yes √ √ √ AutoTrack/MultiTrack CM-410, 10X Pelco D RS-485 2400 yes CM-512, 36X Pelco D RS-485 2400 yes Panasonic RS-422 9600 no Model Protocol OneTrack Mode Ademco RapidDome AutoTrack/MultiTrack American Dynamics Ultra VII D&N Ultra VII Ameta CA-7651, CA-8661 CA-8407 10X ATV Fastrax IV 36X SD518SN, SD523SN, SD535DW AVS SP-200 Capture FTD360, FTD366, FTD450, FTD452, FTD454, FTD456, FTD458 Domenor EPP-S370Z 26X Elmo D86 E-ronix EPP-S370Z AutoTrack/MultiTrack EZDome EZ504MS, EZ504SS, EZ504US √ √ AutoTrack/MultiTrack General Solutions CTP480Z26 AutoTrack/MultiTrack Honeywell CCTV HSDN-251 iSmart IS-HS3600 OpenEye √ MultiTrack √ AutoTrack/MultiTrack Panasonic WV-CW864A WV-CS954 WV-CS964 √ AutoTrack Pelco Spectra IV se 35X Spectra III Pelco D RS-422 2400 yes √ √ √ AutoTrack/MultiTrack √ √ √ √ √ √ √ √ √ √ AutoTrack AutoTrack/MultiTrack AutoTrack/MultiTrack AutoTrack/MultiTrack AutoTrack/MultiTrack AutoTrack/MultiTrack √ √ v AutoTrack/MultiTrack √ √ √ AutoTrack/MultiTrack Samsung SCC-C6325 v1.00 SCC-C6325 v1.03 SCC-C6403 SCC-C6413 SCC-C6455 SCC-C7478 Samsung-E Samsung-E Samsung-E Samsung-E Samsung-E Samsung-E SCP-2270HN Samsung-T RS-485 9600 yes √ Videotec Ulisse Compact 36X Ulisse Macro1 & Pelco D RS-485 38400 no ¹ The MUX column indicates if control of several cameras can be multiplexed over a single port. ² To accommodate various protocols and camera models, VST OneTrack uses several control modes: • UNA: Unidirectional communication. Used with models that do not have return communication channel or with unidirectional protocol. • BIA: Bidirectional, absolute mode positioning. Used for models with bidirectional protocol, absolute positioning preferred. • BIR: Bidirectional, Relative mode positioning. Used for models with bidirectional protocol, relative positioning preferred. The check signs indicate which control modes can be used Additional IP cameras and servers are added to the list on a regular basis. If support for a specific model is needed, please contact VideoWave . Other cameras with Pelco D protocol Many PTZ cameras support the Pelco D protocol. However, many of them do not implement the complete set of commands present in version 2.1 of the Pelco D protocol. Specifically, OneTrack uses in the Pelco D protocol the “Advanced Feature Set” and specifically the following commands: Set Pan Position Set Tilt Position Set Zoom Position Query Pan Position Query Tilt Position Query Zoom Position Others protocols The OneTrack software is structured to enable easy implementation of multiple protocols. Any PTZ protocol that includes basic commands plus absolute coordinate position and position query commands can be used. Please contact VideoWave for any specific need of this type.