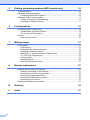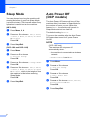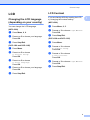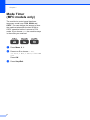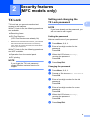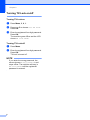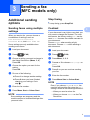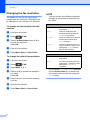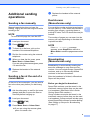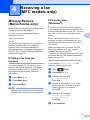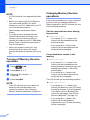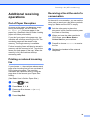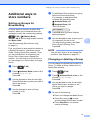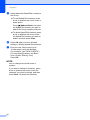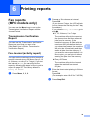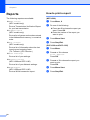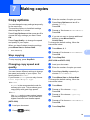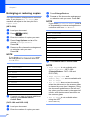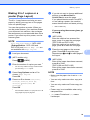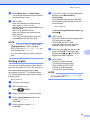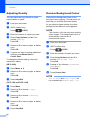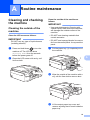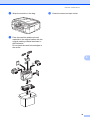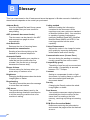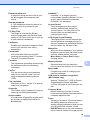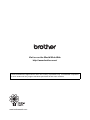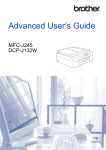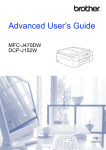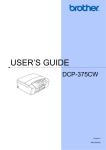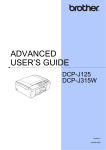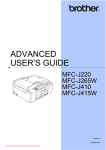Download Brother DCP-J105 User`s guide
Transcript
Advanced User’s Guide DCP-J100 DCP-J105 MFC-J200 Version 0 CEE-ENG User's Guides and where do I find them? Which Guide? What's in it? Product Safety Guide Read this Guide first. Please read the Safety Instructions before you set up your machine. See this Guide for trademarks and legal limitations. Printed / In the box Quick Setup Guide Follow the instructions for setting up your machine and installing the drivers and software for the operating system and connection type you are using. Printed / In the box Basic User’s Guide Learn the basic Fax (MFC-J200), Copy and Scan operations, and how to replace consumables. See troubleshooting tips. PDF file / CD-ROM Advanced User’s Guide Learn more advanced operations: Fax (MFC-J200), Copy, security features (MFC-J200), printing reports, and performing routine maintenance. PDF file / CD-ROM Software and Network This Guide provides instructions for Scanning, Printing, PC-Fax (MFC-J200) and other operations that can be performed by connecting your Brother machine to a computer. You can also find useful information about using the Brother ControlCenter utility, using your machine in a network environment, and frequently used terms. HTML file/CD-ROM AirPrint Guide 3 This Guide provides information for using AirPrint to print from OS X v10.7.x, 10.8.x and your iPhone, iPod touch, iPad, or other iOS device to your Brother machine without installing a printer driver. PDF file / Brother Solutions Center 2 Google Cloud Print This Guide provides details on how to use Google Cloud Print™ services for printing over the Internet. PDF file / Brother This Guide provides useful information about printing from your mobile device and scanning from your Brother machine to your mobile device when connected to a Wi-Fi network. PDF file / Brother User’s Guide Guide 1 3 Mobile Print/Scan Guide for Brother iPrint&Scan 3 1 Network features are not supported by the DCP-J100. 2 Visit us at http://solutions.brother.com/. 3 MFC-J200 and DCP-J105 only i Where is it? Solutions Center 2 Solutions Center 2 Table of Contents 1 General setup 1 IMPORTANT NOTE...............................................................................................1 Memory Storage ....................................................................................................1 Automatic Daylight Saving Time (MFC models only) ............................................1 Sleep Mode ...........................................................................................................2 Auto Power Off (DCP models)...............................................................................2 LCD ......................................................................................................................3 Changing the LCD language (depending on your country) .............................3 LCD Contrast...................................................................................................3 Mode Timer (MFC models only) ............................................................................4 2 Security features (MFC models only) 5 TX Lock .................................................................................................................5 Setting and changing the TX Lock password ..................................................5 Turning TX Lock on/off ....................................................................................6 3 Sending a fax (MFC models only) 7 Additional sending options.....................................................................................7 Sending faxes using multiple settings .............................................................7 Stop faxing.......................................................................................................7 Contrast ...........................................................................................................7 Changing the fax resolution.............................................................................8 Additional sending operations................................................................................9 Sending a fax manually ...................................................................................9 Sending a fax at the end of a conversation .....................................................9 Dual Access (Monochrome only).....................................................................9 Broadcasting (Monochrome only)....................................................................9 Real Time Transmission................................................................................ 11 Overseas Mode .............................................................................................11 Checking and cancelling waiting jobs ............................................................12 4 Receiving a fax (MFC models only) 13 Memory Receive (Monochrome only).................................................................. 13 Printing a fax from the memory ..................................................................... 13 PC-Fax Receive (Windows®) ........................................................................13 Turning off Memory Receive operation ......................................................... 14 Changing Memory Receive operations ......................................................... 14 Additional receiving operations............................................................................15 Out of Paper Reception .................................................................................15 Printing a reduced incoming fax .................................................................... 15 Receiving a fax at the end of a conversation................................................. 15 ii 5 Dialling and storing numbers (MFC models only) 16 Voice operations ..................................................................................................16 Additional dialling operations ...............................................................................16 Combining Speed Dial numbers ....................................................................16 Additional ways to store numbers ........................................................................17 Setting up Groups for Broadcasting ..............................................................17 Changing or deleting a Group .......................................................................17 6 Printing reports 19 Fax reports (MFC models only) ...........................................................................19 Transmission Verification Report...................................................................19 Fax Journal (activity report) ...........................................................................19 Reports ................................................................................................................20 How to print a report ......................................................................................20 7 Making copies 21 Copy options........................................................................................................21 Stop copying..................................................................................................21 Changing copy speed and quality .................................................................21 Enlarging or reducing copies .........................................................................22 Making N in 1 copies or a poster (Page Layout) ...........................................23 2 in 1 ID copy (Page Layout) .........................................................................24 Sorting copies ................................................................................................25 Adjusting Density ...........................................................................................26 Remove Background Colour .........................................................................26 A Routine maintenance 27 Cleaning and checking the machine ....................................................................27 Cleaning the outside of the machine .............................................................27 Cleaning the machine’s printer platen ...........................................................28 Cleaning the paper feed rollers .....................................................................29 Cleaning the paper pick-up rollers .................................................................30 Checking the ink volume ...............................................................................31 Packing and shipping the machine ......................................................................31 iii B Glossary 34 C Index 37 1 General setup 1 1 IMPORTANT NOTE 1 Most of the illustrations in this User's Guide show the MFC-J200. Memory Storage Even if there is a power failure, you will not lose your menu settings because they are stored permanently. Temporary settings (such as Contrast, Overseas mode, and so on) will be lost. You may have to reset the date and time. 1 Automatic Daylight Saving Time (MFC models only) 1 You can set the machine to change automatically for daylight saving time. It will set itself forward one hour in the spring and backward one hour in the autumn. Make sure you have set the correct date and time in the Date&Time setting. a b Press Menu, 0, 1, 2. c Press Stop/Exit. Press a or b to choose On or Off. Press OK. 1 Chapter 1 Sleep Mode 1 You can choose how long the machine will remain idle before it goes into Sleep Mode (up to 60 minutes). The timer will restart if any operation is carried out on the machine. (MFC-J200) a b c Press Menu, 2, 6. c d e 2 The Auto Power Off feature will turn off the machine after it has been in Sleep Mode for the number of hours you set. When this feature is Off, the machine will remain in Sleep Mode and not turn itself off. The default setting is 1hour. Press a or b to choose 1 Min, 2 Mins, 3 Mins, 5 Mins, 10 Mins, 30 Mins or 60 Mins. Press OK. To turn on the machine after the Auto Power Off feature has turned it off, press Power On/Off. NOTE Press Stop/Exit. (DCP-J100 and DCP-J105) a b 1 Auto Power Off (DCP models) (DCP-J105 only) 1 Press Menu. The machine will not power off automatically when: • the machine is connected to a wireless network Press a or b to choose 0.Initial Setup. Press OK. • WLAN Enable is set to On. Press a or b to choose 3.Sleep Mode. Press OK. a b Press a or b to choose 1 Min, 2 Mins, 3 Mins, 5 Mins, 10 Mins, 30 Mins or 60 Mins, which is the length of time the machine is idle before entering Sleep Mode. Press OK. c Press a or b to choose 5.Auto Power Off. Press OK. Press Stop/Exit. d Press a or b to choose 1hour, 2hours, 4hours, 8hours or Off. Press OK. e Press Stop/Exit. Press Menu. Press a or b to choose 0.Initial Setup. Press OK. 1 General setup LCD Changing the LCD language (depending on your country) 1 a b c 1 a b 1 1 (MFC-J200) a b Press Menu, 0, 0. c Press a or b to choose your language. Press OK. 1 Press Menu, 2, 5. Press a or b to choose Light or Dark. Press OK. Press Stop/Exit. (DCP-J100 and DCP-J105) Press Stop/Exit. (DCP-J100 and DCP-J105) 1 If you are having difficulty reading the LCD, try changing the contrast setting. You can change the LCD language. (MFC-J200) LCD Contrast 1 a b Press Menu. 1 Press Menu. Press a or b to choose 0.Initial Setup. Press OK. Press a or b to choose 0.Initial Setup. Press OK. c Press a or b to choose 2.LCD Contrast. Press OK. c Press a or b to choose 0.Local Language. Press OK. d Press a or b to choose Light or Dark. Press OK. d Press a or b to choose your language. Press OK. e Press Stop/Exit. e Press Stop/Exit. 3 Chapter 1 Mode Timer (MFC models only) The machine’s control panel has three temporary mode keys: FAX, SCAN and COPY. You can change the amount of time the machine takes after the last SCAN or COPY operation before it returns to FAX mode. If you choose Off, the machine stays in the mode you used last. a b c 4 Press Menu, 2, 1. Press a or b to choose 0 Sec, 30 Secs, 1 Min, 2 Mins, 5 Mins or Off. Press OK. Press Stop/Exit. 1 2 Security features (MFC models only) TX Lock TX Lock lets you prevent unauthorized access to the machine. While TX Lock is On, the following operations are available: 2 2 Setting and changing the TX Lock password 2 NOTE If you have already set the password, you will not need to set it again. Receiving faxes PC-Fax Receive 1 (If PC-Fax Receive was already On) 1 While the TX Lock feature is turned on, your machine will receive faxes and store them in its memory. Then, when TX Lock is turned off, the faxes will be sent to your chosen PC. Setting the password Make a careful note of your password. a b Press Menu, 3, 0, 1. c When the LCD shows Verify:, re-enter the password. Press OK. d Press Stop/Exit. While TX Lock is On, the following operations are NOT available: Operation from the control panel PC printing NOTE If you forget the TX Lock password, contact Brother customer service for support. 2 Enter a four-digit number for the password. Press OK. Changing the password a b Press Menu, 3, 0, 1. c Enter a four-digit number for the old password. Press OK. d Enter a four-digit number for a new password. Press OK. e When the LCD shows Verify:, re-enter the password. Press OK. f Press Stop/Exit. 2 Press a or b to choose Set Password. Press OK. 5 2 Chapter 2 Turning TX Lock on/off Turning TX Lock on 2 2 a b Press Menu, 3, 0, 1. c Enter the registered four-digit password. Press OK. The machine goes offline and the LCD shows TX Lock Mode. Press a or b to choose Set TX Lock. Press OK. Turning TX Lock off a b Press Menu. Enter the registered four-digit password. Press OK. TX Lock is turned off. NOTE If you enter the wrong password, the screen shows Wrong Password and stays offline. The machine will stay in TX Lock Mode until the registered password is entered. 6 2 3 Sending a fax (MFC models only) Additional sending options Sending faxes using multiple settings 3 Stop faxing 3 3 To stop faxing, press Stop/Exit. Contrast 3 Some settings are only available when sending mono faxes. If your document is very light or very dark, you may want to change the contrast. For most documents, the factory setting Auto can be used. Auto chooses the suitable contrast for your document. Choose Light when sending a light document. Choose Dark when sending a dark document. a Load your document. a Load your document. b Press b Press c Choose a setting you want to change in the Setup Send menu (Menu, 3, 2). Press OK. c d Press Menu, 3, 2, 2. Choose the option you want for the setting. Press OK. e Press 2 so you can continue sending your fax. f g Enter the fax number. When you send a fax, you can choose a combination of settings, such as Fax Resolution, Contrast, Overseas Mode, and Real Time TX. d e (FAX). Do one of the following: Press 1 to change another setting. Press 2 when you have finished changing your settings. Go to step f. f g Enter the fax number. Press Mono Start or Colour Start. NOTE Some settings are temporary and the machine returns to its default settings after you send a fax. 3 (FAX). Press a or b to choose Auto, Light or Dark. Press OK. Press Mono Start or Colour Start. NOTE Even if you choose Light or Dark, the machine will send the fax using the Auto setting in either of the following conditions: • When you send a colour fax. • When you choose Photo as the Fax Resolution. 7 3 Chapter 3 Changing the fax resolution 3 You can choose four different resolution settings for monochrome faxes and two for colour. The quality of a fax can be improved by changing the fax resolution. Resolution can be changed for the next fax or for all faxes. To change the fax resolution for the next fax a Load your document. b Press c Press Fax Resolution then a or b to choose the resolution. Press OK. d e NOTE Monochrome Standard Suitable for most typed documents. Fine Good for small print and transmits a little slower than Standard resolution. S.Fine Good for small print or artwork and transmits slower than Fine resolution. Photo Use when the document has varying shades of grey or is a photograph. Photo has the slowest transmission. 3 (FAX). Enter the fax number. Press Mono Start or Colour Start. Colour To change the default fax resolution a b c d Load your document. Press (FAX). Press Menu, 3, 2, 1. Press a or b to choose the resolution you want. Press OK. e Press 2 so you can continue sending your fax. f g Enter the fax number. 8 Press Mono Start or Colour Start. 3 Standard Suitable for most typed documents. Fine Use when the document is a photograph. Transmits a little slower than Standard resolution. If you choose S.Fine or Photo and then use the Colour Start key to send a fax, the machine will send the fax using the Fine setting. Sending a fax (MFC models only) Additional sending operations Sending a fax manually e Replace the handset of the external phone. 3 3 Manual transmission lets you hear the dialling, ringing and fax-receiving tones while sending a fax. Dual Access (Monochrome only) 3 You can dial a number and start scanning the fax into memory—even when the machine is sending from memory, receiving faxes or printing PC data. The LCD shows the new job number. NOTE To send a multi-page fax, use the ADF. a b c Load your document. The number of pages you can scan into the memory will vary depending on the data that is printed on them. Press NOTE d Dial the fax number using the external telephone. e When you hear the fax tones, press Mono Start or Colour Start. If you are using the scanner glass, press 1 to send the fax. f (FAX). b c d Broadcasting (Monochrome only) Ask the other party to wait for fax tones (beeps) and then to press the Start or Send key before hanging up. Load your document. Press (FAX). Press Mono Start or Colour Start. 3 Broadcasting is automatically sending the same fax message to more than one fax number. You can include Groups, Speed Dial numbers, and up to 50 manually dialled numbers in the same broadcast. Replace the handset of the external phone. At the end of a conversation, you can send a fax to the other party before you both hang up. a If the Out of Memory message appears, press Stop/Exit to cancel or Mono Start to send the pages scanned so far. To listen for a dial tone, pick up the handset of the external telephone. Sending a fax at the end of a conversation 3 3 After the broadcast is finished, a Broadcast Report will be printed. Before you begin the broadcast 3 Speed Dial numbers must be stored in the machine's memory before they can be used in a broadcast. (See Basic User’s Guide: Storing Speed Dial numbers.) Group numbers must also be stored in the machine's memory before they can be used in a broadcast. Group numbers include many stored Speed Dial numbers for easier dialling. (See Setting up Groups for Broadcasting on page 17.) If you are using the scanner glass, press 1 to send a fax. 9 Chapter 3 How to broadcast a fax 3 NOTE • If you did not use up any of the numbers for Groups, you can “broadcast” faxes to as many as 90 different numbers. a Load your document. b Press c Enter a number. Press OK. You can use either a Speed Dial, a Group or a manually entered number using the dial pad. • The machine’s available memory will vary depending on the types of jobs in the memory and the numbers used for broadcasting. If you broadcast to the maximum amount of numbers available, you will not be able to use Dual Access. d Repeat step c until you have entered all the fax numbers to be included in the broadcast. • If the Out of Memory message appears, press Stop/Exit to cancel or Mono Start to send the pages scanned so far. e Press Mono Start. (FAX). Faxing from the ADF The machine starts scanning the document. Cancelling a Broadcast in progress a Press Menu, 3, 5. The LCD will show the fax number or name being dialled and the Broadcasting job number. b Press a or b to choose the Broadcasting job number. c Press OK. The LCD will ask you the following question: Faxing from the scanner glass When the LCD asks you Next Page?, do one of the following: To send a single page, press 2 (or press Mono Start again). The machine starts sending the document. To send more than one page, press 1 and place the next page on the scanner glass. Press OK. The machine starts scanning the page. (Repeat this step for each page.) After all the pages have been scanned, press 2 or Mono Start to begin faxing. 10 1.Clear d e 2.Exit To cancel the broadcast, press 1. Press Stop/Exit. 3 Sending a fax (MFC models only) Real Time Transmission 3 When you are sending a fax, the machine will scan the documents into the memory before sending. Then, as soon as the telephone line is free, the machine will start dialling and sending. a Press b c Press Menu, 3, 2, 3. 3 e f g Load your document. Press b c Press Menu, 3, 2, 3. (FAX). Press a or b to choose Next Fax Only. Press OK. d Press a or b to choose Next Fax:Off or Next Fax:On. e f Press OK. • In Real Time Transmission, the automatic redial feature does not work when you are using the scanner glass. 3 If you are having difficulty sending a fax overseas due to possible interference on the telephone line, we recommend that you turn on Overseas Mode. After you send a fax using this feature, the feature will automatically turn itself off. Press Mono Start or Colour Start. a 3 Overseas Mode Enter the fax number. Sending in real time for the next fax only Press Mono Start or Colour Start. • If the memory is full, faxes from the scanner glass cannot be sent until you clear some of the memory. Press a or b to choose On (or Off). Press OK. Press 2 so you can continue sending your fax. Enter the fax number. • If you are sending a colour fax or if the memory is full and you are sending a monochrome fax from the ADF, the machine will send the document in real time (even if Real Time TX is set to Off). (FAX). d Load your document. NOTE Sometimes, you may want to send an important document immediately, without waiting for the machine to scan it into memory. You can set Real Time TX to On for all documents or Next Fax Only for the next fax only. Sending in real time for all faxes g h i 3 a b c d Load your document. Press (FAX). Press Menu, 3, 2, 4. Press a or b to choose On (or Off). Press OK. e Press 2 so you can continue sending your fax. f g Enter the fax number. Press Mono Start or Colour Start. Press 2 so you can continue sending your fax. 11 Chapter 3 Checking and cancelling waiting jobs You can check which jobs are still waiting in the memory to be sent, or cancel a job. (If there are no jobs, the LCD shows No Jobs Waiting.) a Press Menu, 3, 5. Any waiting jobs appear on the LCD. b Press a or b to scroll through the jobs and choose the job you want to cancel. Press OK. c Do one of the following: Press 1 to cancel it. Press 2 to exit without cancelling. d Repeat steps b and c for each job you want to cancel. e When you have finished, press Stop/Exit. 12 3 4 Receiving a fax (MFC models only) Memory Receive (Monochrome only) PC-Fax Receive (Windows®) If you turn on the PC-Fax Receive feature, your machine will store received faxes in the memory and send them to your PC. You can then use your PC to view and store these faxes. You can only use one Memory Receive operation at a time: Even if you have turned off your PC (for example, at night or at the weekend), your machine will receive and store your faxes in its memory. PC-Fax Receive Off You can change your selection at any time. If received faxes are still in the machine’s memory when you change the Memory Receive operation, a message will appear on the LCD. (See Turning off Memory Receive operation on page 14.) When you start your PC and the PC-FAX Receiving software runs, your machine transfers the faxes to your PC. To transfer the received faxes to your PC you must have the PC-FAX Receiving software running on your PC. (See Software and Network User’s Guide.) 4 If you have chosen PC-Fax Receive, your machine will receive and store your faxes in its memory when your PC is turned off. To print faxes from the memory, follow the instructions. a b c 4 4 Memory Receive lets you receive faxes while you are away from the machine. Printing a fax from the memory 4 Press Menu, 3, 4. If you choose Backup Print:On, the machine will also print the fax. a b c Press Mono Start. Press Stop/Exit. (FAX). Press Menu, 3, 1, 7. Press a or b to choose PC Fax Receive. Press OK. d Press a or b to choose <USB> or the name of the PC you want to receive faxes if you are on a network. Press OK. e Press a or b to choose Backup Print:On or Backup Print:Off. Press OK. f Press Stop/Exit. NOTE When you print a fax from the memory, the fax data will be erased from your machine. Press 13 4 Chapter 4 Changing Memory Receive operations NOTE • PC-Fax Receive is not supported by Mac OS. If there are received faxes in your machine’s memory when you change the Memory Receive operation, the LCD will ask you one of the following questions: • Before you can set up PC-Fax Receive, you must install the MFL-Pro Suite software on your PC. Make sure your PC is connected and turned on. (See Software and Network User’s Guide.) If all the received faxes have already been printed • If you get an error message and the machine cannot print the faxes in the memory, you can use this setting to transfer your faxes to your PC. (See Basic User’s Guide: Transferring your faxes or Fax Journal report.) • If you press 1 (Yes), faxes in the memory will be erased before the setting changes. • If you press 2 (No), faxes in the memory will not be erased and the setting will be unchanged. If unprinted faxes remain in the memory Print All Fax? Press Menu, 3, 1, 7. • If you press 1 (Yes), faxes in the memory will be printed before the setting changes. If a backup copy has already been printed, it will not be printed again. Press a or b to choose Off. Press OK. • If you press 2 (No), faxes in the memory will not be printed and the setting will be unchanged. a b c Press d Press Stop/Exit. 4 (FAX). NOTE The LCD will show you more options if there are still received faxes in the machine’s memory. (See Changing Memory Receive operations on page 14.) The LCD will ask you the following question: Send Fax to PC? • If you press 1 (Yes), faxes in the memory will be sent to your PC before the setting changes. You will be asked if you want to turn on Backup Print. (For more information, see PC-Fax Receive (Windows®) on page 13.) • If you press 2 (No), faxes in the memory will not be erased or transferred to your PC and the setting will be unchanged. 14 4 Erase All Doc? • When you receive a colour fax, your machine prints the colour fax at your machine but does not send the fax to your PC. Turning off Memory Receive operation 4 4 Receiving a fax (MFC models only) Additional receiving operations Out of Paper Reception Receiving a fax at the end of a conversation 4 As soon as the paper tray becomes empty during fax reception, the LCD shows No Paper Fed. Put some paper in the paper tray. (See Basic User’s Guide: Loading paper and other print media.) If you don't put paper in the paper tray, the machine will continue receiving the fax. The remaining pages will be stored in the memory, if enough memory is available. Further incoming faxes will also be stored in memory until the memory is full. To print the faxes, put fresh paper in the tray. When the memory is full, the machine will stop answering calls. Printing a reduced incoming fax 4 4 At the end of a conversation, you can ask the other party to send you a fax before you both hang up. Make sure the ADF is empty. a Ask the other party to place the document in their machine and to press the Start or Send key. b When you hear the other machine's CNG tones, press Mono Start or Colour Start on your machine. c Press 2 to choose Receive to receive the fax. d Replace the handset of the external telephone. 4 4 If you choose On, the machine reduces each page of an incoming fax to fit on one sheet of A4 or Letter size paper. The machine calculates the reduction ratio by using the page size of the fax and your Paper Size setting. (See Basic User’s Guide: Paper Size.) a b c d Press (FAX). Press Menu, 3, 1, 6. Press a or b to choose On (or Off). Press OK. Press Stop/Exit. 15 5 Dialling and storing numbers (MFC models only) Voice operations g 5 To temporarily change a number, you can use the dial pad to manually substitute part of the number. For example, to change the number to ‘01632-960556’, you could enter the number (#03 ‘01632’) using You can use your extension or external telephone to dial voice calls. Additional dialling operations Combining Speed Dial numbers 5 You can even include manual dialling using the dial pad. For example, you might have stored ‘01632’ on Address Book: #03 and ‘960555’ on Address Book: #02. You can use them both to dial ‘01632-960555’ as shown in the following example: a b c Press (FAX). Press (Address Book). d Enter #, 03. e Press f Enter #, 02. 16 Press a or b to choose Search. Press OK. (Address Book). (Address Book), choose Search, press OK, press #, 03, and then press ‘960556’ using the dial pad. NOTE 5 Sometimes, you may want to choose from several long-distance carriers when you send a fax. Rates may vary depending on the time and destination. To take advantage of low rates, you can store the access codes of longdistance carriers and credit card numbers as Speed Dial numbers. (See Basic User’s Guide: Storing Speed Dial numbers.) You can store these long dialling sequences by dividing them and setting them up as separate Speed Dial numbers in any combination. Press Mono Start or Colour Start. You will dial ‘01632-960555’. If you must wait for another dial tone or signal at any point in the dialling sequence, create a pause in the number by pressing Redial/Pause. Each key press adds a 3.5 second delay. You can press Redial/Pause as many times as needed to increase the length of the pause. 5 Dialling and storing numbers (MFC models only) Additional ways to store numbers Setting up Groups for Broadcasting A Group, which is stored in a Speed Dial location, allows you to send the same fax message to many fax numbers by pressing (FAX), (Address Book), Search, OK, #, the two-digit location number and Mono Start. e 5 (Address Book), 05, (Address Book), 09. The LCD shows: 5 G01:#05#09 f Press OK when you have finished adding numbers. g Use the dial pad to enter a name (up to 16 characters) for the Group. (For help entering letters, see Basic User’s Guide: Entering Text.) Press OK. (See Broadcasting (Monochrome only) on page 9.) First, you'll need to store each fax number in a Speed Dial location. (See Basic User’s Guide: Storing Speed Dial numbers.) Then you can include them as numbers in the Group. Each Group uses a Speed Dial location. You can have up to six Groups, or you can assign up to 39 numbers to a large Group. To add Speed Dial numbers to a group, follow the instructions below: For example, to add Speed Dial numbers #05 and #09, press NOTE You can print a list of all the Speed Dial numbers. (See Reports on page 20.) Changing or deleting a Group Press b Press (Address Book) and a or b to choose Setup Groups. Press OK. a b Use the dial pad to enter the two-digit Speed Dial location number you want to add to the Group. Press OK. c Use the dial pad to enter the two-digit Speed Dial location number for the Group you want to change. Press OK. d Do one of the following: c d Use the dial pad to enter a Group number (1 to 6). Press OK. 5 You can change the Speed Dial numbers in a Group. To delete a Group, delete all of its Speed Dial numbers. a (FAX). 5 Press (FAX). Press (Address Book) and a or b to choose Setup Groups. Press OK. Press 1 to change the added Group. Press 2 to return to c to enter another Speed Dial location number. Press Stop/Exit to exit without making a change. 17 Chapter 5 e Add or delete the Speed Dial numbers in the Group. To add Speed Dial numbers, press d or c to position the cursor under a blank space. Press (Address Book) and enter the Speed Dial number you want to add to the Group using the dial pad. To delete Speed Dial numbers, press d or c to position the cursor under the Speed Dial number you want to delete, and then press Clear. f Press OK when you have finished adding or deleting Speed Dial numbers. g Enter the new Group name (up to 16 characters) using the dial pad. (For example, type “NEW CLIENTS”.) (For help entering letters, see Basic User’s Guide: Entering Text.) Press OK. NOTE How to change the stored name or number: If you want to change a character, press d or c to position the cursor under the character you want to change, and then press Clear. Re-enter the character. 18 6 Printing reports Fax reports (MFC models only) b 6 You can use the Menu keys to set up the Transmission Verification Report and the Journal Period. 6 Press a or b to choose an interval. Press OK. (If you choose 7 days, the LCD will ask you to choose the first day for the 7-day countdown.) If you choose Every 50 Faxes, go to step d. 6, 12, 24 hours, 2 or 7 days Transmission Verification Report The machine will print the report at the chosen time and then erase all jobs from its memory. If the machine's memory is filled with the maximum 200 jobs before the time you chose has passed, the machine will print the Journal early and then erase all jobs from the memory. If you want an extra report before it is due to print, you can print it without erasing the jobs from the memory. 6 You can use the Transmission Verification Report as proof that you sent a fax. (See Basic User’s Guide: Transmission Verification Report.) Fax Journal (activity report) You can set the machine to print a journal at specific intervals (every 50 faxes; every 6, 12 or 24 hours; or every 2 or 7 days). If you set the interval to Off, you can still print the report by following the steps in How to print a report on page 20. The factory default is Every 50 Faxes. a 6 Every 50 Faxes The machine will print the Journal when the machine has stored 50 jobs. c Enter the time to start printing in 24-hour format. Press OK. (For example: enter 19:45 for 7:45 PM.) d Press Stop/Exit. Press Menu, 3, 3, 2. 19 6 Chapter 6 Reports The following reports are available: XMIT Verify (MFC models only) Prints a Transmission Verification Report for your last transmission. 6 How to print a report (MFC-J200) a b Fax Journal (MFC models only) Prints a list of information about the last incoming and outgoing faxes. (TX: Transmit.) (RX: Receive.) User Settings c d Prints a WLAN connection report. 20 Do one of the following: Press Mono Start. Press Stop/Exit. (DCP-J100 and DCP-J105) a b Press Menu. Press a or b to choose Print Reports. Press OK. c Press a or b to choose the report you want to print. Press OK. d e Press Mono Start. Prints a list of your Network settings. WLAN Report (MFC-J200 and DCP-J105) Press Menu, 6. Enter the number of the report you want to print. Prints a list of your settings. Network Config (MFC-J200 and DCP-J105) 6 Press a or b to choose the report you want. Press OK. Address Book (MFC models only) Prints a list of names and numbers stored in the Address Book memory, in numerical order. 6 Press Stop/Exit. 6 7 Making copies Copy options 7 You can change the copy settings temporarily for the next copy. 7 c d Enter the number of copies you want. Press Copy Options and a or b to choose Quality. Press OK. The machine returns to its default settings after being idle for 1 minute. e Press Copy Options and then press a or b to choose the copy settings you want. Press OK. Press a or b to choose Normal or Best. Press OK. f If you do not want to change additional settings, press Mono Start or Colour Start. Press Copy Quality 1 to change the speed and quality of your copies. To change the default setting, follow the instructions below: When you have finished choosing settings, press Mono Start or Colour Start. 1 a b DCP models only Stop copying c 7 a b c d If you choose Normal you can only choose Plain Paper in Paper Type. a b Normal is the recommended mode for ordinary print outs. This produces good copy quality with good copy speed. Best Use Best mode to copy precise images, such as photographs. This provides the highest resolution and slowest speed. b Press Load your document. Enter the number of copies you want. Press Copy Quality repeatedly to choose Normal or Best. Press Mono Start or Colour Start. Press Menu. Press a or b to choose 2.Copy. Press OK. c Press a or b to choose 3.Quality. Press OK. d Press a or b to choose Normal or Best. Press OK. e Press Stop/Exit. 7 Load your document. 7 To change the default setting, follow the instructions below: Normal a Press Stop/Exit. (DCP-J100 and DCP-J105) You can choose different settings to change the speed and quality of your copies. The factory default is Normal. (MFC-J200) 7 Press a or b to choose Normal or Best. Press OK. 7 To stop copying, press Stop/Exit. Changing copy speed and quality Press Menu, 4, 1. (COPY). 21 Chapter 7 Enlarging or reducing copies 7 You can choose an enlargement or reduction ratio. If you choose Fit to Page, your machine will adjust to the size you set in Paper Size. (MFC-J200) a b c d e c d Press Enlarge/Reduce. Press a or b to choose the enlargement or reduction ratio you want. Press OK. NOTE If you chose Custom(25-400%), press a or b repeatedly to enter an enlargement or reduction ratio from 25% to 400%. 7 Load your document. Press 198% 10x15cmiA4 (COPY). 186%10x15cmiLTR Enter the number of copies you want. 141% A5iA4 Press Copy Options and a or b to choose Enlarge/Reduce. Press OK. 100% 97% LTRiA4 93% A4iLTR Press a or b to choose the enlargement or reduction ratio you want. Press OK. 83% 69% A4iA5 47% A4i10x15cm NOTE Fit to Page If you chose Custom(25-400%), enter an enlargement or reduction ratio from 25% to 400%. Custom(25-400%) e Press Mono Start or Colour Start. NOTE 198% 10x15cmiA4 • Page Layout is not available with Enlarge/Reduce - MFC-J200 (Enlarge/Reduce - DCP-J100 and DCP-J105). 186%10x15cmiLTR 141% A5iA4 100% • Page Layout, Sort and Remove Bkg. Clr are not available with Fit to Page. 97% LTRiA4 93% A4iLTR 83% LGLiA4 • Fit to Page does not work correctly when the document on the scanner glass is skewed by more than 3 degrees. Using the document guidelines on the left and top, place your document in the upper-left corner, with the document face down on the scanner glass. 69% A4iA5 47% A4i10x15cm Fit to Page Custom(25-400%) f If you do not want to change additional settings, press Mono Start or Colour Start. (DCP-J100 and DCP-J105) a b 22 Load your document. Enter the number of copies you want. • Fit to Page is not available when using the ADF 1. 1 7 MFC models only Making copies Making N in 1 copies or a poster (Page Layout) f 7 The N in 1 copy feature can help you save paper by letting you copy two or four pages onto one printed page. You can also produce a poster. When you use the poster feature, your machine divides your document into sections, then enlarges the sections so you can assemble them into a poster. If you want to print a poster, use the scanner glass. 1 a b g (MFC-J200) After the machine has scanned the page, press 1 to scan the next page. (DCP-J100 and DCP-J105) After the machine has scanned the page, press a to scan the next page. h Place the next page on the scanner glass. Press OK to scan the page. Repeat steps g and h for each page of the layout. i (MFC-J200) After all the pages have been scanned, press 2 to finish. (DCP-J100 and DCP-J105) After all the pages have been scanned, press b to finish. Load your document. (MFC models only) Press c Enter the number of copies you want. 1 1 d e (COPY). You can only make one copy at a time when you are using Poster layout. Press Copy Options and a or b to choose Page Layout. Press OK. Press a or b to choose Off(1in1), 2in1(P), 2in1(L), 4in1(P), 4in1(L), Poster(3x3) or 2in1(ID) 1. Press OK. 1 For information about 2 in 1 (ID), see 2 in 1 ID copy (Page Layout) on page 24. MFC models only If you are using the scanner glass, go to step g. NOTE Sort, Enlarge/Reduce - MFC-J200 (Enlarge/Reduce - DCP-J100 and DCP-J105) and Remove Bkg. Clr are not available with Page Layout. If you do not want to change additional settings, press Mono Start or Colour Start to scan the page. If you placed the document in the ADF 1 or are making a poster, the machine scans the document and starts printing. NOTE • Make sure the paper size is set to A4 or Letter. • You can only make one colour copy at a time. • You can only make one Poster copy at a time. • Poster copy is not available when using transparencies. • (P) means Portrait and (L) means Landscape. 23 7 Chapter 7 Place the document face down in the direction shown below: 2in1(P) 2in1(L) 4in1(P) 2 in 1 ID copy (Page Layout) You can copy both sides of your identification card onto one page, keeping the original card size. Make sure the paper size is set to A4 or Letter. NOTE You can copy an identification card to the extent permitted under applicable laws. (See Product Safety Guide: Unlawful use of copying equipment.) a Place your identification card face down near the left corner of the scanner glass as shown in the illustration. 1 4in1(L) 1 3 4 1 Poster(3x3) 1 2 NOTE The poster copies have overlapping portions so that you can easily paste them together. b 3 mm or greater (top, left) 2 210 mm 3 148 mm 4 scannable area (MFC models only) Press c d e 24 1 (COPY). Enter the number of copies you want. Press Copy Options and a or b to choose Page Layout. Press OK. Press a or b to choose 2in1(ID). Press OK. 7 Making copies f Press Mono Start or Colour Start. The machine starts scanning one side of the identification card. g (MFC-J200) After the machine has scanned one side, press 1. Turn over the identification card and press OK to scan the other side. (DCP-J100 and DCP-J105) After the machine has scanned one side, press a. Turn over the identification card and press OK to scan the other side. f 1 • Sort, Enlarge/Reduce - MFC-J200 (Enlarge/Reduce - DCP-J100 and DCP-J105) and Remove Bkg. Clr are not available with 2in1(ID). g (MFC-J200) After the machine scans the page, press 1 to scan the next page. (DCP-J100 and DCP-J105) After the machine scans the page, press a to scan the next page. h Place the next page on the scanner glass. Press OK to scan the page. Repeat steps g and h until all the pages have been scanned. i (MFC-J200) Press 2 to finish scanning. The machine starts printing. (DCP-J100 and DCP-J105) Press b to finish scanning. The machine starts printing. • You can only make one colour copy at a time. You can sort multiple copies. Pages will be sorted in the order 123, 123, 123, and so on. We recommend you load single-sided documents in the ADF 1 for sorting copies. For 2-sided documents and books, use the scanner glass. 1 MFC models only If you are using the scanner glass, go to step g. NOTE Sorting copies If you do not want to change additional settings, press Mono Start or Colour Start. If you placed the document in the ADF 1, the machine scans the document and starts printing. 7 7 NOTE Fit to Page and Page Layout are not available with Sort. MFC models only a b Load your document. (MFC models only) Press c d e (COPY). Enter the number of copies you want. Press Copy Options and a or b to choose Stack/Sort. Press OK. Press a or b to choose Sort. Press OK. 25 Chapter 7 Adjusting Density 7 You can adjust the copy density to make copies darker or lighter. a b c d e f Remove Background Colour Removes the background colour of the document when copying. This can save ink and help you read the document clearly. Load your document. (MFC models only) As you select a higher setting, the white background will become more apparent. Press NOTE (COPY). This function is for use only when making colour copies. The background colour is automatically removed for all monochrome copies. Enter the number of copies you want. Press Copy Options and a or b to choose Density. Press OK. a b Press a or b to make a lighter or darker copy. Press OK. c d To change the default setting, follow the instructions below: a b c Press a or b to make a lighter or darker copy. Press OK. Press Menu. c Press a or b to choose 4.Density. Press OK. d Press a or b to make a lighter or darker copy. Press OK. e Press Stop/Exit. Press a or b to choose 2.Copy. Press OK. (COPY). Enter the number of copies you want. Press Copy Options and a or b to choose Remove Bkg. Clr. Press OK. e Press a or b to choose Low, Medium, High or Off. Press OK. f Press Colour Start. NOTE Fit to Page and Page Layout are not available with Remove Bkg. Clr. Press Stop/Exit. a b 26 7 Press Menu, 4, 2. (DCP-J100 and DCP-J105) (MFC models only) Press If you do not want to change additional settings, press Mono Start or Colour Start. (MFC-J200) Load your document. 7 7 A Routine maintenance Cleaning and checking the machine Cleaning the outside of the machine Clean the LCD screen as follows: IMPORTANT DO NOT use any type of liquid cleaners (including ethanol). a Press and hold down to turn the Clean the outside of the machine as follows: A A IMPORTANT • Use neutral detergents. Cleaning with volatile liquids, such as thinner or benzine, will damage the outside surface of the machine. • DO NOT use cleaning materials that contain ammonia. • DO NOT use isopropyl alcohol to remove dirt from the control panel. It may crack the panel. a machine off. The LCD will show Shutting Down for a few seconds before the power goes off. b A Pull the paper tray (1) completely out of the machine. A 1 Clean the LCD screen with a dry, soft lint-free cloth. b Wipe the outside of the machine with a dry, soft lint-free cloth to remove dust. c Lift the output paper tray cover and remove anything that is stuck inside the paper tray. 27 d e WARNING Be sure to unplug the machine from the electrical socket before cleaning the printer platen to avoid an electrical shock. 28 Clean the machine’s printer platen (1) and the area around it, wiping off any scattered ink with a dry, soft lint-free cloth. 1 Close the output paper tray cover and put the paper tray firmly back in the machine. Cleaning the machine’s printer platen a b Wipe the inside and outside of the paper tray with a dry, soft lint-free cloth to remove dust. Place both hands under the plastic tabs on both sides of the machine and lift the scanner cover into the open position. 2 A IMPORTANT DO NOT touch the encoder strip (2). Doing this may cause damage to the machine. c Lift the scanner cover to release the lock. Gently push the scanner cover support down and close the scanner cover using both hands. d Re-connect the power cord. Routine maintenance Cleaning the paper feed rollers Put the paper tray firmly back in the machine. d Re-connect the power cord. A If the paper feed rollers are stained with ink, it may cause paper feed problems. a c Unplug the machine from the electrical socket. Pull the paper tray (1) completely out of the machine. NOTE Do not use the machine again until the rollers are completely dry. Using the machine before the rollers are dry may cause paper feed problems. 1 NOTE If the paper support flap is open, close it, and then close the paper support. b A Clean the Paper Feed Rollers (1) with a soft lint-free cloth slightly moistened with water, using a side-to-side motion. After cleaning, wipe the rollers with a dry, soft lint-free cloth to remove all moisture. 1 29 Cleaning the paper pick-up rollers a Unplug the machine from the electrical socket. b Pull the paper tray completely out of the machine. d A Clean the Paper Pick-up Rollers (1) with a soft lint-free cloth slightly moistened with water. Slowly turn the rollers so that the whole surface is cleaned. After cleaning, wipe the rollers with a dry, soft lint-free cloth to remove all moisture. NOTE If the machine has been feeding multiple pages when there are only a few sheets of paper left in the tray, clean the Base Pad (1) with a soft lint-free cloth slightly moistened with water. 1 After cleaning, wipe the pad with a dry, soft lint-free cloth to remove all moisture. e Close the Jam Clear Cover. Make sure the cover is closed completely. f Put the paper tray firmly back in the machine. g Re-connect the power cord. 1 c Open the Jam Clear Cover (1) at the back of the machine. 1 30 Routine maintenance Checking the ink volume A You can check the amount of ink that is left in the cartridge. (MFC-J200) a b c d A Press Menu, 1, 3. The LCD shows the ink volume. c A When you transport the machine, use the packing materials that came with your machine. Follow the instructions below to correctly package your machine. Damage caused to your machine during transit may not be covered by your warranty. Press a or b to choose the colour you want to check. The machine should be adequately insured with the carrier. Press Stop/Exit. IMPORTANT (DCP-J100 and DCP-J105) a b Packing and shipping the machine A Press Menu. Press a or b to choose 1.Ink. Press OK. Press a or b to choose 3.Ink Volume. Press OK. The LCD shows the ink volume. BK:-ooooonn+ e d Press a or b to choose the colour you want to check. e Press Stop/Exit. It is important to allow the machine to “park” the print head after a print job. Listen carefully to the machine before unplugging it to make sure that all mechanical noises have stopped. Not allowing the machine to finish this parking process may lead to print problems and possible damage to the print head. a Unplug the machine from the electrical socket. b Place both hands under the plastic tabs on both sides of the machine to lift the scanner cover into the open position. Then unplug the machine from the telephone wall socket and take the telephone line cord out of the machine. c Unplug the interface cable from the machine, if it is connected. NOTE You can check the ink volume from your computer. (See Software and Network User’s Guide.) 31 A d Lift the scanner cover (1) to release the lock. Gently push the scanner cover support down (2) and close the scanner cover (3) using both hands. g Install the orange protective part, and then close the ink cartridge cover. 1 3 2 CAUTION Be careful not to pinch your fingers when you close the scanner cover. e f IMPORTANT • Make sure the plastic tab on the left side of the orange protective part (1) locks securely into place (2). Open the ink cartridge cover. Remove all four ink cartridges. Press the ink release lever above each cartridge to release it. (See Basic User’s Guide: Replacing the ink cartridges.) 1 2 • If you are not able to find the orange protective part, ship the machine without it. DO NOT install the ink cartridges as an alternative before shipping. 32 Routine maintenance h Wrap the machine in the bag. i Pack the machine and the printed materials in the original carton with the original packing material as shown in the illustration. Do not pack the used ink cartridges in the carton. j Close the carton and tape it shut. A 33 B Glossary B This is a comprehensive list of features and terms that appear in Brother manuals. Availability of these features depends on the model you purchased. Address Book Your list of Speed Dial and Group names and numbers that you have stored for easy dialling. ADF (automatic document feeder) The document can be placed in the ADF and scanned one page at a time automatically. Auto Reduction Reduces the size of incoming faxes. Automatic fax transmission Sending a fax without picking up the handset of an external telephone. Automatic Redial A feature that enables your machine to redial the last fax number after five minutes if the fax did not go through because the line was busy. Beeper Volume Volume setting for the beep when you press a key or make an error. Brightness Changing the Brightness makes the whole image lighter or darker. Broadcasting The ability to send the same fax message to more than one location. CNG tones The special tones (beeps) sent by fax machines during automatic transmission to tell the receiving machine that a fax machine is calling. Coding method Method of coding the information contained in the document. All fax machines must use a minimum standard of Modified Huffman (MH). Your machine is capable of greater compression methods, Modified Read (MR), Modified Modified Read (MMR) and JPEG, if the receiving machine has the same capability. Colour Enhancement Adjusts the colour in the image for better print quality by improving sharpness, white balance and colour density. Communication error (Comm. Error) An error during fax sending or receiving, usually caused by line noise or static. Compatibility group The ability of one fax unit to communicate with another. Compatibility is assured between ITU-T Groups. Contrast Setting to compensate for dark or light documents, by making faxes or copies of dark documents lighter and light documents darker. Density Changing the Density makes the whole image lighter or darker. Dual Access Your machine can scan outgoing faxes or scheduled jobs into the memory at the same time it is sending a fax from memory, receiving or printing an incoming fax. ECM (Error Correction Mode) Detects errors during fax transmission and resends the pages of the fax that had an error. 34 Glossary Extension telephone A telephone using the same line as your fax but plugged into a separate wall socket. External telephone A TAD (telephone answering device) or telephone that is connected to your machine. F/T Ring Time The length of time that the Brother machine rings (when the Receive Mode setting is Fax/Tel) to notify you to pick up a voice call that it answered. Fax Detect Enables your machine to respond to CNG tones if you interrupt a fax call by answering it. Fax Journal Lists information about the last 200 incoming and outgoing faxes. TX means Transmit. RX means Receive. Fax tones The signals sent by sending and receiving fax machines while communicating information. Fax/Tel You can receive faxes and telephone calls. Do not use this mode if you are using a telephone answering device (TAD). Fine resolution Resolution is 203 196 dpi. It is used for small print and graphs. Greyscale The shades of grey available for copying, scanning and faxing photographs. Group number A combination of Speed Dial numbers that are stored in a Speed Dial location for Broadcasting. Innobella™ Innobella™ is a range of genuine consumables offered by Brother. For best quality results, Brother recommends Innobella™ ink and paper. Journal Period The pre-programmed time period between automatically printed Fax Journal reports. You can print the Fax Journal report on demand without interrupting the cycle. LCD (Liquid Crystal Display) The display screen on the machine that shows interactive messages during OnScreen Programming and shows the date and time when the machine is idle. Manual fax When you lift the handset of your external telephone you can hear the receiving fax machine answer before you press Mono Start or Colour Start to begin sending the fax. Memory Receive Receives faxes into the machine's memory when the machine is out of paper. Menu mode Programming mode for changing your machine's settings. OCR (optical character recognition) (MFC models only) Nuance™ PaperPort™ 12SE or Presto! PageManager software application converts an image of text to text you can edit. Overseas Mode Makes temporary changes to the fax tones to accommodate noise and static on overseas telephone lines. Pause Allows you to place a 3.5 second delay in the dialling sequence while you are dialling using the dial pad or while you are storing Speed Dial numbers. Press Redial/Pause key on the control panel as many times as needed for longer pauses. 35 B Photo resolution (Mono only) A resolution setting that uses varying shades of grey for the best representation of photographs. Settings Tables At-a-glance instructions that show all the settings and options that are available for setting up your machine. Pulse A form of rotary dialling on a telephone line. Speed Dial You can set up names and numbers for easy dialling. Real Time Transmission When the memory is full, you can send faxes in real time. Standard resolution 203 98 dpi (monochrome). 203 196 dpi (colour). It is used for regular sized text and the quickest transmission. Remaining jobs You can check which jobs are waiting in memory and cancel jobs individually. Remote Activation Code Press this code (l 5 1) when you answer a fax call on an extension or external telephone. Remote Deactivation Code (For Fax/Tel mode only) When the machine answers a voice call, it pseudo/double-rings. You can pick up at an extension telephone by pressing this code (# 5 1). Resolution The number of vertical and horizontal lines per inch. (See Standard resolution, Fine resolution, Super Fine resolution and Photo resolution.) Ring Delay The number of rings before the machine answers in Fax Only and Fax/Tel modes. Ring Volume Volume setting for the machine's ring. Scanning The process of sending an electronic image of a paper document to your computer. Search A numerical or alphabetical electronic listing of stored Speed Dial and Group numbers. 36 Station ID The stored information that appears on the top of faxed pages. It includes the sender's name and fax number. Super Fine resolution (Mono only) 203 392 dpi. Best for very small print and line art. TAD (telephone answering device) You can connect an external TAD to your machine. Temporary settings You can choose certain options for each fax transmission and copy without changing the default settings. Tone A form of dialling on the telephone line used for touch-tone telephones. Transmission The process of sending faxes over the phone lines from your machine to the receiving fax machine. User Settings A printed report that shows the current settings of the machine. WLAN Report A printed report that shows the result of the WLAN Connection. XMIT Report (Transmission Verification Report) A listing for each fax sent, that shows its date, time and number. C Index Numerics D 2 in 1 ID Copy ..........................................24 Dialling access codes and credit card numbers ............................................... 16 Groups (Broadcasting) ........................... 9 Dual Access .............................................. 9 A Access codes, storing and dialling ...........16 Address Book Broadcasting (Group dial) .......................9 Cancelling a Broadcast ......................10 changing Groups ...............................17 deleting Groups .................................17 setting up Groups for Broadcasting ...17 using Groups .......................................9 Apple Macintosh See Software and Network User’s Guide. B Broadcasting ..............................................9 setting up Groups for ............................17 C Cancelling jobs awaiting redial ...............................12 Cleaning paper feed rollers ..................................29 printer platen .........................................28 ControlCenter See Software and Network User’s Guide. Copy 2 in 1 ID ................................................24 density ..................................................26 enlarge/reduce ......................................22 page layout (N in 1) ..............................23 poster ....................................................23 quality ...................................................21 remove background colour ...................26 sort ........................................................25 using ADF .............................................25 F Fax Storage printing from memory ........................... 13 turning off ............................................. 14 Fax, from PC See Software and Network User’s Guide. Fax, stand-alone receiving at end of conversation ....................... 15 into PC .............................................. 13 into the memory ................................ 15 out of paper reception ....................... 15 printing from memory ........................ 13 reducing to fit on paper ..................... 15 sending ................................................... 7 at end of conversation ......................... 9 Broadcasting ....................................... 9 cancelling from memory .................... 12 contrast ............................................... 7 from memory (Dual Access) ................ 9 manual ................................................ 9 overseas ............................................ 11 Real Time Transmission ................... 11 Resolution ........................................... 8 G Groups for Broadcasting ......................... 17 I ID Copy ................................................... 24 Ink cartridges checking ink volume ............................. 31 37 C L R LCD (Liquid Crystal Display) Contrast ..................................................3 Language ................................................3 Reducing copies ................................................... 22 incoming faxes ..................................... 15 Remote Setup See Software and Network User’s Guide. Reports .................................................... 19 Address Book ....................................... 20 Fax Journal ........................................... 20 Journal Period ................................... 19 how to print ........................................... 20 Network Configuration .......................... 20 Transmission Verification ............... 19, 20 User Settings ........................................ 20 WLAN Report ....................................... 20 Resolution setting for next fax .................................. 8 M Macintosh See Software and Network User’s Guide. Manual transmission ............................................9 Memory Storage ........................................1 Mode, entering Timer .......................................................4 N Network Printing See Software and Network User’s Guide. Scanning See Software and Network User’s Guide. Nuance™ PaperPort™ 12SE See Software and Network User’s Guide. Also see Help in the PaperPort™ 12SE application. P Packing and shipping the machine ..........31 Power failure ..............................................1 Presto! PageManager See Software and Network User’s Guide. Also see Help in the Presto! PageManager application. Print fax from memory ...................................13 report .....................................................20 Printing See Software and Network User’s Guide. 38 S Scanning See Software and Network User’s Guide. Shipping the machine .............................. 31 Sleep Mode ............................................... 2 T Troubleshooting checking ink volume ............................. 31 TX Lock turning on/off .......................................... 6 W Windows® See Software and Network User’s Guide. Wireless Network See Quick Setup Guide and Software and Network User’s Guide. Visit us on the World Wide Web http://www.brother.com/ These machines are approved for use in the country of purchase only. Local Brother companies or their dealers will only support machines purchased in their own countries. www.brotherearth.com