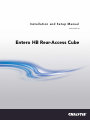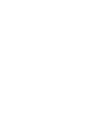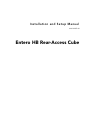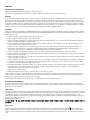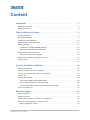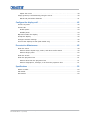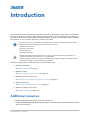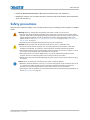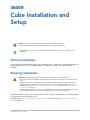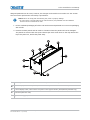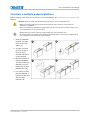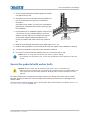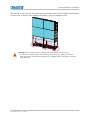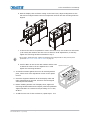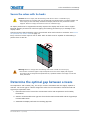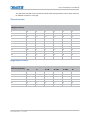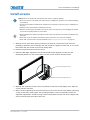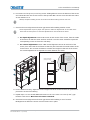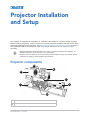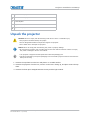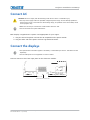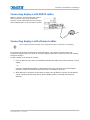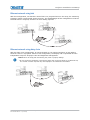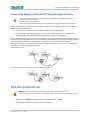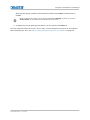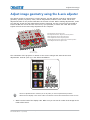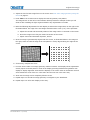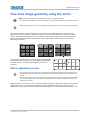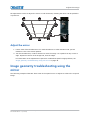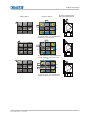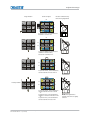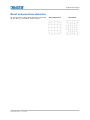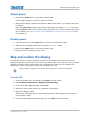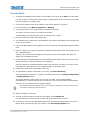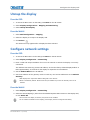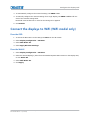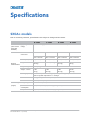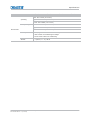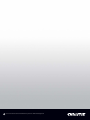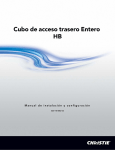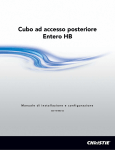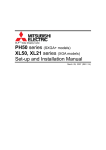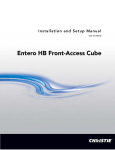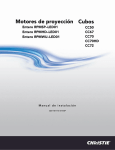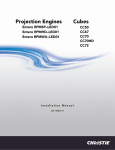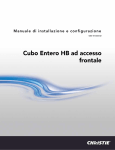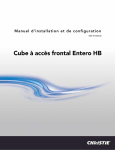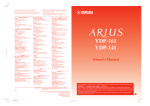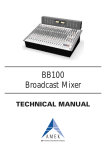Download Christie CC70HD Specifications
Transcript
Installation and Setup Manual 020-101007-04 Entero HB Rear-Access Cube Installation and Setup Manual 020-101007-04 Entero HB Rear-Access Cube NOTICES COPYRIGHT AND TRADEMARKS Copyright © 2014 Christie Digital Systems USA, Inc. All rights reserved. All brand names and product names are trademarks, registered trademarks or trade names of their respective holders. GENERAL Every effort has been made to ensure accuracy, however in some cases changes in the products or availability could occur which may not be reflected in this document. Christie reserves the right to make changes to specifications at any time without notice. Performance specifications are typical, but may vary depending on conditions beyond Christie's control such as maintenance of the product in proper working conditions. Performance specifications are based on information available at the time of printing. Christie makes no warranty of any kind with regard to this material, including, but not limited to, implied warranties of fitness for a particular purpose. Christie will not be liable for errors contained herein or for incidental or consequential damages in connection with the performance or use of this material. Canadian manufacturing facility is ISO 9001 and 14001 certified. WARRANTY Products are warranted under Christie’s standard limited warranty, the complete details of which are available by contacting your Christie dealer or Christie. In addition to the other limitations that may be specified in Christie’s standard limited warranty and, to the extent relevant or applicable to your product, the warranty does not cover: a. Problems or damage occurring during shipment, in either direction. b. Projector lamps (See Christie’s separate lamp program policy). c. Problems or damage caused by use of a projector lamp beyond the recommended lamp life, or use of a lamp other than a Christie lamp supplied by Christie or an authorized distributor of Christie lamps. d. Problems or damage caused by combination of a product with non-Christie equipment, such as distribution systems, cameras, DVD players, etc., or use of a product with any non-Christie interface device. e. Problems or damage caused by the use of any lamp, replacement part or component purchased or obtained from an unauthorized distributor of Christie lamps, replacement parts or components including, without limitation, any distributor offering Christie lamps, replacement parts or components through the internet (confirmation of authorized distributors may be obtained from Christie). f. Problems or damage caused by misuse, improper power source, accident, fire, flood, lightening, earthquake or other natural disaster. g. Problems or damage caused by improper installation/alignment, or by equipment modification, if by other than Christie service personnel or a Christie authorized repair service provider. h. Problems or damage caused by use of a product on a motion platform or other movable device where such product has not been designed, modified or approved by Christie for such use. i. Problems or damage caused by use of a projector in the presence of an oil-based fog machine or laser-based lighting that is unrelated to the projector. j. For LCD projectors, the warranty period specified in the warranty applies only where the LCD projector is in “normal use” which means the LCD projector is not used more than 8 hours a day, 5 days a week. k. Except where the product is designed for outdoor use, problems or damage caused by use of the product outdoors unless such product is protected from precipitation or other adverse weather or environmental conditions and the ambient temperature is within the recommended ambient temperature set forth in the specifications for such product. l. Image retention on LCD flat panels. m.Defects caused by normal wear and tear or otherwise due to normal aging of a product. The warranty does not apply to any product where the serial number has been removed or obliterated. The warranty also does not apply to any product sold by a reseller to an end user outside of the country where the reseller is located unless (i) Christie has an office in the country where the end user is located or (ii) the required international warranty fee has been paid. The warranty does not obligate Christie to provide any on site warranty service at the product site location. PREVENTATIVE MAINTENANCE Preventative maintenance is an important part of the continued and proper operation of your product. Please see the Maintenance section for specific maintenance items as they relate to your product. Failure to perform maintenance as required, and in accordance with the maintenance schedule specified by Christie, will void the warranty. REGULATORY The product has been tested and found to comply with the limits for a Class A digital device, pursuant to Part 15 of the FCC Rules. These limits are designed to provide reasonable protection against harmful interference when the product is operated in a commercial environment. The product generates, uses, and can radiate radio frequency energy and, if not installed and used in accordance with the instruction manual, may cause harmful interference to radio communications. Operation of the product in a residential area is likely to cause harmful interference in which case the user will be required to correct the interference at the user’s own expense. CAN ICES-3 (A) / NMB-3 (A) 이 기기는 업무용 (A 급 ) 으로 전자파적합등록을 한 기기이오니 판매자 또는 사용자는 이점을 주의하시기 바라며 , 가정 외의 지역에서 사용하는 것을 목적 으로 합니다 . Environmental means that electrical and The product is designed and manufactured with high‐quality materials and components that can be recycled and reused. This symbol electronic equipment, at their end‐of‐life, should be disposed of separately from regular waste. Please dispose of the product appropriately and according to local regulations. In the European Union, there are separate collection systems for used electrical and electronic products. Please help us to conserve the environment we live in! Content Introduction . . . . . . . . . . . . . . . . . . . . . . . . . . . . . . . . . . . . . . . . . . . . . . . . . 7 Additional resources . . . . . . . . . . . . . . . . . . . . . . . . . . . . . . . . . . . . . . . . . . . . . .7 Safety precautions . . . . . . . . . . . . . . . . . . . . . . . . . . . . . . . . . . . . . . . . . . . . . . .8 Cube Installation and Setup . . . . . . . . . . . . . . . . . . . . . . . . . . . . . . . . . . . . . 9 Christie pedestals . . . . . . . . . . . . . . . . . . . . . . . . . . . . . . . . . . . . . . . . . . . . . . . .9 Stacking limitations . . . . . . . . . . . . . . . . . . . . . . . . . . . . . . . . . . . . . . . . . . . . . .9 Components and hardware . . . . . . . . . . . . . . . . . . . . . . . . . . . . . . . . . . . . . . . . 10 Recommended installation tools . . . . . . . . . . . . . . . . . . . . . . . . . . . . . . . . . . . . . 11 Install pedestals . . . . . . . . . . . . . . . . . . . . . . . . . . . . . . . . . . . . . . . . . . . . . . . . 11 Construct a multiple pedestal platform . . . . . . . . . . . . . . . . . . . . . . . . . . . . . . 13 Secure the pedestal with anchor bolts . . . . . . . . . . . . . . . . . . . . . . . . . . . . . . . 14 Install display cube enclosures . . . . . . . . . . . . . . . . . . . . . . . . . . . . . . . . . . 16 Secure the cubes with tie backs . . . . . . . . . . . . . . . . . . . . . . . . . . . . . . . . . . . 19 Determine the optimal gap between screens . . . . . . . . . . . . . . . . . . . . . . . . . . . . 19 Install screens . . . . . . . . . . . . . . . . . . . . . . . . . . . . . . . . . . . . . . . . . . . . . . . . . 21 . . . . . . . . . . . . . . . . . . . . . . . . . . . . . . . . . . . . . . . . . . . . . . . . . . . . . . . . . . . 23 Projector Installation and Setup . . . . . . . . . . . . . . . . . . . . . . . . . . . . . . . . . 24 Unpack the projector . . . . . . . . . . . . . . . . . . . . . . . . . . . . . . . . . . . . . . . . . . . . 25 Install projectors into cube enclosures . . . . . . . . . . . . . . . . . . . . . . . . . . . . . . . . . 26 Tips for running external cables to the displays . . . . . . . . . . . . . . . . . . . . . . . . . . 27 Connect AC . . . . . . . . . . . . . . . . . . . . . . . . . . . . . . . . . . . . . . . . . . . . . . . . . . . 28 Connect the displays . . . . . . . . . . . . . . . . . . . . . . . . . . . . . . . . . . . . . . . . . . . . . 28 Connecting displays with RS232 cables . . . . . . . . . . . . . . . . . . . . . . . . . . . . . . 29 Connecting displays with ethernet cables . . . . . . . . . . . . . . . . . . . . . . . . . . . . . 29 Connecting displays with the DVI loop-through interface . . . . . . . . . . . . . . . . . . 31 Turn the projector on . . . . . . . . . . . . . . . . . . . . . . . . . . . . . . . . . . . . . . . . . . . . 31 Adjust the Image . . . . . . . . . . . . . . . . . . . . . . . . . . . . . . . . . . . . . . . . . . . . 33 Adjustment tips . . . . . . . . . . . . . . . . . . . . . . . . . . . . . . . . . . . . . . . . . . . . . . . . 33 Adjust lens focus . . . . . . . . . . . . . . . . . . . . . . . . . . . . . . . . . . . . . . . . . . . . . . . 33 Adjust image geometry using the 6-axis adjuster . . . . . . . . . . . . . . . . . . . . . . . . . 35 Fine–tune image geometry using the mirror . . . . . . . . . . . . . . . . . . . . . . . . . . . . . 37 Mirror adjustment screws . . . . . . . . . . . . . . . . . . . . . . . . . . . . . . . . . . . . . . . 37 Entero HB Rear-Access Cube Installation and Setup Manual 020-101007-04 Rev. 1 (12-2014) 5 Adjust the mirror . . . . . . . . . . . . . . . . . . . . . . . . . . . . . . . . . . . . . . . . . . . . . 38 Image geometry troubleshooting using the mirror . . . . . . . . . . . . . . . . . . . . . . . . . 38 Barrel and pincushion distortion . . . . . . . . . . . . . . . . . . . . . . . . . . . . . . . . . . . 41 Configure the display wall . . . . . . . . . . . . . . . . . . . . . . . . . . . . . . . . . . . . . 42 Connect to power . . . . . . . . . . . . . . . . . . . . . . . . . . . . . . . . . . . . . . . . . . . . . . . 42 Connect AC . . . . . . . . . . . . . . . . . . . . . . . . . . . . . . . . . . . . . . . . . . . . . . . . . . . 42 Enable power . . . . . . . . . . . . . . . . . . . . . . . . . . . . . . . . . . . . . . . . . . . . . . . . 43 Disable power . . . . . . . . . . . . . . . . . . . . . . . . . . . . . . . . . . . . . . . . . . . . . . . 43 Map and number the display . . . . . . . . . . . . . . . . . . . . . . . . . . . . . . . . . . . . . . . 43 Unmap the display . . . . . . . . . . . . . . . . . . . . . . . . . . . . . . . . . . . . . . . . . . . . . . 45 Configure network settings . . . . . . . . . . . . . . . . . . . . . . . . . . . . . . . . . . . . . . . . 45 Connect the displays to WiFi (WiFi model only) . . . . . . . . . . . . . . . . . . . . . . . . . . . 46 Preventative Maintenance . . . . . . . . . . . . . . . . . . . . . . . . . . . . . . . . . . . . . 49 Clean the mirror . . . . . . . . . . . . . . . . . . . . . . . . . . . . . . . . . . . . . . . . . . . . . . . . 49 Remove water droplet rings, marks, and other surface stains . . . . . . . . . . . . . . . 49 Remove finger prints Clean the screen . . . . . . . . . . . . . . . . . . . . . . . . . . . . . . . . . . . . . . . . . . 50 . . . . . . . . . . . . . . . . . . . . . . . . . . . . . . . . . . . . . . . . . . . . . . . 50 Clean the projection lens . . . . . . . . . . . . . . . . . . . . . . . . . . . . . . . . . . . . . . . . . . 51 Remove dust from the projection lens . . . . . . . . . . . . . . . . . . . . . . . . . . . . . . . 51 Remove fingerprints, smudges, or oil from the projection lens . . . . . . . . . . . . . . 51 Specifications . . . . . . . . . . . . . . . . . . . . . . . . . . . . . . . . . . . . . . . . . . . . . . . 52 SXGA+ models . . . . . . . . . . . . . . . . . . . . . . . . . . . . . . . . . . . . . . . . . . . . . . . . . 52 HD models . . . . . . . . . . . . . . . . . . . . . . . . . . . . . . . . . . . . . . . . . . . . . . . . . . . 54 WU models . . . . . . . . . . . . . . . . . . . . . . . . . . . . . . . . . . . . . . . . . . . . . . . . . . . 55 Entero HB Rear-Access Cube Installation and Setup Manual 020-101007-04 Rev. 1 (12-2014) 6 Introduction This manual provides instructions for installing a Christie cube display system, which is comprised of a cube enclosures, projection light engines, display screens, and cube pedestals. The manual is intended for technicians with experience installing display systems. For information about installing the projector in a non-Christie enclosure, contact your dealer. To avoid personal injury or damage to the display system, read this information thoroughly before installing the Entero HB pedestals, projectors, and cube enclosure. • Read these instructions. • Keep these instructions. • Heed all warnings. • Follow all instructions. i • Ambient temperature must stay below 35° C (95° F). For best performance and reliability, an ambient temperature of less than 25° C is recommended. • Keep the projector away from all devices radiating electromagnetic energy. For example, motors, transformers, speakers, power amplifiers, and elevators. Install the components of the Entero cube in the following order: 1. Install the pedestals. See Install pedestals on page 11. 2. Install the cubes. See Install display cube enclosures on page 16. 3. Install the screen on each cube. See Determine the optimal gap between screens on page 19. 4. Install the projector. See Projector Installation and Setup on page 24. 5. Adjust the image on the screen. See Adjust the Image on page 33. Additional resources • Entero HB Software User Manual (P/N: 020-100981-xx) • Entero HB RPMSP/RPMHD/RPMWU-LED02 Projector and Cube Serial Command Reference Guide (P/N: 020-101355-xx) Entero HB Rear-Access Cube Installation and Setup Manual 020-101007-04 Rev. 1 (12-2014) 7 Introduction • Entero HB RPMSP/RPMHD/RPMWU-LED02 Service Manual (P/N: 020-100982-xx) • Installing a Projector into a Custom Structure with Direct Throw Orientation Instruction Sheet (P/N: 020-101345-xx) Safety precautions Observe these important safety rules to avoid personal injury or damage to the projector or display cubes: Warning! Failure to comply with the following could result in death or serious injury. • Tip Load! The maximum stacking limitation is five cubes high in a minimum two column display wall. The display wall must be properly anchored anytime the wall is two rows or higher to prevent tipping and provide stability. Use all the hardware provided to fasten the display cubes to the support structure. See Secure the pedestal with anchor bolts on page 14 and Secure the cubes with tie backs on page 19. • Disconnect the AC cord before disconnecting any projector components. Caution! Failure to comply with the following could result in minor or moderate injury. • Do not look directly into the projector lens. The high brightness of this projector could cause permanent eye damage. For protection, keep all projector shielding intact during operation. • Lift equipment must be used to lift the display cubes into position on rows two or higher. A crew of two or more can lift a display cube into position on the first row. • Mount the projector in a Christie display cube or to a sturdy, flat surface that fits the entire projector. Use all four mounting points to secure the projector to the surface. • Always power down and disconnect/disengage all power sources to the projector before servicing or cleaning. Notice. Failure to comply with the following may result in property damage. • Maintain a minimum clearance of 2.5 cm (1.0”) around the projector for air circulation and 7.5 cm (3”) clearance for cable connections to the input panel. Insufficient clearance can cause the projector to overheat during operation or place undue stress on source connections. • This projector must be operated in an environment that meets the operating range specification, as listed in Specifications on page 52. Entero HB Rear-Access Cube Installation and Setup Manual 020-101007-04 Rev. 1 (12-2014) 8 Cube Installation and Setup Notice. Failure to comply with the following may result in property damage. • Only qualified installers should attempt installation of a Christie display wall. i • A clearance of 3 ft or more is recommended behind the display cubes for serviceability and installation. Christie pedestals Christie pedestals (models PE50, PE67, PE70, PE70HD, PE72, or PE80) are recommended when you install Christie display cubes (models CC50SX+, CC67SX+, CC70SX+, CC70HD, CC72WU, or CC80SX+). Stacking limitations Caution! Failure to comply with the following could result in minor or moderate injury. • Tip Load! The maximum stacking limitation is five cubes high in a minimum two column display wall. • The display wall must be properly anchored anytime the wall is two rows or higher to prevent tipping and provide stability. Use all the hardware provided to fasten the display cubes to the support structure. See Secure the pedestal with anchor bolts on page 14 and Secure the cubes with tie backs on page 19. • When stacking display cubes, they must be installed on a level surface. If the surface is not level, the stacked cubes could tip over and cause damage to the cubes or personal injury. Stacking limitations apply to all the display cube models. Christie recommends either using tiebacks or lag bolts to secure the display wall. For details, see Secure the pedestal with anchor bolts on page 14 and Secure the cubes with tie backs on page 19. Entero HB Rear-Access Cube Installation and Setup Manual 020-101007-04 Rev. 1 (12-2014) 9 Cube Installation and Setup Components and hardware All major components required to assemble a complete display cube are packaged and shipped separately to the installation site. This includes the display cube enclosure, projector, display screen, and pedestal. Check the contents of your shipment against the list below to make sure that you have all the necessary hardware. Hardware is listed by component and applies to all models unless otherwise noted. Cube enclosures • M6 75 mm hex screws (Qty. 10) • M6 18 mm flat washers (Qty. 20) • M6 lock washers (Qty. 10) • M6 hex nuts (Qty. 10) • M6 60 mm hex screws (Qty. 2) • M6 24 mm flat washers (Qty. 4) • Cable covers • Long-screen bolts (Qty. 4) • Short-screen bolts (Qty. 2) • Panel plug Screens • M6 screws (Qty. 8) • M8 set screws (Qty. 4) The long and short–screen bolts required to secure a screen to the cube are shipped with the cube. Pedestals • M6 75 mm hex screws (Qty. 4) • M6 flat washers (Qty. 8) • M6 lock washers (Qty. 4) • M6 hex nuts (Qty. 4) • Cable covers (Qty. 4) • Anchor bolts (Qty. 4) Projector • M6 cap screws (Qty. 8) • M6 flat washers (Qty. 8) Entero HB Rear-Access Cube Installation and Setup Manual 020-101007-04 Rev. 1 (12-2014) 10 Cube Installation and Setup Entero HB projectors • Each display wall requires a User Kit (P/N: 139-100102-xx). One User Kit is provided with each order, and two are provided with every four or more units ordered. i • Power cord • User Kit (P/N:139-100102-xx), which includes: • • Entero HB Rear-Access Cube Installation and Setup Manual (this manual, P/N: 020101007-04) • IR remote control with two AA batteries • Ball drivers: 13 mm (long), 8 mm, 5 mm, 4 mm (long), 2 mm, 2.5 mm (long) A pair of lint–free gloves (required for mirror and screen handling) Motorized adjustment accessory • Lower module • Upper module • DB15 harness • DB9 harness • Teflon washers (Qty. 2) • Adjuster posts (Qty. 2) Recommended installation tools • Level • 10 mm hex wrench or socket driver • M6 hex driver • M8 hex driver • 5 mm ball driver (provided with the User Kit) • 4 mm ball driver (provided with the User Kit) • Adjustable wrench • Torque wrench • #2 Phillips™ screwdriver Install pedestals When you install Christie display cubes, Christie recommends that you use a Christie pedestal designed to support the maximum stacking limit of the display cubes. Alternatively, custom Entero HB Rear-Access Cube Installation and Setup Manual 020-101007-04 Rev. 1 (12-2014) 11 Cube Installation and Setup designed pedestals can be used; however, the designer and installer must make sure the custom structure meets performance and safety requirements. Notice. Failure to comply with the following may result in property damage. • To ensure there is enough space for the cube enclosures, the pedestals must be installed a minimum of four inches from the wall. 1. Lift the cardboard packaging off of the cube enclosures and pedestals. Do not cut the packaging with a knife. 2. Remove the back panels and set aside in a location where the panels will not be damaged. The panels are secured with two sprint release clips each. Press down on the clips and tilt the top of the panel out, and lift the panel away. B B C C B B D A A A A E A To secure pedestals to each other, connect at the four points on each side panel. B To secure display cubes to the pedestal, connect at the two points at the back and the two points at the front. C To secure display cubes, connect at the two points on the support bracket. (PE70/PE70HD pedestals only) D Front Panel (faces the room) E Adjustable feet (Qty. 4) Entero HB Rear-Access Cube Installation and Setup Manual 020-101007-04 Rev. 1 (12-2014) 12 Cube Installation and Setup Construct a multiple pedestal platform Before starting, check that you have all the required hardware. See Components and hardware on page 10. Caution! Failure to comply with the following could result in minor or moderate injury. • Make sure that the appropriately rated lifting equipment and a minimum of two people are available for installation. • Mount the pedestals on a permanent, hard surface such as a concrete floor. Elevated surfaces, such as wood platforms are not recommended. i • Always start at the center and work outward. Make sure each pedestal is level. • Do not fully tighten the hardware that attaches pedestals together until you have completed all of your adjustments and installed all of the pedestals. 1. Slide two pedestals together and align the front and rear edges. (A) A B C D 2. To make sure that the feet are flat to the floor apply downward pressure on the pedestal. 3. Match the height of adjacent pedestals. To raise or lower the pedestal, turn the bottom nut on each pedestal foot. (B) 4. Use a level to verify that the pedestal is level on all sides and with the other pedestal. (B) Entero HB Rear-Access Cube Installation and Setup Manual 020-101007-04 Rev. 1 (12-2014) 13 Cube Installation and Setup 5. To lock the pedestal foot in position tighten the middle nut against the top nut. 6. Check that you can see threads inside the pedestal, at the corner bracket where the foot is installed as illustrated. If threads are not visible, you have over-extended the pedestal foot. Readjust the foot before continuing with the installation. 7. Hand-tighten the two pedestals together using four M6 x 75 mm hex screws, eight flat washers, four lock washers, and four M6 hex nuts. Make sure that the vertical seam between adjacent pedestals is as narrow as possible and uniform from top to bottom. (C) 8. Slide the next pedestal into position and repeat steps 2 to 7. (D) 9. Confirm that the platform is level and that all of the rear edges of the pedestals are aligned. 10. To secure the pedestals, torque the loose hardware to 98 ft-lb. 11. Use a level to confirm that the platform structure is level from end-to-end. Notice. Failure to comply with the following may result in property damage. • The pedestals must be perfectly level, or there may be difficulties when installing the cubes and screens. Secure the pedestal with anchor bolts Caution! Failure to comply with the following could result in minor or moderate injury. • External support for a display wall must be designed and implemented by a qualified installer and must comply with local area safety standards. All display walls must have permanent external supports. All display walls must be supported externally anytime the display wall is two rows or higher. External support prevents the wall from tipping and causing personal injury or damage to the display cubes. Christie requires that the display wall is secured with either anchor bolts or tie backs. See Secure the cubes with tie backs on page 19. Entero HB Rear-Access Cube Installation and Setup Manual 020-101007-04 Rev. 1 (12-2014) 14 Cube Installation and Setup Each column of cubes requires four anchor bolts. Each anchor bolt must be capable of withstanding a pullout force of 500 lbs. After installing the anchors, verify the pedestal is level. Warning! Failure to comply with the following could result in death or serious injury. • The amount of external support required depends on the size of the display wall. Support structures must be designed and implemented by a qualified installer and comply to local area safety standards. Entero HB Rear-Access Cube Installation and Setup Manual 020-101007-04 Rev. 1 (12-2014) 15 Cube Installation and Setup Install display cube enclosures Warning! Failure to comply with the following could result in death or serious injury. • Tip Load! The maximum stacking limitation is five cubes high in a minimum two column display wall. The display wall must be properly anchored anytime the wall is two rows or higher to prevent tipping and provide stability. Use all the hardware provided to fasten the display cubes to the support structure. See Secure the pedestal with anchor bolts on page 14 and Secure the cubes with tie backs on page 19. • When stacking display cubes, they must be installed on a level surface. If the surface is not level, the stacked cubes could tip over and cause damage to the cubes or personal injury. • Appropriate lift equipment must be used to lift display cubes onto rows two or higher. Notice. Failure to comply with the following may result in property damage. • Do not cut the protective film off the mirror with a knife. • Do not touch the optical mirror with your bare hands. Fingerprints left on the surface can impact image quality. • Do not bump or scratch the mirror during unpacking. i • A clearance of 3 ft or more is recommended behind the display cubes for serviceability and installation. Before starting, check that you have all the required hardware. See Components and hardware on page 10. With a crew of two or more people, complete each row of cube enclosures before starting the next. Proper alignment reduces issues with image geometry and makes sure that the wall has a seamless appearance. Once the wall is installed, it is difficult and time–consuming to fix an alignment problem near the bottom of a wall. All other models CC50 6 4 1 5 2 3 A Cable covers B 3 rear access panels C Rear access panel spring release clip D Panel plugs Entero HB Rear-Access Cube Installation and Setup Manual 020-101007-04 Rev. 1 (12-2014) 16 Cube Installation and Setup 1. Determine where the cables connecting the cubes will pass through the panels, and install a cable cover over all other exposed openings. A To fasten side-by-side display cubes together, connect at the four points on each side panel. B To fasten the display cube to the pedestal or to the cube below, connect at the two points at the back and the two points at the front. C To fasten the display cube to the pedestal or cube below it, connect at the two points on the support bracket. (CC67/CC70/CC72/CC70HD/ CC80 display cubes only) A B A C B C A B A 2. If space behind the display wall is limited, insert the long screenholding bolts into the back of the cubes before the cubes are installed. 3. Install the first row of cube enclosures starting from the center and working outwards. a. From the back of the display structure, lift the cube enclosure over the pedestal or cube row and lower it in the center of the pedestal or cube. i short bolts (used only on top row) long screen bolts • A crew of two or more can lift a display cube into position on the first row. Entero HB Rear-Access Cube Installation and Setup Manual 020-101007-04 Rev. 1 (12-2014) 17 Cube Installation and Setup b. With the display cube enclosure resting on the lower level, adjust its alignment so the side and rear edges between the two components are flush and the mounting holes are aligned. c. To secure the cube to the pedestal or cube in the lower level, use six M6 x 75 mm screws (4 for CC50) with washers and hex nuts. To allow for small adjustments, do not fully tighten the mounting hardware identified in step 1. i • For a single, stand-alone unit, tighten the hardware until components are fully secured, then proceed to Secure the cubes with tie backs on page 19. d. Use four M6 x 75 mm screws with washers and hex nuts to attach the cube to the one adjacent to it. Hand tighten the mounting hardware. Adjustment screws x10 4. To minimize tension against the mirror at each adjustment point, loosen each of the adjustment screws on the optical mirrors. 5. Check the alignment between all of the display cubes and make adjustments as required. All cubes must be aligned vertically and horizontally. 6. Before installing another row of display cubes, tighten all mounting hardware between the display cubes and pedestals. Tighten hardware to a minimum torque setting of 11.1 Nm / 98 lbf–in. 7. To add the next row of cube enclosures, repeat steps 1 to 6. Entero HB Rear-Access Cube Installation and Setup Manual 020-101007-04 Rev. 1 (12-2014) 18 Cube Installation and Setup Secure the cubes with tie backs Caution! Failure to comply with the following could result in minor or moderate injury. • External support for a display wall must be designed and implemented by a qualified installer and must comply to local area safety standards. All display walls must have permanent external supports. Failure to comply could result in minor or moderate injury. All display walls must be supported externally anytime the display wall is two rows or higher. External support prevents the wall from tipping and causing personal injury or damage to the display cubes. Christie requires that the display wall is secured with either anchor bolts or tie backs. See Secure the pedestal with anchor bolts on page 14. Every column of cubes requires one tie back. Each tie back must be capable of withstanding a pullout force of 500 lbs. Warning! Failure to comply with the following could result in death or serious injury. • The amount of external support required depends on the size of the display wall. Support structures must be designed and implemented by a qualified installer and comply to local area safety standards. Determine the optimal gap between screens As temperature and humidity vary, the acrylic screens acclimatize and can slightly expand or contract. The screen gap is a buffer designed to allow for the summation of both thermal and hygroscopic expansion rates. 1. Determine the level of control the environment has for both temperature and humidity fluctuations. 2. Add the recommended screen gap size from the thermal increase table and the hygroscopic increase table below. 3. Assemble the display wall with the resulting gap sizes. Entero HB Rear-Access Cube Installation and Setup Manual 020-101007-04 Rev. 1 (12-2014) 19 Cube Installation and Setup The gap cards included in the User Kits should be used during assembly. Two 0.5mm cards can be stacked to make a 1.0mm gap. Thermal increase Thermal Increase (Degrees Celcius) Recommended Gap Size (mm) 50” 67” 70” SX 70” HD 72” WU 80” 0 0.1 0.1 0.1 0.1 0.1 0.1 2 0.1 0.2 0.2 0.2 0.2 0.2 4 0.2 0.3 0.3 0.4 0.4 0.4 6 0.4 0.5 0.5 0.5 0.5 0.6 8 0.5 0.6 0.6 0.7 0.7 0.7 10 0.6 0.8 0.8 0.9 0.9 0.9 12 0.7 0.9 1.0 1.1 1.1 1.1 14 0.8 1.1 1.1 1.2 1.2 1.3 16 0.9 1.2 1.3 1.4 1.4 1.5 18 1.0 1.4 1.4 1.6 1.6 1.6 20 1.2 1.6 1.6 1.8 1.8 1.8 Hygroscopic Recommended Gap Size (mm) Increase (percent) 50” 67” 70” SX 70” HD 72” WU 80” 0 0.1 0.1 0.1 0.1 0.1 0.1 5 0.1 0.1 0.1 0.1 0.1 0.1 10 0.1 0.1 0.1 0.1 0.1 0.1 15 0.1 0.1 0.1 0.1 0.1 0.1 20 0.1 0.2 0.2 0.2 0.2 0.2 25 0.2 0.2 0.2 0.2 0.2 0.2 Hygroscopic increase Entero HB Rear-Access Cube Installation and Setup Manual 020-101007-04 Rev. 1 (12-2014) 20 Cube Installation and Setup Install screens Notice. Failure to comply with the following may result in property damage. • Store the screen in a low traffic area away from the installation to protect it from accidental tipping or scratching. • Let the screen stabilize to ambient site conditions for a minimum of 24 hours prior to installation on the cube. • Read this entire section before installing the screens. • Wear the lint–free gloves provided in the user kit (P/N: 139-100102-xx) when handling the screens to prevent leaving fingerprints on the surface. i • Begin assembling the display wall with the center cube of the bottom row and work outwards to the two sides. • Start each row of the display wall with the center cube of the row, and work outwards. • Check that you have all the required hardware. See Components and hardware on page 10. 1. Wearing the lint–free cotton gloves provided in the User Kit, remove the screen from the packaging. Stand the screen vertically with the outside of it against a clean wall, or on a clean flat surface with the outside of the screen facing down. 2. Remove the protective film from the screen. 3. Install the M6 depth adjustment screws and the M8 vertical alignment screws into the designated positions on the screen. Make sure the screws are flush with the frame. Insert M6 Depth Adjustment Screw Insert M8 Vertical Alignment Screw 4. Working with a partner, lift the screen into position at the front of the display cube. Align the screen with the cube face. 5. With 1 person supporting the screen from the front, secure the screen to the display cube using 4 long–screen bolts. Hand-tighten the mounting hardware. Leave enough play to allow for alignment adjustments. Install the long screen–holding bolts from the rear of the display cube and run them through the body of the cube. Entero HB Rear-Access Cube Installation and Setup Manual 020-101007-04 Rev. 1 (12-2014) 21 Cube Installation and Setup 6. For screens on the top row, use 2 long screen–holding bolts to secure the bottom of the screen and 2 short M6 x 60 mm screws to secure the top. Each M6 x 60 mm screw should have 2 M6 x 24 mm washers on it. i • Always complete installing screens on the first row before starting onto the next row. 7. Check and correct alignment and screen gap issues before adding another screen. i • These adjustments require 2 people. One person to make the adjustments on the inside of the frame and the other person to check the adjustments on the outside of the frame. a. For depth adjustment: Insert 4 M6 screws at each corner of the screen, from the inside of the frame so that the screw surfaces are flush. Turn the screw clockwise to push the corresponding corner out from the cube body. b. For vertical adjustment: Insert 2 M8 vertical alignment screws at each end of the screen, from the inside of the frame so that they are flush with the inside surface of the screen frame. Turn a screw clockwise to increase the height on that side of the screen. Use vertical adjustments to equalize the seams between the cubes. Screen adjustment screws short-screen bolts (for top row only) From inside screen, raise or lower screen adjustment screws to adjust screen gap 0.5 mm Side View 8. For the bottom row only, adjust the screen height so that the screen touches the pedestals to prevent the screen from shifting. 9. Repeat steps 1 to 4 to install additional screens in the row. Leave a 0.5 mm (0.019”) gap between each screen. Work from the center outwards. 10. Check and correct alignment and screen gap issues before adding a row of screens. Misalignment is difficult to correct once all screens are in place. Entero HB Rear-Access Cube Installation and Setup Manual 020-101007-04 Rev. 1 (12-2014) 22 Cube Installation and Setup 11. Repeat steps 1 to 7 to install additional rows. As rows are added, adjust the screen depth adjustment screws to make sure the screen is flat. 12. Once the second row of screens has been installed, adjust the depth screws on the first row of screens, and tighten the long–screen bolts to lock in place. 13. Once the third row of screens has been installed, adjust the depth screws on the second row, and tighten the long–screen bolts to lock in place. 14. Continue until all rows have been completed. 15. Tighten all screen mounting hardware to a torque setting of 4.5 Nm / 39.6 lbf-in. Entero HB Rear-Access Cube Installation and Setup Manual 020-101007-04 Rev. 1 (12-2014) 23 Projector Installation and Setup The projector is designed for installation in a Christie cube display or a custom display structure. Before installing projectors, make sure that the screens have been installed and that screen depth and height adjustments are complete. See Determine the optimal gap between screens on page 19. The projection head is intended to be used in an upright position or 90° to normal for cube mounting. i • Ambient temperature must stay below 35° C (95° F). For best performance and reliability, an ambient temperature of less than 25° C is recommended. • Keep the projector away from all devices radiating electromagnetic energy. For example, motors, transformers, speakers, power amplifiers, and elevators. Projector components A B G C D F E A Power Module B Lens Entero HB Rear-Access Cube Installation and Setup Manual 020-101007-04 Rev. 1 (12-2014) 24 Projector Installation and Setup C Optical Module (OM) D Electronic Module (EM) E 6-axis Adjuster F Tray G Light Module (LM) Unpack the projector Caution! Failure to comply with the following could result in minor or moderate injury. • The projector should be lifted by two people. • Use the designated handles to help lift and support the projector. • Use a stable cart to transport the projector. Notice. Failure to comply with the following may result in property damage. • Do not place the projector onto a surface with the line cord retainer side down. Failure to comply may result in damage to the line cord retainer. i • The projector is shipped inverted upside down inside the packaging box. • Christie recommends you keep the packaging in the event that a projector must be returned to the factory for servicing. 1. Remove the top foam from the box and place it on a stable surface. 2. Remove the projector from the box, invert it so the lens is facing up, and place it onto the top foam. 3. Remove the foam piece wedged between the tray and the light module. Entero HB Rear-Access Cube Installation and Setup Manual 020-101007-04 Rev. 1 (12-2014) 25 Projector Installation and Setup 4. Loosen the four screws securing the green knob, and turn the green adjustment knob on the 6axis adjuster CW or CCW to relieve the pressure on the foam piece. Adjustment Knob Hex key Loosen 4 screws Install projectors into cube enclosures The projector must be lifted by two people. Use a stable cart to transport the projector. Refer to the drawings given for your specific projector model for the mounting hole location and other technical information and restrictions which may be useful during installation. There are several methods for mounting the projector. In typical rear screen installations, the projector can be mounted to a secure and level surface. Notice. Failure to comply with the following may result in property damage. • The projector vents provide ventilation, both for intake and exhaust. Do not block or cover these openings. Do not install the projector near a radiator or heat register, or within an enclosure. Failure to comply may result in equipment damage. The Entero HB projector is shipped ready to install for rear access and folded optics in a Christie display cube. Required tools and hardware • Eight M6 Cap screws • Eight M6 flat washers • M6 hex driver 1. Place the projector assembly on the mounting plate with the adjuster knobs at the back of the display cube. Entero HB Rear-Access Cube Installation and Setup Manual 020-101007-04 Rev. 1 (12-2014) 26 Projector Installation and Setup 2. Align the mounting holes on the projector assembly tray with the mounting plate. i • The illustration above shows the mounting plate holes and projector assembly from the front of the cube for ease of viewing. • The cube model determines the type and height of the mounting plate. 3. Install the eight M6 cap screws and flat washers. Tighten all screws to a torque setting of 4.5 Nm/40 lbf–in. Tips for running external cables to the displays All Christie cubes have channels for cable routing. Cable covers are included for external cube walls. • Route cables across the display wall through the pedestals. • Always keep cables to the required length to avoid excess. • Run cables through the horizontal and vertical cable channels (see image). • When cabling is complete, bundle the cables with zip ties. Zip ties are not included with the projector. • Avoid putting any strain on the cables and connectors. Entero HB Rear-Access Cube Installation and Setup Manual 020-101007-04 Rev. 1 (12-2014) 27 Projector Installation and Setup Connect AC Caution! Failure to comply with the following could result in minor or moderate injury. • Use only an AC supply within the specified voltage and power range. Do not attempt operation if the AC power source is not within the rated voltage range, as specified on the license label, found on the projector tray. i • Make sure the array is connected to a wall breaker with max. 20A. • Can be connected to IT power distribution. Each display is supplied with a power cord appropriate for your region. 1. Plug one end of the power cord into the AC receptacle on the power module. 2. Plug the other end of the power cord into a grounded AC outlet. Connect the displays i • The optional DVI-D interface supports a secondary or redundant input source. This feature is sold separately. • The two USB ports are not supported. For future release. Sources connect to the front input panel on the electronic module. Control RS232 ETH1/USB1 ETH2/USB2 Output Source DVI-D IN1 DVI-D Loopout Power Optional DVI–D interface card Entero HB Rear-Access Cube Installation and Setup Manual 020-101007-04 Rev. 1 (12-2014) 28 Projector Installation and Setup Connecting displays with RS232 cables RS232 is used to communicate with a third– party controller using serial commands. Connect a serial cable between the controller and the RS232 port on the electronic module. Controller 2 23 RS Connecting displays with ethernet cables i • DVI-D Loopout and Ethernet daisy chain configurations support a maximum of 25 displays. In the Ethernet network configurations illustrated below, each display communicates with neighboring displays within an array to achieve brightness and color uniformity across all displays through ArraySync. To add a display to an Ethernet network: 1. Using an Ethernet hub, connect a standard CAT5 Ethernet cable to the ETH2 connector on each display. - or Connect a standard CAT5 Ethernet cable between the ETH1 connector of the first display’s electronic module and the ETH2 connector of the next display’s connector. 2. When Ethernet is connected it uses DHCP to acquire the IP address; however, the IP address can be manually setup through the On Screen Display (OSD) or the Web User Interface (WebUI). Entero HB Rear-Access Cube Installation and Setup Manual 020-101007-04 Rev. 1 (12-2014) 29 Projector Installation and Setup Ethernet network using hub With this configuration, one benefit is that if there is a projector failure in the array, the remaining projectors remain synchronized across the array. The disadvantages of this configuration is that an external switch is required, and there is more cabling required. Ethernet network using daisy chain With the daisy chain configuration, an external switch is not required and there is less cabling; however if there is a projector failure in this configuration, the display wall is separated into two independent arrays for ArraySync color and brightness management. Notice. Failure to comply with the following may result in property damage. • Do not connect the last display in the Ethernet daisy chain to the first display or the Ethernet hub, as it creates a network loop and may cause displays to be undetected in the WebUI. Entero HB Rear-Access Cube Installation and Setup Manual 020-101007-04 Rev. 1 (12-2014) 30 Projector Installation and Setup Connecting displays with the DVI loop-through interface i • The optional DVI Loop-through interface supports a secondary or redundant input source. This feature is sold separately. • Analog inputs are not supported. • DVI Loop-through and Ethernet daisy chain configurations support a maximum of 25 displays. Source connections are made to the input panel of the electronic module. Each input is clearly labeled for easy identification. • Use the DVI–I connector to connect digital video devices to the display. • Use DVI cables to connect from each source to each display. Sources are typically from a display wall processor with multiple output channels, one from each display. If the installation requires one source to be displayed and scaled across multiple displays, connect the source to the first display then use the DVI Out of that display to connect to the DVI-D Loopout of the next display. Repeat for each display, and make sure that Tiling Mode is enabled. The display wall can be configured to operate in independent mode or tile mode. In independent mode the input video is not daisy–chained. Independent mode DVI-D DVI-D Vid eo Cont rolle r DVI-D Tile mode—distribute one source across multiple displays DVI-D Vid eo Cont rolle r DVI-D DVI-D Turn the projector on Warning! Failure to comply with the following could result in death or serious injury. • Do not attempt to turn the projector on if the AC supply is not within the specified voltage range. 1. Toggle the main Power switch (located on the power module) to ON. It takes approximately 1 minute for power to initialize. Entero HB Rear-Access Cube Installation and Setup Manual 020-101007-04 Rev. 1 (12-2014) 31 Projector Installation and Setup When the LED display (located on the electronics module) shows ON it indicates power is enabled. i • When the Auto Power setting is set to Off, the LED displays Standby. To power on, press the Power button on the remote control, followed by the up arrow. 2. To display the internal geometry test pattern, on the remote press Test once. The test image should fill the screen. If not, make a coarse adjustment using the 6-axis adjuster before adjusting the lens. See Adjust image geometry using the 6-axis adjuster on page 35. Entero HB Rear-Access Cube Installation and Setup Manual 020-101007-04 Rev. 1 (12-2014) 32 Adjust the Image Complete the adjustments outlined in this section for each display, as required. Achieve the best results possible before moving on to the next adjustment. Image adjustments include: • 6–axis adjustment: Adjusts image geometry to best match the screen perimeter. • Lens focus adjustment: Adjust for best image focus on the screen. • Mirror adjustment (only if required): Adjusts fine geometry around the perimeter of the screen. Adjustment tips • In a multiple-cube display, adjust the center cube first, and then adjust the adjacent cubes to match, working out and up from the center. • Adjust one display at a time until the entire wall is adjusted. • Make a rough adjustment of the 6-axis adjuster, focus the image using the focus adjustment knob on the lens, and lock the focus by tightening the focus adjustment knob. Then make a fine adjustment to the 6-axis adjuster. • Do not over-adjust the knobs on the 6-axis adjuster. A slight resistance during adjustment indicates the end of the adjustment range for that knob. • Use small 1/4 – 1/2” turns on the 6-axis adjuster to achieve the desired image. This will aid in returning the adjuster back to an original position in the event you lose track of your adjustments and want to start over. • The adjuster is shipped in nominal position. Nominals are marked; a flashlight may assist in locating the marks. Adjust lens focus Notice. Failure to comply with the following may result in property damage. • Do not use tools to adjust focus and BFL. Failure to comply may result in equipment damage. Entero HB Rear-Access Cube Installation and Setup Manual 020-101007-04 Rev. 1 (12-2014) 33 Adjust the Image • Applies to the projector models with the part number 139-001102-02 and 139-002103-02. The lens is factory aligned. Do not loosen the lens mounting screw. i • Always evaluate focus before performing the following adjustments. • BFL is preset for the 70” screen; therefore, only focus adjustment is required on this screen. For all other screen sizes perform the steps outlined below. • The 0.69:1 SXGA+ lens is on the light engines provided with the cubes. The focus and geometry for Entero HB projectors are preset for installation. If the projector is installed in a different cube or if the test image is out of focus, follow this procedure to focus the lens. If the test image is focused, see Fine–tune image geometry using the mirror on page 37. 1. Display a cross–hatch pattern test pattern. To access the test pattern menu from the OSD, go to Wall Settings > Color and Brightness > Test Patterns. Adjust the 6–axis adjuster until the image slightly underfills the screen. 2. See Adjust image geometry using the 6-axis adjuster on page 35. Manually loosen the thumbscrews or lock ring. 3. Adjust the focus of the lens: • For best focus at screen center, adjust BFL. • For best focus between the corners and center, adjust BFL again. • Set Focus and BFL to the center of the adjustment range. • For the best corner focus and geometry, adjust Focus. Typically best results are in the highlighted range, as shown in the illustration. 4. Tighten the thumbscrews or lock ring. 0.69:1 SXGA+ Lens Focus BFL 5. Evaluate the image and repeat the procedure until the image is in focus. 6. If the adjuster cannot fill the screen with the image, it may be necessary to fine tune the mirror. See Fine–tune image geometry using the mirror on page 37. Entero HB Rear-Access Cube Installation and Setup Manual 020-101007-04 Rev. 1 (12-2014) 34 Adjust the Image Adjust image geometry using the 6-axis adjuster The optical module is mounted on a 6-axis adjuster. Use the adjuster controls to adjust image geometry: position, keystone, zoom, and tilt. Adjustment knobs are color-coded. The 6–axis adjustment label on the product illustrates the function of each. Before making adjustments, make sure the lock screws for each adjustment knob are loosened. Use the 5 mm hex key provided to loosen the M6 lock screws and a 2 mm hex key (not provided) to loosen the collar lock screws. Tighten all lock screws after image adjustments are complete. Red Adjustment Knob: Adjust tilt. Blue Adjustment Knob: Adjust the vertical position. White Adjustment Knob: Adjust keystone. Yellow Adjustment Knob: Adjust keystone. Orange Adjustment Knob: Adjust the horizontal position. Green Adjustment Knob: Adjust zoom. unlocks zoom control on rear side of adjuster The orientation of the projector in relation to the screen changes the effect of the knob adjustments. Vertical (lens up) is the default installation. i • If mirror adjustments are necessary do so only after you have completed this procedure. • Start with the displays in the center cubes in the bottom row and work towards the end of the row. 1. Work from the back of the display cube. Make sure you can see all 4 sides of the image on the inside of the screen. Entero HB Rear-Access Cube Installation and Setup Manual 020-101007-04 Rev. 1 (12-2014) 35 Adjust the Image 2. Adjust the lens for best image focus on the screen. See Fine–tune image geometry using the mirror on page 37. 3. Press Test on the remote once to display the internal geometry test pattern. The image shown on the left in the illustration below provides an example of what you will observe after installing the light engine and before any adjustments are made. 4. Make the following adjustments for each display to achieve the image shown on the right in the illustration below. The edge of the test image should be within 5 mm (0.2”) of the perimeter. a. Adjust the vertical and horizontal position of the image until it is centered on the screen. b. Zoom the image until it fits just inside the borders of the screen. c. Adjust vertical and horizontal keystone, and tilt. 5. Once the image is geometrically aligned with the screen, as illustrated below in the image on the right, zoom out until the edge of the test pattern is evenly aligned along the edges of the screen. 6. If necessary, readjust lens focus. 7. For each screen make sure image geometry matches between each display.These adjustments usually require a second person in front of the display providing feedback and guidance with display to display alignment. Start with the displays in the center cubes in the bottom row and work towards the ends of the row. Then start with the next row in the same way. 8. Zoom out the image until it completely fills the screen. 9. Repeat steps 4 to 8 until the image geometry are aligned to your satisfaction. 10. Repeat steps 2 to 8 for each display in the array. Entero HB Rear-Access Cube Installation and Setup Manual 020-101007-04 Rev. 1 (12-2014) 36 Adjust the Image Fine–tune image geometry using the mirror Notice. Failure to comply with the following may result in property damage. • To prevent the possibility of the mirror cracking, do not use tools to tighten the thumbscrews on it. i • Adjust the optical mirror only when image geometry cannot be corrected with the 6–axis adjuster. This section outlines how to make fine adjustments to the image geometry using the mirror adjustments such as when the edges of a single corner do not properly line up to the screen, or when a side of the image bows in or out slightly. Guidance for fixing specific issues follows the general instructions for mirror adjustments. Mirror adjustments should only be performed if absolutely necessary. You can also use the mirror to correct slight misalignments between projected images where the edges align properly with the screens, but adjoining images do not line up correctly. Mirror adjustment screws i • Turn screws clockwise to pull the mirror away from the screen and make the image larger in the corresponding area. Turning the D1 adjustment screw clockwise pushes the mirror towards the screen. • Turn screws counter–clockwise to push the mirror towards the screen and make the image smaller in the corresponding area. Turning the D1 adjustment screw counter–clockwise pulls the mirror away from the screen. Adjusting the mirror screens is for very fine geometry alignment around the edges of the display. Adjust the mirror only if absolutely necessary. The illustration below shows the locations of adjustment screws on the mirror and the corresponding zone on the screen that they affect. Use Entero HB Rear-Access Cube Installation and Setup Manual 020-101007-04 Rev. 1 (12-2014) 37 Adjust the Image the adjustment screws to adjust the mirror in both directions, meaning the mirror can be pushed in or pulled out. Adjust the mirror 1. Loosen each of the thumbscrews. Turn each thumbscrew in either direction until you feel resistance. This is the neutral position. 2. Turn the thumbscrews, in either direction to move the image 1 to 2 pixels from any corner or edge. Adjust the corners of the image first, then the edges. For information on the adjustments required to troubleshoot specific image problems, see Image geometry troubleshooting using the mirror on page 38. Image geometry troubleshooting using the mirror The following examples illustrate what areas of the optical mirror to adjust to achieve the required image. Entero HB Rear-Access Cube Installation and Setup Manual 020-101007-04 Rev. 1 (12-2014) 38 Adjust the Image Direction of Movement by Mirror During Adjustment Screws to Adjust Image Problem A1 C1 B1 C2 B2 D1 To pull the mirror, turn thumbscrews clockwise in zones C1-A-A1. A1 C1 D1 Turn thum bscrew s in zones C2 B1 B2 D1 To push the mirror, turn thumbscrews counter–clockwise in zones C1-A-A1. A1 C1 D1 Tu rn thum bscrew s in zones C2 B1 B2 D1 To pull the mirror, turn thumbscrews counter–clockwise in zones C1-C2-A. Entero HB Rear-Access Cube Installation and Setup Manual 020-101007-04 Rev. 1 (12-2014) 39 Adjust the Image Image Problem Screws to Adjust Direction of Movement by Mirror During Adjustment A1 C1 Image Problem Screws to Adjust C2 A1 B1 B2 D1 To pull the mirror, turn thumbscrews clockwise in zones C1-C2. A1 C1 B1 C2 B2 D1 To pull the mirror, turn thumbscrews clockwise in zones C and D, and counter-clockwise in D1. A1 C1 B1 C2 B2 D1 To push the mirror, turn thumbscrews counter-clockwise in zones A-A1-B. A1 C1 B1 C2 B2 Linearity Problem D1 To push the mirror, turn thumbscrews counter-clockwise in zones C and B. - or To pull the mirror, turn thumbscrews clockwise in zones A-A1-B and C-D-D1. - or To pull the mirror, turn thumbscrews counter-clockwise in zones D-D1. Entero HB Rear-Access Cube Installation and Setup Manual 020-101007-04 Rev. 1 (12-2014) NOTE: This adjustment is required if the mirror is slightly curved in. 40 Adjust the Image Barrel and pincushion distortion To correct barrel or pincushion distortion, adjust the A1, B1, B2, C1, C2, and D1 mirror screws. Entero HB Rear-Access Cube Installation and Setup Manual 020-101007-04 Rev. 1 (12-2014) Barrel Distortion Pincushion 41 Configure the display wall The following section outlines the procedures that must be completed to connect the display wall power, and to configure the display wall. This includes mapping and numbering the displays, and connecting to the network. Each procedure includes the steps required to complete the task from either the OSD or the WebUI. Connect to power This section describes the controls used for basic display operation once it is properly installed, aligned, and configured by a Christie accredited service technician. You can access display controls and settings with the standard IR remote, an iPad®, or with a laptop using the web interface. Caution! Failure to comply with the following could result in minor or moderate injury. • Make sure you are using a line cord, power plug and socket that meet the appropriate rating standards. For details, see SXGA+ models on page 52, HD models on page 54, and WU models on page 55. • Do not use damaged line cords. Connect AC Caution! Failure to comply with the following could result in minor or moderate injury. • Use only an AC supply within the specified voltage and power range. Do not attempt operation if the AC power source is not within the rated voltage range, as specified on the license label, found on the projector tray. i • Make sure the array is connected to a wall breaker with max. 20A. • Can be connected to IT power distribution. Each display is supplied with a power cord appropriate for your region. 1. Plug one end of the power cord into the AC receptacle on the power module. 2. Plug the other end of the power cord into a grounded AC outlet. Entero HB Rear-Access Cube Installation and Setup Manual 020-101007-04 Rev. 1 (12-2014) 42 Configure the display wall Enable power 1. Flip the main Power switch on the power module to On. It takes approximately 2 minutes for power to initialize. 2. When the LED display, located on the Electronic Module (EM) shows ON it indicates that power is enabled. When the Auto Power setting is set to Off, the LED display will display Standby. In this case, press the Power button on the remote control, followed by the up arrow to power the product On. For details, see Configure power settings in the Entero HB Software User Manual (P/N: 020-100981-xx). Disable power 1. Using the remote, press the Power button, and then the down arrow button. 2. Wait until the LED display states that the system is in Standby mode. 3. Flip the main Power switch on the power module to Off. 4. Disconnect the line cord from the AC outlet. Map and number the display The mapping feature is used to physically map each of the displays to the layout of the array. Mapping establishes easy selection and control of the display wall. It also sets the array up so that displays continually monitor and manage color and brightness across the entire display wall. Numbering is used to easily identify each of the displays in the wall. i • When a display is mapped, all the wall and array settings are reset back to the defaults. From the OSD 1. To access the Main menu on the OSD, press Menu on the IR remote. 2. Select Display Configuration > Mapping and Numbering. 3. To access the Edit Mapping window, select Array. 4. Specify the array number and the XY coordinates of the display. 5. Specify the display number. Alternatively, the WebUI offers an auto numbering function. Each projector must be given a unique display number. 6. To return to the Mapping and Numbering menu, press Exit from the IR remote. Entero HB Rear-Access Cube Installation and Setup Manual 020-101007-04 Rev. 1 (12-2014) 43 Configure the display wall From the WebUI 1. To display the Mapping mode window on each display in the array, press PIP on the IR remote. Use this window to visualize where each display is located within its real environment and easily map each display in the display wall. 2. To access the WebUI, enter the IP address of one of the displays in a browser. 3. From the WebUI, select Wall Configuration > Mapping. 4. In the Array section of the window assign a number to the array. To create a new array, assign an unused array number. To add displays to an existing array, enter an existing array number. 5. Enter the width and height of the display wall. 6. The assigned array number and a representation of the display wall appears in the Display Grid section of the window. 7. Look up the MAC address of the display you want to map in the WebUI Detailed System Status chart. 8. Select the display you want to map from the Detailed System Status chart. Once selected, the bar is highlighted blue. Typically, you will start with the display at the top–left corner of the display wall. Only one display can be mapped at a time. 9. Click and drag the selected display from the Detailed System Status chart into the area of the Display Grid that you want the display to be mapped to. Select the display in the Detailed System Status chart and then click where you want to map the display to in the Display Grid. The mapped display is illuminated green. 10. Repeat steps 8 and 9 for each display in the array. 11. To automatically number each display in the array, click Auto Numbering. Once the numbering sequence is complete, the WebUI redirects to the Display Configuration > Display Number window. The Display Number window allows you to assign a number to the mapped displays automatically, in sequence starting from the top–left of the array. Note that the Auto Number selection can only be performed on mapped displays. i • Auto Number identifies all displays in the array in sequence starting from the top–left of the array. This feature is identical to Auto Numbering. 12. Select all displays in the array. 13. To bring up the Information window on each display, select Identify On. Use this window to confirm that the number and array coordinates are correct. 14. If necessary, select an individual display from either the Detailed System Status chart or the Display Grid, and manually enter the number in the User Display Number field. Entero HB Rear-Access Cube Installation and Setup Manual 020-101007-04 Rev. 1 (12-2014) 44 Configure the display wall Unmap the display From the OSD 1. To access the Main menu on the OSD, press Menu on the IR remote. 2. Select Display Configuration > Mapping and Numbering. 3. Select Unmap this Display. From the WebUI 1. Select Wall Configuration > Mapping. 2. Select the display to unmap in the Display Grid. 3. Click Delete. The delete icon only appears after a display has been selected. Configure network settings From the OSD 1. To access the Main Menu on the OSD, press Menu on the IR remote. 2. Select Display Configuration > Networking. 3. Enter a valid and unique IP address for use on the network to which the display is currently connected. This address overwrites any previous IP address, such as the factory-defined display default. It takes approximately 10 seconds for the display to respond at its new address. 4. Set the Subnet Mask for the IP address. 5. Set the IP address of the gateway used to reach any non-local IP addresses as the Default Gateway. i • MAC displays the unique MAC address assigned to the network. • DHCP is enabled by default. DHCP should only be disabled if you want to manually enter an IP address. From the WebUI 1. Select Display Configuration > Networking. 2. Select the desired display(s) either from the Detailed System Status section or the Display Grid, or click Select All. i • If more than one display is selected, only DHCP can be enabled. • To set a static IP address for the displays, each display must be configured individually. Entero HB Rear-Access Cube Installation and Setup Manual 020-101007-04 Rev. 1 (12-2014) 45 Configure the display wall 3. To automatically configure the network settings, set DHCP to On. 4. To manually configure the network settings for a single display, set DHCP to Off and fill out each of the network setting fields. Each field must be filled out in order for the settings to be applied. 5. Click Submit. Connect the displays to WiFi (WiFi model only) From the OSD 1. To access the Main Menu on the OSD, press Menu on the IR remote. 2. Select Display Configuration > Wireless. 3. Select Wifi Mode: On. 4. Select Apply Wireless Settings. From the WebUI 1. Select Display Configuration > Wireless. 2. Select the desired display(s) either from the Detailed System Status section or the Display Grid, or click Select All. 3. Select Wifi Mode: On. 4. Click Apply. Entero HB Rear-Access Cube Installation and Setup Manual 020-101007-04 Rev. 1 (12-2014) 46 Troubleshooting Caution! Failure to comply with the following could result in minor or moderate injury. • To avoid personal injury or damage to the projector read, understand, and observe all warnings and precautions before servicing the projector. • Only Christie accredited service technicians are authorized to service this product. This section provides information and procedures for resolving common display issues. If you cannot resolve an issue, contact your dealer. When diagnosing an issue: • Ensure all displays are loaded with identical versions of firmware. It is recommended the latest version of firmware is loaded on all displays. See the Entero HB Software User Manual (P/N: 020-100981-xx) for instructions. • Make sure the system is plugged in. • Make sure all cables are undamaged and properly connected. • Power the system off, wait 90 seconds to allow for cooling, and power the projector back on. Check for a normal power up sequence. • Check the system status in the web interface. • Check source connectivity. Switch sources if possible. • Check for an error code with the WebUI or the OLED on the Electronic Module. Descriptions of the error codes can be found in the Entero HB Software User Manual (P/N: 020-100981-xx). Issue Projector Does Not Turn On Possible Solution • Make sure the projector is plugged in and that all cables are properly connected. • Wait approximately 1 minute for the projector to power up. • Replace any damaged cables. No Display When the Projector is On • Make sure the lens cover is removed from the lens. • Make sure AC power is connected. • Make sure the DVI cable from the light engine to the electronic module is connected. • Ensure the display is not in standby mode. • Make sure a test pattern is accessible. If so, check source connections again. • HDCP is not supported on DVI-D output. Static Display • Power the projector off and unplug the power cord from the power source. Then, plug the projector power cord into a power source and power the projector on. The system is inoperable. • Remove the DVI-D input, manually power off the display and turn it on again, and disable the WiFi. (WiFi model only) or The display fails to start. Remote is not working. • Using the WebUI ensure the remote IR feature is set to On. Displays not detected in the WebUI • If using a managed network switch, ensure IGMP snooping is disabled. This feature is only found on managed network switches. • If using an Ethernet daisy chain, do not connect the first display in Ethernet daisy chain to the last display, as it creates a network loop. Entero HB Rear-Access Cube Installation and Setup Manual 020-101007-04 Rev. 1 (12-2014) 47 Issue Possible Solution Video is not detected. • Ensure EDID is set to match the video input source. Unplug and plug back in the DVI cable. • Ensure the video input source is good by displaying it using an alternative device. • Ensure the video input format is supported. Notice. Failure to comply with the following may result in property damage. • If the above items do not resolve your issue, reapply the factory default settings. • Color adjustments, mappings, and display names are reset when the factory default settings are applied. Setup and configuration of the display wall is required after a factory reset. Entero HB Rear-Access Cube Installation and Setup Manual 020-101007-04 Rev. 1 (12-2014) 48 Preventative Maintenance Clean the mirror Notice. Failure to comply with the following may result in property damage. • Typically, it is not necessary to clean the mirror; however, if required do not use ammoniated window cleaner. This can damage the protective layer of the mirror. Aggressive cleaning techniques increase the risk of mirror damage. Items Required • Distilled or de-ionized water • Isopropyl alcohol (high purity with no coloration or additives) • Clean pure acetone (high purity with no additives) • Lint–free cloths (without color) • Cotton swabs, with non-synthetic stalks (wooden-stick) • Dry clean compressed air • Cotton exam gloves or vinyl or latex exam gloves Prerequisites • Make sure the work area is free of fumes, fluids, and dust. • Put a support below the mirror to make sure it is equally supported during cleaning. • Use cotton, vinyl, or latex gloves when handling the mirror. Notice. Failure to comply with the following may result in property damage. • Make sure no direct or diffused sunlight is in the room. Do not wipe or rub the mirror surface. Only lightly touch or dab the mirror. Remove water droplet rings, marks, and other surface stains Use isopropyl alcohol on the corner of a cotton wipe or a swab to dab the area. If stains cannot be removed with the isopropyl alcohol, use acetone as an alternative. Stains located in or under the protective layer cannot be removed. Entero HB Rear-Access Cube Installation and Setup Manual 020-101007-04 Rev. 1 (12-2014) 49 Preventative Maintenance Remove finger prints 1. Use a lint–free cotton cloth with acetone and alcohol to dab the stain. For a hard-to-remove finger print, use a cotton swab dipped in acetone. 2. Use compressed air to dry the solvent. Clean the screen i • Typically, it is not necessary to clean the screen; however, if required following the guidelines listed here. Kits or items required • Mild soap or detergent diluted with warm water • Lint–free cloths (without color) • Chamois • Cotton exam gloves or vinyl or latex exam gloves Prerequisites • Make sure the work area is free of fumes, fluids, and dust. • Never drop or slide screens on their edges or surfaces. • Before laying screens onto flat work surfaces, lay foam slip sheets down to protect the screen. • Avoid laying screens on uneven or dirty work surfaces. Small chips or dirt particles can damage the screen surface. • Use cotton, vinyl, or latex gloves when touching or handling the screen. Instructions 1. Apply soap or detergent solution to a lint–free cloth. 2. To remove dirt or oils wipe the screen surface. Apply light pressure only. 3. To wipe the soap from the screen surface, use another lint–free cloth and clean water. Apply light pressure only. 4. To blot the surface dry, use a dry lint–free cloth. Entero HB Rear-Access Cube Installation and Setup Manual 020-101007-04 Rev. 1 (12-2014) 50 Preventative Maintenance Clean the projection lens i • Clean only if necessary. A small amount of dust on the lens has little effect on picture quality. Kits or items required • Camel–hair brush • Lint–free cloths (without color) • Coated optics cleaning solution Remove dust from the projection lens 1. Brush most of the dust off with a camel-hair brush or use a dust-free blower. 2. Fold a microfiber cloth and wipe the remaining dust particles off the lens with the smooth portion of the cloth that has no folds or creases. Do not apply finger pressure. Instead, use the tension in the folded cloth to remove the dust. 3. If significant dust remains on the lens surface, dampen a clean microfiber cloth with lens cleaning solution and wipe gently until clean. Remove fingerprints, smudges, or oil from the projection lens 1. Brush most of the dust off with a camelhair brush or use a dust-free blower. 2. Wrap a lens tissue around a swab and soak it in lens cleaning solution. The tissue should be damp but not dripping. 3. Gently wipe the surface using a figure eight motion. 4. Repeat until the blemish is removed. Clean the lens only if absolutely required. Entero HB Rear-Access Cube Installation and Setup Manual 020-101007-04 Rev. 1 (12-2014) 51 Specifications SXGA+ models Due to continuing research, specifications are subject to change without notice. 50” Cube Screen (other screen types also available) gap (image to image) 67” Cube 70” Cube 80” Cube 1 mm nominal gap (allows for environmental fluctuations) 40.02 x 30.04” 53.62 x 40.22” 55.12 x 41.38” 63.02 x 47.28” 1016 x 762 mm 1361 x 1021mm 1400 x 1050mm 1600 x 1200mm cube depth (total) 24” (610mm) 30.9” (784mm) 31.8” (807mm) 36.2” (919mm) weight – cube 100 lbs (45.2kg) 151 lbs (68.6kg) 145 lbs (73.4 kg) 181 lbs (82 kg) weight – engine 55 lbs (25kg) weight – screen 51 lbs 76 lbs 87 lbs 160 lbs (23 kg) (34.4 kg) (39.5 kg) (72.6 kg) screen size Physical characteristics stacking capability Maximum of up to five units high, depending on the type of pedestal used. Tie backs or lag bolts required for >1 unit high. service access rear (light weight rear access panels) audible noise <30 dBA, ultra-quiet operation Power rating voltage range 100 to 240 VAC, 4.0A, 50-60Hz (engine) power consumption 135W/190W/220W (eco/normal/high brightness) dissipation 460/648/750 BTU/hr (eco/normal/high brightness) Entero HB Rear-Access Cube Installation and Setup Manual 020-101007-04 Rev. 1 (12-2014) 52 Specifications 50” Cube 67” Cube 70” Cube 80” Cube Cube: 40° to 90°F (5° to 35°C) operating Engine: 32° to 104°F (0° to 40°C) Screen: 63° to 88°F (17° to 31°C) non-operating Cube: -4° to 122°F (-20° to 50°C) Engine: -13° to 158°F (-25° to 70°C) Environment Screen: -4° to 95°F (-20° to 35°C) humidity • cube/engine 20% to 80% non-condensing • 35% to 65% non-condensing for storage • screen: 40% to 60% non-condensing altitude 0 – 3,000 m / 0 – 10, 000 ft Entero HB Rear-Access Cube Installation and Setup Manual 020-101007-04 Rev. 1 (12-2014) 53 Specifications HD models Due to continuing research, specifications are subject to change without notice. 70” Cube Screen gap (image to image) 1mm nominal gap (allows for environmental fluctuations) Power rating voltage range 100 to 240VAC, 4.3A, 50-60Hz (engine) power consumption 135W/190W/220W (eco/normal/High Brightness) dissipation 460/648/750 BTU/hr (eco/normal/high brightness) screen size 61.1 x 34.4” (1551 x 873mm) cube depth (total) 39.7” (1009mm) weight – cube 221 lbs (100 kg) weight – engine Physical characteristics weight – screen 55 lbs (25 kg) 78 lbs (35.4 kg) stacking capability Maximum of up to five units high, depending on the type of pedestal used. Tie backs or lag bolts required for >1 unit high. service access rear (light weight rear access panels) audible noise <30 dBA, ultra-quiet operation Cube: 40° to 90°F (5° to 35°C) operating Engine: 32° to 104°F (0° to 40°C) Screen: 63° to 88°F (17° to 31°C) non-operating Cube: -4° to 122°F (-20° to 50°C) Engine: -13° to 158°F (-25° to 70°C) Environment Screen: -4° to 95°F (-20° to 35°C) humidity • cube/engine 20% to 80% non-condensing • 35% to 65% non-condensing for storage • screen: 40% to 60% non-condensing altitude 0 – 3,000 m / 0 – 10,000 ft Entero HB Rear-Access Cube Installation and Setup Manual 020-101007-04 Rev. 1 (12-2014) 54 Specifications WU models Due to continuing research, specifications are subject to change without notice. 72” Cube Screen gap (image to image) 1mm nominal gap (allows for environmental fluctuations) Power rating voltage range 100 to 240VAC, 4.3A, 50-60Hz (engine) power consumption 155W/210W/250W (eco/normal/High Brightness) dissipation 529/717/853 BTU/hr 9eco/normal/high brightness) screen size 61.06 x 38.16” (1551 x 969mm) cube depth (total) 33.33” (846mm) weight – cube 148 lbs (67 kg) weight – engine Physical characteristics weight – screen 55 lbs (25 kg) 80 lbs (36 kg) stacking capability Maximum of up to five units high, depending on the type of pedestal used. Tie backs or lag bolts required for >1 unit high. service access rear (light weight rear access panels) audible noise <30 dBA, ultra-quiet operation Cube: 40° to 90°F (5° to 35°C) operating Engine: 32° to 104°F (0° to 40°C) Screen: 63° to 88°F (17° to 31°C) non-operating Cube: -4° to 122°F (-20° to 50°C) Engine: -13° to 158°F (-25° to 70°C) Environment Screen: -4° to 95°F (-20° to 35°C) humidity • cube/engine 20% to 80% non-condensing • 35% to 65% non-condensing for storage • screen: 40% to 60% non-condensing altitude 0 – 3,000 m / 0 – 10,000 ft Entero HB Rear-Access Cube Installation and Setup Manual 020-101007-04 Rev. 1 (12-2014) 55 *000-103600-05* ASSY TECH DOCS EnteroHB Rear Access Corporate offices Worldwide offices USA – Cypress ph: 714-236-8610 Australia ph: +61 (0) 7 3624 4888 Canada – Kitchener ph: 519-744-8005 Brazil ph: +55 (11) 2548 4753 Consultant offices China (Beijing) ph: +86 10 6561 0240 Italy ph: +39 (0) 2 9902 1161 China (Shanghai) ph: +86 21 6278 7708 Eastern Europe and Russian Federation ph: +36 (0) 1 47 48 100 France ph: +33 (0) 1 41 21 4404 Germany ph: +49 2161 664540 India ph: +91 (080) 6708 9999 Singapore ph: +65 6877-8737 Japan (Tokyo) ph: 81 3 3599 7481 Spain ph: + 34 91 633 9990 Korea (Seoul) ph: +82 2 702 1601 United Arab Emirates ph: +971 4 3206688 Republic of South Africa ph: +27 (0)11 510 0094 United Kingdom ph: +44 (0) 118 977 8000 For the most current technical documentation, please visit www.christiedigital.com