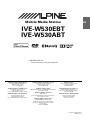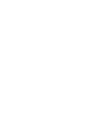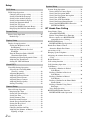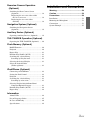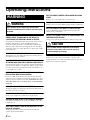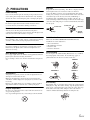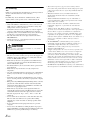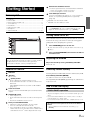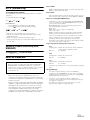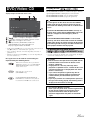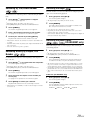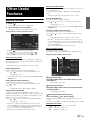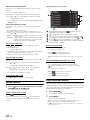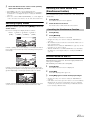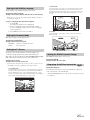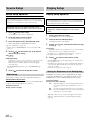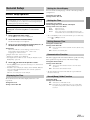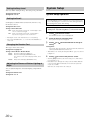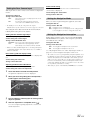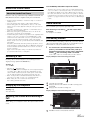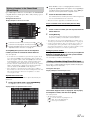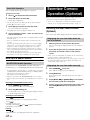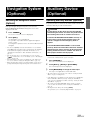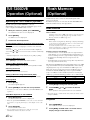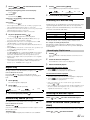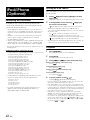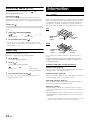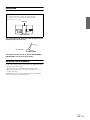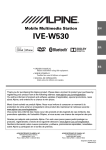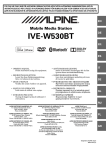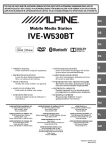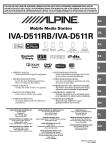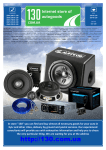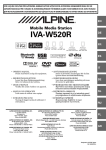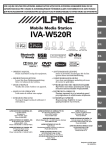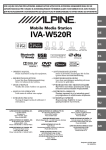Download Alpine IVE-W530ABT Owner`s manual
Transcript
R Mobile Media Station EN IVE-W530EBT IVE-W530ABT • OWNER’S MANUAL Please read before using this equipment. ALPINE ELECTRONICS MARKETING, INC. 1-7, Yukigaya-Otsukamachi, Ota-ku, Tokyo 145-0067, JAPAN Phone: 03-5499-4531 ALPINE ELECTRONICS OF AUSTRALIA PTY. LTD. 161-165 Princes Highway, Hallam Victoria 3803, Australia Phone 03-8787-1200 ALPINE ITALIA S.p.A. Viale C. Colombo 8, 20090 Trezzano Sul Naviglio (MI), Italy Phone 02-484781 ALPINE ELECTRONICS OF AMERICA, INC. 19145 Gramercy Place, Torrance, California 90501, U.S.A. Phone 1-800-ALPINE-1 (1-800-257-4631) ALPINE ELECTRONICS GmbH Wilhelm-Wagenfeld-Str. 1-3, 80807 München, Germany Phone 089-32 42 640 ALPINE ELECTRONICS DE ESPAÑA, S.A. Portal de Gamarra 36, Pabellón, 32 01013 Vitoria (Alava)-APDO 133, Spain Phone 945-283588 ALPINE ELECTRONICS OF CANADA, INC. 777 Supertest Road, Toronto, Ontario M3J 2M9, Canada Phone 1-800-ALPINE-1 (1-800-257-4631) ALPINE ELECTRONICS OF U.K. LTD. Alpine House Fletchamstead Highway, Coventry CV4 9TW, U.K. Phone 0870-33 33 763 ALPINE ELECTRONICS (BENELUX) GmbH Leuvensesteenweg 510-B6, 1930 Zaventem, Belgium Phone 02-725-13 15 ALPINE ELECTRONICS FRANCE S.A.R.L. (RCS PONTOISE B 338 101 280) 98, Rue de la Belle Etoile, Z.I. Paris Nord Il, B.P. 50016, 95945 Roissy Charles de Gaulle Cedex, France Phone 01-48638989 Designed by ALPINE Japan AOAP Issue_A ENGLISH Contents Operating Instructions WARNING WARNING ................................................. 4 CAUTION .................................................. 4 PRECAUTIONS ........................................ 5 Discs Playable on This Unit ................... 6 Getting Started Accessory List .................................................. 9 Location of Controls ........................................ 9 Turning Power On or Off ................................. 9 Adjusting the Volume ....................................... 9 Lowering Volume Quickly ............................... 9 How to view the Display .................................. 9 TOUCH PANEL operation ........................... 9 Recalling the Source ................................... 10 Displaying the Numeric Keypad Input Screen ............................................. 10 Radio Listening to the Radio .................................... 11 Presetting Stations Manually .......................... 11 Presetting Stations Automatically .................. 11 Tuning to Preset Stations ................................ 11 CD/MP3/WMA/AAC Playback ......................................................... 12 Repeat Play ..................................................... 12 M.I.X. (Random Play) .................................... 13 Selecting Folders (concerning MP3/WMA/AAC) .................. 13 About MP3/WMA/AAC ................................ 13 DVD/Video CD Playing a Disc ................................................15 To display the DVD mode screen (IVE-W530EBT only) ..............................15 If a menu screen appears .............................16 Displaying the Top Menu Screen ...............17 Displaying the Menu Screen ......................17 Displaying the Menu Operation Mode Screen ...........................................17 Numeric Keypad Input Operation ...................17 Select a Track/File/Chapter .........................17 Select a Folder/Title .....................................17 Stopping Playback (Pre Stop) (IVE-W530EBT only) .................................17 Stopping Playback (IVE-W530EBT only) .................................18 Fast-forwarding/Fast-reversing (IVE-W530EBT only) .................................18 Finding the Beginnings of Chapters/Files (IVE-W530EBT only) .................................18 Playing Still Frames (Pausing) (IVE-W530EBT only) .................................18 Slow Motion Playback (IVE-W530EBT only) .................................18 Selecting Folders ............................................18 Repeat Playback (IVE-W530EBT only) .........18 Searching by Title/Folder Number .................19 Searching Directly by Chapter, File Number ................................................19 Switching the Angle .......................................19 Switching the Audio Tracks (IVE-W530EBT only) .................................19 Switching the Subtitles (Subtitle Language) ....................................20 Switching from the disc menu .......................20 About DivX .....................................................20 Other Useful Features Adjusting the Audio ........................................21 Search Function ..............................................22 Rear Selection Function ..................................22 Switching Display Modes ...............................23 Switching the Visual Source Only (Simultaneous Function) .............................23 Cancelling the Simultaneous Function ........23 Blackout Mode On and Off .............................23 1-EN Setup DVD Setup DVD Setup Operation ..................................... 24 Changing the language setting .................... 24 Setting of the Menu Language .................... 24 Setting of the Audio Language ................... 24 Setting of the Subtitle Language ................. 25 Setting the Downmix Mode ........................ 25 Setting the TV Screen ................................. 25 Setting the DOLBY Dynamic Range .......... 25 Displaying DivX® Disc Information ......... 25 Source Setup Source Setup Operation .................................. 26 Radio Setup ................................................. 26 Display Setup Display Setup Operation ................................. 26 Setting the Brightness of the Backlighting ............................................. 26 Adjusting the Minimum Level of Backlight .................................................. 27 Turn the Function Guide ON/OFF (Function Guide Fade) ............................. 27 Switching the Font Background Colour ...... 27 Adjusting the Touch Panel .......................... 27 Setting the VISUAL Button ........................ 27 Visual EQ™ Visual EQ Setting Operation .......................... 27 Selecting the Visual EQ Mode (Factory’s setting) .................................... 28 Adjusting Brightness ................................... 28 Adjusting Colour of Picture ........................ 28 Adjusting Tint of Picture ............................. 28 Adjusting Image Contrast ........................... 28 Adjusting Picture Quality ............................ 28 Storing Visual EQ ....................................... 28 General Setup General Setup Operation ................................ 29 Displaying the Time .................................... 29 Setting the Clock Display ............................ 29 Setting the Time .......................................... 29 Setting Summer Time .................................. 29 Demonstration Function .............................. 29 Sound (Beep) Guide Function ..................... 29 Setting the Beep Level ................................ 30 Setting the Scroll ......................................... 30 Changing the Russian Font ......................... 30 Adjusting the Dimmer of Button Lighting at Night ...................................... 30 2-EN System Setup System Setup Operation ................................. 30 Setting the Rear Camera Input .................... 31 Setting the Navigation Mode ...................... 31 Setting the Navigation Interruption ............ 31 Setting the AUX Mode ............................... 32 Setting the AUX Front Mode ...................... 32 Setting the Picture/Sound Output ............... 32 Setting the BLUETOOTH Connection (BLUETOOTH IN) ................................. 32 BT Hands Free Calling Setup Before Using ........................................ 33 About BLUETOOTH .................................. 33 Before Using Hands-Free Function ............ 33 How to connect to a BLUETOOTH compatible device (Pairing) ..................... 33 BLUETOOTH Setup ...................................... 33 BLUETOOTH Setup Operation .................. 33 Hands-Free Phone Control ............................. 35 About the Hands-Free Phone ...................... 35 Answering a Call ............................................ 35 Hanging up the Telephone .............................. 35 Adjusting the volume when receiving a Call ........................................................... 35 Redial Function .............................................. 35 Call waiting function ...................................... 35 Call Switching Operation ............................... 36 Call History .................................................... 36 Redialing a Number in Dialed Calls History ............................................ 36 Dialing a Number in Received Calls History ............................................ 36 Dialing a Number in Missed Calls History ............................................ 36 Dialing a Number In the Phone Book (Phone Book) ........................................... 37 Dialing a Number Using Direct Dial Input ................................................. 37 Voice Dial Operation ................................... 38 BLUETOOTH Audio Function ...................... 38 BLUETOOTH Audio Operation ................. 38 Rearview Camera Operation (Optional) Switching the Rear Camera Screen (Optional) .................................................... 38 Displaying the rear view video while the car is in reverse .................................. 38 Displaying the rear view video manually .................................................. 38 Navigation System (Optional) Installation and Connections Warning .................................................. 50 Caution ................................................... 50 Precautions ........................................... 50 Installation ......................................................51 Mounting the Microphone ..............................51 Connections ....................................................53 System Example .............................................55 Switching the Navigation Screen (Optional) .................................................... 39 Auxiliary Device (Optional) Operating Auxiliary Devices (Optional) ........ 39 TUE-T200DVB Operation (Optional) Operating the TUE-T200DVB (Optional) ..... 40 Flash Memory (Optional) BANK Function ............................................. 40 Playback ......................................................... 40 Repeat Play ..................................................... 41 Random Play Shuffle (M.I.X.) ....................... 41 Searching for a desired Song .......................... 41 Searching by Playlist name ......................... 41 Selecting the desired Playlist ......................... 41 Select the desired Folder (Folder up/down) ........................................ 41 iPod/iPhone (Optional) Connecting an iPod/iPhone ............................ 42 Setting the iPod Control ................................. 42 Playback ......................................................... 42 Searching for a desired Song .......................... 43 Searching by artist name ............................. 43 Selecting Playlist/Artist/Album/Genre/ Composer/Episode/Category ...................... 43 Random Play Shuffle (M.I.X.) ....................... 44 Repeat Play ..................................................... 44 Information About DVDs ................................................... 44 List of Language Codes ................................. 45 In Case of Difficulty ....................................... 46 Specifications ................................................. 49 3-EN Operating Instructions WARNING USE THE CORRECT AMPERE RATING WHEN REPLACING FUSES. Failure to do so may result in fire or electric shock. WARNING This symbol means important instructions. Failure to heed them can result in serious injury or death. INSTALL THE PRODUCT CORRECTLY SO THAT THE DRIVER CANNOT WATCH TV/VIDEO UNLESS THE VEHICLE IS STOPPED AND THE EMERGENCY BRAKE IS APPLIED. It is dangerous (and illegal in many states) for the driver to watch TV/Video while driving a vehicle. Installing this product incorrectly enables the driver to watch TV/Video while driving. This may cause a distraction, preventing the driver from looking ahead, thus causing an accident. The driver or other people could be severely injured. DO NOT BLOCK VENTS OR RADIATOR PANELS. Doing so may cause heat to build up inside and may result in fire. USE THIS PRODUCT FOR MOBILE 12V APPLICATIONS. Use for other than its designed application may result in fire, electric shock or other injury. DO NOT PLACE HANDS, FINGERS OR FOREIGN OBJECTS IN INSERTION SLOTS OR GAPS. Doing so may result in personal injury or damage to the product. CAUTION This symbol means important instructions. Failure to heed them can result in injury or material property damage. DO NOT WATCH VIDEO WHILE DRIVING. Watching the video may distract the driver from looking ahead of the vehicle and cause an accident. DO NOT OPERATE ANY FUNCTION THAT TAKES YOUR ATTENTION AWAY FROM SAFELY DRIVING YOUR VEHICLE. Any function that requires your prolonged attention should only be performed after coming to a complete stop. Always stop the vehicle in a safe location before performing these functions. Failure to do so may result in an accident. KEEP THE VOLUME AT A LEVEL WHERE YOU CAN STILL HEAR OUTSIDE NOISES WHILE DRIVING. Excessive volume levels that obscure sounds such as emergency vehicle sirens or road warning signals (train crossings, etc.) can be dangerous and may result in an accident. LISTENING AT LOUD VOLUME LEVELS IN A CAR MAY ALSO CAUSE HEARING DAMAGE. MINIMIZE DISPLAY VIEWING WHILE DRIVING. Viewing the display may distract the driver from looking ahead of the vehicle and cause an accident. DO NOT DISASSEMBLE OR ALTER. Doing so may result in an accident, fire or electric shock. USE ONLY IN CARS WITH A 12 VOLT NEGATIVE GROUND. (Check with your dealer if you are not sure.) Failure to do so may result in fire, etc. KEEP SMALL OBJECTS SUCH AS BATTERIES OUT OF THE REACH OF CHILDREN. Swallowing them may result in serious injury. If swallowed, consult a physician immediately. 4-EN HALT USE IMMEDIATELY IF A PROBLEM APPEARS. Failure to do so may cause personal injury or damage to the product. Return it to your authorized Alpine dealer or the nearest Alpine Service Centre for repairing. PRECAUTIONS Product Cleaning Use a soft dry cloth for periodic cleaning of the product. For more severe stains, please dampen the cloth with water only. Anything else has the chance of dissolving the paint or damaging the plastic. Temperature Be sure the temperature inside the vehicle is between +45°C (+113°F) and 0°C (+32°F) before turning your unit on. New Discs To prevent the CD from jamming, “Disc Error” is displayed if discs with irregular surfaces are inserted or if discs are inserted incorrectly. When a new disc is ejected immediately after initial loading, use your finger to feel around the inside of the centre hole and outside edge of the disc. If you feel any small bumps or irregularities, this could inhibit proper loading of the disc. To remove the bumps, rub the inside edge of the hole and outside edge of the disc with a ballpoint pen or other such instrument, then insert the disc again. Centre Hole Centre Hole New Disc Moisture Condensation You may notice the disc playback sound wavering due to condensation. If this happens, remove the disc from the player and wait about an hour for the moisture to evaporate. Outside (Bumps) Bumps Damaged Disc Installation Location Do not attempt to play cracked, warped, or damaged discs. Playing a bad disc could severely damage the playback mechanism. Make sure the IVE-W530EBT/IVE-W530ABT will not be installed in a location subjected to: Maintenance • • • • If you have problems, do not attempt to repair the unit yourself. Return it to your Alpine dealer or the nearest Alpine Service Station for servicing. Never Attempt the Following Do not grip or pull out the disc while it is being pulled back into the player by the automatic reloading mechanism. Do not attempt to insert a disc into the unit when the unit power is off. Direct sun and heat High humidity and water Excessive dust Excessive vibrations Correct Handling Do not drop the disc while handling. Hold the disc so you will not leave fingerprints on the surface. Do not affix tape, paper, or gummed labels to the disc. Do not write on the disc. CORRECT INCORRECT CORRECT Inserting Discs Your player accepts only one disc at a time for playback. Do not attempt to load more than one disc. Make sure the label side is facing up when you insert the disc. “Disc Error” will be displayed on your player if you insert a disc incorrectly. Playing a disc while driving on a very bumpy road may result in skips, but this will not scratch the disc or damage the player. Irregular Shaped Discs Be sure to use round shaped discs only for this unit and never use any special shaped discs. Use of special shaped discs may cause damage to the mechanism. Disc Cleaning Fingerprints, dust, or soil on the surface of the disc could cause the DVD player to skip. For routine cleaning, wipe the playing surface with a clean, soft cloth from the centre of the disc to the outer edge. If the surface is heavily soiled, dampen a clean, soft cloth in a solution of mild neutral detergent before cleaning the disc. 5-EN Discs Playable on This Unit Disc Accessories There are various accessories available on the market for protecting the disc surface and improving sound quality. However, most of them will influence the thickness and/or diameter of the disc. Using such accessories can cause the disc to be out of standard specifications and may create operational problems. We recommend not using these accessories on discs played in Alpine DVD players. Transparent Sheet Playable discs The discs listed below can be played on this unit. Mark (logo) Recorded content Disc size DVD Video Audio + Video 12 cm* Video CD (IVE-W530EBT only) Audio + Video 12 cm Music CD Audio 12 cm DivX® Audio + Video 12 cm Disc Stabilizer Handling the Detachable Front Panel • Do not expose to rain or water. • Do not drop or subject to shock. • After turning the system off, a slight ghost of the image will remain temporarily. This is an effect peculiar to LCD technology and is normal. • In cold temperature conditions, the screen may lose contrast temporarily. After a short warm-up period, it will return to normal. Operation of some of the functions of this unit is very complex. Because of this, it was deemed necessary to place these functions into a special screen. This will restrict operation of these functions to times when the vehicle is parked. This ensures the focus of the driver’s attention will be on the road and not on the IVE-W530EBT/IVE-W530ABT. This has been done for the safety of the driver and passengers. The car must be parked and the parking brake must be engaged for the procedure described in the Owner’s Manual to be valid. The warning “Can’t operate while driving”, will be displayed if any attempts are made to perform these operations while driving. • The IVE-W530EBT/IVE-W530ABT draws minimal current even when its power switch is turned off. If the switched power (ignition) lead of the IVE-W530EBT/IVE-W530ABT is connected directly to the positive (+) post of the vehicle’s battery, the battery may be discharged. An SPST (Single-Pole, Single-Throw) switch (sold separately) can be added to simplify this procedure. Then, you can simply place it in the OFF position when you leave the vehicle. Turn the SPST switch back ON before using the IVE-W530EBT/ IVE-W530ABT. For connecting the SPST switch, refer to the “Connection Diagram of SPST Switch (sold separately)” (page 52). If the power (ignition) lead is unswitched, it must be disconnected from the battery post should the vehicle be left unused for an extended period of time. * Two-layer DVD disc compatible The formatted discs listed below can be played on this unit. CD-R/ CD-RW DVD-R/ DVD-RW CD Format MP3 Format (“mp3”) WMA Format (“wma”) AAC Format (“mp4”, “m4a”) DVD Video Format DivX Format (“avi”, “div”, “divx”) Video CD Format (IVE-W530EBT only) Discs that are not finalised cannot be played back 6-EN DVD+R/ DVD+RW Discs that cannot be played DVD-ROMs, DVD-RAMs, CD-ROMs (excluding MP3/WMA/ AAC files), photo CDs, etc. DualDisc This unit is not compatible with DualDisc. Using a DualDisc may cause unit malfunction, and may cause disc damage when the disc is inserted/ejected. DVD region number (playable region number) This DVD player will play back any disc whose region number is 3 (IVE-W530EBT only)/4 (IVE-W530ABT only) (or All). DVDs with a region number other than those listed below, cannot be played on this DVD player. Multi-session CD-R/RW: Once a recording has been stopped, this is considered one session. If the disc is not closed (finalised), additional data may be added. Once this additional data has been recorded, this becomes a “multisession” CD. The IVE-W530EBT/IVE-W530ABT can only read multi-session DATA Formatted discs (MP3/WMA/AAC files - Not Audio CD files). Properly formatted MP3/WMA/AAC Discs: Use ISO9660 formatting to insure proper playback. You may use standard ISO naming Level 1 (8.3 DOS standard), Level 2 (32 characters) or Joliet (Windows or Macintosh long filenames) file naming conventions*. *Please consult the Owner’s manual for additional information. On handling compact discs (CD/CD-R/CD-RW) 3 (IVE-W530EBT only) 4 ALL (IVE-W530ABT only) Using compact discs (CD/CD-R/CD-RW) If you use unspecified compact discs, correct performance cannot be guaranteed. You can play CD-Rs (CD-Recordable)/CD-RWs (CD-ReWritable) which have been recorded only on audio devices. You can also play CD-Rs/CD-RWs containing MP3/WMA/AAC formatted audio files. • Some of the following discs may not play on this unit: Flawed discs, discs with fingerprints, discs exposed to extreme temperatures or sunlight (e.g., left in the car or this unit), discs recorded under unstable conditions, discs on which a recording failed or a re-recording was attempted, copy-protected CDs which do not conform to the audio CD industry standard. • Use discs with MP3/WMA/AAC files written in a format compliant with this unit. For details, see pages 13 and 14. To customers using CD-R/CD-RW • If a CD-R/CD-RW cannot be played back, make sure the last recording session was closed (finalised). • Finalise the CD-R/CD-RW if necessary, and attempt playback again. Tips for making your own CDs The IVE-W530EBT/IVE-W530ABT plays DVD Video, Video CD, Audio CD, DivX® and has a built in MP3/WMA/AAC decoder. The following information is designed to help you create your own music CDs (either Audio CD or MP3/WMA/AAC encoded CD-R/ RW files). What is the difference between an Audio and MP3/WMA/AAC CD? An Audio CD is the same format as the commercial CDs you buy in the store (also known as CD-DA). MP3 (MPEG-1 Audio Layer 3)/WMA (Windows Media Audio)/AAC (Advanced Audio Coding) is a data file that uses a compression scheme to reduce the size of the music file.* • • • • • • Do not touch the surface. Do not expose the disc to direct sunlight. Do not affix stickers or labels. Clean the disc when it is dusty. Make sure that the disc is smooth and flat. Do not use commercially available disc accessories. Do not leave the disc in the car or the unit for a long time. Never expose the disc to direct sunlight. Heat and humidity may damage the disc and you may not be able to play it again. Using DVD-Rs/DVD-RWs/DVD+Rs/DVD+RWs • This unit is compatible with discs recorded in the standard DVDVideo (DVD-R/DVD-RW only) formats. • Note that discs not finalised (processed to enable to play on playback-only DVD players) cannot be played on this DVD player. • Some discs may not play back, depending on the recording device and disc format. • Discs or files utilizing copy protection, may not be playable. Some recording systems may not properly format copied files to enable proper playback. • In the following cases, the disc may not play on this unit: discs recorded by certain DVD recorders, certain irregular discs, flawed discs, dirty discs, when the pickup lens of this DVD player is dirty, or when moisture condensation has occurred inside the unit. • Be sure to follow all cautions included with your DVD-Rs/ DVD-RWs/DVD+Rs/DVD+RWs discs. • Do not put stickers, seals, or tape on the label side of DVD-Rs/ DVD-RWs/DVD+Rs/DVD+RWs. • Compared to the regular discs, DVD-Rs/DVD-RWs/DVD+Rs/ DVD+RWs are more affected by heat, moisture, and direct sunlight. If left in a car, etc., damage may occur and it might not play on this unit. • The operable temperature range for disc playback is as follows: DVD-R/DVD-RW: -25 ~ +70°C DVD+R/DVD+RW: +5 ~ +55°C Hybrid Audio CD and Data (MP3/WMA/AAC) CD-R/RW discs: The IVE-W530EBT/IVE-W530ABT can only read CD-DA sector on the disc.* 7-EN Disc terminology Title If titles are programmed for the DVD, these are the largest units of division of the information recorded on the disc. Chapter Each Title may also be divided into smaller divisions, called chapters. These can be specific scenes or musical selections. Protecting the USB connector • Only an iPod/iPhone or Flash memory can be connected to the USB connector on this unit. Correct performance using other USB products cannot be guaranteed. • If the USB connector is used, be sure to use only the supplied connector cable with the unit. A USB hub is not supported. • Depending on the connected Flash memory device, the unit may not function or some functions may not be performed. • The audio file format that can be played back on the unit is MP3/WMA/AAC. • Artist/song name, etc., can be displayed, however characters may not be correctly displayed. CAUTION Alpine accepts no responsibility for lost data, etc., even if data, etc., is lost while using this product. On Handling Flash Memory • This unit can control a memory storage device that supports the USB Mass Storage Class (MSC) protocol. Playable audio file formats are MP3, WMA and AAC. • Flash memory function is not guaranteed. Use Flash memory according to the terms of agreement. Read the Flash memory Owner’s Manual thoroughly. • Fix the Flash memory in a location where driver operation will not be hindered. • Flash memory may not function correctly at high or low temperature. • Use only certified Flash memory. Note that even certified Flash memory, may not function correctly depending on its type or state. • Depending on the settings of the Flash memory type, memory state or encoding software, the unit may not play back or display properly. • Files protected by DRM (Digital Rights Management), cannot be played back on this unit. These include AAC formatted files purchased from the iTunes Store and WMA or other files with some form of copyright protection. • Flash memory may take time to start playback. If there is a particular file other than audio in the Flash memory, it may take considerable time before the file is played back or searched. • The unit can play back “mp3”, “wma”, “m4a” or “divx” file extensions. • Do not add the above extensions to a file other than audio data. This non-audio data will not be recognised. The resulting playback may contain noise that can damage speakers and/or amplifiers. • It is recommended to back up important data on a personal computer. • Do not remove the USB device while playback is in progress. Change SOURCE to something other than USB, then remove the USB device to prevent possible damage to its memory. 8-EN • This item incorporates copy protection technology that is protected by U.S. patents and other intellectual property rights of Rovi Corporation. Reverse engineering and disassembly are prohibited. • Manufactured under license from Dolby Laboratories. Dolby and the double-D symbol are trademarks of Dolby Laboratories. • Windows Media and the Windows logo are trademarks, or registered trademarks of Microsoft Corporation in the United States and/or other countries. • iPhone, iPod, iPod classic, iPod nano, and iPod touch are trademarks of Apple Inc., registered in the U.S. and other countries. • “Made for iPod,” and “Made for iPhone,” mean that an electronic accessory has been designed to connect specifically to iPod, or iPhone, respectively, and has been certified by the developer to meet Apple performance standards. Apple is not responsible for the operation of this device or its compliance with safety and regulatory standards. Please note that the use of this accessory with iPod, or iPhone may affect wireless performance. • The BLUETOOTH® word mark and logos are registered trademarks owned by the Bluetooth SIG, Inc. and any use of such marks by Alpine Electronics, Inc. is under license. • “MPEG Layer-3 audio coding technology licensed from Fraunhofer IIS and Thomson” • “Supply of this product only conveys a license for private, noncommercial use and does not convey a license nor imply any right to use this product in any commercial (i.e. revenuegeneration) real time broadcasting (terrestrial, satellite, cable and/or any other media), broadcasting/streaming via internet, intranets and/or other networks or in other electronic content distribution systems, such as pay-audio or audio-on-demand applications. An independent license for such use is required. For details, please visit http://www.mp3licensing.com” • DivX®, DivX Certified® and associated logos are trademarks of Rovi Corporation or its subsidiaries and are used under license. Remote Sensor/Dimmer Sensor Getting Started • Point the optional remote control transmitter towards the remote sensor within a range of 2 metres. • Senses the brightness of the car interior. Front AUX Input Terminal Accessory List • • • • • • • • Head unit .............................................................................1 Power Cable ........................................................................1 Flush Head Screw (M5 × 8).................................................6 Screw (M5 × 8) ...................................................................8 Front Frame .........................................................................1 USB extension cable ..........................................................1 Microphone .........................................................................1 Owner’s Manual .............................................................1 set Connects a portable music player, etc., to the system. For details, see “Operating Auxiliary Devices (Optional)” (page 39). *1 Adjustable only when Defeat is OFF. *2 Adjustable only when Subwoofer is ON. • The buttons on the face of this unit are shown in bold (e.g. SOURCE/ ). The onscreen buttons that appear in the display are shown in bold enclosed by [ ] (e.g.[BAND]). Turning Power On or Off Some of this unit’s functions cannot be performed while the vehicle is in motion. Be sure to stop your vehicle in a safe location and apply the parking brake, before attempting these operations. 1 Press SOURCE/ to turn on the unit. • The unit can be turned on by pressing any button on the unit except (Eject). 2 Press and hold SOURCE/ turn off the unit. for at least 3 seconds to Connectable to Remote Control Interface Box Adjusting the Volume You can operate this unit from the vehicle’s control unit when an Alpine Remote Control Interface Box (optional) is connected. For details, contact your Alpine dealer. Adjust the volume by turning the Rotary encoder. Location of Controls DISC Slot Volume: 0 - 35 Lowering Volume Quickly Activating this function will instantly lower the volume level by 20 dB. button Press Rotary encoder (MUTE). Ejects a disc. The audio level decreases by about 20 dB. (Phone) button • Press to display the Telephone Menu screen. • Press and hold for at least 2 seconds to activate Voice Dial mode. (When BLUETOOTH IN is set to HFP or HFP+AUDIO (page 32).) Pressing Rotary encoder (MUTE) again brings the audio back to its previous level. How to view the Display Track tune button Press to select the desired Radio preset station/track/file/ chapter. SOURCE/ button • Turns the power on. • Press and hold for at least 3 seconds to turn the power off. • Recalls the SOURCE selection screen. Rotary encoder/MUTE/AUDIO • • • Adjust the volume by turning to the left or right. Press to activate/deactivate mute mode. Press and hold for at least 2 seconds to display the Audio shortcut screen. The Bass level*1, Treble level*1, and Subwoofer level*2 can be adjusted in this mode. TOUCH PANEL operation • To protect the display, touch the onscreen button with the tip of your finger. • If you touch a button and there is no reaction, remove your finger from the display once, and try again. • If you touch two buttons at the same time, a malfunction may occur. Onscreen buttons are expressed as follows in this Owner’s Manual. • Onscreen buttons are shown in bold, enclosed in [ ] (e.g. [BAND]). 9-EN Displays the source name, such as radio band, etc., that is selected. Displays the time, BLUETOOTH indicator, etc. Function Guide: Recalling the Source Here is an example explanation for the Radio mode display on how to recall a source. 1 Press SOURCE/ The function guide display varies depending on each source. The contents of the function guide change by touching [P1/2]* or [P1/3]* on the function guide, and many other operations can be performed. . The SOURCE selection screen is displayed. Display example for SOURCE selection screen Displays the image of current source. * Display may vary depending on the connected devices. 3 Press SOURCE/ to change to another source screen, and select the desired source from the SOURCE selection screen. • The screen can be changed to the SETUP selection screen by touching [ ]. Displaying the Numeric Keypad Input Screen Changes the item of source selection list. (Depending on the source quantity, this button may not be displayed.) Displays the source modes that can be selected. [ ] button: Changes to Navigation screen. (Available only when ON is set in “Setting the Navigation Mode” (page 31) and “Navi” is set in “Setting the VISUAL Button” on page 27). [V.Sel] button: Changes to VISUAL selection screen. (When V.Sel is set in “Setting the VISUAL Button” on page 27.) Changes to SETUP main screen. Changes to Navigation main screen. (When “ON” is set in “Setting the Navigation Mode” (page 31).) Changes to the Telephone Menu screen. (When “BLUETOOTH IN” is set to other than OFF (page 32).) Displays the rear view video. (When an optional rearview camera is connected and Camera IN is set to ON (page 31).) Turns off the Source Select screen, and returns to previous source screen. Changes to the Rear selection screen when “Setting the Picture/Sound Output” (page 32) is set to ON. Returns to the previous screen. The numeric keypad input screen is displayed when the DVD or CD mode, etc. is selected for searching a title, chapter or track, etc. 1 2 Change select mode (File/Chapter, etc.) or quit numeric keypad input screen. Input screen area. Numeric keypad. Input number is confirmed. The numeric keypad input screen closes if the area is touched while being displayed. Close numeric keypad input screen. All input numbers will be deleted. Touch [Radio]. The screen changes to the Radio mode main display. Display example for FM Radio main screen 3 10-EN Touch the desired numeric key. Display example for numeric keypad (DVD mode) • The kind of source modes that are displayed varies depending on connection and setting 2 Touch [10KEY] on the main source screen. Touch [Enter] to confirm your entry. Presetting Stations Manually Radio 1 Display example for FM Radio main screen 2 3 Tune in a desired radio station you wish to store in the preset memory by manual or automatic seek tuning. Touch [P1/2] to change the function guide. Touch and hold any one of the preset buttons [P.SET 1] through [P.SET 6] for at least 2 seconds. The selected station is stored. 4 Repeat the procedure to store up to 5 other stations onto the same band. To use this procedure for other bands, simply select the band desired and repeat the procedure. A total of 24 stations can be stored in the preset memory (6 stations for each band; FM1, FM2, FM3, or AM). Displays the preset number/frequency [DX SEEK]* button: Displays the tuning mode selection list. • If a preset memory has already been set in the same preset number, it will be cleared and the new station will be memorized. * The button displays the current tuning mode. Presetting Stations Automatically Listening to the Radio The tuner can automatically seek and store 6 strong stations in the selected band in order of signal strength. 1 Press SOURCE/ . The SOURCE selection screen is displayed. 2 Touch [Radio]. The radio mode is activated and the display changes to the Radio Mode screen. 3 Touch [BAND] to select the desired radio band. Each press changes the bands as follows: FM-1 4 FM-2 FM-3 AM The tuner automatically seeks and stores 6 strong stations into [P.SET 1] to [P.SET 6] in order of signal strength. When the automatic storing has been completed, the tuner goes to the station stored in [P.SET 1]. • If no stations are stored, the tuner will return to the original station you were listening to before the automatic storing procedure began. FM-1 Tuning to Preset Stations Touch [DX SEEK] to choose the tuning mode. DX SEEK Local SEEK MANUAL • There are two modes you can select for auto tuning, DX and Local: - DX (Distance) mode; Both strong and weak stations will be tuned in. - Local mode; Only strong stations will be tuned in. The initial setting is DX. 5 After selecting the desired band, touch and hold [A.MEMO] for at least 2 seconds. You can tune in the preset stations in memory on each band using the preset number. 1 2 After selecting the desired band, touch [P1/2] to change the function guide. Touch any one of the preset buttons [P.SET 1] through [P.SET 6] that has a station stored to it. The preset station is received. Touch [ ], [ ] or [ ], [ ] to change the radio frequency up or down respectively. In manual mode, touch and hold to change the frequency continuously. 11-EN CD/MP3/WMA/AAC Display example for MP3/WMA/AAC main screen Fast forward : Touch and hold [ ]. To pause playback Touch [ / Touching [ ]. / ] again will resume playback. To eject the disc Press [ ] button: Refer to page 22 CD: Displays the Track text*/Disc text*. • If there is neither Track nor Disc name information, “NO TEXT” will be displayed. MP3/WMA/AAC: After displaying the file name in the upper line, the track name is displayed if there is ID3 tag information. After displaying the folder name in the lower line, the album name/artist name are displayed if there is ID3 tag information. CD: Displays play state/track number/progress bar/elapsed time/remain time. MP3/WMA/AAC: Displays play state/folder number/track number/progress bar/elapsed playback time/remain time. * Displayed when a CD text disc is inserted. • If the disc does not eject, press and hold for at least 3 seconds. • The IVE-W530EBT/IVE-W530ABT models include a built-in MP3/ WMA/AAC unit. You can play CD-ROMs, CD-Rs, and CD-RWs containing MP3/WMA/AAC files on this unit. Use the format compliant with this unit. For further information about playing or storing MP3/WMA/AAC files, refer to pages 13 and 14 before using the unit. • Any file protected by DRM (Digital Rights Management) copy protection, cannot be played back on this unit. • The unit can play discs containing both audio data and MP3/WMA/ AAC data. • The track display for CD audio data playback is the track numbers recorded on the disc. • Three-inch (8cm) CD’s cannot be used. • If an MP3/WMA/AAC disc with many files and folders is played, it takes a little longer than normal to start playback. • Touch [ ] to activate the search mode. For operations, refer to “Search Function” on page 22. • Touch [10KEY] to activate direct search mode. For operations, refer to “Numeric Keypad Input Operation” on page 17. • The playback time may not be correctly displayed when a VBR (Variable Bit Rate) recorded file is played back. • If the disc is left in the unit after pressing , the disc is automatically pulled back into the unit and paused. In this case, start playback by touching [ / ] or eject again and remove the disc within 15 seconds. Repeat Play Touch [ ] to play back repeatedly the track currently being played. The track (file) will be played repeatedly. Touch [ Playback . ] again and select OFF to deactivate Repeat play. CD: 1 Press SOURCE/ . The SOURCE selection screen is displayed. 2 Touch [Disc]. The display shows the Disc screen. When a CD/MP3/WMA/AAC is inserted into the DISC SLOT of the IVE-W530EBT/IVE-W530ABT, with the label side facing up, the unit starts to play the CD/MP3/WMA/AAC. 3 Touch [ (file). ] or [ ] to select the desired track Returning to the beginning of the current track (file) : Touch [ ]. Fast reverse : Touch and hold [ ]. Advancing to the beginning of the next track (file) : Touch [ ]. 12-EN (off) (Repeat one) MP3/WMA/AAC: 1 Touch [P1/2]*1 to change the function guide. 2 Touch [ ] and select the desired Repeat play. (Repeat one) *2 (Repeat folder) (off) *1 Display may vary depending on the connected devices. *2 Only files in a folder are repeatedly played back. What is WMA? M.I.X. (Random Play) Touch [ WMA, or “Windows Media™ Audio,” is compressed audio data. WMA is similar to MP3 audio data. ] during playback. The tracks (files) on the disc will be played back in a random sequence. To cancel M.I.X. play, touch [ ]. What is AAC? AAC is the abbreviation for “Advanced Audio Coding,” and is a basic format of audio compression used by MPEG2 or MPEG4. Method for creating MP3/WMA/AAC files CD: (off) MP3/WMA/AAC: 1 Touch [P1/2]*1 to change the function guide. 2 Touch [ ] and select the desired M.I.X. play. *2 *3 (off) *2 *1 Display may vary depending on the connected devices. *2 Only files in a folder are played back in random sequence in the M.I.X. Folder mode. *3 All files in a disc are played back in random sequence. • If the search mode (page 22) is activated, the M.I.X. Play mode will be cancelled. Audio data is compressed using software with MP3/WMA/AAC codecs. For details on creating MP3/WMA/AAC files, refer to the user’s manual for that software. MP3/WMA/AAC files that can be played back by this device have the following file extensions: MP3: “mp3” WMA: “wma” (ver. 2, 8, and 9 are supported) AAC: “m4a”, “mp4” WMA is not supported for the following files, Windows Media Audio Professional or Windows Media Audio 9 Pro Lossless. There are many different versions of the AAC format. Confirm that the software being used conforms to the acceptable formats listed above. It’s possible that the format may be unplayable even though the extension is valid. Playback of AAC files encoded by iTunes is supported. Supported playback sampling rates and bit rates Selecting Folders (concerning MP3/ WMA/AAC) Touch MP3 Sampling rates: 48 kHz, 44.1 kHz, 32 kHz, 24 kHz, 22.05 kHz, 16 kHz, 12 kHz, 11.025 kHz, 8 kHz Bit rates: 32 - 320 kbps [ ] or [ ] to select the folder. About MP3/WMA/AAC WMA Sampling rates: 48 kHz, 44.1 kHz, 32 kHz Bit rates: 48 - 320 kbps AAC Sampling rates: 48 kHz, 44.1 kHz, 32 kHz CAUTION Except for private use, duplicating audio data (including MP3/ WMA/AAC data) or distributing, transferring, or copying it, whether for free or for a fee, without permission of the copyright holder is strictly prohibited by the Copyright Act and by international treaty. What is MP3? MP3, whose official name is “MPEG Audio Layer 3,” is a compression standard prescribed by the ISO, the International Standardization Organization and MPEG which is a joint activity institution of the IEC. MP3 files contain compressed audio data. MP3 encoding is capable of compressing audio data at extremely high ratios, reducing the size of music files to as much as one-tenth their original size. This is achieved while still maintaining near CD quality. The MP3 format realises such high compression ratios by eliminating the sounds that are either inaudible to the human ear or masked by other sounds. Bit rates: 32 - 192 kbps This device may not play back correctly depending on sampling rates. ID3 tags/WMA tags This device supports ID3 tag v1 and v2, and WMA tag. If tag data is in an MP3/WMA/AAC file, this device can display the title (track title), artist name, and album name ID3 tag/WMA tag data (maximum 64 characters). This device can only display single-byte alphanumeric characters and the underscore. For non-supported characters, “No Support” is displayed. The number of characters may be limited, or not correctly displayed, depending on the tag information. 13-EN Producing MP3/WMA/AAC discs MP3/WMA/AAC files are prepared, then written to a CD-R or CD-RW (DVD-R/DVD-RW) using CD-R writing software. A disc can hold up to 1,000 files/255 folders (including Root Folders), and the maximum number of folders is 255. Playback may not be performed if a disc exceeds the limitations described above. Media supported The media that this device can play back are CD-ROMs, CD-Rs, CD-RWs, DVD-Rs and DVD-RWs. Corresponding File Systems This device supports discs formatted with ISO9660 Level 1 or Level 2. Under the ISO9660 standard, there are some restrictions to remember. The maximum nested folder depth is 8 (including the root directory). The number of characters for a folder/file name is limited. Valid characters for folder/file names are letters A-Z (all caps), numbers 0-9, and ‘_’ (underscore). This device also can play back discs in Joliet, etc., and other standards that conform to ISO9660. However, sometimes the file names, folder names, etc., are not displayed correctly. Formats supported This device can read CD-DA sector from Mixed Mode CD or Enhanced CD (CD-Extra), (and support CD-ROM XA (IVE-W530EBT only)). This device cannot correctly play back discs recorded with Track At Once or packet writing. Order of files Files are played back in the order that the writing software writes them to the disc. Therefore, the playback order may not be what's expected. Verify the writing order in the software's documentation. The playback order of the folders and files is as follows. (The following numbers may differ from actually displayed numbers.) Root Folder Folder 14-EN MP3/WMA/AAC File Terminology Bit rate This is the “sound” compression rate specified for encoding. The higher the bit rate, the higher the sound quality, but also the larger the files. Sampling rate This value shows how many times per second the data is sampled (recorded). For example, music CDs use a sampling rate of 44.1 kHz, so the sound is sampled (recorded) 44,100 times per second. The higher the sampling rate, the higher the sound quality, but also the larger the volume of data. Encoding Converting music CDs, WAVE (AIFF) files, and other sound files into the specified audio compression format. Tag Song information such as track titles, artist names, album names, etc., written into MP3/WMA/AAC files. Root folder The root folder (or root directory) is found at the top of the file system. The root folder contains all folders and files. It is created automatically for all burned discs. DVD/Video CD Display example for DVD Video main screen A Playing a Disc IVE-W530EBT/IVE-W530ABT has a built-in DVD player. When an optional Alpine DVD/Video CD/CD player is connected to the IVE-W530EBT/IVE-W530ABT, you can control it from the IVE-W530EBT/IVE-W530ABT (except some operations). WARNING It is dangerous for the driver to watch the TV/DVD/ Video while driving the vehicle. The driver may be distracted from looking ahead and an accident could occur. Install the IVE-W530EBT/IVE-W530ABT correctly so that the driver cannot watch TV/DVD/Video unless the vehicle is stopped and the emergency brake is applied. A [ ] button: Changes to Navigation screen. [ ] button: Displays the SETUP selection screen. [ ] button: Changes to full screen. Displays the disc (DVD VIDEO, Video CD (IVE-W530EBT only)) being played back. Displays tag information for DivX®. • If [ ] on the DivX® mode screen is touched, the search list screen is displayed. Refer to “Search Function” (page 22). • Some operations cannot be carried out depending on the disc or playback screen. • Displays of the function guide [P1/2], etc., may vary depending on the connected device(s). Disc types that can be used for each heading are represented by the following marks. DVD Commercial Video discs (used for the distribution of movies, etc.) or a DVD-R/DVDRW, DVD+R/DVD+RW recorded in a video mode can be used. Video-CD discs can be used. (IVE-W530EBT only) CD-R/CD-RW/DVD-R/DVD-RW/DVD+R/ DVD+RW discs and Flash memory that are recorded in the DivX® mode can be used. If the IVE-W530EBT/IVE-W530ABT is not installed correctly, the driver will be able to watch the TV/DVD/ Video while driving the vehicle and may be distracted from looking ahead causing an accident. The driver or other people could be severely injured. To display the DVD mode screen ( IVE-W530EBT only) • If you try to activate the auxiliary device while driving, the display will show the warning-Picture off for your safety. Caution • Not all functions will operate for every DVD. See the individual DVD’s instructions for details on the features supported. • Fingerprints on a disc may adversely affect playback. If a problem occurs, remove the disc and check for fingerprints on the playback side. Clean the disc if necessary. • If you switch the power or Ignition Key OFF or change sources during playback, playback will continue where you left off when you resume playback. • If you try to perform an invalid operation (based on the type of disc being played), the following mark is displayed on the monitor screen: • Play Position Memory Function Even if you turn power off or switch the Ignition Key to OFF during playback or change the source, playback will continue from the point where playback stopped when the power is turned ON again. 15-EN 1 Press SOURCE/ . The SOURCE selection screen is displayed. 2 2 Touch [Key]. The menu operation mode will be displayed. Touch [Disc]*. The display shows the DISC mode screen. Insert a disc with the label side facing up. The unit starts to play the disc. When an optical Alpine DVD player is connected, insert a disc into the DVD/Video CD/CD player, and the player starts playing. * When you want to play a DivX file from a USB device, touch [USB]. • The operation screen changes to the visual screen in the DVD mode for 5 seconds after an operation has been performed. Touch the display panel to display the operation screen again. • The display mode can be changed by touching [WIDE]. For operation, see “Switching Display Modes” on page 23. Touch [ ] to return to the previous display. (Operation may not be possible, depending on the disc.) To eject the disc 3 Select a desired menu item by touching [ ], [ 4 Touch [Enter] to confirm the selected item. Press Numeric Keypad Input Operations . • The reverse side of a double-sided DVD will not be played automatically. Remove the disc, turn it over, and reinsert it. • If the disc does not eject, press and hold for at least 3 seconds. • Do not insert discs containing maps for the navigation system. Doing so could result in damage. • Be sure that the remote input lead is connected to the remote output lead of this unit when a DVD player is connected. If not correctly connected, touching operation cannot be performed. • Refer also to “DVD Setup” (pages 24 to 25). • During V CD play, touch [TOP MENU] to return to preview screen. (IVE-W530EBT only) • If the disc is left in the unit after pressing , the disc is automatically pulled back into the unit and stopped. In this case, start playback by touching [ / ] or eject again and remove the disc within 15 seconds. • While “Index reading” is displayed by DivX®, the fast-forwarding/ fast-reversing and repeat functions, etc. cannot be used. ], [ ] or [ ]. 1 Touch screen to display the operation keys. 2 Touch [Key]. The menu operation mode appears. 3 Touch [Key] again. The numeric keypad input mode screen appears. If a menu screen appears On DVDs, menu screens may appear automatically. If this happens, perform the operation described below to start playback. Direct Menu Operations 1 Touch the DVD menu directly. • Some operations cannot be performed depending on the disc. Menu Operations 1 Touch screen to display the operation keys. The numeric keypad input screen closes when the area is touched while being displayed. Touch [ ] to close the numeric keypad input screen. 4 Touch a desired number. 5 Touch [Enter] on the numeric keypad mode screen to confirm your selection. 16-EN Numeric Keypad Input Operations (IVE-W530EBT only) 1 Touch [P1/2] in the Video CD mode to change to the function guide. 2 Touch [10KEY]. The numeric keypad is displayed. 3 Touch and input a desired number. 4 Touch [Enter] to confirm. • Depending on the V CD disc, this function may not available. Displaying the Top Menu Screen When a DVD contains two or more titles, the top menu screen appears. Numeric Keypad Input Operation You can quickly find the desired track/file or folder by inputting its’ track/file or folder Number in this mode. Select a Track/File/Chapter 1 * The display differs, depending on the source (mode). 2 • To perform necessary operations, see “If a menu screen appears” on page 16. Touch [10KEY]. The numeric keypad is displayed. Touch [TOP MENU] on the DVD mode main screen. The top menu screen appears. Touch [P1/2]* in the CD/MP3/WMA/AAC/DVD (except stop) mode to change to the function guide. 3 4 Touch and input a desired number. Touch [Enter] to confirm. The selected Track/File/Chapter is selected. Displaying the Menu Screen With a DVD having two or more menus, a menu screen will appear for the programmes available, in addition to the main programmes. Touch [MENU] on the DVD mode main screen. The menu screen appears. • To perform necessary operations, see “If a menu screen appears” on page 16. • For CD, during Track select mode, touch [ ], etc. to quit. • For MP3/WMA/AAC/DVD, during File/Chapter select mode, touch [ ] again to change to Folder/Title select mode. Select a Folder/Title 1 Touch [P1/2]* in the MP3/WMA/AAC/DVD stop mode to change to the function guide. * The display differs, depending on the source (mode). Displaying the Menu Operation Mode Screen 1 Touch [P1/2]* on the DVD mode main screen. The function guide changes. * The display differs, depending on the disc (mode). 2 2 The numeric keypad is displayed. 3 4 • For further operation, see “If a menu screen appears” on page 16. Touch and input a desired number. Touch [Enter] to confirm. The first file/chapter in the selected Folder/Title begins to play back. Touch [MENU CONT]. The menu operation mode screen appears. Touch [10KEY]. • During File/Chapter select mode, touch [ ] again to change to Folder/Title select mode. • During Folder/Title select mode, touch [ ], etc. to quit. Stopping Playback (Pre Stop) ( IVE-W530EBT only) Press the stop button during playback to stop playback. That position is stored in the memory. 1 Touch [ ] once during playback. “Pre Stop” is displayed. 2 Touch [ / ] in the Pre Stop mode. Playback starts from the position at which it was stopped. • For some discs, the position at which playback was stopped may not be accurate. 17-EN Stopping Playback IVE-W530EBT only) ( 1 Touch [ ] twice during playback. “Stop” is displayed, and playback stops. • Playback starts from the beginning when [ playback is stopped. Slow Motion Playback ( IVE-W530EBT only) / ] is touched while 2 When [ ] is touched and held while in the pause mode, the 1/3th speed slow motion playback mode is set. Stop touching [ play back. ] to pause, and touch [ Fast-forwarding/Fast-reversing ( IVE-W530EBT only) • No sound is played during slow motion playback. DVD-Video, DivX®: Selecting Folders 1 During playback, touch and hold [ reverse) or [ ] (fast-forward). ] (Fast- When touched and held for more than 0.5 second, the disc is forwarded/reversed at double speed. When held for 5 more seconds or longer, the disc is forwarded/reversed at 10 times the normal speed. When held for 10 seconds or longer, the disc is forwarded/reversed at 20 times the normal speed. 2 Stop touching [ playback. ] or [ ] to return to normal • No sound is played during fast-forwarding/fast-reversing. • For DVDs, the menu screen may reappear during fast-forwarding/ fast-reversing. • Operation may not be possible, depending on the disc. Touch [ ] or [ Repeat Playback IVE-W530EBT only) ( Use this function to play the disc’s chapters, tracks, etc. repeatedly. DVD Video 1 Touch [ ]. The repeat mode switches every time the button is touched. The chapter is played repeatedly. The playback returns to normal mode. • Display may vary depending on the connected devices. During playback, touch [ Video CD (IVE-W530EBT only) ] or [ ]. ] to ] to select the folder. Finding the Beginnings of Chapters/Files ( IVE-W530EBT only) The chapter/track/file switches each time the button is touched, and playback of the selected chapter/track/file starts. / 1 During playback, touch [ ]. The repeat mode switches every time the button is touched. :Touch this to start playback from the beginning of the following chapter, track or file. :Touch this to start playback from the beginning of the current chapter, track or file. The track is played repeatedly. Playback does not repeat. • Some DVDs do not have chapters. Supplementary explanation “Chapters” are divisions of movies or musical selections on DVDs. “Tracks” are divisions of movies or musical selections on Video CD and music CDs. • Display may vary depending on the connected devices. • The track/disc repeat modes cannot be used on Video CDs with playback control (PBC). • For some discs it is not possible to switch the repeat mode. DivX® 1 Playing Still Frames (Pausing) ( IVE-W530EBT only) 1 2 Touch [ ] after touching [P1/2]*. The repeat mode switches every time the button is touched. * Touch [P1/3] while playing a DivX from USB Flash Memory. The file is played repeatedly. During playback, touch [ / ]. The folder is played repeatedly. Touch [ / ] to resume playback. • No sound is played during the still frame mode. • The image or sound may stop temporarily when playback starts from the pause mode. This is not a malfunction. 18-EN The disc is played repeatedly. • The REPEAT mode is always turned off when [ held for at least 2 seconds. ] is touched and Searching by Title/Folder Number Use this function to easily find positions on the DVD using the DVD’s titles. 1 Enter a desired title by touching its title number. See page 16 for operation of the numeric keypad. • This function cannot be used on discs on which no title numbers are recorded. • Playback starts from the beginning of the chapter/track number in the state of Pre Stop. • Some disc may not accept any operation. Searching Directly by Chapter, File Number Use this function to easily move to the beginnings of the chapters or files on the disc. Touch [P1/2]*1/*2 in any mode other than stop mode. The function guide will appear. *1 The display differs, depending on the disc (mode). *2 Touch [P1/3] while playing a DivX from USB Flash Memory. 2 Touch [10KEY]. The numeric keypad input mode screen will appear. 3 Touch and enter the chapter or track number you want to play. See page 16 for operation of the numeric keypad. 4 The function guide changes. 2 Touch [ANGLE]. The angle switches between the angles recorded on the disc every time the button is touched. • • - Some time may be required for the angle to change. Depending on the disc, the angle may switch in one of two ways. Seamless: The angle switches smoothly. Non-seamless: When the angle is switched, a still picture is displayed first, after which the angle switches. Confirm your selection by touching [Enter]. Playback will start from the title number selected. 1 During playback, touch [P1/2]*. * The display differs, depending on the disc (mode). Touch [10KEY]. The numeric keypad input mode screen appears. 4 1 Touch [P1/2]* * while playback is stopped. The function guide appears. 3 On DVDs in which scenes have been filmed from multiple angles, the angle can be switched during playback. 1/ 2 *1 The display differs, depending on the disc (mode). *2 Touch [P1/3] while playing a DivX from USB Flash Memory. 2 Switching the Angle Touch [Enter] to confirm your selection. Playback will start from the selected chapter or track. • This function is not available for a disc on which chapters or tracks are not stored. Switching the Audio Tracks ( IVE-W530EBT only) DVDs with multiplex audio or audio languages allow switching the sound during playback. 1 During playback, touch [P1/2]*1/*2. *1 The display differs, depending on the disc (mode). *2 Touch [P2/3] while playing a DivX from USB Flash Memory. 2 Touch [AUDIO]. The sound switches between the alternate audio tracks recorded on the disc every time the button is touched. • The alternate track selected becomes the default setting every time the power is turned on or the disc is replaced. If the disc does not include that track, the disc’s default language is selected instead. • Not all discs will allow changing the alternate audio tracks during playback. In these cases, select audio tracks from the DVDs menu. • There may be a delay before the selected alternate track begins to play. Video CDs (IVE-W530EBT only) 1 During playback, touch [P1/2]. The function guide changes. 2 Touch [AUDIO]. The left and right channels will be output as shown, each time the button is touched. Audio LR Audio LL Audio RR Audio LR 19-EN Switching the Subtitles (Subtitle Language) With DVDs on which multiple subtitle languages are recorded, the subtitle language can be switched during playback; moreover, subtitles can be hidden. 1 During playback, touch [P1/2]*1/*2. The function guide changes. *1 The display differs, depending on the disc (mode). *2 Touch [P2/3] while playing a DivX from USB Flash Memory. 2 Touch [SUBT.]. Touching this button repeatedly selects sequentially the subtitle languages recorded on the disc, and then turns the subtitles OFF. • There may be a delay before the selected subtitle appears. • Not all discs will allow changing the subtitles during playback. In these cases, select subtitles from the DVDs menu. • The subtitle language selected becomes the default setting every time the power is turned on or the disc is replaced. If the disc does not include that language, the disc’s default language is selected instead. However, the subtitle language may differ depending on the disc. • For some discs, the subtitles will be displayed even when this is set to OFF. However, the subtitle language may differ depending on the disc. Switching from the disc menu For some discs, the audio language, angle and subtitles can be switched from the disc menu. 1 2 Touch [MENU] or [TOP MENU] to display the menu. Select an item to confirm it. See “If a menu screen appears” on page 16. 20-EN About DivX DivX® is a codec (software) programme to compress moving images while maintaining image quality using a highly advanced encoding. • Official DivX® Certified product • Plays all versions of DivX® video (including DivX® 5) with standard playback of DivX® media files • DivX®, DivX Certified® and associated logos are trademarks of Rovi Corporation or its subsidiaries and are used under license. DivX Certified® to play DivX® video, including premium content. The unit can play back CD-R/CD-RW/DVD-R/DVD-RW/DVD+R/ DVD+RW discs and USB Flash Memory that are recorded in the DivX® mode with extension “avi”, “divx” or “div”. The optimum size for DivX® disc playback is as follows: Screen Size: 32 to 720 pixel (horizontal) × 32 to 576 pixel (vertical) With an aspect ratio other than 16:9, black bars may be displayed on the left and right sides, or at the top and bottom of the screen. Image bit rate: “Peak 8 Mbps” Home Theatre Profile supported The following audio recording systems are supported. MPEG1 Layer III 32 to 320 kbps MPEG2 Layer III 8 to 160 kbps MPEG2.5 Layer III 8 to 160 kbps ABOUT DIVX VIDEO: DivX® is a digital video format created by DivX, LLC, a subsidiary of Rovi Corporation. This is an official DivX Certified® device that plays DivX video. Visit divx.com for more information and software tools to convert your files into DivX videos. ABOUT DIVX VIDEO-ON-DEMAND: This DivX Certified® device must be registered in order to play purchased DivX Video-on-Demand (VOD) movies. To obtain your registration code, locate the DivX VOD section in your device setup menu. Go to vod.divx.com for more information on how to complete your registration. Other Useful Features Setting the Treble Control You can change the Treble Frequency emphasis to create your own tonal preference. Touch the title bar of Treble to display the Treble adjusting screen. • Adjustment cannot be performed when Defeat is set to ON. Setting the Treble level Adjusting the Audio 1 Touch [ ]. The SETUP selection screen is displayed. 2 You can emphasise the treble frequency. Touch [ ] or [ ] of Level to select the desired treble level. Touch the title bar of Audio Setup. The display changes to the AUDIO setup screen. Display Example for Audio Adjustment Screen Setting range: -7 to +7 • You can adjust this setting by pressing and holding Rotary encoder (AUDIO) directly. Setting the Treble Centre Frequency The displayed treble frequency is emphasised. Touch [ ] or [ ] of Freq. to select the desired treble centre frequency. Setting range:10 kHz, 12.5 kHz, 15 kHz, 17.5 kHz • The treble level settings will be individually memorized for each source (FM, AM, CD, etc.) until the setting is changed. The Treble frequency settings adjusted for one source are effective for all other sources (FM, AM, CD, etc.). • The function is inoperable when Defeat is set to ON. Adjusting Balance/Fader • • • • Touching [ ] will return to the previous display. Scroll the list one line at a time by touching [ ] or [ ]. Scroll the list one page at a time by touching [ ] or [ ]. Touching [Exit] will change to the main source screen. Touch the title bar of Balance/Fader. The display changes to the Balance/Fader adjusting screen. Display Example for Balance/Fader Screen Setting the Bass Control You can change the Bass Frequency emphasis to create your own tonal preference. Touch the title bar of Bass to display the Bass adjusting screen. • Adjustment cannot be performed when Defeat is set to ON. Setting the Bass level You can emphasise or weaken the bass frequency. Touch [ ] or [ ] of Level to select the desired bass level. Setting range: -7 to +7 • You can adjust this setting by pressing and holding Rotary encoder (AUDIO) directly. Setting the Bass Centre Frequency The displayed bass frequency is emphasised. Touch [ ] or [ ] of Freq. to select the desired bass centre frequency. Setting range: 60 Hz, 80 Hz, 100 Hz, 200 Hz Setting the Bass Bandwidth Changes the boosted bass bandwidth to wide or narrow. A wider setting will boost a wide range of frequencies above and below the centre frequency. A narrower setting will boost only frequencies near the centre frequency. Touch [ ] or [ ] of Q to select the desired bass band width. Setting range: 1, 1.25, 1.5, 2 • The bass level settings will be individually memorized for each source (FM, AM, CD, etc.) until the setting is changed. The bass frequency and bass band width settings adjusted for one source are effective for all other sources (FM, AM, CD, etc.). • The function is inoperable when Defeat is set to ON. A Adjusting the Fader Touch [F] or [R] to adjust the volume of the front and rear speakers. Setting range: F15 to R15 B Adjusting the Balance Touch [L] or [R] to adjust the sound volume of the left and right speakers. Setting range: L15 to R15 C Adjusting the Balance/Fader Directly Touch and move [ ] to a desired setting. Or touch a desired setting range, and [ ] will move to that location. Touch [L] or [R] of Balance and [F] or [R] of Fader for fine-tuning. Subwoofer On and Off Touch [ ] or [ OFF: ON: ] of Subwoofer to set to ON or OFF. Subwoofer output is off. Subwoofer output is on. 21-EN Adjusting the Subwoofer Level Display Example for Search Screen When ON is set in “Subwoofer On and Off ”, the item can be adjusted. 1 Touch the title bar of Subwoofer. The display changes to the Subwoofer Adjusting screen. 2 Touch [ ] or [ ] of Level to adjust the subwoofer output. Setting range: 0 to 15 • You can adjust this setting by pressing and holding Rotary encoder (AUDIO) directly. Setting the Subwoofer System When ON is set in “Subwoofer On and Off”, the item can be adjusted. 1 Touch the title bar of Subwoofer. The display changes to the Subwoofer Adjusting screen. 2 Touch [ ] or [ ] of System to select to System 1 or System 2. Select directly by touching [ ], and its track (or folder/file) is played back. is displayed if there is a hierarchical list. Scroll the list one line at a time by touching [ ] or [ ]. Scroll the list one page at a time by touching [ ] or [ ]. Touch [ ] to return to the previous list screen. Touching [Exit] will turn off the search screen, and return to previous main screen. System 1: Subwoofer level changes according to the main volume setting. System 2: Subwoofer level change is different from the main volume setting. For example, even at low volume settings, the subwoofer is still audible. Adjusting Nav. Mix Level Touch [ ] or [ ] of Nav. Mix Level to adjust the volume of navigation interruption. Setting range: 0 to 15 • This adjustment becomes available when Nav. Mix is turned ON in “Setting the Navigation Interruption” (page 31). • Adjustment cannot be performed when Defeat is set to ON. Adjusting Highpass Filter When Defeat is set to OFF, touch the title bar of H.P.F. to adjust screen. Touch [ ] or [ ] of Front H.P.F. to adjust the front speaker. Setting range: OFF, 60 Hz, 80 Hz, 100 Hz Touch [ ] or [ ] of Rear H.P.F. to adjust the rear speaker. Setting range: OFF, 60 Hz, 80 Hz, 100 Hz • Select OFF when no adjustment is required. Turning Defeat ON or OFF Touch [ ] or [ Touch [ ] on the function guide while in the CD or MP3/WMA/AAC or DivX® mode. The search list screen is displayed. Select a desired track or folder Touch [ ] for direct playback. When a hierarchical list is prepared, will be displayed. Touch the title bar to display the respective hierarchy list screens. 22-EN 1 The track list* screen appears. * If the CD is text compatible only. 2 Touch [ ] of a desired track text*. The selected track will be played back. • “TRACK” is displayed in the track text list if there is no text on the disc. Internal MP3/WMA/AAC/DivX® Player mode 1 The folder list screen appears. Select a desired folder and then touch the title bar. ( appears only when a file is present in the selected folder.) The file list screen is displayed. • Touch [ ] to play back the folder directly. 2 Touch [ ] of a desired file name. The selected file will be played back. ] of Defeat to set to ON or OFF. Search Function 1 Internal CD player mode Rear Selection Function The rear entertainment function independently routes different sources to the front and the rear inside a car. For example, while listening to the radio or other audio source in the front, DVD can be enjoyed in the rear with the optional rear monitor and headphones. 1 Press SOURCE/ . The SOURCE selection screen is displayed. 2 Touch [Rear]. Rear Select display appears. • This function cannot be used when “Setting the Picture/Sound Output” (page 32) is set to OFF in the System Setup. • If [Main] on the Rear Select screen is touched, the screen changes to the main source screen. 3 Touch the desired source such as visual (auxiliary input, built-in DVD, etc.) to select. • Touch [Off] to cancel the rear entertainment function. • When the AUX1 IN is set to OFF and AUX2 IN is set to iPod Video, the AUX source is not displayed. Refer to “Setting the AUX Mode” (page 32). • Some sources such as DVB-T (TUE-T250DV), etc. can be displayed on the rear monitor only when they are the same as the main source. Switching the Visual Source Only (Simultaneous Function) You can watch the video portion of another source while listening to the current source. 1 Touch [V.Sel]. The VISUAL selection screen appears. 2 Switching Display Modes Touch desired visual source. The visual source is switched to the selected one. While your vehicle is parked, touch [WIDE] on the visual source screen. Each touch changes the display modes as follows: Mode 1 (WIDE) Mode 2 (CINEMA) Mode 3 (NORMAL) Mode 1 (WIDE) Cancelling the Simultaneous Function 1 2 Touch [V.Sel]. Touch [Normal]. The simultaneous function is cancelled. In Mode 1 (Wide), the monitor displays a normal picture wider to fit in a wide-screen monitor by evenly stretching out the picture horizontally. • To apply the setting, set to V.Sel in “Setting the VISUAL Button” (page 27). • The simultaneous function cannot be used when the Audio source is in the navigation mode. When Navi is set in “Setting the VISUAL Button” (page 27), only the navigation screen can be recalled. • When the AUX1 IN is set to OFF and AUX2 IN is set to iPod Video, the AUX source is not displayed. Refer to “Setting the AUX Mode” (page 32). Blackout Mode On and Off When Blackout mode is turned on, the monitor display will turn off to reduce power consumption. This additional power enhances the sound quality. In Mode 2 (Cinema), the monitor displays a normal picture by stretching out the picture horizontally and vertically. This mode is good for displaying a cinema type picture at the 16 : 9 ratio. 1 Touch [V.Sel]. The VISUAL selection screen is displayed. 2 Touch [Off]. The backlit-display portion goes out. 3 In Mode 3 (Normal), the monitor displays a normal picture at the centre of the screen with a vertical black band at each side. Touch [Off] again to cancel the display backlight. • To apply the setting, set to V.Sel in “Setting the VISUAL Button” (page 27). • If any button on the unit is pressed or main screen is touched during Blackout mode, the function will be displayed for 5 seconds. This confirms the operation as well as allowing for additional functions before returning to Blackout mode. 23-EN Setup DVD Setup DVD Setup Operation The Parking Brake must be engaged to access the DVD mode screen. Attempting to access this screen while driving will display the warning-Can’t operate while driving. The following steps 1 to 5 are common operations to each “Setting item” of DVD Setup. Refer to each section for details. 1 2 ] on the main screen. Setting of the Menu Language Setting item: Menu Language Setting contents: Auto / EN / JP / DE / ES / FR / IT / SE / RU / CN Touch the title bar of Source Setup. • When “Auto” is selected, the primary menu language among the recorded ones is played. Touch the title bar of DVD Setup. Touch [ ] or [ ], etc., of the desired item to change its setting. Setting items: Menu Language / Audio Language / SUBT. Language / Downmix Mode / TV Screen / DOLBY / DivX Info Display example for DVD setup screen Touch [Code] to display the numeric keypad input screen. Touch [ ] or [ ] to set a desired language/item. Touch [ ] or [ ] to scroll a setting item list by one Line. Touch [ ] or [ ] to scroll a setting item list by one page. 5 • When the settings are changed, the old settings are overwritten. Make a note of the current settings before making changes. The settings are cleared when the vehicle’s battery is disconnected. • To temporarily change the language of the current disc, either do so from the DVD menu or by using the operation described in the section “Switching the Audio Tracks” (page 19). • If the disc does not include the selected language, the disc’s default language is set. The SETUP selection screen is displayed. The DVD setup screen appears. 4 The audio language, subtitle language and menu language can be set according to your preferences. Once set, this becomes the default language. This function is convenient when you always want to listen in English. (The language setting is not effective on some discs. If not, the default language is set from the factory.) Set the language used for the menus (title menu, etc.). Touch [ The SOURCE SETUP screen appears. 3 Changing the language setting Touch [ ] to return to the previous screen. • Touching [Exit] will turn off the DVD Setup screen, and return to previous main screen. • Immediately after changing the settings of DVD mode (while the system is writing data automatically) do not turn the ignition key (engine key) to OFF. Otherwise, the settings may not be changed. • Depending on the DVD, the setting is effective after the disc has been ejected and reinserted. 24-EN Setting of the Audio Language Set the audio language produced from the speakers. Setting item: Audio Language Setting contents: Auto / EN / JP / DE / ES / FR / IT / SE / RU / CN • When “Auto” is selected, the primary audio language among the recorded ones is played. Setting of the Subtitle Language Set the language of the subtitles displayed on the screen. Setting item: SUBT. Language Setting contents: Auto / EN / JP / DE / ES / FR / IT / SE / RU / CN 4:3 PAN-SCAN: Select this when connected to a conventional 4:3 size monitor. The picture will fill the entire TV screen. However, due to the mismatch in aspect ratio, parts of the movie at the extreme left and right sides will not be visible (when playing a 16 : 9 size movie). • When “Auto” is selected, the primary subtitle language among the recorded ones is played. To play in a language other than those displayed 1 Touch [Code]. The numeric keypad screen is displayed. 2 Touch the 4-digit numeral of the language number. As for the language number, refer to “List of Language Codes” (page 45). 3 Touch [Enter] to memorize the number. Setting the Downmix Mode 16:9 WIDE: Select this when connected to a wide screen TV. This is the factory setting. This function applies to Dolby Digital sound. Setting item: Downmix Mode Setting contents: Surround / Stereo Surround: Stereo: Surround compatible Downmix Stereo Downmix Setting the TV Screen Use the procedure described below to modify the output screen according to the type of TV monitor (rear monitor) being used. This setting can also be applied for the IVE-W530EBT/IVE-W530ABT. If the rear monitor is not connected, the screen setting is 16:9. Setting item: TV Screen Setting contents: 4:3 LB / 4:3 PS / 16:9 • For some discs, the picture may not be set to the selected screen size. (For details, refer to the explanation on the disc’s jacket.) 4:3 LETTER BOX: Select this when connected to a conventional 4:3 size (normal TV aspect ratio) monitor. There may be black stripes visible at the top and bottom of the screen (when playing a 16 : 9 size movie). The width of these stripes will depend upon the original aspect ratio of the theatrical release of the movie. Setting the DOLBY Dynamic Range The DOLBY Dynamic Range can be chosen. Setting item: DOLBY Setting contents: RF / Line / OFF Displaying DivX® Disc Information Setting item: DivX Info. If the title bar of DivX Info. is touched, a DivX® file registered code or deactivate code is displayed. • During DISC/USB/iPod playing mode, the above information will not be displayed. 25-EN Source Setup Display Setup Source Setup Operation Display Setup Operation The Parking Brake must be engaged to access the Source mode screen. Attempting to access this screen while driving will display the warning-Can’t operate while driving. The following steps 1 to 5 are common operations to each “Setting item” of Radio Setup. Refer to each section for details. 1 Touch [ ] on the main screen. The SETUP selection screen is displayed. 2 Touch the title bar of Source Setup. The SOURCE SETUP screen appears. 3 *1 Refer to “DVD Setup” on page 24. *2 Displayed when “BLUETOOTH IN” is set to other than “OFF” (page 32). Touch [ ], [ ] or the title bar, etc. of the desired item to change its setting. Radio Setup: FM Level BLUETOOTH Setup: Paired Devices / Device Search / Clear Device / Service Provider / Visible Mode / Auto Answer / Speaker Select / MIC Input / Firmware Version / Firmware Update / BT Menu Language / Shortcut Memory • For BLUETOOTH Setup details, refer to “BLUETOOTH Setup” (page 33). 5 The following steps 1 to 4 are common operations to each “Setting item” of Display Setup. Refer to each section for details. 1 Touch [ ] to return to the previous screen. Radio Setup “Radio Setup” is selected on the source setup main menu in step 3. Adjusting Source Signal Levels If the difference in volume level between the CD and FM radio is too great, adjust the FM signal level as follows. Setting item: FM Level Setting content: Low / High Touch [ ] on the main screen. The SETUP selection screen is displayed. 2 Touch the title bar of Display Setup. The Display Setup screen appears. Touch the title bar of your desired Setup mode. DVD Setup*1/Radio Setup/BLUETOOTH Setup*2 4 The Parking Brake must be engaged to access the Display mode screen. Attempting to access this screen while driving will display the warning-Can’t operate while driving. 3 Touch [ ] or [ ] etc., of the desired item to change its setting. Setting items: Visual EQ*1 / Dimmer / Screen Dimmer Level*2 / Function Guide Fade / Base Color / Screen Alignment / Visual Key *1 For details, refer to “Visual EQ Setting Operation” on page 27. *2 Not displayed when “Dimmer” is set to “OFF”. 4 Touch [ ] to return to the previous screen. • Touching [Exit] will turn off the Display Setup screen, and return to previous main screen. • Immediately after changing the settings of Display Mode (While the system is writing data automatically) do not turn the ignition key (engine key) to OFF. Otherwise, the settings may not be changed. Setting the Brightness of the Backlighting Backlighting is provided by a fluorescent light built into the liquid crystal panel. The illumination control adjusts the brightness of the backlighting based on the car ambient lighting for easier viewing. Setting item: Dimmer Setting content: Auto / ON / OFF Auto: ON: OFF: Adjust the brightness of the background illumination of the monitor automatically to the brightness of the car interior. Keep the background illumination of the monitor dark. Deactivate Auto Dimmer mode to keep the background illumination of the monitor bright. • When ON or Auto is set, the setting is also applied for the button lighting in “Adjusting the Dimmer of Button Lighting at Night” (page 30). 26-EN Adjusting the Minimum Level of Backlight You can adjust the brightness of the backlight (LOW). This function could be used, for instance, to change the screen brightness while travelling at night. Visual EQ™ Visual EQ Setting Operation Setting item: Screen Dimmer Level Setting content: –15 to +15 You can adjust the level between MIN (-15) and MAX (+15). When it reaches the minimum or maximum point, the display shows “MIN” or “MAX” respectively. Turn the Function Guide ON/OFF (Function Guide Fade) By setting to ON, the function guide will be hidden if no operation is performed for 5 seconds in Radio source, USB source, etc. To display the function guide, touch the screen slightly. Setting item: Function Guide Fade Setting contents: OFF/ON • In DVD play mode, the function guide will be hidden if there is no operation for 5 seconds even if you set OFF. Switching the Font Background Colour You can choose from 4 different colours for the font background. Setting item: Base Color Setting contents: Blue/Red/Green/Amber Adjusting the Touch Panel The following steps 1 to 4 are common operations to each “Setting item” of Visual EQ setting. Refer to each section for details 1 After steps 1 and 2 in “Display Setup Operation” (page 26) have been performed, touch the title bar of Visual EQ. Visual EQ screen appears. 2 Select a desired setting item by touching [ ] or [ ]. Setting items: Visual EQ* Bright Color* Sharp* User Memory* Tint* Contrast * The setting is available in the visual source mode (except navigation screen). 3 4 Change the setting on the selected item by touching its [ ] or [ ]. Touch [ ] to return to the previous screen. • Touching [Exit] will turn off the Display Setup screen, and return to previous main screen. • Only one setting item can be displayed on each page, you can select the desired brightness, picture tint, etc. through the screen shown. Adjustment becomes necessary when the display position on the LCD and the touch position on the touch panel do not match. Setting item: Screen Alignment Setting content: / Reset 1 Touch the title bar of Screen Alignment. The adjustment screen appears. 2 Accurately touch the mark provided in the lower left corner of the screen. The screen changes to the adjustment screen. 3 Accurately touch the mark provided in the upper right corner of the screen. This completes adjustment, and returns to the Display Setup mode screen. • If you have touched a location other than the mark, touch [Reset] to restore the adjustment screen to the initial setting. • If you touch [ ] on the adjustment screen, no adjustment is done and the Display Setup screen is restored. Setting the VISUAL Button Setting item: Visual Key Setting content: Navi / V.Sel Navi: V.Sel: When Navi is set, [ ] will appear on the upper right screen. Touch [ ] to switch to the navigation screen directly. (Only when an Alpine optional RGB Navigation is connected.) When V.Sel is set, [V.Sel] will appear on the upper right screen. Recalls the VISUAL selection screen by touching [V.Sel] on the main source screen. 27-EN Selecting the Visual EQ Mode (Factory’s setting) You can select a mode suitable for the subject image. Setting item: Visual EQ Setting contents: OFF (FLAT) / Night M. / Soft / Sharp / Contrast / P-1 / P-2 OFF (FLAT): Initial Setting Night M.: Suitable for movies in which dark scenes frequently appear. Soft: Suitable for CGs and animated films. Sharp: Suitable for old movies where images are not clearly shown. Contrast: Suitable for recent movies. P-1: Recalls the Visual EQ mode being stored on preset No.P-1 from “Storing Visual EQ” (page 28). P-2: Recalls the Visual EQ mode being saved on preset No.P-2 from “Storing Visual EQ” (page 28). • To return to the initial setting, after selecting any one of the setting contents (Night M. to Contrast) and adjusting a desired brightness, picture tint, etc., set this function to OFF. • If your desired brightness, picture tint, etc., are adjusted after selecting any one of the setting contents (Night M. to Contrast), “Custom” is displayed. Adjusting Brightness Setting item: Bright Setting content: –15 ~ +15 You can adjust the brightness between MIN (–15) and MAX (+15). When it reaches the minimum or maximum point, the display shows “MIN” or “MAX” respectively. • When any Visual EQ Preset is selected, the brightness is automatically adjusted according to the car’s interior lighting as long as Auto is set in “Setting the Brightness of the Backlighting” (page 26). Adjusting Colour of Picture Setting item: Color Setting content: -15 ~ +15 You can adjust the colour between MIN (–15) and MAX (+15). When it reaches the minimum or maximum point, the display shows “MIN” or “MAX” respectively. • Colour adjustment can be made only in the iPod video, DVD, Video CD, USB Video, AUX modes. • Colour adjustment cannot be made if a Navigation system with the RGB feature is connected. 28-EN Adjusting Tint of Picture Setting item: Tint Setting content: G15 ~ R15 Adjust the colour from G15 to R15. “G MAX” or “R MAX” is displayed at the maximum of each colour. • Tint adjustment can be made only in the iPod video, DVD, Video CD, USB Video, AUX modes. • When the picture from the external input is set to PAL, you cannot adjust the Tint. • Tint adjustment cannot be made if a Navigation system with the RGB feature is connected. Adjusting Image Contrast Setting item: Contrast Setting content: -15 to +15 Adjustment of contrast is done in the range of -15 to +15. “HIGH” and “LOW” appear as the maximum and minimum values specified. Adjusting Picture Quality Setting item: Sharp Setting content: -5 to +5 Picture quality adjustment range is -5 to +5. “SOFT” and “HARD” appear as the minimum and maximum values specified. • Picture quality adjustment can be made only in the iPod video, DVD, Video CD, USB Video, AUX modes. • Picture quality adjustment cannot be made if a Navigation system with the RGB feature is connected. Storing Visual EQ You can store the settings made for “Adjusting Image Brightness, Tint, Depth, Picture Quality and Contrast.” Setting item: User Memory Setting content: P-1 / P-2 1 After completing “Adjusting Brightness, Tint, Colour, Sharpness, and Contrast” (page 28), touch [ ] or [ ] of User Memory and then select preset number “P-1” or “P-2” to which the settings are to be stored. 2 After selecting a preset No., touch [L-Memory]. The adjusted Visual EQ mode is stored by the above operations. • You can recall the Visual EQ mode stored here from P-1 or P-2 of “Selecting the Visual EQ Mode (Factory’s setting)” (page 28). General Setup Setting the Clock Display You can select the clock display type, 12-hour or 24-hour, depending on your preference. General Setup Operation The Parking Brake must be engaged to access the General mode screen. Attempting to access this screen while driving will display the warning-Can’t operate while driving. The following steps 1 to 4 are common operations to each “Setting item” of General Setup. Refer to each section for details. 1 Touch [ ] on the main screen. The SETUP selection screen is displayed. 2 Touch the title bar of General Setup. The General Setup screen appears. 3 Touch [ ], [ ] or the title bar of setting item, etc., of the desired item to change its setting. Setting items: Clock / Clock Mode*1 / Clock Adjust*1 / Summer Time*1 / Demonstration / Beep / Beep Level*2 / Auto Scroll / Language Sel. / Dimmer Level*3 *1 Displayed only when “Clock” is set to “ON”. *2 When Beep is ON, the item is displayed. *3 Not displayed when “OFF” is set in “Setting the Brightness of the Backlighting” (page 26). 4 Touch [ ] to return to the previous screen. • Touching [Exit] will turn off the General Setup screen, and return to previous main screen. • Immediately after changing the settings of General Mode (While the system is writing data automatically) do not turn the ignition key (engine key) to OFF. Otherwise, the settings may not be changed. Displaying the Time The clock indication on the monitor display is turned on or off respectively. Setting item: Clock Setting content: OFF / ON Setting item: Clock Mode Setting contents: 24h / 12h Setting the Time Setting item: Clock Adjust Further setting items: Hour / Minute / Time Adjust Setting content: 0-23 / 0-59 / Reset Hour: Minute: Reset: Adjust the hour. Adjust the minute. If the clock shows less than 30 minutes past, the minute will be “0”; more than 30, the hour advances. • The clock-adjusting mode is cancelled when the power is turned off, ] or [Exit] is touched. when [ Setting Summer Time Setting item: Summer Time Setting content: OFF / ON Place the Summer Time mode ON. The time advances by one hour. OFF: Return to the ordinary time. ON: Demonstration Function This unit is equipped with a demonstration function capable of showing basic operations of respective sources on the monitor display. Setting item: Demonstration Setting content: OFF / ON Turns on the demonstration mode to show the basic operations. OFF: Turns off the demonstration mode. ON: • The demonstration operation is automatically repeated until the function is turned off. Sound (Beep) Guide Function Setting item: Beep Setting content: OFF / ON ON: Activate the Sound Guide mode. OFF: Deactivate the Sound Guide mode. The sound guide beep will not be produced when a button is pressed/ touched. 29-EN Setting the Beep Level System Setup After set to ON in “Setting the Beep”, this setting can be performmed. Setting item: Beep Level Setting level: 0 to +15 System Setup Operation Setting the Scroll Scroll display is available if CD text, folder name, file name or tag information is entered. Setting item: Auto Scroll Setting contents: OFF / ON OFF: Turns off the AUTO scroll mode. Scroll display is done once as a track is changed. ON: Turns on the AUTO scroll mode. Scroll display is repeated as long as the mode is turned on. • The display scrolls on the unit when the screen is filled up. • Song, artist and album name, etc. scrolls when an iPod/iPhone is connected. The Parking Brake must be engaged to access the System mode screen. Attempting to access this screen while driving will display the warning-Can’t operate while driving. The following steps 1 to 4 are common operations to each “Setting item” of System Setup. Refer to each section for details. 1 Setting item: Language Sel. Setting contents: Mode1 / Mode2 / Mode3 Mode1: Mode2: Mode3: Normal Font Display (ISO8859-1). Russian Font Display (WINDOWS-1251) You cannot use this font for display in RDS, Tuner mode. European Font Display (WINDOWS-1252) Adjusting the Dimmer of Button Lighting at Night You can adjust the brightness of the button lighting at night with the dimmer. Setting item: Dimmer Level Setting level: -2 to +2 30-EN ] on the main screen. The SETUP selection screen is displayed. 2 Touch the title bar of System Setup. The System Setup screen appears. 3 Changing the Russian Font Three types of font can be selected. Touch [ Touch [ ] or [ ] of the desired item to change its setting. Setting items: Camera IN / Nav. IN / Nav. Mix* / AUX1 IN / AUX2 IN / AUX Front / AUX Out / BLUETOOTH IN / Illumi Color * When ON is set in “Setting the Navigation Mode” (page 31), the item is displayed. 4 Touch [ ] to return to the previous screen. • Touching [Exit] will turn off the System Setup screen, and return to previous main screen. • Immediately after changing the settings of System Mode (While the system is writing data automatically) do not turn the ignition key (engine key) to OFF. Otherwise, the settings may not be changed. Camera mute setting Setting the Rear Camera Input With an optional rear camera connected, rear view video is output to the monitor. Setting item: Camera IN Setting contents: OFF / ON OFF: ON: The Camera mode is not displayed in the mode switching screen. Use when the optional rearview camera is connected to the CAMERA Input Connector. • By shifting to reverse (R), the rear pictures are output. This function is effective when the reverse wire is properly connected. After setting this item to ON, touch the title bar of Camera IN, the following further setting items can be adjusted. Setting the Rear Camera Signal Input You can set whether to mute the source volume when the camera video is displayed. Further Setting item: Camera Mute Setting Contents: OFF / ON Setting the Navigation Mode When you connect an optional navigation equipment, set it to ON. Setting item: Nav. IN Setting contents: OFF / ON ON: Navigation source is displayed. OFF: Navigation source is not displayed. The settings related to the navigation can not be changed from this unit. Setting the Navigation Interruption The video input signal type can be chosen. With an Alpine navigation system connected to the IVE-W530EBT/ IVE-W530ABT, the voice guidance of the navigation system will be mixed with the radio or CD play. Further Setting item: Camera Signal Setting contents: NTSC/PAL / Auto NTSC/PAL: Choose the video input signal type manually. Auto: The suitable video input signal type will be automatically chosen between NTSC and PAL. • When set to Auto, unstable display may occur while playing back certain black and white video signal. In this case, select NTSC or PAL mode manually. Rear camera guide line display setting You can set whether the rear camera guide line is displayed or not. Further Setting item: Guide Line Setting contents: OFF / ON Adjusting the Rear Camera Guide line You can adjust the rear camera guide line position. Setting item: Nav. Mix Setting content: OFF / ON OFF: The navigation interruption mode is turned off. ON: The navigation interruption mode is on. See “Adjusting Nav. Mix Level” under “Adjusting the Audio” on page 22 to set the navigation interruption volume level. • The volume level for voice prompts during navigation guidance is set by adjusting its volume while the prompts are announced. When the announcement finishes, the normal audio volume and the previous audio screen are restored. The voice prompt volume is always at or below the current listening volume. If a navigation announcement cuts in while adjusting the audio level, it always resets to the current level regardless of the audio level setting. • This setting is effective when Nav.IN of SYSTEM list screen is ON. Further Setting item: Guide Line Adjustment 1 Touch the title bar of Guide Line Adjustment. The guide line adjustment screen is displayed. 2 3 4 When you touch the guide pylon to be adjusted, a border appears around the pylon. Drag and drop the selected pylon or centre guide to adjust its position. After the adjustment is completed, touch [ ]. You can touch [Reset] during adjustment to return to the default adjustment. 31-EN Setting the AUX Mode Setting item: AUX1 IN Setting contents: OFF / ON OFF: ON: AUX-1 source is not displayed. AUX-1 source is displayed. • When OFF is selected, the settings related to AUX-1 cannot be changed from this unit. After setting this item to ON, touch the title bar of AUX1 IN, the following further setting items can be adjusted. Adjusting the AUX1 name Mode Further Setting items: Primary / Secondary*1 Setting contents: OFF*2 / AUX*3 / DVD / GAME / DVB-T*3 / NAV. *1 When TUE-T200DVB (sold separately) is connected, you can use it to connect one more External Input device. Setting the Secondary name can change the source name display of this device. *2 The setting is only available for Secondary. *3 The setting is only available for Primary. • You can set Secondary name only when Primary name is set to DVB-T. And you cannot set the same name as in Primary name. • When OFF is selected, the settings related to AUX cannot be changed from this unit. • The selected name is displayed on the Visual and Rear selection screen. • The selected source name is displayed instead of AUX source name. Select SOURCE to switch to the guide function of each mode. Setting item: AUX2 IN Setting contents: iPod Video / AUX iPod Video: Set when an iPhone or a video compatible iPod is connected to the iPod (V)/AUX Input Connector. AUX: Set when an optional AV/RCA interface cable (4-pole mini AV plug to 3-RCA) is connected. A DVD player etc., with RCA audio/video output can be connected to this unit. In this case, the iPod video will not be displayed. • When the current source is iPod video or AUX-2, this setting cannot be adjusted. After setting this item to AUX, touch the title bar of AUX2 IN, the following further setting items can be adjusted. Adjusting the AUX2 name Mode Further Setting items: Primary Setting contents: AUX / DVD / GAME / DVB-T / NAV. • The selected name is displayed on the Visual and Rear selection screen. • The selected source name is displayed instead of AUX source name. Select SOURCE to switch to the guide function of each mode. Touch the title bar of AUX1 IN or AUX2 IN, the following further setting items can be adjusted. Adjusting the External Input Audio Level Further Setting item: Level Setting contents: Low / High Low: High: Decreases the external input audio level. Increases the external input audio level. • For AUX1, this setting item is adjustable only when AUX1 IN is set to ON. • For AUX2, this setting item is adjustable only when AUX2 IN is set to AUX. 32-EN Switching the Visual Input Signal System Further Setting item: Signal Setting contents: NTSC/PAL / Auto • The video input type can be changed. • When set to Auto, unstable display may occur while playing back certain black and white video signal. In this case, select NTSC or PAL mode manually. • For AUX1, this setting item is adjustable only when AUX1 IN is set to ON. • For AUX2, this setting item is adjustable only when AUX2 IN is set to AUX. Setting the AUX Front Mode You can input the audio of an external device (such as a Portable audio player) to the Front AUX Input Terminal of this unit. Setting item: AUX Front Setting contents: ON / OFF ON: AUX Front source is displayed. OFF: AUX Front source is not displayed. • When OFF is selected, the setting related to AUX Front source cannot be changed from this unit. After setting this item to ON, touch the title bar of AUX Front, the following further setting item can be adjusted. Adjusting the Front AUX Input Audio Level Further Setting item: Level Setting contents: Low / High Low: Decreases the front aux input audio level. High: Increases the front aux input audio level. • This setting item is adjustable only when AUX Front is set to ON. Setting the Picture/Sound Output Outputs the picture/Sound of the source selected on the IVE-W530EBT/ IVE-W530ABT connected to the rear monitor. Setting item: AUX Out Setting content: OFF / ON The “Rear” item is displayed on the Source Selection screen. Touch [Rear] to change to the REAR select screen, and then touch the desired source. The selected source picture is output on the rear monitor. OFF: The “Rear” item is not displayed on the SOURCE select screen. ON: Setting the BLUETOOTH Connection (BLUETOOTH IN) Setting item: BLUETOOTH IN Setting contents: OFF / HFP / HFP+Audio Select to ignore any external interrupts. Select when you want to pair your BLUETOOTH compatible phone with this unit. HFP+Audio: Select when you want to use BLUETOOTH Audio function. OFF: HFP: • For details on BLUETOOTH operation, refer to “BT Hands Free Calling” on page 33. BT Hands Free Calling Setup Before Using About BLUETOOTH BLUETOOTH is a wireless technology allowing communication between a mobile device or personal computer over short distances. This enables a hands-free call or data transmission between BLUETOOTH compatible devices. BLUETOOTH transmission is available in the unlicensed 2.4 GHz spectrum if the distance between devices is within 10 metres. For details, refer to the BLUETOOTH Home page (http://www.BLUETOOTH.com/). • Depending on the BLUETOOTH version, a BLUETOOTH compatible device may not be able to communicate with this unit. • Proper function of this unit with all BLUETOOTH compatible devices is not guaranteed. For handling of the BT compatible device, consult your ALPINE dealer or ALPINE website. • Depending on the surroundings, BLUETOOTH wireless connection may be unstable. • When you place a call, or perform setup operations, be sure to stop your car in a safe place. • Depending on the connected BLUETOOTH compatible device(s), the function may differ. Also refer to the Owner’s Manual of the connected device(s). Before Using Hands-Free Function Before using the hands-free phone/audio function, the following settings need to be made. Set “BLUETOOTH IN” to HFP or HFP+Audio (page 32). • Before using a hands-free phone, it must be paired with this unit. Refer to “BLUETOOTH Setup” (pages 33-34). How to connect to a BLUETOOTH compatible device (Pairing) For details on the control from a BLUETOOTH compatible device, refer to the Owner’s Manual of the BLUETOOTH compatible device. 1 2 3 4 Set a BLUETOOTH connection from a BLUETOOTH compatible device. The PIN code (“0000”) is displayed on the screen. Input the PIN code (“0000”) in a BLUETOOTH compatible device. If this unit is successfully connected to a BLUETOOTH compatible device, “Connected/ (Device name)” is displayed, and then the unit returns to normal mode. * Depending on the BLUETOOTH compatible device used, the confirmation prompt may not appear. • When pairing a BLUETOOTH compatible device with SSP (Secure Simple Pairing), a message “Connect/(Security Code)/Yes/No” will be displayed, touch [Yes] to connect. • Set “Setting the Search Mode” (page 34) to Visible Mode ON to enable this unit to recognise a mobile phone. For mobile phone passkey (passcode) input operation, refer to the mobile’s Owner’s Manual. Additionally, the mobile phone can be searched directly from this unit. Refer to “Registering the BLUETOOTH Device” (page 34). • If a BLUETOOTH compatible device is successfully paired, the next time when the ignition key of the car is turned to on, the unit will automatically connect to the previously connected device. However, the connection may fail. If the auto connection fails, try the connection manually. BLUETOOTH Setup BLUETOOTH Setup Operation The following steps 1 to 5 are common to the various BLUETOOTH functions. For details, refer to each individual function. • While calling, or in the BLUETOOTH Audio source, BLUETOOTH Setup operation cannot be performed. • Check that “HFP” or “HFP+Audio” is selected in “Setting the BLUETOOTH Connection (BLUETOOTH IN)” (page 32), and then perform BLUETOOTH Setup operation. 1 Touch [ ] on the main source screen. The SETUP main screen is displayed. 2 Touch the title bar of Source Setup. The Source Setup screen appears. 3 Touch the title bar of BLUETOOTH Setup. The BLUETOOTH Setup screen appears. 4 Touch [ ], [ ] or the title bar of the desired item to change its setting. Setting items: Paired Devices / Device Search / Clear Device / Service Provider / Visible Mode / Auto Answer / Speaker Select / MIC Input / Firmware Version / Firmware Update / BT Menu Language / Shortcut Memory 5 Touch [ ] to return to the previous screen. Touch [Exit] to return to the main source screen that was displayed before the setup operation was started. Setting the BLUETOOTH Device Select one of 3 connected BLUETOOTH compatible devices that you previously registered. Setting item: Paired Devices Touch a BLUETOOTH compatible device to use (change connection) from the Paired Device list. • If the connection is successfully changed, “Connected/(Device name)” is displayed for 2 seconds, and then the display returns to the Setup screen. • If you input the wrong passcode or communications fail, “Failed” is displayed. • If you want to connect another BLUETOOTH compatible device, after disconnecting the current BLUETOOTH compatible device, connect the BLUETOOTH compatible device you want to change to. • Up to 3 BLUETOOTH compatible devices can be registered to this unit. If all 3 positions have been registered, you cannot register a 4th device. To register another device, you need to delete one of the devices from position 1 to 3 first. 33-EN Registering the BLUETOOTH Device Setting the Received Calls automatically (Auto Answer) The BLUETOOTH device is used when a connectable BLUETOOTH compatible device is searched and connected from this unit, or a new BLUETOOTH compatible device is registered. When a call is received, you can set whether to receive it automatically or not. Setting item: Auto Answer When a call is received, it will be taken automatically after about 5 seconds. When a call is received, it will not be received automatically. If a message is displayed and [ ] is touched when a call is received, you can receive the call. ON: Setting item: Device Search 1 2 3 When Device Search is selected, “Now Searching” is displayed, and searching starts. Touch the device name to be connected from the Device Search list. If this unit is successfully connected to a BLUETOOTH compatible device, “Connected/ (Device name)” is displayed, and then the unit returns to normal mode. • If a mobile phone is registered for the first time: Input a passcode when the numeric keypad screen is displayed, then input the same passcode in the BLUETOOTH compatible device to make the pairing. Or a confirmation prompt (Connect (6-digit code number)) will appear on this unit, then touch [Yes]. After the pairing is completed, the unit will automatically connect to the BLUETOOTH compatible device. • If you input the wrong passcode or communications fail, “Failed” is displayed. • A passcode input on the unit is maximum 4-digit. If a passcode on the BLUETOOTH compatible device exceeds 4 digits, reset the passcode and make this setting again. OFF: • If the received call setting on the mobile phone is on, the call will be answered automatically even though this setting is set to OFF. Selecting the output speaker You can select the connected speaker in car to output the sound signal of telephone. Setting item : Speaker Select The sound outputs from all of speakers in car. The sound only outputs from the front left speaker. The sound only outputs from the front right speaker. The sound outputs from the front left and front right speaker. All: F-L: F-R: F-LR: • The setting cannot be adjusted during a phone call. Adjust the setting before placing a call. Adjusting the volume for the microphone input Deleting a BLUETOOTH Device from the list You can emphasise or weaken the microphone input volume level. You can delete the history of a previously connected BLUETOOTH compatible device. Setting item : MIC Input Touch [ ] or [ ] to select the desired volume level (0 ~15). Setting item: Clear Device 1 Touch the BLUETOOTH compatible device you want to delete from the Clear Device list. A message is displayed. 2 Touch [Yes] if you want to delete. • The setting cannot be adjusted during a phone call. Adjust the setting before placing a call. • The setting can be adjusted only when the BLUETOOTH compatible device is connected. Displaying the firmware version Setting item : Firmware Version • Touching [No] will cancel the setting. The current firmware version will be displayed. Displaying the phone service provider name Updating the firmware Setting item: Service Provider Setting item: Firmware Update The service provider name of the connected BLUETOOTH compatible device will be displayed. If a BLUETOOTH compatible device is not connected, “ID UNSENT” will be displayed. • Depending on the character type some phone service provider name cannot be displayed. Setting the Search Mode You can set whether this unit can be recognised or not from a BLUETOOTH compatible device. Normally set this to Visible Mode ON. Setting item: Visible Mode ON: OFF: 34-EN Enables recognition of this unit from the BLUETOOTH compatible device. Disables recognition of this unit from the BLUETOOTH compatible device. For information to update your BLUETOOTH firmware, please visit your local Alpine web site or choose your country from Alpine Asia top page (http://www.alpine-asia.com). Setting the BLUETOOTH Menu language The BLUETOOTH Menu can be switched within 8 languages (EN/DE/ES/FR/IT/NL/RU/TH). Setting item: BT Menu Language For example, if you want the BLUETOOTH Menu to be displayed as German, select DE with above procedure. Deleting a preset number from the Shortcut Memory Setting item: Shortcut Memory Touch [Delete] of the preset number to delete preset shortcut dial number. • About how to store the telephone number as shortcut dial, refer to “Preset a number in the Phone Book (Shortcut Dial)” on page 37. Hands-Free Phone Control About the Hands-Free Phone Hands-free calls are possible when using a HSP (Head Set Profile) and HFP (Hands-Free Profile) compatible mobile phone with this unit. • Avoid performing a hands-free call in heavy traffic or on narrow or winding streets. • Close the windows while calling to reduce background noise. • If both calling parties are using hands-free devices, or the call is made in a noisy location, difficulty hearing the other person’s voice is normal. • Depending on telephone line conditions or certain mobile devices used, voices may sound unnatural. • When using a microphone, speak as directly as you can into the microphone to pick up the best sound quality. • Certain mobile phone features are dependent on the capabilities and settings of your service provider’s network. Additionally, certain features may not be activated by your service provider, and/or the provider’s network settings may limit the feature’s functionality. Always contact your service provider about feature availability and functionality. All features, functionality, and other product specifications, as well as the information contained in the Owner’s Manual are based upon the latest available information and are believed to be accurate at the time of printing. Alpine reserves the right to change or modify any information or specifications without notice or obligation. Turn the Rotary encoder to adjust the volume. • You may need to increase volume from your regular audio listening source level. However, increasing the volume excessively may result in feedback. If feedback is noticed as feedback is directly related to the volume, turn down the volume as low as acceptable to eliminate it. Positioning the microphone in a direction away from the main car speakers (e.g. clipped on sun visor) may also reduce feedback at high volume. Redial Function You can redial the person you have previously called. After finishing a call, touch [ 5 seconds. ] on the screen within The telephone is redialed. Call waiting function If a second call is received during a current call, you can have the first caller wait momentarily while you take the second call. When you are finished with one call, you can switch to the other one. 1 If a second call is received during the current call (caller 1), the number of second caller (caller 2) is displayed instead of the current caller’s information. Touch [ ], the call waiting mode is activated. In this case, caller 1 is on hold, while you take caller 2. Answering a Call Display example for the 2nd incoming call screen Incoming calls are announced by the received call ring tone and a displayed message (Caller name/PHONE No.). Touch [ ]. The call starts. • Indicator (Signal Strength): While calling, the indicator will display the current signal strength of your mobile phone. While in a mode other than Calling, the unit cannot read the signal strength of the mobile phone exactly. In this case, the indicator displays the signal strength of the last call. • When “Setting the Received Calls automatically (Auto Answer)” (page 34) is set to ON, you can receive a call automatically. • While calling, the source sound on the unit is muted. After calling, playback will resume. A A Hanging up the Telephone Touch [ ]. The call finishes. Second call message Hang up the first call and the second incoming call is answered. Hang up the second incoming call. Display example for the 2nd incoming call screen Adjusting the volume when receiving a Call While calling, you can adjust the volume. The adjusted volume level is stored. B B Feedback of the connected second call 35-EN 2 By touching [ ] on the call waiting screen, you can switch between the calling person and the person on hold. Call Switching Operation While making a call, this function allows you to initiate the transfer of the audio between the mobile phone and the speakers in the car. While calling, touch [ ] to switch the call sound between the unit and mobile phone. • Depending on the mobile phone, this operation may not be performed. Call History Call History is recorded for the last dialed/received/missed calls. There are various ways of making calls based on the “Call History”. The following steps 1 to 2 are common to the various ways of making these calls. For details, refer to each individual category for making calls. 1 2 Check that “HFP” or “HFP+Audio” is selected in “Setting the BLUETOOTH Connection (BLUETOOTH IN)” (page 32). Press . The Telephone Menu screen is displayed. Display example for Telephone Menu screen When “BT Menu Language” is set to “IT”, the Telephone Menu is displayed as: Chiamate Effettuate / Chiamate Ricevute / Chiamate Perse / Rubrica / Tastiera / Chiamata Vocale When “BT Menu Language” is set to “NL”, the Telephone Menu is displayed as: Gekozen nummers / Ontvangen oproepen / Gemiste oproepen / Telefoonboek / Manuele ingave / Voice Dial When “BT Menu Language” is set to “RU”, the Telephone Menu is displayed as: Набранные номера / Принятые вызовы / Пропущенные вызовы / Телефонная книга / Набор номера / Голосовой набор When “BT Menu Language” is set to “TH”, the Telephone Menu is displayed as: / / / / / • For details, refer to “Setting the BLUETOOTH Menu language” on page 34. • It may take some time for the list to be displayed, and also directly after connection, the list may not be brought up to date. 4 Touch [ ] to return to the previous screen. Touch [Exit] to return to the main source screen that was displayed before the setup operation was started. • If you place a call directly from the paired mobile phone, the phone number is not displayed, you cannot redial from the unit in this case. Redialing a Number in Dialed Calls History Previously dialed telephone numbers are stored in dialed calls history. You can redial a number by searching from dialed calls history. Setting item: Dialled Numbers Touch [Call] of the person name or the telephone number you want to call from the Dialed Calls list. The call is placed. Dialing a Number in Received Calls History Telephone numbers from received calls are stored in the received calls history. You can redial these numbers by searching here. Setting item: Received Calls • During SOURCE selection screen, you can also switch to Telephone Menu screen by touching [Phone] icon. 3 Touch the title bar of the desired item to place the call. Setting items: When “BT Menu Language” is set to “EN”, the Telephone Menu is displayed as: Dialled Numbers / Received Calls / Missed Calls / Phone Book / Dial Input / Voice Dial When “BT Menu Language” is set to “DE”, the Telephone Menu is displayed as: Gewählte Nummern / Angenommene Anrufe / Verpasste Anrufe / Telefonbuch / Nummer wählen / Sprachwahl When “BT Menu Language” is set to “ES”, the Telephone Menu is displayed as: Llamadas Realizadas / Llamadas Recibidas / Llamadas Perdidas / Agenda / Marcación Directa / Marcación por Voz When “BT Menu Language” is set to “FR”, the Telephone Menu is displayed as: Numéros composés / Appels reçus / Appels manqués / Répertoire / Clavier / Composition vocale 36-EN Touch [Call] of the person name or the telephone number you want to call from the Received Calls list. The call is placed. Dialing a Number in Missed Calls History Telephone numbers for received calls that are missed, are stored in the missed calls history. You can redial these numbers by searching here. Setting item: Missed Calls Touch [Call] of the person name or the telephone number you want to call from the Missed Calls list. The call is placed. When Mode2 is set in “Changing the Russian Font” (page 30), [Cyrillic] button will appear. Touch [Cyrillic] to change to Russian font keypad screen. Touch [ABC] to return to normal alphanumeric keypad screen. Dialing a Number In the Phone Book (Phone Book) Up to 1000 telephone numbers are downloadable to the BLUETOOTH compatible unit from a mobile phone. Dial a call by selecting a person from the phone book list. 2 The numbers/names stored in phone book which begin with the selected number/letter are searched. Setting item: Phone Book Display example for Phone book screen Touch the desired number or letter. • This function is also applicable for iPod/USB search mode. Preset a number in the Phone Book (Shortcut Dial) Assign numbers that you dial frequently to presets for quick recall. 1 2 Touch a name or number you want to preset from the Phone Book list. Touch [Preset]. A “Save as Preset (No)” pop-up screen is displayed. The phone number you selected is stored in presets. Scroll the list one line at a time by touching [ ] or [ ]. Scroll the list one page at a time by touching [ ] or [ ]. Activate alphabet search function. For details, refer to “Alphabet Search Function” on page 37. Touch [Call] of the person name or the telephone number you want to call from the Phone Book list. The call is placed. • If one name has several numbers registered in the telephone book, choose and touch [Call] of the desired number after touching the name, the telephone will be called. Touch [Call] of the name directly, the default number of the name will be called. Depending on the connected mobile phone, this function may not be performed. • If a name cannot be obtained via the phone book, only the telephone number (default number) is displayed. If both name and number cannot be obtained, “ID UNSENT” will be displayed. • If the call history or phonebook of the mobile phone is added or deleted while it is connected to the unit, the list displayed on the unit may not be brought up to date. If it is not updated, you cannot correctly place a call. • You can delete the preset shortcut dial number. For details, refer to “Deleting a preset number from the Shortcut Memory” on page 34. • A total of 5 phone numbers can be stored in the preset memory for each mobile phone in the paired device list. If a mobile phone is deleted from the paired device list, the stored preset numbers of this mobile phone are deleted, even when it is paired again. Dialing the preset number During Telephone Menu screen, touch any one of preset buttons (1 through 5) that has had a preset number stored in the Phone Book mode. The stored preset number is dialed directly. Dialing a Number Using Direct Dial Input You can place a call by inputting the telephone number directly by the numeric keypad screen on the unit. Setting item: Dial Input Display example for the Dial Input screen Alphabet Search Function You can search for a desired name in phone book list by its’ initial letter. 1 During Phone Book mode, touch [ALPHABET]. The Alphabet search screen is displayed. Display example for Alphabet Search screen The numeric keypad screen is displayed. Touch (input) the telephone number, and then touch [Call]. The call is placed. • About the numeric keypad [ ]: closes the numeric keypad input screen. [Delete All]: deletes all input numbers. [ ]: deletes a previous number. 37-EN Voice Dial Operation You can call the telephone by performing voice operation. Setting item: Voice Dial 1 2 Touch [ ] to display the item of Voice Dial. Touch the title bar of Voice Dial. A message is displayed. • You can also activate Voice Dial mode directly by pressing and for at least 2 seconds. holding 3 When an optional rearview camera with RCA output connector is connected, rear view video can be output to the monitor. • Be sure to set “Camera IN” to “ON” before using the Rearview Camera, refer to “Setting the Rear Camera Input” on page 31. Touch [Yes] to activate the voice dial mode. The voice dial mode is activated. • Touch [No] will return to the Telephone Menu screen. 4 Rearview Camera Operation (Optional) Say the telephone number*, name* you want to call into the microphone. * The number and name depend on the voice dial information stored in the mobile phone. • If the voice dial fails, the unit will return to normal mode in 30 seconds. • You can perform this operation only when a voice dial compatible mobile phone is connected. If the mobile phone is not compatible with the voice dial, “No Support” is displayed for 2 seconds. • The Voice Dial function performance depends on the recognition range of the mobile phone and mounting location of the microphone. Note when the microphone is mounted. • Voice dial operation depends on the function of the mobile phone. For details, refer to the Owner’s Manual of the mobile phone. BLUETOOTH Audio Function Switching the Rear Camera Screen (Optional) The rear view video will be displayed for the two situations as below. Displaying the rear view video while the car is in reverse 1 Shift the gear lever to the reverse (R) position. The rear view image is displayed while the car remains in reverse. 2 If you shift the gear lever to a position other than reverse (R), the monitor returns to the previous screen. • Be sure to also check behind the car visually. Use the camera image to assist in showing conditions behind the car. • This function is effective when the reverse wire is properly connected. • No sound output during Camera view display when ON is set in “Camera mute setting” (page 31). BLUETOOTH Audio Operation Audio information of a BLUETOOTH compatible mobile phone, a portable player, etc., is controllable/playable wirelessly* from this unit. * To play back audio, a mobile phone or a portable player conforming to A2DP (Advanced Audio Distribution Profile) or AVRCP (Audio/ Video Remote Control Profile) is required. Not all functions work with all devices. • During a call, sound on the BLUETOOTH audio source is muted. • There are times when it cannot be operated with the device which you use. Recalling the BLUETOOTH audio source 1 Press SOURCE/ on the unit. The SOURCE selection screen is displayed. 2 Touch the [BT Audio] icon. The BT Audio source is activated and the display changes to the BT Audio main screen. Selecting the desired Song Touch [ ]. Returns the beginning of the song being played back. Touch [ ]. Forwards the next song. Touching and holding [ ] or [ forward track continuously. ] will fast backward/fast Pausing Touch [ / ]. A playback stops. Touching again will resume a playback. 38-EN Displaying the rear view video manually 1 Press SOURCE/ on the unit. The SOURCE selection screen is displayed. 2 Touch [Camera]. The Camera mode is activated and the rear view video is displayed. 3 4 Touch [Guide ON] or [Guide OFF] to set whether the rear camera guide line is displayed. Touch [ ] to access to Visual selection screen, and then touch [Normal] to return to previous main screen. Navigation System (Optional) Switching the Navigation Screen (Optional) If an optional Alpine Navigation System is connected to the IVE-W530EBT/IVE-W530ABT, the Navigation screen can be displayed on this unit. 1 Press SOURCE/ . The Source Selection screen is displayed. 2 Touch [Nav.]. The Navigation screen is displayed. The operation is possible with the supplied navigation remote control. For navigation operation, refer to the Owner’s Manual of the navigator. • You can touch [V.Sel] to activate the Visual Sel. screen, and then touch [Nav.]. The navigation mode is activated from the Visual Sel. mode without interrupting normal audio. For details, refer to “Switching the Visual Source Only (Simultaneous Function)” on page 23. • You can also directly access to Navigation screen by pressing ] on main source screen. For details, refer to “Recalling the [ Source” on page 10. • If the Navigation mode menu is not displayed on the main menu screen, select ON in “Setting the Navigation Mode” (page 31). • When the Navigation System is on and in guidance mode, the voice prompts and navigation map interrupts the current audio source. Auxiliary Device (Optional) Operating Auxiliary Devices (Optional) To operate your devices connected to the AUX1, AUX2 or Front AUX terminals, follow the procedure described below. WARNING It is dangerous for the driver to watch the TV/Video while driving the vehicle. The driver may be distracted from looking ahead and an accident could occur. Install the IVE-W530EBT/IVE-W530ABT correctly so that the driver cannot watch TV/Video unless the vehicle is stopped and the emergency brake is applied. If the IVE-W530EBT/IVE-W530ABT is not installed correctly, the driver will be able to watch the TV/Video while driving the vehicle and may be distracted from looking ahead and cause an accident. The driver or other people could be severely injured. • If you try to activate the auxiliary device while driving, the display will show the warning-Picture off for your safety. 1 Press SOURCE/ . The Source Selection screen is displayed. 2 Touch [Aux-1]*, [Aux-2] or [Front AUX]. The external input screen is displayed. 3 Touch [NTSC/PAL] to change the video input. This step is not applicable to Front AUX mode. * The name which is given as the source name in “Setting the AUX Mode” on page 32 is displayed. • If the AUX mode is not displayed on the main menu, set AUX1 IN to ON or AUX2 IN to AUX by following “Setting the AUX Mode” (page 32). Or set AUX Front to ON by following “Setting the AUX Front Mode” on page 32. • The setting of switching NTSC/PAL, which you have set in this section, can be used in same way in “Setting the AUX Mode” on page 32. • The display mode changes by touching [WIDE]. For operation, refer to “Switching Display Modes” on page 23. 39-EN TUE-T200DVB Operation (Optional) Operating the TUE-T200DVB (Optional) Operable when optional TUE-T200DVB is connected. When DVB-T is selected in “Setting the AUX Mode” (page 32), the source is displayed in SOURCE selection screen. 1 While your vehicle is parked, press SOURCE/ A Flash memory can be connected to this unit through the USB Connector of this unit. If a Flash memory device is connected to the unit, MP3/WMA/AAC/ DivX files of Flash memory can be played back. BANK Function . The SOURCE selection screen is displayed. 2 Flash Memory (Optional) What is a Bank? A bank is a unit of up to 1,000 songs, which is stored in memory. “Banking” refers to the grouping of songs available in Flash Memory, in banks of 1,000 songs each. Touch [DVB-T]. The DVB-T screen is displayed. 3 Perform the desired operation. About Banking While a bank is being built up, “Banking” is displayed. Banking occurs whenever a Flash Memory device is connected or after power to the head unit turns on. It can take anywhere from a few seconds to up to several minutes for banking to complete. This depends on the number of files and folders in Flash Memory. Channel Number UP/Down or Favourite Channel Number Up/Down Touch [CH.]* to select changing the Channel or the Favourite Channel. Touch CH. [ ] or [ ] to move the Channel number Up/Down. Touch FAV [ ] or [ ] to move the Favourite Channel number Up/ Down. * The button displays the current changing mode ([CH.] or [FAV]). Calling up Main Menu Screen Touch [MENU] to call up the main menu screen. Calling up Menu Operation Mode Touch [MENU CONT] to call up the menu operation mode. Switching the Source Touch [A/V]. The source switches with each touch. Calling up Electronic Programme Guide (EPG) Available operations while Banking • Search functions, such as album search or tag information (artist display, etc.) are available during the banking process. However, during such time, tag information display changes. • Regular fast-forwarding and next song selection are available. • During Banking, the played back song order may differ from the song order in Flash memory. This unit has the BANK function that automatically divides every 1,000 songs stored in Flash memory into individual banks to make searching and playing back a song easier. A maximum of 1,000 songs for one bank can be stored according to the order stored in Flash memory. A maximum of 20 banks (20,000 songs) can be recognised. BANK1 (songs 1 to 1,000) is set as the default. If you want to search beyond 1,000 songs, perform the following operation to select a different bank. Touch [EPG] to call up the Electronic Programme Guide. Touch [P1/3]. The function guide appears. 2 Touch [SCAN] to start the auto scan procedure. 1 2 • For detail, refer to the Owner’s Manual of the TUE-T200DVB (sold separately). Video Menu Operation of TUE-T200DVB 1 BANK20 19,001~20,000 Touch [P1/2] to change the function guide. Touch BANK [ BANK. ] or [ ] to select the desired Each operation can be performed in the selected bank. • Even if the files are contained in the same folder, they may be saved as different BANK. Touch [P1/3] twice. The direct touch mode screen is displayed. • When the optional TUE-T200DVB is connected, you can control it by the touch key (except the [Control] key) on the display screen of the unit. 2 1~1,000 1,001~2,000 ... 1 Song number BANK1 BANK2 ... Scanning Mode BANK No. Playback 1 Return to DVB-T main screen. • If no operation is performed for 5 seconds, the screen will automatically switch to the full screen mode. 40-EN Press SOURCE/ . The SOURCE selection screen is displayed. Touch [Control]. 2 Touch [USB], the USB mode is activated and the display changes to the USB screen. 3 Touch [ ] or [ ] to select the desired track (file) within current Bank. 1 Touch [ Returning to the beginning of the current track (file): Touch [ ]. Fast backward: Touch and hold [ (off) (Shuffle Folder) 2 ]. Advancing to the beginning of the next track (file): Touch [ ]. Fast forward: Touch and hold [ ]. To pause playback, touch [ Touching [ / / Touch [P1/2]. The function guide is displayed. ]. The file will be played repeatedly. (off) (Repeat One) 3 Hierarchy 2 Playlists* Files Folders Files Files — * Only files with an “m3u” extension pertain to Playlist search. For example: Searching by Playlist name The following example explains how a Playlist search is performed. Another search mode can be used for the same operation, although the hierarchy differs. Searching by Playlist name 1 Touch [ ]. The search mode is activated, and the search list screen appears. 2 Touch the title bar of Playlists. The PLAYLISTS search screen is displayed. 3 Select the desired playlist. 1 Touch [ ] next to the playlist’s name. All files of the selected playlist are played back. To search for the file of a playlist 1 Touch the title bar of the selected playlist. The Files search screen of the selected playlist is displayed. 2 Touch [ ] next to the desired file’s name. The selected file is played back. • In the search mode, you can scroll the list one page at a time by touching [ ] or [ ]. • In the search mode, a search can be made quickly by Alphabet search function to find the desired playlist or file, etc. For details, refer to “Alphabet Search Function” on page 37. (Repeat Folder) To cancel repeat play, touch [ Selecting the desired Playlist ]. The Shuffle function of the Flash memory is displayed as IVE-W530EBT/IVE-W530ABT. [ Touch Random Play Shuffle (M.I.X.) Shuffle Folder Hierarchy 1 To play back the playlist directly The Repeat function of the Flash Memory is displayed as on the IVE-W530EBT/IVE-W530ABT. Repeat One : A single song is repeatedly played back. Repeat Folder : Only files in a folder are repeatedly played back. Touch [ ]. A Flash memory can contain hundreds of songs. By keeping these songs organized in playlists, this unit can use these to ease song searches. Using the search mode’s individual hierarchy, you can narrow down your search as shown in the table below. ]. Repeat Play 2 To cancel M.I.X. play, touch [ ] again will resume playback. • Any file protected by DRM (Digital Rights Management) copy protection, cannot be played back on this unit. • The playback time may not be correctly displayed when a VBR (Variable Bit Rate) recorded file is played back. • If there is tag information, artist name/album name/track name is displayed. • Touch [10KEY] to activate direct search mode. For operations, refer to “Numeric Keypad Input Operation” on page 17. • ID3 tag/WMA tag If an MP3/WMA/AAC file contains ID3 tag/WMA tag information, the ID3 tag/WMA tag information is displayed (e.g., song name, artist name, and album name). All other tag data is ignored. • Nothing will be displayed when text information is not compatible with this unit. • This unit plays back DivX files in the Flash Memory with the same controls and modes as playback of DVD containing DivX. For details, refer to “DVD/Video CD” on page 15. 1 (Shuffle ALL) Searching for a desired Song • If the next/previous file is a video file or during repeat play mode, fast-forward/fast-backward only applies to current file. • If the Playlist search mode was used to select a song, fast-forward/ fast-backward only applies to current file. • Fast-forward/fast-backward is valid in current folder. 4 ] after touching [P1/2]. The songs will be played back in random sequence. on the : ] or [ ] to select the desired Playlist. Select the desired Folder (Folder up/ down) Only files in a folder are played back in random sequence in the M.I.X. Folder mode. If you listen to a file from a selected folder, the folder can be changed. Shuffle ALL Touch : [ ] or [ ] to select the folder. Song shuffle randomly plays back within the selected Bank. 41-EN iPod/iPhone (Optional) Connecting an iPod/iPhone An iPod/iPhone can be connected to this unit, by using the USB connection cable. When this unit is connected by using the cable, the controls on the iPod are not functional. • Other applications (Internet function, etc.) of the iPhone or iPod touch are not controllable from the unit; however, these functions can be controlled from the iPhone or iPod touch itself. • An iPhone connected to this unit operates as an iPod. The iPhone can be used as a hands-free device using the integrated Bluetooth module. • Video is only viewable from a video capable iPhone/iPod. The AUX2 IN must be set to “iPod Video” (see “Setting the AUX Mode” page 32), and the Parking Brake must be engaged. Setting the iPod Control When an iPod/iPhone is connected, operate it from its own controls or from the head unit. 1 Touch [ App] after touching [P1/2] on the iPod mode screen. “App Mode” appears on the upper left corner of the screen. 2 In the App Mode screen, touching [ will switch to the HU mode. “ iPod” appears on the upper left corner of the screen. • When using the App Mode, make sure the USB 30P cable is connected to the iPod(V)/AUX Input Connector correctly by using the AV extension cable. For “ iPod”: Operate the iPod/iPhone via this unit. For “App Mode”: Operate the iPod/iPhone using its own controls. When App Mode is selected, all function guide except [ App] and [WIDE] (video mode only) will disappear. • Depending upon the iPod used, App Mode may not be selectable. Or, if iPod is selected, operation must still be from the head unit. • For automatic transmission vehicles, place the transmission lever in the Park position. Playback iPod/iPhone models usable with this unit 1 • Confirmed devices regarding Made for iPod. Correct function of earlier versions cannot be guaranteed. iPod touch (4th generation): Ver. 5.1 iPod nano (6th generation): Ver. 1.2 iPod touch (3rd generation): Ver. 4.2.1 iPod nano (5th generation): Ver. 1.0.2 iPod classic (160 GB) (Late 2009): Ver. 2.0.4 iPod touch (2nd generation): Ver. 4.2.1 iPod nano (4th generation): Ver. 1.0.4 iPod classic (120 GB): Ver. 2.0.1 iPod touch (1st generation): Ver. 3.1.3 iPod nano (3rd generation): Ver. 1.1.3 iPod classic (80 GB, 160 GB): Ver. 1.1.2 iPod nano (2nd generation): Ver. 1.1.3 iPod with video: Ver. 1.3 iPod nano (1st generation): Ver. 1.3.1 • Confirmed devices regarding Works with iPhone. Correct function of earlier versions cannot be guaranteed. iPhone 4S: Ver. 5.1 iPhone4: Ver. 5.1 iPhone 3GS: Ver. 5.1 iPhone 3G: Ver. 4.2.1 iPhone: Ver. 3.1.3 • For clarity in identifying your model of iPod, please see Apple’s own document “Identifying iPod models” at http://support.apple.com/kb/HT1353. 42-EN App] again Press SOURCE/ . The SOURCE selection screen is displayed. 2 Touch [iPod]. The display shows the iPod mode screen. 3 Touch [ ] or [ ] to select the desired song. Return to the beginning of the current song: Touch [ ]. Fast backward the current song: Touch and hold [ ]. Advance to the beginning of the next song: Touch [ ]. Fast forward the current song: Touch and hold [ ]. 4 To pause playback, touch [ Touching [ / / ]. ] again will resume playback. • If a song is playing on the iPod/iPhone when it is connected to this unit, it will continue playing after the connection. • If the artist, album, genres, composers, titles, created in iTunes, has too many characters, songs may not be played back when connected to this unit. Therefore, a maximum of 64 characters is recommended. The maximum number of characters for the head unit is 66 (64 byte). • Some characters may not be correctly displayed. • If an iPhone or a video-compatible iPod is connected, touching [WIDE] on the function guide will change the display mode. For operation, refer to “Switching Display Modes” (page 23). • If you listen to an episode from a selected podcast or audiobook, the ] (Episodes) [ ] or [ ]. episode can be changed by pressing [ • An episode may have several chapters. The chapter can be changed ] or [ ]. by pressing [ To play back the artist directly Searching for a desired Song 1 Touch [ ] next to the artist’s name. All songs of the selected artist are played back. An iPod/iPhone can contain hundreds of songs. By keeping these songs organized in playlists, this unit can use these to ease song searches. Using the search mode’s individual hierarchy, you can narrow down your search as shown in the table below. <MUSIC Search Menu> Hierarchy 1 Hierarchy 2 Hierarchy 3 Hierarchy 4 Playlists Songs — — Artists* Albums* Songs — Albums* Songs — — Songs — — — Podcasts Episodes — — Genres* Artists* Albums* Songs Composers* Albums* Songs — Audiobooks — — — • Video search mode depends on the iPod/iPhone. If the specification of the iPod/iPhone is changed, the search mode on this unit will also be changed. For example: Searching by Artist name The following example explains how an Artist search is performed. Another search mode can be used for the same operation, although the hierarchy differs. Searching by artist name 1 Touch [ ]. The search mode is activated, and the search list screen appears. 2 Touch the title bar of Music. The Music search menu screen is displayed. • If Video mode is selected, the Video playlists/Movies/Music Videos/ TV Shows/Video Podcasts search mode may be used depending on the connected iPod/iPhone (Only for iPhone or iPod compatible Video). • If you want to select Video search mode, set AUX2 IN to iPod Video in advance. Refer to “Setting the AUX Mode” on page 32. 3 4 To search for the album of an artist 1 Touch the title bar of the selected artist. The Album search screen of the selected artist is displayed. 2 Touch [ ] next to the desired album’s name. All songs of the selected album are played back. To search for a song in the album of an artist 1 Touch the title bar of the desired album in “To search for the album of an artist” in step 2. The Song search screen of the selected album is displayed. 2 Touch [ ] next to the desired song’s name. The selected song is played back. • Touching [ ] of ALL will play back all songs in the list when you are in a hierarchy with an asterisk* (see table on the left column). • Touching the title bar of ALL will display the search list in the next hierarchy. • If Alphabet search Function is activated in the search mode, a search can be made quickly by Alphabet search function to find the desired artist or song, etc. For details, refer to “Alphabet Search Function” on page 37. • When search is made during M.I.X. play, the M.I.X. play mode will be cancelled. • In search mode, touch [ ] to return to the previous menu. • In search mode, touch [Exit] to return to iPod main screen. Selecting Playlist/Artist/Album/Genre/ Composer/Episode/Category Playlist/Artist/Album/Genre/Composer/Episode/Category* can be easily changed. For example, if you listen to a song from a selected album, the album can be changed. 1 Press [ ] or [ ] to select the desired (Playlist) / (Artist) / (Album) / (Genre) / (Composer) / (Episode) / Category*. Touch the title bar of Artists. The Artist search screen is displayed. * Category can be changed only when playback the video files of iPod/iPhone. Select the desired artist. • If search selection mode is not activated, a Song search is not possible. • During shuffle (M.I.X.) playback, this operation is not possible. • If Playlist/Artist/Album/Genre/Composer/Episode are not searched, this operation is not possible. 43-EN Random Play Shuffle (M.I.X.) The Shuffle function of the iPod is displayed as IVE-W530EBT/IVE-W530ABT. Shuffle Albums Information on the About DVDs : Album shuffle playback plays back all songs in order, then randomly selects the next album. All songs of that album are played back in order, and so on. Any one album is played just once. Shuffle Songs : Song shuffle randomly plays back certain selected songs. Any one song plays back just once until all songs have been played back. 1 Touch [ Music CDs and DVDs have grooves (tracks) in which the digital data is recorded. The data is represented as microscopic pits recorded into the track – these pits are read by a laser beam to play the disc. On DVDs, the density of the tracks and pits is twice that of CDs, so DVDs can contain more data in less space. CDs ] after touching [P1/2]. (off) (Shuffle Albums) 2 (Shuffle Songs) To cancel M.I.X. play, touch [ ]. • If a song is selected in the album search mode before selecting Shuffle (M.I.X.), the songs will not play back randomly even when Shuffle album is selected. Only Repeat One is available for the iPod. Repeat One: A single song is repeatedly played back. Touch [P1/2]. The function guide is displayed. 2 Touch [ Track pitch 1.6 µm DVDs Track pitch 0.74 µm A 12 cm disc can contain one movie or about four hours of music. In addition, DVDs provide sharp picture quality with vivid colours thanks to a horizontal resolution of over 500 lines (compared to less than 300 for VHS tape). ]. The file will be played repeatedly. (Repeat One) 3 1.2 mm Minimum pit 0.6 mm length 0.6 mm 0.9 µm Repeat Play 1 Minimum pit length 0.9 µm To cancel repeat play, touch [ In addition, DVDs offer a variety of functions. (off) (Repeat the list being played back) ]. • Depending on the connected iPod, track up/down may be not available during Repeat play. Multiple audio* (page 19) Movies can be recorded in up to eight languages. The desired language can be selected from the unit. Subtitles function* (page 20) Movies can include subtitles in up to 32 languages. The desired subtitle language can be selected from the unit. Multi angle function* (page 19) When the DVD contains a movie shot from multiple angles, the desired angle can be selected from the unit. Multi story function* With this function, a single movie includes various story lines. You can select different story lines to view various versions of the same movie. Operation differs from disc to disc. Story line selection screens including instructions appear during the movie. Just follow the instructions. * The functions audio languages, subtitle languages, angles, etc., differ from disc to disc. For details, refer to the disc’s instructions. 44-EN List of Language Codes (For details, see page 25.) Abbreviation AA AB AF AM AR AS AY AZ BA BE BG BH BI BN BO BR CA CO CS CY DA DE DZ EL EN EO ES ET EU FA FI FJ FO FR FY GA GD GL GN GU HA HI HR HU HY IA Code 6565 6566 6570 6577 6582 6583 6589 6590 6665 6669 6671 6672 6673 6678 6679 6682 6765 6779 6783 6789 6865 6869 6890 6976 6978 6979 6983 6984 6985 7065 7073 7074 7079 7082 7089 7165 7168 7176 7178 7185 7265 7273 7282 7285 7289 7365 Language Afar Abkhazian Afrikaans Amharic Arabic Assamese Aymara Azerbaijani Bashkir Byelorussian Bulgarian Bihari Bislama Bengali, Bangla Tibetan Breton Catalan Corsican Czech Welsh Danish German Bhutani Greek English Esperanto Spanish Estonian Basque Persian Finnish Fiji Faroese French Frisian Irish Scots Gaelic Galician Guarani Gujarati Hausa Hindi Croatian Hungarian Armenian Interlingua Abbreviation Code IK IN IS IT JA JI JW KA KK KL KM KN KO KS KU KY LA LN LO LT LV MG MI MK ML MN MO MR MS MT MY NA NE NL NO OR PA PL PS PT QU RM RO RU SA SD 7375 7378 7383 7384 7465 7473 7487 7565 7575 7576 7577 7578 7579 7583 7585 7589 7665 7678 7679 7684 7686 7771 7773 7775 7776 7778 7779 7782 7783 7784 7789 7865 7869 7876 7879 7982 8065 8076 8083 8084 8185 8277 8279 8285 8365 8368 Language Inupiak Indonesian Icelandic Italian Japanese Yiddish Javanese Georgian Kazakh Greenlandic Cambodian Kannada Korean Kashmiri Kurdish Kirghiz Latin Lingala Laothian Lithuanian Latvian, Lettish Malagasy Maori Macedonian Malayalam Mongolian Moldavian Marathi Malay Maltese Burmese Nauru Nepali Dutch Norwegian Oriya Punjabi Polish Pashto, Pushto Portuguese Quechua Rhaeto-Romance Romanian Russian Sanskrit Sindhi Abbreviation Code Language SH SI SK SL SM SN SO SQ SR SU SV SW TA TE TG TH TI TK TL TO TR TT TW UK UR UZ VI VO WO XH YO ZH ZU 8372 8373 8375 8376 8377 8378 8379 8381 8382 8385 8386 8387 8465 8469 8471 8472 8473 8475 8476 8479 8482 8484 8487 8575 8582 8590 8673 8679 8779 8872 8979 9072 9085 Serbo-Croatian Singhalese Slovak Slovenian Samoan Shona Somali Albanian Serbian Sundanese Swedish Swahili Tamil Telugu Tajik Thai Tigrinya Turkmen Tagalog Tonga Turkish Tatar Twi Ukrainian Urdu Uzbek Vietnamese Volapuk Wolof Xhosa Yoruba Chinese Zulu 45-EN In Case of Difficulty If you encounter a problem, please turn the power off, then on again. If the unit is still not functioning normally, please review the items in the following checklist. This guide will help you isolate the problem if the unit is at fault. Otherwise, make sure the rest of your system is properly connected, or then consult your authorized Alpine dealer. Basic No function or display. • Vehicle’s ignition is off. - If connected according to the instructions, the unit will not operate with the vehicle’s ignition off. • Improper power lead connections. - Check power lead connections. • Blown fuse. - Check the fuse on the battery lead of the unit; replace with the proper value if necessary. • Blackout mode is activated. - Cancel Blackout mode. No sound or unnatural sound. • Incorrect setting of volume/balance/fader controls. - Readjust the controls. • Connections are not properly or securely made. - Check the connections and firmly connect. Screen not displayed. • Brightness control is set at the minimum position. - Adjust the Brightness control. • Temperature in the vehicle is too low. - Increase the vehicle’s interior temperature to operation temperature range. • Connections to the DVD, CD player, and navigation system are not securely made. - Check the connections and firmly connect. Movement of displayed picture is abnormal. • Temperature in the vehicle is too high. - Allow the vehicle’s interior temperature to cool. Unclear or noisy display. • Fluorescent plate is worn out. - Replace the fluorescent plate. Navigation system inoperative. • Connections to the navigation system are incorrect. - Check the connections with the navigation system and connect the cables correctly and firmly. Unable to tune stations in the seek mode. • You are in a weak signal area. - Make sure the tuner is in DX mode. • If the area you are in is a primary signal area, the antenna may not be grounded and connected properly. - Check your antenna connections; make sure the antenna is properly grounded at its mounting location. • The antenna may not be the proper length. - Make sure the antenna is fully extended; if broken, replace the antenna with a new one. Broadcast is noisy. • The antenna is not the proper length. - Extend the antenna fully; replace it if it is broken. • The antenna is poorly grounded. - Make sure the antenna is grounded properly at its mounting location. • The station signal is weak and noisy. - If above solution does not work, tune in another station. CD/MP3/WMA/AAC/DVD/Video CD Disc playback sound is wavering. • Moisture condensation in the disc Module. - Allow enough time for the condensation to evaporate (about 1 hour). Disc insertion not possible. • A disc is already in the DVD player. - Eject the disc and remove it. • The disc is being improperly inserted. - Make sure the disc is being inserted following the instructions in the CD/MP3/WMA/AAC, DVD/Video CD Player Operation section. Unable to fast forward or reverse the disc. • The disc has been damaged. - Eject the disc and discard it; using a damaged disc in your unit can cause damage to the mechanism. Disc playback sound skips due to vibration. • Improper mounting of the unit. - Securely re-mount the unit. • Disc is very dirty. - Clean the disc. • Disc has scratches. - Change the disc. • The pick-up lens is dirty. - Do not use a commercial available lens cleaner disc. Consult your nearest ALPINE dealer. Disc playback sound skips without vibration. • Dirty or scratched disc. - Clean the disc; damaged disc should be replaced. Unclear picture display. • Fluorescent tube is exhausted. - Replace the fluorescent tube*. CD-R/CD-RW playback not possible. • Close session (finalisation) has not been performed. - Perform finalisation and attempt playback again. * The fluorescent tube replacement is not free of charge even within the warranty period, for the tube is an article of consumption. Error displays • Mechanical error - Press . After the error indication disappears, insert the disc again. If the above-mentioned solution does not solve the problem, consult your nearest ALPINE dealer. Radio Unable to receive stations. • No antenna, or open connection in the antenna cable. - Make sure the antenna is properly connected; replace the antenna or cable if necessary. 46-EN MP3/WMA/AAC is not played back. • Writing error occurred. The CD format is not compatible. - Make sure the CD has been written in a supported format. Refer to “About MP3/WMA/AAC” (pages 13 and 14), then rewrite in the format supported by this device. Unit does not operate. • Monitor’s power is not turned on. - Turn on the monitor’s power. • Condensation. - Wait a while (about 1 hour) for the condensation to dry. No picture is produced. • Monitor’s mode is not switched to the mode you want to see. - Switch to the mode you want to see. • Monitor’s parking brake lead is not connected. - Connect the monitor’s parking brake wire and set the parking brake. (For details, refer to the monitor’s instructions.) Playback does not start. • Disc is loaded upside-down. - Check the disc and load it with the labelled side facing upward. • Disc is dirty. - Clean the disc. • A disc not able to play back with this unit is loaded. - Check if the disc is able to be played back. • Parental lock is set. - Cancel the parental lock or change the rating level. Picture is unclear or noisy. • Disc is being fast-forwarded or fast-reversed. - The picture may be slightly disturbed, but this is normal. • Vehicle’s battery power is weak. - Check the battery power and wiring. (The unit may malfunction if the battery power is under 11 volts with a load applied.) • Monitor’s fluorescent tube is worn. - Replace the monitor’s fluorescent tube. Image stops sometimes. • Disc is scratched. - Replaced with a non-scratched disc. Playing back a DRM protected DivX® File Some operations cannot be performed while displaying the following message. “Authorization Error This player is not authorized to play this video.” • If an unauthorized DRM protected DivX® file is played back, the following message is displayed for 2 seconds: “Authorization Error This player is not authorized to play this video”. This means the file’s registration code does not match the player’s and cannot be played back. After the message has been displayed, the beginning of the next file will automatically begin playing. “Rental expired” • A DivX® rental is set for a fixed number of viewings. If viewing time has counted down to 0, “Rental expired” is displayed for 2 seconds. This indicates that the file can no longer be played. After the message has been displayed, the beginning of the next file will automatically begin playing. “Rental Countdown OK?” • While playing back a rental file, if B.SKIP or ENTER is selected in the file selection menu, “Rental Countdown OK?” is displayed. The rental file playback is interrupted (viewing time is reduced by 1). To confirm stopping playback, touch [Yes], or touch [No] to continue playing the file. “View DivX® VOD Rental This rental has (remaining times) views left. Do you want to use one of your (remaining times) views now?” • If audio/visual times still remain, the remaining number of playback times is displayed. To play back, touch [Yes]. If the next file is to be played back, touch [No]. Indication for CD/MP3/WMA/AAC • No disc is inserted. - Insert a disc. • Although a disc is inserted, “No Disc” is displayed and the unit does not start to play or eject the disc. - Remove the disc by following these steps: Press for at least 3 seconds. • Mechanism error. 1) Press and eject the disc. If not ejecting, consult your Alpine dealer. 2) When the error indication remains after ejecting, press again. If the error indication still does not turn off after pressing for a few times, consult your Alpine dealer. • Scratched disc, contaminated disc/poor recording/disc incompatible with this unit. - Press . - Change the disc. • A copy-protected WMA file was played back. - You can only play back non-copy-protected files. Indication for DVD/Video CD • No disc is inserted. - Insert a disc. • Although a disc is inserted, “No Disc” is displayed and the unit does not start to play or eject the disc. - Remove the disc by following these steps: Press for at least 3 seconds. 47-EN • Button operation on the unit or remote control (optional) is not possible. - For some discs or playing modes, certain operations are not possible. This is not a malfunction. • A Flash Memory is not connected. - Make sure the Flash Memory device is correctly connected and the cable is not excessively bent. • No song (file) is stored in the Flash Memory. - Connect the Flash Memory device after storing songs (files). • Mechanism error. 1) Press and eject the disc. If not ejecting, consult your Alpine dealer. 2) When the error indication remains after ejecting, press again. If the error indication still does not turn off after pressing for a few times, consult your Alpine dealer. • A sampling rate/bit rate not supported by the unit is used. - Use a sampling rate/bit rate that is supported by the unit. • A copy-protected WMA file was played back. - You can only play back non-copy-protected files. Indication for iPod Mode • Scratched disc, contaminated disc/poor recording/disc incompatible with this unit. - Press . - Change the disc. • Disc does not match regional code number. - Load a disc that matches the regional code number. • The iPod/iPhone is not connected. - Make sure the iPod/iPhone is correctly connected (refer to “Connections”). Make sure the cable is not bent excessively. • There are no songs in the iPod/iPhone. - Download songs to the iPod/iPhone and connect to the IVE-W530EBT/IVE-W530ABT. Indication for Flash Memory • Database error or decoder error. - You can solve the problem by switching the source. • Communication error or boot error, etc. - You can solve the problem by reconnecting the Flash memory or changing source. • Database error or decoder error. - You can solve the problem by switching the source. • Communication error or boot error, etc. - You can solve the problem by reconnecting the iPod/iPhone or changing source. • Abnormal current is run to the USB connector device. - You can solve the problem by switching the source. • The iPod/iPhone is not verified. - You can solve the problem by reconnecting the iPod/iPhone. • A USB device that is not supported by the unit is connected. - Connect a USB device that is supported by the unit. • Abnormal current is run to the USB connector device. - You can solve the problem by switching the source. 48-EN BLUETOOTH SECTION Specifications MONITOR SECTION Screen Size 6.1" LCD Type Transparent type TN LCD Operation System TFT active matrix Number of Picture Elements 1,152,000 pcs. (800 × 3 × 480) Effective Number of Picture Elements 99.99% or more Illumination System LED BLUETOOTH Specification BLUETOOTH V 3.0 Output Power +4 dBm Max. (Power class 2) Profile HFP (Hands-Free Profile) HSP (Head Set Profile) A2DP (Advanced Audio Distribution Profile) AVRCP (Audio/Video Remote Control Profile) GENERAL Power Requirement FM TUNER SECTION Tuning Range Mono Usable Sensitivity 50 dB Quieting Sensitivity Alternate Channel Selectivity Signal-to-Noise Ratio Stereo Separation Capture Ratio 87.5 – 108.0 MHz 8.1 dBf (0.7 µV/75 ohms) 12 dBf (1.1 µV/75 ohms) 80 dB 65 dB 35 dB 2.0 dB AM TUNER SECTION Tuning Range Usable Sensitivity 531 – 1,602 kHz 22.5 µV/27 dBf USB SECTION USB requirements Max. Power Consumption USB Class File System MP3 Decoding WMA Decoding AAC Decoding Number of Channels Frequency Response* Total Harmonic Distortion Dynamic Range Signal-to-Noise Ratio Channel Separation USB 1.1/2.0 1A USB (Mass Storage Class) FAT12/16/32 MPEG-1/2 AUDIO Layer-3 Windows Media™ Audio AAC-LC format “.m4a” file 2-Channel (Stereo) 20 – 20,000 Hz (±1 dB) 0.008% (at 1 kHz) 95 dB (at 1 kHz) 105 dB 85 dB (at 1 kHz) Operating temperature Maximum Power Output Output Voltage Weight Audio output level Preout (Front, Rear): Preout (Subwoofer): AUX OUT: 14.4 V DC (11–16 V allowable) +32°F to +113°F (0°C to + 45°C) 50 W × 4 2,000 mV/10k ohms 2.1 kg (4 lbs. 10 oz) 2V/10k ohms (max.) 2V/10k ohms (max.) 1.2V/10k ohms CHASSIS SIZE Width Height Depth 178 mm (7") 100 mm (3-15/16") 150 mm (5-7/8") • Due to continuous product improvement, specifications and design are subject to change without notice. • The LCD panel is manufactured using an extremely high precision manufacturing technology. Its effective pixel ratio is over 99.99%. This means that there is a possibility that 0.01% of the pixels could be either always ON or OFF. * Frequency response may differ depending on the encoder software/ bit rate. CD/DVD SECTION Frequency Response Wow & Flutter (% WRMS) Total Harmonic Distortion Dynamic Range Channel Separation Signal system Horizontal resolution Video output level Video S/N ratio Audio S/N ratio 20 – 20,000 Hz Below measurable limits 0.008% (at 1 kHz) 95 dB (at 1 kHz) 85 dB (at 1 kHz) NTSC/PAL 500 lines or greater 1Vp-p (75 ohms) DVD: 60 dB 105 dB 49-EN Installation and Connections Before installing or connecting the unit, please read the following and pages 4 to 8 of this manual thoroughly for proper use. Caution HAVE THE WIRING AND INSTALLATION DONE BY EXPERTS. Warning MAKE THE CORRECT CONNECTIONS Failure to make the proper connections may result in fire or product damage. The wiring and installation of this unit requires special technical skill and experience. To ensure safety, always contact the dealer where you purchased this product to have the work done. USE SPECIFIED ACCESSORY PARTS AND INSTALL THEM SECURELY. (Check with your dealer if you are not sure.) Failure to do so may result in fire, etc. Be sure to use only the specified accessory parts. Use of other than designated parts may damage this unit internally or may not securely install the unit in place. This may cause parts to become loose resulting in hazards or product failure. BEFORE WIRING, DISCONNECT THE CABLE FROM THE NEGATIVE BATTERY TERMINAL. ARRANGE THE WIRING SO IT IS NOT CRIMPED OR PINCHED BY A SHARP METAL EDGE. Failure to do so may result in electric shock or injury due to electrical shorts. Route the cables and wiring away from moving parts (like the seat rails) or sharp or pointed edges. This will prevent crimping and damage to the wiring. If wiring passes through a hole in metal, use a rubber grommet to prevent the wire’s insulation from being cut by the metal edge of the hole. USE ONLY IN CARS WITH A 12 VOLT NEGATIVE GROUND. DO NOT ALLOW CABLES TO BECOME ENTANGLED IN SURROUNDING OBJECTS. Arrange wiring and cables in compliance with the manual to prevent obstructions when driving. Cables or wiring that obstruct or hang up on places such as the steering wheel, shift lever, brake pedals, etc. can be extremely hazardous. DO NOT SPLICE INTO ELECTRICAL CABLES. Never cut away cable insulation to supply power to other equipment. Doing so will exceed the current carrying capacity of the wire and result in fire or electric shock. DO NOT DAMAGE PIPE OR WIRING WHEN DRILLING HOLES. When drilling holes in the chassis for installation, take precautions so as not to contact, damage or obstruct pipes, fuel lines, tanks or electrical wiring. Failure to take such precautions may result in fire. DO NOT USE BOLTS OR NUTS IN THE BRAKE OR STEERING SYSTEMS TO MAKE GROUND CONNECTIONS. Bolts or nuts used for the brake or steering systems (or any other safety-related system), or tanks should NEVER be used for installations or ground connections. Using such parts could disable control of the vehicle and cause fire etc. KEEP SMALL OBJECTS SUCH AS BOLTS OR SCREWS OUT OF THE REACH OF CHILDREN. Swallowing them may result in serious injury. If swallowed, consult a physician immediately. DO NOT INSTALL IN LOCATIONS WHICH MIGHT HINDER VEHICLE OPERATION, SUCH AS THE STEERING WHEEL OR SHIFT LEVER. Doing so may obstruct forward vision or hamper movement etc. and results in serious accident. IMPORTANT Please record the serial number of your unit in the space provided below and keep it as a permanent record. The serial number plate is located on the bottom of the unit. 50-EN DO NOT INSTALL IN LOCATIONS WITH HIGH MOISTURE OR DUST. Avoid installing the unit in locations with high incidence of moisture or dust. Moisture or dust that penetrates into this unit may result in product failure. Precautions • Be sure to disconnect the cable from the (–) battery post before installing your IVE-W530EBT/IVE-W530ABT. This will reduce any chance of damage to the unit in case of a shortcircuit. • Be sure to connect the colour coded leads according to the diagram. Incorrect connections may cause the unit to malfunction or damage to the vehicle’s electrical system. • When making connections to the vehicle’s electrical system, be aware of the factory installed components (e.g. on-board computer). Do not tap into these leads to provide power for this unit. When connecting the IVE-W530EBT/IVE-W530ABT to the fuse box, make sure the fuse for the intended circuit of the IVE-W530EBT/IVE-W530ABT has the appropriate amperage. Failure to do so may result in damage to the unit and/or the vehicle. When in doubt, consult your ALPINE dealer. • The IVE-W530EBT/IVE-W530ABT uses female RCA-type jacks for connection to other units (e.g. amplifier) having RCA connectors. You may need an adapter to connect other units. If so, please contact your authorized ALPINE dealer for assistance. • Be sure to connect the speaker (–) leads to the speaker (–) terminal. Never connect left and right channel speaker cables to each other or to the vehicle body. • The Display must be completely retracted in the casing when installing. If it is not, problems may occur. • When installing in automobiles, make sure the Display can open/ close without coming in contact with the shift lever. SERIAL NUMBER: INSTALLATION DATE: INSTALLATION TECHNICIAN: PLACE OF PURCHASE: Installation Caution Do not block the unit’s heat sink, thus preventing air circulation. If blocked, heat will accumulate inside the unit and may cause a fire. Heat Sink Rear of the Unit Rear of the unit The main unit must be mounted within 30 degrees of the horizontal plane, back to front. Less than 30° For details on how to install or remove IVE-W530EBT/ IVE-W530ABT, consult your Alpine dealer. Mounting the Microphone For the sake of safety, mount the microphone in the following location. • In a stable and secure location. • In a location that does not inhibit safely driving the vehicle. • Mount the microphone in a location where the driver’s voice can easily be picked up. Requiring the driver to move towards the microphone for audibility causes a distraction that could be dangerous. 51-EN Connection Diagram of SPST Switch (sold separately) (If the ACC power supply is not available) ACC (Red) SPST SW (Optional) FUSE (5A) (Optional) BATTERY (Yellow) IVE-W530EBT/ IVE-W530ABT FUSE (20A) (Optional) Battery • If your vehicle has no ACC power supply, add an SPST (Single-Pole, Single-Throw) switch (sold separately) and fuse (sold separately). • The diagram and the fuse amperage shown above are in the case when IVE-W530EBT/IVE-W530ABT is used individually. • If the switched power (ignition) lead of the IVE-W530EBT/IVE-W530ABT is connected directly to the positive (+) post of the vehicle’s battery, the IVE-W530EBT/IVE-W530ABT draws some current (several hundred milliamperes) even when its switch is placed in the OFF position and the battery may be discharged. To prevent external noise from entering the audio system. Locate the unit and route the leads at least 10 cm away from the car harness. Keep the battery power leads as far away from other leads as possible. Connect the ground lead securely to a bare metal spot (remove any paint, dirt or grease if necessary) of the car chassis. If you add an optional noise suppressor, connect it as far away from the unit as possible. Your Alpine dealer carries various noise suppressors, contact them for further information. • Your Alpine dealer knows best about noise prevention measures so consult your dealer for further information. • • • • 52-EN Connections Antenna (Yellow) (White) (Red) (Yellow) (White) (Red) To Video output terminal To Audio output terminals (R, L) To Video input terminal To Audio input terminals (R, L) Front Right Amplifier Front Left Rear Right Amplifier Rear Left Subwoofers Amplifier REMOTE TURN-ON (Blue/White) POWER ANT (Blue) PARKING BRAKE (Yellow/Blue) REVERSE (Orange) REMOTE OUT (White/Brown) IGNITION (Red) To amplifier or equalizer To power antenna To the parking brake signal lead To plus side of the back lamp signal lead of the car To remote input lead Ignition key BATTERY (Yellow) GND Battery (Black) (Grey) Speakers SPEAKER RIGHT FRONT Front Right (Grey/Black) (Violet/Black) SPEAKER RIGHT REAR Rear Right (Violet) (Green) SPEAKER LEFT REAR (Green/Black) Rear Left (White/Black) SPEAKER LEFT FRONT Front Left (White) Microphone (Included) 53-EN Antenna Receptacle Ground Lead (Black) Video Input Connector (AUX IN) (Yellow) Connect this lead to a good chassis ground on the vehicle. Make sure the connection is made to bare metal and is securely fastened using the sheet metal screw provided. Input the AUX video. • To use this function, turn on “AUX1 IN” in the “SETUP” menu (see “Setting the AUX Mode” (page 32)). Audio Input Connector (AUX IN) RED is down and WHITE is up input the audio. Video Output Connector (AUX OUT) (Yellow) Right Front (+) Speaker Output Lead (Grey) Right Front (–) Speaker Output Lead (Grey/Black) Right Rear (–) Speaker Output Lead (Violet/Black) Right Rear (+) Speaker Output Lead (Violet) Output the video. Left Rear (+) Speaker Output Lead (Green) Audio Output Connectors (AUX OUT) Left Rear (–) Speaker Output Lead (Green/Black) RED is down and WHITE is up output the audio. Left Front (–) Speaker Output Lead (White/Black) Front Output RCA Connectors Left Front (+) Speaker Output Lead (White) RED is left and WHITE is right. Rear Output RCA Connectors RGB Input Connector RED is left and WHITE is right. Connect this to the RGB output terminal of the Navigation System. Subwoofer Output RCA Connectors USB Connector RED is left and WHITE is right. RCA Extension Cable (sold separately) Fuse Holder (15A) Power Supply Connector Remote Turn-On Lead (Blue/White) Connect this lead to the remote turn-on lead of your amplifier or signal processor. Power Antenna Lead (Blue) Connect this lead to the +B terminal of your power antenna, if applicable. • This lead should be used only for controlling the vehicle’s power antenna. Do not use this lead to turn on an amplifier or a signal processor, etc. Parking Brake Lead (Yellow/Blue) Connect this lead to the power supply side of the parking brake switch to transmit the parking brake status signals to the IVE-W530EBT/IVE-W530ABT. Reverse Lead (Orange) Use only when a back-up camera is connected. Connect to the plus side of the car’s reverse lamp. This lamp illuminates when the transmission is shifted into reverse (R). With this lead properly wired, the video picture automatically switches to the back-up camera whenever the car is put into reverse (R). Remote Control Output Lead (White/Brown) Connect this lead to the remote control input lead. This lead outputs the controlling signals from the remote control. Switched Power Lead (Ignition) (Red) Connect this lead to an open terminal on the vehicle’s fuse box or another unused power source which provides (+) 12V only when the ignition is turned on or in the accessory position. Battery Lead (Yellow) Connect this lead to the positive (+) post of the vehicle’s battery. 54-EN Connect this to a Flash Memory device or to an iPod/ iPhone. To use an iPod/iPhone, an iPod interface cable is required. • Use the supplied USB cable. If a USB cable other than the supplied is used, correct performance cannot be guaranteed. • Route the USB cable away from other cables. MIC Input Connector To Microphone Steering Remote Control Interface Connector To steering remote control interface box. For details about connections, consult your nearest Alpine dealer. iPod (V)/AUX Input Connector Input the iPhone/video compatible iPod audio/video signal or AUX video/audio signal. • Set “AUX2 IN” to “iPod Video” in “Setting the AUX Mode” (page 32) when an iPhone or a video compatible iPod is connected. • Set “AUX2 IN” to “AUX” in “Setting the AUX Mode” (page 32) when normal AUX video/audio is input. CAMERA Input Connector Use when the optional rearview camera with RCA Connector is connected. • Set “ON” in “Setting the Rear Camera Input” (page 31) when connecting a rearview camera with RCA output connector. Microphone (Included) System Example Connecting iPhone/Video compatible iPod and Back-up Camera To Video Output terminal Rear camera (Sold Separately) iPhone/Video compatible iPod (Sold Separately) CAMERA Input Connector Use when the optional rearview camera with RCA connector is connected. • Set “ON” in “Setting the Rear Camera Input” (page 31) when connecting a rearview camera with RCA Output connector. RCA Extension Cable (Sold Separately) USB Connector USB extension cable (Included) * USB 30P cable (sold separately) * AV extension cable (sold separately) * The optional accessory KCU-461iV contains individually purchase or . and , you cannot 55-EN When Connecting External Equipment To Video Output terminal TV Tuner or VCR (Sold Separately) To Audio Output terminal To Video Input terminal Rear monitor (Sold Separately) To Audio Input terminal Use only when back-up camera is connected. To Video Output terminal External DVD, etc. (Sold Separately) To Audio Output terminal Video Input Connector (AUX IN) (Yellow) Input AUX video. • To use this function, turn on “AUX1 IN” in the “SETUP” menu (see “Setting the AUX Mode” (page 32)). Audio Input Connectors (AUX IN) RED is right and WHITE is left input the audio. Video Output Connector (AUX OUT) (Yellow) Output the video. iPod (V)/AUX Input Connector Input the iPhone/video compatible iPod audio/video signal or AUX video/audio signal. • Set “AUX2 IN” to “AUX” in “Setting the AUX Mode” (page 32) when normal AUX video/audio is input. • When you use this connector as normal video/audio input connector (AUX 2 Input), an optional AV/RCA interface cable should be used. For details, refer to . RED is right and WHITE is left output the audio. AV/RCA interface cable (4-pole mini AV plug to 3-RCA) (Sold Separately) RCA Extension Cable (Sold separately) Usable 4-pole mini AV plug Power Supply Connector Wiring convention of this system is as follows: Audio Output Connectors (AUX OUT) Remote Control Output Lead (White/Brown) Audio L (White) Reverse Lead (Orange) Audio R (Red) Use only when a back-up camera is connected. Connect to the plus side of the car’s reverse lamp. This lamp illuminates when the transmission is shifted into reverse (R). With this lead properly wired, the video picture automatically switches to the back-up camera whenever the car is put into reverse (R). Ground Video (Yellow) • This configuration is not standardized for commercially available AV plugs. Please confirm compatibility before purchasing. Video/Audio Input Connectors YELLOW is for input video, RED is right and WHITE is left input the audio. 56-EN About the Rules of Bluetooth Electromagnetic Radiation Regulation Thailand This telecommunication equipment conforms to NTC technical requirement.