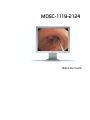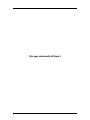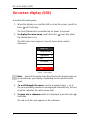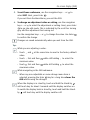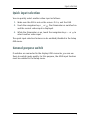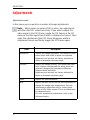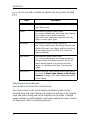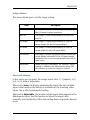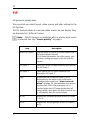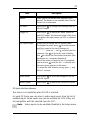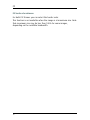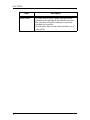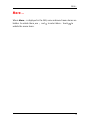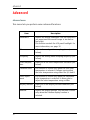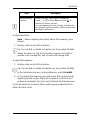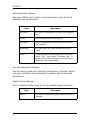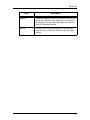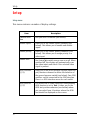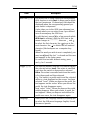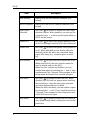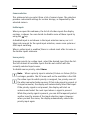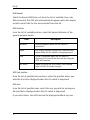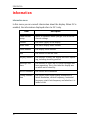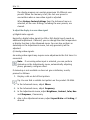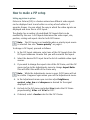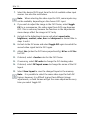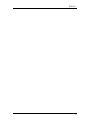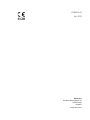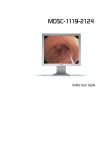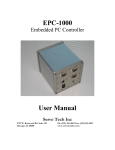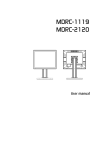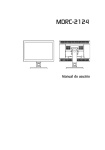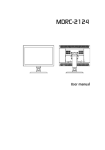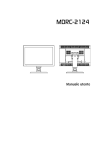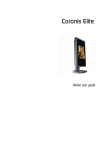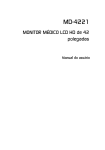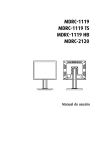Download Barco MDSC-1119-2124 User guide
Transcript
MDSC-1119-2124 Online User Guide (This page intentionally left blank.) 2 Where to get more information Where to get more information Where to find more information The following documentation is included with your system: Document Location Information Getting started guide Booklet in box Booklet describing how to install and setup the display Getting started guide (PDF) CD-ROM The same booklet in PDF format Online user guide (PDF) CD-ROM User guide in PDF format, describing how to use the onscreen display menus and functions RS-232 manual (PDF) CD-ROM Manual describing the RS-232 protocol 3 On-screen display (OSD) On-screen display (OSD) To use the OSD menu system: 1. When the display is on and the OSD is not on the screen, touch the Enter soft touch key. The front illumination is switched on for about 10 seconds. 2. To display the main menu, touch the Enter the illumination is on. touch key while The OSD main menu appears. Several menu items contain submenus. MDSC-1119 Input Selection Adjustments PiP User Profile More... Exit Figure 1: Main menu Note: Some of the menu items described in this manual may not be available on your display, depending on the selected video input. 3. To scroll through the menu, use the navigation keys or . The corresponding submenus are displayed automatically. The red scroll bar indicates the active menu item. 4. To jump into a submenu while it is displayed, press the Enter touch key. The red scroll bar now appears in the submenu. 4 On-screen display (OSD) 5. To exit from a submenu, use the navigation keys select EXIT. Next, press Enter . or to If you exit from the Main Menu, you exit the OSD. 6. To change an adjustment value or setting, use the navigation keys or to select the adjustment or setting. Next, press Enter to go into edit mode. This is indicated by the scroll bar turning gray and the adjustment bar turning red. Use the navigation keys to confirm the change. or to change the value. Use Enter Changes are saved automatically when you exit from the OSD. Tips: While you are adjusting a value: • Touch value. and at the same time to reset to the factory-default • Touch first and then minimum value. while still holding to select the • Touch first and then maximum value. while still holding to select the While navigating in the OSD submenus: • When any non-adjustable or name change menu item is selected, pressing the Enter key for a long time closes the OSD while saving the changes. When the display is in stand-by, touch and hold the Stand-by soft touch key for about 2 seconds until the display switches on. To switch the display back in stand-by, touch and hold the Standby soft touch key until the display switches off. 5 Input selection Input selection The MDSC-1119/MDSC-2124 can be equipped with numerous different video inputs. The available inputs may depend on the customer’s requirements. Input selection can be done in 5 ways: • Automatically, by means of the Source Scan system • By assigning a source priority • Quick input selection by using the general purpose switch. • Quick input selection by using the navigation keys without entering the OSD. • Using the Input selection menu in the OSD. These 5 possibilities are described more in detail below. Source scan Source scan is a system that automatically scans all video inputs in the display until it detects a correct video signal at one of the inputs. When that video signal disappears again, the source scan system automatically starts again, looking for another video signal. The source scan system can be enabled or disabled in the Setup menu. Source priority In the Setup menu you can give priority to an input source. If a priority has been established, the display will automatically select this source if a signal is present on this input. The priority input selection will overrule the manual input selection. For more information, please refer to “Setup” on page 24. 6 Input selection Quick input selection You can quickly select another video input as follows: 1. Make sure the OSD is not on the screen. If it is, exit the OSD. 2. Touch the navigation keys or . The illumination is switched on and the current video input is displayed. 3. While the illumination is on, touch the navigation keys select another video input. or to The quick input selection feature can be enabled/disabled in the Setup OSD menu. General purpose switch If switches are connected to the display GPIO connector, you can use them to switch inputs quickly. For this purpose, the GPIO input function must be enabled in the Setup menu. 7 Input selection Input selection menu In this OSD menu, select the desired video input source from the list of input sources. The possible inputs are: Input Description VGA Analog video on Sub-D15 connector Grayscale Analog monochrome video signal connected to the G BNC connector RGBS Analog video signals connected to the BNC connectors S-Video1 S-video signal (separate Y/C) on SVHS connector S-Video2 S-video signal (separate Y/C) on BNC connectors: Y on connector G, C on connector B YPrPb Component video (Yuv) signals on BNC: Y on connector G, Pr on connector R, Pb on connector B CVBS1 Composite video signals on BNC R connector CVBS2 Composite video signals on BNC G connector CVBS3 Composite video signals on BNC B connector Standard & HD-SDI Standard & High-definition serial digital video connector DVI digital DVI digital signals on DVI connector DVI optical 4-wire input Test Pattern Allows to switch on the internal test pattern generator Some of the inputs that are built-in in the display may not be visible in the source scan, quick input selection menu or input selection Note: 8 Input selection menu. They may be disabled in the Setup menu. See Setup, on page 24. Note: It can be that some of the inputs listed above can not be enabled for your specific display configuration. For an overview of the possible configurations, consult the connectors paragraph of the Getting Started Guide. Alias names You can add alias names to the available inputs to make it easier for the user to know what video source is connected to which input. E.g., if an endoscopic camera is connected to the S-Video1 input, you can add the alias ‘Endoscope’ to the S-Video 1 input. To enter an alias name: 1. Select the desired input in the Input Selection menu. 2. Press line. for a few seconds, until ********** is added to the menu 3. Now use 4. Use and to select the first character. to go to the next character. 5. Repeat steps 3 and 4 to make the alias name. 6. Use to delete the last entered character (like backspace on a computer keyboard). 7. When the alias name is completed, you must use * is cleared. 8. To cancel the text edit without saving, press seconds. and until the last for 2 The alias names will appear in the Input Selection, Source Priority and Enable Inputs menus, but only in the Input Selection menu you can define or change them. 9 Adjustments Adjustments Adjustments menu In this menu you can perform a number of image adjustments. Note: When picture-in-picture (PiP) is active, the adjustments will affect the PiP1 video frame only. If you wish to adjust the video signal in the PiP2 frame, toggle the PiP frames in the PiP menu so that the signal from frame2 is displayed in frame1. Then make the adjustments (the PiP2 frame disappears while in Adjustment menu) and finally toggle the PiP frames again. Item 10 Description Brightness Adjusts the image brightness. This means all luminance levels from black to white are adjusted. Brightness and contrast are factory-adjusted to obtain a maximum dynamic range. Contrast Adjusts the image contrast. This means the black level remains constant and the white levels are adjusted, changing the luminance difference between black and white. Brightness and contrast are factory-adjusted to obtain a maximum dynamic range. Color Adjusts the color saturation. Hue Adjusts the hue. Do not use the Hue adjustment to change the image color temperature. The Hue adjustment is applicable only to correct phase errors in NTSC video sources. This is an adjustment for advanced users. For color temperature adjustment, refer to the Advanced menu. Adjustments Item Description Noise reduction Adjust this in case the selected video source exhibits unwanted noise. Note that this adjustment reduces noise but also reduces image sharpness. Sharpness Adjusts the image sharpness. Autosetup Takes you to the autosetup submenu (see below) Restore Current Preset Takes you to the restore current preset submenu (see below). Scaling Takes you to the scaling submenu (see below). Adjust scaling This function is visible only when Adjustable scaling is selected. Use this function to adjust the scaling manually. The picture size will be controlled proportionally. Aspect ratio Takes you to the aspect ratio submenu (see below). Adjust Aspect Ratio (ASR) This function is visible only when Adjustable aspect ratio is selected. Use this function to adjust the aspect ratio manually. The picture width will be controlled whereas the picture height remains unchanged. To adjust picture height as well, you must adjust Scaling. Autosetup submenu Use this menu to perform an automatic adjustment. This menu is available only when an analog video input is selected. There are 4 different ways to perform an autosetup. It is very important to display a proper test pattern while performing these functions. The requirements for the test pattern are described in the table below. 11 Adjustments Tip: You can find a suitable test pattern on the product CD-ROM. Item Description Full Performs the combination of phase, geometry and gain offset setup Phase Automatically adjusts panel phase. For a correct adjustment, the image must contain fine details, such as small characters. Note that Phase adjustment may not have any effect on some input types. Geometry Automatically adjusts image geometry. For a correct adjustment, the image must be completely filled up to the edges, and the video level at the edges must be at least 15% of the full video amplitude. Gain offset Automatically adjusts gain offset. For a correct adjustment, the image should contain pure black and white elements. These elements should appear in a central part of the image, at a distance of at least 2 cm from the edges. Next preset Selects the next video timing stored in the memory. See See About video timings in the display memory, on page 31 for more information about video timings. Restore Current Preset submenu Use this menu to restore the current preset. The current preset is the set of display parameters related to the selected input and video timing and contains all settings of that specific input and video timing and can be adjusted via the menu. Changed image settings are automatically saved when exiting the menu, except for luminance, which is a global parameter. 12 Adjustments Scaling submenu This menu allows you to set the image scaling. Item Description Native The image is not scaled. The image is displayed at the LCD panel’s native resolution. Best fit The image is scaled proportionally to obtain the best fit. Fit height The image is scaled proportionally so that the image height fits the LCD panel height Fit width The image is scaled proportionally so that the image width fits the LCD panel width Full display The image is scaled non-proportionally so that the image height and width fit the LCD panel height and width. This is not a recommended selection in most cases. Adjustable When you select Adjustable, the function “Adjust scaling” is added to the Adjustments menu. Use this function to scale the image as desired. Aspect ratio submenu In this menu you can select the image aspect ratio: 1/1 (square), 4/3, 5/4, 16/9, Auto or Adjustable. When set to Auto, the display automatically selects the best suitable aspect ratio based on the timing or resolution of the incoming video signal. This is the recommended setting. When set to Adjustable, the function Adjust Aspect Ratio appears in the Adjustments menu. Use this function to adjust the aspect ratio manually. Use this function if the Auto setting does not give the desired result. 13 PiP PiP PiP (picture in picture) menu This menu lets you select layout, video sources and other setting for the PiP function. The PiP function allows to view two video sources on one display. They are displayed in 2 different frames. Note: The PiP menu is not available when a priority input source is selected. See also “Source priority” on page 6. Item 14 Description Select PiP layout You can select a Picture-in-Picture layout from a list of pre-defined layouts. A PiP layout determines the video inputs, size, position, scaling and aspect ratio for both PiP frames. PiP input 1 Takes you to the PiP input submenu (see below) for PiP frame 1. PiP input 2 Takes you to the PiP input submenu (see below)for PiP frame 2. Size Adjusts the size of the PiP frame (1 or 2). Depending on the aspect ratio of the corresponding video input (see “Aspect ratio submenu” on page 13), the maximum size may be smaller than 100%: The maximum size is reached when the PiP frame reaches the full screen width, even when the frame vertical size is still smaller than the screen height. H Pos Adjusts the horizontal position of the PiP frame (1 or 2) V Pos Adjusts the vertical position of the PiP frame (1 or 2) PiP Item Description Border Takes you to the border color submenu (see below). The border is not available when the PiP frame size is maximum. PiP order Touch Enter to change the stacking order of the PiP frames Toggle PiP Touch Enter to switch the video sources of both PiP frames. The Reversed state is the situation where the input source for PiP2 is switched to PiP1. PiP layout name Allows you to change the PiP layout name. To change the name, press for a few seconds until the name in the menu changes to **********. Now use and to select the first character. Use to go to the next character. Use to delete the last entered character (like backspace on a computer keyboard). When the name you wish to use is completed, you must use until the last * is cleared and the new name appears in the menu. To cancel the edit without saving, press and for 2 seconds. Store layout Touch Enter to store the changes to the current PiP layout Delete layout Touch Enter to delete the current PiP layout PiP input selection submenu This menu is not available when PiP Off is selected. For each PiP frame you can select a video input source from the list of enabled inputs. Some inputs may not be available for PiP2 if they are not compatible with the selected input for PiP1. Note: Video inputs can be enabled/disabled in the Setup menu. 15 PiP PiP border color submenu For both PiP frames you can select the border color. This function is not available when the image is at maximum size. Note that maximum size may be less than 100% for some images, depending on the available bandwidth. 16 User Profile User Profile User profile menu In this menu you can create, select, rename and delete user profiles. A user profile stores the display settings the user has made for a certain video signal (characterized by the video timings and the physical input it is connected to). When that same video signal is connected to the same input and the corresponding saved user profile is selected, the display settings stored in that profile will automatically be used. Item Description Select profile Lets you select a profile, if already created. Show profile settings Displays a list of all the settings stored in the selected profile. Profile name Lets you rename the selected profile. To change the name, press for a few seconds until the name in the menu changes to **********. Now use and to select the first character. Use to go to the next character. Use to delete the last entered character (like backspace on a computer keyboard). When the name you wish to use is completed, you must use until the last * is cleared and the new name appears in the menu. To cancel the edit without saving, press and for 2 seconds. Delete profile Lets you delete the selected user profile. 17 User Profile Item Store profile 18 Description Lets you store a profile. When you have made changes in the settings of the selected user profile, you must select this function to store the changes in the profile. You can store them in the current profile or as a new profile. More... More... Where More... is displayed in the OSD, some advanced menu items are hidden. To unhide them, use unhide the menu items. and to select More... Touch to 19 Advanced Advanced Advanced menu This menu lets you perform some advanced functions. Item 20 Description Luminance Adjusts the display luminance. Use this function if you experience the overall image is too dark or too bright. This function controls the LCD panel backlight. For more information, see page 35. Phase Adjusts the analog video sampling phase (see below). Frequency Adjusts the analog video sampling frequency (see below). Color temperature Takes you to the color temperature submenu (see below). Customer color This function is visible only when the User color temperature is selected. It allows you to adjust the color temperature using sliders for R,G and B. Color adjustment This function is visible only when the Adjustable color temperature is selected. It allows you to adjust the color temperature using a slider. Display function Takes you to the display function submenu (see below). Gamma Adjusts the display gamma. This function is visible only when the Gamma display function is selected. Advanced Item Description Restore factory settings Touch Enter , which opens a submenu. Touch or to select Yes and touch to restore the factory settings. As a consequence all user settings, including the user presets and user profiles, will be erased and the display will restart. To adjust the phase: Note: Before adjusting the phase, adjust the frequency (see below). 1. Display a dot on-dot off test pattern. Tip: You can find a suitable test pattern on the product CD-ROM. 2. Adjust the phase so that the test pattern appears as bright as possible and is completely free of noise and moving lines. To adjust the frequency: 1. Display a dot on-dot off test pattern. Tip: You can find a suitable test pattern on the product CD-ROM. 2. In the Adjustments menu, Scaling submenu, select Fit width. 3. As you adjust the frequency you will notice dark vertical bands appearing in the image. Adjust the frequency so that the test pattern is completely free from vertical bands and interferences. It may be necessary to repeat Phase and Frequency adjustments to obtain the best result. 21 Advanced Color temperature submenu This menu allows you to select a color temperature from the list of available color temperatures. Item Description Full white The native, unchanged LCD panel color temperature 6500K Color temperature of 6500 Kelvin. ClearBase A color temperature according to the clearbase film standard Adjustable Lets you adjust the color temperature with a slider. User A user-definable color temperature. When you select “User”, the function “Customer color” is added to the Advanced menu, allowing you to adjust the color temperature. User color temperature submenu Use this menu to adjust the user color temperature. Therefore, adjust red, green and blue colors individually to achieve the desired color temperature. Display function submenu Select a display function from the list of available display functions: Item Native 22 Description The native, uncorrected panel display function is selected. Advanced Item Description Gamma A gamma display function is selected. Use this setting if you wish the color behavior to resemble a CRT display. You can manually adjust the gamma with the Gamma function. DICOM A display function according to the DICOM standard. Use this setting for DICOM-compliant applications. 23 Setup Setup Setup menu This menu contains a number of display settings. Item 24 Description Camera selection Lets you select a camera (see below). Enable inputs Takes you to the Enable inputs submenu (see below). This allows you to enable and disable inputs. Source priority Takes you to the Source priority submenu (see below). This allows you to assign priority to a video input. Source scan Use Enter to switch source scan on or off. When switched on, the display will automatically scan the video inputs and check if the selected video signal is present. GPIO interface (1/2) Takes you to the GPIO (General Purpose Input-Output) function submenu to define the behavior of the general purpose switch (see below). Two GPIO switches can be connected to the GPIO interface. There is a GPIO interface menu for each switch. GPIO position (1/2) This menu line is visible when the corresponding GPIO function is set to Text. It takes you to the GPIO text position submenu (see below) where you can select from 6 locations where the GPIO text should be displayed on the screen. Setup Item Description GPIO text (1/2) This menu line is visible when the corresponding GPIO function is set to Text. It allows you to define the text (maximum 10 characters) that should be displayed when the corresponding general purpose switch is depressed. It also takes you to the GPIO Icon submenu (see below) where you can select from 4 pre-defined icons to accompany the GPIO text. To edit the text, press for a few seconds while GPIO text is selected, until the GPIO text in the menu changes to **********. Now use and to select the first character. Use to go to the next character. Use to delete the last entered character (like backspace on a computer keyboard). When the word you wish to use is completed, you must use until the last * is cleared and the new text appears in the Setup menu. To cancel the text edit without saving, press and for 2 seconds. Trigger (1/2) This function defines how the GPIO switch triggers the selected action. Level: The action is executed each time the switch is depressed or released. Pulse: The action is executed each time the switch is first depressed and then released. E.g., The switch is a pedal switch and the selected action is a text displayed on the screen. You have selected “Level”. When you depress the pedal, the text appears on the screen. When you release the pedal, the text disappears again. Next, select “Pulse”. When you depress the pedal, nothing happens. When you release it again, the text appears. When you depress and release the pedal once more, the text disappears again. Language Takes you to the Language submenu, allowing you to select the OSD menu language: English, French, German or Spanish. 25 Setup Item 26 Description OSD timeout Takes you to the OSD timeout submenu (see below). RS232 baudrate Takes you to the RS232 baudrate submenu (see below). Quick input selection Use Enter to enable or disable the quick input selection feature. When enabled, you can use the navigation keys or to switch inputs while no OSD is on the screen. Power LED Use Enter to switch the (green) power LED on or off. The (orange) stand-by LED is not influenced. Power save Use Enter to switch the power save system on or off. When switched on, the display will automatically switch off when the connected video signal falls away (e.g., computer goes in standby). User controls Use Enter to switch the user controls on or off. When switched off, the user controls cannot be used to display and use the OSD. When the user controls are disabled, you can enable them again by pressing the and keys simultaneously for 5 seconds. Then navigate to the Setup menu and switch User controls on again. OSD menu Use Enter to disable/enable the OSD. When disabled, the OSD will not appear when touching the control keys. Only the quick input selection and stand-by functions are enabled. When the OSD is disabled, you can enable it again by pressing the and keys simultaneously for 5 seconds. Then navigate to the Setup menu and switch OSD menu on again. Key Sound Use Enter to disable/enable the key sound (a short beep sound) when touching the user control panel keys. Setup Camera selection This submenu lets you select from a list of camera types. The selection provides customized settings for certain timings, as requested by the selected camera. Enable inputs When you open this submenu, the list of all video inputs the display contains, is shown. You can decide to disable some of these inputs by using the key. A disabled input is not shown in the Input selection menu, nor is it taken into account for the quick input selection, source scan system or GPIO input switching. When a video input is enabled, there is a check mark after its name in the Enable inputs submenu. Source priority To assign priority to a video input, select the desired input from the list. The list contains all available inputs that do not conflict with the currently selected input source. To disable source priority, select None. Note: When a priority input is selected, Picture-in-Picture (PiP) is no longer possible. The PiP menu will not be available in the OSD. The video input to which priority is assigned, has priority over all the other connected video sources. If that video signal is present at its input connector, the display will automatically select that input. If the priority signal is not present, the display will start an autoscan and select the next input where a signal is present. While the priority signal is present, you can still temporarily select another input by means of the Input selection menu. However when you exit the menu, the display automatically selects the priority input again. 27 Setup OSD timeout Select the desired OSD time-out from the list of available time-outs. When selected, the OSD will automatically disappear when the display controls are left idle for the time selected from the list. GPIO function From the list of available entries, select the desired behavior of the general purpose switch: Item Description Disabled Nothing happens when the GP switch is depressed Input The display browses through the selected video inputs while the GP switch is being depressed Text A text is displayed when the GP switch is depressed. You can define this text by using the GPIO text function. PIP order When you press the GPIO switch, the stacking order of the PiP frames changes. GPIO text position From the list of possible text positions, select the position where you wish the text to be displayed when the GP switch is depressed. GPIO icon From the list of possible icons, select the icon you wish to accompany the text that is displayed when the GP switch is depressed. If you select None, the GPIO text will be displayed without any icon. 28 Setup Baudrate submenu Select the proper baudrate from the list of available baudrates. This is important for data communication via RS-232. You should select the proper baudrate that matches the data source baudrate. 29 Information Information Information menu In this menu you can consult information about the display. When PiP is enabled, the information displayed refers to PiP1 only. Item 30 Description Show current setup Opens a submenu where you get a list of all the current settings Product The name (type) of the display Order code The Barco display order number Serial number The display serial number Run The version of the run code Display runtime The number of hours the display has been operating, including stand-by position. Backlight runtime The number of hours the LCD panel backlight has been operating. This is the time the display was on while not in stand-by. RS232 baudrate The current RS232baudrate Timing information The current video signal timing information is listed: Resolution, vertical frequency, horizontal frequency, pixel clock frequency and whether it is locked or not How to.... How to.... Note: This chapter explains briefly how to perform a number of important or complex tasks. For more information about how to use the OSD menus and a more detailed description of all the functions in the OSD, please refer to the corresponding chapters about the OSD menus. How to adjust the display to a new video signal About video timings in the display memory The display contains a list of video timings according to VESA and other video standards. If you connect a video signal that matches a timing from the list, it is adjusted automatically according to a number of parameters that are defined in the list. If the connected video signal has a timing that is not in the list, the display selects the timing from the list with the closest match and also adjusts the signal according to the corresponding parameters. If the user makes any additional adjustment, the video signal (with its adjustments) is stored as user preset. The next time this video signal is connected and selected, the display recognizes it as one of the user presets and reproduces it with the corresponding adjustments. The signal is recognized by its timing and the type of video input it is connected to. This means a certain video signal connected to the VGA input or to the BNC inputs can be stored as two different user presets. Additionally you can store a user preset as User Profile and give it a name. For more information, please refer to “User profile menu” on page 17. Note that camera selection may change some of the settings for certain input timings, depending on the requirements for the selected camera. The camera selection will affect the user preset, but will never affect a user profile. 31 How to.... The display memory can contain maximum 20 different user presets. When the memory is full, the last user preset is overwritten when a new video signal is adjusted. When Restore Factory Settings from the Advanced menu is selected, all the user settings, including the user presets, are cleared. To adjust the display to a new video signal: a) Digital video signals: Normally a digital video signal (on SDI or DVI-digital input) needs no additional adjustment. If desired, you can change the color temperature or display function in the Advanced menu. You can also perform an Autosetup in the Adjustments menu, but only geometry will be adjusted. b) Analog video signals: An analog video signal may require some adjustments the first time it is connected. Note: If an analog video input is selected, you can perform Autosetup in the Adjustments menu, automatically adjusting phase, geometry and gain offset. If Autosetup is not available or does not give satisfactory results, proceed as follows: 1. Display a dot on-dot off test pattern. Tip: You can find a suitable test pattern on the product CD-ROM. 2. In the Advanced menu, adjust Phase. 3. In the Advanced menu, adjust Frequency. 4. In the Adjustments menu, adjust Brightness, Contrast, Color, Hue and Sharpness, if necessary. 5. Also in the Adjustments menu, adjust Aspect Ratio and Scaling, if desired. 32 How to.... How to make a PiP setup Setting up picture-in-picture Picture-in-Picture (PiP) is a feature where two different video signals can be displayed next to each other or on top of each other in 2 separate frames. You can adjust the way in which the video signals are displayed and store this in a PiP layout. The display has a number of predefined PiP layouts that can be modified by the user. A PiP layout determines the video input, size, position, scaling and aspect ratio for both PiP frames. Note: The PiP menu is not available when a priority input source is selected. See also “Source priority” on page 6. To change a PiP layout, proceed as follows: 1. In the PiP layout submenu, select one of the PiP layouts from the PiP layout submenu. Beware that you will overwrite this layout. 2. Select the desired PiP1 input from the list of available video input sources. 3. If you wish to change the aspect ratio of the PiP frame, exit the PiP menu and go to the Adjustments menu to change Aspect Ratio. This will affect the width of the frame only. Note: While the Adjustments menu is open, PiP2 frame will not be visible. It appears again when you exit the Adjustments menu. 4. In the Adjustments menu you can also adjust brightness, contrast, color, hue and sharpness as desired for the signal displayed as PiP1. 5. Go back to the PiP menu and adjust Size (scales the PiP frame proportionally), H Pos and V Pos for PiP1. 6. If desired, select a border color for the PiP1 frame. 33 How to.... 7. Select the desired PiP2 input from the list of available video input sources. See also the note below. Note: When selecting the video input for PiP2, some inputs may not be available, depending on the chosen PiP1 input. 8. If you wish to adjust the image in the PiP2 frame, select Toggle PiP. As a consequence, the video signal from PiP2 now becomes PiP1. This is necessary because the functions in the Adjustments menu always affect the image in PiP1 only. 9. Go back to the Adjustments menu and adjust aspect ratio, brightness, contrast, color, hue and sharpness as desired like in steps 3 and 4. 10. Go back to the PiP menu and select Toggle PiP again to switch the second video signal back to PiP2 again. 11. Adjust Size (scales the PiP frame proportionally), H Pos and V Pos for PiP2. 12. If desired, select a border color for the PiP2 frame. 13. If necessary, select PiP order to change the PiP stacking order. 14. If desired, select PiP layout name to change the name of the PiP layout. 15. Select Store layout to save the changed layout in the memory. Note: It is possible to select the same video input for both PiP frames. However, it is difficult to give them different image adjustments, as both frames will get the same adjustments every time you select Toggle PiP. 34 How to.... How to use brightness, contrast and luminance adjustments Although they may seem very similar, there is quite a difference between brightness, contrast and luminance adjustments. • Luminance adjustment leaves the video signal untouched but changes the light intensity of the backlight behind the LCD panel inside the display. • When controlling brightness, all video levels from black to white are adjusted. You should adjust brightness to make the black parts of the image perfectly black. But watch out not to decrease brightness too much (avoid losing information in the dark parts of the image). • When controlling contrast, the black level remains constant and the white levels are adjusted, changing the luminance difference between black and white. You should adjust contrast after brightness has been adjusted, to make the white parts of the image perfectly white. But watch out not to increase contrast too much (avoid losing information in the bright parts of the image). Important: If you adjust brightness and contrast incorrectly, clipping of the video signal may occur: When brightness or contrast is too high, you may lose information in the bright parts of the image because the image is too bright. When brightness is too low, you may lose information in the dark parts of the image because the image is too dim. Some suggestions: • If you experience the image is too dim, increase the contrast so that no clipping occurs (no information lost in the bright parts). Next, increase luminance slightly, if desired. • If you experience the image is too bright (clipping occurs in the bright parts) decrease contrast until the clipping is solved. Luminance adjustment will not have any effect here. 35 How to.... How to adjust color temperature The MDSC-1119/MDSC-2124 display contains 3 pre-defined and 1 userdefined color temperatures. You cannot adjust color temperature separately for the 2 picture-in-picture frames. It can be adjusted only for the whole display. To adjust color temperature: 1. Open the OSD and select menu Advanced. 2. Select submenu Color temperature. 3. Select one of the pre-defined color temperatures or select Adjustable or User. 4. If you selected Adjustable, return to the Advanced menu and adjust the slider in the Color Adjustment function. 5. If you selected User, return to the Advanced menu and select Customer color. 6. In the submenu, for red, green and blue separately, adjust the intensity from 0 to 100 %. 36 How to.... 37 K5904074-05 Sept 2010 Barco n.v. President Kennedypark 35 8500 Kortrijk Belgium www.barco.com