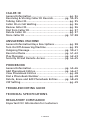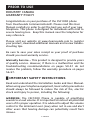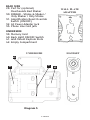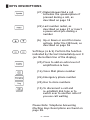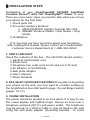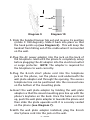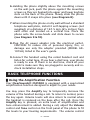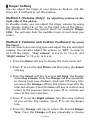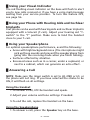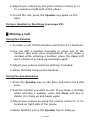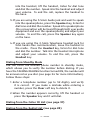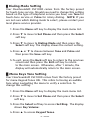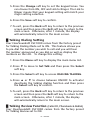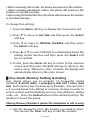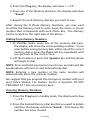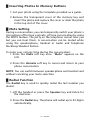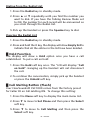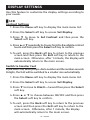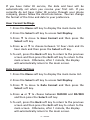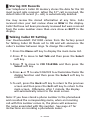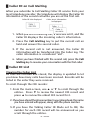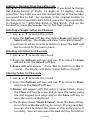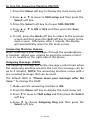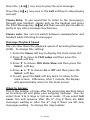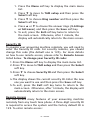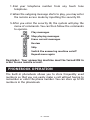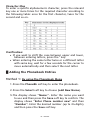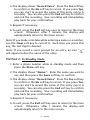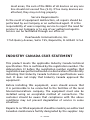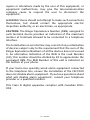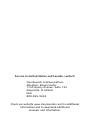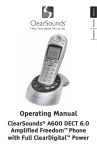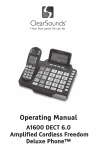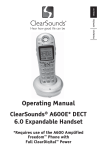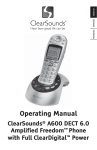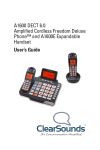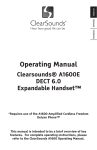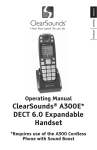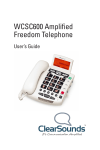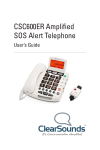Download ClearSounds CLA7 Troubleshooting guide
Transcript
ENGLISH ESPAÑOL FRANÇAIS Operating Manual ClearSounds® CSC1000 Amplified Freedom Phone™ with Full ClearDigital Power™ 1 – ENGLISH TABLE OF CONTENTS PRIOR TO USE Congratulations.......................................................... pg. 4 Important Safety Instructions ............................... pg. 4-6 Location of Controls ............................................... pg. 7-9 Keys Descriptions ....................................................pg. 10 Installation Steps .............................................. pg. 11-14 BASIC TELEPHONE FUNCTIONS Amplification ..................................................... pg. 14-15 Ringer Setting.................................................... pg. 16-17 Visual Indicator .......................................................pg. 18 Hearing Aid and Cochlear Implant Users .................pg. 18 Speakerphone ..........................................................pg. 18 Answer a Call ..................................................... pg. 18-19 Make a Call ........................................................ pg. 19-21 MENU NAVIGATION/TELEPHONE SETTING Menu........................................................................pg. 22 Dialing Mode............................................................pg. 23 Menu Keys Tones ............................................... pg. 23-24 Talking Dialing .........................................................pg. 24 Talking Review ................................................... pg. 24-25 One-Touch Memory............................................ pg. 25-26 Inserting Photos ......................................................pg. 27 Mute, Redial, Hold and Call Waiting .................. pg. 27-29 DISPLAY SETTING Set Contrast .............................................................pg. 30 Set Hour ............................................................. pg. 31-32 Set Date ............................................................. pg. 31-32 Set Weekday ............................................................pg. 32 LCD Description .................................................. pg. 32-33 Reviewing Voice Mail Messages ........................ pg. 33-34 2 – ENGLISH CALLER ID General Information.................................................pg. 34 Receiving & Storing Caller ID Records ............... pg. 34-35 Talking Caller ID.......................................................pg. 35 Caller ID on Call Waiting ..........................................pg. 36 Review Caller ID.......................................................pg. 36 Dial from Caller ID ...................................................pg. 37 Delete Caller ID .......................................................pg. 37 Store Caller ID ................................................... pg. 37-38 ANSWERING MACHINE General Information/Keys Descriptions ...................pg. 38 Turn On/Off Answering Machine ..............................pg. 39 Outgoing Message ............................................. pg. 39-41 Record a Memo .................................................. pg. 41-42 Play Message ..................................................... pg. 42-43 Security ID and Remote Access ......................... pg. 44-45 PHONEBOOK General Information........................................... pg. 45-46 Add Phonebook Entries ...................................... pg. 46-47 View Phonebook Entries ..........................................pg. 48 Dial a Phonebook Number .......................................pg. 48 Delete, Erase and Edit Phonebook Entries ......... pg. 48-49 VIP Setting ..............................................................pg. 49 TROUBLESHOOTING GUIDE TECHNICAL SPECIFICATIONS REGULATORY COMPLIANCE Important FCC Information for Customers 3 – ENGLISH PRIOR TO USE INDUSTRY CANADA WARRANTY POLICY Congratulations on your purchase of the CSC1000 phone from ClearSounds Communications®. Please read this User Manual carefully in order to get the best use out of your new telephone. This phone is designed for individuals with mild to severe hearing loss. Keep this manual near the telephone for easy reference. Please visit our website at www.clearsounds.com to register your product, download additional manuals and review troubleshooting tips. Be sure to save your sales receipt as your proof of purchase should you need warranty service. Warranty Service – This product is designed to provide years of quality service. However, if there is a malfunction and the troubleshooting recommendations on pages 50-51 do not resolve the problem, follow the warranty procedure on pages 56-57. █ IMPORTANT SAFETY INSTRUCTIONS Read and understand the Installation Guide and User Manual. When using your telephone equipment, basic safety precautions should always be followed to reduce the risk of fire, electric shock and injury to person, including the following: WARNING: The CSC1000 Phone is capable of amplifying sounds to a loud volume. It is important to instruct all potential users of its proper operation. It is advised to adjust the volume control to the minimum level (Low) when not in use and alert other users that hearing damage can potentially result from misuse. 4 – ENGLISH WARNING: Use only the power supply indicated in the User’s Manual. WARNING: To avoid the possibility of electrical shock, do not use this product near water (For example, near a bathtub, wash basin, kitchen sink or laundry tub, in a wet basement or near a swimming pool) while in the bathtub or shower or when you are wet. If the phone becomes submerged in water, do not attempt to retrieve it until after you have unplugged the AC adapter from the electrical outlet and the line cord from the modular wall jack. Do not plug the phone back in until it has dried completely. WARNING: Avoid using the telephone during electrical storms. There may be a remote risk of electric shock from lightning. If the electrical storm is present in your immediate area, possibility of electrical shock exists. WARNING: Do not use the phone if you suspect a gas leak in the area. The phone’s electrical contact could create a spark, which could ignite any heavy concentration of leaking gas. WARNING: When cleaning, unplug the phone first, and then use a damp cloth to wipe. Do not use liquid cleaners or aerosol cleaners on the telephone. WARNING: No telephone should ever be placed near an open radiator or heating register. WARNING: Occasionally a power surge can occur on electrical lines without warning. With any electrical device that you plug into an outlet, it is suggested you use a surge protector. A surge protector will prevent power surges from damaging your telephone. Surge protectors are simple devices available at your local hardware store. WARNING: Do not overload wall outlets or extension cords as this can increase the risk of fire or electrical shock. 5 – ENGLISH WARNING: Never push any object through the slots in the telephone. They can touch dangerous voltage points or short out parts that could results in risk of fire or electrical shock. WARNING: Do not cover slots and opening on the units, they are needed for ventilation and protection against overheating. WARNING: Stop using the telephone if dropped or if it becomes damaged. WARNING: If you or a member of your household has a pacemaker or other medical devices, consult your physician or the manufacturer of the pacemaker or medical device before using this product. The product should be used in accordance with the guidelines provided by your physician or the manufacturer of the pacemaker or medical device. WARNING: Ring volume is very loud and can damage your hearing. Never put your ear close to the ringer. Hearing Aid Compatibility (HAC) This telephone meets the FCC standards for Hearing Aid Compatibility. IMPORTANT: YOUR RECEIPT IS PART OF YOUR WARRANTY AND MUST BE RETAINED AND PRODUCED IN THE EVENT OF A WARRANTY CLAIM. PLEASE SAVE THESE INSTRUCTIONS 6 – ENGLISH █ LOCATION OF CONTROLS 4 3 6 5 7 8 1 2 9 10 11 27 12 13 14 15 28 16 21 26 25 24 23 22 20 18 19 17 Diagram 1 01. Hook Switch 02. Handset Hanger Tab 03. Large LCD/Caller ID Screen 04. Left Soft Key 05. Right Soft Key 06. Up/Down Scroll 07. Handset Tone Control 08. Handset Volume Control 09. Play/Stop Key 10. Next Key 11. Previous Key 12. Delete Key 13. MEMO Key 14. Voice Mail Key 15. Call Waiting Key 16. Headset Key 17. Message waiting / New call LED 18. In Use LED Indicator 19. Visual Phone Ringer 20. Microphone 21. Speakerphone Key 22. Redial Key 23. Amplify Activation Key 24. Emergency Memory Key 25. Prog – Program Key 26. (8) 1-Touch Photo Memory Dial Keys 27. Lighted Keypad 28. Speaker 7 – ENGLISH LOCATION OF CONTROLS (continued) BACK SIDE 29 30 31 32 33 Diagram 2 LEFT SIDE RIGHT SIDE 34 37 35 38 36 39 Diagram 4 Diagram 3 LEFT SIDE RIGHT SIDE 34. Audio (3.5mm) Headset/ Neckloop Jack 35. Telephone (2.5mm) Headset / Neckloop Jack 36. Handset Cord Jack 37. ON/OFF New Call/Voice Mail Indicator Switch 38. Speakerphone and Ringer Volume Controls 39. Memory Card (Record Speed Dial Names/Numbers) 8 – ENGLISH BACK SIDE 29. Port for (optional) ClearSounds Bed Shaker 30. RINGER - Strobe & Shaker / Only Shaker / Only Strobe 31. Amplification Reset Override Switch (ON/OFF) 32. AC Power Adapter Jack 33. Phone Line Cord Jack WALL PLATE ADAPTER UNDERSIDE 39. Memory Card 40. Back Light ON/OFF Switch 41. Wall Mount Keyhole Slots 42. Empty Compartment UNDERSIDE HANDSET 40 41 39 Diagram 5 9 – ENGLISH 42 █ KEYS DESCRIPTIONS (21) Make/Answer/End a call Activates the speakerphone if pressed during a call, as described on page 18 (22) Last number redial, as described on page 27 or insert a pause when pre-dialing a number (6) Up or Down or scroll for menu options. Enter the CID book, as described on page 36 Soft Keys (4 & 5) Perform the function indicated by the text immediately over it (on the bottom line of the display). (23) Press to add an extra level of amplification & tone (14) Voice Mail phone number (24) Emergency phone number (25) Use to store numbers (15) To disconnect a call and re-establish dial tone or to switch over to another caller if you use call waiting Please Note: Telephone Answering Machine Keys Descriptions are found on page 38. 10 – ENGLISH █ INSTALLATION STEPS Installation of your ClearSounds® CSC1000 Amplified Freedom Phone™ with Full ClearDigital™ Power is easy. There are some basic steps you need to take when you set-up your phone for the first time. 1. Check parts list 2. Pre-select auxiliary features: a. AMPLIFICATION: Amplify Override ON / OFF b. RINGER: Strobe & Shaker / Only Shaker / Only Strobe 3. Installation If at any time you have questions about your telephone after reading this manual, please contact our ClearSounds® Customer Service Department at 1-800-965-9043. 1. PARTS CHECKLIST Check the contents of the box - The CSC1000 should contain: 1. Handset and handset cord 2. Phone base 3. Telephone line cords (one 6 inch and one 6 ft cord) 4. AC Adapter (7.5V/500mA) 5. Wall plate adapter 6. User’s Manual 7. Photo Template 2. PRE-SELECT AUXILIARY FEATURES: If you plan on mounting your phone on the wall, you may want to consider setting up the Amplification Override Switch (page 15) and Ringer Switch (pages 16-17). 3. PHONE INSTALLATION The phone should be located in an area where it is easy to see the visual display and lighted ringer. Choose an area near a telephone wall jack (RJ11C) and power outlet. The telephone may be placed on a shelf or table or may be fixed to the wall using the wall plate adapter (mounting bracket). To avoid 11 – ENGLISH potential interference, the phone should not be located near electronic equipment, such as personal computers, television or microwave ovens. Begin by removing the clear plastic Caller ID protective tab. This film tab is only for display and to protect your Caller ID display during shipping. Desk / Table Mounting 1. Plug the AC power adapter into the jack on the back of the telephone. Wait until the phone is completely setup before plugging the AC adapter into the electrical outlet or surge protector. NOTE: The adapter is required for the telephone to work correctly. 2. Connect one end of the 6 ft telephone cord to the line jack on the back of the phone and connect the other end to a modular phone jack. 3. Connect one end of the coiled handset cord to the handset and the other end to the phone base. 4. Lift the handset and listen for the dial tone. If you don’t hear a dial tone, re-check all the installation steps. Wall Mounting Desk tab position Wall mount tab position Diagram 6 Diagram 7 12 – ENGLISH Diagram 8 Screw head Wall Diagram 9 Diagram 10 1. Slide the handset hanger tab out and reverse its position (rotate it 180 degrees). Slide it back into place so that the hook points up (see Diagram 6). This will keep the handset from falling out of the cradle when it is mounted on the wall. 2. Plug the AC power adapter into the jack on the back of the telephone. Wait until the phone is completely setup before plugging the AC adapter into the electrical outlet or surge protector. NOTE: The adapter is required for the telephone to work correctly. 3. Plug the 8-inch short phone cord into the telephone jack on the phone, run the phone cord underneath the wall plate adapter and through the opening. The excess telephone line can be positioned into the recessed area on the bottom of the mounting plate. 4. Insert the wall plate adapter by holding the wall plate adapter so that the raised mounting pins line up with the phone’s keyholes on the back. Once the holes are lined up, push the wall plate adapter in towards the phone and then slide the plate upwards until it is securely seated on the phone (see Diagram 7). 5. With the wall plate adapter installed, plug the 8-inch short phone cord into the jack on the wall. 13 – ENGLISH 6. Holding the phone slightly above the mounting screws on the wall jack, push the phone against the mounting screws so they are hooked into upper and lower keyhole slots on the back of the phone. Slowly slide the phone down until it snaps into place (see Diagram 8). 7. When mounting the phone on dry wall without a standard telephone wall plate, install 2 self-tapping screws (not supplied) at a distance of 167.5 mm (6½ inches) from each other and located on a vertical line. Place the phone onto the screw-heads and slide down to secure (see Diagram 9 & 10). 8. Plug the AC power adapter into the electrical outlet. CAUTION: To reduce risk of personal injury, fire, or damage use only the adapter provided (MODEL AD101UA) listed in the user’s guide. 9. Connect the handset using the coiled handset cord and listen for a dial tone. If you hear a dial tone, your phone is ready to use. If there is no dial tone, check all your cords to make sure they are plugged in securely and recheck installation steps. BASIC TELEPHONE FUNCTIONS █ Using the Amplification Function Your ClearSounds® CSC1000 is equipped with a specialized amplification function designed to adjust to your needs. You may press the Amplify key to temporarily increase the volume of the handset during a call. To return to normal, press the key again. Volume levels will also return to normal when the handset is replaced on the base after the call. Once the Amplify key is pressed, an extra level of amplification and tone enhancement is added. During a call, adjust the Volume control and Tone control on the front panel of the phone to fit the levels to your hearing requirements. The volume control 14 – ENGLISH provides up to 15 dB of volume before the Amplify key is activated. Once the Amplify key activated, the phone will provide up to 55 dB of amplification and tone adjustment. Please Note: The Amplify key controls both the loudness & tone frequency of the handset. Using the Amplification Reset Override Switch (#31) The ClearSounds® CSC1000 is designed with unique features to protect users from being exposed to dangerous sound levels. You are able to switch between automatic or manual amplification, and you should select the setting that best suits your needs. Set ON – When the Amplification Reset Override Switch is set to ON, the amplify function will be ON every time a call starts. The user will no longer need to remember to press the Amplify key with every telephone conversation. When the phone hangs up, the amplify setting will remain ON. Set OFF – When the Amplification Reset Override Switch is set to OFF, the amplify function will be OFF every time a call starts. This allows people who do not require the level of amplification offered on the phone to use it. Every time a call starts, the user will need to press the Amplify key in order to gain the extra level of amplification and tone control. When the phone hangs up, the Amplify key will reset to OFF. Important: You may manually turn ON and OFF the amplify function during a conversation by simply pressing the Amplify key. NOTE: Your ClearSounds® CSC1000 comes from the factory preset in the OFF position. If you would like to override the factory preset, simply change the selection on the back of the phone to ON (see diagram 2). 15 – ENGLISH █ Ringer Setting You can adjust the ringer of your phone as high as +95 dB. There are 2 methods to set this feature. Method 1 (Volume Only): By adjusting volume on the right side of the phone In standby mode, you can adjust the ringer volume by using the Volume Control V- or V+ on the right side of the phone. The display will show the current level. For example: Ringer LOW. You will also hear the audible ringer at each level you select. Method 2 (Volume and Custom Features): By using the Menu You can select your own ring tone and adjust the day and night volume. You can also adjust the volume to “OFF” in order to turn off the ringer. “Day volume” is 6 a.m. to 10 p.m. and “Night volume” is 10 p.m. to 6 a.m. 1. Press the Menu soft key to display the main menu list. 2. Press ▼ to scroll to Set Phone and then press the Select soft key. 3. Press the Select soft key to access Set Ring. The display shows Day volume: Press the Change soft key repeatedly to choose from Low, Medium, High and Off. Every time you press the Change soft key, the phone rings with the selected volume. Press the Save soft key to confirm and return to the previous menu or press ▼ to confirm and move to the next selection. 4. Press ▼ to set the Night volume. Use the same method as you set the Day volume. Press ▼ to set the Ringer tone. 5. Press the Change soft key to select the desired Ringer Tone. Press the Change soft key repeatedly to choose 16 – ENGLISH from Standard, Wilhelm Tel, Small world, Prelude, Love is blue, Ashita, NO4, NO5, NO1, NO2, Fuga. Each time you press the Change soft key, the phone rings with the selected ring tone. Press the Save soft key or press ▼ to set the VIP tone. 6. If you set the VIP (Very Important Person) tone, when a new call comes in, and the caller’s number has already been stored in the phonebook, the phone will ring with the VIP tone selected. Use the same method as you set the Ringer Tone. Press the Save soft key or press ▼ to set the Keypad tone. (Additional information can be found on page 49). Other Ringer Alert Options: Strobe & Shaker / Only Shaker / Only Strobe (#30) Your telephone incorporates several options to alert you that the phone is ringing. The loud, adjustable ringer as well as the bright strobe and optional bed shaker or any combination of these allows you to customize the phone to fit your needs. Your phone is equipped with a bright strobe light that can flash a very bright strobe when the phone rings. If you have selected the strobe to be ON, it will flash on all volume levels. Your phone is equipped with a 3.5mm vibrating alert jack for an optional bed shaker (purchased separately) to alert you when the phone is ringing. Simply plug it into the shaker jack and place it between your mattress and box spring or under the cushion of a chair. When the phone rings, the pad will vibrate with each ring of the phone. NOTE: Your ClearSounds® CSC1000 comes from the factory preset to both Strobe & Shaker position. If you would like to override the factory preset, simply change the selection on the back of the phone (see Diagram 2). 17 – ENGLISH █ Using your Visual Indicator The red flashing visual indicator on the base will flash to alert you to new calls received or if you have a voice mail message waiting from your service provider. To turn this feature OFF, see page 34. █ Using your Phone with Hearing Aids and Cochlear Implants Your phone can be used with hearing aids and cochlear implants equipped with a telecoil (T-coil). Adjust your hearing aid “Tswitch” to the “T” position. Make sure to hold the handset close to your T-coil. █ Using your Speakerphone For optimal speakerphone performance, avoid the following: • Areas with high background noise (The microphone might pick up these sounds and prevent the speakerphone from going into the receiving mode when you finish talking). • Surfaces affected by vibration. • Recessed areas such as in a corner, under a cupboard, or next to a cabinet, which can generate an echo effect. █ Answering a Call NOTE: Make sure the ringer switch is set to HI, MED or LO, or the phone will not ring. If you have selected the strobe to be ON, it will flash on all settings. Using the Handset 1. To answer a call, lift the handset and speak. 2. Adjust your volume and tone settings if needed. 3. To end the call, replace the handset on the base. Using the Speakerphone 1. To answer a call, press the Speaker key on the base. 18 – ENGLISH 2. Adjust your volume by using the volume control V- or V+ located on right side of the phone. 3. To end the call, press the Speaker key again on the base. Using a Headset or Neckloop (see page 20) █ Making a Call Using the Handset 1. To make a call, lift the handset and listen for a dial tone. 2. You can dial a number manually or press one of the memory dial keys once programmed. If you make a mistake while entering a number, press the Clear soft key to delete it or hang up and begin again. 3. Adjust your volume and tone settings if needed. 4. When finished, hang up the handset. Using the Speakerphone 1. Press the Speaker key on the base and listen for a dial tone. 2. Dial the number you want to call. If you make a mistake while entering a number, press the Clear soft key to delete it or hang up and begin again 3. Adjust your volume by using the volume control V- or V+ located on right side of the phone. 4. When finished, press the Speaker key to hang up. 19 – ENGLISH 5. To change back from speakerphone to handset use, simply pick up the handset to disable the speakerphone. The speakerphone indicator turns OFF. 6. To change back from handset to speakerphone, simply press the Speaker key and then hang up the handset. The speakerphone indicator turns ON and the handset is disabled. Using Audio and Telephone Neckloop/Headset Jacks Your phone is equipped with both Audio and Telephone Headset jacks, providing total flexibility and multi-functionality. Both jacks are amplified, allowing you to adjust both the tone and volume. These jacks accommodate a variety of optional accessories including neckloops, headphones, earbuds, silhouettes, cellular accessories and cochlear patchcords* (not included). *Caution: Before plugging any cord into your cochlear implant processor, you should consult your implant manufacturer. The Audio Neckloop/Headset Jack - the 3.5mm Audio Neckloop/Headset jack allows you to listen through your device while speaking into the handset or speakerphone. Telephone Headset Jack - the 2.5mm telephone jack can accommodate many hands-free headsets. By using this jack, you can listen and speak through your hands-free headset. NOTE: When a 2.5mm audio device is plugged in, the audio signal to the handset & speakerphone will now be transferred to the audio device. No output on the handset or speakerphone will be heard. 1. Plug your neckloop, headphones, headset or other accessory into the Audio jack or Telephone headset jack. 2. If you are using the 3.5mm Audio jack and want to speak 20 – ENGLISH into the handset, lift the handset, listen for dial tone and dial the number. Speak into the handset and adjust your volume. To end the call, replace the handset to the base. 3. If you are using the 3.5mm Audio jack and want to speak into the speakerphone, press the Speaker key, listen for dial tone and dial the number. Speak into speakerphone (the conversation will be heard through both your audio equipment and over the speakerphone) and adjust your volume. To end the call, press the Speaker key again on the base. 4. If you are using the 2.5mm Telephone headset jack for total hands-free communication, leave the handset in the cradle. Press the Headset key, listen for dial tone and dial the number. Talk into the headset microphone and adjust your volume. To end the call, press the Headset key. Dialing from Standby Mode You can enter the desired phone number in standby mode, which allows you to verify the number before dialing. If you have the TALKING DIALING function turned ON, the number will be announced as you dial (see page 24 for more information). Follow these steps: 1. Enter a telephone number (up to 32 digits) and verify it is correct. If you make a mistake while entering a number, press the Clear soft key to delete it. 2. When the number appears correctly, lift the handset or press the Speaker key and it will dial. Dialing from the Caller ID List (see page 37) Dialing from the Redial List (see page 28) 21 – ENGLISH MENU NAVIGATION / TELEPHONE SETTING █ MENU To Access a MENU Option 1. To display the menu list, press the Menu soft key. 2. To scroll through menu options, press ▲ or ▼ repeatedly. 3. To select a menu item, Press the Select soft key when the desired menu item appears on the display. 4. Repeat if necessary. To Exit from any MENU If you press the Back soft key or the Exit soft key, the phone returns to the previous screen. MENU MAP Set Display Set Language (N/A) Set Contrast Level 1-7 Dim: X--->x ON or OFF Hour Format 12-hr clock or 24-hr clock Date Format MM/DD or DD/MM Date and Time Set Talk DIALING TALKING ON or OFF CID TALKING ON or OFF REVIEW TALKING ON or OFF Set Phone Set Ring Day volume Night volume Ringer tone VIP tone Keypad Tones Call Waiting ON or OFF Set Flash 100ms, 110 ms, 300ms, 600ms Dialing Mode Tone or Pulse 22 – ENGLISH TAM setup TAM ON/OFF Outgoing Msg Play OGM Record OGM Change OGM Erase OGM Ring Number 3 to 6 rings, toll saver Security ID ICM Voice Slow █ Dialing Mode Setting Your ClearSounds® CSC1000 comes from the factory preset for touch-tone service. Should you need to change this setting based on the type of telephone service you have, use Tone for touch-tone service or Pulse for rotary dialing. NOTE: If you are not sure which dialing mode to select, please contact your local phone service provider. 1. Press the Menu soft key to display the main menu list. 2. Press ▼ to move to Set Phone and then press the Select soft key. 3. Press ▼ to move to Dialing Mode and then press the Select soft key. The display shows the current setting. 4. Press ▲ or ▼ to choose between Tone and Pulse and then press the Save soft key. 5. To exit, press the Back soft key to return to the previous screen and then press the Exit soft key to return to the main screen. Otherwise, after 1 minute, the display will automatically return to the main screen. █ Menu Keys Tone Setting Your ClearSounds® CSC1000 comes from the factory preset for menu Keypad Tones ON. This refers to having an audible tone when navigating the menu to verify a selection. To change this setting: 1. Press the Menu soft key to display the main menu list. 2. Press ▼ to move to Set Phone and then press the Select soft key. 3. Press the Select soft key to access Set Ring. The display shows Day Volume: 4. Press ▲ to access Keypad Tones. 23 – ENGLISH 5. Press the Change soft key to set the keypad tones. You can choose from ON, OFF and Link to Ringer. The Link to Ringer means that your keypad setting will match your ringer setting selection. 6. Press the Save soft key to confirm. 7. To exit, press the Back soft key to return to the previous screen and then press the Exit soft key to return to the main screen. Otherwise, after 1 minute, the display will automatically return to the main screen. █ Talking Dialing Setting Your ClearSounds® CSC1000 comes from the factory preset for Talking Dialing Mode set to ON. This feature allows you to pre-dial the number you wish to call and you will hear the number announced as you dial as well as display the numbers on the LCD. To change this setting: 1. Press the Menu soft key to display the main menu list. 2. Press ▼ to move to Set Talk and then press the Select soft key. 3. Press the Select soft key to access DIALING TALKING. 4. Press ▲ or ▼ to choose between ON/OFF to activate/ deactivate the talking dialing function and then press the Select soft key to confirm. 5. To exit, press the Back soft key to return to the previous screen and then press the Exit soft key to return to the main screen. Otherwise, after 1 minute, the display will automatically return to the main screen. █ Talking Review Function (Caller ID, Phonebook & Redial) Your ClearSounds® CSC1000 comes from the factory preset for Talking Review set to ON. 24 – ENGLISH • When reviewing CID records, the phone will announce the number. • When reviewing phonebook entries, the phone will announce the number or recorded message. • When using the Redial function, the phone will announce the number or recorded message. To change this setting: 1. Press the Menu soft key to display the main menu list. 2. Press ▼ to move to Set Talk and then press the Select soft key. 3. Press ▼ to move to REVIEW TALKING and then press the Select soft key. 4. Press ▲ or ▼ to select ON/OFF to activate/deactivate the talking review function and then press the Select soft key to confirm. 5. To exit, press the Back soft key to return to the previous screen and then press the Exit soft key to return to the main screen. Otherwise, after 1 minute, the display will automatically return to the main screen. █ One-Touch Memory Setting & Dialing Your phone allows you to program 10 frequently dialed numbers: 8 photo dials, 1 emergency dial and 1 voice mail dial. Each memory key can store up to 32 digits. You can insert a 3 second pause into dialing or memory storage in order to access custom and telebanking services, long distance, calling cards, etc. Press the Redial button at the desired point in the number to insert the pause. Storing Memory Numbers (while the telephone is not in use) 1. Use the keypad to enter the number you want to store. You can use the Clear soft key to edit the number. 25 – ENGLISH 2. Press the Prog key, the display will show “--->?” 3. Press one of the Memory dial keys, the display will show “Saved”. 4. Repeat for each Memory dial key you want to use. After storing the 8 Photo Memory Numbers, you may want to utilize the Memory Card to write down the name or phone number that corresponds with each Photo Key. The Memory Card is located on the right side of the phone. Dialing from Memory Numbers 1. In standby mode, press one of the memory dial keys, the display will show the corresponding number. If you selected the wrong memory dial, either select the correct memory dial or press the Clear soft key repeatedly until you get back to the main screen. 2. Lift the handset or press the Speaker key and the phone will begin to dial. NOTE: Press and hold any memory key for two seconds and the speakerphone will turn on and automatically dial. NOTE: Entering a new number in the same location will automatically erase the previous number. We suggest that you program the emergency number with your local Police Station, Fire Station, Doctor or Hospital. DO NOT PROGRAM 911 into any memory keys. Clearing Memory Numbers 1. Press the Prog key in standby mode, the display will show “--->?”. 2. Press the desired Memory dial key that you want to delete and then the display will show “Saved”. This means the number has been cleared. 26 – ENGLISH █ Inserting Photos In Memory Buttons 1. Cut your photo using the template provided as a guide. 2. Remove the transparent cover of the memory key and insert the photo and replace the cover or slide the photo in the top slot of the cover. █ Mute Setting During a conversation, you can temporarily switch your phone’s microphone off to have a private, off-line conversation by using the MUTE feature. The party on the telephone cannot hear you but you can hear them. A conversation can be muted while using the speakerphone, handset or Audio and Telephone Neckloop/Headset feature. To mute your call any time during the conversation: 1. Press the Mute soft key once. “Mute” appears on the LCD. 2. Press the Unmute soft key to cancel and return to your phone conversation. NOTE: You can switch between speakerphone and handset and without canceling your mute selection. █ Redial Function The Redial key is used to quickly redial the last number you dialed. 1. Lift the handset or press the Speaker key and listen for the dial tone. 2. Press the Redial key. The phone will redial up to 32 digits automatically. 27 – ENGLISH Dialing from the Redial List 1. Press the Redial key in standby mode. 2. Press ▲ or ▼ repeatedly until you find the number you want to dial. If you have the Talking Review Mode set to ON, the number for each record will be announced as you scroll through the Redial list. 3. Pick up the handset or press the Speaker key to dial. Clearing the Redial List 1. Press the Redial key in standby mode. 2. Press and hold the O key, the display will show Empty list to indicate that all the entries in the list have been deleted. █ Hold Function The display will show a Hold option once you have a call established. To put a call on hold: 1. Press the Hold soft key once. The “LCD will display “Call on hold”. Hanging up the handset will not disconnect the call. 2. To continue the conversation, simply pick up the handset or press the Unhold soft key. █ Call Waiting Button (Flash) Your ClearSounds® CSC1000 comes from the factory preset for Caller ID on Call Waiting ON. To change this setting: 1. Press the Menu soft key to display the main menu list. 2. Press ▼ to move to Set Phone and then press the Select soft key. 3. Press ▼ to move to Call Waiting and then press the Select soft key. 28 – ENGLISH 4. Press ▲ or ▼ to choose between ON/OFF to activate/ deactivate the call waiting function and then press the Select soft key to confirm. 5. To exit, press the Back soft key to return to the previous screen and then press the Exit soft key to return to the main screen. Otherwise, after 1 minute, the display will automatically return to the main screen. Your ClearSounds® CSC1000 comes from the factory preset for Flash Time to 600ms. To change this setting: 1. Press the Menu soft key to display the main menu list. 2. Press ▼ to move to Set Phone and then press the Select soft key. 3. Press ▼ to move to Set Flash and then press the Select soft key. 4. Press ▲ or ▼ repeatedly to choose from 100ms, 110ms, 300ms, or 600ms and then press the Select soft key to confirm. 5. To exit, press the Back soft key to return to the previous screen and then press the Exit soft key to return to the main screen. Otherwise, after 1 minute, the display will automatically return to the main screen. If you subscribe to Call Waiting service from your local telephone provider, during a phone call you will hear a beep to indicate another call is waiting on the line. 1. To connect to the waiting call, press the Call Waiting key, and your original call is put on hold. 2. To switch between the two calls, press the Call Waiting key. Note: If you subscribe to Call Waiting on Caller ID, you will receive Caller ID information (if available) on Call Waiting calls (see page 36). 29 – ENGLISH DISPLAY SETTINGS Use this feature to customize the display settings according to your needs. █ LCD Contrast Settings 1. Press the Menu soft key to display the main menu list. 2. Press the Select soft key to access Set Display. 3. Press ▼ to move to Set Contrast and then press the Select soft key. 4. Press ▲ or ▼ repeatedly to choose from the 8 available contrast levels and then press the Select soft key to confirm. 5. To exit, press the Back soft key to return to the previous screen and then press the Exit soft key to return to the main screen. Otherwise, after 1 minute, the display will automatically return to the main screen. Switch to Smaller Font If you select ON, when you pre-dial a number and the number exceeds 8 digits, the font will be switched to a smaller size automatically. 1. Press the Menu soft key to display the main menu list. 2. Press the Select soft key to access Set Display. 3. Press ▼ to move to Dim:X--->x and then press the Select soft key. 4. Press ▲ or ▼ to choose between ON/OFF and then press the Select soft key to confirm. 5. To exit, press the Back soft key to return to the previous screen and then press the Exit soft key to return to the main screen. Otherwise, after 1 minute, the display will automatically return to the main screen. 30 – ENGLISH If you have Caller ID service, the date and hour will be automatically set when you receive your first call. If you currently do not have Caller ID service through your phone company, please follow the directions below. You can change the format of the time and date to your preference. Hour Format Settings 1. Press the Menu soft key to display the main menu list. 2. Press the Select soft key to access Set Display. 3. Press ▼ to move to Hour Format and then press the Select soft key. 4. Press ▲ or ▼ to choose between 12 hour clock and 24 hour clock and then press the Select soft key. 5. To exit, press the Back soft key to return to the previous screen and then press the Exit soft key to return to the main screen. Otherwise, after 1 minute, the display will automatically return to the main screen. Date Format Settings 1. Press the Menu soft key to display the main menu list. 2. Press the Select soft key to access Set Display. 3. Press ▼ to move to Date Format and then press the Select soft key. 4. Press ▲ or ▼ to choose between MM/DD and DD/MM and then press the Select soft key. 5. To exit, press the Back soft key to return to the previous screen and then press the Exit soft key to return to the main screen. Otherwise, after 1 minute, the display will automatically return to the main screen. 31 – ENGLISH Setting Time, Date and Day of the Week 1. Press the Menu soft key to display the main menu list. 2. Press ▼ to move to Date and Time and then press the Select soft key. 3. Enter the current time using the numeric keypad and use the ▲ to select AM/PM and then press the Save soft key. 4. Enter the current date using the numeric keypad and then press the Save soft key. 5. Press ▲ or ▼ key repeatedly to select the correct weekday and then press the Save soft key. 6. To exit, press the Back soft key to return to the previous screen and then press the Exit soft key to return to the main screen. Otherwise, after 1 minute, the display will automatically return to the main screen. Note: if you select 12 hour clock, AM/PM will appear at the right of the time in standby mode. █ LCD DESCRIPTION Your CSC1000 has a large LCD screen that provides useful information. Your screen has a backlight that automatically switches off after 15 seconds of inactivity. You may permanently turn ON the LCD backlight by using the switch on the back of the display and select the ON position. In standby mode, the large LCD display will show as below: 32 – ENGLISH If you forget to connect the phone line cord, “No line” will show on the screen. When you press the Menu soft key, the display will show the main menu. Use the ▲or ▼key to scroll through the menu and select the desired one and then press the Select soft key to confirm. When a new call comes in, the screen will display the caller’s phone number and/or name (provided that you subscribe to this service through your local telephone provider). Shows the total and new calls to be reviewed. In the example, there are 16 calls in total, which includes 12 new calls. Shows the total of new messages. In the example, there are 2 new messages and the display will show MSG 02. If the caller has exercised the option to prevent his name and number from being sent, “Blocked number” will show on the display. This message will display when someone calls from another country, an area where the telephone company is not offering the caller identification services or is not yet providing number delivery to your area. █ Reviewing Voice Mail Messages You must subscribe to Voice Mail from your phone service provider to use this feature. NOTE: You are not able to utilize voice mail and the built-in answering machine at the same time. 33 – ENGLISH When a voice mail message is left, the screen will display “New voice mail” and the message will be saved as a call. If you have new messages, you will hear a stutter dial tone when you pick up the handset. The CSC1000 has a message indicator light, which will blink when you have new messages and will continue to flash until the message has been retrieved. You can utilize the one-touch voice mail button if you have programmed your voice mail access phone number. Follow the steps provided from your phone provider to listen to your message(s). NOTE: You may permanently turn off the red flashing visual indicator for both message waiting and new calls by simply setting the indicator to the OFF position (this switch is located on the right side of the telephone). Visual Indicator ON/OFF Switch CALLER ID (CID) OPERATION In order to utilize the Caller ID features, you must subscribe to Caller ID service through you local phone provider. There are fees for Caller ID services, and it may not be available in all areas. This product can provide information only if both you and the caller are in areas offering Caller ID service and both telephone providers use compatible equipment. This telephone automatically displays an incoming caller’s number/name along with the date and time of the call. It will record up to 30 calls of up to 15 digits and store the data into memory. █ Receiving CID Records When you receive a call, the Caller ID information is transmitted between the first and second ring. The Caller ID information appears on the display while the phone rings, giving you a chance to monitor the information and decide whether or not to answer the call. 34 – ENGLISH █ Storing CID Records Your telephone’s Caller ID memory stores the data for the 30 most recent calls received. When the 31st call is received, the oldest Caller ID record (1st call) is automatically deleted. You may review the stored information at any time. Calls received since your last review show as NEW in the display. Calls that have not been previously reviewed but were received from the same number more than once show as REPT in the display. █ Talking Caller ID Setting Your ClearSounds® CSC1000 comes from the factory preset for Talking Caller ID Mode set to ON and will announce the caller’s number between rings. To change this setting: 1. Press the Menu soft key to display the main menu list. 2. Press ▼ to move to Set Talk and then press the Select soft key. 3. Press ▼ to move to CID TALKING and then press the Select soft key. 4. Press ▲ or ▼ to select ON/OFF to activate/deactivate the dialing function and then press the Select soft key to confirm. 5. To exit, press the Back soft key to return to the previous screen and then press the Exit soft key to return to the main screen. Otherwise, after 1 minute, the display will automatically return to the main screen. Note: If you have stored a phone number in the phonebook and recorded the corresponding name, when an incoming call with this number comes in, the phone will announce the name associated with this number. See page 47 for instructions on recording a phonebook name. 35 – ENGLISH █ Caller ID on Call Waiting When you subscribe to Call Waiting Caller ID service from your local telephone provider, the telephone will display the Caller ID information of the second call while you are on the first call. Caller ID info displayed Caller two’s information is displayed 1. When you are on existing call, a tone will emit, and the Caller ID displays the incoming caller’s information. 2. Press the Call Waiting key to put the current call on hold and answer the second caller. 3. If the second call is not answered, the Caller ID information will be transferred into the Caller log. The caller information is considered “old”. 4. When you have finished with the second call, press the Call Waiting key to resume your conversation with the first caller. █ Caller ID List Viewing the Caller List As calls are received and stored, the display is updated to let you know how many calls have been received. Records will be listed in the order they were received. To scroll through the CID records: 1. From the main screen, use ▲ or ▼ to scroll through the entries. Press ▼ to review the newest CID record and press ▲ to review the oldest CID record first. 2. If you have stored the phone number in your phonebook, the name you have entered will appear, along with the phone number. 3. If you have the Talking Caller ID Mode set to ON, the number for each CID record will be announced as you scroll through the entries. 36 – ENGLISH Dialing a Number from the Caller List Use ▲ or ▼ to locate the desired record. If you need to change the dialing format (7 digits, 10 digits or 11 digits), simply press the * key until you see the desired format of the number you would like to dial. For example, if the original number in the Caller ID list was 800-965-9043, press the * key repeatedly to change it to 1-800-965-9043 or 965-9043. Pick up the handset or press the Speaker key to dial that number. Deleting a Single Caller List Record 1. Use ▲ or ▼ to locate the record. 2. Press the Options soft key and choose Erase and press the Select soft key. The display will show “Caller Entry Erased”. 3. Continue to select records to delete or press the Exit soft key to return to the main screen. Deleting All Caller List Records 1. Use ▲ or ▼ to locate any record 2. Press the Options soft key and use ▼ to move to Erase all and press the Select soft key. 3. Erase all? will appear. Press Yes to confirm or No to cancel. The display will show “Caller Entries Erased”. Storing Caller List Records 1. Use ▲ or ▼ to locate the record. 2. Press the Options soft key and use ▼ to move to Store and press the Select soft key. 3. Name: will appear with the caller’s name listed. Press the Clear soft key to erase and re-type the name using the dial keypad (see page 46) or the Save soft key to save the name as displayed. 4. The display shows “Record Voice”. Press the Yes soft key to confirm or the No soft key to cancel. If you press Yes, you can start to record the name of this entry (up to 6 seconds). You can also press the End soft key to confirm 37 – ENGLISH and end the recording. Your recording will immediately play back for your confirmation. Number Stored will appear. 5. To exit, press the Exit soft key once to return to the main screen. Otherwise, after 1 minute, the display will automatically return to the main screen. TELEPHONE ANSWERING MACHINE (TAM) OPERATION The answering machine will hold up to 10 minutes of messages. The telephone answering machine can be accessed from the base or remote location. █ Keys Descriptions Press to start or stop the Message or Memo playing Press to play the next message Press once to play the current message Press twice to play the previous message When playing an incoming message, press this key to delete the current message Press and hold this key to record a memo (it will be stored as a new message) Use to adjust the volume of the ringer, talking dialing and talking Caller ID █ Setup This section shows you how to set up your answering machine to receive incoming calls. Before you begin the set up process, you must turn on the answering machine. 38 – ENGLISH To Turn the Answering Machine ON/OFF 1. Press the Menu soft key to display the main menu list. 2. Press ▲ or ▼ to move to TAM setup and then press the Select soft key. 3. Press the Select soft key to choose TAM ON/OFF. 4. Press ▲ or ▼ to ON or OFF and then press the Save soft key. 5. To exit, press the Back soft key to return to the previous screen and then press the Exit soft key to return to the main screen. Otherwise, after 1 minute, the display will automatically return to the main screen. Answering Machine Volume When listening to your messages through the speakerphone or handset, adjust your volume by using the volume control V- or V+ located on the right side of the phone. Outgoing Message (OGM) The outgoing message will be the message a caller hears when the answering machine answers the call. The message can be up to 2 minutes. NOTE: The answering machine comes with a pre-recorded message that can be used. The default OGM is “Please leave your message after the tone.” To change the OGM: 1. Make sure the answering machine is ON. 2. Press the Menu soft key to display the main menu list. 3. Press ▼ to move to TAM setup and then press the Select soft key. 4. Press ▼ to choose Outgoing Msg and then press the Select soft key. 39 – ENGLISH 5. Press ▼ to choose Record OGM and then press the Select soft key. Speak clearly into the microphone, which is located below the Redial button. 6. The display will show Record OGM?. Press Yes to confirm or press No to cancel. 7. You can record your OGM after the tone. Recording will stop automatically after 2 minutes. You can also confirm and end the recording by pressing the End soft key. The new OGM will be played after the recording. 8. To exit, press the Exit soft key 3 times to return to the main screen. Otherwise, after 1 minute, the display will automatically return to the main screen. NOTE: For best results when recording the outgoing message, speak directly into the base microphone (located below the Redial button, see Location of Controls on page 7) Sample Outgoing Announcement Hi, this is (use your name here), I can’t answer the phone right now so please leave your name, number and a brief message after the tone and I’ll get back to you. Thank you. To Play the Outgoing Message 1. Press the Menu soft key to display the main menu list. 2. Press ▼ to move to TAM setup and then press the Select soft key. 3. Press ▼ to choose Outgoing Msg and then press the Select soft key. 4. Press ▼ to choose Play OGM and then press the Select soft key. 40 – ENGLISH 5. The current OGM will be played. During the process the display will show Playing OGM. You can press the Exit soft key to stop and exit. 6. If you do not like your message, record your message again or restore it to the default one. To Restore the Outgoing Message To delete the recorded OGM and restore it to the default one: 1. Press the Menu soft key to display the main menu list. 2. Press ▼ to move to TAM setup and then press the Select soft key. 3. Press ▼ to move to Outgoing Message and then press the Select soft key. 4. Press ▼ to choose Erase OGM and then press the Select soft key. 5. A message “Erase Recorded OGM?” will ask you to confirm. Press Yes to confirm or No to cancel. 6. To exit, press the Exit soft key 3 times to return to the main screen. Otherwise, after 1 minute, the display will automatically return to the main screen. NOTE: The default outgoing message cannot be permanently deleted. To Record a Memo You can use the phone to record memo messages (each can be up to 3 minutes). This memo will be played as a message. 1. Press and the hold the MEMO key in standby mode. The display will show Recording Memo and the recording will start. Important: The MEMO key should be pressed 41 – ENGLISH and held during the whole process. 2. Release the MEMO key to end the recording. Screening Calls 1. When the answering machine answers the call, listen while the caller leaves a message. 2. To speak to the caller, pick up the handset or press the Speaker key. The answering machine automatically stops recording when you activate the handset or speakerphone. TIP: Make sure the volume on the phone is set loud enough to hear your incoming calls. Incoming Message (ICM) When a call is received and the TAM is ON, the machine will play the outgoing message, and then perform message recording. The process is as follows: After N times ringing, the phone enters answer-record mode automatically and starts to play the outgoing message. The caller can record after the tone. To play the messages, press the Start Message key [►▌■]. The speakerphone will announce “You have N new message(s)” or “You have N old message(s)”. The messages will be played one by one. During the process you can perform the following steps: Press the [ DEL ] key to delete the current message. Press the [ ▌◄◄ ] key once to re-play the current message. Press the [ ▌◄◄ ] key twice to play the previous message. 42 – ENGLISH Press the [ ►►▌] key once to play the next message. Press the [ ►▌■ ] key once or the Exit soft key to stop playing and exit. Please Note: If you would like to listen to the message(s) through your handset, simply pick up the handset and press the Start Message key [►▌■] and then you will also be able to perform any other message function key. Please note: You can not switch between speakerphone and handset while listening to messages. Message Playback Speed You can slow down the playback speed of Incoming Messages (ICM). To change this setting: 1. Press the Menu soft key to display the main menu list. 2. Press ▼ to move to TAM setup and then press the Select soft key. 3. Press ▼ to choose ICM Voice Slow and then press the Select soft key. 4. Press ▲ or ▼ to choose On or Off and then press the Select soft key. 5. To exit, press the Exit soft key twice to return to the main screen. Otherwise, after 1 minute, the display will automatically return to the main screen. Rings to Answer This is the number of rings after the answering machine takes an incoming call and plays your outgoing message. You can select from 3 to 6 rings or toll saver mode. If you select toll saver, the unit answers after the 4th ring if there are NEW messages waiting or after the 6th ring if there are NO new messages waiting. To change the ring number: 43 – ENGLISH 1. Press the Menu soft key to display the main menu list. 2. Press ▼ to move to TAM setup and then press the Select soft key. 3. Press ▼ to choose Ring number and then press the Select soft key. 4. Press ▲ or ▼ to choose the answer rings (3-6 Rings or toll saver) and then press the Save soft key. 5. To exit, press the Exit soft key twice to return to the main screen. Otherwise, after 1 minute, the display will automatically return to the main screen. Security ID To operate your answering machine remotely, you will need to enter the Security ID code. For security reasons, you should change this code (the default one is 123). For more details on how to use remote access, please refer to Remote Access listed below. To change your Security ID code: 1. Press the Menu soft key to display the main menu list. 2. Press ▼ to move to TAM setup and then press the Select soft key. 3. Press ▼ to choose Security ID and then press the Select soft key. 4. The display shows the current security ID. Enter the new one you want to use and then press the Save soft key. 5. To exit, press the Exit soft key twice to return to the main screen. Otherwise, after 1 minute, the display will automatically return to the main screen. Remote Access You can access many features of your answering machine remotely from any touch tone phone. A three-digit security ID is required to access the system and the factory default ID is 123. To enter remote access: 44 – ENGLISH 1. Dial your telephone number from any touch tone telephone. 2. When the outgoing message starts to play, you may enter the remote access mode by inputting the security ID. 3. After you enter the security ID, the system will play the menu of commands. You can then follow the commands to operate. Play messages 2X Stop playing messages Erase current messages Review Skip Switch the answering machine on/off Repeat menu again Reminder: Your answering machine must be turned ON in order to use remote access. PHONEBOOK OPERATION The built-in phonebook allows you to store frequently used numbers so that you can easily make a call without having to remember or enter the phone number. You can store up to 39 numbers in the phonebook. 45 – ENGLISH Character Map To enter a specific alphanumeric character, press the relevant key one or more times for the required character according to the following table: once for the first character, twice for the second and so on. Clarification: • If you want to shift the case between upper and lower, between entering letters, press the * key. • When entering the same letter twice or a different letter with same key, wait for a few seconds for the cursor to move automatically and then select the next letter. █ Adding the Phonebook Entries Method 1: By using the Phonebook Menu 1. Press the PhoneBk soft key to enter the phonebook. 2. Press the Select soft key to choose (add New Name). 3. The display shows “Name:”. Enter the name you want to use and then press the Save soft key to confirm. The display shows “Enter Phone number now” and then “Number”. Enter the desired number (up to 24 digits) and then press the Save soft key. 46 – ENGLISH 4. The display shows “Record Voice”. Press the Yes soft key to confirm or the No soft key to cancel. If you press Yes, you can start to record the name of this entry (up to 6 seconds). You can also press the End soft key to confirm and end the recording. Your recording will immediately play back for your confirmation. 5. Repeat if necessary. 6. To exit, press the Exit soft key once to return to the main screen. Otherwise, after 1 minute, the display will automatically return to the main screen. Note: If you make a mistake while entering a name or a number, use the Clear soft key to correct it. Each time you press this key, the last digit is deleted. Note: If you record a voice prompt for an entry, an icon “ will appear before the name of the entry. “ Method 2: In Standby Mode 1. Enter a phone number while in standby mode and then press the Store soft key. 2. The display shows “Name:”. Enter the name you want to use and then press the Save soft key to confirm. 3. The display shows “Record Voice”. Press the Yes soft key to confirm or the No soft key to cancel. If you press Yes, you can start to record the name of this entry (up to 6 seconds). You can also press the End soft key to confirm and end the recording. Your recording will immediately play back for your confirmation. 4. Repeat if necessary. 5. To exit, press the Exit soft key once to return to the main screen. Otherwise, after 1 minute, the display will automatically return to the main screen. 47 – ENGLISH █ Viewing the Phonebook Entries 1. Press the PhoneBk soft key to enter the phonebook. 2. Press ▲ or ▼ repeatedly until the desired entry is highlighted. 3. Press the View soft key to view the details. 4. To exit, press the Exit soft twice to return to the main screen. Otherwise, after 1 minute, the display will automatically return to the main screen. Note: If you have activated the Review Talking feature, every time you press ▲ or ▼, the system will announce the number or name of the highlighted entry. █ Dialing a Number from Phonebook Find the number you want to dial (refer to the Viewing the Phonebook Entries above), then lift the handset or press the Speaker key to dial. █ Using the Phonebook Options 1. Press the PhoneBk soft key to enter the phonebook. 2. Press ▲ or ▼ repeatedly until the desired entry is highlighted. 3. Press the Options soft key to choose the desired option: • Play Voice: allows you to play the voice prompt of the selected entry. If you have recorded a name for this entry, the phone will announce the name. Otherwise, it will announce the number. • Record Voice: allows you to record the name for the selected entry. • Erase Voice: allows you to delete the name you have recorded for the selected entry. 48 – ENGLISH • Edit: allows you to edit the selected entry. • Erase: allows you to delete the selected entry. Note: After editing the name, you need to press the ▼ to edit the number. █ VIP Setting This feature allows you to assign one specific melody to everyone in your phonebook. You may choose from eleven different ring tones. NOTE: This feature ONLY works when you have subscribed to Caller ID service, the telephone information has been stored in the phonebook and the ringer is ON. 1. Press the Menu soft key to display the main menu list. 2. Press ▼ to move to Set Phone and then press the Select soft key 3. Press the Select soft key to access Set Ring. The display shows Day Volume. 4. Press ▼ to move to VIP tone: 5. Press the Change soft key to select the desired Ring Tone (Standard, Wilhelm Tel, Small world, Prelude, Love is blue, Ashita, NO4, NO5, NO1, NO2, Fuga). Each time you press the Change soft key, the phone rings with the selected ring tone. 6. Press the Save soft key to confirm. 7. To exit, press the Save soft key to return to the previous screen, the Back soft key to return to the previous screen and then press the Exit soft key to return to the main screen. Otherwise, after 1 minute, the display will automatically return to the main screen. 49 – ENGLISH TROUBLESHOOTING No dial tone 1. Check that all phone cord connections (including the curly cord) and AC adapter are security plugged into the telephone and wall jack. 2. Check that the phone is in the correct dialing mode: tone or pulse (page 23). 3. Plug another phone into the wall jack to make sure your phone service is working. No audible ringer 1. Make sure the ringer is not turned off (pages 16-17). 2. Check the volume level of the ringer (pages 16-17). 3. Verify the AC adapter is securely plugged into the AC outlet and telephone. 4. You may have too many extensions on your line. Try unplugging a few a devices. No Strobe ringer and/or bed shaker will not activate 1. Make sure the strobe and/shaker switch is turned ON (page 17). 2. Make sure the bed shaker is plugged into the correct jack (page 17). 3. Make sure the bed shaker is plugged in all the way. No amplification 1. Check to see if the Amplify button is ON. The red light should be lit (pages 14-15). 2. The AC adapter is required; make sure the AC adapter is plugged into the wall and into appropriate jack on the phone. Low handset or speaker volume 1. Check the receiver or speaker volume settings. 50 – ENGLISH Can’t be heard by other party 1. Check that all phone cord connections are securely plugged into the telephone and wall jack. 2. Make sure extension phones are on the hook at the same time you’re using the phone. It is normal for the volume to drop when additional extension phones are used at the same time. Noise, Static, Interference while using the phone 1. A filter may be required for home with DSL line or near Radio towers. 2. Make sure the AC adapter is not plugged into the wall outlet with other appliances. 3. Try relocating the phone to another location. No numbers dialed when memory button is pressed 1. No number stored in that memory button. 2. Make sure phone number was programmed and saved (pages 25-26). 3. Make sure programming is done in the correct dialing mode (touch-tone or pulse). Caller ID information does not show 1. Make sure you are subscribed to Caller ID service through your local phone company. No Caller ID information while on a call 1. Make sure you service provides Caller ID information while you are on a call. This is sometimes known as “Caller ID on Call Waiting” or “Type II Caller ID”. 2. The phone cannot display the information if another phone on the same line is in use. 51 – ENGLISH TECHNICAL SPECIFICATIONS General Number: CSC1000 Amplification: Up to 55 dB incoming Power Requirements AC power Adapter: Input: 120~240VAC 50/60Hz 150mA Output: 7.5VDC 500mA Jacks: 3.5mm audio output 2.5mm headset 3.5mm shaker Features and Specifications subject to change without notice. Purchase accessories for Your Clearsounds Phone: Optional Shaker: ClearSounds CS-SHK (connects easily to your phone to signal incoming calls. Optional Neckloop: CS-CLA7V2 (connects easily to your phone’s 2.5mm Telephone Headset jack for hands-free conversations). Requires hearing aid(s) or cochlear implant(s) with t-coil(s). Optional Headset: CS-900HS (connects easily to your phone’s 2.5mm Telephone Headset jack for hands-free conversations). To learn more, call ClearSounds at 1-800-965-9043 or visit www.clearsounds.com 52 – ENGLISH FCC WANTS YOU TO KNOW 1. This equipment complies with Part 68 of the FCC rules and the requirements adopted by the ACTA. On the bottom of this equipment is a label that contains, among other information, a product identifier of [US: CLSTE12BCSC1000]. If requested, this number must be provided to the telephone company. 2. If the ClearSounds® CSC1000 Amplified Freedom Phone™ with Full ClearDigital Power™ causes harm to the telephone network, the telephone company will notify you in advance that temporary discontinuance of service may be required. But if advance notice isn’t practical, the telephone company will notify the customer as soon as possible. Also, you will be advised of your right to file a complaint with the FCC if you believe it is necessary. 3. The telephone company may make changes in its facilities, equipment, operations or procedures that could affect the operation of the equipment. If this happens the telephone company will provide advance notice in order for you to make necessary modification to maintain uninterrupted service. 4. If you experience trouble with this equipment, you should disconnect it from the network until the problem has been corrected or until you are sure that the equipment is not malfunctioning. 5. Please follow instructions for repairing if any (e.g. battery replacement section); otherwise do not alternate or repair any parts of device except as specified. 6. Connection to party line service is subject to state tariffs. Contact the state public utility commission, public service commission or corporation commission for information. 7. If the telephone company requests information on what equipment is connected to their lines, inform them of: a) The telephone number that this unit is connected to, b) The ringer equivalence number [1.2B] c) The USOC jack required [RJ11C], and d) The FCC Registration Number [US: CLSTE12BCSC1000] Items (b) and (d) are indicated on the label. The ringer equivalence number (REN) is used to determine how many devices can be connected to your telephone line. In 53 – ENGLISH most areas, the sum of the RENs of all devices on any one line should not exceed five (5.0). If too many devices are attached, they may not ring properly. Service Requirements In the event of equipment malfunction, all repairs should be performed by our Company or an authorized agent. It is the responsibility of users requiring service to report the need for service to our Company or to one of our authorized agents. Service can be facilitated through our office at: ClearSounds Communications, Inc. 1743 Quincy Avenue, Suite 155, Naperville, IL 60540 U.S.A INDUSTRY CANADA CS03 STATEMENT This product meets the applicable Industry Canada technical specification. This is confirmed by the registration number. The abbreviation, IC before the registration number signifies that registration was performed based on a Declaration of Conformity indicating that Industry Canada technical specifications were met. It does not imply that Industry Canada approved the equipment. Before installing this equipment, users should ensure that it is permissible to be connected to the facilities of the local telecommunications company. The equipment must also be installed using an acceptable method of connections. The customer should be aware that compliance with the above conditions may not prevent degradation of service in some situations. Repairs to certified equipment should be made by an authorized Canadian maintenance facility designated by the supplier. Any 54 – ENGLISH repairs or alterations made by the user of this equipment, or equipment malfunctions, may give the telecommunication company cause to request the user to disconnect the equipment. WARNING! Users should not attempt to make such connections themselves, but should contact the appropriate electric inspection authority, or an electrician, as appropriate. CAUTION: The Ringer Equivalence Number (REN) assigned to each terminal device provides an indication of the maximum number of terminals allowed to be connected to a telephone interface. The termination on an interface may consist of any combination of devices subject only to the requirement that the sum of the Ringer Equivalence Numbers of all the devices does not exceed 5. An alternative indication of the REN is the Load Number (LN); this number should be divided by 20 to approximate the equivalent REN. The REN Number of this unit is indicated on the bottom of your phone. If your home has specially wired alarm equipment connected to the telephone line, ensure the installation of the CSC1000 does not disable alarm equipment. If you have questions about what will disable alarm equipment, consult your telephone provider or a qualified installer. This Class B digital apparatus complies with Canadian ICES003. 55 – ENGLISH LIMITED ONE-YEAR WARRANTY The product is warranted by ClearSounds against manufacturing defect in material and workmanship under normal use for one (1) year from the date of purchase. Should you experience a problem, contact our customer service department or visit our website at www.clearsounds.com. Be sure to save your sale receipt as proof of purchase date should you need warranty service. Your CSC1000 Phone comes with a (1) year limited warranty from the date of purchase. This product is warranted by ClearSounds against manufacturing defect in material and workmanship under normal use. In the event that this product fails to function properly within one year of the original purchase due to defects in materials or workmanship, return the unit (freight prepaid) with proof of purchase (sales receipt or packing slip, no exceptions) to ClearSounds Communications. ClearSounds Communications will either repair or replace the unit (with a refurbished unit or unit of equal condition) and return it you (using UPS/USPS ground shipping) at no cost to you. The warranty replacement or repair will be warranted for a period of 90 days or the remainder of the original warranty period (from original purchase date); whichever is longer. The warranty does not cover accidents, negligence or breakage to any parts. This includes shipping damage, failure to follow instructions, misuse, fire, floods, use of incompatible accessories, Acts of God or failure in your phone service carrier’s line service. The product must not be tampered with or taken apart by anyone who is not an authorized ClearSounds Communications® representative. Tampering with the phone will void any written or implied warranties. If a defect covered by this warranty should occur, promptly contact a Customer Service Representative by phone or log onto www.clearsounds.com to obtain a Return Merchandise 56 – ENGLISH Authorization number and shipping instructions before shipping the product to us. Any shipment without a (RMA) Return Merchandise Authorization number will not be accepted and will be returned to you at your expense. All authorized returned products must be accompanied with proof of purchase and a brief explanation of the problem. For out of warranty repairs and service, please contact our Customer Service Department for directions. The repair shall be warranted for 90 days. IMPORTANT: YOU RECEIPT IS PART OF YOUR WARRANTY AND MUST BE RETAINED AND PRODUCED IN THE EVENT OF WARRANTY CLAIM. 57 – ENGLISH 58 – ENGLISH 59 – ENGLISH Service in United States and Canada, contact: ClearSounds Communications Attention: Repair Center 1743 Quincy Avenue, Suite 155 Naperville, IL 60540 USA 800-965-9043 Check our website www.clearsounds.com for additional information and to download additional manuals and information. 60 – ENGLISH