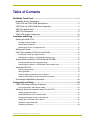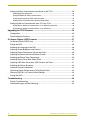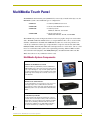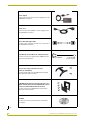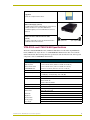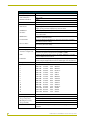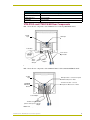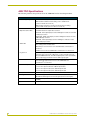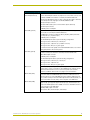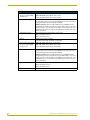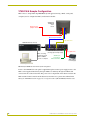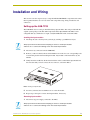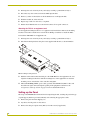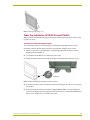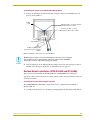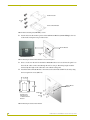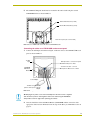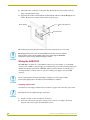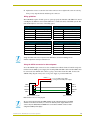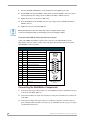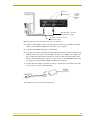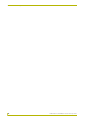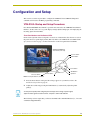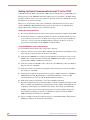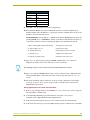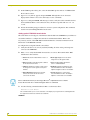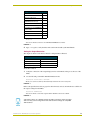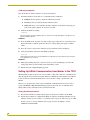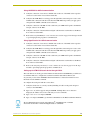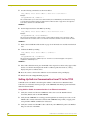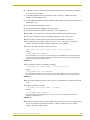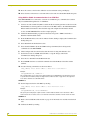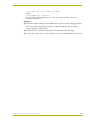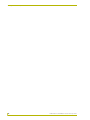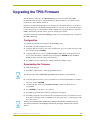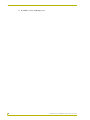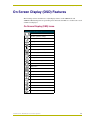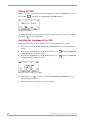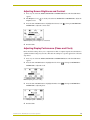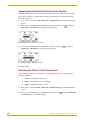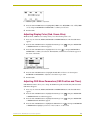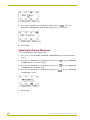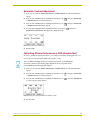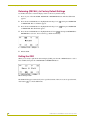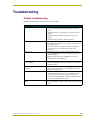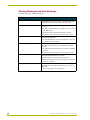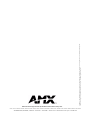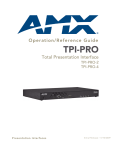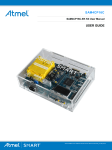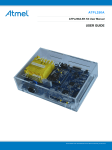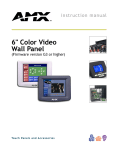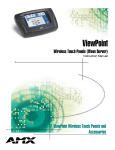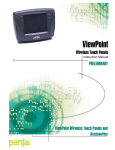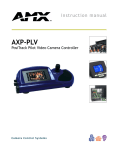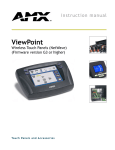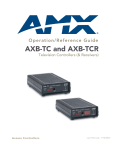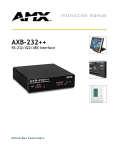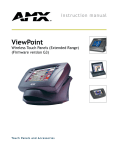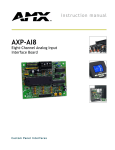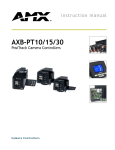Download AMX AXB-PCCOM AXLINK TO PC COMMUNICATIONS PORT INTERFACE Instruction manual
Transcript
instruction manual VTM-D15/A 15" MultiMedia Touch Panel Systems Tou c h Pa n els an d A cc e ss o r ie s AMX Limited Warranty and Disclaimer AMX Corporation warrants its products to be free of defects in material and workmanship under normal use for three (3) years from the date of purchase from AMX Corporation, with the following exceptions: • Electroluminescent and LCD Control Panels are warranted for three (3) years, except for the display and touch overlay components that are warranted for a period of one (1) year. • Disk drive mechanisms, pan/tilt heads, power supplies, MX Series products, and KC Series products are warranted for a period of one (1) year. • Unless otherwise specified, OEM and custom products are warranted for a period of one (1) year. • Software is warranted for a period of ninety (90) days. • Batteries and incandescent lamps are not covered under the warranty. This warranty extends only to products purchased directly from AMX Corporation or an Authorized AMX Dealer. AMX Corporation is not liable for any damages caused by its products or for the failure of its products to perform. This includes any lost profits, lost savings, incidental damages, or consequential damages. AMX Corporation is not liable for any claim made by a third party or by an AMX Dealer for a third party. This limitation of liability applies whether damages are sought, or a claim is made, under this warranty or as a tort claim (including negligence and strict product liability), a contract claim, or any other claim. This limitation of liability cannot be waived or amended by any person. This limitation of liability will be effective even if AMX Corporation or an authorized representative of AMX Corporation has been advised of the possibility of any such damages. This limitation of liability, however, will not apply to claims for personal injury. Some states do not allow a limitation of how long an implied warranty last. Some states do not allow the limitation or exclusion of incidental or consequential damages for consumer products. In such states, the limitation or exclusion of the Limited Warranty may not apply. This Limited Warranty gives the owner specific legal rights. The owner may also have other rights that vary from state to state. The owner is advised to consult applicable state laws for full determination of rights. EXCEPT AS EXPRESSLY SET FORTH IN THIS WARRANTY, AMX CORPORATION MAKES NO OTHER WARRANTIES, EXPRESSED OR IMPLIED, INCLUDING ANY IMPLIED WARRANTIES OF MERCHANTABILITY OR FITNESS FOR A PARTICULAR PURPOSE. AMX CORPORATION EXPRESSLY DISCLAIMS ALL WARRANTIES NOT STATED IN THIS LIMITED WARRANTY. ANY IMPLIED WARRANTIES THAT MAY BE IMPOSED BY LAW ARE LIMITED TO THE TERMS OF THIS LIMITED WARRANTY. Table of Contents Table of Contents MultiMedia Touch Panel ...........................................................................................1 MultiMedia System Components....................................................................................... 1 VTM-D15/A and VTM-D15/AB Specifications ................................................................... 3 VTM-D15/A and VTM-D15/AB Rear Components ............................................................ 5 AXB-TPI/3 Specifications .................................................................................................. 6 AXB-TPI/3 Components .................................................................................................... 9 VTM-D15/A Sample Configuration .................................................................................. 10 Installation and Wiring ...........................................................................................11 Setting up the AXB-TPI/3 ................................................................................................ 11 Installing the input modules.................................................................................................... 11 Removing input modules........................................................................................................ 11 Mounting the TPI/3 in an equipment rack .............................................................................. 12 Setting up the Panel ........................................................................................................ 12 Table Top Installation (VTM-D15/A and D15/AS) ........................................................... 13 Installing the Table Top support bracket ................................................................................ 13 Connecting the cables on a VTM-D15/A table top panel ....................................................... 15 Surface Mount Installation (VTM-D15/AB and D15/ASB) ............................................... 15 Installing the Surface Mount support bracket......................................................................... 15 Connecting the cables on a VTM-D15/AB surface mount panel............................................ 17 Wiring the AXB-TPI/3 ...................................................................................................... 18 Preparing captive wires.......................................................................................................... 18 Wiring guidelines.................................................................................................................... 19 Using the AXlink connector for data and power ..................................................................... 19 Using the VGA IN DB-15 (male) high-density connector ....................................................... 20 Connecting the MultiMedia Components ........................................................................ 20 Configuration and Setup ........................................................................................23 VTM-D15/A Startup and Setup Procedures .................................................................... 23 Front Panel buttons and indicators LEDs............................................................................... 23 Setting Up Serial Communication from PC to the TPI/3.................................................. 24 Setting Up Serial procedures ................................................................................................. 24 Using AXCESSX for serial communication ............................................................................ 24 Using HyperTerminal for serial communication ..................................................................... 25 Setting up the VTM-D15/A touch device ................................................................................ 26 Setting the Output Resolution ................................................................................................ 27 Calibrating the Monitor ........................................................................................................... 28 VTM-D15/A 15" MultiMedia Touch Panel Systems i Table of Contents Setting Up AXlink Communication from Master to the TPI/3 .......................................... 28 Setting Up AXlink procedures ................................................................................................ 28 Using AXCESSX for AXlink communication .......................................................................... 29 Using HyperTerminal for AXlink communication.................................................................... 29 Setting up the VTM-D15/A touch device through AXlink........................................................ 29 Setting Up NetLinx Communication from PC to the TPI/3 .............................................. 30 Using NetLinx Studio for communication via an Ethernet connection.................................... 30 Using NetLinx Studio for communication via an COM Port.................................................... 32 Upgrading the TPI/3 Firmware .............................................................................. 35 Configuration................................................................................................................... 35 Downloading the Firmware ............................................................................................. 35 On Screen Display (OSD) Features ...................................................................... 37 On Screen Display (OSD) Icons. .................................................................................... 37 Exiting the OSD............................................................................................................... 38 Selecting the Language of the OSD................................................................................ 38 Adjusting Screen Brightness and Contrast ..................................................................... 39 Adjusting Display Performance (Phase and Clock) ........................................................ 39 Adjusting Horizontal and Vertical Screen Position .......................................................... 40 Selecting the Picture Color Temperature ........................................................................ 40 Adjusting Display Color (Red, Green, Blue).................................................................... 41 Adjusting OSD Menu Parameters (OSD Position and Timer)......................................... 41 Adjusting the Picture Sharpness ..................................................................................... 42 Automatic Contrast Adjustment....................................................................................... 43 Optimizing Picture Performance in DOS (Graphic/Text)................................................. 43 Returning (RECALL) to Factory Default Settings............................................................ 44 Exiting the OSD............................................................................................................... 44 Troubleshooting ..................................................................................................... 45 Display Troubleshooting.................................................................................................. 45 Warning Messages and their Meanings.......................................................................... 46 ii VTM-D15/A 15" MultiMedia Touch Panel Systems MultiMedia Touch Panel MultiMedia Touch Panel The MultiMedia Touch Panel System (VTM-D15/A) comes ready-to-install and ready-to-use, the MultiMedia system comes in different types of configurations: • VTM-D15/A • 15" Table Top MultiMedia Touch Panel • VTM-D15/AB • 15" Surface Mount MultiMedia Touch Panel • VTM-D15/AS • 15" Table Top System: VTM-D15/A, AXB-TPI/3, and TP3-VID • VTM-D15/ASB • 15" Surface Mount System: VTM-D15/AB, AXB-TPI/3, TP3-VID, and VTM-WMB The VTM-D15/A provides an impressive blend of vivid color graphics, sharp icons and seamless video. The TPD3-VID Video Module allows you to input different video sources, such as VCRs, Satellites, and DVDs into the TPI/3. The AXB-TPI/3 has three slots on the rear panel that can contain any combination of three types of input modules: Composite video/S-video (TP3-VID), RGB (TP3-RGB), and VGA (TP3-VGA). The touch input works via a serial device, such as a serial mouse or touch monitor. This system can be expanded by purchasing additional TPI/3 modules such as the TP3-VGA (Graphics), TP3-RGB (RGB input), and additional TP3-VID cards. The TPI/3 allows the use of any combination of three cards. MultiMedia System Components VTM-D15/A 15" MultiMedia Touch Panel Available in Table Top (VTM-D15/A) or Surface/Wall Mount (VTM-D15/AB) versions. This touch panel has a wide viewing angle of up to 160 degrees, crisp color with quality depth/contrast, and an enhanced touch screen overlay. Receives a VGA signal through either a Composite or S-Video connector port on the TP3-VID. AXB-TPI/3 Touch Panel Interface 3 The unit sends graphics to a touch panel of your choice. The TPI/3 supports up to three scalable windows, which are driven by plug-in cards for video and computer graphics. The MultiMedia system comes pre-installed with a TP3-VID Video Module. TP3-VID VIdeo Input Module This input card provides Composite and S-Video connector ports that can be used to input a variety of video formats from different video sources. The TPI/3 comes with three available module slots, by installing a TP3-VID card, this leaves two other input slots available for use. With additional modules, you can mix and match any combination of input cards. Cont. VTM-D15/A 15" MultiMedia Touch Panel Systems 1 MultiMedia Touch Panel Power Adapter Connects to the Power Cord in order to supply power to the VTM-D15/A touch panel. Power Cord Connects to the Power Adapter in order to supply power to the VTM-D15/A touch panel. 15-pin DB15 VGA Signal Cable Provides a video signal from the video source to the rear of the VTM-D15/A touch panel. 8-pin Mini Din to 9-pin DB9 Touch Panel Signal Cable Provides a touchscreen signal from the VTM-D15/A touch panel to the panel interface. DB-9 (on COM1/2) 8-pin mini-DIN (on rear of panel) Touch Screen Support Bracket and screws (Table Top Panel ONLY) Provides upright support for the VTM-D15/A touch panel when placed on a flat level surface. VTM-WMB Surface Mount Support Bracket and screw (ONLY available with either the VTM-D15/ASB system or stand alone VTM-d15/AB Surface Mount Panel) Provides support for the VTM-D15/A touch panel when attached to a vertical surface. CD-ROM Provides the touchscreen drivers that are used with the touch panel. Cont. 2 VTM-D15/A 15" MultiMedia Touch Panel Systems MultiMedia Touch Panel Floppy Disk Provides the computer monitor drivers. PSN6.5 Power Supply (optional) The PSN6.5 NetLinx Power Supply distributes switched-mode 12 VDC power @ 6.5 A to up to three AMX devices. The PSN6.5 supplies power to the AXB-TPI/3 Touch Panel Interface 3. Central Controller to AXlink Connection Cable (optional) This 4-pin to 4-pin cable connects the Central Controller to the AXB-TPI/3 Touch Panel Interface. 4-pin captive-wire 4-pin captive-wire VTM-D15/A and VTM-D15/AB Specifications The Surface Mount MultiMedia Panel (VTM-D15/AB) differs from the Table Top MultiMedia Panel (VTM-D15/A) only in the use of a VTM-WMB Wall Mount bracket that comes with the Surface Mount unit. The following table lists specifications and describes the front and rear panel components of the 15" MultiMedia Touch Panels. Specifications Dimensions (HWD): TableTop Panel • 14.25" x 15.20" x 6.65" (36.20 cm x 38.60 cm x 16.90 cm) Surface Mount Panel • 14.75" x 15.20" x 2.87" (37.47 cm x 38.60 cm x 7.30 cm) VTM-WMB Bracket • 5.44" x 5.17" x 0.55" (13.82 cm x 13.13 cm x 1.40 cm) Screen Area Maximum to 1024 x 768 @ 75Hz Power Consumption • AC: 90 ~ 265 V, 50 ~ 60 Hz • < 30 W (On), < 8 W (stand-by), and < 5 W (Off) Memory EPROM Chip Ratings • Safety - UL, CUL, EPA, CB, TUV/BUART, Nordic • EMI - FCC-B, CE • VESA - DCC1/2B, DPMS Enclosure Metal plate with gray matte finish On-Screen Properties: Screens Size 15 inch (38.10 cm) diagonal Pixel Format 1024 x 768 vertical strip Pixel Pitch 0.297 mm x 0.297 mm Brightness 250 cd/m2 Contrast Ratio 300:1 Viewing Angle 160°/160° (minimum) Color Depth 18-bit VTM-D15/A 15" MultiMedia Touch Panel Systems 3 MultiMedia Touch Panel Specifications (Cont.) Input Signal: Horizontal Frequency 31 kHz - 60 kHz Vertical Frequency 50 Hz - 75 Hz Maximum Pixel Clock 80 MHz Front Panel Features: Power Switch Turns the display On and Off LED Indicator • Lights-up green when the display is turned On AUTO Button Adjusts the picture position and performance automatically UP Button Activates the On-Screen Display menu and moves the menu cursor clockwise to select menu items. DOWN Button Activates the On-Screen Display menu and moves the menu cursor counterclockwise to select menu items. Increase Button Activates the On-Screen Display menu. Selects the menu items and adjusts their features (increases values). Decrease Button Activates the On-Screen Display menu. Selects the menu items and adjusts their features (decreases values). • Lights up orange when the display is in power-save mode Rear Panel Connectors: VGA Analog Input 15-pin Mini D-Sub (DB-15) connector for input of VGA signals TouchScreen Signal Cable 8-pin Mini Din to 9-pin (DB-9) connector for TouchScreen signal communication between the panel and computer through COM1 or COM2. PWR 12 VDC 3-pin AC plug provides power to the display. Supplied by connecting the Power Adapter and Power Cord. Fold Switch Locks and unlocks the display into an upright position. The adjustable position works by using the Support Bracket to fix the visible angle of the TouchScreen. Tilt Angle 10° (degrees from vertical) User Presets: 1 • 640 x 350 31.5 KHz 70 Hz IBM VGA 2 • 640 x 480 31.5 KHz 60 Hz IBM VGA 3 • 640 x 480 35.0 KHz 67 Hz Macintosh 4 • 640 x 480 37.9 KHz 72 Hz VGA/72 5 • 640 x 480 37.5 KHz 75 Hz VGA/75 6 • 720 x 400 31.5 KHz 70 Hz IBM VGA 7 • 800 x 600 35.2 KHz 56 Hz SVGA/56 8 • 800 x 600 37.9 KHz 60 Hz SVGA/60 9 • 800 x 600 48.1 KHz 72 Hz SVGA/72 10 • 800 x 600 46.9 KHz 75 Hz SVGA/75 11 • 832 x 624 49.7 KHz 75 Hz Macintosh 12 • 1024 x 768 48.4 KHz 60 Hz XGA/60 13 • 1024 x 768 56.5 KHz 70 Hz XGA/70 14 • 1024 x 768 60.0 KHz 75 Hz XGA/75 Environmental: Operating Temperature 0° C to 40° C (32° F to 104° F) Storage Temperature -20° to 50° C (-4° F to 122° F) Operating Accessories 10% to 90% Storage Humidity 10% to 90% Accessories 4 Refer to the MultiMedia System Components section on page 1 for more information VTM-D15/A 15" MultiMedia Touch Panel Systems MultiMedia Touch Panel Specifications (Cont.) Optional Accessory VTM-WMB: Surface/Wall Mounting Support Bracket Weight: VTM-D15/A panel 5.5 kg (12.10 lbs.) VTM-WMB 2.0 kg (4.40 lbs.) VTM-D15/A and VTM-D15/AB Rear Components FIG. 1 shows the rear components of the VTM-D15/A 15" Table Top MultiMedia Panel. 12 VDC input VGA input Fold switch Touch Screen Signal cable 100 V~ 240 V~ AC input Power adapter FIG. 1 Rear component connection locations on the VTM-D15/A FIG. 2 shows the rear components of the VTM-D15/AB 15" Surface Mount MultiMedia Panel. 12 VDC input VGA Input cable - connects from panel to Monitor Out port on TPI/3 Touch Screen cable - connects from panel to Mouse Port on TPI/3 VTM-WMB Wall Mount Bracket Power Adapter 12 VDC connector - routes power from the power cord and adapter FIG. 2 Rear component connection locations on the VTM-D15/AB VTM-D15/A 15" MultiMedia Touch Panel Systems 5 MultiMedia Touch Panel AXB-TPI/3 Specifications The following table lists the specifications for the AXB-TPI/3 and its related input modules. Specifications Dimensions (HWD): 3.47" x 13.75" x 8.38" (8.81 cm x 34.93 cm x 21.29 cm) • With brackets installed for rack-mounting: 3.47" x 19.00" x 8.38" (8.81 cm x 48.26 cm x 21.29 cm) • With brackets rotated 45° for under/over/vertical surface mounting: 3.85" x 19.00" x 8.38" (9.78 cm x 48.2 cm x 21.29 cm) Front Panel: Output Resolution LEDs 3 red LEDs indicate the output video resolution: • VGA LED - VGA output display resolution LED lights to indicate an active 640 x 480 (HV) resolution. • SVGA LED - SVGA output display resolution LED lights to indicate an active 800 x 600 (HV) resolution. • XGA LED - XGA output display resolution LED lights to indicate an active 1024 x 768 (HV) resolution. AXlink LED Green LED indicates AXlink status. AXlink LED blinks to indicate the communication activity, power, and data status: • One blink per second: Power is active and AXlink data communication is functional. • Full On: Power is active and AXlink data communication is not functional. Program Port 4-pin AXlink data/power bus jack. This port is an RS-232 DB-9 connector (male) that can be connected to a DB-9 port on a PC; used with serial commands, SoftROM downloads, other DB-9 capable panels, and to upload/download touch panel page information from the TPDesign3 program. Touch Drivers Downloadable touch drivers allow you to add to the standard list of available drivers. Currently supports devices such as the VTM-D15/A and Elo Intellitouch® touch monitors. Current Consumption • 630 mA - with no input modules (cards) only supplying power to the TPI/3 • 1.13 A - with 1 input module/card - 500 mA input module • 1.63 A - with 2 input modules/card - 500 mA input module • 2.13 A - with 3 input modules/card - 500 mA input module 6 Memory Standard 9 MB (8 MB flash) Font Support Unicode font support. Buttons with Unicode fonts can only be created and edited with the TPDesign3 Touch Panel Program (Version 3.16 or higher). Slots Equipped with any combination of input modules (S-Video/Composite, VGA, and RGB). Outputs VGA, HD-15, and RGB 5-BNC VTM-D15/A 15" MultiMedia Touch Panel Systems MultiMedia Touch Panel Specifications (Cont.) Rear Panel Components: TP3-VID (default card) Use the TP3-VID input module in any input slot to connect video sources, such as VCRs and DVDs. The module is secured by two black thumbscrews. • Composite LED indicator (turns on when composite video input is detected). The Composite video input types are: NTSC, SECAM, or PAL. • Composite input connector • S-Video LED indicator (turns on when S-Video input is detected). • S-Video input connector • 500 mA power consumption TP3-RGB (optional) Use the TP3-RGB input module in any input slot to connect RGB-type sources. The module is secured by two black thumbscrews. • 5-BNC input connectors: R (Red), G (Green), B (Blue), H/HV (Horizontal/ Composite sync), V (Vertical sync) • 500 mA power consumption The TP3-RGB input module accepts the following configurations: • Red, green, blue, horizontal sync, vertical sync • Red, green, blue, composite sync (on H/HV connector) • Red, green, blue, with sync on green signal To achieve the best video quality on the VGA and RGB modules, use an alternating pixel pattern to fine tune the picture. TP3-VGA (optional) Use the TP3-VGA input module in any input slot to connect VGA-type sources (common for PCs). The module is secured by two black thumbscrews. • One HD-15 input connector • 500 mA power consumption The TP3-VGA input module accepts the following configurations: • Red, green, blue, horizontal sync, vertical sync • Red, green, blue, composite sync • Red, green, blue, with sync on green signal Mouse Port RS-232 (DB-9) 9-pin serial port. The 9-pin serial port is used to connect a pointer device, such as a serial mouse. The AXB-TPI/3 also supports several external serial touch devices such as some touch pads, touch-sensitive monitors, and tablets. Refer to FIG. 3 on page 9 for more information. Monitor Out (VGA) HD-15 VGA output connector. The AXB-TPI/3 contains two types of GUI output connectors: DB15 and 5-BNC RGB output connectors. VGA connection is done through the use of the VGA (HD-15) monitor output for VGA-type monitors (common to PCs). Connect the VGA output monitor's HD-15 (female) connector to the VGA connector (male) on the rear panel of the AXB-TPI/3. Monitor Out (RGB) RGB connection is done by using the five BNC output connectors (from left to right) red (R), green (G), blue (B), horizontal sync (H), and vertical sync (V). Connect the RGB output monitor's 5-BNC connectors to the RGB connectors on the rear panel of the AXB-TPI/3. • RGB (5-BNC) output connectors • Red, Green, Blue, Horizontal Sync, Vertical Sync VTM-D15/A 15" MultiMedia Touch Panel Systems 7 MultiMedia Touch Panel Specifications (Cont.) Input resolution and refresh rates per resolution (RGB and VGA only) • 640 x 480 (VGA): 60 Hz, 72 Hz, 75 Hz, 85 Hz TPI/3 Programming • Serial connection: Connect a DB-9 cable from your PCCOM port to the Program port located on the front of the AXB-TPI/3. This is the only method of programming the TPI/3 using Serial Commands. • 800 x 600 (SVGA): 56 Hz, 60 Hz, 72 Hz, 75 Hz • 1024 x 768 (XGA): 60 Hz, 70 Hz, 75 Hz, 85 Hz • AXlink connection: Connect a DB-9 cable from your PCCOM port to the Programming port on the Controller. Then use an AXlink cable to connect the AXlink connector on the Controller to the AXlink connector at the rear of the AXB-TPI/3. This is the only method of programming the interface unit using Send_Commands. Included Accessories • Two rack-mount ears and a package of rack screws • One 4-pin AXlink connector • One 2-pin PWR connector Optional • PSN6.5 power supply (12 VDC) • Input module (TP3-VID, TP3-RGB, and TP3-VGA) Input resolution and refresh rates per resolution (RGB and VGA only) • 640 x 480 (VGA): 60 Hz, 72 Hz, 75 Hz, 85 Hz TPI/3 Programming • Serial connection: Connect a DB-9 cable from your PCCOM port to the Program port located on the front of the AXB-TPI/3. This is the only method of programming the TPI/3 using Serial Commands. • 800 x 600 (SVGA): 56 Hz, 60 Hz, 72 Hz, 75 Hz • 1024 x 768 (XGA): 60 Hz, 70 Hz, 75 Hz, 85 Hz • AXlink connection: Connect a DB-9 cable from your PCCOM port to the Programming port on the Controller. Then use an AXlink cable to connect the AXlink connector on the Controller to the AXlink connector at the rear of the AXB-TPI/3. This is the only method of programming the interface unit using Send_Commands. Included Accessories • Two rack-mount ears and a package of rack screws • One 4-pin AXlink connector • One 2-pin PWR connector Weight 8 4.85 lbs (2.20 kg) VTM-D15/A 15" MultiMedia Touch Panel Systems MultiMedia Touch Panel AXB-TPI/3 Components FIG. 3 shows the front and rear components of the AXB-TPI/3 Touch Panel Interface 3. Rack-mounting brackets Front View PROGRAM PORT VGA SVGA XGA AXlink VGA output LED SVGA output LED XGA output LED AXlink LED DB-9 Program Port Slot 2 (shown with optional TP3-RGB module) Slot 3 (shown with optional TP3-VGA module) SLOT 3 TP3-VGA SLOT 2 SLOT 1 TP3-RGB VGA Slot 1 (shown with default TP3-VID module) TP3-VID R G B H/HV COMP V Y/C Mouse port (connection to TouchScreen signal cable Monitor Out to VTM-D15/A (VGA-HD15) Monitor Out (5 BNC) controlling RGBHV MONITOR OUT R G B H V AXP AXM GND MOUSE PORT AXlink PWR Rear View 12VDC PWR 12 VDC power connector AXlink connector FIG. 3 AXB-TPI/3 (front and rear views) VTM-D15/A 15" MultiMedia Touch Panel Systems 9 MultiMedia Touch Panel VTM-D15/A Sample Configuration FIG. 4 shows a sample Table Top MultiMedia System application using a TPI/3, touch panel, computer (used to configure the TPI/3), and Central Controller. External Power (Adapter and Cord) VTM-D15/A MultiMedia Touch Panel DB-9 to 8-pin mini-DIN 15-pin VGA cable AMX AXB-TPI/3 (front view) AMX AXB-TPI/3 (rear view) (showing optional input cards) DB-9 connecting Program Port from TPI/3 to COM1/2 on rear of computer AXlink 4-pin connection to Master Controller 2-pin captive-wire AMX PSN6.5 Power Supply Computer FIG. 4 Sample MultiMedia Touch Panel System Configuration Power to the VTM-D15/A touch panel is supplied through an external power supply. Power to the TPI/3 can be supplied either directly through a PSN6.5 or indirectly through an AXlink cable connection from a Central Controller. The power source is dependant on the distance between the TPI/3 and the Central Controller. If the distance between the two is greater than outlined in the Wiring the AXB-TPI/3 section on page 18, a local power source (like the PSN6.5) must be used. 10 VTM-D15/A 15" MultiMedia Touch Panel Systems Installation and Wiring Installation and Wiring This section covers the steps necessary to setup the individual MultiMedia components and connect them together. The three areas of focus ar the main component setup, wiring, installation, and connection. Setting up the AXB-TPI/3 The AXB-TPI/3 does not come pre-installed with any input modules. The card provided with the original system package is the TP3-VID Composite/S-Video Input Module. The TPI/3 can be configured with any combination of 3 input cards (TP3-RGB, TP3-VGA, and/or TP3-VID). Installing the input modules 1. Discharge the static electricity from your body by touching a grounded metal object. Always power down the TPI/3 before attempting to remove or install input modules. Failure to do so could result in damage to the TPI/3 and/or input modules. 2. Disconnect any connectors from the AXB-TPI/3. 3. Remove (counter-clockwise) the two-black thumbscrews on the slot cover corresponding to the location being used for the inserted input module. Any module can be inserted into any slot number. 4. Gently insert the module into the brackets inside the card slot and slide the input module into the enclosure until you feel it contact the slot connector, as shown in FIG. 5. FIG. 5 Inserting an input module 5. Screw in (clockwise) the two thumbscrews to secure the module. 6. Repeat steps 3 through 5 to insert other input modules, if necessary. Removing input modules 1. Disconnect any power supply connected to the TPI/3. Always power down the TPI/3 before attempting to remove or install input modules. Failure to do so could result in damage to the TPI/3 and/or input modules. VTM-D15/A 15" MultiMedia Touch Panel Systems 11 Installation and Wiring 2. Discharge the static electricity from your body by touching a grounded metal object. 3. Disconnect any other connectors from the TPI/3 input module. 4. Remove (counter-clockwise) the two black thumbscrews on the input module. 5. Slide the module out of the enclosure. 6. Repeat steps 4 and 5 for other slots, as required. 7. Ensure that all thumbscrews are secured and reconnect all rear panel connectors. Mounting the TPI/3 in an equipment rack Use the supplied mounting brackets for 19" equipment rack installations. Remove the mounting brackets for flat surface installations. You will need a Phillips screwdriver to install the TPI/3. To install the AXB-TPI/3 in an equipment rack: 1. Discharge the static electricity from your body by touching a grounded metal object. 2. Install the mounting brackets using the screws supplied with the unit, as shown in FIG. 6. FIG. 6 Installing mounting brackets 3. With the rack mount brackets installed, place the AXB-TPI/3 into the equipment rack, and align the mounting bracket holes with the mounting holes on the equipment rack. Start the mounting screws on both sides of the controller and tighten. 4. Thread the incoming AXlink, power cable (optional) and VTM-D15/A (DB-15 video and Touch Screen signal cables) through the opening in the equipment rack. Refer to the Configuration and Setup section on page 23 for more detailed information. Setting up the Panel The setup of the MultiMedia Touch Panel involves unpacking the unit, attaching the particular type of panel support (Table Top or Surface Mount), and connecting the appropriate cables. 1. Remove the panel from the shipping case. 2. Lay the back of the panel on a flat surface. 3. Remove the dust-proof plastic sheet (FIG. 7) from the screen (if applicable). 12 VTM-D15/A 15" MultiMedia Touch Panel Systems Installation and Wiring FIG. 7 Removing the protective cover Table Top Installation (VTM-D15/A and D15/AS) This process involves installing the support bracket and connecting the appropriate cables to their respective locations. Installing the Table Top support bracket To avoid vibrations when you touch the display, install the Table Top support bracket. After installation of the bracket, the display tilt angle is approximately 10 degrees from vertical. 1. While on a flat surface, use both hands to gently unfold (pull-down) the display stand by flipping it downward (FIG. 7). 2. Use the Fold switch (FIG. 8) to lock the angle of the stand. 3. Pull back on the Fold switch again to unlock the support when putting the panel up for storage. Fold switch FIG. 8 Unfolding and angling the display by using the Fold switch 4. To fix the panel into position, hold the base with one hand and use the other to move the panel into position. 5. Insert the double-raised end of the Table Top Support Bracket (FIG. 9) into the fixing holes located on the display stand. One support bracket and two screws come with the VTM-D15/A. There are two fixing holes on each side of the stand. VTM-D15/A 15" MultiMedia Touch Panel Systems 13 Installation and Wiring Table Top Support Bracket Fixing Holes Display Stand Fixing Holes FIG. 9 Fixing holes on each side of pull-out flap 6. Verify that the folds/latches at the bottom of the bracket are securely located within the fixing holes. 7. Align the screws holes (on the rear of the panel) with the openings at the top of the bracket (FIG. 10). Screws (2) Screws holes Fixing holes FIG. 10 Attaching the Table Top Bracket to the rear of the panel 8. Insert the two screws into their respective locations and begin tightening until the screws are securely fastened into the panel. 9. Verify that the panel is securely connected to the Table Top Bracket at both ends. 14 VTM-D15/A 15" MultiMedia Touch Panel Systems Installation and Wiring Connecting the cables on a VTM-D15/A table top panel 1. Connect the VGA Input, Touch Screen Signal, and Power cables to the VTM-D15/A touch panel as shown in FIG. 11. 12 VDC input VGA Input cable - connects from panel to Monitor Out port on TPI/3 Touch Screen cable - connects from panel to Mouse Port on TPI/3 Power Adapter 12 VDC connector - routes power from the power cord and adapter FIG. 11 Attaching the cables to the rear of the VTM-D15/A Do not plug in the power cord to the Power Adapter at this time. Power is supplied after the entire system is wired together. Refer to the Connecting the MultiMedia Components section on page 20 for powering procedures. 2. Once the installation of the Table Top Bracket and the connection of the appropriate cables is finished, follow the steps in the Wiring the AXB-TPI/3 section on page 18. Surface Mount Installation (VTM-D15/AB and D15/ASB) This process involves installing the Wall Mount Bracket (VTM-WMB) and connecting the appropriate cables to their respective locations. The surface mount is used to mount the panel to any vertically level surface. Installing the Surface Mount support bracket The VTM-WMB Surface Mount Kit consists of four screws, a Surface Mount, and Monitor Brackets (FIG. 12). 1. Carefully use both hands to close the display stand by pulling back on the Fold switch (FIG. 8). VTM-D15/A 15" MultiMedia Touch Panel Systems 15 Installation and Wiring Monitor Bracket Screws (4) Surface Mount Bracket FIG. 12 Surface Mounting Kit (VTM-WMB) contents 2. Attach and secure the monitor portion of the Wall Mount Bracket (arrow side up) to the rear of the monitor using the four provided screws. Monitor Bracket Screws (4) FIG. 13 Attaching the Surface Mount Bracket to the rear of the panel 3. Select a location on the wall for the Surface Mount Bracket to be located. Once the panel is on the wall, the cables can be routed through the wall or along it. The wiring length would be restricted by the length of the cables that come with the touch panel. 4. Attach the Surface Mount Bracket to the surface/wall at the indicated drill locations by using the four expansion screws (FIG. 14). Surface Mount Bracket Mounting hole dimensions for for Surface Mount Bracket Expansion Slot Screws (4) FIG. 14 Attaching the Surface Mount Bracket 16 VTM-D15/A 15" MultiMedia Touch Panel Systems Installation and Wiring 5. The VTM-D15/AB panel should now be mounted on the surface/wall using the secured VTM-WMB bracket as shown in FIG. 15. Surface Mount bracket (on wall) Monitor Mount bracket (on panel) Rear view of panel (as seen from wall) FIG. 15 Rear of VTM-D15/AB shown with attached VTM-WMB bracket Connecting the cables on a VTM-D15/AB surface mount panel 1. Connect the VGA Input, Touch Screen Signal, and Power cables to the VTM-D15/AB touch panel as shown in FIG. 11. 12 VDC input VGA Input cable - connects from panel to Monitor Out port on TPI/3 Touch Screen cable - connects from panel to Mouse Port on TPI/3 VTM-WMB Wall Mount Bracket Power Adapter 12 VDC connector - routes power from the power cord and adapter FIG. 16 Attaching the cables to the rear of the VTM-D15/AB Do not plug in the power cord to the Power Adapter at this time. Power is supplied after the entire system is wired together. Refer to the Connecting the MultiMedia Components section on page 20 for powering procedures. 2. Once the installation of the Wall Mount Bracket (VTM-WMB) and the connection of the appropriate cables has been finished, follow the steps in the Wiring the AXB-TPI/3 section on page 18. VTM-D15/A 15" MultiMedia Touch Panel Systems 17 Installation and Wiring 3. Thread the cables on the back of the panel either through the wall cutout (if the cables are being routed through the wall). 4. Supporting the monitor with both hands, slide the Monitor Bracket (arrow side up) into the Surface Bracket holes and slide it down until it snaps into place. Surface Mount Bracket Monitor Bracket Monitor Bracket FIG. 17 Attaching the panel (with Monitor Bracket) to the Surface Mount Bracket (on surface/wall) Do not plug in the power cord to the Power Adapter at this time. Power is supplied after the entire system is wired together. Refer to the Connecting the MultiMedia Components section on page 20 for powering procedures. Wiring the AXB-TPI/3 The AXB-TPI/3 can either use a 4-pin AXlink connector for power and data or a 2-pin PWR connector from a PSN6.5 to directly supply power. When trying to provide power through the 4-pin AXlink, if the distance between the AXB-TPI/3 and the Central Controller exceeds the power consumption limits, you must connect an optional 12 VDC power supply to the 2-pin PWR connector. Do not connect power to the TPI/3 until wiring is complete. If you are using a 12 VDC power supply, apply power to the TPI/3 only after installation is complete. Preparing captive wires You will need a wire stripper and flat-blade screwdriver to prepare and connect the captive wires. Never pre-tin wires for compression-type connections. 1. Strip 0.25 inch (6.35 mm) of insulation off all wires. 2. Insert each wire into the appropriate opening on the connector, according to the wiring diagrams and connector types described in this section. 18 VTM-D15/A 15" MultiMedia Touch Panel Systems Installation and Wiring 3. Tighten the screws to secure the wire in the connector. Do not tighten the screws excessively; doing so may strip the threads and damage the connector. Wiring guidelines The AXB-TPI/3 requires 12 VDC power to operate properly. Each module adds 500 mA of current consumption (in addition to the baseline 630 mA for a stand-alone unit) on the TPI/3 system. The unit should only have one source of incoming power. Wiring Guidelines - No Module Wiring Guidelines - One Module Wire size Maximum wiring length Wire size Maximum wiring length 18 AWG 186.30 feet (56.78 meters) 18 AWG 103.87 feet (31.66 meters) 20 AWG 117.87 feet (35.93 meters) 20 AWG 65.72 feet (20.03 meters) 22 AWG 73.49 feet (22.40 meters) 22 AWG 40.97 feet (12.49 meters) 24 AWG 46.32 feet (14.12 meters) 24 AWG 25.83 feet (7.87 meters) Wiring Guidelines - Two Modules Wiring Guidelines - Three Modules Wire size Maximum wiring length Wire size Maximum wiring length 18 AWG 72.01 feet (21.95 meters) 18 AWG 55.10 feet (16.79 meters) 20 AWG 45.56 feet (13.89 meters) 20 AWG 34.86 feet (10.63 meters) 22 AWG 28.40 feet (8.66 meters) 22 AWG 21.74 feet (6.63 meters) 24 AWG 17.90 feet (5.46 meters) 24 AWG 13.70 feet (4.18 meters) Using more than one source of power to the AXB-TPI/3 can result in damage to the internal components and a possible burn out. Using the AXlink connector for data and power To use the AXlink 4-pin connector for data communication with the Central Controller and power transfer from the PSN6.5 power supply, the incoming PWR and GND cable from the PSN6.5 must be connected to the AXlink cable connector going to the Central Controller. FIG. 18 shows the AXlink wiring diagram. Always use a local power supply to power the TPI/3 unit. PWR (+) Local +12 VDC power supply (coming from the PSN power supply) GND (-) PWR + PWR + AXP/TX AXP/TX AXM/RX AXM/RX GND - GND To the Central Controller To the AXB-TPI/3 FIG. 18 AXlink connector wiring diagram Do not connect the wire from the PWR terminal on the Central Controller to the PWR terminal on the TPI/3 unit when you connect an external power supply. Make sure to connect only the AXM, AXP, and GND wires on the TPI/3’s AXlink connector when using the PSN6.5 power supply. VTM-D15/A 15" MultiMedia Touch Panel Systems 19 Installation and Wiring 1. Unscrew the PWR and GND wires on the terminal end of the PSN6.5 2-pin cable. 2. Pair the GND wires from the PSN6.5 and the Central Controller AXlink connectors together and insert them into the clamp position for GND on the TPI/3’s AXlink connector. 3. Tighten the clamp to secure the two GND wires. 4. Place the PWR wire from the PSN6.5 into the open clamp position for PWR on the TPI/3’s AXlink connector. 5. Tighten the clamp to secure the PWR wire. Do not provide power to the TPI/3 at this time. Power is supplied after the entire system is wired together. Refer to the following section for powering procedures. Using the VGA IN DB-15 (male) high-density connector Connect the VTM-D15/A’s DB-15 (female) video connector to the VGA IN DB-15 (male) high-density connector on the rear panel of the touch panel. The following table below lists the VGA IN DB-15 connector pinouts. VGA IN DB-15 Connector Pinouts Pin Signal Function 1 Red Red signals 2 Green Green signals 3 Blue Blue signals 4 N/A Not used 5 GND Signal Ground 6 RAGND Red analog ground 7 GAGND Green analog ground 8 BAGND Blue analog ground 9 N/A Not used 10 SAGND Synchronization analog ground 11 N/A Not used 12 N/A Not used 13 HSYNC Horizontal synchronization signal 14 VSYNC Vertical synchronization signal 15 N/A Not used 5 10 1 15 11 6 VGA DB-15 (male) connector Connecting the MultiMedia Components 1. Connect the VGA signal cable from the rear of the VTM-D15/A panel to the Monitor Out port on the back of the TPI/3 (FIG. 19). 2. Connect the Touch Screen signal cable from the rear of the panel to the Mouse Port on the back of the TPI/3. 3. Connect the incoming video signal connector to either the Composite or S-Video connector ports on the TP3-VID card. Refer to the Setting up the AXB-TPI/3 section on page 11 for input card installation instructions. 20 VTM-D15/A 15" MultiMedia Touch Panel Systems Installation and Wiring Mouse Port Monitor Out port Connect incoming video to TP3-VID card VGA Input cable - connects to Monitor Out port on TPI/3 Touch Screen cable - connects to Mouse Port on TPI/3 FIG. 19 Attaching the cables from the panel to the rear of the AXB-TPI/3 4. Connect a standard RS-232 cable to the Program Port on the front of the TPI/3 Touch Panel Interface to the COM1 or COM2 ports on the back of your computer. 5. Verify that the VTM-D15/A display is switched Off. 6. Provide power by either connecting the 4-pin AXlink cable from the Central Controller to the AXlink connector port at the rear of the TPI/3 or by using a local PSN6.5 power supply. Use the local PSN only if the distance from the power source exceeds the wiring lengths for the TPI/3 as described in the Wiring guidelines section on page 19. The AXB-TPI/3 beeps when you apply power and again when AXlink communication is detected. 7. Connect the Power Adapter to the female connector on the Power Cord and then connect the Power Cord to an electrical outlet (FIG. 20). FIG. 20 Connection of power cord to power cable Your system is now connected and receiving power. VTM-D15/A 15" MultiMedia Touch Panel Systems 21 Installation and Wiring 22 VTM-D15/A 15" MultiMedia Touch Panel Systems Configuration and Setup Configuration and Setup This section covers the steps needed to configure the VTM-D15/A and VTM-D15/AB panels’ communication features and TPI/3 programming commands. VTM-D15/A Startup and Setup Procedures Now that the MultiMedia Touch Panel is powered and connected to the AXB-TPI/3 Touch Panel Interface, all that’s left to do is to get the display settings adjusted and prepare it for displaying the incoming signals from the TPI/3. Front Panel buttons and indicators LEDs On the lower-right side of the touch panel is located a set of buttons that allow the user to activate the panel and access panel display menus (FIG. 21). Refer to the VTM-D15/A and VTM-D15/AB Specifications section on page 3 for more information on the front panel buttons and LED. VTM-D15/A MultiMedia Touch Panel (front view) Increase button LED indicator Power button AUTO button Decrease button Down button Up button FIG. 21 Front panel buttons and LEDs 1. Press the Power button on the panel. If no image appears on your monitor, refer to the Troubleshooting section on page 45. 2. Adjust the resolution by pressing the AUTO button (to automatically adjust the picture quality). For best picture quality when using the panel to display an incoming computer signal, adjust the video signal resolution from the computer to 1024 x 768 at 60 Hz. The following sections require that you first use the TPI/3 with a Terminal Emulator (i.e., AxcessX or Windows HyperTerminal). VTM-D15/A 15" MultiMedia Touch Panel Systems 23 Configuration and Setup Setting Up Serial Communication from PC to the TPI/3 Communication to the TPI/3 is done through a DB-9 (serial) connection from your PCCOM port to the Program port on the AXB-TPI/3 when the Computer is in close proximity to the TPI/3. When the TPI/3 is either located too far or inaccessible to a direct PC connection, communication is done through the Axcess Central Controller. There are two programs that can be used to establish the communication in an Axcess control system: AXCESSX or HyperTerminal. Both programs use the same sets of commands when talking either serially or through an Axcess Central Controller. Setting Up Serial procedures 1. Note that the default refresh rates and resolution options for the panel are 1024 x 768 @ 60 Hz. 2. Follow the procedures for configuring the TPI/3 (in sequence), beginning with the Setting Up Serial Communication from PC to the TPI/3 section on page 24, Setting up the VTM-D15/A touch device section on page 26, and ending with the Calibrating the Monitor section on page 28 before attempting to use the VTM-D15/A with the TPI/3. Using AXCESSX for serial communication To set up terminal emulator mode using a single serial connection: 1. Verify the connection of one end of a RS-232 (DB-9) cable from the selected COM port on the back of the PC to the Program Port on the front of the TPI/3. 2. Verify that the AXB-TPI/3 is receiving power through either an external power source or the AXlink cable connection from the Controller. The AXB-TPI/3 beeps when you apply power and again when AXlink communication is detected. 3. Verify the connection of the DB-15 video cable from your VTM-D15/A panel to the Monitor Out port at the rear of the TPI/3. 4. Verify the connection of the Touch Screen Signal cable from the touch monitor to the Mouse Port on the rear of the TPI/3. 5. Launch the AxcessX program from the Start > Programs > AMX Control Disc > AXCESS > AMX DOS Tools folder. HyperTerminal or other Terminal Emulators can be used. The following instructions are for use with the Terminal Emulator in Axcess. 6. While in AxcessX, press the F4 key to access the Communications menu. 7. Open the Configuration page by selecting Configure, from the Communication menu. Use this menu to configure the communication parameters between the computer and the TPI/3. If your computer is connected properly, communicating correctly, and on the proper COM setting, PUSH[1,1] appears at the bottom of the main program screen after restarting the program. The Configure page displays a window of communication options. Defaults are COM 1, 9600-baud (bits per second) data rate, and LPT1. 8. Choose a COM port and set its parameters (bits per second and LPT number). The preferred COM port parameters are listed in the following table. 24 VTM-D15/A 15" MultiMedia Touch Panel Systems Configuration and Setup COM Port Parameter Settings Parameter Setting Bits per second 38,400 Data bits 8 bits Parity No parity Stop bits 1 Flow control None 9. Press F10 to save the changes and exit the Configure page. 10. Select Terminal Emulator from the Communications menu to enter the Communications Terminal window. Since the ESC key is a legal character in the communications mode, use the F10 key to exit from this menu option. Terminal Emulator (Ctrl-t) displays a communications window. Highlighting this option and pressing ENTER places a "TERMINAL" window on the monitor. The menu bar along the top of the window provides controls for changing the display and communications options. • <ASC> - Display (ASCII, Hexadecimal, Decimal) • F2-Changes the character bits. • 8 - Character Bits (5, 6, 7, 8) • F3-Changes the parity. • N - Parity (E, O, M, S, N) • F4-Changes the number of stop bits. • 1 - Stop Bits (1 or 2) • F9-Opens the Configure menu. • F1- Changes the display format. • F10-Returns to the main screen. 11. Type ECHO ON (will not appear) and press ENTER. Although there are no characters displayed, the window is now active and ready to receive commands. The remaining setup instructions must be done after ECHO ON has been entered. 12. Type HELLO and press ENTER. This message is used to verify that serial communication has been established. When a valid connection exists, the device responds with HOW ARE YOU DOING. 13. Follow the remaining setup procedures for an Axcess system configuration as listed in the Setting Up Serial procedures section on page 24. The commands used for AxcessX and HyperTerminal are the same. Using HyperTerminal for serial communication 1. Refer to steps 1 through 4 in the Using AXCESSX for serial communication section on page 24 before beginning communication. 2. Launch the HyperTerminal program from the Start > Programs > Accessories > Communications > HyperTerminal folder > Hyperterm.exe. 3. In the Connection Description dialog box, enter a fictitious name into the Name field. 4. In the Connect To dialog box, select the COM port being used for communication to the TPI/3. VTM-D15/A 15" MultiMedia Touch Panel Systems 25 Configuration and Setup 5. In the COM Properties dialog box, select the default Bits per Second rate of 38400 and turn Flow Control to None. 6. Type ECHO ON (will not appear) and press ENTER. Although there are no characters displayed, the window is now active and ready to receive commands. 7. Type HELLO and press ENTER. This message is used to verify that serial communication has been established. When a valid connection exists, the device responds with HOW ARE YOU DOING. 8. Follow the remaining setup procedures for an Axcess system configuration. The commands used for AxcessX and HyperTerminal are the same. Setting up the VTM-D15/A touch device The touch drivers are already part of the firmware downloaded from SoftROM but you still have to use terminal emulator to configure the touch device with the desired driver. Refer to the Programming section of the AXB-TPI/3 Touch Panel Interface 3 instruction manual for more information on the MOUSE command. To configure the touch panel with the correct driver: 1. Verify that all devices are correctly attached (including all cables on the panel and power sources) to the AXB-TPI/3. 2. Enter ?PAR to verify that the TPI/3 characteristics are correct. The return from the TPI/3 includes these characteristics: • Version indicates the TPI/3 firmware version on the TPI/3. • Mouse Type displays the mouse driver assigned for use through the TPI/3. • Device # identifies the beginning device address for the attached touch device. • Cursor enabled displays whether the cursor is enabled/disabled. • # Devices identifies the number of devices that are assigned for use through the touch panel firmware. • Brightness displays the brightness value associated with the monitor. The ability to adjust the brightness value is not available. • Output Resolution displays the horizontal, vertical, and refresh rate for the monitor connected to the TPI/3. • Contrast displays the contrast value associated with the monitor. The ability to adjust the contrast value is not available. Do not calibrate the TPI/3 if you are using a Microsoft® compatible mouse or a mobile mouse. Do not enter the <> when entering the values or commands. 3. Use the following command and Device IDs to set the mouse driver: Mouse<# for touch driver> This command allows you to see the characters on the display as you type them. The following table lists the supported touch devices and their associated ID’s. PRGM EX. 1 26 VTM-D15/A 15" MultiMedia Touch Panel Systems Configuration and Setup Supported Touch Devices Touch Device ID No touch device 00 Microsoft serial mouse 01 2nd Microsoft Serial Mouse (MX-MM Mobile Mouse®) 02 Dynapro® touch monitor 10 ® 11 MicroTouch touch monitor Elo IntelliTouch® and VTM-D15/A 12 touch monitors Elo AccuTouch® touch monitor 13 ® EZ Screen touch monitor 15 External touch driver FF Mouse 12 This sets the TPI/3 touch device to the VTM-D15/A MultiMedia Touch Panel. PRGM EX. 2 4. Type ?PAR again to verify the driver. The touch name should say Elo IntelliTouch. Setting the Output Resolution The output resolution for the monitor must be configured then calibrated. Available Resolutions Resolution Refresh Rates 640 x 480 (VGA) 60 Hz, 72 Hz, 75 Hz, 85 Hz 800 x 600 (SVGA) 56, Hz, 60 Hz, 72 Hz, 75 Hz 1024 x 768 (XGA) (default) 60 Hz To set the resolution: 1. Verify the connection of the output display monitor to the Monitor Out port at the rear of the TPI/3. 2. Use the following command in Terminal Emulator mode: Resolution <hor>x<vert>:<refresh> Allows you to set the resolution (horizontal/vertical) and refresh rate of the touch panel. PRGM EX. 3 Refer to the Specifications table on page 6 for the horizontal, vertical, and refresh rates available for the output coming from the TPI/3. Resolution 1024x768:60 This sets the TPI/3 to send a video signal at 1024 x 768 with a refresh rate of 60 Hz. PRGM EX. 4 If the video is blurry, try a different refresh rate and/or resolution. Check the output device to verify you are using refresh rates and resolution settings are compatible with the device. VTM-D15/A 15" MultiMedia Touch Panel Systems 27 Configuration and Setup Calibrating the Monitor Once the monitor is resized, calibrate it to use the touch drivers. 1. In terminal emulator mode, there are 3 commands used for calibration: ! Calibrate sets the monitor to begin the calibration test mode. ! Get Cal provides you with the current calibration values. ! Check Cal allows you to manually check the calibration on the monitor by using your touch on the panel to display an on-screen cross-hair. 2. Calibrate the TPI/3 by entering: calibrate Sets up the panel to begin the calibration process. Touch the cross-hairs that appear on the panel to complete the calibration process. PRGM EX. 5 3. Press the middle of the on-panel cross-hairs as they appear. After the last cross-hair has been depressed and the coordinates points have been set, a dialog displays the panel coordinate values. 4. Press the screen to exit from the calibration session and return to the panel display. 5. Verify and check the calibration of the TPI/3 by entering: check cal Verifies that the panel has been correctly calibrated. Touch panel at any location and it should correspond to the appearance of a cross-hair. PRGM EX. 6 6. Then begin touching the panel at various locations to reveal an underlying cross-hair. The touch points and cross-hairs should correspond in their locations. 7. Exit the AxcessX or HyperTerminal programs. Setting Up AXlink Communication from Master to the TPI/3 When the TPI/3 is either located too far or inaccessible to a direct PC connection, communication is done through the Axcess Central Controller (Master). Communication through the Axcess Master is done via the use of Send Commands that are sent to the device using a specific Device ID number. There are two programs that can be used to establish the communication in an Axcess control system: AXCESSX or HyperTerminal. Both programs use the same sets of commands when talking either serially or through an Axcess Central Controller. Setting Up AXlink procedures 1. Note that the refresh rates and resolution options for the panel are 1024 x 768 @ 60 Hz. 2. Follow the procedures for configuring the TPI/3 (in sequence), beginning with theSetting Up AXlink Communication from Master to the TPI/3 section on page 28, and Setting up the VTMD15/A touch device through AXlink section on page 29 before attempting to use the VTM-D15/A with the TPI/3. 28 VTM-D15/A 15" MultiMedia Touch Panel Systems Configuration and Setup Using AXCESSX for AXlink communication 1. Verify the connection of one end of a AXlink cable on the rear of the TPI/3 to the respective connector location on the Axcess Central Controller. 2. Verify that the AXB-TPI/3 is receiving power through either an external power source or the AXlink cable connection from the Controller. The AXB-TPI/3 beeps when you apply power and again when AXlink communication is detected. 3. Verify the connection of the DB-15 video cable from your VTM-D15/A panel to the Monitor Out port at the rear of the TPI/3. 4. Verify the connection of the Touch Screen Signal cable from the touch monitor to the Mouse Port on the rear of the TPI/3. 5. Refer to the Using AXCESSX for serial communication section on page 24 for the steps needed to open and prepare the program for communication. Using HyperTerminal for AXlink communication 1. Verify the connection of one end of a AXlink cable on the rear of the TPI/3 to the respective connector location on the Axcess Central Controller. 2. Verify that the AXB-TPI/3 is receiving power through either an external power source or the AXlink cable connection from the Controller. The AXB-TPI/3 beeps when you apply power and again when AXlink communication is detected. 3. Verify the connection of the DB-15 video cable from your VTM-D15/A panel to the Monitor Out port at the rear of the TPI/3. 4. Verify the connection of the Touch Screen Signal cable from the touch monitor to the Mouse Port on the rear of the TPI/3. 5. Refer to the Using HyperTerminal for serial communication section on page 25 for the steps needed to open and prepare the program for communication. Setting up the VTM-D15/A touch device through AXlink The touch drivers are already part of the firmware downloaded from SoftROM but you still have to use terminal emulator to configure the touch device with the desired driver. Refer to the Programming section of the AXB-TPI/3 Touch Panel Interface 3 instruction manual for more information on the @MOU command. To configure the touch panel with the correct driver: 1. Verify that all devices are correctly attached (including all cables on the panel and power sources) to the AXB-TPI/3. 2. Type ECHO ON (will not appear) and press ENTER. Although there are no characters displayed, the window is now active and ready to receive commands. 3. Type SHOW INPUT ON and press ENTER. 4. Type VER and press ENTER to get the Device ID number for the TPI/3 Touch Panel Interface. Do not calibrate the TPI/3 if you are using a Microsoft® compatible mouse or a mobile mouse. Do not enter the <> when entering the values or commands. VTM-D15/A 15" MultiMedia Touch Panel Systems 29 Configuration and Setup 5. Use the following command to set the mouse driver: Send_Command, <TPI/3 device number>,"’@MOU <# for touch driver>’" Example: Send_Command 130,"’@MOU 12’" This command allows you to set the mouse driver number (#12 for VTM-D15/A) on the TPI/3 device using a specific Device ID number (#130). The Supported Touch Devices table on page 27 lists the supported touch devices and their associated ID’s. When PRGM EX. 7 6. Set the Output resolution of the TPI/3 by entering: Send_Command, <TPI/3 device number>,"’@res <hor>x<ver>:<res>’" Example: Send_Command 130,"’@res 1024x768’" Sets up the panel to display an output resolution of 1024 x 768 at a default screen refresh rate of 60. If another refresh rate is needed, enter a colon after the vertical value and then enter the refresh rate value. PRGM EX. 8 7. Refer to the Available Resolutions table on page 27 for information on resolution and refresh rates. 8. Calibrate the TPI/3 by entering: Send_Command, <TPI/3 device number>,“’calibrate’” Example: Send_Command 130,"’calibrate’" Sets up the panel to begin the calibration process. Touch the cross-hairs that appear on the panel to complete the calibration process. PRGM EX. 9 9. Once in the calibration mode, press the middle of the on-panel cross-hairs as they appear. After the last cross-hair has been depressed and the coordinates points have been set, a dialog displays the panel coordinate values. 10. Press the screen to exit from the calibration session and return to the panel display. 11. Exit the AxcessX or HyperTerminal programs. Setting Up NetLinx Communication from PC to the TPI/3 Communication to the TPI/3 is done through an ethernet connection from a NetLinx Central Controller (on a network) to the Program port on the AXB-TPI/3. The main program used in this method is NetLinx Studio. Using NetLinx Studio for communication via an Ethernet connection 1. Verify the connection of the network Ethernet cable to the rear of the NetLinx Central Controller (Master) such as the NXC-ME260. 2. Verify that the AXB-TPI/3 is receiving power through either an external power source or the AXlink cable connection from the Controller. The AXB-TPI/3 beeps when you apply power and again when AXlink communication is detected. 3. Verify the connection of the DB-15 video cable from your VTM-D15/A panel to the Monitor Out port at the rear of the TPI/3. 30 VTM-D15/A 15" MultiMedia Touch Panel Systems Configuration and Setup 4. Verify the connection of the Touch Screen Signal cable from the touch monitor to the Mouse Port on the rear of the TPI/3. 5. Launch the NetLinx Studio program from the Start > Programs > AMX Control Disc > NetLinx > NetLinx Studio folder. 6. From the Main menu bar, select Tools > Master Comm. Settings to display the Communication Setting dialog box. 7. Select NetLinx from the Platform section. 8. Select Network from the COM Port drop-down menu. 9. Specify the IP Address and IP Port (default is 1319 for a Master Port). 10. Click OK to accept the changes and exit from the Communication Setting dialog box. 11. Select Tools > Windows Telnet from the Main menu bar to open a telnet session. 12. Select Connect > Remote Systems and specify the same IP Address as in step 8. 13. From within the telnet session window, type SHOW DEVICES. This gives you the device number of the TPI/3. Example would be a TPI/3 with a value of 00130. 14. Use the following command to set the mouse driver: Send_Command, <TPI/3 device number>,"’@MOU <# for touch driver>’" Example: Send_Command 130,"’@MOU 12’" This command allows you to set the mouse driver number (#12 for VTM-D15/A) on the TPI/3 device using a specific Device ID number (#130). The Supported Touch Devices table on page 27 lists the supported touch devices and their associated ID’s. When PRGM EX. 10 15. Set the Output resolution of the TPI/3 by entering: Send_Command, <TPI/3 device number>,"’@res <hor>x<ver>:<res>’" Example: Send_Command 130,"’@res 1024x768’" Sets up the panel to display an output resolution of 1024 x 768 at a default screen refresh rate of 60. If another refresh rate is needed, enter a colon after the vertical value and then enter the refresh rate value. PRGM EX. 11 16. Refer to the Available Resolutions table on page 27 for information on resolution and refresh rates. 17. Calibrate the TPI/3 by entering: Send_Command, <TPI/3 device number>,"’calibrate’" Example: Send_Command 130,"’calibrate’" Sets up the panel to begin the calibration process. Touch the cross-hairs that appear on the panel to complete the calibration process. PRGM EX. 12 18. Once in the calibration mode, press the middle of the on-panel cross-hairs as they appear. After the last cross-hair has been depressed and the coordinates points have been set, a dialog displays the panel coordinate values. VTM-D15/A 15" MultiMedia Touch Panel Systems 31 Configuration and Setup 19. Press the screen to exit from the calibration session and return to the panel display. 20. Select Connect > Disconnect to exit from telnet session and close the NetLinx Studio Program. Using NetLinx Studio for communication via an COM Port If the NXC-ME260 is not connected to a network via an Ethernet port, communication can then only be established through the use of a COM Port. 1. Connect one end of an RS-232 (DB-9) cable from the selected Program Port on the from of the NetLinx Master to the Program Port on the front of the TPI/3. Refer to the individual NetLinx Master instruction manual for more detailed setup and configuration information. In this section, an NXC-ME260 will be used for example purposes. 2. Launch the NetLinx Studio program from the Start > Programs > AMX Control Disc > NetLinx > NetLinx Studio folder. 3. From the Main menu bar, select Tools > Master Comm. Settings to display the Communication Setting dialog box. 4. Select NetLinx from the Platform section. 5. Select the PC COM Port (from the COM Port drop-down menu) that is being used to communicate to the NXC-ME260. 6. Click Configure and select the baud rate that the master is using. The default is 38.4. 7. Set the Flow Control to NONE and click OK to accept the changes and exit the Communication Setting dialog box. 8. Select Tools > Terminal from the Main menu bar. 9. Press ENTER four times to establish communication with the Master Controller and the terminal. 10. Use the following command to set the mouse driver: Send_Command, <TPI/3 device number>,"’@MOU <# for touch driver>’" Example: Send_Command 130,"’@MOU 12’" This command allows you to set the mouse driver number (#12 for VTM-D15/A) on the TPI/3 device using a specific Device ID number (#130). The Supported Touch Devices table on page 27 lists the supported touch devices and their associated ID’s. When PRGM EX. 13 11. Set the Output resolution of the TPI/3 by entering: Send_Command, <TPI/3 device number>,"’@res <hor>x<ver>:<res>’" Example: Send_Command 130,"’@res 1024x768’" Sets up the panel to display an output resolution of 1024 x 768 at a default screen refresh rate of 60. If another refresh rate is needed, enter a colon after the vertical value and then enter the refresh rate value. PRGM EX. 14 12. Refer to the Available Resolutions table on page 27 for information on resolution and refresh rates. 13. Calibrate the TPI/3 by entering: 32 VTM-D15/A 15" MultiMedia Touch Panel Systems Configuration and Setup Send_Command, <TPI/3 device number>,"’calibrate’" Example: Send_Command 130,"’calibrate’" Sets up the panel to begin the calibration process. Touch the cross-hairs that appear on the panel to complete the calibration process. PRGM EX. 15 14. Once in the calibration mode, press the middle of the on-panel cross-hairs as they appear. After the last cross-hair has been depressed and the coordinates points have been set, a dialog displays the panel coordinate values. 15. Press the screen to exit from the calibration session and return to the panel display. 16. Select Connect > Disconnect to exit from telnet session and close the NetLinx Studio Program. VTM-D15/A 15" MultiMedia Touch Panel Systems 33 Configuration and Setup 34 VTM-D15/A 15" MultiMedia Touch Panel Systems Upgrading the TPI/3 Firmware Upgrading the TPI/3 Firmware Your PC must be connected to the PROGRAM DB-9 port on the Controller using a DB-9 Programming Cable in order to upgrade the firmware. The panel must also be connected to the Controller via a mini-AXlink connection. If power is lost during the download process, the unit powers up with the same set of code prior to the download. There is a small window during which a loss of power can be catastrophic. If power is lost between the erase of flash memory and the completion of copying the new boot code from RAM to flash memory, the unit will not operate at all when power returns. If you have not already installed the SoftROM program, do so by following the steps contained on the AMX Control Disc. Configuration To configure the communication setting for the SoftROM program: 1. Press F1 to open the Configuration screen. 2. Using the up/down arrow keys, select the communications port you are using to interface with the controller and press ENTER. 3. Using the right arrow key, move to the BAUD RATE column. Then, use the up/down arrow keys to select the interface communications speed and press ENTER. Be sure the BAUD RATE selections match the setting on the Controller. 4. Press F10 to save the communication settings and exit the Configure screen. Downloading the Firmware To download the firmware: 1. Press F5 to acquire the list of online programmable devices. You can press F2 to select all ONLINE programmable devices and F3 to clear all devices. 2. Using the up/down arrow keys, select your firmware version listed in the Firmware column of the screen, and press ENTER. 3. Using the Tab key, switch to the ONLINE MASTERS list and select the device to be programmed. 4. Press ENTER for each device as it is selected. 5. Press F4 to program the selected device; a loading message appears. 6. Press F5 to refresh the screen. Verify that the selected device has the correct firmware version. If any devices still appear with an old firmware version, repeat steps 3 - 5 until it appears with the correct version. Firmware can be downloaded to multiple device numbers automatically. If multiple devices are selected, the bottom half of the loading bar indicates the percentage complete for the selected devices. VTM-D15/A 15" MultiMedia Touch Panel Systems 35 Upgrading the TPI/3 Firmware 7. Press F10 to exit the SoftROM program. 36 VTM-D15/A 15" MultiMedia Touch Panel Systems On Screen Display (OSD) Features On Screen Display (OSD) Features The following sections describe how to adjust display features on the VTM-D15/A and VTM-D15/AB after the panels are powered up and connected to the TPI/3 or to another source such as DVD or VCR player. On Screen Display (OSD) Icons. On Screen Display (OSD) Icons Save & Exit Exit; Auto (optimizes settings) Next page Language Brightness Contrast Clock (display performance) Phase (display performance) Horizontal position Vertical position Hue; User Color-Display Color OSD timer OSD position Sharpness Auto contrast DOS graphic/text Recall Volume (not available on VTM-D15/A) Color VGA-In (not available on VTM-D15/A) Video-In (not available on VTM-D15/A) Video source (not available on VTM-D15/A) VTM-D15/A 15" MultiMedia Touch Panel Systems 37 On Screen Display (OSD) Features Exiting the OSD When you are ready to quit the On Screen Display (OSD), press the UP or DOWN buttons to select Save and Exit ( ) , then press the or INCREASE or DECREASE button. FIG. 22 Exiting the OSD The OSD will disappear automatically after a specified amount of time. You can also press the Exit, Auto button ( ) to exit the OSD menu. Selecting the Language of the OSD English, French, German, Spanish, and Italian versions of the OSD menus are available. 1. Press any one of the UP, DOWN, INCREASE or DECREASE buttons. The first OSD menu appears. 2. Press the UP or DOWN button to highlight the Next Page icon ( or DECREASE. The second menu appears. ), then press INCREASE 3. Press the UP or DOWN button to highlight the Next Page icon ( or DECREASE. The third menu appears. ), then press INCREASE FIG. 23 Selecting the Language of the OSD 4. The Language icon ( ) is already selected. Press INCREASE or DECREASE to cycle through the language options. 5. Exit the OSD when the language you prefer is displayed. 38 VTM-D15/A 15" MultiMedia Touch Panel Systems On Screen Display (OSD) Features Adjusting Screen Brightness and Contrast 1. Press any one of the UP, DOWN, INCREASE or DECREASE buttons. The first OSD menu appears. 2. The Brightness icon ( brightness level. ) is already selected. Press INCREASE or DECREASE to adjust the 3. Press the UP or DOWN button to highlight the Contrast icon ( DECREASE to adjust the contrast level. ), then press INCREASE or FIG. 24 Adjusting Screen Brightness and Contrast 4. Exit the OSD. Adjusting Display Performance (Phase and Clock) Phase and Clock settings allow you to compensate for drift of computer signals. Press the button to optimize both the settings. If you want to fine-tune the settings for a specific application, follow the steps below. 1. Press any one of the UP, DOWN, INCREASE or DECREASE buttons. The first OSD menu appears. 2. Press the UP or DOWN button to highlight the Clock icon ( DECREASE to adjust the clock. ), then press INCREASE or FIG. 25 Adjusting the Clock setting 3. Press the UP or DOWN button to highlight the Phase icon ( DECREASE to adjust the phase. ), then press INCREASE or FIG. 26 Adjusting the Phase setting 4. Exit the OSD. VTM-D15/A 15" MultiMedia Touch Panel Systems 39 On Screen Display (OSD) Features Adjusting Horizontal and Vertical Screen Position Horizontal (H Position) and vertical (V Position) settings allow you to adjust the position of the picture. Press the button to optimize both the settings automatically. To customize the settings, follow the steps below. 1. Press any one of the UP, DOWN, INCREASE or DECREASE buttons. The first OSD menu appears. 2. Press the UP or DOWN button to highlight the Horizontal Position icon ( INCREASE or DECREASE to center the picture horizontally. ), then press FIG. 27 Adjusting the Horizontal Screen Position 3. Press the UP or DOWN button to highlight the Vertical Position icon ( INCREASE or DECREASE to center the picture vertically. ), then press FIG. 28 Adjusting the Vertical Screen Position 4. Exit the OSD. Selecting the Picture Color Temperature You can change the picture color temperature of your display. Three preset color temperature modes are available. ! 9300K: recommended for general use ! 6500K: recommended for color management ! 5500K: recommended for photo retouch 1. Press any one of the UP, DOWN, INCREASE or DECREASE buttons. The first OSD menu appears. 2. Press the UP or DOWN button to highlight the Next Page icon ( or DECREASE. The second menu appears. 40 ), then press INCREASE VTM-D15/A 15" MultiMedia Touch Panel Systems On Screen Display (OSD) Features FIG. 29 Selecting the Picture Color Temperature 3. Press the UP or DOWN buttons to highlight 93 (9300K color), 65 (6500K color), or 55 (5500K color), and press INCREASE or DECREASE to confirm your selection. 4. Exit the OSD. Adjusting Display Color (Red, Green, Blue) The Red, Green, and Blue Color settings allow you to fine tune the picture color. 1. Press any one of the UP, DOWN, INCREASE or DECREASE buttons. The first OSD menu appears. 2. Press the UP or DOWN button to highlight the Next Page icon ( or DECREASE. The second menu appears. ), then press INCREASE 3. Press the UP or DOWN button to highlight the Color icon ( ), and press INCREASE or DECREASE to confirm your selection. The Red, Blue, and Green Color slide bars appear in the center of the menu. FIG. 30 Selecting the Picture Color Temperature 4. Press the UP or DOWN buttons to highlight the Red, Blue or Green color bar and press INCREASE or DECREASE to adjust the color balance up or down. 5. Exit the OSD. Adjusting OSD Menu Parameters (OSD Position and Timer) OSD Menu Parameters allow you to change the OSD menu position and the delay time before the OSD menu disappears. 1. Press any one of the UP, DOWN, INCREASE or DECREASE buttons. The first OSD menu appears. 2. Press the UP or DOWN button to highlight the Next Page icon ( or DECREASE. The second menu appears. ), then press INCREASE 3. Press the UP or DOWN button to highlight the Next Page icon ( or DECREASE. The third menu appears. ), then press INCREASE 4. Press the UP or DOWN button to highlight the OSD Timer icon ( ), then press INCREASE or DECREASE to highlight your choice of 10, 15, 20, 25, or 30 seconds. VTM-D15/A 15" MultiMedia Touch Panel Systems 41 On Screen Display (OSD) Features FIG. 31 Adjusting the OSD Timer setting 5. Press the UP or DOWN button to highlight the OSD Position icon ( ), then press INCREASE or DECREASE to adjust the OSD menu position to your selection. FIG. 32 Adjusting the OSD Position setting 6. Exit the OSD. Adjusting the Picture Sharpness You can adjust Sharpness of the display images. 1. Press any one of the UP, DOWN, INCREASE or DECREASE buttons. The first OSD menu appears. 2. Press the UP or DOWN button to highlight the Next Page icon ( or DECREASE. The second menu appears. ), then press INCREASE 3. Press the UP or DOWN button to highlight the Next Page icon ( or DECREASE. The third menu appears. ), then press INCREASE 4. Press the UP or DOWN button to highlight the Sharpness icon ( or DECREASE to adjust. ), then press INCREASE FIG. 33 Adjusting the Picture Sharpness 5. Exit the OSD. 42 VTM-D15/A 15" MultiMedia Touch Panel Systems On Screen Display (OSD) Features Automatic Contrast Adjustment 1. Press any one of the UP, DOWN, INCREASE or DECREASE buttons. The first OSD menu appears. 2. Press the UP or DOWN button to highlight the Next Page icon ( or DECREASE. The second menu appears. ), then press INCREASE 3. Press the UP or DOWN button to highlight the Next Page icon ( or DECREASE. The third menu appears. ), then press INCREASE 4. Press the UP or DOWN button to highlight the Auto Contrast icon ( INCREASE or DECREASE. The display may blink off briefly. ), then press FIG. 34 Automatic Contrast Adjustment 5. Exit the OSD. Optimizing Picture Performance in DOS (Graphic/Text) In order to optimize the picture performance of your display when using a DOS application, you may need to select the appropriate DOS mode (graphic or text). To access DOS in the graphic mode, your computer must include correct DOS drivers for its video card (not for this monitor). Most applications do not use graphic mode, because Windows provides the graphic interface. 1. Press any one of the UP, DOWN, INCREASE or DECREASE buttons. The first OSD menu appears. 2. Press the UP or DOWN button to highlight the Next Page icon ( or DECREASE. The second menu appears. ), then press INCREASE 3. Press the UP or DOWN button to highlight the DOS Text icon ( to select between graphic and text. ), then press DECREASE FIG. 35 Selecting the appropriate DOS mode (Graphic or Text) 4. Exit the OSD. VTM-D15/A 15" MultiMedia Touch Panel Systems 43 On Screen Display (OSD) Features Returning (RECALL) to Factory Default Settings Use the Recall feature to return all display feature to the factory default settings. 1. Press any one of the UP, DOWN, INCREASE or DECREASE buttons. The first OSD menu appears. 2. Press the UP or DOWN button to highlight the Next Page icon ( or DECREASE. The second menu appears. ), then press INCREASE 3. Press the UP or DOWN button to highlight the Next Page icon ( or DECREASE. The third menu appears. ), then press INCREASE 4. Press the UP or DOWN button to highlight the Recall icon ( ), then press INCREASE or DECREASE to activate it. Your screen may go blank momentarily. FIG. 36 Automatic Contrast Adjustment 5. Exit the OSD. Exiting the OSD When you are ready to quit the On Screen Display (OSD), press the UP or DOWN buttons to select Save and Exit, then press the or INCREASE or DECREASE button. FIG. 37 Exiting the OSD The OSD will disappear automatically after a specified amount of time. You can also press the Exit, Auto button ( ) to exit the OSD menu. 44 VTM-D15/A 15" MultiMedia Touch Panel Systems Troubleshooting Troubleshooting Display Troubleshooting Match the symptom below that best describes your problem. Troubleshooting No Picture/LED Power Indicator is not lit • Check that there is electrical power coming from the power outlet. Use another device that you know works to check for power. • Check that the power cord is properly connected to the power adapter. • Check that the power adapter is properly connected to the display. • Check that the power switch of display is turned on. No Picture/LED Power Indicator is orange • Check that the video signal cable is properly connected. • Check that the power switch of your computer or video source is in the “ON” position. • Ensure the computer is not in power saving mode. (Move the mouse or press a key on the keyboard to wake up the computer.) Text is not solid • Change the resolution of the video signal to 1024 x 768 and press the AUTO button on the front of the panel to run the auto adjustment feature. • Adjust the Clock and Phase in the OSD menu to fine tune. • Adjust Sharpness in the OSD menu. Screen image is not centered/some lines are missing • Adjust H. Position and V. Position to fine tune. Red, Green, Blue, or Black dots on the screen • Some stationary “always ON” red, green, or blue dots may appear on the monitor. These are called bright pixels and can happen with any LCD panel. Panel doesn’t respond to my touches • The protective cover acts to press on the entire LCD and makes calibration difficult because the user can’t calibrate on specific crosshairs when the sheet is pressing on the whole LCD. • Press the AUTO button on the front of the panel to run the auto adjustment feature. • Verify that the protective laminate coating on the LCD is removed before beginning any calibration process. Panel doesn’t accurately reflect my touch points VTM-D15/A 15" MultiMedia Touch Panel Systems • Rather than using a touch pen (or something with a fine point), try using the tip of your finger (covers a larger area than a touch pen). 45 Troubleshooting Warning Messages and their Meanings Use these messages to address panel issues. Warnings and Messages Cannot Display this Input Signal Check that the video resolution and frequency range are within that specified for the display. Refer to the VTM-D15/A and VTMD15/AB Specifications section on page 3 for more details. No Signal Input No signal inputs are detected from either the VGA-In or Video-In connectors. • Check that the power switch of your computer or video source is in the “ON” position. • Check that the video signal cable is properly connected. • Ensure that no pins are bent in on the video input connector. Main Control Menu Locked The main control menu (On Screen Display menu) is locked to avoid unwanted adjustment. • Press the AUTO button on the front of the panel for 15 seconds to unlock the main control menu. No Video Signal from VGA-In No signal input is detected from the VGA-In connector. • Check that the power switch of your computer is in the “ON” position. • Check that the VGA cable is properly connected to the VGA-IN connector. • Ensure that no pins are bent in on the video input connector. Wait for Automatic Adjustment The display is detecting the input signal and then automatically adjusting the display parameters accordingly. • It takes around 5 seconds to finish the whole process. • Run the auto adjustment by pressing every time you change the resolution or refresh rate. Use 1024 x 768 for best performance The current resolution of the video signal is not 1024 x 768. The performance of this display is optimized for a resolution of 1024 x 768. Set the incoming signal to those parameters. 46 VTM-D15/A 15" MultiMedia Touch Panel Systems Troubleshooting VTM-D15/A 15" MultiMedia Touch Panel Systems 47 036-004-2611 12/02 ©2002 AMX Corporation. All rights reserved. AMX, the AMX logo, the building icon, the home icon, and the light bulb icon are all trademarks of AMX Corporation. AMX reserves the right to alter specifications without notice at any time. *In Canada doing business as Panja Inc. AMX reserves the right to alter specifications without notice at any time. DALLAS, TEXAS • LOS ANGELES, CALIFORNIA • MEXICO CITY, MEXICO • ONTARIO, CANADA • PHILADELPHIA, PENNSYLVANIA • SHANGHAI, CHINA • SINGAPORE • TAMPA, FLORIDA • WESTERLO, BELGIUM • YORK, ENGLAND 3000 RESEARCH DRIVE, RICHARDSON, TX 75082 USA • 800.222.0193 • 469.624.8000 • 469-624-7153 fax • 800.932.6993 technical support • www.amx.com