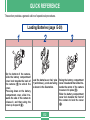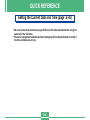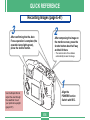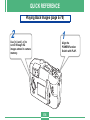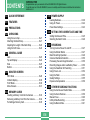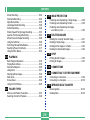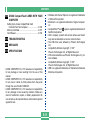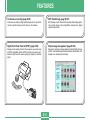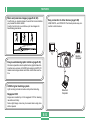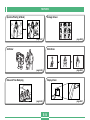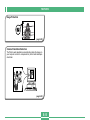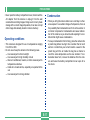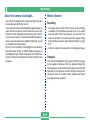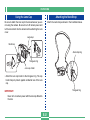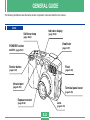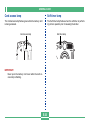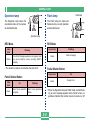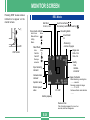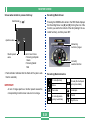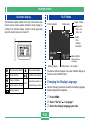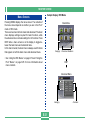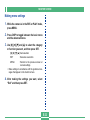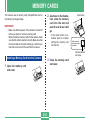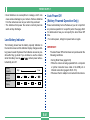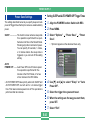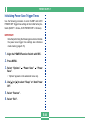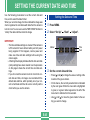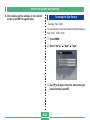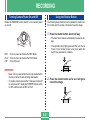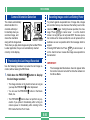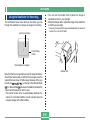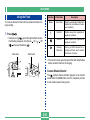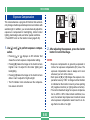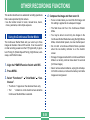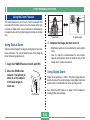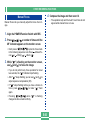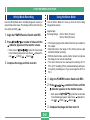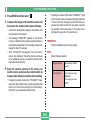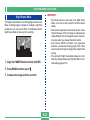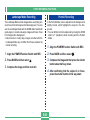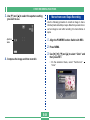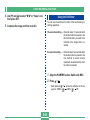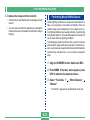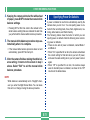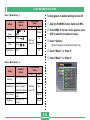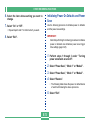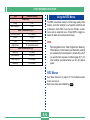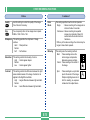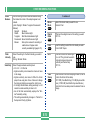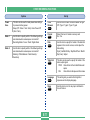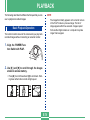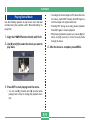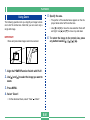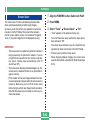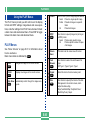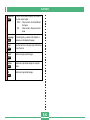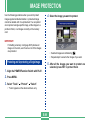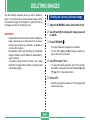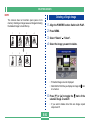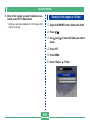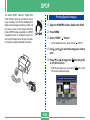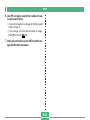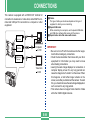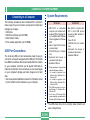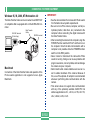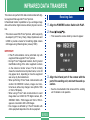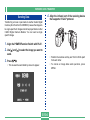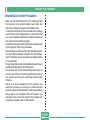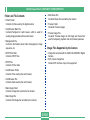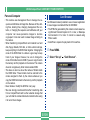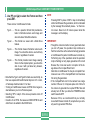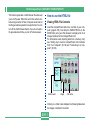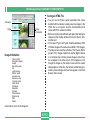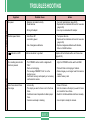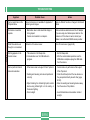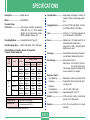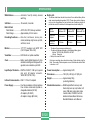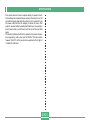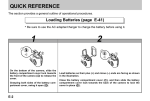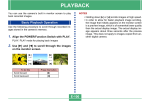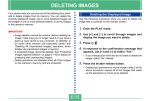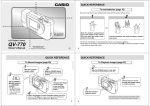Download Casio QV-3000SX User`s guide
Transcript
LCD Digital Camera QV-3000EX/Ir User’s Guide English QUICK REFERENCE The section provides a general outline of operational procedures. Loading Batteries (page E-38) 1 2 2 3 1 1 On the bottom of the camera, slide the battery compartment cover lock towards the back of 1 ) to unlock the the camera (1 cover. Pressing down on the battery compartment cover, slide it towards the side of the camera to release it, and then swing the 2). cover up to open it (2 Load the batteries so their plus (+) and minus (–) ends are facing as shown in the illustration. E-2 2 Swing the battery compartment cover closed and then slide it towards the center of the camera 1). to secure it in place (1 Slide the battery compartment cover lock towards the front of the camera to lock the cover 2). (2 QUICK REFERENCE Loading a Memory Card (page E-33) * Loaded in the camera when you purchase. 1 2 3 Eject button Surface marked with arrow should face down! Open the memory card slot cover. Insert a memory card into the camera so the arrow on the front of the card is pointed down. • If the memory card eject button is extended, press it back down before inserting the memory card. E-3 Close the memory card slot cover. QUICK REFERENCE Setting the Current Date and Time (page E-45) • Be sure to use the procedure on page E-45 to set the time and date before using the camera for the first time. • File name assignment and date and time stamping will not be performed correctly if the time and date are wrong. E-4 QUICK REFERENCE Recording Images (page E-47) 3 2 After confirming that the Auto Focus operation is complete (the operation lamp lights green), press the shutter button. After composing the image on the monitor screen, press the shutter button about half way and hold it there. • The camera’s Auto Focus feature automatically focuses the image. RE MF C OF / / / F PL AY MO DE MEN U 1 T Use the Diopter Dial to adjust the view through the viewfinder to suit your particular eyesight. (page E-51) SET PREVIE W W DISP E-5 Align the POWER/Function Switch with REC. QUICK REFERENCE Playing Back Images (page E-78) 2 1 Use [ ] and [ ] to scroll through the images stored in camera memory. Align the POWER/Function Switch with PLAY. RE MF / MEN C OF / / F PL AY MO DE U T SET PREVIE W DISP E-6 W QUICK REFERENCE Deleting Images (page E-91) 1 2 Align the POWER/Function Switch with PLAY. Use [ ] and [ ] to select the image you want to delete. RE MF / MEN 5 Press [ 왔 ] to select “Yes” and then press SET button. 3 C OF / / F PL AY MO DE U T SET PREVIE W DISP W Press the PREVIEW/ button. 4 Double check to make sure that you really want to delete the image you selected. • Press MENU to exit the image delete operation. E-7 INTRODUCTION CONTENTS E-2 Congratulations upon your selection of the QV-3000EX/Ir LCD Digital Camera. To get the most out of the QV-3000EX/Ir, be sure to carefully read this manual and follow the instructions CONTENTS contained in it. QUICK REFERENCE E-38 POWER SUPPLY Loading Batteries ..................................................... E-38 Using AC Power ....................................................... E-42 Power Save Settings ................................................ E-43 E-11 FEATURES E-16 PRECAUTIONS E-45 SETTING THE CURRENT DATE AND TIME E-20 UNPACKING Setting the Date and Time ....................................... E-45 Selecting the Date Format ....................................... E-46 Using the Lens Cap ................................................. E-21 Attaching the Neck Strap ......................................... E-21 Adjusting the Length of the Neck Strap ................... E-22 Using the Soft Case ................................................. E-22 E-47 RECORDING Turning Camera Power On and Off .......................... E-47 Using the Shutter Button ......................................... E-47 Basic Recording Operation ...................................... E-48 Camera Orientation Detection ................................. E-50 Previewing the Last Image Recorded ...................... E-50 Recording Images under Low Battery Power .......... E-50 Using the Viewfinder for Recording ......................... E-51 Using Focus Lock .................................................... E-52 Using the Flash ........................................................ E-53 Quality Settings ....................................................... E-55 Exposure Compensation ......................................... E-56 E-23 GENERAL GUIDE Lens ......................................................................... E-23 Top and Display ....................................................... E-24 Side ......................................................................... E-25 Bottom ..................................................................... E-25 E-28 MONITOR SCREEN REC Mode ............................................................... E-28 Indicator display ....................................................... E-30 PLAY Mode .............................................................. E-30 Menu Screens .......................................................... E-31 E-58 OTHER RECORDING FUNCTIONS Using the Continuous Shutter Mode ........................ E-58 Using the Zoom Features ........................................ E-59 Manual Focus .......................................................... E-60 Infinity Mode Recording ........................................... E-61 Using the Macro Mode ............................................ E-61 E-33 MEMORY CARDS Inserting a Memory Card into the Camera .............. E-33 Removing a Memory Card from the Camera ........... E-34 Formatting a Memory Card ...................................... E-35 E-8 CONTENTS Movie Recording ...................................................... E-62 Panorama Recording ............................................... E-64 Night Scene Mode ................................................... E-65 Landscape Mode Recording .................................... E-66 Portrait Recording .................................................... E-66 Shutter Speed Priority Image Recording ................. E-67 Aperture Priority Image Recording .......................... E-67 Monochrome and Sepia Recording ......................... E-68 Using the Self-timer ................................................. E-69 Performing Manual White Balance .......................... E-70 Specifying Power On Defaults ................................. E-71 Using the REC Menus ............................................. E-74 E-89 IMAGE PROTECTION Protecting and Unprotecting a Single Image ........... E-89 Protecting and Unprotecting Folders ....................... E-90 Protecting and Unprotecting All Images on a Memory Card ............................................... E-90 E-91 DELETING IMAGES Deleting the Currently Selected Image .................... E-91 Deleting a Single Image .......................................... E-92 Deleting All the Images in a Folder .......................... E-93 Deleting All Unprotected Images ............................. E-94 E-95 DPOF E-78 PLAYBACK Printing Specific Images .......................................... E-95 Printing All Images ................................................... E-97 Basic Playback Operation ........................................ E-78 Playing Back a Movie ............................................... E-79 Panorama Playback ................................................. E-80 Using Zoom ............................................................. E-81 Displaying Nine Images ........................................... E-82 Slide Show ............................................................... E-83 Screen Saver ........................................................... E-84 Using the PLAY Menus ............................................ E-85 E-98 CONNECTIONS E-99 CONNECTING TO OTHER EQUIPMENT Connecting to a Television ....................................... E-99 Connecting to a Computer ..................................... E-100 E-103 INFRARED DATA TRANSFER E-87 FOLDER TYPES Receiving Data ...................................................... E-103 Sending Data ......................................................... E-104 Memory Card Folder Precautions ............................ E-87 Selecting a Folder for Playback ............................... E-88 E-9 CONTENTS • Windows and Internet Explorer are registered trademarks of Microsoft Corporation. • Macintosh is a registered trademark of Apple Computer, Inc. • CompactFlash™ and logo are registered trademarks of SanDisk Corporation. • Other company, product and service names used herein may also be trademarks or service marks of others. • The USB driver uses software by Phoenix Technologies Ltd., Compatibility Software Copyright C 1997 Phoenix Technologies Ltd., All Rights Reserved. • IrDA communications use Phoenix Technologies Ltd., protocol software. Compatibility Software Copyright C 1997 Phoenix Technologies Ltd., All Rights Reserved. • IBM is a registered trademarks of International Business Machines Corporation. E-106 USING CompactFlash CARDS WITH YOUR COMPUTER Setting Up to Access CompactFlash Card Contents From Your Computer ........................... E-106 Memory Card Data ................................................ E-107 Card Browser ......................................................... E-109 E-113 TROUBLESHOOTING E-117 MESSAGES E-119 SPECIFICATIONS • CASIO COMPUTER CO., LTD. assumes no responsibility for any damage or loss resulting from the use of this manual. • CASIO COMPUTER CO., LTD. assumes no responsibility for any loss or claims by third parties which may arise through the use of the QV-3000EX/Ir. • CASIO COMPUTER CO., LTD. assumes no responsibility for any damage or loss caused by deletion of data as a result of malfunction, repairs, or battery replacement. Be sure to back up all important data on other media to protect against its loss. E-10 FEATURES FEATURES Continuous recording (page E-58) DCF Data Storage (page E-107) Continuous recording of high-quality images at 0.5-second intervals is just like having a motor drive on the camera. DCF (Design rule for Camera File system) data storage protocol provides image inter-compatibility between the digital camera and printers. Digital Print Order Format (DPOF) (page E-95) Simple image management (page E-109) Images can be easily printed in the sequence you want using a DPOF compatible printer. DPOF can also be used by professional print services when specifying images to produce prints. Images are stored on a large-capacity CompactFlash memory card. A new Card Browser feature produces thumbnails of all images on a card quickly and easily. E-11 FEATURES Movie and panorama images (pages E-62, 64) Easy connection to other devices (page E-98) A buffer lets you capture images of events that occurred before you pressed the shutter button. A built-in function lets you combine up to nine images into breathtaking panoramas. USB, DIGITAL, and VIDEO OUT terminals provide easy connection to other devices. TV Desktop Computer Easy-to-understand graphic interface (page E-28) All camera operations can be performed on graphic based interactive menu screens. A CASIO high-resolution HAST LCD makes screen images clearer and more colorful than ever before. CASIO original metering system Light metering includes innovative multi-pattern metering. Notebook Computer Megapixel CCD Images are recorded by a 3.34-megapixel CCD for amazing resolution and clarity. Some slight image noise may be caused when using slow shutter speeds. E-12 FEATURES 6X zoom is produced using 3X optical zoom together with 2X digital zoom. Macro Feature page E-59 page E-61 Landscape Mode Portrait Mode page E-66 page E-66 Night Scene Shutter Speed Priority (S Mode) page E-65 page E-67 E-13 FEATURES Aperture Priority (A Mode) 9-image Screen page E-67 page E-82 Self-timer Slide Show page E-83 page E-69 Date and Time Stamping Display Zoom 00/2/1 page E-81 page E-45 E-14 FEATURES Image Protection page E-89 Camera Orientation Detection The Photo Loader application automatically rotates the image on your computer screen to compensate for portrait and landscape orientation. page E-50 E-15 PRECAUTIONS PRECAUTIONS • Should foreign matter or water ever get into the camera, immediately turn power off, unplug the AC adaptor from the power outlet, and contact your dealer or nearest CASIO service provider. Using the camera under these conditions creates the danger of fire and electrical shock. • Should you ever notice smoke or a strange odor coming out of the camera, immediately turn power off and unplug the AC adaptor from the power outlet. Using the camera under these conditions creates the danger of fire and electrical shock. After making sure there is no more smoke coming from the camera, take it to your nearest CASIO service provider for repair. Never attempt your own maintenance. • At least once a year, unplug the AC adaptor from the power outlet and clean the area around the prongs of the plug. Dust build up around the prongs can create the danger of fire. • If the camera’s case should ever become cracked due to dropping it or otherwise subjecting it to rough treatment, immediately turn power off, unplug the AC adaptor from the power outlet, and contact your nearest CASIO service provider. • Never use the camera inside of an air craft or in any other areas where its use is prohibited. Doing so can result in an accident. • Physical damage and malfunction of this camera can cause the image data stored in its memory to be deleted. Be sure to always keep backup copies of data by transferring them to personal computer memory. General Precautions Be sure to observe the following important precautions whenever using the QV-3000EX/Ir. All references in this manual to “this camera” and “the camera” refer to the CASIO QV-3000EX/Ir Digital Camera. • Never try to take pictures or use the built-in display while operating a motor vehicle or while walking. Doing so creates the danger of serious accident. • Never try to open the case of the camera or attempt your own repairs. High-voltage internal components create the risk of electrical shock when exposed. Always leave maintenance and repair work up to authorized CASIO service providers. • Never fire the flash in the direction of a person operating a motor vehicle. Doing so can interfere with the driver’s vision and create the danger of accident. • Never fire the flash while it is too close to the subject’s eyes. Intense light from the flash can cause eye damage if it is fired too close to the eyes, especially with young children. When using the flash, the camera should be at least one meter from the eyes of the subject. • Keep the camera away from water and other liquids, and never let it get wet. Moisture creates the danger of fire and electrical shock. Never use the camera outdoors in the rain or snow, at the seashore or beach, in the bathroom, etc. E-16 PRECAUTIONS • Never open the battery compartment cover, disconnect the AC adaptor from the camera or unplug it from the wall socket while recording images. Doing so will not only make storage of the current image impossible, it can also corrupt other image data already stored in camera memory. Condensation • When you bring the camera indoors on a cold day or otherwise expose it to a sudden change of temperature, there is the possibility that condensation can form on the exterior or on interior components. Condensation can cause malfunction of the camera, so you should avoid exposing it to conditions that might cause condensation. • To keep condensation from forming, place the camera into a plastic bag before moving it into a location that is much warmer or colder than your current location. Leave it in the plastic bag until the air inside the bag has a chance to reach the same temperature as the new location. If condensation does form, remove the batteries from the camera and leave the battery compartment cover open for a few hours. Operating conditions • This camera is designed for use in temperatures ranging from 0°C to 40°C. • Do not use or keep the camera in the following areas. — In areas subject to direct sunlight — In areas subject to high humidity or dust — Near air conditioners, heaters, or other areas subject to temperature extremes — Inside of a closed vehicle, especially one parked in the sun — In areas subject to strong vibration E-17 PRECAUTIONS About the camera’s backlight… Monitor Screen • The camera is equipped with a fluorescent light source to provide the back lighting for its LCD. • The normal service life of the backlight is approximately six years, when the camera is used for about two hours a day. • Should the LCD image appear abnormally dark, take the camera to your dealer or an authorized CASIO service provider to have the light source replaced. Note that you will be charged for this replacement. • Under very cold conditions, the backlight may require more time than normal to light, or reddish bands may appear in the displayed image. These conditions do not indicate malfunction, and normal operation should return at higher temperatures. Recording • The image shown on the monitor screen during recording is intended for composition purposes only, so its quality does not match that of the image as it is recorded. The image is recorded in accordance with the quality setting made with the procedure under “Quality Settings” on page E-55. • A dimly lit subject can cause static in the displayed image. Playback This camera is designed for high-speed scrolling of images during playback. Because of this, the playback image that initially appears on the monitor screen does not show the full resolution of the image as recorded. When you stop at the image you want, the monitor screen refreshes and shows the image in its full resolution. E-18 PRECAUTIONS Lens • Camera performance can be adversely affected by fingerprints or dirt on the lens surface. Never touch the lens surface with your fingers. • Should the lens become dirty, use a blower to blow off dirt and dust, or a soft, dry cloth to wipe off the lens. • This camera uses a telescoping type lens, which moves whenever the camera is turned on or off. Make sure nothing is blocking lens movement and never turn power on or off while the camera is laying lens down. • Never remove batteries or disconnect the AC adaptor while the lens is extended. Doing so can cause the lens to become stuck in the extended position, resulting in camera malfunction. Date Setting No date setting is made before the camera is shipped from the factory. Be sure to use the procedure on page E-45 to set the time and date before using the camera for the first time. File name assignment and date and time stamping will not be performed correctly if the time and date are wrong. E-19 UNPACKING UNPACKING Check to make sure that all of the items shown below are included with your camera. If something is missing, contact your dealer as soon as possible. Camera Soft case Memory card (8MB) Lens cap/cap holder Loaded in the camera when you purchase. CD-ROM Alkaline batteries (AA-size x 4) Neck strap Special USB cable Data Transfer Cable Manual • Basic Reference E-20 Video cable • Bundled Software User’s Manual UNPACKING Using the Lens Cap Attaching the Neck Strap Be sure to attach the lens cap to the lens whenever you are not using the camera. Be sure to turn off camera power and let the lens retract into the camera before attaching the lens cover. Attach the neck strap as shown in the illustration below. Large loop Small loop Neck strap ring Triangular ring Lens cap holder • Attach the lens cap holder to the triangular ring. The cap holder helps to protect against accidental loss of the lens cap. Triangular ring IMPORTANT! Never turn on camera power with the lens cap affixed to the lens. E-21 UNPACKING Adjusting the Length of the Neck Strap Using the Soft Case Use the buckle to adjust the length of the neck strap. Keep the camera in its soft case to protect it when not in use. Monitor screen facing down. Buckle IMPORTANT! • Be sure to keep the neck strap around your neck when using the camera to protect against accidentally dropping it. • The supplied neck strap is intended for use with this camera only. Do not use it for any other application. • Never swing the camera around by the neck strap. • Allowing the camera to swing freely from your neck can result in damage to the camera due to its bumping against other objects. It also creates the danger of the camera becoming caught in a door or on other objects, resulting in personal injury. • Keep the camera out of the reach of small children, especially when the neck strap is attached. The neck strap can accidentally wind around the neck of a child and possible create the risk of strangulation. NOTE You can leave the soft case hanging from the neck strap when using the camera. IMPORTANT! Never put any other object besides the camera into the soft case. E-22 Neck strap GENERAL GUIDE GENERAL GUIDE The following illustrations show the names of each component, button and switch on the camera. Lens Indicator display Self-timer lamp (page E-30) (page E-26) Viewfinder POWER/Function switch (page E-47) (page E-51) Shutter button Flash (page E-47) (page E-54) Infrared port (page E-103) Terminal panel cover (page E-25) Exposure sensor Lens (page E-54) (page E-19) E-23 GENERAL GUIDE Top and Display / (FLASH/Tran-P SEND) button (pages E-53, 103) / (FOCUS/Tran-P RECEIVE) button (pages E-60, 61, 103) MODE button Flash lamp (page E-29) (page E-27) RE C MF / Operation lamp (page E-27) / OF F / PL AY MO MEN DE / (SELF-TIMER/ FOLDER) button (pages E-69, 87) U T MENU button ZOOM slider (page E-31) (page E-59) SET [왘] [왗] [왖] [왔] PREVIE W W PREVIEW/ DISP (pages E-50, 91) SET button (page E-32) LCD DISP button (page E-28) (pages E-28, 31) E-24 button GENERAL GUIDE Side Diopter dial Bottom (page E-51) DIGITAL terminal Tripod screw hole (page E-98) Battery compartment lock (page E-38) USB port (page E-98) LOCK OPEN AC power terminal (page E-42) Battery compartment cover (page E-38) VIDEO OUT terminal (page E-98) Opening the Terminal Panel Cover Card access lamp (page E-26) Memory card slot cover (page E-33) E-25 GENERAL GUIDE Card access lamp Self-timer lamp The Card access lamp flashes green while the memory card is being accessed. The Self-timer lamp flashes when the self-timer is performing a timer operation prior to releasing the shutter. Card access lamp Self-timer lamp ACCESS IMPORTANT! Never open the memory card cover while the card access lamp is flashing. E-26 GENERAL GUIDE Operation lamp Flash lamp Flash lamp The Operation lamp shows the operational status of the camera as described below. The Flash lamp also lights and flashes during a record operation as described below. MENU MENU Operation lamp REC Mode REC Mode Lamp Color Flashing Green One of the following operations is in progress: start up, save (multiple), movie recording (PAST) standby • The camera is ready to record when the lamp is off. Lamp Color Flashing Amber Flash is charging. Partial Shutter Button Lamp Color On Amber Ready to fire. Partial Shutter Button Lamp Color On Flashing Green Auto focus operation complete. Auto focus operation failed. • When the Operation lamp and Flash lamp are both flashing, an error message appears on the monitor screen, regardless of whether the monitor screen is turned on or off. E-27 MONITOR SCREEN MONITOR SCREEN Pressing DISP causes various indicators to appear on the monitor screen. REC Mode Self-timer 10 SEC, 2 SEC PREVIEW DISP Auto Focus frame No memory card loaded warning Focus mode indicator Auto Focus Manual Focus Infinity Macro Recording Mode None Zoom factor X2 Remaining number of pages Flash Mode DISP button Auto None Flash On Flash Off Red-eye reduction Image size 2048 x 1536 1024 x 768 Quality FINE NORMAL ECONOMY Spot metering indicator Camera shake indicator Image information Aperture value Shutter speed value EV shift Movie Recording: recording time ........... seconds Panorama: number of images ........... P1 to P9 Continuous Mode: mode indicator ........... Battery capacity Date and time This information appears for one or two seconds, and then disappears. E-28 MONITOR SCREEN Screen when shutter is pressed half way Flash Mode ( Recording Mode Screen ) Pressing the MODE button while in the REC Mode displays the Recording Menu. Use [왘] and [왗] to bring the icon of the function you want to the bottom of the dial (making it the selected function), and then press SET. Aperture value Remaining number of pages Shutter speed value Auto Focus Frame • Focusing complete: Green • Focusing failed: Red Currently selected function • Flash indicator indicates that the flash will fire (when auto flash is selected). Recording Mode Indicators P mode (Normal) IMPORTANT! An out of range aperture or shutter speed causes the corresponding monitor screen value to turn orange. E-29 Movie S mode (Shutter Speed priority Auto Mode) Panorama Landscape A mode (Aperturepriority Auto Mode) Portrait Night Scene MONITOR SCREEN Indicator display PLAY Mode The indicator display located on the top of the camera also shows various camera status indicators during image recording. The indicator display comes in handy especially when the monitor screen is turned off. Protect indicator Folder name Image number Image size 2048 x 1536 1024 x 768 Quality FINE NORMAL ECONOMY Date and time (date and time of recording) Battery capacity Manual mode indicator Macro mode indicator Infinity indicator Self-timer time settings Flash off indicator number Red eye reduction indicator Folder name – File number The above indicators appear only when indicator display is turned on with the DISP button. Remaining number of Changing the Display Language images/Image number Use the following procedure to switch the display language between English and Japanese. Battery capacity 1. Press MENU. 2. Select “Set Up” “Language”. 3. Select the display language you want. E-30 MONITOR SCREEN Sample Display: REC Mode Menu Screens Pressing MENU displays the menu screen. The contents of the menu screen depend on whether you are in the PLAY mode or REC mode. There are two menu formats: basic and advanced. The basic menu displays settings required for basic functions, while the advanced menu includes settings for all functions. Press DISP while a menu screen is on the display to toggle between the basic menu and advanced menu. In this User’s Guide, the basic menu is always used for items that appear on both the basic menu and advanced menu. Basic Menu Category • See “Using the REC Menus” on page E-74 and “Using the PLAY Menus” on page E-85 for more information about menu contents. On-screen Guidance DISP Advanced Menu Category E-31 Functions MONITOR SCREEN Making menu settings 1. While the camera is in the REC or PLAY mode, press MENU. 2. Press DISP to toggle between the basic menu and the advanced menu. 3. Use [왘],[왗],[왔] and [왖] to select the category or function you want, and then press SET. [왘] [왗] [왔] [왖] : Item selection SET : Executes a selection MENU : Returns to the previous screen or cancels settings. • Make settings in accordance with the guidance messages that appear on the monitor screen. 4. After making the settings you want, select “Exit” and then press SET. E-32 MEMORY CARDS MEMORY CARDS 2. As shown in the illustra- This camera uses a memory card (CompactFlash card or microdrive) for image storage. Eject button tion, slide the memory card into the slot and push it in as far as it will go. IMPORTANT! • Make sure that the power of the camera is turned off before you insert or remove a memory card. • When inserting a memory card into the camera, make sure that the card is oriented correctly. Make sure that the correct side of the card is facing up, and that you insert the correct end of the card into the camera. • If the Eject button is extended, press it in before sliding the memory card into the slot. Surface marked with arrow should face down! Surface marked with arrow Inserting a Memory Card into the Camera 3. Close the memory card slot cover. 1. Open the memory card slot cover. E-33 MEMORY CARDS 5. Close the memory card Removing a Memory Card from the Camera slot cover. 1. Open the memory card slot cover. IMPORTANT! 2. Press the eject button so • Insert only memory cards into the memory card slot. Inserting any other type of card can cause malfunction. • Should water or any other foreign matter get into the memory card slot, immediately turn off power, unplug the AC adaptor, and contact your original retailer or nearest CASIO Service Provider. • Never eject the CompactFlash card while the card slot is facing downwards. Doing so creates the danger of the CompactFlash card falling, which can corrupt image data on the card. • Never remove the memory card from the camera while the operation lamp or card access lamp is flashing. Doing so can cause loss of recorded images or corruption of memory card data. Eject button it extends from the camera. 3. Press the eject button once again to eject the card. 4. Remove the memory card. E-34 MEMORY CARDS Memory Card Precautions Formatting a Memory Card You can format a memory card to delete all of the data stored on it. • Images cannot be recorded with this camera unless a memory card is installed in it. IMPORTANT! • Be sure to use only CASIO brand CompactFlash cards. Proper operation with other memory cards is not guaranteed. • Formatting a memory card deletes all images on the card, even if some or all of the images are protected (page E-89). • Data deleted by a memory card format operation cannot be recovered! Be sure to carefully check and confirm that you no longer need the data stored in a memory card before formatting it. • Static electricity, electrical noise, and other electrical phenomena can cause corruption or even total loss of the data stored on a memory card. Because of this, you should always make backup copies of important images on other media (magnetic optical disk, floppy diskette, computer hard disk, etc.). • Memory card problems can be corrected by reformatting the memory card (page E-117). Reformatting a memory card deletes all images stored on the card, but you can use a computer to copy the images you want to keep to the computer’s hard disk before reformatting your card. If you plan to be recording images where you do not have access to a computer, it is a good idea to take along an extra memory card or two just in case you experience an unexpected memory card problem. 1. Press MENU. 2. Select “Set Up” “Format”. 3. In response to the confirmation message that appears, select “Yes” to start formatting the card. • Formatting is recommended for any memory card that you suspect contains corrupted image data (due to a DECODE ERROR, strange image colors, malformed images) or newly purchased memory cards. E-35 MEMORY CARDS • The microdrive has very large storage capacity. Because of this, certain operations can take a relatively long time to perform. • The microdrive may not operate properly in areas where barometric pressure is low. Because of this, you should avoid using it at high altitudes. • A microdrive consumes much more electrical power than a CompactFlash card. Depending on how a microdrive is used, it can greatly reduce battery life. When using alkaline batteries, certain operating conditions and certain battery brands can result in batteries going dead right after you install new ones. Whenever using a microdrive, we recommend that you use rechargeable nickel metal hydride batteries or lithium batteries to power the camera. • When battery power is low, the amount of time required between shots may become longer. This longer interval is designed to protect the microdrive. • Before starting a format operation, load a full set of new batteries (alkaline or lithium) into the camera or connect the AC adaptor to power the camera. Interruption of camera power during the format operation results in improper formatting, making it impossible to use the memory card. IBM Microdrive Precautions Compatibility of the camera with the IBM microdrive has been confirmed by CASIO. However, you should note the following important points whenever using the IBM microdrive. • Be sure to carefully read all of the documentation that comes with the microdrive before using it. • Note that the microdrive becomes hot during normal use. Take care when removing it from the camera. • Take care to avoid strong pressure on the label side of the microdrive when it is removed from the camera. Strong pressure can damage internal components and cause malfunction. • Never turn off camera power or subject the camera to impact while the card access lamp is flashing. Doing so can cause malfunction of the microdrive. • The microdrive is a very high precision device. Dropping the camera can result in malfunction of the microdrive, even though the camera is undamaged. Take extra care when handling the camera while the microdrive is installed. In case of microdrive malfunction.... • Contact your original microdrive retailer or the contact point noted in the microdrive documentation. • CASIO does not provide any servicing or maintenance support for the microdrive. • Note that CASIO assume no responsibility for any data loss you may suffer while using the microdrive. E-36 MEMORY CARDS • When you try to save the 251st image to a folder, the camera automatically creates a new folder and store the image there. • The above maximum numbers of files and folders are absolute maximums. The actual numbers of folders and files may be less due to memory card capacity and the size of each image. • Panorama images are divided into multiple images and stored on the memory card. • See “USING CompactFlash CARDS WITH YOUR COMPUTER” on page E-106 for information about how files and folders are organized. Memory Card Folder Precautions • The camera automatically creates folders (directories) on the memory card and assigns them names based on dates (month and day). Any image you record is automatically stored into the folder that corresponds to the date it is recorded. • Up to 900 folders can be created on a single card. The following shows a typical folder name. 100_0719 Serial number Day Month • Up to 250 image files can be stored in each folder. The following shows a typical file name. 11070026.JPG Month Day Serial number Extension (JPG or AVI) E-37 POWER SUPPLY POWER SUPPLY The camera features a two-way power supply that lets you use either batteries (AA-size alkaline, lithium or Ni-MH) or household AC current. 3. Load the batteries so Loading Batteries 4. Swing the battery com- their plus (+) and minus (–) ends are facing as shown in the illustration. Be sure that camera power is turned off whenever loading or replacing batteries. 1. On the bottom of the camera, slide the battery compartment cover lock towards the back of the 1) to unlock the camera (1 cover. 2 partment cover closed and then slide it towards the center of the camera 1). to secure it in place (1 1 5. Slide the battery com- 1 2 partment cover lock towards the front of the camera to lock the cover 2). (2 2. Pressing down on the battery compartment cover, slide it towards the side of the camera to release it, and then swing the cover up to 2). open it (2 Be sure to use alkaline, lithium or Ni-MH batteries. Never use manganese batteries (see precautions on the next page). • Make sure the battery compartment cover is locked securely. Failure to do so can result in the cover opening, creating the danger of personal injury and corruption of image data. E-38 POWER SUPPLY ● Tips for Prolonging Battery Life • Use the / button to turn off the flash when you are not using it. • You can also use the power save settings (E-43) to protect against wasting battery power when you forget to turn off the camera. Standard Battery Life This camera can be powered by AA-size alkaline, lithium or NiMH batteries. The battery life reference values given below indicate the amount of time at standard temperature (25°C) until power automatically turns off due to battery failure. They do not guarantee that batteries will provide the amount of service indicated. Battery life is reduced by low temperatures and continued use. Type of Operation ● Alkaline Battery Life The actual life of alkaline batteries is affected by a variety of factors, including the battery manufacturer, the amount of time the batteries spend in storage before you use them, temperature while you are recording, and photographic conditions. As a rule, we recommend the use of lithium batteries or Ni-MH batteries, which have longer lives than alkaline batteries. The following examples show how alkaline battery life changes under different conditions. AA-size Alkaline AA-size Lithium AA-size Ni-MH Batteries LR6 Batteries FR6 Batteries NP-H3 Continuous Playback 145 minutes 270 minutes 170 minutes Continuous Recording 210 shots 900 shots 660 shots Example 1: • The above figures are approximations only. • The above guidelines are based on the following battery types: Alkaline: MX1500 (AA) DURACELL ULTRA Lithium: Energizer • Battery life varies with brand. • Figures are based on continuous recording under the following conditions. Flash turned off One ZOOM slider switching between T (Telephoto) and W (Wide-angle) Recording one image per minute under the above conditions reduces battery life to about one sixth of that noted above. Battery life is greatly affected by how much you use flash, zoom and other functions, and how long you leave power turned on. Intermittent use of the camera shortens battery life. Conditions • Temperature: 25°C • Repeat of a cycle of recording of one shot per minute for 10 minutes, followed by one minute of playback, and a nine minutes of power off (power on, full lens extention, half lens contraction, full lens extension, image recording, power off) • Flash on Approximate Battery Life: 30 minutes (30 shots) E-39 POWER SUPPLY Example 2: Low temperatures shorten battery life. Battery Handling Precautions Conditions • Temperature: 0°C Approximate Battery Life: 7 minutes (7 shots) Incorrect use or handling of batteries can cause them to leak or burst and create the danger of serious damage to your camera. Be sure to note the following important precautions to avoid problems with batteries. ● About rechargeable batteries • Use only the nickel-metal hydride batteries (NP-H3) that are available from your dealer as options for this camera. Proper camera operation is not guaranteed when other rechargeable batteries are used. AC Adaptor Charger (4-battery set) BC-3HA Nickel-metal hydride batteries (4-battery set)/Quick Charger Set BC-1HB4 Nickel-metal hydride batteries (4-battery set) NP-H3P4 • Be sure to keep all four batteries together as a set at all times, for both charging and powering the camera. Mixing batteries from different sets can shorten overall battery life and cause malfunction of the camera. • Rechargeable batteries cannot be charged while they are loaded in the camera. CAUTION • Use only LR6 (AM-3) type alkaline or FR6 type lithium or Ni-MH (nickel-metal hydride) dry cell batteries with this camera. Never mix old batteries with new ones. Doing so can result in bursting or leaking of batteries, creating the danger of fire or personal injury. • Always make sure that the plus (+) and minus (–) ends of the batteries are facing correctly, as noted by the markings on the camera itself. Improper loading of batteries can result in bursting or leaking of batteries, creating the danger of personal injury or soiling of objects nearby. • Remove batteries from the camera if you do not plan to use it for more than two weeks. • Never recharge batteries, never allow direct connection between two ends of a battery, and never try to take batteries apart. • Do not expose batteries to direct heat or dispose of them by burning. Doing so can create the danger of explosion. • Never mix batteries of different types. E-40 POWER SUPPLY • Dead batteries are susceptible to leakage, which can cause serious damage to your camera. Remove batteries from the camera as soon as you notice they are dead. • The batteries that power the camera normally become warm as they discharge. Auto Power Off (Battery Powered Operation Only) Power automatically turns off whenever you do not perform any camera operation for a specific period. See page E-43 for details about how you can specify the Auto Power Off time. • To restore power, simply turn power back on again. Low Battery Indicator The following shows how the battery capacity indicator on the monitor screen and the indicator display changes as battery power is used. Replace all four batteries as soon as possible after they go dead. If you continue to use the camera or , camera power will auwhile the battery level is tomatically turn off. Battery Capacity High IMPORTANT! The Auto Power Off function does not operate under the following conditions. • During Slide Show (page E-83) • While the camera is being operated from a computer or printer connected via a cable or the USB port or infrared connection (pages E-99, E-103). • Whenever the AC adaptor is connected to the camera. Low Monitor Screen Indicator Display E-41 POWER SUPPLY Using AC Power Use the optional AC adaptor (AD-C620) or the AC adaptor charger (BC-3HA) to power the camera. CAUTION • Be sure to turn off power before connecting or disconnecting the adaptor. • Always turn camera power off before disconnecting the AC adaptor, even if the camera has batteries installed. If you don’t, the camera will turn off automatically when you disconnect the AC adaptor. You also run the risk of damaging the camera whenever you disconnect the AC adaptor without first turning power off. • The AC adaptor may become warm to the touch after extended periods of use. This is normal and is not cause for alarm. • After using the camera, turn it off and unplug the adaptor from the AC outlet. • The camera automatically switches over to AC adaptor powered operation whenever the AC adaptor is plugged into the camera. • Always use the AC adaptor to power the camera whenever it is connected to a computer. AC power terminal AC Adaptor precautions CAUTION • Always be sure to use the AD-C620 AC adaptor only. Using any other AC adaptor can cause damage to the camera not covered by the warranty. • When unplugging the AC adaptor from the wall socket, be sure to grasp the adaptor (not the cord). • Avoid any undue bending, pulling, and twisting of the AC adaptor’s cord, and never try to lengthen the cord by splicing it with other wire. • Never use an electrical outlet whose voltage is outside the rating marked on the AC adaptor. Doing so can create the danger of fire or electrical shock. Use only the optional AC adaptor specified for this camera. • Should the cord of the AC adaptor become damaged (exposed internal wiring), request a replacement from an authorized CASIO service provider. A damaged AC adaptor cord creates the danger of fire or electrical shock. E-42 POWER SUPPLY Setting SLEEP and AUTO POWER OFF Trigger Times Power Save Settings The settings described below let you specify sleep and auto power off trigger times that help to conserve valuable battery power. 1. Align the POWER/Function Switch with REC. SLEEP .................. The monitor screen enters a sleep state if no operation is performed for a specified amount of time in the Record Mode. Pressing any button restores full power. You can specify 30 seconds, 1 minute, or 2 minutes before the sleep state is triggered, or you can turn off this setting entirely. 3. Select “Options” 2. Press MENU. “Power Save” “Power Save”. • “Options” appears on the advanced menu only. AUTO POWER OFF ........ Auto Power Off turns off camera power if no operation is performed for five minutes in the PLAY Mode, or for two or five minutes in the REC Mode. 4. Use [왔] and [왖] to select “Sleep” or “Auto • AUTO POWER OFF takes priority when both SLEEP and AUTO POWER OFF are both set for a 2-minute trigger time. This means camera power turns off if no operation is performed after two minutes. Power Off”. 5. Select the trigger time you want to set. 6. When the settings are the way you want them, press SET. 7. Select “Exit”. E-43 POWER SUPPLY Initializing Power Save Trigger Times Use the following procedure to return SLEEP and AUTO POWER OFF trigger time settings to their initial factory defaults (SLEEP: 1 minute, AUTO POWER OFF: 2 minutes). IMPORTANT! Note that performing the following procedure to initialize the power save trigger time settings also initializes mode memory (page E-73). 1. Align the POWER/Function Switch with REC. 2. Press MENU. 3. Select “Options” “Power Save” “Power Save”. • “Options” appears on the advanced menu only. 4. Use [왔] or [왖] to select “Sleep” or “Auto Power Off”. 5. Select “Restore”. 6. Select “Exit”. E-44 SETTING THE CURRENT DATE AND TIME SETTING THE CURRENT DATE AND TIME Use the following procedures to set the current date and time, and to select the date format. When you record an image, the time and date the image was shot is registered in accordance with data from the camera’s built-in clock. You can even use the TIME STAMP function to “stamp” the date and time inside the image. Setting the Date and Time 1. Press MENU. 2. Select “Set Up” “Date” “Adjust”. IMPORTANT! • The time and date settings are cleared if the camera is left for about 24 hours without battery and AC power being supplied. If this happens, restore power and make new time and date settings before using the camera again. • A flashing time display indicates that the time and date (clock) settings have been cleared. Use the procedure on this page to make the correct time and date settings. • If you do not set the camera’s built-in clock to the current date and time, all images are recorded with the default date and time, which probably is not your correct current date and time. Be sure to correctly set the clock before you use the camera. Marker Time Date 3. Set the current date and time. • Press [왔] and [왖] to change the value or setting at the location of the green marker. • On the menus, the currently selected item is indicated by the color green. Either the menu item is highlighted in green, or a green marker appears to the left of the menu item to indicate that it is selected. • Use [왘] and [왗] to move the green marker to the setting you want to change. E-45 SETTING THE CURRENT DATE AND TIME 4. After making all the settings on the monitor Selecting the Date Format screen, press SET to register them. Example: Feb 1, 2000 You can select any one of the following formats for the above date: 00/2/1, 1/2/00, 2/1/00. 1. Press MENU. 2. Select “Set Up” “Date” “Style”. 3. Use [왔] and [왖] to select the date format you want, and then press SET. E-46 RECORDING RECORDING Turning Camera Power On and Off Using the Shutter Button Rotate the POWER/Function Switch to turn camera power on and off. The following steps describe how to operate the shutter button so that Auto Focus has a chance to focus the image. 1. Press the shutter button about half way. • The Auto Focus feature automatically focuses the image. REC OFF PLAY • The operation lamp lights green and the Auto Focus Frame in the monitor screen turns green when the Auto Focus operation is complete. REC : Turns on power and enters the REC Mode. PLAY : Turns on power and enters the PLAY Mode. OFF : Turns off power. IMPORTANT! • Never turn on power while the lens cap is attached to the lens or while the lens is facing downwards. • To restore camera power after it has been turned off by auto power off, rotate the POWER/Function switch to OFF and then back to REC or PLAY. 2. Press the shutter button as far as it will go to record the image. E-47 RECORDING Basic Recording Operation • The monitor screen momentarily goes blank when you press the shutter button half way. The following describes the basic operation for recording images. It describes operation in the P (Program AE) Mode that automatically makes the aperture and shutter speed settings, and lets you record at intervals of about 2 seconds. Note that the interval may become longer if you record more than five consecutive images. • The camera’s Auto Focus feature automatically focuses the image. • The operation lamp lights green and the Auto Focus Frame in the monitor screen turns green when the Auto Focus operation is complete. • If you plan to use the viewfinder to compose the image, press DISP several times until the monitor screen turns off. 1. Align the POWER/Function switch with REC. • Be sure to remove the lens cap before turning on power. • Take care to avoid blocking the lens, distance sensor or light sensor with your fingers. • Press the shutter button carefully, taking care not to move the camera as you do. REC OFF 3. After confirming that the Auto Focus operation PLAY is complete (the operation lamp lights green), press the shutter button all the way down to record the image. 2. After composing the image on the monitor screen, press the shutter button about half way and hold it there. • Recorded images are temporarily stored in a buffer, from which they are stored to the memory card installed in the camera. You can continue to store images as long as there is space available in the buffer. E-48 RECORDING • Pressing the shutter button releases the shutter, even if Auto Focus was unsuccessful and the image is out of focus. These cases may make it impossible for Auto Focus to focus properly, which is indicated by the operation lamp and the Auto Focus Frame inside the monitor screen remaining red. When this happens switch to the Manual Mode for focusing (page E-60). The following are the fixed focusing distances when Auto Focus is unable to focus. • Use of a tripod is recommended for slow shutter speeds and telephoto shots to avoid blurring of the image due to camera movement. Well-lit Location: 1.5 meters minimum With Flash: Approximately 2 meters IMPORTANT! Auto Focus tends not to work well with the following types of subjects. • Solid color walls or objects with little contrast • Strongly backlit objects • Polished metal or other brightly reflective objects • Venetian blinds or other horizontally repeating patterns • Multiple images that are varying distances from the camera • Subjects in poorly lit areas • Auto Focus also may not work properly when the camera is unsteady or shaking. Depending on actual conditions, a green operation indicator and Auto Focus Frame do not necessarily guarantee that the image is in focus. CAUTION • Never open the battery compartment cover, disconnect the AC adaptor from the camera, or unplug the adaptor from the wall socket while the operation lamp and the card access lamp are flashing green. Doing so will not only make storage of the current image impossible, it can also corrupt other image data already stored in camera memory. • Fluorescent lighting actually flickers at a frequency that cannot be detected by the human eye. When using the camera indoors under such lighting, you may experience some brightness or color problems with recorded images. E-49 RECORDING Camera Orientation Detection Recording Images under Low Battery Power The camera automatically detects whether it is oriented vertically or horizontally when you record an image, and stores the orientation along with the image data. Then when you play back images using the bundled Photo Loader application, they are all automatically oriented correctly on the display. To protect against unexpected loss of image data, images are recorded one-by-one whenever the battery level is indicated as or lower. During the save operation, the message “Press DISP to cancel save.” is on the monitor screen. As long as you do not press DISP, the save operation continues for a few seconds. Be sure to replace all four batteries as soon as possible after this message starts to appear. Pressing DISP while the “Press DISP to cancel save.” is on the monitor screen causes the image save operation to be cancelled. Previewing the Last Image Recorded IMPORTANT! Use the following procedure to preview the last image recorded, without leaving the REC Mode. 1. Hold down the PREVIEW/ The message described above does not appear while the monitor screen is turned off or while the camera is in the Movie Mode. button to display the last image recorded. • The image remains on the monitor screen as long as you keep the PREVIEW/ button depressed. • You can use the PREVIEW/ Mode, too. button in the Movie • The PREVIEW/ button does not perform any operation if you press it immediately after turning on camera power or immediately after entering to the REC mode from the PLAY mode. E-50 RECORDING • You can use the Diopter Dial to adjust the image in viewfinder screen to your eyesight. • Rotate the diopter dial to adjust the image in the viewfinder to match your eyesight. Using the Viewfinder for Recording The illustrations below show what you see when you look through the viewfinder to compose an image for recording. * Focusing of the viewfinder image is disabled while the camera is turned off or in the PLAY Mode. Auto Focus Frame Focus Range Frame Short distance to subject Diopter Dial Note that the focus range frame is valid for subjects that are about three meters away. A different focus range is used for subjects that are closer or farther away. Because of this, you should use / to change to the Manual Mode ( ) or Macro Mode( ) whenever the distance between the camera and the subject is 30cm or less. • The monitor screen turns on automatically whenever the camera is in the Macro Mode. Use the monitor screen to compose images in the Macro Mode. E-51 RECORDING 2. While keeping the shutter button depressed Using Focus Lock half way, move the camera and compose the image as you want. Normally, Auto Focus automatically focuses on the object that is inside the Auto Focus Frame. Focus lock is a technique that lets you lock the focus on a subject and then move the camera so the Auto Focus Frame is pointed at another subject when you record. This keeps the original subject in focus, even though a different object is within the Auto Focus Frame. • Locking the focus also locks the exposure setting. 1. Align the Auto Focus Frame with the subject 3. Press the shutter button all the way down to you want to lock on and press the shutter button half way down. record the image. • The screen momentarily goes dark when you press the shutter button half way. • The Auto Focus frame turns green when the image is in focus. E-52 RECORDING Using the Flash Indicator Flash Mode Description You can use the built-in flash unit to provide illumination during recording. None Auto Flash Flash is automatically enabled and disabled in accordance with exposure conditions. Flash On Flash is always fired, regardless of exposure conditions. Flash Off Flash is never fired, regardless of exposure conditions. Red-eye Reduction Fires a pre-flash followed by recording with flash, which reduces the chance of red-eye. 1. Press / . • Each press of / cycles through the flash mode in the following sequence: Auto (None) On ( ) Off ( ) Red-eye Reduction ( ). Flash lamp Flash button • The monitor screen goes blank and the flash lamp flashes amber while the flash unit is charging. MODE MENU MF/ / Camera Shake Indicator / The (camera shake) indicator appears on the monitor screen when the ZOOM slider is set to T (telephoto) or when a slow shutter speed is being used. E-53 RECORDING • Flash should be used for distances within the range of about 0.5 meters to 4 meters (values with fully open aperture). Flash does not work well outside these ranges. • Depending on operating conditions (type of batteries being used, temperature, etc.), it may take up to 40 seconds for the flash unit to charge. • The flash is disabled during movie and continuous recording, which is indicated by the flash icon appearing on the monitor screen. • The flash unit does not charge when battery power is low. The indicator appears to warn you that the flash will not fire correctly, which may affect exposure of the image. Replace batteries as soon as possible when this happens. • Red-eye reduction may not work well when the camera is not pointed directly at the subject or when the subject is far from the camera. • In the Red-eye Reduction Mode, the flash is fired automatically in accordance with exposure. Because of this, the flash does not fire in a well-lit area. • White balance is fixed while the flash is being used, so the coloring of the recorded image may be affected by fluorescent lighting or other sources of illumination in the immediate area. Flash Indicator When you press the shutter button half way, the flash icon appears on the monitor screen and the Flash lamp light (amber) to indicate that the flash will fire when the shutter button is pressed the rest of the way down. IMPORTANT! • Never use the flash in areas where combustible or explosive gas is present. Doing so creates the danger of fire and explosion. • Never fire the flash in the direction of a person operating a motor vehicle. Doing so can interfere with the driver’s vision and create the danger of accident. • Never fire the flash while it is too close to the subject’s eyes. Intense light from the flash can cause eye damage if it is fired too close to the eyes, especially with young children. When using the flash, the camera should be at least one meter from the eyes of the subject. • Make sure that you do not touch or block the flash or exposure sensor with your fingers. Doing so can soil these components and interfere with correct flash operation. Exposure sensor Flash E-54 RECORDING • Numbers in parentheses are compressed image file sizes. • Use the record menus (page E-74) to select the quality setting you want. • Note that the maximum number of images that can be stored in a single folder is 250. Because of this, even if you are using a card that allows storage of more than 250 images, the camera’s monitor screen will show its capacity for up to 250 images only. You can store additional images by changing to another folder. • The number of images that can be recorded may differ when you use Card Browser (page E-109). Quality Settings The camera has three quality modes: FINE, NORMAL, ECONOMY. • To determine the number of images that can be stored on a memory card of a different capacity, multiply the capacities in the table below, by the appropriate value. • The actual number of images that can be stored in memory cannot be specified precisely because the amount of memory required for storage of each image differs according to image contents. Image size 2048 x 1536 (per image) 8MB memory card 64MB memory card 340MB Microdrive FINE 1.4 MB/image 1 MB/image 600 KB/image 350 KB/image 250 KB/image 150 KB/image 5 images 6 images 11 images 19 images 27 images 43 images 43 images 60 images 99 images 167 images 229 images 365 images 245 images 342 images 562 images 943 images 1292 images 2054 images NORMAL ECONOMY 1024 x 768 Number of images File size Quality (pixels) FINE NORMAL ECONOMY E-55 RECORDING Exposure Compensation This camera features a program AE function that automatically changes shutter speed and aperture in accordance with available light. In addition, you can also manually adjust the exposure to compensate for backlighting, indirect indoor lighting, dark backgrounds, and other special conditions. • Press DISP to turn on the monitor screen (page E-28). 1. Use [왘] and [왗] to perform exposure compen- 2. After adjusting the exposure, press the shutter sation. button to record the image. • Pressing [ 왘 ] or [ 왗 ] displays an EV indicator that shows the current exposure compensation setting. NOTES • Pressing [왘] makes the image on the monitor screen brighter. Use it to adjust for dim indoor lighting and backlighting. • Exposure compensation is generally expressed in terms of an exposure compensation (EV) value. The exposure compensation value is always set to zero whenever you turn on the camera. • Each press of [왘] or [왗] changes the exposure compensation value by 1/3EV. A change in either direction is indicated on the monitor screen by arrows pointing left (negative correction) or right (positive correction). • The normal maximum range for exposure compensation is –2EV to +2EV. Under certain conditions, however, the camera may impose lower maximum values when exposure compensation would result in an image that is too dark or too light. • Pressing [왗] makes the image on the monitor screen darker. Use it to adjust for bright sunlight. • The EV indicator turns red whenever the compensation value is at its limit. E-56 RECORDING • The exposure compensation value automatically reverts to zero whenever the shutter button is pressed. You can manually reset the exposure compensation value by using [왘] and [왗] to change the value back to zero, which is indicated when the EV indicator disappears from the monitor. EV value is fixed during panorama recording. • Changing the exposure compensation (EV) value automatically changes the metering setting to “Center”. E-57 OTHER RECORDING FUNCTIONS OTHER RECORDING FUNCTIONS 4. Compose the image and then record it. This section describes more advanced recording operations that are also provided by this camera. • Use the monitor screen for zoom, manual focus, macro, movie, panorama, and multiple exposure. • Focus is locked when you record the first image, and this setting is applied to all subsequent images. • The flash does not fire in the Continuous Shutter Mode. • You may be able to record only two images in the Continuous Shutter Mode when using the Night Scene Mode, a fixed shutter speed, or a slow shutter speed. Using the Continuous Shutter Mode The Continuous Shutter Mode lets you record up to three images at intervals of about 0.5 second. It can be used for normal recording, as well as in the P (Program AE), A (Aperture Priority), S (Shutter Speed Priority), Night Scene, Landscape, and Portrait modes. • Do not start a Continuous Shutter Mode operation when the low battery indicator is on the monitor screen. • Storage of images recorded in the Continuous Shutter Mode to a memory card can take about 14 seconds (for three images). 1. Align the POWER/Function Switch with REC. • Never remove camera batteries, unplug the AC adaptor from the camera, or remove the memory card while images are being saved. 2. Press MENU. 3. Select “Functions 1” “Drive Mode” “Con- tinuous”. • “Functions 1” appears on the advanced menu only. • The “ ” indicator is on the monitor screen while the Continuous Shutter Mode is selected. E-58 OTHER RECORDING FUNCTIONS Using the Zoom Features The zoom features let you move in closer on subjects that are located far from the camera. You can choose either optical zoom or digital zoom, or even use them in combination to increase the size of the original image by 6 times its original size. T (telephoto) 3. Compose the image and then record it. Using Optical Zoom • Brightness (aperture) is also affected by using optical zoom. Optical zoom enlarges the image by changing the focal distance of the lens. You can increase the size of the image by three times using optical zoom. • Use of a tripod is recommended for slow shutter speeds and telephoto shots to avoid blurring of the image due to camera movement. 1. Align the POWER/Function Switch with REC. 2. Move the ZOOM slider towards T (telephoto) to zoom in on the subject, or W (wide-angle) to zoom out. W (wide-angle) Using Digital Zoom Digital zoom produces a 1024 x 768-pixel image that can double the size of the original image. Using digital zoom and optical zoom in combination can zoom an image to 6X. T W See “Using the REC Menus” on page E-74 for details on making digital zoom settings. ZOOM slider E-59 OTHER RECORDING FUNCTIONS 4. Compose the image and then record it. Manual Focus • The operation lamp and the Auto Focus frame do not appear while manual focus is in use. Manual Focus lets you manually adjust the focus of an image. 1. Align the POWER/Function Switch with REC. 2. Press / a number of times until the MF indicator appears on the monitor screen. • Each press of / cycles the focus mode in the following sequence: Auto Focus Manual Focus ( ) Infinity ( ) Macro ( ). 3. While “ ” is flashing on the monitor screen, use [왗] and [왘] to focus the image. • If you do not perform any focus operation for about two seconds, the “ ” indicator stops flashing. • After “ ” stops flashing, you can use [왘] and [왗] to adjust exposure compensation (EV). ” stops flashing before you have a chance to • If “ focus, press / to make “ ” flash again. • Pressing / while “ changes the focus mode to Infinity. ” is flashing E-60 OTHER RECORDING FUNCTIONS Infinity Mode Recording Using the Macro Mode Use the Infinity Mode when recording images of scenery or objects that are far away. This mode performs Auto Focus in the vicinity of infinity ( ). Use the Macro Mode for close up shots in the focusing ranges shown below. Approximate Focusing Range: 1. Align the POWER/Function Switch with REC. 2. Press / a number of times until the indicator appears on the monitor screen. 6cm to 30cm (1X zoom) 9cm to 30cm (2X zoom) • The focusing range is the distance from the lens surface to the subject. • Note that zoom in the range of 1X to 2X only can be used with Macro Mode recording. • With the macro mode, use the monitor screen to compose the image. Do not use the viewfinder. • The macro mode can be used aperture settings of F4, F5.6, or F8. A setting of F4 is used automatically with aperture priority recording even if you set an aperture of F2 or F2.3. • Each press of / cycles the focus mode in the following sequence: Auto Focus Manual Focus ( ) Infinity ( ) Macro ( ). 3. Compose the image and then record it. 1. Align the POWER/Function Switch with REC. 2. Press / a number of times until the indicator appears on the monitor screen. • Each press of / cycles the focus mode Manual Foin the following sequence: Auto Focus cus ( ) Infinity ( ) Macro ( ). 3. Compose the image and then record it. E-61 OTHER RECORDING FUNCTIONS 3. Compose the image and then press the shutter Movie Recording button to start recording. You can record movies that are approximately 30 seconds long. Movies are recorded in 320 x 240-pixel AVI format. For details, see “Using the REC Menus” on page E-74. There are two types of movie recording: PAST and NORMAL. PAST lets you capture images of events that occurred before you pressed the shutter button while NORMAL records what happens after you press the shutter button. See “Using the REC Menus” on page E-74 for details on how to select the movie length. • AVI files can be displayed and saved on a computer that is set up to support use of CompactFlash cards. For such a computer, install QuickTime, which comes bundled with the camera. • Auto Focus automatically adjusts in accordance with the movement of the subject. • See “Playing Back a Movie” on page E-79 for details on playing back a movie. • Movie recording stops automatically 30 seconds after you start the record operation. • To stop recording before the 30-second period is up, press the shutter button again. PAST 1. Align the POWER/Function Switch with REC. NORMAL 2. Press MENU. 1. Align the POWER/Function Switch with REC. 3. Select “Movie Mode” 2. Press MODE and then select “Past”. • On the advanced menu, select “Functions 2” “Movie Mode” “Past”. . E-62 OTHER RECORDING FUNCTIONS 4. Press MODE and then select • Pressing the shutter button while “STAND BY” is still on the monitor screen records everything that went on in front of the lens during the period from when you pressed the shutter button half way down and when you pressed it all the way down. In this case, the recording will be less than 10 seconds long. . 5. Compose the image on the monitor screen and then press the shutter button about half way. • Auto Focus automatically adjusts in accordance with the movement of the subject. • The message “STAND BY” appears on the monitor screen to indicate that the camera’s buffer memory is accumulating image data. This message remains displayed for about 10 seconds. IMPORTANT! Flash is disabled during movie recording. NOTE • After “STAND BY” disappears from the monitor screen, the contents of the buffer memory continues to be updated as long as you keep the shutter button depressed about half way. Movie Storage Capacity Storage Capacity Approximately 300KB/ second Recording Time 30 seconds per movie (NORMAL) 10 seconds per movie (PAST) 6. Keep the camera pointed at the action you want to record, and press the shutter button all the way down when you want to end recording. • Pressing the shutter button after “STAND BY” disappears from the monitor screen records everything that went on in front of the lens during the 10-second period before you pressed the shutter button. E-63 OTHER RECORDING FUNCTIONS • Up to nine images can be grouped into a panorama. Press MENU when you want to stop a panorama recording operation. Panorama Recording With panorama recording you record a series of images and then link them to create a single panoramic effect. • Aperture setting and white balance settings are locked when you record the first image of a panorama, and these settings are applied to all subsequent images in that panorama. • If you want to link more than 9 images into a panorama, upload the images to a computer and use a commercially available computer application to link them. 1. Align the POWER/Function Switch with REC. 2. Press MODE and then select • See “Panorama Playback” on page E-80 for details on playing back panoramas. . 3. Compose the image and then record it. • The right edge of the previous image you recorded remains on the monitor screen, so you can align it correctly with the next image. • From the second image onwards, aim the camera further to the right and overlap the next image with the previous one on the monitor screen. E-64 OTHER RECORDING FUNCTIONS IMPORTANT! Night Scene Mode • The shutter speed is quite slow in the Night Scene Mode, so be sure to use a tripod to hold the camera steady. • Slow shutter speed also causes slow monitor screen refresh. Because of this, the image recorded may be slightly different from the image that was on the monitor screen when you pressed the shutter button. • Auto Focus is difficult in the dark. If you experience problems, use manual focusing (page E-60). There may be some blurring of the image if the subject is fast moving. • The contrast of Night Scene Mode images is not affected by changes made using the REC Menu's Contrast settings (page E-75). The Night Scene Mode is for recording images in dark areas. When recording images of people on a twilight or night time background, you can use the flash in combination with the Night Scene Mode for slow synchro recording. 1. Align the POWER/Function Switch with REC. 2. Press MODE and then select . 3. Compose the image and then record it. E-65 OTHER RECORDING FUNCTIONS Landscape Mode Recording Portrait Recording The Landscape Mode records images where everything is in clear focus, from the foreground to the background. You can use the Landscape Mode with the ZOOM slider towards W (wide-angle) to record wide-angle images with clear focus from foreground to background. • Indoors and on cloudy days, images recorded with the Landscape Mode may not differ from those produced by normal recording. In the Portrait Mode, focus is adjusted so the background is slightly blurred, which highlights the subject in the foreground. • You can further blur the background by moving the ZOOM slider to T (telephoto) while shooting with the Portrait Mode. 1. Align the POWER/Function Switch with REC. 2. Press MODE and then select 2. Press MODE and then select 3. Compose the image and then press the shutter 1. Align the POWER/Function Switch with REC. . . button about half way down. 3. Compose the image and then record it. 4. After confirming that the subject is in focus, press the shutter button all the way down. E-66 OTHER RECORDING FUNCTIONS Shutter Speed Priority Image Recording Aperture Priority Image Recording You can fix the shutter speed within the range of 2 to 1/1000 second. You can fix the aperture within the range of F2 to F8. A larger aperture (indicated by a smaller aperture value) narrows the focus range, while a smaller aperture widens the focus range. 1. Align the POWER/Function Switch with REC. 2. Press MODE and then select Wide aperture Decreased aperture . 3. Use [왔] and [왖] to select the shutter speed setting you want to use. Aperture value Shutter speed value Wide Decreased F2, F2.3, F2.8, F4, F5.6, F8 • Adjust the aperture setting to compensate for the relative brightness or darkness of the subject you are recording. 4. Compose the image and then record it. 1. Align the POWER/Function Switch with REC. 2. Press MODE and then select E-67 . OTHER RECORDING FUNCTIONS 3. Use [왔] and [왖] to select the aperture setting Monochrome and Sepia Recording you want to use. Use the following procedure to record an image in monochrome (black and white) or sepia. Note that you cannot convert an image to color after recording it in monochrome or sepia. Aperture value 1. Align the POWER/Function Switch with REC. 2. Press MENU. 3. Use [왘], [왗], [왔] and [왖] to select “Color” and then press SET. 4. Compose the image and then record it. • On the advanced menu, select “Functions 2” “Color.” E-68 OTHER RECORDING FUNCTIONS 4. Use [왔] and [왖] to select “B/W” or “Sepia” and Using the Self-timer then press SET. You can use the self-timer for either of the two following recording operations. 5. Compose the image and then record it. 10-second recording .... Records about 10 seconds after the shutter button is pressed. Use this method when you want to be included in the image that is recorded. 2-second recording ...... Records about two seconds after the shutter button is pressed. Use this method to avoid camera movement caused when the shutter button is pressed. 1. Align the POWER/Function Switch with REC. 2. Press / . • Each press of / quence: 10SEC ( 10SEC E-69 ) cycles the self-timer in the se2SEC ( ) Off. 2SEC OTHER RECORDING FUNCTIONS 3. Compose the image and then record it. Performing Manual White Balance • The Self-timer Lamp flashes with the passage of each second. Certain lighting conditions can cause auto white balance to take a very long time or can result in a limitation of the adjustable range (color temperature). If you suspect your current lighting conditions are causing problems, try performing manual white balance. This sets white balance to a level that can be used under any lighting conditions. The following procedure describes how to perform manual white balance using a white piece of paper. For optimum results, you should use a special reflective plate that should be commercially available from a local camera equipment shop. • You can cancel a self-timer operation by pressing the shutter button at any time while the Self-timer Lamp is flashing. 1. Align the POWER/Function Switch with REC. 2. Press MENU. If the basic menu appears, press DISP to switch to the advanced menu. 3. Select “Functions 1” “White Balance” “Manual”. • “Functions 1” appears on the advanced menu only. E-70 OTHER RECORDING FUNCTIONS 4. Keeping the camera pointed at the white sheet Specifying Power On Defaults of paper, press DISP to make the manual white balance settings. A power on default is one that is automatically used by the camera when you turn it on. You can specify power on defaults for the recording mode, focus, flash, digital zoom, metering, white balance, and flash intensity. The following tables show the items for which you can specify power on defaults. Note the following rules concerning power on defaults. • There are two sets of power on defaults, named Mode 1 and Mode 2. • When “On” is specified for an item, the camera remembers the current setting for that item when you turn off power, and uses the same setting when you turn power back on again. • When “Off” is specified for an item, the camera always uses its standard power on default, as shown in the “Off” columns in the tables below. • Pressing SET at this time returns the camera to the white balance setting that was obtained the last time you performed this manual white balance procedure. 5. The manual white balance procedure stops automatically when it is complete. • If the manual white balance procedure does not end automatically, press SET to interrupt it. 6. After the camera finishes making the white balance setting, it returns to the screen in step 3 above. Select “Exit” to exit the manual white balance procedure. NOTE White balance is automatically set to “Daylight” whenever you enter the Night Scene Mode. You can leave this as it is or change it using the above procedure. E-71 OTHER RECORDING FUNCTIONS Mode 1 (Mode Memory 1) Mode Memory Status On Off Available Options Setting Recording Mode Turning power on default settings on and off P, , , A, S, , AF, MF, , Flash Auto, , , Digital Zoom Off, On 2. Press MENU. If the basic menu appears, press P Mode , Focus 1. Align the POWER/Function Switch with REC. Setting at power off DISP to switch to the advanced menu. AF 3. Select “Options”. Auto • “Options” appears on the advanced menu only. 4. Select “Mode 1” or “Mode 2”. Off 5. Select “Mode 1” or “Mode 2”. Mode 2 (Mode Memory 2) Setting Metering White Balance Flash Intensity Sensitivity Available Options Mode Memory Status On Off Multi, Center, Spot Auto, Daylight, Shade, Tungsten, Fluorescent, Manual Strong, Normal, Weak +3.0, +2.0, +1.0, Normal Multi Setting at power off Auto Normal Normal E-72 OTHER RECORDING FUNCTIONS 6. Select the item whose setting you want to Initializing Power On Defaults and Power Save change. 7. Select “On” or “Off”. Use the following procedure to initialize power on defaults and the power save settings. • Repeat steps 6 and 7 for other items if you want. 8. Select “Exit”. IMPORTANT! Note that performing the following procedure to initialize power on defaults also initializes power save trigger time settings (page E-45). 1. Perform steps 1 through 3 under “Turning power on defaults on and off”. 2. Select “Power Save”, “Mode 1” or “Mode 2”. 3. Select “Power Save”, “Mode 1” or “Mode 2”. 4. Select “Restore”. • The following table shows the power on default status of each item following the above procedure. 5. Select “Exit”. E-73 OTHER RECORDING FUNCTIONS Item Sleep Auto Power Off Initialized Setting Power Save Using the REC Menus The REC menus make it easy to control image quality, white balance, and other settings to suit specific conditions and preferences. Each REC menu has two formats: a basic menu and an advanced menu. Press DISP to toggle between the basic menu and advanced menu. 1 min 2 min Mode 1 (Mode Memory 1) Recording Mode Off (P Mode) Focus Flash Off (AF) On (Last mode select) NOTE Digital Zoom On (Last mode select) Mode 2 (Mode Memory 2) Metering White Balance Off (Multi) Off (Auto) Flash Intensity Sensitivity Off (Normal) Off (Normal) Recording Mode, Focus, Flash, Digital Zoom, Metering, White Balance, Flash Intensity and Sensitivity settings are retained when camera power is turned off by only if you specify them as power on defaults (page E-71). All other settings are retained when you turn off camera power. REC Menus See “Menu Screens” on page E-31 for information about how to use menus. Basic menu items are indicated by BASIC . E-74 OTHER RECORDING FUNCTIONS Picture Quality BASIC Size BASIC Sharpness Functions 1 Use this setting to control the quality of the image. Fine / Normal / Economy Drive Mode This setting specifies how the shutter operates. Single : Allows recording of five images at an interval of about 2 seconds. Continuous : Allows recording of sequential images at an interval of about 0.5 second while the shutter button is held down. • With any of the above settings, the interval may be longer at slow shutter speeds. Metering This setting sets the metering method. Multi : Takes readings across the entire image, and provides balanced exposure settings. Center : Takes reading at the center of the image. You can specify either of two image sizes in pixels. 2048 x 1536 / 1024 x 768 This setting specifies the sharpness of image outlines. Hard : Sharp outlines Normal Soft : Soft outlines Saturation This setting controls the intensity of colors. High : Colors appear deeper. Normal Low : Colors appear lighter. Contrast This setting controls the difference between the light areas and dark areas of the image. Contrast is not applied in the Night Scene Mode. High : Larger difference between light and dark. Normal Low : Less difference between light and dark. Spot E-75 : Takes reading at a very limited spot at the center of the image. Peripheral lighting does not affect this reading, so exposure is based on the subject alone. OTHER RECORDING FUNCTIONS White Balance Flash Intensity Sensitivity Functions 2 Use this setting to select the white balance setting that makes the colors of the subject appear most natural. (Auto / Daylight / Shade / Tungsten /Fluorescent/ Manual) Daylight : Outdoors Shade : Blue tinted sunlight Tungsten : Red tinted incandescent light Fluorescent : Green tinted fluorescent light Manual : Sets up the camera for recording of a white sheet of paper under currently available light (page E-70). Movie Mode Select the movie mode you want to use. Normal / Past BASIC Digital Zoom This item fixes digital zoom at the setting you want. Off / On BASIC Color BASIC Select the setting for the flash intensity you want to use. Strong / Normal / Weak Select the approximate sensitivity level. +3.0 / +2.0 / +1.0 / Normal • Higher sensitivity can increase the chance of noise in the image. • Higher sensitivity can make it difficult to obtain proper focus using Auto Focus. It does not change the minimum brightness required for Auto Focus. • In the Night Scene Mode, setting sensitivity to +3.0 results in actual sensitivity of about +2.0. • Use of the flash automatically employs the "Normal" sensitivity setting. • This setting automatically changes to “Normal” in the Aperture Priority (A) Mode. Grid This item turns an on-screen grid on or off. The grid can be used to help align image components vertically and horizontally. Off / On Time Stamp Use this item to turn time stamping on and off, and to control the format of the stamp. Off / YMD (Year-Month-Day) / D H:M (Day-Hour-Minutes) / YMD H:M (Year-Month-Day-Hour-Minutes) Note that the time stamp cannot be deleted from an image. BASIC E-76 Use this setting to select the color mode you want. Color / B/W / Sepia OTHER RECORDING FUNCTIONS Options Power Save Set Up This item can be used to make power save settings to preserve battery power. Sleep (Off / 30sec / 1min / 2min) / Auto Power Off (2min / 5min) Card Browser BASIC Format Mode 1 Use this item to specify which of the following settings are retained when camera power is turned off. Recording Mode / Focus / Flash / Digital Zoom BASIC Date BASIC Mode 2 Use this item to select the card browser file type. Off / Type1 / Type2 / Type3 / Type4 Use this item to specify which of the following settings are retained when camera power is turned off. Metering / White Balance / Flash Intensity / Sensitivity Video Out BASIC Language BASIC Beep BASIC E-77 Select this item to format a memory card. No / Yes Use this item to specify the format of the date that appears in the monitor screen, and to adjust the date setting. Style (Year/Month/Day / Day/Month/Year / Month/ Day/Year) / Adjust This item can be used to specify the format of the video output signal. NTSC: Video format in the United States and Japan PAL: Video format in Europe and other areas This setting lets you select either English or Japanese as the display language. Use this item to turn the key input confirmation tone off and on. PLAYBACK PLAYBACK The following describes the different techniques that you can use to playback recorded images. NOTE The image that initially appears on the monitor screen in the PLAY mode is a preview image. The full of image appears after three seconds. Images copied from another digital camera or a computer may take longer time to appear. Basic Playback Operation The built-in monitor screen of the camera lets you play back recorded images without connecting an external monitor. 1. Align the POWER/Function Switch with PLAY. REC OFF PLAY 2. Use [왘] and [왗] to scroll through the images stored in camera memory. • Press [왘] to scroll forward and [왗] to scroll back. Holding down either button scrolls at high speed. E-78 PLAYBACK • To enlarge the movie image so it fills the entire monitor screen, press DISP. Pressing the DISP again returns the image to its original small size. Playing Back a Movie Use the following operation to play back a movie that was recorded using the operation under “Movie Recording” on page E-62. • Pressing SET during movie play pauses playback. Press SET again to resume playback. • While movie playback is paused, you can use [왘] (forward) and [ 왗 ] (reverse) to move frame-by-frame through the movie. 1. Align the POWER/Function Switch with PLAY. 2. Use [왘] and [왗] to select the movie you want to 4. After the movie is complete, press MENU. play back. 3. Press SET to start playing back the movie. • You can use [왘] (forward) and [왗] (reverse) while playing back a movie to change the playback direction. E-79 PLAYBACK Panorama Playback • Pressing DISP changes to a small-image display. Press DISP again to return to the full-screen size. Use the following operation to playback panoramas recorded using the operation under “Panorama Recording” on page E-64. • Pressing SET during panorama play pauses playback. Press SET again to resume playback. • While panorama playback is paused, you can use [왘] (forward) and [왗] (reverse) to move frame-by-frame through the panorama. 1. Align the POWER/Function Switch with PLAY. 2. Use [왘] and [왗] to select the panorama you 4. Press MENU to stop panorama playback. want to play back. 3. Press SET to start panorama playback. • You can change the direction of a panorama that is playing back by pressing [왘] or [왗]. E-80 PLAYBACK 5. Specify the area. Using Zoom • The portion of the selected area appears on the display at twice and a half its normal size. The following operation lets you magnify an image to twice and a half its normal size. Note that you can zoom only a single still image. • Use [왗] and [왘] to move the area selection frame left and right. Use [왖] and [왔] to move it up and down. 6. To return the image to its normal size, press IMPORTANT! any button besides [왘], [왗], [왔], [왖]. Movie and panorama images cannot be zoomed. 1. Align the POWER/Function Switch with PLAY. 2. Use [왘] and [왗] to select the image you want to zoom. 3. Press MENU. 4. Select “Zoom”. • On the advanced menu, select “View” “Zoom”. E-81 PLAYBACK 4. Use [ 왘 ] and [ 왗 ] to scroll through images Displaying Nine Images stored in memory. The following operation lets you simultaneously view nine images on the same screen. This capability is especially useful when playing back to the screen of a connected TV, and can be used to display a catalog of products, etc. • To view a particular image in normal size, press DISP. This causes the mark to appear in the upper left corner of the monitor screen. To produce an enlarged view of an image, use [왘] and [왗] to move the mark to the image you want and then press SET. 1. Align the POWER/Function Switch with PLAY. 2 3 10 11 12 19 20 4 5 6 13 14 15 22 23 24 7 8 9 16 17 18 25 26 27 21 5. After you are finished, press any button besides [왘], [왗], or DISP to return to the normal single-image display. 2. Press MENU. 3. Select “9 Multi”. • On the advanced menu, select “View” 1 “9 Multi”. • The first image of the set is the image that was on the screen when you performed step 2 of this operation. The other images are those that sequentially follow the first one. E-82 PLAYBACK 1. Align the POWER/Function Switch with PLAY. Slide Show 2. Press MENU. Slide Show automatically scrolls through the images stored in memory. You can also specify how much time should be allowed between each image. 3. Select “Slide Show”. • On the advanced menu, select “View” “Slide Show”. 4. To stop Slide Show, press any button besides MENU. • Pressing MENU while a Slide Show is in progress displays a screen that lets you change the interval within the range of 3 to 30 seconds. IMPORTANT! Auto Power Off (page E-41) is disabled whenever Slide Show is being used. This means you should not leave Slide Show running when using batteries to power the camera. Doing so can rundown batteries. Be sure to stop Slide Show and turn off the camera after you are finished. • Note that all buttons are disabled while an image change is in progress. Wait until an image is stopped on the monitor screen before performing a button operation, or hold down the button until the image stops. • Images copied from another digital camera or a computer may take longer time to appear. E-83 PLAYBACK 1. Align the POWER/Function Switch with PLAY. Screen Saver 2. Press MENU. The screen saver function automatically activates Slide Show (which automatically scrolls through images) whenever you do not perform any operation for about five minutes in the PLAY Mode. This protects the camera’s monitor screen and the screen of a connected TV against “burn in” of a static image that is left displayed too long. 3. Select “Tools” “Screen Saver” “On”. • “Tools” appears on the advanced menu only. • To turn off the screen saver, perform the above procedure and select “Off”. • The screen saver activates if you do not perform any operation for about five minutes in the PLAY Mode. IMPORTANT! • The screen saver is enabled only when the camera is being powered by its optional AC adaptor. If you do not perform any operation for five minutes under battery power, camera power automatically turns off (Auto Power Off). • The screen saver displays protected images only. The screen saver is disabled if there are no protected images in memory. • Photo Loader will not send images between the camera and a personal computer while the screen saver is turned on. Make sure you turn off the screen saver before trying to perform any image transfer operation. Note that the screen saver is turned on when you purchase the camera. • Press any key to exit the screen saver. • When changing between images, the screen saver uses the interval that is specified for Slide Show (page E-83). E-84 PLAYBACK Using the PLAY Menus Tools The PLAY menus provide you with control over the display format and DPOF settings, image delete and save operations, and other settings. Each PLAY menu has two formats: a basic menu and an advanced menu. Press DISP to toggle between the basic menu and advanced menu. Protect Use this item to protect images against deletion. Select : Protects a single specific image. Folder : Protects all images in a specific folder. All : Protects all images. DPOF Use this item to specify images for printing on a DPOF printer. Select : Prints a single specific image. All : Prints a specific number of copies of all images. BASIC PLAY Menus See “Menu Screens” on page E-31 for information about how to use menus. Basic menu items are indicated by BASIC . Zoom Enlarges the image on the monitor screen. 9 Multi Displays nine images on the monitor screen. Set Up View BASIC BASIC Slide Show BASIC Automatically scrolls through the images oneby-one. Screen Saver This item turns the screen save off and on. Card Browser BASIC Use this item to select the card browser file type. Off/ Type1 / Type2 / Type3 / Type4 Format Select this item to format a memory card. BASIC Date BASIC E-85 Use this item to specify the format of the date that appears in the monitor screen, and to adjust the date setting. Style(Year/Month/Day / Day/Month/Year / Month/Day/Year) / Adjust PLAYBACK Video Out Set Up BASIC Language BASIC This item can be used to specify the format of the video output signal. NTSC : Video format in the United States and Japan PAL : Video format in Europe and other areas This setting lets you select either English or Japanese as the display language. BASIC Use this item to turn the key input confirmation tone off and on. Select Deletes a single specific image. Beep Delete BASIC BASIC Deletes all unprotected images in a specific folder. All Deletes all unprotected images. Folder BASIC E-86 FOLDER TYPES FOLDER TYPES • When you try to save the 251st image to a folder, the camera automatically creates a new folder and store the image there. • The above maximum numbers of files and folders are absolute maximums. The actual numbers of folders and files may be less due to memory card capacity and the size of each image. • Panorama images are divided into multiple images and stored on the memory card. • See “USING CompactFlash CARDS WITH YOUR COMPUTER” on page E-106 for information about how files and folders are organized. • If there are more than 250 image files in a folder (due to copying from another digital camera or a computer), only the first 250 (in name sequence) can be played back. Memory Card Folder Precautions The camera automatically creates folders (directories) on the memory card and assigns them names based on dates (month and day). Any image you record is automatically stored into the folder that corresponds to the date it is recorded. • Up to 900 folders can be created on a single card. The following shows a typical folder name. 100_0719 Serial number Day Month • Up to 250 image files can be stored in each folder. The following shows a typical file name. 11070026.JPG Month Day Extension (JPG or AVI) Serial number E-87 FOLDER TYPES Selecting a Folder for Playback 1. Align the POWER/Function Switch with PLAY. 2. Press / . 3. Use [왘] and [왗] to select the folder you want to select for playback. 4. Press SET to playback the first image in the folder. E-88 IMAGE PROTECTION IMAGE PROTECTION 4. Select the image you want to protect. Use the following operations when you want to protect images against accidental deletion. A protected image cannot be deleted until it is unprotected. You can protect and unprotect a single specific image, all the images in a particular folder, or all images currently on the memory card. IMPORTANT! Formatting a memory card (page E-35) deletes all images on the card, even if some or all of the images are protected. • Selected images are indicated by . • Repeat step 4 to select other images if you want. Protecting and Unprotecting a Single Image 5. After all the images you want to protect are selected, press SET to protect them. 1. Align the POWER/Function Switch with PLAY. 2. Press MENU. 3. Select “Tools” “Protect” “Select”. • “Tools” appears on the advanced menu only. E-89 IMAGE PROTECTION Protecting and Unprotecting All Images on a Memory Card Protecting and Unprotecting Folders 1. Align the POWER/Function Switch with PLAY. 2. Press / 1. Perform steps 1 through 2 under “Protecting and Unprotecting a Single Image”. . 2. Select “Tools” 3. Use [왘] and [왗] to select the folder you want to protect. “All”. 3. Select “Protect” or “Unprotect”. 4. Press SET. • The indicator in the upper left corner of an image when image information is turned on indicates it is protected. 5. Press MENU. 6. Select “Tools” “Protect” • “Tools” appears on the advanced menu only. “Protect” “Folder”. indicator does not appear when an image is • The not protected. • “Tools” appears on the advanced menu only. 7. Select “Protect” or “Unprotect”. • The indicator in the upper left corner of an image when image information is turned on indicates it is protected. • The indicator does not appear when an image is not protected. E-90 DELETING IMAGES DELETING IMAGES Use the following operations when you want to delete images. You can delete the currently selected image, specifically selected image, all the images in a particular folder or all images currently on the memory card. Deleting the Currently Selected Image 1. Align the POWER/Function switch with PLAY. 2. Use [왘] and [왗] to display the image you want IMPORTANT! to delete. • Image deletion cannot be undone. Before deleting an image, make sure you no longer need it or you have a back-up copy saved on you computer, on diskette, or on some other medium. • Be especially careful with “Deleting All Unprotected Images” operation, which deletes all unprotected images in memory. • A protected image cannot be deleted. See “Image Protection” on page E-89 for details on protecting and unprotecting images. 3. Press PREVIEW/ . • You cannot delete an image that is protected. • You can still use [왘] and [왗]to change to another image as this point, if you want. 4. Use [왔] to select “Yes”. • To cancel the delete operation, select “No” and then press SET, or press any other button besides [왘], [왗], [왔], [왖], SET, or the shutter button. 5. Press SET. • Deleting a panorama deletes all of the images that make it up as well. E-91 DELETING IMAGES NOTE Deleting a Single Image The camera does not maintain open spaces in its memory. Deleting an image causes all images following the deleted image to be shifted up. 1 2 3 1. Align the POWER/Function Switch with PLAY. 2. Press MENU. 4 3. Select “Delete” “Select”. 4. Select the image you want to delete. 1 2 3 • Protected images are not displayed. • Note that the first time you display an image its is turned on. 5. Press [왔] or [왖] to toggle the icon mark of the selected image on and off. • If you want to delete more than one image, repeat steps 4 and 5. E-92 DELETING IMAGES 6. After all the images you want to delete are se- Deleting All the Images in a Folder lected, press SET to delete them. • Deleting a panorama deletes all of the images that make it up as well. 1. Align the POWER/Function Switch with PLAY. 2. Press / . 3. Use [왘] and [왗] to select the folder you want to delete. 4. Press SET. 5. Press MENU. 6. Select “Delete” E-93 “Folder”. DELETING IMAGES 7. Select “Yes” to delete the contents of the Deleting All Unprotected Images folder, or “No” to abort the delete operation without deleting anything. 1. Align the POWER/Function Switch with PLAY. • When the above procedure is performed while there are protected images in memory, the first of the protected images appears on the monitor screen after the unprotected images are deleted. 2. Press MENU. 3. Select “Delete” “All”. 4. Select “Yes” to delete all unprotected images, or “No” to abort the delete operation without deleting anything. • When the above procedure is performed while there are protected images in memory, the first of the protected images appears on the monitor screen after the unprotected images are deleted. E-94 DPOF DPOF The letters “DPOF” stand for “Digital Print Order Format,” which is a format for recording on a memory card or other medium which digital camera images should be printed and how many copies of the image should be printed. DPOF makes it possible for a DPOF compatible printer or professional print service to print images from a memory card without having to specify individual file names. Printing Specific Images 1. Align the POWER/Function Switch with PLAY. 2. Press MENU. 3. Select “DPOF” “Select”. • On the advanced menu, select “Tools” “DPOF”. 4. Use [왘] and [왗] to select the image you want to print. 5. Press [왔] or [왖] to toggle the mark on (print) or off (do not print). • With this procedure, you can turn the off for each individual image. E-95 mark on and DPOF 6. Use [왔] and [왖] to specify the number of copies you want to print. • If you want to specify more images for printing, repeat steps 4 through 6. • If you change your mind about printing an image, press [왔] to clear its mark. 7. After you are finished, press SET to exit the image specification procedure. E-96 DPOF 5. Use [왔] and [왖] to specify the number of cop- Printing All Images ies of each image you want to print. 1. Align the POWER/Function Switch with PLAY. 2. Press MENU. 3. Select “DPOF” “All” “Set print order”. • On the advanced menu, select “Tools” “All” “Set print order”. “DPOF” • To cancel current print settings, select “Cancel print order”. 6. After you are finished, press SET to exit the im- 4. Press SET. age specification procedure. • If you selected “Cancel print order” in step 3, pressing the shutter button returns to the playback screen. • The above procedure causes the on all the images in memory. E-97 mark to appear CONNECTIONS CONNECTIONS This camera is equipped with a VIDEO OUT terminal for connection to a television or video deck, and a DIGITAL terminal and USB port for connection to a computer or other equipment. 1 Cables The type of cable you should use depends on the type of equipment to which you are connecting. 2 Special USB cable When connecting to a computer, use the special USB cable and USB driver software that comes with the camera. 3 Special video cable that comes with camera DIGITAL Terminal USB Port Computer E-100 IMPORTANT! • Be sure to turn off both the camera and other equipment before making any connections. • Check the documentation that comes with your other equipment for information you may need to know when making connections. • Leaving the same image displayed on a television or computer display screen for very long periods can cause the image to be “burned in” on the screen. When this happens, a faint after-image remains on the screen, even after you disconnect the camera. To avoid this, you should not leave the same image displayed on such a screen for very long periods. • This camera does not support cable transfer of data with other CASIO digital cameras. VIDEO OUT Terminal Television E-99 E-98 CONNECTING TO OTHER EQUIPMENT CONNECTING TO OTHER EQUIPMENT IMPORTANT! Connecting to a Television • A television must have a video input terminal like the one shown in the illustration to connect to this camera. • Battery capacity (page E-30) and other displays that normally appear on the camera’s monitor screen are also displayed on the television screen. Images being displayed on the camera’s monitor screen, whether for recording or playback can also be displayed on the screen of a connected television. Accessory video cable Selecting the Video Output Signal Mode You can select either of two common video output modes: NTSC or PAL. The video system you should use depends on the country where you plan to use the output signal. In the United States or Japan, for example, you should use NTSC, but in Europe you need to use PAL. Check with your local video or TV retailer if you are unsure about which video mode you should use in your country. TV INPUT L R VIDEO AUDIO VIDEO IN terminal VIDEO OUT terminal IMPORTANT! 1. Connect one end of the video cable to the cam- Selecting PAL causes the monitor screen to go blank during video output. era and the other end to the television. 2. Set up the television for video input. 1. Press MENU. • See the documentation that comes with the television for information about how to do this. 2. Select “Set Up” 3. The connection procedure is the same for both “Video Out”. 3. Select the video mode you want to use. recording and playback. E-99 CONNECTING TO OTHER EQUIPMENT System Requirements Connecting to a Computer The following accessories are included with the camera to make it easy for you to connect to a computer to transfer and manage your images. • USB cable • USB driver software (on CD-ROM) • Data Transfer Cable • Photo Loader application (on CD-ROM) USB Port Connections The camera’s USB port and accessories make it easy to connect to a computer equipped with a USB port. First install the USB driver software that comes bundled with the camera on your computer, and then use its special USB cable to make the connection. Once connected, you can view images on your computer's display and store images on its hard disk. • See the separate installation manual for information about how to install the driver software on your computer. Windows Macintosh • IBM PC/AT or compatible computer pre-installed with windows 2000 or Windows 98, or pre-installed with Windows 98 and upgraded to Windows 2000 • 486 or higher CPU (Pentium recommended) • CD-ROM drive (for installation) • Keyboard and mouse or equivalent input device • Available USB port • Mac OS 8.5 or higher, Mac OS 8.1 with USB system extentions (iMac Update 1.0 is required) • Power PC G3 • CD-ROM drive (for installation) • Keyboard and mouse or equivalent input device • Available USB port * Proper operation is not guaranteed under the following conditions. • A computer upgraded from Windows 95 or Windows 3.1 to Windows 98 • A computer upgraded from Windows 95 or Windows NT to Windows 2000 * This USB driver does not run under Windows 3.1, Windows 95 or Windows NT. * In the case of Windows 2000, proper operation is guaranteed for Windows 2000 Professional only. * The USB driver may not run correctly under certain hardware configurations. E-100 CONNECTING TO OTHER EQUIPMENT • Connecting the camera to a computer with the USB cable causes the “USb” to appear in the camera’s indicator display. This simply means that the cable is connected but does not mean that the camera is being recognized by the computer as an external storage device. Perform the required operation on your computer to check whether the camera is being recognized by the computer as an external storage device. • USB data communication becomes enabled whenever you connect the USB cable, regardless of whether the camera is in the PLAY Mode or REC Mode. • Disconnect the USB cable after you are finished with data communication. • You cannot turn off the camera while the USB cable is connected. Disconnect the USB cable first when you want to turn off the camera. USB Port Connection Small Computer USB port USB cable Large USB port IMPORTANT! • Whenever connecting the USB cable to the camera, make sure the arrow mark on the plug is aligned properly with the arrow mark on the side of the camera’s terminal. • Plug the USB connectors into the ports as far as they will go. Incorrect connection can result in improper operation. • The camera is not supplied power by the USB cable. Be sure to use the optional AC adaptor to power the camera whenever using a USB cable connection. • Never disconnect the USB cable while a data communication operation is in progress. Doing so can corrupt memory data. Data Transfer Cable Connection You can use the Data Transfer Cable to connect to your personal computer through the camera's DIGITAL terminal. Then you can save images on your computer’s hard disk using the Photo Loader application. • See the separate installation manual for information about how to install Photo Loader on your computer. E-101 CONNECTING TO OTHER EQUIPMENT IMPORTANT! Windows 95, 98, 2000, NT Workstation 4.0 The Data Transfer Cable can be connected to an IBM PC/AT or compatible that is equipped with a D-Sub9 RS-232C terminal. RS-232C terminal (D-Sub 9-pin) Data Transfer Cable DIGITAL terminal Macintosh Connection of the Data Transfer Cable and operation of the Photo Loader application is not supported on an Apple Macintosh. E-102 • See the documentation that comes with Photo Loader for information about system requirements. • Be sure to turn off the camera, computer, and all peripherals (monitor, disk driver, etc.) connected to the computer before connecting the digital camera with the Data Transfer Cable. • After connecting the camera to the computer, align the POWER/Function switch with PLAY and then turn on the computer. Note that data communication with a computer is not possible while the POWER/Function switch is in the REC position. • Never connect or disconnect the cable while Photo Loader is running. Doing so can cause problems with program execution, can corrupt data, and can damage the camera and your computer. • Data transfer while camera batteries are low can result in sudden shutdown of the camera. Because of this, use of the optional AC adaptor is recommended whenever performing data communication with the camera. • This camera does not support data communication with any of the optionally available CASIO PC link software applications: LK-1, LK-1A, LK-10V, LK-11W, LK-2, LK-2A, LK-2V, LK-21. INFRARED DATA TRANSFER INFRARED DATA TRANSFER This camera can perform IrDA data communication with digital equipment that supports IrTran-P protocol. Infrared data transfer capabilities let you exchange image data with another digital camera without physical connection. • This camera uses IrDA IrTran-P protocol, which was jointly developed by NTT, Sony, Sharp, Okaya Systemware and CASIO to provide a means for transferring digital camera still images using infrared signals. (January 1998) Receiving Data 1. Align the POWER/Function Switch with PLAY. 2. Press / . • This causes the receive stand by screen to appear. IMPORTANT! • IrTran-P communication can be performed only with equipment that supports IrTran-P protocol. • During IrTran-P image data transfers, the ID (product identification string) of the other equipment is shown on the camera’s monitor screen. The ID normally shows the manufacturer and product name, but no ID may appear at all, depending on how the equipment was set up by the manufacturer. • When performing IrTran-P data communication with another QV-3000EX/Ir camera, images are transferred as-is, without any change in size (2048 x 1536 or 1024 x 768 pixels). • When using IrTran-P data communication to send image data to a CASIO QV-770 digital camera, QV3000EX/Ir 2048 x 1536 images and 1024 x 768 images are converted to 640 x 480 images. • How images are affected by IrTran-P transfers with other equipment depends on the other equipment. 3. Align the infrared port of the camera with the E-103 port of the sending unit, and start the send operation. • See the documentation that comes with the sending unit for details on its operation. INFRARED DATA TRANSFER 4. Align the infrared port of the receiving device Sending Data Transferring a movie or panorama to another model Digital Camera (other than the QV-3000EX/Ir) causes the images to be ungrouped. Such images cannot be played back on other CASIO Digital Camera Models. You can send a single specific image. that supports IrTran-P protocol. 1. Align the POWER/Function Switch with PLAY. 2. Use [왘] and [왗] to select the image you want to send. 3. Press / • Position the cameras so they are 10cm to 30cm apart from each other. . • To cancel an image data send operation, press MENU. • This causes the send stand by screen to appear. E-104 INFRARED DATA TRANSFER Infrared Data Transfer Precautions • Make sure that the infrared ports of the sending unit and the receiving unit are pointed straight at each other, and that there is nothing blocking the path between them. • To avoid problems that occur due to sudden loss of battery power during infrared image transfer, we recommend that you use the separately available AC adaptor specified for this camera when transferring images. • Avoid performing infrared data transfers in areas expose to direct sunlight or other strong illumination. • Such conditions as natural outdoor light, low battery power, too much distance between infrared ports, and misalignment of infrared ports can cause failure of image transfers or corrupted data. • Proper image data transfer is impossible whenever there is anything blocking either of the infrared ports. • Do not locate any other infrared emitting device (such as remote control units) or fluorescent lighting in the vicinity of the cameras while they are performing infrared image transfers. • Failure to be able to establish an IrDA connection can mean that the device you are trying to communicate with does not support the IrDA standard, or that the applications being used are not compatible. When this happens, you probably have to connect the camera to the computer with a separately available cable for data transfer. E-105 USING CompactFlash CARDS WITH YOUR COMPUTER USING CompactFlash CARDS WITH YOUR COMPUTER Other Desktop Computer Configurations Setting Up to Access CompactFlash Card Contents From Your Computer You can use any of the three methods described below to access the contents of a memory card with your computer. You can use the Photo Loader software to save images on the memory card to your computer. Some desktop computers require a separately available PC card reader/writer and the optionally available CASIO CA-10 PC Card Adaptor to read memory card contents. See the instructions that come with the PC card reader/writer and the PC Card Adaptor for details on using this type of configuration. CompactFlash Memory Card Slot If your computer has a CompactFlash Memory Card Slot, insert the camera’s memory card into the slot. PC Card Slot In this case you need an optionally available CASIO CA-10 PC Card Adaptor. See the instructions that come with the PC Card Adaptor and the documentation that comes with your computer for details on using this type of configuration. E-106 USING CompactFlash CARDS WITH YOUR COMPUTER CompactFlash Card Directory Tree Memory Card Data Images recorded with this camera and other data is stored on the memory card using DCF (Design rule for Camera File system) protocol. DCF protocol is designed to make it easier to exchange image and other data between digital cameras and other devices. <¥DCIM¥> INDEX.HTM QVCAM.QVS (Parent Folder) (Card Browser Main File) (Management File) HTML INDEX2.HTM MENU.HTM (Card Browser Folder) Card Browser Files: Files and folders required for the Card Browser display ( ) ... DCF Protocol 100_MMDD 100_MMDD.QVS MMDD0001.JPG MMDD0002.JPG MMDD0003.AVI (Main Image Folder) (Management File) (Main Image File) (Main Image File) (Main Movie File) ... DCF devices (digital cameras, printers, etc.) can exchange images with each other. DCF protocol defines the format for image files data and the directory structure for the memory card, so images can be viewed using another manufacturer’s DCF camera or printed on a DCF printer. In addition to support for the DCF protocol, your CASIO digital camera also shows dates in image folder names and image file names, which helps to make data management easier. PREVIEW DATA.HTM INDEX1.HTM MMDD0001.JPG MMDD0002.JPG MMDD0003.JPG (Preview Folder) Card Browser Files: Files and folders required for the Card Browser display (Preview Image File) (Preview Image File) (Preview Image File for Movie File) ( ... 101_MMDD 102_MMDD (Image Folder) (Image Folder) ... <¥MISC¥> AUTPRINT.MRK E-107 (DPOF File Folder) (DPOF File) ) USING CompactFlash CARDS WITH YOUR COMPUTER • Main Movie File Contents: Movie file recorded by the camera Folder and File Contents • Parent Folder Contents: All files used by the digital camera • Card Browser Main File Contents:Template for card browser, which is used for viewing image previews with a web browser • Management File Contents: Information about folder management, image sequence, etc. • DPOF File Folder Contents: DPOF files • DPOF File Contents: Printer data • Preview Folder Contents: Preview images • Preview Image File Contents: Preview images of still image and movie files used for temporary playback and card browser previews Image Files Supported by the Camera • Image files recorded with the CASIO QV-3000EX/Ir Digital Camera • DCF protocol image files Certain DCF functions may not be supported. • Card Browser Folder Contents: Files used by the card browser • Card Browser File Contents: Data used by the card browser • Main Image Folder Contents: Image files recorded by the camera • Main Image File Contents: Still image file recorded by the camera E-108 USING CompactFlash CARDS WITH YOUR COMPUTER Personal Computer Card Browser • This camera uses management files to manage the sequence and attributes of image files. Because of this, adding files, deleting files, changing management file contents, or changing file sequence and attributes with your computer can cause panorama images to become ungrouped. It can also result in slower image scrolling on the camera. • When transferring CompactFlash card contents to a hard disk, floppy diskette, MO disk, or other external storage, keep everything in the DCIM folder together. Changing the name of the DCIM folder to a date is a good way to keep track of your images. However, be sure to change the name of this folder back to DCIM if you ever copy it back to the memory card for playback on the camera. This camera does not recognize any folder name besides DCIM. • The above is also true about the names of folders inside the DCIM folder. These folders must be returned to the names assigned to them by the camera whenever you copy the DCIM folder back to the memory card for playback on the camera. • Never delete or modify the QVS file in any way. • We also strongly recommend that after transferring data from a CompactFlash card to other external storage that you re-format the card and delete its contents before using it to record more images. Card Browser makes it possible to use a browser application to view images recorded with the QV-3000EX/Ir. • The HTML file generated by this camera is best viewed using Microsoft Internet Explorer 4.01 or later, or Netscape Communicator 4.5 or later. It cannot be viewed using Photo Loader. • QuickTime is required to play back AVI movie files. 1. Press MENU. 2 Select “Set up” E-109 “Card Browser”. USING CompactFlash CARDS WITH YOUR COMPUTER 3. Use [왔] and [왖] to select the Format and then NOTE press SET. Pressing DISP in place of SET in step 4 immediately starts Card Browser file generation, which is indicated by the message “One moment please…” on the monitor screen. Never turn off camera power while this message is on the display. There are four Card Browser formats. Type1 ........ This is a powerful format that provides detailed information about each image and also includes a Slide Show feature. Type2 ........ This format is a viewer with a Slide Show feature. Type3 ........ This format shows information about each image. You should be able to use it with any browser, regardless of version. Type4 ........ This format provides basic image viewing. Since it is the simplest option, you should be able to use it with just about any browser, regardless of version. • Note that the Type1 and Type3 formats use Java Script, so their use requires Microsoft Internet Explorer 4.01 or later, or Netscape Communicator 4.5 or later. • Turning on Card Browser causes an HTML file to be generated whenever you turn off camera power. • Selecting “Off” in step 3 of the above procedure turns off Card Browser. • Creation of an HTML file causes an INDEX.HTM file and other files to be added to the DCIM folder. IMPORTANT! • Though the camera’s monitor screen goes blank when you turn off power, the operation lamp continues to flash for some time as the camera internally generates a Card Browser file (when Card Browser is turned on). Performing any of the operations while the operation lamp is flashing not only stops generation of the Card Browser file, it can also result in corruption of the image data on the CompactFlash Card. Note that a Card Browser file may be corrupted if batteries are low or if the CompactFlash Card becomes full during file generation. • If the CompactFlash card in the camera has a large number of files on it, it may take quite a bit of time for the camera to generate the required HTML files and actually turn off after you slide the POWER/Function switch towards OFF. Because of this, we recommend that you normally leave Card Browser turned off, except when you actually want to generate HTML files. E-110 USING CompactFlash CARDS WITH YOUR COMPUTER • This camera generates a Card Browser file whenever you turn off power. When the card in the camera contains a large number of files, it may take some time for the file generation operation to be performed. You can turn off the Card Browser feature if you do not want a file generated each time you turn off camera power. How to use the HTML file Viewing HTML File Contents Load the CompactFlash card into a card slot of your computer (page E-106). Now drop the INDEX.HTM file (in the DCIM folder) onto your Web browser to display a list of all images contained on the CompactFlash card. For information about importing data from a memory card, see “Setting Up to Access CompactFlash Card Contents from Your Computer” (E-106) and “Connecting to a Computer” (E-100). Folder name Image File name Clicking on a folder name displays the following data about the images contained in the folder. E-111 USING CompactFlash CARDS WITH YOUR COMPUTER Saving an HTML File File name Image Image information Image Information File size (KB) Resolution (pixels) Quality Recording mode AE Light metering Shutter speed Aperture stop Exposure comp Focusing mode Flash mode Sharpness Saturation Contrast White balance Digital zoom Date Model • You can use the Photo Loader application that comes bundled with the camera to easily save the images in the HTML file to a computer. See the documentation that comes with Photo Loader for details. • Before using the CompactFlash card again (after storing its images on other media), delete all its current files or reformat the card. • In the case of Type1 and Type3, Slide Show displays 1024 x 768 size images in the same size as 2048 x 1536 images. • The index screen uses the contents of the Preview Folder (page E-107). Images copied from another digital camera or a computer may not have preview images, and so they do not appear in the index screen. If this happens, scroll through the images on the monitor screen until the copied images appear. At this time, the camera automatically generates a preview image, which will now appear on the Card Browser index screen. Click Index to return to the image list. E-112 TROUBLESHOOTING TROUBLESHOOTING Symptom Power Supply No power 3. Wrong AC adaptor Sudden power failure 1. Auto Power Off 2. Low battery power 3. Use of manganese batteries. indicator on LCD No recording when shutter button is pressed Recording Probable Cause 1. Batteries not loaded correctly. 2. Dead batteries Auto Focus cannot focus the image. Action 1. Correctly load batteries (page E-38). 2. Replace all four batteries with a set of new ones (page E-38). 3. Use only recommended AC adaptor . 1. Turn power back on. 2. Replace all four batteries with a set of new ones (page E-38). 3. Replace manganese batteries with alkaline, lithium or Ni-MH batteries. Batteries are about to go dead. Replace all four batteries with a set of new ones (page E-38). 1. The POWER/Function switch is aligned with PLAY. 2. Flash unit is charging. 3. The message “MEMORY FULL” is on the monitor screen. 4. Insufficient memory card capacity or no memory card loaded in camera. 1. Align the POWER/Function switch with REC. 1. Lens is dirty. 2. The object you want to focus is not in the focus frame. 3. Conditions make it impossible to obtain proper focus. 4. Camera is unsteady or shaking. 1. Clean off the lens. 2. Aim the camera so the object you want to focus is in inside the focus frame. 3. Switch to the Manual Mode and focus manually. E-113 2. Wait until flash unit charging is finished. 3. Delete images you no longer need from camera memory. 4. Load a memory card. 4. Use a tripod to steady the camera. TROUBLESHOOTING Recording Symptom Probable Cause Action The recorded image is out of focus. The focus setting is not correct. Make sure the subject you want to focus is within the Auto Focus Frame when you record the image. Power failure during selftimer operation Low battery power Replace all four batteries with a set of new ones (page E-38). Monitor screen image is out of focus. 1. Failure to focus the image while the camera is in the Manual Mode. 2. Attempting to record scenery or portraits in the Macro Mode. 3. Attempting to use the Auto Focus Mode while the subject is within 50cm of the camera. 1. Focus the image before recording it. Viewfinder image is dim. Diopter is not adjusted correctly. Rotate the diopter dial until the area inside the Auto Focus frame appears clear. Poor color and brightness when indoors Indoor fluorescent lighting Shoot under incandescent or other nonfluorescent lighting (page E-49). Cannot perform movie recording. 1. Movie Record Mode is not selected. 2. Insufficient camera memory capacity. 1. Select the Movie Record Mode (page E-62). 2. Delete images you no longer need from camera memory. Recorded image is not saved. 1. Loss of power before image is stored in memory 1. Replace all four batteries with a set of new ones (page E-38). 2. Never open the memory card cover until the image is fully saved. 2. Memory card cover was opened before the image was fully saved. E-114 2. Use the Auto Focus Mode for scenery and group shots. 3. Use the Macro Mode for close ups. TROUBLESHOOTING Symptom Action 1. Reflection from sunlight or light from another source 2. Image quality setting 1. Reorient the camera so that light is not shining directly into lens. 2. Use the Recording Menu to change to a higher image quality for recording. No [왘]/[왗] button operation during nine-page display Button operation during page change Wait until an image is on the monitor screen before performing a button operation. Cannot find an image. 1. Memory card images recording using a camera that does not support DCF. 1. The file management systems of cameras that do not support DCF are different from the one used by this camera. This camera cannot read cards recorded with such cameras. 2. Make more room available on the memory card by deleting some of its images or other data. Playback Deletion Probable Cause Colors of recorded image are different from those on the display when image was composed. 2. Management files required to display images cannot be created. Camera is connected to a TV, but LCD monitor contents do not appear on TV screen. 1. Incorrect camera-TV connection Images cannot be displayed when downloaded back to the camera from a computer. The images were on a memory card when they were opened on the computer for editing and then resaved back to the memory card. Use the Photo Loader application to download edited images back to the camera. Delete operation does not operate. All images are protected. Unprotect the images you want to delete (page E89). 2. Wrong TV set up 3. Wrong video mode is selected. E-115 1. Connect correctly using the video cable (page E-99). 2. Set up the TV correctly. 3. Change the video mode. TROUBLESHOOTING Symptom Probable Cause Some functions are not available for playback of certain types of images. Select a different function or change to the Record Mode. No buttons or switches operate. • Remove batteries and disconnect the AC adaptor if you are using one. Restore power and turn the camera on. If this does not work, contact your dealer or an authorized CASIO service provider. • Other Action Cannot select items in the Playback Menu. Malfunction due to static electrical charge or strong impact. Camera is connected to a computer. Slide Show starts even though it is not selected. Activation of the screen saver. Turn off screen saver (page E-84). Nothing appears on the monitor screen. 1. The camera is in the Sleep state. 2. Communication over the USB cable is in progress. 1. Exit the Sleep state. 2. After the communication operation over the USB cable is complete unplug the USB cable from the camera. Cannot perform infrared data communication. 1. Other device does not support IrTran-P protocol. 1. Communicate only with devices that support IrTran-P protocol. 2. Orient the infrared ports of the two devices so they are pointed directly at each other (page E-104). 3. Move the sending and receiving devices away from the source of the problem. 2. Sending and receiving units are not positioned correctly. 3. Object blocking the infrared light path, another device using infrared light is in the vicinity, or fluorescent lighting. 4. Direct sunlight E-116 4. Avoid infrared data communication in direct sunlight. MESSAGES MESSAGES Can’t play PANORAMA 3. Use [왔] and [왖] to select “Yes”, and then press SET. • Select MENU if you want to abort the reformat procedure without deleting anything. • Completion of the format operation is indicated by the message “NO IMAGE” appearing on the monitor screen. This message also indicates that the memory card was formatted successfully. This message appears when there is not enough memory to perform panorama recording. Delete some images from the memory card to make room for the new image. CF ERROR Perform the following procedure whenever a You must format the memory card starts to behave abnormally. CompactFlash card before using it with Important! this camera. The procedure described below deletes all imFORMAT MENU ages stored in the memory card. Make sure all of your important images are backed up onto a computer hard disk or other storage medium before performing this procedure. To reformat a memory card 1. Connect the AC adaptor to the camera and switch to AC power or load a new set of batteries into the camera. • Power failure while a format operation is being performed aborts the reformat operation. MEMORY FULL Change quality or delete unneeded images. Not enough memory for recording in the current quality mode. Change to another quality mode, or delete some images from the memory card (pages E-55, 91). MEMORY FULL Delete unneeded images. • Not enough memory for further recording. Delete some images from memory card (page E-91). • DCIM folder or other file (page E-107) cannot be created due to insufficient memory when downloading data from a computer to the memory card. Use your computer to delete unneeded images to free up memory card space for the images you are downloading. You could also press the MENU button and format the memory card in the camera, but doing so deletes all image files currently stored on the memory card. NO FORMAT The memory card is not formatted. Format the memory card before trying to use it (page E-35). 2. Press MENU. There is no memory card installed in the camera. E-117 MESSAGES RECORD ERROR This message appears when the image you are trying to record cannot be compressed for some reason. Try changing the angle of the camera to the subject. REPLACE BATTERY! Battery power is low. Camera power turns off automatically shortly after this message appears. There are no images No images are stored in memory card. on this memory card! This camera cannot display the image you selected! The JPEG image file you are trying to display is either corrupted or is a format that is not compatible with this camera. E-118 SPECIFICATIONS SPECIFICATIONS Description ......................... Digital camera Image Deletion ................... Single image; all images in a folder; all images in memory (with image protection) Model .................................. QV-3000EX/Ir Recorded Image File Format ......................... Still images (including panoramas): JPEG (Exif. Ver. 2.1), DCF standard (Design rule for Camera File system), DPOF compatible, Movies: AVI Recording Medium ............ CompactFlash card (Type I/II) Recorded Image Size ........ 2048 x 1536 pixels, 1024 x 768 pixels Standard Memory Capacity, Number of Image Files, Computer Output Image Size Number of images Quality File size FINE 1.4 MB/image 1 MB/image 600 KB/image 350 KB/image 250 KB/image 150 KB/image (pixels) 2048 x 1536 NORMAL ECONOMY 1024 x 768 FINE NORMAL ECONOMY Storage Capacity Recording Time 8MB memory card 64MB memory card 340MB Microdrive 5 images 6 images 11 images 19 images 27 images 43 images 43 images 60 images 99 images 167 images 229 images 365 images 245 images 342 images 562 images 943 images 1292 images 2054 images Movie Approximately 300KB/second 30 seconds per movie (NORMAL) 10 seconds per movie (PAST) • The above figures are approximations only. Lens .................................... F2 to 2.5; f = 7 to 21mm (equivalent to 33 to 100mm lens for 35mm film) Zoom ................................... Optical zoom, 3X; Digital zoom: 6X (in combination with optical zoom) Image size is 1024 x 768 pixels when digital zoom is used. Focusing ............................. Contrast-detect Auto Focus; manual focus with macro mode and focus lock Still Image size Imaging Element ................ 1/1.8-inch CCD (Total Pixels: 3.34 million, Effective Pixels; 3.24 million) Focus Range ...................... Normal focus: 0.3m to ∞ Macro focus: 6cm to 30cm (1X zoom) 9cm to 30cm (2X zoom) The focusing range is the distance from the lens surface to the subject. Exposure Control Light Metering: ................ Multi-pattern, center point, spot by CCD Exposure: ........................ Program AE, Shutter priority AE, Aperture priority AE Exposure Compensation: ................ –2EV to +2EV (1/3EV units) Exposure Range: ............ Approximately EV7 to EV16 Shutter ................................ CCD electronic shutter; mechanical shutter, 2 to 1/1000 second Aperture .............................. F2 to F8, auto switching or manual switching E-119 SPECIFICATIONS White Balance .................... Automatic, fixed (4 modes), manual switching Battery Life The values noted below indicate the number of hours before battery failure under normal operating temperature (25°C). These values are for reference only, and do not guarantee that any particular set of batteries actually will provide the service life indicated. Low temperatures shorten battery life. Self-timer ............................ 10 seconds, 2 seconds Built-in Flash Flash Modes: ................... AUTO, ON, OFF, Red eye reduction Flash Range: ................... Approximately 0.5 to 4 meters Recording Functions ........ One-shot, continuous, movie, panorama, landscape, night scene, portrait, self-timer, macro Monitor ................................ 1.8" TFT, low-glare color HAST LCD (122,100 pixels, 555 x 220) AA-size Alkaline Batteries LR6 AA-size Lithium Batteries FR6 AA-size Ni-MH Batteries NP-H3 Continuous Playback 145 minutes 270 minutes 170 minutes Continuous Recording 210 shots 900 shots 660 shots • The above figures are approximations only. • The above guidelines are based on the following battery types: Alkaline: MX1500 (AA) DURACELL ULTRA Lithium: Energizer • Battery life varies with brand. Viewfinder .......................... LCD Monitor or optical viewfinder Clock ................................... Built-in quartz digital timepiece for time and date recording and storage with image data; auto calendar up to 2049 Input/Output Terminals .... DIGITAL IN/OUT, USB port (special mini port), AC adaptor connector, VIDEO OUT (NTSC, PAL) Type of Operation Continuous recording values show the number of shots without using the flash. The number of shots depends on use of the flash and whether flash is turned on or off. Power Consumption ......... Approximately 6.6W Dimensions ........................ 134.5(W) x 80.5(H) x 57.5(D) mm Weight ................................. Approximately 320g (excluding batteries) Infrared Communication .. IrDA1.1; IrTran-P compliant Power Supply ..................... Four AA-size alkaline or lithium batteries Four AA-size nickel-metal hydride rechargeable batteries (NP-H3) AC adaptor (AD-C620) AC adaptor charger (BC-3HA) Standard Accessories ...... 8MB CompactFlash memory card, Neck strap; lens cap; cap holder; soft case; USB cable; video cable; data transfer cable; CD-ROM; four LR6 alkaline batteries; Basic Reference, Bundled Software user’s Manual E-120 SPECIFICATIONS • This camera does not have a separate battery to power its clock. Clock settings are cleared whenever power to the camera is cut off (by batteries going dead while the camera is not connected to an AC power outlet with the AC adaptor) for about 24 hours. After power is resumed, either by loading fresh batteries or connecting to an AC power outlet, you will have to set the correct time and date again. • The liquid crystal panel built into this camera is the product of precision engineering, with a pixel yield of 99.99%. This also means, however that 0.01% of the pixels can be expected to fail to light or to remain lit at all times. E-121