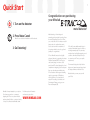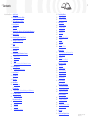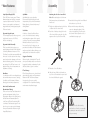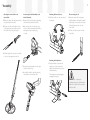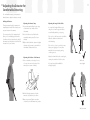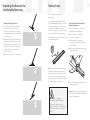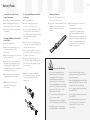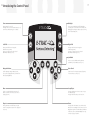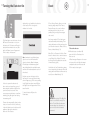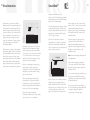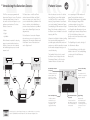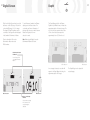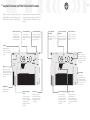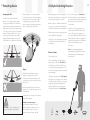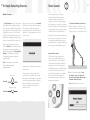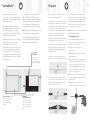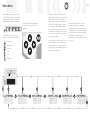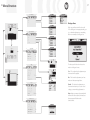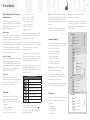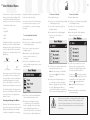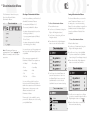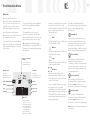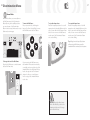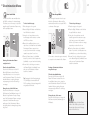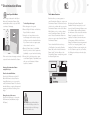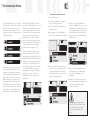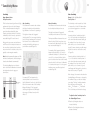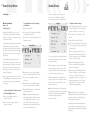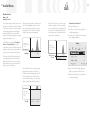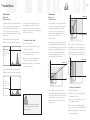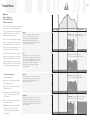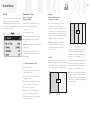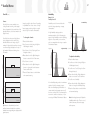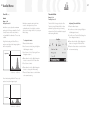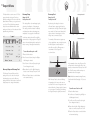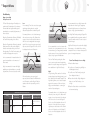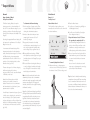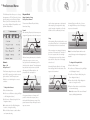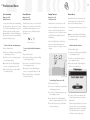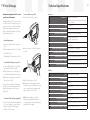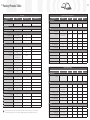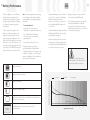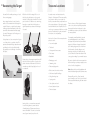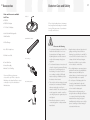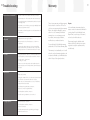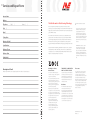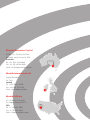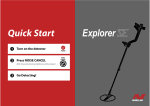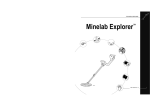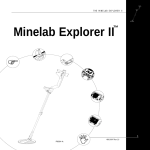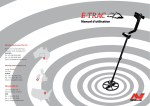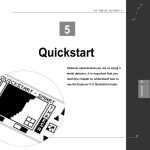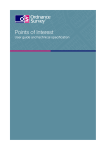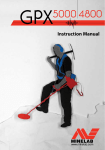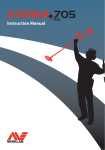Download Minelab E-Trac Instruction manual
Transcript
Instruction Manual Quick Start 1 Congratulations on purchasing your Minelab 1. Turn on the detector metal detector! 2. Press Noise Cancel After 30 seconds electrical interference will be reduced. 3. Go Detecting! Metal detecting is a fascinating and rewarding activity enjoyed by people all over the world. By getting to know your E-Trac you can become one of the many successful detectorists who combine their passion for the outdoors with the excitement of discovering valuable coins, relics, gold and jewellery on a regular basis. E-Trac is Minelab’s most technologically advanced detector, incorporating the unique Full Band Spectrum (FBS) Technology. Its sleek, sturdy design, innovative control panel, clear LCD, robust lightweight coil and comprehensive targeting options set it apart from any other detector available today. E-Trac has taken a further ground breaking step by incorporating a USB interface, which will allow you to download and upload E-Trac settings, User Modes and Discrimination Patterns using your own Personal Computer (PC). Minelab is always interested in your opinions. If you have any questions or comments regarding the E-Trac or any other Minelab product, please feel free to contact us directly or via your local Authorised Minelab dealer. For further product information and detecting tips, refer to: www.Minelab.com E-Trac will locate valuable metal objects in a variety of mineralized ground conditions, including extremely salty soils, sea water, wet beach sand and highly magnetic ground conditions. New functionality allows you to customise your E-Trac to your specific requirements. This manual is designed to help both the beginner and expert treasure hunter obtain the best performance with their E-Trac. Minelab wishes you every success with your E-Trac! 2 Contents 3 Inside Front Cover Quick Start 4 How Metal Detectors Work 5 The Technology of E-Trac 6 New Features 7 Assembly 10 Adjusting the Detector for Comfortable Detecting 13 Battery Packs 16 Introducing the Control Panel 18 Turning the Detector On 19 Reset 20 Discrimination 21 Smartfind™ 22 23 24 25 26 Introducing the Detection Screens Pattern Screen Digital Screen Depth Layout Summary of the Detection Screens 28 29 Detecting Basics A Simple Detecting Exercise 31 Noise Cancel 32 QuickMask™ 33 Pinpoint 34 36 Main Menu Menu Structure 38 E-Trac Modes Mode Settings, Universal Settings and Preferences 40 40 User Modes Menu Selecting and Saving 42 44 46 51 Discrimination Menu Selecting and Saving Edit Screen Edit Modes The Combine Function 54 55 56 Sensitivity Menu Auto Sensitivity Manual Sensitivity 57 58 60 61 62 64 64 65 67 68 69 Audio Menu Threshold Level Volume Limit Volume Gain Response Tone ID Number (No.) of Tones Sounds Variability Limits Threshold Pitch 70 72 74 75 Expert Menu Recovery Deep and Recovery Fast Trash Density Ground Manual Noise Cancel 76 76 78 78 79 79 Preferences Menu Contrast Pinpoint Mode Show Sensitivity Show Mode Info Display Timeout Master Reset 80 E-Trac Xchange 81 82 84 Technical Information Technical Specifications Factory Presets Table Battery Performance 86 87 88 89 90 User Information Recovering the Target Treasure Locations Accessories Detector Care and Safety Troubleshooting 91 Warranty 92 Service and Repair Form Item Number: 4901 - 0065 Revision: 1.3 4 How Metal Detectors Work The Technology of E-Trac Metal detectors create an electromagnetic (EM) field around the coil, which penetrates the ground. Because metal is conductive it causes a change in this field. The detector senses this change through the coil and sends a signal back to the control box, alerting the operator. Full Band Spectrum (FBS) Most detectors on the market operate on a single or dual frequency, ranging from 1 to 70 kilohertz (kHz). Metal detectors can determine the size, shape and composition of metallic objects beneath the coil. Typically, the larger the object, the easier it is to detect. A metal detector’s EM operating frequencies are measured in kilohertz (kHz). Low frequency EM fields (e.g. 1.5kHz) penetrate the ground deeply, but sensitivity to smaller targets is low. High frequency EM fields (e.g. 65kHz) have a shallower depth of penetration, but sensitivity to small targets is high. E-Trac’s multiple frequency operation provides the advantage of both; good depth and high sensitivity. Although this technology has served the industry well for years, Minelab found that a frequency that worked well in one area would often offer only marginal performance when used in another location. Ground mineralisation, trash content and target size all had an effect on how effectively a detector transmitting a single frequency would operate. FBS technology combines Minelab’s multiple frequency BBS (Broad Band Spectrum) technology with a powerful new microprocessor to give: 5 Discrimination (Disc.) Discrimination is the ability of a metal detector to identify your desired targets (e.g. coins and jewellery) and eliminate signals from undesirable material (e.g. nails). E-Trac can be programmed in a number of ways to discriminate against unwanted targets in different types of ground. Ground Compensation E-Trac uses a sophisticated approach to the elimination of ground mineralisation. It uses advanced digital filtering to eliminate the influence of ground signals. This is achieved automatically, allowing you to concentrate on detecting targets. • Greater detecting depth • High sensitivity over a wide range of targets • Less interference from electromagnetic sources FBS Comparison Single Frequency Dual Frequency • More accurate identification of target characteristics The FBS circuit automatically transmits multiple frequencies simultaneously. This increased frequency range means that the signal received from the detector coil is analysed from a wide range of responses. This allows E-Trac to analyse more target information so that the target identification (ID) is more accurate. Minelab’s unique FBS technology means deep, sensitive, accurate detecting. Multiple Frequency 6 New Features Liquid Crystal Display (LCD) E-Trac’s LCD has a viewing area of 72mm x 48mm and improved resolution compared to previous Explorer models. This provides clearer on-screen graphics and improved target identification, making detecting with E-Trac much easier. Ergonomic Keypad Layout The new keypad layout provides ergonomic, single-handed access to all of E-Trac’s functions and settings. Ergonomic Handle Assembly E-Trac’s new handle design gives you a precisely balanced detector with a feel that is distinctly different and unique to E-Trac. This allows for excellent manoeuvrability with firm control on both rapid and slow sweep speeds and provides optimum comfort over extended detecting periods. This also ensures easy viewing of the LCD and access to the keypad, allowing for quick assessment and adjustment of settings. New Menu In combination with the new Keypad Layout, the new Menu improves access to settings, User Modes and Discrimination Patterns, allowing quick and simple adjustments. Auto Latch (Semi-Automatic Discrimination Editing) E-Trac now has an Auto Latch feature which provides semi-automatic editing of your Discrimination Pattern. In this editing mode, the Edit Frame will automatically move to the Ferrous (FE) and Conductivity (CO) coordinates of the detected target. You can then choose to accept or reject that target from your Discrimination Pattern using the Accept/Reject button. Assembly QuickMask QuickMask allows you to adjust the Ferrous and Conductivity rejection levels independently of the current Discrimination Pattern, allowing a fast and simple way of editing Patterns. Attaching the coil to the Lower Shaft: User Modes A selection of preset User Modes allows you to choose the best detector settings and discrimination patterns for the ground conditions. There are four pre-programmed Minelab User Modes for you to choose from, as well as slots for saving your own personalised User Modes. All User Modes are easily accessed via the Menu, allowing you to quickly switch User Modes when required. 2 Feed the coil cable up through the inside of the Lower Shaft, ensuring the coil cable appears out the top of the Lower Shaft. Note: Before attaching the coil to the Lower Shaft, remove the nut, bolt and washers from the coil. 1 Plug the two rubber washers into the holes on either side of the Lower Shaft. 7 5 Insert the bolt through the Lower Shaft and the bracket on top of the coil. 6 Fasten with the nut provided, taking care not to damage the thread of the nut by over-tightening. This will need to be loosened later to adjust the coil to a comfortable detecting angle. Suggested Sensitivity When using Auto Sensitivity the E-Trac will show your sensitivity selection as well as the ‘suggested’ sensitivity, as determined by the detector, relative to ground conditions. E-Trac Xchange E-Trac Xchange allows you to download and upload detector settings and Discrimination Patterns via USB. This advanced feature is designed to allow you to quickly configure the E-Trac to particular detecting environments and preferred targets. 3 Place the coil on a flat surface. 4 Slide the Lower Shaft into the bracket on top of the coil. Ensure that the open side of the Lower Shaft faces the ground. WARNING: The coil cable is directly wired into the coil and is not removable. Any attempt to remove this cable will void your warranty. 8 Assembly 9 Attaching the Lower Shaft to the Upper Shaft: Connecting the Shaft Assembly to the Handle Assembly: 1 Release the Upper Shaft camlock by pulling the lever away from the shaft. 1 Release the Control Box camlock by pulling the lever away from the Control Box. 2 Feed the coil cable up through the inside of the Upper Shaft, ensuring the camlock side of the shaft is facing the ground. 2 Align and push the coil cable connector into the socket underneath the Control Box, firmly tightening the retaining ring to secure. Attaching the Armrest Strap: Disconnecting the coil: 1 Clip both buckles onto the outer sides of the armrest. 1 Reverse the steps in ‘Connecting the Shaft Assembly to the Handle Assembly’, ‘Attaching the Lower Shaft to the Upper Shaft’ and ‘Attaching the coil to the Lower Shaft’. 2 Pull the coil cable out from inside the lower shaft. 3 Slide the Upper Shaft over the Lower Shaft, so the coil cable appears out the top. Attaching the Headphones: 3 Push the Handle Assembly onto the Upper Shaft, as far as it will go. 4 Lock the Control Box camlock by pushing the lever flat onto the Control Box. 1 Plug the headphone jack into the headphone socket, located in the rubber seal at the battery end of the Handle Assembly. The headphones may be plugged or unplugged at any time. WARNING: Do not attempt to completely remove the shaft assembly while the coil cable is still connected to the Control Box. 10 Adjusting the Detector for Comfortable Detecting 11 For comfortable detecting it is important to take the time to adjust the detector correctly. Holding the Detector Thread your arm through the armrest and strap. Grasp the handle of the detector and rest your forearm in the armrest. The correct position of the armrest should allow you to comfortably grip the handle. Your elbow should sit just above the back of the armrest and the detector should feel like an extension of your forearm. Adjusting the Armrest Strap: Adjusting the Length of the Shafts 1 Loosen the strap by tilting the top edge of the buckle out to release it from the armrest. A correct shaft length will allow you to swing the coil over the ground without uncomfortably stretching or stooping. 2 Undo the Velcro and pull the buckle outwards (towards yourself ) to loosen the strap. 3 Clip the buckle back into place and tighten the strap until your arm is secure whilst in the armrest. Re-attach the Velcro. Adjusting the Position of the Armrest: 1 Use a screwdriver, or the edge of a coin, to loosen the screw in the centre of the armrest (turn counter-clockwise). If the coil is too far from your body it will be difficult to balance and manoeuvre while detecting. If the coil is too close to your body it may detect your digging tools or any other metal which you are carrying, causing confusing sounds. Adjust the lower shaft to the correct length, securing the camlock to hold it in place. A longer lower shaft is available for tall people (p. 88). Shaft is the correct length 2 While holding the detector, slide the armrest to sit just below your elbow. 3 Remove your arm. Tighten screw (turn clockwise) to lock the armrest into position. Shaft is too short 12 Adjusting the Detector for Comfortable Detecting Battery Packs 13 E-Trac is supplied with two types of battery pack. Adjusting the Angle of the Coil: 1 Loosen the bolt that connects the Lower Shaft to the Coil. It should be loose enough to allow the Coil to be moved for adjustment, but tight enough that the Coil can hold its position. 2 While holding the detector as if detecting, lightly press the Coil to the ground until it sits flat/parallel with the ground. The Coil should remain parallel when lifting to the sweep height, approximately 25mm (1”) above the ground. One is a sealed rechargeable Nickel-Metal Hydride (NiMH) battery pack. This comes with a charger which plugs into a conventional wall socket. The NiMH battery pack is supplied discharged and needs to be charged for 18 hours before operating the detector. The other battery pack is a housing for eight ‘AA’ cell alkaline batteries. Removing the Battery Pack from the Battery Compartment: 1 Ensure that the detector is turned off before removing the battery pack. 2 Rest the detector on a flat surface. Disconnect the headphones. 3 Lift the rubber seal of the battery compartment located at the end of the handle assembly. 4 Raise the yellow tab to release the spring loaded battery pack. 3 Tighten the bolt, but do not over-tighten it. Note: Since there may be a variety of options available for this detector, equipment may vary according to the Model or items ordered with your detector. Certain descriptions and illustrations may also differ (in this manual) from the exact Model that you purchased. WARNING: Do not attempt to disassemble the NiMH battery pack. If disposing of battery pack, do not incinerate. Contact your local authorities to enquire about disposal or recycling facilities. 5 Remove the battery pack entirely from the battery compartment. Note: Whenever the detector has been unused for a lengthy period, recharge the battery pack to ensure full performance. 14 Battery Packs 15 Inserting the Battery Pack into the Battery Compartment: Recharging NiMH Battery Pack with the Car Charger: 1 Lift the rubber seal of the handle assembly. 1 Remove the battery pack. 2 Slide the battery pack entirely into the handle assembly, until it clicks into place. 2 Insert the car charger plug into the accessories socket of your vehicle. 3 Close the rubber seal, to close the battery compartment. 3 Insert the car charger plug into the socket at the tapered end of the battery pack. A small light on the car charger illuminates indicating that the car charger is in operation. Recharging NiMH Battery Pack with the Mains Charger: 1 Remove the battery pack. 2 Insert the mains charger cable into the socket at the tapered end of the battery pack. 3 Plug the mains charger into the wall socket and turn on the switch. 4 Leave for 18 hours to fully recharge. If the battery was not completely discharged, the charging time will be shorter. New batteries will reach their full capacity after several charge/discharge cycles. 5 Once charged, disconnect the battery charger plug from the battery pack. Note: It is normal for the tip of the rechargeable battery to get warm while charging. Replacing ‘AA’ Batteries: 1 Slide the lid of the battery pack in the direction of the arrow to open. 2 Place 8 x ‘AA’ cell alkaline batteries into the battery pack ensuring that the + and – terminals are aligned as indicated on the label. 4 Leave for 18 hours to fully recharge. If the battery was not completely discharged, the charging time will be shorter. 3 Slide the battery pack lid closed until it ‘clicks’ into place. High quality alkaline batteries are recommended for optimum detection time. Rechargeable alkaline, NiMH or NiCad batteries may be used but must be removed and recharged separately. Check fitment of rechargeable batteries prior to purchase, as some do not comply with standard size requirements. 5 Some vehicles may require the ignition to be switched on to ‘Accessories’ for power to be supplied to the charger. 6 Charging the battery for longer than 18 hours will not damage the NiMH battery pack. However, it may gradually discharge your car battery. Note: The car charger is provided with a fuse for short circuit protection. This can be accessed by unscrewing the tip of the charger plug. – Please note the following: – Do not use rechargeable Lithium Ion batteries with your E-Trac. They may damage the detector and void your warranty. Rechargeable Lithium Ion batteries will give a combined voltage above 13V and therefore cannot be used with E-Trac. The detector has over-voltage protection and will not turn on if the battery voltage is too high. – Using a non-Minelab charger with the battery pack may damage it and will void the product warranty. – Do not leave drained AA batteries in the detector as they can leak. – Do not charge the battery at temperatures below 0°C (32°F). – The battery pack will not be damaged if left on the charger for more than 18 hours. – Do not leave the battery exposed to very hot conditions (e.g. on the dashboard or rear parcel shelf of your car) or very cold conditions. – The battery chargers will not recharge rechargeable alkaline or NiCad batteries. – Unlike Nickel Cadmium batteries, the NiMH battery pack DOES NOT need to be drained of all power before being recharged. – Do not charge the battery at temperatures above 45°C (113°F). 16 Introducing the Control Panel 17 Power Backlight Pressing turns E-Trac On/Off. Holding for three seconds resets the detector (p. 19) to the Factory Preset settings, prior to startup. Press to turn the Backlight On/Off. The Backlight provides greater screen clarity in dim conditions. The Backlight glows during the startup sequence. Turning Off will extend battery life. Left Shift Right Shift Pressing in the Edit Screen changes the Edit Frame Size (pp. 44–5). Pressing in Combine inverses the selected Discrimination Pattern (pp. 51–3). Pressing in the Edit Screen changes the Edit Mode (pp. 44–5). Pressing in Combine inverses the selected Discrimination Pattern (pp. 51–3). QuickMask Press to access QuickMask, switching between QuickMask (p. 32) and Detect screens (p. 22). Navigation Buttons Noise Cancel Used for adjusting settings in Detect Screens. Also used in navigating the Menu. (Clockwise from left: Left, Up, Right, Down.) Starts the scan for the quietest operating frequency. The scan takes 30 seconds (p. 31). Menu Accept/Reject Used to access the Main Menu at any stage of detector operation. This allows access to various settings (pp. 34–7). Pressing in the Detection Screens accepts or rejects the detected target. Pressing in the Menu takes you back one level. Pinpoint Detect Pressing turns Pinpoint On/Off . Pinpoint (p. 33) assists in locating the exact position of a target prior to recovery. Pressing, while in the Pattern Screen, will switch the Detection Screen to Digital Screen, and vice versa if in Digital. Pressing while in the Main Menu, QuickMask or Edit Screen, returns to the Pattern/Digital Screen (pp. 23–4) at any stage of operation. 18 Turning the Detector On Overloading is not harmful to the electronics of the detector. E-Trac is designed to withstand coil overload. Note: Sometimes it is possible that a large object close to the coil will overload the detector’s electronics. When this happens, E-Trac displays an Overload message and emits a fading Overload sound which repeats until the coil is moved away from the source of the overload. There are also many metallic objects inside a house, such as nails in the floor, reinforcing in the walls, televisions and other household appliances, that might overload the electronics of the detector. Each time you turn the detector On, the last Detection Screen used before shutting down will appear, e.g. if E-Trac was operating in the Digital Screen when turned Off, then the Digital Screen will appear when E-Trac is turned back On. 19 E-Trac is Factory Preset to allow you to start detecting straight away. E-Trac’s Factory Presets will respond to some low ferrous metal targets such as silver coins and jewellery, and ignore high ferrous targets such as nails. Any changes made to E-Trac’s settings are saved automatically while detecting. These settings will remain until they are changed, or you instruct the detector to Reset to Factory Presets, or Master Reset (p. 79). The Power button turns the detector On and Off. Press the Power button once to turn the detector On. The detector will begin its startup with an animation and tune, after which the Pattern Screen will appear and E-Trac is ready to find treasure! It is best to operate the detector only when outdoors and away from sources of electromagnetic interference (EMI) such as power lines and phone towers. These sources may cause the detector to perform erratically, giving false signals and causing inaccurate target ID. Reset When E-Trac is off, press and hold the Power button for three seconds to turn the detector on and ‘Reset’ it. Upon ‘Reset’, E-Trac loads the Factory Preset User Mode and resets the Universal Settings (p. 38). User Modes and User Discrimination patterns are not erased when the detector is ‘Reset’. All settings within the Preferences Menu are only reset if you use Master Reset (p. 79). To turn the detector Off, press the Power button. CAUTION: After turning E-Trac Off, allow at least 1 second before turning E-Trac back On. This will allow the detector to save user settings into the memory so they are not lost when the batteries are removed. To Reset the detector: 1 While the detector is switched Off, press and hold the Power button for three seconds. A ‘Reset’ message will appear on the screen and a tune will sound. After the startup is complete the detector will be reset and E-Trac is ready to detect again. Discrimination Smartfind is Minelab’s unique two dimensional scale of discrimination. Smartfind graphically represents both the FE-CO target properties on the same display. The horizontal axis rates the target on its size/ conductivity (CO), ranging 1–50 from left to right. The vertical axis rates the extent of the target’s ferrous characteristics (FE), ranging 1–35 from top to bottom. The Pattern shown above is E-Trac’s Factory Preset Coins Mode Discrimination Pattern, which represents the typical characteristics of nonferrous coins; a composite of hundreds of coins from around the world. It accepts signals from nonferrous targets and rejects signals from most ferrous targets. When an accepted target is detected (e.g. matching the conductive and ferrous characteristics of coins), the Target Crosshair will appear in the white area and a target response will be heard. When a rejected target is detected (e.g. not matching the conductive and ferrous characteristics of coins), the Threshold will blank and the Target Crosshair will remain in the position of the last accepted target. E-Trac offers a range of Smartfind Discrimination Patterns (p. 42) which may be used on their own or in combination. A FE value of 1 represents low ferrous characteristics and a value of 35 represents high ferrous characteristics. Similarly, a CO value of 1 represents low conductivity and 50 represents high conductivity. 1 Conductivity 50 Ferrous targets (e.g. nails) contain a large amount of iron, or some other less common magnetic material. Because they are magnetic, ferrous targets generally display the Target Crosshair at the bottom of the Smartfind Window. Nonferrous targets (e.g. pure gold, silver, copper and bronze) contain little or no magnetic material. Because they are not magnetic, nonferrous targets will generally display the crosshair at the top of the Smartfind Window. Note: Even nonferrous targets will generate FE values higher than 1. 1 Therefore, each coordinate of the Smartfind Discrimination Pattern (visible in the Pattern, Edit and QuickMask Screens) can be turned white (clear) to accept, or black to reject, certain targets. White areas of the Smartfind Discrimination Pattern indicate particular target coordinates that are accepted, black areas indicate coordinates that are rejected. 21 Ferrous Discrimination is the detector’s ability to eliminate signals from undesired targets and accept signals from desired targets. E-Trac’s advanced signal processing rates detected objects according to their conductivity and ferrous characteristics. This enables you to accept some types of targets and reject others; the combination of these accepted and rejected targets form a Smartfind Discrimination Pattern. Smartfind™ 35 20 As the coil passes over a target, the detector digitally processes the target signals and displays a Target Crosshair in the Smartfind Window at the end of detection. The position of the Target Crosshair is relative to the target’s conductive and ferrous properties. High conductive targets (e.g. large silver coins, copper items) will cause the Target Crosshair to appear toward the right of the Smartfind Window. Low conductive targets (e.g. small alloy coins, foil, 9ct and fine jewellery) will cause the Target Crosshair to appear toward the left of the Smartfind Window. The object size will have some effect upon the conductivity rating for targets. Generally, the larger the target, the higher the corresponding conductivity rating. 22 Introducing the Detection Screens Pattern Screen The E-Trac comes pre-programmed with three unique Detection Screens. The selection of the appropriate Detection Screen for the current conditions will depend on your preferences and experience. The three Detection Screens are: When the detector is turned on for the first time, the Pattern Screen will be displayed on the LCD and E-Trac is ready to begin detecting. Target information is presented to you via the Smartfind Discrimination Pattern, Sensitivity Gauge, FE-CO numbers and Depth Gauge. The information available to you in the Pattern Screen is invaluable for successful detecting with E-Trac. – Pattern – Digital – QuickMask All the information required for detecting targets is contained within these three Detection Screens, and when combined with audible target responses, no buried treasure is safe. Pattern The Detect button on the Control Panel switches between the Pattern and Digital Screens, and returns you to these Screens if you are in the Main Menu, QuickMask or Edit Screen. In addition, the QuickMask button provides a shortcut between the QuickMask Screen and the Pattern/Digital Screens (see diagram below). The last Detection Screen used will appear the next time you turn on the detector. Any adjustments to Discrimination Patterns made in the Pattern Screen will be retained and used in Digital as well. Digital Detect QuickMask QuickMask Detect Information is refreshed in ‘real time’; enabling fast, clear and reliable interpretation of a potential target’s qualities. With practice and experience you will be better able to interpret the information displayed, leading to more successful detecting. The Smartfind Window is in the centre of the Pattern Screen. It displays the active Discrimination Pattern (p. 21). Above the Smartfind Window is the area in which 23 an accepted target’s FE-CO numbers will appear. During and after a detection, a Target Crosshair will appear in the Smartfind Window, displaying the target’s FE-CO coordinates relative to the rest of the Discrimination Pattern. The FE-CO numbers and Target Crosshair will remain until a new ‘accepted’ target is detected. Display Timeout (p. 79), in the Preferences Menu, can be turned on and this will clear detection results after five seconds. The Depth Gauge is located to the right of the Discrimination Pattern. The Sensitivity Gauge is to the left, and by default it is turned on. The Sensitivity Gauge can be turned off via the Preferences Menu (p. 78). Discrimination Pattern (Accepted) Ferrous-Conductivity Numbers The white (clear) area of the Disc. Pattern is the target FE-CO numbers that you have accepted. The area where FE-CO numbers of an accepted target are displayed. Detect QuickMask Auto Sensitivity Gauge The left bar, and the number at the top, is the user-set Sensitivity. The right bar is the ‘suggested’ Sensitivity. –This dialogue box (p. 37) will appear, allowing you to confirm whether or not you wish to load the QuickMask Discrimination Pattern into either the Pattern or Digital Screen. Discrimination Pattern (Rejected) The black area of the Disc. Pattern is the target FE-CO numbers that you have rejected. Depth Gauge Represents the approximate depth of a target beneath the coil. The range, from top to bottom, is 0–30cm (0–12”). 24 Digital Screen Depth E-Trac has the Digital Screen that shows both the ferrous content (FE; range 1–35) and the conductivity (CO; range 1–50) of a target. The enlarged FE and CO numbers are the coordinates of the Target Crosshair displayed in the Smartfind Discrimination Pattern. To switch between Smartfind and Pattern displays, press the Detect button. The conductivity and ferrous information of the target will clear as you switch between Pattern and Digital, until a new detection is made. There is a thumbnail of the active Discrimination Pattern above the FE-CO numbers. Note: When using the Digital Screen, the Discrimination Pattern is still active. 25 The Depth Gauge, visible in the Pattern, Digital and QuickMask Screens, indicates the approximate depth of a detected target. The top of the indicator represents the position of the coil and the bottom represents approximately 30cm (12“) from the coil. Discrimination Pattern Thumbnail A small image of the current Discrimination Pattern. Before Detection Once a target is detected, a crosshair will appear in the Depth Gauge indicating the approximate depth of the target. Before Detection After Detection Ferrous-Conductivity Numbers The area where enlarged FE-CO numbers of an accepted target are displayed. After Detection The Depth Gauge is also updated for rejected targets. 26 Layout Summary of the Detection Screens When the detector is turned On for the first time, the Pattern Screen will appear on the LCD and E-Trac is ready to begin detecting. 27 Target information is presented via visual and audio prompts. An introduction to the most common elements of the Detection Screens is below: Minelab User Mode User Mode Number User Mode Modified The Minelab logo is displayed when a Minelab User Mode is selected (pp. 38–41). A boxed number specifies which User Mode is being used (pp. 38–41). The flag icon is displayed when a User Mode has been modified but not saved (pp. 38–41). Auto Sensitivity Animation Ferrous-Conductivity Numbers Displayed when Auto Sensitivity is operating (pp 54–6). The area where FE-CO numbers of an accepted target are displayed (p. 21). My User Mode Icon This icon is displayed when one of your User Modes is selected (pp. 38–41). USB Icon Displayed when the detector is connected to a PC via a USB cable (p. 80). Reject Icon Notifies you that you have used the Accept/ Reject button to reject the detected target’s coordinates. Battery Icon Indicates the present battery charge available. The Battery Icon will flash when the battery is low (pp. 84–5) Depth Gauge Represents the approximate depth of a target beneath the coil. The range, from top to bottom, is 0–30cm (0–12”) (p. 25). Backlight Icon Displayed when the Backlight is On. Manual Sensitivity Gauge The left bar, and the number at the top, is the user-set Sensitivity. The right bar is the ‘suggested’ Sensitivity (pp. 54–6). Accept Icon Auto Sensitivity Gauge Target Crosshair Notifies you that you have used the Accept/ Reject button to accept the detected target’s coordinates. The left bar, and the number at the top, is the user-set Sensitivity. The right bar is the ‘suggested’ Sensitivity (pp. 54–6). Will appear when an accepted target is detected, indicating the Ferrous and Conductivity coordinates of that target (p. 21). 28 Detecting Basics Sweeping the Coil You will obtain the best performance when the coil is swept close and parallel to the ground at all times. This will increase detection depth and improve the response to small objects. Avoid excessive brushing of the coil on the ground. Though the coil assembly is rigid and durable, sudden jolts or bangs can cause random signals and inaccurate target IDs. Careful sweeping will ensure the coil performs to an optimum level at all times. A Simple Detecting Exercise Practise sweeping the coil over the ground in a side-to-side motion while slowly walking forward at the end of each sweep. Slightly overlap the previous sweep to ensure full ground coverage. An average sweep speed is four seconds from left to right to left. Before attempting to recover real targets, it is important to understand how to interpret the audio and visual signals of the detector. Gather a collection of different metal objects, e.g. various coins, gold and silver jewellery, a nail, pull-tab, brass button and aluminium foil. Take the detector outdoors, away from known sources of EMI and metal objects. Lay objects in a line, sufficiently spaced apart to allow the coil to pass between them, as shown below. Turn the detector On. Metal objects are referred to as targets. Targets are comprised of ferrous and nonferrous metals. Ferrous metals are those containing iron; such as steel, nails and some types of coins. Nonferrous metals are those which are not magnetic, such as gold, silver, copper, bronze and aluminium. (p. 31), or by reducing the Sensitivity (pp. 54–6) of the detector. It is generally better to try to reduce False Signals by adjusting Noise Cancel before resorting to reducing the Sensitivity. Sweep the coil across the targets one at a time. Observe the LCD and listen to the sounds of the detector as it passes over each object. Although the LCD will give you detailed information about the target ID, it is important to pay attention to the difference in audio response between each of the objects. Note: If you are getting signals from a visibly clear patch of ground, there could be buried metal objects. Try finding another area to practise. Detector Sounds Targets 29 The constant background ‘hum’ produced by the detector is called the Threshold (pp. 58–9). Variations in the Threshold allow you to hear very small and deep targets. It is also used to help distinguish between desired and undesired targets. The detector may also produce False Signals (Noise) when not over the ground or with the coil held motionless. These may not be target signals, but surrounding electromagnetic interference (EMI). You can minimise these False Signals by performing a Noise Cancel You may wish to find a range of both ferrous and nonferrous targets. CAUTION: Incorrect coil sweeping can generate false signals or miss targets. Examples of common targets: Desired high ferrous target – war relic Undesired high ferrous target – iron nail Desired nonferrous target – gold coin Undesired nonferrous target – pull-tab Nail Pull-Tab Foil Coins Jewellery 30 A Simple Detecting Exercise Noise Cancel Detector Sounds (cont) The E-Trac may become noisy due to electrical interference from power lines, electrical equipment or other detectors operating close by. The detector interprets this interference as inconsistent, short beeps and erratic movement of the Target Crosshair in the Smartfind window, or erratic changing of FE-CO numbers in the Digital display. The Target Response is the sound produced by the detector when a target is detected and not ‘rejected’. A highly conductive target (e.g. a large silver coin) will generally produce a high-pitched tone and a low conductive target (e.g. foil) will generally produce a lowpitched tone. Large targets or targets close to the ground surface emit louder signals (p. 57). Large objects close to the coil may Overload the detectors electronics. When this happens, E-Trac displays an Overload message and emits a fading Overload sound which repeats until the coil is moved away from the source of the overload. When a ‘rejected’ target is detected, the Threshold ‘blanks’ (becomes silent), indicating that a target is located underneath the coil, but has been rejected by the Discrimination Pattern (p. 20). Blanking is a useful way of distinguishing between desired and undesired targets. Note: As the coil passes over the nail, the Threshold ‘hum’ momentarily disappears (blanks). Target Response Threshold ‘Blanking’ (No Sound) Threshold Overloading is not harmful to the electronics of the detector. It is important to understand the sounds produced when you make a valid or invalid button press. You will usually encounter these sounds while adjusting settings via the Main Menu. A valid button press makes a “bip” sound, an invalid button press makes a “ba-dump” sound. 31 To initiate an Automatic Noise Cancel: 1 Hold the detector 30cm (12”) above the ground and make sure there are no large targets or obvious sources of EMI close by. Noise Cancel is used to minimise interference in the current environment. The channel can be changed automatically by pressing the Noise Cancel button or manually in the Noise Cancel setting via the Expert Menu (p. 75). Automatic Noise Cancel The Noise Cancel button instructs the detector to automatically listen to every channel and select the channel with the least interference. Automatic Noise Cancel may take up to 30 seconds. The detector will display the progress on the LCD display and a tune will sound at the end of this period. After the Noise Cancel is complete the chosen channel will be displayed momentarily and then the detector will resume normal operation. 30cm (12”) 2 Press the Noise Cancel button. Keep the detector 30cm (12”) above the ground and completely still during the automatic channel selection. Note: This may take up to 30 seconds. 32 QuickMask™ QuickMask allows you to adjust the level of Ferrous and Conductivity rejection, independent of the Pattern/Digital Smartfind Discrimination Pattern. QuickMask is a useful tool for checking accepted/rejected targets with an extra Discrimination Pattern, without needing to load or edit the current Pattern/Digital Smartfind Discrimination Pattern. QuickMask has two slider controls to adjust the level of Ferrous and Conductivity discrimination. The level of Ferrous discrimination can be adjusted using the Up and Down Navigation buttons, located on the control panel. The level of Conductivity discrimination can be adjusted using the Left and Right Navigation buttons, also located on the control panel. Pinpoint In QuickMask the default setting for Ferrous (FE) is ‘All Metal’, and ‘0’ for Conductivity (CO). This makes the QuickMask an ‘All Metal’ Discrimination Pattern, which means that you can quickly press the QuickMask button to accept target signals from all types of metal. Note: Adjusting the QuickMask Pattern does not alter the Smartfind Discrimination Pattern. The QuickMask Discrimination Pattern can be loaded into the Pattern/Digital Smartfind Window by pressing the Detect button. Conductivity Adjustment The horizontal adjustment of Conductivity rejection. Range: 1–50 (left to right) Pinpoint assists you in locating the exact position of a detected target. Normally E-Trac is a ‘motion’ detector; it must be moving over a target in order to detect it. When Pinpoint is activated, E-Trac will operate as a non-motion detector; it will produce a constant audio response while the coil is held stationary over a target. Pinpoint instructs the detector to temporarily disengage Discrimination Patterns. Therefore, all targets will be detected if underneath the coil. Detection results, such as FE-CO coordinates and Depth, are still updated. Pinpoint may be activated in either the Pattern, Digital or QuickMask screens. When Pinpoint is activated, a gauge will appear near the top of the detection screen. This gauge will move from the outsides to the centre as the coil is moved closer to the target. The Crosshair will darken when the target is directly under the coil. Ferrous Adjustment The vertical adjustment of Ferrous rejection. Range: 1–35, All Metal (top to bottom) QuickMask Discrimination Pattern The FE-CO settings create a Discrimination Pattern that can be accessed by pressing the QuickMask button. 33 The audio response to the target will also change; both pitch and volume will increase as the coil approaches the target. The pitch will increase as the strength of the signal increases, and the volume will increase as the coil moves closer to the target. Note: Refer to pp. 76–7 for more information on Pinpoint and Pinpoint Modes. Pinpointing the Target: 1 Once the approximate target location is known, move the coil to one side of that location and press Pinpoint. 2 Sweep the coil slowly over the target location. Note: Keep the coil parallel to the ground while Pinpointing. 3 Taking note of the response, reduce the span of each successive pass of the coil until you are confident of the location of the target. Make a mental note of the position, or mark a line on the soil with your shoe or a digging tool. 4 Move to one side so that you can pass the coil over the target at right angles to your initial direction. 5 Repeating the above steps in the new direction will give an exact location to dig. 34 Main Menu The Main Menu provides you with access to all of E-Trac’s functions and settings. By pressing the Menu button at any time the Main Menu will be displayed on the LCD. The Main Menu allows you to browse through the each of the Menus. These are: – User Modes – Discrimination – Sensitivity – Audio – Expert – Preferences 35 By using the Left and Right Navigation buttons you can scroll across each of the Menus. Each Menu appears below the Main Menu and the settings of that Menu can be selected and modified. Using the Down Navigation button scrolls throughout the settings under each Menu. If a desired setting is selected, you can press the Left and Right Navigation buttons to adjust the setting. Upon reaching the maximum or minimum value of a setting, you will hear an invalid button press sound if you try to adjust further. Some settings have a sub-Menu, e.g. Tone ID, that are entered by using the Left or Right Navigation buttons. You may navigate and adjust settings in these sub-Menus the same way you would in the Menus. After making any adjustments or viewing what value a setting is, you can press the Accept/Reject button to navigate back a step; the Menu button to return to the Main Menu; or the Detect button to return to detecting. Any adjustments to settings are saved automatically, unless a dialogue box prompts you to save. 36 Menu Structure 37 Dialogue Boxes When you perform certain functions with E-Trac a dialogue box may appear asking you to confirm the adjustment you are making. Below is an example of a dialogue box. The three possible selections that can be made in a dialogue box are: Yes – This confirms that the adjustment you have made will be applied. No – This denies the adjustment you have made and subsequent application. Cancel – This denies the adjustment you have made and returns you to the screen/ setting you were making adjustments in. Note: At times you may not be presented with all three of the above options, however, those that are present will behave as has been described. E-Trac Modes Mode Settings These settings define E-Trac’s performance for a particular location (such as the beach or park) or type of treasure hunting (such as coins or relics). E-Trac is designed to allow you to save these Mode Settings as a User Mode. A User Mode can be saved in, or retrieved from, E-Trac memory; or shared with another user via E-Trac Xchange (p. 80). Universal Settings These settings affect E-Trac’s performance but can be adjusted regardless of your location and desired treasure type. Universal Settings are determined according to your personal detecting choices (e.g. Sensitivity, Noise Cancel and Threshold Pitch). Preferences These settings do not affect E-Trac’s performance and allow you to customize the appearance of the Detection Screens (e.g. Contrast and Show Sensitivity). E-Trac is pre-programmed with four Minelab User Modes: Coins Mode, High Trash Mode, Beach Mode and Relics Mode. The Coins Mode is the default User Mode, and will be active when you first turn on your E-Trac, or after a Reset (p. 19) and/or a Master Reset (p. 79). A User Mode can be loaded, modified, and saved in E-Trac’s memory in one of the four memory slots as either My Mode 1, My Mode 2, My Mode 3 or My Mode 4 (pp. 40–1). If Show Mode Info (p. 78) is turned on, E-Trac will display the Mode Information icons in the Detection Screens (pp. 26–7) to show the current User Mode. Mode Information Icons Minelab Coins Mode is selected Minelab High Trash Mode is selected Minelab Beach Mode is selected Note: You can load a User Mode and adjust its settings and the Disc. Pattern. If the User Mode is not saved, the changes to the Disc. Pattern and settings will be lost if another User Mode is loaded. User Modes can be exchanged between E-Trac owners using E-Trac Xchange (p. 80). Universal Settings A User Mode is a collection of specific detector settings and a Discrimination Pattern. The following settings are part of a User Mode: – Audio – Volume Gain – Audio – Response – Audio – Tone ID – No. of Tones My Mode 3 is selected My Mode 4 is selected If one of the Mode Settings or the Discrimination Pattern is modified, the icon will indicate the User Mode has been modified but not saved. Sensitivity Manual Level Universal Settings affect E-Trac’s performance but are not saved as part of a User Mode. Auto Level – Audio – Threshold Level – Audio – Threshold Pitch – Audio – Volume Limit – Expert – Noise Cancel – Sensitivity – Sensitivity – Sensitivity – Manual Level – Sensitivity – Auto Level Threshold Level Volume Limit Volume Gain Response Tone ID Note: When a new User Mode is selected Universal Settings do not change. Universal Settings are returned to their Factory Preset values if you Reset (p. 19) or Master Reset (p. 79) the detector. Universal Settings can be exchanged between E-Trac users by using E-Trac Xchange (p. 80). My Mode 1 is selected My Mode 2 is selected Preferences are not altered if you Reset (p. 19) the detector. Preferences are returned to their Factory Preset values if you Master Reset (p. 79) the detector. Sensitivity Minelab Relics Mode is selected User Modes Note: When a new User Mode is selected Preferences do not change. Preferences Audio No. of Tones Sounds Variability Limits Threshold Pitch Expert Recovery Deep Recovery Fast Trash Density Ground Noise Cancel Universal Settings E-Trac’s settings can be divided into three categories: Mode Settings, Universal Settings and Preferences. The significance of each category is explained below. – Audio – Tone ID – Sounds – Audio – Tone ID – Variability – Audio – Tone ID – Limits – Expert – Recovery Deep – Expert – Recovery Fast – Expert – Trash Density – Expert – Ground Mode Settings Mode Settings, Universal Settings and Preferences 39 Preferences Preferences do not affect E-Trac’s performance and are not saved as part of a User Mode: Contrast Pinpoint Mode – Contrast – Pinpoint Mode – Show Sensitivity – Show Mode Info – Display Timeout Show Sensitivity Show Mode Info Display Timeout Preferences 38 40 User Modes Menu A User Mode is a collection of preset detector settings and a Discrimination Pattern. E-Trac comes with four Minelab User Modes and space for you to save your own User Modes. The Minelab User Modes are: – Coins 41 Discrimination Pattern is also displayed next to the name of the User Mode. To Select a User Mode: To Save a User Mode: 1 Press the Menu button 1 Press the Menu button If you select Save, from the User Mode Menu, you can either select an empty slot to save your User Mode in, or overwrite an existing User Mode. 2 Scroll across to User Modes (using the Right or Left Navigation button) 2 Scroll across to User Modes (using the Right or Left Navigation button) 3 Scroll down to Select (using the Down Navigation button) 3 Scroll down to Save (using the Down Navigation button) 4 Press either the Left or Right Navigation button to enter the Select list of User Modes 4 Press either the Left or Right Navigation button to enter the Save menu – High Trash – Beach To Select a Minelab User Mode: – Relics 1 Press the Menu button If a Minelab User Mode is selected then the Minelab logo and the User Mode Number will appear at the top right of the Detection Screens. If a My User Mode is selected then the My User icon will appear instead of the Minelab logo. 2 Scroll across to User Modes (using the Right or Left Navigation button) Minelab User Mode User Mode Number My User Mode 3 Scroll down to Select (using the Down Navigation button) 4 Press either the Left or Right Navigation button to enter the Select list of User Modes 5 Scroll down to Minelab Modes and press the Left or Right Navigation button to enter Minelab Modes User Mode Modified Note: You can only select a User Mode that does not have an in the Disc. Pattern thumbnail If any changes are made to E-Trac’s settings you are able to save those settings to the current User Mode via the User Mode Menu. A small flag will appear in the top right window of the Detection Screens if a User Mode has been modified, but not yet saved. The Show Mode Info (p. 78) setting must be turned On via the Preferences Menu in order to see any of these icons displayed in the Detection Screens. Selecting and Saving User Modes Within the User Modes Menu there are two options; Select and Save. If you choose Select, the Menu will display the list of available User Modes. A thumbnail of the associated 5 Scroll down to the desired User Mode and press the Detect button to load 6 A dialogue box will appear asking you to confirm the load. Use the Navigation Buttons to highlight ‘Yes’ and press either the Left or Right Navigation Button to confirm. The User Mode is now loaded and E-Trac is back to the Pattern/Digital Screen 6 Scroll down to the desired Minelab Mode and press the Detect button to load 7 A dialogue box will appear asking you to confirm the load. Use the Navigation buttons to highlight ‘Yes’ and press either the Left or Right Navigation button to confirm. The User Mode is now loaded and E-Trac is back to the Pattern/Digital Screen CAUTION 5 Scroll down to an empty slot, or a User Mode you wish to overwrite, and press either the Left or Right Navigation button to Save the User Mode to that slot The Save icon will notify you that the User Mode has been saved to that slot and a thumbnail of the Disc. Pattern will also replace the or existing thumbnail. Note: A Minelab User Mode can not be overwritten. 6 Press the Detect button to exit the Menu and resume detecting Selecting a new User Mode, or initiating a Reset (p.19) or Master Reset (p. 79), will alter the detector’s Mode Settings (pp. 38–9) and the Discrimination Pattern. If you wish to keep the current settings and Discrimination Pattern, you must save them first as a User Mode. 42 Discrimination Menu The Discrimination Menu allows you to Select, Save, Edit and Combine Discrimination Patterns. 43 Selecting a Discrimination Pattern Saving a Discrimination Pattern In the Select sub-Menu you will find a list of all available Discrimination Patterns: The Save sub-Menu allows you to save the current Discrimination Pattern to one of the empty slots or overwrite an existing Pattern. If the Save sub-Menu is entered from QuickMask, instead of the Pattern/Digital Screen, the sub-Menu will be titled ‘Save QuickMask’. – 6 user patterns (My Pattern 1–6) – The current QuickMask Disc. Pattern – 4 patterns that are attached to your User Modes (e.g. My Mode 1) – 10 pre-programmed patterns (All Metal, Coins, Foil, etc.) – 4 patterns that are attached to Minelab User Modes (e.g. Coins Mode) Note: All Discrimination Patterns preprogrammed into E-Trac are ‘accepting’ Disc. Patterns. For example, the Iron Disc. Pattern accepts iron. To Select a Discrimination Pattern: 1 Press the Menu button 2 Scroll across to Discrimination (using the Right or Left Navigation button) 3 Scroll down to Select (using the Down Navigation button) 4 Press either the Left or Right Navigation button to enter the Select sub-Menu 3 Scroll down to Save, or Save QuickMask if you have entered from the QuickMask Screen (using the Down Navigation button) E-Trac comes pre-programmed with 10 Discrimination Patterns. These patterns are: – Crown Caps – Coins – Screw Caps – Jewellery – Nails – Foil – Iron – Pull Tabs – Fe Coins You can scroll through the list until you find your desired Discrimination Pattern. A thumbnail accompanies each Discrimination Pattern name, so that you may see the different characteristics of each Discrimination Pattern. There are also 10 slots available for saving your own Disc. Patterns, and a slot for saving your QuickMask Pattern. 1 Press the Menu button 2 Scroll across to Discrimination (using the Right or Left Navigation button) You can select any one of these patterns and load it into either the Pattern/Digital Screen or QuickMask. – All Metal To Save a Discrimination Pattern: 4 Press either the Left or Right Navigation button to enter the Save sub-Menu 5 Scroll down to the desired Pattern and press the Detect button to load it into the Pattern/Digital Screen, or press the QuickMask button to load it into the QuickMask Screen, and resume detecting 5 Scroll down to an empty slot, or a Pattern you wish to overwrite and press the Left or Right Navigation button to Save 6 Press the Detect button to exit the subMenu and resume detecting 44 Discrimination Menu 45 Edit Screen By selecting the Edit option in the Discrimination Menu, you will enter the Edit Screen. You can use the various functions of the Edit Screen to modify an existing Discrimination Pattern, or create your own. Any changes made to a Discrimination Pattern may then be saved for future use, via the Discrimination Menu (p. 43). If you enter the Edit Screen from the Pattern/ Digital Screen, the Edit Screen will display the same Discrimination Pattern you were using in those screens. If you enter the Edit Screen from QuickMask, the Edit Screen will display the QuickMask Discrimination Pattern. The Smartfind Window in the centre of the Edit Screen displays the Discrimination Pattern. The Edit Frame Size options are to the left, the Edit Mode options are to the right. Tip: Changing the Trash Density setting (pp. 72–3) from High to Low can stabilise the FE-CO coordinates of a detected target while using any ‘Auto’ Edit Modes. In addition to the Edit Modes, E-Trac provides four Frame Sizes with which to edit the Discrimination Pattern. Pressing the Left Shift button scrolls through the Frame Sizes. The Frame Sizes are: Small This Frame Size will modify a 1x1 FE-CO area of the Discrimination Pattern. Medium This Frame Size will modify a 3x3 FE-CO area of the Discrimination Pattern. Ferrous– Conductivity Numbers The FE-CO numbers of the Edit Frame position. This Frame Size will modify a 5x5 FE-CO area of the Discrimination Pattern. Edit Frame Sizes Edit Modes Pressing the Left Shift button scrolls down the Frame sizes: Pressing the Right Shift button scrolls down the Edit Modes: Small Manual Medium Auto Latch Large Auto Accept All Pattern Auto Reject Edit Frame Using the Navigation buttons, you can position the Edit Frame anywhere within the Disc. Pattern. In combination with the Accept/Reject button, any part of the Disc. Pattern can be modified. Large All Pattern This Frame Size will modify all of the Discrimination Pattern. All Pattern can be used to either clear (accept) the Disc. Pattern or reject the Disc. Pattern. The size of the Edit Frame sets how ‘loosely’ the target’s ferrous and conductivity characteristics are recorded. The Large Edit Frame is better for accepting desired targets. The Small Edit Frame is better for rejecting undesired targets and minimising the risk of masking desired targets. E-Trac has four different Edit Modes for Discrimination editing. Pressing the Right Shift button scrolls through the Edit Modes. The Modes are: Manual Mode When operating in this Edit Mode, you can manually move the Edit Frame around the Discrimination Pattern. By using the Accept/ Reject button you can edit areas of the Discrimination Pattern to either accept (white areas) or reject (black areas) certain targets. Auto Latch Mode When operating in this Edit Mode E-Trac automatically selects the ferrous and conductivity coordinates of a detected target. This allows you to either accept or reject the target from the Discrimination Pattern using the Accept/Reject button. Auto Accept Mode When operating in this Edit Mode, the Discrimination Pattern will be automatically modified to accept the Ferrous and Conductivity coordinates of a detected target. Auto Reject Mode When operating in this Edit Mode, the Discrimination Pattern will be automatically modified to reject the Ferrous and Conductivity coordinates of a detected target. Note: Refer to pp. 46–50 for further information on Edit Modes. 46 Discrimination Menu 47 Manual Mode Manual Mode allows you to manually move the Edit Frame around the Discrimination Pattern. By using the Accept/Reject button you can edit areas of the Discrimination Pattern to either accept (white areas) or reject (black areas) certain targets. To move the Edit Frame: Press, or press and hold, the Navigation buttons (Up, Down, Left and Right) to move the Edit Frame around the Disc. Pattern. To reject the framed area: Press the Accept/Reject button. A cross will appear above the Smartfind Window and the area of screen within the Edit Frame will turn black. You can now move the Edit Frame to another part of the Discrimination Pattern and continue Editing. To accept the framed area: Press the Accept/Reject button. A tick will appear above the Smartfind Window and the area of screen within the Edit Frame will turn white. You can now move the Edit Frame to another part of the Discrimination Pattern and continue Editing. Tip: Holding down the Accept/Reject button while moving the Edit Frame around the Smartfind Window continually edits the pattern. To change the size of the Edit Frame: Press the Left Shift button to switch between the four Edit Frame sizes. If you are moving the Edit Frame across the Smartfind Window, either horizontally or vertically, and you reach the edge of the Smartfind Window the Edit Frame will loop back to the opposite side. This feature is designed to allow you to quickly move from one edge of the Smartfind Window to the other. CAUTION: Pressing the Menu button while in Edit will take you back to the Discrimination Menu and all changes made in Edit will be lost. 48 Discrimination Menu 49 Auto Latch Mode The Auto Latch Mode automatically selects the FE-CO coordinates of a detected target. This allows you to either accept or reject the target from the Discrimination Pattern using the Accept/Reject button. To Auto Latch the target: 1 Place the target on the ground Auto Accept Mode When a target is detected in Auto Accept Mode, the Discrimination Pattern will be automatically modified to accept the FE-CO coordinates of that target. Clear the Smartfind Window: Press the Left Shift button until the ‘All Pattern’ Edit Frame is selected. Press the Accept/Reject button once to accept the entire Discrimination Pattern. This clears the Smartfind Window, accepting all targets and preparing the window for learning a new target. Change the size of the Edit Frame: Press the Left Shift button to change the Edit Frame size (Small, Medium, Large or All Pattern). A Large frame will accept a larger area of the Discrimination Pattern as a target is detected. A Small frame will accept a smaller area of the Discrimination Pattern, but slightly altered or damaged targets may be ignored. 1 Place the target on the ground 2 Press the Right Shift button until the Auto Latch Edit Mode is selected 2 Press the Right Shift button until the Auto Accept Edit Mode is selected 3 Swing the coil several times over the desired target until the detector confirms the FE-CO coordinates 3 Swing the coil several times over the desired target until the detector accepts it by clearing an area in the Smartfind Window. If you have more than one target, repeat the procedure for each one 4 Press the Accept/Reject button once to reject those coordinates from the Smartfind Discrimination Pattern, press twice to accept. If you have more than one target, repeat the procedure for each one Creating a Discrimination Pattern using Auto Latch: To Auto Accept the target: 5 Press the Detect button (or QuickMask button if you wish to load the pattern into QuickMask) once you have finished editing 6 Answer ‘Yes’ to the dialogue to return to the Pattern/Digital (or QuickMask) Screen with your new Discrimination Pattern loaded into Smartfind Tip: Changing the Trash Density setting (pp. 72–3) from High to Low can stabilise the FE-CO coordinates of a detected target while using any ‘Auto’ Edit Modes. 4 Press the Detect button (or QuickMask button if you wish to load the pattern into QuickMask) once you have finished editing E-Trac needs to detect the target consistently to accept it into the Smartfind Disc. Pattern. 5 Answer ‘Yes’ to the dialogue box to return to the Pattern/Digital (or QuickMask) Screen with your new Discrimination Pattern loaded into Smartfind Creating a Discrimination Pattern using Auto Accept: Fill in the Smartfind Window: Press the Left Shift button until the ‘All Pattern’ Edit Frame is selected. Press the Accept/Reject button twice to reject the entire Discrimination Pattern. This fills in the Smartfind Window, rejecting all targets and preparing the Window for learning a new target. Change the size of the cursor: Press the Left Shift button to change the Edit Frame size (Small, Medium, Large or All Pattern). CAUTION: Pressing the Menu Button while in Edit will take you back to the Discrimination Menu and all changes made in Edit will be lost. 50 Discrimination Menu 51 Auto Reject Edit Mode When a target is detected in Auto Reject Mode, the Discrimination Pattern will be automatically modified to reject the FE-CO coordinates of that target. The Combine Function To Auto Reject the target: 1 Place the target on the ground 2 Press the Right Shift button until the Auto Reject Edit Mode is selected 3 Swing the coil several times over the desired target until the detector rejects it by filling an area in the Smartfind Window. If you have more than one target, repeat the procedure for each one 4 Press the Detect button (or QuickMask Button if you wish to load the pattern into QuickMask) once you have finished editing. E-Trac needs to detect the target consistently to reject it from the Smartfind Disc. Pattern. 5 Answer ‘Yes’ to the dialogue box to return to the Pattern/Digital (or QuickMask) Screen with your new Discrimination Pattern loaded into Smartfind Creating a Discrimination Pattern using Auto Reject: Clear the Smartfind Window: Press the Left Shift button until the ‘All Pattern’ Edit Frame is selected. Press the Accept/Reject button once to accept the entire Discrimination Pattern. This clears the Smartfind Window, accepting all targets and preparing the Window for learning a new target. Change the size of the cursor: Press the Left Shift button to change the Edit Frame size (Small, Medium, Large or All Pattern). CAUTION: Pressing the Menu Button while in Edit will take you back to the Discrimination Menu and all changes made in Edit will be lost. Combine allows you to merge preset or saved Discrimination Patterns to create a new Discrimination Pattern. The Combine function should not be confused with how you select Discrimination Patterns via the ‘Select’ Menu. With Combine, you do not add or subtract whole Discrimination Patterns. The ‘white’ areas of a listed Discrimination Pattern are what you accept or reject from the Combine Discrimination Pattern. The two Smartfind Windows at the top of the Combine Screen are the Combine Pattern (left) and the Active Discrimination Pattern (right). The Active Pattern is the Discrimination Pattern currently being used in the Pattern/Digital Screen. Combine Active By default, the Combine Pattern (left Smartfind Window) is empty. As you scroll down the listed Discrimination Patterns, areas of the Combine Pattern will flash relative to the white areas of the selected Discrimination Pattern. For example, if you select the Jewellery Disc. Pattern, then the white area of that pattern will flash in the Combine Pattern. Each Pattern that is pre-programmed into E-Trac is an ‘accepting’ pattern, i.e. the Jewellery Disc. Pattern accepts Jewellery, the Iron Disc. Pattern accepts Iron, etc. Therefore, the ‘flashing’ area indicates where the object is located. 52 Discrimination Menu 53 To Combine Discrimination Patterns: 1 Press the Menu button The Accept/Reject button is used to modify the flashing area of a selected Discrimination Pattern. The first press accepts, the second press rejects, and a third press cancels any accepting or rejecting of that pattern applied to the Combine Pattern. Selected Accepted Rejected Cancelled It is important to plan how you will create or modify a pattern using Combine, as the last pattern accepted/rejected overrides any previously accepted/rejected patterns if the areas overlap. For example, if you reject the ‘All Metal’ pattern, then accept ‘Coins’ but finish by rejecting ‘Crown Caps’, the area of ‘Crown Caps’ that overlaps ‘Coins’ will still be rejected. Therefore, if you want to combine all of these patterns you should apply rejected patterns first, and accepted patterns last. While a Discrimination Pattern is selected, press the Left or Right Shift button to inverse that pattern. The Accept/Reject button still only modifies the white area of the pattern. For example, if ‘Coins’ is inverted, accepting the pattern will accept the white areas, therefore leaving you with an ‘all metal’ pattern. If the pattern is rejected, the white areas are visible in the Combine Pattern, thus creating a pattern that rejects everything except the common Target IDs of coins. Another useful feature of Combine is the ability to compare Target IDs in both the Active Pattern (right Smartfind Window) and the Combine Pattern (left Smartfind Window) simultaneously. If you detect a target while in Combine a crosshair will appear in both windows. By doing this you can see whether your new Combine Pattern is rejecting a desirable target, or accepting an undesired target, and you can then modify your Combine Pattern further to get the right discrimination. 2 Scroll across to Discrimination (using the Right or Left Navigation button) 3 Scroll down to Combine (using the Down Navigation button) 4 Press either the Left or Right Navigation button to enter the Combine list of Patterns 5 The two Smartfind Windows at the top of the screen are the Active Pattern (right) and the Combine Pattern (left). Press the Left Navigation button to copy the Active Pattern to the Combine Pattern 6 Scroll down to the desired Pattern and press the Accept/Reject button once to add that Pattern to your Combine Pattern. Press the Accept/Reject button twice to subtract that Pattern from your Combine Pattern. A third press will remove the Pattern from the Combine Pattern 7 Once you have finished Combining, press the Detect button (or QuickMask button if you wish to load the pattern into QuickMask) 8 Answer ‘Yes’ to the dialogue box to return to the Pattern/Digital (or QuickMask) Screen with your new Discrimination Pattern loaded into Smartfind CAUTION: Pressing the Menu Button while using Combine will take you back to the Discrimination Menu and all changes made with Combine will be lost. 54 Sensitivity Menu 55 Sensitivity Auto Sensitivity Range: Manual or Auto Factory Preset: Auto Range: –3, –2, –1, A, +1, +2, +3 Factory Preset: A E-Trac has three internal signal channels (high, medium and low) used to identify targets. E-Trac continually measures the magnetic ground interferences that affect these channels and adjusts the level of Sensitivity individually for each channel, to provide the most stable Target ID for each channel. Most ground types cause some interference and E-Trac uses this to adjust the detector to the correct Auto Sensitivity. Auto Sensitivity may not work well on a beach, as they do not typically contain magnetic materials. Auto Sensitivity The left bar and the numeric value indicates the highest Sensitivity Level that either the high, medium or low channel is operating in. The right bar indicates the ‘Suggested’ Sensitivity Level. This is an average Sensitivity Level of the high, medium and low channels. Each channel is set to a different level of sensitivity individually by the detector to provide the most stable Target IDs. The Sensitivity Gauge has two indication bars in both Auto and Manual and a numeric Sensitivity value above the gauge, as shown below. Manual Auto The right bar indicates the ‘Suggested’ Sensitivity Level the same as it does in Auto. The important difference between Auto and Manual is that all of the channels are set to the same level in Manual and if set too high may cause unstable Target IDs. For example, if the Suggested Sensitivity determined by the detector is 15 and you set Manual Sensitivity to 20, all channels are set to 20. If one channel is affected by the ground conditions then Auto would normally reduce the level for this channel. In Manual it is not reduced and stays at 20 so the ground interference may cause false signals and unstable Target IDs. Note: Minelab recommends beginners use E-Trac in the Auto Sensitivity mode, unless detecting on a beach, where Manual is recommended. Sensitivity Level Manual Sensitivity The left bar and the numeric value indicate the Sensitivity Level that you have set. For example, if E-Trac determines the Sensitivity levels for each channel to be High:20, Medium:15 and Low:10, the left hand bar and the numeric value of the Sensitivity Gauge will display 20. The Suggested Sensitivity, the right hand bar, will display the average of all three channels, which will be 15. The Sensitivity can be increased by +3 levels or decreased by –3 levels. This feature allows you to be more aggressive or conservative while in Auto. Increasing the Auto Sensitivity Level by +1, +2, or +3 sets the Auto Sensitivity higher on each channel than the automatic setting by the number of levels you select. You may prefer this if you do not mind a few false signals, if it means detecting very faint target signals. It also tends to reduce the accuracy of Target IDs. Decreasing the Auto Sensitivity Level by –1, –2, or –3 sets the Auto Sensitivity lower on each channel than the automatic setting by the number of levels you select. You may prefer this if you do not want to dig very small targets and false signals. It also tends to improve the accuracy of Target IDs. When changed, the numeric value above the Sensitivity Gauge will increase or decrease by the number of steps you select and display your setting. The Auto Sensitivity animation above the gauge will change from to either if increased or if decreased. This is to indicate you have made a change. To adjust the Auto Sensitivity Level in the Pattern/Digital Screen: 1 Press the Up Navigation button to increase Sensitivity. 2 Press the Down Navigation button to decrease Sensitivity. 56 Sensitivity Menu Audio Menu Sensitivity (cont) The Audio settings control the types and levels of sounds emitted by the detector while detecting and when a target is found. Manual Sensitivity Range: 1–30 Factory Preset: 22 Manual Sensitivity allows you to control the Sensitivity directly. Manual Sensitivity is suitable for the beach, nonmagnetic ground or when there is EMI. To adjust Manual or Auto Sensitivity via the Menu: When changed, the numeric value above the Sensitivity Gauge will increase or decrease by the number of steps you select and display your setting. To adjust the Manual Sensitivity Level in the Pattern/Digital Screen: 1 Press the Up Navigation button to increase Sensitivity. 2 Press the Down Navigation button to decrease Sensitivity. To adjust the Audio settings: 1 Select the Response (Normal, Long, Smooth or Pitch Hold) (pp. 62–3) according to your preferences, detection conditions, etc. 1 Press the Menu button 2 Scroll across to Sensitivity (using the Right or Left Navigation button) 2 Select the No. of Tones (Multi, 1, 2 or 4) (p. 64) 3 Scroll down to Sensitivity (using the Down Navigation button) 3 Adjust the Threshold Pitch (p. 69) 4 Select the Sounds (Conduct or Ferrous) (pp. 65–6) according to the types of targets you are searching for. Increasing Manual Sensitivity Level sets each channel to the Level you select. A High Sensitivity setting will increase the amount of false signals and may detect very faint Target signals. It also tends to reduce the accuracy of Target IDs. Decreasing Manual Sensitivity Level sets each channel to the Level you select. A Low Sensitivity setting will decrease the amount false signals and may not detect very faint Target signals. It also tends to improve the accuracy of Target IDs. 57 The correct setup of Audio settings, relative to your current detecting conditions, is vital to successful detecting. 4 Press either the Left or Right Navigation button to switch between Manual or Auto 5 Scroll down to either Manual Level or Auto Level 6 Press either the Left or Right Navigation button to adjust the level of Sensitivity 7 Press the Detect button to exit the Menu and resume detecting. Note: If you experience erratic signals try reducing the interference with Noise Cancel before adjusting the Sensitivity. To do this, press the Noise Cancel button (p. 31), or manually select the channel with the least noise via the Expert Menu (p. 75). While setting-up your E-Trac, take the time to experiment with the Audio settings so that you become familiar with how they operate and affect the target audio response. Minelab recommends using the following steps as a guide for how to adjust the Audio settings to best suit your preferences and detecting conditions. Note: Threshold Level (pp. 58–9), Volume Limit (p. 60) and Volume Gain (p. 61) are not included in these steps as they are all settings that you will need to change depending on detecting conditions. Detect two targets that produce ‘close’ Target IDs (Close CO numbers if Conduct Sounds is selected, or close FE numbers if Ferrous Sounds is selected). 5 Adjust the Variability (p. 67) until you achieve your preferred pitch separation between the Target IDs. 6 Detect a target with High CO numbers if Conduct is selected (or high FE numbers for Ferrous Sounds). If the pitch of the target audio response is too high for your hearing, limit it with the Tone ID Limits setting (p. 68). You can also reduce the pitch by adjusting Variability. Tip: Headphones allow you to hear subtle variations in audio response and lessen exposure to adverse conditions (i.e. wind), which may mask sound from the speaker. Headphones also minimise the disturbance to other people in the area, and provide greater battery efficiency than when audio is emitted by the speaker. 58 Audio Menu 59 Threshold Level Range: 1–50 Factory Preset: 30 The constant background ‘hum’ produced by the detector is called the Threshold. Variations in the Threshold help you to hear very small and deep targets. When a rejected target is detected, the Threshold sound ‘blanks’ (becomes silent) indicating that an undesired target is underneath the coil. The Threshold is controlled by Threshold Level and Threshold Pitch (p. 69). The correct setting of both Threshold settings will depend on your hearing and environmental noise such as wind, waves and machinery. Adjust the Threshold Level to a faint, audible hum. This will highlight variations in signal response which may indicate the presence of a target. If the soil conditions change the Threshold Level may need adjustment. Audio range that you are able to hear. Threshold Level Just Right If the Threshold Level is too low, the slight variation caused by a small or deep target may not be sufficient to hear. Adjusting the level to below an audible level will ensure silent operation but could mask the audio response from small targets. 1 Press the ‘Menu’ button 2 Scroll across to ‘Audio’ (using the Right or Left Navigation Button) 3 Scroll down to ‘Threshold Level’ (using the Down Navigation Button) Audio range that you are able to hear. Small signal Very loud signal Threshold Level The Factory Preset for Threshold Level is set at an appropriate level for E-Trac’s built-in speaker. If the Threshold is too loud whilst using headphones, use the Threshold Level setting to reduce the volume. Too Low If the Threshold Level is too high, accepted targets will be harder to hear above the Threshold ‘hum’. Small target responses will become difficult to hear as the Threshold nears a maximum setting of 50 when there will be a persistently loud Threshold ‘hum’. Threshold Level Audio range that you are able to hear. Too High Adjusting Threshold Level: Small signal masked Loud signal just audible Small signal Loud signal now inaudible 4 Press either the Left or Right Navigation Button to change the Threshold Level 5 Press the ‘Detect’ button to exit the Menu and resume detecting Audio Menu 61 High Vol. Limit Audio range that you are able to hear. 1 Press the Menu button 2 Scroll across to Audio (using the Right or Left Navigation button) 3 Scroll down to Volume Limit (using the Down Navigation button) 4 Press either the Left or Right Navigation button to change the Volume Limit 5 Press the Detect button to exit the Menu and resume detecting A low Volume Limit will not allow a great difference between a small and large target. With a setting of 1 the target signal will not be amplified. Weak target signals will sound quiet, medium target signals will sound midrange and strong target signals will sound loud. There will be greater differentiation between target signal strengths, however, weak signals will be harder to hear. Volume Limit Vo G ai n= 1 Target Signal Strength Medium Strong Low Vol. Limit CAUTION: A high Volume Limit setting might damage your hearing if a large target is detected. 15 = ain eG Weak With a setting of 15, the audio response will be partially amplified. Weak to medium strength signals will sound louder, but strong signals will not sound much louder than medium signals as the volume reaches the Volume Limit. Target Signal Strength Medium Strong With a setting of 30, all target signals will be amplified to a loud audio response. At this setting there will be less differentiation between medium and strong signals, but weak target signals will be easier to hear. Volume Limit Weak Weak Audio range that you are able to hear. e lum m To adjust the Volume Limit: Vo lu A high Volume Limit will allow a greater difference between a small and large target. The Volume Gain controls the amplification of a target’s audio response, relative to the target signal strength. The Volume Gain control is the Audio setting that is most similar to volume adjustments in other devices (e.g. radio or television volume controls). 30 The Factory Preset for Volume Limit is set at an appropriate level for E-Trac’s built-in speaker. If the audio is too loud whilst using headphones, use the Volume Limit setting to reduce the audio volume. Gain = The Volume Limit sets the maximum volume of target signals. When detecting, the sound produced by a distant target will be quiet. As the coil gets closer to the target, the volume increases until it reaches the Volume Limit setting. Volume Limit Target Response Volume Range: 1–30 Factory Preset: 24 Volum e Volume Gain Range: 0–30 Factory Preset: 30 Target Response Volume Volume Limit Target Response Volume 60 Target Signal Strength Medium Strong To adjust the Volume Gain: 1 Press the Menu button 2 Scroll across to Audio (using the Right or Left Navigation button) 3 Scroll down to Volume Gain (using the Down Navigation button) 4 Press either the Left or Right Navigation button to change the Volume Gain setting 5 Press the Detect button to exit the Menu and resume detecting Audio Menu After becoming familiar with the way E-Trac interprets various targets, it is recommended you experiment with the Response settings listed right. Each Response will suit certain detecting conditions. You will soon develop your own preference by experimentation. Peak Target Signal Time Normal lasts until the target signal drops, then audio blanks bringing a crisp end to the detection. Response Blanking Normal Emits a short response to targets (almost a ‘beep’). Normal is recommended for general detecting conditions. It allows the greatest differentiation between the ground and a target, but has the potential to miss small targets in areas littered with objects producing target responses. Threshold Pitch As the coil is swept over a target, the target signal rises. At the peak of the target signal, audio is emitted. Minelab recommends first learning how to operate the detector in the Factory Preset ‘Normal’ audio Response. Threshold Threshold Long Offers an almost continuous audio response. This setting is ideal for responding to several targets close together. It is recommended for the experienced user, who can pick the tonal differences between various targets. Long can be a little confusing for the beginner but has the potential to offer greater accuracy and depth. Threshold Time Long lasts until the end of detection. There is no blanking at the end of detection. Pitch The Response setting changes the way target signals sound upon detection. Response can improve your ability to identify certain targets in different conditions, such as high trash, mineralised ground and beaches. Signal Strength Range: Normal, Long, Smooth and Pitch Hold Factory Preset: Normal Detection Start Response Detection End 63 Response Threshold 2 Scroll across to Audio (using the Right or Left Navigation button) Time Smooth lasts until the end of detection. There is no blanking at the end of detection. 3 Scroll down to Response (using the Down Navigation button) 4 Press either the Left or Right Navigation button to change the Response to the desired setting 5 Press the Detect button to exit the Menu and resume detecting Note: Even though you can still select Pitch Hold when the No. of Tones is set to 1, it will not have any effect on the target audio response. Response Threshold Pitch Hold When Pitch Hold is selected, the normal rise-andfall target signal is replaced with a continuous tonal response. The tone emitted is the strongest signal coming from the target, and will continue until a new target is detected. Threshold Time Pitch Hold changes the Threshold to the highest pitched tone produced during the detection. Response Threshold Blanking 1 Press the Menu button Smooth This setting is similar to Long, with the addition of some filtering of the audio tone response. Smooth reduces the variability of the pitch, offering a smoother continuous sound. Pitch To change the Response: Threshold Pitch 62 Threshold Time Audio Menu Range: Conduct or Ferrous Factory Preset: Conduct You may select how many different tonal responses there are while detecting. The Sounds setting allows you to set the detector to emit a distinct audio response based on either a target’s ferrous characteristics or its conductive properties. To test your selection it is necessary to move the coil across one or more targets with different conductive and ferrous characteristics. These are: – 1; all sound is monotone, – 2; all sound is duo tone i.e. low and high, – 4; four different tones ranging from low to high, – Multi; multiple tonal responses to different target signals. The Factory Preset number of Tones is set to ‘Multi’, giving multiple tonal responses to different targets. To change the Number of Tones: 1 Press the Menu button 2 Scroll across to Audio (using the Right or Left Navigation button) 3 Scroll down to Tone ID (using the Down Navigation button) Note: Even though you can still adjust the Sounds when the No. of Tones is set to 1, it will not have any effect on the target audio response. Conduct When Conduct is selected, audio tones are emitted according to the target’s conductivity (the horizontal axis of the Smartfind Window, or the second number in the Digital Screen). 4 Press either the Left or Right Navigation button to enter the Tone ID sub-menu 5 Scroll down to No. of Tones 6 Press either the Left or Right Navigation button to change the No. of Tones 7 Press the Detect button to exit the Menu and resume detecting Conductivity High Pitch Sounds Range: 1, 2, 4 or Multi Factory Preset: Multi Low Pitch The Tone ID sub-menu allows you to define how the tone of the audio varies when different target characteristics are detected. This can be a very useful feature in identifying targets close to each other. Number (No.) of Tones High Pitch Tone ID 65 Low Pitch 64 Conductivity A high pitched signal denotes a large, highly conductive object with Target Crosshair displayed near the right of the Smartfind Window (or near a CO number of 50). A low pitched signal denotes a small object with low conductivity; the Target Crosshair is displayed near the left of the Smartfind Window (or near a CO number of 1). Tip: Conduct is often preferred by coin hunters, as desirable targets such as gold, copper and silver coins will give a high tone signal response, compared to low conductive junk targets such as foil and pull tabs. Audio Menu 67 Tone ID (cont) Variability A low ‘blaat’ tone denotes a highly ferrous object, displayed on the bottom of the Smartfind Window and having a high FE number. A high-pitched ‘squeak’ tone denotes a nonferrous target, displayed on the top of the Smartfind Window and having a low FE number. High Pitch It may be useful to select Ferrous if searching in QuickMask. There is less chance of a highferrous target producing a high tone signal due to its high conductive characteristics. To change the Sounds: 1 Press the Menu button 2 Scroll across to Audio (using the Right or Left Navigation button) 3 Scroll down to Tone ID (using the Down Navigation button) 4 Press either the Left or Right Navigation button to enter the Tone ID sub-menu, 5 Scroll down to Sounds Ferrous 6 Press either the Left or Right Navigation button to change the Sounds between Ferrous and Conduct Low Pitch 7 Press the Detect button to exit the Menu and resume detecting Variability controls how much the audio pitch will change depending on target characteristics. A high Variability setting results in a maximum variation of pitch from target to target. A high Variability can aid in identifying targets in close proximity to one another, and is recommended when using a complex Discrimination Pattern. High Variability High Pitch Low Variability High Pitch Pitch Variation Ferrous Selecting Ferrous causes emitted tones to be generated according to the target’s ferrous characteristics (the vertical axis of the Smartfind Window, or the first number in the Digital Screen). Range: 1–30 Factory Preset: 25 Low Pitch Coin Foil To adjust the Variability: Pitch Variation 66 1 Press the Menu button 2 Scroll across to Audio (using the Right or Left Navigation button) 3 Scroll down to Tone ID (using the Down Navigation button) Low Pitch Coin Foil 4 Press either the Left or Right Navigation button to enter the Tone ID sub-menu 5 Scroll down to Variability Ferrous High Pitch Low Pitch Tip: Ferrous is often preferred by relic and jewellery hunters as desirable low conductive, medium ferrous targets will give a higher pitched signal response. A low Variability setting results in a minimum variation of pitch from target to target. With a low Variability, target information is compromised, but the target response will be more consistent. This is recommended for users new to multi tone detectors, or if you are using an ‘All Metal’ Discrimination Pattern. 6 Press either the Left or Right Navigation button to change the Variability setting 7 Press the Detect button to exit the Menu and resume detecting Note: Even though you may still adjust the Variability when the No. of Tones is set to 1, it will not have any effect on the target audio response. 68 Audio Menu 69 Tone ID (cont) Threshold Pitch Limits Range: 1–30 Factory Preset: 15 Range: 1–30 Factory Preset: 30 Limit allows you to adjust the maximum audio pitch of all tones emitted for Tone ID Sounds; Ferrous and Conduct. Limits is only available if the Number of Tones is set to Multi. A high Limit setting will allow E-Trac to produce very high pitched target signals as well as low pitched. Minelab recommends setting the Limit control to the highest tone you are comfortable with. Use a highly conductive object, such as a large silver coin, to test your Limits setting. To adjust the Limits: A low Limit setting will allow E-Trac to only produce low pitched target signals. Low Limit Low Conductivity High Conductivity 2 Scroll across to Audio (using the Right or Left Navigation button) 3 Scroll down to Threshold Pitch (using the Down Navigation button) 2 Scroll across to Audio (using the Right or Left Navigation button) 5 Press the Detect button to exit the Menu and resume detecting 5 Scroll down to Limits High Conductivity 1 Press the Menu button 4 Press either the Left or Right Navigation button to change the Threshold Pitch 4 Press either the Left or Right Navigation button to enter the Tone ID sub-menu Low Conductivity Adjusting Threshold Pitch: 1 Press the Menu button 3 Scroll down to Tone ID (using the Down Navigation button) High Limit Threshold Pitch changes the pitch of the Threshold; a high Threshold Pitch is often preferred by people with good hearing, whereas a low Pitch is preferable to people with hearing difficulties. 6 Press either the Left or Right Navigation button to change the Limits setting 7 Press the Detect button to exit the Menu and resume detecting Expert Menu Recovery Deep Recovery Fast Range: On–Off Factory Preset: Off Range: On–Off Factory Preset: Off This setting affects only weak target signals, enhancing identification of deep targets. This setting should be selected in relatively uncluttered areas where deep targets are anticipated. Strong signals are unaffected. By selecting this setting, the detector will react faster to target signals, but the discrimination and Target ID may be slightly more erratic. Use Fast in areas littered with objects, where a desired target could be hiding next to unwanted objects. In the deep setting there will be a slightly slower reaction in target signal and Target ID due to the extra filtering that is employed in the processing of the target characteristics. To turn Recover Deep On or Off: For example, if there are two targets very close together that cause a single detection, the filtering that is usually employed when Recovery Fast is Off may cause a ‘contamination’ of the Target IDs, as shown below. Recovery Fast Off Volume The Expert Menu contains some of E-Trac’s more advanced settings and functions. While the settings and functions within the Expert Menu will allow you to get the most out of your E-Trac, Minelab recommends that you become familiar with the other settings and functions of the detector before experimenting with these. 71 Nail Time Coin Recovery Fast On Volume 70 1 Press the Menu button 2 Scroll across to Expert (using the Right or Left Navigation button) Nail The Recovery Deep and Recovery Fast settings allow you to select the way the discrimination process works. Recovery settings affect both the detector’s audio and display response to target characteristics. Time In the example shown, using Recovery Fast will provide two distinct target IDs in each direction, whereas when Recovery Fast is Off the ID will be more variable and may not resemble either of the targets. 3 Scroll down to Recovery Deep (using the Down Navigation button) Recovery Deep and Recovery Fast Coin 4 Press either the Left or Right Navigation button to turn Recovery Deep On or Off 5 Press the Detect button to exit the Menu and resume detecting With Recovery Fast On, the usual filtering is bypassed and this can provide a more accurate ID of the second target due to the reduced blending of target signals. However, as a consequence of removing the filtering the Target IDs may be slightly more erratic. Note: Minelab recommends turning Recovery Fast On when Trash Density (pp. 72–3) is set to High To turn Recover Fast On or Off: 1 Press the Menu button 2 Scroll across to Expert (using the Right or Left Navigation button) 3 Scroll down to Recovery Fast (using the Down Navigation button) 4 Press either the Left or Right Navigation button to turn Recovery Fast On or Off 5 Press the Detect button to exit the Menu and resume detecting. 72 Expert Menu 73 Trash Density Range: Low or High Factory Preset: Low The Trash Density setting will enable you to optimise the Discrimination of the detector for areas that have highly variable ground mineralisation or unusually high amounts of ferrous objects. When the Discrimination Pattern is ‘All Metal’, the Trash Density setting has no effect. When the Discrimination Pattern has rejected (black) areas E-Trac will produce different detection results depending on the Trash Density setting. The Trash Density setting will not affect the target audio response. Low In Low setting, E-Trac locks onto the strongest signal target during detection and the detector displays the most stable Target ID. For example, when a coin is buried amongst nails and you are using a Disc. Pattern that accepts coins and rejects nails, the detector will lock onto the target with the strongest signal. If the coin produces a stronger signal response, then the Target ID for the coin will be displayed at the end of detection. Low is recommended in areas that have low ground mineralisation or low amounts of ferrous trash. Target Signal High is recommended in areas with highly variable ground mineralisation or unusually high amounts of ferrous objects (Iron trash). If the nail produces a stronger signal response, then the Detector will blank at the end of detection and the Target ID will not update as the nail is rejected by your Disc. Pattern. Trash Density Performance Characteristics Setting Trash Density Accept/Reject Functionality Detection in average soils, and low trash sites Detection in mineralised soils, and high trash sites Low Very good Very good Average – may miss detection of nonferrous targets High Average Very good Good It is recommended to use High in areas with high trash and where a “good” target may be masked by the presence of many ferrous objects or high ground mineralisation. Target Signal In a High Trash Density setting the Target ID is more unstable, therefore, a greater number of Target ID numbers need to be used to reject a specific target. It is recommended to use Low in areas with low trash. It is not recommended to use Low in areas where a “good” target may be masked by the presence of strong signals from ferrous objects or high ground mineralisation. High Trash Density can be used with a slightly faster sweep, so it is suitable for use during competition hunts or in areas where speed of ground coverage is important. The Low Trash Density setting also allows you to create a quite narrow discrimination pattern for a specific target as the Target ID is more stable than in High Trash Density. To turn Trash Density to Low or High: High In High setting, E-Trac searches for the best accepted target signal during detection and then displays the most stable Target ID. The High setting allows you to detect accepted targets in the presence of ferrous objects, high ground mineralisation or amongst a number of rejected targets. For example, when a coin is buried amongst nails and you are using a Disc. Pattern that accepts coins and rejects nails, the detector will lock onto the coin and the Target ID for the coin will be displayed at the end of detection. If the nail produces a stronger signal response the detector will not blank at the end of detection, and the Target ID for the coin will be displayed at the end of detection. 1 Press the Menu button 2 Scroll across to Expert (using the Right or Left Navigation button) 3 Scroll down to Trash Density (using the Down Navigation button) 4 Press either the Left or Right Navigation button to turn Trash Density to Low or High 5 Press the Detect button to exit the Menu and resume detecting 74 Expert Menu 75 Ground Noise Cancel Range: Neutral or Difficult Factory Preset: Difficult Range: 1–11 Factory Preset: 6 The Ground setting affects the way the detector responds to the mineralisation of the soil. The correct Ground setting for your detecting conditions will reduce false signals from the soil and improve the stability of the Target ID. Selecting the appropriate Ground setting will also improve the performance of the Depth Gauge in those soils. In some areas the Neutral setting will be adequate and produce the best detection results. However, there are types of soil where the Difficult setting is more appropriate, particularly when the soil conditions force a reduction of the Sensitivity Level, in either Manual or Auto (pp. 54–6). There are also types of soil where changing the Ground setting will not have a pronounced effect, in this case either Neutral or Difficult can be used. Neutral should always be used whilst detecting on the beach. However, for beaches where the sand is contaminated with mineralisation (e.g. black sand), some experimentation is required. A useful way to determine the type of ground in which you are detecting is to monitor the Auto Sensitivity (p. 55). In typically neutral soil types the detector will run at higher Auto levels and in difficult mineralized or magnetic soils the detector will reduce the Sensitivity (pp. 54–6). To determine the Ground setting: 1 Find an area free of targets and set E-Trac to accept ‘All Metals’ by using QuickMask or clearing the discrimination pattern. Manual Noise Cancel The Noise Cancel setting allows you to manually select and listen to each channel for the least interference. 2 Switch to Manual Sensitivity and start sweeping the clear area of soil as if detecting for targets. 2 Press the Menu button 3 Scroll across to Expert (using the Right or Left Navigation button) 4 Scroll down to Noise Cancel (using the Down Navigation button) 3 Progressively increase the Sensitivity until the detector starts detecting the soil and note this particular Sensitivity value and the Target IDs you get from the soil. 5 Keep the detector 30cm (12”) above the ground and completely still. Press the Left and Right Navigation buttons to select a channel. Pause and listen to the interference coming from the detector while adjusting the Noise Cancel channel 4 Change the Ground setting to ‘Difficult’ and repeat the procedure, again noting the Sensitivity value and the Target IDs you get from the soil. 6 Once a channel has been found with the least interference, press the Detect button to save and exit the Menu; and resume detecting. 5 Choose the Ground setting that allows you to use the highest Sensitivity and displays any soil Target IDs in an area that is easily masked by your discrimination. To manually adjust Noise Cancel: 1 Make sure there are no large targets or obvious sources of EMI close by, then hold the detector 30cm (12”) above the ground Note: It should be understood that the value determined by the test above is a maximum usable value and not necessarily one that would ensure accurate Target IDs. The ‘suggested’ Sensitivity should be used as a guide in setting the Manual Sensitivity. Regardless of the Ground setting, the stability of the Target ID (and in particular the FE numbers) is negatively affected if the Sensitivity is set too high. Auto Sensitivity is the preferred option to use inland, as it continuously monitors the soil conditions and selects a Sensitivity which gives a relatively stable Threshold (p. 58–9), and consistent Target ID. Once a channel is selected, most audio responses to electromagnetic sources (e.g. power lines) will be eliminated. Tip: Noise Cancel is handy for metal detecting competitions when several E-Tracs are working close to one another. Each detector can be set to operate on a different channel so interference between detectors is eliminated. In this case, it is best to select the channels manually. 30cm (12”) 76 Preferences Menu The Preferences Menu allows you to change the appearance of E-Trac’s Detection Screens by using settings such as Contrast, Display Timeout, and Show Sensitivity. It also allows you to select a different Pinpoint Mode and perform a Master Reset. 77 Pinpoint Mode Range: Normal or Sizing Factory Preset: Normal There are two different Pinpoint Modes; Normal and Sizing. Normal After activating Pinpoint, the first sweep over a target will generate a wide audio response. Small or deep targets may not be detected after sweeping over a target with a large signal. Some time is required to allow the baseline to fall to a sufficiently low level. Sizing After activating Pinpoint, the baseline is set to a signal level. From then on, the baseline and the sensitivity are held at constant levels. Wide response Contrast Range: 1–30 Factory Preset: 15 The Contrast setting allows you to adjust the level of LCD contrast to best suit the current light conditions. The LCD may become difficult to see in either bright or overcast conditions. With each sweep, the zero point, or baseline of the audio response, is set to a new level, just below the maximum signal. The Sensitivity is also adjusted. These adjustments keep the audio response narrow, but will allow targets of different depths to be pinpointed with equal precision. When sweeping over a target, the detector produces a linear audio tone. The pitch of the tone is proportional to the strength of the target response, and the volume is proportional to the position of the target under the coil. Activating Pinpoint while the coil is away from the target will allow the extent of the target to be determined. 2 Scroll across to Preferences (using the Right or Left Navigation button) 3 Scroll down to Contrast (using the Down Navigation button) 4 Press either the Left or Right Navigation button to change the setting 5 Press the Detect button to exit the Menu and resume detecting Masked response Note: Do not initiate Pinpoint while over the centre of the target or the whole target may be masked. To change the Pinpoint Mode: 1 Press the Menu button 2 Scroll across to Preferences (using the Right or Left Navigation button) 3 Scroll down to Pinpoint Mode (using the Down Navigation button) 4 Press either the Left or Right Navigation button to change the mode To adjust the Contrast: 1 Press the Menu button Activating Pinpoint while the coil is near the target will allow portions of the target response to be masked. Narrow response A long pause between coil sweeps will produce a wide audio response, due to the baseline falling between sweeps. Short pauses between sweeps will keep the audio responses narrow. Full response 5 Press the Detect button to exit the Menu and resume detecting Note: Pinpoint turns E-Trac into an ‘all metal’ detector, disabling discrimination. 78 Preferences Menu 79 Show Sensitivity Show Mode Info Display Timeout Range: On or Off Factory Preset: On Range: On or Off Factory Preset: Off Range: On or Off Factory Preset: Off You can select whether the Sensitivity Gauge (pp. 54–6) appears on the Detection Screens or not. If the Sensitivity Gauge is On, you will be able to adjust the Sensitivity using the Navigation Buttons. If the Sensitivity Gauge is Off, you need to enter the Sensitivity Menu to adjust the Sensitivity settings. Show Mode Info allows you to turn the Mode Information Icons (p. 38) On or Off. Selecting On displays the Mode Information Icons in the Detection Screens. Off hides the Mode Information Icons. Display Timeout can be turned On or Off. Mode Information Icons To show or hide the Sensitivity Gauge: 1 Press the Menu button 2 Scroll across to Preferences (using the Right or Left Navigation button) To show or hide the Mode Information icons: Master Reset When the Display Timeout is On, the last detection result will be cleared from the screen after 5 seconds. The detection results are FE-CO numbers, Target Crosshair and Depth Gauge. When the Display Timeout is Off, the last detection result will remain until a new detection is made, or the Detection Screen is changed. Master Reset will restore all settings to the Factory Presets and erase all of your User Modes and Discrimination Patterns. If you only require a Reset, see p. 19 for more information. Note: If you enter the ‘Master Reset’ dialogue box by mistake, scroll down to Cancel to return to the Preferences Menu. To Master Reset the detector: 1 Press the Menu button 1 Press the Menu button 2 Scroll across to Preferences (using the Right or Left Navigation button) 3 Scroll down to Show Sensitivity (using the Down Navigation button) 2 Scroll across to Preferences (using the Right or Left Navigation button) 3 Scroll down to Master Reset (using the Down Navigation button) 4 Press either the Left or Right Navigation button to change between On or Off 3 Scroll down to Show Mode Info (using the Down Navigation button) 4 Press either the Left or Right Navigation Button to enter Master Reset 5 Press the Detect button to exit the Menu and resume detecting 4 Press either the Left or Right Navigation button to change the between On or Off 5 Press the Detect button to exit the Menu and resume detecting Detection Results To turn Display Timeout On or Off: 1 Press the Menu button 2 Scroll across to Preferences (using the Right or Left Navigation button) 3 Scroll down to Display Timeout (using the Down Navigation button) 4 Press either the Left or Right Navigation button to change the between On or Off 5 Press the Detect button to exit the Menu and resume detecting 5 Scroll up to Yes and press either the Left or Right Navigation button to initiate the Master Reset. A ‘Reset’ message will appear on the screen and a tune will sound. Once the message disappears and the Pattern Screen appears on the LCD the detector has been reset and E-Trac is ready to detect again. 80 E-Trac Xchange Communicating between E-Trac and your Personal Computer Technical Specifications To connect E-Trac to your PC: Detector Transmission Full Band Spectrum (FBS). Simultaneous Frequency Transmission ranging from 1.5–100kHz 1 Insert the USB cable into your E-Trac A significant feature of E-Trac is the inclusion of a USB connection facility, allowing you to connect your E-Trac to a Personal Computer (PC) to download/upload detector User Modes, Discrimination Patterns and Settings for optimum performance. Coil 11” Double D Audio Output Internal Speaker and Headphones Liquid Crystal Display (LCD) 240 x 160 pixels (72mm x 48mm) Length Collapsed: 1060mm (41.7”) Extended: 1380mm (54.3”) System Requirements: Detector Weight 1.6kg (3.53lbs) (excluding batteries and headphones) – Windows 2000, Windows XP or Windows Vista – Minimum display resolution of 1024 x 768 – USB or USB 2.0 port Coil Weight (Including Skidplate) 522g (1.15lbs) +/– 10g (0.02lbs) 2 Insert the other end of the USB cable into your PC Operating Temperature Range 0 °C to 50 °C (32 °F to 122 °F) Operating Humidity Range Up to 90% Relative Humidity at 40 °C (104 °F) – USB Data Cable (included with your E-Trac) Storage Temperature Range –30 °C to 80 °C (–22 °F to 176 °F) To install E-Trac Xchange on your PC: Storage Humidity Range Up to 98% Relative Humidity at 40 °C (104 °F) 1 Insert the CD (included with your E-Trac) into the CD/DVD drive of your PC. Battery 2 The CD will auto-run once inserted into your PC and the Install program will start. Type Nickel Metal Hydride (NiMH) 3 Follow the install prompts to install E-Trac Xchange onto your PC. 3 Start E-Trac Xchange on your PC Once you have installed E-Trac Xchange on your PC you can start the application from either the Start Menu or the shortcut on the Desktop. 4 Although E-Trac’s transmitter is switched off while connected to a PC, make sure the coil is not sitting next to any large metal objects, then turn on your E-Trac Output Voltage 9.6V Capacity 1600mAh Input (Charge) 12V @ 100mA Charge Time 18 hours Weight 255g (0.56lbs) To start the E-Trac Xchange application: 1 Double click the E-Trac Xchange application icon on your desktop, or open your Start Menu and navigate to: All Programs – Minelab – E-Trac Xchange Note: Refer to the Help menu in E-Trac Xchange for more information on how to use the application to download, upload and modify your E-Trac’s settings. Operating Temperature 0 °C to 50 °C (32 °F to 122 °F) Storage Temperature –30 °C to 80 °C (–22 °F to 176 °F) Battery Charge Temperature Range 0 °C to 45 °C (32 °F to 113 °F) 81 82 Factory Presets Table 83 All Settings Setting Title User Mode Settings Factory Presets Range Factory Preset My Preferred – Coins Mode – Coins Mode Auto or Manual Auto 1–30 22 Tone ID No. of Tones –3 to +3 A Tone ID Sounds Threshold Level 1–50 30 Volume Limit 0–30 30 Volume Gain 1–30 24 Normal, Long, Smooth or Pitch Hold Normal User Modes Setting Title Range Coins High Trash Beach Relic – Coins Mode High Trash Mode Beach Mode Relic Mode 1–30 24 22 26 24 Normal, Long, Smooth or Pitch Hold Normal Normal Normal Smooth Discrimination: Minelab Mode Discrimination Pattern Pattern Audio: Volume Gain Sensitivity: Sensitivity Mode Manual Sensitivity Level Auto Sensitivity Level Response Audio: Response Tone ID No. of Tones 1, 2, 4 or Multi Multi Conduct or Ferrous Conduct Tone ID Variability 1–30 25 Tone ID Limits 1–30 30 Tone ID Sounds Threshold Pitch 1–30 1, 2, 4 or Multi Multi Multi Multi Multi Conduct or Ferrous Conduct Conduct Conduct Ferrous Tone ID Variability 1–30 25 25 25 25 Tone ID Limits 1–30 30 30 30 30 Recovery Deep On or Off Off Off On On Expert: Recovery Fast On or Off Off On Off On Trash Density Low or High Low High Low High Neutral or Difficult Difficult Neutral Neutral Difficult My Mode 2 My Mode 3 My Mode 4 Ground My User Mode Settings Setting Title 15 Range Discrimination: Expert: Recovery Deep On or Off Recovery Fast On or Off Off Trash Density Low or High Low Neutral or Difficult Difficult Noise Cancel 1–11 6 Contrast 1–30 15 Pinpoint Mode Normal or Sizing Normal Show Sensitivity On or Off On Show Mode Info On or Off Off Display Timeout On or Off Off Ground Pattern Off Preferences: – These settings are not reset to their Factory Presets when you initiate a Reset (p. 19) upon startup. To reset all settings and clear your User Modes and Disc. Patterns, initiate a Master Reset (p. 79). – Audio: Volume Gain Response Tone ID No. of Tones Tone ID Sounds 1–30 Normal, Long, Smooth or Pitch Hold 1, 2, 4 or Multi Conduct or Ferrous Tone ID Variability 1–30 Tone ID Limits 1–30 Recovery Deep On or Off Recovery Fast On or Off Trash Density Low or High Expert: Ground Neutral or Difficult My Mode 1 Battery Performance E-Trac has a Battery Icon on the LCD that indicates the present charge level, and provides advanced warning of the need to recharge or replace the battery. The Battery Icon displays the battery charge level in four segments. As E-Trac operates, the segments of the Battery Icon will decrease relative to the voltage left in the battery. When the last segment disappears, the Battery Icon will begin to flash and the Battery Low sound will emit every 20 seconds. If the detector is still operating at this time the voltage will drop to a point when a “FLAT BATTERY” message will appear and the detector will turn itself off. 85 Note: The detector regulates the output voltage so the performance of the detector will remain the same regardless of the charge remaining in the batteries. To extend battery life: – Use headphones. The speaker uses significantly more power than headphones. – Turn off the Backlight. The Backlight increases the power consumption by approximately 8%. – Turn the detector off when not in use. The typical discharge times for both good quality alkaline and Minelab NiMH rechargeable batteries under constant use are compared on the graph on p. 85. This graph assumes the Backlight is off, and headphones are used instead of the speaker. Typical alkaline batteries will power E-Trac for over 16 hours of constant use. The Minelab NiMH 1600 Slimpack will power the detector for over 14 hours of constant use and the Minelab NiMH 1800 Slimpack for over 16 hours. Unlike Nickel Cadmium batteries, the Minelab NiMH Slimpack DOES NOT need to be fully discharged before recharging. Charging the battery for longer than 18hrs will not damage the NiMH Slimpack. When the battery voltage has been depleted (indicated by the Battery Icon), Minelab recommends the Slimpack be recharged, or alkaline batteries replaced, as soon as possible to avoid missing any targets. Whenever the detector has been unused for a lengthy period, recharge the battery pack to ensure full charge level. NiMH batteries do not hold their charge when not in use. CAUTION: Do not leave discharged alkaline batteries in the detector as they may leak and damage the detector. Battery at full charge. Battery at three quarter charge. 1600 NiMH Battery at half charge. Battery at one quarter charge. Battery almost depleted. The icon will flash and a low battery tune will sound every 20 seconds. Flat Battery message. The detector will turn itself off to preserve settings. Approximate Battery Voltage (volts) 84 1800 NiMH AA Battery 13 12 11 10 9 Shutdown Voltage 8 0 2 4 6 8 10 12 Approximate Time (hours) 14 16 18 20 86 Recovering the Target A trowel, knife or small spade are good tools for recovering targets. Once a target has been located, clear the surface of loose material and check again for a signal. If there is no signal then the target is amongst the surface material. In this case, search the surface material until the target is located. If the target is still in the ground, Pinpoint its position. Treasure Locations Check the hole for the target. If it is not in the hole, place the detector on the ground with the coil flat, pick up a handful of soil and pass it over the coil. Be sure not to wear rings, bracelets or a watch which will produce a signal. Repeat this procedure until the target is located. A question most new detectorists ask is, “where do I find treasure”? There are actually lots of areas in which you can search. It is best if you research where people have been in the past, what type of objects they might have had with them, and hopefully lost. You can also go to areas people still use on a daily basis such as the beach or parks, and search for modern coins and jewellery. Here is a list of some of the more productive places to search: Using a sharp tool, cut a neat portion of grass or soil and place it on a plastic sheet. This prevents the material being scattered around and allows the hole to be refilled quickly. Dig carefully to avoid defacing or devaluing the object. – Your own backyard – The beach – Showgrounds & racecourses – Picnic areas Ensure that no other targets remain, then refill the hole. All soil and portions of grass on the plastic sheet should be returned to the hole as neatly as possible. Step lightly on the soil to compact it. – Battlefields – Camping grounds – Swimming holes – Parks and playgrounds – Ghost towns & ancient town sites – Old homes & public buildings – Old gold mining sites – Sports grounds – School yards and ovals – Around jetties and piers – Drive-in theatres Leaving holes, or a scarred area, may result in action being taken to prevent the use of metal detectors. Please ensure that you remove all rubbish. The aim is to leave the area of ground exactly as you found it. 87 There is a chance of finding buried treasure, such as coins, relics and jewellery, anywhere that people have been in the past. In order to maximise your return, select sites that have the most potential. For example, a small park that is just used as a walkway between houses is likely to be littered with junk with very few valuable targets in it. Whereas a larger old park with picnic tables, playgrounds, etc. would have had thousands of people sitting around, playing sports, laying on blankets etc. and you can almost be certain that there will be some goodies waiting for your metal detector. Be sure to obtain the land owners permission before searching on private property, be sure to also check local regulations. Note: Always check your local regulations and laws before detecting in a public or private area. Always refill your holes. If you leave the ground exactly as you found it, you shouldn’t have any problem detecting the same area in the future. 88 Accessories Parts and Accessories available for E-Trac: Detector Care and Safety 8” FBS Coil – 8” FBS Coil E-Trac is a high-quality electronic instrument, finely engineered and packaged in a durable housing. Taking proper care of your detector is mostly common-sense. – 8” FBS Coil Skidplate – 11” E-Trac Coil Skidplate – Sealed 1800mAh Rechargeable NiMH SlimPack 1800mAh NiMH SlimPack – 12V Car Charger CAUTION – Please note the following: – Koss UR-30 Headphones – Tall Man Lower Shaft 12V Car Charger – Control Box Cover – Do not leave the detector in excessive cold or heat for longer than necessary. Covering it when not in use will help protect it. Avoid leaving it in a closed car boot or in a car sitting in sunlight. A full-length detector carry bag is available to protect the detector when in transit. – Detector Carry Bag – Minelab Tool & Trash Bag If you would like to purchase any accessories for your E-Trac or any other Minelab product, please feel free to contact us directly or via your local Authorised Minelab dealer. – Do not leave the battery pack in the E-Trac handle when the detector is not in use for extended periods. Damage caused by leaking batteries could be severe and would void the warranty through user negligence. Koss UR-30 Headphones – The control box has been designed to resist moisture, but is not water-proof. Minelab advises protecting the control box in extreme conditions. The control box should not be dropped into water. A control box cover will give protection against dust, dirt and light rain. – Never allow the detector to come into contact with gasoline or other petroleumbased liquids. – Keep the detector clean and dry and avoid getting sand and grit into the shafts or fastenings (e.g. yoke bolt and camlocks). Do not use solvents to clean the detector. Use a damp cloth with mild soap detergent. – Ensure the coil cable is in good condition and not subject to undue stress. – Flat or faulty batteries cause many detector problems. Ensure that only quality alkaline batteries are used, and that they are replaced when you hear the warning signal through the headphones or speaker. – Do not dispose of the battery pack in fire (contact local authorities for disposal/ recycling). Do not attempt to disassemble or short circuit the battery pack. – Take precautions when transporting or storing the detector. Although the detector is constructed from the highest quality materials and has undergone rigorous durability tests, the display screen could be prone to scratching or serious damage if not treated with due care. 89 90 Troubleshooting Detector does not start at all Warranty 91 – Check the condition of the batteries and battery connections. – Ensure battery pack is fully inserted, and it has clicked into place. – If using alkaline batteries, check whether they have been loaded in the right polarity. – Ensure that you are not holding, or pressing, the Backlight button while pressing the Power button. – Ensure that you allowed longer than 1 second between Power Off and Power On. Detector starts, but switches off by itself – Check the condition of the batteries. If necessary, try starting with batteries known to be in good condition. – Detector may be too hot. Allow detector to cool down in a shaded area. – Try starting the detector with search coil disconnected. If the detector starts normally, check the state of the coil cable. If it is damaged, replace the coil. Otherwise return detector for repairs. No sound – Unplug the headphones. If there is sound in the speaker but not in the headphones, check the headphones and their connection. – Check the Audio > Volume Limit (a setting of 0 is silent). – If there is no sound in the speaker or the headphones but the detector appears to work normally otherwise, return the detector for repairs. Erratic noises – Press the Noise Cancel button or manually select a quiet channel. – Reduce the Sensitivity. – Change the orientation of the coil to the vertical plane and rotate to see if there is a position where the noise is loudest. If this is the case, it means that there is a source of interference nearby which must be avoided. – Check battery charge and battery connections. – Ensure coil connector is tightened firmly. – Check headphones and their connection. – Check for sand or grit between coil cover and coil. No target response – Ensure the detector is turned on. – Check headphones and their connection. – Check coil connection. – Check discrimination level. No signal will be given if target is within black area of screen. There is a two-year parts and labour warranty for the electronic control box of E-Trac. The coil has a one year parts and labour warranty. Refer to the supplier or Minelab for service, either in or out of warranty. The Minelab warranty does not cover damage caused by accident, misuse, neglect, alteration, modifications, or unauthorised service. For specific details of the Minelab warranty, please refer to E-Trac’s ‘Product Warranty Card’. This warranty is not transferable, nor is it valid unless the enclosed warranty registration card is returned to Minelab or your Minelab dealer within 14 days of the original purchase. Repairs In the unfortunate circumstance that the detector needs to be returned to Minelab for service, please fill out the Minelab Service Repair Form (or a photocopy of the same) and enclose it with the detector. Please supply as much detail about the fault as possible. This will assist our service engineers to rectify the problem quickly and efficiently. Service and Repair Form Owners Name Address Telephone Fax ( Day ( ) Home ( The World Leader in Metal Sensing Technology ) From our origins in 1985, Minelab have specialised in advanced electronic technologies. Our competitive advantage was created almost immediately with a highly competent and innovative Research and Development team, inspired by the genius of Mr Bruce Candy. ) Email © 2008 Minelab Electronics Pty Ltd This document contains proprietary information which is protected by copyright. Apart from any use as permitted under the Copyright Act 1968, no part may be reproduced by any process without written permission from Minelab Electronics Pty Ltd, 118 Hayward Avenue, Torrensville, SA 5031, Australia. WARNING. This document contains Minelab Electronics Pty Ltd rights, technical data or restricted rights data, or both. Patents and trademarks apply. E-Trac, Smartfind, QuickMask, Serious Detecting and Minelab are all trademarks of Minelab Electronics Pty Ltd. This commitment to innovation has enabled us to successfully market feature packed Consumer coin and treasure detectors enjoyed by hobbyists worldwide as well as high quality gold detectors used by both professionals and amateurs. Minelab’s advanced technology is also incorporated in detection equipment designed for military and humanitarian de-mining projects throughout the world. Todays Date Detector / Model Serial Number Today Minelab has manufacturing, distribution and customer service operations in Australia, Europe and the United States, and is an ISO 9001 Quality Endorsed Company. ISO 9001 is a worldwide quality standard certification that ensures the highest level of product quality for our customers. Purchased From Purchase Date Faulty Part(s) Description of Fault Please explain how we can replicate the problem in order to fix your detector. Working for a Cleaner, Greener Future This device complies with part 15 of the FCC rules For Consumers within the European Union: Do not dispose of this equipment in general household waste. Operation is subject to the following two conditions: (1) this device may not cause harmful interference, and (2) this device must accept any interference received, including interference that may cause undesired operation. The crossed wheeled bin symbol on this equipment indicates this unit should not be disposed of in general household waste, but recycled in compliance with local government regulations and environmental requirements. cut out or photocopy 92 Please dispose of this equipment via a recycling service or centre, or by returning the unit to the respective Minelab outlet as appropriate for your unit. This will enable the equipment to be disposed of in an environmentally safe manner. Disposal of unwanted electronic equipment in land filled waste may contribute to adverse long term environmental effect due to the leaching of contaminating and toxic substances contained within some electronic equipment. Disclaimer: The Minelab metal detector discussed in this instruction manual has been expressly designed and manufactured as a quality hobbyist metal detector and is recommended for use in coin, treasure and general metal detection in nonhazardous environments. This metal detector has not been designed for use as a mine detector or as a live munitions detection tool. Please note: Since there may be a variety of options available for this detector, equipment may vary according to the Model or items ordered with your detector. Certain descriptions and illustrations may also differ (in this manual) from the exact Model that you purchased. In addition, Minelab reserves the right to respond to ongoing technical progress by introducing changes in design, equipment and technical features at any time. Item Number: 4901 - 0065 Revision: 1.3 Minelab Electronics Pty Ltd PO Box 537, Torrensville Plaza Adelaide, South Australia, 5031 Australia Tel: +61 (0) 8 8238 0888 Fax: +61 (0) 8 8238 0890 Email: [email protected] Minelab International Ltd Laragh, Bandon Co. Cork Ireland Tel: +353 (0) 23 52101 Fax: +353 (0) 23 52106 Email: [email protected] Minelab USA Inc 871 Grier Drive, Suite B1 Las Vegas, Nevada, 89119 USA Tel: +1 702 891 8809 Fax: +1 702 891 8810 Email: [email protected]