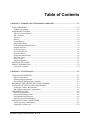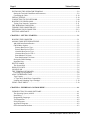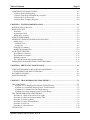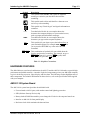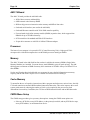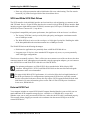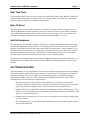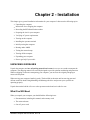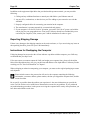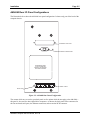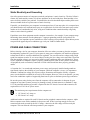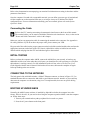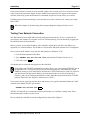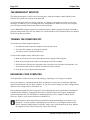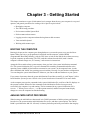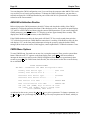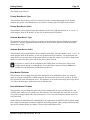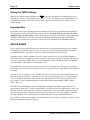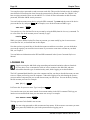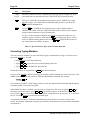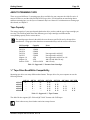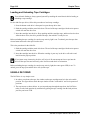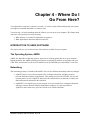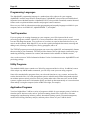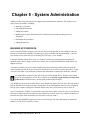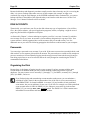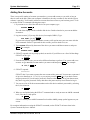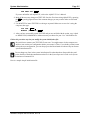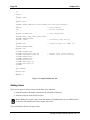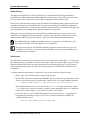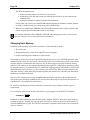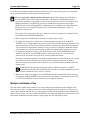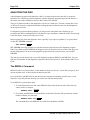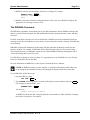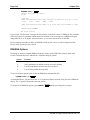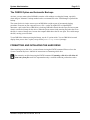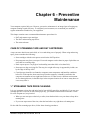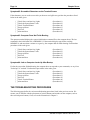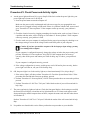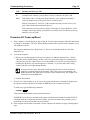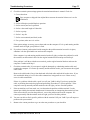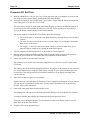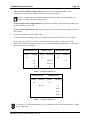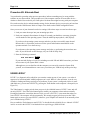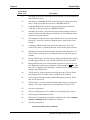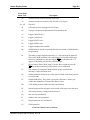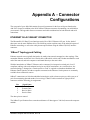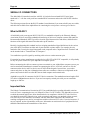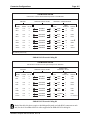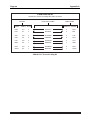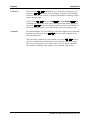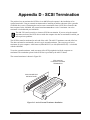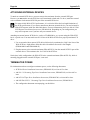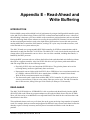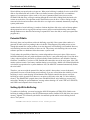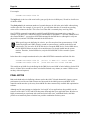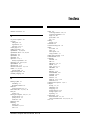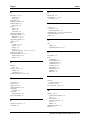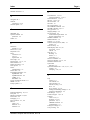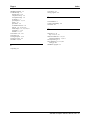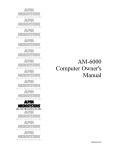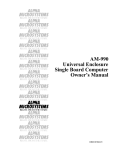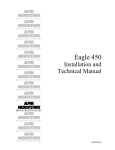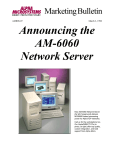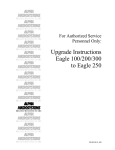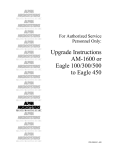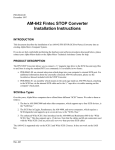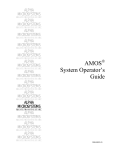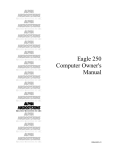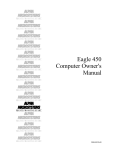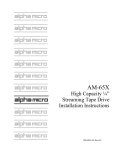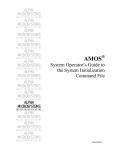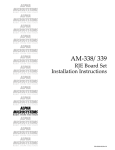Download Alpha Microsystems AM-6060 Owner`s manual
Transcript
AM-6060 Computer Owner's Manual DSM-00214-00 © 1998 ALPHA MICROSYSTEMS FIRST EDITION: April 1998 To re-order this document, request part number DSO-00214-00 FCC Notice This equipment has been tested and found to comply with the limits for a Class A digital device, pursuant to Part 15 of the FCC Rules. These limits are designed to provide reasonable protection against harmful interference when the equipment is operated in a commercial environment. This equipment generates, uses and can radiate radio frequency energy and, if not installed and used in accordance with the instruction manual, may cause harmful interference to radio communications. Operation of this equipment in a residential area is likely to cause harmful interference in which case the user will be required to correct the interference at his own expense. Canadian Department of Communications Compliance Statement This equipment does not exceed Class A limits per radio noise emissions for digital apparatus set out in the Radio Interference Regulations of the Canadian Department of Communications. Operation in a residential area may cause unacceptable interference to radio and TV reception requiring the owner or operator to take whatever steps are necessary to correct the interference. Avis de Conformité aux Normes du Ministère des Communications du Canada Cet équipment ne deapsse pas les limits de Classe A d'émission de bruits radioélectriques pour les appareils numeriques tels que prescrites par le Règlement sur le brouillage radioélectrique établi par le ministère des Communications du Canada. L'exploitation faite en milleu résidential peut entrainer le brouillage des réceptions radio et tele, ce qui obligerait le propriétaire ou l'opératour à pendre les dispositions nécessaires pour en éliminer les causes. Battery Warning CAUTION: Danger of explosion if battery is incorrectly replaced. Replace only with the same or equivalent type recommended by the manufacturer. Discard used batteries according to the manufacturer's instructions. ATTENTION: Il y a danger d'explosion s'il y a replacement incorrect de la batterie. Remplacer uniquement avec une batterie du même type ou d'un type recommandé par le constructeur. Mettre au rébut les batteries usagées conformément aux instructions du fabricant. For AM-3500-E100, -E200, -E300, -E400, -E500 and AM-990-01 systems replace battery with Panasonic or Ray-O-Vac BR2325 only. For AM-3500-E550, AM-3500-6000, and AM-990-04 systems, replace batteries with Panasonic or Ray-O-Vac BR1225 only. Use of other batteries may present a risk of fire or explosion. Replacement batteries may be ordered from your authorized Alpha Micro reseller. Safety Warning This computer contains no user-configurable components that require opening the computer case. Because the power supply in this computer is capable of outputting high current levels hazardous to your safety, the computer case should only be opened by an authorized service technician. Cet ordinateur ne contient aucune pièce configurable par l’utilisateur qui nécessite l’ouverture du boitier. L’alimentation de cet ordinateur peut preduire des nivaeux de tensions dangereux, le boitier ne devrait donc être ouvert que par un technician autoriaé. SOFTWARE SECURITY DEVICE IDENTIFICATION NUMBER: _________________ The Alpha Micro Software Security Device (SSD) is a customized integrated circuit that personalizes the computer, providing identity verification for it. Certain Alpha Micro and non-Alpha Micro software may require that your computer contain an SSD in order to run software that has been customized to run only on your computer. Please enter the identification of your SSD above. The SSD identification number should be on your computer ID label under "SSD Serial No." (Another way of finding the number is to look at the SSD itself. The SSD is located in an integrated circuit location on the CPU board; its identification number is printed on the SSD itself.) Software vendors may ask you for the SSD number if they are customizing software to run only on your computer. This document may contain references to products covered under the following U.S. Patent Number(s): 4,530,048 ALPHA MICROSYSTEMS 2722 Fairview Street P. O. Box 25059 Santa Ana, CA 92704 Table of Contents CHAPTER 1 - INTRODUCING THE AM-6060 COMPUTER ......................................................... 1-1 ABOUT THIS BOOK............................................................................................................................1-2 Graphics Conventions ........................................................................................................................1-2 HARDWARE FEATURES....................................................................................................................1-3 AM-301-10 System Board .................................................................................................................1-3 AM-176 Board ...................................................................................................................................1-4 Processor ............................................................................................................................................1-4 Memory ..............................................................................................................................................1-4 Cache Memory ...................................................................................................................................1-4 CMOS Menu Setup ............................................................................................................................1-4 SCSI and Wide SCSI Disk Drives .....................................................................................................1-5 External SCSI Port .............................................................................................................................1-5 SCSI Tape Drives...............................................................................................................................1-6 Serial I/O Capability ..........................................................................................................................1-6 Network Options ................................................................................................................................1-6 Front Panel Status Display .................................................................................................................1-6 Real Time Clock.................................................................................................................................1-7 Rear I/O Panel ....................................................................................................................................1-7 Add-On Equipment ............................................................................................................................1-7 SOFTWARE FEATURES .....................................................................................................................1-7 SERVICE INFORMATION ..................................................................................................................1-8 For Further Assistance .......................................................................................................................1-8 CHAPTER 2 - INSTALLATION .......................................................................................................... 2-1 UNPACKING GUIDELINES................................................................................................................2-1 What You Will Need..........................................................................................................................2-1 Reporting Shipping Damage ..............................................................................................................2-2 Instructions for Reshipping the Computer .........................................................................................2-2 RECORDING THE SSD IDENTIFICATION NUMBER.....................................................................2-3 OVERVIEW OF INSTALLATION PROCEDURES............................................................................2-3 Front Panel Controls and Indicators...................................................................................................2-4 AM-6060 Rear I/O Panel Configurations ..........................................................................................2-5 PREPARING THE SITE........................................................................................................................2-6 Physical Requirements .......................................................................................................................2-6 Environmental Requirements.............................................................................................................2-6 Environmental Specifications ............................................................................................................2-6 Static Electricity and Grounding........................................................................................................2-7 POWER AND CABLE CONNECTIONS .............................................................................................2-7 Verifying Voltage Compatibility .......................................................................................................2-8 Turning the Computer On ..................................................................................................................2-9 AM-6060 Computer Owner's Manual, Rev. 00 Page ii Table of Contents INSTALLING THE OPERATOR TERMINAL....................................................................................2-9 Setting the Terminal's Baud Rate and Parameters .............................................................................2-9 Connecting the Cable .......................................................................................................................2-10 INITIAL TESTING..............................................................................................................................2-10 CONNECTING TO THE NETWORK................................................................................................2-10 BOOTING UP UNDER AMOS...........................................................................................................2-10 Testing Your Network Connection ..................................................................................................2-11 THE WARM BOOT MONITOR.........................................................................................................2-12 TURNING THE COMPUTER OFF ....................................................................................................2-12 EXPANDING YOUR COMPUTER....................................................................................................2-12 GETTING ASSISTANCE ...................................................................................................................2-13 CHAPTER 3 - GETTING STARTED................................................................................................... 3-1 BOOTING THE COMPUTER ..............................................................................................................3-1 AM-6060 CMOS SETUP PROCEDURE..............................................................................................3-1 AM-6060 Initialization Routine .........................................................................................................3-2 CMOS Menu Options ........................................................................................................................3-2 Primary Boot Device Type.............................................................................................................3-3 Primary Boot Device Unit #...........................................................................................................3-3 Alternate Boot Device Type...........................................................................................................3-3 Alternate Boot Device Unit #.........................................................................................................3-3 Boot Monitor File Name ................................................................................................................3-3 Boot Initialization File Name.........................................................................................................3-3 Saving the CMOS Settings.................................................................................................................3-4 Important Note ...................................................................................................................................3-4 DEVICE NAMES ..................................................................................................................................3-4 The System Disk ................................................................................................................................3-5 DISK ACCOUNTS ................................................................................................................................3-5 LOGGING ON .......................................................................................................................................3-6 THE TERMINAL KEYBOARD ...........................................................................................................3-7 Correcting Typing Mistakes...............................................................................................................3-8 ABOUT STREAMING TAPE...............................................................................................................3-9 Tape Capacity.....................................................................................................................................3-9 ¼" Tape Drive Read/Write Compatibility .........................................................................................3-9 Loading and Unloading Tape Cartridges .........................................................................................3-10 USING A DAT DRIVE .......................................................................................................................3-10 CHAPTER 4 - WHERE DO I GO FROM HERE? ............................................................................. 4-1 INTRODUCTION TO AMOS SOFTWARE ........................................................................................4-1 The Operating System, AMOS ..........................................................................................................4-1 Networking.........................................................................................................................................4-1 Programming Languages....................................................................................................................4-2 Text Preparation .................................................................................................................................4-2 Utility Programs .................................................................................................................................4-2 Application Programs.........................................................................................................................4-2 Office Information Products ..............................................................................................................4-3 AM-6060 Computer Owner's Manual, Rev. 00 Table of Contents Page iii ADDITIONAL DOCUMENTATION ...................................................................................................4-3 "I Want to Start at the Beginning" .....................................................................................................4-3 "I Want to Learn How to Maintain My Computer" ...........................................................................4-4 "I Want to Do Text Processing".........................................................................................................4-4 "I Want to Write Computer Programs" ..............................................................................................4-4 CHAPTER 5 - SYSTEM ADMINISTRATION ................................................................................... 5-1 BACKING UP YOUR DATA ...............................................................................................................5-1 DISK ACCOUNTS ................................................................................................................................5-2 Passwords...........................................................................................................................................5-2 Organizing the Disk ...........................................................................................................................5-2 Adding New Accounts .......................................................................................................................5-3 ADDING USER NAMES ......................................................................................................................5-4 MODIFYING THE SYSTEM INITIALIZATION FILE.......................................................................5-4 Adding Users......................................................................................................................................5-6 Network Users................................................................................................................................5-7 Serial Users ....................................................................................................................................5-7 Changing User Memory .....................................................................................................................5-8 Multiple Initialization Files................................................................................................................5-9 ANALYZING THE DISK ...................................................................................................................5-10 The REDALL Command .................................................................................................................5-10 The DSKANA Command ................................................................................................................5-11 DSKANA Options............................................................................................................................5-12 The CHECK Option and Automatic Backups..................................................................................5-13 FORMATTING AND INITIALIZING THE HARD DRIVE..............................................................5-13 CHAPTER 6 - PREVENTIVE MAINTENANCE ............................................................................... 6-1 CARE OF STREAMING TAPE AND DAT CARTRIDGES ...............................................................6-1 ¼" STREAMING TAPE DRIVE CLEANING......................................................................................6-1 DAT DRIVE CLEANING .....................................................................................................................6-2 MAIN ENCLOSURE.............................................................................................................................6-2 CHAPTER 7 - TROUBLESHOOTING PROCEDURES ................................................................... 7-1 THE SYMPTOMS .................................................................................................................................7-1 Symptom #1: No Display on the Operator Terminal Screen .........................................................7-1 Symptom #2: Scrambled Characters on the Terminal Screen........................................................7-2 Symptom #3: Computer Does Not Finish Booting ........................................................................7-2 Symptom #4: Job on Computer Locks Up After Bootup...............................................................7-2 THE TROUBLESHOOTING PROCEDURES .....................................................................................7-2 Procedure #1: Check Power and Activity Lights ...............................................................................7-3 Procedure #2: Check the Computer Status Codes..............................................................................7-4 Procedure #3: Power-up/Reset...........................................................................................................7-5 Procedure #4: Check Terminal/Printer ..............................................................................................7-6 Procedure #5: Self Test ......................................................................................................................7-8 Procedure #6: Alternate Boot...........................................................................................................7-10 USING LEVEL7 ..................................................................................................................................7-10 AM-6060 Computer Owner's Manual, Rev. 00 Page iv Table of Contents CHAPTER 8 - STATUS DISPLAY CODES ........................................................................................ 8-1 FRONT PANEL STATUS DISPLAY CODES .....................................................................................8-1 SELF TEST FEATURE.........................................................................................................................8-6 APPENDIX A - CONNECTOR CONFIGURATIONS .......................................................................A-1 ETHERNET RJ-45 10BASET CONNECTOR.....................................................................................A-1 10BaseT Topology and Cabling........................................................................................................A-1 SERIAL I/O CONNECTORS ...............................................................................................................A-2 What Is RS-232? ...............................................................................................................................A-2 Important Note ..................................................................................................................................A-2 CABLE CONSTRUCTION GUIDELINES .........................................................................................A-3 Cable Length .....................................................................................................................................A-3 Cable Type ........................................................................................................................................A-3 RS-232 RJ-45 CONNECTOR SIGNALS .............................................................................................A-3 CABLES AVAILABLE FROM ALPHA MICRO ...............................................................................A-3 APPENDIX B - THE CONTROL CHARACTERS.............................................................................B-1 APPENDIX C - SUPER I/O ...................................................................................................................C-1 DISABLING SUPER I/O......................................................................................................................C-1 APPENDIX D - SCSI TERMINATION................................................................................................D-1 ATTACHING EXTERNAL DEVICES................................................................................................D-2 TERMINATOR POWER......................................................................................................................D-2 APPENDIX E - READ-AHEAD AND WRITE BUFFERING ...........................................................E-1 INTRODUCTION................................................................................................................................. E-1 READ-AHEAD..................................................................................................................................... E-1 Controlling Read-Ahead ................................................................................................................... E-2 WRITE BUFFERING ........................................................................................................................... E-2 Potential Pitfalls ................................................................................................................................ E-3 Setting Up Write Buffering............................................................................................................... E-3 FINAL NOTES ..................................................................................................................................... E-4 INDEX AM-6060 Computer Owner's Manual, Rev. 00 List of Illustrations Figure 2-1: Front Panel Controls and Indicators....................................................................................... 2-4 Figure 2-2: AM-6060 Rear Panel Configuration ...................................................................................... 2-5 Figure 3-1: DAT Tape Drive................................................................................................................... 3-11 Figure 5-1: Simple Initialization File........................................................................................................ 5-6 Figure D-1: Active External Terminator Installation ...............................................................................D-1 List of Tables Table 1-1: Graphics Conventions ............................................................................................................. 1-3 Table 3-1: Special Function Keys on the Terminal Keyboard ................................................................. 3-8 Table 3-2: Supported ¼" Streamer Data Cartridges ................................................................................. 3-9 Table 3-3: Supported ¼" Tape Formats.................................................................................................... 3-9 Table 7-1: Self Test Checker (1)............................................................................................................... 7-9 Table 7-2: Self Test Checker (2)............................................................................................................... 7-9 Table 8-1: Front Panel Status Codes......................................................................................................... 8-2 AM-6060 Computer Owner's Manual, Rev. 00 Chapter 1 - Introducing the AM-6060 Computer The Alpha Microsystems AM-6060 is a high-performance computer designed for a wide range of applications in business headquarters, departmental facilities, and professional offices. With power to support many users simultaneously via network connections, the AM-6060 lends itself to virtually any business data processing environment. The AM-6060 is constructed in modular fashion. Your organization can start with just the features and capacity needed, then expand the system as processing demands increase. The system can be field upgraded to provide more disk storage, memory, and tape backup capacity. The AM-6060 is housed in a compact enclosure that fits neatly next to a desk, as shown below: Figure 1-1: AM-6060 Chassis AM-6060 Computer Owner's Manual, Rev. 00 Page 1-2 Chapter One ABOUT THIS BOOK The purpose of this book is to get you started with your computer. After you've followed the instructions in this book, your computer will be set up and running. And, you will have a good idea of where to go next for information on the software you want to use. • This chapter contains a software and hardware overview of your system. It also discusses the configurations available, as well as warranty and service information. • Chapter 2 tells you how to unpack and set up your computer. It also contains information on choosing an installation site. • Chapter 3 discusses turning on and resetting the computer, using the terminal keyboard, tape backup, and turning the computer off. • Chapter 4 is an overview of the various software available for your computer, and lists the Alpha Micro documentation you can order to learn more about each subject. • Chapter 5 discusses some computer maintenance utility programs. It also shows how to allocate system resources to set up terminals and jobs for network and multi-user operation. • Chapter 6 contains information on the caring for your computer. • Chapter 7 is a handbook of troubleshooting procedures you can follow to isolate a problem should something go wrong with your computer. • Chapter 8 lists the computer status codes you may see on the front panel display. • Several appendices contain technical information, including instructions for cable installation. The AM-6060 Service Manual contains additional information on opening and configuring your computer. The service manual is intended for authorized technical personnel only. Graphics Conventions Like other documents in the Alpha Micro documentation library, this book contains a number of standard symbols to make our text easier to read and understand. AM-6060 Computer Owner's Manual, Rev. 00 Introducing the AM-6060 Computer Symbol Page 1-3 Description This symbol means STOP!, and signals an important warning or restriction you must know about before continuing. This symbol marks a hint, and identifies a shortcut or an easier way to do something. This symbol says "Don't forget!" and signals information to remember. Text Text that looks like this in our examples shows the characters the computer displays on your terminal screen, such as prompts and information messages. TEXT Text that looks like this in our examples shows the characters you type on the computer keyboard. This symbol tells you when to press the indicated key on your terminal keyboard. For example: DIR RETURN tells you to press the RETURN key at the end of the DIR command. KEY CTRL / C This combination of symbols tells you to hold down the first key and press the second key. For example, to type a CTRL / C (Control-C), press the CTRL key and, while holding it down, press the C key. Table 1-1: Graphics Conventions HARDWARE FEATURES The AM-6060 uses a two-board combination, the AM-176 and the AM-301-10 boards, to provide high performance and added versatility. A number of physical components go into your AM-6060 computer to give it the ability to process, input, display, and store data. The following sections highlight some of these components. For technical information on these devices, refer to the specification sheet supplied with your computer. AM-301-10 System Board The AM-301-10 system board provides the AM-6060 with: • Four on-board serial I/O ports, with modem control and lightning protection • SSD (Software Security Device) chip • Battery-backed CMOS that enables you to change the I/O device the computer boots from • Interface to AM-966-10 front panel display • Real-time clock which maintains the date and time AM-6060 Computer Owner's Manual, Rev. 00 Page 1-4 Chapter One AM-176 Board The AM-176 board provides the AM-6060 with: • 4GB of direct memory addressability • 64KB external cache memory SIMM • 8KB on-chip processor instruction cache memory and 8KB of data cache • On-board serial interface (not used in the AM-6060) • On-board Ethernet controller with 32-bit DMA transfer capability • Four on-board single inline memory module (SIMM) expansion slots, which support 60ns DRAMs for up to 512MB of memory • SCSI controller with standard and Wide SCSI interfaces • 20-pin cable connector to AM-368-10 10BaseT Ethernet adapter Processor The heart of your computer is its powerful CPU (Central Processing Unit), a high-speed 32-bit microprocessor. AM-6060 computers have an MC68060 processor running at 66MHz. Memory The AM-176 board in the AM-6060 has four sockets in which main memory SIMMs (Single Inline Memory Modules) are installed. You must always install SIMMs in pairs of equal capacity. The AM6060 supports a minimum of 8MB of memory and a maximum of 512MB. Always use PFB-00712-xx 60ns SIMMs. See the specification sheet included with your computer for more detailed information on memory capacity, and the AM-6060 Computer Service Manual for instructions on installing it. Cache Memory To streamline the use of repetitive instructions within a program and to decrease retrieval time, the AM176 board contains an external 64KB combined instruction/data cache. This cache improves the overall system performance by reducing the number of clock cycles required by the processor to fetch information from memory. In addition, the CPU has an 8KB instruction cache and an 8KB data cache. CMOS Menu Setup The CMOS setup procedure gives you many boot options. Among the CMOS menu options are: • Select any SCSI disk, at any SCSI address, as the primary boot disk, and any SCSI disk or tape, at any SCSI address, as an alternate boot device. AM-6060 Computer Owner's Manual, Rev. 00 Introducing the AM-6060 Computer Page 1-5 • Enter any valid system monitor and/or initialization file to use when booting. The files must be located in [1,4] of the first logical disk of the selected boot device SCSI and Wide SCSI Disk Drives The SCSI controller in the AM-6060 provides two bus interfaces, each originating at a connector on the AM-176 board. One is a 50-pin SCSI bus interface, the second is a 68-pin Wide SCSI bus interface. Both interfaces support Alpha Microsystems SCSI disks, streamer tapes, DAT tapes, CD-ROMs and the AM642 SCSI to Pertec Converter for ½" tape drives. For peripheral compatibility and system performance, the significance of the two busses is as follows: • The "narrow" SCSI bus is one byte wide (8 bits plus parity) and supports a maximum transfer rate of 10MB per second. • The Wide SCSI bus is twice as wide: two bytes, or 16 bits plus 2 parity bits. Doubling the width of the data path doubles the maximum transfer rate to 20MB per second. The Wide SCSI bus has the following advantages: • Disk-intensive applications are potentially faster with Wide SCSI disk drives. • It supports up to 15 devices, where standard SCSI supports only seven, so you can potentially work with bigger configurations. These busses are mutually exclusive. That is, all devices must connect to one of the two busses; the other connector cannot be used. Although not recommended, using the appropriate adapters, you can connect a mix of SCSI-2 drives and Wide SCSI-2 disk drives to either SCSI bus. For optimum performance, use Wide SCSI-2 drives attached to the Wide (68-pin) SCSI connector. Mixing SCSI-1, SCSI-2, and Wide SCSI-2 disks on the same bus tends to degrade performance and is not recommended. For most reliable Wide SCSI-2 performance, it is critical to follow the bus length limitations of the SCSI specifications. For configurations requiring many SCSI devices, especially external devices as described in the next section, this may require a SCSI repeater housed inside the AM6060 chassis. For more information, please see the AM-441 Wide SCSI Repeater Installation Instructions, PDI-00441-00. External SCSI Port Your computer includes an external SCSI (Small Computer Standard Interface) port to which you can attach additional SCSI compatible storage devices: a disk drive, a CD-ROM drive, or tape drive. Whether or not you are using an external SCSI device, make sure the SCSI cable is terminated properly. This normally means plugging an external active terminator into the external SCSI port or the last external SCSI device. AM-6060 Computer Owner's Manual, Rev. 00 Page 1-6 Chapter One SCSI Tape Drives Your computer contains one or more SCSI compatible ¼" streaming tape or DAT drives, allowing you to copy and restore files using special tape cartridges. Although your computer does not normally boot from these tape devices, if something does happen to your computer's hard disk, you can boot your computer from a special tape. See Chapter 3 for information on tape capacities. Serial I/O Capability The AM-301-10 board provides four serial ports, implemented as RJ-45 connectors. These serial ports provide standard RS-232 serial I/O communication. Because they use an AM-90 Lightning board for connection to the rear panel, they offer lightning and power surge protection. The RJ-45 ports are pin-for-pin compatible with the AM-359 serial I/O paddle card ports, so the same type cabling can be used for both. These ports must use the AM318.IDV interface driver, and are assigned port numbers 0-3. Refer to Appendix A for serial I/O cabling information. The AM-6060 is designed to be used by network users connected via the high-speed Ethernet port. The four serial ports generally connect to the boot terminal, one or more high-speed modems, and possibly a serial printer or other device. Network Options The AM-176 board provides a high-performance Ethernet interface through a 10BaseT connector. Using the standard AlphaTCP TCP/IP software, you can connect via this interface to a local network, WAN, or the Internet. The AM-6060 is specifically designed to have its users connected via the Ethernet rather than serial I/O ports. The driver for the Ethernet port is only TCP compatible, but ITC tunneling is supported. Front Panel Status Display The two-hexadecimal-digit status display on the front panel lets you know what is going on inside the computer even when no messages appear on your terminal. Some normal functions of the machine (e.g., clearing memory when the computer boots) cause codes to appear on the display, as do certain system errors. In addition, the self test uses the status display to let you know how it is progressing, and if any errors have occurred. The self test checks the major hardware components in the computer for proper operation, including memory, disk controllers and drives, the interval timer, and the serial I/O ports. For information on all meaningful codes that can appear on the front panel display, see Chapter 8, "Status Display Codes." For information on using the self test, see the Self Test User's Guide, DSO00156-00, that came with your computer. AM-6060 Computer Owner's Manual, Rev. 00 Introducing the AM-6060 Computer Page 1-7 Real Time Clock The system has a Real Time Clock chip which is part of the CMOS system setup. Both the CMOS boot settings and the time and date are battery backed-up, providing a high level of time, date, and CMOS protection against corruption by a malfunctioning program. Rear I/O Panel The AM-6060 rear panel provides connectors for four RJ-45 serial ports. These connectors are on an AM-90 Lightning Board, cabled to the four ports on the AM-301-10 board. It also contains connectors for the Ethernet and external SCSI ports. Since this back panel (see Figure 2-2) is also used for other Alpha Micro computers, additional cutouts, not required on the AM-6060, are covered. Add-On Equipment The only thing you need to add is a terminal. It allows you to input and display the data processed and stored by the components discussed above. You will probably also want to add one or more high-speed modems on the other serial ports, and connect some number of workstations or other computers via an Ethernet network. You can connect a serial printer to one of the four serial ports, and/or access printers connected elsewhere on the network via the AlphaTCP remote printing features. Your Value Added Reseller (VAR) may have provided these items as part of your computer purchase. If you want to expand your computer in the future by adding additional storage and backup devices, see the AM-6060 Service Manual for a diagram of where additional peripherals should be located in your cabinet. SOFTWARE FEATURES Computer hardware is all potential and no action until the software programs instruct it to do something. Some of the features of the standard system software are listed below. Your VAR can provide software packages specifically suited to your needs, such as accounting software, programming languages, mathematical packages, and so on. Those packages are not included in this list. See your VAR for information on service and support for such packages. • The operating system, AMOS, performs many functions, one of which is to manage the computer's resources so multiple users can run on the computer at the same time. The operating system also includes all support software for the hardware devices mentioned above. • AlphaTCP allows your Alpha Micro computer to communicate using the TCP/IP protocol. This allows you to use networked PCs as I/O terminals on the AM-6060, connect to the Internet, send and receive mail, and transfer files. • Programs called "print spoolers" let you use one or more printers at the same time without tying up a user terminal. • The Task Manager lets you schedule multiple background tasks to run without operator control at preset times and dates. AM-6060 Computer Owner's Manual, Rev. 00 Page 1-8 Chapter One • A sophisticated command language allows you to invoke a stream of commands and program input (predefined by you) by entering a single command. • The business-oriented AlphaBASIC and AlphaBASIC PLUS programming languages are uniquely suited to the programming of business applications software packages. • ISAM (Indexed Sequential Access Method) Plus, a machine language file management system callable from AlphaBASIC or assembly language programs, provides a method for quick information organization and retrieval. • A screen-oriented text editor provides an easy-to-use tool for creating documents. • A simple system initialization procedure allows you to quickly change the types of peripheral devices connected to the computer, change user memory allocations, and customize the computer to your exact needs. • Support for many different kinds of printers and terminals gives you the ability to define your own type of terminal or printer to the computer. For an introduction to AMOS software, refer to Chapter 4, "Where Do I Go from Here?" SERVICE INFORMATION Alpha Micro provides a comprehensive post-sales service and support program for its entire product line. Our VAR network is structured to give you immediate access to support assistance and information. Our customer commitment is maintained through the expertise and skills of our competent, professional staff, whose dedication assures all Alpha Micro customers the maximum benefits of quality support. Alpha Micro warrants its products through our VAR network. Alpha Micro will repair or replace a defective product under warranty without cost to the purchaser. If you want to arrange for factory warranty service for your equipment, you should obtain a Return Authorization Number from the Alpha Micro Technical Assistance Center. To arrange for on-site warranty service at your location, contact your Alpha Micro VAR or AMSO service organization. In addition to the warranty service provided, support is available through Alpha Microsystems Services Operation (AMSO), our nationwide field service organization. AMSO provides direct repair services to Alpha Micro computer owners. Alpha Micro Field Engineers are factory trained to ensure continuity of product servicing. Should you select hardware service from your servicing Alpha Micro VAR, you can be assured he or she is backed by, and in close touch with, Alpha Micro for full factory support. For Further Assistance If you are unable to contact your VAR, Alpha Micro will be glad to refer you to one. If you relocate and want to learn the name and address of an Alpha Micro dealer near you, please write or call Alpha Micro. For information and the location of the Alpha Micro service location nearest you, call our toll free service number (800) 548-4848. AM-6060 Computer Owner's Manual, Rev. 00 Chapter 2 - Installation This chapter gives general installation information for your computer. It discusses the following topics: • Unpacking the computer • Instructions for re-shipping the computer • Recording the SSD identification number • Preparing the site for your computer • Verifying AC power requirements • Turning on the computer • Installing the operator terminal • Initially testing the computer • Booting under AMOS • Testing the network setup • Turning off the computer • Expanding your computer • How to get help if you need it UNPACKING GUIDELINES Unpack the computer and save all packing material and cartons in case you ever need to transport the computer. The shipping material was carefully designed to provide optimum cushioning and protection. When re-shipping or otherwise transporting your computer, you must use the original packaging to ensure safe shipment. When moving your computer, handle it gently. The hard disk in the main unit has moving parts and delicate read/write heads. Rough handling could damage the drive and prevent your system from operating properly. Unpack the terminal which will serve as the operator terminal and set it aside for now. What You Will Need When you unpack your computer you should find the following items: • Documentation, including this manual, and warranty cards • The main enclosure • One AC power cord AM-6060 Computer Owner's Manual, Rev. 00 Page 2-2 Chapter Two In addition to the equipment Alpha Micro has provided and the operator terminal, you may need the following: 1. Cabling and any additional hardware to attach your AM-6060 to your Ethernet network. 2. Any new PCs, workstations, or other devices you’ll be adding to your network to use with the AM-6060. 3. Properly configured cables for connecting your terminal to the computer. 4. The manufacturer's operator manuals for your terminals and printers. 5. If your computer is set for 230 Volt AC operation, you need a 230 Volt AC power cord with the correct plug for your geographical area. Your local VAR may already have included this power cord with your computer; if not, contact your VAR for information on where to get it. Reporting Shipping Damage If there is any damage to the shipping container or the main enclosure, or if you are missing any items on the unpacking checklist, please call your VAR immediately. Instructions for Reshipping the Computer If shipping damage has occurred or the self test indicates a problem with the computer, your VAR may recommend that you ship it back. If for some reason you cannot contact the VAR you bought your computer from, please call the Alpha Micro Sales Department; they will give you the name and address of an Alpha Micro VAR near you who can help you. See "Service Information" in Chapter 1. When reshipping or otherwise transporting your computer, you must use the original packaging to ensure safe shipment. Please include a note to the person who will receive the computer containing the following information: your name, address, phone number, the date you shipped the computer back, and the reason for return. Be as specific as possible about the problem you experienced—the more information you provide the easier it will be for the service technician to determine the reasons for any problems. If you performed any troubleshooting procedures, let the person receiving the computer know exactly what procedures you have done and what the results were. AM-6060 Computer Owner's Manual, Rev. 00 Installation Page 2-3 RECORDING THE SSD IDENTIFICATION NUMBER The Software Security Device (SSD) is a customized integrated circuit located on the AM-301-10 board inside your AM-6060 computer. The SSD uniquely identifies your computer to customized software that has been configured to run only on your computer. If you purchase customized software from your VAR or other software vendors, you may need to give them your SSD identification number (printed on the SSD chip itself) before they can "key" the software to your computer. The SSD identification number is written on the system ID label on the back of the computer in the section titled "SSD Serial No." Please note the identification number of your SSD at this time and enter the number on the copyright page at the front of this book. OVERVIEW OF INSTALLATION PROCEDURES Now that you've unpacked your computer and have everything you need to hook it up, you can begin to physically install it. Installing your computer is a matter of: 1. Choosing and preparing a location. 2. Making sure the computer is configured correctly for your local electrical requirements. 3. Running an initial diagnostic test to make sure the computer is working correctly. 4. Connecting the operator terminal. 5. Connecting the computer to the Ethernet. 6. Booting under AMOS and checking network performance. 7. Creating a warm boot tape. 8. Modifying the networking configuration, if necessary. 9. Connecting any additional serial terminals or printers. This chapter covers the first seven of these steps. The last two, which you can do any time after the computer is up and running, are discussed in Chapter 5. Some of the topics in this chapter refer to various locations on the front and back panels of the computer. The next two sections describe the front and rear panel connectors, controls, and indicators. AM-6060 Computer Owner's Manual, Rev. 00 Page 2-4 Chapter Two Front Panel Controls and Indicators Figure 2-1, below, shows the chassis front panel. The panel has the following controls and indicators: • The Power switch turns the computer on and off. This switch, at the top right of the computer, is not shown in Figure 2-1. • The two-character display shows various codes depending on the state of the computer. It is also used during the computer’s self-test feature. See Chapters 7 and 8 for more on this display. • The Power light is lit when the computer is turned on. • The Turbo light indicates system activity. • In some configurations, the Turbo button lets you put the system into a special diagnostic state known as LEVEL7. This is necessary only if you are having certain hard-to-diagnose system problems. Please see Chapter 7 for more information. • The Reset button lets you reset the computer from the control panel. When you press the Reset button, the hardware resets and the computer reboots. To avoid losing any data, make sure there are no applications running and the H.D.D. light is out before you press the Reset button. • The H.D.D. light is lit whenever there is activity on the SCSI bus: the computer is reading from or writing to a disk or tape. Two-character display Turbo button Power light System activity light Reset button SCSI activity light Figure 2-1: Front Panel Controls and Indicators AM-6060 Computer Owner's Manual, Rev. 00 Installation Page 2-5 AM-6060 Rear I/O Panel Configurations The illustration below shows the AM-6060 rear panel configuration. It shows only part of the back of the computer chassis. EXTERNAL SCSI PORT ETHERNET CONNECTION OTHER BACK PANEL CUTOUTS ARE NOT USED BY THE AM-6060, AND ARE COVERED. 0 1 2 3 SERIAL PORTS BOOT PORT Figure 2-2: AM-6060 Rear Panel Configuration The cutouts which are covered on your back panel are for options which do not apply to the AM-6060— this panel is also used for other Alpha Micro computers. As shown, the back panel offers connectors for the four on-board serial ports, the Ethernet connection, and an external SCSI connector. AM-6060 Computer Owner's Manual, Rev. 00 Page 2-6 Chapter Two PREPARING THE SITE For your computer to do its best job for you, you must place it in a clean environment it is comfortable in. Extreme temperature or humidity can cause computer failure. But, it is not very demanding—its environmental needs are similar to your own. Physical Requirements The first step is to make sure the place you want to put your computer is large enough and sturdy enough for it. Also, leave enough room for any terminals, workstations, or printers you want to use. Make sure the AC power cord will reach from the back panel to an electrical outlet, and that there are enough electrical outlets for all terminals, workstations, and printers. Make sure the computer can easily be attached to your Ethernet network. You should also make sure you have enough cabling to reach from the back panel of your computer to the boot terminal and any modems. See the following section on "Power and Cable Connections" for more tips and suggestions. Environmental Requirements It is important to remember that the cleaner the environment, the more efficiently the computer performs. Treat your computer with respect. For example, do not place coffee cups or soda cans on top of the main enclosure where they can spill. If spilled liquid happens to reach the circuit boards inside the computer, it could cause computer failure. In general, you should install your computer in an area where people do not eat, drink, or smoke, since all of these activities can cause contamination problems. Try not to place the computer in a high traffic area. This typically creates more dirt and dust which can clog the air intakes of the computer chassis, or a fan inside the chassis. This will cause cooling problems because of the dirt accumulation. A side effect of a high traffic area is static electrical discharge which can cause system resets. This can be avoided by installing the computer in a better environment. For information on cleaning your computer and taking care of its components, refer to Chapter 6, "Preventive Maintenance." When you select a location for your computer, remember that it operates within certain temperature and humidity ranges. Air circulation around the system is something that should be considered. Do not put a computer in a closed closet where there is no cooling. See the separate specification sheet for detailed requirements. It is very important for the health of your computer that you do not obstruct its cooling system. The computer takes air in from the front and bottom and exhausts air at the rear. Allow at least six inches behind the unit for ventilation. The mounting feet give it adequate ventilation space below. Do not place the computer on a carpet which can block the air intakes on the bottom of the system. Environmental Specifications • Computer external operating temperature: 60 to 90 degrees F (16 to 32.2 degrees C) • Humidity: 10% to 90% (non-condensing) AM-6060 Computer Owner's Manual, Rev. 00 Installation Page 2-7 Static Electricity and Grounding One of the greatest enemies of computers, terminals, and printers is static electricity. The chief villain is climate: dry winds and dry seasons. If you have problems on dry and windy days when humidity is low, static electricity could be your problem. You should also be aware that both carpets and the plastic mats often used under desks are a prime source of static electricity. If possible, you should place your computer in an uncarpeted area. If you must place it in a carpeted area, you should treat the area with anti-static spray on a regular basis. Several of the anti-static sprays on the market can be of considerable help. Also, using an air conditioner that controls humidity can greatly reduce a static electricity problem. If problems occur when equipment near the computer is turned on—for example, if your computer stops functioning when someone uses the photocopier—improper grounding could be your problem. We recommend a low impedance power conditioner to filter out these power problems. Alpha Microsystems can provide the approved power conditioner type. Ask your VAR for further details. POWER AND CABLE CONNECTIONS Before selecting a site for your computer, determine if the area where you want to place the computer has adequately regulated AC power. If you request it, many power companies will install test equipment to determine if there is a need for additional line regulation. You can also test line voltages using a high speed line transient recorder. If, over several days of testing, the line voltage varies more than 10 percent from the rated line voltage, you may need to install a power conditioner and a new dedicated AC power circuit. Alpha Micro computers require a properly grounded power outlet for the system to run correctly. All peripherals (such as terminals) connected via serial cables should also have properly grounded outlets. A "transient free," or smooth and consistent, power source and a properly installed earth ground can significantly improve the reliability of your computer. While the computer is in use, it is important to maintain a constant line voltage free of power surges, fluctuations and impulses. Ideally, a separate power circuit should be available for use only by the computer. However, if this is not possible, you may need a line conditioner capable of suppressing transients or spikes to eliminate power surges and noise. Be sure the power rating for the power lines the computer will be connected to is adequate for your computer or any future systems you may be planning to install. In North America, a standard 15 Amp, 115 Volt grounded connector-type outlet is required for the CPU chassis. In some other countries, the requirement is a 230 Volt AC power source. The maximum power requirements for the computer are: • 115 Volt AC at 5 Amps, or • 230 Volt AC at 3 Amps Additional outlets are required for each I/O chassis and/or peripheral connected to the computer. Alpha Micro computers come with a standard six-foot power cord. If this is not long enough, be sure any extension cords used are rated for the full 15 Amps—otherwise, the full voltage will not reach your computer. This can affect the efficient operation of your computer. AM-6060 Computer Owner's Manual, Rev. 00 Page 2-8 Chapter Two A point to remember is that the closer you get to either end of the AC voltage power range, the less efficient the computer will be. If you use an Uninterruptible Power Supply (UPS) with your AM-6060, we recommend at least a 1kVA unit which provides a minimum of 20 minutes of run time on battery power. To avoid electrical interference, sources of electrical noise such as air conditioners, copiers, electric typewriters, or cleaning equipment should not be connected to the same power circuit as the computer. All outlets providing power to the computer should have a common grounding point restricted to only those connections coming from the computer installation. Be sure to follow all Ethernet network configuration and cabling specifications. With almost all users connected via the network, reliable network performance is critical to the AM-6060. While non-conforming configurations sometime work adequately in small tests, they almost always degrade performance or fail completely during actual use. Data cables should not be located near high voltage power lines, power transformers, telephone cables, or in elevator shafts. They should not cross walkways. If you must cross walkways, cover the cables with a cable bridge. You must also take cable lengths into consideration. Single-ended circuits are susceptible to all forms of electromagnetic interference. As line length increases beyond fifty feet, the reliability of the RS-232C cable connected to a terminal or printer decreases rapidly. If local terminals are to be located further than fifty feet from the computer, we recommend you use low capacitance twisted-paired overall shielded cables. If this cable does not solve your problem, then signal conditioning equipment (such as a Speedway Repeater) will be needed to improve the signal. Verifying Voltage Compatibility Different parts of the world use different standards for electricity. For example, most areas of the United States use 115 Volt electricity. Many other areas of the world use 220—240 Volt electricity. The AM-6060 can work with either voltage if its input voltage switch is set correctly. The switch is on the power supply near the top of your computer’s back panel. Verify the input voltage setting before plugging in your computer. If your computer is not set to the voltage you require, do not change the switch setting without checking with your VAR first. Your VAR will insure that you have the proper input voltage switch setting and power cord for your installation. The power supply has one standard AC power receptacle. One standard AC power cord is packaged with your computer. AM-6060 Computer Owner's Manual, Rev. 00 Installation Page 2-9 Turning the Computer On Once you turn on your computer, you must be very careful never to move it while power is still on; doing so could damage the disk drives inside the unit. "Turning the Computer Off," at the end of this chapter, gives information on how to correctly turn the computer off before moving it. 1. Verify once again that your computer has been configured correctly for the AC power service in your region. 2. Place the computer in the site you have chosen for it. Insert the socket end of the AC power cord firmly over the three prongs in the power cord receptacle in the back panel. Then plug the pronged end of the cord into an electrical outlet. 3. Turn on the computer by pushing the power button on the front panel. 4. Now, check to make sure power is on: • Is the Power indicator light on the front panel lit? (See Figure 2-1.) • Is the cooling fan running? To check the fan, place your hand behind the fan opening in the back panel; you should feel air blowing out. If the power light and the fan are not on, you have a problem. Refer to Chapter 7 for troubleshooting help. If the fan and the power light are on, you can proceed with installing the operator terminal. But first, turn the computer off! INSTALLING THE OPERATOR TERMINAL The terminal you use when installing software and running diagnostic programs is called the operator terminal. You must do two things to install the operator terminal: set its operating parameters, and connect a cable between it and serial port #0 (the boot port) on the back panel. The boot port location is shown in Figure 2-2. Although you can set the operator terminal at any port, we strongly recommend that you use port #0, as you can edit the CMOS settings only at this terminal. Setting the Terminal's Baud Rate and Parameters AMOS initially assumes the operator terminal is an Alpha Micro or compatible terminal using RS-232 signals. It also assumes the terminal is working at 19200 baud. (The "baud rate" is the rate at which the terminal and computer transfer information between themselves; if the terminal is not set at the baud rate the operating system thinks it should be using, nothing will be displayed on the terminal or the display will be garbled.) AMOS also assumes the following terminal parameters: Data Word Length: Parity: Stop Bit (other than 110 baud): AM-6060 Computer Owner's Manual, Rev. 00 Eight data bits No parity One stop bit Page 2-10 Chapter Two Refer to the documentation accompanying your terminal for information on setting its baud rate and the parameters listed above. Once the computer is booted with a compatible terminal, you can define your own type of terminal and tell the computer to use that terminal from now on, as long as it stays at 19,200 baud for CMOS configuration use. For more information on defining your own terminal, please refer to the System Operator's Guide. Connecting the Cable Refer to the FCC warning concerning electromagnetic interference at the front of this manual. The terminal cables you use must be shielded to minimize such interference. Also, see the section "Power and Cable Connections" earlier in this chapter. Make sure you have an appropriate cable for connecting the terminal to the computer. See Appendix A for cable guidelines. If you do not have the proper cable, please contact your VAR. Plug one end of the cable into the proper connector on the back of the terminal and the other end into the appropriate connector on the back of the CPU chassis. Alpha Micro cables are labeled at each end to indicate which end plugs into the CPU and which end goes to the terminal. INITIAL TESTING Before you boot the computer under AMOS, connect the AM-6060 to your network, or hook up any additional serial devices to the other three serial ports, you should use the self test feature to verify that the hardware is working correctly. For full information on the self test, refer to The Self Test User's Guide shipped with this owner's manual. Perform the self test now, then turn the computer off again before proceeding to the next section. CONNECTING TO THE NETWORK The back panel of the AM-6060 includes a 10BaseT Ethernet connector, as shown in Figure 2-2. Use standard Ethernet cable to connect the AM-6060 to your Ethernet network. Attach it as you would any other network computer or workstation, using Level 5 compliant cable; there are no special cabling requirements. BOOTING UP UNDER AMOS Normally, the AMOS system software is installed by Alpha Micro before the computer leaves the factory. If this is the case, all you need to do to bring the computer up under AMOS is turn the computer on. Follow these steps: 1. Turn on your terminal and any other peripheral devices such as a printer. 2. Press the AC power button on the front panel. AM-6060 Computer Owner's Manual, Rev. 00 Installation Page 2-11 If the system software is already on your hard disk, within a few seconds you’ll see a succession of boot codes on the front panel status display, then the AMOS license agreement will appear on the operator terminal, followed by system initialization file commands in rapid succession as they are executed. If nothing appears on the status display or the terminal screen after a minute's wait, contact your Alpha Micro VAR. When the computer is up and running, the front panel diagnostic display will show a zero. Testing Your Network Connection The AM-6060 ships from Alpha Micro already configured for network use. If you’ve connected it to your network, the computer is accessible as soon as it finishes booting. You can test this by logging onto the AM-6060 from any networked PC. Before you start, you need the IP address of the AM-6060. Alpha Micro sets this to the address you requested, or to a default address. The IP address is listed on the AM-6060 Network Server Configurator. Once you have the IP address, to log onto the AM-6060 from a Windows 95 PC: 1. Click the Start button and select Run. 2. Type: TELNET xxx.xxx.xxx.xxx 3000 (substitute the IP address for the xxx’s). 3. Click OK or press ENTER . You should now be connected and logged on to the AM-6060. Using 3000 on the TELNET command line, as shown above, uses a non-standard TELNET port on the AM-6060. We’ve set up this port specifically for testing purposes. It automatically assigns 200KB of memory to your connected job and uses the VT100 terminal driver. (Don’t be worried if you don’t know what this means. Memory sizes and terminal drivers are discussed briefly in Chapter 5, and you can find more information in other Alpha Microsystems documents. TELNET ports are discussed in the AlphaTCP Administrator’s Guide.) If you want to choose your own terminal driver and memory size, type the command without the “3000” to attach to the default TELNET port number: TELNET xxx.xxx.xxx.xxx ENTER TELNET will then ask for a terminal driver name and memory size, and show a sample entry. Enter them following the example on your screen. How to modify the AM-6060’s network configuration is discussed in Chapter 5. AM-6060 Computer Owner's Manual, Rev. 00 Page 2-12 Chapter Two THE WARM BOOT MONITOR The warm boot monitor is used in case of an emergency, when the computer cannot find the system software files it needs to boot from on the hard disk. As you become more familiar with your computer, we strongly recommend you create several warm boot tapes. In addition, if you ever change the drive configuration or AMOS version of your computer, you will almost certainly want to make all new warm boot tapes. Use the WRMGEN program to generate a warm boot monitor, and the appropriate backup command to place the monitor onto a tape. See the AMOS User's Guide and the System Commands Reference Manual for details on these procedures. TURNING THE COMPUTER OFF You need to turn off the computer whenever: • A technician needs to open the computer chassis for any reason. • You move the computer or servicing is required. • You add or remove external SCSI devices. To turn off the computer always follow these steps: 1. Make sure all users have exited all programs and are logged off the computer. 2. Remove any backup media (such as streaming tape) from the computer. 3. If desired, turn off all devices connected to the serial ports, such as printers and terminals. You do not need to turn off devices which are connected via the network. 4. Press the AC power button on the front panel. EXPANDING YOUR COMPUTER Your Alpha Micro VAR can assist you with setting up, expanding, or servicing your computer. Once your computer is configured with the basic components, you may want to install any additional subsystems purchased with your basic computer. Or, you may want to change your basic configuration to add more users, change memory allocations, etc. Part of adding new hardware to the computer involves changing the system initialization command file to define the new hardware. Changing the allocation of system resources also requires changing the system initialization file. For information on modifying this file, refer to Chapter 5 and the System Operator's Guide to the System Initialization Command File. Modifying the system initialization command file without understanding its elements is very dangerous—a serious mistake could damage the file and leave your computer unable to boot from it. Instead of modifying the file directly, make a copy, then edit and test the copy. Replace the original file only when you know the copy works correctly. AM-6060 Computer Owner's Manual, Rev. 00 Installation Page 2-13 With the AM-6060, adding new users to your computer is normally a matter of adding a new workstation to your Ethernet network. This may involve modifying the system initialization command file and/or one or more of the configuration file used by AlphaTCP. Please see the AlphaTCP Administrator’s Guide for AlphaTCP setup information. Depending on the networking and/or terminal emulation software you’re using, you may also need to configure software on the workstation. Please refer to the documentation for your software package. GETTING ASSISTANCE If you have followed all of the instructions in this chapter, but for some reason your computer is not working, you probably want help. First, please turn to Chapter 7, "Troubleshooting," and see if one of the problems listed in "The Symptoms" is one you are experiencing. If the solution in that chapter does not cure your problem, or if your problem is not listed, it's time to get some outside help—call your VAR or the Alpha Micro Technical Assistance Center at 800/548-4848. AM-6060 Computer Owner's Manual, Rev. 00 Chapter 3 - Getting Started This chapter contains two types of information: basic concepts about the way your computer is set up and operates, and general procedures for working with it. Specific topics include: • Booting the computer. • The CMOS setup procedure. • Device names and the System Disk. • Disk accounts and user names. • Logging on to the computer and transferring between disk accounts. • Your terminal keyboard. • Working with streamer tapes. BOOTING THE COMPUTER Booting is the process the computer goes through whenever you turn the power on or press the Reset button. When you boot, a pre-programmed circuit built into the computer, called a PROM (Programmable Read-Only Memory), tells the CPU where to look on the disk for the software necessary to get the computer up and running. The CPU reads this software from the disk, loads it into the computer's internal storage area, its "memory," and executes its instructions. Among the files transferred into system memory when you boot is the system initialization command file. The system initialization file is a special command file containing commands that define to the operating system (AMOS) all the hardware connected to your system. As the computer boots, it reads these commands and "builds" the operating system in memory correctly for your hardware configuration. You can change the system initialization file whenever you want to add more hardware to your system. If you want to learn more about the system initialization file and how to modify it, read Chapter 5 of this book. Read the System Operator's Guide to the System Initialization Command File for more details. As the computer processes the commands in the system initialization file, each line of the file displays on the operator terminal. When all of the commands in the initialization file have been processed successfully, the computer is up and running. The last command in any system initialization file is MEMORY 0. When you see MEMORY 0 on the operator terminal, and the front panel status display changes to a zero, the computer has finished booting. AM-6060 CMOS SETUP PROCEDURE When booting, the AM-6060 uses data stored in its CMOS parameters to find the primary and alternate boot devices, the system monitor and initialization files to use, and other system options. The CMOS RAM is provided on the AM-301-10 board; it is battery backed up and write-protected for data integrity. AM-6060 Computer Owner's Manual, Rev. 00 Page 3-2 Chapter Three You can change the CMOS configuration even if you can’t boot the computer under AMOS. This can be very useful in case of certain system problems. To change the CMOS configuration, you must have a terminal configured for 19.2K baud attached to port 0 on the AM-301-10 system board. This terminal is referred to as the "boot terminal." AM-6060 Initialization Routine Before relying on the CMOS parameters, the AM-176 boot code checks the validity of the CMOS contents by verifying the parameter checksum. If the checksum verifies, the system front panel displays "C5" while it verifies CMOS, and boots using the current CMOS parameters. If you want to change the CMOS parameters, press ESC when the "C5" displays (you have approximately three seconds). This displays the CMOS configuration menu, as described below. If the CMOS checksum test fails, the front panel will blink "CE" for several seconds, then switch to "CC" while the boot code tests CMOS RAM to ensure that it is working. If the RAM test fails, the boot code displays "CF" on the front panel and attempts to bring the system up using the default CMOS settings (shown in the next section). If this happens, contact Alpha Micro's Technical Assistance Center. CMOS Menu Options To enter CMOS Setup, first make sure no one else is using the computer. Then, press the system Reset button. When the code "C5" appears on the front display panel, press ESC on the boot terminal to interrupt the boot process and access the CMOS Configuration menu. You have approximately three seconds to press ESC . The CMOS menu looks like this; the values shown are the ones set at the factory for an AM-6060: ALPHA MICROSYSTEMS AM-6060 - Roadrunner 060 CMOS Configuration Menu Primary boot device type . . . . . . Primary boot device unit # . . . . . Alternate boot device type . . . . . SCSI Disk 0 Streamer Alternate boot device unit # . . . . Boot monitor file name . . . . . . . Boot initialization file name . . . 3 AMOS32.MON AM6060.INI Use [UP] and [DOWN] keys to select an item. Use [LEFT] and [RIGHT] keys to change item. Press [ESCAPE] when done. As indicated on the screen, you use the and keys to select a parameter. To change a parameter, use the and keys to cycle through its possible settings. The only exceptions are file names, which you type. AM-6060 Computer Owner's Manual, Rev. 00 Getting Started Page 3-3 The CMOS menu fields are: Primary Boot Device Type This parameter selects the type of device to boot from in the event that the attempt to boot from the alternate device fails or no alternate device is selected. Currently, only SCSI disks can be selected. Primary Boot Device Unit # This parameter selects which primary drive number to boot from. Valid unit numbers are 0 - 6 or 8 - 15 when using the Wide SCSI interface, or only 0-6 for the narrow SCSI interface. Alternate Boot Device Type This parameter selects the type of device to attempt to boot from first, before defaulting to the primary boot device. Currently supported alternate boot devices are SCSI disk, Streamer, or None (boot from primary device only). Alternate Boot Device Unit # This parameter selects which alternate device number to boot from. Valid unit numbers are 0 - 6 or 8 - 15 when using the Wide SCSI interface, or only 0-6 for the narrow SCSI interface. You should know how many devices you currently have on the system before you enter this number. If you select a number and the device is not found, the system will use the primary boot selection. If you have a “narrow” SCSI configuration, the CMOS menu will allow you to select a unit number from 8 through 15, although they are invalid! Make certain you select VALID device numbers for both the primary and alternate boot devices. Boot Monitor File Name This parameter lets you change the name of the monitor file to be loaded during boot. Any valid file name can be used; it usually has a .MON extension. The monitor file must exist in account [1,4] of the first logical disk of the selected boot device. This parameter is not used when booting from a tape device. You can use the backspace and the arrow keys to edit this field. Boot Initialization File Name This parameter lets you change the name of the system initialization file to be used during boot. Any valid file name can be used; it usually has a .INI extension. The initialization file must exist in account [1,4] of the first logical disk of the selected boot device. You can use the backspace and the arrow keys to edit this field. Besides the preset initialization file, AM6060.INI, your computer has an AMOS32.INI file which defines only a single user and does not start the AlphaTCP networking software. Other sample initialization files may also be included. Please see Chapter 5 for more about initialization files. AM-6060 Computer Owner's Manual, Rev. 00 Page 3-4 Chapter Three Saving the CMOS Settings When you are finished making changes press ESC . A message will appear at the bottom of the screen asking if you wish to save any changes made. Type "Y" to save the changes in the CMOS RAM, or "N" to abandon any changes made. After you enter your response, the system will boot using the saved CMOS settings. Important Note If you want to boot from a physical disk device other than device ID 0, you should create a disk driver for the selected drive ID and MONGEN it into the monitor. You must do this if you want to be able to MONTST using your boot monitor. While a hardware reset will work if the monitor contains the generic SCZR60.DVR, because it reads the drive ID from CMOS, MONTST does not look at the CMOS settings, and so will not know which drive to boot from unless the drive ID is embedded in the driver. DEVICE NAMES Device names are how AMOS identifies the different pieces of equipment that make up your computer. Each disk drive and other storage device has its own device name (terminals and printers are defined somewhat differently). These device names are defined in the system initialization file. Alpha Micro device names conform to a specific format to make it easy for you and the computer to refer to the same piece of equipment. All device names contain three letters and a number, and end with a colon (:): for example, DSK#:, where # is a decimal number. DSK is usually the name for a hard disk device and STR0: is the name of a streaming tape drive. Having names for each device lets you specify which device you want to use for a specific command. For example, you can see a list of files from just one of your disk drives, or copy data from one hard disk to another. You can set up your computer to use each hard disk drive as if it were two or more separate devices. In this case, the actual disk drive is called the "physical device" and each portion of it is a "logical device." This is an important distinction, since in most cases with AMOS you refer to the logical device name. For example, a single 2.1GB hard disk drive could contain devices named DSK0:, DSK1:, DSK2:, DSK3:, and so on. The disk device containing your system initialization command file and other system software, the device AMOS "boots from," is always called DSK0:. Normally this is the first logical device on the first hard disk, but if for some reason you boot from a different drive, it becomes DSK0:. When you change the device you boot from, it may also change the names of other devices on your computer—since you are using a different system initialization command file the devices may be defined differently. For example, if your computer contains one hard disk drive split into three logical devices, and a second hard drive divided into six logical devices: AM-6060 Computer Owner's Manual, Rev. 00 Getting Started Page 3-5 • When your computer boots from the first hard drive (the usual state of affairs), the hard drive would be referenced as three disk devices named DSK0:, DSK1:, and DSK2:. The second drive would be called, for example, SEC0:, SEC1:, and so on through SEC5:. • If you change the CMOS settings to boot from the second disk drive, it is now called DSK0: through DSK5:, while the “first” drive might be called FIR0:, FIR1:, and FIR2:. Remember, this is only an example. Your computer may have a different number of physical disk drives, and may refer to each physical drive as more or fewer devices. To see a list of the disk devices on your computer, type SYSTAT and press RETURN ; the end of the display lists the available disks. DEVTBL can show you the relationship between physical devices and logical drives. If you ever want to change the number of logical devices on a disk drive, see the document "Configuring Winchester Disk Drivers" in the AMOS System Operator's Guide, and follow the FIXLOG reference sheet in the AMOS System Commands Reference Manual. The System Disk The System Disk, DSK0:, is where the system software is stored, and where the computer looks for it when the computer boots. If you have a magnetic tape drive included with your computer, you also have the option of booting from this device if you are unable to boot from your hard drive. Booting from a tape medium is known as a "warm boot," and is usually reserved for special circumstances when it's not possible to boot from your normal System Disk on the hard drive. In such a case, the streamer device is not called DSK0: after the warm boot. Instead, the warm boot will transfer that name to the disk device you specified when you created the special warm boot monitor on the tape. DISK ACCOUNTS Disk accounts are an organizational feature your Alpha Micro computer uses to help you keep track of your data. Instead of making you search through one enormous list of files for the specific one you're looking for, the AMOS operating system groups files into "accounts." Accounts are identified by a two part account number. The two numbers are separated by a comma and enclosed in brackets. The first number is called the project number, the second part the programmer number. [1,2], [200,0], and [34,11] are examples of account numbers. Since they are actually octal numbers, the digits 8 and 9 aren't used. The highest possible number is [377,376] and the lowest is [1,0]. The two part structure of the account number allows you another level of organization. Besides grouping files into accounts, you can group related accounts in the same project. For example, all accounts containing files dealing with payroll may be in project 50 ([50,0], [50,1], etc.). Accounts are called "disk accounts" because each account is specific to a particular device—usually a disk. For example, you may have the account [63,1] on both DSK0: and DSK1:. Though these accounts have the same account number, since they are on different devices they are different accounts, and contain different files. AM-6060 Computer Owner's Manual, Rev. 00 Page 3-6 Chapter Three You can also assign a password to each account on each disk. This provides limited security by making it more difficult for someone who doesn’t know the password to log into the account. See Chapter 5 for how to assign passwords. Please see the AMOS User’s Guide for more information on disk accounts, passwords, and other AMOS security measures. You can list the accounts on any device using the PPN command. Type PPN and the name of the device you want the list for, and press RETURN . For example, to see all the accounts on DSK0:, type: PPN DSK0: RETURN You can also see a list of all the files in any account by using the DIR (short for directory) command. To see a list of the files in the account you are currently in, type: DIR/W RETURN While you can use DIR to list the files from any account, you must usually log into in an account to access the files in it, as described later in this chapter. Now that you have a general idea of what disk accounts are and how to use them, you can decide how you want to organize your own files into accounts. If you want to create more accounts on your hard disk, see Chapter 5. You can find more information on the PPN and DIR commands in the System Commands Reference Manual. LOGGING ON People accessing the AM-6060 using networking and terminal emulation software from their PCs may have to use a command (or click an icon) to connect to the AM-6060, and enter information about the type of connection they want, before logging on as described here. The LOG command both identifies you to the computer and lets you choose what disk account you want to access. When you first log on to the computer—either after logging off or after booting the system— you must tell the computer who you are and what account you want to use. You can do this by entering the disk account you want. For example: LOG [25,1] RETURN LOG now asks for your user name. Type it and press RETURN . You can also enter your user name instead of an account number in the LOG command. This logs you into the root account defined when your user name was set up. For example: LOG CARRIE SMITH RETURN This logs you into Carrie Smith's root account. You can assign passwords to disk accounts and user names. If the account or user name you enter has a password, AMOS asks you for the password before logging you in. AM-6060 Computer Owner's Manual, Rev. 00 Getting Started Page 3-7 Once you're logged on to the system, you can use LOG to switch to a different account. You don't need to enter your user name again, just the account you want. For example: LOG [36,14] RETURN If the account has a password assigned, you are asked for the password before you transfer to the account. The account number list for each device on your system is separate, so you may have duplicate account numbers on different disks. Therefore, to completely specify what account you want, you may need to enter both the device and account number. For example: LOG DSK0:[7,12] RETURN You only have to enter the device name if the same account exists on more than one device. If the account you enter does not exist, you see a message on your screen indicating you've typed an invalid account number. For more details about the LOG command, see the System Commands Reference Manual. For information about user names, see Chapter 5 and the System Operator's Guide. THE TERMINAL KEYBOARD The first step in communicating with AMOS is to be able to type your instructions on the terminal or workstation keyboard. The keyboard is very similar to a standard typewriter's, but it has a few extra keys with special functions. Take a moment to look at your keyboard so you can easily locate these keys later: Key ENTER Description ENTER (sometimes labeled RETURN or with an arrow that curves to the left) is the carriage return key. Just as you press the carriage return on a typewriter to begin a new line on the page, an ENTER tells the computer you are ending a line of input and want to begin a new line. The computer does not normally process an instruction from you until you press ENTER to let it know you are finished with that line. RUBOUT RUBOUT is the deletion key; it backspaces and deletes. It may also be labeled RUB, DEL, or BACKSPACE. If you make a mistake while typing an instruction to AMOS, you can erase it using the RUBOUT key. The key on most keyboards acts much like the shift key on a typewriter. By , you can type upper case letters and the symbols on the upper holding down half of the keys with two symbols. AM-6060 Computer Owner's Manual, Rev. 00 Page 3-8 Key CAPS LOCK Chapter Three Description While the CAPS LOCK key is enabled, letters you type appear in upper case. Keys other than letters are not affected by the CAPS LOCK key on most keyboards. ESC This key is used with several application programs (such as AlphaVUE) to signal the end of input, or to switch between command modes; however, you do not use ESC at AMOS command level. CTRL Use the CTRL (or CONTROL) key with other keys to enter a different kind of character—a "control character." AMOS and much of the software on the computer interpret control characters as special instructions. To type a control character, hold down the CTRL key and press the other key. For example, to type a Control-C, hold down the CTRL key and type the letter C. In this book, we indicate control characters this way: CTRL / C . Appendix B lists some of the control characters AMOS recognizes. Table 3-1: Special Function Keys on the Terminal Keyboard Correcting Typing Mistakes You can correct any mistakes you may make while typing a command line as long as you have not yet pressed the ENTER key. You can: • Press RUBOUT • Type CTRL / U to move the cursor to the beginning of the line. • Type CTRL / C to tell AMOS to ignore the line. to erase single characters. See the table above for explanations of RUBOUT and control characters. If you press the ENTER key before correcting your mistake, and the command you entered was not a valid AMOS command, AMOS lets you know it did not understand the command. For example: PRIMT ENTER ?PRIMT? (You meant to say PRINT.) After letting you know it does not understand the command, AMOS displays its prompt symbol. You can now try again. If the AMOS line editor is enabled, you can recall a previous line to the screen by typing CTRL / R . In the sample conversation above, press CTRL / R at the AMOS prompt to recall the line PRIMT to the screen. Use the key to move back to the “M” without erasing characters, then type an “N” to overwrite the “M.” Press the ENTER key to enter the command again. Your particular terminal or workstation undoubtedly has many features we haven't covered in this section. For complete information on using your terminal or workstation, refer to the owner's manual that accompanied it. AM-6060 Computer Owner's Manual, Rev. 00 Getting Started Page 3-9 ABOUT STREAMING TAPE There are several different ¼" streaming tape drives available for your computer: the AM-62x series of narrow SCSI drives, and the AM-650 Wide SCSI-2 tape drive. For information on transferring data to and from streaming tape, see the System Commands Reference Manual. For information on cleaning tape drive heads, see Chapter 6. Tape Capacity The storage capacity of your tapes depends both on the drive you have and the type of tape cartridge you are using. The following table shows the different types of tape cartridges available and the corresponding capacity for the various drives. The cartridge tapes shown in the table below are the ones specified for use by the tape drive manufacturer. Using tapes other than those recommended may result in excessive head wear. 3M Cartridge DC6037 DC6150 DC6250 DC6320 DC6525 Magnus 1.0 Magnus 2.0 Imation 13GB Capacity 40MB 150MB 250MB 320MB 525MB 1GB 2GB 13GB or 26GB Notes Not supported in AM-650 Not supported in AM-625 Not supported in AM-625 Not supported in AM-625 or 626 AM-628 and AM-650 only AM-650 only Table 3-2: Supported ¼" Streamer Data Cartridges ¼" Tape Drive Read/Write Compatibility Streaming tape drives use many different data formats. The tape drives for your computer can use the following formats: AM-625 AM-626 AM-627 AM-628 AM-650 QIC-11 R - - - - - QIC-24 R R R R - - QIC-120 R R R R - - QIC-150 R W R W R W R W R W QIC-320 - R W R W R W R W QIC-1000 - - R W R W R W Table 3-3: Supported ¼" Tape Formats The AM-650 also supports QIC-5010 and QIC 5010C formats with 13GB tapes. Some software may have further restrictions on tape format. AM-6060 Computer Owner's Manual, Rev. 00 QIC-2GB - - - R W R W Page 3-10 Chapter Three Loading and Unloading Tape Cartridges To avoid static discharge, always ground yourself by touching the metal chassis before loading or unloading a tape cartridge. For the AM-62x tape drives, follow this procedure to load a tape cartridge: 1. Press the button on the drive's front panel to open the tape drive door. 2. Hold the cartridge with the metal side down. The end of the tape cartridge with the write-protect switch will enter the drive first. 3. Insert the cartridge into the drive. Keep pushing until the cartridge stops, and then close the door. After the door closes, the drive positions the tape, after which it is ready for use. Before unloading the tape cartridge, be sure the tape activity light is out. To unload, press the tape door release button and remove the tape from the drive. This is the procedure for the AM-650: 1. Hold the cartridge with the metal side down. The end of the tape cartridge with the write-protect switch will enter the drive first. 2. Insert the cartridge into the drive. When the cartridge is part way in, the drive will take it and load it into the proper position. If you insert a tape incorrectly, the drive will reject it. Do not attempt to force a tape into the drive! If the tape does not load easily, take it back out and check its orientation. Before unloading the tape cartridge, be sure the tape activity light (the center green LED) is out. To unload, press the tape eject and the drive will eject the tape. USING A DAT DRIVE The DAT drive is very simple to use: 1. In order to save data to the tape, the window on the tape cartridge must be in the write-enable position. The figure below shows the tape window in both "write-enable" and "write-protected" positions. 2. The tape inserts as shown below. As you insert the tape through the tape door, the DAT drive takes over the load operation by mechanically pulling the tape cartridge into the load position, just like your home VCR. AM-6060 Computer Owner's Manual, Rev. 00 Getting Started Page 3-11 DRIV E ST ATU S LED s TAP E DAT EJE CT B UTT ON WIN DOW SHU T= WR ITE ENA BLE WIN DOW OPE N= WR ITE PRO TEC TED Figure 3-1: DAT Tape Drive. 3. Once the tape is loaded, the status lights on the drive will indicate the status of both the drive and the cartridge. See the manual that came with your tape drive for information on interpreting the status lights. 4. To unload the tape cartridge from the DAT drive, press the tape eject button, which is shown above. The drive will automatically eject the tape. For information on maintaining the DAT drive, see Chapter 6. AM-6060 Computer Owner's Manual, Rev. 00 Chapter 4 - Where Do I Go From Here? Your Alpha Micro computer is extremely versatile—it can do so many different things that, at this point, you might be somewhat undecided as to where to start. Your next step is to learn something about the software you can run on your computer. This chapter deals with some of the questions you may be asking: • What software is available for Alpha Micro computers? • What Alpha Micro documents should I read next? INTRODUCTION TO AMOS SOFTWARE This section will give you an idea of some of the software available for your computer. The Operating System, AMOS AMOS, the Alpha Micro Operating System, supervises all of the programs that run on your computer. Regular updates to the AMOS operating system and its accompanying software are available from your VAR. There are different revision levels of AMOS; to use the AM-6060 you need AMOS 2.3A or later. Networking The networking software is included with AMOS. There are two different networking software packages: • AlphaTCP allows your system to transfer files, exchange information, and share resources between different computers on the Internet. This package also provides TELNET services and network printer services. AlphaTCP allows network-connected users to function as if they had a dedicated terminal connected to the AM-6060. • AlphaNET is our original, peer-to-peer network. It lets you transfer files, exchange information, and share resources between different Alpha Micro computers. It is not as powerful as AlphaTCP, and in most cases you won’t need to use it with the AM-6060. AM-6060 Computer Owner's Manual, Rev. 00 Page 4-2 Chapter Four Programming Languages The AlphaBASIC programming language is a standard part of the software for your computer. AlphaBASIC contains many business oriented features. AlphaBASIC also provides an ISAM (Indexed Sequential Access Method) interface. AlphaBASIC PLUS, also provided as standard, contains advanced features such as sophisticated data structures and program control constructs. Please see your VAR for information on other programming and assembly languages available for your computer, such as AcuCOBOL-85, AlphaFORTRAN 77, and AlphaC. Text Preparation If you are going to be creating documents on your computer, you will be interested in the word processing programs available. AlphaVUE, a screen-oriented text editor, allows you to use your terminal to create and change documents. You see the text of your letter or report on the terminal screen as you enter it on the keyboard. With AlphaVUE, you can move quickly through the document, correcting and adding words, inserting or deleting lines, moving paragraphs, and so on. The TXTFMT program processes the documents you create using AlphaVUE, and automatically formats them according to your commands. TXTFMT provides features such as right margin justification, page numbering and titling, automatic list creation, and automatic index and table of contents creation. Also, see the section on "Office Information Products" below for information on the AlphaWRITE word processing package. Utility Programs The standard AMOS release contains over 200 utility programs and device drivers. In addition, because of the unique way AMOS handles commands, you can easily create your own utility programs. Some of the standard utility programs allow you to do such functions as: copy, rename, and erase files; sort the data inside files; use a task management system to schedule and perform background tasks that run without operator control; print files while you perform other tasks at the same time; use the ISAM system to organize and retrieve information quickly; and back up data automatically at a convenient time when nobody is using the computer (in the middle of the night, for example). Application Programs Your local Alpha Micro VAR has a variety of programs available for your computer, many of which are aimed at specific business needs, such as: general accounting, dental office, legal office, real estate management, manufacturing inventory control, educational learning systems, restaurant management, medical office billing, laboratory analysis, and many others. Please see your VAR for details. AM-6060 Computer Owner's Manual, Rev. 00 Where Do I Go From Here? Page 4-3 Office Information Products Several office information products are available separately from your local Alpha Micro VAR. The office information products series includes: • AlphaCALC, an electronic spreadsheet program that prepares "what if" financial models quickly and easily. • AlphaWRITE, a word processing package that provides spelling checking, hyphenation, form letter preparation, automatic outlining, and much more. • AlphaMAIL, an electronic mail system for sending and receiving messages and reminders among multiple users and, when combined with AlphaTCP, over the Internet. • MULTI, a window-based environment manager, letting you use multiple programs on one terminal at the same time, and providing a number of desk accessory features, including a phone list, alarm clock, notepad, and others. • VersiCOMM, a versatile, general purpose communications system, capable of performing a broad range of communication services. • VP Search allows you to search for files containing a key word or series of words. If you can't remember the name assigned to a file or its location, all you need to know is one key word and VP Search will find it. See your VAR for more information on these and other Alpha Micro office information products. ADDITIONAL DOCUMENTATION Now that your computer is up and running, you are ready to start exploring the world of Alpha Micro. Your guide to the new territory is the Alpha Micro software documentation. This section gives you an idea of which documentation to consult for directions depending on the path you want to take. Your computer is a member of the AMOS family of Alpha Micro computers, and the software documentation that applies to other AMOS-based computers applies to yours, too. You may purchase any book mentioned in this chapter separately; in addition, a multi-volume software documentation library is available containing all the AMOS software books listed below. You can order any of these books by calling your VAR. Most Alpha Micro documents are also available, free of charge, in Adobe Acrobat format at our Web site, www.amos-online.com, and are distributed on CD to our VARs. Here's an idea of what to look at next: "I Want to Start at the Beginning" If you have never used a computer before, we recommend you read the AMOS User's Guide. This book is a practical introduction to the Alpha Micro computer, containing instructions for many of the procedures you'll use every day. It expands on many of the topics discussed in Chapter 3. AM-6060 Computer Owner's Manual, Rev. 00 Page 4-4 Chapter Four "I Want to Learn How to Maintain My Computer" If you are going to be responsible for making data backups, adding new terminals or printers to the computer, running disk diagnostics, and otherwise managing and maintaining the computer, we highly recommend you read the System Operator's Guide, and obtain a copy of the System Commands Reference Manual and the System Operator's Guide to the System Initialization Command File. The first book explains how to perform the maintenance and diagnostic procedures required by the Alpha Micro system software. The second book will prove an invaluable reference tool—it contains short reference sheets on over 200 AMOS programs. The third book describes how to change your system configuration by editing the file AMOS reads the configuration from when it boots. In addition, since the AlphaTCP networking software is a major part of your AM-6060, you should read the AlphaTCP Administrator’s Guide, which describes how to set up and optimize the performance of the various parts of AlphaTCP. "I Want to Do Text Processing" If you want to use your AM-6060 to prepare documents, there are several books you should look at: The AlphaVUE User's Manual for information on the AlphaVUE screen-oriented text editor; the TXTFMT User's Manual for information on the TXTFMT text formatting program; and the AlphaVUE/TXTFMT Training Guide, a tutorial on document preparation for the computer novice. Although AlphaVUE and TXTFMT are the text processing programs included with the standard AMOS software, you may want to investigate the other word processing packages your VAR has available for your computer, such as AlphaWRITE. "I Want to Write Computer Programs" If you have programmed in BASIC before, and want to learn how to use the AlphaBASIC programming language, refer to the AlphaBASIC User's Manual. You may also want to see the AlphaBASIC PLUS User's Manual for information on the enhanced AlphaBASIC PLUS programming language. If you are an experienced assembly language programmer who wants to write machine language programs for your Alpha Micro computer, we recommend you read these books: • Alpha Micro Instruction Set, which contains information on the assembly language instruction set used by the Alpha Micro computers. • AMOS Assembly Language Programmer's Manual, which contains information on the assembler, linkage editor, object file librarian, and global cross reference program used by the assembly language programmer. • AMOS Monitor Calls, which contains information on the interfaces to the AMOS operating system available to the assembly language programmer. • AlphaFIX User's Manual, which describes the screen-oriented debugger program, AlphaFIX. AM-6060 Computer Owner's Manual, Rev. 00 Chapter 5 - System Administration AMOS provides many program tools to support system administration functions. This chapter covers many of these procedures, including: • Backing up your data. • Allocating disk accounts. • Adding user names. • Modifying the system initialization file to add jobs and terminals and change memory allocations. • Disk diagnostic procedures. • Adding disk devices. BACKING UP YOUR DATA Once you begin using the computer, you will soon find yourself operating it with confidence and ease. However, no matter how smoothly everything goes, please remember one important thing—you must keep current copies of the data you are working on! This copy is your "backup." Computers and data storage devices are very reliable, but nobody can guard against an unforeseen occurrence like a power outage, spilled cup of coffee, fire, or hardware malfunction. Such disaster can happen to anyone. Your data is probably one of your most valuable possessions. How long would it take to re-enter the entire company payroll, all of your accounts receivable invoices, or your research journal article, if they were lost? And, what if you could not reconstruct the information no matter how much time you had? All Alpha Micro computers come with some type of data backup device. Whether your backup device is a streaming tape or DAT drive, learn to use it! Develop regular backup procedures and follow them! If disaster strikes, you'll be glad you had a little foresight. You should back up some or all of the data on your computer at regular intervals. How often you need to back up depends on how often you add or change data. If you add important data every day, you should back up your computer each night. If the data changes only once a week, back up once a week, etc. Also, as mentioned in Chapter 2, you should be especially sure to make at least one copy of your System Disk onto a medium that will let you boot your computer if, for some reason, you cannot boot from your hard disk. Keep this warm boot media in a safe place in case you need it. You can use the WRMGEN program to create a warm boot tape. For more information on warm boot monitors, see the System Operator's Guide. AM-6060 Computer Owner's Manual, Rev. 00 Page 5-2 Chapter Five Because both backup and diagnostic procedures usually must be done when only one job is accessing the disks, it is wise to run them when other users are off the computer (for example, at night or on weekends). By using the Task Manager, or the SLEEPR command within a command file, you can run backups and tests in the middle of the night when they won't interfere with other users. See the Task Manager User's Manual for details on how to do this. DISK ACCOUNTS Theoretically, you could store your files on the disk without any type of organization. A list of all the files—the system software, your special application programs, memos, everything—might be several pages long and would be a nightmare to decipher. As discussed in Chapter 3, a better technique to organize your files is to create "accounts" in which to store as many files as you want. An account is just an arbitrary designation for a group of files. Your system software is already organized into various accounts, and you can add as many or as few additional ones as you need. The following paragraphs describe how to add accounts to your computer. Passwords You can assign a password to any account, if you wish. If the same account exists on multiple disks, each disk can have its own separate password for the account. The password acts as a mild security measure to prevent a casual user from accidentally logging into the wrong account. Passwords do not prevent files from being copied into or out of an account, and can be easily changed or erased using the SYSACT command described below. Organizing the Disk Because there is the danger of logging into the wrong account if you have accounts with the same account numbers on different disks, you may want to establish a numbering scheme to prevent duplicates. You may want to reserve accounts [1,*] through [77,*] for DSK0:, accounts [101,*] through [200,*] for DSK1:, and so on. If you find assigning and remembering account numbers cumbersome, you can substitute a predefined "ersatz" name for the account number. One of the files in your system software is called ERSATZ.INI. It's located on DSK0: in account [1,4], and contains several predefined ersatz names, but you can add more of your own, if you wish. For example, one of the predefined ersatz account names is OPR: for DSK0:[1,2]. So, whenever you need to log in the account DSK0:[1,2], you can type LOG OPR: RETURN instead. The AMOS User's Guide contains more information on ersatz names and how you can use them. AM-6060 Computer Owner's Manual, Rev. 00 System Administration Page 5-3 Adding New Accounts There is no specific number of accounts you must have; you can add as many as you wish, as long as there is room on the disk. When your computer is brand new, the only accounts are the ones the system software is stored in. You'll want to add more accounts from time to time as your business grows. To do so, use the SYSACT command, following these steps: 1. If you want to see a list of the disk devices on your computer, type: SYSTAT RETURN The end of the display lists the available disk devices. Decide what device you want to add the accounts to. 2. Log into account [1,2] on any disk device (for example, DSK0:). Type: LOG DSK0:[1,2] RETURN If you weren't already logged into another account, you'll need to enter your user name after the LOG command. If there's a password for this account, you'll be asked for it, too. 3. Type SYSACT followed by the name of the device you want to add the accounts to, and press RETURN . For example: SYSACT DSK1: RETURN 4. SYSACT responds with its prompt symbol, an asterisk. If you'd like to see a list of all the things SYSACT can do, type: *H RETURN 5. From the list you see next, you can select different functions to perform. You want to add a new account, so type A and the account number you want to add and press RETURN . For example: *A 100,5 RETURN 6. SYSACT responds: Password: SYSACT asks if you want to protect the new account with a password. You can enter a password of up to six characters (A - Z, 0-9, $), or you can just press the RETURN key if you don't want to assign a password. If you do enter a password, whenever other users try to log into that account, they have to type the password. If they don't know the password, they aren't allowed to log in. 7. You can see a list of all the account numbers on the disk device and their passwords by selecting the L (List) function: *L RETURN 8. When you are finished using the SYSACT command and are ready to return to AMOS command level, select the E (end) option: *E RETURN SYSACT returns you to AMOS command level and the AMOS prompt symbol appears on your screen. For complete information on using the SYSACT command, see the SYSACT reference sheet in the System Commands Reference Manual. AM-6060 Computer Owner's Manual, Rev. 00 Page 5-4 Chapter Five ADDING USER NAMES When users log onto an AMOS computer, they must identify themselves by entering a user name and, optionally, a password. As shipped from Alpha Micro, two user names are defined, Demo and System Service. You will no doubt want to add more names for your users. You can do so with the MUSER command. To use MUSER, first log into the System Operator’s account, DSK0:[1,2] (also called OPR:): LOG OPR: RETURN MUSER RETURN At the MUSER menu, you can type L RETURN to list the currently defined users, or A RETURN to add new users. Besides name and password, you can define many characteristics and limits for each user. For details, see the MUSER sheet in the AMOS System Commands Reference Manual. When you’re done adding users, type F and close the program. RETURN at the MUSER menu to save the changes you’ve made MODIFYING THE SYSTEM INITIALIZATION FILE The system initialization command file is a special file in account DSK0:[1,4] that defines all of the devices connected to your computer, the jobs that will run on the computer, and special programs which need to be loaded into memory. It is often called simply the “initialization file.” As your requirements change or you add devices to your computer, you must modify the initialization file. As described in Chapter 3, you set the name of the initialization file by using the CMOS setup feature. When it ships from Alpha Microsystems, the AM-6060 is set to use an initialization file called AM6060.INI. You can continue to use this name for your initialization file, switch to one of the other provided initialization files, or create a file with a different name and start using it. The name most often used for the initialization file is AMOS32.INI Besides AM6060.INI, there is already an AMOS32.INI file in DSK0:[1,4] on your computer. That file defines only serial port #0, and does not include the network setup commands found in AM6060.INI. NEVER change the system initialization file directly! Always make a copy of it and modify the copy, as described below. To make a copy of the system initialization file to be modified and tested: 1. Log into DSK0:[1,4] by typing: LOG DSK0:[1,4] RETURN 2. Then, type: COPY TEST.INI=AM6060.INI RETURN (or AMOS32.INI) 3. Use AlphaVUE or another text editor to edit the contents of the test file: AM-6060 Computer Owner's Manual, Rev. 00 System Administration VUE TEST.INI Page 5-5 RETURN If you are unfamiliar with AlphaVUE, refer to the AlphaVUE User's Manual. 4. Make all the necessary changes to TEST.INI. Save the file when exiting AlphaVUE by pressing the ESC key and typing F. Some of the common changes you may want to make are discussed below. 5. Use MONTST to insure TEST.INI is working as expected. Make sure no one else is using the computer, then type: LOG OPR: RETURN MONTST ,TEST.INI RETURN 6. After you have successfully tested TEST.INI and you are satisfied with the results, copy it back to AMOS32.INI, AM6060.INI or whatever name you choose for your “live” initialization file. Follow this procedure any time you modify the system initialization file. Be careful not to rename your TEST.INI file too soon. You might want to let the computer run awhile to test out the new configuration before you rename it. Then, if you decide you don't want to keep the new configuration, you can always press the Reset button to reboot with your former system initialization file. Do not change any lines in the system initialization file other than those discussed below until you're familiar with the documentation on the file in the System Operator's Guide to the System Initialization Command File. Here is a sample simple initialization file: AM-6060 Computer Owner's Manual, Rev. 00 Page 5-6 Chapter Five :T ; JOBS 5 ; JOBALC JOB1 ; QUEUE 2000 ; TRMDEF TERM1,AM318=0:19200,ALPHA,200,200,200,EDITOR=15 ; PARITY ; Clear memory VER ; Unlock keyboard ; SCZDSP SCZR60.SYS ; SCSI dispatcher ; DEVTBL DSK1,DSK2,DSK3,DSK4,DSK5 DEVTBL TRM,RES,MEM DEVTBL /STR0 ; Streaming tape device ; BITMAP DSK ; Paged bitmaps for AMOS 2.X ; ERSATZ ERSATZ.NEW MSGINI 20K ; SYSTEM SYSMSG.USA SYSTEM DCACHE.SYS/N/M 1M ; Enable disk read-caching SYSTEM DVR:DSK/N 100K 60 ; Enable disk write-caching SYSTEM CMDLIN.SYS SYSTEM SCNWLD.SYS SYSTEM QFLOCK.SYS SYSTEM TRM.DVR[1,6] SYSTEM STR.DVR[1,6] SYSTEM ; SET DSKERR ; MOUNT DSK: ; MEMORY 0 Figure 5-1: Simple Initialization File Adding Users There are two types of users you may want to add to your AM-6060: • Someone using a workstation, connected to the AM-6060 via Ethernet. • Someone using one of the four serial ports. Before adding jobs to your system, check the number of jobs that remain on your AMOS license. To increase your AMOS user license, contact your VAR. The sections below discuss each type of user. AM-6060 Computer Owner's Manual, Rev. 00 System Administration Page 5-7 Network Users The majority of AM-6060 users will be network users. The initialization file changes needed for a network user are different than when adding additional serial port users. In fact, after your initial setup, you may often be able to add network users without changing the initialization file at all. However, the initialization file setup for using the AlphaTCP networking software can be involved, and in addition to changing your initialization file, you may need to modify your AlphaTCP configuration files when you add new users. These files are minimally configured before your AM-6060 is shipped, but you will probably want to change them to add more capability fairly quickly. Making sure you are configuring your initialization file to make the best use of your resources with AlphaTCP is too lengthy a process to discuss here. Please see your AlphaTCP Administrator’s Guide, shipped with the AM-6060, especially chapters 3 and 4, for detailed information and instructions. The AM6060.INI file is configured for 8MB of memory, a maximum of 16 AMOS users, and starts only the TELNET, FTP, and TAME servers for AlphaTCP. You may also want to use the MUSER command to define user names for the new users. See “Adding New User Names” on page 5-4 and the MUSER reference sheet in the AMOS System Commands Reference Manual. Serial Users The AM-6060 includes only four serial ports. Port 0 is used for the boot terminal; ports 1 - 3 can be used for terminals, printers, or modems. You don’t really need to “add” users for these ports; they are already defined in AM6060.INI, and all the system parameters allow for them being used. You may, however, want to change their parameters: all four ports are defined to use the ALPHA.TDV terminal driver at 19,200 baud. To change either the terminal driver or baud rate for any of the serial ports, do the following: 1. Make a copy of the initialization file, as discussed previously. 2. In TEST.INI, find the lines starting with TRMDEF. The line for port 0 is very near the top of the file; those for the other ports are together later in the file. Here is a sample TRMDEF statement: TRMDEF TERM2,AM318=1:19200,ALPHA,200,200,200,EDITOR=10 3. This statement defines port 1, as you can tell from AM318=1. To change the baud rate, change 19200 to the rate you want: for example, to match a modem attached to the port. To change the terminal driver name, change ALPHA to the driver name, such as AM75. 4. Later in the file are a series of SETJOB statements; one for each of ports 1 - 3 (and others for background jobs which don’t require a port). Here is a sample statement for TERM2, the terminal attached to port 1: SETJOB JOB4,TERM2,256K,LOG DEMO,VER AM-6060 Computer Owner's Manual, Rev. 00 Page 5-8 Chapter Five The SETJOB statement can: • Define how much memory to allocate to a specific job. • Define the specific disk and account you want the specific job to log into each time the computer boots. • Unlock the terminal’s keyboard (with the VER command). Exactly what you want to put in the SETJOB statement depends on whether a terminal, modem, or printer is attached to the port, and on many other considerations. 5. When you’ve modified the TRMDEF and/or SETJOB statements, you're ready to perform a test reboot, using the procedure described earlier in this chapter. For complete information about TRMDEF, SETJOB, and setting up jobs, please see the System Operator's Guide to the System Initialization Command File. Changing User Memory In addition to the operating system itself, the memory of the AM-6060 is used by: • The serial ports • Background processes, such as the AlphaTCP server programs • People connecting to the computer over the network The amount of memory for each serial port and background process is set in a SETJOB statement in the initialization file (except for serial port 0, which usually receives all of the memory which is not used for any other purpose). Each network user, however, may be able to request a specific amount of memory when he or she connects to the computer (depending on the AlphaTCP configuration, network users may be assigned a memory size automatically). So, rather than assigning memory individually to each job, the initialization file merely allocates a “pool” of memory for network jobs. When someone connects to the AM-6060, memory is taken from this pool and assigned to that network user; when the user disconnects, the memory is returned to the pool. The size of this memory pool is set by an SMEM (shared memory) statement in the initialization file. The memory pool allocated by SMEM is also used for some other purposes, but for this discussion we’ll consider that it’s all available for network users. So, whenever you change any memory allocation, you need to be sure to balance all three types of requirements. To see a display of the current memory allocations on your computer, use the SYSTAT command: SYSTAT/N RETURN In addition to other information about the status of the computer, SYSTAT shows how much memory is assigned to each job, including any currently used network jobs. It does not show how much memory is left in the SMEM memory pool. The SYSTAT command is explained in detail in the System Commands Reference Manual. AM-6060 Computer Owner's Manual, Rev. 00 System Administration Page 5-9 If you decide to change the amount of memory allocated to a job, or the memory pool, you can modify the system initialization file following the instructions below. Be very careful when changing memory allocations. Most of the memory on an AM-6060 is used for AlphaTCP processes and users connected via the network, and allocating memory incorrectly could make it impossible for some or all network users to access the computer. Also, changing the memory for AlphaTCP processes or available for network users may require changes to one or more of the AlphaTCP configuration files, in addition to the initialization file. Be sure to refer to your AlphaTCP Administrator’s Guide before changing any aspect of AlphaTCP’s memory use. Also, please refer to the System Operator’s Guide to the System Initialization Command File for more information on SETJOB and SMEM. 1. Make a copy of the initialization file and edit it, as discussed previously. 2. To change the memory for a serial port or a background process, such as the AlphaTCP TCPEMU server, scan through the file until you come to the SETJOB statement for that job. The amount of memory for the job is immediately after the terminal name in the SETJOB statement. You can increase or decrease this amount, as long as you keep in mind how much total memory your computer has, and how much memory the other jobs, and the shared memory pool, need. 3. To change the amount of memory in the shared memory pool, find the SMEM statement; it should be just after the last SYSTEM statement. Again, you can increase or decrease this amount, but be sure to take all of your users’ memory needs into account. Remember, the operator terminal—the one the computer boots on, connected to port #0—usually gets all the memory not otherwise used. To increase the memory for this job, you need to decrease memory use somewhere else; to decrease it, you can add memory to another job or the memory pool. In AM6060.INI, the operator terminal job is given 512KB of memory by a FORCE command near the end of the initialization file. You can remove this command to give the operator terminal all of the “left over” memory. 4. When you’ve made your changes, save the TEST.INI file and exit AlphaVUE. Then, perform a test reboot by running MONTST as described earlier in this chapter. You can then use the STAT or SYSTAT command to see how much memory is assigned to each job. Multiple Initialization Files The AM-6060’s CMOS menu feature lets you easily change the initialization file the computer boots from. Because of this, we suggest you keep more than one initialization file ready for use. That way, if you run into a problem with one file, you can change the CMOS setting and reboot using a different file that you know is good. You can even have different files for different configurations: your usual file with the network enabled and all ports defined, a simple single-user file, and possibly others. AM-6060 Computer Owner's Manual, Rev. 00 Page 5-10 Chapter Five ANALYZING THE DISK A disk diagnostic program reads data from a disk. If it cannot read an area of the disk, it reports the problem to you. Checking your disk frequently with disk diagnostic programs helps prevent data loss— the sooner you catch a malfunction, the less data is likely to be affected. The type of problem found by disk diagnostics is known as a "hard error," because it means data is lost. A "soft error" means the computer had trouble reading the data, but data was not lost. Disk diagnostics do not report soft errors. If a diagnostic program indicates problems, you may need to restore data from a backup copy or reconstruct the data on a damaged disk. If you have this type of problem, consult the section "Recovering From Disk Errors" in the System Operator's Guide. Before running any of the disk diagnostic tests, especially if you suspect a problem, it is a good idea to use the SET DSKERR command: SET DSKERR RETURN SET DSKERR causes the computer to report the location of any hard errors the diagnostic program finds. If you don't use SET DSKERR, the diagnostic tells you only that an error occurred, not where on the disk it happened. You must run the diagnostic program from the same job where you used SET DSKERR. The next two sections discuss two very useful diagnostic programs, REDALL and DSKANA. You can find more information on disk diagnostic programs in the System Operator's Guide and the AMOS User's Guide. The REDALL Command REDALL reads every block of data—or the number of blocks you choose—on the disk you specify, and reports any hard errors. It does not alter the data on your disk. It is a good idea to run REDALL for each disk on your computer occasionally, possibly once a week. That way, if any disk problems develop, you can be sure to detect them quickly. To use REDALL, perform these steps: 1. To read all the blocks on a disk, enter REDALL followed by the device name of the disk you want to read. For example: REDALL DSK2: RETURN 2. If you don't want REDALL to read all blocks on the disk, follow the disk specification with the number of blocks you want read: REDALL DSK2:100 RETURN The command above tells REDALL to read the first 100 blocks on DSK2:. AM-6060 Computer Owner's Manual, Rev. 00 System Administration Page 5-11 3. REDALL now tells you the number of blocks it is reading. For example: REDALL DSK2: RETURN Reading 13800 blocks EXIT 4. REDALL ends when it finishes reading the blocks. If any errors occur, REDALL displays the appropriate error message on your screen. The DSKANA Command The DSKANA command is an important part of your disk maintenance routine. DSKANA analyzes the data on a specified disk and reports lost and mislinked disk blocks, inconsistent block counts, and other file errors. Each file on the disk is stored in one or more disk blocks. AMOS keeps track of which disk blocks are currently used in files and which are not, by means of a special structure called a "bitmap." Each disk has its own bitmap. DSKANA compares the information in the bitmap with the actual data on the disk to make sure the bitmap is accurate. For example, if DSKANA finds a disk block that is part of a file, but the bitmap shows the block not in use, DSKANA reports an error. When DSKANA finishes analyzing the disk, it rewrites the bitmap unless you tell it not to. Use DSKANA frequently on all of your disks. It is a good practice to use DSKANA on every disk just before you back up the files on that disk. For more information on DSKANA, see the System Commands Reference Manual. NEVER use DSKANA (unless you are using the /C option described below) while other users are accessing the specified disk; doing so may damage the bitmap and the files on the disk. To use DSKANA, follow these steps: 1. Log into OPR: by typing: LOG OPR: RETURN 2. Type DSKANA followed by the device name of the disk you want to analyze and press For example, to analyze DSK1:, type: DSKANA DSK1: RETURN . RETURN You now see: [Begin analysis of DSK1:] As DSKANA checks the disk, it displays the disk account numbers. When it finishes, it displays the results of its analysis. For example: AM-6060 Computer Owner's Manual, Rev. 00 Page 5-12 Chapter Five DSKANA DSK1: RETURN [Begin analysis of DSK1:] [1,2] . [100,20] [The following blocks were marked in use but not in a file] 1767 1772 2562 3456 6265 [The following blocks were in a file but not marked in use] [Rewriting BITMAP] No file errors If you see the "No file errors" message, the file structure on the disk is intact. If DSKANA lists a number of file errors, there is a problem with the disk's file structure. Your next step is to run DSKANA again, using either the /L or /E option—discussed below—to see where the errors are on the disk. For the complete procedure to follow if DSKANA finds any file errors, see "Recovering From Disk Errors" in the System Operator's Guide. DSKANA Options Following are the most common DSKANA options. Please see the DSKANA reference sheet in the System Commands Reference Manual for a complete listing of options. Option None Function Displays account numbers on disk and summary only. /C Same information as default, but does not rewrite bitmap. /E Lists files and blocks in which any errors occurred. /L Lists all files and blocks on the disk. To use one of these options, place it after the DSKANA command like this: DSKANA DSK1:/C RETURN As mentioned above, you need to use the /L or /E option to find the location of any file errors DSKANA detects. The /C option is discussed in the next section. To see the list of DSKANA options, type DSKANA RETURN without specifying a device name. AM-6060 Computer Owner's Manual, Rev. 00 System Administration Page 5-13 The CHECK Option and Automatic Backups At times, you may want to have DSKANA examine a disk without re-writing the bitmap, especially when using an "automatic" backup method such as a command file or the Task Manager to perform the backup. The reason for this is simple: assume you run DSKANA at night as part of an automatic backup procedure. If anyone on your computer leaves a file—such as an AlphaVUE or AlphaWRITE document—open on the device DSKANA is checking, DSKANA doesn't take the open file into account when it rewrites the bitmap for the device. When the person returns in the morning and writes the file to the disk, it causes a bitmap error, because the computer didn't know the file was open. This could corrupt the disk, causing you to lose data. To run DSKANA without rewriting the bitmap, use the /C option switch. You see DSKANA's normal display when you use the /C option, except for the [Rewriting BITMAP] message. FORMATTING AND INITIALIZING THE HARD DRIVE When installing a new disk drive, you must format it using the FMTS2 command. Please refer to the System Commands Reference Manual for instructions on formatting a disk drive. Be extremely careful when using the FMTS2 command. Formatting a disk drive will delete all data and system files on it! It is important that only a certified technician perform these tasks. AM-6060 Computer Owner's Manual, Rev. 00 Chapter 6 - Preventive Maintenance Your computer requires little care. However, preventive maintenance is an integral part of keeping any computer running at peak efficiency. To safeguard your investment, we recommend you establish a regular maintenance schedule for your equipment. This chapter contains some recommended maintenance procedures for: • DAT and streamer tape cartridges. • The DAT and streaming tape drives. • The main enclosure. CARE OF STREAMING TAPE AND DAT CARTRIDGES A tape can store data from an entire disk, so it is worth taking care of properly. When using and storing tapes, please remember the following: • Store cartridges with the write-protect switch in the SAFE position. • Keep magnets away from your tapes. Even weak magnets such as those in paper clip holders can erase data on a cartridge tape. • Don't expose tapes to very high or low humidity (more than 80% or less than 20%). • Store tapes on edge, not lying flat. That way, the weight of the tape is supported by its hub, not by the edge of the tape itself. • Cartridge tapes should be acclimated to computer-room temperature and humidity conditions before use. If the tape has been stored away from the computer, it should be returned to the computer environment at least eight hours before use. If it has been in a different environment for less than eight hours, it should be kept in the computer location for at least as many hours as it was away from it. ¼" STREAMING TAPE DRIVE CLEANING It is very important to clean the read/write head of your AM-62x tape drive periodically. If you use your cartridge tape drive to do one or more backups per day, you should clean the head at least once a week. For more frequent use, keep in mind: • When you use new tapes exclusively or often, clean the head after every two hours of tape drive running time. • If you reuse tapes most of the time, clean the head after every eight hours of running time. For the AM-62x streaming tape drives, follow these cleaning procedures: AM-6060 Computer Owner's Manual, Rev. 00 Page 6-2 Chapter Six • Dip a lint-free cotton swab in isopropyl alcohol (at least 91% strength) • The head is a brass-colored metal square that can be seen in the tape slot. Rub the surface of the head with the moist cotton swab. • Rub the head with a dry swab to prevent residue buildup. When cleaning tape drive heads, never use 70% rubbing alcohol. Make sure you use isopropyl alcohol of at least 91% strength. For cleaning procedures for the AM-650, please see AM-650 SCSI High-Capacity 1/4" Streaming Tape Installation, PDI-00650-00. DAT DRIVE CLEANING If excessive magnetic dust and debris collects on one or more of the heads, magnetic media may become unreadable and unwriteable. This situation may occur infrequently, or not at all, depending on the media used. Whenever the tape cartridge status light flashes, you should clean the drive heads with a cleaning cartridge. As routine maintenance, the drive heads should be cleaned after every 50 hours of operation. To clean the heads on the DAT drive, use a DAT cleaning cartridge designed for your drive. The cleaning cartridge contains the correct recognition holes to allow the DAT drive to identify it as a cleaning cartridge. Follow these general guidelines to use the cleaning cartridge: 1. Insert the cleaning cartridge into the DAT drive. The drive will immediately detect that this is a cleaning cartridge. 2. The drive will load and run the cartridge in about 10 seconds, then it will be ejected. MAIN ENCLOSURE The computer main enclosure is sturdy painted sheet metal and plastic. If necessary, you can clean it as you would any other painted surface, using a gentle detergent. Remember, however, that if any liquid makes its way inside the enclosure, severe damage to the computer could result. So, a light dusting is the safest cleaning procedure, and probably all the main enclosure will require. AM-6060 Computer Owner's Manual, Rev. 00 Chapter 7 - Troubleshooting Procedures We are sure you will find your Alpha Micro computer easy to install and use, and be pleased with its exceptional reliability. However, if a problem should occur, look at the list of symptoms below to find practical information on diagnosing and correcting the problem. Some of the problems below are the result of improper installation, while others can occur through user error. To make troubleshooting your computer as simple as possible, we have defined several procedures to use in tracking down problems. These procedures should either guide you to finding and fixing the problem, or take you to a point where you can verify a major hardware failure or software problem has occurred: • A hardware failure should be handled by your VAR. • A software problem, on the other hand, might be something you can handle yourself. However, we do not give software checkout procedures in the sections below. This is because such procedures require you to be a fairly experienced user of the computer. With experience, you should have no problem in tracking down and fixing such problems. For information on software procedures, refer to the System Operator's Guide. For now, we recommend you contact your VAR if you have a software problem you cannot fix easily. Also, the end of this chapter briefly discusses another diagnostic tool, The LEVEL7 debugger. THE SYMPTOMS Symptom #1: No Display on the Operator Terminal Screen If you see no characters on the screen at all when you boot the computer, perform the following troubleshooting procedures in the order given: [ [ [ [ [ [ ] Check Power and Activity Lights ] Check the System Status Codes ] Power-up/Reset ] Check Terminal/Printer ] Self Test ] Alternate Boot AM-6060 Computer Owner's Manual, Rev. 00 (Procedure #1) (Procedure #2) (Procedure #3) (Procedure #4) (Procedure #5) (Procedure #6) Page 7-2 Chapter Seven Symptom #2: Scrambled Characters on the Terminal Screen If the characters you see on the screen after you boot are not legible text, perform the procedures listed below in the order given: [ [ [ [ [ [ ] Check Power and Activity Lights ] Check the System Status Codes ] Check Terminal/Printer ] Power-up/Reset ] Self Test ] Alternate Boot (Procedure #1) (Procedure #2) (Procedure #4) (Procedure #3) (Procedure #5) (Procedure #6) Symptom #3: Computer Does Not Finish Booting The operator terminal displays the system initialization command file as the computer boots. The last command in the initialization file is MEMORY 0. If the terminal display stops before reaching MEMORY 0, and more than a minute or so goes by, the computer did not finish booting. Perform these procedures in the order given: [ [ [ [ [ ] Check Power and Activity Lights ] Check the System Status Codes ] Power-up/Reset ] Self Test ] Alternate Boot (Procedure #1) (Procedure #2) (Procedure #3) (Procedure #5) (Procedure #6) Symptom #4: Job on Computer Locks Up After Bootup If, after the system has finished booting, the computer does not respond to your commands, we say it has "locked up" or "crashed." Perform these procedures in the order given: [ [ [ [ [ [ ] Check Power and Activity Lights ] Check the System Status Codes ] Power-up/Reset ] Self Test ] Check Terminal/Printer ] Alternate Boot (Procedure #1) (Procedure #2) (Procedure #3) (Procedure #5) (Procedure #4) (Procedure #6) THE TROUBLESHOOTING PROCEDURES The following pages define the various troubleshooting procedures listed in the previous section. We assume you are familiar with the placements of various buttons and switches on the computer, such as the reset and power buttons; if not, refer to the illustrations in Chapter 2. AM-6060 Computer Owner's Manual, Rev. 00 Troubleshooting Procedures Page 7-3 Procedure #1: Check Power and Activity Lights A. Are the power light and fan on? If yes, go to Step B. If the fan is on but the power light isn't, your power light may be burnt out. Go to Step B. 1. Press the power button to turn the computer off. Make sure the power cord is not damaged and is the correct type for your geographical area. Make sure it is plugged in firmly on both ends. If there is a problem with the cord, correct it and go to "Procedure #3: Power-up/Reset." If the computer comes up correctly, your problem is fixed. 2. Check the electrical source by plugging something else into the outlet, such as a lamp. If there is a problem with the outlet, correct it and go to "Procedure #3: Power-up/Reset." If the computer comes up correctly, your problem is fixed. 3. Check to make sure your computer is configured for the proper input voltage by checking to see the voltage setting is correct on the voltage switch on the back panel of your computer. Caution: If you have operated the computer with the improper input voltage, you may have damaged the computer. If your computer is configured incorrectly, change the voltage switch to the proper setting, and perform "Procedure #3: Power-up/Reset" only ONCE. If the computer does not come up correctly, shut off the power and contact your VAR for help; stop. If it does, your problem is fixed. If your computer is configured correctly, proceed. 4. If the voltage configuration is correct, and the power cord is OK and in place correctly, but the power light is still not on, call your VAR for help. Stop. B. OK, the power light is on. Is the activity light on, at least intermittently? If so, skip to Step C. 1. If the activity light is off, then perform "Procedure #2: Check the System Status Codes." If the procedure does not find and correct any problems, proceed. 2. Perform "Procedure #3: Power-up/Reset," ONCE. If that procedure does not correct the problem, proceed. 3. Perform "Procedure #5: Self Test." Call your VAR with the results of your self test and ask for help. Stop. C. The power and activity lights are both on. Check the front panel display: after booting successfully the status LED will display a 0 and the activity light should be on. If a status code appears on the front panel display and the computer does not boot, compare the status code with the codes shown in Procedure #2. Perform "Procedure #5: Self Test." Call your VAR with the results of the self test and ask for help. Stop. D. No problem was found in this section. Please perform the next procedure on your checklist. AM-6060 Computer Owner's Manual, Rev. 00 Page 7-4 Chapter Seven Procedure #2: Check the Computer Status Codes The section below assumes your computer is not running the self test. For information on the status codes you can see when running the self test, refer to "Procedure #5: Self Test." For more information on the status codes mentioned below, refer to Chapter 8. Look at the front panel Status Display. As the computer boots, a series of status codes appears on the display in rapid succession. None of the codes should remain on the display longer than a second or two. When the computer finishes booting, or stops during the boot process, find the status code display in the following table: Code 0 Meaning and Action to Take Normal. No problem was found in this procedure. Return to the current procedure or continue with the next procedure on your checklist. 4 The computer ran out of queue blocks. Allocate more queue blocks in the system initialization command file. 10, 11, or 12 The computer could not find either AM318.IDV in [1,6], or the terminal driver in [1,6], or the system initialization command file in [1,4]. 20, 21, 22, or 2E The computer did not boot because of a problem with the boot PROM. Perform "Procedure #6: Alternate Boot." If the computer does not come up correctly, something serious may be wrong. Call your VAR for help. Stop. 25 or 35 The computer could not find the User File Directory (UFD) in account [1,2] on the boot device. There could be a problem with your boot device; contact your VAR for help. 23, 2F, 33, or 3F The boot device may not be set correctly. Verify the primary and alternate boot devices and unit numbers in the CMOS Menu—refer to the instructions on page 3-2. Perform "Procedure #3: Power-up/Reset." If the computer does not boot normally, call your VAR. Stop. 24 - 28 Your System Disk might be the source of the problem. Perform "Procedure #6: or Alternate Boot." If the computer boots correctly, the System Disk is probably the problem; if it does not, something more serious may be wrong. In either case, call 34 - 39 your VAR for help. Stop. 29 The computer is searching for a label on the warm boot tape it is booting from. If this status code remains for more than a minute or so, make sure the correct tape is in the drive. If you have a known good warm boot tape in the drive, and the computer will not boot from it, contact your VAR for help. Stop. 2A, 2b, 3A, or 3b The computer is having a problem loading or executing the system monitor program. Perform "Procedure #6: Alternate Boot." If the computer boots correctly from the alternate device, there may be a problem with the files on your System Disk. If it does not boot, something more serious may be wrong. In either case, contact your VAR for help. Stop. 2d or 3d The computer has encountered an error, perhaps due to faulty memory or addressing. Perform "Procedure #5: Self Test." If your computer does not pass the self test, call your VAR with the information from the test. Stop. AM-6060 Computer Owner's Manual, Rev. 00 Troubleshooting Procedures Page 7-5 Code 80 8C Meaning and Action to Take The computer is in self-test mode. Perform "Procedure #3: Power-up/Reset." If the computer boots normally, your problem is fixed; if it doesn't, call your VAR. Other If the Status Code is a number not discussed above, your computer is probably a victim of random noise on the power lines or a software error. Perform "Procedure #5: Self Test." If the computer does not pass the self test, call your VAR with the information from the test. If the computer passes the self test, perform "Procedure #3: Power-up/Reset"; if the computer comes up normally, your problem is probably fixed. If it does not come up normally, call your VAR. Procedure #3: Power-up/Reset A. If the computer is already turned on, skip to Step B. To turn on the computer, follow the instructions in Chapter 2. Remember—DO NOT hold in the Reset button while you turn on the computer or you will enable the self test. The computer should now boot. Skip down to C, below, for instructions on how to tell if the computer is up. B. To reset the computer: 1. Before you reset the computer, make sure everybody is at AMOS command level—which is when they see the AMOS prompt, usually a dot. If you reset while people are working on the computer, they will lose whatever they were in the middle of. If any files are being written or transferred to the disks, wait until that process is finished—if you reset while data is being written to the disk, you might damage the data. If anyone has files open, and cannot exit the program because his or her terminal is locked up, go ahead and reset the computer. Then, after you are up and running, run DSKANA on the disk where the file resides to check for disk errors. See Chapter 5 for instructions on using DSKANA. 2. Push the Reset button. C. Check to see if the computer is up. If you see the system initialization command file displayed on the operator terminal, and the last command is MEMORY 0, the computer has booted. To make sure, type the following command: SYSTAT RETURN Your terminal should display system status information. If MEMORY 0 was the last command in the system initialization command file and the SYSTAT command works, the computer booted successfully, and you can return to the procedure you are performing or to the next procedure on your checklist. D. If the computer did not boot successfully, turn the computer off and back on again, following these steps: AM-6060 Computer Owner's Manual, Rev. 00 Page 7-6 Chapter Seven 1. Turn off the power to any terminals, printers, and other peripheral devices connected to the computer. You do not need to turn off any device connected to the computer via the network. 2. Turn off the computer and wait a few seconds. 3. Turn on all of the terminals, printers, and peripheral devices connected to the computer. 4. Turn on the computer. Do not hold in the Reset button while you do so. 5. Return to Step C, above, to see if the computer is up and running. Return to the current procedure or go to the next procedure on your checklist whether or not the computer is up and running. Procedure #4: Check Terminal/Printer Various steps in the procedure below tell you to reset the computer. If you are not familiar with this procedure, refer to Step B in "Procedure #3: Power-up/Reset." A. Make sure each terminal is turned on: 1. For video terminals, do you see anything on the screen? If so, the power is on—skip to B. For printers, is the power light on? If so, the power is on—skip to B. 2. See the terminal manufacturer's manual to find out how to troubleshoot power or fuse problems for the device. Correct the problem and reset the computer. If it comes up normally and your terminals seem to work all right, your problem is fixed. B. If you do not see anything on the screen, type CTRL / Q , then CTRL / screen, your computer is communicating with the terminal. Type: SYSTAT C . If you see ^C on the RETURN If you see a system status display, your computer is probably up and running fine and your problem is fixed. C. Checking terminal cables: 1. Make sure the terminal cables are firmly connected to the correct ports. The terminal the computer boots on is usually connected to port #0. 2. Make sure the cables are firmly connected to the terminals. If a terminal has two ports, make sure the cable is plugged into the correct one—usually labeled MAIN—not the AUX or PRINTER port. 3. For printers, make sure the correct ends of the cable are attached to the computer and the printer—cable ends are usually not interchangeable for printers. 4. If there is a problem with the terminal cables, correct the problem and reset the computer. If it comes up normally and the terminals seem to work all right, your problem is fixed. D. Disconnect all terminals except the one you are testing. E. Reset the computer. If it comes up normally, and there is no problem with the terminal, you know one of the other terminals may be the problem. F. Connect another terminal and go to Step D again. Repeat until you find the problem terminal. AM-6060 Computer Owner's Manual, Rev. 00 Troubleshooting Procedures G. Page 7-7 Check the terminal option settings against the terminal manufacturer's manual. Check for: 1. Correct baud rate. Your computer as shipped from Alpha Micro assumes the terminal it boots on is set for 19200 baud. 2. Set for full duplex (not half duplex) operation. 3. Set for remote (not local) operation. 4. Set for a data word length of 8 data bits. 5. Set for no parity. 6. Set for 1 stop bit. 7. Set for conversational (not block) mode. 8. For a printer, make sure it is on-line. If the option settings are wrong, correct them and reset the computer. If it is up and running and the terminal works all right, your problem is fixed. H. If you have a known good terminal similar enough to the problem terminal to work in its place, substitute it for the questionable one and reset the computer. If the computer is up and running and the terminal works all right, you know the problem lies with the terminal, not the terminal cable. Put the original terminal back on and proceed to Step J. If the problem is still there with the new terminal, put the original terminal back on and reset the computer. Continue with Step I. I. Check the terminal cable. If you suspect it might be damaged, try substituting another cable and resetting the computer. If it comes up normally and the terminal works, you can assume the original cable is bad. Remove the cable hoods (if any) from both ends of the bad cable and look for broken wires. If you feel comfortable doing so, review the cable constructions in Appendix A to see if there are any errors in cable construction. If there is a problem with the cable, repair it or call your VAR for help. If you have repaired the cable, try hooking the terminal up again and performing "Procedure #3: Power-up/Reset." If the computer comes up normally and the terminal works all right, you have fixed the problem. J. If the terminal has a self test mode, use it to determine the problem with the terminal. Use the manual provided by the terminal manufacturer for instructions on interpreting the terminal self test. If the test mode tells you what the problem is, correct the problem and reset the computer. If it comes up normally and the terminal works all right, you have fixed the problem. K. You were not able to find a specific problem with the terminal. Call your VAR if you still suspect a problem with your terminal. L. Return to the current procedure or go on to the next procedure on your checklist. AM-6060 Computer Owner's Manual, Rev. 00 Page 7-8 Chapter Seven Procedure #5: Self Test A. Read the introduction in The Self Test User's Guide that came with your computer to get an overall idea of the test, the terminal display, and the front panel Status Display. B. Now look over the Self Test Checker below. These codes are taken from the full list of normal and error codes given in The Self Test User's Guide. The error codes to watch for on the front panel Status Display are listed in the Blinking column. If an error occurs, the self test blinks the code for it. The code for the beginning of each subtest is given in the Steady column. Steady means normal condition. The special symbols used in the Self Test Checker have these meanings: • The slash character (/) means the codes blink alternately, showing the type of error and its location. • The letter X in the items with an asterisk (*) means a digit (1-9) will display. Record the digit you see on the screen. • The ranges 1-16 and 1-2 in the items with an asterisk (*) mean a number in the given range will display on the screen. Record the number that appears. C. Turn the computer off. Perform Section C of "Procedure #3: Power-up/Reset". D. Start the self test: hold down the Reset button on the front panel while you turn on the power by pressing the power button on. This enables the self test. Release the Reset button. E. Let the self test know your terminal's baud rate. The terminal you use for the self test must be plugged into one of the four serial I/O ports on the CPU board. The numbers 80 and 82 mark the beginning of the test; they appear on the display for only a fraction of a second, followed by a steady 5b. When you see a steady 5b, press your keyboard's space bar several times. This tells the self test your terminal's baud rate so it can display messages at the correct baud rate. F. Note which of the tests apply to your computer. On the screen, the self test displays an inventory of your computer's configuration to let you know it will test only the components it has detected. You may want to check these off on the Self Test Checker, shown in the table below. G. Observe the front panel Status Display and the screen. If a blinking error code appears on the front panel Status Display, note it on the Self Test Checker. As each test finishes, note whether the component being tested passed or failed. If an error occurs during the Memory Test, the addresses of the errors display on the screen. Jot them down on the Self Test Checker. H. Stop the self test at an appropriate time. AM-6060 Computer Owner's Manual, Rev. 00 Troubleshooting Procedures Page 7-9 After the self test finishes testing all the devices, wait until it's performing the system configuration inventory again and press the Reset button to end the test. There is a slight chance you might damage the data on the disks if you interrupt the test while it is testing one of the storage devices. If the test loops on the configuration test, stays on error code 80 or 8F and won't go further, press the Reset button to stop the test. If the test loops on the memory test, stays on a memory error code and won't go further, press the Reset button. I. If errors were found, call your VAR for help. To find out what the blinking number you recorded means, refer to your Self Test User's Guide. Be sure to keep your Self Test Checker, since that information will be of help to your VAR. J. If the self test didn't find a problem, return to the current troubleshooting procedure or perform the next procedure on your checklist. Configuration Test Steady Blinking Memory Test Steady 80 Interval Timer Test Blinking Steady 90 Blinking 98 80 9X/1/16* 5b 8F/1-16* 8F 8F 98 Table 7-1: Self Test Checker (1) Serial Port Test Steady Blinking A0 Hard Disk Test Steady Blinking A8 A0/1/2* A8 A9/11 AA/11 Ab/11 Table 7-2: Self Test Checker (2) A / indicates two codes blink alternately. An * indicates the code is in the range shown. X stands for any single digit. AM-6060 Computer Owner's Manual, Rev. 00 Page 7-10 Chapter Seven Procedure #6: Alternate Boot You perform this procedure when previous procedures indicate something may be wrong with the software on your System Disk. This procedure sees if the computer can boot off some other device— whether or not this succeeds tells your VAR quite a bit about what might be wrong with your computer. First, make sure the device and unit number settings for the alternate device you are trying to boot from are correct on the CMOS menu. Refer to Chapter 2 for details on the CMOS configuration menu. Once you are sure of your alternate boot device settings, follow these steps to warm boot from a tape: 1. Load your warm boot tape into your streaming tape drive. 2. Push your computer's Reset button. In about 30 seconds you should see a message giving the version number of the operating system. Then, the AMOS prompt symbol, a dot, displays. If you do see the operating system message and a dot, you have successfully warm booted. Because this is a warm boot you do not see the system initialization command file on the operator terminal. Go to the next step. If you do not see the operating system message and a dot, try performing the warm boot once more. If you still do not see the message, call your VAR for help. Stop. 3. Enter the following command: DIR SYS:AMOS* RETURN If your terminal displays a list of files including two with .INI and .MON extensions, you know at least some of your System Disk is intact. Although once you are familiar with the computer you can easily restore the System Disk yourself, we recommend that as a new user you contact your VAR for help at this point. Stop. USING LEVEL7 LEVEL7 is a diagnostic utility which lets you examine certain aspects of your system , even when it appears to be locked and other AMOS programs won’t work. While it is not used often, it can be very valuable in finding and fixing certain types of problems. If your system is configured to allow it (most AM-6060s are), you can start LEVEL7 by pressing the Turbo button on the computer’s front panel (see Figure 2-1). The Turbo button is a toggle switch; when you press it, the AM-6060 enters a LEVEL7 state, and will run only LEVEL7. Press the Turbo button again to enable your computer to boot and run normally. Pressing the button the second time does not “kick you out” of LEVEL7; it just means that when you leave LEVEL7 the computer will reboot normally. We strongly suggest you always press the Turbo button again as soon as you start LEVEL7; otherwise, your computer will not boot or run normally when you’re finished using LEVEL7. How to enable the Turbo button to start LEVEL7 is described in the AM-6060 Service Manual. LEVEL7 itself is covered in the LEVEL7 Non-Maskable Interrupt Debugger, DSS-10550-00. AM-6060 Computer Owner's Manual, Rev. 00 Chapter 8 - Status Display Codes Your computer provides various tools for you to use to assure yourself your computer is healthy and operating as it should. For instance, your computer is capable of testing itself and checking most of its own internal components for proper operation. Besides letting you know when things are working correctly, if a problem should occur, these tools help you find the cause. This chapter describes these diagnostic tools: • Status codes: normal and error status codes that appear on the front panel display when you boot your computer system or run the self test. • The self test feature: a power-up diagnostic test that checks all major hardware components in the main chassis. (The self test is discussed in detail in the System Self Test User's Guide, DSO00156-00, that came with your computer.) FRONT PANEL STATUS DISPLAY CODES During normal operation, when you are not using the self test, the front panel status display shows a zero. When you boot your computer, a series of codes appears in rapid succession on the display as the AMOS operating system gets itself up and running. If an error occurs during booting, one of these codes may remain on the status display. This can tell you what was happening when the error occurred. Some of these codes may also occur any time the computer is running. If you have a problem with your computer, check the front panel; if there is a code displayed, look it up in this table to help diagnose the problem. AM-6060 Computer Owner's Manual, Rev. 00 Page 8-2 Chapter Eight Front Panel Status Code Description 0 Computer is functioning normally. 4 System has gone under 100 queue blocks remaining. This code displays until replaced by another, even if the system now has over 100 queue blocks. At a convenient time, allocate more system queue blocks in the system initialization file. 7 LEVEL7 debugger is active. Will occur only when the LEVEL7 software is loaded in system memory. Refer to the LEVEL7 documentation for details. Steady 8 Flashing 8 The computer's internal DC power supply has detected an internal power failure. Contact your VAR. UPS low battery condition has existed for more than two minutes. The system has executed a shutdown procedure. Write-caching is deactivated on any disk drives which had it enabled. The system is now in a HALT condition until the batteries in the UPS are completely dead. Turn off system power! To reset this condition, you must get the UPS primary power back on line. Check the UPS input power breaker and be sure it's ON! The system must be rebooted with a hardware reset. 9 Memory parity error was encountered. F During booting, memory is being cleared and sized. 10 An interface driver (.IDV) defined in a TRMDEF statement in the system initialization file was not found in account [1,6] on first logical of the boot device. 11 A terminal driver (.TDV) defined in a TRMDEF statement in the system initialization file was not found in account [1,6] on the boot device. 12 AMOS system initialization (.INI) file not found in account [1,4] on the first logical of the boot device. 20 The computer is beginning to execute the boot PROM. An error at this point indicates your computer has a faulty PROM. Contact your VAR. 21 The computer is transferring the instructions from the PROM into its Random Access Memory (RAM). If an error occurs here, your computer might have a bad PROM or bad memory. Contact your VAR. 22 The computer is generating a checksum of the instructions in Random Access Memory. If this calculated checksum does not match the checksum coded into the instructions themselves, you see a 2E error code. If an error occurs here, your computer might have a bad PROM or bad memory. Contact your VAR. Table 8-1: Front Panel Status Codes AM-6060 Computer Owner's Manual, Rev. 00 Status Display Codes Page 8-3 Front Panel Status Code Description 24 Reading the Master File Directory (MFD) from disk. An error at this point indicates disk problems in the alternate boot device. 25 Searching for the User File Directory (UFD) account [1,2] on the first logical of the alternate boot device. 26 Searching for a BADBLK.SYS file in account [1,2] on the first logical of the alternate boot device. Valid only on disk drives that use a BADBLK.SYS file. 27 Loading BADBLK.SYS on the alternate boot device. Valid only on disk drives that use a BADBLK.SYS file 28 Searching for account [1,4] on the first logical of the alternate boot device. An error at this point may indicate disk problems. Try reloading the latest version of the system software. 29 If you are booting from a tape device, the computer is searching for a label block on the tape, as the alternate boot device. 2A Loading the AMOS monitor from the alternate boot device. If an error occurs at this point, try reloading the latest version of the system software. 2b Beginning to execute the AMOS monitor program from the alternate boot device. If an error occurs at this point, try reloading the latest version of the system software. 2d Bootup from the alternate boot device failed because of a time-out error. This may indicate a faulty memory or an addressing problem. 2E Bootup from the alternate boot device failed because of a bootstrap loader program checksum error. This may indicate a bad PROM or bad memory. 2F Bootup from the alternate boot device failed because of an invalid boot device selection. Access the CMOS setup routine by pressing Reset, then pressing the ESC key when the code "C5" appears on the front panel. Verify the device and unit number settings on the CMOS menu. 33 Initializing the primary boot device. If the boot stops at this point, it may indicate a hardware problem with the primary boot device. When you are booting from a disk, this code may remain on the display for a short time after you've turned the power on, while the disk drive spins up to operating speed. 34 While booting: reading the Master File Directory (MFD) from the primary boot device. An error at this point indicates disk problems. During normal operation: unimplemented integer instruction encountered. Front Panel Status Codes (continued) AM-6060 Computer Owner's Manual, Rev. 00 Page 8-4 Chapter Eight Front Panel Status Code Description 35 Searching for the User File Directory (UFD) account [1,2] on first logical of the primary boot device. 36 Searching for a BADBLK.SYS file on the first logical of the primary boot device. Valid only on disk drives that use a BADBLK.SYS file. 37 Loading BADBLK.SYS on the first logical of the primary boot device. Valid only on disk drives that use a BADBLK.SYS file 38 Searching for account [1,4] on the first logical of the primary boot device. An error at this point may indicate disk problems. Try reloading the latest version of the system software. 39 The computer is looking for the system monitor file in [1,4] as the primary boot device. If this file is missing, reload the latest version of the system software. 3A Loading the AMOS monitor from the primary boot device. If an error occurs at this point, try reloading the latest version of the system software. 3b Beginning to execute the AMOS monitor from the primary boot device. If an error occurs at this point, try reloading the latest version of the system software. 3d Bootup failed because of a time-out error. This may indicate faulty memory, an addressing problem, or it can’t find the .MON file specified in CMOS. 3F Bootup failed because of an invalid primary boot device selection. Access the CMOS setup routine by pressing Reset , then pressing the ESC key when the code "C5" appears on the front panel. Verify the device and unit number settings on the CMOS menu. 40 UPS inverter on. Normal operation recovering from an AC power failure. Only displays if the UPS status cable is installed on the UPS port. 41 UPS is bypassed. System running without UPS battery protection. Please turn on UPS run switch. 42 UPS inverter on, AC power failure detected, and the system is running off batteries. This status is updated every second that the AC power is off. 43 Not valid, system dead. 44 UPS is on, and batteries are low. Batteries are recharging, please check. 45 UPS is bypassed and batteries are low. 46 UPS inverter is running and a low battery condition exists. Only 2 minutes of power remaining! System shutdown is imminent. 47 Not valid, system dead. Front Panel Status Codes (continued) AM-6060 Computer Owner's Manual, Rev. 00 Status Display Codes Page 8-5 Front Panel Status Code Description 48 An internal fault has been detected in the UPS. 49 An internal fault has occurred in the UPS and it is in bypass. 4A - 4E Not valid. 4F UPS cable has been unplugged from UPS port. 88 Trying to execute an unimplemented SVCA (Monitor) call. 95 Logger CREATE error. 96 Logger CLOSE error. 97 Logger FILOTX error. 98 Logger OPENA error. 99 Logger semaphore not available. B0 CMOS batteries need to be replaced. Data that was stored in CMOS RAM is not guaranteed. B1 The battery voltage dropped temporarily (i.e., after replacing the batteries). The initial CMOS parameters are not guaranteed. Access the CMOS setup routine by pressing Reset, then pressing the ESC key when the code "C5" appears on the front panel. Re-enter CMOS settings. C5 Do you want to enter CMOS setup? You have three seconds to press the ESC key on the boot terminal, which must be set at 19200 baud. CC The computer is testing the CMOS RAM for proper operation after detecting a CMOS checksum error. CE CMOS parameter checksum error. This code will flash on the front panel for several seconds. CF CMOS RAM failure. The system is going into a halt state. Contact your VAR or the Alpha Micro Technical Assistance Center. D0 Tried deleting all three valid timer chips and all failed. EF System has detected an attempt to write outside of the supervisor stack area. F On boot-up, memory is being cleared and sized. F0 Bus error was encountered. F1 Address error was encountered. F2 Illegal instruction was encountered. F4 CHK instruction. Front Panel Status Codes (continued) AM-6060 Computer Owner's Manual, Rev. 00 Page 8-6 Chapter Eight Front Panel Status Code Description F5 TRAPV instruction. F6 Privilege violation. F7 TRACE return. F8 Coprocessor protocol violation. F9 EM1111. FA FPCP branch or set on unordered condition, or FPCP inexact result, or FPCP divide by zero, or FPCP underflow, or FPCP operand error, or FPCP overflow, or FPCP signaling NAN, or FPCP unimplemented data type. Front Panel Status Codes (continued) For more information on status display codes, and on how your own programs can send a number to the status display, please refer to the System Operator's Guide. Other status codes can appear during Self Test; these codes are discussed in the System Self Test User's Guide that came with your computer. SELF TEST FEATURE One of your computer's most helpful features is its ability to test itself and check its major hardware components for proper operation. The major purpose of this diagnostic test is to check all hardware whose failure might prevent your computer from operating properly, and to assure you all hardware components are working correctly. If the diagnostic test reports a problem, you can contact your Alpha Micro VAR for help. Tell your VAR the information displayed by the diagnostic test; it will help the technicians give you quick service by narrowing the problem down to a specific piece of hardware within the computer. Because the operation of the self test and the codes displayed by the self test differ depending on the version of the boot PROMs contained in your computer, the appropriate self test information for your computer can be found in the System Self Test User's Guide that was shipped with your computer. AM-6060 Computer Owner's Manual, Rev. 00 Appendix A - Connector Configurations The rear panel of your AM-6060 contains four serial connectors for the four serial ports found on the AM-301-10 board, in addition to the RJ-45 10BaseT Ethernet connector for attaching your AM-6060 to your network. This appendix discusses connector and cable considerations for both network and serial connections. ETHERNET RJ-45 10BASET CONNECTOR The Ethernet RJ-45 10BaseT port functions exactly like a DB-15 Ethernet AUI port. In fact, both of these ports use the same Ethernet driver. The following section explains some of the technical aspects of Ethernet networking, as well as the cable pinouts required when using the 10BaseT (RJ-45) interface connector. 10BaseT Topology and Cabling Ethernet networks were originally designed to be multi-point networks arranged as a bus topology. That meant that Ethernet would work over coaxial cable (either thick or thin) with 50 ohm termination at each end of the network, and each computer would attach directly to the same cable. With the introduction of 10BaseT, Ethernet can be connected via inexpensive twisted pair (Level 5 compliant) cabling, with each computer having its own RJ-45 termination. As a result however, the network topology is changed so a central repeater or "hub" is required to rebroadcast both data and Ethernet control signals to all other computers connected to the Ethernet. Such repeaters are commonly available from commercial sources. 10BaseT connections use 100 ohm unshielded twisted pairs, with at least two pairs per cable (one set of pairs for transmitting data and another for receiving). 10BaseT cables terminate in eight pin RJ-45 connectors with the following pin assignments: Pin 1 2 3 6 Signal Name Transmit Data + Transmit Data Receive Data + Receive Data - The other pins are unused. The 10BaseT specification allows a maximum distance of 100m (approx. 300 feet) between the computer and hub. AM-6060 Computer Owner's Manual, Rev. 00 Page A-2 Appendix A SERIAL I/O CONNECTORS The AM-6060's I/O interface board, the AM-301-10, includes four on-board RS-232 serial ports, numbered 0 - 3. All four serial ports have standard RJ-45 connectors and use the AM318.IDV interface driver. The following sections discuss the RS-232 standard, considerations if you want to build your own cables, and cable kits available from Alpha Micro for connecting the serial ports to various types of device. What Is RS-232? All AM-6060 serial ports support RS-232. RS-232 is a standard developed by the Electronic Industry Association (EIA) to encourage standardized interfacing of devices to computer systems (RS stands for Recommended Standard). RS-232 specifies electrical signal characteristics and names, and defines the functions of the signal and control lines that make up the interface. Basically, implementing this standard involves assigning standardized signal definitions for the various pins of the RS-232 connector at either end of your terminal or printer cables. For example, the wire attached to Pin #2 carries the signal interpreted on the computer end as "Input Data from Terminal" and on the terminal end as "Transmit Data To Computer." You enable these specific signals by attaching cable wires to certain connector pins. If a terminal or printer manufacturer says their device is RS-232 or RS-232C compatible, it will probably be easy for you to connect it to your Alpha Micro computer system. Before constructing the cable to connect a printer or terminal to your Alpha Micro computer system, you need to consult the manufacturer's manual accompanying the device. It will tell you how to wire the connector on the device end. Few devices use all of the defined signals. In most cases, you need to connect only three or four pins. Although printer cables are sometimes a little more complicated on the printer end, terminal cables are often the same on both computer and terminal ends. Alpha Micro uses RJ-45 connectors for RS-232 device connection. The standard maximum length of RS232 cables is 50 feet between devices. If you use low-capacity twisted-pair cable you can extend the length up to 100 feet. Important Note The Federal Communications Commission (FCC) has established rules regarding allowable emission levels of Class A computing devices (ref: Subpart J of Part 15 of FCC Rules). The Alpha Micro systems to which this manual applies have been determined to be in compliance with the FCC rules. However, you should be aware that if other devices, such as terminals and printers, are attached to these systems, even if the devices are attached in accordance with the instructions contained in this manual, the resulting configuration may not be in compliance with the referenced FCC rules. Corrective measures, if any are required, are the responsibility of the user. Information on emission levels of peripheral devices should be obtained from the manufacturer of the device. AM-6060 Computer Owner's Manual, Rev. 00 Connector Configurations Page A-3 CABLE CONSTRUCTION GUIDELINES If you want to construct your own cables, there are a few things you should keep in mind: Cable Length We strongly recommend that RS-232C cables attached to the AM-6060 use twisted-pair cable with an overall shield. As you increase the cable length beyond 100 feet, the reliability of the data signal decreases. If the cables absolutely must be longer than 100 feet, signal conditioning equipment (for example, a "short haul modem") can improve signal quality. Cable Type We recommend you use a twisted paired shielded and jacketed cable. The cable should be rated at least CMP Level 3, but you can use CMP Level 5 cable for lines longer than 100 feet. Most cities require that any low voltage communication cable have a CMP (Communication cable Plenum) rating. This type of cable should comply with your local fire codes for installation in your facility. Using a high quality twisted paired, overall shielded cable helps minimize electromagnetic interference. Reducing this interference protects your system from signal noise. It also protects other devices around your Alpha Micro computer system (such as a TV or radio) from interference radiated by an improperly shielded system. RS-232 RJ-45 CONNECTOR SIGNALS The table below gives pinout information for the RJ-45 ports on the AM-90 card attached to the AM301-10. Pins are numbered from left to right, looking into the port from outside the computer chassis. Pin # 1 2 3 4 5 6 7 8 Description Chassis ground (shield) Clear to send Transmit data Request to send Receive data Data terminal ready Signal ground Data carrier detect GND CTS TXD RTS RXD DTR GND DCD CABLES AVAILABLE FROM ALPHA MICRO The serial ports on the AM-6060 use the same plug-and-play external cabling kits as the AM-359 serial I/O boards. The list below gives the part number and a brief description of each cabling kit available for the AM-6060. These cabling configurations meet the USOC (United Standards Organization Committee) Standards. AM-6060 Computer Owner's Manual, Rev. 00 Page A-4 Appendix A • PDB-00359-53—Four RJ-45 to male DB25 adapters for connecting modems to the AM-6060. This kit requires a shielded parallel patch cord with RJ-45 connectors at each end, like the 10foot PRA-00189-10 cable in the PDB-00359-56 cabling kit described below. • PDB-00359-54—Four modular RJ-45 to male DB25 adapters for connecting printers and terminals to the AM-6060. This kit requires a shielded parallel patch cord with RJ-45 connectors at each end, like the 10-foot PRA-00189-10 cable supplied in the PDB-00359-56 cabling kit described below. • PDB-00359-55—Four modular RJ-45 to female DB9 adapters for connecting a PC-AT style serial port to an AM-6060. This kit requires a shielded parallel patch cord with RJ-45 connectors at each end, like the 10-foot PRA-00189-10 cable supplied in the PDB-00359-56 cabling kit described below. • PDB-00359-56—This kit includes four (PRA-00189-10) 10 foot shielded parallel patch cords with RJ-45 connectors at each end. • PDB-00359-57—Designed for situations where an AM-6060 is replacing an AMOS computer which used AM-355 serial boards, this kit includes four PRA-00243-04 cable assemblies. Each assembly has a four-foot parallel patch cord with an RJ-45 connector at one end and a modular female DB9 connector at the other. Plug the RJ-45 connector into a serial port and the female DB9 into the male DB9 connector previously plugged into the AM-355 board. The following illustrations contain signal and pinout information for each of the PDB-00359-XX cabling kits: PDB-00359-53 Use this kit to connect a modem to the AM-6060 with full handshaking support. SIGNAL MALE DB25 ADAPTER = MODEM PARALLEL PATCH CORD AM-6060 DB25 PINOUTS PAIR # RJ-45 RJ-45 SIGNAL RXD RTS P1+ P1- 5 4 WHT/BLU BLU/WHT 5 4 GRN RED 3 4 TXD CTS TXD DTR P2+ P2- 3 6 WHT/ORG ORG/WHT 3 6 BLK YEL 2 20 RXD DTR CTS GND P3+ P3- 2 7 WHT/GRN GRN/WHT 2 7 ORG BRN 5 7 RTS GND DCD SHLD P4+ P4- 8 1 WHT/BRN BRN/WHT 8 1 SLT/WHT BLU 8 1 DCD SHLD PDB-00359-53 External Cabling Kit The cable kit above requires a shielded parallel patch cord with RJ-45 connectors at each end, like the 10 foot PRA-00189-10 cables supplied in the PDB-00359-56 cabling kit. AM-6060 Computer Owner's Manual, Rev. 00 Connector Configurations Page A-5 PDB-00359-54 Use this kit to connect all terminals and printers to the AM-6060. SIGNAL MALE DB25 ADAPTER = CRTs/PRINTERS PARALLEL PATCH CORD AM-6060 DB25 PINOUTS PAIR # RJ-45 RJ-45 SIGNAL RXD RTS P1+ P1- 5 4 WHT/BLU BLU/WHT 5 4 GRN RED 2 5 TXD CTS TXD DTR P2+ P2- 3 6 WHT/ORG ORG/WHT 3 6 BLK YEL 3 8 RXD DCD CTS GND P3+ P3- 2 7 WHT/GRN GRN/WHT 2 7 ORG BRN 20 7 DTR GND DCD SHLD P4+ P4- 8 1 WHT/BRN BRN/WHT 8 1 SLT/WHT BLU 4 1 RTS SHLD * * CRT or printer busy PDB-00359-54 External Cabling Kit PDB-00359-55 Use this kit to connect a PC-AT style serial port to an AM-6060. SIGNAL FEMALE DB9 ADAPTER = PC-AT PARALLEL PATCH CORD AM-6060 DB9 PINOUTS PAIR # RJ-45 RJ-45 SIGNAL RXD RTS P1+ P1- 5 4 WHT/BLU BLU/WHT 5 4 GRN RED 3 8 TXD CTS TXD DTR P2+ P2- 3 6 WHT/ORG ORG/WHT 3 6 BLK YEL 2 1 RXD DCD CTS GND P3+ P3- 2 7 WHT/GRN GRN/WHT 2 7 ORG BRN 7 5 RTS GND DCD SHLD P4+ P4- 8 1 WHT/BRN BRN/WHT 8 1 SLT/WHT BLU 4 nc DTR no connect PDB-00359-55 External Cabling Kit Both of the cable kits above require a shielded parallel patch cord with RJ-45 connectors at each end, like the 10 foot PRA-00189-10 cables supplied in the PDB-00359-56 cabling kit. AM-6060 Computer Owner's Manual, Rev. 00 Page A-6 Appendix A PDB-00359-57 Use this kit to connect to existing DB-9 male connectors. FOUR FOOT CABLE AM-6060 SIGNAL FEMALE DB9 AM-355 PINOUTS SIGNAL WHT/BLU BLU/WHT 2 5 RXD RTS 3 6 WHT/ORG ORG/WHT 3 9 TXD DTR P3+ P3- 2 7 WHT/GRN GRN/WHT 4 7 CTS GND P4+ P4- 8 1 WHT/BRN BRN/WHT 8 1 DCD SHLD PAIR # RJ-45 RXD RTS P1+ P1- 5 4 TXD DTR P2+ P2- CTS GND DCD SHLD PDB-00359-57 External Cabling Kit AM-6060 Computer Owner's Manual, Rev. 00 Appendix B - The Control Characters Your terminal keyboard allows you to type control characters which perform special functions. A control character is the signal transmitted to the computer when you hold down the CTRL key and press another key at the same time. The following list contains the most important control characters. The AMOS User's Guide contains a complete list of control characters and their functions. Control-C Control-C is the system interrupt command. You use it to interrupt whatever program is in progress and return to AMOS command level. After pressing CTRL / C to interrupt a program, you cannot resume execution of that program; you must start it over from the beginning. Some programs, such as AlphaVUE, do not recognize a Control-C as an exit command; instead you must use the exit command for that program if you want to return to AMOS command level. Other programs do recognize a Control-C; however, if an exit command exists for a program, it is usually better to use that command than to press CTRL / C . Many programs perform various closing functions when you use their normal exit commands and would not have a chance to perform those procedures for an orderly exit if you bypass them by using a Control-C. Control-U At AMOS command level, you may move to the leftmost character of the command line you are typing by pressing CTRL / U . Control-S A program or command often displays more data on your terminal than fits on one screen. To stop the screen display, press CTRL / S . You can now read the data on the screen at your leisure. Not only does the display freeze, but AMOS actually stops sending data to your terminal until you press CTRL / Q (see below); at that point, AMOS resumes sending information where it left off. While a Control-S is in effect, AMOS stores, but does not act upon, anything you type except for CTRL / Q . There is, however, a limit to how much can be stored. The exact number of characters depends on your initial system setup. AM-6060 Computer Owner's Manual, Rev. 00 Page B-2 Control-Q Appendix B When you press CTRL / S (described above) to freeze the screen display, you must press CTRL / Q to resume the screen display. If you have typed anything while the Control-S was in effect, a Control-Q tells AMOS it can now go ahead and act upon that input. Try this: Press CTRL / S , then type DIR RETURN , and then PRINT RETURN . The commands aren't displayed on the screen and it appears that nothing happened. Now press CTRL / Q to release the display, and you see first a list of the files in your account printed on the screen, then a display of the files waiting to print. Control-R The command buffer is an area of memory where the computer stores commands that have been entered. Pressing CTRL / R shows you what commands are in your command buffer. If the line editor is installed on your computer, you can use CTRL / R to call up previous command lines, make changes to them, and then submit them again. This is a great convenience if you want to enter a series of similar commands; you can just keep making minor changes to one command, and reusing it. AM-6060 Computer Owner's Manual, Rev. 00 Appendix C - Super I/O Super I/O is designed to significantly increase character output for all serial ports using the AM318.IDV driver. This includes the AM-6060's four on-board serial ports. Super I/O handles character output in a much more efficient manner than any other previously released AMOS serial port driver, which reduces the load on the CPU and makes more CPU cycles available for other tasks. In earlier versions of AMOS, Super I/O was a separate, optional feature. In all versions of AMOS supported on the AM-6060, Super I/O is included in the operating system. DISABLING SUPER I/O In most situations, you will always want to have Super I/O enabled. However, if you have an application program that does not run properly on a Super I/O enabled serial port, you can disable Super I/O. You can't disable Super I/O on an individual serial port; if you disable it, it is disabled for all four ports. To disable Super I/O, use the following procedure: 1. Create a copy of your system initialization command file as described in Chapter 5. 2. Use AlphaVUE to modify your TEST.INI file. Locate the first TRMDEF statement. Disable Super I/O by adding /O (that's an "O", not a zero) to the statement. For example, change: TRMDEF TERM0,AM318=0:19200,AM65,100,100,100 to TRMDEF TERM0,AM318/O=0:19200,AM65,100,100,100 3. Save the file and leave AlphaVUE. The use the MONTST command to boot with the test initialization file, as described in Chapter 5. If you want to be able to run with Super I/O either on or off, keep the test initialization file under a different name than your standard initialization file. You can then boot under either initialization file, depending on the Super I/O state you want. AM-6060 Computer Owner's Manual, Rev. 00 Appendix D - SCSI Termination The preferred way to terminate the SCSI bus in an AMOS based computer is the installation of an external terminator. Using an external terminator makes installing an add-on subsystem (like a portable CD-ROM drive) easier, eliminating the need to remove terminators from a SCSI device located in the host computer. In the AM-6060, the external terminator must be an “active” terminator. An active terminator is included with your AM-6060. The AM-176 board is sensitive to incorrect SCSI bus termination. If you are using the external terminator and one of the SCSI devices inside the computer also has its terminators installed, you will experience problems. The SCSI bus must be terminated at each end of the cable. The AM-176 terminates one end of the bus. The other end must be terminated by an active style external terminator. The correct type of active terminator for your computer—either narrow (PRA-00222-21) or wide (PRA-00222-20)—is included with the AM-6060. To use the external terminator, make sure none of the SCSI peripherals inside the computer are terminated. The termination power for the SCSI bus is provided by the AM-176 board. The external terminator is shown in Figure D-1: PRA-00222-20 EXTERNAL SCSI BUS TERMINATOR SCSI CONNECTOR ON BACK PANEL Figure D-1: Active External Terminator Installation AM-6060 Computer Owner's Manual, Rev. 00 Page D-2 Appendix D ATTACHING EXTERNAL DEVICES To attach an external SCSI device, you must remove the terminator from the external SCSI port. However, you must make sure the SCSI bus is still terminated at both ends. To do so, install the external active terminator in the unused SCSI I/O port of the external SCSI device. For most reliable Wide SCSI-2 performance, it is critical to follow the bus length limitations of the SCSI specifications. If you want to attach more than one external device, you need to install a Wide SCSI repeater inside the AM-6060 chassis. For more information, please see AM-441 Wide SCSI Repeater Installation Instructions, PDI-00441-00. Depending on your configuration, you may need a repeater even if you have only one external device. Attaching an external narrow SCSI device, such as a CD-ROM drive, to a system using the Wide SCSI bus is a special case. You must make sure all 16 lines of the Wide SCSI bus are properly terminated. To do so: 1. Use an external wide to narrow SCSI cable which actively terminates the “high” nine lines of the Wide SCSI bus. Alpha Micro offers this cable in both three foot and six foot lengths (PDB-00440-80 and PDB-00440-81). 2. Plug the narrow active external terminator (PRA-00222-21) into the unused SCSI I/O port of the external device. This terminates the “low” half of the SCSI bus. Notice that, in this configuration, the Wide SCSI active external terminator (PRA-00222-20), which is normally plugged into the external SCSI port, is not used. TERMINATOR POWER For information on how to configure terminator power, see the following documents: • SCSI Disk Drives Installation Instructions, PDI-00436-20, revision A12 or later. • AM-62x 1/4" Streaming Tape Drive Installation Instructions, PDI-00625-00, revision A05 or later. • AM-647 DAT Tape Drive Installation Instructions, PDI-00647-00, revision A02 or later. • AM-650 Wide SCSI ¼” Streaming Tape Drive Installation Instructions, PDI-00650-00. • The configuration document accompanying your disk drive. AM-6060 Computer Owner's Manual, Rev. 00 Appendix E - Read-Ahead and Write Buffering INTRODUCTION Earlier AMOS systems achieved high levels of performance by using an intelligent disk controller (such as the AM-520) to offload a large portion of the CPU overhead associated with disk access. A benefit of this offloading is that extra cycles are available on the controller to perform functions such as read-ahead and write buffering. Both of these schemes are used by the current AM-520 firmware, but cannot be used on other non-intelligent interfaces such as the Alpha Micro SASI interface because the main processor running AMOS has to control the SASI interface, stealing CPU cycles away from other resources, such as the terminal service system and user jobs. The AM-176 board uses a programmable RISC DMA controller for SCSI bus communications and for data transfer to and from the AM-176's SCSI bus. The 68060 CPU is only involved with setup before and cleanup after a SCSI command is sent to a devicethe rest of the command, including data transfer, is handled by the RISC processor. Having the RISC processor take care of these details allows both read-ahead and write buffering without the need for a separate controller. Also, fast SCSI-2 disk drives will give better performance than an AM-520 using ESDI drives for the following reasons: • Physically, SCSI-2 drives are faster than all ESDI drives. They spin the platters twice as fast (reducing latency) and have significantly faster seek times. • Data transfer rates are higher with fast SCSI-2 drives. ESDI drives have a maximum transfer rate of 2.25MB/s, whereas fast SCSI-2 drives transfer data at 10MB/s (or around 4 times faster). Wide SCSI has a maximum transfer rate of 20MB/s. • The data transfer path is much faster with the RISC SCSI-2 controller. It is able to read from or write to system memory 32 bits at a time, taking 120ns per read or write. The AM-520 transfers data 16 bits at a time, taking 210ns per 16-bit transfer (or 420ns per 32-bit transfer). READ-AHEAD The AM-176's SCSI disk driver, SCZR60.DVR, is able to perform read-ahead directly into the AMOS (DCACHE) disk cache. When any program attempts to read a physical block from a disk, the SCZR60 driver will also read up to an additional seven sequential blocks from the disk drive and store these readahead blocks in the cache. This read-ahead scheme works very well when jobs on the system are doing a large number of sequential reads. For example, data base searches and programs like REDALL may execute much faster because the data they require is already in memory and only has to be transferred from the cache into the user partition. AM-6060 Computer Owner's Manual, Rev. 00 Page E-2 Appendix E Programs that do significant random disk access (such as RNDRED) tend to slow down with this readahead scheme. Most of the slowdown is caused by "thrashing" of the disk cache, where cache entries that will be used again are removed from the cache due to the allocation requirements of the read-ahead blocks (which typically are never used). The actual data transfer overhead is very little, as most SCSI disk drives (especially fast SCSI-2 drives) have a track cache built into the drive allowing both the target and read-ahead blocks to be transferred over the SCSI cable without delay. Controlling Read-Ahead For read-ahead to occur on the AM-176, both the AMOS disk cache (DCACHE.SYS) and the full SCSI dispatcher (SCZR60.SYS) must be installed. The number of read-ahead blocks to be transferred into cache on every physical disk read is contained in the disk driver. This can be set when using the FIXLOG program to generate a disk driver with the appropriate read-ahead blocking factor. When you use FIXLOG to create a driver for the AM-176 board, you are asked to specify the number of read-ahead blocks. For example, type: FIXLOG RETURN FIXLOG.LIT Version x.x(xxx) 1. Change the number of logicals. 2. Create a sub-system driver. Enter choice: 2 RETURN Enter name of generic driver to be used: SCZR60 RETURN Enter number of logical units per physical unit: 10 RETURN Enter SCSI id (0-6): 0 RETURN Enter number of read-ahead blocks (0-7): 5 RETURN Enter new driver name: DSK RETURN New driver is now in memory. To save the driver you have created, type: SAVE DSK.DVR RETURN If you wish to disable or change the number of read-ahead blocks, simply use FIXLOG to generate a new disk driver. If the disk driver is for the DSK: device, don't forget to use MONGEN and embed the new driver into the system monitor. The generic AM-176 SCSI disk driver (SCZR60.DVR) is set up for seven read-ahead blocks. WRITE BUFFERING AMOS (and therefore every application written for AMOS) understands only 512-byte disk blocks. Therefore, when a disk write request is made by a program, a single block transfer is made to the disk drive. If the program then writes the next sequential block, the system must wait the latency time of the drive (i.e., the time it takes the drive to complete one revolution) before the next block can be written. Latency, even on fast SCSI-2 drives, is around 7ms. AM-6060 Computer Owner's Manual, Rev. 00 Read-Ahead and Write Buffering Page E-3 Write buffering can speed up the write process. When write buffering is enabled, all writes to the SCSI disk are first transferred into a buffer. If the write buffer becomes at least half full, or around three quarters of a second passes with no reads, or if a preset "guaranteed flush" time-out occurs, the SCZR60.DVR disk driver will begin scanning through the write buffer, finding blocks that need to be written out to the drive. The algorithm used to flush blocks out to the drive is able to find up to eight consecutive blocks and write them to the disk drive as a single write command, dramatically improving system performance. Another benefit of write buffering is it tends to eliminate duplicate disk writes, such as bitmap updates during operations such as copying files and tape restores, and prevents head thrashing when reading through random access data files and writing a sequential file out to the disk (as most report generation programs do). Potential Pitfalls Obviously, there can be problems with write buffering, especially if the system either crashes or is powered off while writes are pending in the write buffer. If that happens, all pending writes are lost. Though this sounds like a major problem, it can also happen if write buffering is not enabled. However, write buffering increases the number of writes at risk. The primary write buffering risks are an errant software operation or a hardware failure that causes a system crash. To help reduce the possibility of data loss, certain safeguards have been put in place. Writes are not buffered indefinitely; they are performed whenever the device is not performing reads. Even if the drive is busy with read requests, the buffer is still periodically flushed, based on a user definable "absolute flush time." In addition, if you have a UPS installed and connected to one of the serial ports, if the UPS monitor software senses a low battery condition during a power failure, AMOS will flush and disable the write buffer in preparation for a system shutdown. Also, the MONTST command automatically flushes the write buffer. Therefore, you must weigh the potential for data loss (which is always there) versus the dramatic performance increase seen when using write buffering. If you are worried about the reliability of write buffering, it may be worth keeping in mind that the AM-520 disk controller has always used write buffering on a track-by-track basis (however, not quite as efficiently as the AM-176 write buffering scheme). The SMARTDRV program that comes with MS-DOS does write buffering (you may have noticed the "Waiting for system shutdown" message when rebooting a PC with CTRL-ALT-DELETE) and UNIX-based computers have always done it. Setting Up Write Buffering To enable write buffering, you must be using the full SCSI dispatcher (SCZR60.SYS). Enable write buffering by adding parameters to the SYSTEM statement used to load the SCSI disk driver into system memory. Append "/N" followed by the buffer size and flush period enables write buffering for that device. The syntax is: SYSTEM DVR:dev/N buffer-size flush-period AM-6060 Computer Owner's Manual, Rev. 00 Page E-4 Appendix E For example: SYSTEM DVR:DSK/N 200K 60 The buffer-size is the size of the write buffer (you specify the size in Kilobytes). We advise a buffer size of 100K to 200K. The flush-period is the maximum number of seconds data may be left in the write buffer without being written to the disk. For example, if you specify 30, you will know that after 30 seconds any pending writes will be written to the disk. This is true even if the disk is constantly busy servicing reads. One SYSTEM command is required for each different SCSI disk driver present in the system. For example, if you have two 1.2GB SCSI-2 drives named DSK0-36 and DSK37-73 and one 540MB SCSI-2 drive named SUB0-17, you need one SYSTEM command for the DSK device (although it's really two physical drives) and one SYSTEM command for the SUB device. When specifying write buffering for a device, two files are placed into system memory: .DVR (loaded from disk) and .WRC (directly created in system memory), which are the driver and cache buffer. This is true for all SCSI disk devices except the DSK device. For the DSK device, the file DSK.DVR does not need to be created because it is already loaded into the system monitor. Therefore, for the DSK device, only the file DSK.WRC will be created in system memory. In the three-drive example mentioned earlier, the added SYSTEM commands would look like this: SYSTEM DVR:DSK/N 100K 60 SYSTEM DVR:SUB/N 100K 60 ;Driver in AMOS will create DSK.WRC ;Load SUB.DVR and create SUB.WRC This would set up 100K of write buffering for the DSK devices and 100K of write buffering for the SUB device. All three drives would have their write buffers flushed every minute (or sooner if the drives are not busy with read requests). FINAL NOTES Both read-ahead and write buffering schemes used on the AM-176 board dramatically improve system performance in our lab tests. Both schemes are fine-tuned for the 68060 processor and RISC SCSI controller and do not take cycles away from AMOS like other commercially available disk optimization software. Although our lab tests attempt to simulate the "real world" of user applications, they probably use the resources of the AM-176 CPU and SCSI subsystem differently than your application does; therefore we highly recommend you experiment with cache and write buffer sizes, read-ahead blocks, and flush periods on an installed system to find the best possible combination for that system. AM-6060 Computer Owner's Manual, Rev. 00 Index 1 C 10BaseT connections · A-1 Cables · A-2 connecting terminal · 2-10, 7-6 construction guidelines · A-3 length · 2-8, A-3 printer cable · A-2 type · A-3 Cabling network · 2-10 CD-ROM · D-2 Central Processing Unit · 1-4 CMOS error codes · 3-2 menu · 1-4 menu options · 3-2 setup procedure · 3-1 CMOS setup procedure · 7-10 Command buffer · B-2 Commands DEVTBL · 3-5 DIR · 3-6 DSKANA · 5-11, 7-5 FMTS2 · 5-13 LOG · 3-6, 5-3, C-1 MEMORY · 5-9 PPN · 3-6 REDALL · 5-10 SET DSKERR · 5-10 SETJOB · 5-8, 5-9 SLEEPR · 5-2 SYSACT · 5-3 SYSTAT · 3-5, 5-3, 5-8 SYSTEM · E-4 Communications options · 1-6, A-1 Computer booting · 3-1, 3-5 maintaining · 4-4 reshipping · 2-2 turning off power · 2-12 turning on power · 2-9 unpacking · 2-1 Configuration · 7-10 boot monitor file · 3-3, 3-4 system initialization file · 2-12, 3-3, 5-4, 5-7 CPU · 1-4 A AC power receptacle · 2-8 Accounts adding new · 5-3 organization · 5-2 password · 3-6, 5-2 Activity light · 2-4 Adding user names · 5-4 AlphaBASIC · 1-8, 4-2, 4-4 AlphaBASIC PLUS · 1-8, 4-2, 4-4 AlphaCALC · 4-3 AlphaMAIL · 4-3 AlphaNET · 4-1 AlphaTCP · 1-7, 4-1 memory requirements · 5-8 AlphaVUE · 4-2, 4-4, 5-5, B-1 AlphaWRITE · 4-3 Alternate boot · 7-10 Alternate boot device · 3-3, 7-10 AMOS · 1-7, 4-1, 4-3 prompt symbol · 1-2 Application programs · 4-2 Assembly Language · 4-4 B Backing up data · 5-1 scheduling · 5-1 SLEEPR command · 5-2 Baud rate operator terminal · 2-9, 7-7 Boot monitor file · 3-3, 3-4, 7-10 Boot port location · 2-5 Booting the computer · 2-10, 3-1, 3-5 alternate device · 3-3 primary device · 3-3 warm boot · 2-12 Buffer size · E-4 Buffering features · E-1 read ahead · E-1, E-2 write · E-2 AM-6060 Computer Owner's Manual, Rev. 00 Page 2 Index D H DAT drive · 1-6, 3-9 cleaning · 6-2 using · 3-10 Data cables · 2-8 Defining user names · 5-4 Deskside chassis · 1-1 front panel · 2-4 Device drivers · 4-2 names · 3-4 system disk · 3-5 DEVTBL command · 3-5 Diagnostic programs · 8-1 DSKANA · 5-11, 7-5 REDALL · 5-10, E-1 Diagonstic programs · 8-6 Directory · 3-6 Disk accounts · 3-5, 5-2 analysis · 5-10 bitmap · 5-13 blocks · 5-11 diagnostic programs · 5-10, 5-11, 5-13, 7-5 Disk activity light · 2-4 DSKANA command · 5-11, 7-5 CHECK option · 5-13 options · 5-12 H.D.D. light · 2-4 Hard disk drive · 1-5, 3-4 formatting · 5-13 E Electrical noise · 2-8 Ethernet · 1-4, 1-6, A-1 cabling · A-1 connecting to · 2-10 External terminator · 1-5, D-1, D-2 I I/O ports · 1-6 connectors · A-2 terminal parameters · 2-9 Initialization file · See System initialization file Initialization routine · 1-3, 3-2 ISAM · 1-8 J Jobs adding · 5-6 SETJOB statement · 5-8, 5-9 K Key symbol · 1-2 Keys ALPHA key · 3-7 ALT MODE key · 3-7 CAPS LOCK key · 3-7 CONTROL key · 3-7 DELETE key · 3-7 ESCAPE key · 3-7 RETURN key · 3-7 RUB key · 3-7 SHIFT key · 3-7 L F FCC ruling · A-2 FIXLOG · E-2 Flush period · E-4 FMTS2 Command · 5-13 Formatting hard disk · 5-13 Front panel deskside chassis · 2-4 Front panel display · 8-1 G Graphics conventions · 1-2 Grounding · 2-7 LEVEL7 and Turbo button · 7-10 Line editor · 3-8, B-2 LOG command · 3-6, 5-3, C-1 M Memory · 1-4, 5-8 AlphaTCP requirements · 5-8 error · 7-9 external cache · 1-4 instruction and data · 1-4 pool · 5-8 SIMMs · 1-4 MEMORY command · 5-9 MULTI · 4-3 AM-6060 Computer Owner's Manual, Rev. 00 Index Page 3 MUSER command · 5-4 S N SCSI disk drive · 1-5, D-1 external termination · 1-5, D-1 SCSI termination · 1-5, D-1 Self test · 7-4, 8-1, 8-6 Self test checker · 7-8 Serial I/O · 1-6 Service information · 1-8 SET DSKERR command · 5-10 SETJOB Command · 5-8, 5-9 Setup procedure · 3-1 Shipping damage · 2-2 Site preparation · 2-6 environmental requirements · 2-6 physical requirements · 2-6 SLEEPR command · 5-2 SMEM statement · 5-8 Software · 1-7, 4-1, 4-3 Software Security Device (SSD) · 1-3 location · 2-3 Static electricity · 2-7 Status display codes · 8-1, 8-6 front panel · 1-6, 8-1 self test · 1-6 Super I/O · C-1 disabling · C-1 features · C-1 reactivating · C-1 SYSACT command · 5-3 SYSTAT command · 3-5, 5-3, 5-8 SYSTEM command · E-4 System disk definition · 3-5 System initialization file · 2-12, 3-3, 5-7, 7-10 example · 5-5 modifying · 2-12, 5-4 Navigation · B-1 Network connecting to · 2-10 Network options · 1-6 O Offloading · E-1 Operator terminal · 2-9 parameters · 3-2 Outlets · 2-7 P Parameters terminal · 2-9, 7-7 Password · 3-6, 5-2 Peripherals · D-2 Power connections · 2-7 cord · 2-7 requirements · 2-7 Power light · 2-4 Powerup/reset · 7-3, 7-5, 7-6 PPN command · 3-6 Primary boot device · 3-3 Print spoolers · 1-7 Printer troubleshooting · 7-6 Printer cable · 7-6 Programming languages · 4-2 AlphaBASIC · 4-2 AlphaBASIC Plus · 4-2 COBOL · 4-2 FORTRAN · 4-2 Project-programmer number · 3-6 PROM · 3-1, 8-6 Prompt symbol · 1-2 R Read ahead buffering · E-1, E-2 Rear panel · 1-7 REDALL command · 5-10, E-1 Reset button · 2-4 Reshipping · 2-2 RJ-45 connector · A-1, A-2 RS-232 cables · A-2 definition · A-2 standard · A-2 AM-6060 Computer Owner's Manual, Rev. 00 T Tape capacity · 3-9 care of media · 6-1 DAT cartridges · 6-1 DAT drive, using · 3-10 drive · 3-9 drive, cleaning · 6-1, 6-2 loading and unloading cartridges · 3-10 read/write compatibility · 3-9 Task Manager · 1-7, 5-2 Technical support · 1-8, 2-13 Terminal cables · 2-10, 7-6 keyboard · 3-7, B-1 parameters · 2-9, 7-7 TRMDEF statement · C-1 troubleshooting · 7-6 Testing line voltages · 2-7 Text processing · 4-4 Page 4 TRMDEF statement · 5-7 Troubleshooting · 7-1 alternate boot · 7-10 computer locks up · 7-2 incomplete bootup · 7-2 no display · 7-1 powerup/reset · 7-3, 7-5 printer · 7-6 procedures · 7-2 scrambled characters · 7-2 self test · 7-4, 7-8, 8-1, 8-6 status display · 7-3, 7-4, 7-8, 8-6 symptoms · 7-1, 7-2 terminal · 7-6, 7-7 Turbo button · 2-4, 7-10 Turbo light · 2-4 Turning off power · 2-12 Turning on power · 2-9 TXTFMT · 4-2, 4-4 U Index User names · 5-4 Utility programs · 4-2 V VersiCOMM · 4-3 Voltage compatibility · 2-8 VP Search · 4-3 W Warm boot · 2-12 tape · 2-12, 3-5, 5-1 Wide-SCSI disk drive · 1-5, D-1 external termination · 1-5, D-1 Word processing · 4-4 Write buffering · E-1, E-2, E-3 setting up · E-3 WRMGEN program · 5-1 Unpacking · 2-1 AM-6060 Computer Owner's Manual, Rev. 00