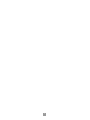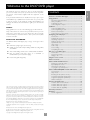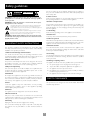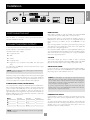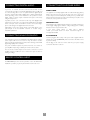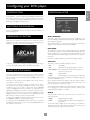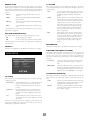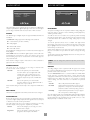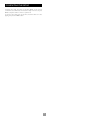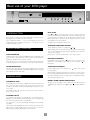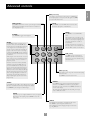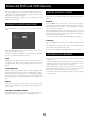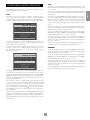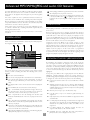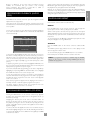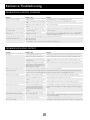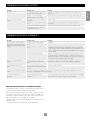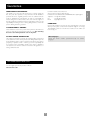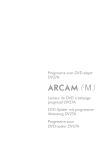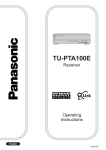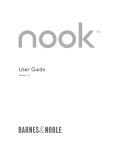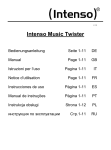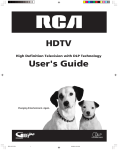Download Arcam DV27 Specifications
Transcript
Progressive scan DVD player DV27 Lecteur de DVD à balayage progressif DV27 DVD-Spieler mit progressiver Abtastung DV27 2 This handbook has been designed to give you all the information you need to install, connect, set up and use the Arcam FMJ DV27. The remote control handset supplied with the equipment is also described. CONTENTS Welcome to the DV27 DVD player .......................................... 3 It may be that the DV27 has been installed and set up as part of your Hi-Fi installation by a qualified Arcam dealer. In this case, you may wish to skip the sections of this handbook dealing with installation and setting up the unit. Use the Contents list to guide you to the relevant sections. Safety guidelines ............................................................................. 4 Important safety instructions ...........................................................4 Safety compliance...................................................................................4 Positioning the unit ................................................................................5 Connecting Video outputs.................................................................5 Installation ....................................................................................... 5 Connecting Digital audio....................................................................6 Connecting Analogue audio .............................................................6 Remote Control input.........................................................................6 Connecting to a power supply .......................................................6 SAFETY Safety guidelines are set out on the following page of this handbook. Many of these items are common sense precautions, but for your own safety, and to ensure that you do not damage the unit, we strongly recommend that you read them. This is a class 1 product and requires an earth connection. Configuring your DVD player..................................................... 7 Introduction ...............................................................................................7 Switching the power on......................................................................7 Obtaining a TV picture ........................................................................7 Using the Set-up menus .....................................................................7 Operational setup ..................................................................................7 Video setup................................................................................................8 Audio setup ...............................................................................................9 Access setting ...........................................................................................9 Completing the set-up ..................................................................... 10 DISC TYPES SUPPORTED The ARCAM DV27 DVD player plays a range of disc types. These include: DVD-video (single region, set at factory) CDDA (‘normal’ audio-CDs) including HDCD decoding, CD-R, and CD-RW Basic use of your DVD player.................................................. 11 Introduction ............................................................................................ 11 Front panel controls........................................................................... 11 Playing a disc........................................................................................... 11 Video CD, including variants such as CVCD, SVCD and DVCD MP3 and WMA audio files, when on a CD-ROM or CD-R/CD-RW (some restrictions apply) Picture CDs (JPEG image files). Using the remote control .......................................................... 12 Advanced controls ...................................................................... 13 Advanced DVD and VCD features........................................... 14 Jumping to a particular point ........................................................ 14 Special playback modes.................................................................... 14 Peforming an A-B repeat................................................................. 14 To program a special sequence................................................... 15 Advanced MP3/WMA/JPEG and audio CD features ........... 16 Screen layout.......................................................................................... 16 Player mode............................................................................................ 16 Browsing the disc (Browse mode) ............................................ 16 Programmed playback (Audio CDs)........................................ 17 Programmed playback (CD-ROM)........................................... 17 Shuffle and Repeat.............................................................................. 17 Reference: Troubleshooting ....................................................... 18 Problems with remote controls .................................................. 18 Problems with video output ......................................................... 18 Problems with audio output ......................................................... 19 Problems with disc playability ....................................................... 19 This product incorporates copyright protection technology that is protected by method claims of certain U.S. patents and other intellectual property rights owned by Macrovision Corporation and other rights owners. Use of this copyright protection technology must be authorized by Macrovision Corporation, and is intended for home and other limited viewing uses only unless otherwise authorized by Macrovision Corporation. Reverse engineering or disassembly is prohibited. Technical specifications............................................................... 20 Guarantee...................................................................................... 21 On line registration............................................................................. 21 Consumers should note that not all high definition television sets are fully compatible with this product and may cause artifacts to be displayed in the picture. In case of 525 progressive scan picture problems, it is recommended that the user switch the connection to the ‘Standard Definition’ output. If there are questions regarding TV set compatibility with this model 525p DVD player, please contact Arcam Customer Support Department. Manufactured under licence from Dolby Laboratories. “Dolby”, “Pro Logic”, and the double-D symbol are trademarks of Dolby Laboratories. Confidential unpublished works, Copyright © 1992–1997 Dolby Laboratories. All rights reserved. Manufactured under licence from Digital Theater Systems, Inc. US Pat. No. 5,451,942 and other world-wide patents issued and pending. ‘DTS’ and ‘DTS Digital Surround’ are trademarks of Digital Theater Systems, Inc. Copyright © 1996 Digital Theater Systems, Inc. All rights reserved. 3 English Welcome to the DV27 DVD player Safety guidelines CAUTION ATTENTION RISK OF ELECTRIC SHOCK DO NOT OPEN RISQUE DE CHOC ELECTRIQUE NE PAS OUVRIR We do not advise the use of furniture cleaning sprays or polishes as they can cause indelible white marks if the unit is subsequently wiped with a damp cloth. 9. Power sources CAUTION:To reduce the risk of electric shock, do not remove cover (or back). No user serviceable parts inside. Refer servicing to qualified service personnel. Only connect the appliance to a power supply of the type described in the operating instructions or as marked on the appliance. 10. Power-cord protection WARNING:To reduce the risk of fire or electric shock, do not expose this apparatus to rain or moisture. Power supply cords should be routed so that they are not likely to be walked on or pinched by items placed upon or against them, paying particular attention to cords and plugs, and the point where they exit from the appliance. The lightning flash with an arrowhead symbol within an equilateral triangle, is intended to alert the user to the presence of uninsulated ‘dangerous voltage’ within the product’s enclosure that may be of sufficient magnitude to constitute a risk of electric shock to persons. 11. Grounding The exclamation point within an equilateral triangle is intended to alert the user to the presence of important operating and maintenance (servicing) instructions in the literature accompanying the product. Ensure that the grounding means of the appliance is not defeated. 12. Power lines CAUTION: In Canada and the USA, to prevent electric shock, match the wide blade of the plug to the wide slot in the socket and insert the plug fully into the socket. Locate any outdoor antenna/aerial away from power lines. 13. Non-use periods If the unit has a standby function, a small amount of current will continue to flow into the equipment in this mode. Unplug the power cord of the appliance from the outlet if left unused for a long period of time. IMPORTANT SAFETY INSTRUCTIONS 14. Abnormal smell This product is designed and manufactured to meet strict quality and safety standards. However, you should be aware of the following installation and operation precautions: If an abnormal smell or smoke is detected from the appliance, turn the power off immediately and unplug the unit from the wall outlet. Contact your dealer immediately. 1.Take heed of warnings and instructions 15. Servicing You should read all the safety and operating instructions before operating this appliance. Retain this handbook for future reference and adhere to all warnings in the handbook or on the appliance. You should not attempt to service the appliance beyond that described in this handbook. All other servicing should be referred to qualified service personnel. 2. Water and moisture 16. Damage requiring service The presence of electricity near water can be dangerous. Do not use the appliance near water – for example next to a bathtub, washbowl, kitchen sink, in a wet basement or near a swimming pool, etc. The appliance should be serviced by qualified service personnel when: A. the power-supply cord or the plug has been damaged, or 3. Object or liquid entry B. objects have fallen, or liquid has spilled into the appliance, or Take care that objects do not fall and liquids are not spilled into the enclosure through any openings. Liquid filled objects such as vases should not be placed on the equipment. C. the appliance has been exposed to rain, or D. the appliance does not appear to operate normally or exhibits a marked change in performance, or 4.Ventilation E. the appliance has been dropped or the enclosure damaged. Do not place the equipment on a bed, sofa, rug or similar soft surface, or in an enclosed bookcase or cabinet, since ventilation may be impeded. We recommend a minimum distance of 50mm (2 inches) around the sides and top of the appliance to provide adequate ventilation. SAFETY COMPLIANCE 5. Heat This product has been designed to meet the IEC 60065 international electrical safety standard. Locate the appliance away from naked flames or heat producing equipment such as radiators, stoves or other appliances (including other amplifiers) that produce heat. 6. Climate The appliance has been designed for use in moderate climates. 7. Racks and stands Only use a rack or stand that is recommended for use with audio equipment. If the equipment is on a portable rack it should be moved with great care, to avoid overturning the combination. 8. Cleaning Unplug the unit from the mains supply before cleaning. The case should normally only require a wipe with a soft, damp, lintfree cloth. Do not use paint thinners or other chemical solvents for cleaning. 4 Installation REMOTE IN Pb/B PROGRESSIVE VIDEO VIDEO OUT SUPPLY VOLTAGE SCART A/V OUT COMPOSITE COMPONENT Y S VIDEO G DIGITAL OUT OPTICAL 230V POWER INLET Y/G English Pr/R Pb B COAX Pr R L AUDIO OUT R PCM/BITSTREAM 1 2 RGB OUTPUT POSITIONING THE UNIT RGB output is available on both the SCART and Component/RGB sockets and offers picture quality equal to component video. Place the DV27 on a level, firm surface and ensure that there is adequate ventilation for the unit. Use appropriate cables to connect either the SCART connector or RGB phonos to the TV. Note that if you are using RGB output via phono connectors, you will also need to use COMPOSITE as a sync signal. CONNECTING VIDEO OUTPUTS If you are using a SCART connection to your TV, it is best to mute your TV’s speakers because SCART also carries stereo audio signals; this prevents audio coming through the TV. To view the pictures from the DVD player you need to connect one of its video outputs to a TV, monitor or projector. AV control: The SCART output has a control signal that switches your TV to its SCART input when the DV27 is turned on. It will also signal to wide screen TVs the correct aspect ratio (16:9 or 4:3), provided these features are supported by the TV. The DV27 has five video outputs: Component video RGB S-Video S-VIDEO Composite video The S-Video output (also known as S-VHS or Y/C) is commonly supported by TVs worldwide. Connect the S VIDEO output of the DVD player to the S-Video input of the TV using an appropriate cable. Progressive scan component 525P (480P) and 625P (576P) video. COMPOSITE VIDEO You only need to use one type of video from the list. Choose a type that your TV supports. If your TV only offers a composite input (sometimes labelled CVBS or just ‘video’), connect this to the COMPOSITE video output of the DVD player using a phono cable suitable for video use. NOTE: If your TV supports none of these types of video then it’s time to purchase a new TV! Note that you may connect equipment such as AV receivers in the signal path between the DVD player and the TV, so long as that equipment supports the correct type of video signal. For instructions on how to connect AV equipment, consult the manual for that equipment. NOTE: The DVD player can only support component video or RGB video at any one time. This is specified in the setup menu. If you use either of these outputs with an incorrect menu setting, the picture will be coloured in a strange way. Similar effects result from cross connection of the three signals. COMPONENT VIDEO (INTERLACED) The component video outputs are situated between the SCART and SVideo connectors. Use three phono cables to connect the Component Y, Pb, Pr outputs of the DVD player to the Y, Pb, Pr inputs of the TV. Ensure that the cables are suitable for video use and that they are approximately the same length. Some component video interfaces are labelled in different ways: see the table below if your TV’s component inputs are not labelled ‘Y, Pb, Pr’. DV27 alternative alternative alternative Y Y Y Y Pb Cb (B–Y) U Pr Cr (R–Y) V If you use component video outputs, you must ensure that the SCART socket is not used. Similarly, if the SCART socket is used, disconnect the component video leads. PROGRESSIVE VIDEO If your television is capable of accepting a progressively scanned video signal, you may wish to use the progressive video output from the DV27. To connect the progressive output of the DV27 to your TV, follow the instructions above for connecting component video. If you are unsure whether your TV can accept progressive video, please refer to its instruction manual or consult your dealer. NOTE: Component video DVD players and TVs are not generally available in Europe. 5 CONNECTING TO A POWER SUPPLY CONNECTING DIGITAL AUDIO If you have an external surround sound decoder, receiver or D-A converter that you wish to use with the DVD player, then you will need to connect it using either a coax or optical lead. These digital outputs provide 2-channel PCM, Dolby Digital, DTS or MPEG multi-channel audio, depending on the source material. It is also possible to set the digital output to always output 2-channel PCM (stereo mix-down) using the setup menu. MAINS LEAD The appliance is normally supplied with a moulded mains plug already fitted to the lead. If for any reason the plug needs to be removed, it must be disposed of immediately and securely, as it is a potential shock hazard when inserted into the mains socket. Should you require a new mains lead, contact your Arcam dealer. If possible, use the coax connection as this may offer slightly better performance. Connect the coax output of the DVD player to the digital audio coax input of the decoder/D-A converter or receiver using a phono cable designed for digital audio interconnection. WRONG PLUG? Check that the plug supplied with the unit fits your supply and that your mains supply voltage agrees with the voltage setting (115V or 230V) indicated on the rear panel of the unit. Alternatively, connect the optical output of the DVD player to the optical input of the decoder/D-A converter or receiver using a TOSLINK optical lead. If your mains supply voltage or mains plug is different, consult your Arcam dealer or Arcam Customer Support on +44 (0)1223 203200. CONNECTING ANALOGUE AUDIO PLUGGING IN Push the plug (IEC line socket) of the power cable supplied with the unit into the socket (POWER INLET) in the back of the unit. Make sure it is pushed in firmly. If an external decoder is not available then the DVD player’s analogue audio outputs will need to be used. You may also wish to use the analogue outputs when listening to CDs, to take advantage of the DVD player’s high quality D-A converters. Put the plug on the other end of the cable into your power supply socket and switch the socket on. Two pairs of identical outputs are provided. Connect one of these to your amplifier’s input using a suitable pair of interconnect cables. The second set of audio outputs can be used to connect to a second amplifier setup for ‘multi-room’ use or routed to a tape recorder for making recordings. REMOTE CONTROL INPUT The REMOTE IN input can be used to pass RC5 code to the DV27 if it is installed in a position (or system) where infrared cannot be used. 6 INTRODUCTION OPERATIONAL SETUP Congratulations – if you have followed the installation instructions then the required connections to other equipment will have been made. It is now essential to go through an initial set up procedure to ensure the DVD player is configured correctly for use. Operation 1/4 OSD Language DVD Menu Subtitle Audio Remote type OSD Status Priority SWITCHING THE POWER ON English English English English CR-134 On Not applicable Press in the POWER button on the front panel. The power LED above the switch lights green. OSD LANGUAGE OBTAINING A TV PICTURE This setting controls the language of the messages displayed on the On-Screen Display (OSD). The default language is English, with three other languages supported. Ensure the TV is switched on and that you have selected the correct TV input. You should see the following image. This is the image that the DVD player gives whenever there is no disc playing. Note that this setting does not change the language of any information displayed on the front panel, which is always in English. DVD MENU Some DVD discs support a number of different languages for the DVD disc menu (the menu present on the DVD itself).This setting allows the preferred language to be specified. For example, if this item is set to ‘French’ then disc menus will be displayed in French, where supported by the disc. Note that not all discs will have your preferred language available. SUBTITLE This setting controls the subtitles displayed on the TV. To protect your screen from damage caused by persistent static images, a ‘screen saver’ facility activates after a few minutes of inactivity. USING THE SET-UP MENUS Off No Subtitles Auto Subtitles for the primary language on the disc Closed Caption ‘Closed Caption’ information from the disc (if present) is sent to the TV If you have not already done so, now would be a good time to fit the two AAA batteries in the remote handset, taking care to get them the correct way round. Select ‘DVD’ using the CD/DVD button on the remote control. English English subtitles French French subtitles, etc. (six languages are supported) Note that some discs may force the subtitles to be displayed regardless of how the Subtitle item is set. Ensure that no disc is playing and press SETUP on the remote control: a menu appears on the TV screen. Closed Caption information is displayed only if the ‘Closed Caption’ option is selected, closed caption information is present on the disc, and your TV supports closed caption decoding. The Set-up menu comprises four pages of options. The top line of each page shows the page title, indicating the nature of the settings controlled by the page. To make a change, first use the UP/DOWN controls to highlight the item. Once the item to be changed has been highlighted, press RIGHT to open the list of options for the menu item. The current option for the menu item is shown highlighted; the UP/ DOWN controls can be used to select the new option, then pressing LEFT confirms the selection and closes the option list. The default setting for Subtitle is ‘Off ’. Alternatively, choose the setting for the language you prefer. Note that not all discs will have your preferred language available as a subtitle. AUDIO This controls the default audio track, when there is more than one audio track present. To change page, highlight the page bar at the top of the screen and use the LEFT/RIGHT controls to move through the pages. In the ‘Setup’ menu, the UP/DOWN controls ‘wrap around’, so that with the highlight bar at the bottom of the screen, pressing DOWN takes the bar to the top of the screen. English English language, if available French French language, if available, etc. (six languages are supported) The default setting is ‘English’. Choose the setting you would like as default. Note that the audio preference setting is not respected by all discs, which may impose their own default choice. 7 English Configuring your DVD player REMOTE TYPE TV SYSTEM This informs the player which type of remote control you are using, so that the player can take into account the slight differences between the remote types. For ARCAM remote controls, the remote type is always written on the front of the remote control, normally at the bottom of the unit. This is set at the factory to be appropriate for the type of TV used in your country. Should you need to change this setting, the options are explained below. CR-314 This selects the grey ARCAM CR-314 remote control CR-80 This selects the black ARCAM CR-80 learning remote control CR-9000 This selects the black ARCAM CR-9000 learning remote control Other A non-ARCAM learning remote control is being used Auto The video output is taken from that recorded on the disc. When no disc is playing, the logo screen is displayed using the standard of the last disc played. NTSC NTSC is always used as the video standard. Note that PAL discs are converted to NTSC, but this causes some reduction in the quality of the video output (and may cause the video to become ‘jerky’). This is the best setting to use if your TV can accept only NTSC video (this is generally the case in North America); better results are obtained by using ‘Auto’, but your TV must be able to support PAL. PAL PAL is always used as the video standard. Note that NTSC discs are converted to PAL, but this causes some reduction in the quality of the video output (and may cause the video to become ‘jerky’). Better results will be obtained by using ‘Auto’, but your TV must be able to support NTSC. It is important to choose ‘Other’ if the learning remote in use does not support RC-5 ‘toggle bits’. OSD (ON SCREEN DISPLAY) This setting controls the ‘pop up’ messages that appear on screen. On Pop-up messages are enabled Off No pop-up messages, only menus when required. Certain messages, such as ‘No Disc’ are always shown regardless of how this is set. PROGRESSIVE PRIORITY This item is not applicable to the DV27 and should not be changed. This item is not applicable for the DV27, and should not be changed. HQ VIDEO (HIGH QUALITY VIDEO) This setting controls the type of video given out on the Component and SCART video outputs. It is set at the factory to be appropriate for the type of TV used in your country, so it is best not to change it. If it gets set incorrectly then the picture shown on the TV will have strange colouring. VIDEO SETUP Video 2/4 TV Shape TV System Progressive HQ Video NTSC Black 4:3 Letterbox Auto Not Applicable RGB Scart 7.5 IRE(Standard) Component The video output on both the Component video (3 phonos) and SCART is Y, Pb, Pr component video. RGB SCART The video output on both the Component video (3 phonos) and SCART is RGB. Note that if you are using RGB output via phono connectors, you will also need to use COMPOSITE as a sync signal. NTSC BLACK (PEDESTAL) This setting controls the ‘pedestal’ signal or black level when the NTSC video standard is used. Note that it does not affect PAL video in any way. TV SHAPE This needs to be set correctly for the type of TV you have and the type of display you prefer. 4:3 Letterbox Use this setting if you have a conventional 4:3 TV, and you prefer to view wide screen movies in letterbox format (with black bars at the top and bottom) 4:3 Panscan Use this setting if you have a conventional 4:3 TV, and you prefer to view wide screen movies in Pan & Scan format (cropping the sides of the image) 16:9 Use this setting if you have a wide screen (16:9) TV. Material in 16:9 format is displayed so as to fill the screen. If you have a 4:3 TV and you have set a preference for Panscan, it does not mean you will always see movies in this format, since the Panscan display must be supported on that disc. 8 0 IRE This removes the pedestal from NTSC video. This setting should be used in Japan, and also if you are using RGB video, whatever the country. 7.5 IRE This is the standard pedestal level that should be used in all countries that use NTSC video, with the exception of Japan. AUDIO SETUP ACCESS SETTING Password Rating Bitstream/2 Ch. Max 48K Not applicable Normal This section allows you to configure the type of analogue and digital audio outputs. In particular, the digital output type needs to be set correctly if you are using an external audio decoder, receiver or D-A converter. –––– View all films PASSWORD The password setting works in conjunction with the rating setting (the next menu item) to provide a means of limiting content playback by children (parental control). AUDIO Two different types of digital output are supported: ‘Bitstream/2Ch’ and ‘PCM/2Ch’. You will see there are four dashes and a padlock symbol. Normally the padlock symbol will be open and this means the parental control is unlocked. Under this condition the rating setting may be freely changed. The ‘Bitstream’ setting supports the following audio standards: 2 channel PCM (on CDs or DVDs) To lock the parental control, choose a suitable four digit number. Don’t forget your password as you will need to know it to unlock the player. Highlight ‘Password’ and enter your four digit number using the numerical keys on the handset. Dolby Digital MPEG multi channel DTS multi channel When all four digits have been entered, press OK on the handset. The player is now locked and you will not be able to change the rating setting. Use the Bitstream setting if you have an external decoder that supports Dolby Digital. Stereo PCM: When the ‘PCM/2Ch’ digital output is selected, all audio material played is down-mixed to stereo and output as stereo PCM. Use this setting if you have an external D-A converter that supports only 2-channel PCM. To unlock the parental control, highlight ‘Password’ and enter your four digit number, followed by OK. Note that the analogue output is muted when a DTS soundtrack is played, since DTS is not decoded. NOTE: You can change the password any time you lock the player. DOWN-SAMPLE RATING This needs to be set correctly if you are using an external audio decoder, receiver or D-A converter. Max 96K Max 48K The rating setting is used in conjunction with the password to restrict the content of DVD titles that may be played.To change this setting the parental control must be unlocked. Choose this option if your external audio decoder is able to process digital audio with a sample rate of up to 96kHz, or if you are not using the digital audio outputs. This is the maximum sample rate present on DVD-video discs. The term ‘Parental level’ refers to a standard defined for DVDs. DVD movies may have a parental level between 1 and 8. Note that this only applies to DVD video discs that have the parental level correctly implemented. Some DVD video titles do not respond to parental control settings, and Video CDs have no mechanism for parental control. Choose this option if your external audio decoder is unable to process digital audio with a sample rate of up to 96kHz. View All Titles of all parental levels will be played Note that this setting is relevant only to the output from DVD-video discs. No Adult Only material of parental level 4 or less may be played. This corresponds to the MPAA (Motion Picture Association of America) rating of PG-13 PRO LOGIC Kids Only Only material of parental level 1 may be played. This corresponds to MPAA rating G. This item is not applicable for the DV27, and should not be changed. Once the rating level has been set, DVD titles with parental level higher than the setting will not play. Sometimes DVD video titles may be produced that have the parental level set for specific scenes, so a disc will play but skip or substitute certain scenes. AUDIO DELAY Because the progressive scan processing takes several pictures (frames) to produce a higher quality output, the audio signal needs to be delayed so that video and audio remain synchronized. The audio delay needs to be set according to whether you are using standard outputs, or the progressive output from your DV27. Normal Choose this setting if you are using one of the standard video outputs. Progressive Choose this setting to watch video via the progressive video output of the DV27. 9 English Access 4/4 Audio 3/4 Audio Down-sample Pro Logic Audio Delay COMPLETING THE SET-UP Complete the setup procedure by pressing SETUP on the remote control.This saves all the data and closes the setup menu.You can press SETUP at any time while in a menu to quit from it. To return to the setup menu at any time, ensure that there is no disc playing and press the SETUP button. 10 Basic use of your DVD player English DV27 DVD PLAYER Motion Adaptive Progressive Scan LOAD PLAY STOP PAUSE POWER FAST PLAY INTRODUCTION Press or on the front panel or remote control to play fast forward or backwards. For DVDs, VCDs and CDs the following speeds for fast playback are available: x2, x4, x8, x20, x60 and x100. Press the button repeatedly to cycle through the different speeds. To resume normal playback speed, press PLAY. ‘Basic operation’ explains how to play a DVD, CD or other type of disc, including the use of the CR-314 remote control. More sophisticated features – such as special playback modes and programming jumps and playback sequences – are described in the ‘Advanced features’ section. Fast playback is not available for MP3 discs. SKIPPING CHAPTERS/TRACKS To skip chapters (or tracks on a CD), press FRONT PANEL CONTROLS or . When skipping back, the first button press takes you to the beginning of the current chapter. Pressing the button again takes you to the start of the previous chapter. SWITCHING ON Note that it is common for Video CDs to have only one track. Switch the unit on by pressing the POWER button.The status LED glows green when the unit is powered up and red when in standby mode (standby is operated from the remote control). PAUSING PLAYBACK Note that the remote control sensor is located behind the FMJ badge on the front panel. Do not obstruct this or the remote will not work. Press PAUSE on the front panel or on the remote control to pause playback. To resume playback, press PLAY on the front panel or on the handset. HDCD INDICATOR STOPPING PLAYBACK This LED is located below the FMJ badge and lights green to indicate when HDCD (High Definition Compatible Digital) material is playing from suitably recorded audio CDs. Press the STOP button on the front panel or to stop playback. on the remote control When playing a DVD, pressing STOP once performs a ‘resume stop’. If you now press PLAY, playback resumes from the point it was stopped. PLAYING A DISC If you press STOP twice, this is a ‘complete stop’, and playback resumes from the beginning of the disc. FRONT PANEL MENU NAVIGATION LOADING A DISC Should you need to navigate a disc or title menu from the front panel, use PAUSE for ‘up’, STOP for ‘down’ , for ‘right’, for ‘left’ and PLAY for ‘OK’. Press LOAD on the front panel (or OPEN on the handset) and place the disc on the tray, with the playback side facing down. Some discs are double sided, in which case the side labelled ‘side A’ should face up, to access side A. Press LOAD on the front panel to close the tray. The disc loads after a pause of a few seconds. PLAYING A DISC Most DVDs begin playing automatically, but some titles begin by displaying a menu. Select the menu item ‘Play movie’ (or similar) using the cursor pad, then press OK to start playback. For discs that do not play automatically (including CDs and VCDs), press PLAY. Note that when playing DVDs, the drive mechanism operates at much higher speeds compared with CDs and so may produce more noise when loading and playing initial chapters. This is normal. 11 Using the remote control CD/DVD 0–9 keypad Ensure that DVD mode is selected using the CD/DVD toggle button. The ‘DVD’ LED above the CD/DVD button is lit briefly when DVD mode is selected. This allows direct access to individual tracks on audio CDs. To select a track, press the corresponding keypad button followed by OK. For tracks greater than 9, enter the digits in sequence. For example, to play track 15, press 1, then 5, then OK. DISP (display) Standby Dims or turns the DV27’s display on or off. Turning the display off generally gives a slight improvement in sound quality. Pressing DISP once turns the display off; twice dims the display. To restore the display to full brightness, press DISP a third time. A–B This button enables you to repeat a selected section from the disc (see page 14). RPT (repeat) Press STANDBY to toggle the standby state of the DVD player. Note that Arcam CD players are not controlled by this button. CD/DVD REMOTE CD DVD CD DVD 1 2 3 DISP 4 5 6 A-B 7 8 9 RPT CLEAR 0 PROG Press RPT to cycle through the repeat play options. Use CLEAR within the ‘Program’ and ‘Bookmark’ menus to clear a numeric field (see pages 14–15). PROG (program) You can program a selection of up to 20 chapters/tracks from a disc to play in any order. Press PROG to access the ’Programme’ menu (see pages 15 and 17). Slow play Fast play and Skip chapter/tracks Play fast ( ) and Skip ( directions (see page 11). CLEAR Press or on the remote control to play slow forward or backwards. There are four speeds of slow playback: 1/5, 1/4, 1/3 and 1/2. Press the button repeatedly to cycle through the different speeds. To resume normal playback speed, press PLAY. ) chapters/tracks in both OK OPEN OPEN Note that slow play does not apply to audio CDs. Opens and closes the disc tray. Cursor pad and OK button Use the cursor pad to navigate the On Screen Display (OSD) and menu pages. Confirm your selection with the OK button. MUTE MUTE Stops sound to the speaker outputs of certain Arcam amplifiers. Playback control PAUSE ( ), PLAY ( ) and STOP ( ) (see page 11). Volume +/– Adjusts the volume on Arcam remote-controllable amplifiers. Note that the volume (+/–) controls and MUTE button have no effect on the audio output level of the DVD players. Advanced controls P MODE SUBT TITLE MENU ZOOM AUDIO MEM RTN ANGLE SETUP STATUS SRCH These buttons are described on the facing page. CR-314 NOTE: Remember to install the two AAA batteries supplied before trying to use your remote control. Do not place anything in front of the FMJ badge on the front panel (where the IR receiver is located), or the remote control may not work. 12 MEM (memorise) It is possible to ‘bookmark’ up to three points on a DVD title, so you can quickly jump to those parts of the title again. Press MEM to access the ‘Bookmark’ menu. SUBT (subtitle) TITLE Press SUBT on the remote control to cycle through the available subtitle languages, including ‘OFF’. Some discs force subtitles on, over-riding player set up. Press TITLE to access the DVD’s ‘Title’ menu. Note that this feature only applies to multi-title discs. MENU Press MENU to access the DVD ‘Disc’ menu. P MODE Press P MODE to toggle random playback This navigation menu is specific to a disc and varies for each title, but typically offers facilities to select chapters, languages, and view extra material such as trailers or documentaries. ZOOM Press ZOOM to enlarge a particular area of the picture. Each press of the ZOOM button increases the zoom, normally until a maximum of 4x enlargement is reached (although the amount of zoom possible varies depending on the type of disc: in some cases no zooming is possible). Pressing ZOOM when the maximum enlargement has been reached returns the image to normal size. While using the zoom function, the cursor pad can be used to move around within the image. The zoom function can also be used when playback is paused. P MODE SUBT TITLE MENU ZOOM AUDIO MEM RTN ANGLE SETUP STATUS SRCH Note that a zoom level of x1.25 is particularly useful if the output from the DVD player is in a screen format different from that of your TV. A zoom of x1.25 when a ‘widescreeen’ image is displayed on a 4:3 TV causes the bars at the top and bottom of the screen to disappear (although the sides of the image are lost); a zoom of x1.25 when a 4:3 image is displayed on a widescreen TV causes the bars at the side of the image to disappear (although the top and bottom of the image are lost). Once the menu has been accessed, use the cursor pad to move around the menu and press OK to activate a menu ‘button’. RTN (return) Press RTN to move back through the DVD ‘Disc’ and ‘Title’ menus. Note that this feature is only of use with discs using multi-level menus. SRCH (search) It is possible to access any point on the disc directly using the ‘Search’ menu. Press SRCH to access the ‘Search’ menu. STATUS ANGLE Press STATUS once to show the elapsed and remaining time of the disc. Press STATUS a second time to give play status information about the current disc. Press STATUS a third time to close the status display. Some DVDs offer the facility to select different camera angles. If this feature is available the ‘camera’ symbol lights in the display. Press ANGLE to cycle through the available angles. The status information displayed varies depending on the type of disc – DVD, CD or VCD. SETUP ‘Setup’ allows you to configure the DV27 for use in your system. Ensure that no disc is playing and press SETUP to access the ‘Setup’ menu. AUDIO Some DVDs offer the facility to select different audio tracks. Press AUDIO to cycle through the available tracks. The TV displays the number, language and type of audio track, e.g. ‘1 Eng DD 6CH’. 13 English Advanced controls Advanced DVD and VCD features This section explains the more sophisticated DVD and VCD features, such as special playback modes. The operations described here are not exactly the same for DVDs and VCDs, but are similar enough to make it appropriate to group them together. SPECIAL PLAYBACK MODES Playback modes are available that allow repeat, shuffle and programmed playback. Note that many VCDs have a single track, so some operations involving tracks will not be relevant. REPEAT Press the RPT button on the remote control to cycle through the repeat options. For DVDs, a chapter or title repeat may be selected (i.e. play continuously the current chapter or the current title). For VCDs, a track or disc repeat is available. JUMPING TO A PARTICULAR POINT Press the menu: SRCH button on the remote control to open the ‘Search’ 00:56:10 Search Time: Title/Chapter: When a chapter/track repeat is selected, the loop symbol on the front panel display is illuminated and the current chapter/track is repeated. If a title/disc repeat is selected, the loop symbol and ‘ALL’ are illuminated and the current title/disc is repeated. 00:56:12 -;--:-01 To cancel repeat, press the RPT button until ‘Repeat: Off ’ is displayed. 27 SHUFFLE Press the on. P MODE button on the remote control to switch shuffle play The ‘RAND’ (random play) indicator shows on the display, and the chapters/tracks are played in random order. To cancel random play, press the P MODE button for a second time. If the disc is playing, then the elapsed and total times on the disc are shown in the top right of the page. PEFORMING AN A-B REPEAT A jump can be performed using different specifiers: jump to a particular time or to a specified chapter/track on the disc. The DV27 can repeat a specific section of a DVD or VCD; this is called an A-B repeat. TIME Highlight the ‘Time’ field and enter the time in hours, minutes and seconds, then press OK. The Search menu is removed from the screen and playback starts from the time specified. Invalid time entries are ignored. To perform an A-B repeat, wait until the disc is at the point where you want the repeat to start, then press A-B. The TV display shows a repeat symbol, followed by ‘A–’, and the front panel shows ‘A–’. Press A-B again at the point you want the repeat to end. The repeat symbol, followed by ‘A-B’ is shown on the TV monitor, and the front panel shows ‘A-B’. The selected section is repeated in a loop. TITLE/CHAPTER (Applies to DVDs only) To jump to a title or chapter, highlight the title/ chapter position and enter the number of the title/chapter to jump to, before pressing OK. It is possible to jump to a chapter within a different title to the current one by entering a value into both fields. Note that specifying a title without a chapter will jump to the first chapter in the title. To cancel the A-B repeat, press A-B again. An ‘Off ’ message is displayed on the TV monitor. TRACK (VCDs only) To jump to a specified track on a VCD, enter the track number in the ‘Track’ field, then press OK. Note that many VCDs have only one track. CLOSING THE SEARCH MENU When displayed, this menu screen can be closed again by pressing the SRCH button (which also has the effect of cancelling the search). 14 VCD TO PROGRAM A SPECIAL SEQUENCE Press PROG on the remote control to open the ‘Programme’ menu. Note that playback must be stopped first. You can enter a sequence of up to 20 tracks for programmed playback. If you enter data that is invalid for the current disc, the field is erased automatically. DVD The bottom of the screen shows the number of titles present on the disc, together with the number of chapters in the title selected currently (or the first title if no title has yet been specified). Below this is an information line, giving relevant information for the cursor position. Play 1: 2: 3: 4: 5: – – – – – – – – – – 6: – – 7: – – 8: – – 9: – – 10: – – 11: 12: 13: 14: 15: To program the player, highlight the first entry (using the cursor pad on the remote control), then press the number of the track you want to play first. To enter a second track, move down, then type the number of the second track to play, etc. To enter a track number greater than 9, press the two digits sequentially (e.g., for track 10, first press 1, then press 0). Clear All – – – – – – – – – – 16: 17: 18: 19: 20: – – – – – To play the programme you have entered, highlight the PLAY button on the screen and press OK.The ‘PROG’ indicator shows on the front panel display and the programmed sequence begins. – – – – – If you make a mistake while programming, you can clear a single field by highlighting it and pressing CLEAR. To clear all the fields at once, highlight the ‘CLEAR ALL’ button on the screen and press OK. 2 Title(s) on this disc. 27 Chapter(s) in this title. To stop the programmed sequence and return to normal playback, select the ‘PLAY’ button in the programme menu with no programme specified. This clears programme mode and causes normal playback order to be resumed. Enter title number. You can enter a sequence of up to 20 title/chapter combinations for programmed playback. If you enter data that is invalid for the current disc, the field is erased automatically. Note that in programmed playback mode, skipping track forward or back skips forward or back through the programmed sequence. A number of aids have been built in to the programme menu to make it easier to use. These are best illustrated by an example. Let’s assume that you want to play chapters 5, 7, 9, 4, 8, 3, and 1 (in that order) of title 1, then all of title 2. Play 1: 2: 3: 4: 5: 1 1 1 1 1 5 7 9 4 8 6: 1 3 7: 1 1 8: 2 All 9: – – 10: – – 11: 12: 13: 14: 15: GENERAL To play the programme you have entered, highlight the ‘PLAY’ button on the screen and press OK. The ‘PROG’ indicator shows in the display and the programmed sequence begins. Clear All – – – – – – – – – – 16: 17: 18: 19: 20: – – – – – If you make a mistake while programming, you can clear a single field by highlighting it and pressing CLEAR. To clear all the fields at once, highlight the ‘CLEAR ALL’ button on the screen and press OK. – – – – – To stop the programmed sequence and return to normal playback, select the PLAY button in the programme menu with no programme specified. This clears the programme mode and cause normal playback order to be resumed. 2 Title(s) on this disc. 27 Chapter(s) in this title. Note that skipping forward or back through tracks while in programmed play mode skips through the programmed sequence. Enter title number. First, highlight the title position for the first programmed item (as shown in the screen above). Then press the number 1 on the remote control: ‘1’ is shown in the position. Using the remote control, press to highlight the chapter position.The message at the bottom of the screen changes accordingly, prompting you for the required information. Press 5 on the remote handset. Since we have a number of chapters all from the same title, it would be a lot of work to have to enter the title number each time. Press on the remote handset. Notice that the player assumes that the title number remains the same for this entry as for the previous one. Enter the remaining chapter numbers, pressing after each one. (Note that pressing at the bottom of a column places the cursor at the top of the next column.) Next, we want to specify all of title 2. For this, highlight the title position of the next entry (entry 8) and enter the number 2, indicating title 2. Highlight the chapter position and, without entering any number, press . The player fills in the text ‘All’ to indicate that all the chapters in title 2 will be played. 15 English The bottom of the screen shows the number of tracks present on the disc. Below this is an information line, giving relevant information for the cursor position. Advanced MP3/WMA/JPEG and audio CD features The DV27 DVD player has the ability to handle MP3, WMA and JPEG files, when these are burned on to a CD-R or CD-RW disc. Picture/ Photo CDs are also playable. These file types may be mixed together, if desired. This section explains the more sophisticated CD-based features, for audio CDs and for CD-ROM discs containing MP3, WMA and JPEG files. The operation for audio-CDs and other CD-ROMs is very similar, except that CD-ROMs can have directories and sub-directories, while audio-CDs do not have a directory structure. When an audio-CD or CD-ROM is detected by the DVD player, the disc navigator screen is displayed. Programme mode: Press PROG on the remote control to enter ‘Programme’ mode to choose the order in which the files/tracks are played. Playback must be stopped first. ‘Programme’ mode operates differently for audio-CDs and MP3 discs, and is explained on page 15. Playlist mode: The player is in this mode when a programmed sequence of files/tracks is being played. No navigation of the disc may be performed in this mode; the player starts at the beginning of the programmed playlist and plays through to the end. 86:28:15 00:03:27 PAF PD 2People Chillin FeelingGood TheWord YourLove BROWSING THE DISC (BROWSE MODE) Mp3 Info: 2People.mp3 Artist: Jean-Jaques Smoothie Album: Song: 2 People Comment: 320kbps/44100H Genre: Disco Year: ---Browse. press ‘OK’ to play. By default, the disc navigator is in ‘Browse’ mode. In this mode, the user can navigate around the disc (using the cursor pad for direction and ‘OK’ to select an option). When a file/track is highlighted, the tag information for that file (if available) is displayed in the lower portion of the screen. Use the ‘Up’ button to move to a higher-level directory; to enter a lower-level directory, press OK when the directory name is highlighted. The screen shown above is the disc navigator screen, in this example showing a CD-R containing MP3 files. The following items can be identified: The mode of the player. This is described in more detail below. The current track number and the total number of tracks in this directory (for CD-ROMs), or on the whole disc (for audioCDs). The playback time of the current track, and the total playback time. 5 6 For CD-ROMs, this area shows the current directory. 7 ‘PAF’ – Play All Files on the disc. Starting from the first valid file/track, all valid files/tracks on the disc are played, in the order found. 8 9 bk At any time, press PLAY or OK to begin playback from the file/track highlighted currently. Navigation around the current directory is possible during playback, but playback stops automatically if you attempt to navigate out of the current directory. Please note the following: The user command indicator. 4 Helpful messages to the user are displayed here. When the disc is loaded, the PAF button (7) is highlighted. This means that loading the disc and pressing PLAY or OK is enough to set the disc playing. Browse mode: the user is free to navigate around the disc directory structure (while playback is stopped). Valid files/tracks in each directory (audio-CD tracks or files that can be played) are displayed on the screen. Pressing PLAY while the cursor is on a valid file/track will start playback from that point, continuing to the end of the disc. Alternatively, the ‘PD’ or ‘PAF’ buttons can be used to start playback. SCREEN LAYOUT 1 2 3 bm When playing audio-CDs or CD-ROMs, the player can be in one of three modes: All of these advanced features use on-screen menus, so a TV monitor is required. 1 2 3 4 5 When playing CD-ROMs, tag information from MP3 and WMA files is displayed here, if present on the disc. PLAYER MODE In this section of the document, we use the term ‘CD-ROM’ to refer to a CD-R or CD-RW disc containing MP3, WMA or JPEG files, and including Picture/Photo CDs. STOP Browse Disc Track /MP3–44100–320kbp Up bl Fast forward and fast rewind do not work with MP3 or WMA playback. Skipping forward past the end of a directory with CD-ROMs causes playback to continue from the next directory containing valid files. Skip-back can be performed only as far as the beginning of the current directory. ‘Up’ – for CD-ROMs, selecting this button changes directory to one level above the current one. This button is not shown for audio-CDs, or if the current directory is at the top level. Directory trees may be up to 10 directories deep. Long file names, of up to 64 characters (Joliet standard), are supported. Only sample rates of 44.1kHz and 48kHz are supported for MP3 and WMA files. ‘PD’ – Play Directory. (CD-ROMs only). Starting from the first valid file in the current directory, all the (valid) files in the current directory are played. For MP3 playback, the following constant bit rates are supported: 32, 64, 80, 96, 112, 128, 160, 192, 256 and 320 kilobits per second. Variable bit rate (VBR) between 96kb/s and 320kb/s is also supported. The names of the tracks in this directory. For audio-CDs, the text ‘Track 1’, etc., is shown here. For CD-ROMs, the text shown here is based on the file name of the track. For WMA playback, the following constant bit rates are When playing CD-ROMs, the full name of the file being played is displayed here (subject to screen space). CD-ROM discs may contain files other than MP3, WMA or supported: 48, 64, 80, 96, 128, 160 and 192kb/s. 16 JPEGs, but these are not displayed on the screen. When you have entered the programme to your satisfaction, press the PROG button again. This changes the display to show the programmed list (‘Playlist’ mode) and playback starts automatically. Playback can be stopped and started using the STOP and PLAY keys, as normal. To stop the programmed sequence and return to normal playback, press the PROG button for a third time; this stops playback and changes the player to ‘Browse’ mode. PROGRAMMED PLAYBACK (AUDIO CDS) SHUFFLE AND REPEAT Press PROG on the remote control to open the ‘Programme’ menu. Playback must be stopped first. Note that this section is valid for audio-CDs only. The bottom of the screen shows the number of tracks present on the disc. Below this is an information line, giving relevant information for the cursor position. REPEAT Press the RPT button on the remote control to cycle throught the repeat options. ‘Track’ or ‘Disc’ (i.e. all) repeat are available. You can enter a sequence of up to 20 tracks for programmed playback. If you enter data that is invalid for the current disc, the field will be erased automatically. Play 1: 2: 3: 4: 5: 1 2 3 4 5 6: 6 7: 7 8: 8 9: 9 10: 10 11: 12: 13: 14: 15: When a track repeat is selected, the loop symbol on the front panel display is illuminated and the current track is repeated. If a disc repeat is selected, the loop symbol and ‘ALL’ are illuminated and the entire disc is repeated. Clear All 11 12 13 – – – – 16: 17: 18: 19: 20: – – – – – To cancel repeat, press the RPT button until the Repeat symbols on the front panel display are no longer illuminated. – – – – – SHUFFLE Press the play. 13 Track(s) on this disc. P MODE button on the remote control to activate shuffle The ‘RAND’ (random play) indicator shows on the display, and the tracks are played in random order. Enter title number. To cancel random play, press the P MODE button for a second time. To program the player, highlight the first entry (using the cursor pad on the remote control), then press the number of the track you want to play first. To enter a second track, move down, then type the number of the second track to play, etc. To enter a track number greater than 9, press the two digits sequentially (e.g., for track 10, first press 1, then press 0). Note that Repeat and Shuffle cannot be set at the same time. NOTE: If a programmed sequence is shuffled using the P MODE button on the remote control, pressing P MODE again will not ‘unshuffle’ the programme. To play the programme you have entered, highlight the PLAY button on the screen and press OK.The ‘PROG’ indicator shows on the front panel display and the programmed sequence begins. If you make a mistake while programming, you can clear a single field by highlighting it and pressing CLEAR. To clear all the fields at once, highlight the ‘CLEAR ALL’ button on the screen and press OK. To stop the programmed sequence and return to normal playback, select the ‘PLAY’ button in the programme menu with no programme specified. This clears programme mode and causes normal playback order to be resumed. Note that in programmed playback mode, skipping track forward or back skips forward or back through the programmed sequence. The player returns to ‘Browse’ mode if no programme has been entered when PROG is pressed for a second time. PROGRAMMED PLAYBACK (CD-ROM) Pressing the PROG button on the remote control stops playback (if active) and changes the player mode to ‘Programme’ mode (as indicated at point (2)). Navigating the directory tree is the same as described earlier for ‘Browse’ mode. Files from any location on the disc may be added to the playlist by moving the cursor to the file, then pressing OK on the remote control. Files that are present in the playlist are shown with a light blue highlight. To remove a file from the playlist, move the cursor to the file and press OK. The blue highlight disappears from the file, indicating that the file is no longer in the playlist.To remove all files from the playlist, press CLEAR on the remote control. 17 English Because of differences in the many MP3 and WMA encoders available, we recommend that you conduct a test recording before transferring large numbers of MP3 files to CD-R or CD-RW for subsequent playback on the DV27. Reference: Troubleshooting PROBLEMS WITH REMOTE CONTROLS Problem Possible cause Solution Remote control not working DVD not selected Select DVD using the remote’s CD/DVD toggle switch Batteries not installed, incorrectly installed, or flat Check battery compartment and reinstall batteries if necessary Obstruction between IR lens and remote control Remove any obstruction Player does not respond consistently to the remote control The player is not configured to use the correct remote type Change the ‘Remote Type’ item on the ‘Operation’ page of the Set-up menu to the correct type Player does not respond to a learning remote control The remote control has not been programmed correctly Reprogram the remote control. If programming from the supplied (ARCAM) remote control, ensure that the ARCAM remote control is configured to DVD and not to CD (see above) What are the discrete on/off codes for use with my learning remote? The system code for the DVD player is 25 (hex. 0x19). The on/off codes are: On = 123 (hex. 0x7b) Off = 124 (hex. 0x7c) A complete list of codes can be found on our website at www.arcam.co.uk PROBLEMS WITH VIDEO OUTPUT Problem Possible cause Solution No picture! Incorrect input selected on the TV Select the appropriate video input on the TV (consult your TV handbook) Bad video connection from DV27 to TV Check connections at both ends and, if necessary, try an alternative cable The player has been put into standby (the power LED is red) Press the green button on the remote control to bring the player out of standby Progressive scan output from the DVD player is being used, but the television (or another device in the signal path) cannot handle progressive scan input Use the interlaced video connections instead of those for progressive scan ‘Black bars’ are shown at the top and bottom of the screen This can occur when a ‘Wide screen’ film is viewed on a 4:3 format television. Picture is coloured strangely ‘HQ video’ is set incorrectly in ‘Setup’ menu Enter the ‘Setup’ menu and check the ‘HQ video’ setting (see page 7) Component or RGB video leads are crossed Check wiring between the DV27 and the TV monitor ‘TV system’ is set incorrectly in ‘Setup’ menu Enter the ‘Setup’ menu and check the ‘TV system’ setting (see page 7) Picture is ‘jerky’ or shimmers This occurs when NTSC discs (such as those from the USA) are played in a machine where the output is set to PAL (such as those sold in Europe), or vice-versa If your television can handle both NTSC- and PAL-format video, then enter the ‘Setup’ menu and change the ‘TV system’ setting (on the ‘Video’ page) to ‘Auto’. The picture freezes for a moment approximately half way through a film This is caused by the player changing layers on a two-layer disc There is no fault. The picture freezes for a moment at random points in a film The disc is dirty or damaged A damaged or dirty disc may cause audio and/or video drop-outs to occur (and may be accompanied by increased drive noise). Clean or replace the disc. Even with a 16:9 format television, ‘black bars’ may still be visible. This is because the DVD being viewed, although ‘Wide screen’, is not in 16:9 format. Many films are in 1:2.35 format, which will not completely fill a 16:9 screen. Further information about disc layer changes can often be found on the rear cover of the disc packaging. 18 Problem Possible cause Solution No sound! Incorrect input selected on audio device (decoder, receiver, amplifier, etc.) Select the appropriate input on the audio device (consult that product’s handbook) Bad audio connection (analogue or digital) from DV27 to audio device Check connections at both ends and, if necessary, try an alternative cable A two-channel source, such as a CD, is being played There is no fault The ‘Audio’ is set incorrectly in the ‘Setup’ menu Enter the ‘Setup’ menu and change the ‘Audio’ setting to ‘Bitstream/6ch.’ (see page 8) Bad connection between the DV27 and the amplifier/receiver or the amplifier/ receiver and the speakers Check connections at both end and, if necessary, try alternative cables No sound from the centre/rear speakers PROBLEMS WITH DISC PLAYABILITY Problem Possible cause Solution Player loads disc but does not play, or play-back halts unexpectedly (perhaps with the message ‘Invalid Region’ being displayed) Not all discs play automatically when loaded Press PLAY There is a fault in the manufacturing of the disc Some discs are manufactured incorrectly, and are known to cause problems on ARCAM (and other) DVD players. Naturally, we aim to support all discs; from time-to-time we issue software upgrades for the player that fixes new problems of which we are aware. Please contact ARCAM customer support for further details. The disc is from the wrong region DVD discs are designed to be played only in the region that they are sold in (for example, discs from the USA are ‘Region 1’ and discs from Europe are ‘Region 2’). Your player is factory-configured to play discs from the region it is to be sold in, and may not play discs from other regions. Disc does not play and ‘Bad Disc’ is displayed The disc is damaged or dirty, or does not contain any files that the DV27 can handle Remove disc from tray and check surfaces for damage or dirt. In the case of a CD-ROM, check that the disc contains valid MP3/WMA or JPEG files. Some MP3/WMA files cannot be played There are some restrictions on the type of MP3/WMA files that the DV27 player can play See page 16 of this Handbook The player takes a long time to identify a CD Since this is a DVD player (primarily), it checks for discs in the following order: DVDs, SVCDs, VCDs, CDs. Therefore it takes longer to identify a CD than any other disc type. The front-panel display is not illuminated The front-panel display has been switched off The front panel supports three different levels of illumination. Press the ‘DISP’ button on the remote control to select your preferred level BEFORE CONTACTING CUSTOMER SERVICES If any problem persists or cannot be cured using the advice given, either contact your Arcam dealer or Arcam customer support. Before contacting Arcam customer services with a question however, it is useful to have various version and region numbers available. This information is displayed in the top left corner of the screen when the player is first switched on (or brought out of standby). This information is shown for approximately two seconds, and has the following format: software version/ drive version/ Arcam region/ DVD region 19 English PROBLEMS WITH AUDIO OUTPUT Technical specifications General Power Requirements 115V or 230V AC, set by voltage selector switch on rear panel Power consumption < 45 VA Dimensions 430mm x 90mm x 280mm Weight net: 6.2kg; packed: 7.8kg Video outputs Composite video 1 x gold plated phono: 1V pk-pk into 75Ω S-Video 1 x 4-pin mini-DIN: Y 1V pk-pk in 75Ω, C 0.3V pk-pk into 75Ω Component video 3 gold plated phono sockets: Y 1V pk-pk into 75Ω; Pb 0.7V pk-pk into 75Ω; Pr 0.7V pk-pk into 75Ω. SCART socket with RGB video All 0.7V into 75Ω, composite video 1V into 75Ω, and stereo audio. Auto switching of TV with aspect ratio control Progressive scan video Pure Progressive™ motion adaptive 4-field processing by Silicon Image Corporation 3 gold plated phono sockets: 525P component video. Y 1V pk-pk into 75Ω; Pb 0.7V pk-pk into 75Ω; Pr 0.7V pk-pk into 75Ω Audio outputs Analogue audio outputs Two pairs of stereo outputs on gold plated phono sockets Output level 2.2V rms at 0dB signal Frequency response 20Hz to 20kHz (+0.1db, –0.5dB) THD+N <0.005% for 1kHz 0dB signal, measured 22Hz–22kHz, unweighted S/N 105dB, measured 20Hz–20kHz, unweighted Digital audio output (IEC958) PCM/Dolby digital/MPEG/DTS on gold plated phono (coaxial) and TOSLINK (optical) Accessories supplied CR-314 remote control 2 x AAA batteries Mains lead E&OE Continual improvement policy NOTE: All specification values are typical unless otherwise stated. Arcam has a policy of continual improvement for its products. This means that designs and specifications are subject to change without notice. 20 WORLDWIDE GUARANTEE For further details contact Arcam at: This entitles you to have the unit repaired free of charge, during the first two years after purchase, at any authorised Arcam distributor provided that it was originally purchased from an authorised Arcam dealer or distributor. The manufacturer can take no responsibility for defects arising from accident, misuse, abuse, wear and tear, neglect or through unauthorised adjustment and/or repair, neither can they accept responsibility for damage or loss occurring during transit to or from the person claiming under the guarantee. Arcam Customer Support Department, Pembroke Avenue, Waterbeach, CAMBRIDGE, CB5 9QR, England Telephone: +44 (0)1223 203200 Fax: +44 (0)1223 863384 Email: [email protected] PROBLEMS? If your dealer is unable to answer any query regarding this or any other Arcam product please contact Arcam Customer Support on +44 (0) 1223 203200 or write to us at the above address and we will do our best to help you. THE WARRANTY COVERS: Parts and labour costs for two years from the purchase date. After two years you must pay for both parts and labour costs. The warranty does not cover transportation costs at any time. CLAIMS UNDER GUARANTEE Other languages This equipment should be packed in the original packing and returned to the dealer from whom it was purchased, or failing this, directly to the Arcam distributor in the country of residence. It should be sent carriage prepaid by a reputable carrier -– NOT by post. No responsibility can be accepted for the unit whilst in transit to the dealer or distributor and customers are therefore advised to insure the unit against loss or damage whilst in transit. Check the Arcam website (www.arcam.co.uk) for further languages. ON LINE REGISTRATION You can register your Arcam product on line at: www.arcam.co.uk 21 English Guarantee