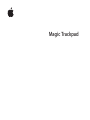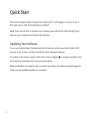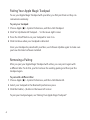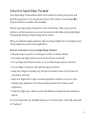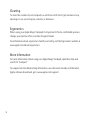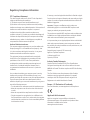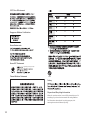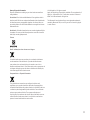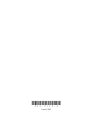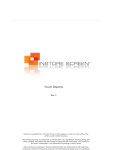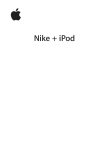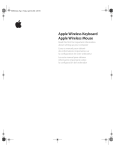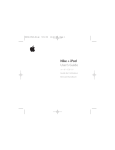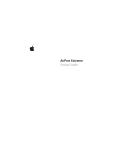Download Apple Magic Trackpad Specifications
Transcript
Magic Trackpad Quick Start Your wireless Apple Magic Trackpad uses Bluetooth® technology to connect to your Mac and comes with two AA batteries installed. Read these instructions to update your software, learn about the indicator light, pair and use your trackpad, and replace the batteries. Updating Your Software To use your Apple Magic Trackpad and all its features, update your Mac to Mac OS X version 10.6.4 or later, and then install the latest trackpad software. To update to the latest version of Mac OS X, choose Apple (K) > Software Update from the menu bar and follow the onscreen instructions. When installation is complete and you restart your Mac, use Software Update again to make sure all available updates are installed. 2 About the Indicator Light The indicator light displays the status of your Apple Magic Trackpad and the batteries. ÂÂ When you first turn on your trackpad, the indicator light glows steadily for 2 to 3 seconds, indicating the batteries are good. ÂÂ If your trackpad isn’t paired with a Mac, the light blinks to indicate your trackpad is in discovery mode and ready to pair (pairing means connecting your trackpad and Mac to each other wirelessly). ÂÂ If you don’t pair your trackpad with your Mac within 3 minutes, the light and the trackpad turn off to conserve battery life. Press the On/off button on your trackpad to turn it on again, allowing you to pair it with your Mac. ÂÂ When your trackpad is on and connected, the indicator light turns off. Indicator light On/off button Turning on Your Trackpad To turn your on trackpad, press and hold the on/off button until the indicator light comes on. 3 Pairing Your Apple Magic Trackpad To use your Apple Magic Trackpad with your Mac, you first pair them so they can comunicate wirelessly. To pair your trackpad: 1 Choose Apple (K) > System Preferences, and then click Trackpad. 2 Click “Set Up Bluetooth Trackpad …” in the lower-right corner. 3 Press the On/off button on your trackpad to turn it on. 4 Click Continue when your trackpad is detected. Once your trackpad is paired with your Mac, use Software Update again to make sure you have the latest software installed. Removing a Pairing After you pair your Apple Magic Trackpad with a Mac, you can pair it again with a different Mac. To do this, you first remove the existing pairing and then pair the trackpad again. To pair with a different Mac: 1 Choose Apple (K) > System Preferences, and then click Bluetooth. 2 Select your trackpad in the Bluetooth preferences pane. 3 Click the Delete (–) button in the lower-left corner. To pair your trackpad again, see “Pairing Your Apple Magic Trackpad.” 4 Using Your Apple Magic Trackpad Your Apple Magic Trackpad has a Multi-Touch surface for moving the pointer and performing gestures. To set up gestures and set other options, choose Apple (K) > System Preferences, and then click Trackpad. Position your Apple Magic Trackpad on a firm level surface. When you move the pointer or perform gestures, you can rest your hand comfortably on the Apple Magic Trackpad and slide your fingers lightly on the surface. When you perform trackpad gestures, slide your fingers lightly on the trackpad surface. Trackpad gestures work in many applications. Here are some ways to use your Apple Magic Trackpad: ÂÂ Drag two fingers up, down, or sideways to scroll in an active window. ÂÂ Secondary-click (right-click) to access shortcut menu commands. ÂÂ Use two-finger pinching to zoom in or out on PDFs, images, photos, and more. ÂÂ Use two-finger rotating to rotate photos, pages, and more. ÂÂ Swipe three fingers to rapidly page through documents, move to the previous or next photo, and more. ÂÂ Swipe four fingers left or right to activate Application Switcher so you can cycle through open applications. Four-finger swiping works in the Finder and all applications. ÂÂ Swipe four fingers up or down to show the desktop or display all open windows in Exposé. For more information, see Trackpad preferences or choose Help > Mac Help and search for “trackpad.” 5 Renaming Your Apple Magic Trackpad Your Mac automatically gives your Apple Magic Trackpad a unique name the first time you pair it. You can rename it in Bluetooth preferences. To rename your trackpad: 1 Choose Apple (K) > System Preferences, and then click Bluetooth. 2 Select your trackpad in the Bluetooth pane of System Preferences. 3 Choose Rename from the Action ( ) pop-up menu in the lower-left corner. 4 Enter a name and click OK. Changing the Batteries Your Apple Magic Trackpad comes with two AA batteries installed. You can replace them with alkaline, lithium, or rechargeable AA batteries. Important: Dispose of batteries according to your local environmental laws and guidelines. To change the batteries: 1 Use a coin to remove the battery compartment cover. Battery compartment cover 6 2 Insert the batteries into the battery compartment as shown here. Insert batteries 3 Replace the battery compartment cover. WARNING: Replace or recharge both batteries at the same time. Don’t mix old batteries with new batteries and don’t mix battery types (for example, alkaline and lithium batteries). Don’t open or puncture the batteries, install them backwards, or expose them to fire, high temperatures, or water. Don’t charge nonrechargeable AA batteries. Keep batteries out of the reach of children. Battery Level Indicator To check the battery level, choose Apple (K) > System Preferences, and then click Trackpad. The battery level indicator is in the lower-left corner. Note: When you aren’t using the Apple Magic Trackpad, it goes to sleep to conserve battery power. If you won’t be using your trackpad for an extended period, turn it off. 7 Cleaning To clean the outside of your trackpad, use a lint-free cloth. Don’t get moisture in any openings or use aerosol sprays, solvents, or abrasives. Ergonomics When using your Apple Magic Trackpad, it’s important to find a comfortable posture, change your position often, and take frequent breaks. For information about ergonomics, health, and safety, visit the Ergonomics website at www.apple.com/about/ergonomics. More Information For more information about using your Apple Magic Trackpad, open Mac Help and search for “trackpad.” For support and troubleshooting information, user discussion boards, and the latest Apple software downloads, go to www.apple.com/support. 8 Regulatory Compliance Information FCC Compliance Statement This device complies with part 15 of the FCC rules. Operation is subject to the following two conditions: (1) This device may not cause harmful interference, and (2) this device must accept any interference received, including interference that may cause undesired operation. See instructions if interference to radio or television reception is suspected. L‘utilisation de ce dispositif est autorisée seulement aux conditions suivantes: (1) il ne doit pas produire de brouillage et (2) l’utilisateur du dispositif doit étre prêt à accepter tout brouillage radioélectrique reçu, même si ce brouillage est susceptible de compromettre le fonctionnement du dispositif. Radio and Television Interference This computer equipment generates, uses, and can radiate radiofrequency energy. If it is not installed and used properly—that is, in strict accordance with Apple’s instructions—it may cause interference with radio and television reception. This equipment has been tested and found to comply with the limits for a Class B digital device in accordance with the specifications in Part 15 of FCC rules. These specifications are designed to provide reasonable protection against such interference in a residential installation. However, there is no guarantee that interference will not occur in a particular installation. You can determine whether your computer system is causing interference by turning it off. If the interference stops, it was probably caused by the computer or one of the peripheral devices. If your computer system does cause interference to radio or television reception, try to correct the interference by using one or more of the following measures: • Turn the television or radio antenna until the interference stops. • Move the computer to one side or the other of the television or radio. • Move the computer farther away from the television or radio. • Plug the computer into an outlet that is on a different circuit from the television or radio. (That is, make certain the computer and the television or radio are on circuits controlled by different circuit breakers or fuses.) If necessary, consult an Apple Authorized Service Provider or Apple. See the service and support information that came with your Apple product. Or, consult an experienced radio/television technician for additional suggestions. Important: Changes or modifications to this product not authorized by Apple Inc. could void the EMC compliance and negate your authority to operate the product. This product was tested for EMC compliance under conditions that included the use of Apple peripheral devices and Apple shielded cables and connectors between system components. It is important that you use Apple peripheral devices and shielded cables and connectors between system components to reduce the possibility of causing interference to radios, television sets, and other electronic devices. Responsible party (contact for FCC matters only): Apple Inc. Corporate Compliance 1 Infinite Loop, MS 26-A Cupertino, CA 95014 Industry Canada Statements Complies with the Canadian ICES-003 Class B specifications. Cet appareil numérique de la classe B est conforme à la norme NMB-003 du Canada. This device complies with RSS 210 of Industry Canada. This Class B device meets all requirements of the Canadian interference-causing equipment regulations. Cet appareil numérique de la Class B respecte toutes les exigences du Règlement sur le matériel brouilleur du Canada. Europe— EU Declaration of Conformity For more information, see www.apple.com/euro/compliance. Apple and the Environment Apple Inc. recognizes its responsibility to minimize the environmental impacts of its operations and products. More information is available on the web at: www.apple.com/environment 9 VCCI Class B Statement Singapore Wireless Certification Korea Statements Korea KCC Statements Apple Magic Trackpad / A1339 Taiwan Wireless Statement 2010 Turkey Disposal and Recycling Information When this product reaches its end of life, please dispose of it according to your local environmental laws and guidelines. For information about Apple’s recycling program, visit www.apple.com/environment/recycling. 10 Battery Disposal Information Dispose of batteries according to your local environmental laws and guidelines. Deutschland: Das Gerät enthält Batterien. Diese gehören nicht in den Hausmüll. Sie können verbrauchte Batterien beim Handel oder bei den Kommunen unentgeltlich abgeben. Um Kurzschlüsse zu vermeiden, kleben Sie die Pole der Batterien vorsorglich mit einem Klebestreifen ab. © 2010 Apple Inc. All rights reserved. Apple, the Apple logo, Exposé, Mac, and Mac OS are trademarks of Apple Inc., registered in the U.S. and other countries. Finder and Multi-Touch are trademarks of Apple Inc. The Bluetooth® word mark and logos are registered trademarks owned by Bluetooth SIG, Inc. and any use of such marks by Apple is under license. Nederlands: Gebruikte batterijen kunnen worden ingeleverd bij de chemokar of in een speciale batterijcontainer voor klein chemisch afval (kca) worden gedeponeerd. Taiwan: Brasil: Informações sobre descarte e reciclagem. O símbolo indica que este produto e/ou sua bateria não devem ser descartadas no lixo doméstico. Quando decidir descartar este produto e/ou sua bateria, faça-o de acordo com as leis e diretrizes ambientais locais. Para informações sobre o programa de reciclagem da Apple, pontos de coleta e telefone de informações, visite www.apple.com/br/environment. European Union—Disposal Information: The symbol above means that according to local laws and regulations your product should be disposed of separately from household waste. When this product reaches its end of life, take it to a collection point designated by local authorities. Some collection points accept products for free. The separate collection and recycling of your product at the time of disposal will help conserve natural resources and ensure that it is recycled in a manner that protects human health and the environment. 11 *034-5124-A* Printed in XXXX