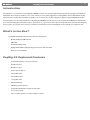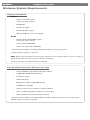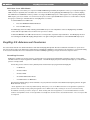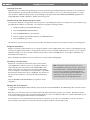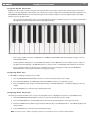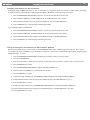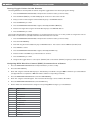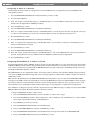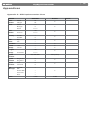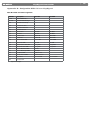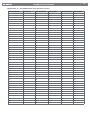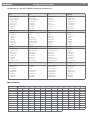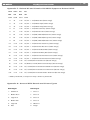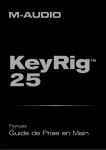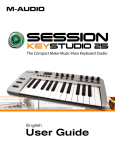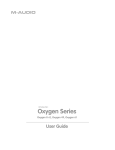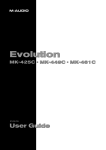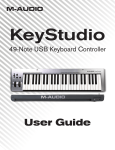Download M-Audio KEYRIG 25 User guide
Transcript
KeyRig 25 TM Easy-to-Use 25-Note USB Keyboard User Guide KeyRig 25 User Guide | 3 Introduction Congratulations on your purchase of the KeyRig 25 USB MIDI controller. This powerful keyboard is designed for easy integration with Windows XP and Mac OS X computers and allows you to control a variety of music creation applications including Ableton Live Lite and M-Audio Key Rig virtual instrument software (both included in this bundle). This controller is also an ideal companion to Apple’s popular GarageBand software. This User Guide covers the setup and features of the KeyRig 25 USB MIDI controller. Even if you are experienced with MIDI and computer audio, we recommend reading this User Guide to help you get the most out of your new purchase. Since this keyboard can be used with many third-party music programs, you may also wish to review your software’s documentation to learn how KeyRig 25 can be used with your software as well. What’s in the Box? Your M-Audio KeyRig 25 bundle should contain the following items: • M-Audio KeyRig 25 USB keyboard • USB cable • Printed Quick Start Guide • KeyRig 25 CD-ROM including Key Rig software, driver, and User Guide • Ableton Live Lite CD-ROM KeyRig 25 Keyboard Features • 25 full-sized, half-action, velocity sensitive keys • Pitch Bend control • Modulation control • Octave up/down buttons • 8 assignable knobs • 8 assignable buttons • 1 assignable slider • Sustain pedal input • USB Bus-powered operation • Compatible with M-Audio’s Enigma software editor • Thin, compact design • Class-compliant operation—no driver installation required KeyRig 25 User Guide | Minimum System Requirements KeyRig 25 Keyboard Windows • Pentium 3 - 800 MHz or higher (CPU may be higher for laptops) • 256 MB RAM • DirectX 9.0b or higher • Windows XP (SP2) or higher* (Windows 98, Me, NT, or 2000 not supported) Mac OS • Macintosh G3 800/G4 733 MHz or higher** (CPU may be higher for laptops) • OS X 10.3.9 with 256 MB RAM • OS X 10.4.2 or greater with 512 MB RAM * Home and Professional Edition only. Windows Media Center Edition is not currently supported. ** G3/G4 accelerator cards are not supported. NOTE: M-Audio suggests checking the minimum system requirements for any third-party software you plan to use with your KeyRig 25 keyboard, as they may be greater than the above specifications. Check www.m-audio.com for Windows Vista driver availability. Key Rig Virtual Instrument Software (PC only) • Pentium III 933MHz or higher (CPU may be higher for laptops) • 512 MB RAM, 350 MB free hard disk space • DirextX 9.0b or higher • Windows XP (SP2)† • MIDI interface or USB-compatible MIDI keyboard • CD-ROM drive for installation • Internet connection (on any computer) for software certification • VST 2.0- or RTAS-compatible host software (for use as a plug-in) • ASIO-compatible sound card (for stand-alone operation) † Home and Professional Edition only. Windows Media Center Edition and Windows Vista are not currently supported. Windows 98, Me, NT or 2000 not supported. 4 | KeyRig 25 User Guide 5 Installing the KeyRig 25 keyboard Your KeyRig 25 controller is class-compliant and requires no additional drivers when used under Windows XP or Mac OS X. To install the keyboard: 1. Turn on your computer. 2. Use the provided USB cable to connect KeyRig 25 to an available USB port on your computer. 3. Make sure that the power switch on the back of the controller is in the “on” position. Your KeyRig 25 keyboard is now ready to be used. �� NOTE: Advanced Windows XP users who plan to 1.) use the keyboard with more than one audio application at the same time, or 2.) send long SysEx (system exclusive) commands, must install special multi-client driver. The installation process is described in the following section of this User Guide. IMPORTANT: The KeyRig 25 keyboard is “bus-powered” by your computer through the USB connection. Only use a power adapter if your computer cannot provide adequate power to the controller or if you are using KeyRig 25 without a computer. Advanced Installation Instructions for Windows XP (optional) 1. If you have already connected KeyRig 25 to your computer, disconnect it before beginning the installation. 2. We recommend that you download the most recent KeyRig 25 drivers by going to the Support > Drivers page at www.m-audio.com. This ensures that you have the newest drivers available. If you do not have Internet access, insert the KeyRig 25 CD-ROM into your computer to install the drivers that came with KeyRig 25. a. If you are installing drivers from the KeyRig 25 CD-ROM, the computer will automatically display the interactive install screen when the CD-ROM is inserted. If your computer fails to launch this application, you can manually start it by clicking on Start > My Computer > KeyRig 25 CD-ROM. Next, select your product from the menu and click “Install.” b. If you are installing drivers from www.m-audio.com, double-click the file once it has finished downloading. 3. Follow the driver installer’s on-screen instructions. 4. At various points in this installation process, you may be notified that the driver being installed has not passed Windows Logo Testing. Click “Continue Anyway” to proceed with the installation. 5. Once the installer has completed, click “Finish.” 6. Attach KeyRig 25 to an available USB port. 7. Windows will identify the controller and will ask if you want to search the Internet for a driver. Select “No, not this time” and press “Next.” 8. Windows will display a “Found New Hardware” Wizard. 9. Choose “Install software automatically” and click “Next.” 10. Once the Wizard has completed, click “Finish.” 11. Once the installation is complete, you will see a message pop up stating, “Your new hardware is installed and ready to use.” | KeyRig 25 User Guide 6 Controls and Connectors Top Panel � � � � � � � � � 1. Keyboard – KeyRig 25 has a two-octave, velocity sensitive keyboard. This controller features special “half-action” keys which allow KeyRig 25 to be thinner and more portable than traditional controller keyboards. 2. Pitch Bend – This control lets you create expressive changes in your performances by raising and lowering pitch. Pressing the right side of the Pitch Bend control will raise an instrument’s pitch whereas pressing the left side will lower the pitch. Once the Pitch Bend control is released, your instrument’s pitch will return to normal. Note that the upper and lower pitch bend limit is determined by settings on your hardware or software synthesizer, not by the Pitch Bend control on the KeyRig 25 keyboard. Typically, this can be either a half note or an octave up/down. 3. Modulation – This control is used to add expressivity to your performance by changing the intensity of certain effects. By default, most synthesizers assign this control to manipulate vibrato (change in intonation) or tremolo (change in volume) although it is usually possible to reassign the function of modulation through the instrument’s control panel. The MIDI data range of the Modulation control is 0 to 127, with 0 being the note-unchanged position. Like the Pitch Bend wheel, the amount of actual modulation that takes place depends on your instrument’s settings. 4. Octave Up/Down – The Octave Up/Down control “shifts” the keyboard’s octave range in order to let you play higher or lower notes. Press the “Octave +” button to shift the keyboard up one octave; press the “Octave -” button to shift the keyboard down one octave. Note that it is possible to shift several octaves in each direction by pressing the “Octave +” or “Octave -” buttons more than once. 5. Assignable Slider – This slider sends out MIDI Continuous Controller (CC) data, giving you real-time control over your MIDI hardware or software instruments. 6. Function Buttons – These buttons are used to access all of the various functions and features of the keyboard. They are described in the “Using KeyRig 25” section of this guide 7. LED Display – The LED screen displays MIDI functions and data selections. 8. MIDI Controller Knobs (C1 – C8) – These eight MIDI Controller knobs give you real-time control over your MIDI hardware and software through MIDI Continuous Controller (CC) messages. 9. MIDI Controller Buttons (B1 – B8) – Like the MIDI Controller knobs described above, these eight MIDI Controller buttons give you real-time control over your MIDI hardware and software through MIDI Continuous Controller (CC) messages. | KeyRig 25 User Guide 7 Rear Panel �� �� �� �� �� 10. Power Switch – This switch powers the unit on and off. 11. Sustain Pedal Input – Connect your sustain pedal’s 1⁄4” connector to this jack. There is no need to worry about the polarity of the pedal—the keyboard detects the sustain pedal polarity by auto-sensing the pedal’s orientation during startup. 12. MIDI Output – Connect this output to the input of a MIDI device using a standard 5-pin MIDI cable. By default, all MIDI data generated by KeyRig 25 is sent out through this MIDI output as well as through the USB connection (if available). However, if KeyRig 25 is connected to your computer via USB, it is possible to reconfigure this port so that it appears as a completely separate MIDI output port to your music software. Refer to the “Using KeyRig 25” section of this manual to learn how to engage “MIDI Out from USB” mode. 13. USB Connector – Connect a USB cable from this output to the host computer’s USB port. When using the USB connection, KeyRig 25 is powered by the host computer and a power adapter is not required. 14. Power Jack (9V DC, 500 mA) – Connect an optional 9V DC, 500mA external power supply to this jack. A power supply is only necessary if KeyRig 25 is being used without a computer or if the computer is not able to provide adequate bus power to the controller. The optional power adapter can be ordered from www.m-audio.com IMPORTANT: The KeyRig 25 keyboard is “bus-powered” by your computer through the USB connection. Only use a power adapter if your computer cannot provide adequate power to the controller or if you are using KeyRig 25 without a computer. KeyRig 25 User Guide | 8 Using KeyRig 25 In many cases, once KeyRig 25 has been installed, you can simply launch your music program and begin making music right away. Many programs (including Ableton Live Lite, M-Audio Key Rig Virtual Instrument, or Apple GarageBand) are ready “out of the box” and require no further configuration. Certain other programs may require you to select KeyRig 25 as a MIDI input source or to map KeyRig’s assignable MIDI controls (buttons, knobs, sliders, etc.) to whatever on-screen functions you would like to control. These steps are described further below. Configuring Your Software: Once the KeyRig 25 keyboard is installed on your computer, all MIDI capable applications on your system should recognize the controller as a new MIDI input device. However, some applications may require you to configure the software to accept MIDI data being sent from the KeyRig 25 keyboard. This is usually done through a “Control Panel” or “Device Setup” menu in your application, but the specific process varies from program to program. Please consult your application’s documentation to learn how to select MIDI input devices. NOTE: In Windows XP, KeyRig 25 will appear as “USB Audio Device” to your music software if the optional M-Audio drivers have not been installed. This is normal. If the M-Audio drivers have been installed, KeyRig 25 will appear like “USB O2 In.” Assigning KeyRig 25’s Buttons, Knobs, or Sliders to Control Your Software: The KeyRig 25 keyboard has a number of assignable MIDI controls (knobs, buttons, sliders, etc.) that can be used to control your music software. Each assignable control has its own unique MIDI Continuous Controller (CC) number. When you turn a knob, push a button, or move a fader, KeyRig 25 sends out MIDI CC data that is received and interpreted by your music software. Use your program’s “MIDI Learn” function to assign each of KeyRig 25’s knobs, buttons, and sliders to the specific parameters you’d like to control. Most audio applications now have a MIDI Learn function, and you’ll need to refer to the software’s documentation to find out how to use this feature. Once you have assigned an on-screen parameter to one of the controls on KeyRig 25, you should be able to manipulate the on-screen parameter using your hardware controller. For example, if you are using M-Audio Key Rig virtual instrument software, right click any MIDI mapable on-screen control. If the control can be mapped, the following window will appear: Select “Learn” and turn a knob on the controller keyboard that you would like to assign to the on-screen knob. The assignment has now be made and you should see the on-screen knob move when you turn your KeyRig keyboard’s knob. NOTE: If your program does not feature a “MIDI Learn” function, you may still be able to control your music software by changing the mapping of KeyRig 25’s assignable controls to match the MIDI CC numbers required by your music software. To find out how to do this, refer to the section entitled “KeyRig 25 Advanced Features” found later in this guide. KeyRig 25 User Guide | 9 Sending Program Changes If your software or MIDI device supports “program change” messages, you can recall different presets (sounds) straight from the KeyRig 25 keyboard without having to reach for the MIDI device (or computer). To send a program change message: 1. Press the ADVANCED FUNCTION button. 2. Press the PROG CHG key on the keyboard. 3. Enter the program number you wish to send, using the numerical data entry keys, or the DEC/INC buttons. 4. Press the ENTER key to confirm. Note that program change messages are sent on the “global” MIDI channel. The global channel can be changed using the procedure described further below. Tip: The assignable buttons can be programmed to send out specific program change messages on individual MIDI channels. This can be useful as it allows you to quickly jump to specific presets by pressing one button. For further information regarding this method, please refer to the “MIDI Messages InDepth” section of this manual. Sending Bank Changes If your software or MIDI device contains more than 128 presets (sounds), then the presets will be organized into separate “banks” of sounds. KeyRig 25 allows you to switch between banks straight from the keyboard without having to reach for the MIDI device (or computer). To send a bank change message: 1. Press the ADVANCED FUNCTION button. 2. Press the BANK LSB or BANK MSB key on the keyboard. 3. Enter the bank number you wish to send using the numerical data entry keys, or the DEC/INC buttons. 4. Press the ENTER key to confirm. 5. Press the ADVANCED FUNCTION button. 6. Press the PROG CHG key on the keyboard. 7. Enter the program number you wish to recall in your new bank, using the numerical data entry keys, or the DEC/INC buttons. 8. Press the ENTER key to confirm. To learn more about LSB and MSB, please refer to the “MIDI Messages In-Depth” section of this manual. NOTE: Bank change messages must be followed by a Program Change message for the bank change to take effect. Simply sending a bank change message by itself will not result in any changes in your MIDI hardware or software. Setting the Global MIDI Channel The M-Audio KeyRig 25 can transmit on any of the standard 16 MIDI channels. If you are using a computer-based system, the software usually controls the routing of MIDI signals, and this parameter can be left in its default setting. However, if you are using KeyRig 25 without a computer to control a MIDI device (such as a sound module), you will need to make sure that both your M-Audio KeyRig 25 keyboard and the MIDI device are set to the same MIDI channel. KeyRig 25 has a “Global” MIDI channel setting that affects the keyboard, program/bank change messages, and any controllers (buttons, knobs, sliders, footswitch) that have been set to respond to the global channel. To set the Global MIDI Channel: 1. Press the GLOBAL CHAN button. The keyboard enters Program Mode. The LED will display the currently selected Global Channel, preceded by a “c.” 2. Enter the MIDI channel number using the numeric keys or use the DEC/INC keys. 3. Press the ENTER key to accept the new channel. KeyRig 25 User Guide | 10 MIDI Out from USB Mode When KeyRig 25 is connected to your computer via USB, all MIDI data generated by the keyboard is sent to your computer through the USB connection. By default, this same data is also “mirrored” and sent out through KeyRig 25’s MIDI Output port. However, KeyRig 25’s “MIDI Out from USB Mode” makes it possible to reconfigure the MIDI Output port so that it appears as a completely independent MIDI output to your music software. You can then use this port to control a separate MIDI device (such as a sound module or sampler) through your software (you will still be able to use KeyRig 25 as a controller). To activate MIDI Out from USB mode: 1. Press the ADVANCED FUNCTION button. 2. Press the MIDI OUT key. The LED display will show “USB,” indicating that the MIDI Out port is now independent of the local KeyRig 25 keys and MIDI controls and will output data sent to the device from your music software. To deactivate MIDI Out from USB mode and return to normal operation, repeat the steps listed above. The LED display will show ‘Int’ indicating that the M-Audio KeyRig 25 keyboard is once again sending mirrored data out of the USB and MIDI Output ports. KeyRig 25 Advanced Features This section deals with the more advanced features found within the KeyRig 25 keyboard. We have included this information for “power users” who want to explore and use the keyboard’s in-depth features and additional capabilities to their full extent. This information is not required reading for most users and readers who are not interested in more advanced MIDI programming concepts can feel free to skip this section. Recalling Presets KeyRig 25 is capable of storing five “presets” containing all control assignments and keyboard configuration settings. Use the “DEC” and “INC“ buttons to step through the five available presets. The LED will display the preset number preceded by a “p” to indicate which preset is currently loaded. The following is a list of the five “factory default presets” that have been pre-programmed into KeyRig 25: • 01 GM Preset • 02 Reason Native • 03 Reason Mixer • 04 Yamaha XG/Roland JV Preset • 05 Undefined CC’s for MIDI learn* Note that these default settings can be modified to suit your particular needs (this is described below, beginning with the “Program Mode Overview” section.) * Some applications do not have any default settings and require you to set the MIDI controllers for the application’s parameters yourself. This normally involves placing the application into a “MIDI Learn” mode, selecting an on-screen control and moving the hardware controller you wish to assign to it. When working with such an application, it is recommended that the controller numbers used by MIDI controls on the keyboard do not already have another function associated with them – this is how preset #5 is configured. KeyRig 25 User Guide | 11 Storing Presets KeyRig 25 uses “non-volatile” memory allowing presets to be stored even after the keyboard has been switched off. All controller and channel assignments are automatically stored under the current preset number as soon as you confirm a change—there is no need to “save” the preset. Additional settings are also stored including: the program number, bank LSB and bank MSB data, global channel setting, MIDI Out from USB configuration, and last used memory preset. Duplicating and Organizing Presets You may want to duplicate or reorganize the order of the presets on your KeyRig 25 controller. For example, let’s say you wanted to copy preset #2 (“Reason Native”) to location #4. This can be done through the following procedure: 1. Recall preset #2 by using the DEC/INC buttons. 2. Press the ADVANCED FUNCTION button. 3. Press the MEM STORE key on the keyboard. 4. Enter “4” using the numerical data entry keys or the DEC/INC buttons. 5. Press the ENTER key to confirm. This will save or store the current setup to preset location #4. Note that this operation will overwrite the contents of the existing preset. Enigma Software Enigma is a powerful program that allows you to change the settings of any assignable slider, knob, or button on the KeyRig 25 through an easy-to-use graphical user interface. The program also allows you to store a virtually unlimited amount of presets on your computer’s hard drive—a handy tool for users who have created custom presets for each of their MIDI devices. The program is available for free download at www.m-audio.com Refer to the Enigma User Guide to learn more about how to use the software with KeyRig 25 Sending a Snap Shot Snap Shot is a useful function that can be used to synchronize the receiving MIDI device with the controls on your keyboard. When you send a Snap Shot, the current value of each individual MIDI control (button, knob, slider, etc.) will be sent on the channel that the MIDI control is assigned to.. This updates all of the parameters on your MIDI device with the current knob positions on KeyRig 25. The function can also be used as a creative tool, often with interesting and surprising results. TIP: This function can also be used to set up the control parameters at the start of a song. If you set all the controller values to obtain the desired effect levels in your song, you can then record the Snap Shot to ensure the song will always play back with the correct effect levels. To do this, put your sequencer into record mode and press the Snap Shot buttons. Press the GLOBAL CHAN and MUTE buttons together to send a “Snap Shot.” Muting All Controllers To temporarily mute KeyRig 25’s fader and knobs, press the function button labeled MUTE. The LED displays “OFF” when this function is engaged. Mute allows you to alter the position of the slider and the knobs without affecting the settings of your software. Note that this function does not affect buttons, the foot switch, pitch bend and modulation controls, or the keyboard. When one of the aforementioned controls is used, mute is disengaged and all controllers are turned back on. Use this feature if you are switching between presets with the controllers out of position. You will be able to move the controller to a position relative to the software’s controller value, without causing the software’s controller value to jump. KeyRig 25 User Guide | 12 Program Mode Overview KeyRig 25 has two modes of operation: Program mode and Performance mode. Most of the time, the controller stays in Performance mode so you can play regularly—Program mode is only used when you need to configure various parameters like knob assignments. Use the ADVANCED FUNCTION button to enter and exit Program mode (a small dot appears on the lower-right hand side of the display whenever you are in Program mode). • Once you have entered Program mode, you can select different parameters to edit by pressing one of the keys on the left half of the keyboard. The function of each key is written directly above the key: • Each of the assignable controllers on KeyRig 25 can send MIDI CC, RPN/NRPN, GM 1&2, and SysEx messages on its own individual MIDI channel. • Certain parameters will require you to enter additional information such as MIDI channel or CC number. Use the 0-9 keys (on the right hand of the keyboard) or the DEC/INC buttons to set these values. The LED display will indicate the current value. • If you’ve entered a number, use the Enter key to confirm the entry. If you’ve changed your mind, press the ADVANCED FUNCTION button to exit Program mode without changing any settings. Assigning MIDI CCs To edit a MIDI CC mapping for a button, knob, or slider: 1. Press the ADVANCED FUNCTION button and move or push the controller that you wish to assign. 2. Press the CTRL ASGN key. The LED display will show the MIDI CC number of your selected controller. 3. Enter a new MIDI CC value using the numerical data entry keys, or the DEC/INC buttons. The LED will display your new CC number. 4. Press the ENTER key to confirm the entry and exit Program mode. Assigning MIDI Channels The following procedure describes how to set any of the assignable controls on KeyRig 25 to transmit on a unique MIDI channel: 1. Press the ADVANCED FUNCTION button and move or push the controller that you wish to assign. 2. Press the CHAN ASGN key. The LED display will show the current channel assignment of the selected controller. 3. Enter the new MIDI channel number using the numerical data entry keys or the DEC/INC buttons. The LED will display the new channel number. 4. Press the ENTER key to confirm the entry and exit Program mode. Note: If a button, knob, or slider is assigned to channel 0, it will transmit on the controller’s Global Channel. KeyRig 25 User Guide | 13 Limiting the Range of the Controls Normally, the range of a MIDI controller is 0 to 127. In some cases, you may wish to restrict the minimum or maximum limits of this range. A minimum restriction can be placed on knobs, faders, Pitch bend, or Modulation controls by doing the following: 1. Press the ADVANCED FUNCTION button and move or push the controller that you wish to limit. 2. Press the DATA 2 (MIN) key. The LED will display the current Minimum limit of the controller. 3. Enter the desired minimum value using the numerical data entry keys or the DEC/INC buttons. 4. Press the ENTER key to confirm the entry and exit Program mode. If you would like to place a maximum limit: 1. Press the ADVANCED FUNCTION button and move or push the controller that you wish to limit. 2. Press the DATA 3 (MAX) key. The LED will display the current maximum limit of the controller. 3. Enter the desired maximum value using the numerical data entry keys or the DEC/INC buttons. 4. Press the ENTER key to confirm the entry and exit Program mode. Using Controls to Increment or Decrement Values Buttons and the pedal can be set to decrement or increment MIDI data values within a defined range and one by one. This is useful if you need precise control over MIDI CC or you would like to use buttons to step forward or backward through programs (using a Program Change message). To do this: 1. Press the ADVANCED FUNCTION button and push the footswitch or button you wish to modify. 2. Press the CTRL ASGN key. 3. Enter ‘153’ if you’d like to use the control to decrease a value (enter ‘154’ if you’d like to use the control to increase a value). 4. Press the ENTER key to confirm. 5. Press the ADVANCED FUNCTION button again, followed by the DATA 1 key. 6. Enter the number of the MIDI CC you want the button to send out. 7. Press the ENTER key to confirm. 8. To define the range minimum, press the ADVANCED FUNCTION button, followed by the DATA 2 (MIN) key. 9. Enter the desired minimum value using the numerical data entry keys or the DEC/INC buttons (e.g. 0). 10. Press the ENTER key to confirm. 11. To define the range maximum, press the ADVANCED FUNCTION button, followed by the DATA 3 (MAX) key. 12. Enter the desired maximum value using the numerical data entry keys or the DEC/INC buttons ((e.g. 127). 13. Press the ENTER key to confirm. KeyRig 25 User Guide | 14 Setting Toggle Values for the Buttons The 8 assignable buttons and the pedal can each be assigned to toggle between two values by doing the following: 1. Press the ADVANCED FUNCTION button and push the footswitch or button you wish to modify. 2. Press the DATA 2 (MIN) key. The LED will display the current “low” value of the controller. 3. Enter your new low value using the numerical data entry keys or the DEC/INC buttons. 4. Press the ENTER key to confirm. 5. Press the ADVANCED FUNCTION button again, followed by the DATA 3 (MAX) key. 6. Enter the new “high” value using the numerical data entry keys or the DEC/INC buttons. 7. Press the ENTER key to confirm. The procedure described above will toggle the button or footswitch each time you press it. It is also possible to configure the control so that it sends one value when it is pressed, and another value when released. To do this: 1. Press the ADVANCED FUNCTION button and push the footswitch or button you wish to modify. 2. Press the CTRL ASGN key. 3. Enter 146 using the numerical data entry keys or DEC/INC buttons. This sets the control for MIDI CC (On/Off) mode. 4. Press ENTER to confirm. 5. Press the ADVANCED FUNCTION button again, followed by the DATA 1 key. 6. Enter the number of the MIDI CC you want the button to send out. 7. Press the ENTER key to confirm. 8. Assign the two toggle values for “control press” (DATA 3) and “control release” (DATA 2) using the procedure described above. Assigning MIDI Machine Control (MMC) Commands to a Button 1. Press the ADVANCED FUNCTION button and push the button you wish to modify. 2. Press the CTRL ASGN key. 3. Enter “149” using the numerical data entry keys to indicate that you would like to assign an MMC command to your selected button (see Appendix B for a complete list of MIDI CC numbers and their corresponding commands). 4. Press the ADVANCED FUNCTION button, then the CHAN ASGN key. 5. Enter “127” using the numerical keypad. This ensures that the message is sent to all device ID numbers. 6. Press the ADVANCED FUNCTION button, then the DATA 2 key. 7. Enter a number from the chart below to assign the corresponding MMC message to your selected button. Number MMC Command 01 STOP 02 PLAY 03 DEFERRED PLAY 04 FAST FORWARD 05 REWIND 06 RECORD STROBE 07 RECORD EXIT 08 RECORD PAUSE 09 PAUSE 10 EJECT 11 CHASE 12 COMMAND ERROR RESET 13 MMC RESET KeyRig 25 User Guide | 15 Assigning a Note to a Button The following shows the procedure for setting a button to transmit a MIDI Note On message when pressed, and a MIDI Note Off message when released. 1. Press the ADVANCED FUNCTION button and push the button you wish to modify. 2. Press the CTRL ASGN key. 3. Enter “147” using the numerical data entry keys or the DEC/INC buttons. This is the MIDI CC number that corresponds to Note On/Off mode (see Appendix B for all MIDI CC numbers). 4. Press the ENTER key to confirm. 5. Press the ADVANCED FUNCTION button followed by the DATA 3 key. 6. Enter “100” using the numerical data entry keys or the DEC/INC buttons. This will result in a “Note On” message with a velocity of 100 when your selected button is pressed. If you would like a different velocity, enter that velocity instead of “100.” 7. Press the ENTER key to confirm. 8. Press the ADVANCED FUNCTION button followed by the DATA 2 key. 9. Enter “0” using the numerical data entry keys or the DEC/INC buttons. This will result in a “Note Off” command being sent out when your selected button is released. 10. Press the ENTER key to confirm. 11. Press the ADVANCED FUNCTION button followed by the DATA 1 key. 12. Enter “64” using the numerical data entry keys or the DEC/INC buttons. This results in MIDI Note 64 or E4 each time the button is pressed. To play a different note, enter a different value here (MIDI Note numbers are listed in Appendix D). 13. Press the ENTER key to confirm. Assigning RPN/NRPN to a Fader or Knob Non-registered parameter numbers (NRPN’s) are device-specific messages that enable you to control synthesizers and sound modules via MIDI. The MIDI specification defines open parameter numbers to allow manufacturers to specify their own controllers. Some of the more common messages are now registered by the MIDI Manufacturer’s Association and are part of the MIDI specification (hence the term Registered Parameter Numbers – RPN’s). Each NRPN/RPN has an associated 2-byte number. The two bytes allow for 128 values each. (An RPN or NRPN message is made up of two parts: the MSB and the LSB message. Both of these messages together constitute an RPN or NRPN command.) This allows for 16,384 values in total. MIDI controllers 98 and 99 represent the NRPN LSB and MSB respectively, while 100 and 101 represent the RPN LSB and MSB messages (see the MIDI controllers list in Appendix E). To transmit an NRPN/RPN message, these LSB and MSB controller messages are sent along with their user-specified values. A further controller message and value needs to be sent to specify the (coarse or fine) value adjustment. This is specified by controller number 6 (data entry) for coarse adjustments or number 38 for fine adjustments. A list of NRPN’s is usually given in the user’s manual of any device that receives NRPN messages. It is always necessary that the NRPN MSB and LSB be sent together. Both will be specified in the device’s manual. To assign an RPN/NRPN message to a fader or knob: 1. Press the ADVANCED FUNCTION button and move the fader or knob you wish to assign. 2. Press the CTRL ASGN key and enter “132” for RPN Coarse, “133” for RPN Fine, “134” for NRPN Coarse, or “135” for NRPN Fine using the numerical data entry keys or DEC/INC buttons. 3. Press ENTER key to confirm your selection. 4. Press the ADVANCED FUNCTION button, then the DATA 3 key. 5. Enter your RPN/NRPN MSB value and press the ENTER key to confirm. 6. Press the ADVANCED FUNCTION button, then the DATA 2 key. This assigns the number for the RPN/NRPN LSB. 7. Enter your RPN/NRPN LSB value and press the ENTER key to confirm. KeyRig 25 User Guide 8. Finally, press the ADVANCED FUNCTION button, then the CHAN ASGN key. 9. Enter the channel that the message should be sent on. | 16 10. Press the ENTER key to confirm your selection. Note: Many specification sheets for synthesizers and other MIDI devices make use of NRPN messages and will give the MSB and LSB values that should be entered for DATA 3 and DATA 2 (See Appendix F). Some sheets may only list the values in hexadecimal format, but the M-Audio KeyRig 25 requires each value to be entered as a decimal. Use Appendix C at the end of this User Guide to convert hexadecimal values into decimal. About SysEx Messages and Device ID MIDI SysEx messages (memory dump, all notes off, master tune, etc.) are global MIDI messages that are not MIDI channel-specific. This means SysEx messages are not transmitted on specific MIDI channels. Instead, SysEx transmits a Device ID number along with any SysEx message. This ID is used to uniquely address a particular destination device within your MIDI setup. Device IDs range between 00–127. To send a SysEx message to a particular device in your MIDI setup, find out which Device ID it responds to, then assign the same Device ID to KeyRig 25 before starting the transmission. For most devices, the Device ID is pre-configured at 127 at the factory. Device ID 127 plays a special role, as it can be read by all connected devices, regardless of their individual Device ID setting. As an example, a device with device ID 50 will not only accept messages that are using Device ID 50, but also messages with Device ID 127. SysEx messages with any other Device ID are ignored. The Device ID for a SysEx message assigned to a controller can be changed using the DEV ID key. This key is used for varying the global Device ID of the M-Audio KeyRig 25. Assigning the Device ID Press the ADVANCED FUNCTION button, then the DEV ID key to assign a Device ID to the M-Audio KeyRig 25. When the DEV ID key is pressed, the LED display indicates the assigned Device ID. It is possible to enter a new device ID using the numerical data entry keys, or the +/- buttons. Press the ENTER key to confirm. If a SysEx message is sent from a device with a Device ID of 127, that message can be read by all attached MIDI receiving hardware regardless of their Device ID settings. If a SysEx message is created by a device with a Device ID other than 127, the SysEx message will only be processed by devices with an identical Device ID. The sent SysEx message will be ignored by devices with a Device ID that doesn’t match that of the sending device. Memory Dump Press the ADVANCED FUNCTION button followed by the MEM DUMP key to send out a number of SysEx data packets that represent the 5 user-defined or factory-set presets of the M-Audio KeyRig 25. This can be used for storing or backing up the contents of the memory presets externally. It is possible to record a Memory Dump to a standard MIDI sequencer track, much like how you would record notes on a MIDI sequencer track. You can recall the Memory Dump you recorded by playing back the MIDI track containing the recorded Memory Dump, making sure that the M-Audio KeyRig 25 is selected as the MIDI output for that particular track. The current controller assignments are not immediately affected by a Memory Dump, or a memory location that is sent to the keyboard. You first need to recall a preset to access the uploaded new settings after a memory dump has been sent to the keyboard. | KeyRig 25 User Guide 17 MIDI Messages In-Depth Program & Bank Changes When the MIDI standard was first established, it enabled the user to access only 128 different sounds using program change messages (0-127). As MIDI devices grew to be more sophisticated and contain more sounds, bank change messages were included in an updated MIDI specification to allow for more than 128 sounds to be accessed. The language MIDI uses to communicate between musical instruments only allows for program change commands 0-127, for a total of 128 possible programs (127 programs + program “0” = 128 programs total). Because of inherent limitations of the MIDI communication protocol, the number of directly accessible programs (using program change messages) cannot easily be expanded beyond 128. Thus, a system of banks, with 128 sounds in each, has been created that enables manufacturers to overcome the 128-sound MIDI limit. 128 Banks with 128 sounds in each bank is the basic principle used to expand the number of accessible sounds. However, to avoid reaching the new limit of the resulting 16,384 possible sounds (128 banks x 128 programs) accessible using a bank change combined with a program change, another layer of banks was added. The result is a system of 128 banks that can contain 128 subbanks in each of them, which, in turn, can contain 128 sounds (programs) within them. Bank change messages are useful when calling up sounds from a large library that may exist in a particular sound module or software synth. For example devices that are built with Roland’s GS specification or Yamaha’s XG specification require you to specify a bank change in order to access the extra voices and effects that these devices provide. �������� �������� ������� ��������� ��������� ��������� ���������� ���������� ����������� ���������� ��������� ��������� ��������� ���������� ����������� ������������ ��������� ��������� ��������� ����������� ��������� ��������� ��������� ���������� ���������� ����������� ���������� ��������� ��������� ��������� ���������� ����������� ������������ ��������� ��������� ��������� ����������� ��������� ��������� ��������� MIDI CC 0 is the bank select MSB (Most Significant Byte) message. This MIDI message is 7-bit in size ���������� ����������� and can be used to select any of 128 banks. This ��������� message can be used in conjunction with MIDI CC ��������� ���������� ���������� ��������� 32 which is bank select LSB (Least Significant Byte): a separate 7-bit message allowing additional ���������� ����������� selection of any of another 128 sub-banks. The ��������� ��������� combination of Bank MSB and LSB messages ������������ ������������ ��������� gives a 14-bit message that can select any of a possible 16,384 banks. Each bank can in turn ����������� contain 128 possible sounds selected via a separate program change MIDI message. This enables a user to theoretically recall over two million programs directly, using only MIDI commands. However, most devices only use a few different banks, and allow you to access them with either a Bank LSB message or a Bank MSB message. Please consult your synthesizer’s or software’s documentation for more information on which type of bank change messages they can process.” KeyRig 25 User Guide | 18 You will find many MIDI devices respond to program change commands and many are organized according to the GM listing. In General MIDI devices, different sounds are organized in the same way from device to device. Piano sounds are in their particular place, string sounds are in their place, drum sounds are in their place, and so on. All GM devices (both hardware and software sound modules) are clearly labeled as such, so you know that their sounds are organized in the General MIDI structure. When a GM device receives a MIDI program change, it calls up a type of sound that you expect from the GM sound set. All non-GM MIDI sound modules call up unique sounds from their memory upon receiving MIDI program changes. Since the sounds in a non-GM device are not arranged in a particular order, you need to take a look at the device itself to see which sound you want and at which location in the memory it resides. Many VST instruments such as Native Instruments’ FM7 or the synth modules in Propellerhead Reason are non-GM devices. You can send program change, bank LSB and bank MSB messages directly from the KeyRig keyboard. Please consult the “Advanced KeyRig 25 Features in Edit Mode“ section of this User Guide for further details. Troubleshooting The KeyRig 25 keyboard has been tested under a wide variety of conditions. Despite our thorough testing, the controller can be used in virtually limitless situations and certain scenarios may result in unexpected performance. This section will highlight some of the most common difficulties users may experience and provide tips to remedy these problems. If you have read this section and still cannot resolve an issue you are experiencing, please feel free to contact M-Audio technical support for further assistance. Problem 1: My KeyRig 25 suddenly stopped working after having performed fine since installation. Close any music applications you are using, switch the KeyRig 25 off, and restart your computer. Once your computer has restarted, switch the KeyRig 25 back on and try again. Problem 2: I have connected a sustain pedal to my M-Audio keyboard, but its operation is reversed. The KeyRig 25 keyboard determines the polarity of a sustain pedal when the controller is switched on. The sustain pedal is assumed to be in the OFF position (i.e., not pressed) when the keyboard is turned on. To ensure proper operation, make sure the pedal is not pressed during start up. Problem 3: The keyboard does not trigger sounds in my music software. See if your music software features a “MIDI input” or “MIDI activity” indicator. Most programs have a MIDI activity indicator that can be used to confirm whether MIDI data from the keyboard is reaching the software. If the software is not receiving any MIDI data, be sure the controller is properly installed and is selected as a MIDI input device within your software. Refer to your software’s documentation to learn how to configure and select MIDI input devices. If the MIDI activity display indicates that MIDI data is reaching your software, then you may not be hearing sounds because the MIDI data is not being routed correctly through the software itself. Refer your software’s documentation to learn how to route MIDI data properly. Problem 4: The controller is connected to my computer through USB but it does not seem to turn on. Make sure the power switch is in the “On” position. If this does not remedy the problem, the keyboard may not be receiving adequate power from your computer. Try plugging the controller into a different USB port or powered USB hub. Alternatively, you may try connecting a 9-12V DC, 1000mA external power supply to the Power jack on the rear of the keyboard. Problem 5: My music software (or hardware) always recalls the preset next to the program number that I have sent to it from the KeyRig 25. For example, if I send a program change with the number 40 (Violin), my software loads sound number 41 (Viola). Some General MIDI modules count their sound patches from 1 – 128 instead of 0-127. Both methods are common. As a result, there may be an offset of +/-1 between the sent program change number and the recalled sound patch. Problem 6: I have modified my KeyRig 25 settings but would like to go back to its “factory default” settings. To reset KeyRig 25 to its “factory default” settings, first switch the keyboard off. Next (while the controller is still off), press and hold both Preset +/- buttons and turn the unit on. Note that restoring the factory presets will erase all setups you have stored to memory. | KeyRig 25 User Guide Appendices Appendix A: MIDI Implementation Chart Function Transmitted Basic Default 1-16 Channel Changed 1-16 Mode Default Messages Altered X X ********* Number True Voice Velocity Note ON 0 Note OFF X After Keys X Touch Ch’s 0 Pitch Bend X --------- 0-127 Note Received ********* X X X 0 X Control 0-119 0 X Change 120-127 0 X 0-127 Program Change True Number ********* GM, GM2, MMC System X Memory Dump Exclusive System Song Position X Common Song Select X System Clock X Exclusive Commands X Aux Messages Local ON/ OFF 0 All Notes OFF 0 Active Sense 0 Reset 0 Notes 0 = YES X X X X= NO Remarks 19 KeyRig 25 User Guide Appendix B: Assignable MIDI CC’s on KeyRig 25 Table B1: Knobs and fader assignments * MIDI CC Description Data LSB Data MSB 0-119 Standard MIDI CC’s - - 120-127 Channel Mode Messages - - 128 Pitch Bend Sensitivity - - 129 Channel Fine Tune - - 130 Channel Coarse Tune - - 131 Channel Pressure - - 132 RPN Coarse RPN LSB RPN MSB 133 RPN Fine RPN LSB RPN MSB 134 NRPN Coarse NRPN LSB NRPN MSB 135 NRPN Fine NRPN LSB NRPN MSB 136 Master Volume GM* Volume LSB Volume MSB 137 Master Pan GM* Pan LSB Pan MSB 138 Master Coarse Tune GM* Tuning LSB Tuning MSB 139 Master Fine Tune GM* Tuning LSB Tuning MSB 140 Chorus Mod Rate GM2* Mod rate - 141 Chorus Mod Depth GM2* Mod depth - 142 Feedback GM2* Feedback level - 143 Send to Reverb GM2* Reverb send level - 144 Pitch Bend Pitch shift LSB Pitch shift MSB 255 Controller Off - - Sys Ex messages | 20 | KeyRig 25 User Guide Table B2: Buttons and Sustain Pedal Assignments MIDI CC Description Program Data LSB Data MSB 0-119 Standard MIDI CC’s - Toggle value 2 Toggle value 1 120-127 Channel Mode Messages - Toggle value 2 Toggle value 1 128 Pitch Bend Range - Sensitivity value - 129 Channel Fine Tune - Tuning amount - 130 Channel Coarse Tune - Tuning amount - 131 Channel Pressure - Pressure amount - 132 RPN Coarse Value RPN LSB RPN MSB 133 RPN Fine Value RPN LSB RPN MSB 134 NRPN Coarse Value NRPN LSB NRPN MSB 135 NRPN Fine Value NRPN LSB NRPN MSB 136 Master Volume GM* - Volume LSB Volume MSB 137 Master Pan GM* - Pan LSB Pan MSB 138 Master Coarse Tune GM* - Tuning LSB Tuning MSB 139 Master Fine Tune GM* - Tuning LSB Tuning MSB 140 Chorus Mod Rate GM2* - Mod rate - 141 Chorus Mod Depth GM2* - Mod depth - 142 Feedback GM2* - Feedback level - 143 Send to Reverb GM2* - Reverb send level - 144 Pitch Bend - Pitch shift LSB Pitch shift MSB 145 Program/Bank Preset Program Bank LSB Bank MSB 146 MIDI CC (on/off) MIDI CC Button press value Button release value 147 Note (on/off) Note Velocity off Velocity on 148 Note (on/off toggle) Note Velocity off Velocity on 149 MMC Command** - Command select. - 150 Reverb Type GM2 * - Type - 151 Reverb Time GM2 * - Time - 152 Chorus Type GM2* - Type - 153 MIDI CC Decrement MIDI CC Start value End value 154 MIDI CC Increment MIDI CC Start value End value 255 Controller Off - - - * Sys Ex messages ** MMC Sys Ex messages Table B3: MMC Command Numbers Number MMC Command Number MMC Command 01 STOP 08 RECORD PAUSE 02 PLAY 09 PAUSE 03 DEFERRED PLAY 10 EJECT 04 FAST FORWARD 11 CHASE 05 REWIND 12 COMMAND ERROR RESET 06 RECORD STROBE 13 MMC RESET 07 RECORD EXIT 21 | KeyRig 25 User Guide Appendix C: Hexadecimal Conversion Chart Valor hexadecimal Valor decimal Valor hexadecimal Valor decimal Valor hexadecimal Valor decimal 0 0 2B 43 56 86 1 1 2C 44 57 87 2 2 2D 45 58 88 3 3 2E 46 59 89 4 4 2F 47 5A 90 5 5 30 48 5B 91 6 6 31 49 5C 92 7 7 32 50 5D 93 8 8 33 51 5E 94 9 9 34 52 5F 95 0A 10 35 53 60 96 0B 11 36 54 61 97 0C 12 37 55 62 98 0D 13 38 56 63 99 0E 14 39 57 64 100 0F 15 3A 58 65 101 10 16 3B 59 66 102 11 17 3C 60 67 103 12 18 3D 61 68 104 13 19 3E 62 69 105 14 20 3F 63 6A 106 15 21 40 64 6B 107 16 22 41 65 6C 108 17 23 42 66 6D 109 18 24 43 67 6E 110 19 25 44 68 6F 111 1A 26 45 69 70 112 1B 27 46 70 71 113 1C 28 47 71 72 114 1D 29 48 72 73 115 1E 30 49 73 74 116 1F 31 4A 74 75 117 20 32 4B 75 76 118 21 33 4C 76 77 119 22 34 4D 77 78 120 23 35 4E 78 79 121 24 36 4F 79 7A 122 25 37 50 80 7B 123 26 38 51 81 7C 124 27 39 52 82 7D 125 28 40 53 83 7E 126 7F 127 29 41 54 84 2A 42 55 85 22 | KeyRig 25 User Guide Appendix D: General MIDI Preset Specification Piano Bass Reed Synth Effects 0 Acoustic Grand Piano 32 Acoustic Bass 64 Soprano Sax 96 SFX Rain 1 Bright Acoustic Piano 33 Fingered Bass 65 Alto Sax 97 SFX Soundtrack 2 Electric grand Piano 34 Electric Picked Bass 66 Tenor Sax 98 SFX Crystal 3 Honky Tonk Piano 35 Fretless Bass 67 Baritone Sax 99 SFX Atmosphere 4 Electric Piano 1 36 Slap Bass 1 68 Oboe 100 SFX Brightness 5 Electric Piano 2 37 Slap Bass 2 69 English Horn 101 SFX Goblins 6 Harpsichord 38 Syn Bass 1 70 Bassoon 102 SFX Echoes 7 Clavinet 39 Syn Bass 2 71 Clarinet Chromatic Percussion 103 SFX Sci-Fi Pipe Strings/Orchestra Ethnic 8 Celesta 40 Violin 72 Piccolo 104 Sitar 9 Glockenspiel 41 Viola 73 Flute 105 Banjo 10 Music Box 42 Cello 74 Recorder 106 Shamisen 11 Vibraphone 43 Contrabass 75 Pan Flute 107 Koto 12 Marimba 44 Tremolo Strings 76 Bottle Blow 108 Kalimba 13 Xylophone 45 Pizzicato Strings 77 Shakuhachi 109 Bag Pipe 14 Tubular bells 46 Orchestral Harp 78 Whistle 110 Fiddle 15 Dulcimer 47 Timpani 79 Ocarina 111 Shanai Organ Ensemble Synth Lead Percussive 16 Drawbar Organ 48 String Ensemble 1 80 Syn Square Wave 112 Tinkle Bell 17 Percussive Organ 49 String Ensemble 2 81 Syn Sawtooth Wave 113 Agogo 18 Rock Organ 50 Syn Strings 1 82 Syn Calliope 114 Steel Drums 19 Church Organ 51 Syn Strings 2 83 Syn Chiff 115 Woodblock 20 Reed Organ 52 Choir Aahs 84 Syn Charang 116 Taiko Drum 21 Accordion 53 Voice Oohs 85 Syn Voice 117 Melodic Tom 22 Harmonica 54 Syn Choir 86 Syn Sawtooth Wave 118 Syn Drum 23 Tango Accordion 55 Orchestral Hit 87 Syn Brass & Lead 119 Reverse Cymbal Guitar Brass Synth Pad Sound Effects 24 Nylon Acoustic 56 Trumpet 88 New Age Syn Pad 120 Guitar Fret Noise 25 Steel Acoustic 57 Trombone 89 Warm Syn Pad 121 Breath Noise 26 Jazz Electric 58 Tuba 90 Polysynth Syn Pad 122 Seashore 27 Clean Electric 59 Muted Trumpet 91 Choir Syn Pad 123 Bird Tweet 28 Muted Electric 60 French Horn 92 Bowed Syn Pad 124 Telephone Ring 29 Overdrive 61 Brass Section 93 Metal Syn Pad 125 Helicopter 30 Distorted 61 Syn Brass 1 94 Halo Syn Pad 126 Applause 31 Harmonics 62 Syn Brass 2 95 Sweep Syn Pad 127 Gun Shot MIDI Note Numbers Octave (n) Note Numbers Cn C#n Dn D#n En Fn F#n Gn G#n An A#n -1 0 1 2 3 4 5 6 7 8 9 10 Bn 11 0 12 13 14 15 16 17 18 19 20 21 22 23 1 24 25 26 27 28 29 30 31 32 33 34 35 2 36 37 38 39 40 41 42 43 44 45 46 47 3 48 49 50 51 52 53 54 55 56 57 58 59 4 60 61 62 63 64 65 66 67 68 69 70 71 5 72 73 74 75 76 77 78 79 80 81 82 83 6 84 85 86 87 88 89 90 91 92 93 94 95 7 96 97 98 99 100 101 102 103 104 105 106 107 8 108 109 110 111 112 113 114 115 116 117 118 119 9 120 121 122 123 124 125 126 127 23 | KeyRig 25 User Guide Appendix E: Standard MIDI Controller Numbers (MIDI CC’s) 00 Bank Select 34 Breath Control LSB 68 Legato Pedal 102 Controller 102 01 Modulation 35 Controller 35 69 Hold 2 103 Controller 103 02 Breath Control 36 Foot Control LSB 70 Sound Variation 104 Controller 104 03 Controller 3 37 Porta Time LSB 71 Resonance 105 Controller 105 04 Foot Control 38 Data Entry LSB 72 Release Time 106 Controller 106 05 Porta Time 39 Channel Volume LSB 73 Attack Time 107 Controller 107 06 Data Entry 40 Balance LSB 74 Cut-off Frequency 108 Controller 108 07 Channel Volume 41 Controller 41 75 Controller 75 109 Controller 109 08 Balance 42 Pan LSB 76 Controller 76 110 Controller 110 09 Controller 9 43 Expression LSB 77 Controller 77 111 Controller 111 10 Pan 44 Controller 44 78 Controller 78 112 Controller 112 11 Expression 45 Controller 45 79 Controller 79 113 Controller 113 12 Effects Controller 1 46 Controller 46 80 Gen Purpose 5 114 Controller 114 13 Effects Controller 2 47 Controller 47 81 Gen Purpose 6 115 Controller 115 14 Controller 14 48 Gen Purpose 1 LSB 82 Gen Purpose 7 116 Controller 116 15 Controller 15 49 Gen Purpose 2 LSB 83 Gen Purpose 8 117 Controller 117 16 Gen Purpose 1 50 Gen Purpose 3 LSB 84 Portamento Control 118 Controller 118 17 Gen Purpose 2 51 Gen Purpose 4 LSB 85 Controller 85 119 Controller 119 18 Gen Purpose 3 52 Controller 52 86 Controller 86 Channel Mode Messages 19 Gen Purpose 4 53 Controller 53 87 Controller 87 120 All Sound off 20 Controller 20 54 Controller 54 88 Controller 88 121 Reset all Controllers 21 Controller 21 55 Controller 55 89 Controller 89 122 Local Control 22 Controller 22 56 Controller 56 90 Controller 90 123 All Notes Off 23 Controller 23 57 Controller 57 91 Reverb Depth 124 Omni Off 24 Controller 24 58 Controller 58 92 Tremelo Depth 125 Omni On 25 Controller 25 59 Controller 59 93 Chorus Depth 126 Mono On (Poly Off) 26 Controller 26 60 Controller 60 94 Celeste (De-tune) 127 Poly On (Mono Off) 27 Controller 27 61 Controller 61 95 Phaser Depth 28 Controller 28 62 Controller 62 96 Data Increment 29 Controller 29 63 Controller 63 97 Data Decrement 30 Controller 30 64 Sustain Pedal 98 Non-Reg Param LSB 31 Controller 31 65 Portamento 99 Non-Reg Param MSB 32 Bank Select LSB 66 Sostenuto 100 Reg Param LSB 33 Modulation LSB 67 Soft Pedal 101 Reg Param MSB 24 KeyRig 25 User Guide Appendix F: Roland GS and Yamaha XG NRPN Support to Roland JV/XP NRPN NRPN Data Data MSB LSB MSB LSB CC99 CC98 CC06 CC38 01 08 00-7F n/a (-64 - 0 - +63) Vibrato Rate (relative change) 01 09 00-7F n/a (-64 - 0 - +63) Vibrato Depth (relative change) 01 0A 00-7F n/a (-64 - 0 - +63) Vibrato Delay (relative change) 01 20 00-7F n/a (-64 - 0 - +63) Filter Cutoff Freq. (relative change) 01 21 00-7F n/a (-64 - 0 - +63) Filter Resonance (relative change) 01 63 00-7F n/a (-64 - 0 - +63) EG (TVF&TVA) Attack Time (relative change) 01 64 00-7F n/a (-64 - 0 - +63) EG (TVF&TVA) Decay Time (relative change) 01 66 00-7F n/a (-64 - 0 - +63) EG (TVF&TVA) Release Time (relative change) *14 00-7F 00-7F n/a (-64 - 0 - +63) Drum Filter Cutoff Freq. (relative change) *15 00-7F 00-7F n/a (-64 - 0 - +63) Drum Filter Resonance (relative change) *16 00-7F 00-7F n/a (-64 - 0 - +63) Drum EG Attack Rate (relative change) *17 00-7F 00-7F n/a (-64 - 0 - +63) Drum EG Decay Rate (relative change) 18 00-7F 00-7F n/a (-64 - 0 - +63) Drum Instrument Pitch Coarse (relative change) *19 00-7F 00-7F n/a (-64 - 0 - +63) Drum Instrument Pitch Fine (relative change) 1A 00-7F 00-7F n/a (0 to Max) Drum Instrument Level (absolute change) 1C 00-7F 00-7F n/a (Random, L>C>R) Drum Instrument Panpot (absolute change) 1D 00-7F 00-7F n/a (0 to Max) Drum Instrument Reverb Send Level (absolute change) 1E 00-7F 00-7F n/a (0 to Max) Drum Instrument Chorus Send Level (absolute change) %1F 00-7F 00-7F n/a (0 to Max) Drum Instrument Variation Send Level (absolute change) * added by Yamaha XG; % changed from Delay to Variation by Yamaha XG Appendix G: General MIDI Reverb and Chorus Types Reverb Types Chorus Types 0: Small Room 0: Chorus 1 1: Medium Room 1: Chorus 2 2: Large Room 2: Chorus 3 3: Medium Hall 3: Chorus 4 4: Large Hall 4: FB Chorus 8: Plate 5: Flanger | 25 KeyRig 25 User Guide | 26 Technical Info Caution: Electro Static Discharge, Electrical Fast Transient and Conducted RF interference may cause the unit malfunctioning. In such case, unplug the unit and plug it in again to restore normal operation. Note: Your M-Audio product has been tested to comply with FCC Standards FOR HOME OR OFFICE USE. Modifications not authorized by the manufacturer may void users authority to operate this device. Note: This equipment has been tested and found to comply with the limits for a Class B digital device, pursuant to Part 15 of the FCC Rules. These limits are designed to provide reasonable protection against harmful interference in a residential installation. This equipment generates, uses and can radiate radio frequency energy and, if not installed and used in accordance with the instructions, may cause harmful interference to radio communications. However, there is no guarantee that interference will not occur in a particular installation. If this equipment does cause harmful interference to radio or television reception, which can be determined by turning the equipment off and on, the user is encouraged to try to correct the interference by one or more of the following measures: < Re-orient or relocate the receiving antenna. < Increase the separation between the equipment and receiver. < Connect the equipment to an outlet on a circuit different from that to which the receiver is connected. < Consult the dealer or an experienced radio/ TV technician for help. ASIO is a trademark of Steinberg Soft– und Hardware GmbH. VST is a trademark of Steinberg Soft– und Hardware GmbH Warranty Warranty Terms M-Audio warrants products to be free from defects in materials and workmanship, under normal use and provided that the product is owned by the original, registered user. Visit www.m-audio.com/warranty for terms and limitations applying to your specific product. Warranty Registration Immediately registering your new M-Audio product entitles you to full warranty coverage and helps M-Audio develop and manufacture the finest quality products available. Register online at www.m-audio.com/register to receive FREE product updates and for the chance to win M-Audio giveaways. WARNING: This product contains chemicals, including lead, known to the State of California to cause cancer, and birth defects or other reproductive harm. Wash hands after handling. KeyRig 25 Tested to comply with FCC standards FOR HOME OR STUDIO USE © 2007 Avid Technology, Inc. All rights reserved. Product features, specifications, system requirements and availability are subject to change without notice. Avid, M-Audio, Enigma, Key Rig and KeyRig 25 are either trademarks or registered trademarks of Avid Technology, Inc. All other trademarks contained herein are the property of their respective owners. M-Audio USA 5795 Martin Rd., Irwindale, CA 91706 Technical Support M-Audio Germany Kuhallmand 34, D-74613 Ohringen, Germany Technical Support web: www.m-audio.com/tech e-mail: [email protected] tel (pro products): (626) 633-9055 tel +49 (0)7941 - 9870030 tel (consumer products): (626) 633-9066 fax: +49 (0)7941 98 70070 fax (shipping): (626) 633-9032 Sales Sales e-mail: [email protected] e-mail: [email protected] tel: +49 (0)7941 98 7000 tel: 1-866-657-6434 fax: +49 (0)7941 98 70070 fax: (626) 633-9070 Web www.m-audio.de Web www.m-audio.com M-Audio Canada M-Audio U.K. Floor 6, Gresham House, 53 Clarenden Road, Watford WD17 1LA, United Kingdom Technical Support 1400 St-Jean Baptiste Ave. #150, Quebec City, Quebec G2E 5B7, Canada Technical Support e-mail: [email protected] e-mail: [email protected] phone: (418) 872-0444 tel:(Mac support): +44 (0)1765 650072 fax: (418) 872-0034 tel: (PC support): +44 (0)1309 671301 Sales Sales e-mail: [email protected] tel: +44 (0)1923 204010 phone: (866) 872-0444 fax: +44 (0)1923 204039 fax: (418) 872-0034 Web www.maudio.co.uk Web: www.m-audio.ca M-Audio Japan M-Audio France Floor 6, Gresham House, 53 Clarenden Road, Watford WD17 1LA, United Kingdom アビッドテクノロジー株式会社 | エムオーディオ事業部:〒 460-0002 愛知県名古屋市中区丸の内 2-18-10 Avid Technology K.K.:2-18-10 Marunouchi, Naka-Ku, Nagoya, Japan 460-0002 Renseignements Commerciaux カスタマーサポート(Technical Support) tel : 0 810 001 105 e-mail : [email protected] e-mail : [email protected] e-mail (Macintosh 環境専用 ): [email protected] Assistance Technique tel : 052-218-0859(10:00~12:00/13:00~17:00) PC : 0 820 000 731 セールスに関するお問い合わせ(Sales) MAC : 0 820 391 191 e-mail: [email protected] Assistance Technique tel: 052-218-3375 e-mail : [email protected] [email protected] fax: 052-218-0875 Web: www.m-audio.jp fax : +33 (0)1 72 72 90 52 Site Web www.m-audio.fr 071204_KeyRig25_UG_EN01