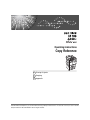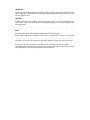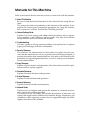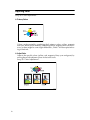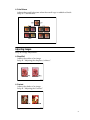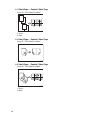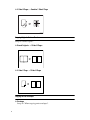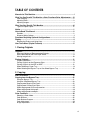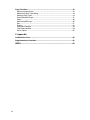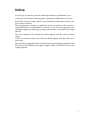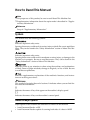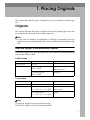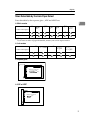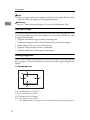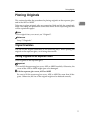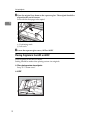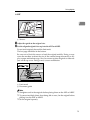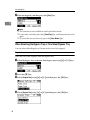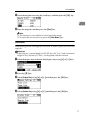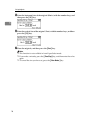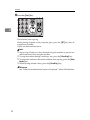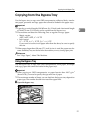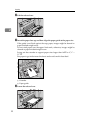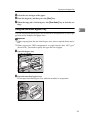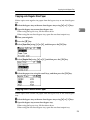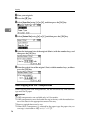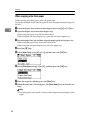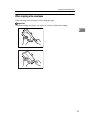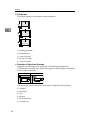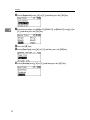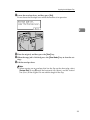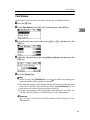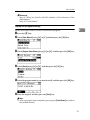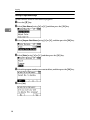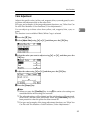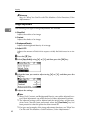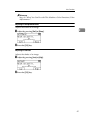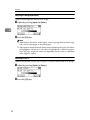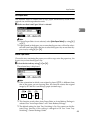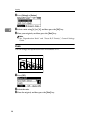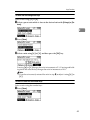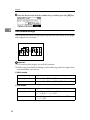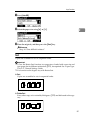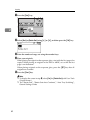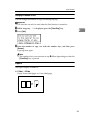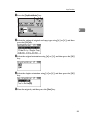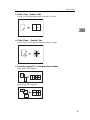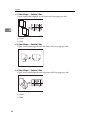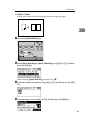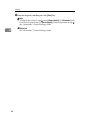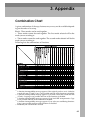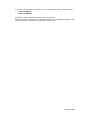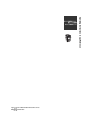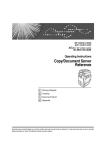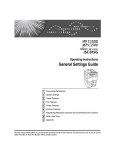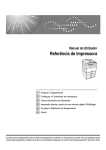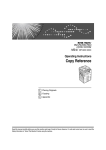Download Ricoh Aficio SGC 1506/GS Operating instructions
Transcript
Operating Instructions
Copy Reference
1
Placing Originals
2
Copying
3
Appendix
Read this manual carefully before you use this machine and keep it handy for future reference. For safe and correct use, be sure to read the
Safety Information in "About This Machine" before using the machine.
Introduction
This manual contains detailed instructions and notes on the operation and use of this machine. For your
safety and benefit, read this manual carefully before using the machine. Keep this manual in a handy
place for quick reference.
Important
Contents of this manual are subject to change without prior notice. In no event will the company be liable for direct, indirect, special, incidental, or consequential damages as a result of handling or operating the machine.
Notes:
Some illustrations in this manual might be slightly different from the machine.
Certain options might not be available in some countries. For details, please contact your local dealer.
Two kinds of size notation are employed in this manual. With this machine refer to the inch version.
For good copy quality, the supplier recommends that you use genuine ink from the supplier.
The supplier shall not be responsible for any damage or expense that might result from the use of parts
other than genuine parts from the supplier with your office products.
Manuals for This Machine
Refer to the manuals that are relevant to what you want to do with the machine.
❖ About This Machine
Be sure to read the Safety Information in this manual before using the machine.
This manual provides an introduction to the functions of the machine. It also
explains the control panel, preparation procedures for using the machine,
how to enter text, and how to install the CD-ROMs provided.
❖ General Settings Guide
Explains User Tools settings, and Address Book procedures such as registering fax numbers, e-mail addresses, and user codes. Also refer to this manual
for explanations on how to connect the machine.
❖ Troubleshooting
Provides a guide to solving common problems, and explains how to replace
paper, print cartridges, and other consumables.
❖ Security Reference
This manual is for administrators of the machine. It explains security functions that the administrators can use to protect data from being tampered, or
prevent the machine from unauthorized use. Also refer to this manual for the
procedures for registering administrators, as well as setting user and administrator authentication.
❖ Copy Reference
Explains Copier functions and operations. Also refer to this manual for explanations on how to place originals.
❖ Facsimile Reference
Explains Facsimile functions and operations.
❖ Printer Reference
Explains Printer functions and operations.
❖ Scanner Reference
Explains Scanner functions and operations.
❖ Network Guide
Explains how to configure and operate the machine in a network environment, and use the software provided.
This manual covers all models, and includes descriptions of functions and
settings that might not be available on this machine. Images, illustrations, and
information about operating systems that are supported might also differ
slightly from those of this machine.
i
❖ Other manuals
• PostScript3 Supplement
• UNIX Supplement
• Manuals for DeskTopBinder Lite
• DeskTopBinder Lite Setup Guide
• DeskTopBinder Introduction Guide
• Auto Document Link Guide
Note
❒ Manuals provided are specific to machine types.
❒ Adobe Acrobat Reader/Adobe Reader must be installed in order to view the
manuals as PDF files.
ii
What You Can Do with This Machine
<Color Functions/Color Adjustments>
Color Copying
You can switch the color copy mode depending on the type of originals used and
the desired finish.
See p.34 “Selecting a Color Mode”.
❖ Full Color Copy
Copies using four colors: yellow, magenta, cyan and black.
AMF033S
❖ Black/White Copy
Copies in black and white even if the original is colored.
AMF034S
iii
Adjusting Color
See p.39 “Color Adjustment”.
❖ Primary Colors
AMA013S
Colors can be created by combining the 3 primary colors: yellow, magenta
and cyan. Black can be made by combining yellow, magenta and cyan, however, as there might be some slight differences, “black” will be expressed using a black ink.
❖ Adjust Color
Adjusts the specific colors (yellow, red, magenta, blue, cyan and green) by
mixing them with adjacent colors in the color circle.
See p.39 “Color Adjustment”.
AMA014S
iv
❖ Color Balance
Adjusts the overall color tone when the overall copy is reddish or bluish.
See p.35 “Color Balance”.
AMA015S
Adjusting Images
See p.40 “Image Adjustment”.
❖ Sharp/Soft
Adjusts the outline of an image.
See p.41 “Adjusting the sharpness/softness”.
AMA016S
❖ Contrast
Adjusts the shades of an image.
See p.41 “Adjusting the Contrast”.
AMA017S
v
❖ Background Density
Adjusts the background density of an image.
See p.42 “Adjusting the background density”.
AMA018S
❖ Adjust U.C.R.
Adjusts the amount of black ink to express vividly the black areas in an image.
See p.42 “Adjusting the U.C.R”.
vi
What You Can Do with This Machine
Available functions differ depending on the model and options.
Reference
See p.3 “Functions Requiring Optional Configurations”.
Types of Duplex Copies
❖ 1 Sided 2 Pages → 2 Sided 1 Page
See p.53 “Duplex”.
❖ 2 Sided 1 Page → 2 Sided 1 Page
See p.53 “Duplex”.
❖ 1 Sided 4 Pages → Combine 2 Sided 1 Page
See p.59 “Two-Sided Combine”.
GCSHVY9J
vii
❖ 1 Sided 8 Pages → Combine 2 Sided 1 Page
See p.59 “Two-Sided Combine”.
GCSHVYAE
1 Front
2 Back
❖ 2 Sided 2 Pages → Combine 2 Sided 1 Page
See p.59 “Two-Sided Combine”.
GCSHVY1E
❖ 2 Sided 4 Pages → Combine 2 Sided 1 Page
See p.59 “Two-Sided Combine”.
GCSHVY2E
1 Front
2 Back
viii
Combining Multiple Pages onto a Single Page
See p.56 “One-Sided Combine”.
❖ 1 Sided 2 Pages → Combine 1 Sided 1 Page
GCSHVY7J
❖ 1 Sided 4 Pages → Combine 1 Sided 1 Page
GCSHVY8J
❖ 2 Sided 1 Page → Combine 1 Sided 1 Page
GCSHVYOJ
ix
❖ 2 Sided 2 Pages → Combine 1 Sided 1 Page
GCSHVYBJ
Copying Originals Such as Books
See p.62 “Series Copies”.
❖ Bound Originals → 1 Sided 2 Pages
❖ 2 Sided 1 Page → 1 Sided 2 Pages
Copying onto an Envelope
❖ Envelope
See p.29 “When copying onto envelopes”.
x
TABLE OF CONTENTS
Manuals for This Machine ......................................................................................i
What You Can Do with This Machine <Color Functions/Color Adjustments>....iii
Color Copying ........................................................................................................... iii
Adjusting Color.......................................................................................................... iv
Adjusting Images........................................................................................................ v
What You Can Do with This Machine.................................................................vii
Types of Duplex Copies ........................................................................................... vii
Notice ......................................................................................................................1
How to Read This Manual .....................................................................................2
Symbols .....................................................................................................................2
Names of Major Options ............................................................................................2
Functions Requiring Optional Configurations....................................................3
Display ....................................................................................................................4
Reading the Display and Using Keys.........................................................................4
User Tools Menu (Copier Features) .....................................................................5
1. Placing Originals
Originals .................................................................................................................7
Sizes and Weights of Recommended Originals.........................................................7
Sizes Detectable by the Auto Paper Select ...............................................................9
Missing Image Area .................................................................................................10
Placing Originals..................................................................................................11
Original Orientation ..................................................................................................11
Placing Originals on the Exposure Glass.................................................................11
Placing Originals in the ADF or ARDF .....................................................................12
When Selecting a Paper Tray ..................................................................................14
When Selecting the Bypass Tray or One-Sheet Bypass Tray .................................16
2. Copying
Basic Procedure...................................................................................................19
Copying from the Bypass Tray...........................................................................21
Using the Bypass Tray .............................................................................................21
Using the One-Sheet Bypass Tray...........................................................................23
Copying onto Regular Size Paper............................................................................25
Copying onto Custom Size Paper ............................................................................25
When copying onto OHP transparencies .................................................................26
When copying onto thick paper................................................................................28
When copying onto envelopes .................................................................................29
Color Functions ...................................................................................................34
Selecting a Color Mode............................................................................................34
Color Balance...........................................................................................................35
Color Balance Program............................................................................................36
Color Adjustment...................................................................................................... 39
Image Adjustment ....................................................................................................40
xi
Copy Functions....................................................................................................43
Adjusting Image Density ..........................................................................................43
Selecting Original Type Setting................................................................................43
Selecting Copy Paper ..............................................................................................44
Preset Reduce/Enlarge ............................................................................................47
Zoom ........................................................................................................................48
Auto Reduce/Enlarge ...............................................................................................50
Sort........................................................................................................................... 51
Duplex ......................................................................................................................53
One-Sided Combine.................................................................................................56
Two-Sided Combine.................................................................................................59
Series Copies...........................................................................................................62
3. Appendix
Combination Chart...............................................................................................65
Supplementary Information ................................................................................ 66
INDEX......................................................................................................... 69
xii
Notice
Do not copy or print any item for which reproduction is prohibited by law.
Copying or printing the following items is generally prohibited by local law:
bank notes, revenue stamps, bonds, stock certificates, bank drafts, checks, passports, driver's licenses.
The preceding list is meant as a guide only and is not inclusive. We assume no
responsibility for its completeness or accuracy. If you have any questions concerning the legality of copying or printing certain items, consult with your legal
advisor.
The color samples in this manual may differ slightly from the colors of actual
copies.
Colors on color keys or the color circle may differ slightly from the colors of actual copies.
This machine is equipped with a function that prevents making counterfeit bank
bills. Due to this function the original images similar to bank bills may not be
copied properly.
1
How to Read This Manual
Note
❒ For proper use of this product, be sure to read About This Machine first.
❒ Supplementary information about the copier mode is described in “Supplementary Information”.
Reference
See p.66 “Supplementary Information”.
Symbols
This manual uses the following symbols:
Indicates important safety notes.
Ignoring these notes could result in serious injury or death. Be sure to read these
notes. They can be found in the “Safety Information” section of About This Machine.
Indicates important safety notes.
Ignoring these notes could result in moderate or minor injury, or damage to the
machine or to property. Be sure to read these notes. They can be found in the
“Safety Information” section of About This Machine.
Indicates points to pay attention to when using the machine, and explanations
of likely causes of paper misfeeds, damage to originals, or loss of data. Be sure
to read these explanations.
Indicates supplementary explanations of the machine's functions, and instructions on resolving user errors.
This symbol is located at the end of sections. It indicates where you can find further relevant information.
[]
Indicates the names of keys that appear on the machine's display panel.
{}
Indicates the names of keys on the machine's control panel.
Names of Major Options
2
Major options of this machine are referred to as follows in this manual:
• Auto Document Feeder→ADF
• Auto Document Feeder capable of scanning both sides of a sheet→ARDF
Functions Requiring Optional
Configurations
Certain functions require special machine configuration and extra options. See
the table below.
Function
Option Duplex Unit
Function Up- Lower Paper ARDF
grade Option Tray or Lower
Paper Trays
Duplex (B&W)
Required
-
-
-
Duplex (Color)
Required
Required
-
-
2 Sided→Duplex
Required
-
-
Required
1 Sided→2 Sided Combine/Series (B&W)
Required
-
-
-
1 Sided→2 Sided Combine/Series (Color)
Required
Required
-
-
2 Sided→1 Sided Combine/Series (B&W)
-
-
-
Required
2 Sided→1 Sided Combine/Series (Color)
-
Required
-
Required
2 Sided→2 Sided Combine/Series (B&W)
Required
-
-
Required
2 Sided→2 Sided Combine/Series (Color)
Required
Required
-
Required
Sort (B&W)
-
-
-
-
Sort (Color)
-
Required
-
-
Rotate sort
-
-
Required
-
3
Display
❖ Initial copy screen
1
2
3
AMA022S
1. Operational status or messages.
2. Messages and the selected tray
3. Number of copies set.
appear here. Currently selected
items appear in brackets.
Reading the Display and Using Keys
4
1
2
3
AMA058S
4
1. Selection keys
2. {Escape} key
Correspond to items at the bottom line on
the display.
Example: initial copy display
Press to cancel an operation or return to
the previous display.
• When the instruction “press {100%}”
appears in this manual, press the left
selection key.
• When the instruction “press {R/E}”
appears in this manual, press the center selection key.
• When the instruction “press {Auto
R/E}” appears in this manual, press
the right selection key.
Press to set a selected item or entered numeric value.
3. {OK} key
4. Scroll keys
Press to move the cursor to each direction
one by one.
When {U}{T}{V}, or {W} key appears in
this manual, press the scroll key of the
same direction.
User Tools Menu (Copier Features)
This section describes items you can set in the copier feature.Copier feature
screen can be displayed by pressing the {User Tools/Counter} key. For details
about how to set up these items, see General Settings Guide.
❖ Copier Features 1
Item
Description
APS/ Auto R/E Priority
You can select [Auto Paper Select Priority] (APS Priority) or [Auto
R/E Priority] (Auto Reduce/Enlarge Priority).
Auto Tray Switching
If you load same size paper in two or more trays, the machine
automatically shifts to the other tray using image rotation when
the first tray runs out of paper (if [On] is selected.) This function
is called “Auto Tray Switching”. This setting specifies whether
to use Auto Tray Switching or not.
Original Type Setting
You can adjust copy finish quality level according to original
type. You can choose these functions after selecting original
type (Text/Photo) and color mode (Full Color/B&W).
❖ Copier Features 2
Item
Description
Duplex Mode Priority
You can select the type of Duplex function effective when the
machine is turned on, reset, or modes are cleared.
Orientation
You can select the original orientation when making Duplex,
Combine, and Series copies.
Max. Number of Sets
The maximum copy quantity can be set between 1 and 99 using
number keys.
❖ Copier Features 3
Item
Description
Original Count Display
You can set to display the count of originals and copying pages
on the display when [On] is selected.
Color Mode Priority
You can select to prioritize “Full Color”, or “Black & White”
when the machine is turned on, reset, or modes are cleared.
Reproduction Ratio
Specify 9 ratios for “Reduce or Enlarge” to be indicated upon
pressing [R/E].
❖ Copier Features 4
Item
Description
Preset R/E Priority
You can set the ratio with priority when [R/E] is selected.
Duplex Margin
You can specify left margin on the back side of copies, and top
margin on the back side.
Rotate Sort
Specify whether or not to select rotating sort when {Sort} key is
pressed.
5
❖ Copier Features 5
Item
Description
Rotate Sort:Auto Continue You can continue copying when paper of the required orientation has run out during rotate-sorting.
Letterhead Setting
If you select [On] for this function, the machine rotates images
correctly.
ADS Background
You can adjust density of the Auto Image Density. It is set up so
that the background is skipped copying. Select [Full Color
1(Text)][Black&White 1(Text)] on [Original Type Setting] to enable the
Auto Image Density.
❖ Copier Features 6
6
Item
Description
Menu Protect
You can prevent unauthenticated users from changing the user
tools settings.
1. Placing Originals
This chapter describes the types of originals you can set and how to place originals.
Originals
This section describes the types of originals that can be placed, paper sizes that
are automatically detected, and missing image area.
Note
❒ As the color of markers or highlighters is difficult to reproduce, the copy
might not come out depending on the color or a different color might be copied.
Sizes and Weights of Recommended Originals
The following describes recommended paper sizes and non-recommended originals for the ADF or ARDF.
❖ Metric version
Where original is placed Original size
Original weight
Exposure glass
Up to A3
--
ADF or ARDF
One-sided originals:
ADF: 52-105g/m2
A3L – A5KL
ARDF: 40-128g/m2
Two-sided originals: *1
64–105 g/m2 *1
A3L – A5KL
❖ Inch version
Where original is placed Original size
Original weight
Exposure glass
Up to 11” × 17”
--
ADF or ARDF
One-sided originals:
ADF: 14-28 lb.
11” × 17”L – 51/2” × 81/2”KL
ARDF: 10-34 lb.
Two-sided originals *1 :
17–28 lb. *1
11” × 17”L – 51/2” × 81/2”KL
*1
The optional ARDF is required.
Note
❒ About 30 originals can be placed in the ADF.
❒ About 50 originals can be placed in the ARDF.
7
Placing Originals
Non-compatible originals for the ADF or ARDF
Placing the following types of originals in the ADF or ARDF can cause paper
misfeeds or light & black lines or result in damage to the originals. Place these
originals on the exposure glass instead.
• Originals other than those specified in “Sizes and Weights of Recommended
Originals”.
• Stapled or clipped originals
• Perforated or torn originals
• Curled, folded, or creased originals
• Pasted originals
• Originals with any kind of coating, such as thermal fax paper, art paper, aluminum foil, carbon paper, or conductive paper
• Originals with perforated lines
• Originals with indexes, tags, or other projecting parts
• Sticky originals such as translucent paper
• Thin, highly flexible originals
• Thick originals such as postcards
• Bound originals such as books
• Transparent originals such as OHP transparencies or translucent paper
• Originals that are still wet with ink or white-out.
1
Note
❒ The original might become dirty if it is written with a pencil or a similar tool.
8
Originals
Sizes Detectable by the Auto Paper Select
Sizes detectable by the exposure glass , ADF and ARDF are:
1
❖ Metric version
Size A3L
Location of the original
B4 JIS *1
L
A4KL
B5 JIS *1
L
B5 JIS *1
K
×
Exposure glass
A5KL
81/2” ×
13”L
× *2
ADF or ARDF
*1
*2
JIS: Japanese Industrial Standard
If you want to make A5 paper detectable, contact your service representative.
❖ Inch version
Size 11” × 17”L
81/2” × 14”L 8” × 13”L
Location of the original
×
Exposure glass
81/2” ×
11”KL
51/2” ×
81/2”KL
×
ADF or ARDF
❖ Exposur glass
Positioning
mark
Maximum scanning area
mm)
mm)
GCSIZE1E
❖ ADF or ARDF
Maximum scanning area
mm)
GCSIZE2E
9
Placing Originals
Note
❒ When you copy custom size originals, make sure you specify the size of the
originals. If not, the image may not be copied properly.
1
Reference
See p.16 “When Selecting the Bypass Tray or One-Sheet Bypass Tray”.
Sizes difficult to detect
It is difficult for the machine to detect the sizes of the following originals. Even
if Auto Paper Select is set, the correct papers size may not be selected, so select
the paper size manually.
• Originals with indexes, tags, or other projecting parts
• Transparent originals such as OHP transparencies or translucent paper
• Dark originals with a lot of text and drawings
• Originals which partially contain a solid image
• Originals which have solid images at their edges
Missing Image Area
Even if you correctly place originals in the ADF or ARDF, or on the exposure
glass, margins of a few millimeters on all four sides of the original might not be
copied.
❖ missing original area
GCGENK2E
A
B
C
D
0.5 to 4 mm (0.1 to 0.2 inch) *1
0.5 to 6 mm (0.1 to 0.3 inch)
0.5 to 4 mm (0.1 to 0.2 inch) *1
1.5 to 5 mm (0.1 to 0.2 inch)
*1
10
The margins will be 3 to 7 mm (0.2 to 0.3 inch) when using one-sheet bypass tray.
Placing Originals
Placing Originals
This section describes the procedure for placing originals on the exposure glass
and in the ADF or ARDF.
Take care to place originals after any correction fluid and ink has completely
dried. Not taking this precaution could cause marks on the exposure glass that
will be copied onto paper.
1
Note
❒ For original sizes you can set, see “Originals”.
Reference
See p.7 “Originals”.
Original Orientation
You can set the original orientation in the following ways. When placing the
original on the exposure glass, set it facing downwards.
Placing Originals on the Exposure Glass
Place originals on the exposure glass.
Important
❒ Do not lift the exposure glass cover, ADF or ARDF forcefully. Otherwise, the
cover of the ADF or ARDF might open or be damaged.
A Lift the exposure glass cover, ADF or ARDF
Be sure to lift the exposure glass cover, ADF or ARDF by more than 30 degrees. Otherwise, the size of the original might not be detected correctly.
11
Placing Originals
B Place the original face down on the exposure glass. The original should be
aligned to the rear left corner.
Start with the first page to be copied.
1
AMA059S
A
B
Positioning mark
Left scale
C Lower the exposure glass cover, ADF or ARDF
Placing Originals in the ADF or ARDF
Place originals in the ADF or ARDF.
Setting should be made when placing custom size originals.
❖ When placing custom size originals:
See p.15 “Custom sizes”.
❖ ARDF
12
Placing Originals
❖ ADF
1
AAI036S
A
Sensors
A Adjust the guide to the original size.
B Set the aligned originals face up into the ADF or ARDF.
Do not stack originals beyond the limit mark.
The last page should be on the bottom.
Be sure not to block the sensor or load the original untidily. Doing so may
cause the machine to detect the size of the scanned image incorrectly or display a paper misfeed message. Also, be sure not to place originals or other objects on the top cover. Doing so may cause a malfunction.
ALZ022S
A
B
Limit mark
Document guide
Note
❒ Straighten curls in the originals before placing them on the ADF or ARDF.
❒ To prevent multiple sheets from being fed at once, fan the original before
placing it on the ADF or ARDF.
❒ Set the original squarely.
13
Placing Originals
When Selecting a Paper Tray
You can select either Regular or Custom for the size of the original.
1
Regular sizes
A Select the paper tray using {U} or {T} keys.
B Press the {q} key.
C Select [Original Size] using {U} or {T}, and then press the {OK} key.
D Select [Regular Size] using {U} or {T}, and then press the {OK} key.
E Select the original size using the scroll keys, and then press the {OK} key.
F Place the originals, and then press the {Start} key.
Note
❒ This function is not available in Auto Paper Select mode.
14
❒ To cancel the size you have set, press the {Clear Modes} key.
Placing Originals
Custom sizes
Important
❒ Paper that has a vertical length of 105–297 mm (4.2”-11.6”) and a horizontal
length of 128-1,260 mm (5.1”-49.6”) can be placed with this function.
1
A Select the paper tray using {U} or {T} keys.
B Press the {q} key.
C Select [Original Size] using {U} or {T}, and then press the the {OK} key.
D Select [Custom Size] using {U} or {T}, and then press the {OK} key.
E Enter the horizontal size of the original (Horiz.) with the number keys, and
then press the {OK} key.
ALZ054S
A
B
Vertical size
Horizontal size
F Enter the vertical size of the original (Vert.) with the number keys, and then
press the {OK} key.
15
Placing Originals
G Place the originals, and then press the {Start} key.
1
Note
❒ This function is not available in Auto Paper Select mode.
❒ If you make a mistake, press the {Clear/Stop} key, and then enter the value
again.
❒ To cancel the size you have set, press the {Clear Modes} key.
When Selecting the Bypass Tray or One-Sheet Bypass Tray
You can select either Regular or Custom for the size of the original.
Regular sizes
Select the size of the originals from the regular sizes.
A Select the bypass tray or the one-sheet bypass tray using {U} or {T} keys.
B Press the {q} key.
C Select [Original Size] using {U} or {T}, and then press the {OK} key.
D Select [Regular Size] using {U} or {T}, and then press the {OK} key.
16
Placing Originals
E Select the original size using the scroll keys, and then press the {OK} key.
1
F Place the originals, and then press the {Start} key.
Note
❒ This function is not available in Auto Paper Select mode.
❒ To cancel the size you have set, press the {Clear Modes} key.
Custom sizes
When placing custom size originals in the ADF or ARDF, specify the size of the
originals.
Important
❒ Paper that has a vertical length of 105–297 mm (4.2”-11.6”) and a horizontal
length of 128-1,260 mm (5.1”-49.6”) can be placed with this function.
A Select the bypass tray or the one-sheet bypass tray using {U} or {T} keys.
B Press the {q} key.
C Select [Original Size] using {U} or {T}, and then press the {OK} key.
D Select [Custom Size] using {U} or {T}, and then press the {OK} key.
17
Placing Originals
E Enter the horizontal size of the original (Horiz.) with the number keys, and
then press the {OK} key.
1
F Enter the vertical size of the original (Vert.) with the number keys, and then
press the {OK} key.
G Place the originals, and then press the {Start} key.
Note
❒ This function is not available in Auto Paper Select mode.
❒ If you make a mistake, press the {Clear/Stop} key, and then enter the value
again.
❒ To cancel the size you have set, press the {Clear Modes} key.
18
2. Copying
This chapter describes the procedure for making copies in various modes.
Basic Procedure
Important
❒ When User Code Authentication is set, enter your user code (up to eight digits) with the number keys so that the machine accepts copy jobs. See “Authentication Information”, General Settings Guide.
❒ When Basic Authentication, Windows Authentication, LDAP Authentication, or Integration Server Authentication is set, enter your login user name
and user password so that the machine accepts copy jobs. Ask the user administrator for the login user name and login password. For details, see
“When the Authentication Screen is Displayed”, About This Machine.
A Make sure “Ready” appears on the screen.
If any other function is displayed, press the {Copy} key in the center of the
control panel.
❖ Initial copy screen
B Make sure no previous settings remain.
When there are previous settings remaining, press the {Clear Modes} key and
enter the setting again.
C Place your originals.
D Make desired settings.
E Enter the number of copies using the number keys.
The maximum copy quantity that can be set is 99.
19
Copying
F Press the {Start} key.
2
AMA050S
The machine starts copying.
When placing originals on the exposure glass, press the {q} key after all
originals are scanned.
Copies are delivered face down.
Note
❒ Always log off when you have finished using the machine to prevent unauthorized users from using the machine.
❒ To stop the machine during a multicopy run, press the {Clear/Stop} key.
❒ To return the machine to the initial condition after copying, press the {Clear
Modes} key.
❒ When clearing entered values, press the {Clear/Stop} key.
Reference
See “When the Authentication Screen is Displayed”, About This Machine.
20
Copying from the Bypass Tray
Copying from the Bypass Tray
Use the bypass tray to copy onto OHP transparencies, adhesive labels, translucent paper, postcards and copy paper that cannot be loaded in the paper trays.
Important
❒ Paper has a vertical length of 90-305 mm (3.6-12 inch) and a horizontal length
of 148-457.2 mm (5.9-18 inch) can be copied from the bypass tray.
❒ The machine can detect the following sizes as regular size copy paper:
• Metric version
A3L, A4L, A5L, 8” × 13”L
• Inch version
11” × 17”L, 81/2” × 11”L, 51/2” × 81/2”L
If you want to use the size of paper other than the above, be sure to specify
the size.
❒ When paper larger than 433 mm (17.1 inch) in size is used, the paper may become wrinkled, may not be fed into the machine, or may cause paper jams.
2
Reference
See “Copy Paper”, About This Machine.
Using the Bypass Tray
Use the bypass tray to copy onto OHP transparencies, thick paper, envelopes
and copy paper that cannot be loaded in the paper trays.
Important
❒ When copying on OHP transparencies or paper heavier than 104.7 g/m2
(about 28 lb.) you need to specify the type and size of paper.
❒ The maximum number of sheets you can load into the bypass tray depend on
paper type. The number should not exceed the upper limit.
A Open the bypass tray.
ALZ037S
21
Copying
B Lift the release lever.
2
ALZ038S
C Insert the paper face-up, and then align the paper guide to the paper size.
If the guide is not flush against the copy paper, images might be skewed or
paper misfeeds might occur.
Do not stack paper over the upper limit mark, otherwise, images might be
skewed or paper misfeeds might occur.
Swing out the extender to support paper sizes larger than A4L or 81/2” ×
11”L.
Fan paper to get air between the sheets and avoid a multi-sheet feed.
ALZ024S
A
B
Extender
Paper guide
D Lower the release lever.
ALZ039S
22
Copying from the Bypass Tray
E Select the size and type of the paper.
F Place the originals, and then press the {Start} key.
G When the copy job is finished, press the {Clear Modes} key to clear the settings.
2
Using the One-Sheet Bypass Tray
You can use the one-sheet bypass tray to load OHP transparencies as well as paper that can be loaded in the paper trays.
Important
❒ When copying from the one-sheet bypass tray, remove copied sheets one by
one.
❒ When copying on OHP transparencies or paper heavier than 104.7 g/m2
(about 28 lb.), you need to specify the type and size of paper.
A Open the bypass tray.
ALZ037S
B Open the one-sheet bypass tray.
Do not open one-sheet bypass tray while the machine is in operation.
ALZ030S
23
Copying
C Open the one-sheet output tray.
2
ALZ040S
Do not open the one-sheet output tray while the machine is in operation.
D Insert the paper face-up, and then align the paper guide to the paper size.
ALZ044S
E Select the size and type of the paper.
F Place the originals, and then press the {Start} key.
G Remove the paper from the one-sheet output tray.
H When your copy job is finished, close the one-sheet bypass tray and the
one-sheet output tray.
When the trays are closed, the settings are cleared.
24
Copying from the Bypass Tray
Copying onto Regular Size Paper
Makes copies onto regular size paper from the bypass tray or one-sheet bypass
tray.
A Select the bypass tray or the one-sheet bypass tray using {U} or {T} keys.
B Open the bypass tray or one-sheet bypass tray.
2
When using the bypass tray, lift the release lever.
When using the one-sheet bypass tray, open the one-sheet output tray.
C Place your originals.
D Press the {q} key.
E Select [Paper Size] using {U} or {T}, and then press the {OK} key.
F Select [Regular Size] using {U} or {T}, and then press the {OK} key.
G Select the paper size using the scroll keys, and then press the {OK} key.
Copying onto Custom Size Paper
Makes copies onto custom size paper from the bypass tray or one-sheet bypass
tray.
A Select the bypass tray or the one-sheet bypass tray using {U} or {T} keys.
B Open the bypass tray or one-sheet bypass tray.
When using the bypass tray, lift the release lever.
When using the one-sheet bypass tray, open the one-sheet output tray.
25
Copying
C Place your originals.
D Press the {q} key.
E Select [Paper Size] using {U} or {T}, and then press the {OK} key.
2
F Select [Custom Size] using {U} or {T}, and then press the {OK} key.
G Enter the horizontal size of the original (Horiz.) with the number keys, and
then press the {OK} key.
H Enter the vertical size of the original (Vert.) with the number keys, and then
press the {OK} key.
When copying onto OHP transparencies
When copying onto OHP transparencies, use the one-sheet tray and select the
type and size of paper.
Important
❒ OHP transparencies are available only in Color modes.
❒ OHP transparencies must be loaded face up in the tray with the notched corner of the sheet in the appropriate corner of the tray.
❒ Remove copied sheets one by one.
❒ When OHP (Transparency) is selected for the paper type, the paper size you
can copy is restricted to A4K or 81/2” × 11”K.
26
Copying from the Bypass Tray
A Open the bypass tray.
B Open the one-sheet bypass tray.
C Open the one-sheet output tray.
D Insert an OHP transparency face-up, and then align the paper guide to the
paper size.
Be sure to load OHP transparencies in the orientation K.
2
ALZ045S
E Press the {q} key.
F Select [Paper Type] using {U} or {T}, and then press the {OK} key.
G Select [OHP (Transparency)] using {U} or {T}, and then press the {OK} key.
H Select the paper size.
I Place the originals, and then press the {Start} key.
J When the copy job is finished, press the {Clear Modes} key to clear the settings.
Note
❒ For OHP transparencies, print speed is slower when compared to printing
on plain paper.
27
Copying
When copying onto thick paper
When copying onto thick paper, select the paper type.
To prevent multiple sheets from being fed at once, fan paper before placing it on
the tray.
A Select the bypass tray or the one-sheet bypass tray using {U} or {T} keys.
B Open the bypass tray or one-sheet bypass tray.
2
When using the bypass tray, lift the release lever.
When using the one-sheet bypass tray, open the one-sheet output tray.
C Insert the paper face-up, and then align the paper guide to the paper size.
When using the bypass tray, lower the release lever.
When using the one-sheet bypass tray, select the paper size.
D Press the {q} key.
E Select [Paper Type] using {U} or {T}, and then press the {OK} key.
F Select [Thick Paper] using {U} or {T}, and then press the {OK} key.
G Place the originals, and then press the {Start} key.
H When the copy job is finished, press the {Clear Modes} key to clear the settings.
Note
❒ For thick paper, print speed is slower when compared to printing on plain
paper.
28
Copying from the Bypass Tray
When copying onto envelopes
When copying onto envelopes, select the paper type.
Important
❒ Before loading envelopes, use a pen or similar to flatten their edges.
2
ALZ050S
ALZ051S
29
Copying
❖ Printable area
The following areas of envelopes can be printed on:
1
5
2
4
2
1
2
5
4
1
5
3
3
2
4
3
ALZ049S
A
B
C
D
E
Feeding direction
Printable area
8 mm (0.4 inch)
38 mm (1.5 inch)
5 mm (0.2 inch)
❖ Orientation of Originals and Envelopes
Originals and envelopes must be placed in the following orientation.
To minimize waste and time, check that originals and envelopes are loaded
in the correct orientation.
1
3
2
3
4
5
6
4
6
5
AMA024S
The illustration shows the correct orientation of originals and envelopes.
A Original
B Envelope
C Top
D Bottom
E Horizontal size
F Vertical size
30
Copying from the Bypass Tray
A Select the bypass tray or the one-sheet bypass tray using {U} or {T} keys.
B Open the bypass tray or one-sheet bypass tray.
When using the bypass tray, lift the release lever.
When using the one-sheet bypass tray, open the one-sheet output tray.
C Insert the envelope face-up, and then align the paper guide to the paper
2
size.
AMA041S
When using the bypass tray, lower the release lever.
When using the one-sheet bypass tray, select the paper size.
When copying on an envelope that has the flap on the short edge, be sure to
unfold the flaps and position them opposite to the paper feed direction.
ALZ042S
D Press the {q} key.
E Select [Paper Size] using {U} or {T}, and then press the {OK} key.
31
Copying
F Select [Regular Size] using {U} or {T}, and then press the {OK} key.
G Select the envelope size ([C6 Env.L], [C5 Env.L], or [DL Env.L]) using {U} or
2
{T}, and then press the {OK} key.
H Press the {q} key.
I Select [Paper Type] using {U} or {T}, and then press the {OK} key.
J Select [Envelope] using {U} or {T}, and then press the {OK} key.
32
Copying from the Bypass Tray
K Lower the envelope lever, and then press [Exit].
Do not lower the envelope lever while the machine is in operation.
2
ALZ041S
L Place the original, and then press the {Start} key.
M When the copy job is finished, press the {Clear Modes} key to clear the settings.
N Lift the envelope lever.
Note
❒ When copying on an envelope that has the flap on the short edge, select
[Custom Size] in step F, enter the horizontal size (Horiz.) and the vertical
size (Vert.) of the original. Do not add the length of the flap.
33
Copying
Color Functions
Selecting a Color Mode
Select a color (or colors) that suits your originals and copying requirements.
For color images, see “What You Can Do with This Machine <Color Functions/Color Adjustments>”.
The following two color modes are available.
2
❖ Full Color Copy
Copies by overlaying yellow, magenta, cyan and black.
❖ Black/White Copy
Copies in black regardless of the color of the original.
A Press the {Full Color/B&W} key to select the desired color mode.
AMA051S
Reference
See p.iii “What You Can Do with This Machine <Color Functions/Color
Adjustments>”.
34
Color Functions
Color Balance
Adjusts the overall color tone when the overall copy is reddish or bluish.
A Press the {q} key.
B Select [Color Balance] using {U} or {T}, and then press the {OK} key.
2
C Select the color you want to adjust using {U} or {T}, and then press the
{OK} key.
D Adjust the color balance by pressing [Lighter] or [Darker], and then press the
{OK} key.
E Press the {Escape} key.
Note
❒ When you press the {Clear/Stop} key in step D, the entire color settings are
canceled and the initial settings are restored.
❒ The adjusted settings will be deleted and the initial values will be restored,
when Auto Clear has been performed, when the {Clear Modes} key has
been pressed or when the power has been turned off.
❒ For types and examples of the image adjustment functions, see “What You
Can Do with This Machine <Color Functions/Color Adjustments>”.
Reference
See p.iii “What You Can Do with This Machine <Color Functions/Color
Adjustments>”.
35
Copying
Color Balance Program
You can also store the color balance setting as a color balance program and recall
it when you want to use it.
You can store up to three programs.
Note
❒ If you want to change the registered settings, register them one more time. In
this case, the previously registered contents will be changed.
2
Storing the adjusted color balance
Register adjusted color balance settings so that you can use them later.
A Change the color balance.
For details about how to adjust the color balance, see “Color Balance”.
B Select [Program Color Balance] using {U} or {T}, and then press the {OK} key.
C Select [Program] using {U} or {T}, and then press the {OK} key.
D Select a program number ({1}-{3}) for this setting, and then press the {OK}
key.
The color balance setting will be registered in the selected number.
Note
❒ If you select the program number key where the m is displayed in D and
select [Yes], the previously registered settings will change (will be overwritten).
36
Color Functions
Reference
See p.iii “What You Can Do with This Machine <Color Functions/Color
Adjustments>”.
See p.35 “Color Balance”.
Copying with the registered settings
2
Recalls and copies contents stored in color balance programs.
A Press the {q} key.
B Select [Color Balance] using {U} or {T}, and then press the {OK} key.
C Select [Program Color Balance] using {U} or {T}, and then press the {OK} key.
D Select [Recall] using {U} or {T}, and then press the {OK} key.
E Select the program number you want to recall, and then press the {OK} key.
F Place the original, and then press the {Start} key.
Note
❒ After copying has been completed, pressing the {Clear Modes} key deletes
the recalled contents.
37
Copying
Deleting the registered settings
Deletes contents stored in color balance programs.
A Press the {q} key.
B Select [Color Balance] using {U} or {T}, and then press the {OK} key.
2
C Select [Program Color Balance] using {U} or {T}, and then press the {OK} key.
D Select [Delete] using {U} or {T}, and then press the {OK} key.
E Select the program number you want to delete, and then press the {OK} key.
F Press [Yes].
38
Color Functions
Color Adjustment
Adjusts the specific colors (yellow, red, magenta, blue, cyan and green) by mixing them with adjacent colors in the color circle.
For types and examples of the image adjustment functions, see “What You Can
Do with This Machine <Color Functions/Color Adjustments>”.
You can adjust up to three colors from yellow, red, magenta, blue, cyan, or
green.
This function is not available if Black/White Copy is selected.
2
A Press the {q} key.
B Select [Adjust Color] using {U} or {T}, and then press the {OK} key.
C Select the color you want to adjust using {U} or {T}, and then press the
{OK} key.
D Adjust the color using {W} or {V}, and then press the {OK} key.
E Press the {Escape} key.
Note
❒ When you press the {Clear/Stop} key in step D, the entire color settings are
canceled and the initial settings are restored.
❒ The adjusted settings will be deleted and the initial values will be restored,
when Auto Clear has been performed, when the {Clear Modes} key has
been pressed or when the power has been turned off.
❒ For types and examples of the image adjustment functions, see “What You
Can Do with This Machine <Color Functions/Color Adjustments>”.
39
Copying
Reference
See p.iii “What You Can Do with This Machine <Color Functions/Color
Adjustments>”.
Image Adjustment
The following four types of image adjustments are available.
2
❖ Sharp/Soft
Adjusts the outline of an image.
❖ Contrast
Adjusts the shades of an image.
❖ Background Density
Adjusts the background density of an image.
❖ Adjust U.C.R
Adjusts the amount of black ink to express vividly the black areas in an image.
A Press the {q} key.
B Select [Copy Quality] using {U} or {T}, and then press the {OK} key.
C Select the item you want to adjust using {U} or {T}, and then press the
{OK} key.
D Adjusts the settings.
Note
❒ Sharp/Soft, Contrast, and Background Density can each be adjusted, however, their adjustments can affect the level of other adjustment functions.
40
❒ The adjusted settings will be deleted and the initial values will be reset,
when Auto Clear has been performed, when the {Clear Modes} key has
been pressed or when the power has been turned off.
❒ For types and examples of the image adjustment functions, see “What You
Can Do with This Machine <Color Functions/Color Adjustments>”.
Color Functions
Reference
See p.iii “What You Can Do with This Machine <Color Functions/Color
Adjustments>”.
Adjusting the sharpness/softness
Adjusts the outline of an image.
2
A Adjust by pressing [Soft] or [Sharp].
B Press the {OK} key.
Adjusting the Contrast
Adjusts the shades of an image.
A Adjust by pressing [Low] or [High].
B Press the {OK} key.
41
Copying
Adjusting the background density
Adjusts the background density of an image.
A Adjust by pressing [Lighter] or [Darker].
2
B Press the {OK} key.
Note
❒ Adjustments should be made lightly when copying dark textured originals, such as newspaper or recycled paper.
❒ Adjustments should be made darker when darkening the color of markers
or highlighters. However, as the color of highlighters is difficult to reproduce, the copy might not come out depending on the color or a different
color might be copied.
Adjusting the U.C.R
Adjusts the amount of black ink to express vividly the black areas in an image.
A Adjust by pressing [Lighter] or [Darker].
B Press the {OK} key.
42
Copy Functions
Copy Functions
Adjusting Image Density
You can adjust the image density in five steps.
A Press the {Lighter} or {Darker} key to adjust the image density.
2
The density indicator “ ” moves.
AMA052S
Selecting Original Type Setting
Select one of the following 2 types to match your originals:
❖ Text
Select this mode when your originals contain only text (no pictures).
❖ Photo
Delicate tones of photographs and pictures can be reproduced with this
mode.
• When copying developed photographs
• When copying photographs or pictures that are printed on paper (e.g.
magazines)
• When copying copies or originals generated by printers
43
Copying
A Press the {Original Type} key to select the original type.
The indicator of the selected original type goes on.
2
AMA053S
Note
❒ See “Original Type Setting”, General Settings Guide.
Selecting Copy Paper
There are two ways to select copy paper:
❖ Auto Paper Select
The machine selects a suitable size of copy paper automatically based on original size and reproduction ratio.
❖ Manual Paper Select
Choose the tray containing the paper you wish to copy onto: the paper tray,
bypass tray or one-sheet bypass tray.
See the following table for copy paper sizes and orientations that can be used
with Auto Paper Select (when copying at a ratio of 100%).
❖ Metric version
Original location
Original size and orientation
Exposure glass
A3L, B4 JISL, A4KL, B5 JISKL, 81/2” × 13”L
ADF or ARDF
A3L, B4 JISL, A4KL, B5 JISKL, A5KL, 81/2” × 13”L
❖ Inch version
44
Original location
Original size and orientation
Exposure glass
11” × 17”L, 10” × 14”L, 10” × 8”L, 81/2” × 14”L,
81/2” × 11”KL, 51/2” × 81/2”KL
ADF or ARDF
11” × 17”L, 81/2” × 14”L, 8” × 13”L, 81/2” × 11”KL,
51/2” × 81/2”KL
Reference
See p.10 “Sizes difficult to detect”.
Copy Functions
Auto Paper Select
The machine selects a suitable size of copy paper automatically based on the
original size and the reproduction ratio.
A Make sure that Auto Paper Select is selected.
2
Note
❒ If Auto Paper Select is not selected, select [Auto Paper Select] by using {U}
or {T}.
❒ Paper placed in the bypass tray or one-sheet bypass tray will not be selected with Auto Paper Select. Be sure to select the bypass tray or one-sheet bypass tray by using {U} or {T}.
Manual Paper Select
Choose the tray containing the paper you wish to copy onto: the paper tray, the
bypass tray or one-sheet bypass tray.
A Select the desired tray using {U} or {T}.
The selected tray is displayed.
Note
❒ If the orientation in which your original is placed (KL) is different from
that of the paper you are copying onto, this function rotates the original
image by 90° and fits it on the copy paper (rotated copy).
GCROTA0E
❒ This function works when Auto Paper Select or Auto Reduce/Enlarge is
selected. See “Auto Paper Select” and “Auto Reduce/Enlarge”.
❒ The default setting for Auto Tray Switching is On. You cannot use the Rotated Copy function if this setting is changed to Off. See “Auto Tray
Switching”, General Settings Guide.
45
Copying
❒ You cannot use the Rotated Copy function when enlarging onto A3, B4 JIS
or 11” × 17”, 81/2” × 14” size paper. In this case, place your original in the
L orientation.
Original size and orientation
You cannot
rotate:
2
However,
you can use:
81/2”
× 11”,
or
51/2”
×
81/2”
K
81/2”
× 11”,
or
51/2”
×
81/2”
L
Copy paper size and orientation
When enlarg- 81/2”
ing to →
× 14”,
or 11”
× 17”
GCROTA1E
GCROTA2E
GCROTA3E
When enlarg- 81/2”
ing to →
× 14”,
or 11”
× 17”
Reference
See p.21 “Copying from the Bypass Tray”.
See p.50 “Auto Reduce/Enlarge”.
46
GCROTA4E
Copy Functions
Preset Reduce/Enlarge
You can select a preset ratio for copying.
2
❖ Base Point
The base point of Reduce/Enlarge differs depending on how the original is
scanned. When the original is set on the exposure glass, the upper left corner
will be the base point. When it is set to ADF or ARDF, the bottom left corner
of the original will be the base point.
Shown below are the resulting copy images that differ depending on how the
original is scanned.
GCKA031e
A
B
Base point when placing on the exposure glass.
Base point when placing in the ADF or ARDF.
A Press [R/E].
47
Copying
B Press [Enlarge] or [Reduce].
C Select a ratio using {U} or {T}, and then press the {OK} key.
D Place your originals, and then press the {Start} key.
2
Note
❒ See “Reproduction Ratio” and “Preset R/E Priority”, General Settings
Guide.
Zoom
You can change the reproduction ratio in increments of 1%.
A Press [R/E].
B Select the ratio.
C Place the original, and then press the {Start} key.
48
Copy Functions
To select the ratio using scroll keys
Select a ratio using {U} or {T}.
A Select a preset ratio which is close to the desired ratio with [Enlarge] or [Reduce].
2
B Press [Zoom].
C Select a ratio using {U} or {T}, and then press the {OK} key.
Pressing {U} or {T} changes the ratio in increments of 1%. Pressing and holding down the relevant key changes the ratio in increments of 10%.
Note
❒ If you have incorrectly entered the ratio in step C, readjust it using {U} or
{T}.
To enter the ratio with the number keys
Select a ratio using the number keys.
A Press [Zoom].
49
Copying
B Enter the desired ratio with the number keys, and then press the {OK} key.
2
Auto Reduce/Enlarge
The machine can choose an appropriate reproduction ratio based on the paper
and original sizes you select.
Important
❒ You cannot use the bypass tray with this function.
❒ When using Auto Reduce/Enlarge, see the following table for original sizes
and orientations you can use:
❖ Metric version
Where original is placed
Original size and orientation
Exposure glass
A3L, B4 JISL, A4KL, B5 JISKL, 81/2” × 13”L
ADF or ARDF
A3L, B4 JISL, A4KL, B5 JISKL, A5KL, 81/2” × 13”L
❖ Inch version
50
Where original is placed
Original size and orienttation
Exposure glass
11” × 17”L, 10” × 14”L, 10” × 8”L, 81/2” × 14”L,
81/2” × 11”KL, 51/2” × 81/2”KL
ADF or ARDF
11” × 17”L, 81/2” × 14”L, 8” × 13”L, 81/2” × 11”KL,
51/2” × 81/2”KL
Copy Functions
A Press [Auto R/E].
B Select the paper size using {U} or {T}.
2
C Place the originals, and then press the {Start} key.
Reference
See p.10 “Sizes difficult to detect”.
Sort
Copies are assembled as sets in sequential order.
Important
❒ To use the Rotate Sort function, two paper trays loaded with same size and
type paper, but in different orientation (KL), are required. See “Paper Type:
Tray 2-3”, General Settings Guide.
❒ You cannot use the bypass tray with Rotate Sort.
❖ Sort
Copies are assembled as sets in sequential order.
❖ Rotate Sort
Every other copy set is rotated by 90 degrees (KL) and delivered to the copy
tray.
51
Copying
A Press the {Sort} key.
2
AMA054S
B Select [Sort] or [Rotate Sort] using {U} or {T}, and then press the {OK} key.
C Enter the number of copy sets using the number keys.
D Place your originals.
When placing an original on the exposure glass, start with the first page to be
copied. When placing an original in the ADF or ARDF, set so that the last
page is on the bottom.
When placing originals on the exposure glass, press the {q} key after all
originals are scanned.
E Press the {Start} key.
Note
❒ To display the screen in step B, select [On] for [Rotate Sort] with User Tools
(Copier futures).
❒ See “Rotate Sort”, “Rotate Sort:Auto Continue”, “Auto Tray Switching”,
General Settings Guide.
52
Copy Functions
Changing the Number of Sets
You can change the number of copy sets during copying.
Important
❒ This function can only be used when the Sort function is turned on.
A While “Copying...” is displayed, press the {Clear/Stop} key.
B Press [Sets].
2
C Enter
the number of copy sets with the number keys, and then press
[Resume].
Copying starts again.
Note
❒ The number of sets you can enter in step C differs depending on when the
{Clear/Stop} key is pressed.
Duplex
The type of duplex available is:
❖ 1 Sided → 2 Sides
Copies 2 one-sided pages on 1 two-sided page.
53
Copying
❖ 2 Sided → 2 Sided
Copeis 1 two-sided page onto 1 two-sided page.
2
❖ Original orientation and completed copies
The resulting copy image will differ according to the orientation in which you
place your originals (verticalK or horizontalL).
The table shows the orientation of images on the front and back of copies, not
the orientation of delivery.
GCRYOU1E
54
Copy Functions
A Press the {Dup/Comb/Series} key.
2
AMA055S
B Select the setting of original and copy type using {U} or {T}, and then
press the {OK} key.
C Select the original orientation using {U} or {T}, and then press the {OK}
key.
D Select the duplex orientation using {U} or {T}, and then press the {OK}
key.
E Place the originals, and then press the {Start} key.
55
Copying
Note
❒ You cannot use the bypass tray with this function.
❒ The maximum paper weight that can be used with duplex copying is
60-105 g/m2 (16-28 lb.).
❒ When placing an original on the exposure glass, start with the first page to
be copied. When placing an original in the ADF or ARDF, set so that the
last page is on the bottom.
❒ See “Duplex Margin”, General Settings Guide.
❒ To display the screens in step C and D , select [Always Specify] for [Orientation] with User Tools (Copier futures). If [Do not Specify] is selected, proceed
to step E. See “Orientation”, General Settings Guide.
2
One-Sided Combine
Combine several pages onto one side of a sheet.
There are four types of One-Sided Combine.
Important
❒ You cannot use the bypass tray with this function.
❖ 1 Sided 2 Pages → Combine 1 Side
Copies 2 one-sided originals to one side of a sheet.
GCSHVY7J
❖ 1 Sided 4 Pages → Combine 1 Side
Copies 4 one-sided originals to one side of a sheet.
GCSHVY8J
56
Copy Functions
❖ 2 Sided 1 Page → Combine 1 Side
Copies 1 two-sided original onto one side of a sheet.
2
GCSHVYOJ
❖ 2 Sided 2 Pages → Combine 1 Side
Copies 2 two-sided originals onto one side of a sheet.
GCSHVYBJ
❖ Orientation of originalKL and image position of combine
Open to left (K) originals
GCSHUY3E
Open to top (L) originals
GCSHUY4E
57
Copying
Placing originals (originals placed in the ADF or ARDF)
• Originals read from left to right
1 2
3 4
1
2
3
4
Combine5
2
• Originals read from top to bottom
2
1
4
3
4 3
2 1
Combine6
A Press the {Dup/Comb/Series} key.
AMA055S
B Select the number of originals to combine using {U} or {T}, and then press
the {OK} key.
C Select the original orientation using {U} or {T}, and then press the {OK}
key.
58
Copy Functions
D Select the paper size using {U} or {T}, and then press the {OK} key.
E Place the originals, and then press the {Start} key.
2
Note
❒ To display the screen in step C, select [Always Specify] for [Orientation] with
User Tools (Copier futures). If [Do not Specify] is selected, proceed to step D.
See “Orientation”, General Settings Guide.
Reference
See “Orientation”, General Settings Guide.
Two-Sided Combine
Combines various pages of originals into one sheet with two sides.
There are four types of Two-Sided Combine.
Important
❒ You cannot use the bypass tray with this function.
❖ 1 Sided 4 Pages → Combine 2 Side
Copies 4 one-sided originals to one sheet with two pages per side.
GCSHVY9J
59
Copying
❖ 1 Sided 8 Pages → Combine 2 Side
Copies 8 one-sided originals to one sheet with four pages per side.
2
GCSHVYAE
A
B
Front
Back
❖ 2 Sided 2 Pages → Combine 2 Side
Copies 2 two-sided originals onto one sheet with two pages per side.
GCSHVY1E
❖ 2 Sided 4 Pages → Combine 2 Side
Copies 4 two-sided originals onto one sheet with four pages per side.
GCSHVY2E
A
B
60
Front
Back
Copy Functions
A Press the {Dup/Comb/Series} key.
2
AMA055S
B Select the number of originals to combine using {U} or {T}, and then press
the {OK} key.
C Select the original orientation using {U} or {T}, and then press the {OK}
key.
D Select the duplex orientation using {U} or {T}, and then press the {OK}
key.
E Select the paper size using {U} or {T}, and then press the {OK} key.
F Place the originals, and then press the {Start} key.
61
Copying
Note
❒ To display the screens in step C and D, select [Always Specify] for [Orientation] with User Tools (Copier futures). If [Do not Specify] is selected, proceed
to step E. See “Orientation”, General Settings Guide.
Reference
See “Orientation”, General Settings Guide.
2
Series Copies
You can separately copy the front and back of a two-sided original or two facing
pages of a bound original onto two sheets.
Important
❒ You cannot use the Book→1 Sided function from the ADF or ARDF.
❒ See the following table for original and copy paper sizes when using a 100%
ratio with Book→1 Sided function.
• Metric version
AMA020S
• Inch version
AMA027S
❒ You cannot use the bypass tray with the Book→1 Sided function.
❖ Book → 1 Sided
You can make one-sided copies from two facing pages of a bound original
(book).
62
Copy Functions
❖ 2 Sided→1 Sided
Copies each side of a two-sided original onto two separate pages.
2
A Press the {Dup/Comb/Series} key.
AMA055S
B Select [Series: Book Orig.] or [Series: 2Sided Orig.] using {U} or {T}, and then
press the {OK} key.
When selecting [Series: Book Orig.], proceed to step D.
C Select the original orientation using {U} or {T}, and then press the {OK}
key.
D Select the paper size using {U} or {T}, and then press the {OK} key.
63
Copying
E Place the originals, and then press the {Start} key.
Note
❒ To display the screen in step C, select [Always Specify] for [Orientation] with
User Tools (Copier futures). If [Do not Specify] is selected, proceed to step D.
See “Orientation”, General Settings Guide.
Reference
See “Orientation”, General Settings Guide.
2
64
3. Appendix
Combination Chart
A given combination of the copy features may or may not be available depending on the order of its setup.
Blank: : These modes can be used together.
× : These modes cannot be used together. The first mode selected will be the
mode you are working in.
• : These modes cannot be used together. The second mode selected will be the
mode you are working in.
Following lists the combinations of functions.
AMA070S
*1
*2
*3
*4
*5
A function incompatibility message appears if the original you have set is 2-sided or
exceeds 433 mm (17 inch). Copy is not possible until one of the functions is disabled.
A function incompatibility message appears if you load a sheet that exceeds 432 mm
(17 inch). Copying is not possible until one of the functions is disabled.
A function incompatibility message appears if you load OHP transparencies. Copy
is not possible until one of the functions is disabled.
A function incompatibility message appears if you select two conflicting functions.
Copy is not possible until one of the functions is disabled.
Enabled by the second mode selected.
65
Appendix
Supplementary Information
Following describes the detailed specifications of the respective functions.
❖ Bypass Tray Copy
• The following paper sizes can be selected.
Metric version
A3L, A4KL, A5KL, B4 JISL, B5 JISKL, B6 JISL, 11” × 17”L, 81/2”
× 14”L, 81/2” × 11”KL, 71/4” × 101/2”KL, 51/2” × 81/2”L, 8KL,
16KKL, C6 EnvelopeL, C5 EnvelopeL, DL EnvelopeL, 4 1 / 2 ” ×
91/2”L, 37/8” × 71/2”L
3
Inch version
11” × 17”L, 81/2” × 14”L, 81/2” × 13”L, 81/2” × 11”KL, 81/4” × 13”L,
8” × 13”L, 71/4” × 101/2”KL, 51/2” × 81/2”L, 41/8” × 91/2”L, 37/8” ×
71/2”L, A3L, A4KL, A5KL, B4 JISL, B5 JISKL, B6 JISL, C6 EnvelopeL, C5 EnvelopeL, DL EnvelopeL, 8KL, 16KKL
❖ Preset Reduce/Enlarge
• You can select one of nine preset ratios (4 enlargement ratios, 5 reduction
ratios).
• Copies can be reduced or enlarged as follows:
❖ Metric version
66
Ratio (%)
Original → Copy paper size
400
--
200 (enlarge area by 4)
A5→A3
141 (enlarge area by 2)
A4→A3, A5→A4
122
F→A3, A4→B4 JIS
93
--
82
F→A4, B4 JIS→A4
71 (reduce area by 1/2)
A3→A4, A4→A5
50 (reduce area by 1/4)
A3→A5, F→A5
25
--
Supplementary Information
❖ Inch version
Ratio (%)
Original → Copy paper size
400
--
155 (enlarge area by 2)
51/2” × 81/2”→81/2” × 14”
129
81/2” × 11”→11” × 17”
121
81/2” × 14”→11” × 17”
93
--
78
81/2” × 14”→81/2” × 11”
65
11” × 17”→81/2” × 11”
50 (reduce area by 1/4)
11” × 17”→51/2” × 81/2”
25
--
3
• You can select a ratio regardless of the size of an original or copy paper.
With some ratios, parts of the image might not be copied or margins will
appear on copies.
❖ Zoom
• The reproduction ratios you can specify are 25–400 %.
• You can select a ratio regardless of the size of an original or copy paper.
With some ratios, parts of the image might not be copied or margins will
appear on copies.
❖ Sort
• Paper sizes and orientations that can be used in the Rotate Sort function are
A4KL and B5 JISKL, 81/2” × 11”KL.
• The number of copies that can be placed on the tray is as follows. When the
number of copies exceeds capacity, remove copies from the tray.
• Internal tray
250 sheets
• Selecting Rotate Sort may reduce the number of paper that can be
housed by the tray.
67
Appendix
❖ Duplex
• Following paper sizes and orientations can be duplexed.
A3L, B4 JISL, A4KL, B5 JISKL, A5KL, 11” × 17”L, 81/2” × 11”KL
• You cannot use the following copy paper with this function:
• Paper smaller than A5 (A5 can be selected for Duplex)
• Translucent paper
• Label paper (adhesive labels)
• OHP transparencies
• Thick paper
• Postcards
• When an odd number of originals are placed in the ADF or ARDF, the back
of the last page of copied paper is blank.
• During copying, the image is shifted to allow for the binding margin.
3
❖ Combine
• In this mode, the machine selects the reproduction ratio automatically.
This reproduction ratio depends on copy paper sizes and the number of
originals.
• The reproduction ratios you can specify are 25–400 %.
• If the calculated ratio is under the minimum ratio, it is automatically adjusted to within available range. However, with some ratios, parts of the
image might not be copied.
• You cannot use custom size paper.
• If the orientation of originals is different from that of the copy paper, the
machine will automatically rotate the image by 90° to make copies properly.
• If the number of originals placed is less than the number specified for combining,the last page segment is left blank as shown.
68
INDEX
C
1 Sided 2 Pages → Combine 1 Side, 56
1 Sided 4 Pages → Combine 1 Side, 56
1 Sided 4 Pages → Combine 2 Side, 59
1 Sided 8 Pages → Combine 2 Side, 59
1 Sided → 2 Sides, 53
2 Sided 1 Page → Combine 1 side, 56
2 Sided 2 Pages → Combine 1 Side, 56
2 Sided 4 Pages → Combine 2 Side, 59
2 Sided 8 Pages → Combine 2 Side, 59
2 Sided → 1 Sided, 63
2 Sided→1 Sided, 62
2 Sided → 2 Sided, 53
Changing the Number of Sets, 53
Color Adjustment, 39
Color Balance, iv, 35
Color Balance Program, 36
Color Copying, iii
Color Functions, 34
Color Mode Priority, 5
Combination Chart, 65
Combine, 66
Combining Multiple Pages onto a Single Page, ix
Contrast, v, 40
Copier Features, 5
Copy Functions, 43
Copying, 19
Copying from the Bypass Tray, 21
Copying onto an Envelope, x
Copying Originals Such as Books, x
Copying with the registered settings, 37
Custom Size Paper, 25
Custom sizes, 15, 17
A
ADF or ARDF, 8
Adjust Color, iv
Adjusting Color, iv
Adjusting Image Density, 43
Adjusting Images, v
Adjusting the background density, 42
Adjusting the Contrast, 41
Adjusting the sharpness/softness, 41
Adjusting the U.C.R, 42
Adjust U.C.R., v, 40
ADS Background, 5
APS/ Auto R/E Priority, 5
Auto Paper Select, 44, 45
Auto Reduce/Enlarge, 50
Auto Tray Switching, 5
D
Deleting the registered settings, 38
detectable, 9
Display, 4
Duplex, 53, 66
Duplex Margin, 5
Duplex Mode Priority, 5
E
B
Background Density, v, 40
Base Point, 47
Basic Procedure, 19
Black/White Copy, iii, 34
Book → 1 Sided, 62
Bypass Tray, 16, 21
Bypass Tray Copy, 66
envelopes, 29
Exposure glass, 8
F
Full Color Copy, iii, 34
H
How to Read This Manual, 2
I
Image Adjustment, 40
image position of combine, 56
Initial copy screen, 4, 19
69
L
Letterhead Setting, 5
M
Manual Paper Select, 44, 45
Max. Number of Sets, 5
Menu Protect, 5
Missing Image Area, 10
N
Non-compatible originals
for the ADF or ARDF, 8
number keys, 49
O
OHP transparencies, 26
One-Sheet Bypass Tray, 16, 23
One-Sided Combine, 56
Options, 2, 3
Orientation, 5
Orientation of original, 56
Original, 7
Original Count Display, 5
Original Orientation, 11, 53
Originals, 7
Original size, 7, 9
Original Type Setting, 5
Original weight, 7
P
Photo, 43
placing custom size originals, 12
Placing Originals, 7, 11
Placing Originals in the ADF or ARDF, 12
Placing Originals on the Exposure Glass, 11
Preset Reduce/Enlarge, 47, 66
Preset R/E Priority, 5
Primary Colors, iv
S
scroll keys, 49
Selecting a Color Mode, 34
Selecting a Paper Tray, 14
Selecting Copy Paper, 44
Selecting Original Type Setting, 43
Series Copies, 62
Series copies, 63
Sharp/Soft, v, 40
size, 7
Sizes Detectable by the Auto Paper Select, 8
Sizes difficult to detect, 10
Sort, 51, 66
Storing the adjusted color balance, 36
Supplementary Information, 66
Symbols, 2
T
Text, 43
thick paper, 28
Two-Sided Combine, 59
Types of Duplex Copies, vii
U
User Tools, 5
W
weight, 7
What You Can Do with This Machine, iii, vii
When Selecting the Bypass Tray or
One-Sheet Bypass Tray, 16
Z
Zoom, 48, 66
R
ratio, 49
Reading the Display and Using Keys, 4
Regular Size Paper, 25
Regular sizes, 14, 16
Reproduction Ratio, 5
Rotate Sort, 5, 51
70
EN
USA
B229-7657
In accordance with IEC 60417, this machine uses the following symbols for the main power switch:
a means POWER ON.
b means POWER OFF.
Acrobat® is a registered trademark of Adobe Systems Incorporated.
Other product names used herein are for identification purposes only and might be trademarks of their
respective companies. We disclaim any and all rights to those marks.
Copyright © 2005
Operating Instructions Copy Reference
Type for SGC 1506/GS 106/LD215c/Aficio 615C
EN USA B229-7657