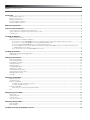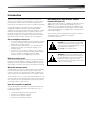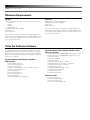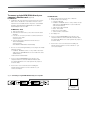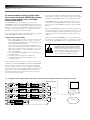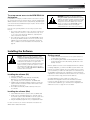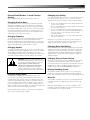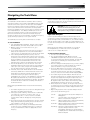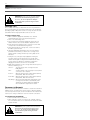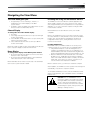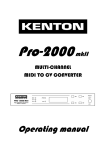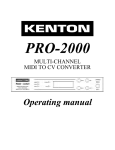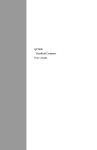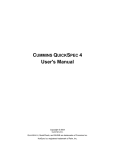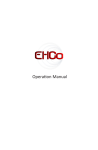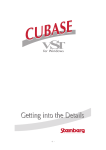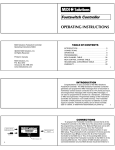Download Audio Technica ARTIST ELITE 5000 Series Product manual
Transcript
AEWCI Software Manual 5000 Series Artist Elite® Wireless Control Interface v. 3.01 Installation and Operation UHF SYNTHESIZED DIVERSITY RECEIVER AEW-R5200 PUSH SEL OUTPUT ON OFF LEVEL POWER PHONES MIN MAX MODE/SET MODE/SET RX NAME RX NAME 2 AEWCI Software Manual Introduction........................................................................................................................................................................................ 3 Our assumptions about you.............................................................................................................................................................................. 3 Notice to novice users...................................................................................................................................................................................... 3 What this manual covers................................................................................................................................................................................... 3 How this manual is organized........................................................................................................................................................................... 3 Note about AEWCI version 3............................................................................................................................................................................ 3 Minimum Requirements.................................................................................................................................................................... 4 Tasks the Software Performs........................................................................................................................................................... 4 System features the software monitors and controls...................................................................................................................................... 4 System features the software monitors (but does not control)........................................................................................................................ 4 Software tools................................................................................................................................................................................................... 4 Installing the Hardware..................................................................................................................................................................... 5 Master and slave receivers............................................................................................................................................................................... 5 General instructions for hardware installation................................................................................................................................................... 5 To connect one or more AEW-R5200 receivers to an existing network to which your computer is also connected.............................. 6 To connect one or more AEW-R5200 receivers using DHCP-supporting router....................................................................................... 6 To connect a single AEW-R5200 directly to a computer's Ethernet card................................................................................................. 7 To connect multiple receivers via link cables (for systems that include AEW-R4100 receivers, or for systems without access to multiple Ethernet connections)............................................................................................................................................................. 8 To set up remote access to the AEW-R5200 via the Internet................................................................................................................... 9 Installing the Software...................................................................................................................................................................... 9 Installing the software (PC) and (Macintosh).................................................................................................................................................... 9 Getting started.................................................................................................................................................................................................. 9 Navigating the Software................................................................................................................................................................. 10 Main System Window..................................................................................................................................................................................... 10 Channel Detail Window................................................................................................................................................................................... 10 Changing Receiver Name................................................................................................................................................................................ 11 Changing Frequency........................................................................................................................................................................................ 11 Changing Squelch............................................................................................................................................................................................ 11 Changing Display Name.................................................................................................................................................................................. 11 Changing Lock Setting.................................................................................................................................................................................... 11 Changing Meter Hold Setting.......................................................................................................................................................................... 11 Changing Antenna Power Setting................................................................................................................................................................... 11 Muting/Unmuting System............................................................................................................................................................................... 11 Mute ALL........................................................................................................................................................................................................ 11 Navigating the File Menu................................................................................................................................................................ 12 Open Environment.......................................................................................................................................................................................... 12 Save Environment........................................................................................................................................................................................... 12 Receiver Configuration.................................................................................................................................................................................... 12 To change the order of display of a receiver........................................................................................................................................... 12 To enable or disable a receiver................................................................................................................................................................ 12 Network Configuration.................................................................................................................................................................................... 12 To add a remote receiver by entering its IP address............................................................................................................................... 12 Exit ................................................................................................................................................................................................................. 12 Navigating the Tools Menu............................................................................................................................................................. 13 IntelliScan™..................................................................................................................................................................................................... 13 Spectrum Analyzer.......................................................................................................................................................................................... 13 Coverage Test................................................................................................................................................................................................. 14 Reconnect to Network.................................................................................................................................................................................... 14 Navigating the View Menu............................................................................................................................................................. 15 Channel Display............................................................................................................................................................................................... 15 Name Display.................................................................................................................................................................................................. 15 Installing and Using the AE Reflector Service.............................................................................................................................. 15 3 AEWCI Software Manual Introduction Thank you for choosing an Audio-Technica professional wireless system. It is our hope that the system will bring you years of troublefree performance. Please follow the information contained in this manual closely, as it will assist you in using your equipment effectively. This manual will guide you through the process of installing and navigating the Artist Elite® Wireless Control Interface (AEWCI) software on a computer running either Microsoft® Windows® or Apple® Macintosh® OS X operating systems. The software enables you to monitor and control many of the system features using your PC or Macintosh computer. Use this manual in conjunction with the Artist Elite Wireless system manual included with the receiver/system. Note about Artist Elite Wireless Control Interface Version 3.01 AEWCI Version 3.01 software is compatible with all Audio-Technica 5000 Series receivers. Version 3.01 automatically senses your 5000 Series receivers’ firmware and matches the capability of each receiver. Version 3.01 differs from earlier AEWCI versions in that it offers 25 kHz stepping and is compatible with newer Windows and Mac operating systems. Audio-Technica maintains a Web page with software downloads. The AEWCI software is available for download at www.audio-technica.com. Our assumptions about you • • • You have working knowledge of wireless microphone systems, or you have thoroughly reviewed the product manual and are familiar with the product’s operation. You have strong computer skills (i.e., you can install and run software, and you have good working knowledge of your operating system). You have access to a network on which you can set up this system, or you have the materials to build a separate network using your computer, a cable/DSL router (for multiple receivers), and one or more 5000 Series receiver units. Notice to novice users You should read this manual, as well as the system/receiver manual, from start to finish and follow the instructions carefully until you are familiar with the product. Experienced Artist Elite Wireless users may scan the Table of Contents for the topics in which they are interested. What this manual covers This manual takes you from the minimum requirements for installing the software through setting up and running the system with a network. It answers some general questions about configuring your system. Finally, it discusses each function of the software in detail. These instructions do not cover procedures that are different for each user and usually must be handled by an IT professional. The manual does, however, give some general guidelines for networking and for accessing the system over the Internet. How this manual is organized The manual starts with a description of the minimum requirements for running the software and guides you through the process of installing and running it: 1. Software and hardware minimum requirements 2. Instructions for installing the hardware 3. Instructions for running the software 4. Instructions for navigating the features Caution: Use of this software on a previously networked computer should be undertaken with care. Consult your network administrator or other professional before installing the AEW-R5000 on an existing network. Warning: Never connect a cable/DSL router to an existing network without first consulting your network administrator. The router may reassign IP addresses being used by devices on the network and may cause the devices or the entire network to stop functioning. 4 AEWCI Software Manual Minimum Requirements Windows Microsoft® Windows® XP or later, including the following versions: • Windows 7 •Vista • XP Home • XP Professional Available hard drive space: 100 MB Ethernet port Java™ 6 or higher Set your monitor resolution to a minimum of 1024 x 768 pixels for best results. Lower-resolution settings (such as 800 x 600) allow for fewer channel strips to appear; as a result, you may need to scroll to see your entire environment. Macintosh Apple® Macintosh® OS X v. 10.6 or later Available hard drive space: 100 MB Ethernet port Java™ 6 or higher Set your monitor resolution to a minimum of 1024 x 768 pixels for best results. Lower-resolution settings (such as 800 x 600) allow for fewer channel strips to appear; as a result, you may need to scroll to see your entire environment. Tasks the Software Performs The Artist Elite® Wireless Control Interface automates many of the tasks FOH engineers and other professionals perform on a regular basis. Most of the features that can be monitored and controlled by the receiver and transmitter can also be monitored and controlled in real time by the software. System features the software monitors and controls: • • • • • • • • • • Receiver Name (page 11) Receiver Frequency (page 11) Squelch Level (page 11) Display of Transmitter Name or Receiver Name (page 11) Receiver Lock Status (page 11) Meter Hold (page 11) Antenna Power (page 11) Receiver Mute (page 11) Mute ALL (page 11) Environment Open and Save (page 12) System features the software monitors (but does not control): • • • • • • • • • • • • • Receiver RF Levels (for AEW-R5200 linked via Ethernet only) Receiver AF Level (for AEW-R5200 linked via Ethernet only) Receiver IP Address Receiver Link Address Transmitter Name Transmitter Type (Handheld or UniPak®) Handheld Capsule Type (Dynamic or Condenser) UniPak Input Type (Mic or Instrument) Transmitter Trim Setting Transmitter Power Level (High or Low) Transmitter Battery Condition Transmitter Lock Status Transmitter Mute Status Software tools: • • • • IntelliScan™ (page 13) Spectrum Analyzer (page 13) Coverage Test (page 14) Reconnect to Network (page 14) 5 AEWCI Software Manual Installing the Hardware Depending on how the AEW-R5200 receiver will be used, the installation and hookup process differs. For most applications, however, setting up the AEW-R5200 is a simple process. For example, if several receivers will be taken on tour and controlled via a computer, it will be necessary to set up a stand-alone network for use by only the computer and the receivers. If, however, a receiver will be used in a permanent installation in a building with its own network, it might be necessary to set up the receiver to work with the existing network. Master and slave receivers Because the AEW-R5200 unit houses two channels, channel #1 is always the Master, and channel #2 is always Slave_1 of a twochannel system comprising that single AEW-R5200 unit. Any AEWR5200 units that are part of a system connected by Ethernet cables will contain one master and one slave channel per unit. AEW-R5200 receivers will work with other AEW-R5200 and AEW-R4100 units; up to 19 receiver channels per band may work together, depending upon clear frequencies available. One AEW-R5200 can act as the master receiver for multiple AEW-R5200 and AEW-R4100 receivers, which, if connected using the included link cables, all become slaves. Note: Do not connect an Ethernet cable to the Ethernet port and a link cable to the AEW-R5200's LINK OUT jack at the same time. General instructions for hardware installation If your network supports DHCP (which automatically sets IP addresses for devices on the network), you can connect a single AEW-R5200 directly to an active network port. (Check with your network administrator before connecting anything to the network.) Or you can use an Ethernet hub to connect one or more AEW-R5200 units to an existing network that is also connected to your computer. If you do not have access to a network connection (such as on tour when traveling with a laptop computer), the AEWCI software can still be used with an Ethernet-connected AEW-R5200 receiver. Receivers can be connected via DHC- supporting router or via the computer’s Ethernet card. Warning: The Ethernet card in this receiver is programmed to search for a DHCP server. If it does not locate one, it automatically sets the receiver to a default IP address of 10.20.30.40. Connecting multiple AEW-R5200 receivers to a non-DHCP network would result in all receivers being set to IP address 10.20.30.40, causing contention. We do not recommend using the AEW-R5200 on a non-DHCP network. If your network does not support DHCP, ask the network administrator for assistance. He or she will need to determine whether any equipment on the network is using the IP address 10.20.30.40. If the address is available, it is possible that one receiver may work on the network; however, this should be determined by the network administrator. Following are instructions for connecting receivers to an existing network and for connecting receivers to a computer without a network. Fig. A Connecting the AEW-R5200 to a computer and an existing DHCP-supporting network. RJ45-terminated cable DHCP-supporting network UHF SYNTHESIZED DIVERSITY RECEIVER AEW-R5200 PUSH SEL OUTPUT ON OFF LEVEL MODE/SET MODE/SET RX NAME RX NAME POWER PHONES MIN MAX Computer AEW-R5200 Fig. B Connecting multiple AEW-R5200 units to a computer and an existing DHCP-supporting network. RJ45-terminated cables UHF SYNTHESIZED DIVERSITY RECEIVER AEW-R5200 PUSH SEL OUTPUT ON OFF LEVEL MODE/SET MODE/SET RX NAME RX NAME POWER PHONES MIN MAX AEW-R5200 UHF SYNTHESIZED DIVERSITY RECEIVER AEW-R5200 PUSH SEL OUTPUT ON OFF LEVEL MODE/SET MODE/SET RX NAME RX NAME POWER PHONES MIN MAX AEW-R5200 Ethernet hub UHF SYNTHESIZED DIVERSITY RECEIVER AEW-R5200 PUSH SEL OUTPUT ON OFF LEVEL MODE/SET MODE/SET RX NAME RX NAME POWER PHONES MIN MAX Computer AEW-R5200 UHF SYNTHESIZED DIVERSITY RECEIVER AEW-R5200 PUSH SEL OUTPUT ON OFF PHONES AEW-R5200 LEVEL POWER MIN MAX MODE/SET MODE/SET RX NAME RX NAME DHCP-supporting Network 6 AEWCI Software Manual To connect one or more AEW-R5200 receivers to an existing network to which your computer is also connected: (Figure B) You will need an Ethernet hub and sufficient Ethernet cables to connect all receivers to the hub, plus one cable to connect the hub to the network. 1. Check with the network administrator to make certain the network you are connecting to supports DHCP. If it does not, ask the network administrator for assistance before proceeding. 2. Making certain that all hardware is turned off, connect the hub to your network and to the AEW-R5200(s) by running RJ45 terminated cables from the receiver(s) and network to the hub. (See Figures A and B on page 5.) 3. Power-on the hub, power-on the receivers as instructed in Installing the Software (page 9), and then power-on the computer, ensuring that all connections are live. 4. Run the software on the connected computer. The AEW-R5200 units will obtain their own IP addresses. To connect one or more AEW-R5200 receivers using DHCP-supporting router (stand-alone network): (Figure C) You will need an Ethernet router that is configurable as a DHCP Server, along with sufficient RJ45-terminated Ethernet cables to connect all receivers to the router and one RJ45-terminated Ethernet cable to connect the router to the computer. 1. Making certain all of the hardware is turned off, connect the router to each of the receivers using the RJ45-terminated Ethernet cables. 2. Connect the computer to an open port on the router using an RJ45-terminated cable. Note: Make certain that you do not connect the computer or any receiver to the WAN port on the router. 3. Power-on the router; Power-on the receivers as instructed in Installing the Software (page 9); and then Power-on the computer, ensuring all connections are live. 4. Configure the computer for TCP/IP networking as outlined in the next column. For Windows® XP Make certain that your computer is configured for DHCP: Click Network Connections from the Control Panel choices. Double-click Local Area Connection. Select Internet Protocol (TCP/IP) and click Properties. Select Obtain IP address automatically and Obtain DNS server address automatically and then click OK. For Windows® Vista a. Start >Control Panel b. Under Network and Internet, Select View network status and tasks c. In the list of connections, find the Local Area Connection and select View status Select Properties d. Under the Networking Tab select Internet Protocol Version 6 (TCP/IPv6) Select Properties Click Obtain an IPv6 address automatically For Macintosh® a. Open system preferences and click on Network b. In TCP/IP Tab, do the following: Configure: Using DHCP DNS Servers: Leave blank Search Domains: Leave blank DHCP Client ID: Leave blank c. Click: Apply Now The IP Address, Subnet Mask, and Router Fields will fill with values by the DHCP Server (router connected to the Mac) 5. Run the AEWCI software on your connected computer Fig. C Connecting one or more AEW-R5200 units via DHCP-supporting router to a computer (stand-alone network). RJ45-terminated cables UHF SYNTHESIZED DIVERSITY RECEIVER AEW-R5200 PUSH SEL OUTPUT ON OFF LEVEL MODE/SET MODE/SET RX NAME RX NAME POWER PHONES MIN MAX AEW-R5200 UHF SYNTHESIZED DIVERSITY RECEIVER AEW-R5200 PUSH SEL OUTPUT ON OFF LEVEL MODE/SET MODE/SET RX NAME RX NAME POWER PHONES MIN MAX AEW-R5200 UHF SYNTHESIZED DIVERSITY RECEIVER AEW-R5200 PUSH SEL OUTPUT ON OFF PHONES AEW-R5200 LEVEL Computer MODE/SET MODE/SET RX NAME RX NAME POWER MIN MAX DHCP-supporting router 7 AEWCI Software Manual To connect a single AEW-R5200 directly to a computer's Ethernet card: (Figure D) For Windows® 1. In Windows XP, click Network Connections from the Control Panel choices. Double-click Local Area Connection. Select Internet Protocol (TCP/IP) and click Properties. Select Obtain IP address automatically and Obtain DNS server address automatically and then click OK. In Windows® Vista a. Start >Control Panel b. Under Network and Internet, Select View network status and tasks c. In the list of connections, find the Local Area Connection and select View status Select Properties d. Under the Networking Tab select Internet Protocol Version 6 (TCP/IPv6) Select Properties Click Obtain an IPv6 address automatically 2. Click on Use the following IP address, and configure the TCP/IP settings as follows: • IP address: 10.20.30.* (where * is any number other than “40” because 10.20.30.40 is the receiver’s Ethernet card’s default address.) • Subnet mask: 255.255.255.0 For Macintosh® 1. Open System Preferences and click on Network 2. In TCP/IP Tab do the following: • Configure: Manually • IP Address: 10.20.30.* (where * is any number except “40” because 10.20.30.40 is the receiver’s Ethernet card’s default address.) • Subnet mask: 255.255.255.0 • Router: Leave blank • DNS Servers: Leave blank • Search Domains: Leave blank 3. Click Apply now. 4. Connect a single AEW-R5200 receiver directly to the computer’s Ethernet card via an RJ-45-terminated cable. (See Figure D.) [Note: Some older systems may require a crossover cable.] 5. Power-on the receiver as instructed in Installing the Software (page 9), and then run the software on your connected computer. 3. Connect a single AEW-R5200 receiver directly to the computer’s Ethernet card via an RJ45-terminated cable. (See Figure D.) [Note: Some older systems may require a crossover cable.] 4. Power-on the receiver as instructed in Installing the Software (page 9), and then run the software on your connected computer. Fig. D Connecting a single AEW-R5200 directly to a computer. RJ45-terminated cable UHF SYNTHESIZED DIVERSITY RECEIVER AEW-R5200 PUSH SEL OUTPUT ON OFF LEVEL MODE/SET MODE/SET RX NAME RX NAME POWER PHONES MIN MAX AEW-R5200 Computer 8 AEWCI Software Manual To connect multiple receivers via link cables (for systems that include AEW-R4100 receivers, or for systems without access to multiple Ethernet connections): The AEW-R5200 receiver has the capacity to connect to other AEW-R5200 receivers and/or to AEW-R4100 receivers via the included link cables. No network is required for this configuration. Channel 1 of the first unit in the chain will automatically act as the master unit and must be connected via Ethernet cable to the computer or network. Consult the receiver/system manual for full details. Never connect an Ethernet cable to the Ethernet port and a link cable to the AEW-R5200 unit's OUT jack at the same time. To link receivers via link cables: 1. 2. 3. 4. Make certain that all receivers are turned off, and make certain that an AEW-R5200 unit is first in the chain (i.e., has no link cable attached to its LINK OUT jack). The software will not run with an AEW-R4100 unit as master. Link receivers to one another using the provided link cables. When running link cables from one unit to another, connect the cable from the OUT jack of unit 2 to the IN jack on unit 1, the cable from the OUT jack of unit 3 to the IN jack of unit 2, and so on. (See Figure E.) Connect the master AEW-R5200 unit to the network (page 6) or computer (page 7). Power the receivers as instructed in Installing the Software (page 9), and then run the software on your connected computer. However, be aware that AF- and RF-level data are not transmitted via link cable. If you wish to monitor these features using the AEWCI software, each AEW-R5200 must be connected via Ethernet cable. AEW-R4100 receivers do not have Ethernet ports; therefore, they must be linked to an AEW-R5200 via link cable, and you will not be able to monitor the AEW-R4100’s RF or AF levels using the AEWCI software. Note 2: The AEW-R5200 may also be connected to a system using a wireless network access point and wireless Ethernet network card for maximum flexibility. Consult the manufacturers’ instructions for these components for more information on using them with your computer. Note 3: If the master AEW-R5200 Receiver is connected directly to the computer, (no network), refer to Page 7, for instructions on how to connect a single AEW-R5200 directly to a computer’s Ethernet card. Warning: Do not connect an Ethernet cable to the Ethernet port and a link cable to the AEWR5200 unit’s OUT jack at the same time. Doing so will cause the system to function incorrectly or not at all. Only the master receiver may have a link cable connected to its IN jack and an Ethernet cable connected to a computer or network. Note 1: Occasions may arise for which you wish to set up a system comprising one master AEW-R5200 and multiple slave AEW-R5200 units. (For example, you may not have access to enough Ethernet ports to connect all receivers.) To make certain that all subordinate units function as slaves, you must use link cables instead of Ethernet cables. Channel 1 of each AEW-R5200 unit that is connected to an Ethernet hub or port will set itself as the master receiver of any receivers linked to it via link cable. Fig. E Example of slave receivers linked via link cables to a master receiver connected via Ethernet to a computer or network. RJ45-terminated cable UHF SYNTHESIZED DIVERSITY RECEIVER AEW-R5200 PUSH SEL OUTPUT ON OFF MODE/SET MODE/SET LEVEL RX NAME RX NAME POWER PHONES MIN IN MAX AEW-R5200 MASTER Link cable SLV 1 UHF SYNTHESIZED DIVERSITY RECEIVER AEW-R5200 PUSH SEL OUTPUT ON OFF MODE/SET MODE/SET LEVEL RX NAME RX NAME POWER PHONES MIN SLV 2 SLV 3 Link cable UHF SYNTHESIZED DIVERSITY RECEIVER AEW-R5200 PUSH SEL ON OFF MIN IN MAX SLV 4 OFF POWER ALERT PHONES MIN LEVEL MAX SLV 5 MODE/SET RX NAME AEW-R4100 OR OUT RX NAME POWER AEW-R5200 ON MODE/SET MODE/SET LEVEL RX NAME PHONES Computer IN MAX AEW-R5200 OUTPUT OUT UHF SYNTHESIZED DIVERSITY RECEIVER AEW-R SLV 6 00 Link cable OUT Network 9 AEWCI Software Manual To set up remote access to the AEW-R5200 via the Internet: Warning: Accessing a company’s network through a firewall opens the network to security risks. This procedure should be set up and executed with extreme caution. Because DHCP routers may change each receiver’s IP address upon receiver reboot, connection to the AEW-R5200 receivers may be lost, and the remote user may gain unintended access to other areas of the network. It is possible to configure your LAN or Internet connection to access the receivers from a remote location using a computer equipped with AEWCI software. Procedures for this setup will vary, depending upon your network and any firewalls that may be in place. Ask the network administrator for assistance. Here are some general guidelines for accessing a system via the Internet: 1. The remote engineer gains access to the client’s network (via dial-up, network connection, or other Internet access). To do so, he or she needs specific IP addresses, especially if the client's network has a firewall. 2. The engineer then gains access to the AEW-R5200 receivers by running the AEWCI software. The remote receiver can be added by going to File>Network Configuration and clicking Add… to add the receiver’s IP address. For instructions, see page 12. Installing the Software Caution: Before you start the software, make certain your receivers are powered (all at once, or slaves first, then master). The receivers must be on and connected to the network or directly to the computer for the software to recognize them. If you accidentally start the software before powering the receivers, you have two options: 1) close the software and restart after receivers are powered; or 2) go to Tools > Reconnect to Network to search for new connections. Installing the software (PC) 1. Insert the AEWCI disk. 2. If Autoplay is enabled, setup will begin automatically. Otherwise, go to Start>Run and type the path (e.g., D:\setup.exe) to the Setup file on the AEWCI disk. 3. InstallShield™ will install the AEWCI software as well as the system manual and software manual in PDF format. Follow the prompts on the screen. 4. The installer automatically installs a desktop shortcut for the software. Installing the software (Mac) 1. Insert AEWCI disk and the open the disk icon (AEWCI 3.0). 2. Double click the ArtistElite-3.0.dmg icon. This will create a mounted file system called ArtistElite. If the file system does not open, double click the icon for the mounted system. 3. Drag the ArtistElite program file into your applications folder. For user convenience, the owner’s manuals are included on the AEWCI disk in Adobe PDF format. Getting started 1. 2. Power-on all networked receivers on the system (all at once, or slaves first, then master). Go to Start>Programs>Audio-Technica>Artist Elite Wireless Control Interface and click. (Alternatively, double-click on the desktop shortcut.) After the splash screen (the screen that appears while the software is loading) disappears, you will view the Main System window. The first time you load the software, the screen will show any receivers connected within your subnet. (A subnet [short for “subnetwork”] is an identifiably separate part of an organization's network. Having an organization's network divided into subnets allows it to be connected to the Internet with a single, shared network address.) To enable additional receivers outside your subnet, go to File>Network Configuration and enter the IP address to add the receiver (see page 12). Once the receiver has been added and communication established, go to File>Receiver Configuration and enable the receiver. See page 12 for more details. 10 AEWCI Software Manual Navigating the Software Main System window (Figure F) The Main System window shows all of the active (enabled) receiver channels on the network. A vertical channel “strip” represents each channel. The window can be resized to view more channel strips. Alternate views (medium and small) can be selected by clicking the View menu. The following is displayed for each channel strip: • RF level and which True Diversity Tuner is active • AF (Audio) level and audio overload peak indicator • Battery Fuel Remaining and Low Battery Condition • TX and RX Mute status • Channel Frequency and name (Selectable TX or RX name per channel) SECTION 6: Monitor transmitter battery level and mute status. If the battery level falls below 1/4 power, the Low Batt indicator will light in red. Note: The low battery indicator on the transmitter and receiver LCDs does not display until all indicator bars are gone. Fig. F Main System window Double clicking any channel strip opens a “Channel Detail Window” with additional channel information and user adjustable parameters. Channel Detail window (Figure G) SECTION 1: Monitor RF levels for each antenna. The red indicators at top show which True Diversity tuner is selected (which antenna is receiving the stronger signal). RF levels are grayed out for AEWR4100 units and for AEW-R5200 units linked via link cables, because link cables do not transmit RF-level data. SECTION 2: Monitor AF level. The red indicator at top lights when AF level reaches +12 dB (peak audio level). AF level is grayed out for AEW-R4100 units and for AEW-R5200 units linked via link cables, because link cables do not transmit AF-level data. SECTION 3: Monitor and control the following receiver functions (see Page 11 for instructions on editing settings): • Receiver name •Frequency • Squelch level • Display in Main System window channel strip (transmitter name or receiver name) • Receiver lock status SECTION 4: Monitor and/or control the following receiver features: • Monitor the status of, and enable or disable, Meter Hold and Antenna Power (clicking the Off button beside each function toggles it On) • Monitor the receiver’s IP address and link address (master or slave) • Mute the receiver by clicking on the Rx Mute button (shows up red when system is muted) and monitor the status of the transmitter (system’s failure to unmute when Mute button is clicked may indicate a transmitter problem) • Close the window using the Close button SECTION 5: Monitor the following transmitter features: • Transmitter name • Transmitter type • Input type (if handheld, whether condenser or dynamic; (if UniPak®, whether mic or instrument) • Trim setting • Power level (high or low) • Transmitter lock status Fig. G Channel Detail window. 1 3 2 4 5 6 11 AEWCI Software Manual Channel Detail Window - Control Function Settings Refer to Figure G (Page 10) for Control Function locations. Changing Receiver Name To assign a name to the receiver, access the Rx Name pop-up by clicking on the Edit button. Type in the name (up to six characters will display). Click OK or hit Enter to accept the change and return to the Channel Detail window, or Cancel to return to the Channel Detail window without making the change. Note: If changes are made to a receiver’s name at the receiver, the new name will appear on the channel strip on the main system window. Changing Frequency To change Receiver Frequency manually (bypassing the IntelliScan™ function), simply click the Up or Down arrow until the desired frequency is displayed. Then click Set. Alternatively, you may type a frequency into the box. Only valid channel frequencies are accepted. Typing in an invalid frequency value will have no effect. Changing Squelch To change the Squelch setting, click on the Up or Down arrow until the desired squelch setting is displayed. Then click Set. The software offers 16 different squelch settings. Accordingly, the receiver’s squelch display has 16 bars, with one bar being the minimum setting. These bars correspond with the squelch settings in the software. Caution: Squelch is a feature that mutes the receiver when RF drops below a user-chosen level. It is useful for combating interference. However, higher (“tighter”) squelch settings may decrease the operating range of the system. Always test the system before using tighter squelch in a performance, to make certain that your transmitters will operate at the desired range. Changing Display Name You may choose to display either the transmitter name or the receiver name in the channel strip. (Transmitters may be given separate names from receivers.) Click on the dropdown menu and select the desired display setting (Tx Name or Rx Name). When you return to the Main System window, the display will show either the receiver or transmitter name, as you selected. To display either Tx Name or Rx Name in all channel strips, go to View>Show Transmitter Names or View>Show Receiver Names, respectively. Note: Transmitter names must be set (entered) on the transmitter itself. See the system manual for details. Changing Lock Setting Click on the dropdown menu to select one of the following receiver lock options: No Lock, Rx Lock, PC Lock, or All Lock. For more details about using the lock settings, consult the system manual. • • • • No Lock: All controllable functions may be adjusted from the receiver or the computer. Rx Lock: Controllable functions may be adjusted only from the PC, not from the receiver. PC Lock: Controllable functions may be adjusted only from the receiver, not from the PC. The software will still allow you to access menus; you are restricted only from making changes to settings. All Lock: No changes at PC or receiver may be made while this option is turned on. Note: If PC Lock or All Lock is selected, you will not be able to change any further system settings from the computer until you change the lock setting to either Rx Lock or No Lock. Changing Meter Hold Setting Meter Hold indicates the highest-level AF and the lowest-level RF signals received from the transmitter. This feature is useful when setting up the system, performing a sound check, or diagnosing operating problems. The button displays On (green) or Off (gray) depending on the current setting. Click the button to enable or disable this feature. Changing Antenna Power Setting The receiver’s antenna jacks have the capability to power optional external antennas using +12V DC output on their center pins. (Powered antennas are not required for normal operation.) Click the On/Off button to enable or disable. Note: Antenna power is not available on slave side of the AEW-R5200 and is grayed out. Muting/Unmuting System Provided the transmitter for this receiver is on, you may mute/ unmute the receiver from this window by clicking the Rx Mute button. (If the transmitter is off, the receiver is automatically muted.) Mute ALL Selecting Mute All under the Tools menu or pressing Shift F5 will mute all receivers at once. Repeating the action will unmute all receivers. Note: If the External Mute on the receiver is engaged or if the transmitter is muted, the Rx Mute function will not unmute it. For more information, see the system manual. 12 AEWCI Software Manual Navigating the File Menu Open Environment Use the Open Environment command to open a previously saved environment. An environment is a collection of receiver channel detail settings for the currently enabled receivers on the network. To open a saved environment: 1. Click on File>Open Environment. 2. In the Open Environment input pop-up, select the name of the environment to open. 3.Click OK. Save Environment Use the Save Environment command to save the current collection of receiver settings as an environment. To save an environment: 1. Click on File>Save Environment. 2. In the Save Environment input pop-up, either choose an already-entered environment name from the dropdown menu (this will save the current environment over the previous file), or select New Environment to enter a new name, and click OK. 3. If you chose to enter a new environment name, type it in the Environment Name pop-up and click OK, or click Cancel to return without saving the environment. Note: Saving an environment saves only the receiver channel detail settings of the currently enabled receivers on the network. It does not save any network receiver configurations (which receivers are enabled or disabled on the network.) Loading an environment will not enable previously disabled receivers or disable previously enabled receivers. Environments are based on the MAC addresses of the enabled receivers. If these change, the environment will not load. An error message box appears: No enabled receivers were changed by this environment. Receiver Configuration Use the Receiver Configuration command to open the Receiver Configuration window. This window allows you to enable or disable receivers on your network, and change the channel strips’ display order on the Main System window. When the software first starts up, it looks for receivers within its network. Any receivers it finds appear in the Network Configuration window as Discovered. Any receiver that is discovered may be enabled in the Receiver Configuration window, unless it is in use by another computer. Note: Normally a receiver may be enabled on only one computer connected to the network at a time. Other computers on the network will be able to view the receiver’s IP address in Network Configuration window, but they will not be able to enable the receiver in the receiver configuration window. To change the order of display of a receiver: 1. Click on File>Receiver Configuration. 2. In the Receiver Configuration window, click on the receiver to select it. 3. Click on Move Up or Move Down to change its display order. 4.Click OK to accept the changes and return to the Main window, or Cancel to return to the Main window without applying the changes. To enable or disable a receiver: 1. Click on File>Receiver Configuration. 2. In the Receiver Configuration window, click on the receiver to select it. 3. Click on Enable/Disable. (Enable allows you to activate a discovered receiver; Disable allows you to free up a discovered receiver so that other users on the network may access it.) If the unit is enabled, Disable will display on the button, and vice versa. 4.Click OK to accept the changes and return to the Main System window, or Cancel to return to the Main System window without applying the changes. 5. The system applies your changes and reconnects to the network. Note: Disabling either channel of an AEW-R5200 unit disables the entire receiver (channels 1 and 2), thus freeing an Ethernet port. Any AEW-R4100 units linked to the AEW-R5200 are also disabled. Caution: Any time you make changes to the Receiver Configuration, the software performs a Reconnect to Network. All receivers are muted during this process. Therefore, do not make changes to Receiver Configuration at any time when system muting would be undesirable! Network Configuration The Network Configuration window shows information such as IP address, MAC address, Firmware version (of the receiver unit), Enabled status (enabled or disabled), and Discovered status (detected or added) for all receivers in the system. Until receivers have familiar frequency settings or receiver names, you may not be able to distinguish them, unless you know which receivers are using which IP addresses. To add a remote receiver by entering its IP address: From the Network Configuration window, click Add… and enter the IP address in the Input pop-up. (See page 10 for an application of this feature.) Caution: Any time you make changes to the Network Configuration, the software performs a Reconnect to Network. All receivers are muted during this process. Therefore, do not make changes to Network Configuration at any time when system muting would be undesirable! If the AE Reflector Service is installed and activated on a Windows PC, multiple users can access and make changes to any receivers connected to the network. Refer to Page 15 for information on installing and using the AE Reflector. Exit Use the Exit command to close all windows and exit the software. 13 AEWCI Software Manual Navigating the Tools Menu IntelliScan™ The IntelliScan command starts the automatic channel scanning and selection feature, which searches all available frequencies and sets all receivers in the system to the best open and compatible frequencies (within their frequency band). IntelliScan now examines each receiver’s RF environment to determine the best possible frequencies regardless of where each receiver is located. If receivers from multiple bands (i.e. US-C Band, US-D Band) are used in one system, the IntelliScan function needs to be performed for each band. Select the band to be scanned in the IntelliScan pop-up window (see below). For more information on IntelliScan, frequency groups and frequency bands, see the system manual. The IntelliScan process may take several minutes to complete. To start IntelliScan: 1.Turn off all Artist Elite transmitters, and turn on all non-Artist Elite transmitters, as well as other possible sources of RF. 2. Making certain you do not have PC Lock on, go to Tools>IntelliScan. 3. If your system has receivers from more than one frequency band, use the drop-down box to select which band will be scanned. If only one band is present, the box shows the band. 4. In the Starting and Ending frequency boxes, enter the frequencies for the start point and end point of the scan. (This is useful if you wish to scan only a narrow portion of the band.) The boxes default to the lowest and highest frequencies available in the selected band. Values entered out of the defined frequency range for the band will not be accepted. 5. From the dropdown box, select the direction of the scan. (Normally it starts from the lowest frequency in the band and scans up. In some cases, it may be more desirable to start from the highest frequency and scan downward.) 6. If desired, enter a Scan Threshold value in the threshold box. (The factory default value is –85.5.) IntelliScan uses the scan threshold level to determine whether an RF signal in the environment is strong enough to make its frequency unavailable to the receiver. In some applications, environmental RF signals (especially DTV) may not be seen by IntelliScan but would interfere with actual wireless operation. Decreasing the threshold value increases the sensitivity of IntelliScan to the RF environment. Note: Clicking the DEFAULT button resets the threshold setting to –85.5. 7.Click Start to begin the process (or Cancel to disregard changes and return to the Main System window). 8. A box pops up with a warning “This is about to rechannelize your system. Do you wish to continue?” Click “Yes” to proceed. Clicking “No” or “Cancel” returns to the Main System window without changing any existing frequency settings. 9. The Progress pop-up shows what frequency group is currently being scanned, and a progress bar gives you an idea of how long it will take to scan the current group. 10. When the process is complete, the master(s) and all slave receivers are set to compatible frequencies. You will need to set your transmitters to match the appropriate receiver frequency. Note: If IntelliScan cannot locate enough available frequencies, it will set as many receivers as it can. Any remaining receivers will be set to the lowest frequency in the band. Caution: Any time you run IntelliScan, all receivers are muted during this process. Therefore, do not run IntelliScan at any time when system muting would be undesirable! Spectrum Analyzer Use the Spectrum Analyzer to discover which frequencies are occupied in your area and at what power level (in dBm). If you run Spectrum Analyzer with your transmitters on, the software will pick them up and show spikes on the graph; if your transmitters are off, the test can show frequencies of other transmitters or RF sources in your area. Note: The spectrum analyzer is band specific. If your system has multiple bands, you will need to run it for each band in order to see the complete RF picture. To start Spectrum Analyzer: 1. Click on Tools>Spectrum Analyzer. 2.The Spectrum Analyzer pop-up appears. From the “RECEIVER” dropdown box, select the receiver you wish to use for performing the spectrum analysis. The start and end frequencies will change to reflect the band of the selected receiver. 3. Enter the starting and ending frequencies you wish to analyze, if necessary (useful if you want to analyze only a narrow portion of the band or if you need to save time). 4. Check the .025 Steps box if you want to scan in 25 kHz increments. If you do not check this box, the system will scan in 125 kHz increments. Note: This option is not available when you select a receiver without 25 kHz stepping abilities. 5.Click Start to begin spectrum analysis. (Note this process may take several minutes to complete.) During the process, a Progress Pop-up appears showing the analysis in process along with a “Spectrum Analyzer” window showing the RF signal level as a red line. Resize this window by clicking and dragging the borders to show more or less detail. 6. When the process is complete, the Progress Pop-up closes. To stop the process, click Cancel in the Progress Pop-up. The Spectrum Analyzer window remains displayed until the user closes it. 7. Right clicking anywhere in the Spectrum Analyzer window opens a menu box allowing you to: Save as... Saves an image of the spectrum analysis as a PNG graphic. Print… Sends an image of the spectrum analysis to a printer connected to the computer. Zoom In… Opens a submenu that contains Horizontal Axis, Vertical Axis, Both Axes functions. Zoom Out… Opens a submenu that contains Horizontal Axis, Vertical Axis, Both Axes functions. Auto Range…Allows the Horizontal and/or Vertical Axis of the Spectrum Analyzer window to scale automatically. This allows for greater detail to be displayed when smaller areas of a frequency band are analyzed. 14 AEWCI Software Manual Caution: Any time you run Spectrum Analyzer, all receivers are muted during this process. Therefore, do not run Spectrum Analyzer at any time when system muting would be undesirable! Coverage Test The Coverage Test helps you determine where in the performance area your transmitters are strongest and where they are weakest by providing a graph of RF power vs. time. You may choose from seven test-duration times ranging from 30 seconds to one hour. To start Coverage Test: 1. Make certain the appropriate transmitter is on and has sufficient battery power for the desired test period. 2. Click on Tools>Coverage Test. 3. The Coverage Test Setup pop-up appears. Select the test duration from the Choose Test Duration dropdown menu. 4. From the Receiver dropdown menu, select the receiver that corresponds to the transmitter being tested. 5. Click Start to begin the coverage test, or Cancel to return to the Main System window. 6. Using the appropriate transmitter, have someone walk the performance area while you observe the “Coverage Test” window. Weak coverage will show up on the graph as low RF values. 7. During the test, a Progress Pop-up appears showing the Coverage Test in process along with a “Coverage Test” window showing RF coverage for both A & B tuners of the receiver under test. Resize the window by clicking and dragging the borders to show more or less detail. 8. Right clicking anywhere in the Coverage Test window opens a menu box allowing you to: Save as… Saves an image of the Coverage Test as a PNG graphic. Print… Sends an image of the Coverage Test to a printer connected to the computer. Zoom In… Opens a submenu that contains Horizontal Axis, Vertical Axis, Both Axes functions. Zoom Out… Opens a submenu that contains Horizontal Axis, Vertical Axis, Both Axes functions. Auto Range…Allows the Horizontal and/or Vertical Axis of the Coverage Test window to automatically scale. This allows for greater detail to be displayed when smaller time segments are tested. Reconnect to Network Reconnect to Network causes the software to rescan the network for AEW receivers. You will need to run Reconnect to Network anytime a receiver is powered on/off, a receiver is added or removed from the network, or a change is made to a receiver’s network connections. To reconnect to the network: 1.Click Tools>Reconnect to Network. 2. After closing the current connections, the software searches for connected receivers on the network and refreshes the Main System window. Caution: Any time you Reconnect to Network, all receivers are muted during this process. Therefore, do not Reconnect to Network at any time when system muting would be undesirable! 15 AEWCI Software Manual Navigating the View Menu The View menu gives you: Installing and Using the AE Reflector Service • • The AE Reflector service is a Windows software application that allows multiple computer users on the network to view, change and configure AE Wireless receiver parameters. You may install the application on one of the networked computers running the AEW Control Interface Software. the opportunity to choose either large-, medium-, or small-sized receiver channel displays in the Main System window. the ability to change the display in the Main window to show all receiver names or all transmitter names. Channel Display Note: AE Reflector runs as a Windows service; it is not Maccompatible. 1.Click View. 2.Select Large Size Receivers View to see up to ten full-height receiver channel strips. 3.Select Medium Size Receivers View to see up to twenty half height receiver channel strips. 4.Select Small Size Receivers View to show up to 40 mini receiver channel strips. Note: To use AE Reflector, all of your receivers must have version 4.2 or later firmware. To verify firmware version, launch the AEWCI program, then click File>Network Configurations. The Network Configuration window opens, showing firmware version for all receivers on the network. To change the size of the channel display: Note: The number of visible receiver channel strips is also affected by the computer’s display resolution and window size. Name Display To change name display in the Main System window: 1. Go to View>Show Receiver Names to show receiver names at bottom of each channel strip. 2. Go to View>Show Transmitter Names to show transmitter names at the bottom of each channel strip. Note: Transmitter names must be set (entered) on the transmitter itself. See the system manual for details. Installing AE Reflector: Note: Make certain your AEWCI software is not running on any computer systems in your network when you install AE Reflector. 1. Using Windows Explorer or other file management tool, navigate to the AE Reflector folder on your hard drive. For a default installation, this folder is located inside Program Files\ Audio-Technica\Artist Elite Wireless Control Interface ver. 3.0. 2. Open the AE Reflector folder and double click on the Install AE Reflector icon. A DOS-type window will open indicating status of the install. When the install is complete, the window will prompt, “Press any key to continue.” Press any key to close the window and complete the installation. Note: To start the service, you will need to restart the computer. After installation, the AE Reflector service operates in the background automatically, every time the computer is started. To uninstall the AE Reflector service, locate the AE Reflector folder within your program files, open it and double click the Uninstall AE Reflector icon. Caution: When the AE Reflector service is running, any computer connected to the network running the AEW Control Interface Software has access to and can change parameters of any receiver connected to the network. This includes: rechannelizing the system, muting receivers, and disabling or enabling receivers. AEWCI Software Manual Audio-Technica Corporation audio-technica.com ©2013 Audio-Technica P52216-01