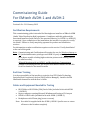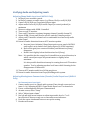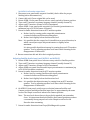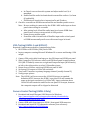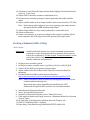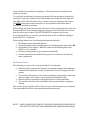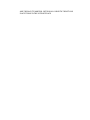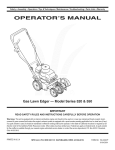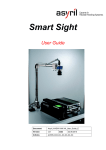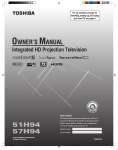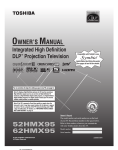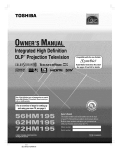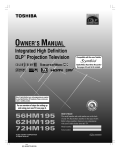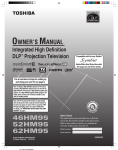Download Emtec AVDH-1 User`s guide
Transcript
Commissioning Guide For EMtech AVDH‐1 and AVDH‐2 Version 0.9b – 21 February 2013 Certification Requirements This commissioning guide is intended for Meetinghouse installers of EMtech AVDH (Audio Video Distribution Hub) equipment. Compliance with this guide and the associated Installers Quick-Sheet for the associated device (i.e. AVDH-1 or AVDH-2) is required. Upon completion of the installation, the installer is required to certify the install. Failure to certify may delay payment for product and installation services. For information on what certification requires see the section “Certify Installation” at the end of this guide. Note: Commissioning and Certification will require the use of a Windows Laptop or PC (with administrative privileges and a USB 2.0 port) and a digital camera (or a phone capable of taking high-resolution pictures and sending them to an email account). All install locations with an AVDH-1 and Meetinghouse Communicator hardware streaming encoder will require that Installer knows the Unit-IDs for all local units for the install location. End‐User Training It is the responsibility of the installer to train the local STS (Stake Technology Specialist) and if requested, the local FM (Facilities Manager). Installer should familiarize themselves with the User’s Guide. Cables and Equipment Needed for Testing HD15-Male to HD15-Male (VGA) Patch Cable (included in kit with AVDH1/AVDH-2) Laptop computer running Microsoft Windows and having a VGA output USB-A to USB-B cable (included in kit with AVDH-1/AVDH-2) Headphones with 3.5mm plug (stereo or mono) Note: Use cable kit supplied with the AVDH-1/AVDH-2 (and be sure to return all items to the kit when complete) Verifying Audio and Adjusting Levels Adjusting Chapel Audio Input Level (AVDH‐1 Only) 1. 2. 3. 4. In Chapel, turn on audio system In Chapel, connect an audio source (e.g. iPhone, iPod) to an EJ-10/EJ-8 Connect EJ-10/EJ-8 to a Chapel microphone input Adjust audio level at EJ-10/EJ-8 and in Chapel (at control pedestal) to maximum 5. Return to cabinet with AVDH-1 installed 6. Turn on rack TV monitor 7. Tune rack TV monitor to primary language channel (usually channel 3) 8. Rotate AVDH-1 front panel Source selector switch to Camera position 9. Adjust rack TV monitor volume level to comfortable level and verify audio from Chapel 10. Listen for audio distortion from rack TV monitor speaker a. Increase (turn clockwise) Chapel input gain on rear panel of AVDH-1 until audio is at its loudest level (may require 20-30 full rotations) b. Back off the gain (turn counterclockwise) until distortion (if any) disappears c. Reduce level slightly below the distortion level (if any) Note: It is possible that the output level is insufficient to cause distortion, in which case adjust output #5 potentiometer to slightly below maximum It is also possible that distortion may be coming from rack TV monitor speaker. Test by adjusting speaker level lower while listening for the disappearance of distortion 11. Turn rack TV monitor audio level all the way down 12. Listen for audio distortion from Chapel/Building audio system Adjusting Meetinghouse Communicator (Encoder) Audio Output Level (AVDH‐1 Only) 1. 2. 3. 4. 5. 6. 7. Set Communicator input level: Connect audio source to Chapel audio system (if not already connected, see items 1-4 in “Adjusting AVDH-1 Chapel Audio Input Level” section above Power on Meetinghouse Webcast Communicator At main screen, select “Setup” Select “Adjust input volume” Use left and right arrow buttons to adjust input audio level to 7 or 8 bars/blocks so there are only one or two underscore indicators. Press the center checkmark button to accept the setting Encoder will restart 1. 2. 3. 4. 5. 6. 7. Set AVDH‐1 to Encoder output level: Disconnect rear panel audio output #4 and #6 (check cables for proper labeling before disconnection) Connect #4 to #6 (leave original #6 out for now) Rotate AVDH-1 front panel Source selector rotary switch to Camera position Tune rack TV monitor to primary language channel (usually channel 3) Adjust rack TV monitor volume to 90% of maximum Adjust AVHD-1 rear panel audio output #6 (to Encoder) potentiometer to maximum (up to 20-30 full turns clockwise) Listen for audio distortion from rack TV monitor speaker a. Reduce level by turning audio output #6 potentiometer counterclockwise until distortion disappears b. Reduce level slightly below the distortion level Note: It is possible that the output level is insufficient to cause distortion, in which case adjust output #6 potentiometer to slightly below maximum It is also possible that distortion may be coming from rack TV monitor speaker. Test by adjusting speaker level lower while listening for the disappearance of distortion 8. Return connections #4 and #6 to their original positions Adjusting Satellite Audio Input Level (AVDH‐1 and AVDH‐2) 1. 2. 3. 4. Rotate AVDH front panel Source selector rotary switch to Satellite position Tune rack TV monitor to primary language channel (usually channel 3) Adjust rack TV monitor volume to 90% of maximum Adjust AVHD rear panel Satellite audio input potentiometer to maximum (up to 20-30 full clockwise rotations) 5. Listen for audio distortion from rack TV monitor speaker a. Reduce level by turning Satellite audio input potentiometer counterclockwise until distortion disappears b. Reduce level slightly below the distortion level Note: It is possible that distortion may be coming from rack TV monitor speaker. Test by adjusting speaker level lower while listening for the disappearance of distortion 6. On AVDH-1 front panel, switch source selection between Satellite and Camera positions and adjust Satellite input level to approximately the same level as the Chapel sound level when in the Camera position. Note: The two levels do not have to be perfectly matched, just somewhat close. It is important that both Satellite and Camera positions produce a reasonably strong output level to the Chapel as well as for the Encoder when streaming. 7. Listen for audio distortion from Chapel/Building audio system a. In Chapel, turn on the audio system and adjust audio level ¾ of maximum b. Enable Satellite audio feed switch and turn satellite audio to ¾ of max (if applicable) c. If distortion is heard refer to instruction 5a and 5b above 8. Check for crosstalk on AVDH between Satellite and Auxiliary audio source: Note: Be sure nothing is connected to the AVDH-1 AUX audio input on front panel when testing for crosstalk a. After setting level of Satellite audio input level rotate AVDH front panel Source selector rotary switch to AUX position b. Listen for any satellite audio c. If satellite audio is heard back off Satellite input audio on back panel of AVDH incrementally until cross-talk can no longer be heard VGA Testing (AVDH‐1 and AVDH‐2) Required Components needed for Commissioning Video: HD15-Male to HD15-Male (VGA) Patch Cable Laptop computer running Microsoft Windows 98 or newer and having a VGA output 1. Connect VGA patch cable from laptop to Aux VGA input on AVDH front panel 2. Slide Composite/VGA selector switch on AVDH front panel located between VGA (HD-15 Female) connector on right and Composite Input (RCA Female) on left to the right position to select VGA auxiliary input 3. Rotate Source selector switch on AVDH front panel to AUX 4. Set laptop VGA output to 1024x768 resolution 5. Tune rack TV monitor to primary language channel (usually channel 3) 6. Verify proper picture Note: The AVDH-1 will scan convert the 1024x768 picture to standard definition NTSC, however the AVDH-1 rear panel VGA will remain the same as the input resolution (e.g. 1024x768). Input resolution above 1024x768 will remain the same on the rear panel VGA output, however the composite output will be clipped or distorted. Camera Control Testing (AVDH‐1 Only) 1. Download and install Keyspan 19HS drivers for Windows: http://www.tripplite.com/en/support/downloads/downloads-bymodel.cfm?txtKeyword=USA-19HS 2. Connect USB cable from Laptop to AVDH-1 front panel USB connector 3. Download and install D-70 Commander software (free software): http://www.cwshop.com/LDSSoftware 4. Rotate Source selector on AVDH-1 front panel to the Camera position 5. Tune rack TV monitor to primary language channel (the installed camera in the Chapel should be viewable on the monitor) 6. Launch D-70 Commander software on laptop computer 7. On left portion of software window, in the yellow box with red lines, click on any inside corner or side while watching the rack TV monitor for camera movement Receive Test Stream (AVDH‐1 and AVDH‐2) 1. Connect a laptop to the AVDH with a HD-15 Male (VGA) to HD-15 Male (VGA) cable 2. Connect to the front panel VGA input connector 3. Set laptop VGA display output resolution to 1024x768 or lower 4. Turn AUX input volume (right knob) on AVDH front panel counterclockwise to minimum 5. Connect a 3.5mm Male to 3.5mm Male audio cable (included with accessory kit) from laptop audio output to AVDH-1/AVDH-2 front panel AUX audio input 6. Slide front panel AUX video input selector to right (VGA) 7. Rotate Source selector on AVDH front panel to AUX 8. Open Windows Explorer and connect to: http://stream.lds.org/webcast or http://stream.lds.org/webcast2 9. Tune rack TV monitor to primary language channel 10. Turn rack TV monitor volume up to 50-60% 11. Turn AUX audio input volume up and listen for audio distortion 12. If audio distorts, turn AUX audio input volume down slowly until distortion disappears. 13. Continue to turn AUX audio input volume down slightly below the distortion level (e.g. 1/16th turn) 14. Adjust rack TV monitor volume to comfortable level 15. In Chapel, turn on audio system (at control pedestal) and enable satellite audio. 16. Adjust satellite audio level at Chapel satellite audio control switch to 75-80% Note: Some laptop audio outputs are too low requiring a pre-amp between the laptop and the AVDH Auxiliary audio input 17. Adjust Chapel audio level (at control pedestal) to comfortable level 18. Listen for distortion 19. Connect test monitor or projector to Chapel video output at podium (check both composite and VGA output if both are present) for proper video Creating a Webcast (AVDH‐1 Only) With Laptop Important: Installer will need to know the current username and password required to create the laptop based test stream in this section as well as for certification. See the section “Certify Installation” at the end of this guide for information on how to acquire the current installer username and password. 1. 2. 3. 4. In Chapel, turn on audio system In Chapel, connect an audio source (e.g. iPhone, iPod) to an EJ-10/EJ-8 Connect EJ-10/EJ-8 to a Chapel microphone input Adjust audio level at EJ-10/EJ-8 and in Chapel (at control pedestal) to maximum 5. Download and install Microsoft Expression Encoder: http://www.microsoft.com/en-us/download/details.aspx?id=27870 Note: There is no need to enter a license key during Expression install, just continue without entering one Expression may require an additional installation for .NET Framework if required .NET version is not currently installed 6. 7. 8. 9. Start Microsoft Expression Encoder Select “Live Broadcasting Project” In middle of Expression window, select “Add a File Source” A file explorer window will open, browse to a Windows Media file, select and click on “Open” 10. On right side of the Expression window select the “Output” tab 11. Click on “Publishing Point” checkbox 12. Enter http://instream.lds.org/000000000055555-666666-00 a. You must enter a 15 digit number (e.g. 000000000055555) followed by a “-“, then a 6 digit number (e.g. 666666), then a “-“, followed by “00”. b. It is possible that more than one install is occurring at the same time, if so the stream may fail to start. If that occurs, use a different 15 digit number, or a different 6 digit number 13. On the right of the Expression window, directly below the “Location” entry box, click on “Connect” 14. A popup window requesting a username and password will appear Note: To acquire the current username and password for testing follow the instructions in the section titled “Certify Installation”. The username and password are not to be shared with anyone; it is only for use by an authorized installer. The password (and username) is subject to change. a. Enter the current username and password b. Click “Ok” 15. In the center of the window, click “Start” to begin the stream 16. Verify stream by: a. Connect a laptop to the local network b. Open a browser and enter: http://webcast.lds.org/55555-666666 Note: The inbound stream (see step 12 above) requires a 15 digit number padded with 0’s on the left (e.g. 000001234567890, 000000000001234, et cetera) followed by a “-“ then a 6 digit number, followed by a “-“ and ended with “00”. The viewer stream is automatically shortened by the infrastructure by removing the leading 0’s and the end “-00”. 17. Stop the stream and exit Expression encoder With Hardware “Communicator” Important: Installer is to ensure that all Unit-IDs for local units at install location have been entered into the Meetinghouse Communicator. If unknown, contact the local FM manager for the Unit-IDs. Information on how to enter, is provided in this section. 1. 2. 3. 4. In Chapel, turn on audio system In Chapel, connect an audio source (e.g. iPhone, iPod) to an EJ-10/EJ-8 Connect EJ-10/EJ-8 to a Chapel microphone input Adjust audio level at EJ-10/EJ-8 and in Chapel (at control pedestal) to maximum 5. Turn on “Meetinghouse Webcast Communicator” hardware encoder device 6. On main screen select “Create Webcast” 7. If there are no Unit ID’s displayed a. Select “Add” b. Use up and down arrow keys to select digits (enter a valid Stake, Ward, or Branch Unit ID. If unknown enter a temporary six digit number that will be deleted after testing) c. Press enter button (button with checkmark at center of button pad) 8. Select a displayed Unit ID (if none are displayed refer to #3 above) 9. Enter “999999” for Event ID 10. Select “Composite 1” for video source 11. Select applicable video format (choose NTSC for North America) 12. Select Medium for Quality 13. Select “Test” Note: Once running the LCD will display the “Event Time” and IP address of the Communicator 14. Verify stream by: a. Connect a laptop to the local network b. Open a browser and enter: http://webcast.lds.org/XXXXXX-999999 Note: Replace the XXXXXX with the Unit ID selected in step #7 above 15. Verify proper stream reception (both audio and video) a. Listen for audio distortion b. Look for proper camera function 16. When complete, terminate the stream: a. Press the “X” button b. Select “Yes” 17. Remove the test Unit ID (if one was used): a. From the main menu select “Setup” b. Select “Delete Unit ID” c. Select the Unit ID to be deleted created in #3 above 18. Turn off Communicator End‐User Training It is the responsibility of the installer to provide onsite training for the Stake Technology Specialist (STS). In the event the STS is unavailable for training the local Facilities Manager (FM) can act in his stead. Training does not need to be completed prior to certification, however, the STS or FM is to have been contacted and a time scheduled for training. This Commissioning Guide is not to be left behind nor used as a training guide. It contains information not intended for end-users. Instead, installers should familiarize themselves with the “AVDH User Guide” and use it in their training. Certify Installation Certification provides a method to notify Church Headquarters of an installation, what was installed, what changes may have been required for installation as well as verify installation compliance and quality. This information is recorded to aid support personnel. To certify the installation (or request the current Webcast username/password) you must Contact the Global Service Desk Monday thru Friday between 8am and 4pm MST at 801-240-3454 Opt 2. If you cannot certify the system at these times, you MUSTcontact the events team prior to your planned certification time to schedule a certification window. When calling, the Global Service Desk will create a ticket and transfer the call to the Broadcast Events Team/Satellite Support Group (provide the Global Service Desk with the ticket queue name: CHQ-SAT-SUPPORT) to complete the process If everything checks out correctly, you should plan on the certification taking no longer than 15 to 15minutes. When calling, please have the following information available: FM Mangers name and email address Property Number of the building where the installation has taken place, OR Unit number of the Stake or Ward that meets in the Building where the AVDH-1 or 2 is installed End-user training status (e.g. completed, scheduled) Contact information for installer firm (notice of certification will be sent upon completion) Certification Tasks The following are some of the steps performed for certification: Installer will be requested to initiate a new stream using the Meetinghouse Communicator hardware encoder (if installed at site) or a Laptop encoded stream The certifier will connect to the stream remotely to verify proper video and audio reception and camera control function (if installed at site) Installer will be requested to take digital pictures of the installation The certifier will review the installation pictures and validate compliance visually The certifier will record the results, collect pictures, and document any exceptions. The responsible FM will be sent completion notification email. NOTE: WHEN COMPLETE, BE SURE TO TURN THE SOURCE SELECTION SWITCH TO SATELLITE, SHUT OFF THE COMMUNICATOR (WHERE APPLICABLE) AND THE RACK TV MONITOR. RETURN ALL CABLES TO THE KIT AND PLACE IT BACK IN THE SATELLITE RACK