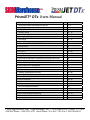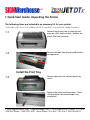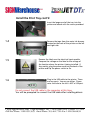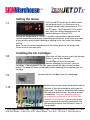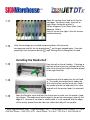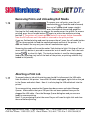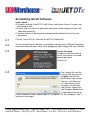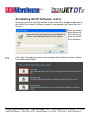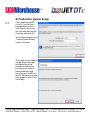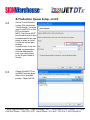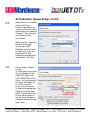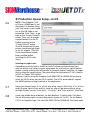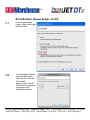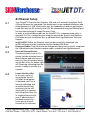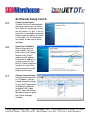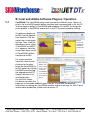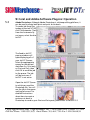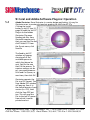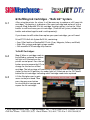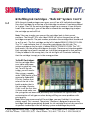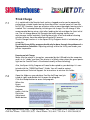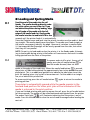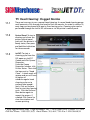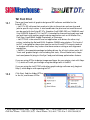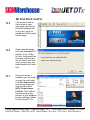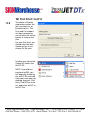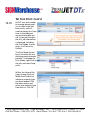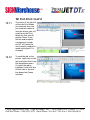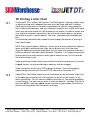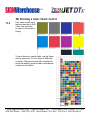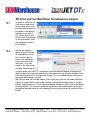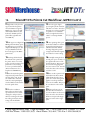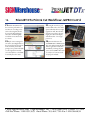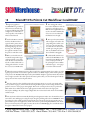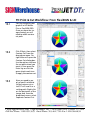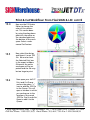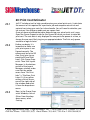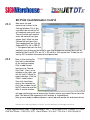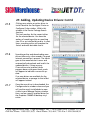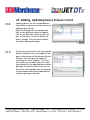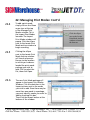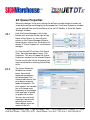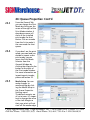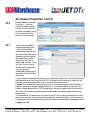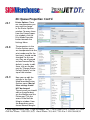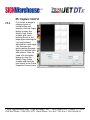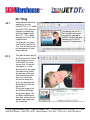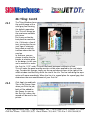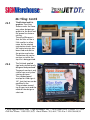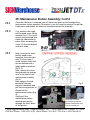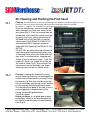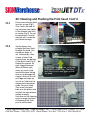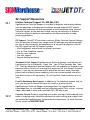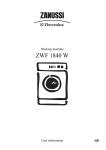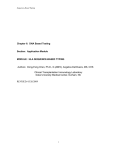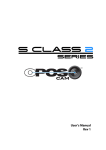Download SignWarehouse.com Enduracut User guide
Transcript
PrismJET© DTx Users Manual CONTENTS PAGE NUMBER 1: Quick Start Guide: Unpacking your printer: 1-6 2: Installing the Software: 7 - 10 3: Setting up the Queues 11-15 4: Ethernet Setup 16 - 18 5: Installing Plug-ins 18 - 21 6: Loading & Refilling Ink Cartridges 22 - 25 7: Ink Charge 26 - 27 8: Media (loading, ejecting, changing roll widths) 28 - 29 9: Heater Temperature Controller 30 10: Nozzle Check 31 11: Head Cleaning 32 12: First Print 33 - 39 13: Printing a Swatch Table 40 - 43 14: Image Quality (Supersize Bitmap) 44 - 45 15: Print and Cut Workflow: Simultaneous Printing and Cutting 46 16: Print and Cut Workflow from JetPRO 47 - 49 17: Print and Cut from Photoshop 50 18: Print and Cut from CorelDRAW 51 19: Print and Cut from FlexiSign / LXi 52 - 54 20: Print Cost Estimator 55 - 57 21: Adding, updating Device Drivers 58 - 60 22: Adding Print Modes 61 - 63 23: Manage Print Queues 63 24: Queue Properties 64 - 68 25: Copies 68 - 70 26: Tiling 70 - 73 27: Recommended Maintenance 74 28: Waste Ink Pads 74 - 75 29: Maintenance Station Assembly 76 - 77 30: Print Head: Wiping and Flushing 78 - 79 31: Warranty 80 32: Support resources 81 • www.signwarehouse.com • SignWarehouse, Inc. • 2614 Texoma Drive, Denison, TX 75020 •Toll Free Phone: 1-800-899-5655 •Local Phone: 903-462-7700 •Fax: 1-800-966-6834 I: Quick-Start Guide: Unpacking the Printer The following items are included in an accessory kit for your printer: • USB Cable • 110V Power Cord • JetPRO 13/JetCUT Setup DVD • User Guide CD • Phillips Screwdriver 1.1 Remove the printer from its packing and place on a flat, stable surface. Remove the plastic film from the cover. 1.2 Remove the tape from the spit pad and the carriage cover. Install the Print Tray 1.3 Remove tape over the media output tray screws. Remove the screws and keep them. These will be used for the media output tray installation. • www.signwarehouse.com • SignWarehouse, Inc. • 2614 Texoma Drive, Denison, TX 75020 •Toll Free Phone: 1-800-899-5655 •Local Phone: 903-462-7700 •Fax: 1-800-966-6834 Install the Print Tray cont’d Insert the longer end of the tray into the printer and attach with the screws provided. 1.4 1.5 1.6 Remove the tape from the waste ink drawers located on the back of the printer on the left and right side. Remove the label over the electrical input module. Compare the voltage on the label to the voltage of the location where the printer is being installed. If they match, plug the power cord into the back of the printer and flip the power switch to On. Plug in the USB cable to the printer. There are two ports. You can use either. Please note: the hole to the left is NOT a USB port. Do not connect the USB cable to the computer at this time. You will be prompted to connect the USB cable after installing drivers. • www.signwarehouse.com • SignWarehouse, Inc. • 2614 Texoma Drive, Denison, TX 75020 •Toll Free Phone: 1-800-899-5655 •Local Phone: 903-462-7700 •Fax: 1-800-966-6834 Setting the Heater 1.7 Push the red SET button on the black heater control panel twice. Use the arrows to increase or decrease the temperature to 175°F. Hit SET again. The Enduraink DTx ink works best when the surface temperature of the media is between 140 and 170°F. Setting the temperature at 165-180° is the best way to achieve optimal media surface temperature and drying. Depending on saturation, some prints may need a few minutes to dry before handling or loading in the vinyl cutter for contourcutting. Note: To see the current temperature of the heater, press the Set button and Down arrow at the same time. Installing the Ink Cartridges 1.8 When the ink lights turn on, press the ink drop button on the grey keypad. The carriage will move to the load position allowing you to install your ink cartridges. If during normal use, you experience an ink light, hit the ink drop button. The head will move to the load position allowing you to replace your ink cartridge. Remove the ink cartridges from the sealed bags. 1.9 1.10 NO YES Remove the film that covers the breather hole at the back of the ink cartridge by pulling on the yellow tab. The film can sometimes tear, leaving the clear end over the hole. Be sure to remove it completely. The plastic breather hole must be completely uncovered or ink will not flow through the print head. If you are not certain, insert a paperclip or similarly sized object into the opening to ensure that the hole is clear of film or debris. • www.signwarehouse.com • SignWarehouse, Inc. • 2614 Texoma Drive, Denison, TX 75020 •Toll Free Phone: 1-800-899-5655 •Local Phone: 903-462-7700 •Fax: 1-800-966-6834 Open the carriage cover and install the ink cartridges. The correct order, from left to right (when facing the printer) is: Yellow, Magenta, Cyan, Black, Black, Cyan, Magenta, Yellow. You will see an error light if the inks are not installed correctly. 1.11 1.12 After the cartridges are installed and pressed down fully close the carriage cover and hit the ink drop button on the grey keypad again. Once the green light over the power button stops flashing the ink charge has finished. Installing the Media Roll 1.13 Place the roll on the roll holders. If looking at the back of the printer the unfixed side of the roller (with the yellow knob) should be placed in the right hand slot. 1.14 Feed the end of the media into the roll feeder. The media should go directly under the little white rollers you see in the slot. Guide the media into the slot and hold it for a few seconds until the printer feeds it in automatically. 1.15 Open the Plexiglas cover and look into the printer to make sure the media is feeding straight. The media must feed straight so the printer can properly identify the edge of it. Because of variation in media width, it is not expected that the edges will be evenly spaced from the sides, but rather that they will run parallel. • www.signwarehouse.com • SignWarehouse, Inc. • 2614 Texoma Drive, Denison, TX 75020 •Toll Free Phone: 1-800-899-5655 •Local Phone: 903-462-7700 •Fax: 1-800-966-6834 Removing Prints and Unloading Roll Media 1.16 To remove your roll prints, press the roll media button to feed the media forward, then cut off your printed images straight across the media at the cutting guideline. Pressing the Roll media button to advance the media pauses the printer. To resume printing, press the roll media button again to return the media to printing position. If The printer will remain paused and will not accept further commands from the RIP software until the media is returned to the print position. If you are finished printing and want to remove the roll, press the roll media button for three seconds to feed the media backwards and out of the printer. If it does not feed all the way out, press the roll media button again. Removing the media will cause the amber Trash button to light. Printing will not resume until this button is pressed to remove the ‘out of media’ error. Press the trash button to clear this light. The trash can button is used for clearing paper feed errors (ejecting vinyl out of the back of the printer, or printing without vinyl loaded in the printer). Aborting a Print Job 1.17 To properly abort a job while printing you should first disconnect the USB cable from the back of the printer. Leave the USB cable unplugged, right-click on the job in the Queue and select Abort. Now it is safe to plug the USB cable back into the printer. To resume printing, examine the Queue drop down menu and select Manage Queues. Make certain that your USB port has not been updated since you unplugged the USB cable. Close the Manage Queue dialog box and you are now ready to resume printing. Note: If you are going to print the same file you will need to right-click and clear the error before printing. • www.signwarehouse.com • SignWarehouse, Inc. • 2614 Texoma Drive, Denison, TX 75020 •Toll Free Phone: 1-800-899-5655 •Local Phone: 903-462-7700 •Fax: 1-800-966-6834 2: Installing JetCUT Software Items needed: A) Already installed: PrismJET DTx USB Drivers (and Cutter Drivers if a cutter was purchased as well) B) Printer and vinyl cutter (if applicable) connected to the computer by the USB Cable and turned On C) Internet Access will be required to download the Software Drivers for your equipment. 2.1 Click on “Install JETCut” from the PrismJET DTx Setup DVD 2.2 The first screen that will be seen is a reminder to plug in your USB Flash Dongle Before continuing with your install. After plugging in your Orange USB key, click Next. 2.3 2.4 License File Setup: In order to continue with the install, the Installer will need permission from a License File. The License file is on the Orange USB Key you just plugged into the computer. When you connect the key, it will show up as a new drive on your computer. Do not close the installer. Simply click the Windows Start button in the bottom left corner of your computer screen, and navigate to “Computer” or “My Computer” (See illustration, next page.) • www.signwarehouse.com • SignWarehouse, Inc. • 2614 Texoma Drive, Denison, TX 75020 •Toll Free Phone: 1-800-899-5655 •Local Phone: 903-462-7700 •Fax: 1-800-966-6834 2: Installing JetCUT Software, cont’d. Within Computer, you will see a list of the drives on your system. Within Removable Storage, you will have a drive for CADLINK. Pay attention to the Letter that shows up next to the Drive. This is the LOCATION of your License File. NOTE: In the example below, the CADlink key is designated as Drive H. This is only an example. On your system, this drive letter will probably be different. • www.signwarehouse.com • SignWarehouse, Inc. • 2614 Texoma Drive, Denison, TX 75020 •Toll Free Phone: 1-800-899-5655 •Local Phone: 903-462-7700 •Fax: 1-800-966-6834 2: Installing JetCUT Software, cont’d. Now that you know the Drive location of your license file, designate that drive as the Path in the Licence File Query window. In the example, the license file is on Drive H. Enter the correct drive letter and Click OK to complete the license file installation. 2.5 Click “Next” through the menus until reaching a Setup Selection screen. Choose Full Install and click Next. • www.signwarehouse.com • SignWarehouse, Inc. • 2614 Texoma Drive, Denison, TX 75020 •Toll Free Phone: 1-800-899-5655 •Local Phone: 903-462-7700 •Fax: 1-800-966-6834 2: Installing JetCUT Software, cont’d. 2.6 The next 2 menus determine where on your computer to install JETCut software. Leave these as they are listed and click “Next”. The program will begin installing. After installation is complete, you will be asked whether you want to have True Type fonts installed. Select Continue. After the fonts are installed, Click OK. 2.7 When prompted about installing Fonts from a Font CD, click “No”. This completes installation of the JetCUT or JetPRO software. The next step is to create the Production Queues. • www.signwarehouse.com • SignWarehouse, Inc. • 2614 Texoma Drive, Denison, TX 75020 •Toll Free Phone: 1-800-899-5655 •Local Phone: 903-462-7700 •Fax: 1-800-966-6834 3: Production Queue Setup 3.1 After installing JetPRO or JetCUT, you will be prompted to run First Time Setup. Opt to use the software with the AS IS setting, and click OK. You will be brought to the “Create Queue Wizard” Screen, click next. The Create Queue Wizard will guide you through configuration of the production queues for printing, print and cut decal production and for using your JetPRO or JetCUT software to create vinyl graphics with a vinyl cutter only. • www.signwarehouse.com • SignWarehouse, Inc. • 2614 Texoma Drive, Denison, TX 75020 •Toll Free Phone: 1-800-899-5655 •Local Phone: 903-462-7700 •Fax: 1-800-966-6834 3: Production Queue Setup, cont’d. 3.2 On the Printer Defaults screen, Click the button “Install Printer” to setup your PrismJET DTx in the JETCut software. NOTE: The Printer MUST be turned On and it must be connected to the computer in order to install it with the correct port settings. If your printer is not connected, or powered on, click the Back button, turn it on, then return to the Printer Defaults Screen. 3.3 Choose PrismJET DTx or JetPRINT from the dropdown list of available printers. Then click OK. • www.signwarehouse.com • SignWarehouse, Inc. • 2614 Texoma Drive, Denison, TX 75020 •Toll Free Phone: 1-800-899-5655 •Local Phone: 903-462-7700 •Fax: 1-800-966-6834 3: Production Queue Setup, cont’d. 3.4 After drivers are installed, within the Printer Defaults, set the port to “generic ESC driver” port, and set the Print Mode to “Default”. (See Section 4 for Ethernet setup instructions). Make sure the “Continue without Setting up” Printer box is NOT Checked. You will check this box only if you are creating a Cut Only Queue for production of vinyl decals. Click Next. 3.5 On the Cutter Defaults screen, 1) Install your vinyl cutter. For the Graphtec Craft ROBO PRO, select the Craft PROBO PRO HP-GL driver. For the EnduraCUT LX, select the Expert 24 LX. After it installs, 2) Set it as your cutter. 3) Select the appropriate USB port and click Next. NOTE: If you have a Printer Only (& no cutter to set up) check the box to Continue without setting up a cutter. • www.signwarehouse.com • SignWarehouse, Inc. • 2614 Texoma Drive, Denison, TX 75020 •Toll Free Phone: 1-800-899-5655 •Local Phone: 903-462-7700 •Fax: 1-800-966-6834 3: Production Queue Setup, cont’d. 3.6 NOTE: If the Graphtec_USB or Printer_USB000 port is not displayed, it is because either your vinyl cutter is not turned on, or the USB Cable is not connected. Click “Back” to go back to the “Printer Defaults” screen. Then, turn the cutter on and connect it to the PC before returning to the “Cutter Default” screen. The USB connection for your printer should now be visible in the list of ports. (The USB Driver should have already been installed before installing the JETCut software.) Selecting the right cutter. Depending on which level of JetPRO or JetCUT software you purchased, you may see several vinyl cutters in your setup menu for a cut only or a print and cut queue. In order to enjoy the full benefits of the print and cut workflow, it’s important to select the correct driver. The cutter driver for the EnduraCUT LX is listed in JetCUT as “Expert 24LX (AASII)”. Likewise, if you’re using the Graphtec Craft ROBO PRO or CE6000-40, be sure to select the HP-GL driver, not the GP-GL variant. The GP-GL driver doesn’t support the ARMS contour cutting firmware in this application. 3.7 Name your Setup Queue. If it is a Print only setup, name it Print Only. If it is a Print and Cut setup, type in Print and Cut. Later on, you will be shown how to set up multiple Queues, such as “Print Only”, “Cut Only”, and “Print and Cut”. Click Next. 3.8 Leave your Media Setup at default, for Roll Media of 13 inches wide. Click Next. On the following screen, set your Registration System to “AAS II” for the EnduraCUT LX or Graphtec Type 1 for the Craft ROBO PRO or CE6000-40. Click Next again. • www.signwarehouse.com • SignWarehouse, Inc. • 2614 Texoma Drive, Denison, TX 75020 •Toll Free Phone: 1-800-899-5655 •Local Phone: 903-462-7700 •Fax: 1-800-966-6834 3: Production Queue Setup, cont’d. 3.7 At the Layout Mode screen, select Auto Page and click Next. 3.8 For the Output Options, select RIP Now print later for Print. For the Cut Output Option, select “Hold”. Click Finish to complete the Setup of the Production Queues. • www.signwarehouse.com • SignWarehouse, Inc. • 2614 Texoma Drive, Denison, TX 75020 •Toll Free Phone: 1-800-899-5655 •Local Phone: 903-462-7700 •Fax: 1-800-966-6834 4: Ethernet Setup 4.1 4.2 Your PrismJET DTx printer has Ethernet, USB, and wi-fi connectivity options. Both USB and Ethernet are supported. The default port in the standard installation and setup documents is USB, which works well for standard print and cut applications. Large files may not RIP correctly with USB. We recommend using the Ethernet port for consistent printing of image files over 15mb. In order to use the Ethernet port on the PrismJET DTx, a separate setup utility is required. This file is located on your setup disc and can be found in the Resource Files folder on your installation disc, or obtained from SignWarehouse Technical Support. Install JetPRO. Before the Ethernet setup can be successfully completed, the JetPRO software must be installed using the standard USB driver. Power and Cables: Turn the printer on and connect the printer to the PC using both the USB cable and an Ethernet crossover cable, available from SignWarehouse. 4.3 Press the Ethernet Button: The control panel on your DTx printer includes a button that enables Ethernet and wireless connectivity. Press this before launching the Net utility. An amber light will illuminate indicating that the printer is ready to connect to a network. 4.4 Launch the Net utility: In this case, we’re using an Epson Net Utility. When the program is launched, you’ll see a warning indicating that an active firewall may interfere with the software’s ability to connect with the printer. Bear this in mind and consult with your IT administrator if you have connectivity issues due to internal firewalls or AV software. • www.signwarehouse.com • SignWarehouse, Inc. • 2614 Texoma Drive, Denison, TX 75020 •Toll Free Phone: 1-800-899-5655 •Local Phone: 903-462-7700 •Fax: 1-800-966-6834 4: Ethernet Setup Cont’d 4.5 Connect to the Printer: The Net Utility will automatically search for the printer via USB or wifi. While it’s searching, you will see this screen. If it fails, it will report that it was unable to connect and give you the option to cancel or try again. It is no uncommon for success to take two or three attempts. 4.6 Record the IP Address: When the printer has been found, it will appear in the list of found devices with its MAC address and IP address. Record the IP address so you can enter it in the JetCUT Queue Properties window to set the Ethernet connection as the default printer port. 4.7 Change Queue Settings: Once you have the printer’s IP address, you can change the port settings in your JetCUT queues to send data via Ethernet instead of USB. Open JetCUT and click Queue/ Manage Queues to open the Queue Manager window. • www.signwarehouse.com • SignWarehouse, Inc. • 2614 Texoma Drive, Denison, TX 75020 •Toll Free Phone: 1-800-899-5655 •Local Phone: 903-462-7700 •Fax: 1-800-966-6834 4: Ethernet Setup Cont’d 4.8 TCP/IP Settings: Click the small drop-down arrow at the right of the port window for the Queue you want to change. From the drop-down menu, choose TCP/IP (network device). This will open the Port settings window. Here you will type in the IP address for the printer. Click the LPR radio button, then click OK. Then close the Queue Manager window and send a nozzle check to make sure the port settings have been changed correctly. If the nozzle check file is sent, you have correctly changed the port settings and can disconnect the USB cable from the PC. It is advisable to leave it connected to the back of the printer because you will need to use the USB connection to update the waste ink pad status, which should be done regularly. See section 21 for instructions on changing the waste ink pad and updating the pad status in JetCUT. 5: Corel and Adobe Software Plug-ins: Installation 5.1 JetCUT is designed to work both with JetPRO software and with leading raster and vector design applications. To facilitate seamless design-to-print workflow with Corel and Adobe applications, JetCUT comes with plug-ins. Once these are activated, your JetCUT Queues will appear as File/Print options in CorelDRAW, Adobe Illustrator, or Photoshop. You may be prompted to install plug-ins during the initial software installation. If not, or if you missed the opportunity to do so and would like to add them afterward, that can be done once the Queues are setup (See section 3). Just open the Queue Manager and click the Install button in the Control Panel column. This launches the plug-in installer, which adds the JetCUT or JetPRO plug-in to any CorelDRAW, Illustrator or Photoshop software already installed on your PC. • www.signwarehouse.com • SignWarehouse, Inc. • 2614 Texoma Drive, Denison, TX 75020 •Toll Free Phone: 1-800-899-5655 •Local Phone: 903-462-7700 •Fax: 1-800-966-6834 5: Corel and Adobe Software Plug-ins: Operation 5.2 CorelDRAW: The CorelDRAW plug-in can be used two different ways. There is a plug-in for the JetPRO graphic design interface and a separate plug-in for JetCUT. You may begin a design in CorelDRAW and complete it in JetPRO, or design the entire graphic in CorelDRAW and send it to JetCUT for printing and/or cutting. To send your graphic to JetPRO, use the Application launcher. Click the rocket icon in the upper tool bar. Then, from the drop-down menu, select “CorelDRAW to JetPRO.” As is apparent from the screen shots here, not all of CorelDRAW’s effects translate to JetPRO. Design sent from CorelDRAW X3 Design received in JetPRO but without the gradient fill. For a more accurate transition from one apHere, the File/ plication to the other, PRINT comselect the CorelDRAW to mand is being used to send JetCUT option by clicking a job from File/PRINT and selecting CorelDRAW the appropriate JetCUT to the JetCUT Queue from the list of Print and Cut installed printers. Queue. Use the Print Properties button to match the page size to the media loaded in your PrismJET DTx printer. For detailed instructions on setting the CorelDRAW contour and print settings for JetCUT print and cut decal production, please refer to section 15. • www.signwarehouse.com • SignWarehouse, Inc. • 2614 Texoma Drive, Denison, TX 75020 •Toll Free Phone: 1-800-899-5655 •Local Phone: 903-462-7700 •Fax: 1-800-966-6834 5: Corel and Adobe Software Plug-ins: Operation 5.3 Adobe Photoshop: Although Adobe Photoshop is a bitmap editing platform, it can be used to create both print and print & cut decals. To send a job from Photoshop to the JetCUT RIP, click File/Automate. Then from the Automate flyout menu, select Send to JetCUT. The Send to JetCUT pop-up window will open displaying all of your JetCUT Queues. Select the appropriate queue for the desired workflow (i.e. Print only, or Print and Cut), then click OK to send the job to the queue. The job will be sent even if JetCUT is not active. Open the JetCUT Queue to which you send the Photoshop file. You will see the job in the queue waiting to be sent. For detailed instructions about how to create a contour-cut decal in Photoshop to send to your Print and Cut queue, please refer to section 15:5 • www.signwarehouse.com • SignWarehouse, Inc. • 2614 Texoma Drive, Denison, TX 75020 •Toll Free Phone: 1-800-899-5655 •Local Phone: 903-462-7700 •Fax: 1-800-966-6834 5: Corel and Adobe Software Plug-ins: Operation 5.4 Adobe Illustrator: Since Illustrator is a vector design application, it’s easy for Illustrator users to create print and cut graphics for the PrismJET DTx Clicking the Install button in JetCUT (see 5:1, page 18) adds the JetCUT Plug-in to the Adobe Illustrator File menu. Sending job files from Illustrator requires only that you save the file and click File/JetCUT. From the fly-out menu, click Send to The Send to JetCUT window will popup, showing all of the available queues to which the job can be sent. Opt for the one that fits the process. To create a contour-cut decal, you would choose a Print and Cut Queue, as seen here, then click OK. Illustrator converts the file to a PDF format. The Save Adobe PDF window will pop up. Save it in the native format of your version (i.e. CS5), then click the Save PDF button. This will send the file to the JetCUT queue from which it can be printed and cut. • www.signwarehouse.com • SignWarehouse, Inc. • 2614 Texoma Drive, Denison, TX 75020 •Toll Free Phone: 1-800-899-5655 •Local Phone: 903-462-7700 •Fax: 1-800-966-6834 6: Refilling Ink Cartridges - “Bulk Ink” System. 6.1 After using the printer for a time, it will be necessary to replace or refill spent ink cartridges. One option is to dispose of the spent cartridge and replace it with a new pre-filled EnduraINK DTx ink cartridge. Another option is to use the 150ml bottles to refill and reuse your ink cartridges. (The Bulk Ink System, includes the bottles and related supplies and is sold separately). If you choose to refill rather than replace your spent cartridges, you will need: PrismJET DTx Bulk Ink System Refill Kit, containing: • Four 150ml bottles of EnduraINK DTx ink (Cyan, Magenta, Yellow, and Black) • Eight 20cc syringes and eight syringe needles • One reusable AC20 cartridge chip resetter To Refill Cartridges: 6.2 Step 1: When a cartridge needs to be refilled or replaced, the amber Ink light will illuminate on the printer control panel. Press the Ink button once to prepare the DTx to change for the new or refilled cartridge. The ink carriage will move from its parked position over the capping station to the ink fill position. An amber light will illuminate on the CISC board behind the ink cartridges indicating which cartridge needs to be replaced. 6.3 Lift the Plexiglas cover to gain access to the print head. Then press the gray cover button to raise the print carriage and expose the ink cartridges. • www.signwarehouse.com • SignWarehouse, Inc. • 2614 Texoma Drive, Denison, TX 75020 •Toll Free Phone: 1-800-899-5655 •Local Phone: 903-462-7700 •Fax: 1-800-966-6834 6: Refilling Ink Cartridges - “Bulk Ink” System: Cont’d 6.4 With the print head carriage cover open, you will see all 8 individual cartridges. Press the Cartridge clip at the top of the cartridge to release it from being locked in its place. Then lift the entire cartridge straight up to remove it from the print head. After removing it, you will be able to remove the cartridge plug to open the cartridge up and refill ink. Note: Take care to make sure you put the cartridges back in their correct positions. The PrismJET DTx uses a dual CMYK ink set but the positions of the cartridges are specific. The part number printed on the cartridge label should end in an R or an L. The first cartridge on the left is labeled PRNI-DC-IC20-8131YL-SW. The “YL” code indicates that it is the yellow cartridge on the left side. The yellow cartridge on the far right is labeled PRNI-DC-IC20-8131YR-SW. The “YR” code marks it as the yellow cartridge on the right. These are not interchangeable. Each cartridge has a specific number on it chip that corresponds to that position. If they’re loaded in the wrong slots, the ink out light will illuminate indicating that the cartridge is empty or in the wrong position. To Refill Cartridges: Set the cartridge down on a table with paper towels to catch any stray ink. To refill the cartridge, you will need a 20cc syringe, a needle, and a 150ml bottle of the same color EnduraINK DTx ink. Confirm that color of the ink in the bottle matches that in the cartridge. Likewise, if this is not the first time it’s been used, make sure the syringe has not been used previously with a different ink type or color. Cross contamination of ink types or colors during refilling can cause problems with print quality. Note: When you remove and refill a cartridge, you may find that it is not completely empty. This is normal. The printer’ firmware is designed to prevent the cartridge from being completely drained. An ink cartridge that runs dry can allow air pockets to develop in the ink delivery system and damage the printer. • www.signwarehouse.com • SignWarehouse, Inc. • 2614 Texoma Drive, Denison, TX 75020 •Toll Free Phone: 1-800-899-5655 •Local Phone: 903-462-7700 •Fax: 1-800-966-6834 6: Refilling Ink Cartridges - “Bulk Ink” System: Cont’d 6.5 Remove the cap from the bottle of ink. If you have not already done so, screw the needle onto the bottom of the syringe. Lower the needle and syringe into the bottle making sure the needle is below the surface of the ink. Carefully pull the plunger of the syringe upward, and draw approximately 17ml into the syringe. After removing the plug from the cartridge, insert the syringe all the way down into the cartridge. Slowly inject the cartridge with ink. Fill the ink close to the top, but make sure not to overfill the cartridge. After filling the cartridge, return the plug to the ink cartridge. Softly shake the cartridge, to ensure no ink bubbles are trapped within the ink. Thoroughly clean the needle of the syringe, and be sure to store it in a sealed plastic zip lock bag. (It is a good practice to store the syringes in groups together, labeled, so that they are not mixed up.) • www.signwarehouse.com • SignWarehouse, Inc. • 2614 Texoma Drive, Denison, TX 75020 •Toll Free Phone: 1-800-899-5655 •Local Phone: 903-462-7700 •Fax: 1-800-966-6834 6: Refilling Ink Cartridges - “Bulk Ink” System: Cont’d 6.5 6.6 Place the chip of the ink cartridge into the chip reset tool, making sure the prongs of the reset tool are pressing against the chip. The light indicator of the reset tool will flash green and red. When the light turns solid green, then the chip is reset, and the cartridge is ready to be loaded into the print head again. Note: Do not reinsert the refilled cartridge until the print head is in the Ink fill position. Press the Ink button on the control panel to move the head to the ink loading position. If you insert the refilled cartridge in the printer without moving the head to the ink load position the cartridge will not be reset, and the ink out light will remain lit. Then, insert the refilled and reset ink cartridge straight down into the print head. Be careful to use even pressure on the front and the back of the cartridge, so that you do not accidently damage the cartridge seal as you reinsert it. The chip on the cartridge will fit snuggly against the prongs of the print head. The cartridge clip will lock into place when the cartridge is inserted completely and correctly. • www.signwarehouse.com • SignWarehouse, Inc. • 2614 Texoma Drive, Denison, TX 75020 •Toll Free Phone: 1-800-899-5655 •Local Phone: 903-462-7700 •Fax: 1-800-966-6834 7: Ink Charge 7.1 As is explained in the Nozzle check section, clogged nozzles can be opened by performing a simple head cleaning from the printer’s control panel or from the JetCUT RIP. However, there are occasions when a more thorough cleaning cycle is needed. This is accomplished by initiating an ink charge. The ink charge is also recommended during setup, right after loading the ink cartridges for their initial use. The ink charge pumps ink through the head, capping station, and maintenance station assembly, flushing the printer of air and residual cleaning solution leftover from the manufacturing and QC process. The Ink Charge function is in the Epson Utility Program which is included on your setup disc. Use of the Epson Utility program should only be done through the guidance of a Signwarehouse Technician. Adjusting settings within the Utility can render your printer inoperable. Running an Ink Charge: Make sure the printer is turned on, connected by the USB cable to the computer, and is in its “ready” position (The printer is in Ready status when the green power light on the Control Panel is illuminated steadily without blinking). Also, the Epson Utility Program will need to be copied to your desktop. It is contained with the “R2000 Pad Reset” Folder. You will need to contact Signwarehouse Technical Support for instructions to retrieve this folder. 7.2 Open the folder on your desktop. Find the Adj Prog icon (pictured at right) and double-click to open the program. Click the Accept button to access the program. When the Epson Adjustment Program opens, click the Particular Adjustment Mode button. • www.signwarehouse.com • SignWarehouse, Inc. • 2614 Texoma Drive, Denison, TX 75020 •Toll Free Phone: 1-800-899-5655 •Local Phone: 903-462-7700 •Fax: 1-800-966-6834 7: Ink Charge: Cont’d 7.3 Scroll down to the Maintenance section in the Particular Adjustment Mode window and click on Ink Charge. Then click OK. 7.4 When the Ink Charge window opens, click on the Ink Charge button. A slider will appear displaying the progress of the charge. Once the ink charge is complete, click Finish to exit the program. Since the Ink Charge is most often used to initiate the printer, it requires a full set of cartridges. If you are performing this function for some other reason and are using a sufficiently depleted set of cartridges, the Ink Charge function will report that there is not enough ink to complete the process. In such a case, exit the program, refill and reset the cartridges, then open the Epson Adjustment Program and perform the Ink Charge with the newly filled cartridges. • www.signwarehouse.com • SignWarehouse, Inc. • 2614 Texoma Drive, Denison, TX 75020 •Toll Free Phone: 1-800-899-5655 •Local Phone: 903-462-7700 •Fax: 1-800-966-6834 8: Loading and Ejecting Media 8.1 8.2 Feed the end of the media into the roll feeder. The media should go directly under the white rollers you see in the slot. If you are behind the printer during loading, align the left edge of the media with the left edge of the media feed slot. Gently guide the media into the slot and hold it for a few seconds until the printer feeds it in automatically. Raise the Plexiglas cover and look into the printer to make sure the media is feeding straight. The media should cover the platen. The media must feed straight so the printer can properly identify the edge. Because of variation in media width, it is not expected that the edges will be evenly spaced from the sides, but rather that they will run parallel. NOTE: Do not try to load media unless the printer is in the Ready mode. Attempting to load media during printer initialization will cause errors and result in media being ejected from the front of the printer. To remove and cut off a print from a roll of media, press the roll media button to feed the media forward, then cut the media at the edge of the media tray. When the media feed button is pressed, the printer will add a blue dotted line approximately four inches behind the completed print. This is an additional guideline to indicate the ideal place to cut the print for loading into a vinyl cutter to be contour-cut. Cut the media in a straight line, at or behind this printed line. To resume printing, press the roll media button again to return the media to printing position. The printer is automatically paused while the media remains in the forward-feed position. No other print jobs will be initiated until the media is returned to the print position. If you are finished printing and want to remove the roll, press the roll media button for three seconds. The media will be rolled backwards and ejected from the printer. The amber Trash light will illuminate indicating that the printer is out of media. Press this button once to clear the out-of-media message before loading the next roll. • www.signwarehouse.com • SignWarehouse, Inc. • 2614 Texoma Drive, Denison, TX 75020 •Toll Free Phone: 1-800-899-5655 •Local Phone: 903-462-7700 •Fax: 1-800-966-6834 8: Loading Media: Custom Roll Widths 8.3 When you open the Queue, the default media size and margins are displayed in the window below the preview pane. The default media width for the PrismJET DTx is 13”, but some PrismJET DTx compatible media is only 12” wide. If you use the 13” preview pane for a narrower roll, you won’t see the correct relationship of your image to the available media size. This may result in insufficient space for registration marks when producing contour-cut decals or incompletely printed images. To adjust the preview pane to the size of the media you have loaded, click the button with the three ellipses next to the Default Roll window. This will load the Media Setup window. In the Media Setup Window, use the down arrow to incrementally decrease the media width value to fit your media. Or click in the Size window and type in the correct value. The minimum media width for the PrismJET DTx is 12” wide. Enter 12.00 in the Size window and click the Update button. The new value will be displayed in the Preview Pane of your Queue. • www.signwarehouse.com • SignWarehouse, Inc. • 2614 Texoma Drive, Denison, TX 75020 •Toll Free Phone: 1-800-899-5655 •Local Phone: 903-462-7700 •Fax: 1-800-966-6834 9: Heater Temperature Controller 9.1 Push the red SET button on the black heater control panel. Use the arrows to increase or decrease the temperature to 170°F. Hit SET again. To see the current temperature of the heater, press the Set button and Down arrow at the same time. EnduraINK DTx ink works best when the surface temperature of the media is between 113 and 131°F. The best way to achieve this optimal media surface temperature is to set the heater temperature at 165-180°F. The recommended default heater setting for paper and 2 to 3 mil adhesive backed vinyl is 170°F. Thicker materials such as 6 mil vinyl may require a higher temperature setting. Depending on saturation, some prints may need a few minutes to dry before handling or loading in the vinyl cutter for contour-cutting. Note: Leaving most media idle over the heater for more than five minutes may result in heat absorption that results in rippling or cockling of the face film. This can result in a head strike when printing resumes. If the printer is idle and no jobs are planned for more than ten minutes it is strongly recommended that the heater temperature setting be reduced to 120°F or lower, or that the printer be turned off until it is needed. Note: When printing resumes, it is strongly recommended that the user pull the media forward a few inches so that the printer is not printing on media that may be rippled enough to cause a head strike. • www.signwarehouse.com • SignWarehouse, Inc. • 2614 Texoma Drive, Denison, TX 75020 •Toll Free Phone: 1-800-899-5655 •Local Phone: 903-462-7700 •Fax: 1-800-966-6834 10: Nozzle Check 10.1 Open the JetCUT Print Only queue. Go to Devices>Print Test Page and select the nozzle check file (Nozzle_ Check_19.ps) to print. Select the Default print mode to print the nozzle check file. 10.2 Note: The nozzle check file can only be printed from a Print only Queue. Setup a Print Only Queue for your print jobs and send the nozzle check from there. Trying to print a nozzle check from a Print and Cut queue will result in an error. If the nozzle check is unsatisfactory, indicating non-printing or clogged nozzles... 1. Run a single Head Clean through the Device Properties in the Queue. 2. If step 1 does not solve the issue, run two more cleaning cycles, then print another nozzle check. The pattern should be clear and complete. 3. If five or more repeated cleanings do not produce a clear complete nozzle check, examine the cartridges and make sure they are properly seated in the carriage, that the yellow seals have been removed, and that the breather holes are not covered. • www.signwarehouse.com • SignWarehouse, Inc. • 2614 Texoma Drive, Denison, TX 75020 •Toll Free Phone: 1-800-899-5655 •Local Phone: 903-462-7700 •Fax: 1-800-966-6834 11: Head Cleaning: Clogged Nozzles 11.1 There are two ways to run a normal head cleaning. A normal head cleaning pumps small amounts of ink through the head to flush the nozzles. As noted in section 10, most clogs can be cleared with one to five cleaning cycles. Cleaning cycles can be performed through the JetCut RIP software or via the printer’s control panel. 11.2 Control Panel: To start a cleaning cycle from the printer control panel, wait until the printer is in Ready status, then press and hold the Ink button for three seconds. 11.3 JetCUT: To start a cleaning cycle from the RIP, open any JetCUT Queue and click Queue/ Properties. From the Queue Properties window, click Printer Status. Then click the box next to “Head Clean”. A check mark will appear and you will have to option to schedule regular head cleaning cycles or to perform one immediately. Click on Perform Now to start the cleaning cycle. Click the Perform Now button again to repeat the process if needed. Click Cancel to close the window and resume printing. • www.signwarehouse.com • SignWarehouse, Inc. • 2614 Texoma Drive, Denison, TX 75020 •Toll Free Phone: 1-800-899-5655 •Local Phone: 903-462-7700 •Fax: 1-800-966-6834 12: First Print 12.1 There are three levels of graphic design and RIP software available for the PrismJET DTx. • JetCUT is RIP software that sends print jobs to the printer and can also send jobs to specific vinyl cutters. It also coordinates the print and cut workflow and can be used with the PrismJET DTx, Graphtec Craft ROBO PRO, or CE6000-40, and Vinyl EXPRESS EnduraCUT LX. JetCUT is intended for those who already own and are proficient with another graphic design application such as LXI Master Plus , Flexi Sign, CorelDRAW, Adobe Photoshop, or Illustrator. • JetCUT PLUS is the same RIP and cut application with drivers for other vinyl cutters including the Roland GX24, Graphtec CE6000 series plotters. This level of JetCUT is designed for those who want to use the PrismJET DTx to print and cut in tandem with other vinyl cutters that have contour cutting or axis alignment capabilities. • JetPRO is the complete package including drivers for all vinyl cutters and a full ‘front end’ graphic design suite including text tools, fill and stroke tools, shape tools and powerful plug-ins like Eye Candy and a bitmap optimization feature. If you are using JETPro to design images and logos for your printer, start with Steps 1 – 4, which will walk you through using the design tools in JetPRO. If you are using the JetCUT RIP with other graphic design software only, begin at Step 5, which begins with opening JetCUT. 12.2 Click Start, find the folder JETPro in the list, and choose JETPro • www.signwarehouse.com • SignWarehouse, Inc. • 2614 Texoma Drive, Denison, TX 75020 •Toll Free Phone: 1-800-899-5655 •Local Phone: 903-462-7700 •Fax: 1-800-966-6834 12: First Print: Cont’d 12.3 Within the JETPro software, you will find design tools such as shape, text, fill and stroke tools on the left side of the work area or GUI* . Change the dimensions of your design with the Sizing tools at the top. 12.4 To incorporate existing art into your designs, use the Import tool by clicking File, then choosing Import from the File menu options. Use this tool to import clip art files, web graphics and other design elements into your work. Only designs created and saved in JetPro can be accessed using File/Open. File/Import will open a search window from which you can browse your PC’s drives, folders, and files to find the image file you wish to import. Once you have found it, click Open to import the file to your workspace. • www.signwarehouse.com • SignWarehouse, Inc. • 2614 Texoma Drive, Denison, TX 75020 •Toll Free Phone: 1-800-899-5655 •Local Phone: 903-462-7700 •Fax: 1-800-966-6834 12: First Print: Cont’d 12.5 Click on the screen to show where in your workspace you want to place the imported file. In this case, we’ve imported the JetPRO splash screen image. 12.6 Some imported image files have embedded ICC profiles. If not, JETPro will ask if you would like to choose a default profile, or choose one from a list. In most cases, the default profile will work fine. 12.7 Once your design is complete, you are ready to send it to the Printer. Click File/ Print and Cut, even for an image you only intend to print. NOTE: Do not choose File/Print. The File/Print function accesses the printers in your Windows printers and faxes folder, not the PrismJET DTx. • www.signwarehouse.com • SignWarehouse, Inc. • 2614 Texoma Drive, Denison, TX 75020 •Toll Free Phone: 1-800-899-5655 •Local Phone: 903-462-7700 •Fax: 1-800-966-6834 12: First Print: Cont’d 12.8 The choice of Queues determines wether the job is printed, cut, or printed and cut. The Print and Cut window will open prompting you to select the correct queue, or setup a new one. For your first print, you should only have one Queue set up, so just choose OK for now. Sending your job to the Queue will launch the JetCUT RIP. NOTE: If you did not purchase JetPRO, you will begin by launching the JetCUT RIP software from your start menu (or desktop shortcut). Click Start, Find JETPro in the list, and select JetCUT or JetCUT Plus. • www.signwarehouse.com • SignWarehouse, Inc. • 2614 Texoma Drive, Denison, TX 75020 •Toll Free Phone: 1-800-899-5655 •Local Phone: 903-462-7700 •Fax: 1-800-966-6834 12: First Print: Cont’d 12.9 On the JetCUT screen, you will see details of your job on the Left, which Queue tab it is under, and a preview of your job on the right. If you did not use JETPro designing software to bring a job into JetCUT, or no job is listed at this point, you can import a job directly into JetCUT by clicking File/ Import Files. You can also Click on the Green plus sign just under the File menu to import image files. Just as with the File/Import function in JetPRO, use the Open window to browse to the file you want to bring into the Queue. When you find the file, select it and click Open. Image file formats that can be imported into the Queue include .AI, .BMP, .EPS, .GIF, .JPEG, .PDF, PNG, .PS, .PSD, and .TIFF. • www.signwarehouse.com • SignWarehouse, Inc. • 2614 Texoma Drive, Denison, TX 75020 •Toll Free Phone: 1-800-899-5655 •Local Phone: 903-462-7700 •Fax: 1-800-966-6834 12: First Print: Cont’d 12.10 JetCUT uses print modes to manage output quality. In order to get the best results, you will need to change this from time to time depending on what media you use. In the job listing on the left, job information is displayed, including the Print Mode. In most cases, it will be set to Default. The Print Mode should be set to match the media being used whenever possible. To change the Print Mode, right-click on the job, and select Properties. Within the General Settings, change the Print Mode from Default to whatever material type you have loaded. Click the down arrow and select your material type from the list. Click Ok. • www.signwarehouse.com • SignWarehouse, Inc. • 2614 Texoma Drive, Denison, TX 75020 •Toll Free Phone: 1-800-899-5655 •Local Phone: 903-462-7700 •Fax: 1-800-966-6834 12: First Print: Cont’d 12.11 The status of the job will reflect the Print Mode you selected. Any time you load new material into the printer, you will need to set the Print Mode for that specific media if there is one. Not all media require a unique print mode. JetCUT will retain the most recently used print mode setting until it is changed. 12.12 To send the job to the printer, right click on the job, and select Print from the drop-down menu. Or select the job to highlight it and click the Printer icon in the tool bar above the Queue windows. • www.signwarehouse.com • SignWarehouse, Inc. • 2614 Texoma Drive, Denison, TX 75020 •Toll Free Phone: 1-800-899-5655 •Local Phone: 903-462-7700 •Fax: 1-800-966-6834 13: Printing a Color Chart 13.1 The PrismJET DTx is a dual CMYK printer. The CMYK gamut is the most widely used in digital printing and is adequate for most print jobs large and small. However, there may be times when a customer’s expectations for specific colors cannot be met in the printed spectrum. And your computer’s monitor uses an RGB color space, which may not quite match the CMYK gamut of the printer. In order to ensure that your and your customer’s expectations are within the printer’s gamut, we recommend that you print a swatch table or ‘chip chart’ representing the available output. The following steps have been created to walk through the process of printing a color swatch table. NOTE: Every type of media is different. Various kinds of print media have higher or lower white point and some have slight tints of blue or red. All of these can affect the appearance of color. Because of this, the same color swatch printed on 2 different materials may look slightly different. Therefore, it is strongly recommended that you print a color swatch on each type of media you use. This will provide the most accurate results. Begin by printing a nozzle check to ensure all nozzles are firing correctly. In case of clogged nozzles, run a head cleaning to open any that are clogged. These instructions are for use in JETPro design software. If you use third party graphic design software with the JetCUT RIP, please refer to section 13.7. 13.2 Open JETPro. The Palette Swatches are at the bottom of the workspace. Right click in the open spot on the far left of the palette (to the left of the arrows). In the menu, chose Reset. This will clear any oddities from the list. You may be prompted to confirm by a “Are you sure you want to reset the palette?” message. Click Yes to continue. NOTE: If you have added custom swatches to your palette, click NO and do not reset the palette. See illustration, next page. • www.signwarehouse.com • SignWarehouse, Inc. • 2614 Texoma Drive, Denison, TX 75020 •Toll Free Phone: 1-800-899-5655 •Local Phone: 903-462-7700 •Fax: 1-800-966-6834 13: Printing a Color Chart: Cont’d 13.2 To begin resetting your palette or creating a new swatch table, click in the open area to the left of the Swatch table. 13.3 The Page Setup Screen controls how large the swatch table (or color chart) will be. To optimize the quality of the printed swatch table, use the following settings: Page Width:11 Height: 40 Swatch Width X Height: 1 x 1” Margin Left: 0 Right: 0 Spacing Horizontal: 1 Vertical: .2 Sorting: None Then click OK to create the swatch table. • www.signwarehouse.com • SignWarehouse, Inc. • 2614 Texoma Drive, Denison, TX 75020 •Toll Free Phone: 1-800-899-5655 •Local Phone: 903-462-7700 •Fax: 1-800-966-6834 13: Printing a Color Chart: Cont’d 13.4 Each color swatch has a caption showing its RGB value. You may have to zoom in to see them clearly. To view the entire swatch table, use the Zoom tool to zoom out. This will show all 200 color swatches. There are actually 201 swatches because the default setup includes a transparent swatch next to White. • www.signwarehouse.com • SignWarehouse, Inc. • 2614 Texoma Drive, Denison, TX 75020 •Toll Free Phone: 1-800-899-5655 •Local Phone: 903-462-7700 •Fax: 1-800-966-6834 13: Printing a Color Chart: Cont’d 13.5 Send the newly created Swatch table to the PrismJET DTx by clicking File/ Print and Cut, just as if sending any other job to print. Be sure to send it to the Print Only queue. 13.6 In the JETCut Preview window, change the view to 50% in the top right corner, to view the entire job. Print this file will give you a very accurate representation of your printer’s gamut. As noted above, it will be helpful to print one for each of your primary media choices to account for differences in white point, tint, and saturation. 13.7 Printing Swatch Tables Using the JetCUT RIP If you are using something other than JETPRO as your graphic design application, you can still use a palette to print out a color chart for your DTx printer. For your convenience, we’ve included CMYK Color Chart on your JetPRO Setup DVD. Insert the setup disc and choose “Open Folder to View Files”. You will find the DTx CMYK Color Chart in .EPS format in the Resource folder. This file can also be requested from SignWarehouse Technical Support. You can reach SignWarehouse Technical Support by phone at 1-800-966-1783 or by e-mail at [email protected]. Simply import the color chart to the JetCUT Print Only Queue as you would any other graphic. Print the file, and you will now have a very accurate representation of your colors of your printer. • www.signwarehouse.com • SignWarehouse, Inc. • 2614 Texoma Drive, Denison, TX 75020 •Toll Free Phone: 1-800-899-5655 •Local Phone: 903-462-7700 •Fax: 1-800-966-6834 14: Optimizing Image Quality: Supersize Image 14.1 One of the most common hurdles to good quality output is low resolution image files. The old adage “garbage in, garbage out” applies to digital printing. It’s difficult to produce a high quality finished print if you start with a low resolution image such as a 72dpi web graphic. To rectify this, JetPRO software includes a feature called SuperSize Image that allows you to improve image quality by increasing the file resolution, contrast, sharpness, brightness and other parameters. Using SuperSize Image feature can be the first step to producing high quality prints. Here’s how it works. 14.2 Import the image file, place it on your desktop, and click on it to select it. 14.3 Click the Image tab in the top nav bar. From the drop-down menu, click SuperSize Image • www.signwarehouse.com • SignWarehouse, Inc. • 2614 Texoma Drive, Denison, TX 75020 •Toll Free Phone: 1-800-899-5655 •Local Phone: 903-462-7700 •Fax: 1-800-966-6834 14: Optimizing Image Quality: Supersize Image: cont’d 14.3 The native resolution and image file specifications will appear in the upper nav bar area showing you the actual size of the image file. Enter a target value for desired resolution or a percentage by which you want to incrEase the file size. Then click APPLY 14.4 The SuperSize window will pop up. A thumbnail of the image is at the top of the window with a percentage representing the viewing size. Reduce it to see more of the image. Increase the value to see it in more detail. You can click and drag the image in the main window to view different areas more closely. Below this you will find sliders for increasing edge crispness, smoothness, brightness, and contrast. As you change these values, the image in the preview window will change to show the effect on the image file. When you are satisfied with the preview, click OK to apply the changes. 14.5 The supersized version of the image file shows better contrast and detail. This will make a more satisfying print for you and your customers. Now you are ready to send it to a JetCUT Queue. • www.signwarehouse.com • SignWarehouse, Inc. • 2614 Texoma Drive, Denison, TX 75020 •Toll Free Phone: 1-800-899-5655 •Local Phone: 903-462-7700 •Fax: 1-800-966-6834 15: Print and Cut Workflow: Simultaneous Output 15.1 In order to send files to your printer and cutter at the same time, a simple adjustment needs to be made in the default settings in the JetCUT RIP. Open JetCUT and click on the Tools button in the top navbar. From the drop-down menu, click Options. 15.2 Within the Options Menu, click on the Processing option on the left. On the right, increase the number of concurrent jobs to at least two. As is indicated in the Processing window, the change will not take place until JetCUT is restarted. Once the desired number of concurrent jobs has been set, click Save and Close at the bottom of the Options window. Then close and restart JetCUT to affect the change. This will enable you to send a print job while performing a cut job. Tip: To print and cut multiple copies of the same job, save the job under different names: ie. Logos_Batch1 and Logos_Batch2. Print batch one and, place it in your plotter to be contour-cut. Once you have placed the Batch1 job in the cutter, Begin printing Batch2. This increases productivity because the second batch can be processed and printed while you are loading the print and setting the cutter to finish batch1. • www.signwarehouse.com • SignWarehouse, Inc. • 2614 Texoma Drive, Denison, TX 75020 •Toll Free Phone: 1-800-899-5655 •Local Phone: 903-462-7700 •Fax: 1-800-966-6834 16.1 PrismJET DTx Print & Cut Workflow Tutorial Print & Cut from JetPro: 1 To create a decal using an ex- 2 Once you’ve selected the file, 3 To turn a raster image into a “contour-cut” decal, begin by selecting Cut from the top menu bar. Then, from the drop-down menu, click on Contour Cut. The Contour Cut tool bar will appear at the top of your screen. 4 To make a rectangular cut around the image, check the Bitmap Frame box. To extract the image from the surrounding white space, leave the Bitmap Frame box un-checked. 5 The Offset window sets the distance between the extracted image and the contour cut path. A value of 0.25 will add a 1/4” border around the print. A negative number will place the cut path inside the printed area for a full bleed decal. 6 Click the Apply button. The Monochrome Filter window shows a sliding Threshold bar on a scale from 0 to 255. The higher the number, the closer to white the deleted space will be. To remove a white background, select a Threshold value of 253. 7Click the OK button to ex- 8 Select the image and choose File/Print and Cut from the top menu. The Print and Cut window pops up. Here you will select or setup the print and cut Queue. If it is already setup, choose it and click OK to open the Queue. 9 JetCUT loads in a new win- 10 You can click the job in the Preview area to reposition or re-size it. Click and drag it to the right to create more space for the pinch rollers. You can also re-size by using the arrows or typing in specific sizes in the lower right window of the Preview area. isting image, begin by importing it into the JetPro workspace (or GUI) using the File/Import feature to browse to the file’s location on your computer and click Import. tract the bitmap. A box appears around the image. Click in an empty area of the workspace to remove this. You should see a dotted line indicating the new cut path. dow. If you have more than one Queue setup, you may have to click the tab for your print and cut Queue to see the pending job. You should see a job preview with registration marks around the printed image. a corner shaped cursor will help you place the image where you want it on the GUI. If the image has an embedded ICC Profile, it is recommended that you switch to the default profile. • www.signwarehouse.com • SignWarehouse, Inc. • 2614 Texoma Drive, Denison, TX 75020 •Toll Free Phone: 1-800-899-5655 •Local Phone: 903-462-7700 •Fax: 1-800-966-6834 16. PrismJET DTx Print & Cut Workflow: JetPRO Cont’d 11Right click on the job in the 12 Once the Queue begins 13 If the Queue is configured to 14 Once printing is done, press 15Cut along the blue dotted line and remove the print from the printer. You are now ready to place it in the vinyl cutter and perform the contour cutting to create a peel and stick decal. (These instructions are for a Graphtec Craft ROBO Pro). 16 To simplify cutting the sheet 17Place the vinyl in the plotter 18There are three options in the load media menu: Sheet, Roll 1, and Roll 2. Roll 2 is the easiest option for contour cutting small graphics. Use the up and down arrows to select Roll 2. Then press the enter button on the control panel. 19 Press the Conditions 20Always perform a test cut first. Press the enter button to save the conditions, use the arrow keys to move the cutter head to a blank area, and press the Origin button to set that as the origin point. Queue. From the drop down menu, click Print to begin the RIP process. (Or you can right click and Press Alt+P on your keyboard). To RIP a job to be printed later, right click and select RIP only RIP & print immediately, printing will begin as soon as JetCut completes the RIP process. You can opt to RIP files and hold them in the Queue, but RIP & print is faster. and position the pinch rollers at the edges of the vinyl. To clear the “Load media” command from the control panel display, raise the black bar in the back to lower the pinch rollers. button, then use the left, right, up, and down arrows to set the cutting force and speed. Force will vary according to the media. For cutting 3 mil vinyl, a Force setting of 12 should suffice. processing the job, The status bar will show it as “Active”. Once this has begun, it is no longer possible to reposition or re-size the file unless you right-click and select “Abort” to interrupt the RIP process. the media feed button to advance the print forward. The printer will add a dotted line behind the image designed to provide enough room behind the registration marks for contour cutting. of vinyl, place a piece of vinyl over the optical media sensor on the back of the platen . This prevents the cutter from stopping when the sensor is uncovered. You will load a sheet, but set the cutter up to feed it as a roll. • www.signwarehouse.com • SignWarehouse, Inc. • 2614 Texoma Drive, Denison, TX 75020 •Toll Free Phone: 1-800-899-5655 •Local Phone: 903-462-7700 •Fax: 1-800-966-6834 16. PrismJET DTx Print & Cut Workflow: JetPRO Cont’d 21Hold the Test Button for a few seconds to perform the test cut. Then use a weeding tool to remove the triangle. It should be easy to lift. The underlying release liner should be lightly scored, but not cut. Press enter to continue. 22 Using the arrow keys, posi- 23The job is now waiting to be 24 JetCUT will activate the sent to the cutter. Right-click on the job and, from the drop down menu, click Cut. JetCut will prompt you to position the blade over the registration mark. If you’ve already done so, click OK to send the job to the cutter. tion the blade in the center of the square defined by the lower right registration mark. Press the Origin button to set this as the new origin point. The LCD display will indicate that a new origin point is set. Craft ROBO Pro’s ARMS system. The cutter will automatically find all four registration marks, then immediately cut along the path you created in JetPRO. The result is a ready to use contour-cut decal. Just peel and stick. • www.signwarehouse.com • SignWarehouse, Inc. • 2614 Texoma Drive, Denison, TX 75020 •Toll Free Phone: 1-800-899-5655 •Local Phone: 903-462-7700 •Fax: 1-800-966-6834 17 PrismJET DTx Print & Cut Workflow: Photoshop 1 To send an image directly from PhotoShop to the JetCUT print and cut Queue, you must ensure that there is vector information in the PhotoShop document that can be processed as a cutting path. 2There are two ways to add vector data to a .PSD file. The first is to use the shape tools (i.e. ellipse). For instance, adding shapes to an image can add the cutting paths needed to turn it into a custom license plate blank. 3 To use several shape tools in this manner, place them in your image and make sure they all have the same fill color. Then merge the layers. Use the magic wand to select the pixels. Then open the Paths window and convert the selection to a path. 4 5 To create an image with a more 6 Once the selection has been 7 You can also convert a selec- 8 When you choose “make 9 Save your .PSD file. Then 10 The import paths window complex cut path (i.e. placing a cut path around a specific part of an image), begin by selecting the area. Then open the Paths window and click the “Make work path from selection” button. tion to a path using the magic wand. Use the magic wand to select the background pixels. Click Shift-Control-I to select the image, then right click and select Make Work Path. open your JetCUT Print and Cut Queue. Use the File/Import function, or click the green “+” icon in the upper left corner. Browse to the file and click “Open” to add it to the Queue. Once the new path is selected, you can refine it using the Direct Select tool. This eliminates unwanted noise in the arcs producing precisely cut decals. Once all the paths are as you want them to be cut, you’re ready to send the file to JetCUT. converted to a path, use the Direct Select tool to adjust the vectors and fine tune the path to your desired contour. For a full bleed decal with a choke, remember to position it slightly inside the printed area. work path” you will be asked to choose a threshold. The smaller the numerical value, the more tightly the path will follow the outline of the pixels. For precise contours, choose 1.0 or lower. will popup indicating that vector data has been found. Check the “process as cutting path” box to import the file and use the path as the vector data. This will define the path cut by the plotter. 11 From here, proceed from Step 9 on page one to complete the print and cut process. Once printed and cut, the file can be stored in the Jet- CUT Queue to be reproduced at a later date without having to import or re-RIP the PSD file. You may also send the completed file directly to the JetCUT queue by using the PhotoShop plug-in as discussed in section 5.3 on page 20. • www.signwarehouse.com • SignWarehouse, Inc. • 2614 Texoma Drive, Denison, TX 75020 •Toll Free Phone: 1-800-899-5655 •Local Phone: 903-462-7700 •Fax: 1-800-966-6834 These custom license plate blanks were designed in PhotoShop using shape tools to create the cutting paths 18 PrismJET DTx Print & Cut Workflow: CorelDRAW 2 1 Design your graphic in CorelDRAW. It’s a good idea to add a contour around the edge to support a full bleed decal with a margin of error. This makes it easier to produce a decal with no white border if desired. The cutting path needs to have certain attributes in order for JetCUT to read and process it. Make the line weight hairline and set the color with a CMYK value of 99/99/99/99 as indicated in the illustration at the right. 3 Use the File/Print command 4 5 When you click the star, the 6 Check Enable Cut Processes and check the Meld Boxes in the Cut Stroke Setup Window. Now you are ready to print and cut the job using the same workflow outlined in steps 9 - 24 on pages one and two of this tutorial. and select the Print and Cut Queue from the printers menu. Click on Properties/Advanced and change the page size to fit the image area. This will place the registration marks around the print area and reduce waste. Cut Stroke Setup window pops up showing all the vector paths in the file. You are asked to identify the one that will be used as a cutting path. Select the one with the 99/99/99/99 CMYK value. Now open the JetCUT Print and Cut Queue. You will see the job pending. There will be a star icon next to the job. This indicates that data is needed in order to finish processing the job. In this case, the RIP needs to know how to find the cutting path. 7 Adjust the margin in the Print preview to allow room for the registration marks. (You can also access the Queue properties, click on cutter, then registration marks to set default margins). Then send the print job to the printer. The PrismJET DTx will print the job and add the Graphtec registration marks. If you fail to leave enough room at the sides of the print for the cutter’s pinch rollers, you can widen the print media by taping a sheet of white vinyl to the printed sheet. 8 Once the print job is done, load the media in the vinyl cutter. Be sure to cover the rear optical media sensor (as shown on page 2). Then load the media using the Roll 2 option. Set the cutting conditions and perform a test cut to ensure proper cutting depth. Then use the control panel arrow keys to position the blade within the area defined by the lower right registration mark and set that as the origin point. The cut job is holding in the JetCUT Queue. Right-click, then select Cut from the menu and click OK to send the cut job. 9 The vinyl cutter will now automatically find the printed registration marks. Once the marks have been scanned, the cutter will begin processing the cut job along the path designed in the CorelDRAW file. Once the cutting job is done, simply weed the vinyl and apply your contour-cut decal. (Larger graphics may require transfer tape for easier application). In this case, we have a professional quality label for a wine bottle from your local vineyard (seen at right). You may also use the CorelDRAW plug-in to send files directly to the Queue as discussed in section 5.2 on page 19. • www.signwarehouse.com • SignWarehouse, Inc. • 2614 Texoma Drive, Denison, TX 75020 •Toll Free Phone: 1-800-899-5655 •Local Phone: 903-462-7700 •Fax: 1-800-966-6834 19: Print & Cut Workflow: From FlexiSIGN & LXI 19.1 Start by designing your graphic in LXI Master Plus or FlexiSIGN-PRO. Once you have the image created, you will need to add a contour cut path. 19.2 Click Effects, then select Contour Cut from the drop-down menu. Design Editor will open the Contour Cut dialog box. Use the options to place the cut path where you want it, then press the Enter key or click the green check mark icon to apply the contour cut. 19.3 Now you need to apply a specific attribute to the contour cut so JetCUT will read it as a cutting path. Right click on the perimeter of the image and, from the drop-down menu, select Separate Contour Cut. • www.signwarehouse.com • SignWarehouse, Inc. • 2614 Texoma Drive, Denison, TX 75020 •Toll Free Phone: 1-800-899-5655 •Local Phone: 903-462-7700 •Fax: 1-800-966-6834 Print & Cut Workflow: From FlexiSIGN & LXI: cont’d 19.4 Now use the Fill-Stroke Editor to change the color of the contour cut. This can be done by using the drop-down palette in the editor or the standard palette at the bottom of the workspace. Select a color named CutContour. 19.5 Now select the design and Export it as an .EPS file. Be sure to check the Selected Only box in the export window. Otherwise the entire workspace will be exported and the file may be too large to print. 19.6 Now open your JetCUT Print and Cut Queue and use the green “+” icon to add the .EPS file to the Queue. This will open a window in which you can browse to the location of the saved .EPS file. Find it and click Open to add it to the Queue. • www.signwarehouse.com • SignWarehouse, Inc. • 2614 Texoma Drive, Denison, TX 75020 •Toll Free Phone: 1-800-899-5655 •Local Phone: 903-462-7700 •Fax: 1-800-966-6834 Print & Cut Workflow: From FlexiSIGN & LXI: cont’d 19.7 Once the file has been added to the Print and Cut queue, you will see an icon resembling a series of boxes next to the file name. Double click on this to enable JetCUT to search the vector information and find the designated cutting path. 19.8 If you have named the contour cut path “CutContour” JetCUT will automatically find it and designate it as the cutting path. The path will be indicated in the Preview pane as a gray, dotted line. Now you are ready to send your design to the printer and cutter to create your decal. • www.signwarehouse.com • SignWarehouse, Inc. • 2614 Texoma Drive, Denison, TX 75020 •Toll Free Phone: 1-800-899-5655 •Local Phone: 903-462-7700 •Fax: 1-800-966-6834 20: Print Cost Estimator 20.1 JetCUT includes a tool to help you determine your actual print costs. It calculates the amount of ink required for a particular job and computes actual ink and material cost using your costs for ink and media. You will need to calculate your ink cost per liter and your media cost per square foot. Once you have calculated that data, determining your actual print cost is easy. Open the Queue Properties tab for the Queue for which you want to calculate print cost. The cost data is only displayed for one particular queue at a time, so choose the one most likely to give you appropriate data. The Print only queue would be a logical choice. 20.2 Before you begin, it is important to make sure your print queue is configured correctly. The queue must be set to RIP now, Print later (as opposed to RIP and Print now). Click Queue Properties. Then click Layout Manager. In the bottom section of the Layout Manager window, make sure that the option across from “For Print Jobs” is “Rip Now, Print Later. If it is any other setting, click on the arrow at the right side of the window and select it from the drop-down menu. 20.3 Now, in the Queue Properties Window, click on Other. From the dropdown menu, select Costing. • www.signwarehouse.com • SignWarehouse, Inc. • 2614 Texoma Drive, Denison, TX 75020 •Toll Free Phone: 1-800-899-5655 •Local Phone: 903-462-7700 •Fax: 1-800-966-6834 20: Print Cost Estimator: Cont’d 20.4 Now enter ink and material cost values in the Costing Window. This is the raw data from which JetCUT will compute your print costs. The only values you need to enter are material cost (per square foot), Black ink and Colored Ink cost (per liter). The standard cost per liter for EnduraINK DTx ink is $599.67 *. The square foot cost for the media of your choice can be found in your SignWarehouse catalog. Most rolls of media for the PrismJET DTx are 13” x 30’ which is 32.5 square feet. Divide the roll cost by 32.5 to obtain the material cost/square foot. 20.5 Now, in the Costing Options tab in the bottom of the costing window, Click to add a check mark next to “Record Cost Data”. Then, in the window to the right, you will tell JetCUT where to export the data. Click the “Both” radio button. Then click the ellipse next to the Location for Cost Data window to tell JetCUT where to send the date. A search window will pop up allowing you to browse to a location where you would like to store the data. The data will be exported to this location in a spreadsheet. Now you are ready to add and process a print job and see the ink and material cost. * Based on use of 150 ml refill bottles. The per liter cost of the disposable 17ml cartridges is $2,938 .24. • www.signwarehouse.com • SignWarehouse, Inc. • 2614 Texoma Drive, Denison, TX 75020 •Toll Free Phone: 1-800-899-5655 •Local Phone: 903-462-7700 •Fax: 1-800-966-6834 20: Print Cost Estimator: Cont’d 20.6 Add your print job. From the drop-down menu, select RIP Only. This allows you to compute your print cost without actually printing the file. This can be helpful when quoting jobs and of course, saves ink. 20.7 When the job has finished processing the status will be displayed as Holding (Spooled). Right click on the job and, from the fly-out menu, click Properties. From the fly-out menu, click Show for Page Content. 20.8 The Job Ticket Properties window will open showing the actual estimated ink and media cost of the print job. In this example, the cost to print a large T-shirt transfer is only 16¢ worth of ink and 15¢ in heat transfer film for a total ink and media cost of only 31 cents. To save this data, click the Export CSV file button below the total. A window will pop up allowing you to choose a location in which to save the .CSV file that contains your print cost estimate. • www.signwarehouse.com • SignWarehouse, Inc. • 2614 Texoma Drive, Denison, TX 75020 •Toll Free Phone: 1-800-899-5655 •Local Phone: 903-462-7700 •Fax: 1-800-966-6834 21: Adding, Updating Device Drivers 21.1 Managing drivers for printer and cutters in JetCUT is done through the Manage Device Drivers function. When a new queue is created, printer and/or cutter drivers are added as part of the queue setup. The Manage Devices function is for updating, adding, or removing device drivers after the production queues have been created. To add a device driver... 21.2 From the JetCUT top nav bar, click Devices. Then, from the drop-down menu, click Manage Devices. 21.3 The Manage Devices window will pop up. To add a driver, click the green + icon next to the printer or cutter icon. Hovering your mouse over either icon will generate an “install cutter” or “add printer” message to clarify which type of driver is being added. 21.4 Clicking either icon will launch an Install Cutter or Install Printer popup window. The window will display the pre-installed printer and cutter drivers that come with JetCUT. If the driver you need isn’t visible, it can be downloaded from the internet. This of course requires that you have internet access. • www.signwarehouse.com • SignWarehouse, Inc. • 2614 Texoma Drive, Denison, TX 75020 •Toll Free Phone: 1-800-899-5655 •Local Phone: 903-462-7700 •Fax: 1-800-966-6834 21: Adding, Updating Device Drivers: Cont’d 21.5 Clicking on a printer or cutter driver to install launches the Configure Printer or Configure Cutter widow. Within this window is the Device Package Search function. This tool searches for the newest driver for the selected device. You have the option of searching online or searching your PC or an installed driver disc. In most cases, searching online will produce the fastest and most desirable results. 21.6 Searching online and downloading new drivers takes only a few seconds if a good internet connection is present. The search goes to the manufacturer’s server and automatically downloads and installs the updated drivers, if there are any. If new drivers are installed, three progress boxes with green check marks will appear to indicate a successful update. If no new drivers are available for the selected device, a message to that effect will appear instead. 21.7 Once the new driver is downloaded, the Configure device window closes and you will see the newly installed device now visible in your Manage Devices window. Here, we see a newly installed driver for the Graphtec CE6000-40 desktop vinyl cutter. • www.signwarehouse.com • SignWarehouse, Inc. • 2614 Texoma Drive, Denison, TX 75020 •Toll Free Phone: 1-800-899-5655 •Local Phone: 903-462-7700 •Fax: 1-800-966-6834 21: Adding, Updating Device Drivers: Cont’d 21.8 Updating drivers for an installed device is easily done using the same basic process as adding a device driver. Open the Manage devices window and click on the device you want to update. Click on the blue icon. Mousing over this icon will launch a “Check for online updates” prompt. Click the icon to launch the Device Package Manager. 21.9 If there are no new drivers for the selected device available online, a message will appear in the bottom of the Manage Devices Window. You also have the option of searching for “Local Updates”. This function allows you to search your PC or local area network for an updated device driver package. To use this function click on the Search for Local updates icon, then browse to the location where the updated driver or device package is located. • www.signwarehouse.com • SignWarehouse, Inc. • 2614 Texoma Drive, Denison, TX 75020 •Toll Free Phone: 1-800-899-5655 •Local Phone: 903-462-7700 •Fax: 1-800-966-6834 22: Managing Print Modes 22.1 JetCUT uses Print Modes to control print quality. Print Modes incorporate ICC Profiles but also include settings such as print head height, margins, and selection of registration marks for contour cutting. The easiest way to change from one print mode to another or to make minor adjustments in Print Mode settings is through the Queue Properties (section 23). Adding a new Print Mode is very similar to adding a new device driver. 22.2 To add a new print mode, Click on the Device Menu in the JetCUT nav bar. From the dropdown menu, select Manage Print Modes. 22.3 The Print Mode Manager Window will pop up. The Print Mode Manager displays all PrismJET DTx Print Modes and indicates which ones have been installed in your control panel and are ready for use. You can designate favorite print modes here by clicking on the Yellow Star, then clicking on a particular mode. This may help differentiate a preference when you have more than one mode for a particular type of media. • www.signwarehouse.com • SignWarehouse, Inc. • 2614 Texoma Drive, Denison, TX 75020 •Toll Free Phone: 1-800-899-5655 •Local Phone: 903-462-7700 •Fax: 1-800-966-6834 22: Managing Print Modes: Cont’d 22.4 To add a print mode, simply click on the Green arrow icon at the top of the Manage Print Modes window. This is the Import Print Modes launcher. The Import Print Modes window will popup. Click the ellipse next to the Locate Print Mode archive window to begin searching. 22.5 Clicking the ellipse next to the Locate Print Mode Archive window will launch a browser. Browse to the location to which you’ve downloaded the print mode package you wish to add. Click to select the file, then click Open. 22.6 The new Print Mode package will appear in the Import Print Modes Window. Click the check box in the Import column next to the mode you wish to add. Since there may be more than one mode in a package, you must identify modes you want to add by checking this box. Then click the Import button at the bottom of the window. Click the ellipse next to the Locate Print Mode Archive window to launch the browser. • www.signwarehouse.com • SignWarehouse, Inc. • 2614 Texoma Drive, Denison, TX 75020 •Toll Free Phone: 1-800-899-5655 •Local Phone: 903-462-7700 •Fax: 1-800-966-6834 22: Managing Print Modes: Cont’d 22.7 The new print mode now appears in your list and can be added to your Production Queues. In this example, we’ve added a PrismJET 201 Graphics Mode. The Graphics mode version of the PrismJET 201 mode is designed to produce more saturated colors for vector graphics. 23: Managing Print Queues 23.1 23.2 23.3 Basic changes to the JetCUT RIP are made through the Manage Queue function. To open the Queue Manager, click Queue from the JetCUT upper nav bar. Then, from the dropdown menu, click Manage Queues. From the Queue Manager, you can add, copy, or delete queues, change device port settings, install or remove the Control Panel that adds the JetCUT plug-in to CorelDRAW (Section 5), and change the order of the queues in the display window. There are shortcuts from the Queue Manager to Queue Properties, Device Properties, and Port properties. Properties can be accessed by clicking the buttons with the ellipses. • www.signwarehouse.com • SignWarehouse, Inc. • 2614 Texoma Drive, Denison, TX 75020 •Toll Free Phone: 1-800-899-5655 •Local Phone: 903-462-7700 •Fax: 1-800-966-6834 24: Queue Properties Necessary changes in the print settings for different media and print modes are made by accessing and changing Queue properties. The Queue Properties window can be opened from the Queue Menu in the JetCUT Navbar, or from the Queue Manager window. 24.1 From the Queue Manager, click on the button with an ellipse to the right of the Name of the Queue. It is the left most column in the Queue Manager Window. Hovering your mouse over this button will display a “Queue Properties” confirmation message. Or, from the JetCUT nav bar, click Queue. Then, from the drop-down menu, Click Properties. This too, will open the Queue Properties window for the selected Queue. Be sure to click the Tab for the queue you want to edit before selecting Queue/Properties. 24.2 The Queue Properties Window has several panes from which important parameters can be changed. The General tab contains the print device and print mode information. The print mode is the variable you will change most frequently as you change from one type of media or graphic to another. You can also run head cleanings from here by selecting the Printer Status option from the menu on the left. • www.signwarehouse.com • SignWarehouse, Inc. • 2614 Texoma Drive, Denison, TX 75020 •Toll Free Phone: 1-800-899-5655 •Local Phone: 903-462-7700 •Fax: 1-800-966-6834 24: Queue Properties: Cont’d 24.3 From the General Tab, you can change the Print Mode by clicking on the arrow at the right of the Print Mode window. A drop-down menu will show all the installed print modes for that device. Click on a mode from the list to make it the new mode for that queue. 24.4 If you don’t see the print mode you need and you decide to import a new print mode, you can access the Print Mode Selector from the General Window by clicking the ellipse on the button at the right of the Print mode window. For more information on importing print modes, please see section 22. 24.5 Media Setup. You can make changes to media settings by clicking the Media Setup in the Queue Properties Settings menu. The default margins are all set at zero. It is important to change the value of the Left Margin so that your prints will not start off the media edge. • www.signwarehouse.com • SignWarehouse, Inc. • 2614 Texoma Drive, Denison, TX 75020 •Toll Free Phone: 1-800-899-5655 •Local Phone: 903-462-7700 •Fax: 1-800-966-6834 24: Queue Properties: Cont’d 24.6 Printer Status: As Noted in section --- you can perform head cleaning from the Printer Status window instead of using the Ink button on the printer’s control panel. 24.7 You can also schedule regular cleaning cycles in the Printer Status window by entering the desired interval between cleanings to the right of the Head Clean check box. Enter the time in Hours and minutes. Once set, the Printer Status window will display the time to the next scheduled cleaning cycle beneath the Head Clean check box. If you schedule automatic cleaning cycles, remember the printer must be turned on and connected to the PC and the JetCUT software must be active in order for the cleaning cycle command to be sent to the printer and executed. Caution: If you decide to leave the printer on for long periods of time in order to support automatic periodic head cleaning, it is recommended that you turn the heater setting down below 120°F and/or eject the print media when the printer is idle. This will prevent overheating the media and causing bucking and potential head strikes. The EnduraINK DTx aquaresin ink used in the DTx has viscosity characteristics that prevent head clogs so that scheduling automatic cleaning cycles is not necessary. It is more practical and economical to only perform head cleaning as needed to open clogged nozzled. • www.signwarehouse.com • SignWarehouse, Inc. • 2614 Texoma Drive, Denison, TX 75020 •Toll Free Phone: 1-800-899-5655 •Local Phone: 903-462-7700 •Fax: 1-800-966-6834 24: Queue Properties: Cont’d 24.7 Printer Options: There are two parameters you may need to change in the Printer Options window. To access these from the Queue Properties window, click the Print Mode Overrides button beneath the Settings Menu. 24.8 The parameters in the Printer Options menu are incorporated into the print modes and for the most part, should not be changed. For this reason, they are all grayed out and inaccessible by default. In order to edit them, click on the box next to “Change Printer Default Options” at the top of the window. 24.9 Now you can edit the settings in the Print Mode overrides/Printer Options menu. Most of these settings should NOT be changed. The only ones you should edit on a regular basis are the Margins and the Platen gap. Click the arrow in the No Side Margins window. From the drop-down menu, choose Normal Margins. • www.signwarehouse.com • SignWarehouse, Inc. • 2614 Texoma Drive, Denison, TX 75020 •Toll Free Phone: 1-800-899-5655 •Local Phone: 903-462-7700 •Fax: 1-800-966-6834 24: Queue Properties: Cont’d 24.10 The other parameter you may want to change is the platen gap. If you are experiencing head strikes, you may want to increase the Platen gap from normal to Max. This increases the clearance between the print head and the media. 25: Copies 25.1 The simplest way to print multiple copies of an image is to design or import the image file once and to send more than one copy to the printer after the job is sent to the JetCUT production queue. You can also design an image in JetPRO and make copies there before sending the job to the JetCUT queue, but this will unnecessarily increase the size of the file that needs to be processed and printed. This will result in much larger file sizes and longer time to process and print the file. It is much more efficient to send the image file once, RIP or process it, then decide how many copies to send to the printer and/or cutter. This is done by clicking once on the job in the queue to view it in the Preview pane. The window below the preview pane now shows a Copy function. The default value is to print or cut only one copy. To alter this, click the Copy window and enter the value for the number of copies you want to print. • www.signwarehouse.com • SignWarehouse, Inc. • 2614 Texoma Drive, Denison, TX 75020 •Toll Free Phone: 1-800-899-5655 •Local Phone: 903-462-7700 •Fax: 1-800-966-6834 25: Copies: Cont’d 25.2 The two lower rows of job control windows below the preview pane adjusts to display a quick preview of the copy layout below the image size information. The upper row shows the total number of rows and columns, the number of rows, number of columns, and the total number of copies. The lower row shows the margins between rows and columns. 25.3 The default layout leaves no margin between copies in order to save media. To adjust this, use the up and down arrows to increase this in 1/4” increments. There are separate windows for adding space vertically between multiple rows and adding space horizontally between columns. • www.signwarehouse.com • SignWarehouse, Inc. • 2614 Texoma Drive, Denison, TX 75020 •Toll Free Phone: 1-800-899-5655 •Local Phone: 903-462-7700 •Fax: 1-800-966-6834 25: Copies: Cont’d 25.4 If you want to design a complex layout of multiple rows and columns, click the Copies button to open the Modify Copy Group window give you a better preview of the page layout showing the rows and columns adjusted to fit your page size. Here you can quickly design the page layout for multiple rows and columns. Once finished, click the Apply button to close the Modify Copy Group window and show the new layout in the Queue Properties Preview pane. • www.signwarehouse.com • SignWarehouse, Inc. • 2614 Texoma Drive, Denison, TX 75020 •Toll Free Phone: 1-800-899-5655 •Local Phone: 903-462-7700 •Fax: 1-800-966-6834 26: Tiling 26.1 26.2 Although the maximum media size for the PrismJET DTx is 13” wide, the JetCUT RIP software supports creating and printing images wider than 13”. This is done through the use of the tiling feature. Tiling breaks an image into smaller sections, or tiles, that fit the print or cut parameters of your output device. This design for an 18” x 24” printed real estate sign can be created in JetPRO and printed and contour-cut in JetCUT using the Tiling feature. This job has been sent to the Print and Cut Queue to be contour-cut on a Craft ROBO Pro. Here, we see that, in the preview pane, it is clear that the job is too large. The red overlay shows the portion of the job that exceeds the print area. You can either shrink the image file to fit, by changing the dimensions,or you can opt to tile it. To tile the image, click the Tile button below the preivew pane. This will open a dialog window that allows you to decide how large each tile should be. • www.signwarehouse.com • SignWarehouse, Inc. • 2614 Texoma Drive, Denison, TX 75020 •Toll Free Phone: 1-800-899-5655 •Local Phone: 903-462-7700 •Fax: 1-800-966-6834 26: Tiling: Cont’d 26.3 The Tiling Window shows the entire image with a solid gray line showing the default separation line. This will always be the maximum available print area. But it may not be the best place to create the tile. If it bisects a line of text, joining the tiles on your sign or substrate may create a small distraction where the tiles overlap. In that case, you can choose to move the tile border to a better place in the design. In this case, we’ve moved it to make the first tile 11.75” wide. This puts the break between two blocks of text. This will make the panel overlap area less visible when applied to the real estate sign. To make this change, simply use the up and down arrows at the right of the width window to effectively shrink the size of the tile. The line indicating the separation will move accordingly. When the line is in a good place for a panel gap, that determines the new measurement of your first tile. 26.4 Click Apply to send both Tiles to the Queue. Now when you Print the job, both will be added to the Queue. As soon as the first tile is done, the second will be sent to the printer. • www.signwarehouse.com • SignWarehouse, Inc. • 2614 Texoma Drive, Denison, TX 75020 •Toll Free Phone: 1-800-899-5655 •Local Phone: 903-462-7700 •Fax: 1-800-966-6834 26: Tiling: Cont’d 26.5 Tiled Printed and Cut graphics: The tiling feature works the same way when designing a graphic to the print and cut queue for contourcutting. The only difference is that the tiles will be a little smaller to allow room for the printed registration marks. Here the real estate sign has been tiled and sent to the printer and cutter. The bottom tile can be contour-cut while the top tile is being printed. 26.6 The finished, applied sign looks professionally designed and produced. The panel overlap is only visible from a very close viewing distance. The standard panel overlap for tiled signs is 1/4”, but that too can be modified in the Tiling window according to your taste and the needs of the design or substrate. • www.signwarehouse.com • SignWarehouse, Inc. • 2614 Texoma Drive, Denison, TX 75020 •Toll Free Phone: 1-800-899-5655 •Local Phone: 903-462-7700 •Fax: 1-800-966-6834 27: Recommended Maintenance 27.1 The EnduraINK DTx inks used in the PrismJET DTx are very forgiving and less prone to clogs than solvent based ink. However, if the PrismJET DTx is not maintained properly, or used often, the inks in the print head may eventually dry up, causing your nozzles to stop firing. This is a very serious matter, as this could ruin your print head. Because clogged or misdirected nozzles are almost always due to a lack of proper care and usage, clogged or misdirected nozzles are not covered under warranty. A print head failure caused by lack of use or improper maintenance may not be covered under warranty. Proper use and maintenance. The best way to maintain your PrismJET DTx is to use it regularly. Even if there are no jobs that need to be printed, simply turning the machine on, running a nozzle check, and allowing the printer to go through all of its actions will cycle ink through the print head and capping station, thus preventing ink from drying in the print head. This should be done at least once per week. This will cost a very minimal amount of ink and media, and will keep your machine printing at its full capability. See section 10 on page 31 to learn how to print a nozzle check. 27.2 Consumables. On the PrismJET DTx, all parts that are involved in ink flow are considered consumables or replaceable parts, and are not covered under warranty. This includes the print head, maintenance assembly, and all pads. 28.1 Ink Pads There are a total of 3 replaceable ink pads on the machine. 1) Upper Spritz Pad: This pad is located inside the printer to the left of the heat platen. During printing and head cleaning, the print head releases small amounts of ink onto this pad. As this pad is used, it will become saturated. When this happens, the head cannot use the pad correctly because ink will splash back onto the head. This ink can then be carried across the platen and dropped on the media potentially marring or ruining a print job in progress. During regular use, the upper spritz pad can become saturated roughly once per week. When this happens, it should be replaced as soon as possible to restore proper function of the head and wiper blade. The part number for the replacement pad is PRNA-DC-PT-1900-M048 • www.signwarehouse.com • SignWarehouse, Inc. • 2614 Texoma Drive, Denison, TX 75020 •Toll Free Phone: 1-800-899-5655 •Local Phone: 903-462-7700 •Fax: 1-800-966-6834 28: Ink Pads: Cont’d 28.2 2) Ink Waste Pad This pad is accessed from the back of the printer, in a tray found on the left side (when looking at the printer from behind). This pad collects waste ink from the maintenance station as the head is purged through cleaning cycles. It should be replaced every 6-9 months. The part number is PRNA-DC-PT-1900-M038. 28.3 3) Ink Waste Purge Pad This pad is also on the back of the printer, on the right hand side. As ink filters from the upper spritz pad, it falls down to this smaller purge pad. It should be replaced every 6-9 months. The part number is PRNA-DC-PT-1320-M086 • www.signwarehouse.com • SignWarehouse, Inc. • 2614 Texoma Drive, Denison, TX 75020 •Toll Free Phone: 1-800-899-5655 •Local Phone: 903-462-7700 •Fax: 1-800-966-6834 29: Maintenance Station Assembly 29.1 The PrismJET DTx uses a fixed-position maintenance station assembly for more consistent printing and ink flow. The maintenance station sits beneath the print head and is normally covered by the head. During cleaning cycles, the maintenance station pulls ink through the bottom of the head and expels it onto the waste ink pad. There is very little regular maintenance required for the maintenance station assembly, but if a thorough cleaning of the bottom of the print head or a manual flushing of the head is required, the maintenance station will need to be removed. This will require the removal of the right side cover from the printer and the use of a phillips-head screwdriver with a shaft at least six” long. A screwdriver with a magnetic tip is recommended but not required. 29.2 Removal or Replacement of the maintenance station assembly 1) With the printer turned on and the print head parked on the right hand side of the platen atop the maintenance station, press the Ink button once. Do not hold it down. A cleaning cycle is not desired at this point. Your power light should be on solid, with no other lights lit up on the control panel. 2) The print head will uncap, move leftward, and park under the ink slot indicators. At this point, the print head can be moved manually without damaging the capping station or head. Slide the print head to the left, towards the middle of the platen, completely exposing the maintenance station (as seen in the illustration above). 3) Remove the side cover of the printer using a phillips-head screwdriver. There are four small black screws holding the cover on; two in front and two in back. Remove these, then pull the cover off and set it aside. 4) Remove the two small phillips-head screws securing the front maintenance door, then lift the panel and remove it. • www.signwarehouse.com • SignWarehouse, Inc. • 2614 Texoma Drive, Denison, TX 75020 •Toll Free Phone: 1-800-899-5655 •Local Phone: 903-462-7700 •Fax: 1-800-966-6834 29: Maintenance Station Assembly: Cont’d 29.3 Once the side cover is removed, you will have easy access to the fixed-position maintenance station assembly. To remove it, you will need to unscrew five phillipshead screws and detach the electrical connector behind the assembly. 29.4 First, unscrew the single phillips-head screw facing upward (Fig 1). This screw secures the metal tab that holds the side bracket in place. After removing this screw, lift the side bracket and set it aside. 29.5 Next, unscrew the three phillips-head screws accessible from the right side. The front one is inside a plastic shaft and can be reached with a long handle screwdriver (Fig 2, 3). Next, remove the screw that grounds the orange wire in the back of the maintenance assembly (Fig 3). Now squeeze the side bracket of the gray electrical connector and pull the wiring harness to disconnect the maintenance station (Fig 4). Gently pull the maintenance station forward and remove through the front ‘door’ of the printer. Fig.1 Fig.2 Fig.4 Fig.3 Grasp the connector by the sides, pinch the bracket and pull the wire harness toward you. • www.signwarehouse.com • SignWarehouse, Inc. • 2614 Texoma Drive, Denison, TX 75020 •Toll Free Phone: 1-800-899-5655 •Local Phone: 903-462-7700 •Fax: 1-800-966-6834 30: Cleaning and Flushing the Print head 30.1 Cleaning: These instructions are for manual cleaning of the bottom of the print head. This is only necessary if there is a clog in the nozzles which normal cleaning cycles have not resolved. See section 11 - page 32 - for instructions on running normal cleaning cycles. Once the maintenance station assembly has been removed, you have clear access to the print head (Fig 1). If ink has accumulated on the bottom of the head this can be removed by gently, but firmly wiping the bottom of the head with a lint-free cloth or maintenance swabs (Fig 2)(PRNA-FS-LT00012510 ) saturated with 99% isopropyl alcohol or EnduraINK CS3 Cleaning Fluid (PRNI-DC-CS3BOTTLE). DO NOT USE any other cleaning solutions to treat the head or maintenance station. Use of cleaning fluids other than EnduraINK CS3 may result in contamination, clogging and failure of the ink delivery system. Treat the head until there is no visible ink residue on the swab or cloth (Fig 3). Then reinstall the maintenance station assembly, run three cleaning cycles and print a nozzle check. Fig 1. The bottom of the print head is visible through the front service door once the maintenance station is removed. Fig. 2 30.2 Flushing: If wiping the head and running several cleaning cycles has not unclogged the nozzles and restored perfect printing, it may be necessary to flush the head by removing the ink cartridges and forcing a small amount of CS3 cleaning fluid through the channels. This should only be done in the case of a seri- Fig. 3 ously clogged print head and only after having contacted SignWarehouse Technical support. Before you begin, it is a good idea to place some paper towels in the area beneath the print head to absorb spent ink and cleaning fluid (Fig 4). Fig. 4 • www.signwarehouse.com • SignWarehouse, Inc. • 2614 Texoma Drive, Denison, TX 75020 •Toll Free Phone: 1-800-899-5655 •Local Phone: 903-462-7700 •Fax: 1-800-966-6834 30: Cleaning and Flushing the Print head: Cont’d 30.3 30.4 Draw some cleaning fluid into the syringe (Fig1). Then fasten the end of the hose over the nipple of the channel you wish to unclog (Fig 2). Do not be concerned if a small amount spills inside the print head carriage. Fig 1 Gently depress the plunger and force fluid through the head. You should see drops of ink, followed by a fine stream of clear fluid coming from the bottom of the print head (Fig 3). Repeat this process for each clogged channel. When finished, wipe away any excess fluid around the head taking care not to damage the Fig 3 nipples. Reinstall the ink cartridge and wipe up any ink or fluid that has seeped onto the platen under the print head. Then move the head back over the platen and reinstall the maintenance station assembly. Run three to five cleaning cycles to purge the head of cleaning fluid. Then print a nozzle check. Fig 2 If the head is clogged, the initial flow of fluid will not be clear. Continue until clear fluid is seen coming from the head. • www.signwarehouse.com • SignWarehouse, Inc. • 2614 Texoma Drive, Denison, TX 75020 •Toll Free Phone: 1-800-899-5655 •Local Phone: 903-462-7700 •Fax: 1-800-966-6834 31: Warranty Information What Is Covered: SignWarehouse warrants to the original purchaser that the product enclosed with this Limited Warranty statement and used in the country of purchase will conform to the manufacturer’s specifications and be free from defects in workmanship and materials for a period of one (1) year from the date of original purchase “as found on the installation report submitted to SignWarehouse”. If no installation report is on file at SignWarehouse, the warranty period begins based on the date product was shipped from SignWarehouse. An extended warranty is available at additional cost. All service will take place at our Corporate Office. Problem Resolution: If you have any problems whatsoever, contact SignWarehouse or your authorized reseller immediately. SignWarehouse will endeavor to fix the problem over the phone or by shipping replacement parts. If it is determined that the necessary repairs cannot be made by the end user, the printer must be returned to SignWarehouse for warranty repairs. In order to receive such services, the end user is required to contact SignWarehouse Technical Support to obtain a Return Materials Authorization Number. The customer is responsible for the shipping costs in both directions. The printer should be returned in its original packaging if possible. Shipping damage due to improper packaging is not covered under this warranty. Exclusions: This warranty covers only normal office-environment use in the country of original purchase. SignWarehouse is not responsible for warranty service should the SignWarehouse label or logo or the rating label or serial number be removed or should the product fail to be properly maintained or fail to function properly as a result of misuse, abuse, improper installation, neglect, duty cycle abuse, improper shipping, damage caused by disasters such as fire, flood, and lightning, improper electrical current, software problems, interaction with nonSignWarehouse products, or service other than by an Authorized agent. Duty cycle abuse is defined as operation of this printer beyond its nominal duty cycle; all repairs thereafter are to be billed on a time and materials basis. Please Note: Capping stations are consumable items except in cases where there is mechanical or electrical failure upon initial installation. Print heads will not be covered by warranty if print head is clogged due to improper maintenance, incorrect cleaning methods or not using SignWarehouse approved Inks. Postage, insurance, or shipping costs incurred in presenting your PrismJET DTx for warranty service are the responsibility of the end user. SignWarehouse shall not be held liable for the integrity and/or longevity of any text, photographic images, digitized images, holographic images, graphics, patterned overlays, bar codes, or combination thereof that are produced, generated, or otherwise transferred to printable media by the use of PrismJET DTx, JetPRO™ software or supplies under this agreement. This limited express warranty and remedy provided above are exclusive and in lieu of all other warranties, either express or implied, including but not limited to implied warranties of merchantability and fitness for a particular purpose, which implied warranties of merchantability and fitness are hereby expressly excluded. There are no warranties which extend beyond the description on the face hereof. Unless stated herein, any statements or representations made by any other person or firms are void. The duration of any express warranties (all implied warranties having been expressly excluded) on your PrismJET DTx shall be limited to the duration set forth above. Neither SignWarehouse nor its affiliates shall be liable for any loss, inconvenience, or damage, including direct, special, incidental, or consequential damages, resulting from the use or inability to use the PrismJET DTx, whether resulting from breach of warranty or any other legal theory even if SignWarehouse has been advised of the possibility of such damages. This Limited Warranty is governed by the laws of the State of Texas, United States of America, and the venue for resolution of any and all disputes shall be resolved in Grayson County, TX. Some states and/or countries do not allow limitations on how long an implied warranty lasts and some states and/or countries do not allow the exclusion or limitation of incidental or consequential damages, so the above limitation and exclusion may not apply to you unless such exclusions are permitted by applicable law. This limited express warranty gives you specific legal rights, and you may also have other legal rights, which may vary, from state to state and/or country to country. • www.signwarehouse.com • SignWarehouse, Inc. • 2614 Texoma Drive, Denison, TX 75020 •Toll Free Phone: 1-800-899-5655 •Local Phone: 903-462-7700 •Fax: 1-800-966-6834 32: Support Resources 32.1 Lifetime Technical Support: Ph: 800-966-1783 SignWarehouse Technical Support is available to diagnose and resolve problems with the operation of hardware and software covered under the PSP support package outlined below. With the exception of initial hardware setup, covered Technical Support service does not include training, consultation, or problem resolution related to defective consumables, missing merchandise or order processing problems. PSP Support: PrismJET DTx customers receive a 90 day Premium Support Package with the purchase of the printer. Longer term PSP packages may be purchased at the time of the purchase of the equipment or at any point during the initial 90 Day PSP support period. PSP Support includes: • Initial equipment and software installation assistance • Live toll-free telephone support • Priority e-mail response • Live chat support • Remote desktop assistance Telephone & Chat Support: SignWarehouse Technical Support is available by toll free phone or live chat Monday - Friday 7am - 7pm CST and Saturday 9am - 4pm CST. The Sign Warehouse Technical Support staff will endeavor to respond to your questions within 24 hours of receiving your request at the Tech Support Dispatch station. If you are not connected with a technician and must leave a message, please leave a callback phone number by which you can be reached where you have direct access to the equipment. This will facilitate faster resolution of your issue. E-mail & Knowledge Base Support: In addition to live telephone support and live chat, you may opt to receive assistance via e-mail or by accessing the SignWarehouse Technical Support Knowledge Base. The SignWarehouse Knowledge Base is a searchable archive containing helpful FAQs, articles, training videos, downloads & more and is available 24/7, 365 days a year. 32.2 Customer Service: Problems regarding sales orders, missing or back ordered items, order or shipping errors, defective merchandise, order tracking and related issues are handled by SignWarehouse Customer Service Department. To reach Customer Service, please call 800-899-5655 • www.signwarehouse.com • SignWarehouse, Inc. • 2614 Texoma Drive, Denison, TX 75020 •Toll Free Phone: 1-800-899-5655 •Local Phone: 903-462-7700 •Fax: 1-800-966-6834