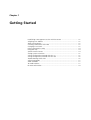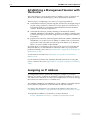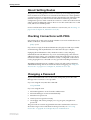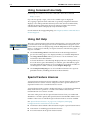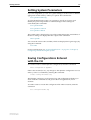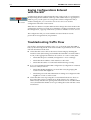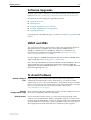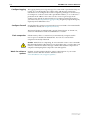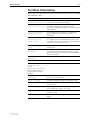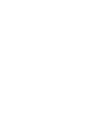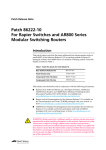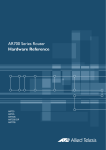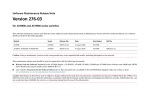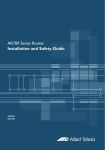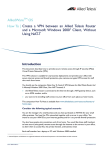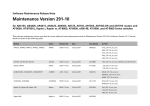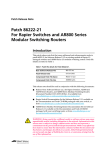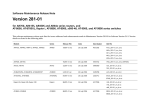Download Chapter 1: Getting Started
Transcript
Chapter 1 Getting Started Establishing a Management Session with the Router ...................................... 1-2 Assigning an IP Address ................................................................................. 1-2 About Setting Routes ..................................................................................... 1-3 Checking Connections with PING .................................................................. 1-3 Changing a Password .................................................................................... 1-3 Using Command Line Help ............................................................................ 1-4 Using GUI Help .............................................................................................. 1-4 Special Feature Licences ................................................................................. 1-4 Setting System Parameters ............................................................................. 1-5 Saving Configurations Entered with the CLI ................................................... 1-5 Saving Configurations Entered with the GUI .................................................. 1-6 Troubleshooting Traffic Flow .......................................................................... 1-6 Software Upgrades ........................................................................................ 1-7 SNMP and MIBs ............................................................................................. 1-7 To Avoid Problems ......................................................................................... 1-7 For More Information ..................................................................................... 1-9 1-2 AlliedWare OS Software Reference Establishing a Management Session with the Router The router displays a login prompt after it completes a series of self-tests. For details about these tests and messages, refer to the Hardware Reference. The first step for configuring your router is to login using either its: ■ command line interface (CLI) through the asynchronous management port (asyn0), using a terminal or terminal server program. For instructions on configuring Windows™ installation HyperTerminal terminal emulation software, see the Hardware Reference. ■ command line interface (CLI) by telneting to the default IP address (AR750S, AR750S-DP, and AR770S). To telnet to an AR725 or AR745 router you must first login to the router using the CLI and assign an IP address to an interface. ■ graphical user interface (GUI) through the default IP address (AR750S and AR750S-DP). To use the GUI on an AR725 or AR745 router you must first login to the router using the CLI and assign an IP address to an interface. There is no GUI available on the AR770S. For instructions on connecting to the router via the CLI or GUI, including the default IP address, see the Installation and Safety Guide. If you experience problems telneting to the router, see “Telnet Fails” on page 21-60 of Chapter 21, Internet Protocol (IP). For information about the CLI, see Chapter 2, Using the Command Line Interface (CLI). For information about the GUI, including detailed instructions on using the GUI to connect to the router, see Chapter 3, Using the Graphical User Interface (GUI). Assigning an IP Address To configure the router to perform IP routing, for example, to access the Internet, you need to configure IP, including assigning IP addresses to at least one of the router’s interfaces. You must also configure IP if you want to manage the router from a Telnet session or with the GUI. The AR750S, AR750S-DP, and AR770S have an IP address assigned by default. For the default configuration, see the Installation and Safety Guide. For step-by-step instructions on assigning an IP address to the router, see “Assigning an IP Address” on page 21-10 of Chapter 21, Internet Protocol (IP). To change the IP address for an interface, use the command: set ip interface=interface ipaddress=ipadd mask=ipadd Software Version 2.8.1 C613-03119-00 REV A Getting Started 1-3 About Setting Routes The process of routing packets consists of selectively forwarding data packets from one network to another. Your router bases the decision to send a packet to a particular network on information it learns dynamically from listening to the selected route protocol, and from static information entered as part of the configuration process. If the router does not know a valid route to the network where a packet is addressed, it tries to discover one. If it cannot discover a valid route, it does not send the packet. For more information about routes and how to set IP routes, see “Routing” on page 21-20 of Chapter 21, Internet Protocol (IP). Checking Connections with PING Ping polling allows the router to check whether it can reach another device. To check a connection, use the command: ping ipadd If you receive a reply from the end destination, the physical and Layer 2 links are functioning, and any difficulties are in the network layer or higher. If pinging the end destination fails, check the router’s routes, and ping intermediate network addresses. If you can successfully ping some network addresses but not others, you can deduce which link in the network is down. Note that if Network Address Translation (NAT) is configured on the remote router, pinging devices connected to it may provide misleading information. The ping command supports a number of protocols and can be configured with default settings. For more information about using ping, see “Ping and Trace Route” on page 21-37 of Chapter 21, Internet Protocol (IP). Changing a Password To prevent unauthorised access to the router, change the password for the Manager user account as soon as possible. If you are using the CLI, enter the command: set password If you are using the GUI: 1. Select Management > Users from the sidebar menu. 2. Select the Manager account and click Modify. 3. Enter the new password. 4. Check you have typed it correctly. 5. Click Apply. The router prompts you to log in again, using the new password. The password can contain any printable characters and must be at least six characters long. For more information about passwords, see “Choosing Passwords” on page 40-12 of Chapter 40, User Authentication. Software Version 2.8.1 C613-03119-00 REV A 1-4 AlliedWare OS Software Reference Using Command Line Help Online help is available for all router commands. Enter the command: help [topic] If you do not specify a topic, a list of all available topics is displayed. Also, typing a question mark at the end of a partially completed command displays a list of the parameters that may follow the current command line, with the shortest possible entry shown in uppercase letters. The current command line is then re-displayed, ready for further input. For information about upgrading help, see Chapter 2, What Commands does a Feature Support?. Using GUI Help Help button The GUI’s context-sensitive help system is displayed in a pop-up window that covers the title of the GUI page. You can move the banner to any part of your screen and/or resize it. To display help, click the Help button above the sidebar menu or on the page for which you require assistance. The following types of help are available: ■ Click General Page Info for brief information about background and process flow. This page is also displayed when you click the Help button. ■ Click Page Element Info and roll your mouse over an element to view information about that element. To freeze the banner so that the help displayed does not change when you move the mouse, press the Ctrl key. To unfreeze, press the Ctrl key again. Note that element information is not available for most entries in tables. To see descriptions of table columns, click Complete Help Page. ■ Click Complete Help Page to see all available information in a separate printable window, including information about elements. Special Feature Licences A special licence and password are required to activate features other than the standard software version. Licences and passwords for special features are separate from those for a standard software version. A special feature licence can be a 30-day trial licence or a full licence (unlimited time). Each licence is specific to a router serial number and cannot be transferred from one router to another. You must order passwords for special feature licences from your authorised distributor or reseller. Specify the special feature licence bundle and the serial number of the router on which the special feature licences are to be enabled. See “Special feature licences” on page 5-16 of Chapter 5, Managing Configuration Files and Software Versions for: ■ information about which software features require a special feature licence ■ instructions for enabling special feature licences ■ more information about special feature licences Software Version 2.8.1 C613-03119-00 REV A Getting Started 1-5 Setting System Parameters If you are using ISDN, you can use a global setting to set the router to defaults appropriate for the territory where you operate. The command is: set system territory To aid in identifying the router you can name it, specify its location, and identify the person responsible for administering it. These settings are controlled by the commands: set system name set system location set system contact The system name is displayed as part of the command prompt, and all three of the above settings are displayed in the output of the command: show system You can set the router’s time and date, which are displayed in log messages, by using the command: set time For more information, see “System Identification” on page 4-3 of Chapter 4, Configuring and Monitoring the System. Saving Configurations Entered with the CLI To view the router’s current dynamic configuration, enter the command: show configuration dynamic If the router restarts (boots), any changes to the dynamic configuration are lost unless you have saved them by entering the command: create config=filename.cfg The filename can be up to 28 characters long. The configuration file that you create with this command records passwords in encrypted form, not in cleartext. To set the router to execute this configuration file when it restarts, enter the command: set config=filename.cfg Software Version 2.8.1 C613-03119-00 REV A 1-6 AlliedWare OS Software Reference Saving Configurations Entered with the GUI Save button Configuration changes applied using the GUI can be saved as a configuration file by clicking the Save button at the top of the sidebar menu. A pop-up Save window gives you the option of saving to the current configuration file, to another existing file, or to a new file. You can also choose to use this configuration when the router restarts. When the Save button is red, this indicates that changes have been made to the configuration and not yet saved. If you attempt to exit the GUI without saving the configuration, a pop-up window lets you choose whether or not to save it. The configuration file you create with the GUI Save function records passwords in encrypted form, not plaintext. Troubleshooting Traffic Flow If no traffic is passing through the router, or to or from the LAN, the DMZ or both, try the following checks. Each check includes in parentheses how to find relevant information in the GUI. ■ ■ ■ Check that the router’s link to the LAN is functioning by checking the interface status (Monitoring) and whether the link LED is lit. If the LED is not lit, or the appropriate interfaces do not have an “active” status, then: • Check that the port is enabled (Configuration > Port > Settings). • Check that the IP address of the interface is still valid. • Check that the cables are connected and functioning correctly. If you are using RIP, check the RIP configuration (Configuration > Internet Protocol > RIP) as follows: • Check that the RIP neighbour can reach the router, by pinging the router from the RIP neighbour. • Check that password and authentication settings are configured on the neighbour as well as on this router. Check that the router is passing the correct DNS information to hosts on the LAN if the router is a DHCP server. If the router is also acting as a DHCP client, and therefore passing DNS information from another DHCP server, check that this DHCP server is providing the router with the correct information. Software Version 2.8.1 C613-03119-00 REV A Getting Started 1-7 Software Upgrades Updates to the router’s software are available periodically. See the following sections of Chapter 5, Managing Configuration Files and Software Versions. For instructions and examples for upgrading software: ■ Upgrade Overview ■ Install Process ■ Example: Upgrading to new software ■ Example: Upgrading to a new patch file ■ Upgrading the GUI For descriptions of the different types of software, see Software Upgrades and Patches. SNMP and MIBs You can remotely monitor many features of the router using Simple Network Management Protocol (SNMP). The router supports SNMP Version 1 (SNMPv1), SNMP Version 2c (SNMPv2c) and Version 3 (SNMPv3). For information about SNMP and configuring SNMP, see Chapter 54, Simple Network Management Protocol (SNMP). For a description of all MIBs (Management Information Bases) and MIB objects supported by the router, see Appendix C, SNMP MIBs. The router’s Documentation and Tools CD-ROM contains the MIB files that are supported by the router, including the Allied Telesis enterprise MIB. The Allied Telesis enterprise MIB files includes atrouter.mib, and other files with filenames beginning with “at”. To Avoid Problems Backup software files Store a backup of the current router software. If the router software is accidentally cleared from the router’s flash memory, you must reload the software files. If your access to the Internet is via the router, then you need the files on your LAN. You may want to keep a copy of the current files on a TFTP server on your network. You can download router software from www.alliedtelesis.com/support/. Backup configuration script Store a backup of the latest configuration script in case the configuration file on the router is accidentally deleted or damaged. Backup router If your network has many routers, you may want to keep a backup router ready in case one malfunctions. When you upgrade software on routers in the network, upgrade the backup too. Store one current config script on the backup for each router in your network, so that if a problem occurs you need only set the configuration file with which it boots to match the router it replaces. Software Version 2.8.1 C613-03119-00 REV A 1-8 AlliedWare OS Software Reference Configure logging The logging facility stores log messages for events with a specified severity in a log file. You can change the size of the log file, and the type of messages recorded. You can configure the router to output log messages in several ways, for example to a remote router with a specified IP address, or as an email to a particular email address. The router can also receive log messages from another router. Set the Logging Facility to log and forward key messages to your network (see Chapter 59, Logging Facility). Regularly inspect the log file, especially when difficulties arise. Configure firewall Use the firewall to protect your network from several kinds of unwanted traffic or deliberate attacks (see Chapter 45, Firewall). The firewall facility is enabled with a special feature license. To obtain one, contact an Allied Telesis authorised distributor or reseller. Flash compaction If flash memory fills to a certain level, it automatically compacts itself to recover space available from deleted files. You can also activate flash compaction manually if desired. Caution While flash is compacting, do not restart the router or use commands that affect the flash file subsystem. Do not restart the router, or create, edit, load, rename, or delete files until a message confirms that flash file compaction is complete. Interrupting flash compaction can damage files. Watch for software updates Updates are released periodically to improve the function of your router software and to add new features. Watch for these at www.alliedtelesis.com/support/updates/. Software Version 2.8.1 C613-03119-00 REV A Getting Started 1-9 For More Information Refer to the following chapters for details about operating the router, including full command syntax: Software Version 2.8.1 C613-03119-00 REV A See this chapter... For information about... Chapter 2, Using the Command Line Interface (CLI) the command line interface, including how to set aliases to represent common command strings. Chapter 3, Using the Graphical User Interface (GUI) the Graphical User Interface, including supported browser/OS combinations, detailed connection instructions, troubleshooting, and an overview of features and navigation. Chapter 4, Configuring and Monitoring the System specifying global system parameters, configuring the router to email alerts, and monitoring system functionality. Chapter 5, Managing Configuration Files and Software Versions upgrading the router’s software, creating configuration files, supported servers, and loading files onto the router. This chapter also describes how to use LDAP, and load PKI certificates and CRLs onto your router. Chapter 6, Managing the File System creating and editing files, including the supported memory types. Chapter 40, User Authentication authenticating users who log onto the router and ensuring that only authorised login accounts are used. Options include the User Authentication Facility, RADIUS, TACACs or TACACS+. Chapter 42, Port Authentication 802.1x port based network access control. Chapter 43, Secure Shell managing the router using SSH. Chapter 54, Simple Network Management Protocol (SNMP) and Appendix C, SNMP MIBs and the MIBS folder on the Documentation and Tools CD-ROM. using SNMP to manage the router remotely. Chapter 56, Network Time Protocol (NTP) using NTP to synchronise your router’s time clock with those of other network devices. Chapter 57, Scripting creating, deleting and modifying configuration scripts. Chapter 58, Trigger Facility setting up triggers to automatically run scripts at specified times or events. Chapter 59, Logging Facility log messages about network activity, including filters to select and display a subset of the results. Chapter 64, Test Facility using software to test whether the router’s hardware functions correctly. Appendix A, Messages information and error messages that the router may display.