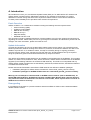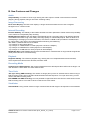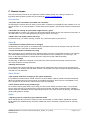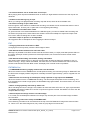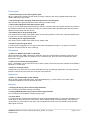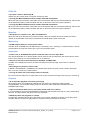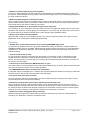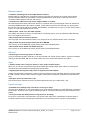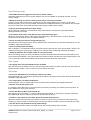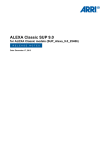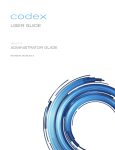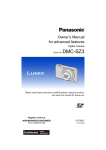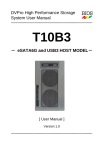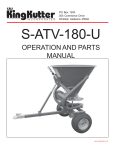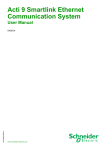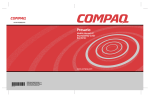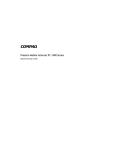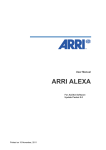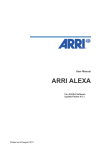Download ARRI Remote Control ARRI RCU-4
Transcript
ALEXA XT SUP 9.1
for ALEXA XT/XR models (SUP_AlexaX_9.1_26072)
R E L E A S E
Date: March 12, 2014
N O T E S
A. Introduction
We would like to inform you, that Software Update Packet (SUP) 9.1 for ARRI ALEXA XT cameras and
ALEXA Classic cameras with the XR Module Upgrade is now available for download. This version
addresses a number of bugs that were found in previous release versions of the camera software to
increase product reliability and to provide a better overall user experience.
Patch Overview
ALEXA XT SUP 9.1 is a maintenance release including the following fixes and improvements:
• Audio monitoring quality
• ProRes encoder stability
• DNxHD 444 recording
• DNxHD A/V sync
• Playback stability
• Metadata and time code
This document contains a detailed description of these updates, a list of known issues and instructions for
upgrading the camera. Please take your time to go through this information and familiarize yourself with the
changes. For more information, please visit www.arri.com.
Update Information
Cameras should always be running the latest SUP release version as this allows you to benefit from the
latest improvements, features and bug fixes. We do not, however, recommend to install a new SUP in the
middle of a production. If, for whatever reason, this step is necessary during an ongoing production,
everyone must be aware of the changes the new SUP will bring. All adjustments that may be required
along the production pipeline should be tested before they are put into action.
This ALEXA XT Software Update Packet can be installed on all cameras with an XR Module. This includes
ALEXA XT, ALEXA XT M, ALEXA XT Plus, ALEXA XT Studio, ALEXA Classic cameras with an XR Module
Upgrade (in the following referred to as 'ALEXA XT/XR cameras'). This SUP is not compatible with any
ALEXA Classic model (cameras with an SxS Module), ALEXA HD, ALEXA HD Plus, ALEXA Fiber Remote
or ALEXA Fiber Remote Plus.
Please note that ALEXA Classic and ALEXA XT/XR cameras use different installation packages.
•
•
Installation packages for ALEXA Classic cameras are named 'SUP_Alexa_[version-number]‘.
Installation packages for ALEXA XT/XR models are named 'SUP_AlexaX_[version-number]'.
Warning: Do not attempt to install this SUP on ALEXA Classic cameras (with an SxS Module), an
ALEXA HD ALEXA HD Plus, ALEXA Fiber Remote or ALEXA Fiber Remote Plus cameras! Doing so
may cause the camera to malfunction and become inaccessible, which requires that it is sent to an
ARRI Service Center for recovery.
Downgrading
It is possible to revert back to a previous release. Note that ALEXA XT SUP 8.0 is the earliest available
release software version.
ALEXA XT SUP 9.1 for ALEXA XT/XR models (SUP_AlexaX_9.1_26072)
Release Notes
Page 2 of 15
Table of Contents
A. Introduction .................................................................................................................. 2 Patch Overview ........................................................................................................ 2 Update Information ................................................................................................... 2 Downgrading ............................................................................................................ 2 B. New Features and Changes ........................................................................................ 4 Audio ........................................................................................................................ 4 Image Processing ..................................................................................................... 4 Internal Recording .................................................................................................... 4 Playback ................................................................................................................... 4 Recording Media ...................................................................................................... 4 Time Code ................................................................................................................ 4 Viewfinder ................................................................................................................. 4 C. Known Issues ............................................................................................................... 5 Accessories .............................................................................................................. 5 Alexa M ..................................................................................................................... 5 Alexa Studio ............................................................................................................. 5 Audio ........................................................................................................................ 5 EVF ........................................................................................................................... 6 EVF/MON Out .......................................................................................................... 6 Frame grab ............................................................................................................... 7 Framelines ................................................................................................................ 7 Highspeed ................................................................................................................ 7 Imaging ..................................................................................................................... 7 LDS/LDA ................................................................................................................... 8 Metadata ................................................................................................................... 8 Monitoring ................................................................................................................. 8 Open Gate ................................................................................................................ 8 Playback ................................................................................................................... 8 Recording ................................................................................................................. 9 Remote Control ...................................................................................................... 10 SD card ................................................................................................................... 10 Sync ........................................................................................................................ 10 Sync/Lens sync ...................................................................................................... 10 Sync/Settings sync ................................................................................................. 11 Test signal .............................................................................................................. 11 Timecode ................................................................................................................ 11 Usability .................................................................................................................. 12 User setup .............................................................................................................. 12 Workflow ................................................................................................................. 12 D. Updating Instructions ................................................................................................ 13 Download and Registration Process ...................................................................... 13 How to get a Software Update Package ................................................................. 13 Camera Update Procedure via SD Card ................................................................ 13 Camera Update Procedure using a Web Browser on your Computer .................... 14 Updating an Electronic Viewfinder EVF-1 .............................................................. 15 Updating the V-Mount Top/Back Battery Adapter with a Computer ....................... 15 ALEXA XT SUP 9.1 for ALEXA XT/XR models (SUP_AlexaX_9.1_26072)
Release Notes
Page 3 of 15
B. New Features and Changes
Audio
Output Quality: A number of minor bugs causing the audio output to create noise have been removed
(skipping during playback, filling a card when recording audio).
Image Processing
False Color Display: The false color display no longer causes the status bars to have a magenta
background in 4:3 sensor mode.
Internal Recording
Encoder Stability: The stability of the ProRes encoder has been optimized to further reduce the probability
of the camera to unexpectedly stop recording.
DNxHD 444 up to 96 fps: SUP 9.0 added 10 bit DNxHD 444 as a recording option to all ALEXA cameras.
Avid DNxHD 444 offers a high color fidelity and image quality for 1920x1080 projects. With an absence of
subsampling or averaging of chroma information, the 10 bit 4:4:4 RGB codec provides an excellent basis
for color grading, color keying and multi-generational finishing and mastering.
With SUP 9.1, DNxHD 444 can be recorded:
- up to 96 fps on XR Capture Drives.
- up to 90 fps on 120GB CFast 2.0 cards (requires a CFast 2.0 Adapter).
- up to 60 fps on 64GB SxS Pro cards (requires an SxS Adapter).
- up to 30 fps on 32 GB SxS Pro cards (requires an SxS Adapter).
DNxHD A/V Sync: MXF/DNxHD clips that are recorded with in-camera audio no longer exhibit a significant
offset (audio used to be 2-3 frames early).
Playback
Playback stability: The infamous playback bug, causing the error "GraphicsInserter has terminated",
which required the camera to be rebooted, has been fixed.
Recording Media
Capture Drive LED brightness: We received feedback that the XR Capture Drive LED was too bright. It is
now dimmed to closer match the other ALEXA LEDs.
Time Code
Jam sync during PRE-recording: The camera no longer jam-syncs to an external source while running in
PRE-recording mode, as this caused individual frames with false exposure. To re-jam time code, you first
need to exit PRE-recording mode.
EXT REGEN with PRE-recording: It is now possible to regenerate time code from an external source with
PRE-recording active. This used to cause nonsense time code values.
Viewfinder
Smooth Mode: Using smooth mode no longer causes a false shutter angle to be reported in the metadata.
ALEXA XT SUP 9.1 for ALEXA XT/XR models (SUP_AlexaX_9.1_26072)
Release Notes
Page 4 of 15
C. Known Issues
This is a list of known issues for this particular software update packet. For a listing of answers to
frequently asked questions please visit our website at www.arri.com/alexa/learn.
Accessories
• No power down countdown when RCU-4 is connected.
Occasionally the camera does not show a power down countdown on its display but the message "Turn off
remote control?" on a connected RCU-4. Press and hold the camera´s power button until the camera shuts
down.
• RS-4 LED not working at great shutter angles/record = green.
The RUN LED on an RS-4 only works up to about 340 degrees shutter angle. Also note that on the RS-4, a
red LED means "not yet recording/stopping" and green means "recording".
• WCU-3 does not display camera warnings.
Camera warnings (i.e. battery warning, card full, etc.) cannot be shown on the WCU-3.
Alexa M
• Camera does not detect when lens is changed.
Occasionally, the LDS system on an Alexa M may not detect that the lens is changed. This may also occur
when the camera is used with an ALURA extender.
• Lenses sometimes not detected correctly
When changing a lens on ALEXA M it can happen that the change is not detected correctly by the camera.
The camera then displays the name of the last connected lens or the messages "Turn lens rings", "No
Lens" or "No LDS" permanently. Please reboot the camera for proper LDS functionality.
• Loss of EVF image.
Occasionally, an electronic viewfinder connected to the camera will loose the image. Disconnect and
reconnect the EVF to remedy this defect.
• Missing camera head.
If the camera menu shows asterisks in EI WB and other fields at boot time, there may be a problem with
the connection of camera body and head. However, the camera menu will not report "No M Head detected"
until after it is fully initialized.
Alexa Studio
• EVF smooth mode does not apply to the optical viewfinder.
It is possible to enable the EVF smooth mode on an Alexa Studio, while an optical viewfinder is attached.
While the corresponding icon is then shown in the status information, the function is not available on the
OVF, as stated in the info screen ("EVF smooth mode not possible").
• Slave Camera shows wrong shutter angle.
For a perfect working (3D) camera sync setup you have to use Setting and Sensor Sync. If only Sensor
Sync is active and only one camera has a running mirror shutter, the Slave camera will show a different
shutter angle than the Master camera. Depending on which of the mirror shutters is spinning, the displayed
value will be greater or smaller.
Audio
• Adjusting input or output level gives distorted audio.
When adjusting audio input level a "clicking" noise can be heard on audio outputs. Adjustment of audio
levels therefore is disabled during recording. Please bear this in mind when recording audio on external
devices.
ALEXA XT SUP 9.1 for ALEXA XT/XR models (SUP_AlexaX_9.1_26072)
Release Notes
Page 5 of 15
• An audio distortion can be heard at the end of clips.
When playing back clips with embedded audio in camera, a slight distortion at the end of the clip can be
observed
• Audible click at the beginng of clips.
When you change into playback after recording clips with audio, there will be an audible click.
• No audio recording in Open Gate mode
Even though the menu allows to enable audio recording, the camera will not record audio while it is set to
Open Gate mode. There is just no space left on the negative (just kidding).
• No embedded sound/test tone in SDI.
To get a test tone or live audio embedded in the HD-SDI signal, you need to enable audio recording and
set sensor and project to the same frame rate. Please note that the headphone output will output a test
tone even if audio recording has not been enabled.
• Test tone output on phones is not adjustable.
We suggest to take off headphones when toggling the test tone output.
EVF
• Changing FPS causes brief flicker in EVF.
Changing the FPS may briefly cause the EVF image to flicker.
• EVF Smooth mode ineffective for low frame rates.
Although it is possible to use EVF smooth mode at low frame rates (i.e. 10fps) it has little positive effect on
the motion portrayal. Unless it presents a visual improvement, we recommend to leave smooth mode
turned off.
• EVF Smooth mode setting not blocked, thouhg unavailable.
The camera menu allows turning on the EVF smooth mode, whether the feature is available or not (i.e.
camera running > 30 fps). When unavailable, the status info in the EVF and MON OUT will not show the
smooth mode indicator and the INFO screen will display "EVF smooth mode not possible".
EVF/MON Out
• 4:3 ARRIRAW monitoring slightly smaller than recorded frame.
When the camera is set to ARRIRAW 4:3 normal speed recording, the monitoring image on MON OUT and
the EVF shows a slightly smaller image than is actually recorded. Approximately 1 pixel is cropped from all
four sides.
• Reduced size of monitoring for anamorphic image captured in high speed 4:3 ARRIRAW.
When the camera is set to 4:3 ARRIRAW recording, 2.0x anamorphic desqueeze for the monitoring, and
then switched from normal to high speed, the EVF/MON image gets smaller. This will be fixed in one of the
next releases.
• Return in image partially obscured by status info.
When activating RET IN, the image is not scaled to fit inside the status info bars. Left, right, top and bottom
are partially obscured on MON OUT. On EVF only left and right are covered. Use Status info off to view the
complete RET IN image.
• Semi-transparent overlays obscure recorded image.
In 4:3 mode, the semitransparent status info overlays may obscure part of the recorded image on MON
OUT and EVF.
• Thin flickering colored line at top of EVF/MON OUT.
A thin flickering colored line can be observed at the top of the EVF/MON OUT image with Surround View
on. This is not in the active image area, only at the very top edge of surround view.
ALEXA XT SUP 9.1 for ALEXA XT/XR models (SUP_AlexaX_9.1_26072)
Release Notes
Page 6 of 15
Frame grab
• Camera exits play screen during frame grab.
When no SD card is inserted into the camera, using the grab function during playback will fail and the
camera will exit the play screen.
• Camera hangs when changing mode during execution of frame grab.
Wait until the frame grab has finished before changing camera modes.
• Cannot load highspeed mode during frame grab.
If you try to enter high speed mode during the excution of a frame grab, the camera will hang and needs to
be restarted. Please note, that after the restart, the camera will be still in standard speed and may have a
different sensor frame rate than before.
• No frame grabs in 2K recording mode.
The camera cannot create frame grabs, when the recording resolution is set to 2K. This also applies when
it is set to 4:3 or Open Gate sensor mode.
• No frame grabs in high speed mode.
The camera cannot create frame grabs in high speed mode.
• No warning if frame grab failed.
If a frame grab is triggered with one of the User buttons (assignable to button 1-3) while no SD card is
inserted, the camera will not show a warning.
Framelines
• Frame line "ARRI 1.85 2k DCI" in HD mode.
When the frame line "ARRI 1.85 2k DCI" had been active in 2K mode before switching to HD mode, the
frame line is no longer used, but still shown in the camera menu. Go to the menu and select any other
frame line or "Off".
• Frame lines not visible during playback.
PLAY > OPTIONS > Show frame lines has no effect unless a frame line has been activated under MENU >
Monitoring > Frame lines.
• Slow user rectangle setup.
Sometimes a non-active line of the User rectangle may stay red although adjustment of the line has been
finished. It will revert to the frame line color after a few seconds.
Highspeed
• Pattern in saturated high speed material.
When shooting highly saturated colors, high speed debayering, in some cases, may exhibit a faint
checkerboard pattern in the red and blue channel.
Imaging
• Changing EI during a shot causes image artifacats.
Do not change the EI setting during a recording.
• Changing White Balace during a shot causes image artifacts.
Do not change the white balance setting during a shot.
• Pin hole effect.
In scenes with high contrast and sharpness, a small focused highlight (like a pin hole) that activates only a
small region of about 2x2 pixels on the sensor, will be reproduced as a colored highlight. If the highlight
moves slowly, it will change its color from cyan to magenta and white. This is a limitation of the dynamic
defect pixel correction.
ALEXA XT SUP 9.1 for ALEXA XT/XR models (SUP_AlexaX_9.1_26072)
Release Notes
Page 7 of 15
LDS/LDA
• No Cooke /i data on Alexa (XT) M.
ALEXA (XT) M currently does not support Cooke lens data.
• Turning LDS Mount OFF/ON causes problem with LDS initialization.
When the LDS mount has been turned OFF and is turned back ON with an LDS lens attached, the lens will
not be detected properly. Please re-attach the lens or reboot the camera for proper operation.
• Turning LDS Mount OFF/ON causes problem with LDS initialization.
When the LDS mount has been turned OFF and is turned back ON with an LDS lens attached, the lens will
not be detected properly. Please re-attach the lens or reboot the camera for proper operation.
Metadata
• LDA produces "random" Lens_SN in metadata field.
When the LDA (lens data archive) is used to identify a lens, the camera records a random lens serial
number in the metadata. This does not represent the actual serial number of the lens.
Monitoring
• HD-SDI outputs deliver a vertical phase offset.
The REC OUT and MON OUT HD-SDI timing is not exactly in sync, resulting in a vertical offset of >0 lines.
Activate "REC OUT fps sets sensor fps" to get a synchronized output.
Open Gate
• Field of view in ALEXA Studio optical viewfinder does not cover Open Gate.
The optical viewfinder on an ALEXA Studio cannot show the full recorded area. We recommend to use an
EVF for exact framing or to use the MON OUT as a reference.
• LDS info covers top of recorded area on both EVF and MON OUT.
Consider not to display the LDS info in status info while the exact top edge of the frame is critical for
framing.
• Recording menu mentions "SxS" cards.
In MENU > RECORDING > INTERNAL, the camera offers options to quick format or erase "SxS card".
This, of course, should say "Capture Drive".
• Turning off status info crops image content in the EVF.
Do not turn off EVF status info in Open Gate mode, as this crops some image content (only in monitoring).
Playback
• 2K 16:9 ProRes playback not showing full image.
When playing back 16:9 ProRes 2K material from the camera, the playback image is slightly
cropped/smaller. The recorded footage, however shows the same framing as indicated in the live
EVF/MON OUT image.
• Clips from different SUP versions cannot be played back in the camera.
It is not possible to play back ProRes/DNxHD footage that was recorded with older or newer camera SUP
versions. The INFO screen will report: "files not consistent".
• DNxHD clip does not play back in camera.
Occasionally, a DNxHD clip will fail to play back in the camera. Outside the camera, the clip plays back
normally. Exit and re-enter the play screen or reboot the camera will resolve the issue.
ALEXA XT SUP 9.1 for ALEXA XT/XR models (SUP_AlexaX_9.1_26072)
Release Notes
Page 8 of 15
• DNxHD in-camera playback may show artefacts.
A bug in the internal decoder causes occasional image artefacts, when DNxHD footage is played back in
the camera. These artefacts are not present in the recorded footage, which can be verified by playing back
the clips outside the camera.
• Media from different SUPs cannot be accessed.
Using a card that was previously recorded to with a newer or older SUP version, may cause the camera to
report "invalid" media or "files not consistent". Make sure that all data from that card has been backed up.
Then format the card to make it usable by the camera.
• Stepping backwards 10 % not possible at beginning of long clips.
The "step back by 10%" soft button does not have any function until playback actually reaches 10% of the
duration of the clip that is currently playing. For example on a 10 minute clip, the button will not function for
the first 60 seconds of playback. Please use the menu wheel to jog backwards instead.
• Wrong sensor mode prevents playback.
Clips recorded in 16:9 2K cannot be played back in 4:3 mode and clips recorded in 4:3 mode cannot be
played back in 16:9 mode (this includes highspeed mode).
Recording
• "ACOM: Error: Video frame dropped" when recording ARRIRAW high speed.
To prepare a XR Capture Drives for high speed ARRIRAW recording, it should be completely filled with
ARRIRAW footage and then formatted. Otherwise high speed recording may stop due to a dropped frame
("ACOM: Error: Video frame dropped"). This especially applies if the drive had previously been used for
ProRes recording.
• "Could not deactivate rec flag".
On rare occasions, stopping a recording may prompt the error message "could not deactivate rec flag".
Please reboot the camera and check the last recorded clip. If you notice an error on the last recorded
frames, you should switch to a new drive for recording. When the data has been backed up, the drive can
be used for recording again.
• Camera will not record while the XR Module door is open.
The camera does not mount Capture Drives unless the XR Module door is closed. Always close the media
door and use the "lock" slider to ensure proper operation.
• Lost ARRIRAW frames when recording was interrupted.
If the power supply is interrupted or if a capture drive is ejected while the camera is recording, the last take
remains intact up until the last 5 seconds before the interruption.
• Pre-record mode cannot be cancelled.
Once pre-recording has been started (PRE), you have to start and stop recording a short clip to exit prerecord mode and return the camera to standby.
• Remaining recording time keeps counting down beyond set buffer size.
The pre-recording function reserves storage space on the recording media for loop recording, which is
actually larger than the set buffer size. This causes the remaining time counter to continue counting down
for some time after the buffer size has been reached. The extra space is freed up as soon as the camera
switches from pre-recording to record and the remaining recording time is corrected.
• System error when changing EI during recording.
Quickly scrolling through the EI setting while the camera is recording may cause an "Unexpected stop
recording 107". Reboot the camera to resolve the issue.
ALEXA XT SUP 9.1 for ALEXA XT/XR models (SUP_AlexaX_9.1_26072)
Release Notes
Page 9 of 15
Remote Control
• Problems uploading web remote LDA tables to camera.
Please make sure that the ETH connection between computer and camera has not been disconnected.
The web remote interface of the ALEXA is a beta implementation, which does not actively monitor the
connection status between comuter and camera.
• Unresponsive CDL server may cause dropped frame on camera.
We received reports that the CDL server function in LinkColor 2.0.5 by Framewright causes an ALEXA XT,
recording ARRIRAW with CDL capture enabled, to drop frames. We have not received any reports about
this issue in connection with other software. Nevertheless, we advise that you give your CDL server setup a
test run to avoid this potential source of error.
• Web remote - HTTP error 404 "Bad request".
The ALEXA web remote currently is in beta status. Performing actions, such as submitting LDA data may
time out and deliver HTTP errors.
• Web remote LDA on non-Plus cameras.
The LDA page of the ALEXA web remote is non-functional for any ALEXA without motor connectors.
• Web remote may show project frame rate 30 for DNxHD
This is a bug on the ALEXA web remote, which still is a beta implementation.
• Web remote shows "SxS2" for XR/XT cameras.
This is a bug on the ALEXA web remote, which still is a beta implementation.
SD card
• No message if not enough space on SD card.
Trying to save data (logfiles, grabs etc.) to an SD card with not enough space results in a generic message
"Saving to SD card failed: SD card is ready". Make sure your cards have sufficient free space.
Sync
• 'Camera ready' even if only one camera in sync setup contains media.
When only one of two synchronized cameras is loaded with storage media, there will be no warning that
recording cannot be initiated until pressing the record button.
• Adjusting the HD out phase may result in asynchronous HD outputs.
Unless a phase offset is required by certain monitoring equipment, there generally will be no need to adjust
the HD out phase. Use the "Send HD sync trigger" to bring the HD output of connected cameras back into
sync.
• EXT Sync does not work below 1 fps.
The sensors of two cameras cannot be synchronized with an EXT sync cable below 1 fps.
Sync/Lens sync
• Indicated focus settings may not match in a lens-sync setup.
At higher focus distances, a very small position error of the lensring results in a great difference of indicated
focus values. Therefore, even a pair of matching lenses in a lens-sync/3D setup may output different focus
setting.
• Lens sync setup with different focus ring classes is deviating.
If lens-sync is used with non-LDS lenses, only lenses of the same focus classification should be used to
minimize positional errors. Deviating focus positions of non-matching lenses cannot be compensated.
ALEXA XT SUP 9.1 for ALEXA XT/XR models (SUP_AlexaX_9.1_26072)
Release Notes
Page 10 of 15
Sync/Settings sync
• AUTO WB cannot be triggered from slave to master camera.
Automatic white balance for two synced cameras can only be initiated on the master camera, not from
slave to master.
• DNxHD recording only works if both camera have a license key installed..
A slave camera, that is synchonizes its settings from the master (settings sync active), can be set to
DNxHD recording, even if only the master camera has an installed license key. The cameras will not report
an error, but the slave camera will record the clips using a ProRes codec instead.
• Entering and exiting HS mode in Sync Setup.
When using two cameras in a master/slave setup, wait until both cameras are fully booted before
loading/unloading HS mode.
• Inconsistent setup when using Sensor Sync without Settings Sync.
When two cameras are used in a 3D setup, both Settings Sync and Sensor Sync must be activated.
Otherwise the cameras will have inconsistent settings.
• No pre-recording on cameras using settings sync.
Although the pre-recording function can be activated when cameras are synchronised via Ethernet, it is not
possible to trigger (pre)recording.
• Slave recording stops with delay.
With 2 cameras in a master/slave setup, the slave recording will stop with a few frames delay, causing nonmatching clip-lengths. Syncing up the clips by time code will ensure matching master/slave footage.
• Switching between 16:9 and 4:3 modes is not synchronized.
When the settings of two (or more) cameras are synchronized via Ethernet the sensor mode setting is not
synchronized automatically. This means that each camera must be manually set to the desired mode (16:9
or 4:3). Recording must not be started until all cameras have finished the mode switch.
Test signal
• Test signal does not immediately become available.
After the camera is re-started, turning on the test signal (color bars) may take a few seconds. Once the test
signal has been loaded, it can be turned on and off without the delay.
Timecode
• Do not use REC RUN TC if recording to external recorders.
Using REC RUN TC in combination with external recorders may result in frames with identical timecode but
plausible image information.
• LTC output does not match playback TC.
During playback, the LTC output (5pin Lemo connector) does not deliver the playback timecode.
• Rec Run TC lost after power loss.
If a camera is set to Rec Run TC and the power is lost during recording, the camera powers up with a TC
that is different to when power was lost.
• Time Code INT Free Run reset to 00:00:00.
With asynchronous recording, i.e. "Project frame rate" NOT EQUAL to "Sensor fps" and time code set to
INT FREE RUN, the time code will be reset to 00:00:00 after a reboot.
• Tuned TC clock values are lost after about 10 minutes without power.
When the camera is disconnected from power for about 10 minutes, any custom time code clock tuning
values (e.g. performed with an Ambient ACC 501) are lost and the camera reverts to it's default tune value.
• User bit values may be altered during mode change.
If you work with user bits, please check the values after a mode change (sensor mode).
ALEXA XT SUP 9.1 for ALEXA XT/XR models (SUP_AlexaX_9.1_26072)
Release Notes
Page 11 of 15
Usability
• ARRI UDM-1 not fully supported.
The ARRI Ultrasonic Distance Measure UDM-1 can be powered via the EXT connector cable, but
communication between ALEXA and UDM-1 is not implemented yet.
• AUTO WB can be executed when test signal is on.
Even when a test signal is active on MON OUT/REC OUT, an automatic white balance is executed on the
image as shown in the EVF (camera live image).
• Changing sensor mode or resolution automatically switches codec.
When you set the camera to a mode that is not compatible with the active codec (e.g. DNxHD…) it
switches to an alternative codec (ProRes…). Returning to the previous mode, the camera will keep the
current codec (ProRes…) since it is a valid selection. Always check the project menu after switching e.g.
sensor mode, to verify the camera setup.
• Do not use "REC OUT fps sets sensor fps" and MON OUT Clone.
Activating "REC OUT fps sets sensor fps", followed by "HD-SDI format: MON OUT clone" will disable
control over the sensor fps. This could happen, for example, when the internal recording resolution is set to
2K and REC OUT is set to MON OUT clone.
• Image compare and identical file names.
When two frame grabs with the same file name are loaded subsequently, the first frame grab will not be
replaced by the second file (MENU > FRAME GRABS > COMPARE GRAB 2 LIVE IMAGE > COMPARE).
Repower the camera to clear the internal frame store.
• Sensor FPS not restored when entering/exiting high speed.
When the camera enters or exits high speed mode, the FPS setting for the sensor, REC OUT and MON
OUT always changes to default values. Please make sure to adjust the FPS settings to the desired values.
• User button function "CIRCLE CLIP" does not work in standby.
The User button function "CIRCLE CLIP" only works during record or playback.
User setup
• Custom look files are not loaded by recalling a User Setup.
Loading a user setup will not re-assign custom look files to any output. The look file needs to be reactivated and re-assigned to an output. If a factory reset was performed, the look file also needs to be
loaded back into the camera before it can be activated.
• Custom look remains active when User setup without a look is loaded.
Please make sure that unwanted look remains active when working with User Setups.
• Custom userbit settings not recalled by User Setup.
A user setup will not restore custom userbit settings but defaults to 00:00:00:00. If userbits are set, the
entries have to be re-entered manually after loading a user setup.
• Internal ARRI LCC look file not recalled by User Setup.
Loading a user setup will not re-assign the internal LCC curve to any outputs. The LCC curve needs to be
activated and assigned manually.
Workflow
• Final Cut Pro Consolidate Error in Media Manager.
FCP 7 does not correctly recognize ALEXA QuickTime clips without audio. These clips are not marked as
file type 'MooV' in the file structure. The ALEXA UDF file system does not allow changing the file type.
ALEXA XT SUP 9.1 for ALEXA XT/XR models (SUP_AlexaX_9.1_26072)
Release Notes
Page 12 of 15
D. Updating Instructions
Download and Registration Process
You have to register your ALEXA camera by serial number to access the Software Update Packets (SUP)
in the ALEXA Downloads Section on the ARRI website. A SUP can be installed on the camera either by
using an SD card directly on the camera (described in detail below) or from a computer via the ALEXA
Ethernet Cable (K2.72021.0).
Please note that ALEXA Classic (SxS) and ALEXA XT/XR require different SUP installation packages.
•
•
Installation packages for ALEXA Classic models are named 'SUP_Alexa_[version-number]‘.
Installation packages for ALEXA XT/XR model are named 'SUP_AlexaX_[version-number]'.
How to get a Software Update Package
• If you have not registered yet, go to the ALEXA downloads page at http://www.arri.com/alexa/downloads
and scroll to the 'ALEXA Software Update Packet x.x' section (where ‘x.x’ is the version number of the
desired Software Update Packet). Click 'Please -> register to get an account.' The ALEXA customer
registration page will be opened.
• Fill in the relevant data and make sure to put in the serial number(s) of your camera(s) in the format of
K1.71000.0-2xxx, K1.71100.0-4xxx, K1.71200.0-6xxx, etc. Don't forget to agree to the registration terms
at the end of the page.
• When you hit the 'create account' button the system will send you an acknowledgement email with a link
for the activation of your account. After following the link a welcome mail is sent to you containing the
login credentials. Please login at http://www.arri.com/login/login.html and navigate to the download
section again.
• Upon access of the software package download you will be asked to agree to the terms and conditions of
this download. If you agree to these terms the download link is released.
Camera Update Procedure via SD Card
Using the SD card for updating is the easiest method. It updates the ALEXA camera as well as the
Electronic Viewfinder (EVF-1) as long as the viewfinder is connected to the camera.
Precautions
• Make sure the power supply of the camera is stable. The best way to achieve this is by using a mains
power supply attached to the battery socket. We strongly recommend against updating an ALEXA that is
powered through a battery.
Preparing the SD Card
• Have a FAT16 or FAT32 formatted SD-Card ready.
• Cards larger than 4 GB are not supported. If you have a larger
SD card, you need to create one partition with max. 4GB so it
will be compatible with ALEXA.
• Go to MENU > SYSTEM > SD CARD and choose
- ‘Prepare SD card’ to create the ALEXA folder structure on
the SD card, and keep the existing data.
- ‘Format + prepare SD card’ to DELETE ALL DATA on the
SD card before creating the ALEXA folders.
• Copy the update package
SUP_AlexaX_x.x_zzzzz.pkg (for ALEXA XT/XR)
SUP_Alexa_x.x_zzzzz.pkg (for ALEXA Classic)
into the ‘Firmware’ folder on the SD card.
ALEXA XT SUP 9.1 for ALEXA XT/XR models (SUP_AlexaX_9.1_26072)
Release Notes
Page 13 of 15
Performing the Update
• Turn the camera on.
• Perform a factory reset in MENU > USER SETUPS > FACTORY RESET.
• Insert the SD card into the SD card slot of the camera. The slot is located below the display on the bottom
of the camera, covered by a slider. The direction how the SD card has to be inserted is shown on the
camera housing.
• A card icon will show up in the notification area of the camera display. If not, the card is not recognized by
the camera.
• Go to MENU > SYSTEM > FIRMWARE.
• The FIRMWARE screen shows you which packet is currently installed (Current version: xxx).
• Press the jog wheel to select the update file. The list shows you all firmware files that are available on the
SD card.
• Choose the desired packet and press the two lower outer screen buttons simultaneously to start the
update.
• Caution: Do not remove the SD card while the packet is being copied to the camera!
• When the ‘copying files’ message disappears the SD card can be safely removed.
• The update process may take 15 to 20 minutes, depending on the actual software packet. Wait until the
update process has finished. This is indicated by a green screen informing you that the update process is
completed.
• If the update process fails, which will be indicated by a red screen, please restart the camera and repeat
the update procedure.
• After the update, turn the camera off by holding down the power button for a few seconds.
• Turn the camera back on. The software is now updated and you can use the camera.
Please note that User Setup files cannot be used across software packet updates, i.e. a User Setup file
created with SUP 6.x is not compatible with SUP 7.x.
Please note that when updating from software package 1.0 to any later package, the camera’s display
shows ‘Success’ for APIC, CMC, and ACOM at the end of the update process. The camera must then be
rebooted manually even though the screen still says ‘Update in progress – do not power off the camera!’
This is done by pressing the ON/OFF button until the camera switches off, then pressing the button again.
This is not necessary anymore when updating from SUP 2.0 or later versions.
Camera Update Procedure using a Web Browser on your Computer
How to connect ALEXA to a computer
• Turn the camera on.
• Connect the Ethernet port of the computer to the camera with the ALEXA Ethernet/RJ-45 Cable
KC 153-S (3.00m/9.8ft, order number K2.72021.0).
• Configure the computer’s network interface to which the camera is connected with the following settings:
IP address: 169.254.1.2 (static IP)
Subnet mask: 255.255.0.0
• Open a web browser
• If you are using a Macintosh or a computer with Apple’s Bonjour protocol installed enter the following URL
into the address bar:
http://alexaXXXX.local/update.cgi, where XXXX is the four-digit serial number of your camera (e.g. for
ALEXA 7123: http://alexa7123.local/update.cgi).
• If you are using a computer without Bonjour support please use the camera’s IP address to connect, e.g.:
http://192.168.xxx.xxx/update.cgi, where xxx.xxx is the two last groups of your camera“s actual IP
address. You can determine ALEXA’s IP address by going to INFO > SYSTEM.
• If the network settings are configured correctly you will be presented the update page of the camera.
ALEXA XT SUP 9.1 for ALEXA XT/XR models (SUP_AlexaX_9.1_26072)
Release Notes
Page 14 of 15
Performing the Update
• Download the Software Update Package to your computer.
• Perform a factory reset in MENU > USER SETUPS > FACTORY RESET.
• In the ‘Camera Update’ section select the Software Update Package by clicking the ‘browse’ button and
selecting the path to the downloaded SUP on your computer.
• Click the 'Update Camera’ button in the ‘Camera Update’ section.
• The file will be uploaded to the camera which takes about a minute. The browser will switch to the
‘Update Log’ page showing the update log of the three main boards. This page can be updated by
refreshing the page. At the same time the update screen with the progress bars appears on the camera
display.
• The update process may take 15 to 20 minutes, depending on the actual software packet. Wait until the
update process has finished. This is indicated by a green screen informing you that the update process is
completed.
• If the update process fails, which will be indicated by a red screen, please restart the camera and repeat
the update procedure.
• After the update, turn the camera off and on again. The software is now updated and you can use the
camera.
Updating an Electronic Viewfinder EVF-1
In case an ALEXA electronic viewfinder EVF-1 has not been updated with the camera, it is possible to
update the EVF-1 separately by using a computer. Please note that the EVF-1 will be updated to match the
SUP package that is installed on the camera.
• Connect the Ethernet port of the computer as described above in ‘How to connect ALEXA to a computer’.
• Connect the EVF-1 to the camera.
• Open a web browser on the computer and open the update web page of the camera (see above).
• Click the 'Update EVF' button in the ‘EVF Update’ section.
• You can watch the progress of the update on the screen.
• When the update is done, the last line on the screen reads ‘successfully updated Evf’. The update is now
finished even though the web browser continues to refresh the page. This is normal. The viewfinder is up
to date.
• Depending on its software version the camera will state a ‘software error – reboot camera’ on the camera
display. This is normal. Please reboot the camera.
Updating the V-Mount Top/Back Battery Adapter with a Computer
This procedure requires the ALEXA to be connected to a computer and SUP 4.0 or later. To update the
firmware of the V-mount battery adapters please perform the following steps:
• Connect the Ethernet port of the computer as described above in ‘How to connect ALEXA to a computer’.
• Attach a charged V-Mount battery to the mount.
• Open a web browser on the computer and open the update web page of the camera (see above).
• Click the 'Update VMOUNT' button in the ‘V-Mount Update’ section.
• The update will take approximately three minutes. You can watch the progress of the update on the
screen.
• If you get an error, you might have an old style V-mount battery adapter, which cannot be updated.
• When the update is done, the last line on the screen reads ‘successfully updated V-Mount Adapter’ and
the V-mount battery adapter’s firmware is up to date.
• If your V-mount battery adapter cannot be updated, please contact ARRI Service
http://www.arri.com/service.
All data subject to change without further notice.
ALEXA XT SUP 9.1 for ALEXA XT/XR models (SUP_AlexaX_9.1_26072)
Release Notes
Page 15 of 15