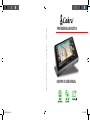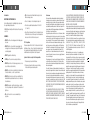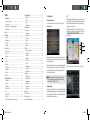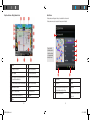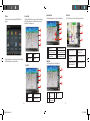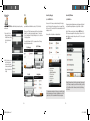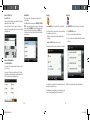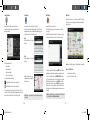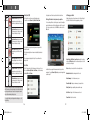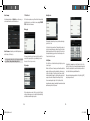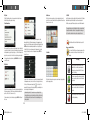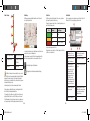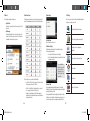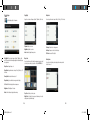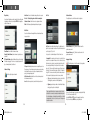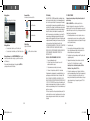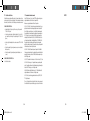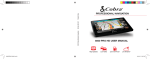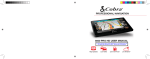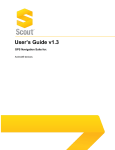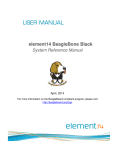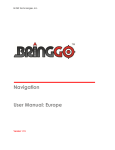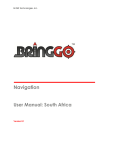Download Cobra 6500 PRO HD User manual
Transcript
Printed in China ©2013 Cobra Electronics Corporation Part No. 480-917-P PROFESSIONAL NAVIGATION 6500PROHD_MANL.indd 1 6500 PRO HD USER MANUAL 11/7/13 4:59 PM Introduction IMPORTANT SAFETY INFORMATION Before installing and using the Cobra Navigation System, please read these general warnings and precautions. WARNING Statements identify conditions that could result in personal injury or loss of life. WARNINGS: • DO NOT mount the unit over airbag panels or within airbag expansion spaces. • DO NOT think this unit is a substitute for personal judgment. The route suggestions should never supersede any local traffic regulations or safe driving practices. • DO NOT program this unit while driving. • ONLY glance at the screen when necessary and safe to do so. • DO NOT depend on this unit to locate emergency services (such as police, fire stations, hospitals and clinics). • DO NOT position the unit in a location that obstructs the driver’s view of the road, instruments, or controls to operate the vehicle. • DO NOT drive the vehicle unless the unit is securely attached to the windshield with the supplied bracket and suction cup or is fastened by other reliable means. • DO NOT disassemble or modify the system; Changes or modifications to the system may void its compliance with FCC rules and make it illegal to use. • DO position the unit so the screen can be viewed with just a quick glance. 6500PROHD_MANL.indd 2 • DO set the volume at a level that will allow the hearing of outside traffic and emergency services. • This unit is not waterproof. Do not allow liquids to splash on it. • This unit can be operated in temperatures between 14°F and 140°F (-10°C and 60°C). • Dismount the unit when parked. This will not only minimize the chance of theft but will also reduce the unit’s exposure to extreme temperatures which can shorten the life of the internal components. FCC Compliance This device complies with Part 15 of the FCC interference limits for Class B digital devices for home or office use. These limits are designed to provide more reasonable protection against harmful interference in a residential installation and are more stringent than “outdoor” requirements. Operation of this device is subject to the following conditions: 1. This device may not cause harmful interference. 2. This device must accept any interference received, including interference that may cause undesired operation. User License This document and the software and data described in it are furnished under license and may be used or copied only in accordance with such license. Except as permitted by such license, the contents of this document, software and data may not be disclosed to third parties, copied or duplicated in any form, in whole or in part, without the prior written permission of Cobra Electronics Corporation. This document, software and DATA contain proprietary and confidential information of Cobra Electronics Corporation and its licensors. Cobra grants the purchaser a limited license for use of this document, software and data incorporated in the unit for personal use, and not for resale, sublicense or commercial use. By using the unit, the purchaser agrees to be bound by the terms and conditions of this license agreement. The purchaser acknowledges that the content of this document, software and data are the property of Cobra and its licensors and are protected by copyright laws of the USA and international treaties. The purchaser agrees not to modify, decompile, disassemble, reverse engineer or reduce to human readable form the software, DATA or any part thereof, nor to create derivative works based on the contents of the document, software or data, nor remove or obscure any copyright, trademark notice, or restrictive legend. The purchaser agrees not to export or re-export this document or the unit to any country in violation of the export control laws of the U.S.A. Purchaser further agrees to use the unit in compliance with all applicable federal, state and local laws, rules and regulations. The contents of this document, software and data are for informational use only and are subject to change without notice. Cobra and its licensors intend to provide their customers the most complete and accurate navigation information available at a reasonable cost from government and private data sources. However, all data sources have limitations and some have inaccuracies or are incomplete to some degree. These characteristics carry over to the unit as well. As such, COBRA AND ITS LICENSORS SHALL NOT BE LIABLE TO THE USER FOR ANY INCIDENTAL, CONSEQUENTIAL, SPECIAL, INDIRECT OR EXEMPLARY DAMAGES ARISING FROM THE USE OF THIS PRODUCT. THE COBRA NAVIGATION SYSTEM IS PROVIDED ON AN “AS IS” AND “WITH ALL FAULTS BASIS” AND COBRA AND LICENSORS EXPRESSLY DISCLAIM ALL WARRANTIES, EXPRESS OR IMPLIED, INCLUDING BUT NOT LIMITED TO, THE IMPLIED WARRANTIES OF NONINFRINGEMENT, MERCHANTABILITY, QUALITY, ACCURACY, TITLE AND FITNESS FOR A PARTICULAR PURPOSE. NO ORAL OR WRITTEN ADVICE OR INFORMATION PROVIDED BY COBRA AND/ OR ITS LICENSORS OR ANY OF THEIR AGENTS, EMPLOYEES OR THIRD PARTY PROVIDERS SHALL CREATE A WARRANTY, AND USER IS NOT ENTITLED TO RELY ON ANY SUCH ADVICE OR INFORMATION. THIS DISCLAIMER OF WARRANTIES IS AN ESSENTIAL CONDITION OF THE AGREEMENT. Cobra encourages customers to report any errors found in our electronic maps by contacting technical assistance (available in English and Spanish) at product info@ cobra.com (e-mail),by visiting our website: www.cobra.com, or by calling customer assistance (available in English and Spanish) at 773-889-3087 between 8:00 a.m. and 5:30 p.m. Central Time, Monday through Friday (except holidays). If End User is the United States Government, then use, reproduction or disclosure of this commercial product and accompanying documentation may be subject to DFARS 252.227-7014(a)(1); DFARS 227.7202-1; FAR 52.227-19; DFARS 252.227-7015; FAR 52.227-14 Alternates I, II, and III; and/or FAR 12.211 and FAR 12.212 as applicable and/or similar successor clauses in FAR, or the DOD or NASA FAR Supplement. With Lifetime Updates you can receive up to one (1) map update per year, when and as such updates are made available on Cobra’s website, for this Cobra product until its useful life expires or Cobra no longer receives map data from its suppliers, whichever is shorter. Useful life means the period of time that this Cobra product is serviceable and/or supportable by Cobra, including but not limited to, this Cobra product having suf cient memory or software to accept updates to the original map data. Cobra Lifetime Maps may not be transferred to another person or another Cobra product. The updates you receive will be updates to the same map data originally included with this Cobra product when originally purchased. If this Cobra product does not have suf cient memory remaining for you to load an update to the same map data originally included with this Cobra product, you may need to select reduced map data coverage for your updates. This agreement is not a warranty, it does not alter or limit the warranty provided with this product, and it is not intended to create any implied warranties or rights of any kind. For complete terms and conditions to which you must agree, see the General Terms and Conditions for Online Sales at www. cobra.com. Cobra may terminate Cobra Lifetime Maps at any time and for any reason, including but not limited to, if you violate any of the terms of your agreement. PC compatible. Requires high-speed internet access and USB cable (not included). The map updates are valid for maps of the US and Canada only. This map will only update regions which are currently loaded on your device. This service is not transferrable and may only be assigned to one device. Features, service, and terms and conditions are subject to change without notice. Product not returnable once purchased/activated. 11/7/13 4:59 PM CONTENTS 1. Getting Started ................................................................................ 1 Powering on your device................................................................... 1 Caution Screen ................................................................................ 1 Map Screen Features – Driving Guidance Mode ................................... 2 Route Preview ................................................................................. 3 2. Menu ............................................................................................. 4 3. Quick Tabs ...................................................................................... 4 Zoom Tab ....................................................................................... 4 Information Tab ............................................................................... 5 Traffic Tab ....................................................................................... 5 Route Tab ....................................................................................... 5 4. Plan a Route ................................................................................... 6 All search options ............................................................................ 6 Address .......................................................................................... 7 Intersections .................................................................................... 8 POI ................................................................................................ 8 Favorites ....................................................................................... 11 Recent List .................................................................................... 11 Current Location ............................................................................ 12 Coordinates ................................................................................... 12 Multi Route .................................................................................... 13 Map view ...................................................................................... 13 5. Guidance while Driving .................................................................. 14 Lane Guidance .............................................................................. 14 Signposts ...................................................................................... 14 Junction View ................................................................................ 14 Truck Restrictions ........................................................................... 15 Alerts ............................................................................................ 15 Turn by Turn (TBT) ......................................................................... 16 List of Turns .................................................................................. 16 Turning off the device before journey is complete. .............................. 17 6. Manage your Route ....................................................................... 17 Create Route .................................................................................. 18 Edit Route ..................................................................................... 19 Detour .......................................................................................... 19 Route Summary ............................................................................. 20 7. Trucker Tools ................................................................................. 20 Mileage Log .................................................................................. 20 Trip Computer ................................................................................ 20 Backup/Restore ............................................................................. 21 On Duty Timer ............................................................................... 21 My Truck ....................................................................................... 22 Vehicle Icon................................................................................... 23 Calculator ..................................................................................... 23 8. Traffic ........................................................................................... 23 Traffic Connection Status ................................................................. 23 Traffic On Route ............................................................................. 24 Traffic Map .................................................................................... 24 Traffic Flow.................................................................................... 25 Traffic Details................................................................................. 25 Traffic List ..................................................................................... 26 Traffic Event Classes....................................................................... 26 Traffic Settings ............................................................................... 27 Predictive Traffic............................................................................. 27 9. Settings ........................................................................................ 27 Display Settings ............................................................................. 28 Guidance Settings .......................................................................... 30 Language Settings ......................................................................... 31 Routing Options ............................................................................. 32 Home and Office ............................................................................ 33 Traffic Settings ............................................................................... 33 10. Warranty ....................................................................................... 33 11. Product Service .............................................................................. 33 12. Customer Assistance ...................................................................... 34 13. Trademark Acknowledgement .......................................................... 34 1. Getting Started GPS Powering on your device The navigation application automatically locates your current position on the map by receiving GPS signals. When you first start the navigation application, there may be a small delay in finding your GPS position and showing your current location correctly on the map. Press and hold the power button on the top left hand corner of your device. Caution Screen If the navigation application does not locate your position correctly on the map, there may be an external factor interfering with the GPS signal. Please see USER INFORMATION AND PRECAUTIONS section for further information on GPS. Good Signal Weak Signal No Signal After your device starts up, you will see the above screen. You must select your vehicle type (car or truck) and agree to the safety terms and conditions in order to use the navigation device. When selecting a truck as your vehicle type you will be automatically prompted to enter the truck parameters (if there is only one truck in your saved vehicles), or, select your desired truck from a list of all saved vehicles (if there is two or more trucks in your saved vehicles). You may tap the GPS icon to on the main map to check the GPS status. WARNING: Please note that when selecting car as vehicle type, there will be no warnings for physical or legal truck restrictions and routing will not take truck information into account. Charging the Unit To charge the unit, connect either the AC or DC power adapter. The battery light will illuminate and will take approximately 3 hours to charge. When the battery is fully charged, the red LED will turn off. Once fully charged the battery will last for approximately 2 hours during normal use. 1. 6500PROHD_MANL.indd 3 11/7/13 4:59 PM Map Screen Features - Driving Guidance Mode Route Preview The route preview screen will appear each time you set a new destination or enter a new route. The route preview screen may also be accessed from the map screen via the route tab 1 8 7 Please note that the information provided for route distance, time and cost are approximations and may be incorrect. 6 5 4 1 Current time 10 Menu 2 GPS (Tap to go to GPS screen). 11 Route tab (tap to open route tab) 3 Mute voice guidance 12 Traffic tab (tap to open traffic tab) 4 Second Turn-by-Turn instruction, indicates the turn direction that comes after the next turn direction 13 Information tab (tap to open information tab) 1 Destination address. 5 Route cost. 5 First Turn-by-Turn instruction: Indicates the next turn direction 14 Zoom tab (tap to open zoom tab) 2 Route Preferences. 6 Route time. 6 Current street name / Destination 15 Alert Display 3 7 Route distance. 7 Distance To Go and Total Distance 16 Name of next street in route When the route type has been selected, tap the [NEXT] button to begin guidance using this route type. 8 Estimated Time of Arrival (ETA) and Time To Go 17 Lane guidance 4 Sunrise/Sunset times at destination. 8 Toggle between faster time and shorter distance route. 9 Traffic Bar 2. 6500PROHD_MANL.indd 4 2 3 3. 11/7/13 4:59 PM 2. Menu 3. Quick Tabs The main menu can be accessed by tapping the [MENU] button on the map screen. Quick tabs provide quick and easy access to many commonly used functions directly from the main map screen. The quick tabs can be accessed on the right hand side of the main map screen. Information Tab Route Tab The information tab provides access to location specific information. The route tab provides access to route specific functions and information. 1 1 2 3 4 5 6 2 1 4 3 2 6 5 3 4 The main menu allows access to all search options as well as route management, live traffic information, trucker tools and settings. 1 Zoom tab. 3 Traffic tab. 2 Information tab. 4 Route tab. 1 On-duty time. 4 Search for nearest rest area. 2 Current location information. 5 Search for nearest weigh station. 3 Mile marker display. 6 Search for nearest travel center. Traffic Tab The traffic tab provides access to live traffic information Zoom Tab 1 Clear current active route. 4 Display list of all turns in current active route. 2 Detour by distance or avoid part of a route. 5 Display route preview screen. 3 Multi route to save a route with multiple destinations. 6 Display trip computer screen. 1 1 2 2 3 3 4 4. 6500PROHD_MANL.indd 5 1 Zoom in. 3 Change map orientation. 2 Zoom out. 4 Map scale display. 1 Traffic messages on your route. 2 All traffic messages. 3 Traffic map. 5. 11/7/13 4:59 PM Address 4. Plan a Route 4. Search for a street name by typing letters then choose it on the result list. All search options A destination may be searched for through any of the following options. Tap the ADDRESS button on Main Menu to plan a route by entering an address. POI Search for a POI (Point Of Interest), such as a restaurant or hotel. ADDRESS Search by entering an address in steps: City > Street > House number. INTERSECTIONS Search by entering an intersection. CURRENT LOCATION View details on your current location (needs a valid GPS signal). RECENT LIST View a list of previously searched locations. COORDINATES Enter a destination by coordinates FAVORITES Tap this button to route to a location that was previously saved as a favorite (including Home/Office). MULTI ROUTE Save and restore commonly used routes. 1. Select ‘Address’ on Menu screen. 2. Select State or province. The default state/province is based on your current location. For subsequent searches, the last used state/province name and city name are shown. If you would like to change state/province, tap the State Name button. For State/ Province search, you can search by either the full name (e.g. New York), or the abbreviation (e.g. NY). 5. Type the House number, and tap NEXT button. See below for information on hiding or showing the keyboard. 5. Confirm the state/province, city, and street choices on the top of the screen and refer to map of the location. Tap Go if you wish to route to this location directly. Hide / Show Keyboard:The keyboard may be hidden or shown at any time during address entry. You may wish to hide the keyboard to see all items in the result list. Simply tap the keyboard icon on the top-right of the screen, or tap anywhere in the visible area of the result list area. 3. Search for a city, home or zip code by typing letters. Then choose it on the result list. 6. 6500PROHD_MANL.indd 6 Keyboard Language: You may change the language for your keyboard by tapping the ‘world’ icon to the right of the spacebar. This will allow you to type diacritics and special characters for your chosen language: e.g. ä, ü, ö. 7. 11/7/13 4:59 PM Intersections Tap the INTERSECTIONS button on Main Menu to plan a route by entering an intersection. 1. As per steps 2-4 in the address search above, enter the State/Province, followed by the City and then the Street. POI Tap the POI icon on the Main Menu to search by POI (Point of Interest). When you select POI from the main menu you will first need to select between Normal POIs (e.g. Hotels, Airports, Restaurants, Banks, etc.), Truck Specific POIs (e.g. Truck Repairs, Truck Stops, State Weigh Scales, etc.) or Search for a POI using Google Search.. If you select either Normal or Truck POIs, you may search for a POI using a variety of different search methods. By POI Name By Catagory 2. After the street name is entered, a list of the intersections for your chosen street is presented. You may scroll through this list using the control button on the right. Tap the POI CATEGORY button Tap the POI NAME button By City Along Route Tap the POI IN CITY Button 8. 6500PROHD_MANL.indd 7 Tap the ALONG ROUTE Button Search by Category: Search by POI Name: Tap the CATEGORY button. Tap the NAME button. You can search for POIs near your current location using the POI category search. First, simply select the category you wish to use; for example ‘Fuel & Auto’, then select a POI from the result list. The distance and direction to the POI is displayed on the left. The previously searched state/province name and city name are initially selected. If you want to change state/province or city, tap the State or City button. You may sort the results by distance or in alphabetical order. Type the POI Name you wish to search for then tap the NEXT button. It will list POI names corresponding to the letters you’ve typed. Select one of the POI names that you are searching for then you will see a list POIs. Choose one, and then tap NEXT button. - Note: The system will search for the text you entered where it forms any part of the POI name; for example, if you search for the word ‘Park’, you can find all POIs with the word ‘Park’ in their name; Park Run Cafe, Mall Parking, Cafe Park etc. POI categories have sub-categories to help focus your search better. Simply tap the sub-category you wish to search, or, alternatively choose the ‘ALL…’ option at the top of the list to search within all the listed sub categories. 9. 11/7/13 4:59 PM Search for POI by City Amenity Filter Tap the IN CITY button. When searching for truck stops you may filter your results based on the amenities available. The previously searched state/province name is initially selected. If you want to change state/province, tap the State button. Type the city name then select for the list of categories. The distance and direction to the POI is displayed on the left. You may sort the results by distance or in alphabetical order. Tap the POI button on the main menu and select TRUCK POI, tap TRUCK STOPS. You may now filter the list of truck stops based on 16 different amenity categories. Simply tap AMENITIES and select the categories that you would like, when you have selected all the desired categories, tap APPLY. The list of truck stops will now be filtered to display only the truck stops that have the amenities you desire. Favorites Recent List Tap the FAVORITES button to select or add a Favorite as your destination. Tap the RECENT LIST button to view a list of previously searched locations. The favorites option allows you to save and route to commonly visited destinations, including home and office locations. 1. Tap the RECENT LIST on the Menu. 2. You will see a list Recent Destinations and Recent Searches. 3. Select one of locations on the list then tap the GO button to route directly to the location. Sort: You can sort existing favorites by distance, alphabetical order or date created. Add: Tap the ADD button to add a favorite to the app. When saving a new favorite, you can give it a name by which to remember it. Search for POI Along Route Tap the ALONG ROUTE button. You can search for POIs of a selected category that are situated on, or close by to, your current route. When you select a POI category to search within a list of all POIs from that category that are on your route will be displayed. The distance and direction to each POI from your current location is displayed on the left. To set an address for your Home and/or Office from the favorites menu, simply tap the plus sign on the right of the screen. Sort: You can sort the list by the date created or in alphabetical order. When the addresses have been programmed, you can then plan a route to your home or office simply by tapping the respective icon on the favorites list. 10. 6500PROHD_MANL.indd 8 11. 11/7/13 4:59 PM Current Location Coordinates Multi Route Tap this button to find details about your current location. Enter coordinates to route to an exact location on the map. Save and restore commonly used routes. You will need a valid GPS signal to get accurate and current positioning information. There are two steps involved in entering coordinates. You must first enter the Latitude and then the Longitude. The navigation application supports several coordinate formats. Choose the format that you prefer. The Multi Route interface allows you to save and restore routes that you commonly use. Step 1 Enter the Latitude in one of the formats supported. The following details are listed: Step 2 Enter the Longitude in one of the formats supported. Route: Choose to add the location as a Start point, Waypoint, or destination. • Nearest Intersection; To load a route simply select it from the list and tap NEXT the route will now be calculated and you will be guided to your destination (or first waypoint in route). • Latitude and Longitude; You may save this location as a favorite. Tap this button to center the map to your current location. The application shows a map of the location and an address, if available, at the top of the screen. Tap this button to search for the nearest emergency POIs. Select the emergency POI category (Hospital, Fuel, Police, Auto, ATMs), a list of the nearest POIs for that category will then be displayed, simply choose the desired POI from the list and the route to the POI will be calculated. Note: See the on-screen examples to ensure the coordinate you enter is in a valid format. 12. 6500PROHD_MANL.indd 9 Tap a point on the map to choose a location as your destination. The address of the point you choose is displayed in a grey information box directly above the point you chose. When Multi Route is opened you will see a list of any saved routes that you currently have (the first time you use the device this list will be empty). • Nearest Address; • Map of your current location. Map View More: Tap the MORE button to: • Save the location as a Favorite, or • Search for a POI nearby this location. To save a route to the Multi Route list tap CREATE ROUTE and then tap [ADD], you can then add locations to your route as required. Once you have added all the required locations to your route, tap NEXT and you will be prompted to enter a name for your route, tap NEXT when you have entered the name for your route, your route will then be saved to the Multi Route list, the route preview screen will then be displayed to provide an overview of your route details. Note: If you would like to save your current active route to Multi Route you can use the SAVE function in My Route > Edit Route. 13. 11/7/13 4:59 PM 5. Guidance While Driving After you have set a destination, the system will calculate a route. Once you begin moving, the system will use the GPS information to update your position on the map and start to give you guidance. 4 Lane Guidance Truck Restrictions Lane Guidance helps you safely prepare for your next maneuver by displaying the correct lane(s) to stay in. When you calculate a route, the navigation will attempt to find a route that does not include any roads that are restricted for your vehicle. Lane Guidance appears below the Next Street Name box. The highlighted white arrow indicates the correct lane(s) to be in. In the example below, there is one highlighted lane turning right; this is the correct lane to stay in for the upcoming maneuver. The other two grey lanes are going straight. However, if it is not possible to find a route without using such roads, a box will be displayed with the option to review any restrictions that are present on your route. When reviewing restrictions on your route, you will be presented with a screen similar to the below, this screen allows you to view a map of the area relating to the restriction and the restriction details. Alerts Your unit will display visual alerts on the main map screen when approaching a location that requires attention. Alerts can be divided into three groups: AURA® alerts (warnings of upcoming red light cameras, speed cameras, dangerous intersections and mobile speed traps); general trucker alerts (warnings of locations that are of potential importance to truck drivers, such as, state borders, time zone changes and weigh stations); restriction alerts (warnings that you are approaching a location or on a road for which your vehicle is prohibited). An overview of the alert types is displayed below: Aura 1 Mobile speed trap: displayed when you are approaching a location commonly used as a speed trap. 2 3 Signposts 1 Highlighted route to follow. 3 Indicates the next turn to take. 2 Your current location. 4 The name of the next street to turn onto. See the MAP SCREEN FEATURES – DRIVING GUIDANCE MODE section for a more detailed description of all map objects. Signposts provide a realistic representation of actual signposts at complex highway junctions. As you approach a highway junction, the signpost displays route shields, route directions, locality, exit, and lane information. The Signpost replaces the normal Next street name box at some junctions. The highlighted shield with white arrows indicates the correct lane(s) to be in. Please be aware that Signposts are available for some, but not all highway junctions. There may be multiple restrictions on your route, in this case each individual restriction will be presented in the manner described above. Junction View, like Signposts, provides a realistic representation of the highway as you approach the junction. The Junction View displays the highway lanes, shields, directions, and lane information in a split mode view. Junction View may be turned on or off in the Display Settings. If you deviate from your active route while driving and a new route cannot be calculated without using restricted roads, then a message will be displayed on the main map screen with two options: 1) Keep active route; 2) Review restrictions. Please be aware that Lane Guidance, Signposts and Junction View are available for some, but not all junctions. 14. Dangerous intersection: displayed when you are approaching a dangerous intersection. On the Route Restriction screen you can choose: 1) ignore the restriction; 2) switch to car mode; 3) cancel the route. If you choose to [Ignore Restriction], the route given in navigation will use the restricted area of road highlighted on the map. If you choose Car Mode, navigation will not take into account any truck related information with any and all truck restrictions not considered in navigation. If you choose Cancel Route, your route will be canceled. Junction View Settings > Display Settings > View Mode. See DISPLAY SETTINGS for more information. 6500PROHD_MANL.indd 10 Camera enforcement: displayed when you are approaching a location of a red light camera or speed camera. General State border: displayed when you are approaching a state border. Time zone forward: displayed when you are approaching a change in time zone with the time going forward by an hour. Time zone backward: displayed when you are approaching a change in time zone with the time going backward by an hour. By choosing Keep Active Route, your route will continue as calculated including the area of road restricted for your vehicle. By choosing Review Restrictions, you will be prompted to park in a safe place prior to reviewing the restriction or restrictions individually in the same manner as described above using the “Route Restriction” interface. Weigh station: displayed when you are approaching a weigh station. 15. 11/7/13 4:59 PM Turn by Turn (TBT) Truck Restrictions Hazmat restriction: displayed when you are approaching a location for which your current vehicle is prohibited due to its load type. The Turn by Turn screen offers a more simplified guidance mode. To access this screen, tap Menu > My Route > Turn by Turn. Height restriction: displayed when you are approaching a location for which your current vehicle is prohibited due to its height. Each graphic shows ‘Distance from position’ and the ‘next street’ name. 6. Manage your Route Turning off the device before journey is complete. Routing Options may be used to create a new route or to edit an existing route. Create Route / Edit Route buttons will change depending on situation. In the case turning off the device before the journey is complete, the navigation application will remind you of the last destination when restarted. If you would like to restore your previous route, select the YES button, otherwise select the NO button. Length restriction: displayed when you are approaching a location for which your current vehicle is prohibited due to its length. Truck restriction: displayed when you are approaching a location that is restricted for trucks. The Turn By Turn screen presents an enlarged maneuver image and text to indicate the next turn. The distance remaining to the next maneuver is indicated by the distance bar on the left. Trailer length restriction: displayed when you are approaching a location for which your current vehicle is prohibited due to its trailer length. The second maneuver is displayed at the top of the screen with a smaller image and text. Weight restriction: displayed when you are approaching a location for which your current vehicle is prohibited due to its weight. The List of Turns presents a full list of all maneuvers for the journey. To access this screen tap Menu > My Route > List of Turns, or from the main map tap Route Tab > List of Turns. Create Route / Edit Route: Create Route is available if a route has not been set. Edit Route is available if a route has already been set. Use this option to edit your existing route. List of Turns Detour: Allows you to avoid part of the route or avoid by distance. In addition to this, any waypoint that was unreached in the journey will be remembered. By going to Menu > My Route, you can check waypoints and destination points. Simulation Mode: Starts a driving simulation of the route. Width restriction: displayed when you are approaching a location for which your current vehicle is prohibited due to its width. Route Summary: Go to the route summary screen. View Route Map: Displays an overview map of your complete route. It is the user’s responsibility to account for the vehicle’s height, width, length, HAZMAT, and other restrictions while driving. Restriction details and locations may change over time, always follow posted road signs and be aware of road conditions when making driving decisions. Turn by Turn: Displays a simplified guidance mode with no map. You can alter the timing of alert display and turn alert displays on or off in Display Settings. Clear Route: Deletes the current route. List of Turns: Displays a full list of all maneuvers on the route. 16. 6500PROHD_MANL.indd 11 17. 11/7/13 4:59 PM Create Route Edit Route Detour This option is available if no route has been set. This option is only available if a route already exists. This function is for editing your route. After editing your route preferences, the navigation application will recalculate a new route automatically. You can modify your route by using the following: • Avoid Part of route Make a detour to avoid some part of existing route. • Avoid by Distance • • Add a Location to your route • Add a Location to your route Tap the ADD button to add a location to your route. For short routes, you may add up to 5 waypoints. • Position the location within the route Tap the ADD button to add another location to your route. Position the location within the route The first location you set automatically becomes the destination. You may add another location to this route by tapping the ADD button. The first location you set automatically becomes the destination. You may add another location to this route by tapping the ADD button. When you add a second location, this becomes the destination and the previous location moves to the start position. When you add a second location, this becomes the destination and the previous location moves to the start position. • Any subsequent locations added become the destination, and previously added locations become waypoints. Calculate Route Any subsequent locations added become the destination, and previously added locations become waypoints. When finished, tap the NEXT button to calculate the route. Make a detour to avoid a set distance of your route from your current location. You can set 100ft, 300ft, 500ft, 1mi, 2mi, or 3mi as the distance to avoid. For example, if you are stuck in traffic because of a construction site or a car accident ahead of you, you can apply the relevant distance to this incident, and the navigation application will make a detour to avoid that incident. • Recalculate Original This button allow you to recalculate the original route by removing any detours or others changes that may have been set. • Find POI nearby any location Simply select the location and choose SHOW ON MAP > MORE > FIND NEARBY POI. After selecting the POI, it will be added to your route. • Save Route Tap SAVE and enter a name for your route, tap NEXT, the route information will now be available for later use in the Multi Route menu. • Calculate Route When finished modifying the route, tap the NEXT button to calculate. 18. 6500PROHD_MANL.indd 12 19. 11/7/13 4:59 PM Route Summary 7. Trucker Tools Route Summary is available on the ‘My Route’ screen. In this screen, you can check route information such as total distance, time, etc. The Trucker tools menu provides a range of different functions that are particularly helpful to truck drivers, to access the trucker tools menu, simply tap TRUCKER TOOLS at the bottom of the main menu. Backup/Restore Mileage Log The backup/restore function allows you to save your favorites and/or mileage log entries to a SD card. Route Preferences: Recalculate your route with different preferences, e.g. avoid toll roads, user STAA roads, etc. Fuel cost represents an estimated cost for your trip. Fuel prices may be adjusted by going to Menu > Settings > Guidance Settings > Fuel Cost. The mileage log automatically records the number of miles that you drive. These records can then be organised by state or by year. Additionally, you can save these records to a SD card for your own records. Trip Computer For this function to work you must have a SD card inserted into your device. In order to restore favorites/mileage log you will need to have a SD card inserted that has the required files saved onto the root directory of the SD card. In order to backup favorites/mileage log, you will need to have sufficient space on the SD card to allow the files to be saved. On Duty Timer The On Duty Timer is a set of timers that will assist you in filling out your hours of service log book. When the On Duty Timer is set to manual, your work time will be calculated depending on the setting you make in the information tab on the main map (e.g. On Duty, On Duty Driving or Off Duty). When the On Duty Timer is set to Auto, the timer will automatically change to On Duty Driving after your vehicle starts moving. Once the vehicle is stationary, the timer will change to On Duty. The default totals for maximum time are: On Duty Driving Day 11hrs; On Duty Day 14hrs; On Duty Week 60hrs. To manually alter the maximum time allowed for these totals, simply tap the total you would like to edit and you will be able to enter both the Time Remaining and the Maximum Time. When you have finished making any alterations to On Duty Timer, tap [APPLY] and your changes will be saved. You can view and change the settings for the On Duty Timer, reset totals, change between auto and manual or manually alter the maximum time allowed and time remaining in the On Duty Timer menu. The trip computer provides an overview of totals for your current trip. The display includes an odometer, average speed for your trip and total trip time. Additionally, current altitude and cumulative mileage are provided. 20. 6500PROHD_MANL.indd 13 21. 11/7/13 4:59 PM My Truck Vehicle icon 8. Traffic The My Truck interface allows you to save several vehicle profiles for any different truck types that you may be driving. The Vehicle Icon sub menu allows you to set your preferred vehicle icon for your truck. You can select from five different icon styles with five different colour schemes for each icon style. Live Traffic provides up-to-date, real-time traffic information. Live Traffic includes detailed incident reports and the ability to reroute to avoid any incident. Truck Information The traffic service requires FM radio reception to receive the traffic information. The navigation device receives traffic data from a traffic service provider and displays this information on the device. Please pay attention to changes in traffic conditions or incidents which may not be reported by this service. When opening My Truck, you will see a screen that displays the vehicle information of your currently selected vehicle, this includes the truck name, truck type and all important truck parameters (e.g. length, height, load type, etc.). The vehicle information displayed on this screen relates to the vehicle that is currently being used in navigation. You will be provided with a list of different truck type axle configurations, to switch between the different lists for USA and Canada, simply select the appropriate country name at the top of the list. When you have selected the desired truck type from the list, tap APPLY and the vehicle will automatically be added to the end of your My Vehicle list. From the My Vehicle list you can then manually enter the parameters of your truck, simply select the vehicle you wish to edit the parameters for and tap EDIT at the bottom of the screen. Tap this button at the bottom of the Main Menu to access traffic Traffic Connection Status A color coded Traffic Status Icon on the main map represents the traffic connection status. Please refer to the table below for the meaning. Calculator To change the currently selected vehicle, tap CHANGE in the bottom left corner of the screen. Traffic Status Icon My Vehicle The Grey icon means that the traffic service is not available. Please check that your smartphone has an internet connection, and that the Traffic Service is turned ON in Settings. From the Enter Truck Information menu you can give the truck a meaningful name, edit all truck parameters and set your choice of vehicle icon to be displayed on the map. The My Vehicle screen displays all the vehicles that you have available for use. When using your device for the first time, you will have two default vehicle profiles, one truck (Truck 1) and one car (Car). The Green icon means that you have an active traffic service connection, and there are no traffic incidents on your route. The Calculator interface provides an easy and convenient means of carrying out basic calculations using your device. icon to the right of the To edit any of the truck parameters, simply tap the parameter field. A sub menu will then be displayed where you can individually enter each sub category for that truck parameter. The Yellow icon means that you have an active traffic service connection, and there are traffic incidents on your route. When travelling from the US to Canada or vice versa, routing in the other country will be based on our closest match to your truck type. For best results, use US truck types in the US and then switch to a Canada truck type when driving in Canada. To add a new truck to your list of vehicles, simply tap ADD at the bottom of the screen. 22. 6500PROHD_MANL.indd 14 Meaning The Red rotating icons means that traffic information is currently downloading. 23. 11/7/13 4:59 PM Traffic On Route 4 Traffic Map Traffic Flow Traffic Details The traffic map presents a map with traffic flow and traffic event(s). The traffic event icons indicate the type of traffic event. The Traffic map contains traffic flow information. The line colours: yellow, red and black represent the speed at which traffic is moving. At times, you may need to get more information on a specific traffic event. When in the Traffic map or Traffic List screen, simply tap any event for more details. The purple line represents an incident’s extent (i.e. the where it begins and ends) and means that traffic is flowing normally. 3 Color 2 1 5 Meaning Speed Range Fast Normal Slow 23-40 MPH (36-64 km/hr.) Heavy 0-22 MPH (1-35 km/hr.) Congestion events will appear in the Traffic List. 6 1 Expand / Collapse the Traffic bar 4 Distance from current position. 2 Traffic Congestion Extent 5 Traffic Status Icon (Tap to go to Traffic Details) 3 Traffic Incident 6 Estimated Delay On the small scale traffic map (zoomed out), traffic flow may be seen. Traffic event icons are turned off at this scale to see the traffic map clearly. A triangle with these colors is placed to the left of the traffic symbol in the list. Refer to the Traffic List section for more details. On the large scale maps (zoomed in), the Traffic event icons appear together with the traffic flow. You may tap any traffic event icon to receive more details on the event. Tap the refresh button to update the traffic information. 1 Traffic Event Icon. The icon is placed at the start of the incident. 6 Traffic Event Icon. In this example, the icon means ‘Lane Reduction’. 2 Next and Previous. You can scroll through the list of traffic events. 7 Detailed description of the traffic event. 3 Avoid / Cancel. Tap [AVOID] to reroute around the traffic event. You may only avoid ‘On Route’ traffic events. The [CANCEL] button will only appear for events that you have asked to avoid. Tap [CANCEL] to remove the avoidance condition for this event. This means that navigation will no longer try to avoid this event. 8 Road, Direction, Start and End Junctions of the event. 4 Time the traffic message was received or updated. 9 The magenta line indicates the ‘extent’ of the traffic event. The arrow head is placed at the end of the incident and indicates the traffic travel direction. 5 Distance to the traffic event Tap the toggle button to switch between live and predictive traffic display. 2 If a traffic event (an incident such as a roadblock) occurs on your route, the Traffic Status Icon on the main map will change to yellow and the Traffic bar will appear. This number in the center of the icon represents the number of traffic events on your route. In addition to this, a chime will sound for every new event received that affects your route. In the example above, two (2) events shave been reported for the route. If there is a delay associated with this event(s), a box will appear to the left of the Traffic Status Icon indicating the estimated delay. To get more details on these traffic events, or get the option to avoid these events, simply tap the Traffic Status Icon to see the Traffic Details screen for each event. The Traffic bar will appear for 30 seconds when an incident occurs or is updated on your route. To expand or collapse the Traffic Bar, simple tap the arrow next to the time delay. 6500PROHD_MANL.indd 15 24. 25. 11/7/13 4:59 PM Traffic List Traffic Event Classes Traffic messages are organized into two groups: Traffic messages are organized into classes and each class has a name and symbol. This symbol will appear next to each event in the list, detail and map. • On My Route: 9. Settings Traffic Settings In this screen, you can customize the settings of the Navigation application. Descriptions of each option are as follows: Traffic events on your calculated route. You may only avoid ‘On Route’ traffic events. • Control the display settings of the map view. All Messages: Display Settings Traffic events that are within 30 miles of your vehicle’s position in all directions. This list includes events on your route. The ‘Avoid’ option is not available for events that are not on your route. Control the settings for guidance announcements. Use Traffic Data Select to turn the traffic service on or off. Guidance Settings Traffic Event Settings Traffic information may be turned on/off for certain traffic event classes. The following options are available: Language Settings • Show: Show this traffic event class on the map/list etc. • Sound: Provide an audible alert when a message from this traffic event class appears on my route. Change routing options for the general system. Routing Options If you uncheck Show for a particular class, you will not receive any notification of events within this class. See Traffic Event Classes section for more details. Set home address. Home Set office address. The traffic event icons are color-coded to indicate their status: • On Route: These “Red & Yellow” icons appear for “On Route” event only. These messages are listed in the “On Route” list. • Off route: These ‘Red & White’ icons indicate events not on your route. These messages are listed in the “All Messages” list. • 26. 6500PROHD_MANL.indd 16 Avoided: This symbol will appear to indicate if the event has been avoided. When selected, avoided events may be cancelled and will not be excluded from the route. Set language used for voice guidance and displayed text. Office Predictive Traffic You may additionally display predictive traffic information on the traffic map. Predictive traffic is based on historic traffic patterns and provides a general guide for roads with potential delays due to traffic. Settings for Traffic information. Traffic Settings To display predictive traffic information, simply tap the toggle button on the right of the traffic map screen. Predictive traffic information will now be displayed, for your convenience a legend is provided to help interpret the predictive traffic display. 27. 11/7/13 4:59 PM Display Settings Control the display settings of the map view. Day/Night: Set the color mode of map as ‘Daytime’, ‘Nighttime’, or ‘Auto mode’. Auto mode will allow the navigation application to automatically choose day or night mode. Day/Night Map Mode Change the color scheme of the map as ‘Daytime’, ‘Nighttime’, or ‘Auto’ mode. You can change the view mode of map as ‘Track up’, ‘North up’, or ‘3D View’ mode. Daytime: Daytime color scheme. Track up: The direction of car is facing upwards. Nighttime: Nighttime color scheme. North up: The map screen is fixed to north direction up. Auto: Automatically change the map scheme 3D View: 3-dimensional ‘Track up Mode’. Map Colors View Options You can change the map color. By touching the map images, change day or night color of map screen according to your preference. Then tap the APPLY button. Map Colors: Change the map color. You can turn select which Aura points are displayed on the main map and turn Junction View on or off. Map Mode: Change the view mode of map as ‘Track up’, ‘North up’, or ‘3D View’ mode. View Options: Turn Junction View mode on/off. Map Overlay: Choose which labels on map you want to display. Set Clock: Set the time displayed on the main map screen. Brightness: Set the brightness of the screen. Alerts: Set which alerts are displayed on the main map. Day Color: Select day color of map screen. Night Color: Select night color of map screen. A darker map color is used to reduce glare and eye strain while driving. 28. 6500PROHD_MANL.indd 17 29. 11/7/13 4:59 PM Map Overlay Auto Zoom: You can set the automatic zooming at intersection or on speed. You can turn on/off displaying some labels on map.Select options that you wish to be displayed on the map screen, then tap the APPLY button to apply these settings on the map screen. Fuel Cost: Set fuel pricing, and vehicle fuel consumption. Fuel Cost Guidance Volume This setting allows you to control the volume level of voice guidance. Guidance Volume: Control the volume of voice guidance instructions. Units: Set the distance, weight and temperature units used in guidance. Auto Zoom You can turn on/off automatic zooming at the intersection and automatic zooming on speed options. Fuel Price: Fuel prices fluctuate throughout the year. This setting allows you to adjust the fuel prices according to current prices. Pricing for fuel volumes can be set as either ‘per gallon (US)’ or ‘per liter’. Street Name: Show or hide the street name on the map. Favorites Symbol & Name: Symbols and names of registered place as your favorite. POI Symbol & Name: Tapping this button will allow you to hide or display POIs based on category type. You can choose to only display your favorite POI types, for example restaurants, fuel stations etc. On Speed: Automatically adjust map scale level according to the speed of car. The map zooms out to a small scale map when you increase speed; e.g. driving fast on highway. The map zooms in to a large scale map when you decrease speed; e.g. when approaching a junction. Guidance Settings Control the settings for guidance information At the Intersection: Automatically zoom in/out to a certain map scale level at the next maneuver intersection. Increase Volume: press the [+] button to increase the volume of the guidance announcements. Your journey’s fuel cost estimate will appear on the ‘Route Preview’ screen. Decrease Volume: press the [-] button to decrease the volume of the guidance announcements. Consumption: The consumption section allows you to set your vehicle’s fuel consumption. This fuel consumption will then be used in the cost estimate for your trip. Language Settings This setting allows you to control the volume level of voice guidance. Most modern vehicles include a fuel economy label which describes the vehicle’s fuel economy ratings. Alternatively, to find out your vehicle’s fuel consumption, please see the ‘Fuel Economy Guide’ at www.fueleconomy.gov. This guide is published by the U.S. Environmental Protection Agency (EPA) and U.S. Department of Energy (DOE). It contains an extensive listing of most vehicle makes and models. Vehicle consumption is typically expressed as two fuel economy estimates: • City: represents urban driving and driving in stop and-go rush hour traffic. City driving typically consumes more fuel than highway driving. • Highway: represents driving on a mixture of rural and interstate highway driving, typical of longer trips in free-flowing traffic. Levels: Choose the map scale level you would like to map to auto zoom to. Please be aware that the actual fuel cost may vary according to other factors which affect the fuel consumption; for example, driver behavior, driving conditions, vehicle maintenance, fuel characteristics, and weather. The cost estimate is an approximation of fuel costs only. Other costs, such as Toll charges are not included in the calculation 30. 6500PROHD_MANL.indd 18 You may select from three languages for voice guidance and displayed text: English (USA), French (Canada) and Spanish (USA). Simply tap VOICE and/or TEXT and select the language that you want to use. When you have finished, tap APPLY and any changes will be saved. 31. 11/7/13 4:59 PM Routing Options Home and Office Set an address for your Home and/or Office. Change routing options for the system. Set your Office address. Office Set your Home address Home Traffic Settings Settings for Traffic information. Routing Selection: • To calculate a route for faster time, select ‘Faster Time’ option. • To calculate a route for shorter distance, select ‘Shorter Distance’ option. See Traffic section for more information. Routing Preferences: Tap the ROUTE PREFERENCES button if you wish to avoid or prefer certain features or road types (e.g. avoid U-turns, avoid ferries, use STAA roads, etc.). When you have finished making changes to routing options tap APPLY and your changes will be saved for all future routes. 10. Warranty 11. PRODUCT SERVICE COBRA ELECTRONICS CORPORATION warrants that its Cobra Navigation System, and the component parts thereof, will be free of defects in workmanship and materials for a term of one year from the date of first consumer purchase. This warranty may be enforced by the first consumer purchaser, provided that the product is used solely within the U.S.A. and Canada. Cobra will, without charge, repair or replace, at its option, defective Cobra Navigation System products or component parts upon delivery to the Cobra Factory Service Department, if accompanied by proof of the date of first consumer purchase, such as a duplicated copy of a sales receipt. The consumer must pay any initial shipping charges required to ship the product for warranty service. Return shipping will be at Cobra’s expense if the product is repaired or replaced under warranty. This warranty gives the consumer specific rights, and he or she may also have other rights which vary from state to state. NOTE: COBRA MAKES NO WARRANTY AS TO THE ACCURACY OR COMPLETENESS OF THE MAP DATA UTILIZED IN GPS NAVIGATION AND DISCLAIMS ALL EXPRESS, IMPLIED OR STATUTORY WARRANTIES, INCLUDING ANY IMPLIED OR STATUTORY WARRANTIES OF MERCHANTABILITY OR FITNESS FOR A PARTICULAR PURPOSE. EXCLUSIONS – THIS LIMITED WARRANTY DOES NOT APPLY: 1. To any product damaged by accident; 2. In the event of misuse or abuse of the product or as a result of unauthorized alterations or repairs; 3. If the serial number has been altered, defaced or removed; 4. If the owner of the product resides outside the U.S.A. and Canada. For any questions about operating or installing this new Cobra product, or if parts are missing… PLEASE CALL COBRA FIRST…do not return this product to the store. If this product should require factory service, please call Cobra first before sending the product. This will ensure the fastest turnaround time on any repair. If Cobra asks that the product be sent to its factory, the following must be furnished to have the product serviced and returned: 1. For Warranty Repair include some form of proof-of-purchase, such as a mechanical reproduction or carbon of a sales receipt. Make sure the date of purchase and product model number are clearly readable. If the originals are sent, they cannot be returned; 2. Send the entire product; 3. Enclose a description of what is happening with the product. Include a typed or clearly printed name and address of where the product is to be returned, with phone number (required for shipment). 4. Pack the product securely to prevent damage in transit. If possible, use the original packing material; 5. Ship prepaid and insured by way of a traceable carrier such as United Parcel Service (UPS) or Priority Mail to avoid loss in transit to: Cobra Factory Service, Cobra Electronics Corporation, 6500 West Cortland Street, Chicago, Illinois 60707 U.S.A.; 6. If the product is in warranty, upon receipt of the product, it will either be repaired or exchangeddepending on the model. Please allow approximately 3 – 4 weeks before contacting Cobra for status. If the product is out of warranty, a letter will automatically be sent with information as to the repair charge or replacement charge. For any questions, please call 773-8893087 for assistance. All implied warranties, including warranties of merchantability and fitness for a particular purpose are limited in duration to the term of this warranty. COBRA SHALL NOT BE LIABLE FOR ANY INCIDENTAL, CONSEQUENTIAL OR OTHER DAMAGES; INCLUDING, WITHOUT LIMITATION, DAMAGES RESULTING FROM LOSS OF USE OR COST OF INSTALLATION. Some states do not allow limitations on the duration of an implied warranty and/or do not allow the exclusion or limitation of incidental or consequential damages. Part or all of the above limitations may not apply to some consumers. It is the user’s responsibility to use this product prudently and responsibly. This product is intended to be used only as a travel aid and must not be used for any purpose requiring precise measurement of direction, distance, location and/or topography. 32. 6500PROHD_MANL.indd 19 33. 11/7/13 4:59 PM 12. Customer Assistance 13. Trademark Acknowledements Should there be any problems with this product, or its many features not be understood, please refer to this quick start guide. For further assistance after reading the manual, Cobra Electronics offers the following customer assistance services: Cobra®, Nothing Comes Close to a Cobra®, AURA®, and the snake design are registered trademarks of Cobra Electronics Corporation, USA. FOR ASSISTANCE IN THE U.S.A. © 2006-2013 Tele Atlas. This material is proprietary and the subject of copyright protection and other intellectual property rights owned or licensed to Tele Atlas. Tele Atlas is an authorized user of selected Statistics Canada computer files and distributor of derived information products under Agreement number 6776. The product is sourced in part from Statistics Canada computer files, including 2009 Road Network File (RNF), 92-500-XWE/XWF and 2006 Census Population and Dwelling Count Highlight Tables, 97-550-XWE2006002. The product includes information copied with permission from Canadian authorities, including © Canada Post Corporation, GeoBase®, and Department of Natural Resources Canada. All rights reserved. • Automated Help Desk (English only) 24 hours a day, 7 days a week at 773-889-3087 (phone). • Customer Assistance Operators (English and Spanish) 8:00 a.m. to 5:30 p.m. Central Time, Mon. through Fri. (except holidays) at 773-889-3087 (phone). • Questions (English and Spanish) Faxes can be received at 773-622-2269 (fax). • Technical Assistance (English only) www.cobra.com (on-line: Frequently Asked Questions). • Technical Assistance (English and Spanish) [email protected] (e-mail). NOTES Windows® is a registered trademark of Microsoft Corporation. ©2004-2013 ProMiles Software Development Corporation. Truck Attribute Data is proprietary and the subject of copyright protection and other intellectual property rights owned by or licensed to ProMiles Software Development Corporation. All rights reserved. FOR ASSISTANCE OUTSIDE THE U.S.A. • Contact the local dealer ©1997-2013 TruckDown Info International, Inc.. Truck Points-of-Interest (POI) Data ©2013 EnGIS Technologies, Inc.. Navigation software is proprietary and the subject of copyright protection and other intellectual property rights owned by or licensed to EnGIS Technologies, Inc.. All rights reserved. © Total Traffic Network Data Distribution Services™, Total Traffic Network™ are registered trademarks of Clear Channel®. All rights reserved. © 2013 Text-to-Speech technology provided under license by DIOTEK, SVOX TTS. All rights reserved. The use of this product and its data is subject to the terms of a license agreement. You will be held liable for any unauthorized copying or disclosure of this material. 34. 6500PROHD_MANL.indd 20 35. 11/7/13 4:59 PM