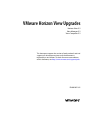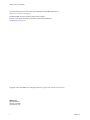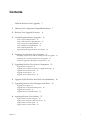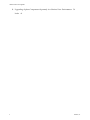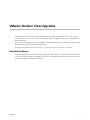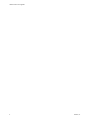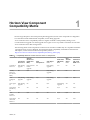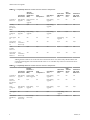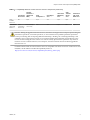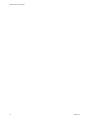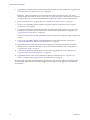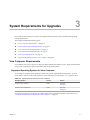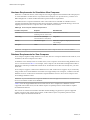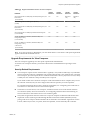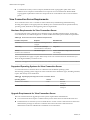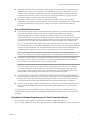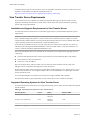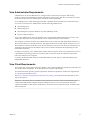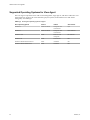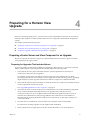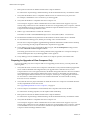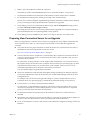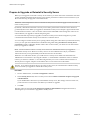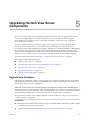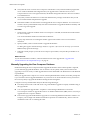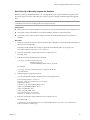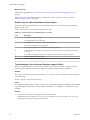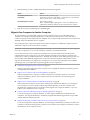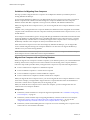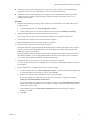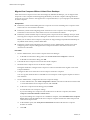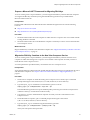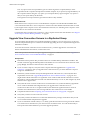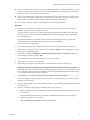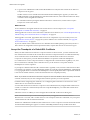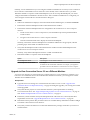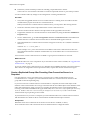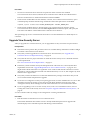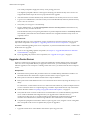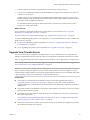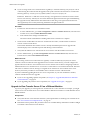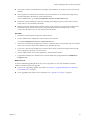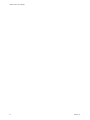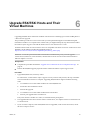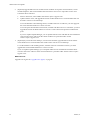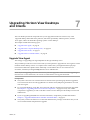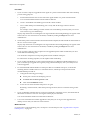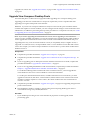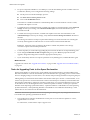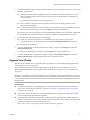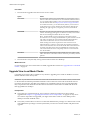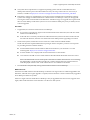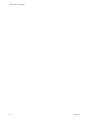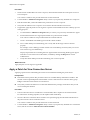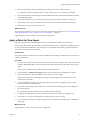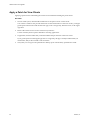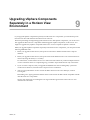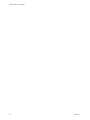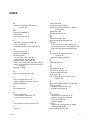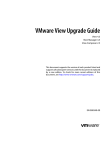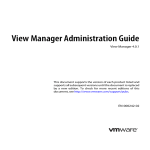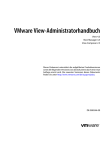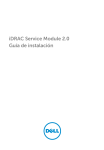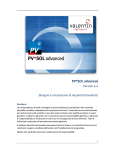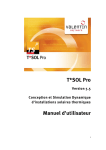Download VMware VIEW 4.5 - GUIDE DE MISE A NIVEAU Installation guide
Transcript
VMware Horizon View Upgrades Horizon View 5.2 View Manager 5.2 View Composer 5.2 This document supports the version of each product listed and supports all subsequent versions until the document is replaced by a new edition. To check for more recent editions of this document, see http://www.vmware.com/support/pubs. EN-001021-01 VMware Horizon View Upgrades You can find the most up-to-date technical documentation on the VMware Web site at: http://www.vmware.com/support/ The VMware Web site also provides the latest product updates. If you have comments about this documentation, submit your feedback to: [email protected] Copyright © 2009–2015 VMware, Inc. All rights reserved. Copyright and trademark information. VMware, Inc. 3401 Hillview Ave. Palo Alto, CA 94304 www.vmware.com 2 VMware, Inc. Contents VMware Horizon View Upgrades 5 1 Horizon View Component Compatibility Matrix 7 2 Horizon View Upgrade Overview 11 3 System Requirements for Upgrades 13 View Composer Requirements 13 View Connection Server Requirements 16 View Transfer Server Requirements 18 View Administrator Requirements 19 View Client Requirements 19 Supported Operating Systems for View Agent 20 4 Preparing for a Horizon View Upgrade 21 Preparing vCenter Server and View Composer for an Upgrade Preparing View Connection Server for an Upgrade 23 Prepare to Upgrade or Reinstall a Security Server 24 21 5 Upgrading Horizon View Server Components 25 Upgrade View Composer 25 Upgrade View Connection Servers in a Replicated Group 34 Upgrade View Security Server 39 Upgrade vCenter Server 40 Upgrade View Transfer Server 41 6 Upgrade ESX/ESXi Hosts and Their Virtual Machines 45 7 Upgrading Horizon View Desktops and Clients 47 Upgrade View Agent 47 Upgrade View Composer Desktop Pools Upgrade View Clients 51 Upgrade View Local Mode Clients 52 49 8 Applying Horizon View Patches 55 Apply a Patch for View Composer 55 Apply a Patch for View Connection Server Apply a Patch for View Agent 57 Apply a Patch for View Clients 58 VMware, Inc. 56 3 VMware Horizon View Upgrades 9 Upgrading vSphere Components Separately in a Horizon View Environment 59 Index 4 61 VMware, Inc. VMware Horizon View Upgrades ® VMware Horizon View Upgrades provides instructions for upgrading from VMware View™ 4.6.x, 5.0.x, or 5.1.x to Horizon View™ 5.2. You can also use this guide when you upgrade to Horizon View maintenance and patch releases. If you are also upgrading your version of VMware vSphere, this guide tells you which steps of that upgrade to do at various stages of the Horizon View upgrade. For Horizon View patch releases, see Chapter 8, “Applying Horizon View Patches,” on page 55. Intended Audience This guide is intended for anyone who needs to upgrade to Horizon View 5.2. The information in this guide is written for experienced Microsoft Windows or Linux system administrators who are familiar with virtual machine technology and datacenter operations. VMware, Inc. 5 VMware Horizon View Upgrades 6 VMware, Inc. 1 Horizon View Component Compatibility Matrix Because large enterprises must often perform phased upgrades, Horizon View components are designed to be somewhat forward and backward compatible, at least during upgrades. View Connection Server compatibility with View Agents is limited to interoperability during a View Connection Server upgrade. You must upgrade View Agents as soon as possible to match the version of the View Connection Server that manages them. The following tables list the components of Horizon View and show whether they are compatible with other components whose version is different. For information about compatibility with VMware Infrastructure and vSphere, see the VMware Product Interoperability Matrix at http://www.vmware.com/resources/compatibility/sim/interop_matrix.php. Table 1‑1. Compatibility Matrix for Horizon View 5.2 and 5.1.x Components Connection Server 5.1.x Security Server 5.1.x (PCoIP and RDP) View Composer 3.0 View Agent 5.1.x View Client (Windows) 5.1.x View Transfer Server 5.1.x View Client with Local Mode 5.1.x Connection Server 5.2 Only during upgrade Only if paired before upgrade No Only during upgrade Yes No Yes Security Server 5.2 (PCoIP and RDP) No N/A No Only during upgrade Yes No Yes View Composer 5.2 Only during upgrade Only during upgrade N/A Only during upgrade N/A N/A N/A View Agent 5.2 Only during upgrade No No N/A Only during upgrade Yes Yes View Client (Windows) 5.2 Yes Yes Yes Yes N/A Yes N/A View Transfer Server 5.2 No N/A N/A Yes N/A N/A Yes View Client with Local Mode 5.2 Yes Yes Yes Yes N/A Yes N/A VMware, Inc. 7 VMware Horizon View Upgrades Table 1‑2. Compatibility Matrix for Horizon View 5.2 and 5.0.x Components Connection Server 5.0.x Security Server 5.0.x (PCoIP and RDP) View Composer 2.7 View Agent 5.0.x View Client (Windows) 5.0.x View Transfer Server 5.0.x View Client with Local Mode 5.0.x Connection Server 5.2 Only during upgrade Only if paired before upgrade No Only during upgrade Yes No Yes Security Server 5.2 (PCoIP and RDP) No N/A No Only during upgrade Yes No Yes View Composer 5.2 Only during upgrade Only during upgrade N/A Only during upgrade N/A N/A N/A View Agent 5.2 No No No N/A Only during upgrade Yes Yes View Client (Windows) 5.2 5.0.1 Connection Server only Yes Yes Yes N/A Yes N/A View Transfer Server 5.2 No N/A N/A Yes N/A N/A Yes View Client with Local Mode 5.2 5.0.1 Connection Server only Yes Yes Yes N/A Yes N/A Although View Client 5.2 can work with View Connection Server 5.0.0, the security enhancements and certificate checking that were introduced with View 5.1 are available only with View Connection Server 5.0.1 and 5.1. Table 1‑3. Compatibility Matrix for Horizon View 5.2 and 4.6.x Components Connection Server 4.6.x Security Server 4.6.x (PCoIP and RDP) Connection Server 5.2 Only during upgrade Security Server 5.2 (PCoIP and RDP) View Client (Windows) 4.6.x View Transfer Server 4.6.x View Client with Local Mode 4.6.x View Composer 2.6 View Agent 4.6.x Only if paired before upgrade No Only during upgrade Yes No Yes No N/A No Only during upgrade Yes No Yes View Composer 5.2 Only during upgrade Only during upgrade N/A Only during upgrade N/A N/A N/A View Agent 5.2 No No No N/A Only during upgrade Yes Yes View Client (Windows) 5.2 4.6.1 Connection Server only 4.6.1 security server only Yes Yes N/A Yes N/A 8 VMware, Inc. Chapter 1 Horizon View Component Compatibility Matrix Table 1‑3. Compatibility Matrix for Horizon View 5.2 and 4.6.x Components (Continued) Connection Server 4.6.x Security Server 4.6.x (PCoIP and RDP) View Agent 4.6.x View Client (Windows) 4.6.x View Transfer Server 4.6.x View Composer 2.6 View Client with Local Mode 4.6.x View Transfer Server 5.2 No N/A N/A Yes N/A N/A Yes View Client with Local Mode 5.2 4.6.1 Connection Server only 4.6.1 security server only Yes Yes N/A Yes N/A CAUTION During an upgrade to Horizon View 5.2, View does not support View Composer provisioning and maintenance operations, local mode operations, or View Transfer Server publish operations. Operations such as provisioning and recomposing linked-clone desktops, checking out or checking in desktops, and publishing View Composer base images are not supported during the transitional period when any View servers are still running the earlier version. You can successfully perform these operations only when all instances of View Connection Server, View Composer, and View Transfer Server have been upgraded to Horizon View 5.2. For details about which versions of Horizon View are compatible with which versions of vCenter Server and ESX/ESXi, see the VMware Product Interoperability Matrix at http://www.vmware.com/resources/compatibility/sim/interop_matrix.php. VMware, Inc. 9 VMware Horizon View Upgrades 10 VMware, Inc. Horizon View Upgrade Overview 2 Upgrading an enterprise Horizon View deployment involves several high-level tasks. Upgrading is a multistage process in which procedures must be performed in a particular order. You upgrade View Composer before upgrading View Connection Server and the other Horizon View servers. During an upgrade, Horizon View does not support View Composer provisioning and maintenance operations, local mode operations, or View Transfer Server publish operations. Operations such as provisioning and recomposing linked-clone desktops, checking out or checking in desktops, and publishing View Composer base images are not supported during the transitional period when any Horizon View servers are still running the earlier version. You can successfully perform these operations only when all instances of View Connection Server, View Composer, and View Transfer Server have been upgraded. You must complete the upgrade process in a specific order. Order is also important within each upgrade stage. NOTE This overview relates to upgrades for major, minor, and maintenance releases. For information about patches, see Chapter 8, “Applying Horizon View Patches,” on page 55. How many of the following tasks you need to complete depends on which components of Horizon View you use in your deployment. 1 On the physical or virtual machines that host View Composer and vCenter Server, make backups and temporarily halt certain scheduled tasks. See “Preparing vCenter Server and View Composer for an Upgrade,” on page 21. For details about which versions of Horizon View are compatible with which versions of vCenter Server and ESX/ESXi, see the VMware Product Interoperability Matrix at http://www.vmware.com/resources/compatibility/sim/interop_matrix.php. 2 On the physical or virtual machines that host View Connection Server instances, make backups and record various configuration and system settings. See “Preparing View Connection Server for an Upgrade,” on page 23. 3 If you use security servers, perform the tasks in “Prepare to Upgrade or Reinstall a Security Server,” on page 24. 4 Upgrade View Composer on an existing Windows Server 2008 R2 host or, if you are running View Composer 2.6 on Windows Server 2003, migrate to a new machine. See “Upgrade View Composer,” on page 25. VMware, Inc. 11 VMware Horizon View Upgrades 5 Upgrade View Connection Server on the existing host or migrate to a new machine. See “Upgrade View Connection Servers in a Replicated Group,” on page 34. IMPORTANT After you upgrade a View Connection Server instance to Horizon View, you cannot downgrade that instance to an earlier version. After you upgrade all View Connection Server instances in a replicated group, you cannot add another instance that runs an earlier version of Horizon View. 6 If you use security servers, upgrade them, see “Upgrade View Security Server,” on page 39. 7 If you are also upgrading VMware vSphere components, upgrade vCenter Server. See “Upgrade vCenter Server,” on page 40. 8 For the View Client with Local Mode component, upgrade or install and configure one or more View Transfer Server instances. See the VMware Horizon View Installation document or, for upgrades, see “Upgrade View Transfer Server,” on page 41. This server transfers data that end users need to check out and run View desktops locally on their client systems. 9 If you are also upgrading vSphere, upgrade the ESXi hosts and virtual machines. See Chapter 6, “Upgrade ESX/ESXi Hosts and Their Virtual Machines,” on page 45. 10 Upgrade the Horizon View software that runs on the physical or virtual machines that are used as desktop sources, as full-clone desktops in a pool, and as individual desktops in a manual pool. See “Upgrade View Agent,” on page 47. 11 Use the newly upgraded virtual desktop sources to create upgraded pools of View desktops. See “Upgrade View Composer Desktop Pools,” on page 49. 12 Upgrade the Horizon View software that runs on end users' client devices. See “Upgrade View Clients,” on page 51 and “Upgrade View Local Mode Clients,” on page 52. Because certain commands can simultaneously upgrade more than one stage, VMware recommends that you thoroughly understand the irreversible changes at each stage before you upgrade your production environments. 12 VMware, Inc. System Requirements for Upgrades 3 Hosts and virtual machines in a Horizon View deployment must meet specific hardware and operating system requirements. This chapter includes the following topics: n “View Composer Requirements,” on page 13 n “View Connection Server Requirements,” on page 16 n “View Transfer Server Requirements,” on page 18 n “View Administrator Requirements,” on page 19 n “View Client Requirements,” on page 19 n “Supported Operating Systems for View Agent,” on page 20 View Composer Requirements View Manager uses View Composer to deploy multiple linked-clone desktops from a single centralized base image. View Composer has specific installation and storage requirements. Supported Operating Systems for View Composer View Composer supports 64-bit operating systems with specific requirements and limitations. You can install View Composer on the same physical or virtual machine as vCenter Server or on a separate server. Table 3‑1. Operating System Support for View Composer Operating System Version Edition Windows Server 2008 R2 64-bit Standard Enterprise Windows Server 2008 R2 SP1 64-bit Standard Enterprise If you plan to install View Composer on a different physical or virtual machine than vCenter Server, see “Hardware Requirements for Standalone View Composer,” on page 14. VMware, Inc. 13 VMware Horizon View Upgrades Hardware Requirements for Standalone View Composer With View 5.1 and later releases, View Composer is no longer required to be installed on the same physical or virtual machine as vCenter Server. If you install View Composer on a separate server, you must use a dedicated physical or virtual machine that meets specific hardware requirements. A standalone View Composer installation works with vCenter Server installed on a Windows Server computer and with the Linux-based vCenter Server Appliance. VMware recommends having a one-to-one mapping between each View Composer service and vCenter Server instance. Table 3‑2. View Composer Hardware Requirements Hardware Component Required Recommended Processor 1.4 GHz or faster Intel 64 or AMD 64 processor with 2 CPUs 2GHz or faster and 4 CPUs Networking One or more 10/100Mbps network interface cards (NICs) 1Gbps NICs Memory 4GB RAM or higher 8GB RAM or higher for deployments of 50 or more View desktops Disk space 40GB 60GB IMPORTANT The physical or virtual machine that hosts View Composer must use a static IP address. Database Requirements for View Composer View Composer requires an SQL database to store data. The View Composer database must reside on, or be available to, the View Composer server host. If a database server already exists for vCenter Server, View Composer can use that existing database server if it is a version listed in Table 3-3. For example, View Composer can use the Microsoft SQL Server 2005 or 2008 Express instance provided with vCenter Server. If a database server does not already exist, you must install one. View Composer supports a subset of the database servers that vCenter Server supports. If you are already using vCenter Server with a database server that is not supported by View Composer, continue to use that database server for vCenter Server and install a separate database server to use for View Composer and View Manager database events. IMPORTANT If you create the View Composer database on the same SQL Server instance as vCenter Server, do not overwrite the vCenter Server database. Table 3-3 lists the supported database servers and versions. For a complete list of database versions supported with vCenter Server, see the VMware vSphere Compatibility Matrixes on the VMware vSphere documentation Web site. The versions of vCenter Server listed in the table column headings are general. For specific supported update versions of each vCenter Server release, see the VMware vSphere Compatibility Matrixes on the VMware vSphere documentation Web site. 14 VMware, Inc. Chapter 3 System Requirements for Upgrades Table 3‑3. Supported Database Servers for View Composer vCenter Server 5.1 vCenter Server 5.0 vCenter Server 4.1 vCenter Server 4.0 Microsoft SQL Server 2005 (SP4), Standard, Enterprise, and Datacenter (32- and 64-bit) Yes Yes Standard only Standard only Microsoft SQL Server 2008 Express (R2 SP1) (64-bit) Yes Yes No No Microsoft SQL Server 2008 (SP2), Standard, Enterprise, and Datacenter (32- and 64-bit) Yes Yes Yes Yes Microsoft SQL Server 2008 (R2), Standard and Enterprise (32- and 64-bit) Yes Yes Yes Yes Oracle 10g Release 2, Standard, Standard ONE, and Enterprise [10.2.0.4] (32- and 64-bit) Yes Yes Yes Yes Oracle 11g Release 2, Standard, Standard ONE, and Enterprise [11.2.0.1] with Patch 5 (32- and 64-bit) Yes Yes Yes Yes Database NOTE If you use an Oracle 11g R2 database, you must install Oracle 11.2.0.1 Patch 5. This patch requirement applies to both 32-bit and 64-bit versions. Upgrade Requirements for View Composer The View Composer upgrade process has specific requirements and limitations. To run the View Composer installer, you must be a domain user with Administrator privileges on the system. Security-Related Requirements n View Composer requires an SSL certificate that is signed by a CA (certificate authority). If you intend to replace an existing certificate or the default, self-signed certificate with a new certificate after you install View Composer, you must import the new certificate and run the SviConfig ReplaceCertificate utility to bind your new certificate to the port used by View Composer. If you install vCenter Server and View Composer on the same Windows Server computer, they can use the same SSL certificate, but you must configure the certificate separately for each component. For complete information about security certificate requirements, see "Configuring SSL Certificates for View Servers" in the VMware Horizon View Installation guide. n Certificates for vCenter Server, View Composer, and Horizon View servers must include certificate revocation lists (CRLs). For more information, see "Configuring Certificate Revocation Checking on Server Certificates" in the VMware Horizon View Installation guide. n Verify that no applications that run on the View Composer computer use Windows SSL libraries that require SSL version 2 (SSLv2) provided through the Microsoft Secure Channel (Schannel) security package. The View Composer installer disables SSLv2 on the Microsoft Schannel. Applications such as Tomcat, which uses Java SSL, or Apache, which uses OpenSSL, are not affected by this constraint. VMware, Inc. 15 VMware Horizon View Upgrades n To enhance the security of View Composer, disable the weak cryptographic cipher suites on the Windows Server computer on which the View Composer service is installed. See "Disable Weak Cryptographic Cipher Suites on the View Composer Server" in the VMware Horizon View Installation guide. View Connection Server Requirements View Connection Server acts as a broker for client connections by authenticating and then directing incoming user requests to the appropriate View desktop. View Connection Server has specific hardware, operating system, installation, and supporting software requirements. Hardware Requirements for View Connection Server You must install all View Connection Server installation types, including standard, replica, and security server installations, on a dedicated physical or virtual machine that meets specific hardware requirements. Table 3‑4. View Connection Server Hardware Requirements Hardware Component Required Recommended Processor Pentium IV 2.0GHz processor or higher 4 CPUs Networking One or more 10/100Mbps network interface cards (NICs) 1Gbps NICs Memory Windows Server 2008 64-bit 4GB RAM or higher At least 10GB RAM for deployments of 50 or more View desktops These requirements also apply to replica and security server View Connection Server instances that you install for high availability or external access. IMPORTANT The physical or virtual machine that hosts View Connection Server must use a static IP address. Supported Operating Systems for View Connection Server You must install View Connection Server on a Windows Server 2008 R2 operating system. The following operating systems support all View Connection Server installation types, including standard, replica, and security server installations. Table 3‑5. Operating System Support for View Connection Server Operating System Version Edition Windows Server 2008 R2 64-bit Standard Enterprise Windows Server 2008 R2 SP1 64-bit Standard Enterprise Upgrade Requirements for View Connection Server The View Connection Server upgrade process has specific requirements and limitations. 16 n View Connection Server requires a valid license key for this latest release of VMware Horizon View. n The domain user account that you use to install the new version of View Connection Server must have administrative privileges on the View Connection Server host. The View Connection Server administrator must have administrative credentials for vCenter Server. VMware, Inc. Chapter 3 System Requirements for Upgrades n With View Connection Server 5.0 and later releases, when you run the installer, you authorize a View Administrators account. You can specify the local Administrators group or a domain user or group account. View assigns full View Administration rights, including the right to install replicated View Connection Server instances, to this account only. If you specify a domain user or group, you must create the account in Active Directory before you run the installer. n With View 5.1 and later releases, when you back up View Connection Server, the View LDAP configuration is exported as encrypted LDIF data. To restore the encrypted backup View configuration, you must provide the data recovery password. The password must contain between 1 and 128 characters. Security-Related Requirements n View Connection Server requires an SSL certificate that is signed by a CA (certificate authority) and that your clients can validate. To improve the security of Horizon View deployments, VMware is deprecating support for View Client authentication and brokering over a non-secured HTTP connection. In the past, you could use the default self-signed certificate that is generated in the absence of a CA-signed certificate. With View 5.1 and later releases, you must replace the default self-signed certificate as soon as possible. Self-signed certificates are shown as invalid in View Administrator. Also, as a security enhancement, updated View clients expect information about the server's certificate to be communicated as part of the XML handshake between client and server. Often updated clients do not trust self-signed certificates. For complete information about security certificate requirements, see "Configuring SSL Certificates for View Servers" in the VMware Horizon View Installation guide. NOTE If your original servers already have SSL certificates signed by a CA, during the upgrade, Horizon View imports your existing CA-signed certificate into the Windows Server certificate store. n Certificates for vCenter Server, View Composer, and Horizon View servers must include certificate revocation lists (CRLs). For more information, see "Configuring Certificate Revocation Checking on Server Certificates" in the VMware Horizon View Installation guide. IMPORTANT If your company uses proxy settings for Internet access, you might have to configure your View Connection Server hosts to use the proxy. This step ensures that servers can access certificate revocation checking sites on the Internet. You can use Microsoft Netshell commands to import the proxy settings to View Connection Server. For more information, see "Troubleshooting View Server Certificate Revocation Checking" in the VMware Horizon View Administration guide. n If you plan to pair a security server with this View Connection Server instance, verify that Windows Firewall with Advanced Security is set to on in the active profiles. It is recommended that you turn this setting to on for all profiles. By default, IPsec rules govern connections between security server and View Connection Server and require Windows Firewall with Advanced Security to be enabled. n If your network topology includes a firewall between a security server and a View Connection Server instance, you must configure the firewall to support IPsec. See the VMware Horizon View Installation document. If you plan to perform fresh installations of View Connection Server instances on additional physical or virtual machines, see the complete list of installation requirements in the VMware Horizon View Installation document. Virtualization Software Requirements for View Connection Server View Connection Server requires certain versions of VMware virtualization software. If you are using vSphere, you must use a supported version of vSphere ESX/ESXi hosts and vCenter Server. VMware, Inc. 17 VMware Horizon View Upgrades For details about which versions of Horizon View are compatible with which versions of vCenter Server and ESX/ESXi, see the VMware Product Interoperability Matrix at http://www.vmware.com/resources/compatibility/sim/interop_matrix.php. View Transfer Server Requirements View Transfer Server is an optional View Manager component that supports check in, check out, and replication of desktops that run in local mode. View Transfer Server has specific installation, operating system, and storage requirements. Installation and Upgrade Requirements for View Transfer Server You must install View Transfer Server as a Windows application in a virtual machine that meets specific requirements. IMPORTANT If users will be checking out local desktops that use the space-efficient sparse disk format (SEFlex), available starting with vSphere 5.1, View Transfer Server must be hosted on a vSphere 5.1 or later virtual machine (virtual hardware version 9). The SE Sparse disk format allows stale or deleted data within a guest operating system to be reclaimed with a wipe and shrink process. To use the space reclamation feature, you must verify that your vCenter Server and hosts are version 5.1 with ESXi 5.1 download patch ESXi510-201212001 or later. In an ESXi cluster, verify that all the hosts are version 5.1 with download patch ESXi510-201212001 or later. The virtual machine that hosts View Transfer Server must meet several requirements regarding network connectivity: n It must be managed by the same vCenter Server instance as the local desktops that it will manage. n It does not have to be part of a domain. n It must use a static IP address. The View Transfer Server software cannot coexist on the same virtual machine with any other View Manager software component, including View Connection Server. Do not manually add or remove PCI devices on the virtual machine that hosts View Transfer Server. If you add or remove PCI devices, View might be unable to discover hot-added devices, which might cause data transfer operations to fail. You can install multiple View Transfer Server instances for high availability and scalability. For information about storage requirements, see the VMware Horizon View Installation document. Supported Operating Systems for View Transfer Server You must install View Transfer Server on a supported operating system with at least the minimum required amount of RAM. Table 3‑6. Operating System Support for View Transfer Server Operating System Version Edition Minimum RAM Windows Server 2008 R2 64-bit Standard Enterprise 4GB Windows Server 2008 R2 SP1 64-bit Standard Enterprise 4GB IMPORTANT Configure two virtual CPUs for virtual machines that host View Transfer Server. 18 VMware, Inc. Chapter 3 System Requirements for Upgrades View Administrator Requirements Administrators use View Administrator to configure View Connection Server, deploy and manage desktops, control user authentication, initiate and examine system events, and carry out analytical activities. Client systems that run View Administrator must meet certain requirements. View Administrator is a Web-based application that is installed when you install View Connection Server. You can access and use View Administrator with the following Web browsers: n Internet Explorer 8 n Internet Explorer 9 n Internet Explorer 10 (from a Windows 8 system in Desktop mode) n Firefox 6 and later releases To use View Administrator with your Web browser, you must install Adobe Flash Player 10 or later. Your client system must have access to the Internet to allow Adobe Flash Player to be installed. The computer on which you launch View Administrator must trust the root and intermediate certificates of the server that hosts View Connection Server. The supported browsers already contain certificates for all of the well-known certificate authorities (CAs). If your certificates come from a CA that is not well known, you must follow the instructions in the VMware Horizon View Installation document about importing root and intermediate certificates. To display text properly, View Administrator requires Microsoft-specific fonts. If your Web browser runs on a non-Windows operating system such as Linux, UNIX, or Mac OS X, make sure that Microsoft-specific fonts are installed on your computer. Currently, the Microsoft Web site does not distribute Microsoft fonts, but you can download them from independent Web sites. View Client Requirements View Client runs on many types of devices: Windows, Mac, and Linux desktops and laptops; Linux thin and zero clients; tablets; and phones. All of these devices have specific requirements. For information about operating system requirements, hardware requirements, and browser requirements of a specific type client device, go to https://www.vmware.com/support/viewclients/doc/viewclients_pubs.html and see the document for that type of client device. IMPORTANT The features that are available for thin client devices and zero clients are determined by the vendor and model and the configuration that an enterprise chooses to use. For information about the vendors and models for thin and zero client devices, see the Thin Client Compatibility Guide, available on the VMware Web site. VMware, Inc. 19 VMware Horizon View Upgrades Supported Operating Systems for View Agent The View Agent component assists with session management, single sign-on, and device redirection. You must install View Agent on all virtual machines, physical systems, and terminal servers that will be managed by View Manager. Table 3‑7. View Agent Operating System Support 20 Guest Operating System Version Edition Service Pack Windows 8 64-bit and 32-bit Enterprise and Professional N/A Windows 7 64-bit and 32-bit Enterprise and Professional None and SP1 Windows Vista 32-bit Business and Enterprise SP1 and SP2 Windows XP 32-bit Professional SP3 Windows 2008 R2 Terminal Server 64-bit Standard SP1 Windows 2008 Terminal Server 64-bit Standard SP2 VMware, Inc. Preparing for a Horizon View Upgrade 4 Before you start the upgrade process, you must review system requirements for the new version, back up databases, take snapshots of virtual machines that host server components, and document configuration settings. This chapter includes the following topics: n “Preparing vCenter Server and View Composer for an Upgrade,” on page 21 n “Preparing View Connection Server for an Upgrade,” on page 23 n “Prepare to Upgrade or Reinstall a Security Server,” on page 24 Preparing vCenter Server and View Composer for an Upgrade Because vCenter Server and View Composer are often installed on the same virtual or physical machine, some preparation tasks apply to both. Preparing for Upgrades That Include vSphere If you are upgrading vCenter Server in addition to upgrading to Horizon View 5.2, you must consult the VMware vSphere Upgrade Guide and perform the following tasks in the following order: 1 Verify that the virtual or physical machine meets the system requirements for the version of vCenter Server that you want to upgrade to. For example, vCenter Server 5.0 and later versions require two CPUs and must run on a 64-bit operating system. Because View Composer 2.6 was supported on 32-bit operating systems, upgrading might mean that you must upgrade vCenter Server and View Composer to a different machine. 2 Verify that the virtual or physical machine on which the current View Composer is installed meets the security requirements for the new version. See “Upgrade Requirements for View Composer,” on page 15. 3 Verify that the server on which vCenter Server is installed has a CA (certificate authority)-signed SSL server certificate installed and configured. After you upgrade View Connection Server, if vCenter Server does not use a CA-signed certificate, the default self-signed certificate is shown as invalid in View Administrator, and a message indicates that vCenter Server is unavailable. For information about replacing the default certificate for vCenter Server, see the vSphere Examples and Scenarios document. 4 If vCenter Server is installed in a virtual machine, take a snapshot of the virtual machine. For instructions on taking snapshots, see the vSphere Client online help. 5 VMware, Inc. If the computer name is longer than 15 characters, shorten the name to 15 or fewer characters. 21 VMware Horizon View Upgrades 6 Back up the vCenter Server database and the View Composer database. For instructions on performing a database backup, see the documentation from your database vendor. 7 Verify that the database server is compatible with the version of vCenter Server you plan to use. For example, if the database server is Oracle 9i, you must upgrade. 8 Verify that the database is compatible with View Composer 5.2. View Composer supports a subset of the database servers that vCenter Server supports. If you are already using vCenter Server with a database server that is not supported by View Composer, continue to use that database server for vCenter Server and install a separate database server to use for View Composer and View Manager database events. 9 Make a copy of the folder that contains SSL certificates. This folder is located at %ALLUSERSPROFILE%\Application Data\VMware\VMware VirtualCenter. 10 Document the IP address and system name of the machine on which vCenter Server is installed. 11 For all linked-clone desktop pools, disable provisioning of new virtual machines. Because View Composer might be upgraded during a different maintenance window than its desktop pools, provisioning must be postponed until both components are upgraded. 12 If any desktop pools are set to refresh the OS disk on logoff, edit the Desktop/Pools settings for that pool and set Refresh OS disk on logoff to Never. This setting prevents an error from occurring when the newly upgraded View Composer attempts to refresh a desktop that has not yet been upgraded to View Agent 5.2. 13 If any desktop pools are scheduled to do a refresh or recompose operation, cancel these tasks. Preparing for Upgrades of View Composer Only If you are upgrading only View Composer and are not upgrading vCenter Server, you must perform the following tasks: 1 Verify that the server on which View Composer is installed has a CA (certificate authority)-signed SSL server certificate installed and configured. After you upgrade View Connection Server, if View Composer does not use a CA-signed certificate, the default self-signed certificate is shown as invalid in View Administrator, and a message indicates that View Composer is unavailable. For information about replacing the default certificate for View Composer, see the topic "Configuring SSL Certificates for View Servers" in the VMware Horizon View Installation document. You must run the SviConfig RelaceCertificate command. 2 Verify that the virtual or physical machine on which the current View Composer is installed meets the security requirements for the new version. See “Upgrade Requirements for View Composer,” on page 15. 3 If View Composer is installed in a virtual machine, take a snapshot of the virtual machine. For instructions on taking snapshots, see the vSphere Client online help. 4 Back up the vCenter Server database and the View Composer database. For instructions on performing a database backup, see the documentation from your database vendor. 5 Verify that the database is compatible with View Composer 5.2. View Composer supports a subset of the database servers that vCenter Server supports. If you are already using vCenter Server with a database server that is not supported by View Composer, continue to use that database server for vCenter Server and install a separate database server to use for View Composer and View Manager database events. 22 VMware, Inc. Chapter 4 Preparing for a Horizon View Upgrade 6 Make a copy of the folder that contains SSL certificates. This folder is located at %ALLUSERSPROFILE%\Application Data\VMware\VMware VirtualCenter. 7 Document the IP address and system name of the machine on which vCenter Server is installed. 8 For all linked-clone desktop pools, disable provisioning of new virtual machines. Because View Composer might be upgraded during a different maintenance window than its desktop pools, provisioning must be postponed until both components are upgraded. 9 If any desktop pools are set to refresh the OS disk on logoff, edit the Desktop/Pools settings for that pool and set Refresh OS disk on logoff to Never. This setting prevents an error from occurring when the newly upgraded View Composer attempts to refresh a desktop that has not yet been upgraded to View Agent 5.2. 10 If any desktop pools are scheduled to do a refresh or recompose operation, cancel these tasks. Preparing View Connection Server for an Upgrade Before you upgrade View Connection Server or before you upgrade any of the vSphere components that View Connection Server relies on, you must perform several tasks to ensure that these upgrades are successful. n Verify that the virtual or physical machine on which the current View Connection Server instance is installed meets the system requirements for the new version. See “View Connection Server Requirements,” on page 16. n If View Connection Server is installed in a virtual machine, take a snapshot of the virtual machine. If you have a replicated group of View Connection Server instances, take a snapshot of only one View Connection Server instance. For instructions on taking snapshots, see the vSphere Client online help. If you ever need to revert to this snapshot and if you have other View Connection Server instances in a replicated group, you must uninstall those instances before you revert the master to the snapshot. After you revert, you can reinstall the replicated instances and point to the instance you reverted. You can label the snapshot Upgrade Preparation Phase. n Open View Administrator and document all the global settings and settings for desktops and pools: Pools section and Desktops section in the Inventory tree, and the Global Settings section in the View Configuration tree. For example, take a screen shot of the applicable settings. If you have multiple instances of View Connection Server in a replicated group, you need only document the settings for one instance. n Use the vdmexport.exe utility to back up the LDAP database. For instructions, see the administration guide for your current version of the VMware Horizon View Administration document. If you have multiple instances of View Connection Server in a replicated group, you need only export the data from one instance. n Document the IP address and system name of the machine on which View Connection Server is installed. n Determine if your company has written any batch files or scripts that run against the View database on the View Connection Server instance, and if so, document their names and locations. n If you use load balancers for View Connection Server, document the configuration settings for the load balancers. VMware, Inc. 23 VMware Horizon View Upgrades Prepare to Upgrade or Reinstall a Security Server Before you can upgrade or reinstall a security server instance, you must remove the current IPsec rules that govern communication between the security server and its paired View Connection Server instance. If you do not take this step, the upgrade or reinstallation fails. IMPORTANT This task pertains to View 5.1 and later security servers. If does not apply to View 5.0.x and earlier security servers. By default, communication between a security server and its paired View Connection Server instance is governed by IPsec rules. When you upgrade or reinstall the security server and pair it again with the View Connection Server instance, a new set of IPsec rules must be established. If the existing IPsec rules are not removed before you upgrade or reinstall, the pairing fails. You must take this step when you upgrade or reinstall a security server and are using IPsec to protect communication between the security server and View Connection Server. You can configure an initial security server pairing without using IPsec rules. Before you install the security server, you can open View Administrator and deselect the global setting Use IPSec for Security Server Connections, which is enabled by default. If IPsec rules are not in effect, you do not have to remove them before you upgrade or reinstall. NOTE You do not have to remove a security server from View Administrator before you upgrade or reinstall the security server. Remove a security server from View Administrator only if you intend to remove the security server permanently from the Horizon View environment. With View 5.0.x and earlier releases, you could remove a security server either from within the View Administrator user interface or by using the vdmadmin -S command-line command. In View 5.1 and later releases, you must use vdmadmin -S. See "Removing the Entry for a View Connection Server Instance or Security Server Using the -S Option" in the VMware Horizon View Administration document. CAUTION If you remove the IPsec rules for an active security server, all communication with the security server is lost until you upgrade or reinstall the security server. Procedure 1 In View Administrator, click View Configuration > Servers. 2 In the Security Servers tab, select a security server and click More Commands > Prepare for Upgrade or Reinstallation. If you disabled IPsec rules before you installed the security server, this setting is inactive. In this case, you do not have to remove IPsec rules before you reinstall or upgrade. 3 Click OK. The IPsec rules are removed and the Prepare for Upgrade or Reinstallation setting becomes inactive, indicating that you can reinstall or upgrade the security server. 24 VMware, Inc. Upgrading Horizon View Server Components 5 The server components that you must upgrade include View Connection Server, replicated servers, and security servers. Depending on the optional components you use, you might also need to upgrade View Composer. If you plan to use View Client with Local Mode, you must also install or upgrade a View Transfer Server instance. During an upgrade, Horizon View does not support View Composer provisioning and maintenance operations, local mode operations, or View Transfer Server publish operations. Operations such as provisioning and recomposing linked-clone desktops, checking out or checking in desktops, and publishing View Composer base images are not supported during the transitional period when any Horizon View servers are still running the earlier version. You can successfully perform these operations only when all instances of View Connection Server, View Composer, and View Transfer Server have been upgraded. For Horizon View patch releases, see Chapter 8, “Applying Horizon View Patches,” on page 55. This chapter includes the following topics: n “Upgrade View Composer,” on page 25 n “Upgrade View Connection Servers in a Replicated Group,” on page 34 n “Upgrade View Security Server,” on page 39 n “Upgrade vCenter Server,” on page 40 n “Upgrade View Transfer Server,” on page 41 Upgrade View Composer During the first maintenance window, you will upgrade View Composer. Operations such as provisioning and recomposing linked-clone desktops and publishing View Composer base images are not supported until all Horizon View servers are upgraded. IMPORTANT If your current version of View Composer is installed on a computer with a Windows Server 2003 operating system, see the procedure called "Manually Migrate View Composer to the New Machine" in the VMware View 4.6 Upgrades document. After you migrate View Composer 2.6 to a system with a Windows Server 2008 R2 operating system, you can perform an in-place upgrade to View Composer 5.2. To migrate View Composer 5.2 to a different physical or virtual machine, see “Migrate View Composer to Another Computer,” on page 29. Prerequisites n Determine when to perform this procedure. Choose an available desktop maintenance window. Budget 15 minutes to half an hour for each instance. n Complete the tasks listed in “Preparing for Upgrades of View Composer Only,” on page 22. VMware, Inc. 25 VMware Horizon View Upgrades n Verify that the server on which View Composer is installed has a CA (certificate authority)-signed SSL server certificate installed and configured. After you upgrade View Connection Server, if View Composer does not use a CA-signed certificate, the default self-signed certificate is shown as invalid in View Administrator. n Verify that you have a domain user account with administrative privileges on the hosts that you will use to run the installer and perform the upgrade. n Determine whether to let the installer wizard upgrade the View Composer database. You can choose to run the SviConfig command-line utility after the wizard finishes to upgrade the database manually and to create a log of the upgrade. Procedure 1 On the virtual or physical machines where View Composer is installed, download and run the installer for View Composer. You can download the installer from the VMware Web site. Step-by-step instructions for running the installer appear in the VMware Horizon View Installation document. 2 Specify whether you do want the wizard to upgrade the database. If a dialog box appears with the message "Database upgrade completed with warnings" you can click OK and safely ignore the message. 3 When the wizard prompts you for the View Composer port number, verify that the port number is set to 18443. What to do next At your next maintenance window, continue with the Horizon View upgrade. See “Upgrade View Connection Servers in a Replicated Group,” on page 34. Manually Upgrading the View Composer Database Rather than letting the View Composer installer upgrade the database when a schema update is required, you can manually upgrade the database. You can use the SviConfig utility when you must observe the upgrade process more closely or when upgrade tasks must be distributed to IT administrators with different responsibilities. When you upgrade View Composer to a version with an updated database schema, an installer prompt asks if you want the wizard to upgrade the database. If you choose not to use the installer wizard, you must use the SviConfig utility to upgrade the database and migrate the existing data. Using the SviConfig command-line utility has the following advantages: 26 n This utility returns result codes and creates a log of the database upgrade to simplify troubleshooting if the upgrade fails. n You can separate the upgrade tasks. A vSphere or View Manager administrator can run the View Composer installer to upgrade the software. A database administrator (DBA) can use SviConfig to upgrade the View Composer database. n The software upgrade and the database upgrade can occur during different maintenance windows. For example, your site might run database-maintenance operations on weekends only, whereas softwaremaintenance tasks can occur during the week. VMware, Inc. Chapter 5 Upgrading Horizon View Server Components Run SviConfig to Manually Upgrade the Database With the SviConfig command-line utility, you can upgrade the View Composer database separately from the View Composer software. This utility also creates a log file to simplify troubleshooting if the upgrade fails. IMPORTANT Only experienced View Composer administrators should use the SviConfig utility. This utility is intended to resolve issues relating to the View Composer service. Prerequisites n Back up the View Composer database. For instructions, see the documentation for your database server. n Verify that you know the database source name (DSN) for the View Composer database. n Verify that you know the user name and password for the database administrator account for this database. Procedure 1 On the vCenter Server virtual or physical machine, open a Windows command prompt and navigate to the SviConfig executable file. The file is located with the View Composer application. The default path is C:\Program Files (86)\VMware\VMware View Composer\sviconfig.exe. 2 Enter the command to stop the VMware View Composer service. net stop svid 3 Run the SviConfig databaseupgrade command. sviconfig -operation=databaseupgrade -DsnName=target_DSN -Username=database_administrator_username For example: sviconfig -operation=databaseupgrade -dsnname=LinkedClone -username=Admin 4 When prompted, supply the password. A successful operation displays output that shows the upgrade steps. Establishing database connection. Database connection established successfully. Upgrading database. Load data from SVI_VC_CONFIG_ENTRY table. Update SVI_DEPLOYMENT_GROUP table. Update SVI_REPLICA table. Update SVI_SIM_CLONE table. SviConfig finished successfully. Database is upgraded successfully. 5 Enter the command to start the VMware View Composer service. net start svid A complete log of the upgrade process is created and placed in C:\Users\All Users\VMware\View Composer\vmware-sviconfig.log. VMware, Inc. 27 VMware Horizon View Upgrades What to do next If the database upgrade fails, see “Troubleshooting a View Composer Database Upgrade Failure,” on page 28. If the result code is any number other than 0, which means success, see “Result Codes for a Manual Database Schema Update,” on page 28. Result Codes for a Manual Database Schema Update When you manually upgrade the View Composer database, the sviconfig databaseupgrade command displays a result code. Table 5-1 shows the sviconfig databaseupgrade result codes. Table 5‑1. Result Codes for the databaseupgrade Command Code Description 0 The operation ended successfully. 1 The supplied DSN could not be found. 2 Invalid database administrator credentials were provided. 3 The driver for the database is not supported. 4 An unexpected problem arose and the command failed to complete. 14 Another application is using the View Composer service. Shut down the service before executing the command. 15 A problem arose during the restore process. Details are provided in the onscreen log output. 17 Unable to upgrade the database data. 18 Unable to connect to the database server. Troubleshooting a View Composer Database Upgrade Failure When you upgrade the View Composer service with the View Composer installer or run the SviConfig databaseupgrade command, the operation might fail to upgrade the View Composer database. Problem The SviConfig databaseupgrade operation displays error code 17, or the View Composer installer displays a warning message. Database upgrade completed with warnings Cause The database-upgrade software contacts vCenter Server to get additional data about desktops. The database upgrade might fail if the desktops are not available, the ESX host is not running, or vCenter Server is not available. Solution 1 See the View Composer SviConfig log file for more information. The default location of this file is C:\Users\All Users\VMware\View Composer\vmware-sviconfig.log. The upgrade script logs a message for each failure. 28 VMware, Inc. Chapter 5 Upgrading Horizon View Server Components 2 3 Examine the log records to identify the desktops that failed to upgrade. Option Action The desktop exists but is unavailable. Make the desktop available again. Depending on the cause of the failure, you might have to restart the ESX host or vCenter Server, or take another action. The desktop does not exist. Ignore the log message. NOTE A deleted desktop might appear to exist in View Manager if an administrator deletes the desktop virtual machine directly in vSphere. Run the SviConfig databaseupgrade command again. Migrate View Composer to Another Computer In some situations, you might need to migrate a View Composer service to a new Windows Server computer. For example, you might migrate View Composer and vCenter Server to a new ESXi host or cluster to expand your View deployment. In addition, View Composer and vCenter Server do not have to be installed on the same Windows Server computer. You can migrate View Composer from the vCenter Server computer to a standalone computer or from a standalone computer to the vCenter Server computer. IMPORTANT These topics pertain to migrating View Composer 5.2 to another computer. You must upgrade from View Composer 2.x or 3.x to View Composer 5.2 before you perform these tasks. If your current version of View Composer is installed on a computer that does not meet the system requirements for View Composer 3.0, you cannot use these procedures. For example, if you have View Composer 2.6, which is included with View 4.6, installed on a Windows Server 2003 operating system, see the procedure called "Manually Migrate View Composer to the New Machine" in the VMware View 4.6 Upgrades document. After you migrate View Composer 2.6 to a system with a Windows Server 2008 R2 operating system, you can perform an in-place upgrade to View Composer 5.2. n Guidelines for Migrating View Composer on page 30 The steps you take to migrate the View Composer service depend on whether you intend to preserve existing linked-clone desktops. n Migrate View Composer with an Existing Database on page 30 When you migrate View Composer to another computer, if you intend to preserve your current linked-clone desktops, the new View Composer service must continue to use the existing View Composer database. n Migrate View Composer Without Linked-Clone Desktops on page 32 If the current View Composer service does not manage any linked-clone desktops, you can migrate View Composer to a new computer without migrating the RSA keys to the new computer. The migrated View Composer service can connect to the original View Composer database, or you can prepare a new database for View Composer. n Prepare a Microsoft .NET Framework for Migrating RSA Keys on page 33 To use an existing View Composer database, you must migrate the RSA key container between computers. You migrate the RSA key container by using the ASP.NET IIS registration tool provided with the Microsoft .NET Framework. n Migrate the RSA Key Container to the New View Composer Service on page 33 To use an existing View Composer database, you must migrate the RSA key container from the source computer on which the existing View Composer service resides to the computer on which you want to install the new View Composer service. VMware, Inc. 29 VMware Horizon View Upgrades Guidelines for Migrating View Composer The steps you take to migrate the View Composer service depend on whether you intend to preserve existing linked-clone desktops. To preserve the linked-clone desktops in your deployment, the View Composer service that you install on the new computer must continue to use the existing View Composer database. The View Composer database contains data that is required to create, provision, maintain, and delete the linked clones. When you migrate the View Composer service, you can also migrate the View Composer database to a new computer. Whether or not you migrate the View Composer database, the database must be configured on an available computer in the same domain as the new computer on which you install the View Composer service, or on a trusted domain. View Composer creates RSA key pairs to encrypt and decrypt authentication information stored in the View Composer database. To make this data source compatible with the new View Composer service, you must migrate the RSA key container that was created by the original View Composer service. You must import the RSA key container to the computer on which you install the new service. If the current View Composer service does not manage any linked-clone desktops, you can migrate the service without using the existing View Composer database. You do not have to migrate the RSA keys, whether or not you use the existing database. NOTE Each instance of the View Composer service must have its own View Composer database. Multiple View Composer services cannot share a View Composer database. Migrate View Composer with an Existing Database When you migrate View Composer to another computer, if you intend to preserve your current linked-clone desktops, the new View Composer service must continue to use the existing View Composer database. Follow the steps in this procedure when you migrate View Composer in any of the following directions: n From a vCenter Server computer to a standalone computer n From a standalone computer to a vCenter Server computer n From a standalone computer to another standalone computer n From a vCenter Server computer to another vCenter Server computer When you migrate the View Composer service, you can also migrate the View Composer database to a new location. For example, you might need to migrate the View Composer database if the current database is located on a vCenter Server computer that you are migrating as well. When you install the View Composer service on the new computer, you must configure the service to connect to the View Composer database. Prerequisites 30 n Familiarize yourself with the View Composer migration requirements. See “Guidelines for Migrating View Composer,” on page 30. n Familiarize yourself with the steps for migrating the RSA key container to the new View Composer Service. See “Prepare a Microsoft .NET Framework for Migrating RSA Keys,” on page 33 and “Migrate the RSA Key Container to the New View Composer Service,” on page 33. n Familiarize yourself with installing the View Composer service. See "Installing View Composer" in the VMware Horizon View Installation document. VMware, Inc. Chapter 5 Upgrading Horizon View Server Components n Familiarize yourself with configuring an SSL certificate for View Composer. See "Configuring SSL Certificates for View Servers" in the VMware Horizon View Installation document. n Familiarize yourself with configuring View Composer in View Administrator. See the topics about configuring View Composer settings and View Composer domains in the VMware Horizon View Administration document. Procedure 1 2 Disable virtual machine provisioning in the vCenter Server instance that is associated with the View Composer service. a In View Administrator, click View Configuration > Servers. b In the vCenter Server tab, select the vCenter Server instance and click Disable provisioning. (Optional) Migrate the View Composer database to a new location. If you need to take this step, consult your database administrator for migration instructions. 3 Uninstall the View Composer service from the current computer. 4 (Optional) Migrate the RSA key container to the new computer. 5 Install the View Composer service on the new computer. During the installation, specify the DSN of the database that was used by the original View Composer service. Also specify the domain administrator user name and password that were provided for the ODBC data source for that database. If you migrated the database, the DSN and data source information must point to the new location of the database. Whether or not you migrated the database, the new View Composer service must have access to the original database information about the linked clones. 6 Configure an SSL server certificate for View Composer on the new computer. You can copy the certificate that was installed for View Composer on the original computer or install a new certificate. 7 In View Administrator, configure the new View Composer settings. a In View Administrator, click View Configuration > Servers, select the vCenter Server instance that is associated with this View Composer service, and click Edit. b In the View Composer tab, provide the new View Composer settings. If you are installing View Composer with vCenter Server on the new computer, select View Composer co-installed with the vCenter Server. If you are installing View Composer on a standalone computer, select Standalone View Composer Server and provide the FQDN of the View Composer computer and the user name and password of the View Composer user. VMware, Inc. c In the Domains pane, click Verify Server Information and add or edit the View Composer domains as needed. d Click OK. 31 VMware Horizon View Upgrades Migrate View Composer Without Linked-Clone Desktops If the current View Composer service does not manage any linked-clone desktops, you can migrate View Composer to a new computer without migrating the RSA keys to the new computer. The migrated View Composer service can connect to the original View Composer database, or you can prepare a new database for View Composer. Prerequisites n Familiarize yourself with installing the View Composer service. See "Installing View Composer" in the VMware Horizon View Installation document. n Familiarize yourself with configuring an SSL certificate for View Composer. See "Configuring SSL Certificates for View Servers" in the VMware Horizon View Installation document. n Familiarize yourself with the steps for removing View Composer from View Manager. See topic about removing View Composer from View Manager in the VMware Horizon View Administration document. Before you can remove View Composer, verify that it no longer manages any linked-clone desktops. If any linked clones remain, you must delete them. n Familiarize yourself with configuring View Composer in View Administrator. See the topics about configuring View Composer settings and View Composer domains in the VMware Horizon View Administration document. Procedure 1 In View Administrator, remove View Composer from View Manager. a In the Edit vCenter Server dialog, make sure that Do not use View Composer is selected. b In the Edit vCenter Server dialog, click OK. 2 Uninstall the View Composer service from the current computer. 3 Install the View Composer service on the new computer. During the installation, configure View Composer to connect to the DSN of the original or new View Composer database. 4 Configure an SSL server certificate for View Composer on the new computer. You can copy the certificate that was installed for View Composer on the original computer or install a new certificate. 5 In View Administrator, configure the new View Composer settings. a In View Administrator, click View Configuration > Servers, select the vCenter Server instance that is associated with this View Composer service, and click Edit. b In the View Composer Server Settings pane, click Edit. c Provide the new View Composer settings. If you are installing View Composer with vCenter Server on the new computer, select View Composer co-installed with the vCenter Server. If you are installing View Composer on a standalone computer, select Standalone View Composer Server and provide the FQDN of the View Composer computer and the user name and password of the View Composer user. 32 d In the Domains pane, click Verify Server Information and add or edit the View Composer domains as needed. e Click OK. VMware, Inc. Chapter 5 Upgrading Horizon View Server Components Prepare a Microsoft .NET Framework for Migrating RSA Keys To use an existing View Composer database, you must migrate the RSA key container between computers. You migrate the RSA key container by using the ASP.NET IIS registration tool provided with the Microsoft .NET Framework. Prerequisites Download the .NET Framework and read about the ASP.NET IIS registration tool from the following locations: n http://www.microsoft.com/net n http://msdn.microsoft.com/library/k6h9cz8h(VS.80).aspx Procedure 1 Install the .NET Framework on the computer on which the View Composer service associated with the existing database is installed. 2 Install the .NET Framework on the destination computer on which you want to want to install the new View Composer service. What to do next Migrate the RSA key container to the destination computer. See “Migrate the RSA Key Container to the New View Composer Service,” on page 33. Migrate the RSA Key Container to the New View Composer Service To use an existing View Composer database, you must migrate the RSA key container from the source computer on which the existing View Composer service resides to the computer on which you want to install the new View Composer service. You must perform this procedure before you install the new View Composer service. Prerequisites Verify that the Microsoft .NET Framework and the ASP.NET IIS registration tool are installed on the source and destination computers. See “Prepare a Microsoft .NET Framework for Migrating RSA Keys,” on page 33. Procedure 1 On the source computer on which the existing View Composer service resides, open a command prompt and navigate to the %windir%\Microsoft.NET\Framework\v2.0xxxxx directory. 2 Type the aspnet_regiis command to save the RSA key pair in a local file. aspnet_regiis -px "SviKeyContainer" "keys.xml" -pri The ASP.NET IIS registration tool exports the RSA public-private key pair from the SviKeyContainer container to the keys.xml file and saves the file locally. 3 Copy the keys.xml file to the destination computer on which you want to install the new View Composer service. 4 On the destination computer, open a command prompt and navigate to the %windir %\Microsoft.NET\Framework\v2.0xxxxx directory. 5 Type the aspnet_regiis command to migrate the RSA key pair data. aspnet_regiis -pi "SviKeyContainer" "path\keys.xml" -exp where path is the path to the exported file. VMware, Inc. 33 VMware Horizon View Upgrades The -exp option creates an exportable key pair. If a future migration is required, the keys can be exported from this computer and imported to another computer. If you previously migrated the keys to this computer without using the -exp option, you can import the keys again using the -exp option so that you can export the keys in the future. The registration tool imports the key pair data into the local key container. What to do next Install the new View Composer service on the destination computer. Provide the DSN and ODBC data source information that allows View Composer to connect to the same database information that was used by the original View Composer service. For installation instructions, see "Installing View Composer" in the VMware Horizon View Installation document. Complete the steps to migrate View Composer to a new computer and use the same database. See “Migrate View Composer with an Existing Database,” on page 30. Upgrade View Connection Servers in a Replicated Group If you spread the upgrade tasks across multiple maintenance windows, you can verify success or discover issues at each phase of the process. VMware recommends upgrading all server components during the first maintenance window. To use the new features of the latest version of Horizon View, you must upgrade. For a list of the new features included in the latest release, see the release notes. NOTE This procedure describes an in-place upgrade. To migrate to a different machine, see “Upgrade to View Connection Server 5.2 on a Different Machine,” on page 37. Prerequisites 34 n Determine when to perform this procedure. Choose an available desktop maintenance window. The amount of time the upgrade takes depends on the number of View Connection Server instances in the group. Budget 15 minutes to half an hour for each instance. n If you use View Composer, verify that View Composer has been upgraded. See “Upgrade View Composer,” on page 25. After you upgrade View Connection Server, you must add View Composer using View Administrator. n Familiarize yourself with the security-related requirements of Horizon View, and verify that these requirements are met. See “Upgrade Requirements for View Connection Server,” on page 16. You might need to obtain and install a CA-signed SSL server certificate that includes certificate revocation information, verify that Windows Firewall with Advanced Security is set to on, and configure any backend firewalls to support IPsec. n Verify that the server on which vCenter Server is installed has a CA (certificate authority)-signed SSL server certificate installed and configured. After you upgrade View Connection Server, if vCenter Server does not use a CA-signed certificate, the default self-signed certificate is shown as invalid in View Administrator, and a message indicates that vCenter Server is unavailable. n Complete the tasks listed in “Preparing View Connection Server for an Upgrade,” on page 23. n Verify that you have a license for the new version. n Verify that you have a domain user account with administrative privileges on the hosts that you will use to run the installer and perform the upgrade. n If you are unfamiliar with the vdmexport.exe utility, print the instructions for using it from the VMware View Administration document for your current version of VMware View. You will use this utility to back up the View LDAP database as part of the upgrade procedure. VMware, Inc. Chapter 5 Upgrading Horizon View Server Components n If you use security servers, familiarize yourself with the instructions on running the installer to create a security server that uses the new security server pairing mechanism. See the VMware View Installation document for your current version of VMware View. n If you do not remember the location of the GPO templates on View Connection Server, see the section about Group Policy Objects in the VMware View Administration document for your current version of VMware View. You must copy these templates as part of the upgrade procedure. You do not need to make any changes to the configuration of existing load balancers. Procedure 1 On the host of one of the View Connection Server instances in the group, download and run the installer for the new version of Connection Server. You do not need to stop any services before performing the upgrade. The installer stops and restarts services as necessary. In fact, the VMwareVDMDS service must be running in order to upgrade the View LDAP database. The installer determines that an older version is already installed and performs an upgrade. The installer displays fewer installation options than during a fresh installation. The View LDAP is also upgraded. 2 Verify that the VMware View Connection Server service restarts after the installer wizard closes. 3 Verify that you can log in to View Connection Server, and click About in View Administrator to verify that the new version is being used. 4 If required, go to View Configuration > Product Licensing and Usage, click Edit License, enter the View Manager license key, and click OK. A new license key is required if the upgrade is to a new major release. 5 Verify that you can log in to a View desktop. 6 Repeat the previous steps to upgrade each View Connection Server instance in the group. IMPORTANT If you do not upgrade all View Connection Server instances in a replicated group, the health indicators in the View Administrator dashboard might show that one or more instances are in an error state. This situation arises because different versions supply different kinds of data. The solution is to upgrade all instances in the replicated group. 7 Use the vdmexport.exe utility to back up the newly upgraded View LDAP database. If you have multiple instances of View Connection Server in a replicated group, you need only export the data from one instance. 8 On one of the upgraded View Connection Server instances, copy the GPO templates and load them into Active Directory. 9 Verify or, if necessary, change the port number used for View Composer. a Edit the configuration for the vCenter Server instance and make sure that the View Composer port is set to 18443. The port number must match the port number specified during the View Composer upgrade. VMware, Inc. b Supply the vCenter Server password. c Select the Enable View Composer check box and click OK. 35 VMware Horizon View Upgrades 10 Log in to View Administrator and examine the dashboard to verify that the vCenter Server and View Composer icons are green. If either of these icons is red and an Invalid Certificate Detected dialog box appears, you must click Verify and either accept the thumbprint of the untrusted certificate, as described in "What to Do Next," or install a valid CA-signed SSL certificate. For information about replacing the default certificate for vCenter Server, see the VMware vSphere Examples and Scenarios document. What to do next To use a default or self-signed certificate from vCenter Server or View Composer, see “Accept the Thumbprint of a Default SSL Certificate,” on page 36. If the upgrade fails on one or more of the View Connection Server instances, see “Create a Replicated Group After Reverting View Connection Server to a Snapshot,” on page 38. If the upgrade is successful, upgrade the other View server components. If you use security servers, see “Upgrade View Security Server,” on page 39. If you use VMware View with Local Mode, see “Upgrade View Transfer Server,” on page 41. If you ever reinstall View Connection Server on a Windows Server 2008 operating system and you have a data collector set configured to monitor performance data, stop the data collector set and start it again. Accept the Thumbprint of a Default SSL Certificate When you add vCenter Server and View Composer instances to Horizon View, you must ensure that the SSL certificates that are used for the vCenter Server and View Composer instances are valid and trusted by View Connection Server. If the default certificates that are installed with vCenter Server and View Composer are still in place, you must determine whether to accept these certificates' thumbprints. If a vCenter Server or View Composer instance is configured with a certificate that is signed by a CA, and the root certificate is trusted by View Connection Server, you do not have to accept the certificate thumbprint. No action is required. If you replace a default certificate with a certificate that is signed by a CA, but View Connection Server does not trust the root certificate, you must determine whether to accept the certificate thumbprint. A thumbprint is a cryptographic hash of a certificate. The thumbprint is used to quickly determine if a presented certificate is the same as another certificate, such as the certificate that was accepted previously. NOTE If you install vCenter Server and View Composer on the same Windows Server host, they can use the same SSL certificate, but you must configure the certificate separately for each component. For details about configuring SSL certificates, see "Configuring SSL Certificates for View Servers" in the VMware Horizon View Installation document. You first add vCenter Server and View Composer in View Administrator by using the Add vCenter Server wizard. If a certificate is untrusted and you do not accept the thumbprint, you cannot add vCenter Server and View Composer. After these servers are added, you can reconfigure them in the Edit vCenter Server dialog box. NOTE You also must accept a certificate thumbprint when you upgrade from an earlier release to Horizon View 5.1 or later, and a vCenter Server or View Composer certificate is untrusted, or if you replace a trusted certificate with an untrusted certificate. On the View Administrator dashboard, the vCenter Server or View Composer icon turns red and an Invalid Certificate Detected dialog box appears. You must click Verify and follow the procedure shown here. 36 VMware, Inc. Chapter 5 Upgrading Horizon View Server Components Similarly, in View Administrator you can configure a SAML 2.0 authenticator for use by a View Connection Server instance. If the SAML 2.0 server certificate is not trusted by View Connection Server, you must determine whether to accept the certificate thumbprint. If you do not accept the thumbprint, you cannot configure the SAML 2.0 authenticator in Horizon View. After a SAML 2.0 authenticator is configured, you can reconfigure it in the Edit View Connection Server dialog box. Procedure 1 When View Administrator displays an Invalid Certificate Detected dialog box, click View Certificate. 2 Examine the certificate thumbprint in the Certificate Information window. 3 Examine the certificate thumbprint that was configured for the vCenter Server or View Composer instance. a On the vCenter Server or View Composer host, start the MMC snap-in and open the Windows Certificate Store. b Navigate to the vCenter Server or View Composer certificate. c Click the Certificate Details tab to display the certificate thumbprint. Similarly, examine the certificate thumbprint for a SAML 2.0 authenticator. If appropriate, take the preceding steps on the SAML 2.0 authenticator host. 4 Verify that the thumbprint in the Certificate Information window matches the thumbprint for the vCenter Server or View Composer instance. Similarly, verify that the thumbprints match for a SAML 2.0 authenticator. 5 Determine whether to accept the certificate thumbprint. Option Description The thumbprints match. Click Accept to use the default certificate. The thumbprints do not match. Click Reject. Troubleshoot the mismatched certificates. For example, you might have provided an incorrect IP address for vCenter Server or View Composer. Upgrade to View Connection Server 5.2 on a Different Machine As part of your upgrade, you can migrate View Connection Server to a new machine. For example, if you have View 4.6.x Connection Server on a 32-bit Windows 2003 Server machine, you can migrate to a 64-bit Windows Server 2008 R2 machine. Prerequisites n Upgrade at least one existing View Connection Server instance to View 5.2. See “Upgrade View Connection Servers in a Replicated Group,” on page 34. During this upgrade, your existing View LDAP will be upgraded. n Verify that the new physical or virtual machine meets the system requirements for installing View Connection Server. See “Supported Operating Systems for View Connection Server,” on page 16 and “Hardware Requirements for View Connection Server,” on page 16. n Familiarize yourself with the security-related requirements of Horizon View, and verify that these requirements are met. See “Upgrade Requirements for View Connection Server,” on page 16. n Determine when to perform this procedure. Choose an available desktop maintenance window. Budget 15 minutes to half an hour for each instance. n Verify that you have a domain user account with administrative privileges on the host you will use to run the installer. VMware, Inc. 37 VMware Horizon View Upgrades n Familiarize yourself with the procedure for installing a replicated instance. See the VMware Horizon View Installation document. You install a replicated instance as part of this procedure. You do not need to make any changes to the configuration of existing load balancers. Procedure 1 Verify that an upgraded instance of View Connection Server is running and is accessible to the new machine where you plan to install View Connection Server. When you install View Connection Server on the new host, you will point to this existing instance. 2 On the new machine, install a replicated instance of View Connection Server. The View LDAP on the new instance will replicate that of the upgraded source instance. 3 If applicable, uninstall View Connection Server from the old host by using the Windows Add/Remove Programs utility. 4 In View Administrator, go to View Configuration > Servers > Connection Servers tab and determine whether the View Connection Server instance that was uninstalled still appears in the list. 5 If the uninstalled View Connection Server instance still appears in the list, use a vdmadmin command to remove it. vdmadmin.exe -S -s server_name -r In this example, server_name is the host name or IP address of the View Connection Server host. For more information about the vdmadmin command-line tool, see the VMware Horizon ViewAdministration document. A new instance of View Connection Server is added to a group and an old instance is removed. What to do next Upgrade the other View server components. If you use VMware View with Local Mode, see “Upgrade View Transfer Server,” on page 41. If you ever reinstall View Connection Server on a Windows Server 2008 R2 operating system and you have a data collector set configured to monitor performance data, stop the data collector set and start it again. Create a Replicated Group After Reverting View Connection Server to a Snapshot If an upgrade fails, or if for some other reason, you must revert a virtual machine that hosts View Connection Server to a snapshot, you must uninstall the other View Connection Server instances in the group and recreate the replicated group. If you revert one View Connection Server virtual machine to a snapshot, the View LDAP objects in the database of that virtual machine are no longer consistent with the View LDAP objects in the databases of the other replicated instances. After you revert to a snapshot, the following event is logged in the Windows Event log, in the VMwareVDMDS Event log (Event ID 2103): The Active Directory Lightweight Directory Services database has been restored using an unsupported restoration procedure. The reverted virtual machine stops replicating its View LDAP. If you find it necessary to revert to a snapshot, you must uninstall other View Connection Server instances and uninstall the View LDAP on those virtual machines and then reinstall replica instances. Prerequisites Determine which View Connection Server instance is to be the new standard, or master, View Connection Server. This Connection Server has the desired View configuration data. 38 VMware, Inc. Chapter 5 Upgrading Horizon View Server Components Procedure 1 On all View Connection Server instances except the one chosen to be the new standard View Connection Server instance, uninstall View Connection Server and the View LDAP instance. The View LDAP instance is called AD LDS Instance VMwareVDMDS. 2 On the virtual machine that hosts the standard, or master, View Connection Server instance, open a command prompt and enter the following command to ensure that replication is not disabled. repadmin /options localhost:389 -DISABLE_OUTBOUND_REPL -DISABLE_INBOUND_REPL 3 On the virtual machines that are to host the replica View Connection Server instances, run the View Connection Server installer, select the View Replica Server installation option, and specify the host name or IP address of the standard View Connection Server instance. The replicated group of View Connection Server instances is recreated and their View LDAP objects are consistent. Upgrade View Security Server After you upgrade View Connection Server, you can upgrade the security servers that are paired with it. Prerequisites n Determine when to perform this procedure. Choose an available desktop maintenance window. Budget 15 minutes to half an hour for each instance. n Verify that you have upgraded View Connection Server. For instructions, see “Upgrade View Connection Servers in a Replicated Group,” on page 34. n Verify that the virtual or physical machine on which the current security server is installed meets the system requirements. See “View Connection Server Requirements,” on page 16. n Familiarize yourself with the security-related requirements of Horizon View, and verify that these requirements are met. See “Upgrade Requirements for View Connection Server,” on page 16. You might need to obtain and install a CA-signed SSL server certificate that includes certificate revocation information, verify that Windows Firewall with Advanced Security is set to on, and configure any backend firewalls to support IPsec. n Verify that you have a domain user account with administrative privileges on the hosts that you will use to run the installer and perform the upgrade. n If you have not configured a security server pairing password, use View Administrator 5.2 to do so. The installation program will prompt you for this password during installation. See the topic called "Configure a Security Server Pairing Password" in the VMware Horizon View Installation document. n If you are upgrading a View 5.1 or later security server, such as for a maintenance release, remove existing IPsec rules for the security server. See “Prepare to Upgrade or Reinstall a Security Server,” on page 24. You do not need to make any changes to the configuration of existing load balancers. Procedure 1 Run the installer for the Horizon View 5.2 Connection Server. The installer determines that an older version is already installed and performs an upgrade. The installer displays fewer installation options than during a fresh installation. VMware, Inc. 39 VMware Horizon View Upgrades You will be prompted to supply the security server pairing password. You might be prompted to dismiss a message box notifying you that the Security Server service was stopped. The installer stops the service in preparation for the upgrade. 2 After the installer wizard is finished, verify that the VMware View Security Server service is started. 3 Log in to View Administrator, select the security server in the Dashboard, and verify that the security server is now at version 5.2. 4 Verify that you can log in to a View desktop. 5 In View Administrator, go to View Configuration > Servers > Security Servers tab and remove any duplicate security servers from the list. The automated security server pairing mechanism can produce duplicate entries in the Security Servers list if the full system name does not match the name that was assigned when the security server was originally created. What to do next Upgrade the other View server components, such as vCenter Server and View Transfer Server, if you use any of these components. See Chapter 5, “Upgrading Horizon View Server Components,” on page 25. If you have finished upgrading View server components, at your next maintenance window, continue with the Horizon View upgrade. n If you are also upgrading vSphere components, see Chapter 6, “Upgrade ESX/ESXi Hosts and Their Virtual Machines,” on page 45. n If you upgrading only Horizon View components, see “Upgrade View Agent,” on page 47. Upgrade vCenter Server Perform a vCenter Server upgrade as part of the same maintenance window during which you upgrade other View server components. Before you upgrade vCenter Server, you must back up some View data. After the upgrade, if View Composer is running on the same server, you must restart the View Composer service. Prerequisites n Determine when to perform this procedure. Choose an available desktop maintenance window. For information about how much time is required, see the VMware vSphere Upgrade Guide. n Back up the vCenter Server database and the View Composer database. n Back up the View LDAP database from a View Connection Server instance by using the vdmexport.exe utility. For instructions, see the VMware Horizon View Administration document. If you have multiple instances of View Connection Server in a replicated group, you need to export the data from only one instance. n Perform the tasks listed in “Preparing for Upgrades That Include vSphere,” on page 21. n Verify that the server on which vCenter Server is installed has a CA (certificate authority)-signed SSL server certificate installed and configured. After you upgrade View Connection Server, if vCenter Server does not use a CA-signed certificate, the default self-signed certificate is shown as invalid in View Administrator, and a message indicates that vCenter Server is unavailable. n Complete the prerequisites listed in the VMware vSphere Upgrade Guide, using the version of the guide that corresponds to the version of vSphere that you plan to upgrade to. Procedure 1 40 Upgrade vCenter Server as described in the VMware vSphere Upgrade Guide. VMware, Inc. Chapter 5 Upgrading Horizon View Server Components 2 If View Composer is installed on the same host, restart the View Composer service. 3 Log in to View Administrator and examine the dashboard to verify that the vCenter Server and View Composer icons are green. If either of these icons is red and an Invalid Certificate Detected dialog box appears, you must click Verify and either accept the thumbprint of the untrusted certificate, as described in "What to Do Next," or install a valid CA-signed SSL certificate. For information about replacing the default certificate for vCenter Server, see the VMware vSphere Examples and Scenarios document. What to do next To use a default or self-signed certificate from vCenter Server or View Composer, see “Accept the Thumbprint of a Default SSL Certificate,” on page 36. If you use Horizon View Client with Local Mode, see “Upgrade View Transfer Server,” on page 41. If you have finished upgrading View server components, at your next maintenance window, continue with the Horizon View upgrade. n If you are also upgrading vSphere components, see Chapter 6, “Upgrade ESX/ESXi Hosts and Their Virtual Machines,” on page 45. n If you upgrading only Horizon View components, see “Upgrade View Agent,” on page 47. Upgrade View Transfer Server The View Transfer Server component was added in View 4.5. View Transfer Server is an optional View Manager component that supports check in, check out, and replication of desktops that run in local mode. After you upgrade all replicated View Connection Server instances, you can upgrade View Transfer Server. NOTE This procedure describes an in-place upgrade. To migrate to a different machine, see “Upgrade to View Transfer Server 5.2 on a Different Machine,” on page 42. IMPORTANT If users will be checking out local desktops that use the space-efficient sparse disk format (SEFlex), available starting with vSphere 5.1, View Transfer Server must be hosted on a vSphere 5.1 or later virtual machine (virtual hardware version 9). The SE Sparse disk format allows stale or deleted data within a guest operating system to be reclaimed with a wipe and shrink process. Prerequisites n Verify that View Connection Server and View Composer have been upgraded. See Chapter 5, “Upgrading Horizon View Server Components,” on page 25. If only one of these components is upgraded, end users will not be able to check out Horizon View desktops if the desktops are based on linked clones. n Verify that you have local administrator privileges on the Windows server that you will use to run the installer and perform the upgrade. n Verify that the virtual machine on which the current View Transfer Server instance is installed meets the system requirements. See “Installation and Upgrade Requirements for View Transfer Server,” on page 18 and “Supported Operating Systems for View Transfer Server,” on page 18. n VMware, Inc. If the View Transfer Server instance uses a local file system for its Transfer Server Repository, back up the Transfer Server Repository directory. 41 VMware Horizon View Upgrades n If you are using an SSL server certificate that is signed by a certificate authority (CA), and you want to continue using the certificate after the upgrade, back up the certificate. The certificate is located in the following directory: install_directory\VMware\VMware View\Server\httpd\conf. IMPORTANT With View 5.1 and later versions, having a CA-signed server certificate for View Transfer Server is not necessary. Instead you can use the default self-signed certificate that gets installed during the upgrade. Security enhancements have been made so that using a CA-signed certificate does not offer significantly more security than using the default self-signed certificate. Procedure 1 Put the View Transfer Server into maintenance mode. a In View Administrator, go to View Configuration > Servers > Transfer Servers tab, select the View Transfer Server, and click Enter Maintenance Mode. b Wait until the status changes to Maintenance. The status remains in Maintenance Pending until all active transfers are complete. 2 On the virtual machine that hosts the View Transfer Server instance, run the installer for the new version of View Transfer Server. The installer determines that an older version is already installed and performs an upgrade. The installer displays fewer installation options than during a fresh installation. 3 Verify that the VMware View Transfer Server service restarts after the installer wizard closes. 4 In View Administrator, go to View Configuration > Servers > Transfer Servers tab, select the View Transfer Server, and click Exit Maintenance Mode. What to do next If you are using an SSL server certificate that is signed by a certificate authority (CA) and you want to continue to use that certificate on the upgraded version of View Transfer Server, you must configure the signed certificate for the new View Transfer Server version. See the section called "Configuring Certificate Authentication for View Transfer Server" in version 5.0 of the VMware View Installation document. Note that with View 5.1 and later versions, having a CA-signed server certificate for View Transfer Server is not necessary and so the procedure is not included in the 5.1 and later versions of the document. If you have finished upgrading Horizon View server components, at your next maintenance window, continue with the Horizon View upgrade. n If you are also upgrading vSphere components, see Chapter 6, “Upgrade ESX/ESXi Hosts and Their Virtual Machines,” on page 45. n If you upgrading only Horizon View components, see “Upgrade View Agent,” on page 47. Upgrade to View Transfer Server 5.2 on a Different Machine As part of your upgrade, you can migrate View Transfer Server to a new machine. For example, you might want to move View Transfer Server from a 32-bit Windows 2003 Server machine to a 64-bit Windows Server 2008 R2 machine. Prerequisites 42 n Verify that the new virtual machine meets the system requirements for installing View Transfer Server. See “View Transfer Server Requirements,” on page 18. n Determine when to perform this procedure. Choose an available desktop maintenance window. Budget 15 minutes to half an hour for each instance. VMware, Inc. Chapter 5 Upgrading Horizon View Server Components n Verify that you have local administrator privileges on the Windows server that you will use to run the installer. n If the original View Transfer Server instance used a network share for its Transfer Server Repository, document the path to the directory on the network share. In View Administrator, go to View Configuration > Servers > Transfer Servers tab. n Familiarize yourself with the procedure for installing and configuring View Transfer Server. See the VMware Horizon View Installation document. n If the original View Transfer Server instance used a local file system for its Transfer Server Repository, familiarize yourself with the instructions for migrating the Transfer Server Repository to a new location. See the VMware Horizon View Administration document. Procedure 1 On the new virtual machine, install View Transfer Server. 2 In View Administrator, add the new View Transfer Server instance. Go to View Configuration > Servers > Transfer Servers tab. 3 If you have a Transfer Server Repository located on a network share, verify that this new View Transfer Server can access the Transfer Server Repository on the network share. 4 If you have a Transfer Server Repository located on the local file system of the original View Transfer Server, migrate the repository to a new location. 5 In View Administrator, remove the original View Transfer Server instance. 6 If applicable, uninstall View Transfer Server from the old host by using the Windows Add/Remove Programs utility. What to do next If you have finished upgrading Horizon View server components, at your next maintenance window, continue with the Horizon View upgrade. n If you are also upgrading vSphere components, see Chapter 6, “Upgrade ESX/ESXi Hosts and Their Virtual Machines,” on page 45. n If you upgrading only Horizon View components, see “Upgrade View Agent,” on page 47. VMware, Inc. 43 VMware Horizon View Upgrades 44 VMware, Inc. Upgrade ESX/ESXi Hosts and Their Virtual Machines 6 Upgrading ESX/ESXi hosts and virtual machines is the most time-consuming aspect of this middle phase of a Horizon View upgrade. This procedure provides an overview of the tasks you must perform during the second and subsequent maintenance windows. To complete some of these tasks, you might need step-by-step instructions found in the VMware vSphere Upgrade Guide and the VMware Horizon View Administrator's Guide. For details about which versions of Horizon View are compatible with which versions of vCenter Server and ESX/ESXi, see the VMware Product Interoperability Matrix at http://www.vmware.com/resources/compatibility/sim/interop_matrix.php. IMPORTANT To use the space-efficient disk format feature for linked-clone pools, you must upgrade vCenter Server, ESXi hosts, virtual machines, and the VMware Tools software in the virtual machines to VMware vSphere 5.1 or later. Prerequisites n Complete the procedure described in “Upgrade View Connection Servers in a Replicated Group,” on page 34. n Perform the ESX/ESXi upgrade preparation tasks listed in the VMware vSphere Upgrade Guide. Procedure 1 Upgrade ESX/ESXi hosts, cluster by cluster. For instructions, see the VMware vSphere Upgrade Guide. If you have many clusters, this step could take several maintenance windows to complete. Upgrading ESX/ESXi hosts might include the following tasks: a Use VMotion to move the virtual machines off of the ESX/ESXi host. b Put the host into maintenance mode. c Perform the upgrade. d Use VMotion to move the virtual machines back onto the host. e Perform post-upgrade tasks for ESXi hosts. Every host must be a member of a cluster, as mentioned in the prerequisites. 2 If an upgraded host does not reconnect itself to vCenter Server, use vSphere Client to reconnect the host to vCenter Server. 3 If you use View Composer, after all ESX/ESXi hosts are upgraded, on the vCenter Server host, restart the View Composer service. VMware, Inc. 45 VMware Horizon View Upgrades 4 (Optional) Upgrade VMware Tools and the virtual machines on all parent virtual machines, virtual machine templates, and virtual machines that host Horizon View server components such as View Connection Server instances. a Plan for down time, as described in the VMware vSphere Upgrade Guide. b Update VMware Tools, and upgrade the virtual machine hardware for virtual machines that will be used as sources for View desktops. To use the Windows 7 3D rendering feature, available with View 5.0 and later, you must upgrade the virtual machine hardware to version 8 or later. To use the space-efficient disk format feature, available with Horizon View 5.2 and later, you must upgrade the virtual machine hardware to version 9 or later. This feature pertains to linked-clone pools. If you use vSphere Update Manager, you can update VMware Tools and then the virtual hardware version in the correct order for all the virtual machines in a particular folder. See the VMware vSphere Upgrade Guide. 5 (Optional) If you use full-clone desktops, on each virtual machine, upgrade VMware Tools and the virtual hardware for virtual machines that will be used as sources for View desktops. To use the Windows 7 3D rendering feature, available with View 5.0 and later releases, you must upgrade the virtual machine hardware to version 8 or later. If you use vSphere Update Manager, you can update VMware Tools and then the virtual hardware version in the correct order for all the virtual machines in a particular folder. See the VMware vSphere Upgrade Guide. What to do next Upgrade View Agent. See “Upgrade View Agent,” on page 47. 46 VMware, Inc. Upgrading Horizon View Desktops and Clients 7 The View desktop and client components that you can upgrade include View Client for any of the supported desktop and mobile client platforms, thin clients provided by VMware partners, and the View Agent, which runs inside the operating systems of View desktops. This chapter includes the following topics: n “Upgrade View Agent,” on page 47 n “Upgrade View Composer Desktop Pools,” on page 49 n “Upgrade View Clients,” on page 51 n “Upgrade View Local Mode Clients,” on page 52 Upgrade View Agent The strategy for upgrading View Agent depends on the type of desktop source. This procedure provides an overview of the tasks you must perform to upgrade from View Agent in virtual machines used as desktop sources. To complete some of these tasks, you might need the step-by-step instructions found in the vSphere Client online help or in the VMware Horizon View Administration document, available by clicking the Help button in View Administrator. NOTE If you are upgrading from View 4.0.x or 4.5.x, you must upgrade to View 5.0.x before upgrading to Horizon View 5.2. For instructions, see version 5.0 of the VMware View Upgrades document. Prerequisites n Verify that at least one View Connection Server instance in the replicated group has been upgraded. View Connection Server must be upgraded first so that the secure JMS pairing mechanism can work with View Agent. n For local mode desktops, verify that View Composer and View Transfer Server have been upgraded. See Chapter 5, “Upgrading Horizon View Server Components,” on page 25. If only one of these components is upgraded, you will not be able to check out View desktops if the desktops are based on linked clones. n If you are upgrading ESX/ESXi hosts and virtual machines, complete the procedure described in Chapter 6, “Upgrade ESX/ESXi Hosts and Their Virtual Machines,” on page 45. n Verify that you have a domain user account with administrative privileges on the hosts that you will use to run the installer and perform the upgrade. VMware, Inc. 47 VMware Horizon View Upgrades Procedure 1 If you use View Composer, upgrade the View Agent on a parent virtual machine and create a desktop pool for testing purposes. a Download and run the new version of the View Agent installer on a parent virtual machine. You can download the installer from the VMware Web site. b Create a small linked-clone desktop pool from this virtual machine. c Test a virtual desktop from the desktop pool to verify that all the usage scenarios function properly. For example, create a desktop pool that contains one virtual desktop, and verify that you can use View Client to log in to that desktop. Step-by-step instructions for running the View Agent installer and creating desktop pools appear in the VMware Horizon View Administration document, available by clicking the Help button in View Administrator. 2 On the other parent virtual machines and virtual machine templates, download and run the installer for the vew version of View Agent. Step-by-step instructions for running the View Agent installer and creating desktop pools appear in the VMware Horizon View Administration document, available by clicking the Help button in View Administrator. 3 If you use View Composer, take a snapshot of each upgraded parent virtual machine that you use to create linked-clone desktop pools. You use the new snapshot for recomposing all the virtual machines in the pool. For instructions on taking snapshots, see the vSphere Client online help. 4 If you use full-clone desktops or other virtual machines that you added as individual desktops or as part of a manual pool, upgrade View Agent by using whatever third-party tools you usually use for software upgrades. 5 For automated and manual Windows 7 and 8 pools that are not linked-clone pools, to use the 3D rendering feature available with View 5.0 and later releases, edit the pool and power the virtual machine desktops off and on. a b Configure the following pool settings: n Set the pool to use the PCoIP display protocol. n Set Allow users to choose protocol to No. n Turn on the 3D Renderer feature. Power off each virtual machine and power it on again. Restarting a virtual machine, rather than powering off and on, does not cause the setting to take effect. 6 If you use Windows Terminal Servers or physical or blade PCs as desktop sources, download and run the installer for the new version of View Agent on these physical machines. You can download the installer from the VMware Web site. 7 Use a View Client that has not been upgraded to verify that you can log in to the upgraded View desktop sources with your old View Client software. What to do next If you use View Composer desktop pools, recompose or recreate the pools. See “Upgrade View Composer Desktop Pools,” on page 49. 48 VMware, Inc. Chapter 7 Upgrading Horizon View Desktops and Clients Upgrade View Clients. See “Upgrade View Clients,” on page 51 and “Upgrade View Local Mode Clients,” on page 52. Upgrade View Composer Desktop Pools Part of the final phase of a Horizon View upgrade includes upgrading View Composer desktop pools. Upgrading pools that were created with View Composer requires that you use a snapshot taken after upgrading View Agent on the parent virtual machine. IMPORTANT If you use View Composer linked clones and you want to use the space reclamation feature available with vSphere 5.1 virtual machines, you must configure certain settings in View LDAP and in View Administrator, in addition to performing the steps in this procedure. For a complete list of tasks, see “Tasks for Upgrading Pools to Use Space Reclamation,” on page 50. NOTE If you are also upgrading the virtual hardware version, such as upgrading to virtual hardware version 8 or later, included with vSphere 5 or later, the snapshot of the upgraded parent virtual machine is used to upgrade the virtual hardware version of the rest of the virtual machines in the linked-clone pool. Upgrading in this way, from one virtual hardware version (or compatibility level) to a higher version, is supported. You cannot, however, recompose linked clones to a lower hardware version than their current version. For example, you cannot recompose hardware version 8 clones to a parent virtual machine that is hardware version 7. Prerequisites n Complete the procedure described in “Upgrade View Composer,” on page 25. n Complete the procedure described in “Upgrade View Connection Servers in a Replicated Group,” on page 34. n If you are upgrading pools of desktops that will be checked out and run in local mode, complete the procedure described in “Upgrade View Transfer Server,” on page 41. n If you are also upgrading ESX/ESXi hosts and virtual machines, complete the procedure described in Chapter 6, “Upgrade ESX/ESXi Hosts and Their Virtual Machines,” on page 45. To use the 3D rendering feature available with View 5.0 and later releases, you must upgrade the virtual hardware version to 8 or later in Windows 7 and 8 virtual machines. To use the space-efficient disk format feature, available with Horizon View 5.2 and later, you must upgrade vCenter Server, ESXi hosts, virtual machines, and the VMware Tools software in the virtual machines to VMware vSphere 5.1 or later. That is, the virtual machines must use virtual hardware version to 9 or later. n Complete the procedure described in “Upgrade View Agent,” on page 47 for upgrading the agent in the parent virtual machine. n Plan maintenance windows carefully so that recreating and recomposing desktop pools will not overwhelm the storage array and ESX/ESXi hosts. Procedure 1 VMware, Inc. If you disabled provisioning of new virtual machines in preparation for the upgrade, enable provisioning again. 49 VMware Horizon View Upgrades 2 For pools composed of Windows 7 or 8 desktops, to use the 3D rendering feature available with View 5.0 and later, edit the pool to configure the following settings: n Set the pool to use the PCoIP display protocol. n Set Allow users to choose protocol to No. n Turn on the 3D Renderer feature. This feature is available for Windows 7 and 8 desktops that use virtual hardware version 8 or later, available with vSphere 5 or later. 3 To enable the space reclamation feature available with vSphere 5.1 virtual machines, in the Advanced Storage section of pool settings, select Reclaim VM disk space, and set the threshold for space reclamation to 1GB. 4 To enable View Storage Accelerator, available with vSphere 5.0 or later virtual machines, in the Advanced Storage section of pool settings, verify that the Use View Storage Accelerator check box is selected. View Storage Accelerator can improve performance during boot storms and anti-virus scanning I/O storms by allowing ESXi 5.0 and later hosts to cache common virtual machine disk data. IMPORTANT In Horizon View 5.2 and later, this feature is turned on by default. View Storage Accelerator requires 1GB of RAM per ESXi host. 5 Use the snapshot you created after upgrading the parent virtual machine to recompose desktop pools. 6 If you changed the Refresh OS disk on logoff setting for a pool to Never in preparation for the upgrade, change the setting back to reflect the appropriate refresh policy. 7 If you canceled any refresh or recompose operations for any desktop pools, schedule the tasks again. What to do next Upgrade View Clients. See “Upgrade View Clients,” on page 51 and “Upgrade View Local Mode Clients,” on page 52. Tasks for Upgrading Pools to Use Space Reclamation Starting with vSphere 5.1, Horizon View creates linked-clone virtual machines in an efficient disk format that allows ESXi hosts to reclaim unused disk space in the linked clones. Upgrading pools to use this feature involves changing settings in vCenter Server, View LDAP, and pool settings and then recomposing the pool. Although the space reclamation feature reduces the amount of disk space used for a virtual machine, it can reclaim only space that is not used. This feature cannot reclaim disk space created by virtual machines that have not been optimized. To optimize an operating system image, you can turn off Windows services such as the indexer service, the defragmenter service, and restore points. For details, see the topics "Optimize Windows Guest Operating System Performance," "Optimize Windows 7 and Windows 8 Guest Operating System Performance," and "Optimizing Windows 7 and Windows 8 for Linked-Clone Desktops," in the VMware Horizon View Administration documentation. IMPORTANT Because this procedure involves recomposing the desktop pool, any changes that end users have made to the operating system disk will be lost. 1 If all vCenter Server instances and ESXi hosts for the pool are not at VMware vSphere 5.1 or later, upgrade them to 5.1 or later. For instructions, see the VMware vSphere Upgrade Guide. 50 VMware, Inc. Chapter 7 Upgrading Horizon View Desktops and Clients 2 If all View desktops in the pool are not VMware vSphere 5.1 (virtual hardware version 9) or later virtual machines, upgrade them. n In the parent virtual machine, upgrade VMware Tools to the latest VMware vSphere 5.1 or later version, and upgrade the virtual machine to the latest version, which must be virtual hardware version 9 or later. For instructions, see the VMware vSphere Upgrade Guide. n Take a snapshot of the parent virtual machine. For instructions on taking snapshots, see the vSphere Client online help. n Use the snapshot of the parent virtual machine you just created to recompose the desktop pool. For instructions on recomposing pools, click the Help button in View Administrator. Recomposing the pool from a snapshot of an upgraded virtual machine is just one method of upgrading all virtual machines in a linked-clone pool. You can also upgrade the virtual machines one by one. 3 4 Upgrade the disk format used for the virtual machines. n On the View Connection Server host, use ADSIEdit to navigate to the server group that corresponds to the pool, and change the value in the pae-UseSeSparseFormat field from 0 to 1. n Recompose the desktop pool. Use View Administrator to edit the vCenter Server settings, navigate to the Storage tab, and select Reclaim VM disk space. For instructions on editing server settings, click the Help button in View Administrator. 5 Use View Administrator to edit the pool settings, navigate to the Advanced Storage section, select Reclaim VM disk space, and set the threshold for space reclamation to 1GB. Upgrade View Clients The final phase of a Horizon View upgrade includes upgrading View Clients and upgrading the firmware on thin client devices if you use them. This procedure provides instructions for upgrading View clients that use remote desktops. If you are upgrading client systems that use View Client with Local Mode, see “Upgrade View Local Mode Clients,” on page 52. IMPORTANT Upgrading involves running the new version of the View Client installer without first removing the older version of View Client. If your end users have the Windows-based View Client 4.6.0 or an earlier version, instruct them to remove the View Client software before downloading and running the latest View Client installer. Prerequisites n Complete the procedures for upgrading the server components, which can include View Connection Server, View Transfer Server, and View Composer. See Chapter 5, “Upgrading Horizon View Server Components,” on page 25. n Verify that you have a domain user account with administrative privileges on the hosts that you will use to run the installer and perform the upgrade. n Verify that the client desktop, laptop, tablet, or phone meets the operating system requirements and hardware requirements of View Client. See the "Using VMware Horizon View Client" document for the specific type of desktop or mobile client device. Go to https://www.vmware.com/support/viewclients/doc/viewclients_pubs.html. VMware, Inc. 51 VMware Horizon View Upgrades Procedure 1 2 Have end users upgrade to the latest version of View Client. Option Action View Client Download and send the View Client installers to your end users or post them on a Web site and ask end users to download the installer and run it. You can download the installers or have your end users download them from the VMware Web site at https://www.vmware.com/go/viewclients. For mobile View clients, you can alternatively instruct your end users to get the latest version of View Client from other Web sites that sell apps, including the Apple App Store, Google Play, Amazon, and Windows Store. View Portal End users can open a browser and browse to a View Connection Server instance. The Web page that appears is called View Portal, and it contains links for downloading the installer file for View Client. NOTE The default links in View Portal point to the VMware Clients download site. You can change the default links to point elsewhere. See the topic called "Configure the View Client Download Links Displayed in View Portal" in the VMware Horizon View Installation document. If their existing View Clients require smart cards and end users use Internet Explorer to connect to View Portal, they might be prompted to insert a smart card before View Portal checks the client version. End users can either insert their smart card or click Cancel. The result is the same. View Portal checks the version and prompts end users to download the new client installer. Thin client Upgrade the thin client firmware and install the new View Client on end users' client devices. Thin clients and zero clients are provided by VMware partners. Have end users verify that they can log in and connect to their View desktops. What to do next If your end users have View Client with Local Mode, upgrade these clients. See “Upgrade View Local Mode Clients,” on page 52. Upgrade View Local Mode Clients Upgrading View Client with Local Mode is very similar to upgrading View Client for Windows. You run the new installer on the client system. IMPORTANT If your end users have the View Client with Local Mode 4.6.0 or an earlier version, instruct them to check in their View desktops and then ask them to remove the View Client with Local Mode software from their client systems. After their View desktops are upgraded to Horizon View 5.2 in the datacenter, they can perform a fresh installation of the latest version of View Client with Local Mode and check out their upgraded View desktops. Prerequisites 52 n Verify that View Connection Server, View Composer, and View Transfer Server have all been upgraded. See Chapter 5, “Upgrading Horizon View Server Components,” on page 25. If only one or two of these components are upgraded, you might not be able to check out View desktops if the desktops are based on linked clones. n Verify that you have either a local user account with administrative privileges or a domain user account with administrative privileges on client systems that you will use to run the installer and perform the upgrade. VMware, Inc. Chapter 7 Upgrading Horizon View Desktops and Clients n Verify that client computers have a supported operating system and can accommodate the View desktop that end users plan to download and run locally. See Using VMware Horizon View Client for Windows, available at https://www.vmware.com/support/viewclients/doc/viewclients_pubs.html. n Determine a strategy for upgrading the View Agent software installed in the local desktop operating system. One strategy is to instruct end users to check in their local desktops so that you can upgrade View Agent on the virtual machine in the datacenter. Another strategy is to upgrade View Agent inside the local View desktop on the client system. You can use whatever third-party tools you usually use for software upgrades. Procedure 1 2 If applicable, have end users check in their local desktops. n If you plan to upgrade View Agent on the virtual machine in the datacenter, have end users check in their local mode desktops. n If the end user occasionally switches back and forth between system locales that use unicode and non-unicode characters, have the user check in the View desktop before upgrading View Client. On the client system, run the latest version of the View Client with Local Mode installer. If end users have the required administrative privileges on their computers, you have several options for providing end users with the installer: n Download the installer from the VMware Web site and send it to your end users. Go to the following URL: https://www.vmware.com/go/viewclients. n Post the installer on a company Web site and ask end users to download it. n Give end users the URL for View Portal and have them download the installer from View Portal. NOTE The default links in View Portal point to the VMware Clients download site. You can change the default links to point elsewhere. See the topic called "Configure the View Client Download Links Displayed in View Portal" in the VMware Horizon View Installation document. 3 Have end users verify that they can log in and connect to their local View desktops. What to do next If end users checked in their local mode desktops so that the View Agent software could be upgraded in the datacenter, when the View Agent upgrade is complete, instruct end users to check out their newly upgraded View desktops to their local systems. If the View Agent software inside the local desktops is not yet upgraded to the latest version, upgrade View Agent, either in the datacenter virtual machine or on the local client system. VMware, Inc. 53 VMware Horizon View Upgrades 54 VMware, Inc. Applying Horizon View Patches 8 Patch releases can include installer files for the following Horizon View components: View Composer, View Connection Server, View Agent, and various View Clients. The patch components that you must apply depend on the bug fixes that your Horizon View deployment requires. Depending on which bug fixes you require, install the applicable Horizon View components, in the following order: 1 View Composer 2 View Connection Server 3 View Agent 4 View Client This chapter includes the following topics: n “Apply a Patch for View Composer,” on page 55 n “Apply a Patch for View Connection Server,” on page 56 n “Apply a Patch for View Agent,” on page 57 n “Apply a Patch for View Clients,” on page 58 Apply a Patch for View Composer Applying a patch involves uninstalling the current version and then installing the patch version. Not all patch releases include patches for View Composer. Prerequisites n Determine when to perform this procedure. Choose an available desktop maintenance window. Budget 15 minutes to half an hour for each instance of View Composer. n Verify that you have a domain user account with administrative privileges on the hosts that you will use to run the patch installer. n If View Composer is installed in a virtual machine, take a snapshot of the virtual machine. For instructions on taking snapshots, see the vSphere Client online help. n Back up the vCenter Server database and the View Composer database. For instructions on performing a database backup, see the documentation from your database vendor. n For all linked-clone desktop pools, disable provisioning of new virtual machines. n If any desktop pools are scheduled to do a refresh or recompose operation, cancel these tasks. VMware, Inc. 55 VMware Horizon View Upgrades Procedure 1 On the virtual machine that hosts View Composer, download the installer file for the patch version of View Composer. Your contact at VMware will provide instructions for this download. 2 Use the Windows Add/Remove Programs utility to remove your previously installed View Composer. 3 Run the installer that you downloaded for the patch release of View Composer. 4 Verify that the VMware View Composer service restarts after the installer wizard closes. 5 If applicable, apply the patch for View Agent on a parent virtual machine and create a desktop pool for testing purposes. a Use the Windows Add/Remove Programs utility to remove your previously installed View Agent. b Download and run the View Agent patch installer on a parent virtual machine. Your contact at VMware will provide instructions for this download. c Create a small linked-clone desktop pool from this virtual machine. d Test a virtual desktop from the desktop pool to verify that all the usage scenarios function properly. For example, create a desktop pool that contains one virtual desktop, and verify that you can use View Client to log in to that desktop. Step-by-step instructions for running the View Agent installer and creating desktop pools appear in the Horizon View Administration document, available by clicking the Help button in View Administrator. e Verify that virtual desktops from the test desktop pool work as expected. What to do next Apply the patch to View Agent, if applicable. Apply a Patch for View Connection Server Applying a patch involves uninstalling the current version and then installing the patch version. Prerequisites n Determine when to perform this procedure. Choose an available desktop maintenance window. The amount of time required depends on the number of View Connection Server instances in the group. Budget 15 minutes to half an hour for each instance. n Verify that you have a domain user account with administrative privileges on the hosts that you will use to run the patch installer. Procedure 1 If View Connection Server is installed in a virtual machine, take a snapshot of the virtual machine. For instructions on taking snapshots, see the vSphere Client online help. 2 On one of the View Connection Server instances in a replicated group, download the installer file for the patch version of View Connection Server. Your contact at VMware will provide instructions for this download. 3 56 Use the Windows Add/Remove Programs utility to remove your previously installed View Connection Server, but do not remove Adam Instance VMwareVDMDS. VMware, Inc. Chapter 8 Applying Horizon View Patches 4 Run the installer that you downloaded for the patch release of View Connection Server. For information about running the installer, see the VMware Horizon View Installation document. 5 Follow the installation wizard prompts and click OK when asked to continue the installation with the existing ADAM instance. 6 Verify that the VMware View Connection Server service restarts after the installer wizard closes. 7 Repeat the previous steps for the other View Connection Server instances in the replicated group. 8 Repeat this process for View security servers. What to do next If applying the patch fails on one or more of the View Connection Server instances, see “Create a Replicated Group After Reverting View Connection Server to a Snapshot,” on page 38. Apply the patch to View Composer or View Agent, as applicable. Apply a Patch for View Agent Applying a patch involves uninstalling the current version and then installing the patch version. The following steps need to be performed on the parent virtual machine, for linked-clone desktop pools, or on each virtual machine desktop in a full-clone pool, or on individual View desktop virtual machines for pools that contain only one View desktop. Prerequisites Verify that you have a domain user account with administrative privileges on the hosts that you will use to run the patch installer. Procedure 1 On all parent virtual machines, virtual machines used for full-clone templates, full clones in a pool, and manually added individual virtual machines, download the installer file for the patch version of View Agent. Your contact at VMware will provide instructions for this download. 2 Use the Windows Add/Remove Programs utility to remove the previously installed View Agent. 3 Run the installer that you downloaded for the patch release of View Agent. Step-by-step instructions for running the View Agent installer appear in the VMware Horizon View Administration document. 4 If you disabled provisioning of new virtual machines in preparation for applying a patch to View Composer, enable provisioning again. 5 For parent virtual machines that will be used to create linked-clone desktop pools, take a snapshot of the virtual machine. For instructions on taking snapshots, see the vSphere Client online help. 6 For linked-clone desktop pools, use the snapshot you created to recompose the desktop pools. 7 Verify that you can log in to the patched View desktop pools with View Client. 8 If you canceled any refresh or recompose operations for any linked-clone desktop pools, schedule the tasks again. What to do next Apply the patch to one or more View clients, as applicable. VMware, Inc. 57 VMware Horizon View Upgrades Apply a Patch for View Clients Applying a patch involves uninstalling the current version and then installing the patch version. Procedure 1 On each client system, download the installer file for the patch version of View Client. Your contact at VMware will provide instructions for this download. For some View clients, you might get the patch release from a Web site that sells apps, such as Google Play, Windows Store, or the Apple App Store. 2 Remove the current version of View Client from your device. Use the customary device-specific method for removing applications. 3 If applicable, run the installer that you downloaded for the patch release of the View Client. If you got the patch from the Apple App Store or Google Play, the app is usually installed when you download it, and you do not need to run an installer. 4 58 Verify that you can log in to the patched View desktop pools with the newly patched View Client. VMware, Inc. Upgrading vSphere Components Separately in a Horizon View Environment 9 If you upgrade vSphere components separately from Horizon View components, you must back up some Horizon View data and reinstall some Horizon View software. Instead of performing an integrated upgrade of Horizon View and vSphere components, you can choose to first upgrade all Horizon View components and then upgrade vSphere components, or the reverse. You might also upgrade only vSphere components when a new version or update of vSphere is released. When you upgrade vSphere components separately from Horizon View components, you must perform the following additional tasks: 1 Before you upgrade vCenter Server, back up the vCenter Server database and the View Composer database. 2 Before you upgrade vCenter Server, back up the View LDAP database from a View Connection Server instance by using the vdmexport.exe utility. For instructions, see the VMware Horizon View Administration document. If you have multiple instances of View Connection Server in a replicated group, you need to export the data from only one instance. 3 If you use View Composer, after you upgrade all ESX/ESXi hosts that are managed by a particular vCenter Server instance, restart the View Composer service on that host. 4 After you upgrade VMware Tools in virtual machines that are used as View desktops, reinstall View Agent. Reinstalling View Agent guarantees that the drivers in the virtual machine remain compatible with the other Horizon View components. Step-by-step instructions for running the View Agent installer appear in the VMware Horizon View Administration document. VMware, Inc. 59 VMware Horizon View Upgrades 60 VMware, Inc. Index A ASP.NET IIS registration tool, RSA key container 33 B backward compatibility 7 blade PCs 47 browser requirements 19 C certificates, accept the thumbprint 36 cluster upgrades 45 compatibility matrix for View components 7 D database backups 21 database compatibility 21 database upgrade sviconfig does not succeed 28 View Composer sviconfig 26, 27 databaseupgrade, result codes 28 desktop pool management, upgrading pools 49 desktop pool upgrade, full clone and linked-clone pools 47 desktops, local 52 E ESX host upgrade procedure 45 F Firefox, supported versions 19 firmware upgrades for thin clients 47, 51 forward compatibility 7 LDAP upgrade 34 license requirements 15, 16 linked-clone desktop management, upgrade procedure 47 load balancers 23 local desktop upgrade 52 M maintenance window 25 Microsoft SQL Server databases 14 migrating View Composer to another computer 29 View Composer with an existing database 30 View Composer without linked clones 32 N NET Framework, migrating RSA key container 33 nonpersistent desktop pools 49 O Oracle databases 14 P patch releases 25, 55 PCoIP Secure Gateway 16 persistent desktop pools 49 physical PCs 47 port, changing for View Composer during upgrade 25 R GPO templates 34 result codes, databaseupgrade operation 28 RSA key container migrating to View Composer 33 using NET Framework 33 H S hardware requirements View Composer, standalone 14 View Connection Server 16 security servers operating system requirements 16 prepare to upgrade or reinstall 24 remove IPsec rules 24 upgrading 34, 39 services VMware View Connection Server 34, 39 VMwareVDMDS 34, 39 space reclamation feature 50 G I Internet Explorer, supported versions 19 L LDAP 23 VMware, Inc. 61 VMware Horizon View Upgrades space-efficient disk format 50 SQL Server databases 14 SSL, accept a certificate thumbprint 36 SSL certificate backups 21 sviconfig utility 26–28 system requirements for upgrades 13 T Technical Support, VMware 5 thin clients 47, 51 thumbprint, accept for a default certificate 36 U upgrade check list 11 upgrade preparation Horizon View components 21 vCenter Server 21 View Composer 21 View Connection Server 23 utilities sviconfig 26–28 vdmadmin.exe 37 vdmexport.exe 23, 34 V vCenter Server, upgrade preparation tasks 59 vCenter Server upgrade, upgrade preparation tasks 21 vCenter Server upgrade procedure 40 vdmadmin.exe utility 37 vdmexport.exe utility 23, 34 View Administrator, requirements 19 View Agent applying patches for 57 installation requirements 20 upgrade procedure 47, 59 View Client applying patches for 58 upgrade 47, 51 upgrading 52 View Client requirements 19 View Client with Local Mode 52 View Composer applying patches for 55 hardware requirements for standalone View Composer 14 sviconfig database upgrade 26 upgrade requirements 15 vSphere mode 45 View Composer database, requirements 14 View Composer installation, requirements overview 13 View Composer maintenance guidelines for migrating 30 62 migrating an RSA key container 33 migrating View Composer to another computer 29 migrating with the existing database 30 View Composer upgrade compatibility with vCenter Server versions 13 database upgrade does not complete 28 operating system requirements 13 port change 25 requirements overview 13 sviconfig database upgrade 27 upgrade preparation tasks 21 upgrade procedure 25, 40 View Connection Server applying patches for 56 hardware requirements 16 migrating to a new machine 37 revert to a snapshot 38 upgrade procedure 34 upgrade preparation tasks 23 upgrade requirements 16 View Connection Server installation requirements overview 16 supported operating systems 16 virtualization software requirements 17 View LDAP 23 View LDAP upgrade 34 View Portal 51 View Transfer Server migrating to a new machine 42 upgrade procedure 42 View Transfer Server installation requirements overview 18 supported operating systems 18 virtual machine requirements 18 View Transfer Server upgrade, upgrade procedure 41 virtual hardware upgrade procedure 45 virtual machines, upgrading 45 VirtualCenter upgrade procedure 25 VMotion 45 VMware Tools, upgrade procedure 45, 59 VMwareVDMDS service 34, 39 vSphere, upgrading components separately 59 vSphere mode for View Composer 45 vSphere Update Manager 45 W Web browser requirements 19 Windows Terminal Servers 47 VMware, Inc.