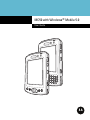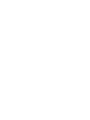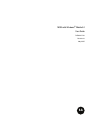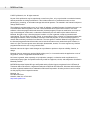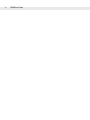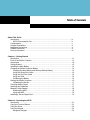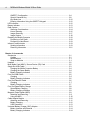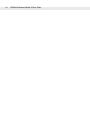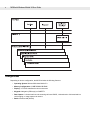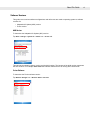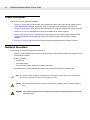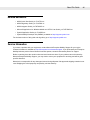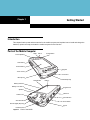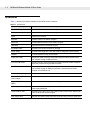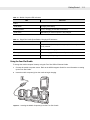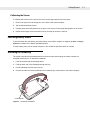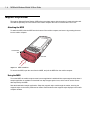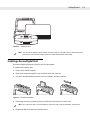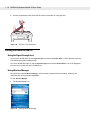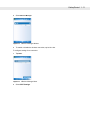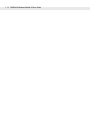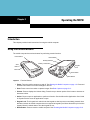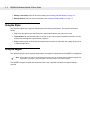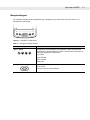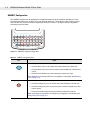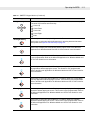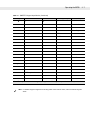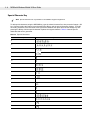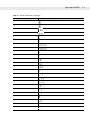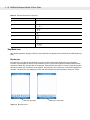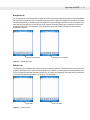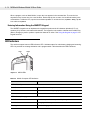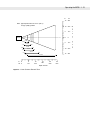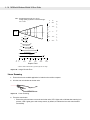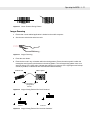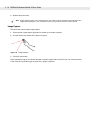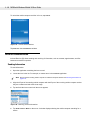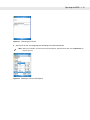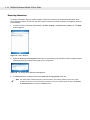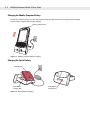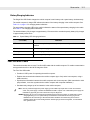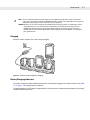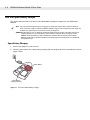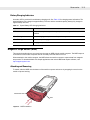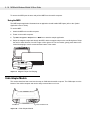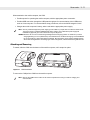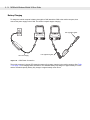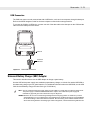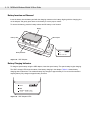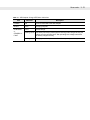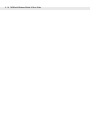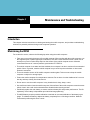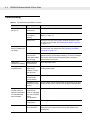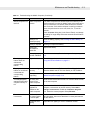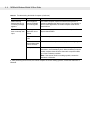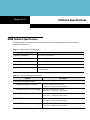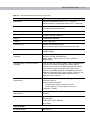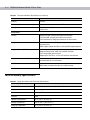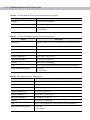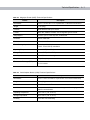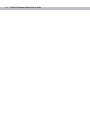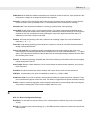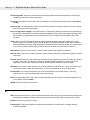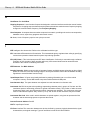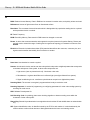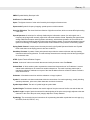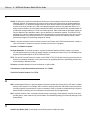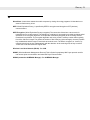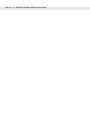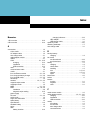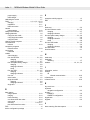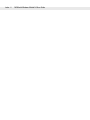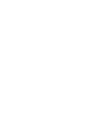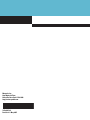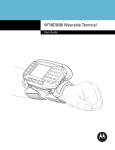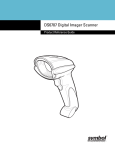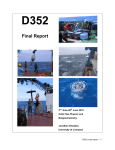Download Motorola MC50 User guide
Transcript
MC50 with Windows® Mobile 5.0 User Guide MC50 with Windows® Mobile 5.0 User Guide 72E-89337-01 Revision A May 2007 ii MC50 User Guide © 2007 by Motorola, Inc. All rights reserved. No part of this publication may be reproduced or used in any form, or by any electrical or mechanical means, without permission in writing from Motorola. This includes electronic or mechanical means, such as photocopying, recording, or information storage and retrieval systems. The material in this manual is subject to change without notice. The software is provided strictly on an “as is” basis. All software, including firmware, furnished to the user is on a licensed basis. Motorola grants to the user a non-transferable and non-exclusive license to use each software or firmware program delivered hereunder (licensed program). Except as noted below, such license may not be assigned, sublicensed, or otherwise transferred by the user without prior written consent of Motorola. No right to copy a licensed program in whole or in part is granted, except as permitted under copyright law. The user shall not modify, merge, or incorporate any form or portion of a licensed program with other program material, create a derivative work from a licensed program, or use a licensed program in a network without written permission from Motorola. The user agrees to maintain Motorola’s copyright notice on the licensed programs delivered hereunder, and to include the same on any authorized copies it makes, in whole or in part. The user agrees not to decompile, disassemble, decode, or reverse engineer any licensed program delivered to the user or any portion thereof. Motorola reserves the right to make changes to any software or product to improve reliability, function, or design. Motorola does not assume any product liability arising out of, or in connection with, the application or use of any product, circuit, or application described herein. No license is granted, either expressly or by implication, estoppel, or otherwise under any Motorola, Inc., intellectual property rights. An implied license only exists for equipment, circuits, and subsystems contained in Motorola products. MOTOROLA and the Stylized M Logo and Symbol and the Symbol logo are registered in the US Patent & Trademark Office. Bluetooth is a registered trademark of Bluetooth SIG. Microsoft, Windows and ActiveSync are either registered trademarks or trademarks of Microsoft Corporation. All other product or service names are the property of their respective owners. Motorola, Inc. One Motorola Plaza Holtsville, New York 11742-1300 http://www.symbol.com iii Revision History Changes to the original manual are listed below: Change Rev A Date 5/2007 Description Initial release. iv MC50 User Guide Table of Contents Chapter 1 About This Guide Introduction .................................................................................................................... ix MC50 Documentation Set........................................................................................ ix Configurations................................................................................................................ x Chapter Descriptions ..................................................................................................... xi Notational Conventions.................................................................................................. xi Related Documents ....................................................................................................... xi Service Information ........................................................................................................ xii Chapter 1: Getting Started Introduction ................................................................................................................... 1-1 Parts of the Mobile Computer ....................................................................................... 1-1 Accessories ................................................................................................................... 1-2 Getting Started .............................................................................................................. 1-3 Installing the Main Battery ............................................................................................. 1-3 Charging the Mobile Computer Battery ......................................................................... 1-4 Charging the Main Battery and Memory Backup Battery ........................................ 1-4 Using the Single Slot Cradle ................................................................................... 1-4 Using the Four Slot Cradle ...................................................................................... 1-5 Using the CAM ........................................................................................................ 1-6 Calibrating the Battery ............................................................................................ 1-6 Starting the Mobile Computer ....................................................................................... 1-6 Calibrating the Screen ............................................................................................ 1-7 Checking Battery Status ............................................................................................... 1-7 Attaching the Handstrap ............................................................................................... 1-7 Magnetic Stripe Reader ................................................................................................ 1-8 Attaching the MSR .................................................................................................. 1-8 Using the MSR ........................................................................................................ 1-8 Installing a Secure Digital Card ..................................................................................... 1-9 Chapter 2: Operating the MC50 Introduction ................................................................................................................... 2-1 Using the Function Buttons ........................................................................................... 2-1 Using the Stylus ............................................................................................................ 2-2 Using the Keypad .......................................................................................................... 2-2 Navigation Keypad .................................................................................................. 2-2 vi MC50 with Windows Mobile 5.0 User Guide QWERTY Configuration .......................................................................................... Special Character Key ............................................................................................ Key Mode Icon ........................................................................................................ Entering Information Using the QWERTY Keypad ................................................. LED Indicators .............................................................................................................. Beeper Indicator ........................................................................................................... Data Capture ................................................................................................................ Scanning Considerations ........................................................................................ Linear Scanning ...................................................................................................... Imager Scanning ..................................................................................................... Image Capture ........................................................................................................ Resetting the Mobile Computer .................................................................................... Performing a Soft Reset .......................................................................................... Performing a Hard Reset ........................................................................................ Infrared Communication ............................................................................................... Sending Information ................................................................................................ Receiving Information ............................................................................................. 2-4 2-8 2-10 2-12 2-12 2-13 2-13 2-14 2-16 2-17 2-18 2-18 2-18 2-19 2-19 2-19 2-21 Chapter 3: Accessories Introduction ................................................................................................................... Cradles .................................................................................................................... Miscellaneous ......................................................................................................... Snap-on Modules .................................................................................................... Headset ........................................................................................................................ Multi Media Card (MMC) / Secure Device (SD) Card ................................................... Single Slot USB Cradle ................................................................................................. Charging the Mobile Computer Battery ................................................................... Charging the Spare Battery .................................................................................... Battery Charging Indicators .................................................................................... Four Slot USB Cradle ................................................................................................... Charging ................................................................................................................ Battery Charging Indicators .................................................................................... Four Slot Ethernet Cradle ............................................................................................. Charging ................................................................................................................ Battery Charging Indicators .................................................................................... Four Slot Spare Battery Charger .................................................................................. Spare Battery Charging .......................................................................................... Battery Charging Indicators .................................................................................... Magnetic Stripe Reader (MSR) ..................................................................................... Attaching and Removing ......................................................................................... Using the MSR ....................................................................................................... Cable Adapter Module .................................................................................................. Attaching and Removing ......................................................................................... Battery Charging ..................................................................................................... USB Connection ..................................................................................................... Universal Battery Charger (UBC) Adapter .................................................................... Battery Insertion and Removal ................................................................................ Battery Charging Indicators .................................................................................... 3-1 3-1 3-1 3-1 3-2 3-2 3-3 3-4 3-4 3-5 3-5 3-6 3-6 3-6 3-7 3-7 3-8 3-8 3-9 3-9 3-9 3-10 3-10 3-11 3-12 3-13 3-13 3-14 3-14 Table of Contents Chapter 4: Maintenance and Troubleshooting Introduction ................................................................................................................... 4-1 Maintaining the MC50 ................................................................................................... 4-1 Troubleshooting ............................................................................................................ 4-2 Appendix A: Technical Specifications MC50 Technical Specifications ..................................................................................... A-1 MC50 Accessory Specifications .................................................................................... A-4 Glossary Index Tell Us What You Think... vii viii MC50 with Windows Mobile 5.0 User Guide About This Guide Introduction This User Guide provides information on operating the MC50 series of mobile computers with Microsoft Windows Mobile 5.0. MC50 Documentation Set The end-user documentation for the MC50 is divided into separate guide that discuss information for specific types of users. • Microsoft® Applications User Guide for Symbol Devices - describes how to use Microsoft developed applications. • Symbol Application Guide - describes how to use Symbol developed sample applications. • MC50 Integrator Guide - provides information on how to set up the MC50 product accessories and how to install software. • SMDK Help File - provides API information for writing applications for the MC50. x MC50 with Windows Mobile 5.0 User Guide Configurations Depending on device configuration, the MC50 includes the following features: • Operating System: Microsoft Windows Mobile 5.0 • Memory Configuration: 64 MB ROM/64 MB RAM • Display: 3.5” QVGA transflective color touchscreen • Keypads: Navigation (PDA-style) or QWERTY • Data Capture: 1-dimensional bar code scanning via linear CMOS, 1-dimensional or 2-dimensional bar code imaging, or image capture via camera • Radio: Wireless LAN (WLAN) About This Guide xi Software Versions This guide covers various software configurations and references are made to operating system or software versions for: • Adaptation Kit Update (AKU) version • Fusion version. AKU Version To determine the Adaptation Kit Update (AKU) version: Tap Start > Settings > System tab > About icon > Version tab. This tab lists the operating system version and the build number. The last part of the build number represents the AKU number. For example, Build 15704.3.5.0 indicates that the device is running AKU version 3.5.0. Fusion Software To determine the Fusion software version: Tap Wireless Strength icon > Wireless Status > Versions. xii MC50 with Windows Mobile 5.0 User Guide Chapter Descriptions Topics covered in this guide are as follows: • Chapter 1, Getting Started lists the parts and accessories for the mobile computer and explains how to install and charge the batteries, replace the strap, and start the mobile computer for the first time. • Chapter 2, Operating the MC50 provides basic instructions for using and navigating the mobile computer. • Chapter 3, Accessories describes the accessories available for the mobile computer. • Chapter 4, Maintenance and Troubleshooting includes instructions on cleaning and storing the mobile computer, and provides troubleshooting solutions for potential problems during mobile computer operation. • Appendix A, Technical Specifications provides the technical specifications for the mobile computer. Notational Conventions The following conventions are used in this document: • italics are used to highlight specific items in the general text, and to identify chapters and sections in this and related documents. • bullets (•) indicate: • action items • lists of alternatives • lists of required steps that are not necessarily sequential • sequential lists (e.g., those that describe step-by-step procedures) appear as numbered lists. NOTE This symbol indicates something of special interest or importance to the reader. Failure to read the note will not result in physical harm to the reader, equipment or data. CAUTION WARNING! This symbol indicates that if this information is ignored, the possiblity of data or material damage may occur. This symbol indicates that if this information is ignored the possibility that serious personal injury may occur. About This Guide xiii Related Documents • MC50 Quick Start Guide, p/n 72-67793-xx • MC50 Regulatory Guide, p/n 72-67863-xx • MC50 Integrator Guide, p/n 72E-89351-xx • Microsoft Applications for Windows Mobile and CE 5.0 User Guide, p/n 72E-78456-xx • Symbol Application Guide, p/n 72-65258-xx • Symbol Mobility Developer Kits (SMDKs), available at: http://support.symbol.com. For the latest version of this guide and all guides, go to: http://support.symbol.com. Service Information If you have a problem with your equipment, contact Motorola Enterprise Mobility Support for your region. Contact information is available at: http://www.symbol.com/customersupport. If you purchased your Enterprise Mobility business product from a Motorola business partner, contact that business partner for support. Before contacting, have the model number and serial number at hand. If your problem cannot be solved by Motorola Enterprise Mobility Support, you may need to return your equipment for servicing and will be given specific directions. Motorola is not responsible for any damages incurred during shipment if the approved shipping container is not used. Shipping the units improperly can possibly void the warranty. xiv MC50 with Windows Mobile 5.0 User Guide Getting Started Chapter 1 Chapter 1 Chapter 1 Getting Started Introduction This chapter lists the parts and accessories for the mobile computer and explains how to install and charge the batteries, replace the strap, and start the mobile computer for the first time. Parts of the Mobile Computer Phone Speaker LED 1 LED 2 Power Button Scan Button Volume Button Keypad Touch screen Connector Microphone Reset Button Battery Handstrap Clip Battery Release Battery Lock Switch Keypad Lock Speaker Tether Point IrDA Port Action Button Scan Window Scan Button Secure Digital (SD) Slot Stylus Headset Jack Figure 1-1 Parts of the MC50 1-2 MC50 with Windows Mobile 5.0 User Guide Accessories Table 1-1 lists the accessories available for the MC50 mobile computers. Table 1-1 Accessories Accessory Description Standard battery Spare 3.7V 1560 mAh lithium-ion battery. Extended capacity battery Spare 3.7V 3600 mAh lithium-ion battery. Stylus Performs pen functions. Soft case Protective case for the mobile computer. Rigid case Provides added protection for the mobile computer. Hand strap Slips around hand for convenient carrying. AC adapter cable Connects to the mobile computer for charging. Power supply Connects to the single slot or four slot cradle to charge the mobile computer. Headset For audio playback in noisy environments. Single Slot Cradle Charges the mobile computer and synchronizes the mobile computer with a host computer through a USB connection. Four Slot USB Cradle Charges up to four mobile computers and synchronizes the mobile computers with a host computer through a USB connection. Four Slot Ethernet Cradle Charges up to four mobile computers, synchronizes the mobile computer with a host computer through an Ethernet connection, and networks the mobile computer via an Ethernet hub. Four Slot Battery Charger Charges up to four spare batteries. Universal Battery Charger (UBC) Adapter Charges up to four spare batteries. Magnetic Stripe Reader (MSR) Snaps on to the mobile computer to add magstripe capabilities. Cable Adapter Module (CAM) Connects to the mobile computer to accommodate data communication and power supply attachment. Communication cable Connects to the CAM or single slot cradle for data communication between the mobile computer and a host computer. Auto charge cable Used with the CAM to charge the mobile computer using a vehicle’s power port. Getting Started 1-3 Getting Started In order to start using the mobile computer for the first time: • install the main battery • charge the main battery and backup battery • start the mobile computer. Installing the Main Battery Before using the mobile computer, install a lithium-ion battery: 1. Using the stylus, slide the Battery Lock Switch to the left to unlock it. A red dot appears on the switch. 2. Insert the main battery into the back of the mobile computer as shown below. 3. Press the main battery down into the back of the mobile computer until the battery release slides into place. Battery Battery Lock Switch Battery Release Figure 1-2 Inserting the Main Battery NOTE 4. Ensure the battery is positioned correctly. The battery charging contacts should be placed on top of the charging contacts in the battery compartment. Using the stylus, slide the Battery Lock Switch to the right to lock it. 1-4 MC50 with Windows Mobile 5.0 User Guide Charging the Mobile Computer Battery Charging the Main Battery and Memory Backup Battery Before using the mobile computer for the first time, charge the main battery in the mobile computer for 24 hours, using a cradle or by connecting the power supply to the Cable Adapter Module (CAM). NOTE To ensure the quickest charging time, turn the mobile computer off while charging. The mobile computer is equipped with a memory backup battery which automatically charges from the fully-charged lithium-ion battery. This backup battery retains data in memory when the mobile computer’s battery is removed. When first using the mobile computer, it takes about 24 hours to charge the backup battery from the main battery. NOTE Removing the lithium-ion battery before the backup battery is fully charged risks data loss. DO NOT remove the battery within the first 24 hours of use. Using the Single Slot Cradle 1. Connect the cradle to a power source. Refer to the MC50 Integrator Guide for more information on setting up the Single Slot Cradle. 2. Insert the mobile computer into the cradle to begin charging. Figure 1-3 Charging in the Single Slot Serial Cradle NOTE The main battery can be charged using the USB connection to a host computer without a power supply. The mobile computer must be on when charging through the USB connection. The standard battery fully charges in approximately 3.5 hours and the extended capacity battery fully charges in approximately seven hours. Getting Started 1-5 Table 1-2 Mobile Computer LED Indicators LED Indication LED 1 Solid Amber Charging main battery. Flashing Amber Error in charging; check cable connections. Solid Green Main battery in mobile computer is fully charged. Table 1-3 Single Slot Cradle Spare Battery Charging LED Indicators LED Indication Off No spare battery in slot; spare battery not placed correctly or cradle is not powered. Solid Amber Spare battery is charging. Flashing Amber Error in charging; check placement of spare battery. Solid Green Spare battery is fully charged. Using the Four Slot Cradle To charge the mobile computer’s battery using the Four Slot USB or Ethernet Cradle: 1. Connect the cradle to a power source. Refer to the MC50 Integrator Guide for more information on setting up the Four Slot Cradle. 2. Insert the mobile computer(s) into the cradle to begin charging. Figure 1-4 Inserting the Mobile Computer(s) into the Four Slot Cradle 1-6 MC50 with Windows Mobile 5.0 User Guide The standard battery fully charges in approximately 3.5 hours and the extended capacity battery fully charges in approximately seven hours. See Table 1-2 on page 1-5 for mobile computer charging indications. Using the CAM To charge the mobile computer’s battery using the CAM: 1. Attach the CAM to the bottom of the mobile computer. 2. Plug the power connector into the power port, and the other end to a power source. CAM Power Supply Figure 1-5 Charging using the CAM The standard battery fully charges in approximately 3.5 hours and the extended capacity battery fully charges in approximately seven hours. See Table 1-2 on page 1-5 for mobile computer charging indications. Calibrating the Battery The MC50 battery requires periodic calibration to maintain an accurate calibration of the battery's gas gauge. To calibrate the battery, deplete the battery completely from a full charge condition. Motorola recommends performing this once a week. Starting the Mobile Computer Press the Power button to turn on the mobile computer. If the mobile computer does not power on, perform a hard reset. See Resetting the Mobile Computer on page 2-19. When turning the mobile computer on for the first time, the mobile computer initializes its Flash File system, the splash screen displays for about a minute followed by the calibration window. Note that the calibration screen only appears after a cold boot (hard reset). Getting Started 1-7 Calibrating the Screen To calibrate the screen so the cursor on the touch screen aligns with the tip of the stylus: 1. Remove the stylus from its storage silo on the back of the mobile computer. 2. Tap the Windows Mobile screen. 3. Carefully press and briefly hold the tip of stylus on the center of each target that appears on the screen. 4. Repeat as the target moves around the screen, then tap the screen to continue. Checking Battery Status To check whether the main battery or backup battery in the mobile computer is charged, tap Start > Settings > System tab > Power icon to display the Power window. To save battery power, set the mobile computer to turn off after a specified number of minutes. Attaching the Handstrap The mobile computer has a handstrap which increases comfort when holding the mobile computer for extended periods of time. To attach the handstrap: 1. Feed the loop through the handstrap tether. 2. Feed the other end of the handstrap through the loop. 3. Pull the handstrap until the loop is secure. 4. Connect the other end of the handstrap to the handstrap clip at the bottom of the mobile computer. Handstrap Clip Figure 1-6 Handstrap Installation 1-8 MC50 with Windows Mobile 5.0 User Guide Magnetic Stripe Reader The snap-on Magnetic Stripe Reader (MSR) allows easy data capture with the swipe of a magnetic stripe card. The MSR snaps easily on to the bottom of the mobile computer and can be removed when not in use. Attaching the MSR To attach the MSR, slide the MSR onto the bottom of the mobile computer, and secure by pressing the arms into the mobile computer. Card Reader Slot Arm Figure 1-7 MSR Installation To remove the MSR, open the arms from the MSR, and pull the MSR from the mobile computer. Using the MSR To use the MSR, the mobile computer must have an application installed which accepts magnetic stripe data. A sample application is available for download from http://support.symbol.com, which can be used to access data acquired by the MSR. Start the downloaded sample application. Swipe the magnetic stripe card through the reader, ensuring the magnetic stripe on the card is positioned as shown. Data encoded on the magnetic stripe displays in the mobile computer window. Getting Started 1-9 Figure 1-8 Swiping a Card NOTE The card may be swiped in either direction, from left to right, or from right to left. For best results, gently press down on the card while swiping to ensure contact with the bottom of the reader. Installing a Secure Digital Card Use Secure Digital (SD) memory cards to save or back up data. To install an SD memory card: 1. Power off the mobile computer. 2. Remove the screw securing SD cover and lift the cover out of the slot. 3. If a card is already installed, press the card in to release it, and then remove it. Figure 1-9 SD Card Installation 4. Ensure that the card is oriented correctly, and slide it into the slot until you feel a click. NOTE 5. Do not force the card. If you feel resistance, remove the card, check the orientation, and reinsert it. Replace the SD cover and secure with the screw. 1 - 10 MC50 with Windows Mobile 5.0 User Guide 6. See the documentation that came with the card for information on using the card. Figure 1-10 SD Card Cover Installation Turning the Radio On and Off Using the Signal Strength Icon To turn off the WLAN radio, tap the Signal Strength icon and select Disable Radio. A red X appears across the icon indicating the radio is disabled (off). To turn the WLAN radio back on, tap the Signal Strength icon and select Enable Radio. The red X disappears from the icon indicating the radio is enabled (on). Using Wireless Manager The MC50 also includes Wireless Manager, which provides a simple method of enabling, disabling, and configuring the device’s wireless capabilities. To open Wireless Manager: 1. Tap the Connectivity icon. Figure 1-11 Opening Wireless Manager Getting Started 1 - 11 2. Select Wireless Manager. Figure 1-12 Wireless Manager Window 3. To enable or disable the wireless connection, tap its blue bar. To configure settings for a connection: 1. Tap Menu. Figure 1-13 Wireless Manager Menu 2. Select Wi-Fi Settings. 1 - 12 MC50 with Windows Mobile 5.0 User Guide Operating the MC50 Chapter 2 Chapter 2 Chapter 2 Operating the MC50 Introduction This chapter provides basic instructions for using the mobile computer. Using the Function Buttons The mobile computer has various buttons for performing certain functions. Power Button Reset Button Battery Release Battery Lock Switch Scan Button Keypad Lock Volume Action Button Scan Button Figure 2-1 Function Buttons • Power: Turns the mobile computer on and off. See Starting the Mobile Computer on page 1-6. Press and hold the Power button to turn the backlight on and off. • Scan: Press to scan bar codes or capture images. See Data Capture on page 2-13. • Volume: Press to display the Volume dialog. Press the top or bottom portion of the button to increase or decrease volume. • Action: Press to open an application or perform a function. See the Microsoft® Applications User Guide for Symbol Devices to set an application to open. • Keypad Lock: The Keypad Lock switch locks the keypad so that keys are not accidently pressed. Note that when locked, the mobile computer does not respond to keypad input. Move this switch up to lock the keypad. Move the switch down to free the keypad for use. • Reset Button: Press to reset the mobile computer. See Resetting the Mobile Computer on page 2-19. 2-2 MC50 with Windows Mobile 5.0 User Guide • Battery Lock Switch: Slide to unlock the battery. See Installing the Main Battery on page 1-3. • Battery Release: Slide to remove the battery. See Installing the Main Battery on page 1-3. Using the Stylus The mobile computer has a stylus for selecting items and entering information. The stylus functions as a mouse. • Tap: Touch the screen once with the stylus to press option buttons and open menu items. • Tap and Hold: Tap and hold the stylus on an item to see a list of actions available for that item. On the pop-up menu that appears, tap the action to perform. • Drag: Hold the stylus on the screen and drag across the screen to select text and images. Drag in a list to select multiple items. Using the Keypad The mobile computer has two keypad configurations: a navigation configuration and a QWERTY configuration. NOTE The Keypad Lock switch locks the keypad so that keys are not accidently pressed. Slide the Keypad Lock switch to the up position to lock the keypad or the down position to unlock the keypad. The QWERTY keypad is backlit and illuminates when a key is pressed and stays lit for approximately 5 seconds. Operating the MC50 2-3 Navigation Keypad The navigation keypad contains application keys, navigation keys, and an Enter key. See Table 2-1 for descriptions of the keypad. Figure 2-2 Navigation Configuration Table 2-1 Navigation Keypad Actions Key Action App 1 - App 4 The App keys can be assigned to an application. Refer to the Microsoft Applications for Windows Mobile and CE 5.0 User Guide for information on setting key assignments. Defaults are: App1: Tasks App2: Calendar App3: Contacts App4: Notes Navigation/Enter Keys Press the right, left, top, or bottom of the navigation key to move the cursor on the screen. Press the center to enter a selection. 2-4 MC50 with Windows Mobile 5.0 User Guide QWERTY Configuration The QWERTY keypad uses an alphanumeric keypad that produces the 26-character alphabet (A-Z, both lowercase and uppercase), numbers (0-9), and assorted characters. The keypad is color-coded to indicate which modifier key to press to produce a particular character or action. The keypad default is alphabetic, producing lowercase letters. Figure 2-3 QWERTY Keypad Configuration Table 2-2 QWERTY Keypad Actions Key Blue Key Action Use this key to launch applications, control cursor movement, and select items. • Press the Blue key once to activate this mode followed by another key. • Press the Blue key twice to lock this mode. Press the Blue key a third time to unlock. • Press and hold the Blue key while selecting a sequence of keys. When the Blue key is pressed, a Blue key icon appears on the display. See Blue Key Icon on page 2-10. Orange Key Use this key to access the secondary layer of characters and actions. • Press the Orange key once to activate this mode followed by another key. • Press the Orange key twice to lock the mode. Press the Orange key a third time to unlock. • Press and hold the Orange key while entering characters or actions. When the Orange key is pressed, an Orange key icon appears on the display. See Orange Key Icon on page 2-11. Operating the MC50 2-5 Table 2-2 QWERTY Keypad Actions (Continued) Key Navigation Keys Action Use these keys in conjunction with the Blue key to move the cursor on the display. The center key functions as an Enter key. Cursor Up Cursor Down Cursor Left Cursor Right Enter Backlight/ áü key Use this key to turn the display backlight on and off. Use this key in conjunction with the Orange key for selecting alternate characters and symbols. See Special Character Key on page 2-8. Star Use this key to display the soft keyboard Star Key option. Refer to the Microsoft Applications for Windows Mobile and CE 5.0 User Guide for more information. OK Use this key in conjunction with the Blue key, as an OK or close button. This function is user programmable. Refer to the Microsoft Applications for Windows Mobile and CE 5.0 User Guide for more information. Start Menu Use this key in conjunction with the Blue key, to instantly display the Start menu from any application without tapping the screen. This function is user programmable. Refer to the Microsoft Applications for Windows Mobile and CE 5.0 User Guide for more information. Menu Use this key in conjunction with the Blue key, to instantly display the Context Menu from any application without tapping the screen. This function is user programmable. Refer to the Microsoft Applications for Windows Mobile and CE 5.0 User Guide for more information. Messaging Use this key in conjunction with the Blue key, to instantly display the Messaging application without tapping the screen. This function is user programmable. Refer to the Microsoft Applications for Windows Mobile and CE 5.0 User Guide for more information. Calendar Use this key in conjunction with the Blue key, to instantly display the Calendar application without tapping the screen. This function is user programmable. Refer to the Microsoft Applications for Windows Mobile and CE 5.0 User Guide for more information. 2-6 MC50 with Windows Mobile 5.0 User Guide Table 2-2 QWERTY Keypad Actions (Continued) Key Action Contacts Use this key in conjunction with the Blue key, to instantly display the Contacts application without tapping the screen. This function is user programmable. Refer to the Microsoft Applications for Windows Mobile and CE 5.0 User Guide for more information. Phonepad Use this key in conjunction with the Blue key, to display the Phonepad application without tapping the screen. This function is user programmable. Refer to the Microsoft Applications for Windows Mobile and CE 5.0 User Guide for more information. Shift Key Use the Shift/Caps key to change the state of the alpha characters from lowercase to uppercase. Pressing the key twice, locks the state of the characters to uppercase. When the Shift/Caps key is pressed, a Shift icon appears on the display. See Shift Key Icon on page 2-11. Table 2-3 QWERTY Keypad Input Modes Key Normal Shift or CAPS + Key Orange + Key Blue + Key Q q Q & Start Menu W w W $ Menu E e E @ Messaging R r R % Calendar T t T / Contacts Y y Y SEND Phonepad U u U 1 I i I 2 O o O 3 P p P END A a A ( S s S ) D d D - F f F : G g G + Cursor Up OK Note: The key functions can be changed by an application. The keypad may not function exactly as described. Operating the MC50 2-7 Table 2-3 QWERTY Keypad Input Modes (Continued) Key Normal Shift or CAPS + Key Orange + Key Blue + Key H h H - J j J 4 Cursor Left K k K 5 Enter L l L 6 Cursor Right BACKSPACE Shift backspace DEL Shift CAPS Z z Z ? X x X ! C c C ‘ V v V “ B b B = N n N 7 M m M 8 , , 9 Brightness áü Brightness TAB SPACE STAR . ENTER Cursor Down tab space STAR keyboard * . 0 Enter # Note: The key functions can be changed by an application. The keypad may not function exactly as described. NOTE For detailed keypad configurations including ASCII values and VK codes, refer to the MC50 Integrator Guide. 2-8 MC50 with Windows Mobile 5.0 User Guide Special Character Key NOTE Special characters are only available on the QWERTY keypad configurations. To add special characters using the MC50 áü key, type the related character first, then press the Orange + áü key. Continue holding the Orange key and pressing the áü key until the special character displays. To modify an existing character, move the cursor to the right of the character then press and hold the Orange key and pressing the áü key until the special character replaces the original character. Table 2-4 lists the special characters that can be generated. Table 2-4 Special Characters Key a A c C d D e E i I l L n N o O p P Special Characters Operating the MC50 Table 2-4 Special Characters (Continued) Key r R s S t T u U y Y z Z $ / “ ( ) + ! . * @ % , Special Characters 2-9 2 - 10 MC50 with Windows Mobile 5.0 User Guide Table 2-4 Special Characters (Continued) Key Special Characters # & _ ‘ ? : - Key Mode Icon After pressing the Blue, Orange or Shift key, the Key Mode icon appears in the command bar indicating the key state. Blue Key Icon The Blue Key icon indicates that the blue key on the keypad was pressed and that the blue highlighted functions on the keypad are active. Press the Blue Key once to place the keypad momentarily into this state and select another key. A hollow blue circle appears. Press the Blue Key twice to lock the keypad in this state and select another key. A solid blue circle appears. Press the Blue Key a third time to unlock the keypad from this state. The Blue Key icon disappears. Press and hold the Blue Key while selecting a sequence of keys. Blue Key Shift State Figure 2-4 Blue Key Icons Blue Key Locked State Operating the MC50 2 - 11 Orange Key Icon The Orange Key icon indicates that the orange key on the keypad was pressed and that the orange highlighted functions on the keypad are active. Press the Orange Key once to place the keypad momentarily into this state and select another key. A hollow orange circle appears. Press the Orange Key twice to lock the keypad in this state and select another key. A solid orange circle appears. Press the Orange Key a third time to unlock the keypad from this state. The Orange Key icon disappears. Press and hold the Orange Key while entering characters or actions. Orange Key Shift State Orange Key Locked State Figure 2-5 Orange Key Icons Shift Key Icon The Shift Key icon indicates that the shift key on the keypad was pressed. Press the shift key once to place the keypad momentarily into this state and select another key. A hollow up arrow appears. Press the shift key twice to lock the keypad in this state and select another key. A solid up arrow appears. Press the shift key a third time to unlock the keypad from this state. The up arrow icon disappears. Shift State Figure 2-6 Shift Key Icons Caps Lock State 2 - 12 MC50 with Windows Mobile 5.0 User Guide When a program, such as Word Mobile, is open the icon appears in the command bar. To move the icon anywhere on the screen drag it to a new location. Double-tap the icon to return it to its default location in the command bar. To hide the icon, tap the icon and then tap Hide. To un-hide the icon, tap Start > Today. Tap the icon and then tap Show. Entering Information Using the QWERTY Keypad The QWERTY keypad uses an alphanumeric keypad that produces the 26-character alphabet (A-Z, a-z), numbers (0-9), functions, and assorted characters. The keypad is color-coded to indicate which modifier key (Blue or Orange) to press to produce a particular character or action. See Using the Keypad on page 2-2 for keypad functions. LED Indicators The mobile computer has two LED indicators. LED 1 indicates status for main battery charging and scanning. LED 2 is provided for message indication and is programmable. Table describes the LED indications. LED 1 LED 2 Figure 2-7 MC50 LEDs Table 2-5 Mobile Computer LED Indicators LED Indication LED 1 - Data Capture Solid Green Successful decode/capture. Solid Red Laser enabled, scanning/imaging in process. Off Not enabled. LED 1 - Battery Charging Solid Green Main battery in mobile computer is fully charged. Solid Amber Charging main battery. Flashing Amber Error in charging; check cable connections. Operating the MC50 2 - 13 Table 2-5 Mobile Computer LED Indicators (Continued) LED Indication LED 2 Green Programmable Red Programmable Beeper Indicator The beeper on the mobile computer provides an audible indication for the scan status. Table 2-6 Beeper Indicator Beeper Indication Standard Use Low/medium/high beep Power up. Short high beep Bar code decoded (if decode beeper enabled). 4 long low beeps Transmission error detected; data is ignored. Parameter Menu Scanning Low/high/Low/high beep Successful parameter setting. High/low beep Correct programming sequence performed. Low/high beep Incorrect programming sequence or Cancel bar code scanned. Data Capture The MC50 offers three types of data capture options: • Linear scanning • Imaging • Image Capture. Linear Scanner Figure 2-8 Data Capture Configurations Imager Camera 2 - 14 MC50 with Windows Mobile 5.0 User Guide Linear Scanning Mobile computers with an integrated linear scanner have the following features: • Reading of a variety of bar code symbologies, including the most popular linear, postal, and 1-D code types. SeeTechnical Hardware Specifications on page A-1 for a complete list of bar codes. • Intuitive aiming for easy point-and-shoot operation. Imaging Mobile computers with an integrated imager have the following features: • Omnidirectional reading of a variety of bar code symbologies, including the most popular linear, postal, PDF417, and 2-D matrix code types. SeeTechnical Hardware Specifications on page A-1 for a complete list of bar codes. • The ability to capture and download images to a host for a variety of imaging applications. • Advanced intuitive laser aiming for easy point-and-shoot operation. Camera Mobile computers with an integrated camera have the following features: • The ability to capture and download images to a host for a variety of imaging applications. • The ability to store the resulting images in its memory. Scanning Considerations Typically, scanning is a simple matter of aim, scan and decode. However, it is important to consider range to optimize any scanning performance: • Range Any scanning device decodes well over a particular working range — minimum and maximum distances from the bar code. This range varies according to bar code density and scanning device optics. Scanning within range brings quick and constant decodes; scanning too close or too far away prevents decodes. Move the mobile computer closer and further away to find the right working range for the bar codes being scanned. However, the situation is complicated by the availability of various integrated scanning modules. The best way to specify the appropriate working range per bar code density is through a chart called a decode zone for each scan module. A decode zone simply plots working range as a function of minimum element widths of bar code symbols. See Figure 2-9 and Figure 2-10 for decode zones for the linear and imager scanning. • Hold the mobile computer farther away for larger symbols. • Move the mobile computer closer for symbols with bars that are close together. NOTE Scanning procedures depend on the application and mobile computer configuration. An application may use different scanning procedures from the one listed above. Operating the MC50 2 - 15 Note: Typical performance at 73.4º F (23º C) on high quality symbols. MC 50 2.25 1.75 1.25 2.0 cm 15 38.1 10 25.4 5 12.7 0 0 5 12.7 10 25.4 15 38.1 6 mil 4.5 7.5 mil 6.25 10 mil 7.5 13 mil 8.5 20 mil 2.2 12 55 mil 4.3 in. 0 cm 0 in. 5 12.7 15 38.1 10 25.4 Depth of Field Figure 2-9 Linear Scanner Decode Zone 24 20 50.8 25 63.5 W i d t h o f F i e l d 2 - 16 MC50 with Windows Mobile 5.0 User Guide Note: Typical performance at 73˚F (23˚C) on high quality symbols in normal room light. Vcc = 3.3V MC 50 5 mil 3.5 in. cm 8 20.3 4 10.2 0 0 4 10.2 8 20.3 7.5 6.67 mil PDF417 6.0 3.75 2.75 7.5 mil W i d t h o f F i e l d 10 10 mil PDF417 3.25 2.25 * 10.25 13 mil (100% UPC) 15 mil PDF417 16 13.75 20 mil 21.5 * In. cm 0 0 5 12.7 10 25.4 15 38.1 20 50.8 25 63.5 Depth of Field * Minimum distance determined by symbol length and scan angle. Figure 2-10 Imager Decode Zone Linear Scanning 1. Ensure that a scan enabled application is loaded on the mobile computer. 2. Aim the scan exit window at the bar code. Figure 2-11 Linear Scanning 3. Press the scan button. • Ensure the red scan beam covers the entire bar code. LED 1 lights red to indicate that scanning is in process. LED 1 lights green and a beep sounds, by default, to indicate the bar code was decoded successfully. Operating the MC50 2 - 17 Correct Incorrect Figure 2-12 Linear Scanner Aiming Pattern Imager Scanning 1. Ensure that a scan enabled application is loaded on the mobile computer. 2. Aim the scan exit window at the bar code. Figure 2-13 Imager Scanning 3. Press the scan button. 4. Place the bar code in any orientation within the aiming pattern. Ensure the entire symbol is within the rectangular area formed by the brackets in the aiming pattern. The red laser aiming pattern turns on to assist in aiming. LED 1 lights red to indicate that scanning is in process. LED 1 lights green and a beep sounds, by default, to indicate the bar code was decoded successfully. Linear bar code PDF417 symbol Symbol View Finder (Aiming Pattern) Correct Figure 2-14 Imager Aiming Pattern: Bar Code Centered Correct Incorrect Figure 2-15 Imager Aiming Pattern: Bar Code Not Centered 2 - 18 MC50 with Windows Mobile 5.0 User Guide 5. Release the scan button. NOTE Imager decoding usually occurs instantaneously. The mobile computer repeats the steps required to take a digital picture (image) of a poor or difficult bar code, as long as the scan button remains pressed. Image Capture The MC50 with camera allows image capture. 1. Ensure that an image capture application is loaded on the mobile computer. 2. Aim the camera exit window at the object to capture. Figure 2-16 Image Capture 3. Press the scan button. Upon pressing the trigger, the camera attempts to capture images within its field of view. The camera remains in this mode as long as the trigger is pulled or the image is captured. Operating the MC50 2 - 19 Resetting the Mobile Computer There are two reset functions, warm boot and cold boot. A warm boot restarts the mobile computer by closing all running programs. A cold boot also restarts the mobile computer, and also resets the clock. Data saved in flash memory or a memory card is not lost. Perform a warm boot first. If the mobile computer still does not respond, perform a cold boot. Performing a Warm Boot Press the reset button on the back of the mobile computer with the stylus. Reset Button Figure 2-17 Reset Button Performing a Cold Boot Hold down the Power and right scan buttons, then press and release the reset button located below the battery release on the back of the mobile computer. Release the Power and right scan buttons Locking the MC50 Use the Device Lock feature to prevent use of the device. Note that when locked, the mobile computer does not respond to screen or keypad input. To lock the device, tap the Device unlocked icon. The icon changes to locked. Figure 2-18 Device Locked/Unlocked Icons 2 - 20 MC50 with Windows Mobile 5.0 User Guide To unlock the mobile computer and free it for use, tap Unlock. Figure 2-19 Unlock Device Window Tap Unlock on the Unlock Device window. Infrared Communication Infrared Receive (IR) allows sending and receiving of information, such as contacts, appointments, and files between two mobile computers. Sending Information To send information: 1. Open the application containing the item to send. 2. Locate the item in the list. For example, a contact name in the Contacts application. NOTE Ensure that the receiving mobile computer is enabled to accept IR beams. See Receiving Information on page 2-22. 3. Align the IR port of the sending mobile computer with the IR port of the receiving mobile computer so that they are unobstructed and within close range. 4. Tap and hold the item to send until the menu appears. Figure 2-20 Beaming Contact Information 5. Tap Send Contact > Beam on the menu. A window displays showing the mobile computer searching for a device. Operating the MC50 2 - 21 Figure 2-21 Searching for a Device 6. After the file is sent a message appears indicating successful data transfer. NOTE Items, but not folders, can also be sent from File Explorer. Tap and hold the item, then tap Beam File on the pop-up menu. Figure 2-22 Beaming a File from File Explorer 2 - 22 MC50 with Windows Mobile 5.0 User Guide Receiving Information To receive information, align the mobile computer’s IR ports so that they are unobstructed and within close range. When information is sent from the other mobile computer, the mobile computer (if configured) receives it automatically. 1. In order to receive information automatically, tap Start > Settings > Connection tab > Beam icon. The Beam window appears. Figure 2-23 Beam Window 2. Select the Receive all incoming beams check box to receive beams. By default the mobile computer detects incoming infrared (IR) beams and prompts you to accept them. Figure 2-24 Receiving Beam Data Acknowledgement 3. To disable detection of beams, deselect the Receive all incoming beams check box. NOTE If an older mobile computer attempts to send an IR beam, the receiving mobile computer may not be prompted to accept it. In this case, before the beam is sent from the older mobile computer, tap Receive an infrared beam at the bottom of the Beam window. Chapter 3 Accessories Chapter 3 Chapter 3 Accessories Introduction MC50 accessories provide a variety of product support capabilities. Accessories include cradles, Magnetic Stripe Reader (MSR) and Cable Adapter Module (CAM) snap-ons, four slot spare battery charger, headset, Multimedia Card (MMC), Secure Device (SD) card, and Universal Battery Charger (UBC) adapter. Cradles • Single Slot USB cradle charges the mobile computer main battery and a spare battery. It also synchronizes the mobile computer with a host computer through a USB connection. • Four Slot USB cradle charges the mobile computer main battery. It also synchronizes the mobile computer with a host computer through a USB connection. • Four Slot Ethernet cradle charges the mobile computer main battery and connects the mobile computer with an Ethernet network. Miscellaneous • Four Slot Spare Battery Charger charges up to four mobile computer spare batteries. • Headset can be used in noisy environments. • Multimedia Card or Secure Digital (SD) Card provides secondary non-volatile storage. • UBC adapter adapts the UBC for use with MC50 batteries. Snap-on Modules • MSR snaps on to the mobile computer and adds magstripe read capabilities. • CAM snaps on to the mobile computer and connects cables to the mobile computer for battery charging and synchronizing the mobile computer with a host computer through a USB connection. The CAM uses the cables listed below: • AC line cord (country-specific) and power supply, charges the mobile computer. • Auto charge cable, charges the mobile computer using a vehicle’s cigarette lighter. • USB cable, adds USB communication capabilities. 3-2 MC50 with Windows Mobile 5.0 User Guide Headset Use the headset to communicate via Voice-Over-IP (VOIP) or for audio playback and telephony applications. To connect the headset, remove the plug from the headset jack at the top of the mobile computer and insert the headset connector. Contact a Motorola representative for compatible headsets. Figure 3-1 Headset Connection Multi Media Card (MMC) / Secure Device (SD) Card The MMC/SD card slot provides secondary non-volatile storage. The slot is located at the top of the mobile computer (see Figure 3-2). A variety of third-party cards can be used in the mobile computer for storage, Bluetooth connection, Voice-over-IP, and other functions. Refer to the documentation provided with the card for more information, and follow the manufacturer’s recommendations for use. NOTE SD cards are inter-operable with MMC cards; both can be used in MC50 mobile computers. CAUTION Follow proper ESD precautions to avoid damaging the MMC/SD. Proper ESD precautions include, but are not limited to, working on an ESD mat and ensuring that the operator is properly grounded. To insert the MMC/SD: 1. Power off the mobile computer. 2. Remove the card cover at the top of the mobile computer by removing the screw and lifting the cover out of the slot. 3. If a card is already installed, press the card in to release it, then remove it. 4. Insert the new card with the card contacts aligning with the contacts in the MMC/SD housing, until you feel a click. Accessories 3-3 Figure 3-2 MMC/SD Card Insertion 5. Replace the housing cover and secure with the screw. Single Slot USB Cradle This section describes how to use a Single Slot USB cradle with the mobile computer. For USB communication setup procedures refer to the MC50 Integrator Guide. The Single Slot USB Cradle: • Provides 5.4 VDC power for operating the mobile computer. • Synchronizes information between the mobile computer and a host computer. (With customized or third party software, it can also synchronize the mobile computer with corporate databases.) Refer to the MC50 Integrator Guide for information on setting up a partnership between the mobile computer and a host computer. • Charges the mobile computer’s battery. • Charges a spare battery. Use only a Motorola-approved power supply (p/n 50-14000-147) output rated 5.4 VDC and minimum 3A. The power supply is certified to EN60950 with SELV outputs. Use of alternative power supply will invalidate any approval given to this device and may be dangerous. HINWEIS Benutzen Sie nur eine von Motorola genehmigte Stromversorgung (Teilenr. 50-14000-147) mit einer Ausgangsleistung von 5.4 V (Gleichstrom) und mindestens 3A. Die Stromversorgung ist nach EN60950 für die Verwendung in SELV-Stromkreisen zertifiziert. Bei Verwendung eines anderen Netzteils werden alle für das Gerät gewährten Genehmigungen außer Kraft gesetzt, und der Betrieb kann gefährlich sein. NOTE 3-4 MC50 with Windows Mobile 5.0 User Guide Charging the Mobile Computer Battery Connect the cradle to power, or to the host computer using the USB connection. Insert the mobile computer into the mobile computer slot to begin charging. Battery Charging LED Figure 3-3 Mobile Computer Battery Charging Charging the Spare Battery Spare Battery Spare Battery Charging Well Figure 3-4 Spare Battery Charging Spare Battery Charging LED Accessories 3-5 Battery Charging Indicators The Single Slot USB Cradle charges the mobile computer’s main battery and a spare battery simultaneously. The mobile computer’s charge LED indicates the status of the battery charging in the mobile computer. See Table 1-2 on page 1-5 for charging status indications. The spare battery charging LED on the cradle indicates the status of the spare battery charging in the cradle. See Table 3-1 for charging status indications. The standard battery fully charges in approximately 3.5 hours and the extended capacity battery fully charges in approximately seven hours. Table 3-1 Spare Battery LED Charging Indicators Spare Battery LED (on cradle) Indication Off No spare battery in slot; spare battery not placed correctly; cradle is not powered. Solid Amber Spare battery is charging. Flashing Amber Error in charging; check placement of spare battery. Solid Green Spare battery is fully charged. Four Slot USB Cradle This section describes how to use a Four Slot USB cradle with the mobile computer. For cradle communication setup procedures refer to the MC50 Integrator Guide. The Four Slot USB cradle: • Provides 12 VDC power for operating the mobile computer. • Enables data communication between the mobile computer (up to four) and a host computer, using a USB connection. • Synchronizes information between the mobile computer and a host computer. (With customized or third party software, it can also synchronize the mobile computer with corporate databases.) • Simultaneously charges up to four batteries in the mobile computer. Use only a Motorola-approved power supply (p/n 50-14000-148) output rated 12 VDC and minimum 3.33A. The power supply is certified to EN60950 with SELV outputs. Use of alternative power supply will invalidate any approval given to this device and may be dangerous. HINWEIS Benutzen Sie nur eine von Motorola genehmigte Stromversorgung (Teilenr. 50-14000-148) mit einer Ausgangsleistung von 12 V (Gleichstrom) und mindestens 3.33A. Die Stromversorgung ist nach EN60950 für die Verwendung in SELV-Stromkreisen zertifiziert. Bei Verwendung eines anderen Netzteils werden alle für das Gerät gewährten Genehmigungen außer Kraft gesetzt, und der Betrieb kann gefährlich sein. NOTE 3-6 MC50 with Windows Mobile 5.0 User Guide Charging Insert the mobile computer into a slot to begin charging. Figure 3-5 Mobile Computer Battery Charging Battery Charging Indicators The mobile computer’s charge LED shows the status of the battery charging in the mobile computer. See Table 1-2 on page 1-5 for charging status indications. The standard battery fully charges in approximately 3.5 hours and the extended capacity battery fully charges in approximately seven hours. Four Slot Ethernet Cradle This section describes how to set up and use a Four Slot Ethernet cradle with the mobile computer. For cradle communication setup procedures refer to the MC50 Integrator Guide. The Four Slot Ethernet cradle: • Provides 12 VDC power for operating the mobile computer. • Enables data communication between the mobile computer (up to four) and a host computer, using an Ethernet connection. • Synchronizes information between the mobile computer and a host computer. (With customized or third party software, it can also synchronize the mobile computer with corporate databases.) • Connects the mobile computer (up to four) to an Ethernet network. • Simultaneously charges up to four batteries in the mobile computer. Accessories 3-7 Use only a Motorola-approved power supply (p/n 50-14000-148) output rated 12 VDC and minimum 3.33A. The power supply is certified to EN60950 with SELV outputs. Use of alternative power supply will invalidate any approval given to this device and may be dangerous. HINWEIS Benutzen Sie nur eine von Motorola genehmigte Stromversorgung (Teilenr. 50-14000-148) mit einer Ausgangsleistung von 12 V (Gleichstrom) und mindestens 3.33A. Die Stromversorgung ist nach EN60950 für die Verwendung in SELV-Stromkreisen zertifiziert. Bei Verwendung eines anderen Netzteils werden alle für das Gerät gewährten Genehmigungen außer Kraft gesetzt, und der Betrieb kann gefährlich sein. NOTE Charging Insert the mobile computer into a slot to begin charging. Figure 3-6 Mobile Computer Battery Charging Battery Charging Indicators The mobile computer’s charge LED shows the status of the battery charging in the mobile computer. See Table 1-2 on page 1-5 for charging status indications. The standard battery fully charges in approximately 3.5 hours and the extended capacity battery fully charges in approximately seven hours. 3-8 MC50 with Windows Mobile 5.0 User Guide Four Slot Spare Battery Charger This section describes how to use the Four Slot Spare Battery Charger to charge up to four MC50 spare batteries. Use only a Motorola-approved power supply (p/n 50-14000-148) output rated 12 VDC and minimum 3.33A. The power supply is certified to EN60950 with SELV outputs. Use of alternative power supply will invalidate any approval given to this device and may be dangerous. HINWEIS Benutzen Sie nur eine von Motorola genehmigte Stromversorgung (Teilenr. 50-14000-148) mit einer Ausgangsleistung von 12 V (Gleichstrom) und mindestens 3.33A. Die Stromversorgung ist nach EN60950 für die Verwendung in SELV-Stromkreisen zertifiziert. Bei Verwendung eines anderen Netzteils werden alle für das Gerät gewährten Genehmigungen außer Kraft gesetzt, und der Betrieb kann gefährlich sein. NOTE Spare Battery Charging 1. Connect the charger to a power source. 2. Insert the spare battery into a spare battery charging well and gently press down on the battery to ensure proper contact. Spare Battery Spare Battery Charging LEDs (4) Figure 3-7 Four Slot Spare Battery Charger Accessories 3-9 Battery Charging Indicators An amber LED is provided for each battery charging well. See Table 3-2 for charging status indications. The standard battery fully charges in approximately 2.5 hours and the extended capacity battery fully charges in approximately six hours. Table 3-2 Spare Battery LED Charging Indicators LED Indication Off No spare battery in slot; spare battery not placed correctly; cradle is not powered. Fast Blinking Amber Error in charging; check placement of spare battery. Slow Blinking Amber Spare battery is charging. Solid Amber Charging complete. Magnetic Stripe Reader (MSR) This section describes how to set up and use the snap-on MSR with the mobile computer. The MSR snaps on to the bottom of the mobile computer and can be easily removed when not in use. When attached to the mobile computer, the MSR allows the mobile computer to capture data from magnetic stripe cards. To download Mobile 5.0 sample applications that include MSR data capture software, visit http://support.symbol.com. Attaching and Removing To attach, slide the MSR onto the bottom of the mobile computer and secure by snapping the arms into the mobile computer housing. Card Reader Slot Arms Figure 3-8 MSR Installation 3 - 10 MC50 with Windows Mobile 5.0 User Guide To remove the MSR open the arms and pull the MSR from the mobile computer. Using the MSR The MSR sample application illustrates how an application should handle MSR inputs (refer to the Symbol Applications User’s Guide). To use the MSR: 1. Attach the MSR to the mobile computer. 2. Power on the mobile computer. 3. Tap Start > Programs > Samples icon > MSR icon to start the sample application. 4. Swipe the magnetic stripe card through the MSR, with the magnetic stripe on the card facing down. Swipe the card in either direction, from left to right or from right to left. For best results, gently press down on the card while swiping to ensure contact with the bottom of the reader. Figure 3-9 Magnetic Stripe Card Swiping Cable Adapter Module This section describes how to and use the snap-on CAM with the mobile computer. The CAM snaps on to the bottom of the mobile computer and can be easily removed when not in use. Power Port Figure 3-10 Cable Adapter Module Communications Port Accessories 3 - 11 When attached to the mobile computer, the CAM: • Provides power for operating the mobile computer, with the appropriate power connection. • Provides USB connection through the USB pass-through port for communication with a USB device, such as a host computer. For communication setup procedures, refer to the MC50 Integrator Guide. • Charges the mobile computer’s battery, when used with the appropriate power supply. Use only a Motorola-approved power supply (p/n 50-14000-147) output rated 5.4 VDC and minimum 3A. The power supply is certified to EN60950 with SELV outputs. Use of alternative power supply will invalidate any approval given to this device and may be dangerous. HINWEIS Benutzen Sie nur eine von Motorola genehmigte Stromversorgung (Teilenr. 50-14000-147) mit einer Ausgangsleistung von 5.4 V (Gleichstrom) und mindestens 3A. Die Stromversorgung ist nach EN60950 für die Verwendung in SELV-Stromkreisen zertifiziert. Bei Verwendung eines anderen Netzteils werden alle für das Gerät gewährten Genehmigungen außer Kraft gesetzt, und der Betrieb kann gefährlich sein. NOTE Attaching and Removing To attach, slide the CAM onto the bottom of the mobile computer, until it snaps into place. Figure 3-11 CAM Installation To remove the CAM pull the CAM from the mobile computer. NOTE Remove the CAM from the bottom of the mobile computer before using a cradle for charging and communication. 3 - 12 MC50 with Windows Mobile 5.0 User Guide Battery Charging To charge the mobile computer’s battery through the CAM, attach the CAM to the mobile computer, then connect the power supply to the CAM. The mobile computer begins charging. Into Cigarette Lighter AC Power Supply Into Cigarette Lighter Figure 3-12 CAM Power Connection The mobile computer’s charge LED shows the status of the battery charging in the mobile computer. See Table 1-2 on page 1-5 for charging status indications. The standard battery fully charges in approximately 3.5 hours and the extended capacity battery fully charges in approximately seven hours. Accessories 3 - 13 USB Connection The CAM can connect to and communicate with a USB device, such as a host computer, through its data port. Refer to the MC50 Integrator Guide for the host computer communication setup procedure. To connect the CAM to a USB device, connect one end of the data cable to the data port on the CAM and the other end to the USB port on the device. Data Port To Device USB Port Figure 3-13 CAM USB Connection Universal Battery Charger (UBC) Adapter This section describes how to use the UBC adapter to charge a spare battery. Use the UBC with a power supply as a standalone spare battery charger, or with the four station UBC2000 to simultaneously charge up to four spare batteries. For additional information about the UBC2000, see the UBC 2000 Universal Battery Charger Product Guide (p/n 70-33188-xx). Use only a Motorola-approved power supply (p/n 50-14000-147) output rated 5.4 VDC and minimum 3A. The power supply is certified to EN60950 with SELV outputs. Use of alternative power supply will invalidate any approval given to this device and may be dangerous. HINWEIS Benutzen Sie nur eine von Motorola genehmigte Stromversorgung (Teilenr. 50-14000-147) mit einer Ausgangsleistung von 5.4 V (Gleichstrom) und mindestens 3A. Die Stromversorgung ist nach EN60950 für die Verwendung in SELV-Stromkreisen zertifiziert. Bei Verwendung eines anderen Netzteils werden alle für das Gerät gewährten Genehmigungen außer Kraft gesetzt, und der Betrieb kann gefährlich sein. NOTE 3 - 14 MC50 with Windows Mobile 5.0 User Guide Battery Insertion and Removal Insert the battery into the battery well with the charging contacts on the battery aligning with the charging pins on the adapter, and gently press down on the battery to ensure proper contact. To remove the battery, press the battery release and lift battery out of the well. Battery Battery Well ) llow ) REA (Gre DY en Battery Release CH A (Sol RGIN id Ye G or S TA (Flas ND B hing Yello Y or w) FA (Flas ULT hin g Ye llow ) UBC Adapter POWER READY (Green) CHARGING or STANDBY or FAULT (Solid Yellow) (Flashing Yellow) (Flashing Yellow) Figure 3-14 UBC Adapter Battery Charging Indicators To charge a spare battery using the UBC adapter, insert the spare battery. The spare battery begins charging. The UBC’s charge LEDs show the status of the battery charging in the adapter. Table 3-3 shows battery charging status indications. The standard battery fully charges in approximately 2.5 hours and the extended capacity battery fully charges in approximately six hours. POWER READY (Green) CHARGING or STANDBY or FAULT (Solid Yellow) (Flashing Yellow) (Flashing Yellow) Figure 3-15 UBC Adapter LEDs Accessories 3 - 15 Table 3-3 UBC Adapter Charge LED Status Indications LED Indication Description POWER Red Power is connected to the UBC Adapter. READY Green Charging complete. CHARGING or STANDBY or FAULT Yellow Normal charge. Flashing Yellow The battery was deeply discharged and is being trickle charged to bring the voltage up to the operating level. After operating level voltage is achieved the battery charges normally. Flashing Yellow Charging error, check placement of mobile computer/spare battery. 3 - 16 MC50 with Windows Mobile 5.0 User Guide Chapter 4 Maintenance and Troubleshooting Chapter 4 Chapter 4 Maintenance and Troubleshooting Introduction This chapter includes instructions on cleaning and storing the mobile computer, and provides troubleshooting solutions for potential problems during mobile computer operation. Maintaining the MC50 For trouble-free service, observe the following tips when using the mobile computer: • Take care not to scratch the screen of the mobile computer. When working with the mobile computer, use the supplied stylus or plastic-tipped pens intended for use with a touch-sensitive screen. Never use an actual pen or pencil or other sharp object on the surface of the mobile computer screen. Motorola recommends the use of a screen protector, part number KT-67525-01. • The mobile computer is not water and dust resistant, do not expose it to rain or moisture for an extended period of time. In general, treat the mobile computer as you would a pocket calculator or other small electronic instrument. • The touch-sensitive screen of the mobile computer contains glass. Take care not to drop the mobile computer or subject it to strong impact. • Protect the mobile computer from temperature extremes. Do not leave it on the dashboard of a car on a hot day, and keep it away from heat sources. • Do not store or use the mobile computer in any location that is dusty, damp, or wet. • Use a soft lens cloth to clean the mobile computer. If the surface of the mobile computer screen becomes soiled, clean it with a soft cloth moistened with a diluted window-cleaning solution. • Periodically replace the main battery to ensure maximum battery life and product performance. The life expectancy of the battery is dependant upon individual usage pattern(s). • The MC50 battery requires periodic calibration to maintain an accurate calibration of the battery's gas gauge. To calibrate the battery, deplete the battery completely from a full charge condition. Motorola recommends performing this once a week. 4-2 MC50 with Windows Mobile 5.0 User Guide Troubleshooting Table 4-1 Troubleshooting the Mobile Computer Problem Mobile computer does not turn on. Cause Solution Lithium-ion battery not charged. Charge or replace the lithium-ion battery in the mobile computer. Lithium-ion battery not installed properly. Ensure battery is installed properly. See Installing the Main Battery on page 1-3. System error. Perform a soft reset. If the mobile computer still does not turn on, perform a hard reset. See Resetting the Mobile Computer on page 2-19. Battery failed. Replace battery. If the mobile computer still does not operate, try a soft reset, then a hard reset. See Resetting the Mobile Computer on page 2-19. Mobile computer removed from cradle while battery was charging. Insert the mobile computer in cradle and begin charging. The standard battery requires approximately 3 1/2 hours to recharge fully and the optional extended capacity battery charges in approximately seven hours. Cannot see characters on display. Mobile computer not powered on. Press the Power button. Fail to communicate with IrDA printer. Distance from printer is not between 5 inches and 39 inches. Bring the mobile computer closer to the printer and attempt communication again. Obstruction interfered with communication. Check the path to ensure no objects were in the way. Application is not enabled to run IrDA printing. Printer support must be included with the application to run IrDA printing on the mobile computer. See the System Administrator. Mobile computer removed from cradle or unplugged from host computer during communication. Replace the mobile computer in the cradle and re-transmit. Incorrect cable configuration. See the System Administrator. Volume setting is low or turned off. Check the volume slider in the Volume & Sound properties dialog box in the Control Panel to ensure the volume is not turned down. Rechargeable lithium-ion battery did not charge. During data communication, no data was transmitted, or transmitted data was incomplete. No sound. Maintenance and Troubleshooting 4-3 Table 4-1 Troubleshooting the Mobile Computer (Continued) Problem Cause Solution Mobile computer turns itself off. Mobile computer is inactive. The mobile computer turns off after a period of inactivity. If the mobile computer is running on battery power, this period can be set from 30 seconds, one minute, three minutes, five minutes and 15 minutes. If the mobile computer is running on external power, this period can be set to one, three, five, 15, and 30 minutes. Check the Power dialog box (in the Control Panel), and change the setting for longer delay before the automatic shutoff feature activates. Battery is not inserted properly. Insert the battery properly. See Installing the Main Battery on page 1-3. Battery is depleted. Recharge or replace the battery. Battery has exhausted its usable life. Replace the battery. Battery’s gas gauge has lost calibration. Re-calibrate the battery. See Calibrating the Battery on page 1-6. Pressing keys or buttons does not activate the corresponding feature. Keypad is locked. Place the keypad lock switch into the unlocked position. See Using the Function Buttons on page 2-1. Tapping the window buttons or icons does not activate the corresponding feature. Screen not aligned correctly. Re-calibrate the screen. Refer to the Microsoft Applications for Windows Mobile and CE 5.0 User Guide, p/n 72E-78456-xx. The system is not responding. Soft reset the system. To perform a soft reset, see Resetting the Mobile Computer on page 2-19. A message appears stating that the mobile computer memory is full. Too many files stored on the mobile computer. Delete unused memos and records. You can save these records on the host computer. Too many applications installed on the mobile computer. If you have installed additional applications on the mobile computer, remove them to recover memory. Select Start > Settings > Control Panel. Double-tap the Remove Programs icon. Select the unused program and tap Remove. Beamed data does not transmit. Mobile computers too close together or too far apart. Confirm that the mobile computers are between five inches and 39 inches apart. Also ensure that there is a clear path between the two devices. Insufficient room lighting. Adjust the room lighting or move to a different location. 4-4 MC50 with Windows Mobile 5.0 User Guide Table 4-1 Troubleshooting the Mobile Computer (Continued) Problem Cause Solution When receiving beamed data an out of memory message appears. Not enough free memory available for receiving data. The mobile computer requires at least twice the amount of memory available as the data you are receiving. For example, to receive a 30K application, the mobile computer must have at least 60K free. The mobile computer does not accept scan input. Scanning application is not loaded. Load a scanning application onto the mobile computer. See System Administrator. Unreadable bar code. Ensure the symbol is not defaced. Distance between exit window and bar code is incorrect. Ensure the mobile computer is within proper scanning range. Battery is low. If the scanner stops emitting a scan beam when you press the scan button, check the battery level. When the battery is low, the mobile computer shuts off before the mobile computer notifies you of the low battery condition. Note: If the scanner is still not reading symbols, contact the distributor or Motorola. If, after performing these checks, the mobile computer is still not reading symbols, contact the distributor or Motorola. Technical Specifications Appendix A Appendix A Technical Specifications MC50 Technical Specifications The following tables summarize the mobile computer’s intended operating environment and technical hardware specifications. Table A-1 Environmental Specifications Feature Description Operating Temperature 32° to 122° F (0° to 50° C) Storage Temperature -13° to 140° F (-25° to 60° C) Charging Temperature 32° to 104° F (0° to 40° C) Humidity 5% to 95% non-condensing Electrostatic Discharge (ESD) +/- 8 kV air +/- 4 kV contact Table A-2 Technical Hardware Specifications Feature Description Dimensions with standard battery: Navigation Keypad, 1D Scanning 4.75 in. L x 3.00 in. W x 1.12 in. D (12.07 cm L x 7.62 cm W x 2.84 cm D) Navigation Keypad, 1D & 2D Imaging 4.75 in. L x 3.00 in. W x 1.16 in. D (12.07 cm L x 7.62 cm W x 2.95 cm D) Navigation Keypad, Camera 4.75 in. L x 3.00 in. W x 0.95 in. D (12.07 cm L x 7.62 cm W x 2.41 cm D) QWERTY Keypad, 1D Scanning 5.4 in. L x 3.00 in. W x 1.12 in. D (13.71 cm L x 7.62 cm W x 2.84 cm D) QWERTY Keypad, 1D & 2D Imaging 5.4 in. L x 3.00 in. W x 1.16 in. D (13.71 cm L x 7.62 cm W x 2.95 cm D) A-2 MC50 with Windows Mobile 5.0 User Guide Table A-2 Technical Hardware Specifications (Continued) Feature QWERTY Keypad, Camera Description 5.4 in. L x 3.00 in. W x 0.95 in. D (13.71 cm L x 7.62 cm W x 2.41 cm D) Dimensions with extended capacity battery: Navigation Keypad, 1D Scanning 4.75 in. L x 3.00 in. W x 1.12 in. D (12.07 cm L x 7.62 cm W x 2.84 cm D) Navigation Keypad, 1D & 2D Imaging 4.75 in. L x 3.00 in. W x 1.16 in. D (12.07 cm L x 7.62 cm W x 2.95 cm D) Navigation Keypad, Camera 4.75 in. L x 3.00 in. W x 1.05 in. D (12.07 cm L x 7.62 cm W x 2.67 cm D) QWERTY Keypad, 1D Scanning 5.4 in. L x 3.00 in. W x 1.12 in. D (13.71 cm L x 7.62 cm W x 2.84 cm D) QWERTY Keypad, 1D & 2D Imaging 5.4 in. L x 3.00 in. W x 1.16 in. D (13.71 cm L x 7.62 cm W x 2.95 cm D) QWERTY Keypad, Camera 5.4 in. L x 3.00 in. W x 1.05 in. D (13.71 cm L x 7.62 cm W x 2.67 cm D) Weight with standard battery: Navigation Keypad, 1D Scanning 6.8 oz (192.8 g) Navigation Keypad, 1D & 2D Imaging 7.2 oz (204.1 g) Navigation Keypad, Camera 6.9 oz (195.6 g) QWERTY Keypad, 1D Scanning 7.2 oz (204.1 g) QWERTY Keypad, 1D & 2D Imaging 7.6 oz (215.5 g) QWERTY Keypad, Camera 7.3 oz (207.0 g) Weight with extended capacity battery: Navigation Keypad, 1D Scanning 8.3 oz (235.3 g) Navigation Keypad, 1D & 2D Imaging 8.7 oz (246.6 g) Navigation Keypad, Camera 8.4 oz (238.1 g) QWERTY Keypad, 1D Scanning 8.7 oz (246.6 g) QWERTY Keypad, 1D & 2D Imaging 9.1 oz (258.0 g) QWERTY Keypad, Camera 8.8 oz (249.5 g) Display 3.5” QVGA transflective color Touch Panel Resistive touch Technical Specifications A-3 Table A-2 Technical Hardware Specifications (Continued) Feature Description Main Battery Standard: Rechargeable Lithium-Ion 3.7 V 1560 mAh Extended Capacity: Rechargeable Lithium-Ion 3.7 V 3600 mAh Backup Battery Provides 30 minutes backup at room temperature; 5 minutes at temperature extremes Processor Intel® XScale™ PXA270 Operating Platform Microsoft® Windows® Mobile 5.0 Memory 64 MB RAM/ 64 MB ROM Interface RS-232, USB Client Expansion Slot SD/MMC user accessible (SDIO) Options: scanner, camera, memory cards, Bluetooth radio Keypad Options Navigation keypad QWERTY keypad Optional Scan Engine 1-D Decode Capability Code 39, Code 128, Code 93, Codabar, Interleaved 2 of 5, Discrete 2 of 5, MSI, UPC/EAN family (EAN-8, EAN-13, EAN-128, UPC-A, UPC-E, UPC/EAN supplementals) Optional Imaging 1-D and 2-D Decode Capability Code 39, Code 128, Code 93, Codabar, Code 11, Interleaved 2 of 5, Discrete 2 of 5, MSI, UPC/EAN family (EAN-8, EAN-13, EAN-128, UPC-A, UPC-E, UPC/EAN supplementals), Coupon Code, Code 39 Trioptic, Composite Code, PDF417, Micro PDF417, GS1 DataBar Expanded, GS1 DataBar Limited, GS1 DataBar-14, Data Matrix, Maxi Code, QR Code, US Postnet, US Planet, UK 4-state, Australian 4-state, Canadian 4-state, Japanese 4-state, Dutch Kix Optional Scan Engine Scanning Specifications Print Contrast: Minimum 35% absolute dark/light reflectance measured at 675 nm. Ambient Light Requirements: Sunlight (max.): 8,000 ft. candles / 86,112 lux Ambient Light (min.): 0.5 ft. candles / 5 lux (color temperature: ~5,000K) Optional Imaging 1-D and 2-D Scanning Specifications Ambient Light Requirements (Sunlight): 9,000 ft. candles / 96,900 lux Printer Support Zebra: QL320, QL420, Cameo family, Encore 3 and 4 inch Monarch: 9460 O’Neill: MF2T, MF4T, VMP2000 AIT: PT4000 802.11b (WLAN) WLAN connectivity IEEE 802.11b A-4 MC50 with Windows Mobile 5.0 User Guide Table A-2 Technical Hardware Specifications (Continued) Feature Description Antenna Internal Bluetooth Supports commercially available SD Bluetooth cards Security LEAP, PEAP, WEP (40/128 bit), WPA-PSK, TKIP, EAP/TLS, FIPS 140-2, CCX Accessories Cradles Single-Slot USB: charging and USB communication Four-Slot USB: charging and USB communication Four-Slot Ethernet: charging and Ethernet communication Chargers Four-Slot Spare Battery Charger: charges four spare batteries simultaneously UBC Adapter: adapts the UBC for use with MC50 spare batteries Magstripe Reader (MSR) Adds magstripe reading capabilities. Magnetic stripe format: ANSI, ISO, AAMVA, CA DMV, user-configurable generic format Swipe speed: 5 to 50 in. /127 to 1270 mm/sec, bi-directional Cable Adapter Module (CAM) Accommodates AC line cord and autocharge cable for charging, and USB cable for communication Miscellaneous Headset: for use in noisy environments SDIO Card: provides secondary non-volatile storage MC50 Accessory Specifications Table A-3 Single-Slot USB Cradle Technical Specifications Feature Description Dimensions 4.3 in. L x 2.3 in. W x 3.2 in. H (10.92 cm L x 5.84 cm W x 8.13 cm H) Weight 6.9 oz (196 g) Power 5.4 V +/- 5% Interface USB Operating Temperature 32° to 122° F (0° to 50° C) Storage Temperature -40° to 158° F (-40° to 70° C) Charging Temperature 32° to 104° F (0° to 40° C) Technical Specifications A-5 Table A-3 Single-Slot USB Cradle Technical Specifications (Continued) Feature Description Humidity 5% to 95% non-condensing Drop 30.0 in. (76.2 cm) drops to vinyl tiled concrete at room temperature Electrostatic Discharge (ESD) +/- 8 kV air +/- 4 kV contact Table A-4 Four-Slot USB Cradle Technical Specifications Feature Description Dimensions 18.0 in. L x 4.0 in. H x 5.0 in. D (45.72 cm H x 10.16 cm W x 12.7 cm D) Weight 2.38 lb. (1079 g) Power 12 V Interface USB Operating Temperature 32° to 122° F (0° to 50° C) Storage Temperature -40° to 158° F (-40° to 70° C) Charging Temperature 32° to 104° F (0° to 40° C) Humidity 5% to 95% non-condensing Drop 30.0 in. (76.2 cm) drops to vinyl tiled concrete at room temperature Electrostatic Discharge (ESD) +/- 8 kV air +/- 4 kV contact Table A-5 Four-Slot Ethernet Cradle Technical Specifications Feature Description Dimensions 3.34 in. H x 12.6 in. W x 2.83 in. D (8.48 cm H x 32.00 cm W x 7.19 cm D) Weight 2.38 lb. (1079 g) Power 12 V Interface Ethernet Operating Temperature 32° to 122° F (0° to 50° C) Storage Temperature -40° to 158° F (-40° to 70° C) Charging Temperature 32° to 104° F (0° to 40° C) A-6 MC50 with Windows Mobile 5.0 User Guide Table A-5 Four-Slot Ethernet Cradle Technical Specifications (Continued) Feature Description Humidity 5% to 95% non-condensing Drop 30.0 in. (76.2 cm) drops to vinyl tiled concrete at room temperature Electrostatic Discharge (ESD) +/- 8 kV air +/- 4 kV contact Table A-6 Four-Slot Spare Battery Charger Technical Specifications Feature Description Dimensions 8.25 in. L x 6.0 in. W x 1.7 in. H (20.96 cm L x 15.24 cm W x 4.32 cm H) Weight 13.6 oz (386 g) Power 12 V Operating Temperature 32° to 104° F (0° to 40° C) Storage Temperature -40° to 158° F (-40° to 70° C) Charging Temperature 32° to 104° F (0° to 40° C) Humidity 5% to 95% non-condensing Drop 30.0 in. (76.2 cm) drops to vinyl tiled concrete at room temperature Electrostatic Discharge (ESD) +/- 8 kV air +/- 4 kV contact Table A-7 UBC Adapter Technical Specifications Feature Description Dimensions 6.1 in. L x 2.9 in. W x 2.3 in. H (15.49 cm L x 7.37 cm W x 5.84 cm H) Weight 5.2 oz (147 g) Power 5.4 VDC Operating Temperature 32° to 122° F (0° to 50° C) Storage Temperature -40° to 158° F (-40° to 70° C) Charging Temperature 32° to 104° F (0° to 40° C) Humidity 5% to 95% non-condensing Drop 30.0 in. (76.2 cm) drops to vinyl tiled concrete at room temperature Electrostatic Discharge (ESD) +/- 8 kV air +/- 4 kV contact Technical Specifications A-7 Table A-8 Magstripe Reader (MSR) Technical Specifications Feature Description Dimensions 2.3 in. L x 3.14 in. W x 1.1 in. H (5.82 cm L x 7.98 cm W x 2.79 cm H) Weight 1.7 oz (48 g) Interface Serial with baud rate up to 19,200 Format ANSI, ISO, AAMVA, CA DMV, user-configurable generic format Swipe Speed 5 to 50 in. (127 to 1270 mm) /sec, bi-directional Decoders Generic, Raw Data Mode Buffered, unbuffered Track Reading Capabilities Tracks 1 and 3: 210 bpi Track 2: 75 and 210 bpi, autodetect Operating Temperature 32° to 122° F (0° to 50° C) Storage Temperature -40° to 158° F (-40° to 70° C) Humidity 5% to 95% non-condensing Drop 4 ft. (1.22 m) drops to concrete Electrostatic Discharge (ESD) +/- 8 kV air +/- 4 kV contact Table A-9 Cable Adapter Module (CAM) Technical Specifications Feature Description Dimensions 2.4 in. L x 3.2 in. W x 0.97 in. H (6.10 cm L x 8.13 cm W x 2.46 cm H) Weight 1.5 oz (43 g) Power 5.4 VDC nominal +/- 5% Interface Accommodates AC line cord and autocharge cable for charging, and USB cable for communication Operating Temperature -13° to 122° F (-25° to 50° C) Storage Temperature -40° to 158° F (-40° to 70° C) Humidity 5% to 95% non-condensing A-8 MC50 with Windows Mobile 5.0 User Guide Glossary Chapter 1 GlossaryGlossary Numeric 802.11/802.11b. A radio protocol that may be used by the Symbol Spectrum24 radio card. Symbol radio cards that use the 802.11 protocol also have an ESS_ID. A Access Point. Access Point (AP) refers to Symbol’s Spectrum24 Ethernet Access Point. It is a piece of communications equipment that manages communications between the host computer system and one or more wireless mobile computers. An AP connects to a wired Ethernet LAN and acts as a bridge between the Ethernet wired network and IEEE 802.11 interoperable radio-equipped mobile units, such as a mobile computer. The AP allows a mobile user to roam freely through a facility while maintaining a seamless connection to the wired network. AirBEAM® Manager. AirBEAM® Manager is a comprehensive wireless network management system that provides essential functions that are required to configure, monitor, upgrade and troubleshoot the Spectrum24® wireless network and its components (including networked mobile computers). Some features include event notification, access point configuration, diagnostics, statistical reports, auto-discovery, wireless proxy agents and monitoring of access points and mobile units. AirBEAM® Smart Client. AirBEAM® Smart Client is part of Symbol’s AirBEAM® suite, which also includes AirBEAM® Safe and AirBEAM® Manager. The AirBEAM® Smart Client system uses the network accessible host server to store software files that are to be downloaded to the mobile computers. The AirBEAM® Smart Client provides the mobile computers with the “smarts” to request software from the host. It allows them to request, download and install software, as well as to upload files and status data. The AirBEAM® Smart Client uses the industry standard FTP or TFTP file transfer protocols to check the host system for updates, and if necessary, to transfer updated software. Most often, AirBEAM® Smart Client is used with wireless networks, but any TCP/IP connection can be used. For more information, refer to the AirBEAM® Smart Windows® CE Client Product Reference Guide (p/n 72-63060-xx). AP. See Access Point. Aperture. The opening in an optical system defined by a lens or baffle that establishes the field of view. API. An interface by means of which one software component communicates with or controls another. Usually used to refer to services provided by one software component to another, usually via software interrupts or function calls Glossary - 2 MC50 with Windows Mobile 5.0 User Guide Application Programming Interface. See API. ASCII. American Standard Code for Information Interchange. A 7 bit-plus-parity code representing 128 letters, numerals, punctuation marks and control characters. It is a standard data transmission code in the U.S. Autodiscrimination. The ability of an interface controller to determine the code type of a scanned bar code. After this determination is made, the information content is decoded. B Bar. The dark element in a printed bar code symbol. Bar Code. A pattern of variable-width bars and spaces which represents numeric or alphanumeric data in machine-readable form. The general format of a bar code symbol consists of a leading margin, start character, data or message character, check character (if any), stop character, and trailing margin. Within this framework, each recognizable symbology uses its own unique format. See Symbology. Bar Code Density. The number of characters represented per unit of measurement (e.g., characters per inch). Bar Height. The dimension of a bar measured perpendicular to the bar width. Bar Width. Thickness of a bar measured from the edge closest to the symbol start character to the trailing edge of the same bar. Bit. Binary digit. One bit is the basic unit of binary information. Generally, eight consecutive bits compose one byte of data. The pattern of 0 and 1 values within the byte determines its meaning. Bits per Second (bps). Bits transmitted or received. Boot or boot-up. The process a computer goes through when it starts. During boot-up, the computer can run self-diagnostic tests and configure hardware and software. bps. See Bits Per Second. Byte. On an addressable boundary, eight adjacent binary digits (0 and 1) combined in a pattern to represent a specific character or numeric value. Bits are numbered from the right, 0 through 7, with bit 0 the low-order bit. One byte in memory is used to store one ASCII character. C CDRH. Center for Devices and Radiological Health. A federal agency responsible for regulating laser product safety. This agency specifies various laser operation classes based on power output during operation. CDRH Class 1. This is the lowest power CDRH laser classification. This class is considered intrinsically safe, even if all laser output were directed into the eye's pupil. There are no special operating procedures for this class. Glossary - 3 CDRH Class 2. No additional software mechanisms are needed to conform to this limit. Laser operation in this class poses no danger for unintentional direct human exposure. Character. A pattern of bars and spaces which either directly represents data or indicates a control function, such as a number, letter, punctuation mark, or communications control contained in a message. Character Set. Those characters available for encoding in a particular bar code symbology. Check Digit. A digit used to verify a correct symbol decode. The scanner inserts the decoded data into an arithmetic formula and checks that the resulting number matches the encoded check digit. Check digits are required for UPC but are optional for other symbologies. Using check digits decreases the chance of substitution errors when a symbol is decoded. Codabar. A discrete self-checking code with a character set consisting of digits 0 to 9 and six additional characters: ( - $ : / , +). Code 128. A high density symbology which allows the controller to encode all 128 ASCII characters without adding extra symbol elements. Code 3 of 9 (Code 39). A versatile and widely used alphanumeric bar code symbology with a set of 43 character types, including all uppercase letters, numerals from 0 to 9 and 7 special characters (- . / + % $and space). The code name is derived from the fact that 3 of 9 elements representing a character are wide, while the remaining 6 are narrow. Code 93. An industrial symbology compatible with Code 39 but offering a full character ASCII set and a higher coding density than Code 39. Code Length. Number of data characters in a bar code between the start and stop characters, not including those characters. Cold Boot. A cold boot restarts the mobile computer and erases all user stored records and entries. COM port. Communication port; ports are identified by number, e.g., COM1, COM2. Continuous Code. A bar code or symbol in which all spaces within the symbol are parts of characters. There are no intercharacter gaps in a continuous code. The absence of gaps allows for greater information density. Cradle. A cradle is used for charging the mobile computer battery and for communicating with a host computer, and provides a storage place for the mobile computer when not in use. D DCP. See Device Configuration Package. Dead Zone. An area within a scanner's field of view, in which specular reflection may prevent a successful decode. Decode. To recognize a bar code symbology (e.g., UPC/EAN) and then analyze the content of the specific bar code scanned. Glossary - 4 MC50 with Windows Mobile 5.0 User Guide Decode Algorithm. A decoding scheme that converts pulse widths into data representation of the letters or numbers encoded within a bar code symbol. Decryption. Decryption is the decoding and unscrambling of received encrypted data. Also see, Encryption and Key. Depth of Field. The range between minimum and maximum distances at which a scanner can read a symbol with a certain minimum element width. Device Configuration Package. The Symbol Device Configuration Package provides the Product Reference Guide (PRG), flash partitions, Terminal Configuration Manager (TCM) and the associated TCM scripts. With this package hex images that represent flash partitions can be created and downloaded to the mobile computer. DHCP. (Dynamic Host Configuration Protocol) Software that automatically assigns IP addresses to client stations logging onto a TCP/IP network. Similar to BOOTP, but also permits the leasing of an IP address. It eliminates having to manually assign permanent IP addresses. DHCP software typically runs in servers and is also found in network devices such as routers that allow multiple users access to the Internet. DHCP Server. A server in the network or a service within a server that assigns IP addresses. Discrete Code. A bar code or symbol in which the spaces between characters (intercharacter gaps) are not part of the code. Discrete 2 of 5. A binary bar code symbology representing each character by a group of five bars, two of which are wide. The location of wide bars in the group determines which character is encoded; spaces are insignificant. Only numeric characters (0 to 9) and START/STOP characters may be encoded. DNS Server. The Control Panel allows you to set the IP address for a DNS Server, if used. This allows users to use server names, rather than IP addresses. It is set on the Network tab of the Control Panel. Domain Name. The Control Panel allows you to set a Domain Name for the DNS Server, if used (e.g., symbol.com). It is set on the Network tab of the Control Panel. DOS. Disk Operating System. This is basic software that allows you to load and use software applications on your computer. Also see NetID. DRAM. Dynamic random access memory. E EAN. European Article Number. This European/International version of the UPC provides its own coding format and symbology standards. Element dimensions are specified metrically. EAN is used primarily in retail. Element. Generic term for a bar or space. Encoded Area. Total linear dimension occupied by all characters of a code pattern, including start/stop characters and data. Glossary - 5 Encryption. Encryption is the scrambling and coding of data, typically using mathematical formulas called algorithms, before information is transmitted over any communications link or network. A key is the specific code used by the algorithm to encrypt or decrypt the data. Also see, Decryption and Key. ENQ (RS-232). ENQ software handshaking is also supported for the data sent to the host. ESD. Electro-Static Discharge ESN. Electronic Serial Number. The unique hardware number associated with a cellular device, which is transmitted to the system when the device communicates with the cellular system. ESS_ID. Extended Service Set Identifier, defines the coverage area. Prior to the release of the 802.11 specification the ESS_ID was called the Net_ID or Network Identifier. For mobile computers using Spectrum24 radios with the 802.11 protocol, an ESS_ID allows facilities to limit which Access Points a mobile computer can communicate with. It is set on the Network tab of the Control Panel. The mobile computer can only communicate with Spectrum24 Access Points that have matching ESS_IDs. Ethernet. Ethernet communication port. Allows a wired interface to a radio network. F File Transfer Protocol (FTP). A TCP/IP application protocol governing file transfer via network or telephone lines. See TCP/IP. Flash Disk. An additional megabyte of non-volatile memory for storing application and configuration files. Flash Memory. Flash memory is responsible for storing the system firmware and is non-volatile. If the system power is interrupted the data is not be lost. Frequency Hopping. The use of a random sequence of frequency channels to achieve spread spectrum compliance. Stations that use frequency hopping change their communications frequency at regular intervals. A hopping sequence determines the pattern at which frequencies are changed. Messages take place within a hop. See Hopping Sequence and Spread Spectrum. FTP. See File Transfer Protocol. G Gateway Address. An IP address for a network gateway or router. A mobile computer may be part of a subnet as specified by its IP address and Netmask. It can send packets directly to any node on the same subnet. If the destination node is on a different subnet, then the mobile computer sends the packet to the gateway first. The gateway determines how to route the packet to the destination subnet. This field is an option used by networks that require gateways. Glossary - 6 MC50 with Windows Mobile 5.0 User Guide H Hard Reset. See Cold Boot. Hopping Sequence. A set of random frequencies designed to minimize interference with other sets of random frequencies. A hopping sequence determines the pattern with which a station that uses frequency hopping changes its communications frequency. See Frequency Hopping. Host Computer. A computer that serves other computers in a network, providing such services as computation, database access, supervisory programs and network control. Hz. Hertz; A unit of frequency equal to one cycle per second. I IDE. Intelligent drive electronics. Refers to the solid-state hard drive type. IEC. International Electrotechnical Commission. This international agency regulates laser safety by specifying various laser operation classes based on power output during operation. IEC (825) Class 1. This is the lowest power IEC laser classification. Conformity is ensured through a software restriction of 120 seconds of laser operation within any 1000 second window and an automatic laser shutdown if the scanner's oscillating mirror fails. IEEE Address. See MAC Address. Imaging Scanning. Mobile computers with an integrated imager use digital camera technology to take a digital picture of a bar code, store the resulting image in memory and execute state-of-the-art software decoding algorithms to extract the data from the image. Input/Output Ports. I/O ports are primarily dedicated to passing information into or out of the mobile computer’s memory. Series 9000 mobile computers include Serial and USB ports. Intercharacter Gap. The space between two adjacent bar code characters in a discrete code. Interleaved 2 of 5. A binary bar code symbology representing character pairs in groups of five bars and five interleaved spaces. Interleaving provides for greater information density. The location of wide elements (bar/spaces) within each group determines which characters are encoded. This continuous code type uses no intercharacter spaces. Only numeric (0 to 9) and START/STOP characters may be encoded. Interleaved Bar Code. A bar code in which characters are paired together, using bars to represent the first character and the intervening spaces to represent the second. Internet Protocol Address. See IP. IOCTL. Input/Output Control. I/O Ports. interface The connection between two devices, defined by common physical characteristics, signal characteristics, and signal meanings. Types of interfaces include RS-232 and PCMCIA. Glossary - 7 IP. Internet Protocol. The IP part of the TCP/IP communications protocol. IP implements the network layer (layer 3) of the protocol, which contains a network address and is used to route a message to a different network or subnetwork. IP accepts “packets” from the layer 4 transport protocol (TCP or UDP), adds its own header to it and delivers a “datagram” to the layer 2 data link protocol. It may also break the packet into fragments to support the maximum transmission unit (MTU) of the network. IP Address. (Internet Protocol address) The address of a computer attached to an IP network. Every client and server station must have a unique IP address. A 32-bit address used by a computer on a IP network. Client workstations have either a permanent address or one that is dynamically assigned to them each session. IP addresses are written as four sets of numbers separated by periods; for example, 204.171.64.2. IPX/SPX. Internet Package Exchange/Sequential Packet Exchange. A communications protocol for Novell. IPX is Novell’s Layer 3 protocol, similar to XNS and IP, and used in NetWare networks. SPX is Novell's version of the Xerox SPP protocol. IS-95. Interim Standard 95. The EIA/TIA standard that governs the operation of CDMA cellular service. Versions include IS-95A and IS-95B. See CDMA. K Kerberos. Kerberos is a network authentication protocol. It is designed to provide strong authentication for client/server applications by using secret-key cryptography. A free implementation of this protocol is available from the Massachusetts Institute of Technology. Kerberos is available in many commercial products as well. Key. A key is the specific code used by the algorithm to encrypt or decrypt the data. Also see, Encryption and Decrypting. L LAN. Local area network. A radio network that supports data communication within a local area, such as within a warehouse of building. LASER. Light Amplification by Stimulated Emission of Radiation.The laser is an intense light source. Light from a laser is all the same frequency, unlike the output of an incandescent bulb. Laser light is typically coherent and has a high energy density. Laser Diode. A gallium-arsenide semiconductor type of laser connected to a power source to generate a laser beam. This laser type is a compact source of coherent light. Laser Scanner. A type of bar code reader that uses a beam of laser light. LCD. See Liquid Crystal Display. LED Indicator. A semiconductor diode (LED - Light Emitting Diode) used as an indicator, often in digital displays. The semiconductor uses applied voltage to produce light of a certain frequency determined by the semiconductor's particular chemical composition. Glossary - 8 MC50 with Windows Mobile 5.0 User Guide Light Emitting Diode. See LED. Liquid Crystal Display (LCD). A display that uses liquid crystal sealed between two glass plates. The crystals are excited by precise electrical charges, causing them to reflect light outside according to their bias. They use little electricity and react relatively quickly. They require external light to reflect their information to the user. M MAC Address (also called IEEE Address). Spectrum24® devices, like other Ethernet devices, have unique, hardware-encoded MAC (also called IEEE addresses). MAC addresses determine the device sending or receiving data. The MAC address is a 48-bit number written as six hexadecimal bytes separated by colons. MC. Mobile Computer. MDN. Mobile Directory Number. The directory listing telephone number that is dialed (generally using POTS) to reach a mobile unit. The MDN is usually associated with a MIN in a cellular telephone -- in the US and Canada, the MDN and MIN are the same value for voice cellular users. International roaming considerations often result in the MDN being different from the MIN. MIL. 1 mil = 1 thousandth of an inch. MIN. Mobile Identification Number. The unique account number associated with a cellular device. It is broadcast by the cellular device when accessing the cellular system. Misread (Misdecode). A condition which occurs when the data output of a reader or interface controller does not agree with the data encoded within a bar code symbol. Mobile Computer. In this text, mobile computer refers to the Symbol Series 9000 wireless portable computer. It can be set up to run as a stand-alone device, or it can be set up to communicate with a network, using wireless radio technology. N NetBeui. A non-routable LAN protocol that is an extension to NetBIOS. Used for IBM’s OS/2-based LAN Manager and Microsoft’s LAN Manager and Windows for Workgroups. NetID. For mobile computers using Spectrum24 radios with the Spring protocol, a NetID allows facilities to limit which Access Points a mobile computer can communicate with. It is set on the Network tab of the Control Panel. The mobile computer can only communicate with Spectrum24 Access Points that have matching NetIDs. Also see ESS_ID. Nominal. The exact (or ideal) intended value for a specified parameter. Tolerances are specified as positive and negative deviations from this value. Nominal Size. Standard size for a bar code symbol. Most UPC/EAN codes are used over a range of magnifications (e.g., from 0.80 to 2.00 of nominal). Glossary - 9 NVM. Non-Volatile Memory. O ODI. See Open Data-Link Interface. Open Data-Link Interface (ODI). Novell’s driver specification for an interface between network hardware and higher-level protocols. It supports multiple protocols on a single NIC (Network Interface Controller). It is capable of understanding and translating any network information or request sent by any other ODI-compatible protocol into something a NetWare client can understand and process. Open System Authentication. Open System authentication is a null authentication algorithm. P PAN. Personal area network. Using Bluetooth wireless technology, PANs enable devices to communicate wirelessly. Generally, a wireless PAN consists of a dynamic group of less than 255 devices that communicate within about a 33-foot range. Only devices within this limited area typically participate in the network. Parameter. A variable that can have different values assigned to it. Percent Decode. The average probability that a single scan of a bar code would result in a successful decode. In a well-designed bar code scanning system, that probability should approach near 100%. PING. (Packet Internet Groper) An Internet utility used to determine whether a particular IP address is online. It is used to test and debug a network by sending out a packet and waiting for a response. Print Contrast Signal (PCS). Measurement of the contrast (brightness difference) between the bars and spaces of a symbol. A minimum PCS value is needed for a bar code symbol to be scannable. PCS = (RL RD) / RL, where RL is the reflectance factor of the background and RD the reflectance factor of the dark bars. Programming Mode. The state in which a scanner is configured for parameter values. See Scanning Mode. Q Quiet Zone. A clear space, containing no dark marks, which precedes the start character of a bar code symbol and follows the stop character. QWERTY. A standard keyboard commonly used on North American and some European PC keyboards. “QWERTY” refers to the arrangement of keys on the left side of the third row of keys. Glossary - 10 MC50 with Windows Mobile 5.0 User Guide R RAM. Random Access Memory. Data in RAM can be accessed in random order, and quickly written and read. Reflectance. Amount of light returned from an illuminated surface. Resolution. The narrowest element dimension which is distinguished by a particular reading device or printed with a particular device or method. RF. Radio Frequency. ROM. Read-Only Memory. Data stored in ROM cannot be changed or removed. Router. A device that connects networks and supports the required protocols for packet filtering. Routers are typically used to extend the range of cabling and to organize the topology of a network into subnets. See Subnet. RS-232. An Electronic Industries Association (EIA) standard that defines the connector, connector pins, and signals used to transfer data serially from one device to another. S Scan Area. Area intended to contain a symbol. Scanner. An electronic device used to scan bar code symbols and produce a digitized pattern that corresponds to the bars and spaces of the symbol. Its three main components are: 1. Light source (laser or photoelectric cell) - illuminates a bar code. 2. Photodetector - registers the difference in reflected light (more light reflected from spaces). 3. Signal conditioning circuit - transforms optical detector output into a digitized bar pattern. Scanning Mode. The scanner is energized, programmed and ready to read a bar code. Scanning Sequence. A method of programming or configuring parameters for a bar code reading system by scanning bar code menus. SDK. Software Development Kit Self-Checking Code. A symbology that uses a checking algorithm to detect encoding errors within the characters of a bar code symbol. Shared Key. Shared Key authentication is an algorithm where both the AP and the MU share an authentication key. SID. System Identification code. An identifier issued by the FCC for each market. It is also broadcast by the cellular carriers to allow cellular devices to distinguish between the home and roaming service. Glossary - 11 SMDK. Symbol Mobility Developer’s Kit. Soft Reset. See Warm Boot. Space. The lighter element of a bar code formed by the background between bars. Spectrum24. Symbol’s frequency-hopping, spread spectrum cellular network. Specular Reflection. The mirror-like direct reflection of light from a surface, which can cause difficulty decoding a bar code. Spread Spectrum. A technique for uniformly distributing the information content of a radio signal over a frequency range larger than normally required for robust transmission of data. Spreading the signal without adding additional information adds significant redundancy, which allows the data to be recovered in the presence of strong interfering signals such as noise and jamming signals. The primary advantage of spread spectrum technology is its ability to provide robust communications in the presence of interfering signals. Spring Radio Protocol. A radio protocol that may be used by the Symbol Spectrum24 radio card. Symbol Radio cards that use the Spring protocol also have an Net ID. Start/Stop Character. A pattern of bars and spaces that provides the scanner with start and stop reading instructions and scanning direction. The start and stop characters are normally to the left and right margins of a horizontal code. STEP. Symbol Terminal Enabler Program. Subnet. A subset of nodes on a network that are serviced by the same router. See Router. Subnet Mask. A 32-bit number used to separate the network and host sections of an IP address. A custom subnet mask subdivides an IP network into smaller subsections. The mask is a binary pattern that is matched up with the IP address to turn part of the host ID address field into a field for subnets. Default is often 255.255.255.0. Substrate. A foundation material on which a substance or image is placed. Symbol. A scannable unit that encodes data within the conventions of a certain symbology, usually including start/stop characters, quiet zones, data characters and check characters. Symbol Aspect Ratio. The ratio of symbol height to symbol width. Symbol Height. The distance between the outside edges of the quiet zones of the first row and the last row. Symbol Length. Length of symbol measured from the beginning of the quiet zone (margin) adjacent to the start character to the end of the quiet zone (margin) adjacent to a stop character. Symbology. The structural rules and conventions for representing data within a particular bar code type (e.g. UPC/EAN, Code 39, PDF417, etc.). Glossary - 12 MC50 with Windows Mobile 5.0 User Guide T TCP/IP. (Transmission Control Protocol/Internet Protocol) A communications protocol used to internetwork dissimilar systems. This standard is the protocol of the Internet and has become the global standard for communications. TCP provides transport functions, which ensures that the total amount of bytes sent is received correctly at the other end. UDP is an alternate transport that does not guarantee delivery. It is widely used for real-time voice and video transmissions where erroneous packets are not retransmitted. IP provides the routing mechanism. TCP/IP is a routable protocol, which means that all messages contain not only the address of the destination station, but the address of a destination network. This allows TCP/IP messages to be sent to multiple networks within an organization or around the world, hence its use in the worldwide Internet. Every client and server in a TCP/IP network requires an IP address, which is either permanently assigned or dynamically assigned at startup. Telnet. A terminal emulation protocol commonly used on the Internet and TCP/IP-based networks. It allows a user at a terminal or computer to log onto a remote device and run a program. Terminal. See Mobile Computer. Terminal Emulation. A “terminal emulation” emulates a character-based mainframe session on a remote non-mainframe terminal, including all display features, commands and function keys. The MC9000 Series supports Terminal Emulations in 3270, 5250 and VT220. TFTP. (Trivial File Transfer Protocol) A version of the TCP/IP FTP (File Transfer Protocol) protocol that has no directory or password capability. It is the protocol used for upgrading firmware, downloading software and remote booting of diskless devices. Tolerance. Allowable deviation from the nominal bar or space width. Transmission Control Protocol/Internet Protocol. See TCP/IP. Trivial File Transfer Protocol. See TFTP. U UDP. User Datagram Protocol. A protocol within the IP protocol suite that is used in place of TCP when a reliable delivery is not required. For example, UDP is used for real-time audio and video traffic where lost packets are simply ignored, because there is no time to retransmit. If UDP is used and a reliable delivery is required, packet sequence checking and error notification must be written into the applications. UPC. Universal Product Code. A relatively complex numeric symbology. Each character consists of two bars and two spaces, each of which is any of four widths. The standard symbology for retail food packages in the United States. V Visible Laser Diode (VLD). A solid state device which produces visible laser light. Glossary - 13 W Warm Boot. A warm boot restarts the mobile computer by closing all running programs. All data that is not saved to flash memory is lost. WEP. Wired Equivalent Privacy, is specified by IEEE for encryption and decryption of RF (wireless) communications. WEP Encryption. (Wired Equivalent Privacy encryption) The conversion of data into a secret code for transmission over a public network. The original text, or plaintext, is converted into a coded equivalent called ciphertext via an encryption algorithm. The ciphertext is decoded (decrypted) at the receiving end and turned back into plaintext. The encryption algorithm uses a key, which is a binary number that is typically from 40 to 128 bits in length. The greater the number of bits in the key (cipher strength), the more possible key combinations and the longer it would take to break the code. The data is encrypted, or “locked,” by combining the bits in the key mathematically with the data bits. At the receiving end, the key is used to “unlock” the code and restore the original data. Wireless Local Area Network (WLAN). See LAN. WNMP. (Wireless Network Management Protocol) This is Symbol’s proprietary MAC layer protocol used for inter access point communication and other MAC layer communication. WNMS (renamed to AirBEAM® Manager). See AirBEAM® Manager. Glossary - 14 MC50 with Windows Mobile 5.0 User Guide Index IndexIndex Numerics 1-D bar codes . . . . . . . . . . . . . . . . . . . . . . . . . . . . . 2-14 2-D bar codes . . . . . . . . . . . . . . . . . . . . . . . . . . . . . 2-14 A accessories . . . . . . . . . . . . . . . . . . . . . . . . . . . . . . . . 1-2 4-slot cradle . . . . . . . . . . . . . . . . . . . . . . . . . . . . 1-2 AC adapter cable . . . . . . . . . . . . . . . . . . . . . . . . 1-2 auto charge cable . . . . . . . . . . . . . . . . . . . . . . . . 3-1 cable adapter module . . . . . . . . . . . . . . . . . . . . . 1-2 cables . . . . . . . . . . . . . . . . . . . . . . . . . . . . . . . . . 3-1 CAM . . . . . . . . . . . . . . . . . . . . . . . . . . . . . . 3-1, 3-10 charging . . . . . . . . . . . . . . . . . . . . . . . . . . . 3-12 installation . . . . . . . . . . . . . . . . . . . . . . . . . 3-11 USB connection . . . . . . . . . . . . . . . . . . . . . 3-13 case . . . . . . . . . . . . . . . . . . . . . . . . . . . . . . . . . . 1-2 communication cable . . . . . . . . . . . . . . . . . . . . . 1-2 cradle . . . . . . . . . . . . . . . . . . . . . . . . . . . . . . . . . 3-1 four slot Ethernet cradle . . . . . . . . . . . . . . . . 3-1, 3-6 four slot spare battery charger . . . . . . . . . . . 3-1, 3-8 four slot USB cradle . . . . . . . . . . . . . . . . . . . 3-1, 3-5 hand strap . . . . . . . . . . . . . . . . . . . . . . . . . . . . . . 1-2 headset . . . . . . . . . . . . . . . . . . . . . . . . . 1-2, 3-1, 3-2 magnetic stripe reader . . . . . . . . . . . . . . . . . . . . 3-1 magstripe reader . . . . . . . . . . . . . . . . . . . . . . . . 1-2 MMC . . . . . . . . . . . . . . . . . . . . . . . . . . . . . . . 3-1, 3-2 MSR . . . . . . . . . . . . . . . . . . . . . . . . . . . 1-2, 1-8, 3-9 installation . . . . . . . . . . . . . . . . . . . . . . . . . . 3-9 magnetic stripe reading . . . . . . . . . . . . . . . 3-10 power supply . . . . . . . . . . . . . . . . . . . . . . . . . . . 1-2 SD card . . . . . . . . . . . . . . . . . . . . . . . . . . . . . 3-1, 3-2 serial cradle . . . . . . . . . . . . . . . . . . . . . . . . . . . . 1-2 single slot USB cradle . . . . . . . . . . . . . . . . . . . . 3-3 spare battery . . . . . . . . . . . . . . . . . . . . . . . . . . . . 1-2 specifications . . . . . . . . . . . . . . . . . . . . . . . . . . . A-4 standard battery . . . . . . . . . . . . . . . . . . . . . . . . . 1-2 stylus . . . . . . . . . . . . . . . . . . . . . . . . . . . . . . . . . 1-2 UBC battery insertion . . . . . . . . . . . . . . . . . . . . . 3-14 charging indicators . . . . . . . . . . . . . . . . . . . 3-14 UBC adapter . . . . . . . . . . . . . . . . . . . . . . . . . . . . 3-1 USB charger cable . . . . . . . . . . . . . . . . . . . . . . . 3-1 alpha key mode . . . . . . . . . . . . . . . . . . . . . . . . . . . . 2-10 attaching handstrap . . . . . . . . . . . . . . . . . . . . . . . . . . 1-7 auto charge cable . . . . . . . . . . . . . . . . . . . . . . . . . . . 3-1 B backup battery charging . . . . . . . . . . . . . . . . . . . . . . . . . . . . . . . . 1-4 bar codes one dimensional . . . . . . . . . . . . . . . . . . . . . . . . 2-14 two dimensional . . . . . . . . . . . . . . . . . . . . . . . . . 2-14 battery . . . . . . . . . . . . . . . . . . . . . . . . . . . . . . . . . . . . 1-2 charging . . . . . . . . . . . . . . . . . . . . . . . . . . . . . . . . 1-4 check status . . . . . . . . . . . . . . . . . . . . . . . . . . . . 1-7 installing . . . . . . . . . . . . . . . . . . . . . . . . . . . . . . . 1-3 lock . . . . . . . . . . . . . . . . . . . . . . . . . . . . . . . 1-3, 2-2 release . . . . . . . . . . . . . . . . . . . . . . . . . . . . . 1-3, 2-2 spare . . . . . . . . . . . . . . . . . . . . . . . . . . . . . . . . . . 1-2 beam data . . . . . . . . . . . . . . . . . . . . . . . . . . . . . . . . . 4-3 bullets . . . . . . . . . . . . . . . . . . . . . . . . . . . . . . . . . . . . . xi buttons function . . . . . . . . . . . . . . . . . . . . . . . . . . . . . . . . 2-1 keypads . . . . . . . . . . . . . . . . . . . . . . . . . . . . . . . . 2-2 reset . . . . . . . . . . . . . . . . . . . . . . . . . . . . . . . . . . 2-1 C cable access module . . . . . . . . . . . . . . . . . . . . . . . . . 1-6 cable adapter module . . . . . . . . . . . . . . . . 1-2, 3-1, 3-10 charging . . . . . . . . . . . . . . . . . . . . . . . . . . . . . . . 3-12 installation . . . . . . . . . . . . . . . . . . . . . . . . . . . . . 3-11 USB connection . . . . . . . . . . . . . . . . . . . . . . . . . 3-13 cables . . . . . . . . . . . . . . . . . . . . . . . . . . . . . . . . . . . . 3-1 AC adapter . . . . . . . . . . . . . . . . . . . . . . . . . . . . . 1-2 AC line cord . . . . . . . . . . . . . . . . . . . . . . . . . . . . . 3-1 auto charge cable . . . . . . . . . . . . . . . . . . . . . . . . 3-1 communications . . . . . . . . . . . . . . . . . . . . . . . . . 1-2 Index - 2 MC50 with Windows Mobile 5.0 User Guide power supply . . . . . . . . . . . . . . . . . . . . . . . . . . . . 1-2 USB charger . . . . . . . . . . . . . . . . . . . . . . . . . . . . 3-1 calibrating the screen . . . . . . . . . . . . . . . . . . . . . . . . 1-7 CAM . . . . . . . . . . . . . . . . . . . . . . . . . . 1-2, 1-6, 3-1, 3-10 charging . . . . . . . . . . . . . . . . . . . . . . . . . . . . . . 3-12 installation . . . . . . . . . . . . . . . . . . . . . . . . . . . . . 3-11 USB connection . . . . . . . . . . . . . . . . . . . . . . . . 3-13 camera image capture . . . . . . . . . . . . . . . . . . . . . . . . . . 2-18 Charge LED Indicator . . . . . . . . . . . . . . . . . . . . . . . 2-13 charging batteries . . . . . . . . . . . . . . . . . . . . . . . . . . . 1-4 using four-slot cradle . . . . . . . . . . . . . . . . . . . . . . 1-5 using single-slot cradle . . . . . . . . . . . . . . . . . . . . 1-4 using the CAM . . . . . . . . . . . . . . . . . . . . . . . . . . 1-6 cleaning mobile computer . . . . . . . . . . . . . . . . . . . . . 4-1 communication infrared . . . . . . . . . . . . . . . . . . . . . . . . . . . . . . . 2-19 companion programs infrared receive . . . . . . . . . . . . . . . . . . . . . . . . . 2-19 conventions notational . . . . . . . . . . . . . . . . . . . . . . . . . . . . . . . .xi cradles 4-slot charging . . . . . . . . . . . . . . . . . . . . . . . . . . 1-2 four slot Ethernet . . . . . . . . . . . . . . . . . . . . . .3-1, 3-6 charging . . . . . . . . . . . . . . . . . . . . . . . . . . . . 3-7 charging indicators . . . . . . . . . . . . . . . . . . . . 3-7 four slot spare battery charger . . . . . . . . . . .3-1, 3-8 charging . . . . . . . . . . . . . . . . . . . . . . . . . . . . 3-8 charging indicators . . . . . . . . . . . . . . . . . . . . 3-9 setup . . . . . . . . . . . . . . . . . . . . . . . . . . . . . . . 3-8 four slot USB . . . . . . . . . . . . . . . . . . . . . . . . .3-1, 3-5 charging . . . . . . . . . . . . . . . . . . . . . . . . . . . . 3-6 charging indicators . . . . . . . . . . . . . . . . . . . . 3-6 four-slot . . . . . . . . . . . . . . . . . . . . . . . . . . . . . . . . 1-5 serial cradle . . . . . . . . . . . . . . . . . . . . . . . . . . . . . 1-2 single slot USB . . . . . . . . . . . . . . . . . . . . . . .3-1, 3-3 charging . . . . . . . . . . . . . . . . . . . . . . . . . . . . 3-4 charging indicators . . . . . . . . . . . . . . . . . . . . 3-5 single-slot . . . . . . . . . . . . . . . . . . . . . . . . . . . . . . 1-4 D data capture image capture . . . . . . . . . . . . . . . . . . . . . . . . . . 2-18 imaging . . . . . . . . . . . . . . . . . . . . . . . . . . . . . . . 2-14 linear scanning . . . . . . . . . . . . . . . . . . . . . . . . . 2-14 one dimensional bar codes . . . . . . . . . . . . . . . . 2-14 scan range . . . . . . . . . . . . . . . . . . . . . . . . . . . . 2-14 scanning . . . . . . . . . . . . . . . . . . . . . . . . . .2-16, 2-17 two dimensional bar codes . . . . . . . . . . . . . . . . 2-14 DCP . . . . . . . . . . . . . . . . . . . . . . . . . . . . . . . . . . . . . . . .xi device configuration package . . . . . . . . . . . . . . . . . . . .xi E enterprise mobility support . . . . . . . . . . . . . . . . . . . . . . xii ESD . . . . . . . . . . . . . . . . . . . . . . . . . . . . . . . . . . . . . . 3-2 F flash card . . . . . . . . . . . . . . . . . . . . . . . . . . . . . . . . . . 3-2 four slot Ethernet cradle . . . . . . . . . . . . . . . . . . . 3-1, 3-6 charging . . . . . . . . . . . . . . . . . . . . . . . . . . . . . . . . 3-7 charging indicators . . . . . . . . . . . . . . . . . . . . . . . . 3-7 four slot spare battery charger . . . . . . . . . . . . . . 3-1, 3-8 charging . . . . . . . . . . . . . . . . . . . . . . . . . . . . . . . . 3-8 charging indicators . . . . . . . . . . . . . . . . . . . . . . . . 3-9 setup . . . . . . . . . . . . . . . . . . . . . . . . . . . . . . . . . . 3-8 four slot USB cradle . . . . . . . . . . . . . . . . . . . . . . 3-1, 3-5 charging . . . . . . . . . . . . . . . . . . . . . . . . . . . . . . . . 3-6 charging indicators . . . . . . . . . . . . . . . . . . . . . . . . 3-6 four-slot cradle . . . . . . . . . . . . . . . . . . . . . . . . . . . . . . 1-5 function buttons . . . . . . . . . . . . . . . . . . . . . . . . . . . . . 2-1 H hand strap . . . . . . . . . . . . . . . . . . . . . . . . . . . . . . . . . 1-2 handstrap attaching . . . . . . . . . . . . . . . . . . . . . . . . . . . . . . . 1-7 headset . . . . . . . . . . . . . . . . . . . . . . . . . . . . .1-2, 3-1, 3-2 I information, service . . . . . . . . . . . . . . . . . . . . . . . . . . . xii infrared IR infrared communication . . . . . . . . . . . . . . . . 2-19 infrared port . . . . . . . . . . . . . . . . . . . . . . . . . . . . . . . . 4-3 infrared receive . . . . . . . . . . . . . . . . . . . . . . . . . . . . . 2-19 K key mode icon . . . . . . . . . . . . . . . . . . . . . . . . . . . . . 2-10 keyboard navigation configuration . . . . . . . . . . . . . . . . . . . . 2-2 keypad QWERTY . . . . . . . . . . . . . . . . . . . . . . . . . . . . . . . 2-4 QWERTY configuration . . . . . . . . . . . . . . . . . . . . 2-2 keypad lock . . . . . . . . . . . . . . . . . . . . . . . . . . . . . . . . 2-1 keypads . . . . . . . . . . . . . . . . . . . . . . . . . . . . . . . . . . . 2-2 L laser scanning See data capture . . . . . . . . . . . . . . . 2-13 Index - 3 M magnetic stripe reader . . . . . . . . . . . . . . . . 1-8, 3-1, 3-9 installation . . . . . . . . . . . . . . . . . . . . . . . . . . . . . . 3-9 magnetic stripe reading . . . . . . . . . . . . . . . . . . 3-10 magstripe reader . . . . . . . . . . . . . . . . . . . . . . . . . . . . 1-2 main battery charging . . . . . . . . . . . . . . . . . . . . . . . . . . . . 1-3, 1-4 installing . . . . . . . . . . . . . . . . . . . . . . . . . . . . . . . 1-3 maintenance . . . . . . . . . . . . . . . . . . . . . . . . . . . . . . . 4-1 MMC . . . . . . . . . . . . . . . . . . . . . . . . . . . . . . . . . . 3-1, 3-2 mobile computer soft reset . . . . . . . . . . . . . . . . . . . . . . . . . . . . . . 2-18 starting . . . . . . . . . . . . . . . . . . . . . . . . . . . . . . . . 1-6 Motorola enterprise mobility support . . . . . . . . . . . . . . xii MSR . . . . . . . . . . . . . . . . . . . . . . . . . . .1-2, 1-8, 3-1, 3-9 installation . . . . . . . . . . . . . . . . . . . . . . . . . . . . . . 3-9 magnetic stripe reading . . . . . . . . . . . . . . . . . . 3-10 multi media card . . . . . . . . . . . . . . . . . . . . . . . . . 3-1, 3-2 charging . . . . . . . . . . . . . . . . . . . . . . . . . . . . . . . . 3-4 charging indicators . . . . . . . . . . . . . . . . . . . . . . . 3-5 single-slot cradle . . . . . . . . . . . . . . . . . . . . . . . . . . . . 1-4 SMDK for eVC4 . . . . . . . . . . . . . . . . . . . . . . . . . . . . . . xi soft reset . . . . . . . . . . . . . . . . . . . . . . . . . . . . . . . . . 2-18 spare battery charger . . . . . . . . . . . . . . . . . . . . . . . . . 3-1 charging . . . . . . . . . . . . . . . . . . . . . . . . . . . . . . . . 3-8 charging indicators . . . . . . . . . . . . . . . . . . . . . . . 3-9 setup . . . . . . . . . . . . . . . . . . . . . . . . . . . . . . . . . . 3-8 starting the mobile computer . . . . . . . . . . . . . . . 1-3, 1-6 stylus . . . . . . . . . . . . . . . . . . . . . . . . . . . . . . . . . 1-2, 2-2 support . . . . . . . . . . . . . . . . . . . . . . . . . . . . . . . . . . . . . xii Symbol Mobility Developer Kit for eVC4 . . . . . . . . . . . xi T technical specifications . . . . . . . . . . . . . . . . . . . . . . . A-1 accessories . . . . . . . . . . . . . . . . . . . . . . . . . . . . . A-4 troubleshooting . . . . . . . . . . . . . . . . . . . . . . . . . . . . . 4-2 infrared communications . . . . . . . . . . . . . . . . . . . 4-3 N notational conventions . . . . . . . . . . . . . . . . . . . . . . . . . xi O operating environment . . . . . . . . . . . . . . . . . . . . . . . A-1 P parts of the mobile computer . . . . . . . . . . . . . . . . . . 1-1 power supply . . . . . . . . . . . . . . . . . . . . . . . . . . . . . . . 1-2 AC adapter cable . . . . . . . . . . . . . . . . . . . . . . . . 1-2 R resetting . . . . . . . . . . . . . . . . . . . . . . . . . . . . . . . . . 2-18 Rigid case . . . . . . . . . . . . . . . . . . . . . . . . . . . . . . . . . 1-2 S scanning LED indicators . . . . . . . . . . . . . . . . . . . . . . . . . 2-13 scanning See data capture . . . . . . . . . . . . . . . . . . . 2-13 screen calibration . . . . . . . . . . . . . . . . . . . . . . . . . . . . . . 1-7 SD . . . . . . . . . . . . . . . . . . . . . . . . . . . . . . . . . . . . 3-1, 3-2 secure device card . . . . . . . . . . . . . . . . . . . . . . . . . . 3-2 secure digital card . . . . . . . . . . . . . . . . . . . . . . . . . . . 3-1 serial cradle . . . . . . . . . . . . . . . . . . . . . . . . . . . . . . . . 1-2 service information . . . . . . . . . . . . . . . . . . . . . . . . . . . xii single slot USB cradle . . . . . . . . . . . . . . . . . . . . . . . . 3-3 U UBC battery insertion . . . . . . . . . . . . . . . . . . . . . . . . . 3-14 charging indicators . . . . . . . . . . . . . . . . . . . . . . 3-14 UBC adapter . . . . . . . . . . . . . . . . . . . . . . . . . . . . . . . 3-1 universal battery charger . . . . . . . . . . . . . . . . . . . . . . 3-1 battery insertion . . . . . . . . . . . . . . . . . . . . . . . . . 3-14 charging indicators . . . . . . . . . . . . . . . . . . . . . . 3-14 USB charger . . . . . . . . . . . . . . . . . . . . . . . . . . . . . . . 3-1 using stylus . . . . . . . . . . . . . . . . . . . . . . . . . . . . . . . . 2-2 using the MSR . . . . . . . . . . . . . . . . . . . . . . . . . . . . . . 1-8 Index - 4 MC50 with Windows Mobile 5.0 User Guide Motorola, Inc. One Motorola Plaza Holtsville, New York 11742-1300 http://www.symbol.com 72E-89337-01 Revision A - May 2007