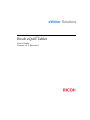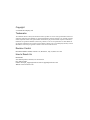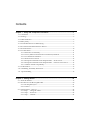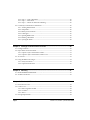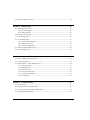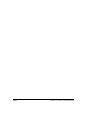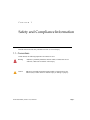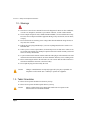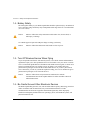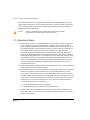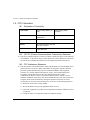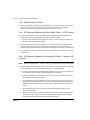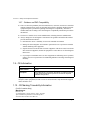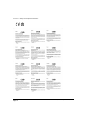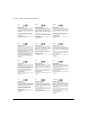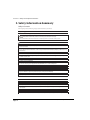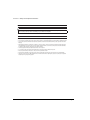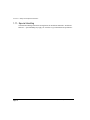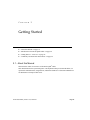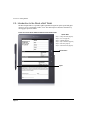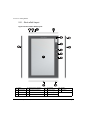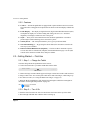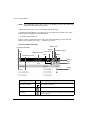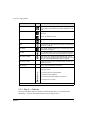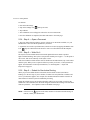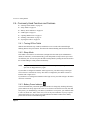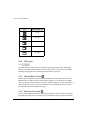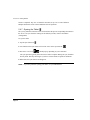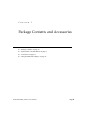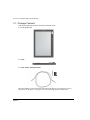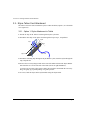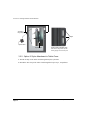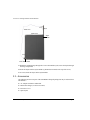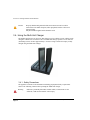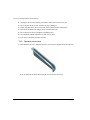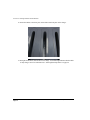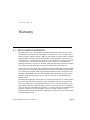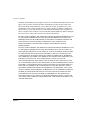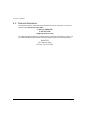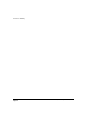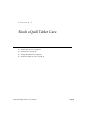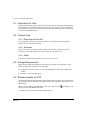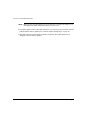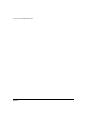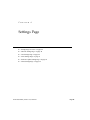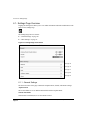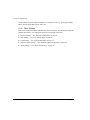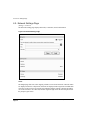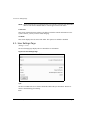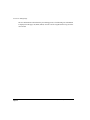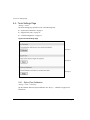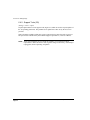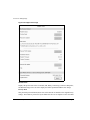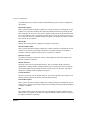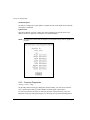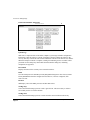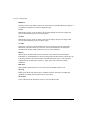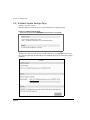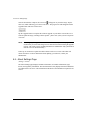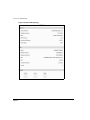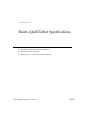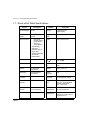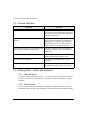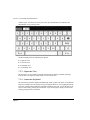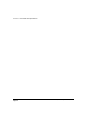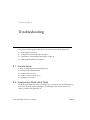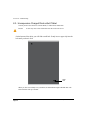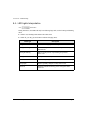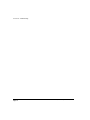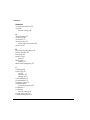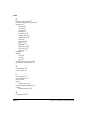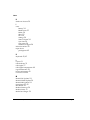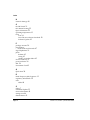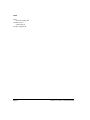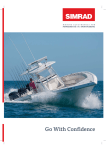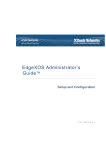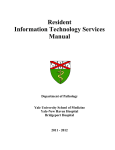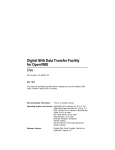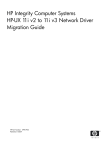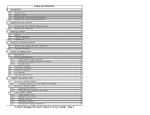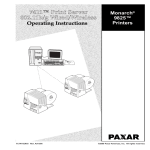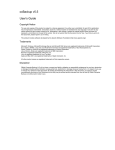Download Ricoh eQuill User`s guide
Transcript
eWriter Solutions ® Ricoh eQuill Tablet User’s Guide Version 1.0.2, Revision 1 Copyright © 2012 Ricoh Company, Ltd. Trademarks The trademark "Ricoh" and any Ricoh business names, products or services used, quoted and/or referenced within this publication are trademarks or registered trademarks of Ricoh Company, Ltd., and other company names and product names used, quoted and/or referenced may be protected as their respective trade name, trademarks or registered trademarks (collectively, "Marks"). Users are not permitted to use these Marks for any purposes without the prior written consent of Ricoh Company, Ltd. or such third party that may own the Mark which consent may be granted or denied in such owner's sole discretion. Revision Control Document Number 128000, Version 1.0.2, Revision 1, July 18, 2012 10:17 am How to Reach Us Ricoh EWS 2077 Gateway Place, San Jose, CA 95110 USA Fax: 408.501.3002 E-mail: [email protected] or [email protected] Website: www.ricoh-ews.com Contents Chapter 1 Safety and Compliance Information ............................................................7 1.1 - Conventions ........................................................................................................................................ 7 1.2 - Warnings.............................................................................................................................................. 8 1.3 - Tablet Orientation............................................................................................................................... 8 1.4 - Battery Safety ...................................................................................................................................... 9 1.5 - Turn Off Wireless Service When Flying.......................................................................................... 9 1.6 - Be Careful Around Other Electronic Devices................................................................................. 9 1.7 - Electrical Artifacts ............................................................................................................................ 10 1.8 - FCC Information............................................................................................................................... 11 1.8.1 - Declaration of Conformity .................................................................................................. 11 1.8.2 - US FCC (Federal Communications Commission) Statement ........................................ 11 1.8.3 - FCC Interference Statement ................................................................................................ 11 1.8.4 - Wireless Device Caution ..................................................................................................... 12 1.8.5 - RF Exposure Statement for Ricoh eQuill Tablet — Wi-Fi Version................................ 12 1.8.6 - RF Exposure Statement for Ricoh eQuill Tablet — Nomad + Wi-Fi Version .............. 12 1.8.7 - Guidance on EMC Compatibility....................................................................................... 13 1.9 - CE Information ................................................................................................................................. 13 1.10 - CE Marking Traceability Information ......................................................................................... 13 1.11 - Special Handling ............................................................................................................................ 18 Chapter 2 Getting Started ............................................................................................19 2.1 - About this Manual............................................................................................................................ 19 2.2 - Introduction to the Ricoh eQuill Tablet ........................................................................................ 20 2.2.1 - Ricoh eQuill Layout ............................................................................................................. 21 2.2.2 - Features.................................................................................................................................. 22 2.3 - Getting Started — First Use ............................................................................................................ 22 2.3.1 - Step 1 — Charge the Tablet.................................................................................................22 2.3.2 - Step 2 — Turn It On ............................................................................................................. 22 2.3.3 - Step 3 — Calibrate ................................................................................................................ 24 Ricoh eQuill Tablet | Version 1.0.2, Revision 1 Page 3 2.3.4 - Step 4 — Open a Document ................................................................................................25 2.3.5 - Step 5 — Write On It ............................................................................................................25 2.3.6 - Step 6 — Submit for One-button Routing.........................................................................25 2.4 - Commonly Used Functions and Features.....................................................................................26 2.4.1 - Turning Off the Tablet .........................................................................................................26 2.4.2 - Sleep Mode ............................................................................................................................26 2.4.3 - Battery Power Indicator .......................................................................................................26 2.4.4 - LED Lights .............................................................................................................................27 2.4.5 - Opening Blank Forms ..........................................................................................................27 2.4.6 - Deleting a Document ...........................................................................................................27 2.4.7 - Syncing the Tablet ................................................................................................................28 Chapter 3 Package Contents and Accessories ......................................................... 29 3.1 - Package Contents..............................................................................................................................30 3.2 - Stylus Tether Cord Attachment......................................................................................................31 3.2.1 - Option 1: Stylus Attachment to Tablet ..............................................................................31 3.2.2 - Option 2: Stylus Attachment to Tablet Cover ..................................................................32 3.3 - Accessories.........................................................................................................................................33 3.4 - Using the Multi-Unit Charger.........................................................................................................34 3.4.1 - Safety Precautions ................................................................................................................34 3.4.2 - Operation Instructions .........................................................................................................35 Chapter 4 Warranty ...................................................................................................... 37 4.1 - RICOH LIMITED WARRANTY .....................................................................................................37 4.2 - Technical Assistance.........................................................................................................................39 Chapter 5 Ricoh eQuill Tablet Care ............................................................................ 41 5.1 - Instructions for Care.........................................................................................................................42 5.2 - Camera Care ......................................................................................................................................42 5.2.1 - Removing Dust and Dirt .....................................................................................................42 5.2.2 - Scratches.................................................................................................................................42 5.2.3 - Water ......................................................................................................................................42 5.3 - Storage Requirements ......................................................................................................................42 Page 4 Version 1.0.2, Revision 1 | Ricoh eQuill Tablet 5.4 - Software Update via OTA ...............................................................................................................42 Chapter 6 Settings Page .............................................................................................. 45 6.1 - Settings Page Overview ...................................................................................................................46 6.1.1 - General Settings ....................................................................................................................46 6.1.2 - Other Settings........................................................................................................................47 6.2 - Network Settings Page.....................................................................................................................48 6.3 - User Settings Page ............................................................................................................................49 6.4 - Tools Settings Page...........................................................................................................................51 6.4.1 - Stylus (Pen) Calibration .......................................................................................................51 6.4.2 - Support Tools (3G) ...............................................................................................................52 6.4.3 - Customer Diagnostics ..........................................................................................................55 6.5 - Software Update Settings Page.......................................................................................................58 6.6 - About Settings Page .........................................................................................................................59 Chapter 7 Ricoh eQuill Tablet Specifications ............................................................ 61 7.1 - Ricoh eQuill Tablet Specifications..................................................................................................62 7.2 - Camera Operation ............................................................................................................................63 7.3 - Entering Data — Stylus and Keyboard .........................................................................................63 7.3.1 - Using the Stylus ....................................................................................................................63 7.3.2 - Soft Keyboard........................................................................................................................63 7.3.3 - Uppercase Text......................................................................................................................64 7.3.4 - Lowercase Keyboard............................................................................................................64 7.3.5 - Punctuation Keyboard .........................................................................................................65 7.3.6 - Accent Keys ...........................................................................................................................65 Chapter 8 Troubleshooting.......................................................................................... 67 8.1 - General Issues ...................................................................................................................................67 8.2 - Unresponsive Ricoh eQuill Tablet .................................................................................................67 8.3 - Unresponsive Charged Ricoh eQuill Tablet .................................................................................68 8.4 - LED Lights Interpretation ...............................................................................................................69 Ricoh eQuill Tablet | Version 1.0.2, Revision 1 Page 5 Page 6 Version 1.0.2, Revision 1 | Ricoh eQuill Tablet C H APT E R 1 Safety and Compliance Information Read all instructions and safety information before use to avoid injury. 1.1 - Conventions In this manual, the following important conventions are used: Warning Indicates a potentially hazardous situation which, if instructions are not followed, could result in death or serious injury. Caution Indicates a potentially hazardous situation which, if instructions are not followed, may result in minor or moderate injury or damage to property. Ricoh eQuill Tablet | Version 1.0.2, Revision 1 Page 7 CHAPTER 1 : Safety and Compliance Information 1.2 - Warnings This device is not a device intended for use in the diagnosis of disease or other conditions, or in the cure, mitigation, treatment, or prevention of disease, in man or other animals. The AC adapter and power cord, available from Ricoh EWS, is for use with this device only. Do not use the AC adapter with other equipment. Doing so may result in fire, electric shock, or injury. Do not use this device with any power voltage other than the indicated voltage because it may cause fire or shock. Pull out the power plug immediately if you sense anything unusual such as smoke or an abnormal odor. Unless you are a service representative, do not attempt to service this device. There are no serviceable parts in tablet. Any attempt to open the tablet will void the warranty, and it will not be serviced by Ricoh EWS. If you touch the metal connector contacts while the cable plug is still connected to the wall outlet after the main unit is turned off, an electric hazard or short may occur, resulting in fire. Before connecting the cable to the wall outlet, be sure to check that the cable connector is not broken and that the connector is not bent or dirty. Do not pull the plug from the wall by the cord. Caution Changes or modifications not expressly approved by the party responsible for compliance could void the user’s authority to operate the equipment. 1.3 - Tablet Orientation Please do not operate the tablet face-down in your lap. Please do not operate the tablet upside-down in your lap. Caution Page 8 Failure to follow these safety instructions could result in exposure to RF emissions that exceed federal standards. Version 1.0.2, Revision 1 | Ricoh eQuill Tablet CHAPTER 1 : Safety and Compliance Information 1.4 - Battery Safety The rechargeable battery in your Ricoh eQuill tablet should be replaced only by an authorized service provider. Charge the battery only in temperatures that range from 32° to 95° Fahrenheit (0° to 35° Celsius). Caution Failure to follow this safety instruction could result in fire, electric shock, or other injury or damage. Use a Ricoh-approved powered USB port charger to charge your battery. Caution Failure to follow this instruction could result in a loss of power. 1.5 - Turn Off Wireless Service When Flying To prevent possible interference with aircraft systems, U.S. Federal Aviation Administration regulations require you to have permission from a crew member to use your device’s wireless service. Your Ricoh eQuill tablet uses both Wi-Fi and cellular wireless signals, so while on an aircraft you should not turn your wireless service on unless a crew member has given permission for passengers to use both Wi-Fi and cellular devices. If you have your wireless service turned off, you can use your Ricoh eQuill for reading, once a crew member has given permission for passengers to use electronic devices. Caution Failure to follow these safety instructions could interfere with the communication between the airplane and the air traffic controller. Follow all onboard instructions. 1.6 - Be Careful Around Other Electronic Devices The Ricoh eQuill tablet generates, uses, and can radiate radio frequency (RF) energy, and if not used in accordance with its instructions, may cause harmful interference to radio communications and electronic equipment. External RF signals may affect improperly installed or inadequately shielded electronic operating systems, entertainment systems, and personal medical devices. Ricoh eQuill Tablet | Version 1.0.2, Revision 1 Page 9 CHAPTER 1 : Safety and Compliance Information While most modern electronic equipment is shielded from external RF signals, if in doubt, check with the manufacturer. For personal medical devices (such as pacemakers and hearing aids), consult with your physician or the manufacturer to determine if they are adequately shielded from external RF signals. Caution Failure to follow these safety instructions could interfere with the communication of other sensitive electronic devices. 1.7 - Electrical Artifacts Nonhazardous, low-level electrical potentials are commonly observed when using devices. These potentials are well within accepted safety standards, but may create artifacts on voltage-sensing equipment such as ECG, EMG, and EEG machines. These artifacts vary. If the monitoring machine is not operating correctly or has loose or defective connections to its sensing electrodes, these artifacts may be accentuated so as to simulate actual physiological signals. To determine if the abnormality in the monitoring equipment is caused by the Ricoh eQuill tablet device instead of some other source in the environment, turn the Ricoh eQuill tablet device off. Disappearance of the abnormality indicates that it was probably caused by the electronic noise generated by the Ricoh eQuill tablet device. Proper setup and maintenance of the monitoring equipment should eliminate the artifact. Refer to the appropriate monitoring equipment system documentation for setup and maintenance instructions. The Ricoh eQuill tablet is designed to operate normally in the presence of most encountered electromagnetic interference (EMI) conditions. The equipment generates, uses, and can radiate radio frequency energy, and if not installed and used in accordance with the instructions may cause harmful interference to other devices in the vicinity. However, there is no guarantee that interference will not occur in a particular installation. If this equipment causes harmful interference with radio, television, or other devices, which can be determined by turning the equipment off and on, the user is encouraged to try to correct the interference by one or more of the following measures: Page 10 Reorient or relocate the receiving device. Increase the separation between the equipment. Consult the manufacturer or field service technician for help. Portable and mobile RF communications equipment, such as cellular telephones, 2-way radios, Bluetooth devices, microwave ovens, in close proximity to this device may affect wireless communication. Version 1.0.2, Revision 1 | Ricoh eQuill Tablet CHAPTER 1 : Safety and Compliance Information 1.8 - FCC Information 1.8.1 - Declaration of Conformity Product Name Electric Writing Tablet Computer Electric Writing Tablet Computer Model Number eQ101/ Ricoh eQuill Nomad+Wi-Fi eQ102/ Ricoh eQuill Wi-Fi Responsible Party Ricoh EWS Address 2077 Gateway Place, Suite 200 San Jose, CA 95110 Telephone Number 1.855.Go-eWriter (1.855.463.9748) 1.8.2 - US FCC (Federal Communications Commission) Statement This device complies with part 15 of the FCC Rules. Operation is subject to the following two conditions: (1) This device may not cause interference, and (2) This device must accept any interference, including that which may cause undesired operation of this device. 1.8.3 - FCC Interference Statement This device has been tested and found to comply with the limits for a Class B digital device, pursuant to Part 15 of the FCC Rules. These limits are designed to provide reasonable protection against harmful interference in a residential installation. This equipment generates, uses, and can radiate radio frequency energy. If not installed and used in accordance with the instructions, it may cause harmful interference to radio communications. However, there is no guarantee that interference will not occur in a particular installation. If this device does cause harmful interference to radio or television reception, which can be determined by turning the equipment off and on, the user is encouraged to try and correct the interference by one or more of the following measures: Reorient or relocate the receiving antenna. Increase the distance between the equipment and the receiver. Connect the equipment to an outlet on a circuit different from that to which the receiver is connected. Consult the dealer or an experienced radio/TV technician for help. Ricoh eQuill Tablet | Version 1.0.2, Revision 1 Page 11 CHAPTER 1 : Safety and Compliance Information 1.8.4 - Wireless Device Caution Operation is subject to the following two conditions: (1) the wireless device may not cause interference, and (2) the wireless device must accept any interference, including interference that may cause undesired operation of the wireless device. 1.8.5 - RF Exposure Statement for Ricoh eQuill Tablet — Wi-Fi Version The Ricoh eQuill tablet, Wi-Fi version, has been evaluated and found compliant to the requirements of the following Radio Frequency exposure standards: Federal Communications Commission FCC Part 15.247. The tests were conducted in the 2400-2473 MHz frequency bands. The radiated output power of this Wireless device is far below the FCC radio frequency exposure limits. The Wireless device has been evaluated with zero inch human body separation from the antenna and it was found to be compliant with FCC RF exposure limits. This transmitter must not be co-located or operated in conjunction with any other antenna or transmitter. 1.8.6 - RF Exposure Statement for Ricoh eQuill Tablet — Nomad + WiFi Version NOTE: The Ricoh eQuill Tablet — Nomad + Wi-Fi is our Mobile/3G Wireless tablet option. Page 12 The Ricoh eQuill tablet, Nomad + Wi-Fi version, has been evaluated and found compliant to the requirements of the following Radio Frequency exposure standards: Federal Communications Commission Part 22 & Part 24. The tests were conducted at the following frequency bands: 824-849 MHz & 1850-1910 MHz. Federal Communications Commission FCC Part 15.247. The tests were conducted in the 2400-2473 MHz frequency bands. The radiated output power of this Wireless device is far below the FCC radio frequency exposure limits. The Wireless device has been evaluated with zero inch human body separation from the antenna and it was found to be compliant with FCC RF exposure limits. This transmitter must not be co-located or operated in conjunction with any other antenna or transmitter. This device must not be co-located or operated in conjunction with any other antenna or transmitter except for Wireless LAN (FCC ID:BBP-W3GEWS101) and 3G module (FCC ID:XU9-FW2770P) that performed co-location testing. Version 1.0.2, Revision 1 | Ricoh eQuill Tablet CHAPTER 1 : Safety and Compliance Information 1.8.7 - Guidance on EMC Compatibility There is a shared responsibility between manufacturers, customers, and users to ensure that medical equipment and systems are designed and operated as intended. Medical electrical equipment requires precautions regarding electromagnetic compatibility, and must be installed and used according to the electromagnetic compatibility information provided in this manual. The device is suitable for use in all establishments, including domestic establishments. Always manage the electromagnetic environment. The guidance included in this manual provides information needed to: Determine the device’s suitability for use in the intended environment. Manage the electromagnetic environment to permit the device to perform as intended without disturbing other equipment. Separate the device from all other electronic equipment. If the device must be used near other electrical equipment, monitor the equipment to ensure there is no electromagnetic interference. If you suspect external RF sources or other equipment are influencing device operation, contact your service representative for additional guidelines concerning electromagnetic immunity. 1.9 - CE Information Product Name Ricoh eQuill Wi-Fi Model Number eQ102 Description Ricoh eQuill Wi-Fi is a business class tablet. It is about the size of a note pad and weighs about a pound. It connects to corporate workflows through Wi-Fi. Properly shielded and grounded cables and connectors must be used for connections to the host computer (and/or peripheral) in order to meet CE emission limits. Only Ricoh EWS supplied cables should be used. 1.10 - CE Marking Traceability Information (For EU Countries Only) Manufacturer: Ricoh Co., Ltd. 3-6 Nakamagome 1-chome, Ohta-ku, Tokyo, 143-8555 Japan Authorized representative: Ricoh Europe PLC 20 Trinton Street London NW1 3BF U.K. Ricoh eQuill Tablet | Version 1.0.2, Revision 1 Page 13 CHAPTER 1 : Safety and Compliance Information Page 14 Version 1.0.2, Revision 1 | Ricoh eQuill Tablet CHAPTER 1 : Safety and Compliance Information Ricoh eQuill Tablet | Version 1.0.2, Revision 1 Page 15 CHAPTER 1 : Safety and Compliance Information 3. Safety Information Summary Safety Information When using this product, the following safety precautions should always be followed. Safety During Operation In this manual, the following important symbols are used: R WARNING: Indicates a potentially hazardous situation which, if instrucions are not followed, could result in death or serious injury. R CAUTION: Indicates a potentially hazardous situation which, if instructions are not followed, may result in minor or moderate injury or damage to property. R WARNING: s The wireless signals from this product may disrupt other electronic devices. Do not use this product in areas where the use of wireless functions are restricted. s Turn off the product during flight. Using wireless functions during flight may cause wireless signals to interrupt aeronautical instruments. Because of this, the Federal Communications Commission (FCC) and Federal Aviation Administration (FAA) rules prohibit the use of any wireless devices. s Do not use flammable sprays or solvents in the vicinity of this product. Doing so could result in fire or electric shock. s For the AC adapter, use the option specific to this product. Do not use any AC adapter other than the supplied AC adapter. Doing so may result in fire or electric shock. s Do not attempt to disassemble, repair, or modify this product. Doing so risks electric shock. Disassembling, repairing, or modifying this product also may result in malfunction. s If the product emits smoke or an odor, or if it behaves unusually, turn off the power immediately. If the product is connected to a wall outlet, be sure to disconnect the power cord plug from the wall outlet. Otherwise, fire or electric shock may result. s Do not use a microwave or dryer to dry this product if it is wet. An accident may result. s Keep this product and its fittings out of the reach of infants and children. s A stylus pen, pen holder, and other fittings are used for this product. Keep these objects out of the reach of infants and children so that they do not swallow those objects. If they swallow such objects, consult your doctor immediately. s Make sure that the strap of this product does not wrap around the neck of infants or children. Suffocation is likely to result if they are caught by the strap. R CAUTION: Page 16 s Do not subject this product to physical shock. s Do not place the product on an unstable or tilted surface. If it topples over, an injury might occur. s For an airbag equipped vehicle, do not place this product and its options within working range of the airbag. When the airbag system starts, an accident may result. s Do not wipe this product using benzene, acetone, or other organic solvents. The surface of the product may deteriorate. s If you attach a strap to this product, make sure that the strap does not catch objects. If the strap catches objects, malfunction or injury can result. Version 1.0.2, Revision 1 | Ricoh eQuill Tablet CHAPTER 1 : Safety and Compliance Information Notes to users of individual medical devices R WARNING: s This product emits electromagnetic waves. If you use an individual medical device (pacemaker, hearing aid, etc.), consult your doctor before using this product. If you detect an abnormality, keep some distance from the product. IMPORTANT: s To ensure safe and proper use, be sure to read the Ricoh eQuill User’s Guide before using this product. s In no event will the company be liable for direct, indirect, special, incidental, or consequential damages as a result of handling or operating the product. s For precautions about telecommunication and radio waves, read the Ricoh eQuill User’s Guide that is built in the product or specified on the related Web page. s Safety regulations (regulations on radio waves or material, etc.) vary from country to country. If you violate those regulations and export this product and its expendables to an overseas country, you may be subject to penalty. If problems occur from the use of this product outside the United States, we assume no liability, expressly or implicitly, nor do we make any warranty. s The wireless signals from this product may disrupt the vehicle electronic systems. s Do not use this product in places where the temperature may become high. An accident or malfunction may result. s When you replace the battery of this product, contact your service representative or dealer. s Specific absorption rate (SAR) is used as the exposure criterion for high-frequency products. This product conforms to the FCC SAR standards. s This product conforms to the FCC SAR standards. However, to further reduce the effects of high-frequency exposure, keep this product a significant distance away from your body during operation. Ricoh eQuill Tablet | Version 1.0.2, Revision 1 Page 17 CHAPTER 1 : Safety and Compliance Information 1.11 - Special Handling California Best Management Practices Regulations for Perchlorate Materials: “Perchlorate Material — special handling may apply. See www.dtsc.ca.gov/hazardouswaste/perchlorate” Page 18 Version 1.0.2, Revision 1 | Ricoh eQuill Tablet C H APT E R 2 Getting Started ”About this Manual” on page 19 ”Introduction to the Ricoh eQuill Tablet” on page 20 ”Getting Started — First Use” on page 22 ”Commonly Used Functions and Features” on page 26 2.1 - About this Manual This manual is written for end users of the Ricoh eQuill® tablet. This manual assumes the System Integrator or IT Department has provisioned all tablets, set up network communications, assigned users, and delivered tablets to a document administrator for distribution to enterprise tablet users. Ricoh eQuill Tablet | Version 1.0.2, Revision 1 Page 19 CHAPTER 2 : Getting Started 2.2 - Introduction to the Ricoh eQuill Tablet The Ricoh eQuill tablet is a portable, lightweight tablet designed to replace pencil and paper wherever you use a clipboard, scanner, or fax. The tablet improves business efficiencies by moving paper processes online. Figure 2-1: Ricoh eQuill Tablet and Stylus (with sample form) Quick Start Step 1 — Charge the Tablet (page 22) Step 2 — Turn It On (page 22) Step 3 — Calibrate (page 24) Step 4 — Open a Document (page 25) Step 5 — Write On It (page 25) Step 6 — Submit Document (page 25) Submit Button Stylus Page 20 Version 1.0.2, Revision 1 | Ricoh eQuill Tablet CHAPTER 2 : Getting Started 2.2.1 - Ricoh eQuill Layout Figure 2-2: Ricoh eQuill Tablet Layout 13 14 1 1 Display 5 Backward Page Flip Button 9 On/Off Switch 13 Speaker 2 Camera Display 6 Forward Page Flip Button 10 Charging Contact (multi-unit charger) 14 Microphone 3 Shutter Button 7 Power Connector/USB 11 Accessory Plug 4 Submit Button 8 LED Indicator 12 Camera Lens Ricoh eQuill Tablet | Version 1.0.2, Revision 1 Page 21 CHAPTER 2 : Getting Started 2.2.2 - Features Camera — The Ricoh eQuill tablet is equipped with a point and shoot auto-focus camera. The camera takes 5 Megapixel color photos that are shown on the main display in black and white. E Ink® Display — The display is a high reflectance, high contrast thin film transistor (TFT) electrophoretic display for excellent reading and writing. The size is 9.7” measured diagonally. The display resolution is 1200 x 825 pixels. Stylus — The stylus is custom manufactured for the Ricoh eQuill tablet. It is made to produce high-resolution markings, and it erases like a pencil. Soft Keyboard — The soft keyboard allows you to type in pre-defined fields. One-button RoutingTM — By pressing the submit button, the document is routed to the next step of your workflow. Inbox Documents/Blank Forms (templates)— Click on an Inbox document to open it. You can also click on a blank form (template) from the Blank Forms page. Use the stylus to mark on the document or blank form, then press Submit. 2.3 - Getting Started — First Use 2.3.1 - Step 1 — Charge the Tablet You must charge the Ricoh eQuill tablet before first use. a. Connect the small end of your Micro-USB cable into the tablet. Bottom of Tablet USB Connector b. Connect the larger end into a Ricoh-approved charger. It takes between three and four hours to charge a tablet. Note: You can also place tablet into a multi-unit charger, which charges up to five tablets at a time (see ”Using the Multi-Unit Charger” on page 34). c. When the Ricoh eQuill tablet is fully charged, the LED light is solid blue. LED lights are described in ”LED Lights Interpretation” on page 69. LED On/Off Switch 2.3.2 - Step 2 — Turn It On a. Slide the On/Off switch to the left. The On/Off switch is located at the top of the tablet. b. The LED light will blink blue while the tablet is starting up. Page 22 Version 1.0.2, Revision 1 | Ricoh eQuill Tablet CHAPTER 2 : Getting Started NOTE: If the LED blinks red three times, or there is no blinking, charge the unit. When fully charged, the LED light will be solid blue. c. When the tablet is ready for use, the LED light will stop blinking. d. (Optional step depending on your system) If you are presented with a login screen, log in using the password supplied by your administrator. e. Your Inbox Page should load. Figure 2-3 shows a sample Inbox Page. Take some time and familiarize yourself with this interface, then continue with ”Step 3 — Calibrate” on page 24. Figure 2-3: Sample Inbox Page Blank Forms Documents Checkbox Settings Inbox Tablet User Name Wireless/3G Signal Sync Status Delete OTA Documents (Forms) Battery Sync Start Status icons Item Icon Description Documents (checkbox) Use to select a document. Inbox Loads User Inbox Page (figure above). Blank Forms Provides access to blank forms (templates). See ”Opening Blank Forms” on page 27. Ricoh eQuill Tablet | Version 1.0.2, Revision 1 Page 23 CHAPTER 2 : Getting Started Item Icon Description Settings Brings up the Settings page. See ”Settings Page” on page 45. Use this page to view information and make modifications to the tablet. Wireless/3G Signal* Displays wireless or 3G signal strength, depending on the connection. For 3G, “R” indicates roaming. Battery* Battery (power) strength. See ”Battery Power Indicator” on page 26. Delete Delete document(s) selected with the checkbox. See ”Deleting a Document” on page 27. Sync Status* When visible, indicates a tablet sync is in progress. See ”Syncing the Tablet” on page 28. Sync Start Syncs the tablet with the server. Use this to expedite document retrieval from the server. See ”Syncing the Tablet” on page 28. OTA Software Update When visible, tap to update the tablet software Over-The-Air (OTA). This icon only appears when new tablet software is available. See ”Software Update Settings Page” on page 58. Form Name (column) Displays the names of Inbox documents (forms). You can tap a document to open it. Date (column) Date of last document edit in UTC format. Status (column with icons) There are four document status icons. No icon means there are no pending actions. 1. Document has been opened/modified. 2. Document is being submitted. 3. Document is being downloaded from the Server. 4. Document error on submit. * This is an information-only icon — it has no function if tapped. 2.3.3 - Step 3 — Calibrate The stylus and display interface should be calibrated before first use. Use caution when calibrating — incorrect calibration will affect stylus writing accuracy. Page 24 Version 1.0.2, Revision 1 | Ricoh eQuill Tablet CHAPTER 2 : Getting Started To calibrate: a. Start at the Inbox Page. b. Tap on the Settings icon then tap on Tools. c. Tap Calibrate. e. The Calibration screen will appear. Follow the on-screen instructions. f. Once the calibration is completed, the tablet will return to the Tools page. 2.3.4 - Step 4 — Open a Document a. Tap on an Inbox document name to open it. If there are no documents available, see your administrator to have documents uploaded to your Inbox. b. (Optional) You can also open blank forms, which are accessed by tapping the Blank Forms icon. Tap on a blank form from the list to create a new document from that template. 2.3.5 - Step 5 — Write On It The stylus is custom manufactured for the Ricoh eQuill tablet and is made to produce high-resolution markings. The stylus is used just like erasable pen on paper — use the point or nib to write, and use the round top of the stylus to erase. If the form contains web-like features such as checkboxes and radio buttons, tap or select these with the stylus. When you are required to fill in keyed-entry text boxes, a soft keyboard will appear. For information on the keyboard interface, see ”Entering Data — Stylus and Keyboard” on page 63. 2.3.6 - Step 6 — Submit for One-button Routing When you press the Submit button on the tablet, the document is routed (One-button RoutingTM) to the next step of your workflow, no matter how many different workflows and servers your business supports. For example, the submitted document could be routed to an email address or backend system for additional processing. During the submit process, the document checkbox will be greyed out and you will see the Submit icon. Once submitted, the document disappears from the Inbox listing. Note that blank forms are persistent — the templates remain on the Blank Forms page. NOTE: If the error icon appears in the status column of a document and the message is unclear, contact your administrator. Ricoh eQuill Tablet | Version 1.0.2, Revision 1 Page 25 CHAPTER 2 : Getting Started 2.4 - Commonly Used Functions and Features ”Turning Off the Tablet” on page 26 ”Sleep Mode” on page 26 ”Battery Power Indicator” on page 26 ”LED Lights” on page 27 ”Opening Blank Forms” on page 27 ”Deleting a Document” on page 27 ”Syncing the Tablet” on page 28 2.4.1 - Turning Off the Tablet Slide the On/Off button (top of tablet), and hold for seven seconds. The LED will begin blinking. Release the power button. The LED will continue blinking until the tablet shuts off. 2.4.2 - Sleep Mode If the tablet is not used for several minutes (configured for the tablet by the administrator— default is 10 minutes), it will automatically go into Sleep Mode to help conserve power and extend battery life. You can also place the tablet in Sleep Mode by sliding the On/Off switch to the left and holding it in this position momentarily. NOTE: Using the On/Off switch will not put the tablet to sleep if it is syncing. Wait for the Sync icon to disappear then try again. If your tablet is configured to initialize with a login screen, your tablet will go to the login screen when it is activated out of sleep. The tablet is configured by the eWriter Console to initialize with a login screen. If your tablet is not configured to initialize with a login screen, your tablet will go to the Inbox when it is reactivated. 2.4.3 - Battery Power Indicator You can determine that your Ricoh eQuill tablet needs to be charged by checking the battery power indicator at the top right of the screen. If it is down to one thin bar or no bar (less than 20% power), you should charge your tablet. If your tablet is out of power, you will not be able to turn it on, mark on it, and in some cases, even see the power indicator. If you try to power on the tablet when it is out of power, the LED indicator will flash red three times. Battery power states are shown in the following table. Page 26 Version 1.0.2, Revision 1 | Ricoh eQuill Tablet CHAPTER 2 : Getting Started Icon Battery Power (%) 0 - 19 20 - 39 40 - 59 60 - 79 81 - 100 2.4.4 - LED Lights LED In normal tablet use, LEDs will only be used during booting, shutting down, and charging. When in use, blinking LEDs indicate tablet status. When off, you will only see solid LEDs, indicating charging status. See ”LED Lights Interpretation” on page 69 2.4.5 - Opening Blank Forms Blank forms are assigned to a specific Ricoh eQuill Inbox (user account) accessible by the Blank Forms icon. When you open a blank form by tapping on it, it functions as a template. Once you put strokes and/or pictures on the form, and press Submit, it becomes a document. A tablet can support as many as 100 active blank forms. Note that blank forms are persistent — the templates remain on the Blank Forms page. 2.4.6 - Deleting a Document You can delete an Inbox document by tapping (selecting) the checkbox beside the document and tapping the Delete icon. You will be given a confirm delete message before the deletion Ricoh eQuill Tablet | Version 1.0.2, Revision 1 Page 27 CHAPTER 2 : Getting Started action is completed. Tap “Yes” to delete the document, or tap “No” to cancel deletion. Multiple documents can be selected and deleted in one operation. 2.4.7 - Syncing the Tablet The sync (synchronize) function can be used to initiate the process of uploading documents to the server. Use sync instead of waiting for the default sync time, which is 20 minutes (configurable). To sync the tablet: 1. Tap the Sync Start icon. 2. You should see the Sync Status icon become active on the top menu bar. 3. The Wi-Fi or 3G icon should pop up, depending on your connection. The sync operation typically takes about 30 seconds to complete. During the sync, the Inbox list may flash. This may take longer if you have new documents to upload or download. 4. When done, the Sync Status icon disappears. NOTE: If you have problems syncing your tablet, see your administrator. Page 28 Version 1.0.2, Revision 1 | Ricoh eQuill Tablet C H APT E R 3 Package Contents and Accessories ”Package Contents” on page 30 ”Stylus Tether Cord Attachment” on page 31 ”Accessories” on page 33 ”Using the Multi-Unit Charger” on page 34 Ricoh eQuill Tablet | Version 1.0.2, Revision 1 Page 29 CHAPTER 3 : Package Contents and Accessories 3.1 - Package Contents Your Ricoh eQuill tablet package contains the following items: Ricoh eQuill Tablet Stylus Stylus Tether and Stylus Holder The Stylus Holder can be inserted into either side of the tablet by removing the Accessory Plug (item #11, in Figure 2-2 on page 21). See the following section for instructions. Page 30 Version 1.0.2, Revision 1 | Ricoh eQuill Tablet CHAPTER 3 : Package Contents and Accessories 3.2 - Stylus Tether Cord Attachment The tether cord can be used to attach the stylus to either the tablet (Option 1) or to the tablet cover (Option 2). 3.2.1 - Option 1: Stylus Attachment to Tablet 1. Thread one loop of the Tether Cord through the Stylus eyelet hole. 2. Thread the other loop of the Tether Cord through the loop in step 1, and pull taut. Eyelet loops Loop Stylus Stylus Hook Tether Cord 3. Thread the remaining loop through the Stylus Holder eyelet, insert the Stylus through the loop, and pull taut. 4. Remove the Accessory Plug located on the side of the tablet and insert the Stylus Holder. Note that there is a slot on each side of the tablet (for left or right handedness). To remove the Accessory Plug, insert a small, flat screwdriver underneath the Accessory Plug, and gently pry up while pulling. Use gentle pressure. 5. To secure, hook the Stylus in the Stylus Holder using the Stylus Hook. Ricoh eQuill Tablet | Version 1.0.2, Revision 1 Page 31 CHAPTER 3 : Package Contents and Accessories Accessory Plug Slot (x2) Ridges Stylus Holder Stylus Hook Stylus Holder (enlarged view) Note the three ridges which provide friction gripping to the accessory slot 3.2.2 - Option 2: Stylus Attachment to Tablet Cover 1. Thread one loop of the Tether Cord through the Stylus eyelet hole. 2. Thread the other loop of the Tether Cord through the loop in step 1, and pull taut. Page 32 Version 1.0.2, Revision 1 | Ricoh eQuill Tablet CHAPTER 3 : Package Contents and Accessories loop Tether Cord Stylus Tablet Cover Stylus Holder loop Cover Tether Holder 3. Thread the remaining loop through the Cover Tether Holder eyelet, insert the Stylus through the loop, and pull taut. 4. Insert the Stylus into the Stylus Holder (cylindrical slot located at the top of the cover). 5. To secure, hook the Stylus in the Stylus Holder. 3.3 - Accessories The following items are not part of the standard Ricoh eQuill package but may be ordered from Ricoh EWS: AC Adapter with micro-USB cable Multi-Unit Charger (see the next section) Protective Cover Spare Stylus Ricoh eQuill Tablet | Version 1.0.2, Revision 1 Page 33 CHAPTER 3 : Package Contents and Accessories Caution Properly shielded and grounded cables and connectors must be used for connections to the tablet computer (and/or peripheral) in order to meet FCC emission limits. Only Ricoh EWS supplied cables should be used. 3.4 - Using the Multi-Unit Charger The Multi-Unit Charger is an accessory that charges up to five tablets at a time. Tablets can be charged in a Ricoh case or without a case. The Multi-Unit Charger operates on 120 Volts AC (alternating current). It takes approximately 3.5 hours to charge a tablet from empty to fully charged using the Multi-Unit Charger. 3.4.1 - Safety Precautions The appliance conforms to the Information Technology Equipment Safety requirements. Observe the following cautions when operating the Multi-Unit Charger. Warning Page 34 Indicates a potentially hazardous situation which, if instructions are not followed, could result in death or serious injury. Version 1.0.2, Revision 1 | Ricoh eQuill Tablet CHAPTER 3 : Package Contents and Accessories Unplug the device before placing your hands or other item near the power pins. Do not operate the device if its enclosure or plug is damaged. When using this device, do not exceed the values specified by the manufacturer. Disconnect the Multi-Unit Charger power cord when not in use. Do not expose the device to dripping or splashing water. The maximum ambient temperature for this device is 400C. This device is designed for indoor use only. 3.4.2 - Operation Instructions 1. If the tablets that are to be charged do not have cases, snap the supplied inserts into the slots. If you are charging the tablets in their Ricoh cases, do not use the inserts. Ricoh eQuill Tablet | Version 1.0.2, Revision 1 Page 35 CHAPTER 3 : Package Contents and Accessories 2. Orient the tablets so the three pins on the tablets match the pins on the charger. 3. The lights on the tablet, indicate the level of charge. A solid blue light indicates that the tablet is fully charged. For more information see “LED Lights Interpretation” on page 69. Page 36 Version 1.0.2, Revision 1 | Ricoh eQuill Tablet C H APT E R 4 Warranty 4.1 - RICOH LIMITED WARRANTY Ricoh Innovations, Inc. (“RICOH EWS”) warrants that the Ricoh eQuill (“Device”) will be free from defects in materials and workmanship for a period of one (1) year from the date of end user purchase (“Warranty Period”). End user’s sole remedy for warranty claims, confirmed by RICOH EWS, during the Warranty Period shall be, in RICOH EWS’s sole discretion, one of the following: (1) repair that returns the Device to, at a minimum, the operating equivalent of a new Device; or (2) replacement of the Device with a unit that is, at a minimum, the operating equivalent of a new Device. Warranty repair and replacement of the Device shall be free of charge. After the Warranty Period, end user shall be liable for all repair fees. In the event of a warranty claim, end user shall contact RICOH EWS. End user shall be liable for all repair fees, even within the Warranty Period, if a Device is submitted to RICOH EWS for a warranty claim without complying with the RICOH EWS warranty submission process identified by RICOH EWS. Fees for overhaul and thorough inspection by special request of the end user shall be charged to the end user, whether or not they are incurred during the Warranty Period. The Ricoh Limited Warranty does not apply to any damage resulting from: (1) failure to follow the instructions in the end user manual; (2) repair, modification, opening or overhaul of the Device not conducted by an authorized Ricoh service center; (3) fire, natural disaster, act of God, lightning, abnormal voltage, third-party products or other external causes; (4) improper storage or otherwise insufficient care of the Device; (5) misuse of the Device including, but not limited to, submergence in water (flooding), exposure to alcohol or other beverages, infiltration of sand or mud, physical shock, dropping of the product, or pressure on the product, and other unnatural causes. Ricoh eQuill Tablet | Version 1.0.2, Revision 1 Page 37 CHAPTER 4 : Warranty The Ricoh Limited Warranty only applies to the Device. The Ricoh Limited Warranty does not apply to the accessories, batteries and other consumables provided, nor data stored on the Device. The Ricoh Limited Warranty is only valid in the country in which the Device was purchased by end user. Parts essential to the servicing of the Device shall be available for a period of three (3) years after the Device is discontinued. Ricoh EWS offers no guidance on time to complete repairs for Devices as part of this Ricoh Limited Warranty. When sending the Device for service, remove all accessories not related to the problem. EXCEPT AS PROVIDED BY THE TERMS OF THE RICOH LIMITED WARRANTY AND TO THE EXTENT PERMITTED BY LAW, RICOH EWS HEREBY DISCLAIMS ANY REPRESENTATIONS OR WARRANTIES ON THE DEVICE, EXPRESS, IMPLIED, OR STATUTORY, INCLUDING WITHOUT LIMITATION ANY WARRANTY OF MERCHANTABILITY, FITNESS FOR A PARTICULAR PURPOSE, OR NONINFRINGEMENT. EXCEPT AS PROVIDED BY THE TERMS OF THE RICOH LIMITED WARRANTY AND TO THE EXTENT PERMITTED BY LAW, RICOH EWS SHALL NOT BE LIABLE TO END USER, REGARDLESS OF THE FORM OF ACTION OR THEORY OF RECOVERY, IN ASSOCIATION WITH THE DEVICE FOR DIRECT, SPECIAL, INCIDENTAL OR CONSEQUENTIAL DAMAGES RESULTING FROM ANY BREACH OF WARRANTY OR CONDITION, OR UNDER ANY OTHER LEGAL THEORY, INCLUDING BUT NOT LIMITED TO LOSS OF USE; LOSS OF REVENUE; LOSS OF ACTUAL OR ANTICIPATED PROFITS (INCLUDING LOSS OF PROFITS ON CONTRACTS); LOSS OF ANTICIPATED SAVINGS; LOSS OF BUSINESS; LOSS OF OPPORTUNITY; LOSS OF GOODWILL; LOSS OF REPUTATION; LOSS OF DAMAGE TO OR CORRUPTION OF DATA; OR ANY INDIRECT OR CONSEQUENTIAL LOSS OR DAMAGE CAUSED INCLUDING THE REPLACEMENT OF EQUIPMENT AND PROPERTY, ANY COSTS OF RECOVERING, PROGRAMMING, OR REPRODUCING ANY PROGRAM OR DATA STORED OR USED WITH THE DEVICE AND ANY FAILURE TO MAINTAIN THE CONFIDENTIALITY OF DATA STORED ON THE PRODUCT. THE FOREGOING LIMITATION SHALL NOT APPLY TO DEATH OR PERSONAL INJURY CLAIMS, OR ANY STATUTORY LIABILITY FOR INTENTIONAL AND GROSS NEGLIGENT ACTS AND/OR OMISSIONS. Page 38 Version 1.0.2, Revision 1 | Ricoh eQuill Tablet CHAPTER 4 : Warranty 4.2 - Technical Assistance For technical assistance and product return authorization, and to order parts, accessories, or manuals contact Ricoh Innovations EWS. 1-855-GO-EWRITER (1-855-463-9748) [email protected] For additional technical assistance, technical training, and product information, visit the web site at www.ricoh-ews.com. Send all authorized, prepaid returns to the following address: Ricoh EWS 2077 Gateway Place San Jose, CA 95110 USA Ricoh eQuill Tablet | Version 1.0.2, Revision 1 Page 39 CHAPTER 4 : Warranty Page 40 Version 1.0.2, Revision 1 | Ricoh eQuill Tablet C H APT E R 5 Ricoh eQuill Tablet Care ”Instructions for Care” on page 42 ”Camera Care” on page 42 ”Storage Requirements” on page 42 ”Software Update via OTA” on page 42 Ricoh eQuill Tablet | Version 1.0.2, Revision 1 Page 41 CHAPTER 5 : Ricoh eQuill Tablet Care 5.1 - Instructions for Care The Ricoh eQuill tablet is not waterproof. If your tablet does get wet, unplug all cables. Wait for the tablet to dry completely before powering it on. Do not attempt to dry your tablet with an external heat source, such as a hair dryer. Clean the screen with a soft cloth; be careful not to wipe it with anything abrasive. 5.2 - Camera Care 5.2.1 - Removing Dust and Dirt Use a microfiber lens cloth to remove dust and lint. Use light strokes. For mud or other stubborn dirt, use a mild soap solution. 5.2.2 - Scratches There is no good way to repair scratches yourself. The best thing you can do is prevent scratches. To protect the camera lens from scratches, use a protective cover. 5.2.3 - Water To protect the camera lens from water spots, use a protective cover. 5.3 - Storage Requirements When storing your Ricoh eQuill tablet, do not expose your tablet to extreme heat or cold. Below are the storage requirements for your tablet. Temperature: -200 to 500 Celsius or -40 to 1220 Fahrenheit (no more than 3 months at 500 Celsius) Humidity: < 80% non-condensing 5.4 - Software Update via OTA The tablet will automatically download a software update when available. You can continue to use the tablet while the download is in progress. OTA software updates are initiated by your administrator. When a software update is downloaded, the OTA (Over-The-Air) icon Inbox page (left of the Blank Forms icon). will appear on the 1. Tap the OTA icon to begin the software update process. Page 42 Version 1.0.2, Revision 1 | Ricoh eQuill Tablet CHAPTER 5 : Ricoh eQuill Tablet Care NOTE: Make sure the your tablet battery level is at least 20% to complete an update. A red LED light on the tablet indicates the battery level is too low. 2. An Update splash screen on the tablet will instruct you of actions to be performed, and will indicate that the tablet is updating (see ”Software Update Settings Page” on page 58). 3. The tablet will reboot when finished with the OTA update. The Update splash screen disappears after the tablet is updated. Ricoh eQuill Tablet | Version 1.0.2, Revision 1 Page 43 CHAPTER 5 : Ricoh eQuill Tablet Care Page 44 Version 1.0.2, Revision 1 | Ricoh eQuill Tablet C H APT E R 6 Settings Page ”Settings Page Overview” on page 46 ”Network Settings Page” on page 48 ”User Settings Page” on page 49 ”Tools Settings Page” on page 51 ”Software Update Settings Page” on page 58 ”About Settings Page” on page 59 Ricoh eQuill Tablet | Version 1.0.2, Revision 1 Page 45 CHAPTER 6 : Settings Page 6.1 - Settings Page Overview Tapping the Settings icon allows you to view tablet information and make modifications to the tablet via the Settings Page. The Settings Page has two sections: ”General Settings” on page 46 ”Other Settings” on page 47 Figure 6-1: Settings Page Home Screen See page 48 See page 49 See page 51 See page 58 See page 59 6.1.1 - General Settings The General section of the page contains the Airplane Mode, Sounds, and Volume settings. Airplane Mode Wi-Fi and cellular service is disabled and enabled with the Airplane Mode. Sounds and Volume Sounds must be enabled (On) to use the Volume control. Page 46 Version 1.0.2, Revision 1 | Ricoh eQuill Tablet CHAPTER 6 : Settings Page Use the Volume control to adjust the loudness of events that occur (e.g., pressing the Submit button, camera shutter button press, and so on). 6.1.2 - Other Settings Each of the settings listed under Other Settings can be accessed by pressing the backward and forward page buttons, or by tapping the arrow icon to the right of the topic: Network Settings — See ”Network Settings Page” on page 48 User Settings — See ”User Settings Page” on page 49 Tools Settings — See ”Tools Settings Page” on page 51 Software Update Settings — See ”Software Update Settings Page” on page 58 About Settings — See ”About Settings Page” on page 59 Ricoh eQuill Tablet | Version 1.0.2, Revision 1 Page 47 CHAPTER 6 : Settings Page 6.2 - Network Settings Page (Settings > Network) The Network Settings page displays Networks, Connection, and 3G information. Figure 6-2: Network Settings Page Wi-Fi The Magnifying Glass icon, when tapped, performs a scan of local networks. Network names are displayed in the box. Only known networks are displayed and recognized. The black/dark circle next to the Lock (secure network sign) indicates that the network is known and will be one of the networks to be connected, based on signal strength. Enter the network password at the prompt to gain access. Page 48 Version 1.0.2, Revision 1 | Ricoh eQuill Tablet CHAPTER 6 : Settings Page NOTE: Not all networks may be found on the first scan. If needed, repeat the scan. Remember that if a network has a hidden SSID, it will not appear in the scan results. Connection This section contains the Wi-Fi address, 3G address, and other network information. As the system connects, you may see these fields changing. 3G Radio This section displays the 3G status of the tablet. The options are enabled or disabled. 6.3 - User Settings Page (Settings > User) The User Settings page displays the User ID and Server information. Figure 6-3: User Settings Page Sync The Server indicates the server from/to which this tablet will sync documents. The Server Name is entered during provisioning. User Ricoh eQuill Tablet | Version 1.0.2, Revision 1 Page 49 CHAPTER 6 : Settings Page The user information is taken from the provisioning process. The following user information is displayed on this page: ID, Name, Email, Account. Use the Logout button to log out of the user account. Page 50 Version 1.0.2, Revision 1 | Ricoh eQuill Tablet CHAPTER 6 : Settings Page 6.4 - Tools Settings Page (Settings > Tools) The Tools Settings page provides access to the following tools: ”Stylus (Pen) Calibration” on page 51 ”Support Tools (3G)” on page 52 ”Customer Diagnostics” on page 55 Figure 6-4: Tools Settings Page See page 51 See page 52 See page 55 6.4.1 - Stylus (Pen) Calibration (Settings > Tools > Calibrate) Tap the Calibrate button for stylus calibration. See ”Step 3 — Calibrate” on page 24 for instructions. Ricoh eQuill Tablet | Version 1.0.2, Revision 1 Page 51 CHAPTER 6 : Settings Page 6.4.2 - Support Tools (3G) (Settings > Tools > Open) Tap the Open button to access support tools (Figure 6-5) which are used to request updates of the 3G operating parameters. The parameters are updated Over-The-Air by the 3G service provider. Some of buttons available on this page require a password to be entered in order to proceed. The password is available from your technical support representative (1-855-Go-eWriter). NOTE: These tools should only be used under the guidance of your technical support representative. Make sure there is 20% or greater charge on the battery, or the charger is plugged in, before requesting 3G updates. Page 52 Version 1.0.2, Revision 1 | Ricoh eQuill Tablet CHAPTER 6 : Settings Page Figure 6-5: Support Tools Page Modem Status Displays the present state of the 3G module (Idle, Ready, Connecting, Connected, KeepAlive, and Disconnecting). This is an active display and will be updated should the state change. Factory Reset This password protected button (Reset Now) will return the 3G module to the original factory settings. The module is powered off by the tablet after the reset is complete. At the next tablet Ricoh eQuill Tablet | Version 1.0.2, Revision 1 Page 53 CHAPTER 6 : Settings Page synchronization (sync) request, the tablet will automatically request a Device Configuration (DC) update. Manual DC Updates This is a password protected button (Update Now) which will request a management session with the service provider. Primarily this updates the Mobile Internet Protocol (MIP) profile. This profile must be set to one (1) in order to establish a PPP connection that has full internet access. This button is used if 1) initial provisioning to the 3G network is unsuccessful or 2) if the account with the service provider is changed. Typically, this update takes about 2 minutes, but it can take up to 8 minutes. MIP Profile Displays the current profile or "Updating" if an update is in progress. Manual FUMO Update This is a password protected button (Update Now) which will request a management session with the service provider specifically to update the 3G module's firmware if an update is available. A firmware update can take up to six (6) minutes to complete. Hardware Version The hardware modules revision level. This is a static display and would only change if the hardware module was replaced. Modem Firmware The major revision level of the modem firmware. This is a dynamic display and will be updated after a firmware update (FUMO) with the major revision level of the new firmware. The firmware update may not change the major revision level of the firmware. This will be changed to "Updating" while an update is in progress. Custom Firmware The minor revision level of the modem firmware. If a firmware update request results in new firmware being loaded into the module, this field will be updated. Manual PRL Update This is a password protected button (Update Now) which will request a management session with the service provider specifically to update the 3G modules preferred roaming list (PRL) if an update is available. PRL This dynamic display shows the current preferred roaming list and will be updated after the manual request is completed if the PRL was changed. While the update request is in progress the display will indicate "Updating". Page 54 Version 1.0.2, Revision 1 | Ricoh eQuill Tablet CHAPTER 6 : Settings Page Scheduled Update The tablet is configured to request updates at regular intervals. This display shows when the next update is scheduled. Update Status This button (Details) will open a dialog box which will display the current status of any updates which are in progress as well as the next scheduled update. NOTE: Do NOT power off the tablet or attempt to put the tablet to sleep while an update is in progress. 6.4.3 - Customer Diagnostics (Settings > Tools > Diag) Tap the Diags button to bring up a Diagnostic Password dialog. You will need to enter the service password provided by your Ricoh EWS technical support representative. Use the soft keyboard to enter the six character password. If the password is correct, the Diagnostic Tools page will appear (Figure 6-6), allowing you to perform tablet diagnostics. Ricoh eQuill Tablet | Version 1.0.2, Revision 1 Page 55 CHAPTER 6 : Settings Page Figure 6-6: Diagnostic Tools Page Upload Logs Will create a compressed file of the Inbox, templates, system logs and other configuration information. Once the archive is created, an attempt is made to transfer the archive to the recovery directory of the POD. The creation and transfer can take more than ten (10) minutes. When the attempt to transfer is complete, a dialog box indicating success or failure will be presented. Do not attempt any other tablet functions until the dialog box, indicating completion, has appeared. IF CONFIG Displays the status of the currently active network interfaces. PING Uses the ICMP protocol's mandatory ECHO_REQUEST datagram to elicit four (4) ICMP ECHO_RESPONSE from the configured account host or, if none is configured, from ricoh-ews.com. Daemon Will display a list of the EWS processes and their PID values. NetMgr Stop Causes the network manager process to take a graceful exit. This is necessary in order to successfully use the 3G or Wi-Fi buttons. NetMgr Start Causes the network manager process to restart and take control of all network activity. Page 56 Version 1.0.2, Revision 1 | Ricoh eQuill Tablet CHAPTER 6 : Settings Page REBOOT Performs a reboot of the tablet software. The reboot will wait until the OK button is tapped, or you attempt to navigate away from the diagnostics page. 3G ON Will attempt to power on the 3G radio. If the network manager has not been stopped, that process will immediately power the radio off again. 3G OFF Will attempt to power off the 3G radio. If the network manager has not been stopped, that process will immediately power the radio on again. 3G VPD Queries the 3G radio for Vender Product Data as well as radio and network signal status information. The radio must be powered on to retrieve this information. Executing this command will terminate a PPP connection if one has been established. PPP UP Will attempt to establish a PPP network connection. This command will return almost immediately as, the PPP daemon is run in the background. The PPP daemon will not show up in the list generated by the Daemon button. The PPP connection can be verified using the CONFIG button; the dialog box will have a “ppp0” entry if the connection could be established. PPP down Will terminate a PPP connection if one exists and cause the PPP daemon to exit. Wi-Fi up Brings up the Wi-Fi radio and attempt to establish a network connection. The SSID and passphrase (if needed) must already be known to the tablet. Wi-Fi down Causes a Wi-Fi network disconnect and power off of the Wi-Fi radio. Ricoh eQuill Tablet | Version 1.0.2, Revision 1 Page 57 CHAPTER 6 : Settings Page 6.5 - Software Update Settings Page (Settings > Software Update) This page displays the current software version and shows an Updates message. Figure 6-7: Software Settings Page SETTINGS Current Version: software is up to date. rootfs_1.0.2-3034-premaster-dev-msp-r-k-20120518T153027 rootfs_1.0.2-3034-premaster-dev-msp-r-k-20120518T153027 Your Ricoh eQuill software is up to date. During an Over-The-Air (OTA) software update initiated by your administrator, the screen above will be replaced by the following screen, indicating the progress of the OTA software download. Page 58 Version 1.0.2, Revision 1 | Ricoh eQuill Tablet CHAPTER 6 : Settings Page Once the download is complete, the OTA icon will appear on your Inbox Page. Tap the OTA icon, which will bring you to the screen above. The progress bar will disappear and the Upgrade button will now become active. Tap the Upgrade button to complete the software upgrade on your tablet. You will first see a software update message (“Starting software update... please wait”), then you will a sequence of screens. NOTE: Before tapping the Upgrade button, make sure that (a) no syncs are in progress, and (b) the battery is at least 20% charged. Power must not be turned off during the upgrade process. Also, make sure any pending documents are submitted or fully synchronized with the server for document safety It takes up to 30 minutes to update the tablet software with a new version. The tablet will reboot when done. For more information about updating your software, contact your administrator. 6.6 - About Settings Page (Settings > About) The About Settings page displays hardware information, 3G module information, legal, license, and regulatory information. The 3G information is only displayed on those tablets that are authorized for 3G service. The information in this block is the information required for 3G service. Ricoh eQuill Tablet | Version 1.0.2, Revision 1 Page 59 CHAPTER 6 : Settings Page Figure 6-8: About Settings Page Page 60 Version 1.0.2, Revision 1 | Ricoh eQuill Tablet C H APT E R 7 Ricoh eQuill Tablet Specifications ”Ricoh eQuill Tablet Specifications” on page 62 ”Camera Operation” on page 63 ”Entering Data — Stylus and Keyboard” on page 63 Ricoh eQuill Tablet | Version 1.0.2, Revision 1 Page 61 CHAPTER 7 : Ricoh eQuill Tablet Specifications 7.1 - Ricoh eQuill Tablet Specifications Feature Feature Description Internal Storage 8 GB Display E Ink® Electronic Paper Display Picture Display 0.95” (24.13mm) OLED Display Size 246 mm (9.7”) Color 16-Level Gray Scale Communications Page 62 Description • Wi-Fi & 3G modem w/GPS model eQ101 • Wi-Fi only model eQ102 The following supported protocols apply to Wi-Fi: WEP, Wireless Protected Access I&II, Hidden SSID Keyboard Soft Keyboard Size: W×H 189 mm × 245 mm 7.44” X 9.65” Input Device Pen Digitizer Size: D 9.6 mm .378” Camera 5 Megapixels, Auto-Focus Weight 499 g (17.60 oz.) Microphone Omnidirectional Condenser Status Indicator LED Environmental Protection IP54 Charging Methods AC Charger 5 Unit Multi-Unit Charger Product Warranty 1 Year Battery Life Li Polymer, 18 hours, Normal Use (e.g., Two Submits/20 minutes of writing per hour - Wi-Fi only) Operating Humidity 20~80%, non-condensing Operating Temperature 00~400C or 320~1040 Fahrenheit Wireless Support 802.11 b/g Storage Temperature -200 to 500 C (-40 to 1220 Fahrenheit, no more than 3 months at 500 C) Version 1.0.2, Revision 1 | Ricoh eQuill Tablet CHAPTER 7 : Ricoh eQuill Tablet Specifications 7.2 - Camera Operation Operation Procedure How do you turn on the camera? If the camera has been enabled for a document, press and release the shutter button. That causes the camera to turn on and the camera display to start showing previews. Where does the photo go after you snap the shutter? It is displayed in gray scale, and placed onto the page. Some documents may be configured to add the photo as a separate page at the end of the document. In this case, a full-resolution color version is stored with the document. Do you have the option to review the photo, and will it appear on the Ricoh eQuill display? The photo will appear on the main display in the image well if the page has an ImageDrop widget on it. How do you delete the photo? You can replace the image with another by taking another photo (ImageDrop only). How do you save the photo? The photo is automatically saved with the document. Can you send the photo to another Inbox? Workflow processes on the server can access the photo and do whatever they want with it. 7.3 - Entering Data — Stylus and Keyboard 7.3.1 - Using the Stylus The stylus is used just like a pen on paper — it writes and erases. Use the eraser (top of pen) just like you would use a pencil eraser. The stylus produces stroke information at 600 dpi resolution. 7.3.2 - Soft Keyboard The soft keyboard pops up automatically by touching a text field with the stylus when the information needs to be typed. The information is entered by touching or tapping the display Ricoh eQuill Tablet | Version 1.0.2, Revision 1 Page 63 CHAPTER 7 : Ricoh eQuill Tablet Specifications with the stylus. You cannot use the stylus to draw in a field that has been defined by the administrator as a keyed entry field. The Ricoh eQuill offers the following text options: Uppercase Text Lowercase Text Punctuation Text Accent Mark Text 7.3.3 - Uppercase Text The uppercase text is invoked by pressing and releasing the shift key and then selecting a letter. It enters one uppercase letter before it reverts to lowercase. 7.3.4 - Lowercase Keyboard The lowercase keyboard is displayed automatically when you place the stylus in a predefined field. You can make the keyboard go away by pressing the Enter key or by tapping outside the keyboard. If the document author has specified an InputText tab order, you can navigate to the next text edit field by pressing the Next button, or you can navigate to the previous text edit field by pressing the Previous button. Page 64 Version 1.0.2, Revision 1 | Ricoh eQuill Tablet CHAPTER 7 : Ricoh eQuill Tablet Specifications 7.3.5 - Punctuation Keyboard The punctuation keyboard is invoked by tapping and holding the punctuation key . The lowercase keyboard is invoked from the punctuation keyboard by tapping the alphabet key . 7.3.6 - Accent Keys The accent keys are an additional set of keys that are revealed by pressing the relevant base character for one second. For example, the accented a characters are all revealed by pressing and holding the a key. The accent keyboard is used to enter both upper and lower case characters, and it supports characters in the ISO-8859-1 character set. The lowercase keyboard is invoked from the punctuation keyboard by pressing the alpha key. The uppercase keyboard is invoked from the punctuation keyboard by pressing the shift and alphabet key. Ricoh eQuill Tablet | Version 1.0.2, Revision 1 Page 65 CHAPTER 7 : Ricoh eQuill Tablet Specifications Page 66 Version 1.0.2, Revision 1 | Ricoh eQuill Tablet C H APT E R 8 Troubleshooting This chapter addresses problems that maybe encountered with the Ricoh eQuill tablet. ”General Issues” on page 67 ”Unresponsive Ricoh eQuill Tablet” on page 67 ”Unresponsive Charged Ricoh eQuill Tablet” on page 68 ”LED Lights Interpretation” on page 69 8.1 - General Issues Contact you administrator for the following issues: Documents not getting submitted Document shows an error Unable to connect to Wi-Fi or 3G Upgrading your software 8.2 - Unresponsive Ricoh eQuill Tablet The Ricoh eQuill tablet may need to be recharged if it is unresponsive. If the tablet blinks red three times, the tablet power is critically low. It still displays what was last on the screen. Charge your tablet first, then turn it on. Ricoh eQuill Tablet | Version 1.0.2, Revision 1 Page 67 CHAPTER 8 : Troubleshooting 8.3 - Unresponsive Charged Ricoh eQuill Tablet You may need to do a hard reset. Contact Ricoh, or follow these instructions. Caution A reset may cause a loss of data that was not saved to the server. On the bottom of the tablet you will find a small hole. Gently insert a paper clip into the hole until you hear it click. Reset Hole When you have successfully reset your tablet, the LED indicator light will blink blue. The tablet will then start up as normal. Page 68 Version 1.0.2, Revision 1 | Ricoh eQuill Tablet CHAPTER 8 : Troubleshooting 8.4 - LED Lights Interpretation LED On/Off Switch During normal use, the LEDs will only be used during large tasks, such as booting and shutting down. When in use, blinking LEDs indicate the tablet status. When off, you only get solid LEDs to indicate charging status. LED Light Description No lights Tablet is not charging; no external power. Red light blinking Tablet tried to perform an unsuccessful operation. See your administrator. Blue light blinking Tablet is in the process of performing an operation. Please wait. Red light blinks three times Tablet power is critically low. Solid blue Tablet is fully charged. Solid purple Tablet is partially charged, but may still be used. Solid red Tablet has insufficient battery power. Charge the tablet before use. Ricoh eQuill Tablet | Version 1.0.2, Revision 1 Page 69 CHAPTER 8 : Troubleshooting Page 70 Version 1.0.2, Revision 1 | Ricoh eQuill Tablet Index Index Numerics 3G module information 59 3G Radio network settings 49 A About Settings 59 Accent Keys 65 Accessories 33 Accessory Plug 21 removal for stylus holder 30 arrow icon 47 B Backward Page Flip Button 21 battery indicator 26 battery life 62 Battery Power states 27 Blank Forms opening 27 Blank Forms (templates) 22 C Calibration 24 Camera 22, 62 care 42 operation 63 turning on 63 Camera Display 21 CE Information 13 Charging Contact 21 communications protocols supported 62 Compliance 7 Connection network settings 49 Custom Firmware 54 Customer Diagnostics 55 Ricoh eQuill Tablet | Version 1.0.2, Revision 1 Page 71 Index D Deleting a Document 27 Device Configuration update Diagnostics 3G OFF 57 3G ON 57 3G VPD 57 Daemon 56 IF CONFIG 56 NetMgr Start 56 NetMgr Stop 56 PING 56 PPP down 57 PPP UP 57 REBOOT 57 Upload Logs 56 Wi-Fi down 57 Wi-Fi up 57 Display 21 display color 62 size 62 type 62 document shows an error 67 documents not submitted 67 54 E E Ink Display 22 entering data 63 F Factory Reset 53 FCC compliance 11 First Use 22 flying wireless service 9 Forward Page Flip Button 21 FUMO modem firmware 54 G Getting Started Page 72 22 Version 1.0.2, Revision 1 | Ricoh eQuill Tablet Index H Hardware Version 54 I Icons Battery 24 Blank Forms 23 Delete 24 Inbox 23 OTA 24 Settings 24 Status Column 24 Sync Start 24 Sync status 24 Wireless/3G Signal 24 Inbox Documents 22 input device pen digitizer 62 K Keyboard 62, 63 L Layout 21 LED Indicator 21 LED Lights 27 LED Lights Interpretation Legal information 59 license information 59 Lowercase Text 64 69 M Manual DC Updates 54 Manual FUMO Update 54 Manual PRL Update 54 microphone 21, 62 MIP Profile 54 Modem Firmware 54 Modem Status 53 Multi-Unit Charger 34 Ricoh eQuill Tablet | Version 1.0.2, Revision 1 Page 73 Index N Network Settings 48 O On/Off Switch 21 One-button Routing 22 Open a Document 25 operating temperature 62 OTA icon 24 Over-The-Air software download Software Update 42 58 P package contents 30 page buttons backwards and forwards 47 Page Flip Buttons 21 photo deletion 63 saving 63 sending to another Inbox 63 Power Connector 21 power indicator 26 PRL 54 Punctuation Text 65 Q Quick Start 20 R Radio Frequency (RF) Exposure regulatory information 59 reset tablet 68 12 S Safety 7 Scheduled Update 55 Server information 49 settings icon 46 Shutter Button 21 Page 74 Version 1.0.2, Revision 1 | Ricoh eQuill Tablet Index Sleep mode 26 Soft Keyboard 22 soft keyboard 63 Software Update OTA 42 Software Update Settings 58 Speaker 21 Specifications 62 status icons 24 Storage Requirements 42 Stylus 22, 30, 63 Calibration (pen) 51 holder 30 tether 30 Stylus Tether Cord 31 Submit Button 21 Submit button 25 Support Tools (3G) 52 sync (synchronize) function 28 T Tablet Care 41 tablet reset 68 Templates blank forms 22 Tether Cord 31 Tools Settings 51 Troubleshooting 67 Turning Off tablet 26 U unable to connect to Wi-Fi 67 Unresponsive Charged Tablet Unresponsive Tablet 67 Update Status 55 updating software 59 Uppercase Text 64 User ID 49 User Settings 49 68 W Warranty 37 Ricoh eQuill Tablet | Version 1.0.2, Revision 1 Page 75 Index Wi-Fi network settings wireless service when flying 9 wireless support 62 Page 76 48 Version 1.0.2, Revision 1 | Ricoh eQuill Tablet