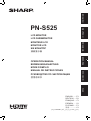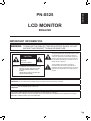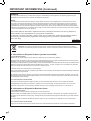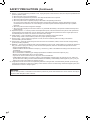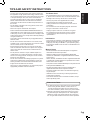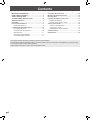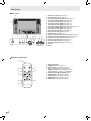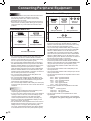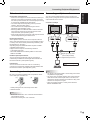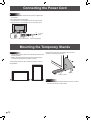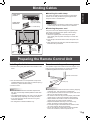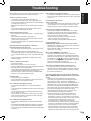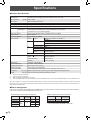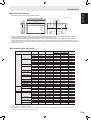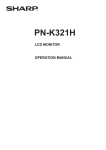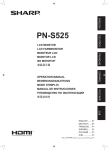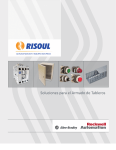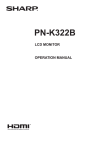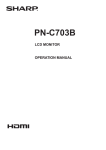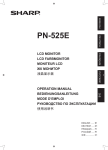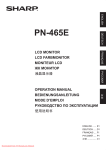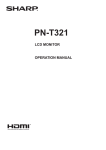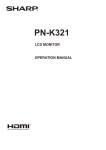Download Sharp PN-S525 Instruction manual
Transcript
ENGLISH ESPAÑOL РУССКИЙ OPERATION MANUAL BEDIENUNGSANLEITUNG MODE D’EMPLOI MANUAL DE INSTRUCCIONES РУКОВОДСТВО ПО ЭКСПЛУАТАЦИИ Փ⫼䇈ᯢк FRANÇAIS LCD MONITOR LCD FARBMONITOR MONITEUR LCD MONITOR LCD ЖК МОНИТОР ⎆ᰒ⼎఼ DEUTSCH PN-S525 ∝䇁 ENGLISH ...... E1 DEUTSCH ..... D1 FRANÇAIS .... F1 ESPAÑOL .... S1 РУССКИЙ ..... Р1 ∝䇁 ............... C1 (. ﺍﳌﺮﻓﻘﺔCD-ROM ) ﺍﻟﺪﻟﻴﻞ ﺑﺎﻟﻠﻐﺔ ﺍﻟﻌﺮﺑﻴﺔ ﻳﻮﺟﺪ ﰲ ﺃﺳﻄﻮﺍﻧﺔ IMPORTANT: To aid reporting in case of loss or theft, please record the product’s model and serial numbers in the space provided. The numbers are located in the rear of the product. Model No.: Serial No.: U.S.A. ONLY FOR CUSTOMERS IN U.K. IMPORTANT The wires in this mains lead are coloured in accordance with the following code: GREEN-AND-YELLOW: Earth BLUE: Neutral BROWN: Live As the colours of the wires in the mains lead of this apparatus may not correspond with the coloured markings identifying the terminals in your plug proceed as follows: •The wire which is coloured GREEN-AND-YELLOW must be connected to the terminal in the plug which is marked by the letter E or by the safety earth or coloured green or green-and-yellow. •The wire which is coloured BLUE must be connected to the terminal which is marked with the letter N or coloured black. •The wire which is coloured BROWN must be connected to the terminal which is marked with the letter L or coloured red. Ensure that your equipment is connected correctly. If you are in any doubt consult a qualified electrician. “WARNING: THIS APPARATUS MUST BE EARTHED.” Authorised representative responsible for the European Union Community Market Autorisierter Repräsentant in der Europäischen Union Représentant autorisé pour le marché de la communauté européenne Representante autorizado responsable del mercado comunitario de la Unión Europea SHARP ELECTRONICS (Europe) GmbH Sonninstraße 3, D-20097 Hamburg LCD MONITOR ENGLISH PN-S525 ENGLISH IMPORTANT INFORMATION WARNING: TO REDUCE THE RISK OF FIRE OR ELECTRIC SHOCK, DO NOT EXPOSE THIS PRODUCT TO RAIN OR MOISTURE. CAUTION RISK OF ELECTRIC SHOCK DO NOT OPEN CAUTION: TO REDUCE THE RISK OF ELECTRIC SHOCK, DO NOT REMOVE COVER. NO USER-SERVICEABLE PARTS INSIDE. REFER SERVICING TO QUALIFIED SERVICE PERSONNEL. The lightning flash with arrowhead symbol, within an equilateral triangle, is intended to alert the user to the presence of uninsulated “dangerous voltage” within the product’s enclosure that may be of sufficient magnitude to constitute a risk of electric shock to persons. The exclamation point within a triangle is intended to alert the user to the presence of important operating and maintenance (servicing) instructions in the literature accompanying the product. CAUTION: The AC outlet shall be installed near the equipment and shall be easily accessible. CAUTION: Use the supplied power cord as it is. This product utilizes fluorescent tubes containing a small amount of mercury. Disposal of these materials may be regulated due to environmental considerations. For disposal or recycling information, please contact your local authorities. 1 E IMPORTANT INFORMATION (Continued) WARNING: FCC Regulations state that any unauthorized changes or modifications to this equipment not expressly approved by the manufacturer could void the user’s authority to operate this equipment. NOTE: This equipment has been tested and found to comply with the limits for Class A digital device, pursuant to Part 15 of the FCC Rules. These limits are designed to provide reasonable protection against harmful interference when the equipment is operated in a commercial environment. This equipment generates, uses, and can radiate radio frequency energy and, if not installed and used in accordance with the instruction manual, may cause harmful interference to radio communications. Operation of this equipment in a residential area is likely to cause harmful interference in which case the user will be required to correct the interference at his own expense. This product utilizes tin-lead solder, and fluorescent lamp containing a small amount of mercury. Disposal of these materials may be regulated due to environmental considerations. For disposal or recycling information, please contact your local authorities, the Electronics Industries Alliance: www.eiae.org, the lamp recycling organization: www.lamprecycle.org or Sharp at 1-800-BE-SHARP (For U.S.A. Only) U.S.A. ONLY Attention: Your product is marked with this symbol. It means that used electrical and electronic products should not be mixed with general household waste. There is a separate collection system for these products. A. Information on Disposal for Users (private households) 1. In the European Union Attention: If you want to dispose of this equipment, please do not use the ordinary dustbin! Used electrical and electronic equipment must be treated separately and in accordance with legislation that requires proper treatment, recovery and recycling of used electrical and electronic equipment. Following the implementation by member states, private households within the EU states may return their used electrical and electronic equipment to designated collection facilities free of charge*. In some countries* your local retailer may also take back your old product free of charge if you purchase a similar new one. *) Please contact your local authority for further details. If your used electrical or electronic equipment has batteries or accumulators, please dispose of these separately beforehand according to local requirements. By disposing of this product correctly you will help ensure that the waste undergoes the necessary treatment, recovery and recycling and thus prevent potential negative effects on the environment and human health which could otherwise arise due to inappropriate waste handling. 2. In other Countries outside the EU If you wish to discard this product, please contact your local authorities and ask for the correct method of disposal. For Switzerland: Used electrical or electronic equipment can be returned free of charge to the dealer, even if you don’t purchase a new product. Further collection facilities are listed on the homepage of www.swico.ch or www.sens.ch. B. Information on Disposal for Business Users 1. In the European Union If the product is used for business purposes and you want to discard it: Please contact your SHARP dealer who will inform you about the take-back of the product. You might be charged for the costs arising from take-back and recycling. Small products (and small amounts) might be taken back by your local collection facilities. For Spain: Please contact the established collection system or your local authority for take-back of your used products. 2. In other Countries outside the EU If you wish to discard of this product, please contact your local authorities and ask for the correct method of disposal. E 2 IMPORTANT INFORMATION (Continued) ENGLISH The battery supplied with this product contains traces of Lead. For EU: The crossed-out wheeled bin implies that used batteries should not be put to the general household waste! There is a separate collection system for used batteries, to allow proper treatment and recycling in accordance with legislation. Please contact your local authority for details on the collection and recycling schemes. For Switzerland: The used battery is to be returned to the selling point. For other non-EU countries: Please contact your local authority for correct method of disposal of the used battery. DEAR SHARP CUSTOMER Thank you for your purchase of a SHARP LCD product. To ensure safety and many years of trouble-free operation of your product, please read the Safety Precautions carefully before using this product. SAFETY PRECAUTIONS Electricity is used to perform many useful functions, but it can also cause personal injuries and property damage if improperly handled. This product has been engineered and manufactured with the highest priority on safety. However, improper use can result in electric shock and/or fire. In order to prevent potential danger, please observe the following instructions when installing, operating and cleaning the product. To ensure your safety and prolong the service life of your LCD product, please read the following precautions carefully before using the product. 1. Read instructions — All operating instructions must be read and understood before the product is operated. 2.Keep this manual in a safe place — These safety and operating instructions must be kept in a safe place for future reference. 3. Observe warnings — All warnings on the product and in the instructions must be observed closely. 4. Follow instructions — All operating instructions must be followed. 5.Cleaning — Unplug the power cord from the AC outlet before cleaning the product. Use a dry cloth to clean the product. Do not use liquid cleaners or aerosol cleaners. 6.Attachments — Do not use attachments not recommended by the manufacturer. Use of inadequate attachments can result in accidents. 7. Water and moisture — Do not use the product near water. Do not install the product in a place where water may splash onto it. Be careful of equipment which drains water such as an air-conditioner. 8. Ventilation — The vents and other openings in the cabinet are designed for ventilation. Do not cover or block these vents and openings since insufficient ventilation can cause overheating and/or shorten the life of the product. Do not place the product on a sofa, rug or other similar surface, since they can block ventilation openings. Do not place the product in an enclosed place such as a bookcase or rack, unless proper ventilation is provided or the manufacturer’s instructions are followed. 9.Power cord protection — The power cords must be routed properly to prevent people from stepping on them or objects from resting on them. 10.The LCD panel used in this product is made of glass. Therefore, it can break when the product is dropped or applied with impact. Be careful not to be injured by broken glass pieces in case the LCD panel breaks. 11. Overloading — Do not overload AC outlets or extension cords. Overloading can cause fire or electric shock. 12. Entering of objects and liquids — Never insert an object into the product through vents or openings. High voltage flows in the product, and inserting an object can cause electric shock and/or short internal parts. For the same reason, do not spill water or liquid on the product. 13.Servicing — Do not attempt to service the product yourself. Removing covers can expose you to high voltage and other dangerous conditions. Request a qualified service person to perform servicing. 3 E SAFETY PRECAUTIONS (Continued) 14. Repair — If any of the following conditions occurs, unplug the power cord from the AC outlet, and request a qualified service person to perform repairs. a. When the power cord or plug is damaged. b. When a liquid was spilled on the product or when objects have fallen into the product. c. When the product has been exposed to rain or water. d. When the product does not operate properly as described in the operating instructions. Do not touch the controls other than those described in the operating instructions. Improper adjustment of controls not described in the instructions can cause damage, which often requires extensive adjustment work by a qualified technician. e. When the product has been dropped or damaged. f. When the product displays an abnormal condition. Any noticeable abnormality in the product indicates that the product needs servicing. 15.Replacement parts — In case the product needs replacement parts, make sure that the service person uses replacement parts specified by the manufacturer, or those with the same characteristics and performance as the original parts. Use of unauthorized parts can result in fire, electric shock and/or other danger. 16. Safety checks — Upon completion of service or repair work, request the service technician to perform safety checks to ensure that the product is in proper operating condition. 17. Wall mounting — When mounting the product on a wall, be sure to install the product according to the method recommended by the manufacturer. 18.Heat sources — Keep the product away from heat sources such as radiators, heaters, stoves and other heat-generating products (including amplifiers). 19. Batteries — Incorrect use of batteries may cause the batteries to burst or ignite. A leaky battery may corrode the equipment, dirty your hands or spoil your clothing. In order to avoid these problems, make sure to observe the precautions below: • Use the specified batteries only. • Install the batteries with due attention to the plus (+) and minus (-) sides of the batteries according to the instructions in the compartment. • Do not mix old and new batteries. • Do not mix batteries of different types. Voltage specifications of batteries of the same shape may vary. • Replace an exhausted battery with a new one promptly. • If you will not use the remote control for a long time, remove the batteries. • If leaked battery fluid gets on your skin or clothing, rinse immediately and thoroughly. If it gets into your eye, bathe your eye well rather than rubbing and seek medical treatment immediately. Leaked battery fluid that gets into your eye or your clothing may cause a skin irritation or damage your eye. 20.Usage of the monitor must not be accompanied by fatal risks or dangers that, could lead directly to death, personal injury, severe physical damage or other loss, including nuclear reaction control in nuclear facility, medical life support system, and missile launch control in a weapon system. WARNING: This is a class A product. In a domestic environment this product may cause radio interference in which case the user may be required to take adequate counter measures. E 4 TIPS AND SAFETY INSTRUCTIONS - Do not display a still picture for a long period, as this could cause a residual image. - Never rub or tap the monitor with hard objects. - Please understand that SHARP CORPORATION bears no responsibility for errors made during use by the customer or a third party, nor for any other malfunctions or damage to this product arising during use, except where indemnity liability is recognized under law. - This monitor and its accessories may be upgraded without advance notice. - Do not use the monitor where there is a lot of dust, where humidity is high, or where the monitor may come into contact with oil or steam, as this could lead to fire. - Ensure that the monitor does not come into contact with water or other fluids. Ensure that no objects such as paper clips or pins enter the monitor as this could lead to fire or electric shock. - Do not place the monitor on top of unstable objects or in unsafe places. Do not allow the monitor to receive strong shocks or to strongly vibrate. Causing the monitor to fall or topple over may damage it. The Power Cord - Do not damage the power cord nor place heavy objects on it, stretch it or over bend it. Also, do not add extension cords. Damage to the cord may result in fire or electric shock. - Use only the power cord supplied with the monitor. - Insert the power plug directly into the AC outlet. Adding an extension cord may lead to fire as a result of overheating. ENGLISH - The TFT color LCD panel used in this monitor is made with the application of high precision technology. However, there may be minute points on the screen where pixels never light or are permanently lit. Also, if the screen is viewed from an acute angle there may be uneven colors or brightness. Please note that these are not malfunctions but common phenomena of LCDs and will not affect the performance of the monitor. - Do not remove or insert the power plug with wet hands. Doing so could result in electric shock. - Unplug the power cord if it is not used for a long time. - Do not attempt to repair the power cord if it is broken or malfunctioning. Refer the servicing to the service representative. Initialization - This monitor can remember e-mail addresses and other data. Before transferring or disposing of this monitor, initialize all settings by executing ALL RESET 1. (See Operation guide.) Executing ALL RESET 2 will not reset e-mail addresses and similar data. Manual Scope - Microsoft, Windows and Internet Explorer are registered trademarks of Microsoft Corporation. - HDMI, the HDMI logo and High-Definition Multimedia Interface are trademarks or registered trademarks of HDMI Licensing LLC. - Do not use the monitor near heating equipment or in places where there is likelihood of high temperature, as this may lead to generation of excessive heat and outbreak of fire. - Adobe, Acrobat, and Reader are either registered trademarks or trademarks of Adobe Systems Incorporated in the United States and/or other countries. - Images cannot be rotated on this monitor. When using in vertical orientation, you will need to prepare appropriately orientated content in advance. - This product comes with RICOH Bitmap Fonts produced and sold by RICOH COMPANY, LTD. - All other brand and product names are trademarks or registered trademarks of their respective holders. - Language of OSD menu used in this manual is English by way of example. - Illustrations in this manual may not exactly represent the actual product or display. - This manual assumes use in horizontal orientation, except where specifically noted. Fluorescent Tubes ● The fluorescent tubes in this product have a limited lifetime. * If the screen gets dark, flashes, or does not turn on, change the fluorescent tubes with new exclusive ones. * For more information, please contact your product dealer. ● Because of the property of fluorescent tubes, the screen may flash during the initial period of use. If this happens, please turn off the main power switch of the monitor and turn on again after at least 5 seconds to confirm operation. 5 E Contents IMPORTANT INFORMATION.............................................1 DEAR SHARP CUSTOMER...............................................3 SAFETY PRECAUTIONS...................................................3 TIPS AND SAFETY INSTRUCTIONS................................5 Supplied Accessories.......................................................7 Part Names........................................................................7 How to Install the Monitor................................................9 Mounting precautions....................................................9 Connecting Peripheral Equipment................................10 Connection with a PC..................................................10 Connection with AV equipment...................................10 Other terminals............................................................ 11 Connecting external speakers..................................... 11 Connecting multiple monitors...................................... 11 Connecting the Power Cord..........................................12 Mounting the Temporary Stands...................................12 Binding Cables................................................................13 Preparing the Remote Control Unit...............................13 Installing the batteries.................................................13 Remote control operation range..................................13 Turning Power On/Off.....................................................14 Turning on the main power.........................................14 Turning power on/off...................................................14 Disabling power on/off operations...............................14 Troubleshooting..............................................................15 Specifications.................................................................16 This manual contains instructions regarding connection and installation. For instructions regarding operation, settings, and similar details, refer to the Operation Guide (PNS525_guide_English.pdf) in the “manual” folder on the included CD-ROM. Adobe Reader is required in order to view the Operation Guide. E 6 Supplied Accessories � Liquid Crystal Display: 1 � Power cord: 1 � R-6 battery (“AA” size): 2 � CD-ROM (Utility Disk for Windows): 1 � Operation manual: 1 � Blank sticker: 1 Place a blank sticker onto the SHARP logo to cover the logo. � Vertical logo sticker: 2 � Remote control unit: 1 � Temporary stand: 2 � Cable clamp: 2 ENGLISH If any component should be missing, please contact your dealer. � Power cord clamp: 1 INPUT * Sharp Corporation holds authorship rights to the Utility Disk program. Do not reproduce it without permission. * For environmental protection! Do not dispose of batteries in household waste. Follow the disposal instructions for your area. Part Names nFront view 1 1. LCD panel 2. Remote control sensor (See page 13.) 3. Input switch (See Operation guide.) 4. Power switch (See page 14.) 5. Power LED (See page 14.) INPUT TIPS 2 3 4 5 • Use a pointed object such as a pen tip to press the switches at the front of the monitor. 7 E Part Names nRear view 19 18 1 3 4 5 6 7 9 1011 8 2 12 13 14 1516 17 1. Main power switch (See page 14.) 2. AC input terminal (See page 12.) 3. PC/AV output terminal (DVI-D) (See page 11.) 4. PC1 input terminal (DVI-D) (See page 10.) AV1 input terminal (DVI-D) (See page 10.) 5. PC2 input terminal (HDMI) (See page 10.) AV2 input terminal (HDMI) (See page 10.) 6. PC3 input terminal (Mini D-sub 15 pin) (See page 10.) 7. PC4 input terminals (BNC) (See page 10.) 8. AV3 input terminals (BNC) (See page 10.) 9. AV5 input terminal (BNC) (See page 10.) 10. AV4 input terminal (S) (See page 10.) 11. LAN terminal (See page 11.) 12. RS-232C output terminal (D-sub 9 pin) (See page 11.) 13. RS-232C input terminal (D-sub 9 pin) (See page 11.) 14. PC/AV audio output terminals (See page 11.) 15. AV audio input terminals (See page 10.) 16. PC audio input terminal (See page 10.) 17. External speaker terminals (See page 11.) 18. Handles 19. Vents nRemote control unit 1 2 7 3 8 4 5 6 E 8 9 1. 2. 3. 4. 5. 6. 7. 8. 9. Signal transmitter POWER button (See page 14.) MUTE button (See Operation guide.) VOL +/- buttons (See Operation guide.) BRIGHT +/- buttons (See Operation guide.) Cursor control ( / / / ) buttons DISPLAY button (See Operation guide.) MODE button (See Operation guide.) INPUT button (See Operation guide.) MENU button (See Operation guide.) SIZE button (See Operation guide.) How to Install the Monitor • Since the monitor is heavy, consult your dealer before installing, removing or moving the monitor. • When installing, removing or moving the monitor, ensure that this is carried out by at least 2 people. • A stand and mounting bracket compliant with VESA specifications is required. Do not use any screw holes other than VESA holes for installation. • When moving the monitor, be sure to hold it with the handles both on the rear and the unit bottom. Do not hold the LCD panel. This may cause product damage, failure, or injury. • Install the monitor with the surface perpendicular to a level surface. If necessary, the monitor may be tilted up to 20 degrees. • Mounting the monitor on the wall requires special expertise and the work must be performed by an authorized SHARP dealer. You should never attempt to perform any of this work yourself. Our company will bear no responsibility for accidents or injuries caused by improper mounting or mishandling. • This monitor should be used at an ambient temperature between 32°F (0°C) and 104°F (40°C). Provide enough space around the monitor to prevent heat from accumulating inside. For the monitor in horizontal orientation • If it is difficult to provide this much space for any reason such as the installation of the monitor inside a housing, or if the ambient temperature may be outside of the range of 32°F (0°C) to 104°F (40°C), install a fan in the housing or take other measures to keep the ambient temperature within the required range. • Adhere to the following when installing the monitor in the vertical orientation. Failing to adhere to the following may cause malfunctions. - Install the monitor such that the power LED is located on the downside. - Set the MONITOR on the SETUP menu to PORTRAIT. (See Operation guide.) • Do not block any ventilation openings. If the temperature inside the monitor rises, this could lead to a malfunction. • After mounting, it is recommended to take some measures to prevent the monitor from falling down. • Do not place the monitor on a device which generates heat. • Use the supplied vertical logo sticker when you install the monitor in vertical orientation. ENGLISH Mounting precautions * INPUT Unit: inch [cm] 7-7/8 [20] * 2 [5] 2 [5] 2 [5] For the monitor in vertical orientation Unit: inch [cm] 7-7/8 [20] * 2 [5] * Do not remove the factory-affixed sticker but affix the logo sticker over it. Be careful not to cover the remote control sensor or buttons. • Be sure to use a stand or a wall-mount/ceiling bracket designed or designated for mounting the monitor. • This monitor is designed to be installed on a concrete wall/ ceiling or pillar. Reinforced work might be necessary for some materials such as plaster / thin plastic board / wood before starting installation. This monitor and bracket must be installed on a wall which can endure at least 4 times or more the weight of the monitor. Install by the most suitable method for the material and the structure. 2 [5] 2 [5] * The monitor can be installed close to a wall, etc. However, the monitor emits heat during operation. Be aware that heat emitted from the monitor may discolour or alter the wall. 9 E Connecting Peripheral Equipment • Be sure to turn off the main power switch and disconnect the plug from the power outlet before connecting/ disconnecting cables. Also, read the manual of the equipment to be connected. • Be careful not to mix up the input terminal with the output terminal when connecting cables. Mixing up the input and output terminals may cause malfunctions and the other problems. Connection with AV equipment Video input Caution PC1 input terminal Audio input PC3 input terminal PC2 input terminal V H R G B PC4 input terminals PC audio input terminal • Use a commercially available signal cable (DVI-D 24 pin) for the PC1 input terminal. Set DVI SELECT of INPUT SELECT on the OPTION menu to PC1 DVI-D when using the PC1 input terminal. (See Operation guide.) • Use a commercially available HDMI cable (conforming to the HDMI standard) for the PC2 input terminal. Set HDMI SELECT of INPUT SELECT on the OPTION menu to PC2 HDMI when using the PC2 input terminal. In addition, select the audio input terminal to be used in HDMI AUDIO SELECT of INPUT SELECT on the OPTION menu. (See Operation guide.) When DIGITAL is selected, connection to the PC audio input terminal is unnecessary. • Use a commercially available signal cable (Mini D-sub 15 pin) for the PC3 input terminal. • Use a commercially available signal cable (BNC) for the PC4 input terminals. Set BNC SELECT of INPUT SELECT on the OPTION menu to PC4 RGB when using the PC4 input terminals. (See Operation guide.) • Use a commercially available audio cable (mini stereo jack) for the PC audio input terminal. Use an audio cable without resistance. TIPS • Images may not be displayed properly depending on the computer (graphics board) to be connected. • A screen with 1920 x 1080 resolution may not be displayed correctly on PC4. In this case, check the settings of your computer (graphics board) to verify that input signals conform to specifications of this monitor. (See page 17.) • If there is a check box to disable EDID in display control panel, check it when using PC4. • Use the automatic screen adjustment when a PC screen is displayed for the first time using PC3 or PC4, or when the setting of the PC is changed. (See Operation guide.) The screen is adjusted automatically when SELF ADJUST in the OPTION menu is set to ON. (See Operation guide.) E 10 AV2 input terminal AV4 input terminal Audio input Video input Connection with a PC AV1 input terminal Cr/Pr Y Cb/Pb AV3 input terminals AV5 input terminal AV audio input terminals • Use a commercially available signal cable (DVI-D 24 pin) for the AV1 input terminal. Set DVI SELECT of INPUT SELECT on the OPTION menu to AV1 DVI-D when using the AV1 input terminal. (See Operation guide.) • Use a commercially available HDMI cable (conforming to the HDMI standard) for the AV2 input terminal. Set HDMI SELECT of INPUT SELECT on the OPTION menu to AV2 HDMI when using the AV2 input terminal. In addition, select the audio input terminal to be used in HDMI AUDIO SELECT of INPUT SELECT on the OPTION menu. (See Operation guide.) When DIGITAL is selected, connection to the AV audio input terminal is unnecessary. • Use a commercially available component cable (BNC) for the AV3 input terminals. Set BNC SELECT of INPUT SELECT on the OPTION menu to AV3 COMPONENT when using the AV3 input terminals. (See Operation guide.) • Use a commercially available S-video cable for the AV4 input terminal. • Use a commercially available video cable (BNC) for the AV5 input terminal. • Use a commercially available audio cable (RCA) for the AV audio input terminals. • The AV1/AV2 input terminals are compatible with the video signals below: 1920 x 1080p @ 50/59.94/60 Hz 1920 x 1080i @ 50/59.94/60 Hz 1280 x 720p @ 50/59.94/60 Hz 720 x 576p @ 50 Hz 720 x 480p @ 59.94/60 Hz 640 x 480p @ 59.94/60 Hz • The AV2 input terminal is also compatible with the video signals below: 1920 x1080p @ 24Hz 720(1440)x 576i @ 50Hz 720(1440)x 480i @ 59.94/60Hz • The AV3 input terminals are compatible with the video signals below: 1080p @50/60Hz, 1080i @50/60Hz, 720p @50/60Hz, 576p @50Hz, 576i @50Hz, 480p @60Hz, 480i @60Hz Connecting Peripheral Equipment Connecting multiple monitors PC/AV audio output terminals • Audio from the equipment connected to the AV audio input terminals or PC audio input terminal is output. Connect to the audio input terminals of the connected equipment using a commercially available audio cable (RCA). • The audio output varies depending on the input mode selection. (See Operation guide.) • The volume level can be adjusted using the volume adjustment. (See Operation guide.) • Selecting FIXED of “AUDIO OUTPUT” from the OPTION menu fixes the volume of sound output from the audio output terminals. (See Operation guide.) • Audio signals output from the PC/AV audio output terminals cannot be adjusted using the AUDIO menu. You can connect multiple monitors (up to 5 monitors) in a daisy chain by using the PC1/AV1 input terminals and PC/AV output terminals of this monitor. Connection example First monitor PC/AV output terminal PC/AV output terminals Video signals from PC1 and AV1 can be output to external device. Use this terminal when you connect multiple monitors in a daisy chain via DVI cable (commercially available). (See the description on the right.) Outputting images encoded with HDCP requires an HDCPcompatible external device. Images cannot be output in the following situations: - In PC2/AV2 input mode - When PIP SOURCE in the PIP/PbyP Menu is set to PC2 HDMI or AV2 HDMI (1) (2) PC1/AV1 input terminals To PC digital RGB output terminal LAN terminal You can control the monitor from a PC on a network by connecting a commercially available LAN cable between this terminal and a network. (See Operation guide.) Be sure to use external speakers with an impedance of 6 Ω and a rated input of at least 7 W. Second monitor Digital signal (DVI) cables (commercially available) RS-232C input/output terminals You can control the monitor from a PC by connecting a commercially available RS-232 straight cable between this terminal and the PC. (See Operation guide.) Connecting external speakers ENGLISH Other terminals shows the signal flow TIPS • The length of the signal cables or surrounding environment may affect the image quality. • The screen may not display properly when using terminals other than PC1/AV1 for the input mode. In this case, turn off the power to all the monitors connected in a daisy chain and then turn the power on again. • When connecting monitors in a daisy chain set AUTO INPUT CHANGE to OFF. 1. While pushing the tab, insert the tip of the cable. 2. Release the tab. TIPS • Be sure to connect the + and - terminals and the left and right speakers properly. • Avoid short circuiting the + and - terminals. 11 E Connecting the Power Cord Caution • Do not use a power cord other than the one supplied with the monitor. 1. Turn off the main power switch. 2. Plug the power cord (supplied) into the AC input terminal. 3. Plug the power cord (supplied) into the AC power outlet. 3 Main power switch 1 For power outlet 2 AC input terminal Power cord (Supplied) Mounting the Temporary Stands Caution • The monitor is heavy. Make sure to handle the monitor with at least 2 people. • Please note that the temporary stands are for temporary use only until the monitor is properly mounted. Remove the screws from the monitor and mount the temporary stand using the screws. The temporary stand can be mounted at a position shown in the illustration. Temporary stand Screws Caution • After detaching the temporary stand, be sure to re-mount the removed screws on the monitor. E 12 Binding Cables ENGLISH nAttaching the cable clamp Cable clamp positions The cables connected to the terminals on the back of the monitor can be neatly bundled using the supplied cable clamps as shown in the illustration. Insert the cable clamp into a hole. (any hole available) Cable clamp attachment Cable clamp Caution • Verify the position for attaching a cable clamp in advance. A cable clamp cannot be removed once it is attached. nFastening the power cord The power cord can be fastened using the supplied power cord clamp. This will prevent the power cord from being disconnected accidentally. 1. Attach the supplied power cord clamp to the power cord, making sure the power cord clamp is circular holesidedown. 2. Insert the tip of the band into the hole for the power cord clamp. 3. While holding the tail of the band, slide the fastened part toward the AC input terminal. 1 2 Fastened part Band Power cord clamp 3 Hole for the power cord clamp Preparing the Remote Control Unit Installing the batteries Remote control operation range 1. Press the cover gently and slide it in the direction of the arrow. The operation range of the remote control unit is approx. 16.4 feet (5 m) at an angle of approx 10° from the center to the top/bottom/right/left of the remote control sensor. Remote control sensor 16.4 feet (5 m) 2. See the instructions in the compartment and put in the supplied batteries (R-6 (“AA” size) x 2) with their plus (+) and minus (-) sides oriented correctly. 3. Close the cover. TIPS • When the batteries become exhausted replace them with new (commercially available) batteries earlier than specified. • The supplied batteries (R-6 (“AA” size) x 2) may become exhausted quickly depending on how they are stored. • If you will not use the remote control for a long time, remove the batteries. • Use manganese or alkaline batteries only. 10° .4 16 t (5 fee m) 16.4 feet (5 m) 10° TIPS • Do not expose the remote control unit to shock by dropping or stepping on it. This could lead to a malfunction. • Do not expose the remote control unit to liquids, and do not place it in an area with high humidity. • The remote control unit may not work properly if the remote control sensor is under direct sunlight or strong lighting. • Objects between the remote control unit and the remote control sensor may prevent proper operation. • Replace the batteries when they run low as this may shorten the remote control’s operation range. • If a fluorescent light is illuminated near the remote control unit, it may interfere with proper operation. • Do not use it with the remote control of other equipment such as air conditioner, stereo components, etc. 13 E Turning Power On/Off Caution TIPS • Turn on the monitor first before turning on the PC or playback device. Turning on the main power • If the monitor is in the input signal standby mode and you press the POWER button on the remote control unit, the monitor enters standby mode. • You can turn on/off the monitor by pressing the power switch of the monitor. • Setting the SCHEDULE flashes the power LED alternately in red and orange in standby mode. • When STANDBY MODE is set to STANDARD, startup time can be reduced. Note, however that, more power will be consumed in standby mode. nDate/time setting • If the time has yet to be set when the monitor is first turned on, the date/time setting screen appears. Set the date and time. Main power switch DATE/TIME SETTING / SET When the main power switch is off, the monitor cannot be turned on using the POWER button on the remote control unit. 20 / 08 / : 01 / 01 : 00 : 00 CANCEL Turning power on/off Press the POWER button to turn the power ON/OFF. OK···[MENU] 1. Press , , or to select the date and or to change the numerical time, and press values. 2. Select SET and then press MENU . INPUT Power LED Status of a power LED Green lighting Orange lighting Status of the monitor Power “On” Power “Off” (Standby mode) Green flashing Input signal standby mode (input using a PC) Caution • When switching the main power switch or the POWER button off and back on, always wait for at least 5 seconds. A short interval may result in a malfunction. E 14 • Be sure to set the date and time. • The date/time setting screen will close automatically if no operation is performed for about 15 seconds. The date and time can be set using DATE/TIME SETTING from the OPTION menu when the date/time setting screen disappears. TIPS • Set the date in “Year/Month/Day” order. • Set the time on a 24-hour basis. • The clock stops after the power-off status continues for approximately 1 week.* The date/time setting screen appears at power-on. Be sure to set the date and time. (* This is a guide. The power-off status that stops the clock depends on the status of the monitor.) Disabling power on/off operations Power on/power off operations can be disabled in order to protect the monitor from an accidental power off. Set the ADJUSTMENT LOCK in FUNCTION menu to “2”. (See Operation guide.) Troubleshooting There is no picture or sound. • Is the power cord disconnected? (See page 12.) • Is the main power switch set to “OFF”? (See page 14.) • Is the monitor in standby mode (the power LED illuminating in orange)? (See page 14.) • Make sure correct input mode is selected. (See Operation guide.) • If any external equipment is connected, make sure the equipment is operating (playing back). Remote control does not work. • Are the batteries inserted with polarity (+,-) aligned? (See page 13.) • Are the batteries exhausted? (See page 13.) • Point the remote control unit toward the monitor’s remote control sensor. (See page 13.) • Is the menu display hidden or is operation disabled? (See Operation guide.) Sound from left and right speakers is reversed. Sound is heard from only one side. • Are audio cables connected properly? (See pages 10 and 11.) • Make sure audio cables for external speakers are connected properly: left and right cables may be reversed or one of the two cables may not be connected. (See page 11.) • Check the setting of BALANCE for AUDIO menu. (See Operation guide.) There is a picture but no sound. • Is the sound muted? • Make sure the volume is not set to minimum. • Is the PC audio cable (commercially available) connected? • Are audio cables connected properly? • Is the audio signal input properly to the audio input terminal corresponding to the selected video input terminal? • When PC2 or AV2 is used, is the setting of HDMI AUDIO SELECT correct? (See Operation guide.) Unstable video. • The signal may be incompatible. • Try the automatic screen adjustment when the PC3 input terminal or PC4 input terminals is used. PC1 or AV1 does not appear properly. • Is the setting of DVI SELECT correct? (See Operation guide.) • Is the input signal compatible with this monitor? (See pages 10 and 17.) • Turn off the power to the connected equipment and then turn the power on again. • If the monitors are connected in a daisy chain, turn off the power to all the monitors connected in a daisy chain and then turn the power on again. PC2 or AV2 does not appear properly. • Is the setting of HDMI SELECT correct? (See Operation guide.) • Is the HDMI cable HDMI standard compliant? The monitor will not work with cables that are not standard compliant. • Is the input signal compatible with this monitor? (See pages 10 and 17.) PC4 or AV3 does not appear properly. • Is the setting of BNC SELECT correct? (See Operation guide.) • Is the input signal compatible with this monitor? (See pages 10 and 17.) Control buttons do not work. There is no picture. • Some kind of load noises from outside might interfere with normal operation. Turn off the power and turn it on after waiting at least 5 seconds, and then check the operation. ENGLISH Before calling for repair services, make sure following checks for possible remedies to the encountered symptoms. The input mode changes automatically. • When the AUTO INPUT CHANGE is ON and no signal is present in a selected input mode, the AUTO INPUT CHANGE automatically changes the selected mode to a mode where a video signal is present. The input mode may change in the following cases: -When a computer is in standby mode. -When video play is stopped with a playback device. Power LED flashes red. “STATUS [xxxx]” appears in the corner of the screen. • Hardware has a problem. Turn off the monitor and request repair from your SHARP dealer. (When STATUS ALERT is set to OSD & LED. This varies depending on the setting.) When “AUTO DIMMING” is displayed. • When the internal temperature of the monitor rises excessively, the brightness of the backlight automatically decreases in order to prevent a further temperature rise. If you attempt to use to adjust the brightness while the monitor is in this state, “AUTO DIMMING” is displayed and you cannot change the brightness. • Remove the cause of the excessive temperature rise. The monitor sometimes makes a cracking sound. • You may hear cracking sound from the monitor. This happens when the cabinet slightly expands and contracts according to change in temperature. This does not affect the monitor’s performance. The Power LED is flashing in red and green alternately. When “TEMPERATURE” is displayed in the corner of the screen. • When the internal temperature of the monitor rises excessively, the brightness of the backlight decreases automatically in order to prevent high-temperaturerelated problems. When this occurs, “TEMPERATURE” is displayed on the screen and the Power LED flashes red and green alternately. (When TEMPERATURE ALERT is set to OSD & LED. This varies depending on the setting.) • If the internal temperature rises further, the monitor automatically enters standby mode. (The Power LED continues flashing red and green alternately.) • Remove the cause of the excessive temperature rise. - If the monitor enters standby mode due to a rise in temperature, to return to normal display, turn the power switch off and then back on again. The monitor, however, will enter standby mode again if the cause of the temperature rise is not eliminated. (See page 9.) - Check whether the monitor is placed at a location where a quick rise in temperature is likely. Internal temperature rises quickly if the vents on the monitor are blocked. - Internal temperature rises quickly if dust accumulates inside the monitor or around the vents. Remove dust if possible. Ask Sharp dealer about removing internal dust. 15 E Specifications nProduct Specifications Model LCD element Max. resolution (pixels) Max. colors Pixel pitch Viewing angle Screen active area inch (mm) Computer input signal Sync signal PN-S525 52" wide (132.2 cm diagonal) ASV low-reflection black TFT LCD 1920 x 1080 16.77 M colors (8 bits/color) 0.600 mm (H) x 0.600 mm (V) 176° right/left/up/down (contrast ratio ≥ 10) 45-3/8 x 25-1/2 (1152.0 x 648.0) Digital (DVI 1.0 standard-compliant), Analog RGB (0.7 Vp-p) [75 Ω] Horizontal/vertical separate (TTL: positive/negative), Sync-on-green, Composite sync (TTL: positive/negative) Video color system PAL, PAL-60, SECAM, NTSC (3.58 MHz), NTSC (4.43 MHz) Plug and play VESA DDC2B Power management VESA DPMS, DVI DMPM Input terminals PC/AV Digital DVI-D 24 pin (HDCP compatible) x 1 HDMI x 1 PC Analog Mini D-sub 15 pin, 3 rows x 1 BNC *1*2 x 1 Audio 3.5 mm mini stereo jack x 1 AV Composite video BNC x 1 S-video x1 Component BNC (Y, Cb/Pb, Cr/Pr)*1 x 1 Audio RCA pin (L/R) x 1 Serial (RS-232C) D-sub 9 pin x 1 Output terminals PC/AV Digital DVI-D 24 pin x 1 Audio RCA pin (L/R) x 1 Serial (RS-232C) D-sub 9 pin x 1 Speaker 7 W + 7 W [6 Ω] LAN terminal 10 BASE-T/100 BASE-TX Power requirement AC 100 V - 240 V, 50/60 Hz Operating temperature 32°F to 104°F (0°C to 40°C) Operating humidity 20% to 80% (no condensation) Power consumption 275 W (Input signal waiting mode: 12 W *3, Standby mode: 2.0 W *4) Dimensions inch (mm) Approx. 49-3/8 x 5-7/8 x 29-3/16 (1,254 x 149 x 742) (excluding protrusions) Weight lbs. (kg) Approx. 86.0 (39) (excluding the temporary stand) *1 *2 *3 *4 Cannot be used simultaneously. Does not support plug and play. When AUTO INPUT CHANGE is set to OFF. When STANDBY MODE is set to LOW POWER, LAN and SCHEDULE are not used. When STANDBY MODE is set to STANDARD, 12W. As a part of our policy of continuous improvement, SHARP reserves the right to make design and specification changes for product improvement without prior notice. The performance specification figures indicated are nominal values of production units. There may be some deviations from these values in individual units. nPower management This monitor conforms to VESA DPMS and DVI DMPM. Both your video card and computer must support the same standard in order for the monitor’s power management function to work. DPMS: Display Power Management Signaling DPMS ON STATE STANDBY SUSPEND OFF STATE E 16 Power Screen consumption Hsync Display No display 275 W 12 W* DMPM: Digital Monitor Power Management Screen Power consumption Monitor ON Display 275 W Active OFF No display 12 W* Vsync DMPM Yes Yes No Yes Yes No No No * When AUTO INPUT CHANGE is set to OFF. Specifications Note that the values shown are approximate values. 34-3/4 [882] Unit: inch [mm] VESA holes 7-7/8 [200] 7-7/8 [200] 7-7/8 [200] 10-11/16 [271] 49-3/8 [1254] 3-5/8 [92] Opening width (45-9/16 [1157]) 2-5/8 [66] 7-7/8 [200] Opening height (25-11/16 [653]) 29-3/16 [742] 3-3/4 [95] 5-7/8 [149] ENGLISH nDimensional Drawings When mounting the monitor, be sure to use a wall-mount/ceiling-mount bracket they comply with the VESA-compatible mounting method. SHARP recommends using M6 screws and tighten the screws. Note that screw hole depth of the monitor is 3/8 inch (10 mm). Loose holding may cause the product to fall, resulting in serious personal injuries as well as damage to the product. The screw and hole should come together with over 5/16 inch (8 mm) length of thread. Use the bracket which applied UL1678 standard, and which can endure at least 4 times or more the weight of the monitor. nCompatible signal timing (PC) Screen resolution VESA 640 × 480 800 × 600 848 × 480 1024 × 768 1152 × 864 1280 × 768 1280 × 960 1280 × 1024 Wide US TEXT Sun 1360 × 768 1400 × 1050 1600 × 1200*1 1680 × 1050 1920 × 1200*1 1280 × 720 1920 × 1080 720 × 400 1024 × 768 1152 × 900 1280 × 1024 1600 × 1000 Hsync Vsync Dot frequency 31.5kHz 37.9kHz 37.5kHz 35.1kHz 37.9kHz 48.1kHz 46.9kHz 31.0kHz 48.4kHz 56.5kHz 60.0kHz 67.5kHz 47.8kHz 60.3kHz 60.0kHz 64.0kHz 80.0kHz 47.7kHz 65.3kHz 75.0kHz 65.3kHz 74.0kHz 44.7kHz 66.3kHz 67.5kHz 31.5kHz 48.3kHz 53.6kHz 56.6kHz 61.8kHz 71.8kHz 71.7kHz 81.1kHz 68.6kHz 60Hz 72Hz 75Hz 56Hz 60Hz 72Hz 75Hz 60Hz 60Hz 70Hz 75Hz 75Hz 60Hz 75Hz 60Hz 60Hz 75Hz 60Hz 60Hz 60Hz 60Hz 60Hz 60Hz 60Hz 60Hz 70Hz 60Hz 66Hz 70Hz 66Hz 76.2Hz 67.2Hz 76Hz 66Hz 25.175MHz 31.5MHz 31.5MHz 36.0MHz 40.0MHz 50.0MHz 49.5MHz 33.75MHz 65.0MHz 75.0MHz 78.75MHz 108.0MHz 79.5MHz 102.25MHz 108.0MHz 108.0MHz 135.0MHz 85.5MHz 121.75MHz 162.0MHz 146.25MHz 154.0MHz 74.4MHz 148.5MHz 148.5MHz 28.3MHz 64.13MHz 70.4MHz 74.25MHz 94.88MHz 108.23MHz 117.01MHz 134.99MHz 135.76MHz Digital Analog(PC3/PC4) DVI(PC1) HDMI(PC2) Yes Yes Yes Yes Yes Yes Yes Yes Yes Yes Yes Yes Yes Yes Yes Yes Yes Yes Yes Yes Yes Yes Yes Yes Yes Yes Yes Yes Yes Yes Yes Yes Yes Yes Yes Yes Yes Yes Yes Yes Yes Yes Yes Yes Yes Yes Yes Yes Yes Yes Yes Yes Yes Yes Yes Yes Yes Yes Yes Yes Yes Yes Yes Yes Yes Yes Yes Yes Yes Yes Yes Yes Yes Yes Yes Yes Yes Yes Yes Yes Yes *1 Displays a reduced image. * All are compliant only with non-interlaced. * Depending on the connected PC, images may not be displayed properly even if the compatible signal described above is input. * The frequency values for the Sun are reference values. 17 E Specifications nDDC (plug and play) The monitor supports the VESA DDC (Display Data Channel) standard. DDC is a signal standard for plug and play between monitors and computers. Information about resolution and other parameters is exchanged between the two. This function can be used if the computer supports DDC and it has been configured to detect plug-and-play monitors. There are several types of DDC, depending on the communication method used. This monitor supports DDC2B. nPC1/AV1 input (DVI-D24 pin) No. terminal pins Function No. Function No. Function TMDS data 2- 13 N.C. 1 TMDS data 2+ 11 TMDS clock shield 2 TMDS data 2+ 14 +5V 2 TMDS data 2 shield 12 TMDS clock- 3 TMDS data 2/4 shield 15 GND 3 TMDS data 2- 13 CEC 4 N.C. 16 Hot-plug detection 4 TMDS data 1+ 14 N.C. 5 N.C. 17 TMDS data 0- 5 TMDS data 1 shield 15 SCL 6 DDC clock 18 TMDS data 0+ 6 TMDS data 1- 16 SDA 7 DDC data 19 TMDS data 0/5 shield 7 TMDS data 0+ 17 DDC/CEC GND 8 N.C. 20 N.C. 8 TMDS data 0 shield 18 +5V 9 TMDS data 1- 21 N.C. 9 TMDS data 0- 19 Hot-plug detection 10 TMDS data 1+ 22 TMDS clock shield 10 TMDS clock+ 11 TMDS data 1/3 shield 23 TMDS clock+ 12 N.C. 24 TMDS clock- No. pins Function nRS-232C input (D-sub 9 pin) No. Function No. terminal pins Function No. Function 1 Red video signal input 9 +5V 1 N.C. 6 N.C. 2 Green video signal input 10 GND 2 Transmitted data 7 N.C. 3 Blue video signal input 11 N.C. 3 Received data 8 N.C. 4 N.C. 12 DDC data 4 N.C. 9 N.C. 5 GND 13 Hsync signal input 5 GND 6 GND for red video signal 14 Vsync signal input 7 GND for green video signal 15 8 GND for blue video signal nPC/AV output (DVI-D24 pin) No. 18 Function pins 1 nPC3 input terminal (Mini D-sub 15 pin) E No. nPC2/AV2 input terminal (HDMITM Connector) DDC clock terminal pins Function No. nRS-232C output (D-sub 9 pin) Function No. Function terminal pins No. Function 1 TMDS data 2- 13 N.C. 1 N.C. 6 N.C. 2 TMDS data 2+ 14 +5V 2 Received data 7 N.C. 3 TMDS data 2/4 shield 15 GND 3 Transmitted data 8 N.C. 4 N.C. 16 Hot-plug detection 4 N.C. 9 N.C. 5 N.C. 17 TMDS data 0- 5 GND 6 DDC clock 18 TMDS data 0+ 7 DDC data 19 TMDS data 0/5 shield 8 N.C. 20 N.C. 9 TMDS data 1- 21 N.C. 10 TMDS data 1+ 22 TMDS clock shield 11 TMDS data 1/3 shield 23 TMDS clock+ 12 N.C. 24 TMDS clock-