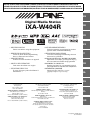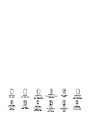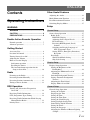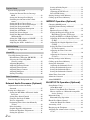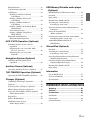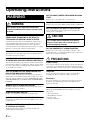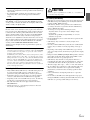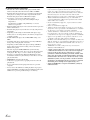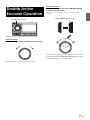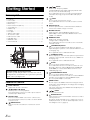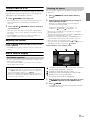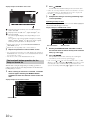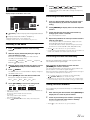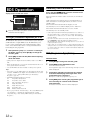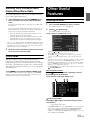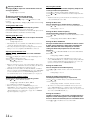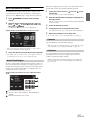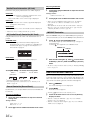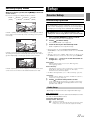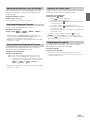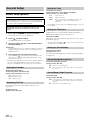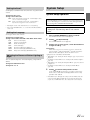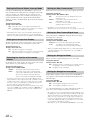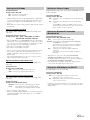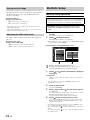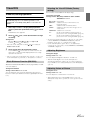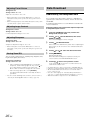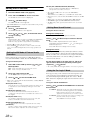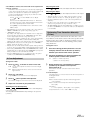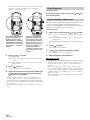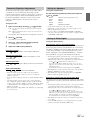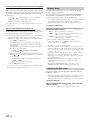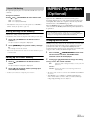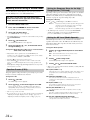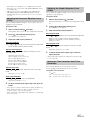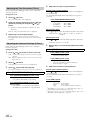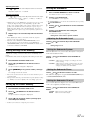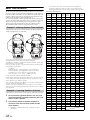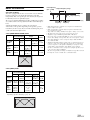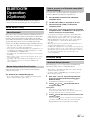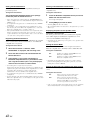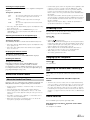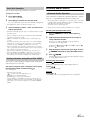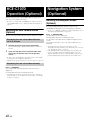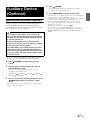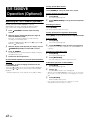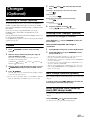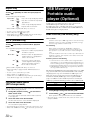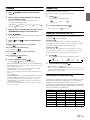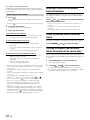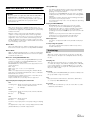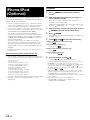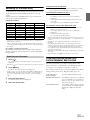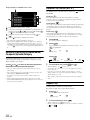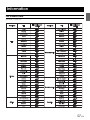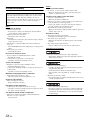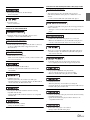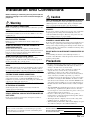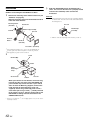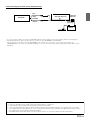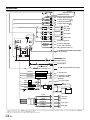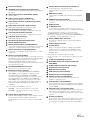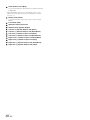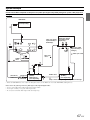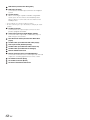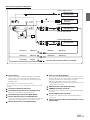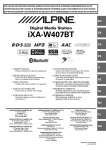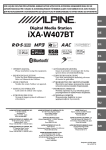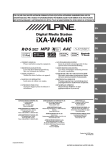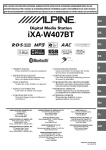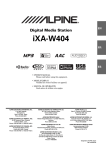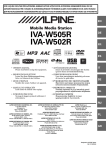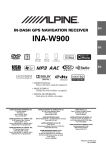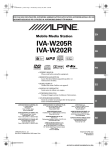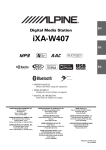Download Alpine iXA-W404R Owner`s manual
Transcript
FOR CAR USE ONLY/NUR FÜR AUTOMOBIL GEBRAUCH/POUR APPLICATION AUTOMOBILE UNIQUEMENT/PARA USO EN AUTOMÓVILES/SOLO PER L’UTILIZZO IN AUTOMOBILE/ENDAST FÖR BILBRUK/ALLEEN VOOR GEBRUIK IN DE AUTO/ТОЛЬКО ДЛЯ ИСПОЛЬЗОВАНИЯ В АВТОМОБИЛЯХ/DO UŻYCIA TYLKO W SAMOCHODZIE/ΓΙΑ ΧΡΗΣΗ ΜΟΝΟ ΣΕ ΑΥΤΟΚΙΝΗΤΟ EN R Digital Media Station iXA-W404R DE FR ES • OWNER’S MANUAL Please read before using this equipment. • ANVÄNDARHANDLEDNING Innan du använder utrustningen bör du läsa igenom denna användarhandledning. • BEDIENUNGSANLEITUNG Lesen Sie diese Bedienungsanleitung bitte vor Gebrauch des Gerätes. • GEBRUIKERSHANDLEIDING Lees deze aanwijzingen aandachtig alvorens dit toestel te gebruiken. • MODE D’EMPLOI Veuillez lire avant d’utiliser cet appareil. • РУКОВОДСТВО ПО ЭКСПЛУАТАЦИИ Прочтите настоящее руководство перед началом использования оборудования. • MANUAL DE OPERACIÓN Léalo antes de utilizar este equipo. • INSTRUKCJA OBSŁUGI Prosimy zapoznać się z tą instrukcją przed przystąpieniem do użytkowania urządzenia. • ISTRUZIONI PER L’USO Si prega di leggere prima di utilizzare il attrezzatura. • ΕΓΧΕΙΡΙΔΙΟ ΧΡΗΣΤΗ Παρακαλούμε διαβάστε το πριν χρησιμοποιήσετε τη συσκευή. IT SE NL RU ALPINE ELECTRONICS MARKETING, INC. 1-1-8 Nishi Gotanda, Shinagawa-ku, Tokyo 141-0031, Japan Phone 03-5496-8231 ALPINE ELECTRONICS OF AMERICA, INC. 19145 Gramercy Place, Torrance, California 90501, U.S.A. Phone 1-800-ALPINE-1 (1-800-257-4631) ALPINE ELECTRONICS OF CANADA, INC. 777 Supertest Road, Toronto, Ontario M3J 2M9, Canada Phone 1-800-ALPINE-1 (1-800-257-4631) ALPINE ELECTRONICS OF AUSTRALIA PTY. LTD. 161-165 Princes Highway, Hallam Victoria 3803, Australia Phone 03-8787-1200 ALPINE ITALIA S.p.A. Viale C. Colombo 8, 20090 Trezzano Sul Naviglio (MI), Italy Phone 02-484781 ALPINE ELECTRONICS GmbH Wilhelm-Wagenfeld-Strasse 1-3, 80807 München, Germany Phone 089-32 42 640 ALPINE ELECTRONICS DE ESPAÑA, S.A. Portal de Gamarra 36, Pabellón, 32 01013 Vitoria (Alava)-APDO 133, Spain Phone 945-283588 ALPINE ELECTRONICS OF U.K. LTD. Alpine House Fletchamstead Highway, Coventry CV4 9TW, U.K. Phone 0870-33 33 763 ALPINE ELECTRONICS (BENELUX) GmbH Leuvensesteenweg 510-B6, 1930 Zaventem, Belgium Phone 02-725-13 15 ALPINE ELECTRONICS FRANCE S.A.R.L. (RCS PONTOISE B 338 101 280) 98, Rue de la Belle Etoile, Z.I. Paris Nord Il, B.P. 50016, 95945 Roissy Charles de Gaulle Cedex, France Phone 01-48638989 Designed by ALPINE Japan 68-14470Z13-B PL GR ENGLISH Contents Other Useful Features Adjusting the Audio ........................................13 Multi Information Function ............................15 Operating Instructions WARNING WARNING ................................................. 4 CAUTION .................................................. 4 PRECAUTIONS ........................................ 4 Double Action Encoder Operation Normal operation ............................................. 7 Alternate operation ........................................... 7 Getting Started Accessory List .................................................. 8 Location of Controls ........................................ 8 Turning Power On or Off ................................. 9 Adjusting the Volume ....................................... 9 How to view the Display .................................. 9 Soft button operation .................................... 9 Recalling the Source ..................................... 9 The head unit button operation for the Setup or Search list .................................. 10 Radio Listening to the Radio .................................... 11 Presetting Stations Manually .......................... 11 Presetting Stations Automatically .................. 11 Tuning to Preset Stations ................................ 11 RDS Operation Turning AF (Alternative Frequencies) On or Off ..................................................... 12 Receiving Traffic Information ........................ 12 PTY (Programme Type) Tuning ..................... 12 Receiving Traffic Information While Playing iPhone/iPod or Radio .................................. 13 Priority News .................................................. 13 Rear Entertainment Function ..........................16 Switching Display Modes ...............................17 Setup Source Setup Source Setup Operation ..................................17 Radio Setup .................................................17 RDS Time Display ...................................17 Adjusting Source Signal Levels ...............18 PI Seek Setting .........................................18 Receiving RDS Regional (Local) Stations .................................................18 Switching the Display Language of PTY (Programme Type) .......................18 Setting PTY31 (Emergency Broadcast) Reception ..............................................18 iPod Setup ....................................................18 iPod Search Mode Setting ........................18 Skip Style Setting .....................................18 Display Setup Display Setup Operation .................................18 Setting the Brightness of the Backlighting .............................................18 Adjusting the Minimum Level of Backlight ..................................................19 Switching Background Textures ..................19 Setting Automatic Background Textures ....................................................19 Adjusting the Touch Panel ...........................19 Display Mode On and Off ...........................19 General Setup General Setup Operation .................................20 Setting the Calendar ....................................20 Displaying the Time ....................................20 Setting the Time ...........................................20 Setting the Time Zone .................................20 Setting the Clock Display ............................20 Setting Daylight Saving Time .....................20 Sound (Beep) Guide Function .....................20 Setting the Scroll .........................................21 Setting the Language ...................................21 Adjusting the Dimmer of Button Lighting at Night .....................................................21 1-EN System Setup System Setup Operation ................................. 21 Setting the External Device Interrupt Mode ........................................................ 22 Setting the Interrupt Icon Display ............... 22 Switching the function of the remote sensor ....................................................... 22 Setting the Rear Camera Input .................... 22 Setting the Rear Camera Signal Input ......... 22 Setting the Navigation Mode ....................... 22 Setting the Navigation Interruption ............. 22 Setting the AUX Mode ................................ 23 Setting the Picture Output ........................... 23 Setting the Bluetooth Connection (Bluetooth IN) .......................................... 23 Setting the USB Adapter to ON/OFF .......... 23 Setting the AUX+ Mode .............................. 24 Adjusting the AUX+ Audio Level .............. 24 MultiInfo Setup MultiInfo Setup Operation .............................. 24 Visual EQ Visual EQ Setting Operation .......................... 25 Black Richness Function (BK RICH) ......... 25 Selecting the Visual EQ Mode (Factory setting) ....................................... 25 Adjusting Brightness ................................... 25 Adjusting Colour of Picture ........................ 25 Adjusting Tint of Picture ............................. 26 Adjusting Image Contrast ........................... 26 Adjusting Sharpness .................................... 26 Storing Visual EQ ....................................... 26 Data Download Downloading the Background data ................ 26 External Audio Processor (Optional) Adjustment Procedure for Dolby Surround ...................................................... 27 Setting the A.Processor ................................... 28 Setting the MX Mode of External Audio Processor .................................................. 28 Setting Bass Sound Control ........................ 28 Using the Pro Logic II Mode ...................... 28 X-Over Adjustment ..................................... 29 Performing Time Correction Manually (T.Corr) .................................................... 29 Phase Switching .......................................... 30 Graphic Equalizer Adjustments .................. 30 Parametric Equalizer Adjustments .............. 31 Setting the Speakers .................................... 31 2-EN Setting of Dolby Digital .............................. 31 Speaker Setup .............................................. 32 Adjusting the DVD Level ............................ 32 Linear PCM Setting ..................................... 33 Storing Settings in the Memory ...................... 33 Calling up the Preset Memory ........................ 33 IMPRINT Operation (Optional) Changing MultEQ mode ................................. 33 Adjusting Sound Setting in Manual Mode ........................................................... 34 Equalizer Presets (F-EQ) ............................. 34 Setting the Response Slope for the High Range Speaker (TW Setup) ............ 34 Setting the MX Level (Media Xpander) ...... 34 Adjusting the Parametric Equalizer Curve (P-EQ) ...................................................... 35 Adjusting the Graphic Equalizer Curve (G-EQ) ..................................................... 35 Setting the Time Correction Unit (T.Corr Parameter) ................................... 35 Adjusting the Time Correction (T.Corr) .................................................... 36 Adjusting the Crossover Settings (X-Over) ................................................... 36 Storing Settings in the Memory ...................... 37 Calling up the Preset Memory ........................ 37 Setting the Subwoofer .................................... 37 Adjusting the Subwoofer Level ................... 37 Setting the Subwoofer System .................... 37 Setting the Subwoofer Phase ....................... 37 Setting the Subwoofer Channel ................... 37 About Time Correction ................................... 38 About the Crossover ....................................... 39 About IMPRINT ............................................. 40 BLUETOOTH Operation (Optional) Setup Before Using ......................................... 41 About Bluetooth .......................................... 41 Before Using Hands-Free Function ............ 41 How to connect to a Bluetooth compatible device (Pairing) ........................................ 41 Bluetooth Setup .............................................. 41 Bluetooth Setup Operation .......................... 41 Hands-Free Phone Control ............................. 43 About the Hands-Free Phone ...................... 43 Answering a Call ............................................ 43 Hanging up the Telephone .............................. 43 Adjusting the volume when receiving a Call ........................................................... 43 Redial Function ............................................... 43 Call Switching Operation ............................... 44 Call History ..................................................... 44 Redialing a Number in Dialed Calls History ............................................ 44 Dialing a Number in Received Calls History ............................................ 44 Dialing a Number in Missed Calls History ............................................ 44 Dialing a Number In the Phone Book (Phone Book) ........................................... 44 Voice Dial Operation ................................... 45 Dialing a Number Using Direct DIAL INPUT ........................................... 45 Bluetooth Audio Function .............................. 45 Bluetooth Audio Operation ......................... 45 HCE-C107D Operation (Optional) Switching the Rear Camera Screen (Optional) .................................................... 46 Displaying the rear view video while the car is in reverse .................................. 46 Displaying the rear view video manually ................................................... 46 Navigation System (Optional) Switching the Navigation Screen (Optional) .................................................... 46 Auxiliary Device (Optional) Operating Auxiliary Devices (Optional) ........ 47 TUE-T200DVB Operation (Optional) Operating the TUE-T200DVB (Optional) ...... 48 Changer (Optional) USB Memory/Portable audio player (Optional) BANK Function (USB memory only) ............ 50 Playback .......................................................... 51 Repeat Play ..................................................... 51 Random Play Shuffle (M.I.X.) ....................... 51 Searching for a desired Song .......................... 51 Searching by artist name ............................. 52 Selecting Playlists/Artists/Albums/Genres/ Composers ................................................... 52 Select the desired Folder (Folder up/down) ......................................... 52 Creating the playlist from the Artist/Album information of the current song ................... 52 About MP3/WMA/AAC File of USB Memory .............................................. 53 iPhone/iPod (Optional) Playback .......................................................... 54 Searching for a desired Song .......................... 55 Searching by artist name ............................. 55 Page Skip Function/Percent Skip Function/ Alphabet Skip Function ............................... 55 Selecting Playlist/Artist/Album/Genre/ Composer/Episode/Category ....................... 56 Random Play Shuffle (M.I.X.) ....................... 56 Repeat Play ..................................................... 56 Information List of World Clock ........................................ 57 In Case of Difficulty ....................................... 58 Specifications .................................................. 60 Controlling CD Changer (Optional) ............... 49 Playback .......................................................... 49 Selecting a Disc (Changer) (Optional) ........... 49 Multi-Changer Selection (Optional) ............... 49 Select the desired Folder (Folder up/down) (MP3 changer mode) ................................... 49 Installation and Connections Warning .................................................. 61 Caution ................................................... 61 Precautions ............................................ 61 Repeat Play ..................................................... 50 Installation ...................................................... 62 M.I.X. (Random Play) .................................... 50 Connections .................................................... 64 File/Folder Name Search (MP3 changer mode) ................................... 50 System Example ............................................. 67 3-EN Operating Instructions WARNING USE THE CORRECT AMPERE RATING WHEN REPLACING FUSES. Failure to do so may result in fire or electric shock. WARNING This symbol means important instructions. Failure to heed them can result in serious injury or death. DO NOT BLOCK VENTS OR RADIATOR PANELS. Doing so may cause heat to build up inside and may result in fire. USE THIS PRODUCT FOR MOBILE 12V APPLICATIONS. Use for other than its designed application may result in fire, electric shock or other injury. INSTALL THE PRODUCT CORRECTLY SO THAT THE DRIVER CANNOT WATCH TV/VIDEO UNLESS THE VEHICLE IS STOPPED AND THE EMERGENCY BRAKE IS APPLIED. It is dangerous for the driver to watch TV/Video while driving a vehicle. Installing this product incorrectly enables the driver to watch TV/Video while driving. This may cause a distraction, preventing the driver from looking ahead, thus causing an accident. The driver or other people could be severely injured. DO NOT WATCH VIDEO WHILE DRIVING. Watching the video may distract the driver from looking ahead of the vehicle and cause an accident. CAUTION This symbol means important instructions. Failure to heed them can result in injury or material property damage. HALT USE IMMEDIATELY IF A PROBLEM APPEARS. Failure to do so may cause personal injury or damage to the product. Return it to your authorized Alpine dealer or the nearest Alpine Service Centre for repairing. PRECAUTIONS DO NOT OPERATE ANY FUNCTION THAT TAKES YOUR ATTENTION AWAY FROM SAFELY DRIVING YOUR VEHICLE. Any function that requires your prolonged attention should only be performed after coming to a complete stop. Always stop the vehicle in a safe location before performing these functions. Failure to do so may result in an accident. Product Cleaning KEEP THE VOLUME AT A LEVEL WHERE YOU CAN STILL HEAR OUTSIDE NOISES WHILE DRIVING. Temperature Excessive volume levels that obscure sounds such as emergency vehicle sirens or road warning signals (train crossings, etc.) can be dangerous and may result in an accident. LISTENING AT LOUD VOLUME LEVELS IN A CAR MAY ALSO CAUSE HEARING DAMAGE. Use a soft dry cloth for periodic cleaning of the product. For more severe stains, please dampen the cloth with water only. Anything else has the chance of dissolving the paint or damaging the plastic. Be sure the temperature inside the vehicle is between +60°C (+140°F) and -10°C (+14°F) before turning your unit on. Maintenance If you have problems, do not attempt to repair the unit yourself. Return it to your Alpine dealer or the nearest Alpine Service Station for servicing. MINIMIZE DISPLAY VIEWING WHILE DRIVING. Viewing the display may distract the driver from looking ahead of the vehicle and cause an accident. DO NOT DISASSEMBLE OR ALTER. Doing so may result in an accident, fire or electric shock. USE ONLY IN CARS WITH A 12 VOLT NEGATIVE GROUND. (Check with your dealer if you are not sure.) Failure to do so may result in fire, etc. KEEP SMALL OBJECTS SUCH AS BOLTS OR SCREWS OUT OF THE REACH OF CHILDREN. Swallowing them may result in serious injury. If swallowed, consult a physician immediately. 4-EN Installation Location Make sure the iXA-W404R will not be installed in a location subjected to: • • • • Direct sun and heat High humidity and water Excessive dust Excessive vibrations • After turning the system off, a slight ghost of the image will remain temporarily. This is an effect peculiar to LCD technology and is normal. • In cold temperature conditions, the screen may lose contrast temporarily. After a short warm-up period, it will return to normal. CAUTION Alpine accepts no responsibility for lost data, etc., even if data, etc., is lost while using this product. On Handling USB Memory Alpine products equipped with the Ai-NET bus, connected to the iXA-W404R, can be operated from the iXA-W404R. Depending on the products connected, the functions and displays will vary. For details, consult your Alpine dealer. Operation of some of the functions of this unit is very complex. Because of this, it was deemed necessary to place these functions into a special screen. This will restrict operation of these functions to times when the vehicle is parked. This ensures the focus of the driver’s attention will be on the road and not on the iXA-W404R. This has been done for the safety of the driver and passengers. Audio Processor Adjustments cannot be made if the car is moving. The car must be parked and the parking brake must be engaged for the procedure described in the Owner’s Manual to be valid. The warning “CAN’T OPERATE WHILE DRIVING” will be displayed if any attempts are made to perform these operations while driving. • The iXA-W404R draws minimal current even when its power switch is turned off. If the switched power (ignition) lead of the iXA-W404R is connected directly to the positive (+) post of the vehicle’s battery, the battery may be discharged. An SPST (Single-Pole, Single-Throw) switch (sold separately) can be added to simplify this procedure. Then, you can simply place it in the OFF position when you leave the vehicle. Turn the SPST switch back ON before using the iXA-W404R. For connecting the SPST switch, refer to the “Connection Diagram of SPST Switch (Sold Separately)” (page 63). If the power (ignition) lead is unswitched, it must be disconnected from the battery post should the vehicle be left unused for an extended period of time. Protecting the USB connector • Only an iPhone/iPod, USB memory or Portable audio player can be connected to the USB connector on this unit. Correct performance using other USB products cannot be guaranteed. • If the USB connector is used, be sure to use only the supplied connector cable with the unit. A USB hub is not supported. • Depending on the connected USB memory device, the unit may not function or some functions may not be performed. • The audio file format that can be played back on the unit is MP3/WMA/AAC. • Artist/song name, etc., can be displayed, however characters may not be correctly displayed. • This unit can control a memory storage device that supports the USB Mass Storage Class (MSC) protocol. Playable audio file formats are MP3, WMA and AAC. • USB memory function is not guaranteed. Use USB memory according to the terms of agreement. Read the USB memory Owner’s Manual thoroughly. • Avoid usage or storage in the following locations: Anywhere in the car exposed to direct sunlight or high temperatures. Anywhere the possibility of high humidity or corrosive substances are present. • Fix the USB memory in a location where driver operation will not be hindered. • USB memory may not function correctly at high or low temperature. • Use only certified USB memory. Note that even certified USB memory, may not function correctly depending on its type or state. • Depending on the settings of the USB memory type, memory state or encoding software, the unit may not play back or display properly. • Files protected by DRM (Digital Rights Management), cannot be played back on this unit. These include AAC, WMA or other files with some form of copyright protection. • USB memory may take time to start playback. If there is a particular file other than audio in the USB memory, it may take considerable time before the file is played back or searched. • The unit can play back “mp3”, “wma” or “m4a” file extensions. • Do not add the above extensions to a file other than audio data. This non-audio data will not be recognised. The resulting playback may contain noise that can damage speakers and/or amplifiers. • It is recommended to back up important data on a personal computer. • Do not remove the USB device while playback is in progress. Change SOURCE to something other than USB, then remove the USB device to prevent possible damage to its memory. 5-EN On Handling Portable audio player • The unit can control a Portable audio player with the USB interface. Playable audio file formats are MP3 and WMA. • Portable audio player function is not guaranteed. Use Portable audio player according to the terms of agreement. Read the Portable audio player Owner’s Manual thoroughly. • Avoid usage or storage in the following locations: Anywhere in the car exposed to direct sunlight or high temperatures. Anywhere the possibility of high humidity or corrosive substances are present. • Fix the Portable audio player in a location where driver operation will not be hindered. • Portable audio player may not function correctly at high or low temperature. • Depending on the settings of the Portable audio player type, memory state or encoding software, the unit may not play back or display properly. • If the Portable audio player has an MSC/MTP setting, set to MTP. • A Portable audio player in which data is stored by USB Mass Storage may not be playable on the unit. • Depending on the Portable audio player settings, USB Mass Storage may be supported. For setting, refer to the Owner’s Manual of the player. • The unit can play back MP3/WMA files synchronised by Windows Media Player (Ver. 10 or 11), and are then forwarded to the player. The “mp3” or “wma” extensions are playable. • If data is not synchronised by Windows Media Player and is forwarded in another way, the unit may not be able to correctly play back the files. • WMDRM10 is supported by the unit. • A file that is copy-protected (copyright protection) cannot be played back. • It is recommended to back up important data on a personal computer. • Do not remove the USB device while playback is in progress. Change SOURCE to something other than USB, then remove the USB device to prevent possible damage to its memory. 6-EN • This product incorporates copyright protection technology that is protected by U.S. patents and other intellectual property rights. Use of this copyright protection technology must be authorized by Macrovision, and is intended for home and other limited viewing uses only unless otherwise authorized by Macrovision. Reverse engineering or disassembly is prohibited. • Windows Media and the Windows logo are trademarks, or registered trademarks of Microsoft Corporation in the United States and/or other countries. • iPod is a trademark of Apple Inc., registered in the U.S. and other countries. • iPhone is a trademark of Apple Inc. • “Made for iPod” means that an electronic accessory has been designed to connect specifically to iPod and has been certified by the developer to meet Apple performance standards. • “Works with iPhone” means that an electronic accessory has been designed to connect specifically to iPhone and has been certified by the developer to meet Apple performance standards. • Apple is not responsible for the operation of this device or its compliance with safety and regulatory standards. • The Bluetooth word mark and logos are owned by the Bluetooth SIG, Inc. and any use of such marks by Alpine Electronics, Inc. is under license. Other trademarks and trade names are those of their respective owners. • “MPEG Layer-3 audio coding technology licensed from Fraunhofer IIS and Thomson.” • “Supply of this product only conveys a license for private, noncommercial use and does not convey a license nor imply any right to use this product in any commercial (i.e. revenuegeneration) real time broadcasting (terrestrial, satellite, cable and/or any other media), broadcasting/streaming via internet, intranets and/or other networks or in other electronic content distribution systems, such as pay-audio or audio-on-demand applications. An independent license for such use is required. For details, please visit http://www.mp3licensing.com” • Audyssey MultEQ XT is a registered trademark of Audyssey Laboratories Inc. Double Action Encoder Operation Double Action encoder Alternate operation Press in the outer ring and rotate the Double Action encoder to the left or right. When you release the Double Action encoder, the display changes. Press the Double Action encoder. There are 2 ways to operate the Double Action encoder. Normal operation Rotate the Double Action encoder to the left or right. Depending on the current mode, the resultant action varies. If you press then rotate and hold the Double Action encoder to the left or right, the items/displays change continuously. The adjust volume and scroll through a list of items. 7-EN Getting Started Accessory List • • • • • • • • • • • • • • • Head unit .............................................................................1 Power cable.........................................................................1 Mounting sleeve ..................................................................1 Bracket key..........................................................................2 Flush Head Screw (M5 x 8) .................................................6 Screw (M5 x 8).....................................................................8 Rubber Cap .........................................................................1 Hex Bolt .............................................................................1 Face plate ...........................................................................1 AUX Pre OUT Cable ............................................................1 AV extension cable .............................................................1 USB extension cable ...........................................................1 USB 30P cable ....................................................................1 REMOTE Cable....................................................................1 Owner’s Manual .............................................................1 set / button Radio mode: Frequency UP/DN Changer/USB Memory/Portable audio player/iPod mode: Press to select the desired file/song. Press and hold for at least 2 seconds to Fast backward/ forward the file/song (except the Portable audio player mode). button Press to return to the previous screen. Press and hold for at least 2 seconds to return to normal screen. Remote Sensor Point the optional remote control transmitter towards the remote sensor within a range of 2 meters. MultEQ indicator Lights when the optional IMPRINT audio processor (PXA-H100) is connected and the MultEQ mode is set to CURVE 1 or CURVE 2. BAND/TA button Radio mode: Changes the band. Changer mode: Changes the disc. Press and hold for at least 2 seconds to turn on the Traffic Information mode. (NAVIGATION) button Press to recall the navigation mode (When an optional Alpine Navigation system is connected and “NAV. IN” is set to ON (page 22)). Press again will return to Audio/Visual mode. (CAMERA) button Press to display the rear view video (When an optional rear camera is connected and “Camera IN” is set to DIRECT or RCA (page 22)). Press again will return to Audio/Visual mode. button Optional Remote Control Interface Box This unit is operable using the vehicle’s secondary radio controls. An Alpine Remote Control Interface Box (optional) is required. For details, contact your Alpine dealer. Location of Controls Power indicator Lights when the unit is turned on. / /TUNE/A. ME button Press to pause or resume playback. Press and hold for at least 2 seconds to preset stations automatically in Radio mode. SETUP button Press to recall the SETUP screen of the current source. Press and hold for at least 2 seconds to recall the SETUP selection screen. /ENTER button Press to enter the selected item or activate the search mode. 8-EN Press to recall the Telephone Menu screen. Press and hold for at least 2 seconds to activate the voice dial mode. (When the optional BLUETOOTH INTERFACE (KCE-400BT) is connected and “Bluetooth IN” is set to ADAPTER (page 23).) SOUND/IMPRINT button Press to recall the AUDIO SETUP screen. Press and hold for at least 2 seconds to recall the IMPRINT operation screen (When the optional IMPRINT audio processor (PXA-H100) is connected). RESET switch Be sure to press the RESET switch when using the unit for the first time, after installing the CD changer, after changing the car battery, etc. Turn off the unit power, press RESET with a ballpoint pen or similar pointed object. / button Press to switch the mode. SOURCE button Turns the power on. Press and hold for at least 3 seconds to turn the power off. Recalls the mode switching screen, changes the source of Audio/Visual mode, etc. For the detailed operation, refer to “Recalling the Source” (page 9). Turning Power On or Off Some of this unit’s functions cannot be performed while the vehicle is in motion. Be sure to stop your vehicle in a safe location and apply the parking brake, before attempting these operations. 1 Press SOURCE to turn on the unit. • The unit can be turned on by pressing any button. The unit is also automatically turned on if an iPhone/iPod or USB memory is connected. 2 Recalling the Source Here is an example explanation for the Radio mode display on how to recall a source. 1 2 Press SOURCE to activate mode switching screen. Slide the display horizontally with your finger to select Audio/Visual mode. Each time you slide the display, the mode switches circularly in the following order: Press and hold SOURCE for at least 3 seconds to turn off the unit. Audio/Visual Telephone*3 Navigation*1 Camera*2 Multi Info Audio/Visual • The monitor may be dim during low temperature and immediately after turning on the power. The brightness will return to normal as time elapses. • The iXA-W404R is a precision device. With gentle handling, its unique capabilities can be enjoyed for a long time. *1 Displayed only when NAV. IN is set to ON. Refer to “Setting the Navigation Mode” (page 22). *2 Displayed only when Camera IN is set to RCA or DIRECT. Refer to “Setting the Rear Camera Input” (page 22). *3 Displayed only when Bluetooth IN is set to ADAPTER. Refer to “Setting the Bluetooth Connection (Bluetooth IN)” (page 23). Adjusting the Volume • The mode can also be switched by pressing and . • If the current mode is not Audio/Visual mode, you can switch to the SOURCE. Audio/Visual mode directly by pressing Rotate the Double Action encoder until the desired sound is obtained. Display example for mode switching screen • The MUTE function can be performed by using the optional remote control. How to view the Display Soft button operation • Be sure to touch the button lightly with the pad of your finger on the display to protect the display. • If you touch a button and there is no reaction, remove your finger from the display, and try again. About the button descriptions used in this Owner’s Manual Changes to the Rear Selection screen when “Setting the Picture Output” (page 23) is set to ON. Changes to the SETUP selection screen. Displays the name and image of the current mode. Displays the icons of the five modes. (icon of the current mode is highlighted.) • The buttons found on the face of the unit are expressed in bold (e.g. SETUP). The buttons found on the touch-screen display are shown in bold within brackets, [ ] (e.g. [SETUP]). • Whenever a soft button and a head unit button have the same function, the explanations in this Owner’s Manual will describe the function of the soft button. 3 4 Slide the display vertically with your finger, or press SOURCE repeatedly to select RADIO source. Press /ENTER. The RADIO source is activated and the display changes to the RADIO main screen. 9-EN Display example for FM Radio main screen 2 Press /ENTER. You will enter into detailed setting or selection of this item. • If there are several operation keys in the selected item, key selection mode appears. Refer to “Operating the keys of item” on page 10. • Pressing to return to the previous screen. 3 Complete the setting or search by performing steps 1 and 2 repeatedly. Operating the keys of item If there are several keys in the selected item, the item will be highlighted and selection mark will appear on the key. Display example for AUDIO SETUP screen Displays the source name, such as radio band, etc., that is selected. Displays time, missed call*1, signal strength*1, etc.. Function Guide: The function guide display varies depending on each source. The contents of the function guide change by touching [P1/2]*2, [P1/3]*2, [P1/4]*2 or [ ] on the function guide, and many other operations can be performed. *1 Displayed only when the optional BLUETOOTH INTERFACE (KCE-400BT) is used. *2 Display may vary depending on the connected devices. 5 Repeat the procedure to select another source. • If no operation is performed for 5 seconds, during mode switching or Audio/Visual source selection, the screen will automatically switch to the current mode or source. • You can select source in the Audio/Visual mode only. The head unit button operation for the Setup or Search list When the unit is doing the Setup setting or searching, operation of setting or search can also be done using the buttons on the unit besides touching the keys on screen. 1 When a setting or search list is activated, a selection mark will appear. Rotating the Double Action encoder can move the selection mark to choose the item. Display example for iPod search screen Selection mark 10-EN The selected item 1 2 Selection mark Rotating the Double Action encoder can move the selection mark to choose the key of the selected item (e.g. select [ ]). Press /ENTER. This operation has the same efficiency as touching the selected key on the screen (e.g. touch [ ]). • If the selected [ ] or [ ] key is used to adjust the value (e.g. NAV. Mix Level), pressing and holding /ENTER for at least 2 seconds will change the value continuously. The operation has the same efficiency as touching and holding [ ] or [ ] for at least 2 seconds. 7 Radio Touch [ ], [ ] or [ ], [ ] to change the radio frequency up or down respectively. In manual mode, touch and hold to change the frequency continuously. Display example for FM Radio main screen Presetting Stations Manually 1 2 [DX SEEK]*1 button: Displays the tuning mode selection list. Displays the preset number*2/frequency. *1 The button displays the current tuning mode. *2 Displayed only when the current station is the preset one. 3 2 Slide the display horizontally with your finger to select Audio/Visual mode. Each time you slide the display, the mode switches circularly in the following order: 3 4 Camera Telephone Slide the display vertically with your finger, or press SOURCE repeatedly to select RADIO source. Press /ENTER. The RADIO source is activated and the display changes to the RADIO main screen. 5 Touch [BAND] to select the desired radio band. Each press changes the bands as follows: FM-1 6 FM-2 FM-3 MW LW FM-1 Touch [DX SEEK] to choose the tuning mode. DX SEEK LOCAL SEEK Touch and hold any one of the preset stations (1 through 6) for at least 2 seconds. 4 Repeat the procedure to store up to 5 other stations onto the same band. To use this procedure for other bands, simply select the desired band and repeat the procedure. A total of 30 stations can be stored in the preset memory (6 stations for each band; FM1, FM2, FM3, MW or LW). Press SOURCE to activate mode switching screen. Audio/Visual Navigation Multi Info Audio/Visual Touch [PRESET] to display the list screen of preset stations. The current station is stored. Listening to the Radio 1 Tune in a desired radio station you wish to store in the preset memory by manual or automatic seek tuning. MANUAL • There are two modes you can select for auto tuning, DX and Local: - DX (Distance) mode ; Both strong and weak stations will be tuned in. - Local mode ; Only strong stations will be tuned in. The initial setting is DX. • Press / /TUNE/A. ME can also change the turning mode. • Touch [ ] to cancel the list screen of preset stations. • If a preset memory has already been set in the same preset number, it will be cleared and the new station will be memorized. Presetting Stations Automatically The tuner can automatically seek and store 6 strong stations in the selected band in order of signal strength. After selecting the desired band, touch and hold [A.MEMO] for at least 2 seconds. The tuner automatically seeks and stores 6 strong stations into preset station 1 to 6 in order of signal strength. When the automatic storing has been completed, the tuner goes to the station stored in preset location No.1. • The operation can also be performed by pressing and holding / /TUNE/A. ME button for at least 2 seconds. • If no stations are stored, the tuner will return to the original station you were listening to before the automatic storing procedure began. Tuning to Preset Stations You can tune in the preset stations in memory on each band using the preset number. 1 2 After selecting the desired band, touch [PRESET] to display the list screen of preset stations. Touch any one of the preset stations (1 through 6) that has your desired radio station in memory. The preset station is received. • Touch [ ] to cancel the list screen of preset stations. 11-EN RDS Operation Display example for RDS main screen Receiving Traffic Information Press and hold BAND/TA for at least 2 seconds to turn on the Traffic Information mode. When the traffic information station is tuned in, the TA indicator lights up. Traffic information is heard only when it is being broadcast. If traffic information is not being broadcast, the unit is set in the standby mode. When a traffic information broadcast begins, the unit automatically receives it and the display shows “Traffic Info”. Displays the Radio text (When a Radio station that transmits text messages). Turning AF (Alternative Frequencies) On or Off The RDS (Radio Data System) is a radio information system using the 57 kHz subcarrier of regular FM broadcast. The RDS allows you to receive a variety of information such as traffic information, station names, and to automatically re-tune to a stronger transmitter that is broadcasting the same programme. 1 2 When traffic information broadcast is over, the unit will automatically set in the standby mode. • If the traffic information broadcast signal falls below a certain level, the unit remains in the receiving mode for 1 minute. If the signal remains below a certain level for over 70 seconds, “TA” blink light up in the display. • If you do not want to listen to the traffic information being received, press BAND/TA to skip that traffic information message. The T. INFO mode will remain in the ON position to receive the next traffic information message. • If the volume level is changed while receiving traffic information, the changed volume level will be memorised. When traffic information is received next time, the volume level will be automatically adjusted to the level memorised. After performing steps 1, 2, 3 and 4 in “Listening to the Radio” (page 11), touch [P1/2]* to change the function guide. PTY (Programme Type) Tuning Touch [AF] to select the AF (Alternative Frequency) ON or OFF mode. FM Radio mode * [P1/2] will not be displayed when the band of radio is set to MW or LW. • When the AF ON mode is selected, the unit automatically tunes to a strong signal station in the AF list. • Use the AF OFF mode when automatic re-tuning is not required. 1 2 12-EN Touch [PTY] on the RDS mode screen. The PTY mode is activated. The Programme Type of the station being currently received will be displayed. Tips • If the unit receives the PTY31 (Emergency Broadcast) signal, the unit will show “ALARM” in the display only when PTY31 is set to on. For operation, refer to “Setting PTY31 (Emergency Broadcast) Reception” (page 18). • The RDS digital data includes the following: PI Programme Identification PS Programme Service Name AF List of Alternative Frequencies TP Traffic Programme TA Traffic Announcement PTY Programme Type EON Enhanced Other Networks • Refer to page 18 about “PI Seek Setting”, “Receiving RDS Regional (Local) Stations”, “Switching the Display Language of PTY (Programme Type)” and “Setting PTY31 (Emergency Broadcast) Reception”. Touch [P1/2] to change the function guide. 3 Touch [ ] or [ ] after activating the PTY mode to choose the desired programme type while “PTY” (programme type) is displayed. Each press scrolls the programme type by one. 4 Touch [PTY] after selecting the programme type to start searching for a station of the selected programme type. If no station is found, “NO PTY” will be displayed. Receiving Traffic Information While Playing iPhone/iPod or Radio The example explained here is how to receive the traffic information broadcast during iPhone/iPod playback. 1 In the iPod mode, press and hold BAND/TA for at least 2 seconds to turn on the Traffic information mode. Other Useful Features Adjusting the Audio The unit automatically starts to search the receivable traffic broadcasts. 1 When the traffic information broadcast is searched out, the iPhone/iPod mode is switched to the Radio mode and the unit receives the traffic information broadcast. 2 • When the traffic information broadcast starts, the unit automatically mutes the iPhone/iPod. • When the traffic information broadcast finishes, the unit automatically returns to the original source you were playing before the traffic information broadcast began. Display example for AUDIO SETUP Screen Press and hold SETUP for at least 2 seconds. The SETUP selection screen is displayed. Touch [ ] of Audio Setup. The AUDIO SETUP screen appears. • The receiver is equipped with the EON (Enhanced Other Networks) function so if the station being received does not broadcast the traffic information, the receiver automatically tunes in the related station that broadcasts the traffic information. 2 When the traffic information broadcast has finished, the unit returns to the iPod mode. This function allows you to preset to give priority to the News programme. You will never miss the News programme as the unit automatically gives priority to the News programme whenever it begins broadcasting, and interrupts the programme you are currently listening. This feature is functional when your unit is set to a mode other than the LW and MW modes. • Touching [ ] or [ ] will scroll the list one line at a time. • Touch [ ] to return to the previous list screen. • Touch and hold [ ] for at least 2 seconds to return to the main source screen that was displayed before the setup operation was started. • The A.Processor menu items will differ depending on which optional audio processor is connected. The IMPRINT audio processor (PXA-H100) or External Audio processors may be used. For details, refer to “IMPRINT Operation (Optional)” (page 33) or “External Audio Processor (Optional)” (page 27). • The AUDIO SETUP screen can also be activated directly by pressing SOUND/IMPRINT. Touch [NEWS] to activate the PRIORITY NEWS mode. Adjusting Balance/Fader The “NEWS” indicator appears in the display. Touch [NEWS] again to deactivate the Priority News mode and return to the programme you were previously listening. Touch [ ] of Balance/Fader, the adjusting screen of Balance/Fader will be displayed. Priority News Display example for BALANCE / FADER Screen A Adjusting the Fader Touch [F] or [R] to adjust the volume of the front and rear speakers. Setting range: F15 to R15 • If an IMPRINT audio processor (PXA-H100) is connected to this unit and you have set the 2.2ch (3WAY)/4.2ch (FRONT/REAR/SUBW.) switch of the IMPRINT audio processor (PXA-H100) to 2.2ch (3WAY), you cannot adjust the FADER mode. For details, refer to the Owner’s Manual of PXA-H100. 13-EN B Adjusting the Balance Touch [L] or [R] to adjust the sound volume of the left and right speakers. Setting range: L15 to R15 C Adjusting the Balance/Fader Directly Touch and move [ ] to a desired setting. Or touch a desired setting range, and [ ] will move to that location. Touch [L] or [R] of Balance and [F] or [R] of Fader for fine-tuning. Adjusting Bass/Treble You can change the Bass/Treble frequency emphasis to create your own tonal preference. Touch [ Touch [ by line. ] to display the Bass/Treble adjusting screen. ] or [ ] on the scroll bar to scroll the setup items line • Adjustment cannot be performed when an external audio processor is connected and Defeat is set to ON. Setting the Bass level You can emphasise or weaken the bass frequency. Turning Defeat ON or OFF Touch [ ] to display the Defeat adjusting screen. Touch [ ] or [ ] of Bass Level to select the desired bass level. Setting range: –7 to +7 Touch [ ] or [ ] of Defeat to set to ON or OFF. If you set the Defeat to ON, MX of an external audio processor is turned OFF and EQ is returned to the initial setting. Setting the Bass Centre Frequency Adjusting NAV. Mix Level Touch [ ] or [ frequency. Touch [ ] or [ ] of NAV. Mix Level to adjust the volume of navigation interruption. Setting range: 0 to 15 • This adjustment becomes available when NAV. Mix is turned on in “Setting the Navigation Interruption” (page 22). • The setting navigation interruption is not displayed if an external audio processor not compatible with NAV. Mix is connected. Adjusting the Subwoofer Level Touch [ ] or [ ] of Subwoofer to set the subwoofer ON/OFF. Touch [ ] to display the Subwoofer output adjusting screen after setting the Subwoofer to ON. Touch [ ] or [ ] to adjust the Subwoofer output. Setting range: 0 to 15 • When an external processor is connected, the display changes from “Subwoofer” to the “SubW. LV” item. You can change the subwoofer output level between 0 and 15 by touching [ ] or [ ]. • The Subwoofer System, Subwoofer Phase and Subwoofer Channel may be set when an optional IMPRINT audio processor (PXA-H100) is connected, Subwoofer is set to ON, and MultEQ OFF mode is selected. For details, refer to “Setting the Subwoofer” on page 37. The displayed bass frequency is emphasised. ] of Bass Freq. to select the desired bass centre Setting range: 60 Hz, 80 Hz, 100 Hz, 200 Hz Setting the Bass Bandwidth Changes the boosted bass bandwidth to wide or narrow. A wider setting will boost a wide range of frequencies above and below the centre frequency. A narrower setting will boost only frequencies near the centre frequency. Touch [ ] or [ band width. ] of Bass Bandwidth to select the desired bass Setting range: WIDE1 to WIDE4 • The bass level settings will be individually memorized for each source (FM, MW, LW, CD, etc.) until the setting is changed. The bass frequency and bass bandwidth settings adjusted for one source are effective for all other sources (FM, MW, LW, CD etc.). Setting the Treble Level You can emphasise the treble frequency. Touch [ level. ] or [ ] of Treble Level to select the desired treble Setting range: –7 to +7 Adjusting H.P.F. (Highpass Filter) Setting the Treble Centre Frequency Touch [ The displayed treble frequency is emphasised. Touch [ ] to display the H.P.F. adjusting screen. ] or [ ] of the desired speaker. Setting range: OFF, 60 Hz, 80 Hz, 100 Hz • Select OFF when no adjustment is required. • When an external processor or IMPRINT audio processor (PXA-H100) is connected, the display changes from “H.P.F.” to the “A.Processor” item. For “A.Processor” operation, refer to “External Audio Processor (Optional)” on page 27 or “IMPRINT Operation (Optional)” on page 33. Touch [ ] or [ ] of Treble Freq. to select the desired treble centre frequency. Setting range: 10 kHz, 12.5 kHz, 15 kHz, 17.5 kHz • The treble level settings will be individually memorized for each source (FM, MW, LW, CD, etc.) until the setting is changed. The Treble frequency settings adjusted for one source are effective for all other sources (FM, MW, LW, CD, etc.). Setting the Loudness Loudness introduces a special low- and high-frequency emphasis at low listening levels. This compensates for the ear’s decreased sensitivity to bass and treble sound. Touch [ 14-EN ] or [ ] of Loudness to set to ON or OFF. Multi Information Function The Multi-Information display, allows the user to add up to 4 user selectable functions. These can be for viewing or operating from a single screen. See “MultiInfo Setup” on page 24 for item selections. 1 2 Press SOURCE to activate mode switching screen. Slide the display horizontally with your finger, or press and to select Multi Info mode, and then press /ENTER. The Multi Information main screen is displayed. Display example for Multi Information mode main screen This unit can display the times in 4 major cities of the world. To show the time in the desired city, perform the following operations. 1 Touch one of the 4 clocks in left column). area (see on the The City selection screen will be displayed. 2 Click the continent that the desired city belongs to in the right column. A list of city names of the selected continent will be displayed in the left column. 3 4 Touch the desired city name*. Touch [X] to return to the world clock screen. The name and clock of the selected city will be displayed. 5 Repeat the procedures to set other cities. * For selectable cities, refer to “List of World Clock” on page 57. Calendar The Year, Month, Day and Week will be displayed. • This item is only for reading and cannot be operated. For the setting of the Calendar, refer to “Setting the Calendar” on page 20. • The selected 4 items are displayed as small screen. If no item is selected, the default items will be displayed. 3 Touch the desired item to perform further operation. • Depending on the selected items, full screen or half screen may be set, and in other cases, the screen size remains the same. World Clock Display Calculator A 15-digit Calculator is provided to do simple math calculations. For instructions on how to use the calculator, refer to the owner’s manual of commercially similar calculator. • Addition, subtraction, multiplication and division calculations are performed in the order they are input. Multiplication and division have no priority. The unit is equipped with a World Clock function. The local time of 4 major cities in the world can be displayed according to the time set on this unit. To use this function, please set the time of this unit (local time) and time zone of your district first. Refer to “Setting the Time” and “Setting the Time Zone” on page 20. Display example for World Clock screen of Multi Information mode Time and Time Zone set on this unit. Time of 4 other cities (“00:00” is displayed before setting). Returns to Multi Info main screen. 15-EN Audio/Visual Information (AV Info) Adjusting Subwoofer Information of the playing Audio/Visual source will be displayed. 1 iPod mode Setting contents: Audio mode: Artwork, song name and artist name of the current song is displayed. Video mode: Video of the current song is displayed. USB mode Tag Information of the current song will be displayed (Song name, Artist name). Radio mode The frequency of the current radio station is displayed. • This item is only for reading and cannot be operated. Touch [ ] or [ ] of Subwoofer to adjust the desired setting level. Subwoofer level: 0 ~ 15 2 Touch [X] to return to Multi Information main screen. • When you return to Multi Information main screen, the adjusted value of Treble level, Bass level and Subwoofer level will be displayed. • This adjustment can also be made as described under “Setting the Bass level” (page 14), “Setting the Treble Level” (page 14), and “Adjusting the Subwoofer Level” (page 14). IMPRINT Controller AV (Audio/Visual) Controller (AV Cont) Using this function, basic AV control of the Audio/Visual source is possible. iPod/USB mode When the IMPRINT audio processor (PXA-H100) (sold separately) is connected to this unit, you can select the MultEQ mode by this function. 1 The following control button will be displayed. A area to activate MultEQ mode. The indicator lights up and the IMPRINT logo emerges on the background. Touching A area again will cancel MultEQ mode. The following control button will be displayed. For detailed operation, refer to “Playback” of USB Memory/ Portable audio player on page 51 and “Playback” of iPhone/iPod on page 54. Radio mode Touch IMPRINT logo 2 Indicator After the indicator lights up, touch B area to switch to Memory 1 (Curve 1) mode and Memory 2 (Curve 2) mode. • The above settings can also be made referring to “Changing MultEQ mode” on page 33. Touch [DX SEEK]*1 to choose the tuning mode. SEEK*2 (MANUAL) DX SEEK*2 LOCAL SEEK*2 *1 The button displays the current tuning mode. *2 For detailed operation of the buttons, refer to “Listening to the Radio” on page 11. Rear Entertainment Function The rear entertainment function independently routes different sources to the front and the rear inside a car. For example, while listening to the radio or other audio source in the front, the video of iPhone/iPod can be enjoyed in the rear with the optional rear monitor and headphones. 1 Press SOURCE. The mode switching screen is displayed. Sound Controller (Sound Cont.) By this function, you can adjust Treble level, Bass level and Subwoofer level directly. Adjusting Treble/Bass 1 Touch the dial of Treble/Bass to adjust the desired setting level. Setting contents: Treble level: -7 ~ +7 Bass level: -7 ~ +7 2 Touch [X] to return to Multi Information main screen. 16-EN 2 Touch [RSE]. Rear Select screen appears. • Touching [ 3 ] will return to mode switching screen. Touch the desired source such as visual (Auxiliary Output) to select. • When the “Setting the AUX Mode” (page 23) is set to OFF, the auxiliary source is not displayed. • When the “Setting the Picture Output” (page 23) is set to OFF, the “RSE” item is not displayed. Switching Display Modes Setup While your vehicle is parked, touch [WIDE] on the visual source screen. Each touch changes the display modes as follows: MODE 1 (WIDE) MODE 2 (CINEMA) MODE 3 (NORMAL) MODE 1 (WIDE) Source Setup Source Setup Operation The Parking Brake must be engaged to access the Source mode screen. Attempting to access this screen while driving will display the warning-CAN’T OPERATE WHILE DRIVING. In Mode 1 (Wide), the monitor displays a normal picture wider to fit in a wide-screen monitor by evenly stretching out the picture horizontally. The following steps 1 to 5 are common operations to each “Setting item” of Source Setup. Refer to each section for details. 1 Press and hold SETUP for at least 2 seconds. 2 Touch [ 3 The SETUP selection screen is displayed. ] of Source Setup. The SOURCE SETUP screen appears. Touch the title of your desired Setup mode. Radio Setup/Bluetooth Setup*/iPod Setup In Mode 2 (Cinema), the monitor displays a normal picture by stretching out the picture horizontally and vertically. This mode is good for displaying a cinema type picture at the 16:9 ratio. * Displayed when the optional BLUETOOTH INTERFACE (KCE-400BT) is connected and “Bluetooth IN” is set to ADAPTER (page 23). • When the current source is Radio, USB or iPod, you can also recall the SETUP list of the current source directly by pressing SETUP. 4 Touch [ ], [ ] or [ change its setting. ], etc. of the desired item to Radio Setup: RDS Clock Disp / FM Level / PI Seek / RDS Regional / PTY Language / PTY31 In Mode 3 (Normal), the monitor displays a normal picture at the centre of the screen with a vertical black band at each side. Bluetooth Setup: Paired Device / Device Search / Clear Device / Service Provider / Visible Mode / Auto Answer / Speaker Sel / Mic Input / Firmware Version / Firmware Update • For Bluetooth Setup details, refer to “Bluetooth Setup” (page 41). iPod Setup: Playlists / Artists / Albums / Podcasts / Audiobooks / Genres / Composers / Songs / Skip Style 5 Touch [ ] to return to the previous screen. Touch and hold [ ] for at least 2 seconds to return to the main source screen that was displayed before the setup operation was started. Radio Setup “Radio Setup” is selected on the source setup main menu in step 3. RDS Time Display When ON is selected, the clock is adjusted automatically based on the time data sent from the RDS broadcast. Setting item: RDS Clock Disp Setting contents: OFF / ON OFF: To adjust it manually. ON: Adjusts the clock automatically based on the time data. In this case, the clock cannot be adjusted manually. 17-EN Adjusting Source Signal Levels If the difference in volume level between the iPhone/iPod and FM radio is too great, adjust the FM signal level as follows. Setting item: FM Level Setting contents: LOW / HIGH Display Setup Display Setup Operation PI Seek Setting When the PI Seek is set to “AUTO”, the unit searches again for a station in the PI (Programme Identification) list. Setting item: PI Seek Setting contents: OFF / AUTO The Parking Brake must be engaged to access the Display mode screen. Attempting to access this screen while driving will display the warning-CAN’T OPERATE WHILE DRIVING. Receiving RDS Regional (Local) Stations When OFF is selected, the unit automatically keeps receiving the related local RDS station. Setting item: RDS Regional Setting contents: OFF / ON Switching the Display Language of PTY (Programme Type) You can select one of the patterns of the display languages. Setting item: PTY Language Setting contents: GB / NL / F / D / I / E Setting PTY31 (Emergency Broadcast) Reception PTY31 (Emergency Broadcast) reception can be set to ON/OFF. Setting item: PTY31 Setting contents: OFF / ON • The unit automatically gives priority to an Emergency Broadcast whenever it begins, and interrupts the programme you are currently listening to when PTY31 is set to on. • The unit will show “ALARM” in the display during PTY31 reception. iPod Setup “iPod Setup” is selected on the Source setup main menu in step 3. iPod Search Mode Setting The following steps 1 to 4 are common operations to each “Setting item” of Display Setup. Refer to each section for details. 1 Press and hold SETUP for at least 2 seconds. The SETUP selection screen is displayed. 2 Touch [ ] of Display Setup. The DISPLAY SETUP screen appears. 3 Touch [ ], [ ] or [ change its setting. ] etc., of the desired item to Setting items: Visual EQ*1 / Dimmer / Dimmer Low Level / Background / Auto Background / Data Download*2 / Screen Alignment / Display *1 Refer to “Visual EQ” on page 25. *2 Refer to “Downloading the Background data” on page 26. 4 Touch [ ] to return to the previous screen. Touch and hold [ ] for at least 2 seconds to return to the main source screen that was displayed before the setup operation was started. • Immediately after changing the settings of Display Mode (While the system is writing data automatically) do not turn the ignition key (engine key) to OFF. Otherwise, the settings may not be changed. ON / OFF The unit allows you to search for the iPhone/iPod using eight different search modes. When the search mode is in Playlists/Artists/Albums/Podcasts/ Audiobooks, the initial setting is ON, and when the search mode is in Genres/Composers/Songs, the initial setting is OFF. • This setting item is displayed only when the optional iPhone/iPod is connected. • Set at least one Search Mode to ON, and all the modes should not be set to OFF at the same time. • For search mode details, refer to “Searching for a desired Song” (page 55). Skip Style Setting PAGE / ALPHABET / PERCENT The unit is provided with a page skip/percent skip/alphabet skip function for effective searching. When you use this function in the search mode, you can quickly search an artist or a song, etc. • For Skip Style function details, refer to “Page Skip Function/Percent Skip Function/Alphabet Skip Function” on page 55. • This setting is effective to the search mode of USB memory/Portable audio player and iPhone/iPod. 18-EN Setting the Brightness of the Backlighting Backlighting is provided by a fluorescent light built into the liquid crystal panel. The illumination control adjusts the brightness of the backlighting based on the car ambient lighting for easier viewing. Setting item: Dimmer Setting contents: OFF / ON / AUTO Deactivates Auto Dimmer mode to keep the background illumination of the monitor bright. ON: Keeps the background illumination of the monitor dark. AUTO: Adjusts the brightness of the background illumination of the monitor automatically to the brightness of the car interior. OFF: • When ON or AUTO is set, the setting is also applied for the button lighting in “Adjusting the Dimmer of Button Lighting at Night” (page 21). Adjusting the Minimum Level of Backlight You can adjust the brightness of the backlight (LOW). This function could be used, for instance, to change the screen brightness while travelling at night. Setting item: Dimmer Low Level Setting content: -15 to +15 You can adjust the level between -15 and +15. Switching Background Textures You have a choice of background textures you can set. Setting item: Background Setting contents: MODE1*1 / MODE2*1 / MODE3*1 / MODE4*1 / MODE5*2 / MODE6*2 *1 If Background is set to MODE1-MODE4, you can change the background skin to BLUE/RED/GREEN/AMBER, and they can’t be replaced by “Downloading the Background data”. 2 * Wallpapers downloaded from “Downloading the Background data” (page 26) are recalled. Setting Automatic Background Textures The background texture will automatically change each time the ignition key is turned off and turned back on again. Setting item: Auto Background Setting contents: OFF / ON OFF: Turns off the Auto Background Texture Scroll mode. ON: Turns on the Auto Background Texture Scroll mode. The background textures will scroll when the ignition key is turned off once and turned back on again as follows: MODE1 MODE2 MODE3 MODE4 MODE5* MODE6* MODE1 Adjusting the Touch Panel Adjustment becomes necessary when the display position on the LCD and the touch position on the touch panel do not match. Setting item: Screen Alignment Setting contents: / RESET 1 Touch [ ] of Screen Alignment. The adjustment screen appears. 2 Accurately touch the mark provided in the lower left corner of the screen. The screen changes to the adjustment screen. 3 Accurately touch the mark provided in the upper right corner of the screen. This completes adjustment, and returns to the DISPLAY setup mode screen. • If you have touched a location other than the mark, touch [RESET] to restore the adjustment screen to the initial setting. • If you touch [ ] on the adjustment screen, no adjustment is done and the Display setup screen is restored. Display Mode On and Off You can turn off the screen display to reduce power consumption. This additional power enhances the sound quality. Setting item: Display Setting contents: OFF / ON • If any button on the unit is pressed during display off mode, the screen will be displayed for 5 seconds to show the operation before returning to display off mode. * Wallpapers downloaded from “Downloading the Background data” (page 26) are recalled. 19-EN General Setup General Setup Operation The Parking Brake must be engaged to access the General mode screen. Attempting to access this screen while driving will display the warning-CAN’T OPERATE WHILE DRIVING. Setting the Time Setting item: Clock Adjust Further setting items : Hour / Minute / Time Adjust Setting contents: 0-23 / 0-59 / RESET Hour: Minute: RESET: Adjust the hour. Adjust the minute. If the clock shows less than 30 minutes past, the minute will be “: 0”; more than 30, the hour advances. • Clock adjustment can be made when “RDS Time Display” (page 17) is set to OFF. The following steps 1 to 4 are common operations to each “Setting item” of General Setup. Refer to each section for details. 1 Press and hold SETUP for at least 2 seconds. The SETUP selection screen is displayed. 2 Touch [ ] of General Setup. The GENERAL SETUP screen appears. 3 Touch [ ], [ ] or [ change its setting. ] etc., of the desired item to Setting items: Calendar Adjust / Clock / Clock Adjust / T/ZONE / Clock Mode / Daylight Saving Time / Beep / Auto Scroll / Language Select / LED Dimmer Level 4 Touch [ ] to return to the previous screen. Touch and hold [ ] for at least 2 seconds to return to the main source screen that was displayed before the setup operation was started. • Immediately after changing the settings of General Mode (While the system is writing data automatically) do not turn the ignition key (engine key) to OFF. Otherwise, the settings may not be changed. Setting the Calendar Setting item: Calendar Adjust Further setting items: Year / Month / Day Setting contents: 2008-2099 / 1-12 / 1-31 Year: Adjust the year. Month: Adjust the month. Day: Adjust the day. Displaying the Time The clock indication on the monitor display is turned on or off respectively. Setting item: Clock Setting contents: OFF / ON 20-EN Setting the Time Zone Adjustment becomes necessary when the “World Clock Display” of Multi Information Function is used, refer to page 15. Setting item: T/ZONE Select the time zone of your district. For the time zone, refer to “List of World Clock” (page 57). • Touching and holding [ ] or [ ] for at least 2 seconds will change the setting connects continuously. Setting the Clock Display Setting item: Clock Mode Setting contents: 24 / 12 You can select the clock display type, 12-hour or 24-hour, depending on your preference. Setting Daylight Saving Time Setting item: Daylight Saving Time Setting contents: OFF / ON OFF: Returns to the ordinary time. ON: Places the Summer Time mode ON. The time advances by one hour. Sound (Beep) Guide Function Setting item: Beep Setting contents: OFF / ON OFF: Deactivates the Sound Guide mode. The sound guide beep will not be produced when a button on the unit is pressed. ON: Activates the Sound Guide mode. Setting the Scroll System Setup Scroll display is available if folder name, file name or tag information is entered. Setting item: Auto Scroll Setting contents: OFF / ON OFF: Turns off the AUTO scroll mode. Scroll display is done once as a track is changed. ON: Turns on the AUTO scroll mode. Scroll display is repeated as long as the mode is turned on. • The display scrolls on the unit when the screen is filled up. • Song, artist and album name, etc. scrolls when an iPhone/iPod is connected. Setting the Language Seven types of font can be selected. Setting item: Language Select Setting contents: CHI / JPN / ARA / THA / W-EU / RUS1 / RUS2 CHI: JPN: ARA: THA: W-EU: RUS1: RUS2: Chinese Font Display Japanese Font Display Arabic Font Display Thai Font Display Normal Font Display (ISO8859-1) Russian Font Display (WINDOWS-1251) European Font Display (WINDOWS-1252) Adjusting the Dimmer of Button Lighting at Night You can adjust the brightness of the button lighting at night with the dimmer. Setting item: LED Dimmer Level Setting level: -2 to +2 System Setup Operation The Parking Brake must be engaged to access the System mode screen. Attempting to access this screen while driving will display the warning-CAN’T OPERATE WHILE DRIVING. The following steps 1 to 4 are common operations to each “Setting item” of System Setup. Refer to each section for details. 1 Press and hold SETUP for at least 2 seconds. The SETUP selection screen is displayed. 2 Touch [ ] of System Setup. The SYSTEM SETUP screen appears. 3 Touch [ ] or [ ] or [ change its setting. ] etc., of the desired item to Setting items: IN Int. Mute*1 / IN Int. Icon / Remote Sensor*2 / Camera IN / Camera Signal*3 / NAV. IN / NAV. Mix*4 / AUX IN / AUX OUT / Bluetooth IN / USB Adapter / AUX+ IN / AUX+ Level*5 *1 Displayed only when Bluetooth IN is OFF. *2 When ON is set in “Setting the Picture Output” (page 23), the item is displayed. *3 Not displayed when OFF is set in “Setting the Rear Camera Input” (page 22). *4 When ON is set in “Setting the Navigation Mode” (page 22), the item is displayed. *5 Not displayed when OFF is set in “Setting the AUX+ Mode” (page 24). 4 Touch [ ] to return to the previous screen. Touch and hold [ ] for at least 2 seconds to return to the main source screen that was displayed before the setup operation was started. • Immediately after changing the settings of System Mode (while the system is writing data automatically) do not turn the ignition key (engine key) to OFF. Otherwise, the settings may not be changed. 21-EN Setting the External Device Interrupt Mode If an Alpine Ai-NET Interrupt Box (NVE-K200) is connected to the unit, an Auxiliary Source will be allowed to interrupt the current audio source. For example, you can listen to the voice guidance of your navigation system when it occurs even while you are playing a song stored in the USB memory. The song will be automatically muted during voice guidance. For further details, please refer to the manual for NVE-K200. Setting item: IN Int. Mute Setting contents: OFF / ON OFF: The volume level can be adjusted in Interrupt mode. ON: Sound will not be output. The icon that is set in “Setting the Interrupt Icon Display” is displayed. • The auxiliary device being connected must have an Interrupt wire with a negative trigger for this function to operate automatically. Otherwise, a separate switch needs to be added to switch it manually. Setting the Interrupt Icon Display The unit can display the icon of an external device, such as a telephone, whenever a phone call comes in to tell you there is a phone call. Setting item: IN Int. Icon Setting contents: INT / TEL INT: The INT icon appears on the display. TEL: When the external device (telephone) sends the interrupt signal, the telephone icon appears on the display. Setting the Rear Camera Input With a rear camera connected, rear view video is output to the monitor. Setting item: Camera IN Setting contents: OFF / DIRECT / RCA OFF: DIRECT: RCA: The Camera mode is not displayed in the mode switching screen. Use when the optional rearview camera HCE-C107D is connected. Use when connect an optional rearview camera with RCA output connector. • By shifting to reverse (R), the rear pictures are output. This function is effective when the reverse wire is properly connected. Setting the Rear Camera Signal Input After setting to RCA or DIRECT in “Setting the Rear Camera Input”, this setting can be carried out. Setting item: Camera Signal Setting contents: NTSC/PAL / AUTO NTSC/PAL: Choose the video input signal type manually. AUTO: The suitable video input signal type will be automatically chosen between NTSC and PAL. • When set to AUTO, unstable display may occur while playing back certain black and white video signal. In this case, select NTSC or PAL mode manually. Setting the Navigation Mode Switching the function of the remote sensor For optional remote control operation, the remote sensor of the external device (monitor, etc.) can be switched, as you prefer. Setting item: Remote Sensor Setting contents: FRONT / REAR FRONT: REAR: The remote sensor of this unit is effective. The remote sensor of the external monitor connected to AUX OUT of this unit becomes effective. The remote control operates the source connected to the AUX OUT terminals. • If a touch screen monitor (connected to the Rear Monitor output using the Monitor control lead) is touched, the command is executed regardless of the remote control sensor setting. Note, however, that the remote control sensor that has been set takes priority if it has been 5 seconds since last touching the panel. • When an optional DVD changer is connected, and the remote control sensor is set to REAR, some soft button operations ( [ ] STOP, etc.) cannot be performed. In this case, set the remote control sensor to FRONT. When you connect an optional navigation device, set it to ON. Setting item: NAV. IN Setting contents: OFF / ON OFF: Navigation mode is not displayed. The settings related to the navigation can not be changed from this unit. ON: Navigation mode is displayed. Setting the Navigation Interruption With an Alpine navigation system connected to the iXA-W404R, the voice guidance of the navigation system will be mixed with the radio or iPhone/iPod play. Setting item: NAV. Mix Setting contents: OFF / ON OFF: The navigation interruption mode is turned off. ON: The navigation interruption mode is on. See “Adjusting NAV. Mix Level” under “Adjusting the Audio” on page 14 to set the navigation interruption volume level. • The volume level for voice prompts during navigation guidance is set by adjusting the volume while the prompts are announced. When the announcement finishes, the normal audio volume and the previous audio screen are restored. The voice prompt volume is always at or below the current listening volume. If a navigation announcement cuts in while adjusting the audio level, it always resets to the current level regardless of the audio level setting. • This setting is effective when NAV. IN of SYSTEM list screen is ON. 22-EN Setting the AUX Mode Setting item: AUX IN Setting contents: OFF / ON OFF: AUX source is not displayed. ON: AUX source is displayed. • OFF is not displayed when the optional DVD player or DVD changer is connected. During System setup, although the AUX name can be changed, it is not displayed on the Audio/Visual source selection screen. • When OFF is selected, the settings related to AUX cannot be changed from this unit. Setting the Picture Output Outputs the picture of the source selected on the iXA-W404R connected to the rear monitor. Setting item: AUX OUT Setting contents: OFF / ON OFF: The “RSE” item is not displayed on the mode switching screen. ON: The “RSE” item is displayed on the mode switching screen. Touch [RSE] to change to the REAR selection screen, and then touch the desired source. The selected source picture is output on the rear monitor. Adjusting the AUX name Mode After setting to ON in “Setting the AUX Mode”, this setting can be carried out. Setting items: Primary / Secondary*1 Setting contents: OFF*2 / AUX*3 / DVD / GAME / TV / DVB-T / EXT.DVD / NAV. / DVD CHG / USB Video *1 When a USB Video box or TUE-T200DVB (both are sold separately and cannot be connected at the same time) is connected, you can use it to connect one more External Input device. Setting the Secondary name can change the source name display of this device. *2 The setting is only available for Secondary. *3 The setting is only available for Primary. • The selected source name is displayed instead of AUX source name. • You can set Secondary name only when Primary name is set to DVB-T (or USB Video). And you cannot set the same name as in Primary name. • Only when an Alpine TV tuner is connected, you can operate the displayed function guide from this unit. Adjusting the External Input Audio Level After setting to ON in “Setting the AUX Mode”, this setting can be carried out. Setting item: Level Setting contents: LOW / HIGH LOW: Decreases the external input audio level. HIGH: Increases the external input audio level. Switching the Visual Input Signal System After setting to ON in “Setting the AUX Mode”, this setting can be carried out. Setting item: Signal Setting contents: NTSC/PAL / AUTO NTSC/PAL: Choose the video input signal type manually. AUTO: The suitable video input signal type will be automatically chosen between NTSC and PAL. Setting the Bluetooth Connection (Bluetooth IN) Setting item: Bluetooth IN Setting contents: OFF / ADAPTER / NAV. OFF: Select to ignore any external interrupts. ADAPTER: Select when the optional BLUETOOTH INTERFACE (KCE-400BT) is connected. The Telephone screen of the Bluetooth is displayed. When an external interruption occurs, the display changes to the Telephone screen. NAV.: Select when the optional portable navigation is connected. The Telephone screen of the portable navigation is displayed. • When this unit is connected to the optional BLUETOOTH INTERFACE (KCE-400BT), Bluetooth IN is not set to NAV. • For details on Bluetooth operation, refer to the Owner’s Manual of the BLUETOOTH INTERFACE (KCE-400BT). • If the mobile phone compatible with the Voice Dial function is connected, the Voice Dial function can be used. Setting the USB Adapter to ON/OFF If a USB Adapter is to be used, set to ON. Setting item: USB Adapter Setting contents: OFF / ON OFF: Does not display the USB source name on the Audio/Visual source selection screen. ON: Displays the USB source name on the Audio/Visual source selection screen. • If ON is set even when a CD changer is connected, the source name on the Audio/Visual source selection screen will change from CD CHG. to USB. • The video input type can be changed. • When set to AUTO, unstable display may occur while playing back certain black and white video signal. In this case, select NTSC or PAL mode manually. 23-EN Setting the AUX+ Mode An external device (such as a portable music player) can be connected to the Bluetooth interface connector of this unit. A special Conversion cable (KCE-237B) is necessary to adapt the Bluetooth interface connector as an AUX IN. Setting item: AUX+ IN Setting contents: OFF / ON OFF: AUX+ source is not displayed. ON: AUX+ source is displayed. • When OFF is selected, the settings related to AUX+ cannot be changed from this unit. • Only when an Alpine TV tuner is connected, you can operate the displayed function guide from this unit. MultiInfo Setup MultiInfo Setup Operation The Parking Brake must be engaged to access the MultiInfo mode screen. Attempting to access this screen while driving will display the warning-CAN’T OPERATE WHILE DRIVING. The following steps 1 to 6 are common operations to each “Setting item” of MultiInfo Setup. Refer to each section for details. 1 Adjusting the AUX+ Audio Level After setting to ON in “Setting the AUX+ Mode”, this setting can be carried out. Setting item: AUX+ Level Setting contents: LOW / HIGH LOW: Decreases the external input audio level. HIGH: Increases the external input audio level. 2 Press and hold SETUP of the unit for at least 2 seconds. The SETUP selection screen is displayed. Touch [ ] of MultiInfo Setup. The MULTI INFO SETUP screen appears. • While in Multi Info mode, you can also recall MULTI INFO SETUP screen directly by pressing SETUP. Display example for MULTI INFO SETUP screen A B 3 Displays the MultiInfo item selection list. Displays the selected MultiInfo item. (If no item is selected, the default items will be displayed.) Touch [ ] or [ ] until the desired item is displayed in the A list. Setting items: Clock / Calendar / Calculator / AV Info / AV Cont / Sound Cont. / IMPRINT* * You can set this item only when an IMPRINT audio processor (PXA-H100) is connected. 4 Touch the desired item. (e.g. touch [Calendar]) 5 6 Touch a present item in B that you want to replace. (e.g. [AV Cont]) The newly-selected item will replace the present one and is displayed in Multi Information main screen. (e.g. AV Controller will be replaced as Calendar) Touch [ ] to return to the previous screen. Touch and hold [ ] for at least 2 seconds to return to the main source screen that was displayed before the setup operation was started. • For detailed content and operations of the selected MultiInfo item, refer to “Multi Information Function” on page 15. • The selected item in the A list is shown as ineffective (inoperative) status. • You can drag item in the B directly to change the display position of the 4 small screens. 24-EN Selecting the Visual EQ Mode (Factory setting) Visual EQ You can select a mode suitable for the subject image. Visual EQ Setting Operation Setting item: Visual EQ Setting contents: OFF (FLAT) / NIGHT M. / SOFT / SHARP / CONTRAST / P-1 / P-2 The following steps 1 to 3 are common operations to each “Setting item” of Visual EQ setting. Refer to each section for details. 1 After steps 1 and 2 in “Display Setup Operation” (page 18) have been performed, touch [ ] of Visual EQ. VISUAL EQ screen appears. 2 Touch [ ] or [ ] etc., of the desired item to change its setting. Setting items: BK RICH Contrast Visual EQ Bright Color Sharp User Memory • The items can be changed by touching [ Double Action encoder. 3 ]/[ Tint ] or rotating the OFF (FLAT): Initial Setting NIGHT M.: Suitable for movies in which dark scenes frequently appear. SOFT: Suitable for CGs and animated films. SHARP: Suitable for old movies where images are not clearly shown. CONTRAST: Suitable for recent movies. P-1: Recalls the Visual EQ mode being stored on preset No.P-1 from “Storing Visual EQ” (page 26). P-2: Recalls the Visual EQ mode being saved on preset No.P-2 from “Storing Visual EQ” (page 26). • To return to the initial setting after selecting any one of the setting contents (NIGHT M. to CONTRAST) and adjusting a desired brightness, picture tint, etc., set this function to OFF. • If your desired brightness, picture tint, etc., are adjusted after selecting any one of the setting contents (NIGHT M. to CONTRAST), “CUSTOM” is displayed. Touch [ ] to return to the previous screen. Touch and hold [ ] for at least 2 seconds to return to the main source screen that was displayed before the setup operation was started. • Only one setting item can be displayed on each page, you can select the desired brightness, picture tint, etc. through the screen shown. Black Richness Function (BK RICH) This function allows the Black Richness Level (deeper blacks) of a dark scene to be adjusted. Setting item: BK RICH Setting contents: OFF / 1 / 2 / 3 / 4 / 5 You can adjust the level of picture adjustment effectiveness between 1 and 5. (The darkness increases gradually from level 1 to 5.) Adjusting Brightness Setting item: Bright Setting content: -15 ~ +15 You can adjust the brightness between –15 and +15. • When any Visual EQ Preset is selected, the brightness is automatically adjusted according to the car’s interior lighting as long as AUTO is set in “Setting the Brightness of the Backlighting” (page 18). Adjusting Colour of Picture Setting item: Color Setting content: -15 ~ +15 You can adjust the colour between –15 and +15. • When a Navigation system with the RGB feature is connected, although the setting can be operated, the colour of picture will not change. 25-EN Adjusting Tint of Picture Data Download Setting item: Tint Setting content: -15 ~ +15 Adjust the colour from –15 to +15. • When a Navigation system with the RGB feature is connected, although the setting can be operated, the tint of picture will not change. • When visual input signal system is PAL, although the setting can be operated, the tint of picture will not change. Adjusting Image Contrast Setting item: Contrast Setting content: -15 to +15 Downloading the Background data You can download data (from Alpine’s website) to a USB Memory (optional) (data is written in the root folder), and store the data to the iXA-W404R. To start Background download, access the URL below and follow the on-screen instructions. http://www.alpine.com or http://www.alpine-europe.com or http://www.alpine.com.au 1 Contrast adjustment range is -15 to +15. Adjusting Sharpness Setting item: Sharp Setting content: -15 to +15 Sharpness adjustment range is -15 to +15. • When a Navigation system with the RGB feature is connected, although the setting can be operated, the sharpness of picture will not change. Storing Visual EQ 2 1 After completing “Adjusting Brightness, Tint, Depth, Sharpness, and Contrast” (pages 25, 26), touch [ ] or [ ] of User Memory and then select preset No. “P-1” or “P-2” to which the settings are to be stored. 2 After selecting a preset No., touch [MEMORY]. The adjusted Visual EQ mode is stored by the above operations. • You can recall the Visual EQ mode stored here from P-1 or P-2 of “Selecting the Visual EQ Mode (Factory setting)” (page 25). 26-EN Touch [ ] or [ ] of Data Download, then select USER1 or USER2. The selected wallpaper can be changed. 3 Touch [ ] of Data Download. Data search of the USB memory starts. After completing the data search, the file selection screen of Data Download is displayed. 4 5 Touch [ ] or [ ] to select the desired file name. Touch [MEMORY]. Data download starts. When data downloading has completed correctly, the screen returns to the DATA DOWNLOAD screen. You can store the settings made for “Adjusting Image Brightness, Tint, Depth, Picture Quality and Contrast.” Setting item: User Memory Setting contents: P-1 / P-2 Insert the USB Memory that only contains the Background data you need. 6 Touching [ ] returns to the previous screen. Touch and hold [ ] for at least 2 seconds returns to the earlier main source screen. • For details about procedures of download, see ALPINE’s Web site. • If data is newly downloaded, the data overwrites the previous data. • The downloaded data will not be deleted even when the battery power cord is removed. • You can recall a wallpaper in “Switching Background Textures” (page 19), or “Setting Automatic Background Textures” (page 19). • When download has completed, remove the USB Memory. External Audio Processor (Optional) A compatible, external audio processor is operable from this unit when connected. Some audio processors may require a wired controller. The explanations below use the PXA-H700/PXA-H701 as an example. Refer to the operating instructions of the audio processor for more details. • The adjustments or settings performed on the connected audio processor cannot be operated properly from this unit. • The setting “Setting the Speakers”, “Setting Bass Sound Control”, and “Graphic Equalizer Adjustments” are not available if the MRA-D550 is connected. Additionally, if the MRA-F350 or MRA-F355 is connected, the following setting “Setting the MX Mode of External Audio Processor” is not available. Also, the setting content differs between the PXA-H700 and PXA-H701. • This unit cannot be connected to the PXA-H510 and PXA-H900. Adjustment Procedure for Dolby Surround Make the adjustments described below in order to reproduce Dolby Digital and DTS sound with greater accuracy. Adjustment procedure 1 Speaker Setup (page 32) 2 Adjusting the speaker levels (page 32) 3 Mixing bass sound to the rear channel (page 31) (Turning the speakers to be used on and off and setting their response) (Adjusting the signal output level to the various speakers) The Parking Brake must be engaged to access the Audio Processor mode screen. Attempting to access this screen while driving will display the warning-CAN’T OPERATE WHILE DRIVING. (Achieving smooth sound in the rear seat by mixing the front audio signals with the rear speaker signals) 4 Adjusting the acoustic image (page 31) 5 Achieving powerful high volume sound (page 32) (Adjusting the acoustic image to achieve a sound as if the centre speaker were directly in front of the listener) (Achieving energetic sound with even greater power, like the sound in a movie theatre) 6 7 Adjusting the DVD Level (page 32) (Adjust the volume (signal level) in the Dolby Digital, Pro Logic II, DTS and PCM modes) Storing Settings in the Memory (page 33) (Storing all the settings and adjustments made on the iXA-W404R (not only the above settings/adjusts) in the memory) In case of combining the Automatic adjustments etc. We recommend to make the Automatic adjustments before the Dolby Surround adjustments. 27-EN Setting the A.Processor 1 2 Check that Defeat mode is off (page 14). Press and hold SETUP for at least 2 seconds. The SETUP selection screen is displayed. 3 Touch [ ] of Audio Setup. The AUDIO SETUP screen appears. • The AUDIO SETUP screen can also be activated directly by pressing SOUND/IMPRINT. 4 5 Touch [ ] of A.Processor. Touch [ ] , [ ] or [ change its setting. Setting Bass Compressor ] etc., of the desired item to Setting the MX Mode of External Audio Processor Before performing the operations below, set MX (Media Xpander) mode of the PXA-H700 to “AUTO” when the PXA-H700 is connected. Setting item: Media Xpander Select ON or OFF of MX by touching [ ] or [ ] of Media Xpander. OFF: Turns off the MX effect of every music source. ON: Turns on the specified MX mode. Touch [ ] after setting to ON. The Media Xpander setup screen appears. 3 Setting Bass Sound Control Setting item: Bass Sound Cont. • Touching [ ] to return to the previous screen. • Touch and hold [ ] for at least 2 seconds to return to the main source screen that was displayed before the setup operation was started. 2 • The contents of MX set here are reflected to PXA-H700 or PXA-H701. • When OFF is selected, MX effect of each MX mode will be OFF. • Each music source, such as radio, CD and MP3 can have its own MX setting. • MX mode does not function when MX is ON for MW, LW radio. • MX CMPM is applied for MP3/WMA/AAC and iPhone/iPod. • The MX setting can be performed only when a source is currently selected. The A.PROCESSOR list screen appears. Setting items: Media Xpander / Bass Sound Cont. / DOLBY PLII / REAR FILL / X-Over / T.Corr / Phase / G-EQ / P-EQ / Speaker Select / Multi CH Setup / Speaker Setup / DVD Level / PCM Mode 1 MX AUX (OFF, CMPM MX, MOVIE MX, MUSIC MX) Choose the MX mode (CMPM, MUSIC, or MOVIE) that corresponds to the media connected. Touch [ ] or [ ] of the desired MX mode. • Music source (such as radio broadcasts and CDs, excluding MW, LW radio) level can be set. MX CD (OFF, CD MX 1 to 3) CD mode processes a large quantity of data. This data is used to reproduce the sound cleanly by making use of the data quantity. MX CMPM (OFF, CMPM MX 1 to 3) This corrects information that was omitted at the time of compression. This reproduces a well-balanced sound close to the original. MX FM (OFF, FM MX 1 to 3) The medium to high frequencies become more clear, and produces well balanced sound in all the bands. MX DVD (OFF, MOVIE MX 1 to 2) The dialog portion of the video is reproduced more clearly. (DVD MUSIC) This disc contains a large quantity of data such as music clip. MX uses this data to reproduce the sound accurately. 28-EN You can adjust the sound of low frequencies as desired. Touch [ ] or [ ] of Bass Comp. to select the desired mode. Bass sound is emphasised more as the mode is 2 3, offering you sequentially switched as MODE 1 vivid low frequencies. Select OFF when the setting is not necessary. Setting Bass Focus Using the previously specified delay number (time difference) allows you to set a time difference between the front-rear/left-right speakers. Namely, it enables a time correction based on your preference. With an initial delay of 0.05 ms for each of the 0 to 400 steps, audible time correction can be achieved. Set the delay number in the front and rear, and on the right and left of the desired speaker by touching the respective [ ] or [ ] button. • Any setting in Bass Focus is applied in time correction, too (page 29). Using the Pro Logic II Mode Pro Logic processing can be conducted on the music signals recorded on two channels to achieve Dolby Pro Logic II surround sound. For two-channel Dolby Digital and DTS signals, there is also a “REAR FILL” function for outputting the signals of the front channel to the rear channel. Setting item: DOLBY PLII/REAR FILL Touch [ ] or [ ] of DOLBY PLII/REAR FILL to select the desired mode. PL II MOVIE: Applicable for all stereo video programming. It also works well with programmes encoded with Dolby Surround. The processed sound-field approaches that of discrete 5.1 channel sound. PL II MUSIC: Can be used for all stereo music recordings, and provides a wide, deep sound field. OFF: Turns DOLBY PL II function to OFF. If PL II MUSIC is selected, the centre width can be adjusted with following operations. This function offers the optimum vocal position by adjusting the centre channel position between the centre speaker and the L/R speaker. (The adjustments established in “Adjusting the acoustic image (Bi-Phantom)” (page 31) are ineffective while this function is activated.) Touch [ ] or [ ] of Center Width Cont. to adjust the level. The level can be adjusted between 0 to +7. When the level increases, the centre channel position moves from the centre speaker position to both sides. Touch [OFF] of Center Width Cont. to turn off the centre width control. • This adjustment is effective when the setting of the centre speaker is SMALL or LARGE in the speaker setup settings (page 32). • “REAR FILL” function: Depending on the input signals, the sound may only be output from the front speakers. In this case, the “REAR FILL” function can be used to output signals from the rear speakers as well. • Avoid stopping, pausing, switching the disc, cueing, fast-forwarding or switching the audio channel of this unit while making this adjustment. The setting is cancelled if the Decode mode is switched. • This adjustment is ineffective when the speaker is set CENTER to OFF in “Setting the Speakers” (page 31). • This function only works with two-channel signals. This operation is ineffective when 5.1-channel DTS or Dolby Digital signals are input. • If the setting of REAR FILL is made when REAR MIX is ON, sound is unchanged in the rear fill setting because REAR MIX is given priority during 2 channel decoder other than linear PCM. • For linear PCM signals, the voice is output from the rear speaker regardless of the REAR FILL and REAR MIX setting. Adjusting the Level Touch [ ] or [ ] of Level, then adjust the HPF or LPF level. Adjusting the Slope Touch [ ] or [ ] of Slope, then adjust the HPF or LPF slope. • When the speaker is set to the “OFF” mode, the X-Over for that speaker cannot be set. Refer to “Setting the Speakers” (page 31). • Check the playback frequencies of the connected speakers before adjusting. • In order to protect the speakers, there is no OFF setting for the subwoofer low pass filter (the slope remains the same). • The HPF SLOPE cannot be turned OFF if Tweeter (TW) is selected for Front 1. If STEREO is selected for the subwoofer, this adjustment is not available. Performing Time Correction Manually (T.Corr) Because of the particular conditions inside the vehicle, there can be major differences in the distances between the various speakers and the listening position. It is possible to calculate the optimum correction values and eliminate the time error at the listening position yourself using this function. Setting item: T.Corr 1 2 X-Over Adjustment Touch [ ] or [ ] of X-Over to select L+R or L/R. L+R: Sets the same adjustment values for the left and right channels. L/R: Different adjustment values can be set for the left and right channels. 2 Touch [ ] of X-Over. A speaker list on the X-Over screen is displayed. 3 Touch [ ] of the speaker to be adjusted. The screen changes to the X-Over screen to be adjusted. 4 Adjust the crossover to your preference. Selecting the Cut-Off Frequency Touch [ ] or [ ] of Freq., then select the cut-off frequency (crossover point). Calculate the difference in distance between the farthest speaker and the other speakers. L= Setting item: X-Over 1 Sit in the listening position (the driver’s seat, for example) and measure the distance (in meters) between your head and the various speakers. 3 (distance of farthest speaker) – (distance of other speakers) Divide the distances calculated for the different speakers by the speed of sound (343 m/s temperature 20°C). This value is the time correction value for the various speakers. Concrete examples Calculating the time correction value for the front left speaker on the diagram below. Conditions: Distance between farthest speaker and listening position: 2.25 m (88-3/4") Distance between front left speaker and listening position: 0.5 m (20") Calculation: L = 2.25 m (88-3/4") – 0.5 m (20")= 1.75 m (68-3/4") Compensation time = 1.75 ÷ 343 x 1000 = 5.1 (ms) The adjustable bandwidth differs depending on the speaker (channel). 29-EN In other words, setting the time correction value for the front left speaker to 5.1 (ms) sets a virtual distance matching the distance to the farthest speaker. Phase Switching Setting item: Phase Switch the phase (0° or 180°) by touching [ ] or [ ] of the desired speaker. Graphic Equalizer Adjustments 5.1ms The graphic equalizer allows you to modify the sound using 31 bands each for the front (left and right), rear (left and right) and centre speakers. An additional 10 bands are available for the subwoofer. This allows you to customize the sound to suit your taste. 0.5m 2.25m Setting item: G-EQ 1 The sound is uneven because the distance between the listening position and the different speakers is different. The difference in the distance between the front left and rear right speakers is 1.75 meters (68-3/4"). 4 Time correction eliminates the difference between the time required for the sound from the different speakers to reach the listening position. Setting the time correction of the front left speaker to 5.1 ms makes it possible to coordinate the distance from the listening position to the speaker. Touch [ ] or [ ] of T.Corr. Select L+R or L/R. L+R: Sets the same adjustment values for the left and right channels. L/R: Different adjustment values can be set for the left and right channels. 5 Touch [ ] of T.Corr. The T.Corr adjustment screen appears. 6 Adjust the time correction value (0.00 ~ 20.00ms) of a desired speaker by touching the respective [ ] or [ ] button (1 step = 0.05ms). • When the speaker is set to the “OFF” mode, the TCR for that speaker cannot be set. Refer to “Setting the Speakers” (page 31). • The adjustment value for FRONT2 (Speakers) which is adjusted in time correction, is also applied to the front speakers in “Setting Bass Focus” (page 28). • The adjustment (AUTO TCR) cannot be automatically set on this unit. 30-EN Select L+R or L/R by touching [ ] or [ ] of G-EQ. L+R: Sets the same adjustment values for the left and right channels. L/R: Different adjustment values can be set for the left and right channels. When parametric EQ is adjusted, this setting will be turned off. 2 Touch [ ] of G-EQ. The G-EQ list screen appears. 3 Touch [ ] of the desired speaker (channel). The G-EQ adjustment screen appears. 4 Adjust the G-EQ to your preference. Adjusting the Level Touch [ ] or [ ] of the desired frequency to adjust the level. • When the speaker is set to the “OFF” mode, the graphic equalizer for that speaker cannot be set. Refer to “Setting the Speakers” (page 31). • Check the playable frequency ranges of the connected speakers before making the equalizer adjustments. If the speaker’s playable frequency range is 55 Hz to 30 kHz, for example, adjusting the 40 Hz or 20 Hz band has no effect. Additionally, you may overload and damage the speakers. • When graphic EQ is adjusted, the adjustment for parametric EQ becomes ineffective. Parametric Equalizer Adjustments The frequency bands of the graphic equalizer are fixed. This makes it very difficult to correct for undesired peaks and dips at specific frequencies. The parametric equalizer’s centre frequency can be tuned to these specific frequencies. Then, the bandwidth (Q) and level are fine-tuned, independently, to make the necessary corrections. The parametric equalizer function is an advanced tool for serious audiophiles. Setting item: P-EQ 1 Select L+R or L/R by touching [ ] or [ ] of P-EQ. L+R: Sets the same adjustment values for the left and right channels. L/R: Different adjustment values can be set for the left and right channels. When graphic EQ is adjusted, this setting will be turned off. 2 Touch [ ] of P-EQ. The P-EQ list screen appears. 3 Setting item: Speaker Select Set the connected speaker by touching the respective [ ] or [ ] button. Front1: Front2: Rear: Center: SubW.: OFF/FULL (Full Range)/TW (Tweeter) OFF/ON OFF/ON OFF/ON OFF/MONO/STEREO • Set the speaker which is not connected to OFF. • Settings above can be carried out even when the speaker is set to OFF in “Speaker Setup” (page 32). • To use the subwoofer in MONO with PXA-H700 or PXA-H701 connected, connect the subwoofer to the subwoofer output terminal of PXA-H700 or PXA-H701. Setting of Dolby Digital Setting item: Multi CH Setup Touch [ ] of the desired speaker (channel). The P-EQ adjustment screen appears. 4 Setting the Speakers Adjust the P-EQ to your preference. Selecting the Band Touch [ ] or [ ] of BAND to select the desired band. Adjusting the Frequency Touch [ ] or [ ] of Freq. to adjust the frequency of the selected band. Adjusting the Level Touch [ ] or [ band. ] of Level to adjust the level of the selected Setting the Bandwidth Touch [ ] or [ ] of Q to select the bandwidth. • When the speaker is set to the “OFF” mode, the parametric equalizer for that speaker cannot be set. Refer to “Setting the Speakers” (page 31). • It is not possible to adjust the frequencies of adjacent bands within 8 steps. • Check the playable frequency ranges of the connected speakers before making the equalizer adjustments. If the speaker’s playable frequency range is 55 Hz to 30 kHz, for example, adjusting the 40 Hz or 20 Hz band has no effect. Additionally, you may overload and damage the speakers. • When the parametric EQ is adjusted, the adjustment for graphic EQ becomes ineffective. Adjusting the acoustic image (Bi-Phantom) In most installations, the centre speaker must be placed directly between the front passenger and driver. Using this function, the centre channel information is distributed to the left and right speakers. This creates an acoustic image simulating a centre speaker directly in front of each listener. Adjusting the centre width in PL II MUSIC (see “Using the Pro Logic II Mode” on page 28), makes this function ineffective. • Avoid stopping, pausing, switching the disc, cueing, fast-forwarding or switching the audio channel of this unit while making this adjustment. The setting is cancelled if the Decode mode is switched. Touch [ ] or [ ] of Bi-Phantom to adjust the level. The level can be adjusted within the range of -5 to +5. The higher the level, the more the position of the centre speaker is shifted to the sides. The Bi-Phantom function is turned off by touching [OFF]. • This adjustment is effective when the setting of the centre speaker to SMALL or LARGE in the speaker setup settings. • This adjustment is ineffective when the speaker is set CENTER to OFF in “Setting the Speakers” (page 31). Mixing bass sound to the rear channel (Rear MIX) This function mixes the front channel audio signals to the audio signals output from the rear speakers, improving the sound in the vehicle’s rear seat. • Avoid stopping, pausing, switching the disc, cueing, fast-forwarding or switching the audio channel of this unit while making this adjustment. The setting is cancelled if the Decode mode is switched. Touch [ ] or [ ] of Rear MIX to adjust the level. The level can adjusted in five steps: -6, -3, 0, +3 and +6. The higher the level, the more bass is output from the rear speakers. (The effect differs according to the software (DVD, etc.).) The Rear MIX function is turned off by touching [OFF]. • This adjustment is ineffective when the rear speaker setup setting is set to “OFF”. • For linear PCM signals, the voice is output from the rear speaker regardless of the Rear Fill and Rear MIX setting. 31-EN Achieving powerful high volume sound (Listening Mode) With Dolby Digital, the dynamic range is compressed so that powerful sound can be achieved at regular volume levels. This compression can be cancelled to achieve an energetic sound with even greater power, like the sound in a movie theatre. This function works only in the Dolby Digital mode. Touch [ ] or [ ] of Listening Mode to select STD or MAX. STD: For powerful sound at regular volume levels MAX.: For powerful sound at high volumes • Keep the volume to a level at which sounds outside the vehicle can still be heard. Adjusting the speaker levels (Output Level) The test tones help to make the volume adjustments of the different speakers. When levels are equal, a strong sense of presence can be heard from the different speakers at the listening position. • Avoid stopping, pausing, switching the disc, cueing, fast-forwarding or switching the audio channel of this unit while making this adjustment. The setting is cancelled if the decode mode is switched. 1 Touch [ON] of Output Level. Test tone output is repeated for each of the different speaker channels. They will be repeated in the order shown below. If no operation is performed for 2 seconds, the channel switches to the next channel. Left Centre Left Surround Right Left Right Surround 2 While the test tone is being produced from the speakers, touch [ ] or [ ] of Output Level balance the output from all the speakers. • The adjustment range for the different speakers is –10 dB - +10 dB. • Adjust based on the front speakers. 3 Touch [ON] again to turn off. • If a speaker is set to off mode, that speaker’s level adjustment cannot be made. Refer to “Speaker Setup” (page 32). Speaker Setup The PXA-H700 or PXA-H701 can be set according to the playable frequency range of your speakers. Check the playable frequency range of the speakers (not including the subwoofer) before performing this operation to verify whether the speakers can play low frequencies (of about 80 Hz or less). • Avoid stopping, pausing, switching the disc, cueing, fast-forwarding or switching the audio channel of this unit while making this adjustment. The setting is cancelled if Decode mode is switched. Setting item: Speaker Setup Select the speaker characteristic by touching [ ], [ ] of the desired speaker setting. OFF*1: SMALL: When no speaker is connected. When a speaker that cannot play low frequencies (80 Hz or less) is connected. LARGE*2: When a speaker that can play low frequencies (80 Hz or less) is connected. *1 It is not possible to set the front speakers to “OFF”. *2 If the front speakers are set to “SMALL”, the rear and centre speakers cannot be set to “LARGE”. • The subwoofer can be set only to ON/OFF. • If the centre speaker is turned “OFF”, the centre channel’s audio signals are added to the audio signals output from the front speakers. • If you set the speaker response to “OFF”, also set the speaker setting to “OFF” (page 31). • Perform the setup for all the speakers (“Front”, “Centre” ,“Rear” and “Subwoofer”). If not, the sound may not be balanced. • When centre is set to “OFF”, the setting is ineffective even if centre is set with this function. • Through changing the settings on each speaker, a change in the output of the other speakers may occur due to the setting requirements. • When using the PRO LOGIC II, if the rear speaker is set to “LARGE”, then there will be no output from the subwoofer. Adjusting the DVD Level The volume (signal level) for Dolby Digital, Dolby PL II, DTS and PCM modes can be set. • Avoid stopping, pausing, switching the disc, cueing, fast-forwarding or switching the audio channel of this unit while making this adjustment. The setting is cancelled if the Decode mode is switched. Setting item: DVD Level Adjust the level by touching [ ] or [ ] of the desired adjusting mode. The level can be adjusted in the range of –5 dB to +5 dB. 32-EN Linear PCM Setting The output when playing discs recorded in linear PCM can be set to 2 or 3 channels. Setting item: PCM Mode Touch [ ] or [ ] of PCM Mode to select 2CH or 3CH. 2CH: 2ch output (L/R) 3CH: 3ch output (L/R/CENTER) • This adjustment is ineffective when the speaker is set CENTER to OFF in “Setting the Speakers” (page 31). Storing Settings in the Memory Adjustment or setting contents can be stored. Contents that can be stored vary depends on the audio processor used. 1 Touch [ screen. ] of PRESET on the A.Processor list IMPRINT Operation (Optional) Alpine introduces IMPRINT-the world’s first technology that thoroughly eliminates in-car acoustic problems that normally degrade sound quality. This enables us to experience music the way the artist intended. Refer to “About IMPRINT” (page 40). When the IMPRINT audio processor (PXA-H100) (sold separately) is connected to this unit, MultEQ and the following sound adjustment can be performed. The Parking Brake must be engaged to access the IMPRINT mode screen. Attempting to access this screen while driving will display the warning-CAN’T OPERATE WHILE DRIVING. Changing MultEQ mode The preset station setting list is displayed. 2 Touch [MEMORY] of any preset station (1 through 6). The setting contents are stored. • The stored contents will not be deleted even when the battery power cord is detached. Calling up the Preset Memory 1 Touch [ screen. ] of PRESET on the A.Processor list The preset station setting list is displayed. 2 Touch [ ] of any preset station (1 through 6) to select the preset memory. • It takes a few moments to call up the preset memory. MultEQ, developed by Audyssey Labs, automatically corrects the audio for the listening environment. The system is optimized for selected positions in the vehicle. To accomplish this, MultEQ must take measurements of the vehicles response characteristics. For details on the set up procedure, consult your authorized Alpine dealer. 1 2 Press and hold SOUND/IMPRINT button of the unit for at least 2 seconds, the MultEQ mode selection screen will be displayed. Touch [ ] or [ ] of Multi EQ to change the setting. Setting contents: OFF / CURVE 1/CURVE 2 OFF: Adjust the audio settings manually to create your own preference. CURVE 1/ CURVE 2: Corrects the audio for the listening environment automatically. • The Curve mode can be selected only when CURVE 1 and CURVE 2 are stored. • When MultEQ is set to CURVE 1 or CURVE 2, Media Xpander, X-Over, T.Corr, Subwoofer Phase, Subwoofer Channel, TW Setup, P-EQ, G-EQ and F-EQ can not be adjusted. 33-EN Adjusting Sound Setting in Manual Mode You can change these sound settings to create your own preference when the MultEQ mode is set to OFF (Manual Mode). Use steps 1 to 5 to select one of the Sound menu modes to modify. See the applicable section below for details about the selected item. 1 2 Setting the Response Slope for the High Range Speaker (TW Setup) Depending on the response characteristics of the speaker, care should be taken when setting the response slope of the high range speaker to FLAT in 2.2ch (3WAY) mode (see “Adjusting the Crossover Settings (X-Over)” on page 36), as speaker damage may result. Setting item: TW Setup Touch [ Check that Defeat mode is off. Press and hold SETUP for at least 2 seconds. User’s: The SETUP selection screen is displayed. 3 Touch [ ] of Audio Setup. The AUDIO SETUP screen appears. • The AUDIO SETUP screen can also be activated directly by pressing SOUND/IMPRINT. 4 Touch [ ] of A.Processor. The A.PROCESSOR list screen appears. 5 Touch [ ], [ ] or [ change its setting. ], etc., of the desired item to Setting items: Media Xpander / X-Over / T.Corr / T.Corr Parameter / G-EQ / P-EQ / F-EQ / TW Setup* * This function can be operable only when PXA-H100 (sold separately) is connected and 2.2ch (3WAY) mode is set. For details, refer to the Owner’s Manual of PXA-H100. • Touching [ ] to return to the previous screen. • Touch and hold [ ] for at least 2 seconds to return to the main source screen that was displayed before the setup operation was started. • Media Xpander, F-EQ, P-EQ and G-EQ Adjustment are inoperable when Defeat is set to ON. Equalizer Presets (F-EQ) 10 typical equalizer settings and 6 user’s preset setting are preset at the factory for a variety of musical source material. Setting item: F-EQ 1 Touch [ ] of F-EQ. The F-EQ setup screen appears. 2 Touch [ ] or [ ] of the desired type to set to ON. Flat / Pops / Rock / News / Jazz&Blues / Electrical Dance / Hiphop&Rap / Easy Listening / Countryuser EQ / Classical / User1 / User2 / User3 / User4 / User5 / User6 • Only one type can be set to ON. • By selecting User’s 1 to 6, you can recall the stored preset number in “Adjusting the Graphic Equalizer Curve (G-EQ)” (page 35) or “Adjusting the Parametric Equalizer Curve (P-EQ)” (page 35) . 34-EN ] or [ Maker’s: ] of TW Setup to select Maker’s or User’s. As protection from possible speaker damage, FLAT cannot be set for the response slope of the high range speaker in 2.2ch (3WAY) mode. The FLAT setting is possible in 2.2ch (3WAY) mode. • The TW Setup mode can only be selected if the FRONT/REAR/ SUBW. (4.2ch)/3WAY (2.2ch) switch on the IMPRINT audio processor (PXA-H100) is set to 3WAY (2.2ch). Setting the MX Level (Media Xpander) MX (Media Xpander) makes vocals or instruments sound distinct regardless of the music source. The FM radio, CD, USB memory and iPhone/iPod, will be able to reproduce the music clearly even in cars with a lot of road noise. Setting item: Media Xpander 1 Touch [ ] or [ ] of Media Xpander to select ON or OFF. OFF: Turns off the MX effect of every music source. ON: Turns on the specified MX mode. 2 Touch [ ] after setting to ON. The Media Xpander setup screen appears. 3 Touch [ ] or [ ] of the desired MX mode. • Music source (such as radio broadcasts and CDs, excluding MW, LW radio) level can be set. MX CD (OFF, CD MX 1 to 3) CD mode processes a large quantity of data. This data is used to reproduce the sound cleanly by making use of the data quantity. MX CMPM (OFF, CMPM MX 1 to 3) This corrects information that was omitted at the time of compression. This reproduces a well-balanced sound close to the original. MX FM (OFF, FM MX 1 to 3) The medium to high frequencies become more clear, and produces well balanced sound in all the bands. MX DVD (OFF, MOVIE MX 1 to 2) The dialog portion of the video is reproduced more clearly. (DVD MUSIC) This disc contains a large quantity of data such as music clip. MX uses this data to reproduce the sound accurately. MX AUX (OFF, CMPM MX, MOVIE MX, MUSIC MX) Choose the MX mode (CMPM, MUSIC, or MOVIE) that corresponds to the media connected. • When OFF is selected, MX effect of each MX mode will be OFF. • Each music source, such as radio, CD and MP3/WMA/AAC can have its own MX setting. • MX mode does not function when MX is ON for MW, LW radio. • MX CMPM is applied for MP3/WMA/AAC and iPhone/iPod. • The MX setting can be performed only when a source is currently selected. Adjusting the Graphic Equalizer Curve (G-EQ) You can modify the equalizer settings to create a response curve more appealing to your personal taste. Setting item: G-EQ Adjusting the Parametric Equalizer Curve (P-EQ) You can modify the Equalizer settings to create a response curve more appealing to your personal taste. Setting item: P-EQ 1 Select L+R by touching [ ] of P-EQ. When graphic EQ is set to L+R, this setting will be turned off. 2 Touch [ ] of P-EQ after selecting L+R. The P-EQ list screen appears. 3 1 Select L+R by touching [ ] of G-EQ. When parametric EQ is set to L+R, this setting will be turned off. 2 Touch [ ] of G-EQ after selecting L+R. The G-EQ list screen appears. 3 Adjust the G-EQ to your preference. Adjusting the Band Touch [ ] or [ ] of BAND to select the band to be adjusted. BAND-1 (63 Hz) / BAND-2 (150 Hz) / BAND-3 (400 Hz) / BAND-4 (1 kHz) / BAND-5 (2.5 kHz) / BAND-6 (6.3 kHz) / BAND-7 (17.5 kHz) Adjust the P-EQ to your preference. Adjusting the Band Touch [ ] or [ ] of BAND to select the band to be adjusted. BAND1 / BAND2 / BAND3 / BAND4 / BAND5 Adjusting the Level Touch [ band. Adjusting the Frequency Touch [ ] or [ ] of Freq. to adjust the frequency of the selected band. Adjustable frequency bands: 20 Hz to 20 kHz (in 1/3 octave steps) Band-1: 20 Hz~80 Hz (63 Hz) Band-2: 50 Hz~200 Hz (150 Hz) Band-3: 125 Hz~3.2 kHz (400 Hz) Band-4: 315 Hz~8 kHz (1 kHz) Band-5: 800 Hz~20 kHz (2.5 kHz) ] or [ ] of Level to adjust the level of selected Adjustable output level: –6 to +6 dB 4 To adjust another band, repeat step 3, and then adjust all bands. • When graphic EQ is adjusted, the adjustment for parametric EQ becomes ineffective. Setting the Time Correction Unit (T.Corr Parameter) Adjusting the Level You can change the unit, (cm or inch) of time correction. Touch [ ] or [ ] of T.Corr Parameter to select cm or Inch. Touch [ band. Setting item: T.Corr Parameter ] or [ ] of Level to adjust the level of selected Adjustable level: –6 to +6 dB Setting the Bandwidth Touch [ cm Inch cm: The unit of time correction is cm. Inch: The unit of time correction is Inch. ] or [ ] of Q to select the bandwidth. Adjustable bandwidth: 1, 1.5, 3 4 To adjust another band, repeat step 3 and adjust all bands. • The frequencies of adjacent bands cannot be adjusted within 4 steps. • While adjusting the Parametric EQ, you should consider the frequency response of the connected speakers. • When the parametric EQ is adjusted, the adjustment for graphic EQ becomes ineffective. 35-EN Adjusting the Time Correction (T.Corr) Before performing the following procedures, refer to “About Time Correction” (page 38). Setting item: T.Corr 1 Touch [ ] of T.Corr. 4 Selecting the Cut-Off Frequency Touch [ ] or [ ] of Freq., then select the cut-off frequency (crossover point). The adjustable bandwidth differs depending on the speaker (channel). The T.Corr adjustment screen appears. 2 3 20 Hz~200Hz 20 Hz~200Hz 20 Hz~200Hz Adjusting the Slope Refer to “Time Correction Value List” on page 38. Touch [ ] or [ ] of Slope, then adjust the HPF or LPF slope. Adjustable slope: FLAT, –6 dB/oct., –12 dB/oct., –18 dB/oct., –24 dB/oct. Repeat step 2 to set another speaker. Before performing the following procedures, refer to “About the Crossover” (page 39). Setting item: X-Over Adjusting the Level Touch [ ] or [ ] of Level, then adjust the HPF or LPF level. Adjustable output level: –12 to 0 dB. 5 Repeat steps 3 to 4 to make adjustment to the other bands. 2.2ch (3WAY) System Touch [ ] or [ ] of X-Over to select L+R or L/R. 2.2ch (3WAY) System / (L+R) L+R: Sets the same adjustment values for the left and right channels. L/R: Different adjustment values can be set for the left and right channels. Setting contents: Low / Mid-L / Mid-H / High Touch [ Touch [ ] of the band to be adjusted. The screen changes to the X-Over screen to be adjusted. 4.2ch (FRONT/REAR/SUBW.) System 4.2ch (FRONT/REAR/SUBW.) System / (L+R) Setting contents: Low (SUB-W) / Mid (REAR) / High (FRONT) 4.2ch (FRONT/REAR/SUBW.) System / (L/R) Setting contents: Low (SUB-W)-L / Low (SUB-W)-R / Mid (REAR)-L / Mid (REAR)-R / High (FRONT)-L / High (FRONT)-R 36-EN 2.2ch (3WAY) System / (L/R) Setting contents: Low-L / Low-R / Mid-L-L / Mid-L-R / Mid-H-L / Mid-H-R / High-L / High-R ] of X-Over. A speaker list on the X-Over screen is displayed. 3 Setting contents: Low (SUB-W) Mid (REAR) High (FRONT) L = (distance to farthest speaker) – (distance to other speakers) Adjusting the Crossover Settings (X-Over) 2 4.2ch (FRONT/REAR/SUBW.) System Adjust the distance (0.0 to 336.6 cm) of a desired speaker by touching the respective [ ] or [ ] button. By setting these values to make its sound reach the listening position at the same time as the sound of other speakers. 1 Adjust the crossover to your preference. 4 Adjust the crossover to your preference. Selecting the Cut-Off Frequency Touch [ ] or [ ] of Freq., then select the cut-off frequency (crossover point). The adjustable bandwidth differs depending on the speaker (channel). 2.2ch (3WAY) System Setting contents: Low / Mid-L 20 Hz~200 Hz Mid-H 20 Hz~20 kHz High (1 kHz~20 kHz)*1/(20 Hz~20 kHz)*2 *1 When Maker’s is selected, refer to “Setting the Response Slope for the High Range Speaker (TW Setup)” (page 34). *2 When User’s is selected, refer to “Setting the Response Slope for the High Range Speaker (TW Setup)” (page 34). Adjusting the Level Touch [ ] or [ ] of Level, then adjust the HPF or LPF level. Adjustable output level: –12 to 0 dB. Adjusting the Slope Touch [ ] or [ ] of Slope, then adjust the HPF or LPF slope. Adjustable slope: FLAT*, –6 dB/oct., –12 dB/oct., –18 dB/oct., –24 dB/oct. * FLAT can be set for the HIGH slope only when User’s is selected in “Setting the Response Slope for the High Range Speaker (TW Setup)” (page 34). Depending on the response characteristics of the speaker, care should be taken when setting the response slope to FLAT, as speaker damage may result. With this unit, a message is displayed when the response slope for the high range speaker is set to FLAT. 5 Repeat steps 3 to 4 to make adjustment to the other bands. • While adjusting the X-Over, you should consider the frequency response of the connected speakers. • About the 2.2ch (3WAY)/4.2ch (FRONT/REAR/SUBW.) system You can switch the system mode with the 2.2ch (3WAY)/4.2ch (FRONT/REAR/SUBW.) switch on the PXA-H100. For details, refer to the Owner’s Manual of PXA-H100. Storing Settings in the Memory Adjustment or setting contents of X-Over, T.Corr and P/G-EQ can be stored. Contents that can be stored vary depends on the audio processor used. 1 2 Check whether the Defeat mode is off. Touch [ screen. ] of PRESET on the A.Processor list The preset station setting list is displayed. 3 Touch [MEMORY] of any preset station (1 through 6). The setting contents are stored. • The stored contents will not be deleted even when the battery power cord is detached. • This operation cannot be performed when a typical equalizer setting (e.g. POPS) is selected in “Equalizer Presets (F-EQ)” (page 34). Calling up the Preset Memory 1 2 Check whether the Defeat mode is off. Touch [ screen. ] of PRESET on the A.Processor list Setting the Subwoofer 1 Press and hold SETUP for at least 2 seconds. The SETUP selection screen is displayed. 2 Touch [ ] of Audio Setup. The AUDIO SETUP screen appears. • The AUDIO SETUP screen can also be activated directly by pressing SOUND/IMPRINT. 3 4 Touch [ ] or [ ] of Subwoofer to set the subwoofer ON/OFF. Touch [ ] of Subwoofer after setting the Subwoofer to ON. The Subwoofer Setup screen appears. Setting items: Level / Phase / System / Channel Adjusting the Subwoofer Level Touch [ ] or [ ] of Level to adjust the Subwoofer output. Setting range: 0 to 15 Setting the Subwoofer System When the subwoofer is on, you can select either System 1 or System 2 for the desired subwoofer effect. Touch [ ] or [ ] of SYSTEM to select SYSTEM1 or SYSTEM2. SYSTEM1 : Subwoofer level changes according to the main volume setting. SYSTEM2 : Subwoofer level change is different from the main volume setting. For example, even at low volume settings, the subwoofer is still audible. Setting the Subwoofer Phase Touch [ ] or [ ] of Phase to select 0° or 180°. The subwoofer output phase is toggled SUBWOOFER NORMAL (0°) or SUBWOOFER REVERSE (180°). Setting the Subwoofer Channel You can set the subwoofer output to stereo or monaural. Make sure to set the correct output for your subwoofer type. Touch [ ] or [ ] of Channel to select STEREO or MONO. STEREO: Subwoofer stereo (L/R) output MONO: Subwoofer monaural output The preset station setting list is displayed. 3 Touch [ ] of any preset station (1 through 6) to select the preset memory. • It takes a few moments to call up the preset memory. 37-EN These values are the time correction values for the different speakers. Setting these values to make each sound reach the listening position at the same time as the sound of other speakers. About Time Correction The distance between the listener and the speakers in a car vary widely due to the complex speaker placement. This difference in the distances from the speakers to the listener creates a shift in the sounds image and frequency characteristics. This is caused by the time delay between the sound reaching the listener’s right versus the left ear. To correct this, this unit is able to delay the audio signal to the speakers closest to the listener. This effectively creates a perception of increased distance for those speakers. The listener can be placed at an equal distance between the left and right speakers for optimum staging. The adjustment will be made for each speaker in 3.4cm steps. Example 1. Listening Position: Front Left Seat Adjust the time correction level of the front left speaker to a high value and the rear right to zero or a low value. 5.1ms 0.5m 2.25m The sound is not balanced because the distance between the listening position and the various speakers is different. The difference in distance between the front left speaker and the rear right speaker is 1.75 m (68-7/8"). Here we calculate the time correction value for the front left speaker in the diagram on the above. Conditions: Farthest Speaker – listening position : 2.25 m (88-9/16") Front left speaker – listening position : 0.5 m (19-11/16") Calculation: L = 2.25 m – 0.5 m = 1.75 m (68-7/8") Time correction = 1.75 ÷ 343*1 × 1000 = 5.1 (ms) *1 Speed of sound: 343 m/s (765 mph) at 20°C In other words, giving the front left speaker a time correction value of 5.1 ms makes it seem as if its distance from the listener is the same as the distance to the farthest speaker. Time correction eliminates the differences in the time required for the sound to reach the listening position. The time of the front left speaker is corrected by 5.1 ms so that its sound reaches the listening position at the same time as the sound of other speakers. Example 2. Listening Position: All Seats Adjust the time correction level of each speaker to almost the same level. 1 2 Sit in the listening position (driver’s seat, etc.) and measure the distance (in meters) between your head and the various speakers. Calculate the difference between the distance correction value to the farthest speaker and the other speakers. L = (distance to farthest speaker) – (distance to other speakers) 38-EN Time Correction Value List Time Delay Distance Distance Difference Number (cm) (inch) (ms) Time Delay Distance Distance Difference Number (cm) (inch) (ms) 0 0.0 0.0 0.0 51 5.1 173.4 68.3 1 0.1 3.4 1.3 52 5.2 176.8 69.6 2 0.2 6.8 2.6 53 5.3 180.2 71.0 3 0.3 10.2 4.0 54 5.4 183.6 72.3 4 0.4 13.6 5.3 55 5.5 187.0 73.7 5 0.5 17.0 6.7 56 5.6 190.4 75.0 6 0.6 20.4 8.0 57 5.7 193.8 76.3 7 0.7 23.8 9.3 58 5.8 197.2 77.7 8 0.8 27.2 10.7 59 5.9 200.6 79.0 9 0.9 30.6 12.0 60 6.0 204.0 80.4 10 1.0 34.0 13.4 61 6.1 207.4 81.7 11 1.1 37.4 14.7 62 6.2 210.8 83.0 12 1.2 40.8 16.0 63 6.3 214.2 84.4 13 1.3 44.2 17.4 64 6.4 217.6 85.7 14 1.4 47.6 18.7 65 6.5 221.0 87.1 15 1.5 51.0 20.1 66 6.6 224.4 88.4 16 1.6 54.4 21.4 67 6.7 227.8 89.7 17 1.7 57.8 22.7 68 6.8 231.2 91.1 18 1.8 61.2 24.1 69 6.9 234.6 92.4 19 1.9 64.6 25.4 70 7.0 238.0 93.8 20 2.0 68.0 26.8 71 7.1 241.4 95.1 21 2.1 71.4 28.1 72 7.2 244.8 96.4 22 2.2 74.8 29.4 73 7.3 248.2 97.8 23 2.3 78.2 30.8 74 7.4 251.6 99.1 24 2.4 81.6 32.1 75 7.5 255.0 100.5 25 2.5 85.0 33.5 76 7.6 258.4 101.8 26 2.6 88.4 34.8 77 7.7 261.8 103.1 27 2.7 91.8 36.1 78 7.8 265.2 104.5 28 2.8 95.2 37.5 79 7.9 268.6 105.8 29 2.9 98.6 38.8 80 8.0 272.0 107.2 30 3.0 102.0 40.2 81 8.1 275.4 108.5 31 3.1 105.4 41.5 82 8.2 278.8 109.8 32 3.2 108.8 42.8 83 8.3 282.2 111.2 33 3.3 112.2 44.2 84 8.4 285.6 112.5 34 3.4 115.6 45.5 85 8.5 289.0 113.9 35 3.5 119.0 46.9 86 8.6 292.4 115.2 36 3.6 122.4 48.2 87 8.7 295.8 116.5 37 3.7 125.8 49.5 88 8.8 299.2 117.9 38 3.8 129.2 50.9 89 8.9 302.6 119.2 39 3.9 132.6 52.2 90 9.0 306.0 120.6 40 4.0 136.0 53.6 91 9.1 309.4 121.9 41 4.1 139.4 54.9 92 9.2 312.8 123.2 42 4.2 142.8 56.2 93 9.3 316.2 124.6 43 4.3 146.2 57.6 94 9.4 319.6 125.9 44 4.4 149.6 58.9 95 9.5 323.0 127.3 45 4.5 153.0 60.3 96 9.6 326.4 128.6 46 4.6 156.4 61.6 97 9.7 329.8 129.9 47 4.7 159.8 62.9 98 9.8 333.2 131.3 48 4.8 163.2 64.3 99 9.9 336.6 132.6 49 4.9 166.6 65.6 50 5.0 170.0 67.0 Level adjusting Output frequency range (0 to –12 dB) About the Crossover Crossover (X-Over): This unit is equipped with an active crossover. The crossover limits the frequencies delivered to the outputs. Each channel is controlled independently. Thus, each speaker pair can be driven by the frequencies for which they have been optimally designed. The crossover adjusts the HPF (high pass filter) or LPF (low pass filter) of each band, and also the slope (how fast the filter rolls off the highs or lows). Adjustments should be made according to the reproduction characteristics of the speakers. Depending on the speakers, a passive network may not be necessary. If you are unsure about this point, please consult your authorized Alpine dealer. 4.2ch (FRONT/REAR/SUBW.) mode Cut-off frequency (1/3 octave steps) HPF LPF Low range speaker ---- 20 Hz 200 Hz Rear high range speaker 20 Hz 200 Hz ---- Front high range speaker 20 Hz 200 Hz ---- Low range Slope HPF Level LPF FLAT, –6, 0 to –12, –18, –12 dB –24 dB/oct. ---FLAT, –6, –12, –18, –24 dB/oct. FLAT, –6, –12, –18, –24 dB/oct. ---- 0 to –12 dB ---- 0 to –12 dB Slope FLAT Slope adjusting 20 Hz (Different from actual display) HPF cut-off LPF cut-off frequency frequency • HPF (high pass filter): Cuts the lower frequencies and allows the higher frequencies to pass. • LPF (low pass filter): Cuts the higher frequencies and allows the lower frequencies to pass. • Slope: The level change (in dB) for a frequency change of one octave. • The higher the slope value, the steeper the slope becomes. • Adjust the slope to FLAT to bypass the HP or LP filters. • Do not use a tweeter without the HPF on or set to a low frequency, as it may cause damage to the speaker due to the low frequency content. • You cannot adjust the crossover frequency higher than the HPF or lower than the LPF. • Adjustment should be made according to the recommended crossover frequency of the connected speakers. Determine the recommended crossover frequency of the speakers. Adjusting to a frequency range outside that recommended may cause damage to the speakers. For the recommended crossover frequencies of Alpine speakers, refer to the respective Owner’s Manual. We are not responsible for damage or malfunction of speakers caused by using the crossover outside the recommended value. High range (Different from actual display) 2.2ch (3WAY) mode Cut-off frequency (1/3 octave steps) HPF LPF ---- Mid range speaker 20 Hz 200 Hz High range speaker 1 kHz 20 kHz, (20 Hz ~ 20 kHz)* Level LPF FLAT, –6, 0 to –12, –18, –12 dB –24 dB/oct. FLAT, –6, FLAT, –6, 20 Hz 0 to –12, –18, –12, –18, 20 kHz –12 dB –24 dB/oct. –24 dB/oct. FLAT*, 0 to –6, –12, ------–12 dB –18, –24 dB/oct. 20 Hz 200 Hz Low range speaker Slope HPF ---- * Only when selecting User’s in “Setting the Response Slope for the High Range Speaker (TW Setup)” (page 34). Low range Mid range High range (Different from actual display) 39-EN About IMPRINT INTRODUCING IMPRINT These acoustical problems are so severe that no correction system has been able to overcome them. Until now, with the introduction of IMPRINT, Alpine provides a hardware/software combination that not only solves these problems, it actually improves the sound stage, tonal balance and definition - and does it automatically, in a matter of minutes! VISION VS. REALITY All good music starts as an artist’s vision. After countless hours of rehearsing, recording and mixing, that vision is ready for us to hear on discs, radio and other media. But do we hear it as the artist created it? Unfortunately, the reality is that we are almost never able to listen to it in the exact way the artist intended. Especially when we are listening in a car. CARS ARE TERRIBLE LISTENING SPACES Car interiors are full of materials that obstruct and degrade sound quality. For example, windows amplify and reflect high frequencies. Seat and dashboard coverings change certain frequencies. Carpets absorb and suppress mid frequencies. Graphic and parametric EQs are only partial remedies for these problems. In addition, the speakers are not located at equal distances from listeners, creating an unbalanced, uncentred sound stage. Time correction can help fix this, but only for one listening position. HOW IMPRINT IS DIFFERENT IMPRINT using MultEQ is superior to other equalization systems in five ways. • It is the only system that measures the entire listening area, capturing time domain information from each listening location and applying a proprietary method for processing it to represent all seat locations. This gives the people in each seat the optimal listening experience. • It corrects both time and frequency problems, for an improved soundstage and smoother, more natural sound. • It uses dynamic frequency allocation to apply hundreds of points of correction to those areas where the sound problems are greatest. • It determines optimized blending points for low frequency crossovers. • It provides, in minutes, vehicle sound tuning that generally takes skilled professionals days to accomplish. 40-EN BLUETOOTH Operation (Optional) When the optional BLUETOOTH INTERFACE (KCE-400BT) is connected to this unit, the following operation can be performed. Setup Before Using How to connect to a Bluetooth compatible device (Pairing) For details on the control from a Bluetooth compatible device, refer to the Owner’s Manual of the Bluetooth compatible device. 1 2 3 4 About Bluetooth Bluetooth is a wireless technology allowing communication between a mobile device or personal computer over short distances. This enables a hands-free call or data transmission between Bluetooth compatible devices. Bluetooth transmission is available in the unlicensed 2.4 GHz spectrum if the distance between devices is within 10 meters. For details, refer to the Bluetooth Homepage (http://www.bluetooth.com/). • Depending on the Bluetooth version, a Bluetooth compatible device may not be able to communicate with this unit. • Proper function of this unit with all Bluetooth compatible devices is not guaranteed. For handling of the BT compatible device, consult your ALPINE dealer or ALPINE website. • Depending on the surroundings, Bluetooth wireless connection may be unstable. • When you place a call, or perform setup operations, be sure to stop your car in a safe place. • Depending on the connected Bluetooth compatible device(s), the function may differ. Also refer to the Owner’s Manual of the connected device(s). Before Using Hands-Free Function Before using the hands-free phone/audio function, the following settings need to be made. Set “Bluetooth IN” to ADAPTER (page 23). • Before using a hands-free phone, it must be paired with this unit. Refer to “Bluetooth Setup” (pages 41-43). Set a Bluetooth connection from a Bluetooth compatible device. The PIN code (“0000”) is displayed on the unit. Input the PIN code (“0000”) in a Bluetooth compatible device. If this unit is successfully connected to a Bluetooth compatible device, “CONNECTED” is displayed, and then the unit returns to normal mode. • Set “Setting the Search Mode” (page 42) to Visible Mode ON to enable this unit to recognise a mobile phone. For mobile phone passkey (passcode) input operation, refer to the mobile’s Owner’s Manual. Additionally, the mobile phone can be searched directly from this unit. Refer to “Registering the Bluetooth Device” (page 42). • The mobile phone can be searched directly from this unit, refer to “Registering the Bluetooth Device” (page 42). • If a Bluetooth compatible device is successfully connected, the next time when the ignition key of the car is turned to on, the unit will automatically connect to the previously connected device. However, the connection may fail. If the auto connection fails, try the connection manually. Bluetooth Setup Bluetooth Setup Operation The following steps 1 to 3 are common to the various Bluetooth functions. For details, refer to each individual function. • While calling, or in the Bluetooth Audio source, Bluetooth Setup operation cannot be performed. • Set “Bluetooth IN” to ADAPTER (page 23), and then perform Bluetooth Setup operation. 1 After steps 1 and 2 in “Source Setup Operation” (page 17) have been performed, touch [ ] of Bluetooth Setup. The BLUETOOTH SETUP screen appears. 2 Touch [ ], [ ] or [ change its setting. ] of the desired item to Setting items: Paired Device / Device Search / Clear Device / Service Provider / Visible Mode / Auto Answer / Speaker Sel / Mic Input / Firmware Version / Firmware Update 3 Touch [ ] on the left side of screen to return to the previous screen. Touch and hold [ ] on the left side of screen for at least 2 seconds to return to the main source screen that was displayed before the setup operation was started. 41-EN Setting the Bluetooth Device Deleting a Bluetooth Device from the list Select one of 5 connected Bluetooth compatible devices that you previously registered. You can delete the history of a previously connected Bluetooth compatible device. Setting item: Paired Device Setting item: Clear Device Touch a Bluetooth compatible device to use (change connection) from the Paired Device list. • If the connection is successfully changed, “CONNECTED/(Device name)” is displayed for 2 seconds, and then the display returns to the SETUP screen. • If you input the wrong passcode or communications fail, “FAILED” is displayed. • If you want to connect another Bluetooth compatible device, after disconnecting the current Bluetooth compatible device, connect the Bluetooth compatible device you want to change to. • The registration number 5 is deleted when you set ignition key from ACC to off. If all the 5 positions have been registered, you cannot register the 6th device. To register another device, you need to delete one of the devices from position 1 to 5 first. Registering the Bluetooth Device The Bluetooth device is used when a connectable Bluetooth compatible device is searched and connected from this unit, or a new Bluetooth compatible device is registered. Setting item: Device Search 1 2 3 When Device Search is selected, “NOW SEARCHING” is displayed, and searching starts. Touch the device name to be connected from the Device Search list. If the adapter is successfully connected to a Bluetooth compatible device, a paired device name and a registered number (No. 1 to 5) are displayed, and then the unit returns to normal mode. • If a mobile phone is registered for the first time: Input a passcode when the numeric keypad screen is displayed, then input the same passcode in the Bluetooth compatible device to make the pairing. After the pairing is completed, the unit will automatically connect to the Bluetooth compatible device. • If you input the wrong passcode or communications fail, “FAILED” is displayed. • A passcode input on the unit is maximum 4-digit. If a passcode on the Bluetooth compatible device exceeds 4 digits, reset the passcode and make this setting again. 1 Touch the Bluetooth compatible device you want to delete from the Clear Device list. A message is displayed. 2 Touch [YES] if you want to delete. • Touching [NO] will cancel the setting. • The registration number 5 is deleted once the ignition key goes from ACC to off. Displaying the phone service provider name Setting item : Service Provider The service provider name of the connected Bluetooth compatible device will be displayed. If a Bluetooth compatible device is not connected, “ID UNSENT” will be displayed. • Depending on the character type some phone service provider name cannot be displayed. Setting the Search Mode You can set whether KCE-400BT can be recognised or not from a Bluetooth compatible device. Normally set this to Visible Mode ON. Setting item: Visible Mode ON: OFF: Enables recognition of KCE-400BT from the Bluetooth compatible device. Disables recognition of KCE-400BT from the Bluetooth compatible device. • Depending on the mobile phone, it may be necessary to input a passcode. For inputting the mobile phone’s passcode, refer to the mobile phone’s Owner’s Manual. Setting the Received Calls automatically (Auto Answer) When a call is received, you can set whether to receive it automatically or not. Setting item: Auto Answer ON: OFF: When a call is received, it will be taken automatically after about 5 seconds. When a call is received, it will not be received automatically. If a message is displayed and [ ] is touched when a call is received, you can receive the call. • If the received call setting on the mobile phone is on, the call will be answered automatically even though this setting is set to OFF. 42-EN Selecting the output speaker You can select the connected speaker in car to output the sound signal of telephone. Setting item : Speaker Sel ALL: F-L: F-R: F-LR: The sound be output from all of speakers in car. The sound only be output from the front left speaker. The sound only be output from the front right speaker. The sound be output from the front left and front right speaker. • Certain mobile phone features are dependent on the capabilities and settings of your service provider’s network. Additionally, certain features may not be activated by your service provider, and/or the provider’s network settings may limit the feature’s functionality. Always contact your service provider about feature availability and functionality. All features, functionality, and other product specifications, as well as the information contained in the Owner’s Manual are based upon the latest available information and are believed to be accurate at the time of printing. Alpine reserves the right to change or modify any information or specifications without notice or obligation. • The setting cannot be adjusted during a phone call. Adjust the setting before placing a call. • When an external processor or IMPRINT audio processor (PXA-H100) is connected, the default setting ALL will be set and cannot be adjusted. Answering a Call Adjusting the volume for the microphone input Touch [ You can emphasise or weaken the microphone input volume level. The call starts. Setting item : Mic Input • Indicator (Signal Strength): While calling, the indicator will display the current signal strength of mobile phone. While in the mode other than Calling, the unit cannot read the signal strength of the mobile phone exactly. In this case, the indicator displays the signal strength of last call. • When “Setting the Received Calls automatically (Auto Answer)” (page 42) is set to ON, you can receive a call automatically. • While calling, the source sound on the unit is muted. After calling, playback will resume. Turn the Rotary encoder to select the desired volume level (0 ~15). • The setting cannot be adjusted during a phone call. Adjust the setting before placing a call. • The setting can be adjusted only when the Bluetooth compatible device is connected. Displaying the firmware version Incoming calls are announced by the received call ring tone and a displayed message (Caller name/PHONE No.). ]. Setting item : Firmware Version The current firmware version of KCE-400BT will be displayed. Hanging up the Telephone Updating the firmware Setting item: Firmware Update Touch [ Future Bluetooth firmware update of KCE-400BT (for phone compatibility) at customer end will be available for this unit. For information to update your Bluetooth firmware, please visit your local Alpine web site or choose your country from Alpine Europe top page (http://www.alpine-europe.com). The call finishes. Hands-Free Phone Control While calling, you can adjust the volume. The adjusted volume level is stored. About the Hands-Free Phone Hands-free calls are possible when using a HSP (Head Set Profile) and HFP (Hands-Free Profile) compatible mobile phone with this unit. • Avoid performing a hands-free call in heavy traffic or on narrow or winding streets. • Close the windows while calling to reduce background noise. • If both calling parties are using hands-free devices, or the call is made in a noisy location, difficulty hearing the other person’s voice is normal. • Depending on telephone line conditions or certain mobile devices used, voices may sound unnatural. • When using a microphone, speak as directly as you can into the microphone to pick up the best sound quality. ]. Adjusting the volume when receiving a Call Rotate the Double Action encoder to adjust the volume. • You may need to increase volume from your regular audio listening source level. However, increasing the volume excessively may result in feedback. If feedback is noticed as feedback is directly related to the volume, turn down the volume as low as acceptable to eliminate it. Positioning the microphone in a direction away from the main car speakers (e.g. clipped on sun visor) may also reduce feedback at high volume. Redial Function You can redial the person you have previously called. After finishing a call, touch [ 5 seconds. ] on the screen within The telephone is redialed. 43-EN Call Switching Operation While making a call, this function allows you to initiate the transfer of the audio between the mobile phone and the speakers in the car. Dialing a Number in Received Calls History Telephone numbers from received calls are stored in the received calls history. You can redial these numbers by searching here. Setting item: Received Calls While calling, touch [ ] to switch the call sound between the unit and mobile phone. • The operation can also be performed by pressing and holding /ENTER for at least 2 seconds. • Depending on the mobile phone, this operation may not be performed. Call History Touch the person name or the telephone number you want to call from the Received Calls list. The call is placed. Dialing a Number in Missed Calls History Telephone numbers for received calls that are missed, are stored in the missed calls history. You can redial these numbers by searching here. Setting item: Missed Calls Call History is recorded for the last dialed/received/missed calls. There are various ways of making calls based on the “Call History”. The following steps 1 to 3 are common to the various ways of making these calls. For details, refer to each individual category for making calls. 1 Press . The Telephone Menu screen is displayed. • The Telephone Menu screen can also be activated by selecting “Telephone” on mode switching screen. For details, refer to the step 2 of “Recalling the Source” on page 9. Display example for Telephone Menu screen Touch the person name or the telephone number you want to call from the Missed Calls list. The call is placed. Dialing a Number In the Phone Book (Phone Book) Up to 1,000 telephone numbers are downloadable to the Bluetooth compatible unit from a mobile phone. Dial a call by selecting a person from the phone book list. Setting item: Phone Book Display example for Phone book screen 2 Touch the desired item to place the call. Setting items: Dialed Calls / Received Calls / Missed Calls / Phone Book / Voice Dial / Number Key (direct dial input) • The adapter will update the information in the Call History automatically each time a mobile phone is connected or receiving/ dialing a call. At this time, if you select any outgoing mode, “NOW UPDATING” will be displayed. • It may take some time for the list to be displayed, and also directly after connection, the list may not be brought up to date. 3 Touch [ ] to return to the previous screen. • If you place a call directly from the paired mobile phone, the phone number is not displayed, you cannot redial from the unit in this case. Redialing a Number in Dialed Calls History Previously dialed telephone numbers are stored in dialed calls history. You can redial a number by searching from dialed calls history. Setting item: Dialed Calls Touch the person name or the telephone number you want to call from the Dialed Calls list. The call is placed. 44-EN Scroll the list one line at a time by touching [ ] or [ ]. Scroll the list one alphabet* at a time by touching [ ] or [ ]. Touch the person name or the telephone number you want to call from the Phone Book list. The call is placed. * The names in Phone Book are listed alphabetically. The listing can be skipped to the next alphabetical character. e.g. touch [ ] to move to the names beginning with B from those beginning with A. (Only applicable to English alphabetic characters.) • If one name has several numbers registered in the telephone book, choose and touch the desired number after touching the name, the telephone will be called. Touch and hold the name for at least 2 seconds, the default number of the name will be called. Depending on the connected mobile phone, this function may not be performed. • If a name cannot be obtained via the phone book, only the telephone number (default number) is displayed. If both name and number cannot be obtained, “ID UNSENT” will be displayed. • If the call history or phonebook of the mobile phone is added or deleted while it is connected to the unit, the list displayed on the unit may not be brought up to date. If it is not updated, you cannot correctly place a call. Voice Dial Operation Bluetooth Audio Function You can call the telephone by performing voice operation. Setting item: Voice Dial 1 Touch [Voice Dial]. A message is displayed. 2 Touch [Yes] to activate the voice dial mode. The voice dial mode is activated, and “SPEAK” is displayed. • Touch [No] will return to the Telephone Menu screen. 3 Say the telephone number*, name* you want to call into the microphone. * The number and name depend on the voice dial information stored in the mobile phone. • The voice dial mode can also be activated by pressing and holding button for at least 2 seconds. • If the voice dial fails, the unit will return to normal mode in 30 seconds. • You can perform this operation only when a voice dial compatible mobile phone is connected. If the mobile phone is not compatible with the voice dial, “FAILED” is displayed for 2 seconds. • The Voice Dial function performance depends on the recognition range of the mobile phone and mounting location of the microphone. Note when the microphone is mounted. • This operation cannot be performed when the current source is Bluetooth AUDIO, and “FAILED” is displayed for 2 seconds. • Voice dial operation depends on the function of the mobile phone. For details, refer to the Owner’s Manual of the mobile phone. Dialing a Number Using Direct DIAL INPUT Bluetooth Audio Operation Audio information of a Bluetooth compatible mobile phone, a portable player, etc., is controllable/playable wirelessly* from this unit. * To play back audio, a mobile phone or a portable player conforming to A2DP (Advanced Audio Distribution Profile) or AVRCP (Audio/ Video Remote Control Profile) is required. Not all functions work with all devices. • During a call, sound on the Bluetooth audio source is muted. Recalling the Bluetooth audio source 1 2 Press SOURCE to activate mode switching screen. Slide the display horizontally with your finger to select Audio/Visual mode. Each time you slide the display, the mode switches circularly in the following order: Audio/Visual Navigation Multi Info Audio/Visual 3 4 Camera Telephone Slide the display vertically with your finger, or press SOURCE repeatedly to select BT AUDIO source. /ENTER. Press The BT AUDIO source is activated and the display changes to the BT AUDIO main screen. Selecting the desired Song You can place a call by inputting the telephone number directly by the numeric keypad screen on the unit. The numeric keypad screen is displayed. Touch (input) the telephone number, and then touch [ ]. Touch [ ]. Returns the beginning of the song being played back. Touch [ ]. Forwards the next song. The call is placed. • About the numeric keypad : closes the numeric keypad input screen. ALL DEL: deletes all input numbers. BS (Back Space): deletes a previous number. • The speed dial is recalled and the telephone is called by directly inputting the number which is registered with the speed dial on the mobile phone on the numeric keypad screen of this unit (SPEED DIAL). Pausing Touch [ ]. A playback stops. Touching again will resume a playback. 45-EN HCE-C107D Operation (Optional) When the optional rearview camera HCE-C107D is connected, rear view video can be output to the monitor. • Be sure to set “Camera IN” to DIRECT before using the rearview camera HCE-C107D, refer to “Setting the Rear Camera Input” on page 22. Navigation System (Optional) Switching the Navigation Screen (Optional) If an optional Alpine Navigation System is connected to the iXA-W404R, the Navigation screen can be displayed on this unit. Switching the Rear Camera Screen (Optional) • Be sure to set “NAV. IN” to ON before using the Navigation, refer to “Setting the Navigation Mode” on page 22. Press The rear view video will be displayed for the two situations as below. Displaying the rear view video while the car is in reverse 1 Shift the gear lever to the reverse (R) position. The rear view image is displayed while the car remains in reverse. 2 If you shift the gear lever to a position other than reverse (R), the monitor returns to the previous screen. • Be sure to also check behind the car visually. Use the camera image to assist in showing conditions behind the car. • This function is effective when the reverse wire is properly connected. Displaying the rear view video manually Press (CAMERA). The Camera mode is activated and the rear view video is displayed. Pressing again will return to Audio/Visual mode. • The Camera mode can also be activated by selecting “Camera” in mode switching screen. For details, refer to the step 2 of “Recalling the Source” on page 9. 46-EN (NAVIGATION). The Navigation screen is displayed. Pressing again will return to Audio/Visual mode. The operation is possible with the supplied navigation remote control. For navigation operation, refer to the Owner’s Manual of the navigator. • The Navigation mode can also be activated by selecting “Navigation”in mode switching screen. For details, refer to the step 2 of “Recalling the Source” on page 9. • If the Navigation mode menu is not displayed on the main menu screen, select ON in “Setting the Navigation Mode” (page 22). • When the Navigation System is on and in guidance mode, the voice prompts and navigation map interrupts the current audio source. Auxiliary Device (Optional) Operating Auxiliary Devices (Optional) To operate your devices connected to the AUX terminals on the rear panel of iXA-W404R (AUX mode) or to the Bluetooth interface connector by using an optional conversion cable (KCE-237B) (AUX+ mode), follow the procedure described below. WARNING It is dangerous (and illegal in many states) for the driver to watch the TV/Video while driving the vehicle. The driver may be distracted from looking ahead and an accident could occur. 4 Press /ENTER. The AUX or AUX+ source is activated and the display changes to the external input screen. 5 Touch [NTSC/PAL] to change the video input. • If the AUX source is not displayed on the main menu, set AUX IN to ON by following “Setting the AUX Mode” (page 23). • If the AUX+ source is not displayed on the main menu, set AUX+ IN to ON by following “Setting the AUX+ Mode” (page 24). • The setting of switching NTSC/PAL, which you have set in this section, can be used in same way in “Switching the Visual Input Signal System” on page 23. • The display mode changes by touching [WIDE]. For operation, refer to “Switching Display Modes” on page 17. • After connecting the KCA-410C, its AUX input can be used only in INTERRUPT MODE. For details, refer to the KCA-410C Owner’s Manual. Install the iXA-W404R correctly so that the driver cannot watch TV/Video unless the vehicle is stopped and the emergency brake is applied. If the iXA-W404R is not installed correctly, the driver will be able to watch the TV/Video while driving the vehicle and may be distracted from looking ahead and cause an accident. The driver or other people could be severely injured. • If you try to activate the auxiliary device while driving, the display will show the warning-PICTURE OFF FOR YOUR SAFETY. 1 2 Press SOURCE to activate mode switching screen. Slide the display horizontally with your finger to select Audio/Visual mode. Each time you slide the display, the mode switches circularly in the following order: Audio/Visual Navigation Multi Info Audio/Visual 3 Camera Telephone Slide the display vertically with your finger, or press SOURCE repeatedly to select AUX* or AUX+ source. * The name which is given as the source name in “Setting the AUX Mode” on page 23 is displayed. 47-EN TUE-T200DVB Operation (Optional) Calling up Main Menu Screen Touch [MENU] to call up the main menu screen. Calling up Menu Operation Mode 1 Touch [P1/2]. The function guide appears. Operating the TUE-T200DVB (Optional) 2 Touch [MENU CONT] to call up the menu operation mode. Operable when optional TUE-T200DVB is connected. When DVB-T is selected in “Adjusting the AUX name Mode” (page 23), the source is displayed in AUX selection screen. Switching the Source 1 The source switches with each touch. 2 Press SOURCE to activate mode switching screen. 4 5 Calling up Electronic Programme Guide (EPG) Slide the display horizontally with your finger to select Audio/Visual mode. Touch [EPG] to call up the Electronic Programme Guide. Each time you slide the display, the mode switches circularly in the following order: Scanning Mode Audio/Visual Navigation Multi Info Audio/Visual 3 Touch [BAND]. Camera Telephone Slide the display vertically with your finger, or press SOURCE repeatedly to select DVB-T source. Press /ENTER. 1 Touch [P1/2]. 2 Touch [A.MEMO] to start the auto scan procedure. The function guide appears. • For detail, refer to the Owner’s Manual of the TUE-T200DVB sold separately. Switching the Video Input Type The DVB-T source is activated and the display changes to the DVB-T main screen. 1 Touch [P1/2]. Perform the desired operation. 2 Touch [NTSC/PAL]. Channel Number Up/Down or Favourite Channel Number Up/Down The function guide appears. The video input type switches with each touch. Video Menu Operation of TUE-T200DVB Touch [CH.]* to select changing the Channel or the Favourite Channel. 1 Touch [P1/2]. Touch CH. [ Touch FAV [ Up/Down. 2 Touch [ ] or [ ] or [ ] to move the Channel number Up/Down. ] to move the Favourite Channel number * The button displays the current changing mode ([CH.] or [FAV]). The function guide appears. ]. The direct touch mode screen is displayed. • When the optional TUE-T200DVB is connected, you can control it by the touch key (except the [Control] key) on the display screen of the unit. 3 Touch [Control]. Return to DVB-T main screen. • If no operation is performed for 5 seconds, the screen will automatically switch to the full screen mode. 48-EN 5 Changer (Optional) Fast backward: Touch and hold [ An optional CD Changer may be connected to the iXA-W404R if it is Ai-NET compatible. With a CD Changer connected to the Ai-NET input of the iXA-W404R, the CD Changer will be controllable from the iXA-W404R. If you connect a changer compatible with MP3, you can play CD-ROMs, CD-Rs, and CD-RWs containing MP3 files on the iXA-W404R. Using the KCA-410C (Versatile Link Terminal) multiple changers can be controlled by the iXA-W404R. See the Multi-Changer Selection section for selecting the CD Changers (explained on page 49). Press SOURCE to activate mode switching screen. Slide the display horizontally with your finger to select Audio/Visual mode. Each time you slide the display, the mode switches circularly in the following order: Audio/Visual Navigation Multi Info Audio/Visual 3 4 Camera Telephone Slide the display vertically with your finger, or press SOURCE repeatedly to select CD CHG. source. Press ] to select the desired track ]. Advancing to the beginning of the next track (file): Touch [ ]. Fast forward: Touch and hold [ 6 ]. To pause playback, touch [ Touching [ ]. ] again will resume playback. Selecting a Disc (Changer) (Optional) When a Disc CD Changer is connected: Touch DISC [ ], [ ] or press BAND/TA to select the desired DISC. When an MP3 compatible CD changer is connected: Playback 2 ] or [ Returning to the beginning of the current track (file): Touch [ ]. Controlling CD Changer (Optional) 1 Touch [ (file). 1 2 Touch [P1/2] to change the Function Guide display. Touch DISC [ ], [ ] or press BAND/TA to select the desired DISC. • When an MP3 compatible CD changer is connected, the unit can play discs containing both audio data and MP3 data. • The DVD changer (optional) is controllable from the iXA-W404R as well as the CD changer. • For operation of the connected DVD changer (DHA-S690), refer to the Owner’s Manual of DHA-S690. • When the optional DVD changer (DHA-S690) is connected to this unit, touching [NTSC/PAL] after touching [P1/4] three times will change the video input. /ENTER. The CD CHG. source is activated and the display changes to the CD CHG. main screen. • The source name in the display changes from CD CHG. to USB when “Setting the USB Adapter to ON/OFF” (page 23) is set to ON. Multi-Changer Selection (Optional) When using KCA-410C (Versatile Link Terminal), you can connect two changers. In changer mode, touch [CHG SEL] twice to select the next changer (connected changers only). Select the desired Folder (Folder up/ down) (MP3 changer mode) If you listen to an MP3 file from a selected folder, the folder can be changed. Touch FOLDER [ ] or [ ] to select the folder. The first file in the selected folder is played back. 49-EN Repeat Play Touch [ mode. ] repeatedly to select the repeat playback The file will be played repeatedly. Repeat One : Only a file is repeatedly played back. Folder * : Only files in a folder are repeatedly played back. Disc Off : A disc is repeatedly played back. : Repeat mode is turned off. * When an MP3 compatible CD changer is connected. • To cancel, select off in the above procedure. • When set Repeat to off, turns to grey. • If Repeat Disc is set to ON during M.I.X. One play in CD changer mode, M.I.X. will apply to the current disc only. USB Memory/ Portable audio player (Optional) A USB memory or Portable audio player can be connected to the iXA-W404R through the USB Connector of this unit. If a USB memory device or Portable audio player is connected to the unit, MP3/WMA/AAC files of USB memory and MP3/WMA files of Portable audio player can be played back. BANK Function (USB memory only) What is a Bank? M.I.X. (Random Play) Touch [ mode. A bank is a unit of up to 1,000 songs, which is stored in memory. “Banking” refers to the action of building up a bank (of songs) from the songs available in USB memory. ] repeatedly to select the M.I.X. playback About Banking While a bank is being built up, “BANKING” is displayed. If another bank is selected when unit power is turned on, the ACC position is set, or USB connection is made, banking will start. It can take anywhere from a few seconds to up to 10 minutes for banking to complete. This depends on the number of files and folders in USB memory. The songs will be played back in random sequence. Folder *1 M.I.X. One All *2 Off : Only files in a folder are played back in random sequence. : All files in a disc are played back in random sequence, and playback shifts to the next disc. Available operations while Banking : The tracks on all the CDs in the current magazine will be played back in the random sequence. : M.I.X. mode is turned off. *1 When *2 When an MP3 compatible CD changer is connected. a CD changer equipped with the ALL M.I.X. function is connected. • To cancel, select off in the above procedure. • When set M.I.X. to off, turns to grey. • If M.I.X. One is set to ON during Repeat Disc play in CD changer mode, M.I.X. will apply to the current disc only. • Search functions, such as album search or tag information (artist display, etc.) are available during the banking process. However, during such time, tag information display changes. • Regular fast-forwarding and next song selection is available. • During Banking, the played back song order may differ from the song order in USB memory. This unit has the BANK function that automatically divides every 1,000 songs stored in USB memory into individual banks to make searching and playing back a song easier. A maximum of 1,000 songs for one bank can be stored according to the order stored in USB memory. A maximum of 10 banks (10,000 songs) can be recognised. BANK1 (songs 1 to 1,000) is set as the default. If you want to search beyond 1,000 songs, perform the following operation to select a different bank. File/Folder Name Search (MP3 changer mode) BANK No. BANK1 BANK2 2 3 During MP3 playback, touch [ folder search mode. ] to activate the The search mode is activated, and the folder search list screen appears. Touch the name of the desired folder. The File name list of the selected folder is displayed. Touch the name of the desired file. The selected file is played back. • Touch and hold [ ] for at least 2 seconds in the search mode to cancel. • While in the Search mode, touch [ ] to switch to the previous mode. 50-EN 1 2 ... 1 ... You can display and search for the folder and file name while listening to the file currently being played back. Song number 1~1,000 1,001~2,000 BANK10 9,001~10,000 Touch [P1/2] to change the function guide. Touch BANK [ ] or [ ] to select the desired BANK. Each operation can be performed in the selected bank. • Even if the files are contained in the same folder, they may be saved as different BANK. Playback Repeat Play 1 Only Repeat One is available for this mode. Repeat One: A single song is repeatedly played back. 2 Press SOURCE to activate mode switching screen. Slide the display horizontally with your finger to select Audio/Visual mode. 1 3 4 Camera Telephone 2 (off) To cancel repeat play, touch [ • When set Repeat to off, Press ]. turns to grey. Random Play Shuffle (M.I.X.) /ENTER. Touch [ (file). ] or [ ] to select the desired track Returning to the beginning of the current track (file): Touch [ ]. Advancing to the beginning of the next track (file): Touch [ ]. Fast forward (Only for USB memory): Touch and hold [ ]. To pause playback, touch [ Touching [ The Shuffle function of the USB memory or Portable audio player is displayed as on the iXA-W404R. Shuffle ALL : All songs in the USB memory or Portable audio player are played back in random sequence. Any one song does not play back again until all songs have been played back. Shuffle Songs Fast backward (Only for USB memory): Touch and hold [ ]. 6 (Repeat One) Slide the display vertically with your finger, or press SOURCE repeatedly to select USB source. The USB source is activated and the display changes to the USB AUDIO main screen. 5 ]. The file will be played repeatedly. Each time you slide the display, the mode switches circularly in the following order: Audio/Visual Navigation Multi Info Audio/Visual Touch [ : Song shuffle randomly plays back songs within a selected category (playlist, album, etc.). The songs within the category are played just once until all songs have been played. 1 Touch [ ]. The songs will be played back in random sequence. ]. (Shuffle Songs) ] again will resume playback. • AAC and WMA formatted files that are protected by DRM (Digital Rights Management) or any other file with copy-protection, cannot be played back on this unit. • The playback time may not be correctly displayed when a VBR (Variable Bit Rate) recorded file is played back. • If there is tag information, artist name/album name/track name is displayed. • ID3 tag/WMA tag If an MP3/WMA/AAC file contains ID3 tag/WMA tag information, the ID3 tag/WMA tag information is displayed (e.g., song name, artist name, and album name). All other tag data is ignored. • “NO SUPPORT” is scroll displayed when text information is not compatible with this unit. • Before disconnecting USB memory, be sure to change to another source or set to pause. 2 (Shuffle ALL) To cancel M.I.X. play, touch [ (off) ]. • When set M.I.X. to off, turns to grey. • When a song is played back during Random (M.I.X.) play, the song can be played back again randomly even if not all songs on the USB Memory have been played back. Searching for a desired Song A USB memory or Portable audio player can contain hundreds of songs. By using file tag information and keeping these songs organized in playlists, this unit’s search functions will ease song searches. Each music category has its own individual hierarchy. Use the Playlists/ Artists/Albums/Songs/Genres/Composers/Folders/Files search mode to narrow searches based on the table below. Hierarchy 1 Hierarchy 2 Hierarchy 3 Hierarchy 4 Playlist Song — — Artist* Album* Song — Album* Song — — Song — — — Genre* Artist* Album* Song Composer* Album* Song — Folder File — — File — — — 51-EN For example: Searching by Artist name The following example explains how an Artists search is performed. Another search mode can be used for the same operation, although the hierarchy differs. Searching by artist name 1 Touch [ ]. The search mode is activated, and the search list screen appears. • Touching [ 2 ] for at least 2 seconds will return to last search mode. Touch the title of Artists. The Artists search screen is displayed. 3 Selecting Playlists/Artists/Albums/ Genres/Composers Playlists/Artists/Albums/Genres/Composers can be easily changed. For example, if you listen to a song from a selected album, the album can be changed. Touch [ ] or [ ] to select the desired Playlists/Artists/ Albums/Genres/Composers. • If search selection mode is not activated, a Songs search is not possible. • If an album is selected from an artist search, the album can be searched. • During shuffle (M.I.X.) playback, this operation is not possible. Select the desired artist. To play back the artist directly 1 Touch and hold the artist’s name for at least 2 seconds. All songs of the selected artist are played back. To search for the album of an artist 1 Touch the artist’s name. The Albums search screen of the selected artist is displayed. 2 Touch and hold the desired album’s name for at least 2 seconds. All songs of the selected album are played back. Select the desired Folder (Folder up/ down) If you listen to a file from a selected folder, the folder can be changed. Touch FOLDER [ ] or [ ] to select the folder. Creating the playlist from the Artist/ Album information of the current song To search for a song in the album of an artist 1 Touch the desired album’s name in “To search for the album of an artist” in step 1. The Songs search screen of the selected album is displayed. 2 Touch the desired song’s name. The selected song is played back. • Touching and holding the title of ALL will play back all songs in the list when you are in a hierarchy with an asterisk “*” (see table on the previous page). • Touching the title of ALL will display the search list in the next hierarchy. • When search is made during M.I.X. play, the M.I.X. play mode will be cancelled. • In the search mode, you can skip the list one page*1, one alphabet*1/*2 or 10 percent*1 at a time by touching [ ] or [ ]. • In the search mode, touch [ ] to return to the previous menu. *1 You can select your preferred skip style in “Skip Style Setting” (page 18). For Skip Style function details, refer to “Page Skip Function/Percent Skip Function/Alphabet Skip Function” on page 55. *2 Titles are listed alphabetically, and can be skipped every 200 titles with the same beginning alphabetical character. If there are fewer than 200 titles, titles beginning with the next alphabetical character are selected. e.g. touch [ ] switch to the section begin with alphabet B from A. (Only applicable to English alphabetic characters.) 52-EN When a song is played back, a playlist about all the songs with the same Artist or Album stored in the USB memory or Portable audio player can be created. 1 Touch [P1/2] when a song is played back. The function guide changes. 2 Touch [ ] or [ ] to create the playlist. • According to the artist/album information of the current song, a playlist about all the songs with the same artist/album of the BANK are made into a playlist, which then starts to play back. About MP3/WMA/AAC File of USB Memory ID3 tags/WMA tags This device supports ID3 tag v1 and v2.2.0, v2.3.0 and WMA tag. The following files do not support compression, coding, grouping or non-synchronization. If tag data is in an MP3/WMA/AAC file, this device can display the title (track title), artist name, and album name ID3 tag/WMA tag data. If information contains characters other than ID3 tag information, the audio file may not be played back. The tag information may not be correctly displayed, depending on the contents. CAUTION Except for private use, duplicating audio data (including MP3/ WMA/AAC data) or distributing, transferring, or copying it, whether for free or for a fee, without permission of the copyright holder is strictly prohibited by the Copyright Act and by international treaty. What is MP3? MP3, whose official name is “MPEG-1 Audio Layer 3,” is a compression standard prescribed by the ISO, the International Standardization Organization and MPEG which is a joint activity institution of the IEC. MP3 files contain compressed audio data. MP3 encoding is capable of compressing audio data at extremely high ratios, reducing the size of music files to as much as one-tenth their original size. This is achieved while still maintaining near CD quality. The MP3 format realizes such high compression ratios by eliminating the sounds that are either inaudible to the human ear or masked by other sounds. What is AAC? AAC is the abbreviation for “Advanced Audio Coding”, and is a basic format of audio compression used by MPEG2 or MPEG4. Playing back MP3/WMA/AAC MP3/WMA/AAC files are prepared, then stored to a USB memory. Or, synchronise an MP3/WMA file using Windows Media Player (Ver. 10 or 11), and then forward to the Portable audio player. This unit can recognise at least 256 folders (including root folder) and 10,000 files per folder stored in USB memory. Playback may not be performed if a USB memory/Portable audio player exceeds the limitations described above. Do not make a file’s playback time more than 1 hour. Media supported This device can play back USB memory/Portable audio player media. Corresponding File Systems This device supports FAT 12/16/32 for USB memory device/ Portable audio player. Terminology What is WMA? WMA, or “Windows Media™ Audio,” is compressed audio data. WMA is similar to MP3 audio data and can achieve CD quality sound with small file sizes. Method for creating MP3/WMA/AAC files Audio data is compressed by using MP3/WMA/AAC specified software. For details on creating MP3/WMA/AAC files, refer to the user’s manual for that software. MP3/WMA/AAC file extensions that can be played back on the unit are as follows: MP3: “mp3” WMA: “wma” (ver. 7.1, 8, 9, 9.1, 9.2 supported) AAC: “m4a” WMA is not supported for the following files, Windows Media Audio Professional, Windows Media Audio 9 Voice or Windows Media Audio 9 Pro Lossless. Depending on the software that is used to create AAC, the file format may differ from the extension. Playback of AAC files encoded by iTunes is supported. Supported playback sampling rates and bit rates MP3 Sampling rates: 48 kHz, 44.1 kHz, 32 kHz, 24 kHz, 22.05 kHz, 16 kHz, 12 kHz, 11.025 kHz, 8 kHz Bit rates: 32 - 320 kbps Bit rate This is the “sound” compression rate specified for encoding. The higher the bit rate, the higher the sound quality, but also the larger the files. Sampling rate This value shows how many times per second the data is sampled (recorded). For example, music CDs use a sampling rate of 44.1 kHz, so the sound is sampled (recorded) 44,100 times per second. The higher the sampling rate, the higher the sound quality, but also the larger the volume of data. Encoding Converting music CDs, WAVE (AIFF) files, and other sound files into the specified audio compression format. Tag Song information such as track titles, artist names, album names, etc., written into MP3/WMA/AAC files. Root folder The root folder is found at the top of the file system. The root folder contains all folders and files. WMA Sampling rates: 48 kHz, 44.1 kHz, 32 kHz, 24 kHz, 22.05 kHz, 16 kHz Bit rates: 16 - 320 kbps AAC Sampling rates: 48 kHz, 44.1 kHz Bit rates: 8 - 576 kbps This device may not play back correctly depending on sampling rates. The playback time may not be correctly displayed when a VBR (Variable Bit Rate) recorded file is played back. 53-EN iPhone/iPod (Optional) An iPhone/iPod can be connected to this unit, by using the USB connection cable. When this unit is connected by using the cable, the controls on the iPod are not functional. • Internet or telephone functions, etc., of the iPhone or iPod touch are not controllable from the unit, but these functions can be controlled using the iPhone or iPod touch itself. • If you connect an iPhone to this unit, it can be used as an iPod. If you use iPhone as a hands-free phone, you need the optional BLUETOOTH INTERFACE (KCE-400BT). • This unit does not support the iPod FULL SPEED™ connection. Therefore, even if you connect an iPhone/iPod using the FULL SPEED™ connection cable (KCE-433iV) on the BLUETOOTH INTERFACE (KCE-400BT), you cannot operate the iPhone/iPod. • To watch the video screen of the Video file in the iPod (iPhone, iPod touch, iPod classic, iPod with Video, Third generation iPod nano and Fourth generation iPod nano), using the USB connection and the Parking Brake must be engaged. • For automatic transmission vehicles, place the transmission lever in the Park position. About iPhone/iPod models usable with this unit • This unit can be used with the following iPhone/iPod versions. Correct function of earlier versions cannot be guaranteed. iPhone 3G : Ver.2.2 iPhone : Ver.2.2 iPod touch (2nd generation) : Ver.2.2 iPod touch (1st generation) : Ver.2.2 iPod classic (80, 160 GB) : Ver.1.1.2 iPod classic (120 GB) : Ver.2.0.1 iPod with video : Ver.1.3 iPod nano (4th generation) : Ver.1.0.3 iPod nano (3rd generation) : Ver.1.1.3 iPod nano (2nd generation) : Ver.1.1.3 iPod nano (1st generation) : Ver.1.3.1 • If the uint is used with iPod software versions of iTunes earlier than 8.0.2, correct function and performance are not guaranteed. 54-EN Playback 1 2 Press SOURCE to activate mode switching screen. Slide the display horizontally with your finger to select Audio/Visual mode. Each time you slide the display, the mode switches circularly in the following order: Audio/Visual Navigation Multi Info Audio/Visual 3 4 Camera Telephone Slide the display vertically with your finger, or press SOURCE repeatedly to select iPod source. Press /ENTER. The iPod source is activated and the display changes to the iPod main screen. 5 Touch [ ] or [ ] to select the desired song. Return to the beginning of the current song: Touch [ ]. Fast backward the current song: Touch and hold [ ]. Advance to the beginning of the next song: Touch [ ]. Fast forward the current song: Touch and hold [ ]. 6 To pause playback, touch [ Touching [ ]. ] again will resume playback. • If a song is playing on the iPhone/iPod when it is connected to the iXA-W404R, it will continue playing after the connection. • If you listen to an episode from a selected podcast or audiobook, the episode can be changed by touching Episode [ ] or [ ]. • An episode may have several chapters. The chapter can be changed ] or [ ]. by pressing [ • If the artist, album or song name, created in iTunes, has too many characters, songs may not be played back when connected to the iXA-W404R. Therefore, a maximum of 250 characters is recommended. The maximum number of characters for the head unit is 128 (128 byte). • Some characters may not be correctly displayed. • “NO SUPPORT” is displayed when text information is not compatible with the iXA-W404R. To play back the artist directly Searching for a desired Song 1 Touch and hold the artist’s name for at least 2 seconds. All songs of the selected artist are played back. An iPhone/iPod can contain hundreds of songs. By keeping these songs organized in playlists, the iXA-W404R can use these to ease song searches. Using the search mode’s individual hierarchy, you can narrow down your search as shown in the table below. <MUSIC Search Menu> Hierarchy 1 Hierarchy 2 Hierarchy 3 Hierarchy 4 Playlists Songs — — Artists* Albums* Songs — Albums* Songs — — — Songs — — Podcasts Episodes — — Genres* Artists* Albums* Songs Composers* Albums* Songs — Audiobooks — — — • You can select your preferred search mode. Refer to “iPod Search Mode Setting” (page 18). • Video search mode depends on the iPhone/iPod. If the specification of the iPhone/iPod is changed, the search mode on this unit will also be changed. For example: Searching by Artist name The following example explains how an Artists search is performed. Another search mode can be used for the same operation, although the hierarchy differs. Searching by artist name 1 Touch [ ]. The search mode is activated, and the search list screen appears. • Touching [ 2 ] for at least 2 seconds will return to last search mode. Touch [Music]. The Music search menu screen is displayed. • If Video mode is selected, the Video playlists/Movies/Music Videos/ TV Shows/Video Podcasts search mode may be used depending on the connected iPhone/iPod (Only for iPhone or iPod compatible Video). 3 Touch the title of Artists. To search for the album of an artist 1 Touch the artist’s name. The Albums search screen of the selected artist is displayed. 2 Touch and hold the desired album’s name for at least 2 seconds. All songs of the selected album are played back. To search for a song in the album of an artist 1 Touch the desired album’s name in “To search for the album of an artist” in step 1. The Songs search screen of the selected album is displayed. 2 Touch the desired song’s name. The selected song is played back. • Touching and holding the title of ALL will play back all songs in the list when you are in a hierarchy with an asterisk “*” (see table on the left column). • Touching the title of ALL will display the search list in the next hierarchy. • If the iPhone/iPod models name is selected and touched in the Playlists search mode, all songs in the iPhone/iPod are searchable. If you touch and hold the iPhone/iPod models name for at least 2 seconds, all songs in the iPhone/iPod are played back beginning from the first song listed. • When search is made during M.I.X. play, the M.I.X. play mode will be cancelled. • In search mode, touch [ ] to return to the previous menu. Page Skip Function/Percent Skip Function/Alphabet Skip Function The unit is provided with a page skip/percent skip/alphabet skip function for effective searching. When you use this function in the search mode, you can quickly search an artist or a song, etc. Before using search mode, choose your favourite Function first. For the setting operation, please refer to “Skip Style Setting” (page 18). Page skip function: (factory setting) Alphabet skip function*1: The Artists search screen is displayed. 4 Select the desired artist. Percent skip function: The list is skipped page by page. The alphabet skip function is skipped to the next alphabet such as from A to B, B to C. You can also skip in reverse order such as B to A. For example, 100 songs are stored in the iPhone/iPod. These 100 songs are divided into 10 groups (0%, 10% … 90%). 55-EN Display example for ALBUMS search screen Random Play Shuffle (M.I.X.) The Shuffle function of the iPhone/iPod is displayed as iXA-W404R. Shuffle ALL on the : All songs in the iPhone/iPod are played back in random sequence. Any one song does not play back again until all songs have been played back. Shuffle Albums Displays the current search mode. Skip the list one page, one alphabet*2 or 10 percent at a time by touching [ ] or [ ]. Touching and holding [ ] or [ ], the display continuously changes. Scroll the list one line at a time by touching [ ] or [ ]. Touch [ ] to return to the previous menu. *1 Only applicable to English alphabetic characters. *2 Titles are listed alphabetically, and can be skipped every 200 titles with the same beginning alphabetical character. If there are fewer than 200 titles, titles beginning with the next alphabetical character e.g. touch [ ], switch to the section beginning with alphabet B from A. Shuffle Songs 1 • The operation can also be performed by pressing in the outer ring and rotating the Double Action encoder. • If search selection mode is not activated, a Song search is not possible. • During shuffle (M.I.X.) playback, this operation is not possible. • If Playlist/Artist/Album/Genre/Composer/Episode are not searched, this operation is not possible. Touch [P1/2]. The function guide is displayed. 2 ]* . Touch [ The songs will be played back in random sequence, and [ ] is highlighted. (Shuffle ALL) Touch [ Playlist/Artist/Album/Genre/Composer/Episode/Category*3 can be easily changed. For example, if you listen to a song from a selected album, the album can be changed. *3 Category can be changed only when playback the video files of iPhone/iPod. : Song shuffle randomly plays back songs within a selected category (playlist, album, etc.). The songs within the category are played just once until all songs have been played. Selecting Playlist/Artist/Album/Genre/ Composer/Episode/Category Touch [ ] or [ ] to select the desired Playlist/Artist/ Album/Genre/Composer/Episode/Category*3. : The songs on each album are played back in proper order. Upon completing of all the songs on the album, the next album is selected randomly. This continues until all albums have been played. (off) ]. (Shuffle Albums) 3 (Shuffle Songs) To cancel M.I.X. play, touch [ ] or [ (off) ]. • When set M.I.X. to off, turns to grey. • For details of the search mode, refer to “Searching for a desired Song” (page 55). • If a song is selected in the album search mode before selecting Shuffle (M.I.X.), the songs will not play back randomly even when Shuffle album is selected. * This operation cannot be performed for the video files of iPhone/ iPod. Repeat Play Only Repeat One is available for the iPhone/iPod. Repeat One: A single song is repeatedly played back. 1 Touch [ ]. The file will be played repeatedly. (Repeat One) 2 (off) To cancel repeat play, touch [ ]. • When set Repeat to off, turns to grey. • During repeat playback, no other songs are selectable by touching ] or [ ]. [ 56-EN Information List of World Clock (For details, see page 15.) 57-EN In Case of Difficulty If you encounter a problem, please turn the power off, then on again. If the unit is still not functioning normally, please review the items in the following checklist. This guide will help you isolate the problem if the unit is at fault. Otherwise, make sure the rest of your system is properly connected, or then consult your authorized Alpine dealer. Basic No function or display. • Vehicle’s ignition is off. - If connected according to the instructions, the unit will not operate with the vehicle’s ignition off. • Improper power lead connections. - Check power lead connections. • Blown fuse. - Check the fuse on the battery lead of the unit; replace with the proper value if necessary. • Internal micro-computer malfunctioned due to interference noise, etc. - Press the RESET switch with a ballpoint pen or other pointed article. • Blackout mode is activated. - Cancel Blackout mode. No sound or unnatural sound. • Incorrect setting of volume/balance/fader controls. - Readjust the controls. • Connections are not properly or securely made. - Check the connections and firmly connect. Screen not displayed. • Brightness control is set at the minimum position. - Adjust the Brightness control. • Connections to the DVD, CD player, navigation system are not securely made. - Check the connections and firmly connect. Movement of displayed picture is abnormal. • Temperature in the vehicle is too high. - Allow the vehicle’s interior temperature to cool. Unclear or noisy display. • Fluorescent plate is worn out. - Replace the fluorescent plate. Navigation system inoperative. • Connections to the navigation system are incorrect. - Check the connections with the navigation system and connect the cables correctly and firmly. The optional remote control is inoperative. • The remote control sensor setting of “Rear Entertainment Function” is not set to this unit. - Set for this unit. 58-EN Radio Unable to receive stations. • No antenna, or open connection in the antenna cable. - Make sure the antenna is properly connected; replace the antenna or cable if necessary. Unable to tune stations in the seek mode. • You are in a weak signal area. - Make sure the tuner is in DX mode. • If the area you are in is a primary signal area, the antenna may not be grounded and connected properly. - Check your antenna connections; make sure the antenna is properly grounded at its mounting location. • The antenna may not be the proper length. - Make sure the antenna is fully extended; if broken, replace the antenna with a new one. Broadcast is noisy. • The antenna is not the proper length. - Extend the antenna fully; replace it if it is broken. • The antenna is poorly grounded. - Make sure the antenna is grounded properly at its mounting location. • The station signal is weak and noisy. - If above solution does not work, tune in another station. Indication for CD changer • Protective circuit is activated due to high temperature. - The indicator will disappear when the temperature returns to within operation range. • Malfunction in the CD Changer. - Consult your Alpine dealer. Press the magazine eject button and pull out the magazine. Check the indication. Insert the magazine again. If the magazine cannot be pulled out, consult your Alpine dealer. • Magazine ejection not possible. - Press the magazine eject button. If the magazine does not eject, consult your Alpine dealer. • A disc is left inside the CD Changer. - Press the eject button to activate the eject function. When the CD Changer finishes the eject function, insert an empty CD magazine into the CD Changer to receive the disc left inside the CD Changer. Indication for USB memory/Portable audio player mode CURRENT ERROR • No magazine is loaded into the CD Changer. - Insert a magazine. • No indicated disc. - Choose another disc. Indication for iPhone/iPod Mode CURRENT ERROR • Abnormal current is run to the USB connector device. - Attempt to connect another iPhone/iPod. USB DEVICE ERROR • Abnormal current is run to the USB connector device. USB memory/Portable audio player is a malfunction or it is shorted. - Connect another USB memory/Portable audio player. USB DEVICE ERROR • A USB device/Portable audio player that is not supported by the unit is connected. - Attempt to connect another USB memory/Portable audio player. NO USB DEVICE • A USB memory/Portable audio player is not connected. - Make sure the USB memory device/Portable audio player is correctly connected and the cable is not excessively bent. • An iPhone/iPod that is not supported by the unit is connected. - Connect an iPhone/iPod that is supported by the unit. - Reset the iPod. NO USB DEVICE • There are no songs in the USB memory/Portable audio player. - Download songs to the USB memory/Portable audio player and connect to this unit. • An iPhone/iPod is not connected. - Make sure the iPhone/iPod is correctly connected and the cable is not excessively bent. • A sampling rate/bit rate not supported by the unit is used. - Use a sampling rate/bit rate that is supported by the unit. • There are no songs in the iPhone/iPod. - Download songs to the iPhone/iPod and connect to the iXA-W404R. • Communication error. - Turn the ignition key off, and then set to ON again. - Check the display by reconnecting between the iPhone/iPod and the unit, using the iPhone/iPod cable. • Caused by the iPhone/iPod Software Version not being compatible with this unit. - Update the iPhone/iPod Software Version to be compatible with this unit. • A copy-protected WMA file was played back. - You can only play back non-copy-protected files. - Make sure the Portable audio player is set to MTP. • Communication error. - Turn the ignition key off, and then set to ON again. - Check the display by reconnecting between the USB memory/ Portable audio player and the unit. • Caused by the Portable audio player Software Version not being compatible with this unit. - Update the Portable audio player Software Version to be compatible with this unit. • The iPhone/iPod is not verified. - Change another iPhone/iPod. • The Portable audio player is not verified. - Change another Portable audio player. 59-EN GENERAL Specifications Power Requirement MONITOR SECTION Operating temperature Screen Size 4.3" LCD Type Transparent type TN LCD Operation System TFT active matrix Number of Picture Elements 93,600 pcs. (400 × 234) Effective Number of Picture Elements 99% or more Illumination System LED FM TUNER SECTION Tuning Range Mono Usable Sensitivity Alternate Channel Selectivity Signal-to-Noise Ratio Stereo Separation Capture Ratio 87.5 – 108.0 MHz 0.7 µV 80 dB 65 dB 35 dB 2.0 dB MW TUNER SECTION Tuning Range Usable Sensitivity 531 – 1,602 kHz 25.1 µV/28 dB LW TUNER SECTION Tuning Range Sensitivity (IEC Standard) 153 – 281 kHz 31.6 µV/30 dB USB SECTION USB requirements Max. Power Consumption USB Class USB 1.1/2.0 500 mA USB (Play From Device)/ USB (Mass Storage Class) File System FAT12/16/32 MP3 Decoding MPEG-1/2 AUDIO Layer-3 WMA Decoding Windows Media™ Audio AAC Decoding AAC-LC format “.m4a” file Number of Channels 2-Channel (Stereo) Frequency Response* 5-20,000 Hz (±1 dB) Total Harmonic Distortion 0.008% (at 1 kHz) Dynamic Range 95 dB (at 1 kHz) Signal-to-Noise Ratio 105 dB Channel Separation 85 dB (at 1 kHz) * Frequency response may differ depending on the encoder software/bit rate. 60-EN Maximum Power Output Output Voltage Bass Treble Weight Audio output level Preout (Front, Rear): Preout (Subwoofer): AUX OUT: Ai-NET: 14.4 V DC (11–16 V allowable) +14°F to +140°F (-10°C to +60°C) 50 W × 4 2,000 mV/10k ohms ±14 dB at 60 Hz ±14 dB at 10 kHz 1.6 kg (3 lbs. 8 oz) 2V/10k ohms (max.) 2V/10k ohms (max.) 1.2V/10k ohms 850 mV CHASSIS SIZE (Monitor section) Width Height Depth 178 mm (7") 100 mm (3-15/16") 141 mm (5-9/16") • Due to continuous product improvement, specifications and design are subject to change without notice. • The LCD panel is manufactured using an extremely high precision manufacturing technology. Its effective pixel ratio is over 99.99%. This means that there is a possibility that 0.01% of the pixels could be either always ON or OFF. Installation and Connections Before installing or connecting the unit, please read the following and pages 4 to 6 of this manual thoroughly for proper use. Caution HAVE THE WIRING AND INSTALLATION DONE BY EXPERTS. Warning MAKE THE CORRECT CONNECTIONS. The wiring and installation of this unit requires special technical skill and experience. To ensure safety, always contact the dealer where you purchased this product to have the work done. Failure to make the proper connections may result in fire or product damage. USE SPECIFIED ACCESSORY PARTS AND INSTALL THEM SECURELY. USE ONLY IN CARS WITH A 12 VOLT NEGATIVE GROUND. Be sure to use only the specified accessory parts. Use of other than designated parts may damage this unit internally or may not securely install the unit in place. This may cause parts to become loose resulting in hazards or product failure. (Check with your dealer if you are not sure.) Failure to do so may result in fire, etc. BEFORE WIRING, DISCONNECT THE CABLE FROM THE NEGATIVE BATTERY TERMINAL. Failure to do so may result in electric shock or injury due to electrical shorts. DO NOT ALLOW CABLES TO BECOME ENTANGLED IN SURROUNDING OBJECTS. Arrange wiring and cables in compliance with the manual to prevent obstructions when driving. Cables or wiring that obstruct or hang up on places such as the steering wheel, shift lever, brake pedals, etc. can be extremely hazardous. DO NOT SPLICE INTO ELECTRICAL CABLES. Never cut away cable insulation to supply power to other equipment. Doing so will exceed the current carrying capacity of the wire and result in fire or electric shock. DO NOT DAMAGE PIPE OR WIRING WHEN DRILLING HOLES. When drilling holes in the chassis for installation, take precautions so as not to contact, damage or obstruct pipes, fuel lines, tanks or electrical wiring. Failure to take such precautions may result in fire. DO NOT USE BOLTS OR NUTS IN THE BRAKE OR STEERING SYSTEMS TO MAKE GROUND CONNECTIONS. Bolts or nuts used for the brake or steering systems (or any other safety-related system), or tanks should NEVER be used for installations or ground connections. Using such parts could disable control of the vehicle and cause fire etc. KEEP SMALL OBJECTS SUCH AS BOLTS OR SCREWS OUT OF THE REACH OF CHILDREN. Swallowing them may result in serious injury. If swallowed, consult a physician immediately. DO NOT INSTALL IN LOCATIONS WHICH MIGHT HINDER VEHICLE OPERATION, SUCH AS THE STEERING WHEEL OR SHIFT LEVER. Doing so may obstruct forward vision or hamper movement etc. and results in serious accident. IMPORTANT Please record the serial number of your unit in the space provided below and keep it as a permanent record. The serial number plate is located on the bottom of the unit. ARRANGE THE WIRING SO IT IS NOT CRIMPED OR PINCHED BY A SHARP METAL EDGE. Route the cables and wiring away from moving parts (like the seat rails) or sharp or pointed edges. This will prevent crimping and damage to the wiring. If wiring passes through a hole in metal, use a rubber grommet to prevent the wire’s insulation from being cut by the metal edge of the hole. DO NOT INSTALL IN LOCATIONS WITH HIGH MOISTURE OR DUST. Avoid installing the unit in locations with high incidence of moisture or dust. Moisture or dust that penetrates into this unit may result in product failure. Precautions • Be sure to disconnect the cable from the (–) battery post before installing your iXA-W404R. This will reduce any chance of damage to the unit in case of a short-circuit. • Be sure to connect the colour coded leads according to the diagram. Incorrect connections may cause the unit to malfunction or damage to the vehicle’s electrical system. • When making connections to the vehicle’s electrical system, be aware of the factory installed components (e.g. on-board computer). Do not tap into these leads to provide power for this unit. When connecting the iXA-W404R to the fuse box, make sure the fuse for the intended circuit of the iXA-W404R has the appropriate amperage. Failure to do so may result in damage to the unit and/or the vehicle. When in doubt, consult your Alpine dealer. • The iXA-W404R uses female RCA-type jacks for connection to other units (e.g. amplifier) having RCA connectors. You may need an adaptor to connect other units. If so, please contact your authorized Alpine dealer for assistance. • Be sure to connect the speaker (–) leads to the speaker (–) terminal. Never connect left and right channel speaker cables to each other or to the vehicle body. • The Display must be completely retracted in the casing when installing. If it is not, problems may occur. • When installing in automobiles, make sure the Display can open/ close without coming in contact with the shift lever. SERIAL NUMBER: INSTALLATION DATE: INSTALLATION TECHNICIAN: PLACE OF PURCHASE: 61-EN 3 Installation Caution concerning the installation location 1 Remove the mounting sleeve from the main unit (see “Removal” on page 62). Slide the mounting sleeve into the dashboard and fix it with the metal shackles. Mounting Sleeve (Included) Bracket Slide the iXA-W404R into the dashboard until it clicks. This ensures that the unit is properly locked and will not accidentally come out from the dashboard. Removal 1. Insert the bracket keys into the unit, along the guides on either side. The unit can now be removed from the mounting sleeve. This unit Dashboard Rubber Cap (Included) Bracket keys (Included) This unit 2. Pull the unit out, keeping it unlocked as you do so. Pressure Plates*1 Hex Bolt (Included) Face Plate*2 (Included) *1 If the installed mounting sleeve is loose in the dashboard, the pressure plates may be bent slightly to remedy the problem. *2 The supplied face plate may be mounted. 2 Screw Hex Nut (M5) *2 Metal Mounting Strap Bolt Stud *1 Ground Lead This unit Chassis When your vehicle has the Bracket, mount the long hex bolt onto the rear panel of the iXA-W404R and put the Rubber Cap on the hex bolt. If your vehicle does not have the Mounting Support, reinforce the head unit with the metal mounting strap (not supplied). Secure the ground lead of the unit to a clean metal spot using a screw (*1) already attached to the vehicle’s chassis. Connect all the leads of the iXA-W404R according to details described in the CONNECTION section. • For the screw marked “*2”, use an appropriate screw for the chosen mounting location. 62-EN Connection Diagram of SPST Switch (Sold Separately) (If the ACC power supply is not available) ACC (Red) iXA-W404R SPST SW (Optional) FUSE (5A) (Optional) BATTERY (Yellow) FUSE (20A) (Optional) Battery • If your vehicle has no ACC power supply, add an SPST (Single-Pole, Single-Throw) switch (sold separately) and fuse (Sold Separately). • The diagram and the fuse amperage shown above are in the case when iXA-W404R is used individually. • If the switched power (ignition) lead of the iXA-W404R is connected directly to the positive (+) post of the vehicle’s battery, the iXA-W404R draws some current (several hundred milliamperes) even when its switch is placed in the OFF position and the battery may be discharged. To prevent external noise from entering the audio system. Locate the unit and route the leads at least 10 cm away from the car harness. Keep the battery power leads as far away from other leads as possible. Connect the ground lead securely to a bare metal spot (remove any paint, dirt or grease if necessary) of the car chassis. If you add an optional noise suppressor, connect it as far away from the unit as possible. Your Alpine dealer carries various noise suppressors, contact them for further information. • Your Alpine dealer knows best about noise prevention measures so consult your dealer for further information. • • • • 63-EN Connections Antenna ISO Antenna Plug JASO Antenna Plug (Yellow) (Red) (White) (Yellow) (Red) (White) To Video Output terminal To Audio Output terminals (R, L) To Video Input terminal To Audio Input terminals (R, L) Rear Left Amplifier Rear Right Amplifier Front Left Front Right Amplifier REMOTE OUT (White/Brown) REMOTE IN (White/Brown) REVERSE (Orange/White) Subwoofers To remote input lead To remote output lead To plus side of the back lamp signal lead of the car To BLUETOOTH INTERFACE (KCE-400BT) (sold separately) CD Changer (Sold Separately) To iPhone/iPod or To USB memory/Portable audio player (Pink/Black) AUDIO INTERRUPT IN (Blue/White) REMOTE TURN-ON (Yellow/Blue) PARKING BRAKE (Red) ACC (Black) GND (Blue) POWER ANT To vehicle phone To amplifier or equalizer To the parking brake signal lead To power antenna Ignition key (Yellow) BATTERY Battery Speakers (Green) (Green/Black) (White) (White/Black) (Grey/Black) Rear Left Front left Front right (Grey) (Violet/Black) Rear right (Violet) • Set the system switch to “NORM” when only a changer is connected (when the Ai-NET compatible equalizer is not used). When the IMPRINT audio processor is connected, set to EQ/DIV position. * The two system switches are located on the bottom of the unit. 64-EN Antenna Receptacle Steering Remote Control Interface Connector ISO/JASO Antenna Adapter (Sold Separately) ISO/JASO Antenna Adaptor may be required, depending on the vehicle. To steering remote control interface box. For details about connections, consult your nearest Alpine dealer. Video Input Connector (AUX INPUT) (Yellow) RGB Input Terminal Input the video. Audio Input Connectors (AUX INPUT) RED is right and WHITE is left input the audio. Video Output Connector (AUX OUTPUT) (Yellow) Output the video. Audio Output Connectors (AUX OUTPUT) RED is right and WHITE is left output the audio. Rear Output/Input RCA Connectors Connect this to the RGB output terminal of the Navigation System. CAMERA Input RCA Connector Use when connecting a back-up camera with RCA Output connector. USB Connector Ai-NET Connector Connect this to the output or input connector of another device (CD Changer, Equalizer, etc.) equipped with Ai-NET. It can be used as Rear Output or Input RCA Connectors. Front Output/Input RCA Connectors It can be used as Front Output or Input RCA Connectors. Subwoofer RCA Connectors • You can input TV/video sound by connecting an optional Ai-NET/RCA Interface cable (KCA-121B) to this component. • Be sure to set “Setting the Connected Head Unit (MODEL SETUP)” to “DVD CHG”, when the DHA-S690 is connected. RED is right and WHITE is left. Direct CAMERA Input Connector RCA Extension Cable (Sold Separately) Use when the optional rearview camera HCE-C107D is connected. Remote IN/OUT Connector Remote Control Output Lead (White/Brown) Connect this lead to the remote control input lead. This lead outputs the controlling signals from the remote control. Remote Control Input Lead (White/Brown) Connect the external Alpine product to the remote control output lead. Reverse Lead (Orange/White) Use only when a back-up camera is connected. Connect to the plus side of the car’s reverse lamp. This lamp illuminates when the transmission is shifted into reverse (R). With this lead properly wired, the video picture automatically switches to the back-up camera whenever the car is put into reverse (R). iPod AUDIO/VIDEO Input Connector Power Supply Connector System Switch When connecting an equalizer or divider using Ai-NET feature, place the two switches in the EQ/DIV position. When no device is connected, leave the switches in the NORM position. • Do not make the two switches to different settings. • Be sure to turn the power off to the unit before changing the switch position. 24 PIN Pre-out/AUX-I/O Connector KCE-400BT Connection Cable (Included with KCE-400BT) Ai-NET Cable (Included with CD Changer) Connect this to the AV extension cable. AV extension cable (Included) Bluetooth interface Connector USB 30P cable (Included) Connect this to an optional BLUETOOTH INTERFACE (KCE-400BT). To use a hands-free mobile phone, an optional BLUETOOTH INTERFACE (KCE-400BT) connection is required. For details on connection, refer to the Owner’s Manual of the BLUETOOTH INTERFACE (KCE-400BT). You can also connect this to an external device (such as a portable player) by using conversion cable (KCE-237B) for building up the AUX IN (sold separately). USB extension cable (Included) * Refer to “Setting the AUX+ Mode” (page 24). AUX+ ON : AUX+ OFF : When the external device is connected. When set to OFF, AUX+ source cannot be selected. Vehicle Display Interface Connector Outputs Vehicle Display Interface control signals. Connect this to the optional Vehicle Display Interface box. For details about connections, consult your nearest Alpine dealer. Audio Interrupt In Lead (Pink/Black) Remote Turn-On Lead (Blue/White) Connect this lead to the remote turn-on lead of your amplifier or signal processor. Parking Brake Lead (Yellow/Blue) Connect this lead to the power supply side of the parking brake switch to transmit the parking brake status signals to the iXA-W404R. Switched Power Lead (Ignition) (Red) Connect this lead to an open terminal on the vehicle’s fuse box or another unused power source which provides (+) 12V only when the ignition is turned on or in the accessory position. Ground Lead (Black) Connect this lead to a good chassis ground on the vehicle. Make sure the connection is made to bare metal and is securely fastened using the sheet metal screw provided. 65-EN Power Antenna Lead (Blue) Connect this lead to the +B terminal of your power antenna, if applicable. • This lead should be used only for controlling the vehicle’s power antenna. Do not use this lead to turn on an amplifier or a signal processor, etc. Battery Lead (Yellow) Connect this lead to the positive (+) post of the vehicle’s battery. Fuse Holder (10A) ISO Power Supply Connector ISO Connector (Speaker Output) Left Rear (+) Speaker Output Lead (Green) Left Rear (–) Speaker Output Lead (Green/Black) Left Front (+) Speaker Output Lead (White) Left Front (–) Speaker Output Lead (White/Black) Right Front (–) Speaker Output Lead (Grey/Black) Right Front (+) Speaker Output Lead (Grey) Right Rear (–) Speaker Output Lead (Violet/Black) Right Rear (+) Speaker Output Lead (Violet) 66-EN System Example Connect the Ai-NET compatible audio processor (Fiber optic digital compatible), Navigation system, DVD player and changer. NVE-N099P Navigation system (Sold Separately) Fiber optic digital Input terminal (for DVD Player) Audio Processor (Ai-NET) (Fiber Optic Digital compatible) (Sold Separately) Ai-NET cable Fiber optic digital Input terminal (for Changer) *Fiber optic cable Fiber optic cable Ai-NET cable (Yellow) (White/Brown) (White/Brown) REMOTE OUT REMOTE IN DVD Video Player (Ai-NET) (DVA-5210 etc.) (Sold Separately) Ai-NET cable CD Changer (Ai-NET) (Sold Separately) *Only connect fiber optic digital compatible CD Changer • When the NVE-N055PS is connected for the Navigation System, use the RGB conversion cable KCE-030N (Sold Separately). Please observe the following when using Fiber Optic Cable (Optical Digital Cable). • Do not coil the Fiber Optic Cable smaller than a 30 mm radius. • Do not place anything on top of the Fiber Optic Cable. • Be careful not to bend the Fiber Optic Cable at a sharp angle. 67-EN RGB Cable (Included with Navigation) RGB Input Terminal Connect this to the RGB output terminal of the Navigation System. System Switch When connecting an equalizer or divider using Ai-NET feature, place the two switches in the EQ/DIV position. When no device is connected, leave the switches in the NORM position. • Do not make the two switches to different settings. • Be sure to turn the power off to the unit before changing the switch position. Ai-NET Connector Connect this to the output or input connector of other product equipped with Ai-NET. Video Input Connector (AUX INPUT) (Yellow) Connect the video output lead of a DVD video player or DVD changer to this terminal. RCA Extension Cable (Included with DVD video player) Ai-NET Cable (Included with DVD video player) Fiber Optic Cable (Sold Separately) Ai-NET Cable (Included with Audio Processor) Ai-NET Cable (Included with CD Changer) Remote IN/OUT Connector Remote Control Output Lead (White/Brown) Connect this lead to the remote control input lead. This lead outputs the controlling signals from the remote control. To Ai-NET Connector (Grey) To Ai-NET Connector (Black) 24 PIN Pre-out/AUX I/O Connector 68-EN When Connecting External Equipment To Video Output terminal Back-up camera (Sold Separately) Rearview camera HCE-C107D (Sold Separately) To Audio Input terminal Rear monitor (Sold Separately) To Video Input terminal To Video Output terminal TV Tuner or VCR (Sold Separately) To Audio Output terminal (White/Brown) REMOTE OUT REMOTE IN (White/Brown) (White/Brown) REMOTE IN REMOTE OUT (White/Brown) (Orange/White) REVERSE Use only when back-up camera is connected. System Switch Reverse Lead (Orange/White) When connecting an equalizer or divider using Ai-NET feature, place the two switches in the EQ/DIV position. When no device is connected, leave the switches in the NORM position. Use only when a back-up camera is connected. Connect to the plus side of the car’s reverse lamp. This lamp illuminates when the transmission is shifted into reverse (R). With this lead properly wired, the video picture automatically switches to the back-up camera whenever the car is put into reverse (R). • Do not make the two switches to different settings. • Be sure to turn the power off to the unit before changing the switch position. RCA Extension Cable (Sold Separately) 24 PIN Pre-out/AUX I/O Connector CAMERA Input RCA Connector Video/Audio Output Connectors (AUX OUTPUT) Use when connecting an optional monitor etc. Use when connecting a back-up camera with RCA Output connector. Video/Audio Input Connectors (AUX INPUT) Direct CAMERA Input Connector Remote Control Output Lead (White/Brown) Connect this lead to the remote control input lead. This lead outputs the controlling signals from the remote control. Remote Control Input Lead (White/Brown) Use when the optional rearview camera HCE-C107D is connected. Camera Extension Cable (Included with Rear camera (HCE-C107D)) 69-EN