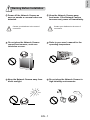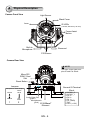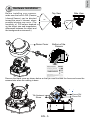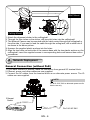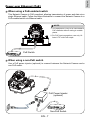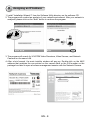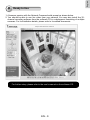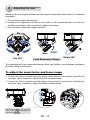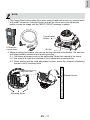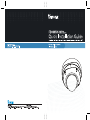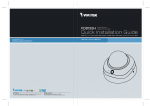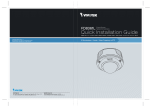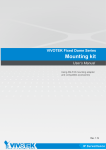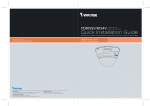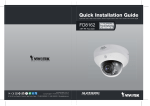Download Vivotek FD8135H Installation guide
Transcript
FD8135H Fixed Dome Network Camera Quick Installation Guide English 6F, No.192, Lien-Cheng Rd., Chung-Ho, New Taipei City, 235, Taiwan, R.O.C. |T: +886-2-82455282| F: +886-2-82455532| E: [email protected] 簡中 日本語 Français Español 720P HD • P-Iris • WDR Pro P/N:625016800G Rev. 1.0 All specifications are subject to change without notice. Copyright c 2012 VIVOTEK INC. All rights reserved. VIVOTEK INC. 繁中 VIVOTEK USA, INC. 2050 Ringwood Avenue, San Jose, CA 95131 |T: 408-773-8686| F: 408-773-8298| E: [email protected] Deutsch Português Italiano Türkçe Polski Русский Česky Svenska English Warning Before Installation Power off the Network Camera as soon as smoke or unusual odors are detected. Contact your distributor in the event of occurrence. Keep the Network Camera away from water. If the Network Camera becomes wet, power off immediately. Contact your distributor in the event of occurrence. Do not place the Network Camera around heat sources, such as a television or oven. Refer to your user's manual for the operating temperature. Keep the Network Camera away from direct sunlight. Do not place the Network Camera in high humidity environments. EN - 1 Do not place the Network Camera on unsteady surfaces. Do not touch the Network Camera during a lightning storm. Do not disassemble the Network Camera. Do not drop the Network Camera. Do not insert sharp or tiny objects into the Network Camera. EN - 2 English 1 Package Contents FD8135H Alignment Sticker Software CD T10 Torx Screwdriver/ Screws / Plastic Anchors / AV Cable 510000211G Quick Installation Guide / Warranty Card EN - 3 2 Physical Description Camera Front View Light Sensor Black Cover Lens IR LEDs (18 units, effective up to 15m) Focus Assist Button Built-in Microphone Reserved PIR Sensor Camera Rear View NOTE: The max. output load from pins #7 and 8 is 50mA. Micro SD/ SDHC Card Slot Reset Button Jumpers Microphone Video Output NTSC internal 60Hz external PAL 50Hz 1 2 Reset Int. AV Out Ext. Ethernet Micro SD Card 1 2 3 4 5 678 NTSC PAL Audio In Audio/Video Out (green) Microphone In (pink) 10/100BaseT Ethernet EN - 4 General IO Terminal Block 1. AC24V_2 2. AC24V_1 3. DI 3+ 4. DI 2+ 5. DI 1+ 6. DI- (GND) 7. DO8. DO+ (+12V) English 3 Hardware Installation Before installing your camera, make sure the built-in PIR (Passive Infrared Sensor) can be directed toward the area of interest, where possible intrusion may occur. (The sensitivity of PIR sensor depends on the object size and temperature differences between the object and the background environment.) Side View Top View 50 5m 41 50 5m 41 Dome Cover Bottom of the Camera Remove the black cover as shown below so that you can fine-tune the focus and zoom the camera later when the cabling is done. Tilt Ajustment Screw EN - 5 Focus Ctrl Zoom Ctrl Wall Mount Ceiling Mount 1.Attach the alignment sticker to the ceilling/wall. 2.Through the two circles on the sticker, drill two pilot holes into the ceilling/wall. 3.The Network Camera can be mounted with the cable routed through the ceiling/wall or from the side. If you want to feed the cable through the ceiling/wall, drill a cable hole A as shown in the above picture. 4.Hammer the supplied plastic anchors into the holes. 5.Align the two holes on each side of the camera base with the two plastic anchors on the ceilling/wall, insert the supplied screws to corresponding holes and secure them with a screwdriver. 4 Network Deployment General Connection (without PoE) 1.If you have external DI devices, make the connection from general I/O terminal block. 2. Ethernet, power, and other cables are user-supplied. 3.Connect the AC cables from the terminal block as an alternate power source. The IO cables are user-supplied. NOTE: Pin #1 & 2 AC 24V as alternate power are for indoor use only Ethernet Switch POWER COLLISION 1 2 3 4 5 Pin1 & 2 AC 24V LINK RECEIVE PARTITION EN - 6 English Power over Ethernet (PoE) When using a PoE-enabled switch This Network Camera is PoE-compliant, allowing transmission of power and data via a single Ethernet cable. Follow the below illustration to connect the Network Camera to a PoE-enabled switch via Ethernet cable. NOTE: 1. This equipment is only to be connected to PoE networks without routing to outside plants. 2. For PoE input connections, use only UL listed I.T.E. with PoE output. POWER COLLISION 1 2 3 4 5 LINK RECEIVE PARTITION PoE Switch When using a non-PoE switch Use a PoE power injector (optional) to connect between the Network Camera and a non-PoE switch. PoE Power Injector (optional) POWER COLLISION 1 2 3 4 5 LINK RECEIVE PARTITION Non-PoE Switch EN - 7 5 Assigning an IP Address 1.Install “Installation Wizard 2” from the Software Utility directory on the software CD. 2.The program will conduct an analysis of your network environment. After your network is analyzed, please click on the “Next” button to continue the program. Installation Wizard 2 3.The program will search for VIVOTEK Video Receivers, Video Servers, and Network Cameras on the same LAN. 4.After a brief search, the main installer window will pop up. Double-click on the MAC address that matches the one printed on the camera label or the S/N number on the package box label to open a browser management session with the Network Camera. 00-02-D1-07-25-8A 0002D107258A 192.168.5.151 0002D107258A EN - 8 FD8135H English 6 Ready to Use 1. A browser session with the Network Camera should prompt as shown below. 2. You should be able to see live video from your camera. You may also install the 32channel recording software from the software CD in a deployment consisting of multiple cameras. For its installation details, please refer to its related documents. For further setup, please refer to the user's manual on the software CD. EN - 9 7 Adjusting the Lens Based on the live image retrieved from the camera, adjust the camera lens to the desired view angle: 1.Turn the lens module left and right. 2.Loosen the tilt adjustment screws on both sides of the camera and then turn the lens module up and down. Upon completion, tighten the screws. 3.Turn the lens to adjust the image orientation. 2 3 Tilt 65° 1 Pan 350° 3-axis Mechanism Design Rotate 350° The sophisticated 3-axis mechanism design offers very flexible, easy hardware installation for either ceiling or wall mount. To adjust the zoom factor and focus range 1.Loosen the zoom controller and then adjust zoom factor by moving the controller left and right. Upon completion, tighten the zoom controller screw. 2.Loosen the focus controller and then adjust focus range by moving the controller left and right. Upon completion, tighten the focus controller screw. W N T 8 DO NOT over-tighten the controller bars. Doing so will damage the camera lens module. EN - 10 English NOTE: 1. The Focus Assist button takes effect when using a hand-held monitor or camera tester with a BNC connector. Press the button and use the focus and zoom adjustment pullers to tune the image until the "BEST FOCUS" message is shown. Focus Assist Button LCD Monitor/ Camera tester AV Out 2. When mounting the camera, you can use the key hole slot at the bottom. The key hole slot helps facilitate installation and a safe mounting. 2-1. First fasten a pioneer screw to the wall/ceiling. Mount the camera to the screw. 2-2. Use a pencil to mark the locations of the 3 permanent mounting holes. 2-3. When cabling and the initial adjustment is done, mount the camera by fastening screws to the 3 mounting holes. Key Hole Slot Pioneer Screw Mounting Holes EN - 11 8 Completion 1. Align the notches on the inner side of the black cover with the rivets on the sides of the lens, and then fix the black cover. 2. If you choose to feed the cable through the ceiling/wall, arrange the cables neatly through the cable hole A (not shown in the drawing). If you choose to feed the cable from the side, remove plate B. 3. Attach the dome cover to the camera as the direction shown below. Tighten two screws from the sides of the dome cover. 4. Finally, make sure all parts of the camera are securely installed. 1 A Black Cover 3 B 2 Be aware of the cable route! Dome Cover EN - 12