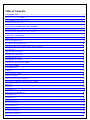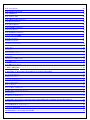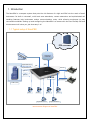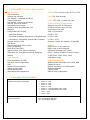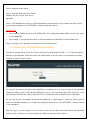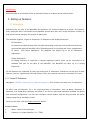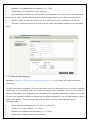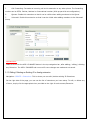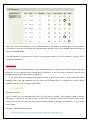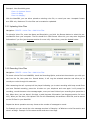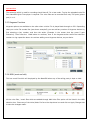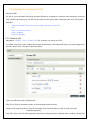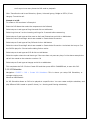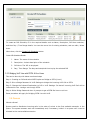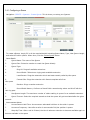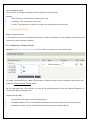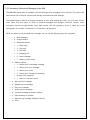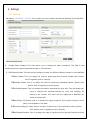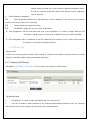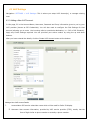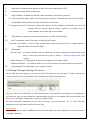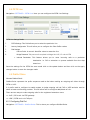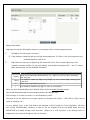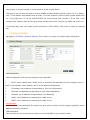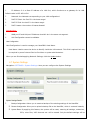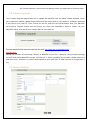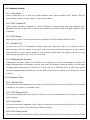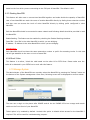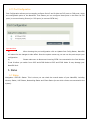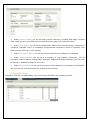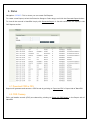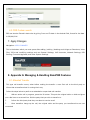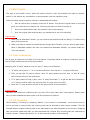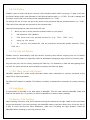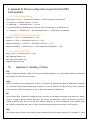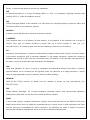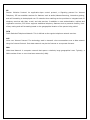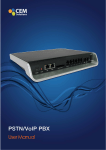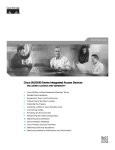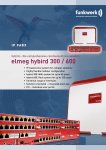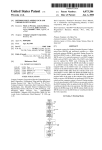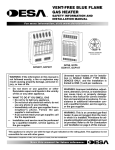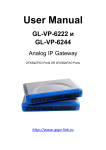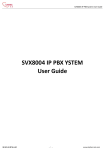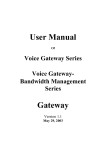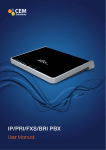Download Allo.com IP Phone Specifications
Transcript
COPYRIGHT 2009-2010 ALLO.COM - VISIT US ONLINE AT WWW.ALLO.COM 1 Table of Contents 1.INTRODUCTION.......................................................................................................................................................................... 4 1.1 TYPICAL SETUP OF NANOPBX.......................................................................................................................................................... 5 1.2 NANOPBX TECHNICAL SPECIFICATIONS............................................................................................................................................ 5 1.3 HARDWARE SPECIFICATIONS.............................................................................................................................................................. 6 2.GETTING STARTED WITH THE NANOPBX......................................................................................................................... 7 2.1 INSTALLATION.................................................................................................................................................................................. 7 2.2 ACCESSING THE GUI (GRAPHICAL USER INTERFACE)......................................................................................................................... 8 3.SETTING UP FEATURES........................................................................................................................................................... 8 3.1 EXTENSIONS..................................................................................................................................................................................... 8 3.1.1 CREATE IP EXTENSIONS 9 3.1.2 CREATE ANALOG EXTENSIONS 10 3.1.3 EDITING / DELETING AN EXISTING IP OR ANALOG EXTENSION 11 3.2 VOICE FILES 12 3.2.1 UPLOADING VOICE FILES 12 3.2.2 RECORDING VOICE FILES 13 3.2.3 KEYPRESS FUNCTIONS 13 3.2.4 MOH (MUSIC ON HOLD) 14 3.3 INTERACTIVE VOICE RESPONSE (IVR) 14 3.3.1 CREATE AN IVR 14 3.3.2 IVR SCHEDULES 16 3.4 QUEUES 17 3.4.1 CONFIGURING A QUEUE 18 3.5 VOICEMAIL GROUP 19 3.5.1 CONFIGURING A VOICEMAIL GROUP 19 3.5.2 ACCESSING, RETRIEVING & MANAGING VOICE MAIL 20 4.SETTINGS 21 4.1 GENERAL....................................................................................................................................................................................... 21 4.2 DID ROUTING............................................................................................................................................................................... 22 4.2.1 CONFIGURING DID ROUTING 22 4.3 VOIP SETTINGS 23 4.4 PSTN LINE.................................................................................................................................................................................. 25 4.5 DIALOUT RULES............................................................................................................................................................................ 25 4.6 NETWORK SETTINGS....................................................................................................................................................................... 27 4.7 SYSTEM SETTINGS.......................................................................................................................................................................... 28 4.8 FIRMWARE UPGRADE...................................................................................................................................................................... 29 4.9 ADVANCE SETTINGS........................................................................................................................................................................ 29 4.9.1 ADVANCE SETTINGS 30 4.9.1.1 STUN SERVER 30 4.9.1.2 NAT TRAVERSAL IP 30 4.9.1.3 RTP RANGE 30 4.9.1.4 ENABLE T.38 30 4.9.1.5 MESSAGE WAIT INDICATION 30 4.9.2 HARDWARE PROFILE 30 4.9.2.1 PHONE PROFILE 30 4.9.2.2 FXS RINGING PROFILE 30 4.9.2.3 LINE PROFILE 30 4.9.2.4 FXO DIALING PROFILE 30 4.9.3 STACKING NANOPBX 31 4.9.4 BLOCK / ALLOW 31 4.10 MANAGE SYSTEM 31 4.11 PORT CONFIGURATION.................................................................................................................................................................. 32 5.STATUS........................................................................................................................................................................................ 32 5.1 STATUS.......................................................................................................................................................................................... 32 5.2 VOICEMAIL STATUS....................................................................................................................................................................... 33 6.STATUS........................................................................................................................................................................................ 34 6.1 DOWNLOAD CDR IN CSV............................................................................................................................................................. 34 6.2 CDR CLEANUP ............................................................................................................................................................................ 34 6.3 CDR CUSTOM SEARCH................................................................................................................................................................... 35 7.APPLY CHANGES...................................................................................................................................................................... 35 8.APPENDIX A: MANAGING & HANDLING NANOPBX FEATURES................................................................................ 35 8.1 ATTENDED TRANSFER..................................................................................................................................................................... 35 8.2 BLIND TRANSFER........................................................................................................................................................................... 36 8.3 3-WAY CONFERENCING.................................................................................................................................................................... 36 8.4 CALL FORWARDING........................................................................................................................................................................ 36 8.5 CALL PARKING.............................................................................................................................................................................. 37 8.6 CALL HOLD AND RETRIEVE............................................................................................................................................................ 37 8.7 BLF (BUSY LAMP FIELD) SUPPORT................................................................................................................................................ 37 8.8 HARD RESET................................................................................................................................................................................. 37 8.9 MEMORY CARD HANDLING............................................................................................................................................................. 37 9.APPENDIX B: PHONES CONFIGURATION REQUIRED FOR NANOPBX INTEROPERABILITY ............................ 38 9.1 X-LITE CONFIGURATIONS............................................................................................................................................................... 38 9.2 SNOM IP PHONE CONFIGURATION................................................................................................................................................ 38 9.3 LINKSYS PAP2 ATA.................................................................................................................................................................... 38 10.APPENDIX C: GLOSSARY OF TERMS................................................................................................................................ 38 1. Introduction The NanoPBX is a compact system that puts the rich features of a high-end PBX into the reach of small businesses. Its built-in voicemail, multi-level auto attendants, remote extensions and sophisticated call handling features help businesses reduce communications costs, while allowing employees to stay connected worldwide. Setting up and configuring the NanoPBX is a breeze with the user-friendly GUI and this document will show you just how easy it is! 1.1 Typical setup of NanoPBX ITSP Provider Office Local Network Programmable Line # 4 WAN LAN Programmable Line # 3 IP Phone 1 Line # 1 Line # 2 NanoPBX Upto 50 IP Phones C O Office / PSTN Phone 1 Phone 2 Programmable Phone 5 Phone 3 Phone 4 Programmable Phone 6 Interconnection Diagram of NanoPBX 1.2 NanoPBX Technical Specifications PBX Features: Call Forwarding Holding and retrieval Call Transfer - Attended and Blind 3-way Conference Call Parking, Pickup and Retrieval Remote Voice mail Access Recordable IVR Prompts Multilevel auto attendant with IVR Intercom Configurable Call Routing Codec: G.711 A-law & μ-law, G.723, G.729 - Least Cost Routing 8 TDM + 3 IP - Call Route to Multiple Extensions or Targeted User 4 TDM + 8 IP - Call Hunting - Sequential, Round Robin, Random Multiple Music on Hold Call Queue Direct Inward Dial (DID) routing Caller ID Spoofing Busy Lamp Field (BLF) Regional Caller ID & Country Settings CDR(Caller ID, Time/Date Incoming, Outgoing, 0 TDM + 20 IP Stacking: Double the capacity of NanoPBX Missed) Voice Features: 2 (RFC 3261, 3262, 3263, 3264) Host Name Config Echo cancellation (G.168) VAD with silence suppression CNG Packet loss concealment Adaptive jitter buffer Signal discriminator Attenuation/Gain adjustment System Management: WEB interface accessible from LAN & WAN Password control Backup and Restore of configuration Software Upgrade Factory Reset Date & Time Configuration Fax: T.38, Pass-through DTMF: RFC 2833, In-band, SIP Info System Capacity & Expandability: Supports up to 50 IP Extensions 8 TDM concurrent calls (6 G729) 20 IP concurrent calls TDM + IP scenarios: Internet: DHCP server on the LAN side DHCP client on the WAN side STUN/NAT traversal (RFC 3489) SIPv2 - Session Initiation Protocol Version 1.3 Hardware Specifications Telephone Interfaces (FXS/FXO) • • • • • • • • Network Interfaces One 10/100Mbps WAN Port One 10/100Mbps LAN Port Phone Phone Phone Phone Phone Phone Line 1 Line 2 1 2 3 4 5 6 – – – FXS – FXS – FXS – FXS – Programmable (FXS / FXO) – Programmable (FXS / FXO) FXO FXO System Indicators(LED) • • • • • • • • • Internal/External Memory: RAM: 64 MB Power (Green) 1 – Phone1 (Orange & Blue) 2 – Phone2 (Orange & Blue) 3 – Phone3 (Orange & Blue) 4 – Phone4 (Orange & Blue) 5 – Phone 5 (Orange & Blue) 6 – Phone 6 (Orange & Blue) 7 & 8 – Reserved for Internal use 1 & 2 – Reserved for Internal use Flash: 8 Mb 1 GB SD Card Memory Power Adapter Input: 100V – 240V AC / 47 ~ 63 Hz Output: +12V DC / 2.5 A Dimension 175mm (W) x 253mm (L) x 34 mm(H) (6.88” x 9.96” x 1.33”) Unit Weight 0.55 kg Operating Temperature 10°C to 40°C (50°F to 104°F) Operating humidity 10% to 90%, Non-condensing Storage temperature 0°C to 50°C (32°F to 122°F) Storage humidity 5% to 95%, Non-condensing 2. Getting Started With the NanoPBX 2.1 Installation Step 1: Plug one end of the RJ45 Ethernet cable into your Router Step 2: Plug the other end of the RJ45 Ethernet cable into the WAN port of the NanoPBX Step 3: Plug the Power Adapter included into an available power outlet Step 4: Plug the other end of the Power Adapter into the “DC-IN” port of the NanoPBX Step 5: The NanoPBX will power up, and automatically connect itself to your network via DHCP (which you can later configure in the SETTINGS > Network Settings section) Important Note: • Wait until the POWER and all the six PHONE LED's turn orange and remain stable on the Front Panel of your NanoPBX. • Use Straight – through Ethernet cable to connect between the NanoPBX to Router/Switch/PC Step 6: Configure your NanoPBX according to the instructions below 2.2 Accessing the GUI (Graphical User Interface) Connect an Analog phone to the any of the FXS ports of the NanoPBX and dial “* *” to get the WAN IP address of the NanoPBX. And then launch the web browser on the PC which is connected to the same network to get GUI Login Screen. Or also you can access the GUI of the NanoPBX by connecting a PC to the LAN port of the NanoPBX. Enable the DHCP option in the Network Settings of the PC, and then enter http://192.168.113.1 in the Web Browser Address field. (Where 192.168.113.1 is the default local IP address of the NanoPBX). On the login screen, the default username and password is “admin/admin”. Press the Login button to enter the NanoPBX web panel. To change the password, please refer to the SETTINGS > General section in the navigation. After you login, you are brought to an Overview screen, which offers information about the NanoPBX, and help files to assist you in learning about the different features of the system. Important Note: Recommended to use Mozilla Firefox or Internet Explorer 6 & above version Web browser. 3. Setting up Features 3.1 Extensions Extensions are the core of the NanoPBX. An extension is a number mapped to a person. So basically, every employee that is connected to the NanoPBX should have their own unique extension number, so that he/she can be reached, and be able to place calls. The NanoPBX supports 2 types of Extensions: IP Extensions and Analog Extensions. IP Extensions: IP extension are devices that have only data networking connection such as Ethernet and they communicate with the NanoPBX using IP based protocol for signaling and Voice, examples are IP Phone, Soft Phone application. The NanoPBX can support up to 50 IP Extensions registration. Analog Extensions: An Analog Extension is used with a regular telephone system which can be connected to an available FXS port on the back of the NanoPBX. The NanoPBX can have up to 6 Analog Extensions. All the features are supported by both the Analog and IP extensions. Extensions can be part of other features, such as: Queues and Voicemail Groups. Also, the extension can have a voicemail of its own. 3.1.1 Create IP Extensions Navigation: CREATE > Extensions > Create IP Extensions: This is where you setup your IP extensions To add a new IP Extension, fill in the required pieces of information, such as Name, Extension #, Password, Call Forwarding (optional) and select if you like to make that extension available for Queue and Voicemail configuration. You can also configure various Codecs and can also prioritize the active Codecs using the up and down arrows. Once you are done, click the Create Extension button. Extensions Details 1. Name : Name of the extension 2. Extension #: Unique identifier (i.e.: 7788) 3. Password: The password for the extension (i.e.: 7788) 4. Display Name: To display the name in terminal 5. Call Forwarding: Forwards an incoming call to this extension to any other phone. The forwarding number can be PSTN, Cellular, National or International number (With proper dial out configuration). 6. Queues: Enable this extension so that it can be visible when adding members to the Queue. 7. Voicemail: Enable this extension so that it can be visible when adding members to the Voicemail Group 3.1.2 Create Analog Extensions Navigation: CREATE > Extensions > Create Analog Extensions: This is where you setup your Analog extensions To add a new Analog Extension, first select the Name option by choosing from one of the 6 available Phone lines. If any are being used, this section will display what is available. Then, fill in the required pieces of information, such as Extension #, Password, Call Forwarding (optional) and select if you’d like to make that extension available for Queue and Voicemail configuration. You can also configure various Codecs and Latency / Volume settings. Once you are done, click the Create Extension button. Extensions Details 1. Name: Select the Analog phone from Phone 1 to Phone 6 2. Extension #: Unique identifier (i.e.: 1006) 3. Password: the password for the extension (i.e.: 1006) 4. Display Name: Display name of the extension 5. Call Forwarding: Forwards an incoming call to this extension to any other phone. The forwarding number can be PSTN, Cellular, National or International number (With proper dial out configuration). 6. Queues: Enable this extension so that it can be visible when adding members to the Queue. 7. Voicemail: Enable this extension so that it can be visible when adding members to the Voicemail Group Important Note: Make sure to click the APPLY CHANGES button in the top navigation bar, after adding / editing / deleting any Extension. The APPLY CHANGES tab turns red if some changes are made and not saved. 3.1.3 Editing / Deleting an Existing IP or Analog extension Navigation: CREATE > Extensions. This is where you can edit / delete existing IP Extensions. On the right side of the page, you can see the list of extensions you have setup. To edit, or delete any of them, simply click the appropriate icon provided to the right of each account/Extension. Once you click on the Edit button of an IP Extension then it will display the information of that particular IP extension. Here you can change the required details and then click on the Update Extension button to save the changes made. You can delete an IP extension by clicking on the delete button of the IP extension from the list of extensions displayed. Important Note: 1. The Voicemail PIN password will be same as the password provided to the Extension while creating an Extension. This will applies to both Analog and IP Extension. If you are trying to access or retrieve Voice Message, use that particular Extension password. 2. If you have done any changes like adding, editing or deleting any option on the NanoPBX, APPLY CHANGES tab in the top navigation bar will turns red, indicates that it is necessary to click on APPLY CHANGES button for the changes to take effect. 3.2 Voice Files What are Voice Files? Voice Files are the pre-recorded audio files. This files can be used for IVR Playback (With or without Keypress), or which can be used for Music on Hold (the music that a user hears when his call on hold). These files can be recorded with any audio recording software, through the NanoPBX, or by hiring a Voice Talent. Example 1: Voice file without Key press “Welcome to ACME Corp! If you know your party’s extension, please dial it now. Example 2: Voice file with Key press Press 1 for Customer Service Press 2 for Billing Press 3 for Shipping” With the NanoPBX, you can either upload an existing voice file, or record your own. Accepted formats are: GSM only. Maximum 50 voice files can be created or uploaded. 3.2.1 Uploading Voice Files Navigation: CREATE > Voice Files > Add Voice Files To upload a Voice File, enter the Name and Description, and click the Browse button to select the prerecorded file from your computer. The file should be in GSM format. After this, you may enter Keypress Information if you like (see Keypress section for more info). When done, press the Upload button. 3.2.2 Recording Voice Files Navigation: CREATE > Voice Files > Add Voice Files Te record a Voice File from NANOPBX, check the Recording Option, and select the extension you wish you use from the list, then press the Record button, it will ring the selected extension and allow you to record your voice through this extension. After answering the call a prompt will be played indicating you to start recording with beep sound Once you have finished recording, press the # button on your telephone and once again it will prompt for recording, record the same voice message again, once you have finished your recording then press the # key. When done, you can leave it like that, or add Keypress Information (see Keypress section for more info). When you are done, click Upload. The file will automatically be saved as a GSM file, and be stored on the SD Card in your NanoPBX. Repeat the above operation as many times as the number of messages to record. For Example you can record the voice message as show in Example 1 of What are voice files section and store it as Msg1. Example 2 of the same section and store it as Msg2. Important Note: The extension which is used for recording should have G.711 u-law codec. To play the uploaded voice file from NanoPBX Quick Time player is required. The voice files can be recorded from only FXS ports (phone port) 1 to 4. 3.2.3 Keypress Functions Keypress options are available to the caller when a Voice File is played back through an IVR. Depending what your voice File sounds like (see above example2) you can add any number of Keypress Actions by first selecting a key number, and then the action (Example in the screen shot key press 5 goto Extension). Then Press the +Add button to continue, then in the keypress action select the extension number to ring repeat the above to continue adding more Keypress Actions, as you desire. 3.2.4 MOH (music on hold) This is a music file which will be played by the NanoPBX when any of the calling party is kept on hold. All the voice files / music files which are added through Add Voice Files option will be listed in the MOH selection box. Chose any of the Voice/Music file form the drop down box and click on Apply Changes tab to save the changes made. 3.3 Interactive Voice Response (IVR) What is an IVR? An IVR is a pre-recorded interactive operator defined by a sequence of actions that provides a customer with a better call experience. An IVR can be ‘chained’ with other IVR’s creating a multi-level IVR system. Example 1: “Welcome to ACME Corp! If you know your party’s extension, please dial it now. Press 1 for Customer Service Press 2 for Billing Press 3 for Shipping” 3.3.1 Create an IVR Navigation: CREATE > IVR > Create IVR: This is where you setup your IVR To create a new IVR, enter a Name and create the Sequence (the sequential order of events triggered by an IVR). When done, click the Create IVR button. There are different types of Sequences: Ring Time: Ring for selected number of seconds and Answer the call. Allow to Dial Local Extension: Plays any selected Voice File and waits for user to enter the local Extension/Directory. Play IVR: Plays voice file with keypress and performs keypress action (defined when creating a Voice File) and Loop to how many times the IVR need to playback. Goto: Transfers the call to an Extension, Queue, Voicemail group, Bridge to PSTN / IP etc. Hangup: To end the call. Example of an IVR: To create an IVR as shown in Example 1 Enter the IVR Name then select the sequences to be followed, Select step as 1 and type as Ring time and click on Add button Select ring time as 2 so the incoming call rings for 2 seconds before answering. Select step as 2 and type as Allow user to dial Local Extensions and click on Add button Select the voice file as Msg1 which was created in Create Voice file section. Select step as 3 and type as Play IVR and click on Add button Select the voice file as Msg2 which was created in Create Voice file section. And select the Loop as 3 so the IVR file plays for 3 times before taking further action. Select step as 4 and type as GoTo & click on Add button Select the option where the call has to go if the user does not press any keys. In the above example the call will be routed to the extension number 131 Select step as 5 and type as Hangup and click on add button This completes the IVR. Click on Create IVR and then press APPLY CHANGES tab, to save this IVR. 3.3.2 IVR Schedules Navigation: CREATE > IVR > Create IVR Schedules: This is where you setup IVR Schedules, or manage existing ones What is an IVR Schedule? An IVR Schedule allows an IVR to be played at a specific time. You can create multiple schedules, and play different IVR’s based on specific times (i.e.: Morning and Evening schedules). To create an IVR Schedule, fill in the required details such as Name, Description, IVR Menu selection, and then Day / Time Range details. You can also see a list of existing schedules, and can edit / delete them. When done, click the Create IVR Schedules button. Create IVR Schedules Details 1. Name: The name of the schedule 2. Description: A short description of the schedule 3. IVR Menu: The IVR to be played. 4. Day / Time Range: The days and start/end time to play the selected IVR 3.3.3 Bridging VoIP Line with PSTN & Vice Versa This can be done by with below mentioned steps Step 1: Creating an IVR and select GOTO option as Bridge to PSTN (Line 1) Step 2: Give a Bridge Password in VoIP Settings to bridge the incoming VoIP Call to PSTN. Step 3: Change the Inbound Destination to IVR in VoIP Settings. So that all incoming VoIP Call will be redirected to Line 1 and go out through PSTN. Step 4: Dial a Bridge Password when it prompts to get a PSTN Dial tone to call out. Same procedure will apply for Bridging PSTN Line with VoIP 3.4 Queues What is a Queue? Queues used to distributes incoming calls in the order of arrival to the first available extension in the queue. The system answers each call immediately and, if necessary, holds it in a queue until it can be directed to the next available extension. This feature is used to balance the workload among group of extensions. Queues will provide the following functions, • Incoming calls being placed in the queue • Extensions that answer the call in the queue. • A strategy for how to handle the calls in the queue and distribute the calls in the queue. • Music played while waiting in the queue. 3.4.1 Configuring a Queue Navigation: CREATE > Queues > Create Queue: This is where you setup your Queues. To create a Queue, simply fill in all the required details including Queue Name, Type, Max Queue Length, and select the other options. When done, click the Create Queue button. Queue Details Queue Name: The name of the Queue 1. 2. Queue Extn: Extension number to reach the Queue directly 3. Queue Type: a. Ring All: Rings all available extensions b. Round Robin: Takes turns ringing each available extension c. Least Recent: Rings the extension which was least recently called by this queue d. Fewest Calls: Rings the extension with fewest complete calls from this queue e. Random: Rings a random extension f. Round Robin Memory: Performs a Round Robin remembering where we left off with the last ring pass 4. Max Queue Length: The maximum number of callers waiting in queue for an available extension. 5. Queue Timeout: Select the required seconds so that the queue will get terminated after the given seconds Announcement Options Announcement Hold Time: Announces an estimated hold time to the caller in queue 1. 2. Announce Frequency: How often a caller is announced of his/her position in queue 3. Wrap-Up Time: After a call is finished, the time it takes an extension to become available again to become available in the queue List of Available Members This is the list of available extensions that could be part of this queue Members 1. Ext#: Refers to the Extension number of the user 2. Username: This is the name of the user 3. Priority: The frequency a member is sought out to answer the incoming call 3.5 Voicemail Group What is a Voicemail Group? A Voicemail Group is a pre-programmed group of voicemail recipients. All the members of this group will receive the same voicemail message. 3.5.1 Configuring a Voicemail Group Navigation: CREATE > Voicemail Group: This is where you setup your Voicemail Groups To create a Voicemail Group, select a Group Name, choose the users who will belong to that Group, and press the Create Voicemail Group button. On the right-hand side of the screen, you can see all existing groups, which are assigned Extension #. You can also edit or delete groups. Voicemail Group Details 1. Group Name: the name of the Voicemail Group 2. Available Members: the list of available extensions that could be part of this Voicemail Group 3. Members in Group: the list of extensions that belong to this Voicemail Group 3.5.2 Accessing, Retrieving & Managing Voice Mail The NanoPBX allows users to manage voicemail through voice messages in their phones. This section will summarizes how to access, retrieve and manage voicemail and other settings. The default feature code for accessing Voicemail is 800. After dialing this code, you will enter a basic voice menu with the option to listen or forward messages and configure voicemail options. When prompted, provide the appropriate Voice Mail number and the password, which is same as it was configured in the Create > Extensions i.e. Extension # & Password. While you listen to the recorded voice message you can use the following keys for navigation. • • 1 - New Messages • 2 - Change folders • 3 - Advanced options • 1 - Send reply • 2 - Call back • 3 - Envelope • 4 - Outgoing call • 5 - Leave message • * - Return to main menu 0 - Mailbox options • 1 - Record your unavailable message • 2 - Record your busy message • 3 - Record your name • 4 - Record your Temporary Greetings • Change your password • * - Return to the main menu • 4 - Play previous message • 5 - Repeat current message • 6 - Play next message • 7 - Delete current message • 8 - Forward message to another mailbox • 9 - Save message in a folder • * - Help; during message playback: Rewind • # - Exit; 4. Settings 4.1 General Navigation: SETTINGS > General: This is where you can configure the General Settings of the NanoPBX. General Settings Details 1. Change Admin Password: This field allows you to change the Admin password. This field is case sensitive and the maximum password length is 25 characters. 2. PBX Feature Prefixes: This lets the user assign the codes for different features present in the NANOPBX. 2.1 Blind Transfer: This is to assign the code for performing Blind Transfer (Please refer Section No.8.2 regarding how to execute). 2.2 Attended Transfer: This is to assign the code for performing Attended transfer (Please refer Section No.8.2 regarding how to execute). 2.3 Voice Mail Operator: This is to assign the code for accessing the voice mail. This will allows endusers to change their personal settings for voice mail handling. By dialing to this number, any users who are registered to NanoPBX can access the Voice Mail. 2.4 Call Pickup: This feature code is to pickup the ringing extension from another extension if the party is not available in the desk. 2.5 Three way calling pin: Assign the pin number for performing 3-way conference calling (Please refer Section No.8.3 regarding how to execute). 2.6 Call Parking Extension: This is to assign the code for performing Call Parking Extension and the Range, which will allow you to set number of parking extensions where the call on hold will be parked (Please refer Section No.8.2 regarding how to execute) 3. 3.1 Caller ID/Country Configuration: Caller ID Spoofing: Allows you to set extension no which displays on the screen of the receiver and will override the caller-id of VoIP trunk 3.2 Country: Allows you to select the country. 3.3 CID Detection: Select the tone for caller ID detection 4. Time Configuration: Set the local date and time of the NanoPBX. It is used to trigger different IVR Schedules. Manual entry of time will set to default when you reboot NanoPBX. 5. NTP Configuration: URI or IP address of the NTP (Network Time Protocol) server, which will be used by the phone to synchronize the date and time. 4.2 DID Routing What is a DID? A DID is an incoming phone number. DID Routing is a feature that enables incoming calls to be routed directly to selected stations without attendant assistance. 4.2.1 Configuring DID Routing Navigation: SETTINGS > DID Routing: This is where you setup your DID Routing DID Routing Details 1. DID Number: a virtual number associated with your VoIP service 2. Link DID to station: when selected to any Extension/Queue/IVR/Voicemail Group, all incoming calls through this DID are going to be redirected to the selected station 4.3 VoIP Settings Navigation: SETTINGS > VoIP Settings: This is where you setup VoIP Account(s), or manage existing ones 4.3.1 Adding a New VoIP Account: In this page, fill in the Account Name, Username, Password and Proxy information given to you by your VoIP provider (known as SIP Credentials). You will also need to configure the Dial Settings for that account (allowing you to route the incoming calls to a particular destination, i.e.: IVR or IVR Schedule). Apply any Codec Settings required. You can prioritize your active codec’s by using the up and down buttons. After you have entered the details, click the Create VoIP Account button at the bottom. Adding a New VoIP Account Details 1. Account Name: SIP service subscriber name which will be used for Caller ID display. 2. Username: User account information, provided by VoIP service provider (ITSP), usually has the form of digit similar to phone number or actually a phone number. 3. Password: Set a password to register to (SIP) servers provided by the ITSP. 4. Authorization UserID: Same as username. 5. Proxy IP Address: IP address or Domain name provided by VoIP service provider. 6. Proxy Port (Default: 5060): Used to set the Proxy Port numbers. By default port number will be 5060. 7. Domain/Realm: Domain name provided by VoIP service provider. 8. Registration Time-out: This option enables SIP sessions to be periodically "refreshed" via a re-invite request. Once the session interval expires, if there is no refresh via a reinvite message, the session will be terminated. 9. DTMF Mode: This parameter sets the payload type for DTMF using RFC2833 10. NAT: It should be check if the device is behind a NAT router. 11. Qualify: This feature is used to keep a UDP session open to a device that is located behind a Network Address Translation (NAT). 12. Dial Settings: Dial out Prefix – A numeric identifier value to cease the line. While creating the prefix please make sure, it should not override the prefix in Setting > General Settings and PSTN Settings Bridge Password - This password is required to bridge the VoIP calls to PSTN. Inbound Destination - This feature allows you to route the incoming calls to particular extension. 13. Codec Settings: This field allows you to enable a Codec's. 4.3.2 Editing / Deleting an Existing VoIP Account: On the right side of the page, you can see the list of VoIP accounts you have setup. To edit, or delete any of them, simply click the appropriate icon provided to the right of each account. Once you click on the edit button of a VoIP account then it will display the information of that particular VoIP account, here you can change the required details and click on the update VoIP account button and then click on the apply changes tab to save the changes made. To ensure successful registration of your VoIP Account(s), you must click the “STATUS” tab on the top navigation menu (see Status section for more info) Important Note: Make sure to click the APPLY CHANGES tab in the top navigation bar, after adding any new VoIP account, or editing / deleting. 4.4 PSTN Line Navigation: SETTINGS > PSTN Line: Here you can configure the PSTN Line Settings PSTN Line Settings Details 1. PSTN Settings: This field allows you to select the particular line 2. Latency Configuration: This will allow you to configure the Jitter Buffer values 3. a. Dial Settings: Dial out Prefix: A numeric identifier value to cease the line. b. Bridge Password: This password is required to bridge the VoIP / IP calls to PSTN c. Inbound Destination: This feature allows you to route incoming calls to a particular destination i.e. IVR or extension or queues available from the drop down box. Once the settings for the PSTN line were made click on the update button and then click on the apply changes button to save the changes made. 4.5 DialOut Rules What are DialOut Rules? DialOut Rules represent the prefix sequence used to dial when making an outgoing call either through PSTN or VoIP. It is prefix used to configure to enable system to judge outgoing call via FXO or VOIP and also used to select a Least cost Routing provider. This will allow user to configure add/delete of rule. There are two ways to make outgoing calls for the registered extension users: => VoIP / SIP trunk via ITSP gateway => LINE / PSTN trunk via FXO port 4.5.1 Configuring Dial Out Navigation: SETTINGS > DialOut Rules: This is where you configure DialOut Rules. DialOut Rules Details Please go through the Dial Pattern section to know about how to choose outgoing trunks. 1. Rule Name: Provide proper rule name 2. Trunk Sequence: Outgoing calls go through these sequences. If it fails, it will go through the next selected sequence, and so on 3. Dial Pattern: A unique set of digits that will select this trunk. Enter one dial pattern per line. A pattern consists of digits 0-9, digit set [digits], and wildcard characters like "." and "X". Below table explains digit set and wildcard characters. Expression Description X Match any single digit listed explicitly. E.g., digit set [13579] match odd digits. One may use '-' a towildcard, indicate amatch rangeany of digits, Is digit ine.g. any[2-8]. length i.e. one or more digits. Usually given in the end of a pattern to include all numbers Match any single digit from 0 to 9. | Is a wildcard, matches any digit i.e. zero or more digits [digits] . (dot) When you have finished adding your DialOut Rules, click the Update Changes button. Here we will discuss about how to choose outgoing trunks in two different ways. The First way is, choose a provider or a trunk based on prefix. This type of rule will allow user to create a prefix for choosing SIP (VoIP) or LINE (PSTN / FXO) trunk to make an outgoing call. For e.g. adding '01|X.' in the Dial Pattern and selected a VoIP Provider1 in Trunk Sequence, will allow user to dial 014567807890 numbers, so that 01 will be stripped off from the dialed digits and only 4567807890 are dialed through VoIP Provider1. (Where as a VoIP Provider1 is an account which is registered to any Internet Telephony Service Provider) Second way is, choose provider or trunk based on actual number dialed This type of rule will allow the user to choose suitable provider based on actual number. For e.g. adding ' 44X.' in Dial Pattern and selected VoIP Provider 2 in trunk sequence, PBX will allow number dialed from 44 + (any digit from 0 to 9) like 449872837532 will route through VoIP Provider 2. If the ITSP / VoIP provider offer cheaper rates for the region where number starts from 44 users can make use of this rule. In the same way, user can create a prefix and select a LINE (PSTN / FXO) trunk to make an outgoing call. 4.6 Network Settings Navigation: SETTINGS > Network Settings: This is where you setup your Networking Configuration WAN Configuration WAN Configuration is the Internet settings of your NanoPBX. 1. DHCP: when enabled and a DHCP server is available, the NanoPBX will auto configure itself. If DHCP is not available, select Disable, and fill in the Network Configuration 2. IP Address: the IP address corresponding to your LAN configuration* 3. Netmask: the Netmask corresponding to your LAN configuration* 4. Gateway: the IP address corresponding to your Gateway* 5. DNS 1: the IP address corresponding to a DNS server* 6. DNS 2: the IP address corresponding to a DNS server* Important Note: DHCP mode isn't recommended. Or trouble may arise when end user need to change registration server address caused by revised IP. LAN Configuration Use this setting in the event that you want to use the NanoPBX as your network router. 1. IP Address: It is a Base IP Address of a LAN Port, which functions as a gateway for its LAN. Default value is 192.168.113.1* 2. Netmask: the Netmask corresponding to your LAN configuration* 3. DHCP IP Start: the first IP in the lease range* 4. DHCP IP End: the last IP in the lease range* 5. DHCP Leases: the number of leases allowed* Important Note: 1. WAN port IP and LAN port IP Address shouldn't be in the same net segment. 2. LAN Configuration cannot be editable. Host Configuration Host Configuration is used to manage your NanoPBX’s Host Name. Host Name: Used to name the device to identify inside the LAN network. This field is optional but may be required by some Internet Service Providers or system administrators. When you are finished applying Network Settings, click the Update button. 4.7 System Settings Navigation: SETTINGS > System Settings: Here you can configure the System Settings System Settings Details 1. Backup Configuration: Allows you to create a backup of the existing settings of the NanoPBX 2. Restore Configuration: Allow you to upload a backup file to the NanoPBX, which is restored instantly 3. System Reset: By applying this feature, the system will be reset, meaning all settings, extensions, IVR’s, voice files, VoIP Accounts etc. will be erased. Only the default settings will be left. Please backup or print out all the settings before you approach to following steps 4.8 Firmware Upgrade The Firmware Upgrade page allows you to update the NanoPBX with the latest release available, which can contain key updates, added functionalities and bug fixes. When a new release is available, download it and save to your local PC. Then, browse for the file, and click the Upload button. Now your NanoPBX will display a Progress Screen and will prompt you when your NanoPBX is about to reboot. Let your NanoPBX reboot, and wait for the orange LED’s to come back on. You can always find the latest firmware from the web: http://www.allo.com/nanopbx.html Important Note: Upload the firmware by connecting LAN port of NanoPBX to your PC / Laptop by having network settings as DHCP and access NanoPBX through 192.168.113.1. While upgrading the firmware, please make sure that there won’t be power or network disturbances & also make sure to take back-up of configuration if any. 4.9 Advance Settings 4.9.1 Advance Settings 4.9.1.1 Stun Server Enter a STUN Server IP, to find out its public address when clients behind the NAT. Usually ITSP will provide these settings. If using Public IP, keep this field blank. 4.9.1.2 NAT Traversal IP Enter the NAT Traversal IP address i.e. Public IP Address, to communicate with Public Network when NanoPBX is behind the NAT. This IP address will substitute in all outgoing SIP messages instead of Local IP address. 4.9.1.3 RTP Range Enter the RTP range for voice communication. By default RTP range would be 5000 to 31000. 4.9.1.4 Enable T.38 To make use of ITU-T T.38 standard for faxing, select ‘yes’. Otherwise, select ‘no’ to send the FAX via Pass- through mode. The default is yes. Here T.38 is the preferred method because it is more reliable and works well in most network conditions. If the service provider does not support T.38, you can use Pass-through mode which will use G.711u Law codec. 4.9.1.5 Message Wait Indication Message Wait Indication (MWI) is to indicate the user regarding the new voice messages in mailbox. On Analog extensions this is indicated by shutter tone when the handset is picked for dialing. And the same message waiting information will also sent to IP Phone for the IP Extension users. IP Phone will indicate the same Message Waiting Indication to user by either shutter tone on handset or by blinking the LED on IP Phone. 4.9.2 Hardware Profile 4.9.2.1 Phone Profile This sets the electrical impedance of the FXS port. Select one of these choices like 600 ohms, 900 ohms or based on your country. The default is 600. 4.9.2.2 FXS Ringing Profile This sets the ringing profile of the FXS port. Select one of these choices based on your country. Preferred value is Default. 4.9.2.3 Line Profile This sets the electrical impedance of the FXO port. Select one of these choices like 600 ohms, 900 ohms or based on your country. Preferred value is Default 600 Ohm. 4.9.2.4 FXO Dialing Profile This sets the Dialing characteristics and Ring Detect Settings on the FXO port. Select one of these choices based on the line which you are connecting to the FXO port of NanoPBX. The default is 600. 4.9.3 Stacking NanoPBX This feature will allow user to connect two NanoPBX together and make double the capacity of NanoPBX. User of one NanoPBX can reach the users of another NanoPBX directly by dialing there extension number and also user can access the trunk of other NanoPBX directly by dialing prefix configured in other NanoPBX. Both the NanoPBX should be connected to same network and following details should be provided in both the NanoPBX. Enable Stacking - The feature can be enabled by checking the Enable Stacking checkbox. Peers PBX - Peer PBX is the other NanoPBX to which you are bridging. IP Address - IP Address is the other NanoPBX to which you are bridging. Important Note: Both NanoPBX should not have the same extensions number or prefix for accessing trunks. In this case call will get establish to the user or trunk of same PBX. 4.9.4 Block / Allow This feature is to allow / block the calls based on the caller id for PSTN lines. Please make sure the caller-id is detected in your PSTN line to work with this feature. 4.10 Manage System The administrator of the NanoPBX can remotely reboot the NanoPBX by pressing the “Reboot” button at the bottom of the System management. Once done, following screen will be displayed to confirm reboot. The user can re-login to the phone after POWER and all the six PHONE LED's turn orange and remain stable on the Front Panel of your NanoPBX Telnet option is by enabled by default. Uncheck this option to disable telnet access for the NanoPBX if required. This will be used for troubleshooting purpose. 4.11 Port Configuration Port Configuration allows you to manually configure Ports 5 and 6 either as FXS ports or FXO ports, which are configurable ports on the NanoPBX. That means you can configure these ports to be either as FXS ports (to connect Analog Phones) or FXO ports (to connect PSTN line). Important Note: a) After choosing the port configuration click on Update Port Config Button, NanoPBX will reboot for the changes to take effect. Once the system comes up you can use the ports as per your configuration. b) Please make sure to disconnect incoming PSTN Line connected to the Port Number 5 and 6 before you switch from 4FXS and 4FXO Mode to 6FXS and 2FXO Mode. It may damage your NanoPBX Unit. 5. Status 5.1 Status Navigation: STATUS: Status: This is where you can check the overall status of your NanoPBX, including Memory Status, VoIP Status, Networking Status and Client Status (to see which clients are connected to the system). • Under “Memory Status” you will see total memory resources, including RAM usage, Compact Flash usage (to store voice files and voicemail) and Inbox status (for voicemail inbox). • Under “VoIP Status” you will see the Registration Status of the VoIP Account(s) configured. If it displays “Available” then it is successfully configured and connected. If there is a problem, refer back to section Settings > VoIP Settings. • Under “Call Parking Status” you will see all Parking Extensions available or unavailable. • Under “Netwok Status” you will have a summary of your Network information, such as Hostname, WAN IP Address, Subnet Mask, WAN MAC Address and Default Gateway (you may refer to Settings > Network Settings for more info). • Under “Client Status” you will see all the users and the extensions connected to the NanoPBX. Also you can sort out the extension by clicking in the extension. 5.2 VoiceMail Status Navigation: STATUS: VoiceMail Status: This is where you can delete your existing voicemail. 6. Status Navigation: REPORT: This is where you can create Call Reports To create a new Report, select the Extension Range or Date range, and click the Generate Report button. To view all the records in NanoPBX simply click Generate Report. A list with call details will display in the Call Reports section. 6.1 Download CDR in CSV Reports will generate and save as a CSV format by pointing to Export as CSV in Report tab of NanoPBX. 6.2 CDR Cleanup Entire call details records (CDR) are cleared by pointing to Delete All CDR Report in the Report tab of NanoPBX 6.3 CDR Custom search CDR can also be filtered in date wise by giving From and To date in the desired field, format for the date is DD/MM/YYYY. 7. Apply Changes Navigation: APPLY CHANGES This is the button which you must press after adding / editing / deleting such things as Extensions, Voice Files, IVR’s and modifying settings such as General Settings, VoIP Accounts, Network Settings, DID Routing, Firmware Upgrades, and other System Settings. 8. Appendix A: Managing & Handling NanoPBX Features 8.1 Attended Transfer This type call transfer occurs, when before making the transfer- a user first call to the third party to inform that a transferred call is coming their way. Follow the steps below to perform an attended or supervised call transfer: 1. With an active call in progress, press the *9 button. This puts the original caller on hold and gives you a dial tone on a second line. Dial the party that you wish to transfer to. 2. Inform the third party that they are about to receive a call 3. Once transferor hangs up the call, the original caller and the party you transferred to are now connected 8.2 Blind Transfer This type of call transfer occurs, when the person receives a call, and transfers the caller to another person or call without any consultation or announcement from the transferor party. Follow the steps below to perform a Blind or unattended call transfer: 1. With an active call in progress, press the *8 button. This puts the original caller on hold and gives you a dial tone on a second line. Dial the party that you wish to transfer to. 2. Once you transferred the call, the transferor call will get hang up 3. Only the original caller and the party you transferred to are now connected Important Note: 1. When you do Attendant Transfer, you can retrieve the transferred call by dialing “*0” before third party picks up the call 2. When you want to transfer a transferred call through Blind Transfer, you can able to make either Blind or Attendant transfer. But once you started with Attendant transfer, you cannot make any more call transfer. 8.3 3-way Conferencing This is type of conference will allow only three parties. If anybody wants to create a conference, first he has to initiate conference with following procedure. Assuming that “A” party wants to bring “B” and “C” party in a conference: 1. “A” party has to press “* 7 #” to create conference. Then dial the “*” to get the Dial tone. 2. Then you can dial “B” party’s number. Once “B” party answers the call, then “A” and “B” party both of them will be in the conference. 3. If “A” party wants to bring C party, then “A” party should dial “*” to get the dial tone followed by a “C” party’s number (Note: During these time “B” party will be on Hold). 4. Once the “C” party answers the call, all the party will be in the conference. Important Note: NanoPBX will initiate the conference call only with G711u-Law codec with 20ms latency. Please make sure you have enabled the same codec in all the conference IP phones. 8.4 Call Forwarding Call forwarding / Diverting is a telephony feature. If your phone is unreachable / out of service area or you do not wish to receive calls, the incoming calls can be diverted to other phone numbers. The Call Forward feature enables incoming calls to be redirected to any other telephone in the country. Outgoing calls can still be made even after you have activated Call Forward. Only incoming calls are redirected to another number. (Please refer Section 2.1 to activate and operation of this feature) 8.5 Call Parking Enables a user to hold a call and to retrieve it from another station within the group. To park a call, dial the Blind Transfer prefix code followed by Call Parking feature code i.e. *8 7000. The call is parked and the caller is held. And it will announce the parked extension (i.e. 7005). To retrieve the call, the user can go to any phone in the group and dial the parked extension (i.e. 7005). Then call will be retrieved and connects to the retrieved user. Use the following steps to park and retrieve the call: 1. While you are on a call, press the transfer button on your phone 2. Dial extension 7000 (default) 3. PBX announces the parked extension (e.g. 7001, 7002, etc.) 4. Hang-up the phone 5. T o r e t r i e v e the parked call, dial the previously announced parked extension (7001, 7002, etc.) 8.6 Call Hold and Retrieve Enables users to automatically hold and retrieve incoming calls without requiring the use of feature access codes. This feature is especially useful for attendants managing a large volume of incoming calls. Any user can put a call on hold by pressing the Flash key. The extension on hold will start getting Music on hold. The same call can be retrieved back by pressing the flash key again. 8.7 BLF (Busy Lamp Field) Support NanoPBX supports BLF, which sends information about other extensions to a phone connected to the same PBX to inform the status. By default BLF Support is enabled. This feature is used by a receptionist or secretary for routing incoming calls. 8.8 Hard Reset A reset button is provided in the back panel of NanoPBX. This will hard reset the NanoPBX. Press and hold the red button for 2-3 seconds, so that the NanoPBX will reset to factory settings. 8.9 Memory Card Handling When handling a memory card, do so without touching the contacts on its edge. Make sure the card faces the correct direction if you are inserting it into NanoPBX memory card slot. Never force it into the slot. If it fails to insert into the slot fairly effortlessly, make sure it’s facing the right direction. Power-off NanoPBX before inserting or removing memory card. 9. Appendix B: Phones configuration required for NanoPBX Interoperability 9.1 X-Lite Configurations Right Click on X-Lite -> SIP Account Settings -> Select Property of SIP Account => Presence -> Refresh Interval -> 60 sec => Advanced -> Reregister every -> 60 sec If you have difficulty establishing a connection with the NanoPBX, give STUN Server => Topology -> STUN Server -> Use Specified Server -> “STUN Server IP Address” 9.2 SNOM IP Phone Configuration Identity X -> SIP -> Proposed Expiry: -> 60 Identity X -> SIP -> Subscription Expiry (s): -> 60 Advanced Settings -> SIP/RTP -> SIP Session Timer(s): -> 60 Advanced Settings -> QoS/Security -> Filter Packets from Registrar: -> Off 9.3 Linksys PAP2 ATA Admin Login -> Advanced View -> Line1 NAT Mapping Enable: Yes NAT Keep Alive Enable: Yes Register Expires: 60 sec 10. Appendix C: Glossary of Terms ATA Analog Telephone Adapter: Used to connect a standard telephone to a high-speed modem to facilitate VoIP and/or fax calls over the Internet. DHCP Short for Dynamic Host Configuration Protocol, a protocol for assigning dynamic IP addresses to devices on a network. With dynamic addressing, a device can have a different IP address every time it connects to the network. DHCP also supports a mix of static and dynamic IP addresses. DID Direct Inward Dial. A specially configured phone line from the telephone company that allows for dialing inside a company directly without having to go through an attendant. A DID line cannot be used for outdial operation since there is no dial tone offered. However, it can be configured so an outside caller can reach an inside extension with a 7-digit number through the phone company's central office. DNS The Domain Name System is the system that translates Internet domain names into IP numbers. A "DNS Server" is a server that performs this kind of translation. FXO In telecommunications, a Foreign Exchange Office, or FXO, is a telephone signaling interface that receives POTS, or "plain old telephone service". FXS Foreign Exchange Station is the interface on a VoIP device for connecting directly to phones, faxes, and CO ports on PBXs or key telephone systems. GATEWAY A network point that acts as an entrance to another network. IP ADDRESS Every machine that is on a network (a local network, or the network of the Internet) has a unique IP number [four sets of numbers divided by period with up to three numbers in each set. (i.e. 192.168.0.100)] - If a machine does not have an IP address it cannot be on a network. IVR Interactive Voice Response: A system to automatically manage incoming calls, IVR can link phone callers (voice and/or touchtone) with a computer database. It can accept a question, access the company's database and provide a caller with the information they are seeking. It can also take information from the caller, convert it to data and input that data to the database. LAN Local Area Network: A LAN is a group of computers and associated devices that share a common communications line or wireless link and typically share the resources of a single processor or server within a small geographic area (for example, within an office building). NETMASK Used by the TCP/IP protocol to decide how the network is broken up into sub-networks (ex: 255.255.255.0). PBX Private Branch Exchange: An in-house telephone switching system that interconnects telephone extensions to each other, as well as to the outside telephone network. PROXY A server that receives requests intended for another server and that acts on the behalf of the client behalf (as the client proxy) to obtain the requested service. A proxy server is often used when the client and the server are incompatible for direct connection. For example, the client is unable to meet the security authentication requirements of the server but should be permitted some SIP Session Initiation Protocol: An application-layer control protocol, a Signaling protocol for Internet Telephony. SIP can establish sessions for features such as audio/videoconferencing, interactive gaming, and call forwarding to be deployed over IP networks thus enabling service providers to integrate basic IP telephony services with Web, e-mail, and chat services. In addition to user authentication, redirect and registration services, SIP Server supports traditional telephony features such as personal mobility, timeof-day routing and call forwarding based on the geographical location of the person being called. PSTN Public Switched Telephone Network: This is defined as the regular telephone network services. VoIP Voice over Internet Protocol. The technology used to transmit voice conversations over a data network using the Internet Protocol. Such data network may be the Internet or a corporate Intranet. WAN Wide Area Network. A computer network that spans a relatively large geographical area. Typically, a WAN consists of two or more local-area networks (LANs).