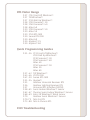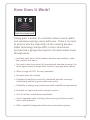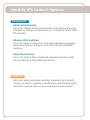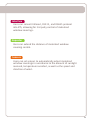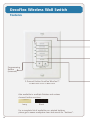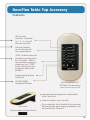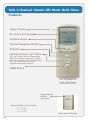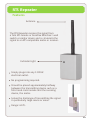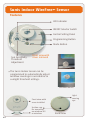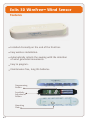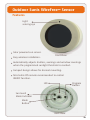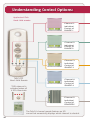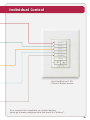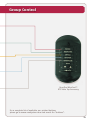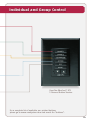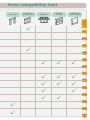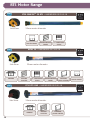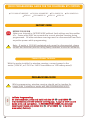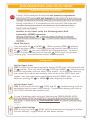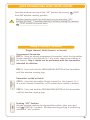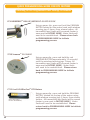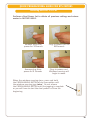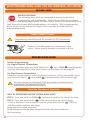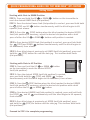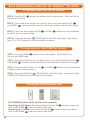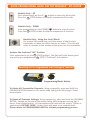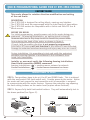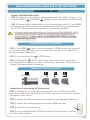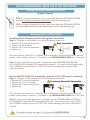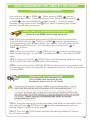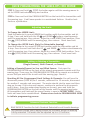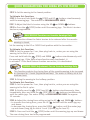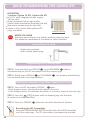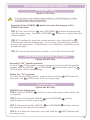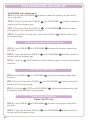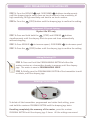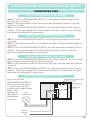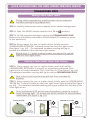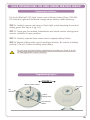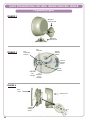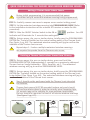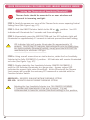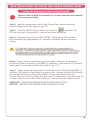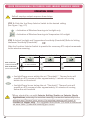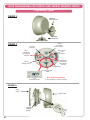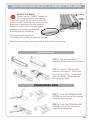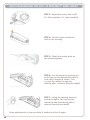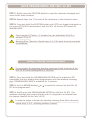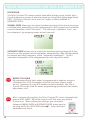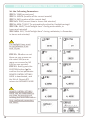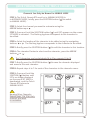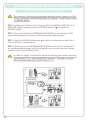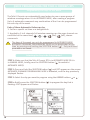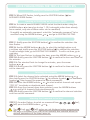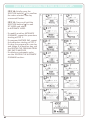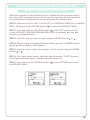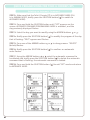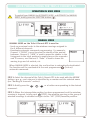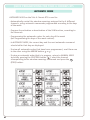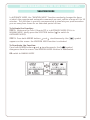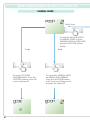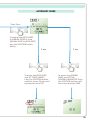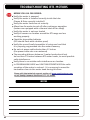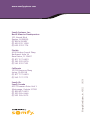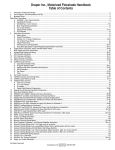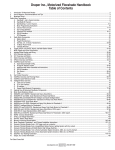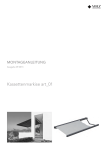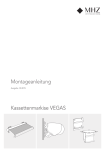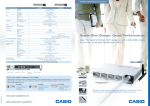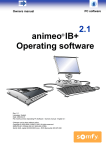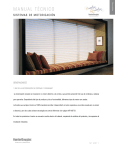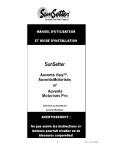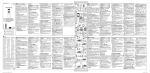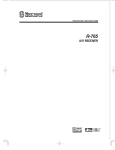Download Universal Remote Control Thermo Control Programming instructions
Transcript
RTS Pocket Programming Guide Table of Contents P.2 How Does RTS Work? P.3/4 Identify RTS Control Options Transmitters P.5 Telis Hand-Held Remote P.6 Telis Soliris Hand-Held Remote P.7 Telis Modulis Hand-Held Remote P.8 Telis 16 Channel Hand-Held Remote P.9 DecoFlex Wireless Wall Switch P.10 DecoFlex Table Top Accessory P.11 Telis 6 Channel Chronis RTS Hand-Held Timer Receiver P.12 Outdoor Lighting Receiver P.12 Outdoor Universal Receiver Interface P.13 Universal RTS Interface (URTSI) Repeater P.14 RTS Repeater Sensors P.15 Sunis Indoor WireFree™ Sensor P.16 Thermo Sunis Indoor WireFree™ Sensor P.17 Eolis 3D WireFree™ Wind Sensor P.18 Outdoor Sunis WireFree™ Sensor Understanding Control Options P.19/20 Individual Control P.21/22 Group Control P.23/24 Individual & Group Control P.25/26 Product Application & Motor Compatibility Chart RTS Motor Range P.27 P.27 P.27 P.28 P.28 P.28 P.29 P.29 P.29 P.30 P.30 P.30 P.30 CT32 Cord Lift WireFree™ Tilt WireFree™ LT30 Roll Up WireFree™ ST30 Sonesse™ 30 ST40 Sonesse™ 40 Altus 40 ST50 Sonesse™ 50 Altus 50 LT50 RTS CMO Sunea RTS CMO Altus 60 Glydea™ 35 Glydea™ 60 Quick Programming Guides P.31-36 CT32 Cord Lift WireFree™ LT30 Roll Up WireFree™ ST30 Sonesse™ 30 ST40 Sonesse™ 40 Altus 40 ST50 Sonesse™ 50 Altus 50 Altus 60 P.37-42 Tilt WireFree™ P.43-46 LT RTS CMO P.47-50 Sunea RTS CMO P.51-54 Glydea™ P.55 Outdoor Universal Receiver RTS P.56 Outdoor Lighting Receiver RTS P.57 Universal RTS Interface (URTSI) P.58-61 Sunis Indoor WireFree™ Sensor P.62-67 Thermo Sunis Indoor WireFree™ Sensor P.68-69 Eolis 3D WireFree™ Wind Sensor P.70 Outdoor Sunis WireFree™ Sensor P.71/72 Telis 16 RTS P.73-88 Telis 6 Chronis RTS P.89 Troubleshooting Home Motion by Somfy We’ve developed a brand expression that emphasizes the centerpiece of consumers’ lives, the home. It also represents Somfy’s mission, bringing homes to life by creating movement for all openings and allowing consumers to enjoy life’s daily pleasures for a better quality of life. 1 How Does It Work? Simply press a button on a remote control or wall switch and window coverings move with ease. There is no need to point or aim the transmitter at the covering because Radio Technology Somfy® (RTS) is omni-directional. And just like a garage door opener, the radio waves travel through walls. Available with hand-held remotes, wireless wall switches, table top controls and timers No need to aim the control at the motorized window covering, the radio signal travels through walls similar to a garage door opener Offers a range of 65 ft. for easy operation No extra wires are needed Provides the ability to control all motorized window coverings individually and/or by group with one control Flexibility to change user preferences with simplified programming Available in single and multi-channel versions Over 10 million installations worldwide Secure operation with a rolling code reducing interference with other radio products Offers simplified integration with home automation systems 2 Identify RTS Control Options Transmitters Hand-Held Remotes Users can control motorized window coverings by pressing a button or rolling a scroll wheel on a variety of hand-held RTS remotes. Wireless Wall Switches Users can easily control their motorized window coverings when entering or exiting a room with DecoFlex RTS Wall Switches. Table Top Remotes Users can control their motorized window coverings with the versatile DecoFlex Table Top remote. Receivers Users can adjust window coverings powered by standard motors, as well as operate incandescent and halogen lights and other outdoor devices by using a particular receiver. 3 Interface Users can convert Infrared, RS232, and RS485 protocol into RTS, allowing for 3rd party control of motorized window coverings. Repeater Users can extend the distance of motorized window covering control. Sensors Users can set sensors to automatically adjust motorized window coverings in accordance to the amount of sunlight received, temperature recorded, as well as the speed and direction of wind. 4 Telis Hand-Held Remote Features UP Button The “my” button acts as a stop button when the window covering is in motion. When the window covering is stationary, the “my” button brings it to the programmed favorite position. DOWN Button Channel LED All 4 lights will illuminate when fifth channel is activated. Channel Selector Button Channel 1 selected Channel 2 selected Channel 3 selected Channel 4 selected Channel 5 selected Telis 4 RTS Hand-Held Remote shown in Pure finish Telis 1 RTS also available Programming Button (recessed) Also available in multiple finishes: Silver 5 Lounge Patio Back view of Remote Telis Soliris Hand-Held Remote Features UP Button The “my” button acts as a stop button when the awning is in motion. When the window covering is stationary, the “my” button brings it to the programmed favorite position. DOWN Button When left LED is lit the window covering will only react to wind control. When right LED is lit the window covering will react to both sun and wind control. Channel Selector Button Telis Soliris RTS Hand-Held Remote shown in Pure finish Telis 4 Soliris RTS also available Programming Button (recessed) Also available in multiple finishes: Silver Lounge Patio Back view of Remote 6 Telis Modulis Hand-Held Remote Features Open/Close buttons Scroll wheel for incremental tilt control of horizontal blinds and sheer horizontal products. ”my” button for a favorite blind position LED identifies active channel Channel Selector Button Channel 1 selected Channel 2 selected Channel 3 selected Channel 4 selected Channel 5 selected Telis 4 Modulis RTS Hand-Held Remote shown in Lounge finish Telis 1 Modulis RTS also available Programming Button (recessed) Available in multiple finishes: Silver 7 Pure Back view of Remote Telis 16 Channel Hand-Held Remote Features Signal Indicator On-Screen LCD Display Channel Number 16 channels can be used to control 16 individual motorized applications or 16 groups of motorized applications. Product Name (up to 8 characters: 7 Letters + 1 Number) Selection Button Channel Navigation Buttons UP Button Favorite position “my” Button The “my” button acts as a stop button when the window covering is in motion. When the window covering is stationary, the “my” button brings it to the programmed favorite position. DOWN Button Telis 16 Channel RTS Hand-Held Remote shown in Pure finish NOTE: The Telis 16 channel remote features an LCD screen that numerically displays what channel is selected. Programming Button (recessed) Also available in Silver finish Back view of Remote 8 DecoFlex Wireless Wall Switch Features Programming Button (recessed) 5 Channel Button DecoFlex WireFree™ RTS Wall Switch shown in White Finish Also available in multiple finishes and various channel button versions: Ivory Black For a complete list of available pre-printed buttons please go to www.somfystore.com and search for “buttons”. 9 DecoFlex Table Top Accessory Features LED for each channel. Available in 1, 2, 3, 4 and 5 channel versions. Channel Buttons can be labeled for easy organization “STOP” button stops the window covering when it’s in motion. When the window covering is stationary, the “STOP” button brings it to the programmed favorite position. Programming Button (recessed) UP AND DOWN Command Buttons DecoFlex WireFree™ RTS Table Top Accessory Control shown in Silver Finish Ergonomically designed for comfortable hand-held use. Features rubber non-slip feet. Side view For a complete list of available pre-printed buttons please go to www.somfystore.com and search for “buttons”. Also available in black finish: 10 Telis 6 Channel Chronis RTS Hand-Held Timer Features Signal Indicator On-Screen LCD Display Selection Button Channel Navigation Buttons UP Button Favorite position “my” Button The “my” button acts as a stop button when the window covering is in motion. When the window covering is stationary, the “my” button brings it to the programmed favorite position. DOWN Button Telis 6 Channel RTS Hand-Held Remote shown in Silver finish Programming Button (recessed) Also available in Pure finish: Back view of Remote 11 Outdoor Lighting Receiver Features *For programming instructions please go to P. 56 Control patio or deck lights with the same remote used for the awning. Controls incandescent, halogen lights or any outdoor device up to 500W. Fully compatible with the Telis RTS range of transmitters and the DecoFlex™ WireFree™ RTS wall switches. SEQUENTIAL CONTROL BUTTON PROGRAMMING BUTTON GROUND PROGRAMMING LED 500W Max Lighting Output NEUT HOT NEUT HOT LAMP 500 WATTS MAX. Weatherproof cover with watertight strain-relief fittings for wires GROUND NEUTRAL HOT Universal RTS Receiver Features *For programming instructions please go to P. 56 Provides RTS capability to Somfy’s standard motors. Can be used as a stand-alone RTS control or with RTS sensors. Two user-defined intermediate positions can be programmed. SEQUENCE BUTTON PROGRAMMING BUTTON GROUND PROGRAMMING LED UP DOWN MTR COM MOTOR NEUT HOT NEUT R GROUND NEUTRAL HOT HOT Weatherproof cover with watertight strain-relief fittings for wires 12 Universal RTS Interface (URTSI) Features Antenna 9 Volt DC (power supply included) IR Sensor Port Rs485 Expansion RS232 or RS485 Input Allows user to convert infrared, RS232 and RS485 protocol into Radio Technology Somfy® (RTS) to allow for third party control. Offers 16 channels. Compatible with full range of RTS motors. With its compact and sleek design, the URSTI can be housed in a discrete location. UP STOP DOWN Program Button Channel Selector RTS Transmission LED 13 RTS Repeater Features Antenna The RTS Repeater receives the signal from a Telis RTS remote or DecoFlex WireFree™ wall switch or similar device and re-transmits the signal to an RTS compatible motor or receiver. Indicator Light Simply plugs into any 120V AC electrical outlet. No programming required. Should be placed approximately halfway between the transmitting device such as a Telis hand-held remote and the receiving device, the motor. Solves the challenge of transmitting the signal in particularly large rooms or areas. Range: 60 ft. 14 Sunis Indoor WireFree™ Sensor Features LED Indicator ON/OFF Selector Switch Control Setting Panel Programming Button Mode Button Sun Sensitivity Threshold Adjustment Front view with cover removed window sill mount The Sunis Indoor Sensor can be programmed to automatically adjust window coverings in accordance to sunlight threshold settings. window mount Light sensing eye Front view with cover installed Suction cup for mounting on window sill or window 15 Back View Thermo Sunis Indoor WireFree™ Sensor Features Sun & Temperature Sensitivity Threshold Adjustment Temperature LED Indicator ON/OFF Selector Switch Sunlight LED Indicator Programming Button Mode Button Control Setting Panel Front view with cover removed Function Selection Switch window sill mount The Thermo Sunis Sensor can be programmed to automatically adjust window coverings in accordance to sunlight and/or room temperature threshold settings. window mount Light sensing eye Front view with cover installed Suction cup for mounting on window sill or window Back View 16 Eolis 3D WireFree™ Wind Sensor Features Installed discreetly on the end of the front bar. Easy wireless installation. Automatically retracts the awning with the detection of wind generated movements. Easy to program. Maintenance free, long life batteries. Programming Button Sensitivity Adjustment Button Mounting Plate 17 Outdoor Sunis WireFree™ Sensor Features Light sensing eye Solar powered sun sensor. Front View Easy wireless installation. Automatically adjusts shutters, awnings and window coverings when the programmed sunlight threshold is reached. Compact design allows for discreet mounting. Telis Soliris RTS remote recommended to control ON/OFF function. LED Program Button Sun level/ Mode Indicator Mode Button Back View 18 Understanding Control Options: Applies to all Telis Hand-Held remotes. Channel 1: Individual Control of SHADE 1 Channel 2: Individual Control of SHADE 2 Channel 3: Individual Control of SHADE 3 Telis 4 RTS Hand-Held Remote *Fifth channel is activated when all 4 LEDs illuminate Channel 4: Individual Control of SHADE 4 *Channel 5: Individual Control of DRAPERY The Telis 16 channel remote features an LCD screen that numerically displays which channel is selected. 19 Individual Control DecoFlex WireFree™ RTS 5 Channel Button Version For a complete list of available pre-printed buttons please go to www.somfystore.com and search for “buttons”. 20 Understanding Control Options: Applies to all Telis Hand-Held remotes. Channel 1: Group Control of window coverings in FOYER Channel 2: Group Control of blinds in BEDROOM Channel 3: Group Control of window coverings in OFFICE Channel 4: Group Control of window coverings in KITCHEN Telis 4 Modulis RTS Hand-Held Remote *Channel 5: Group Control of window coverings in BATHROOM *Fifth channel is activated when all 4 LEDs illuminate The Telis 16 channel remote features an LCD screen that numerically displays which channel is selected. 21 Group Control DecoFlex WireFree™ RTS Table Top Accessory For a complete list of available pre-printed buttons please go to www.somfystore.com and search for “buttons”. 22 Understanding Control Options: Applies to all Telis Hand-Held remotes. Channel 1: Individual Control of shade in SHADE 1 Channel 2: Individual Control of shade in SHADE 2 Channel 3: Group Control of blinds in BATHROOM Channel 4: Group Control of shades in OFFICE Telis 4 RTS Hand-Held Remote *Channel 5: Group Control of ALL motorized shades *Fifth channel is activated when all 4 LEDs illuminate The Telis 16 channel remote features an LCD screen that numerically displays which channel is selected. 23 Individual and Group Control DecoFlex WireFree™ RTS 5 Channel Button Version For a complete list of available pre-printed buttons please go to www.somfystore.com and search for “buttons”. 24 Product Application & ROLLER SHADE 12 V CT32 CORD LIFT WIREFREE™ 12 V TILT WIREFREE™ 12 V LT30 ROLL UP WIREFREE™ 24 V ST30 SONESSE™ 30 110 V ST40 SONESSE™ 40 110 V ALTUS 40 110 V ST50 SONESSE™ 50 110 V ALTUS 50 110 V 110 V LT50 RTS CMO SUNEA RTS CMO 110 V ALTUS 60 110 V GLYDEA™ 35 110 V GLYDEA™ 60 25 ROMAN/WOVEN SHADE 2” HORIZONTAL BLIND SHEER HORIZONTAL SHADE P P PP P P P P P P P P P P P P P P P P P Motor Compatibility Chart PLEATED/ CELLULAR SHADES AWNINGS ROLLING SHUTTER P EXTERIOR SOLAR SCREENS MOTOR DETAILS PAGE DRAPERIES P.27 P.27 P.27 P P.28 P.28 P P P P.28 P.29 P P P P P P P P P P P P P.29 P.29 P.30 P.30 P.30 P.30 26 RTS Motor Range CT32 CORD LIFT WIREFREE™ - BATTERY OR TRANSFORMER POWERED 23.1mm 12 V 31.2mm Side View PLEATED/ CELLULAR SHADES ROMAN/WOVEN SHADE TILT WIREFREE™ - BATTERY OR TRANSFORMER POWERED 31.5mm 12 V 50mm Side View 2” HORIZONTAL BLIND 12 V LT30 ROLL UP WIREFREE™ RTS - BATTERY OR TRANSFORMER POWERED Side View 30mm motor diameter ROLLER SHADE 27 ROMAN/WOVEN SHADE SHEER HORIZONTAL SHADE *Please note: If you cannot identify the motor or control being used, please contact Somfy customer service at 877-22SOMFY 24 V ST30 SONESSE™ 30 RTS - TRANSFORMER OR LOW VOLTAGE HARDWIRE 30mm motor diameter Side View ROLLER SHADE 110 V Side View ROMAN/WOVEN SHADE Side View AWNING SHEER HORIZONTAL SHADE PLEATED/ CELLULAR SHADES ST40 - SONESSE™ 40 RTS - HARDWIRED OR PLUG-IN 40mm motor diameter ROLLER SHADE 110 V 2” HORIZONTAL SHADE ROMAN/WOVEN SHADE 2” HORIZONTAL SHADE ALTUS 40 - HARDWIRED OR PLUG-IN 40mm motor diameter ROLLING SHUTTER 2” HORIZONTAL BLIND ROMAN/WOVEN SHADE EXTERIOR SOLAR SCREENS ROLLER SHADE 28 RTS Motor Range 110 V Side View ST50 SONESSE™ 50 RTS - HARDWIRED OR PLUG-IN 50mm motor diameter ROLLER SHADE AWNING 110 V Side View 50mm motor diameter ROLLING SHUTTER 2” HORIZONTAL BLIND ROMAN/WOVEN SHADE EXTERIOR SOLAR SCREENS LT50 RTS CMO - HARDWIRED OR PLUG-IN 50mm motor diameter AWNING 29 2” HORIZONTAL SHADE ALTUS 50 - HARDWIRED OR PLUG-IN 110 V Side View ROMAN/WOVEN SHADE ROLLING SHUTTER EXTERIOR SOLAR SCREENS ROLLER SHADE *Please note: If you cannot identify the motor or control being used, please contact Somfy customer service at 877-22SOMFY SUNEA - HARDWIRED OR PLUG-IN 110 V Side View 50mm motor diameter AWNING ALTUS 60 - HARDWIRED OR PLUG-IN 110 V Side View EXTERIOR SOLAR SCREENS 60mm motor diameter AWNING ROLLING SHUTTER GLYDEA™ 35 RTS - PLUG-IN 110 V 53mm 95mm Side View DRAPERY GLYDEA™ 60 RTS - PLUG-IN 110 V 53mm 95mm Side View DRAPERY 30 QUICK PROGRAMMING GUIDE FOR THE FOLLOWING RTS MOTORS CT32 CORD LIFT WIREFREE ALTUS 40 LT30 ROLL UP WIREFREE ST50 SONESSE 50 ST30 SONESSE 30 ALTUS 50 ST40 SONESSE 40 ALTUS 60 FACTORY MODE BEFORE YOU BEGIN Motors are shipped in FACTORY MODE without limit settings and transmitter Id’s. Power must ONLY be connected to current window covering being programmed. All other window coverings must be disconnected from their respective power while programming. ! Note - If motor is 120V AC hardwired and cannot be disconnected, please contact an electrician prior to calling Somfy customer service for assistance. Connect Power To Motor With the motor installed in window covering, connect power to the motor (120V AC, or 12V DC or 24V DC transformer or 12V battery wand). PROGRAMMING MODE ! While programming, window covering should not be inactive for longer than 2 minutes or motor will exit PROGRAMMING MODE. Initiate Programming On the transmitter, press and hold both the UP and DOWN simultaneously until the window covering jogs. A jog is a brief up and down or in and out motion. In PROGRAMMING MODE, the window covering will move only when the UP or DOWN is held (or momentary fashion). 31 QUICK PROGRAMMING GUIDE FOR RTS MOTORS Check the Direction of operation If hand-held transmitter direction is not properly programmed, Eolis/Soliris RTS sensor will not function in the manner it was intended. Damage to motorized window covering and injury may occur as a result. During installation, it is mandatory to test and verify the motorized window covering operates in accordance to the commands from hand-held transmitter. Installer or user must verify the following Hand-Held transmitter (DOWN) command: Awning Installations: = awning moves outward or extends. Shade/Shutter Installations: = shade/shutter moves downward or closes. Check Directions Press and hold UP or DOWN . When pressing DOWN product should go down or out. If window covering does not correspond with UP or DOWN you must REVERSE the output direction. To reverse output direction, simply press & hold the my (STOP) until the window covering jogs. Output direction should now correspond. Setting Limits Set the Upper Limit STEP 1: Bring the window covering to desired UPPER limit stop point with the UP button. Press and hold both my (STOP) and DOWN simultaneously until the application starts to move, then release. If the window covering stops when the buttons are released, take it back to the UPPER limit and repeat. Stop the motor when reaching the desired LOWER limit. You can adjust by pressing UP or DOWN after stopping the motor. Set the Lower Limit STEP 2: Press and hold both my (STOP) and UP simultaneously until the application starts to move, then release. The window covering will stop at the UPPER limit that was previously set. ! In case of problems with setting of limits during PROGRAMMING MODE, turn the power off to the motor for 2 seconds and then back on to reset the motor. Please return to PROGRAMMING MODE to initiate programming process. Confirm Limit Settings STEP 3: Press and hold my (STOP) until the window covering jogs to confirm the limit settings. A jog is a brief up and down motion. 32 QUICK PROGRAMMING GUIDE FOR RTS MOTORS Programming Completed Step 4: Press and hold the PROGRAMMING BUTTON on the back of the transmitter until the window covering jogs. The window covering is now in USER MODE. In USER MODE, the window covering will operate with a brief PRESS on UP or DOWN (or maintained fashion). USER MODE Adjusting the Limits in User Mode To Change the Lower Limit: STEP 1: Press DOWN to send the window covering to it’s current LOWER Limit. STEP 2: Press and hold both UP and DOWN simultaneously until the window covering jogs. Adjust to a new LOWER limit position. STEP 3: Press and hold confirm new limit. my (STOP) until the window covering jogs, to To Change the Upper Limit: STEP 1: Press UP to send the window covering to it’s current UPPER Limit. STEP 2: Press and hold both UP and DOWN simultaneously until the window covering jogs. Adjust to a new UPPER limit position. STEP 3: Press and hold confirm new limit. my (STOP) until the window covering jogs, to Setting Intermediate Preferred “MY” Position Press the or to operate window covering. At the desired intermediate “MY” position press my (STOP) briefly to stop the window covering. Once the desired “MY” position is reached, press and hold my (STOP) until the window covering jogs. The “MY” position is now added to memory. 33 QUICK PROGRAMMING GUIDE FOR RTS MOTORS Send the window covering to the “MY” position by pressing from ANY window covering position. ! my (STOP) Window covering should be stationary prior to activating “MY” position function. If window covering is actively moving (in-motion) my (STOP) should be pressed twice. Adding or Deleting a Transmitter Programmed Transmitter (Single Channel, Multi Channel, or Sensor) Programmed Transmitter STEP 1: Using an already programmed transmitter, select the transmitter (single channel) or the channel (1-5 of a multi-channel transmitter, or the sensor). Step 1 should not be performed with the transmitter intended for deletion. Transmitter to Add Or Delete STEP 2: Press and hold the PROGRAMMING BUTTON of that transmitter until the window covering jogs. Transmitter to Add or Delete STEP 1: Select the transmitter (single channel) or the channel, (1-5 of a multi-channel transmitter, or the sensor) to be added or deleted. STEP 2: Press and hold the PROGRAMMING BUTTON of that transmitter until the window covering jogs. Deleting “MY” Position Activate window covering to intermediate position, then press and hold my (STOP) for 5 seconds. Window covering will jog to confirming deletion of “my” position. 34 QUICK PROGRAMMING GUIDE FOR RTS MOTORS Resetting All Pre-Programmed Limit Settings & Channels LT30 WIREFREETM ROLL UP MOTORS LT-30 RTS 12V DC Using a paper clip, press and hold the PROGRAM BUTTON located on the motor head until window covering jogs 3 times, then release button. All transmitters and limits will be erased (motor is now reset to FACTORY MODE). Motor limits will need to be reestablished. Please return back to PROGRAMMING MODE to initiate programming process. ST30 SonesseTM 30 24V DC Using a paperclip, press and hold the red PROGRAM BUTTON (approximately 15 seconds) until the window covering jogs 3 times. All transmitters and limits will be erased (motor is now reset to FACTORY MODE). Motor limits will need to be reestablished. Please return back to PROGRAMMING MODE to initiate programming process. CT32 Cord Lift WireFreeTM RTS Motors (Does not apply to Part #1000494) 35 Using a paperclip, press and hold the PROGRAM BUTTON, located on the top of the motor casing until window covering jogs 3 times, then release button. All transmitters and limits will be erased (motor is now reset to FACTORY MODE.) Motor limits will need to be reestablished. Please return back to PROGRAMMING MODE to initiate programming process. QUICK PROGRAMMING GUIDE FOR RTS MOTORS Resetting Altus RTS 120 V AC Perform a Dual Power Cut to delete all previous settings and return motor to FACTORY MODE. 1 Remove plug from power for 2 Seconds 2 Plug-in power cord for 10 Seconds 3 Remove plug from power for 2 Seconds 4 Plug-in power cord. Window covering will begin to move. When the window covering stops, press and hold the PROGRAMMING BUTTON of any transmitter until the window covering jogs twice. Do not release the PROGRAMMING BUTTON until the jogging is complete or you will have to start the dual power cut from the beginning. 36 QUICK PROGRAMMING GUIDE FOR TILT WIREFREE™ RTS MOTOR FACTORY MODE BEFORE YOU BEGIN The following steps must be completed to ensure proper blind programming and functionality. Power should ONLY be connected to current blind being programmed. All other blinds should be disconnected from their respective power while programming is in progress. While programming, blind should not be inactive for longer than 2 minutes or motor will exit programming mode. Connect Power to Motor ! Programming Instructions are for use with all RTS transmitters Connect 12V battery wand or transformer to the motor. Motor should already be installed in blind. PROGRAMMING MODE Initiate Programming For Single Channel Transmitters On the transmitter, press and hold both the UP and DOWN simultaneously until the blind jogs (blind slats have a short up and down tilt movement). For Five Channel Transmitters Using the channel selector, select the desired channel. On the transmitter, press and hold both the UP and DOWN simultaneously until the blind jogs. ! This step cannot be performed if the transmitter has already been programmed (memorized) to blind. Check the Direction of Operation MUST BE DETERMINED BEFORE SETTING BLIND LIMITS STEP 1: Press and hold the DOWN button and confirm the blind tilts down. STEP 2: Press and hold the UP button and confirm the blind tilts up. -If blind direction is not correct (in reverse), press and hold the my (STOP) on the transmitter until the blind jogs. Blind direction is now corrected. Blind movement should now correspond to the direction button on the transmitter. 37 QUICK PROGRAMMING GUIDE FOR TILT WIREFREE™ RTS MOTOR Setting Limits Starting with Slats in DOWN Position STEP 1: Press and hold the UP or DOWN reach the desired LOWER limit (slat position). button on the transmitter to STEP 2: Once the desired lower limit (slat position) is reached, press and hold both the my (STOP) and UP button simultaneously until the blind begins to tilt upward, then release. STEP 3: Press the my (STOP) button when the blind reaches the desired UPPER limit (slat position). If necessary, adjust the desired slat position with a brief press of either the UP or DOWN button until position is reached. STEP 4: Once desired UPPER limit (slat position) is reached, press and hold both the my (STOP) and DOWN buttons simultaneously until the blind begins to tilt downward, then release. STEP 5: Once blind stops at previously set LOWER limit (slat position), press and hold the my (STOP) button for until the slats jog. This confirms both limits (slat positions). Starting with Slats in UP Position STEP 1: Press and hold the UP or DOWN on the transmitter to reach the desired UPPER limit (slat position). button STEP 2: Once the desired UPPER limit (slat position) is reached, press and hold both the my (STOP) and DOWN buttons simultaneously until the blind begins to tilt downward, then release. STEP 3: Press the my (STOP) button when the blind reaches the desired LOWER limit (slat position). If necessary, adjust the desired slat position with a brief press of either the UP or DOWN button. STEP 4: Once desired LOWER limit (slat position) is reached, press and hold both the (STOP) my and UP simultaneously until the blind begins to tilt upward, then release. STEP 5: Once blind stops at previously set UPPER limit (slat position), press and hold the my (STOP) for button until the slats jog. This confirms both limits (slat positions). Proceed to STEP 6 to complete programming. 38 QUICK PROGRAMMING GUIDE FOR TILT WIREFREE™ RTS MOTOR Completing Programming and Exiting PROGRAMMING MODE Step 6: Using a paperclip or pen, press and hold the PROGRAM BUTTON on the back of the transmitter until the blind jogs. TRANSMITTER IS NOW MEMORIZED AND PROGRAMMING IS COMPLETE. ! If power is disconnected from blind before this step is completed, TRANSMITTER WILL NOT BE MEMORIZED to the programmed blind however limits (slat positions) will remain programmed. If this occurs, go back and repeat step on Initiating Programming, then immediately return to STEP 6 to complete programming. USER MODE Adding Additional Transmitters or Assigning Channels (Single Channel) STEP 1: Using a paperclip or pen, press and hold the PROGRAM BUTTON on the previously recorded transmitter until the blind jogs. STEP 2: Using a paperclip or pen, press and hold the PROGRAM BUTTON on the Additional (new) transmitter until the blind jogs. Additional (new) transmitter is now added to blind memory and can be used to operate blind. Assigning Specific Channels to Blind (Multi-Channel Transmitters Only) STEP 1: Using a paperclip or pen, press and hold the PROGRAM BUTTON on the previously addressed transmitter until the blind jogs. STEP 2: Select the desired channel (1-4 or all) by momentarily pressing the Channel Selector Button on the multi-channel transmitter. STEP 3: Press and hold the PROGRAM BUTTON on the multi-channel transmitter until the blind jogs. Additional (new) channel is now added to blinds memory and can be used to operate blind. ! 39 To prevent unwanted Channel/Transmitter assignments, ALL PREVIOUSLY PROGRAMMED BLINDS should be UNPLUGGED until Programming is complete. QUICK PROGRAMMING GUIDE FOR TILT WIREFREE™ RTS MOTOR Deleting Specific Channels/Transmitters STEP 1: Using a paperclip or pen, press and hold the PROGRAM BUTTON on the previously addressed transmitter until the blind jogs. ! Step 1 should not be performed with the transmitter intended for deletion. STEP 2: Select the desired channel (1-4 or all) or transmitter (single channel) to be deleted. STEP 3: Press and hold the PROGRAM BUTTON on the transmitter until the blind jogs. Channel or transmitter is now deleted from the blind memory and will not operate blind. Setting an Intermediate (Preferred “MY” Position) STEP 1: Press the UP or DOWN directional button on the previously addressed transmitter until the blind slats reach a desired “MY” position, then press the my (STOP) button to stop. If necessary adjust the desired slat position by pressing and holding either the UP or DOWN button. STEP 2: Press and hold the my (STOP) button on the transmitter until the blind jogs. “MY” slat position is now added to memory. STEP 3: Activate the blind “MY” position by pressing the from ANY slat position. my (STOP) button Deleting “MY” Position Activate window covering to intermediate position, then press and hold my (STOP) for 5 seconds. Window covering will jog to confirming deletion of “my” position. ! Blind should be stationary prior to activating “MY” position function. If slats are actively moving (in-motion) the my (STOP) button should be pressed twice. 40 QUICK PROGRAMMING GUIDE FOR TILT WIREFREE™ RTS MOTOR Re-adjusting Upper Limit (UP Slat Position) STEP 1: Press the UP the pre-set UP limit. directional button on the transmitter. Blind will tilt to STEP 2: Once blind stops at pre-set up limit, press and hold both the UP and DOWN buttons simultaneously on the transmitter until the blind jogs. STEP 3: Press and hold either the UP to adjust slats to new position. or DOWN button on the transmitter STEP 4: Press and hold the my (STOP) button until the blind jogs. New Upper Limit (UP, STOP Position) is now recorded to memory. Re-adjusting Lower Limit (DOWN Slat Position) STEP 1: Press the DOWN the pre-set DOWN limit. button on the transmitter. Blind will tilt to STEP 2: Once blind stops at pre-set down limit, press and hold both the UP and DOWN buttons simultaneously on the transmitter until the blind jogs. STEP 3: Press and hold either the UP to adjust slats to new position. or DOWN button on the transmitter STEP 4: Press and hold the my (STOP) button until blind jogs. New lower limit (DOWN STOP Position) is now recorded to memory. Operating the Blind (tilting the slats) UP & DOWN Positions (Telis and DecoFlex controls) Operating at Full Speed: Press momentarily on the UP button to open the slats or the DOWN button to close blind slats. Operating at ½ Speed: Press and hold the UP button to open the blind slats or the DOWN button to close blind slats. 41 QUICK PROGRAMMING GUIDE FOR TILT WIREFREE™ RTS MOTOR Modulis Only - UP Press momentarily on the UP button to open the blind slats. Press the my (STOP) button to stop the movement of the slats. Modulis Only - DOWN Press momentarily on the (DOWN) button to close the slats. Press the my (STOP) button to stop the movement of the slats. Modulis Only: Using the Scroll Wheel For precise slat positioning scroll the wheel of the Modulis transmitter to move the blind slats up or down. The slats will move in relation to the motion of the wheel on the transmitter. Activate the Preferred “MY” Position Press momentarily on the my (STOP) button. The slats will start moving and stop at the pre-programmed my (STOP) “Preferred” slat position. Resetting all Pre-Programmed Limit Settings & Channels Programming/Reset Button To Delete ALL Transmitter Channels: Using a paperclip, press and hold the PROGRAM BUTTON located on the motor head casing until blind jogs 2 times then release. To Delete all Previous Settings: Using a paperclip, press and hold the PROGRAM BUTTON, located on the top of the motor casing until window covering jogs 3 times, then release button. All transmitters and limits will be erased. (Motor is now reset to FACTORY MODE). Motor limits will need to be reestablished. Please return to PROGRAMMING MODE to initiate programming process. 42 QUICK PROGRAMMING GUIDE FOR LT RTS CMO MOTOR FACTORY MODE This mode allows for rotation direction modification and setting of the end limits. DESCRIPTION The LT RTS CMO is designed for rolling blinds, awnings and shutters. The LT RTS CMO must be programmed with the Inteo family of transmitters. The LT RTS CMO motors are compatible with a Soliris and Eolis RTS Sun & Wind sensors. ! BEFORE YOU BEGIN For initial programming, provide power only to the motor being programmed. For awning installations, an awning hood is strongly recommended and a drip loop should be formed to prevent water from entering the head of the motor as shown in Figure 1. If hand-held transmitter direction is not properly programmed, Eolis/Soliris RTS sensor will not function in the manner it was intended. Damage to motorized window covering and injury may occur as a result. During installation, it is mandatory to test and verify the motorized window covering operates in accordance to the commands from hand-held transmitter. Installer or user must verify the following Awning Installations Hand-Held transmitter (DOWN) command: Awning Installations: = awning moves outward or extends. Shutter Installations: = shutter moves downward or closes Connect Power To Motor STEP 1: Two positions have to be set, the UP and DOWN limits. This is achieved with the mechanical CMO limit switch unit. Provide power to the motor. Notice the motor will not respond to any transmitter until a transmitter is assigned to communicate with the motor receiver. Remove the protective cap exposing the limit setting buttons on the motor head (replace when finished). STEP 2: Depress fully both limit switch buttons. They will automatically lock in the down position (See Figure 2). FIGURE 2 FIGURE 1 AWNING HOOD WHITE PUSH BUTTON Bl White Drip Loop 43 Gr ee n NEUTRAL GROUND 120 VAC 60 Hz HOT k ac YELLOW PUSH BUTTON WHITE PUSH BUTTON YELLOW PUSH BUTTON QUICK PROGRAMMING GUIDE FOR LT RTS CMO MOTOR PROGRAMMING MODE Initiate PROGRAMMING MODE STEP 1: Assign the transmitter to communicate with the motor’s receiver, press and hold the UP and DOWN buttons on the transmitter simultaneously. STEP 2: Release both buttons after the end-product jogs briefly UP and DOWN indicating that this transmitter can operate the motor during programming. The LT RTS CMO motor will now operate in a momentary fashion. ! In case of problems with setting of limits during PROGRAMMING MODE, turn the power off to the motor for 2 seconds and then back on to reset the motor. Please return to PROGRAMMING MODE to initiate programming process. Check the Direction of Operation STEP 1: The DOWN button must correspond to DOWN on the end-product. In case of an awning, it will open or extend the awning. If the direction is wrong, change the direction. STEP 2: Press and hold the my (STOP) button. STEP 3: Release the (STOP) button when the end-product jogs briefly indicating that the change has been memorized in the motor. Verify that the change took place before proceeding. my Mechanical Limit Setting Mode White Button Yellow Button Completing Programming of Transmitters STEP 1: Identify the UP limit switch push button on the CMO motor head. Press the button of the transmitter and let the end-product reach the required UP position, then stop it. STEP 2: Unlock the UP limit switch push button by pressing and releasing it. STEP 3: Repeat the above operation to set the DOWN end limit. STEP 4: Replace the protective cap. STEP 5: Press PROGRAMMING BUTTON on back of RTS transmitter to record it to the motor memory. 44 QUICK PROGRAMMING GUIDE FOR LT RTS CMO MOTOR USER MODE This mode is for operating the motor by the end user. Two intermediate positions my positions (IP1 & IP2) can be programmed into the LT RTS CMO motor. IP1 is set using the UP limit as a reference and IP2 is set from the DOWN limit as a reference. Intermediate Position 1 Recording the Intermediate Position (IP1) referenced from the UP Limit of the end-product. STEP 1: Briefly press UP to send awning to the UPPER Limit, then briefly press my (STOP) once it is reached. STEP 2: Press and hold both the my (STOP) and DOWN buttons simultaneously of the RTS transmitter and release them when the endproduct begins to move. STEP 3: Stop the end-product at the intermediate position you wish to achieve. STEP 4: Press and hold the my (STOP) button of the RTS transmitter until the end-product jogs briefly UP & DOWN indicating that the LT RTS CMO motor has memorized the first intermediate position IP1. Intermediate Position 2 Recording the Intermediate Position (IP2) referenced from the DOWN Limit of the end-product. STEP 1: Briefly press DOWN to send awning to the fully extended position, then briefly press my (STOP) once it is reached. STEP 2: Press and hold both the my (STOP) and UP buttons simultaneously of the RTS transmitter and release them when the end-product begins to move. STEP 3: Stop the end-product at the intermediate position you wish to achieve. STEP 4: Press and hold the my (STOP) button of the RTS transmitter until the end-product jogs briefly UP & DOWN indicating that the LT RTS CMO motor has memorized the first intermediate position IP2. 45 QUICK PROGRAMMING GUIDE FOR LT RTS CMO MOTOR Adding Additional Transmitters/Sensors (Single Channel) STEP 1: Using a paperclip or pen, press and hold the PROGRAM BUTTON on the previously recorded transmitter until the awning jogs. STEP 2: Using a paperclip or pen, press and hold the PROGRAM BUTTON on the Additional (new) transmitter/sensor until the awning jogs. Resetting Back to FACTORY MODE Resetting Motor Memory and Recording New Transmitter Step 1: Perform a dual power cut in the following sequence: 1. Power-off 2 second minimum ! New Transmitter 2. Power-on 10 seconds 3. Power-off 2 second minimum 4. Power-on >5 sec. The end product moves for 5 seconds in one direction, to indicate that the double power cut has been recorded. The motor is in PROGRAMMING MODE for 2 minutes. Step 2: Press and hold more than 5 seconds on the PROGRAMMING BUTTON of the PREVIOUSLY recorded RTS transmitter/channel. The end-product jogs briefly UP or DOWN indicating that the LT RTS CMO motor memory has recorded this new transmitter. Back to FACTORY MODE (To completely reset the LT RTS CMO motor’s memory) Step 1: Perform a dual power cut in the following sequence: 1. Power-off 2 second minimum ! Previously Recorded Transmitter 2. Power-on 5 to 15 seconds 3. Power-off 2 second minimum 4. Power-on >5 sec. The end product moves for 5 seconds in one direction, to indicate that the dual power cut has been recorded. The motor is in PROGRAMMING MODE for 2 minutes. Step 2: Press and hold more than 5 seconds on the PROGRAMMING BUTTON of the PREVIOUSLY recorded RTS transmitter/channel. The end-product jogs briefly UP or DOWN indicating that the LT RTS CMO motor memory has been completely cleared. ! The motor cannot be reset if it is already in FACTORY MODE. 46 QUICK PROGRAMMING FOR SUNEA RTS CMO MOTOR FACTORY MODE DESCRIPTION The Sunea RTS CMO has 3 main features: 1. Universal motor for Retractable Awnings and Cassette Awnings 2. Back release function at top of end limit 3. Possibility to choose the closing force. BEFORE YOU BEGIN For initial programming, provide power only to the motor being programmed. For awning installations, an awning hood is strongly recommended and a drip loop should be formed to prevent water from entering the head of the motor. If hand-held transmitter direction is not properly programmed, Eolis/Soliris RTS sensor will not function in the manner it was intended. Damage to motorized window covering and injury may occur as a result. During installation, it is mandatory to test and verify the motorized window covering operates in accordance to the commands from hand-held transmitter. Installer or user must verify the following Awning Installations Hand-Held transmitter (DOWN) command: Awning Installations: = awning moves outward or extends. Connect Power to Motor Connect 120 V to the Sunea motor via the proper extension cable with Nema plug. PROGRAMMING MODE Initiate Programming On the transmitter, press and hold both the UP and DOWN simultaneously until the awning jogs. A jog is a brief up and down or in and out motion. In PROGRAMMING MODE, the awning will move only when the UP or DOWN is held (or momentary fashion). 47 QUICK PROGRAMMING FOR SUNEA RTS CMO MOTOR Check the Direction of Operation Press and hold UP or DOWN . When pressing DOWN product should go down or out. If awning direction does not correspond with UP or DOWN you must REVERSE the output direction. To reverse output direction, simply press & hold the my (STOP) until the awning jogs. Output direction should now correspond. Setting Limits For Standard Retractable Awning (Both UP and DOWN Limits need to be set) STEP 1: Bring the awning to your desired UPPER limit with the transmitter. Press and hold both the my (STOP) and DOWN buttons simultaneously until the awning begins to move down, then release. Stop the motor where the LOWER limit should be set. You can adjust by pressing the UP or DOWN buttons. STEP 2: Press and hold both the my (STOP) and UP buttons simultaneously until the awning begins to move up. The motor will stop at the original UPPER point. STEP 3: Press and hold the my (STOP) button until the awning performs a long jog (a hard UP limit stop will take place, then release). STEP 4: Press and hold the PROGRAM BUTTON on the back of the transmitter until the awning jogs. It will now operate in a maintained fashion. Double check limits as a precaution. Setting Limits For Cassette Awnings (Only DOWN Limit needs to be set. Automatic Limit is set for UP Limit) ! Limit setting must start from the DOWN or extended position. Do not start limit setting from the UP position as it is automatically set. In case of problems with setting of limits during PROGRAMMING MODE, turn the power off to the motor for 2 seconds and then back on to reset the motor. Please return to PROGRAMMING MODE to initiate programming process. STEP 1: Bring the awning to your desired down limit with the transmitter. Press and hold both the my (STOP) and UP buttons simultaneously until the awning begins to move up, then release. STEP 2: Press the my (STOP) button and stop the awning halfway UP, before the UP limit is reached. 48 QUICK PROGRAMMING FOR SUNEA RTS CMO MOTOR STEP 3: Press and hold my (STOP) the button again until the awning moves to set its UPPER limit automatically and confirm STEP 4: Press and hold the PROGRAM BUTTON on the back of the transmitter until the awning jogs. It will now operate in a maintained fashion. Double check limits as a precaution. Adjusting the Limits To Change the LOWER Limit: Send the motor to its current LOWER limit position with the transmitter and let it stop. Press and hold both the UP and DOWN buttons simultaneously until the awning jogs, then release. Adjust to a new LOWER limit position. Press the my (STOP) button until the awning jogs, then release. Check new limit. To Change the UPPER Limit: (Only For Retractable Awning) Send the motor to its current UPPER limit position with the transmitter and let it stop. Press the and hold both the UP and DOWN buttons simultaneously until the awning jogs, then release. Adjust to a new UPPER limit position. Press the my (STOP) button until the awning jogs, then release. Check new limit. Adding or Deleting a Transmitter (Single Channel, Multi Channel, or Sensor) Adding a Remote/Channel or Sun and Wind Sensor: First press the PROGRAMMING BUTTON on the back of the already programmed remote until the awning jogs. Then press the PROGRAMMING BUTTON on the remote or sun/wind sensor that you would like to add until the awning jogs. Check it. Resetting All Pre-Programmed Limit Settings & Channels: You will need to disconnect power (120V AC) for 2 seconds, reconnect for 10 seconds, disconnect for another 2 seconds and reconnect. The motor should start to move and then stop on its own. If this does not happen, continue to perform the disconnects until it does. Once the motor stops moving on its own, press and hold the PROGRAMMING BUTTON on the back of the remote until the awning jogs twice. All transmitters and limits will be erased (motor is now in FACTORY MODE). Motor limits will need to be reestablished. Please return back to PROGRAMMING MODE to initiate programming process. Advanced Features Function ! 49 BACK IMPULSE Function for both Standard Retractable and Cassette Awnings This function allows you to apply tension on the fabric when the awning is fully extended. The motor can be adjusted up to a ½ half turn. QUICK PROGRAMMING FOR SUNEA RTS CMO MOTOR STEP 1: Set the awning to the lowest position. To Activate this Function: STEP 2: Press and hold both the my (STOP) and UP buttons simultaneously until the awning jogs. The motor is in PROGRAMMING MODE. STEP 3: Adjust the fabric's tension using the UP or DOWN buttons. STEP 4: Press the my (STOP) button until the awning jogs. The fabric's tension has been programmed. BACK RELEASE Function on Cassette Awnings Only ! This function allows the fabric tension to be released after the cassette awning is closed. Set the awning to the UP or CLOSED limit position with the transmitter. To Activate this Function: STEP 1: Cut the power for 2 sec, then plug back in, unless you are using the awning in the first 4 cycles. Press and hold both the my (STOP) and DOWN buttons simultaneously until the awning jogs. If the Back release function was deactivated, it is activated. If the Back Release function was active, it is deactivated. CLOSING FORCE Adjustment For on Cassette Awnings Only ! This function enables the closing force of the cassette awning to be increased or decreased to 3 levels (high/medium/low). The motor is factory set at the medium level. STEP 1: Bring the awning to the halfway position. To Activate this Function: STEP 2: Cut the power for 2 sec, then plug back in, unless you are using the awning in the first 4 cycles. STEP 3: Briefly press the my (STOP) and UP buttons simultaneously, then immediately press and hold the my (STOP) and UP buttons simultaneously until the motor jogs. The motor is only in PROGRAMMING MODE for approx. 10 seconds. STEP 4: Adjust the closing force setting using the UP and DOWN buttons. - to increase the closing force, press the UP button until the motor jogs up and down. - to decrease the closing force, press the DOWN button until the motor jogs up and down (long jog for levels 3 and 1) (short jog for level 2). STEP 5: Press and hold the my (STOP) button until the awning jogs up and down. The new closing force has been programmed. 50 QUICK PROGRAMMING FOR GLYDEA RTS DESCRIPTION 2 motors: Glydea 35 RTS, Glydea 60e RTS AC 120 V with integrated power supply 10 foot cable Motor placement left or right and/or upside down installation (Available 4th qtr) New touch motion (only on the 60e) Comes in Dry contact with optional RTS plug-in module Standard mounting False Ceiling Mounting BEFORE YOU BEGIN Manually move drapery to a middle position along the track. This allows for movement of the motor in either direction. Connect Power To Motor Motors are equipped with a Nema power plug. Programming the RTS control point STEP 1: Press and hold the OPEN/UP and CLOSE/DOWN buttons simultaneously on the RTS transmitter until the drapery jogs. STEP 2: Briefly press OPEN/UP or CLOSE/DOWN runs to record both hard stop positions. , the drapery automatically Checking the direction of operation: Glydea 60e RTS only STEP 1: Press the RTS transmitter OPEN/UP button. -If the drapery opens, the direction of rotation of correct. -If the drapery closes, the direction of rotation is incorrect: move to the next step. STEP 2: Press the my (STOP) button until the drapery jogs: the direction of rotation has been modified. STEP 3: Press the OPEN/UP button to check the direction of rotation. Recording the RTS Transmitter: Press the PROGRAMMING BUTTON on the back of the RTS transmitter until the motor jogs. The RTS transmitter is permanently recorded. 51 QUICK PROGRAMMING FOR GLYDEA RTS Back Release Setting : Glydea 35 RTS Only ! It is required to set a back release position on thick draperies in order to allow proper manual operation. Press briefly the OPEN/UP OPEN/UP end limit button to move the drapery to the STEP 1: Press and hold the my and CLOSE/DOWN buttons simultaneously until the drapery jogs. Press the CLOSE/DOWN button to re-adjust the back release position. STEP 2: To confirm the new back release position, press and hold the my (STOP) button until the drapery jogs. For accuracy, the positioning must be done in one movement. If the position is not satisfactory, repeat the enitre procedures again. STEP 3: To erase the back release position, set it on the hard stop limit. Setting Intermediate Preferred “My” Position: Glydea 60e RTS Only Recording “MY” favorite position: To set the my (STOP) position, move the drapery to the desired intermediate position with the OPEN/UP or CLOSE/DOWN buttons then press the my (STOP) button until the drapery jogs. Delete the “MY” position: To delete the my (STOP) position, move to the current my then press the my (STOP) button until the drapery jogs. my (STOP) position, Adjusting The Limits: Glydea 60e RTS Only OPEN/UP Limit Adjustment: STEP 1: Press the OPEN/UP button, to move the drapery to the limit to be re-adjusted. STEP 2: Press and hold the OPEN/UP and CLOSE/DOWN simultaneously until the drapery jogs. STEP 3: Press and hold the OPEN/UP or CLOSE/DOWN the drapery to the new desired position. STEP 4: To confirm the new limit, press and hold the the drapery jogs. my buttons buttons to move (STOP) button until 52 QUICK PROGRAMMING FOR GLYDEA RTS CLOSE/DOWN Limit Adjustment: STEP 1: Press the CLOSE/DOWN button to move the drapery to the limit to be re-adjusted. STEP 2: Press and hold the OPEN/UP eously until the drapery jogs. and CLOSE/DOWN STEP 3: Press and hold the OPEN/UP or CLOSE/DOWN the drapery to the new desired position. STEP 4: To confirm the new limit, press and hold the the drapery jogs. my buttons simultanbuttons to move (STOP) button until Modifying the motor Rotation Direction STEP 1: Press OPEN/UP the limit: or CLOSE/DOWN STEP 2: Press and hold the OPEN/UP eously until the drapery jogs. STEP 3: Press the direction. my to move the drapery away from and CLOSE/DOWN buttons simultan- (STOP) button until the drapery jogs to reverse the rotation Dry Contact Mode Setting STEP 1: Press OPEN/UP the limit: or CLOSE/DOWN STEP 2: Press and hold the OPEN/UP eously until the drapery jogs. to move the drapery away from and CLOSE/DOWN STEP 3: Press the my (STOP) and CLOSE/DOWN the drapery jogs to change the ergonomy. buttons simultan- buttons simultaneously until Touch Motion Sensitivity: Glydea 60e RTS only STEP 1: Press OPEN/UP the limit. or CLOSE/DOWN STEP 2: Press and hold the OPEN/UP eously until the draperies jogs. 53 to move the drapery away from and CLOSE/DOWN button simultan- QUICK PROGRAMMING FOR GLYDEA RTS STEP 3: Press the OPEN/UP and CLOSE/DOWN buttons simultaneously until the drapery jogs to switch from no touch motion to low sensitivity; to high sensitivity; to high sensitivity and back to no touch motion. STEP 4: Press the my (STOP) button until the drapery jogs to confirm the setting. Adjustment Of Speed Setting: Glydea 60e RTS only STEP 1: Press and hold both the my (STOP) and OPEN/UP buttons simultaneously until the drapery starts to open and close automatically without stopping. STEP 2: Press OPEN/UP STEP 3: Press the my to increase speed, CLOSE/DOWN to decrease speed (STOP) button until the drapery jogs to confirm the setting. Adding/Deleting RTS STEP 1: Press and hold the PROGRAMMING BUTTON of either the motors receiver or a transmitter already in memory until the drapery jogs. The motor is now in PROGRAMMING MODE. STEP 2: Briefly press the PROGRAMMING BUTTON of the transmitter to add or delete, until the drapery jogs. Deleting Previous Setting To delete all the transmitters programmed and retain limit setting, press and hold the receivers PROGRAM BUTTON until the drapery jogs twice. Resetting completely the memory of the motor, press the receiver PROGRAM BUTTON until the drapery jogs 3 times. All the settings are erased. 54 QUICK PROGRAMMING FOR OUTDOOR UNIVERSAL RECEIVER RTS PROGRAMMING MODE Add The First Transmitter To The Memory Step 1: Press the PROGRAMMING BUTTON, on the Outdoor Universal Receiver RTS for more than 2 seconds. Step 2: The programming LED on the receiver will illuminate on and the motor will jog. Step 3: Press the PROGRAMMING BUTTON on the new transmitter to record it to the receiver. The programming LED on the Receiver will blink, and the motor will jog indicating the transmitter is memorized. Step 4: Operate the motor in the DOWN direction. Step 5: The motorized treatment should move down or extend if this is incorrect, turn off power to the receiver and reverse the RED and BLACK wires. Failure to correct this error will cause damage to awning by extending it during windy conditions Adding a New Transmitter/Sensor to Memory STEP 1: Set the Universal Receiver into PROGRAMMING MODE by pressing the PROGRAMMING BUTTON until the LED lights (about 2 seconds). The motor will jog. STEP 2: Press the PROGRAMMING BUTTON on the Telis transmitter or RTS sensor to be memorized. The programming LED will blink and the motor will jog indicating the device has been memorized. Removing All Transmitters/Sensors from Memory Press and hold the PROGRAMMING BUTTON of the receiver for more than 7 seconds until the LED blinks and the motor jogs twice. This removes ALL memorized transmitters or sensors. SEQUENCE BUTTON GROUND UP DOWN MTR COM MOTOR NEUT HOT NEUT R GROUND NEUTRAL HOT 55 HOT PROGRAMMING BUTTON PROGRAMMING LED QUICK PROGRAMMING FOR OUTDOOR LIGHTING RECEIVER RTS PROGRAMMING MODE Add The First Transmitter To The Memory Step 1: Press the PROGRAMMING BUTTON, on the Outdoor Lighting Receiver RTS for more than 2 seconds. Step 2: The programming LED on the receiver will illuminate, and the lamp will light for 2 seconds. Step 3: Press the PROGRAMMING BUTTON on the new transmitter to add it to the receiver. The programming LED on the Receiver will blink, and the lamp will light indicating the transmitter is memorized. Add the First Transmitter to the Memory STEP 1: Press the PROGRAMMING BUTTON, on the Lighting Receiver for more than 2 seconds. STEP 2: The programming LED on the receiver will light, and the lamp will light for 2 seconds. STEP 3: Press the PROGRAMMING BUTTON on the new transmitter to attach it to the receiver. The programming LED on the Receiver will blink, and the lamp will light indicating the transmitter is memorized. Adding a New Transmitter to the Memory STEP 1: Press the PROGRAMMING BUTTON, for more than 2 seconds, on a transmitter that is already memorized by the Lighting Receiver. STEP 2: The programming LED on the receiver will light, and the lamp will light for 2 seconds. STEP 3: Press the PROGRAMMING BUTTON on the new transmitter to attach it to the receiver. The programming LED on the receiver will blink, and the lamp will light indicating the transmitter is memorized. Removing all transmitters from memory Press and hold the PROGRAMMING BUTTON of the receiver for more than 7 seconds until the LED blinks and the light flashes twice. This LAMP removes ALL 500 WATTS MAX. memorized transmitters or sensors. SEQUENTIAL CONTROL BUTTON PROGRAMMING BUTTON GROUND PROGRAMMING LED 500W Max Lighting Output NEUT HOT NEUT HOT GROUND NEUTRAL HOT 56 QUICK PROGRAMMING FOR UNIVERSAL RTS INTERFACE (URTSI) PROGRAMMING MODE Set the RTS receiver or motor into its PROGRAMMING MODE. Refer to the installation instructions of the relevant RTS receiver or motor for this procedure. ! For initial programming provide, power only to the motor or control being programmed. Using the rotary switch, select the channel to be programmed. Letter A through F stand for channels 10 through 15, 0 for 16. Briefly press the PROGRAMMING BUTTON (1 sec. max. The window treatment will jog to indicate the channel has been memorized. Repeat the steps above for each channel or product to be memorized. To test the control operation, simply press the UP, STOP or DOWN buttons on the front of the control. The window treatment should move appropriately. The LED will flash red to indicate the radio signal has been transmitted. QUICK PROGRAMMING FOR RTS REPEATER The Somfy RTS Repeater can be used in installations to extend the range of the standard Radio Technology Somfy® signal. It will receive the signal from a Telis or similar device and retransmit the signal to a RTS compatible motor or receiver. Simply plug the receiver into any 120V AC outlet. It should be located at least halfway between the transmitting device (Telis) and receiving device (RTS Motor). The red LED will blink, indicating communication. 57 QUICK PROGRAMMING FOR SUNIS INDOOR WIREFREE SENSOR PROGRAMMING MODE Adding a Sunis Indoor Sensor ! During initial programming, provide power only to motorized window covering being programmed. STEP 1: Carefully remove rear cover to expose sensor control setting panel. STEP 2: Slide the ON/OFF Selector Switch to the ON or position. STEP 3: Set the motorized window covering into PROGRAMMING MODE (Refer to the installation instructions of the relevant RTS receiver or motor or this procedure). STEP 4: Using a paper clip, pen or similar device, briefly press the PROGRAMMING BUTTON (for 1 second) located on the Sunis light sensor (See Figure 1 pg. 60). The motorized window covering will jog to confirm the addition of the new Sunis light sensor.. ! Repeat steps 1-3 when multiple motors are required to operate from the Sunis light sensor. Deleting a Sunis Indoor Sensor from Memory STEP 1: Using a paper clip, pen or similar device, press and hold the PROGRAMMING BUTTON (for 3 seconds) on a previously addressed Sunis Light Sensor or Somfy transmitter (Telis, DecoFlex, etc.) (See Figure 1 pg. 60). The motorized window covering will jog to confirm PROGRAMMING MODE. ! Step 1 should not be performed with the Sunis intended for deletion. STEP 2: Using a paper clip, pen or similar device, briefly press the PROGRAMMING BUTTON (for 1 second) located on the Sunis Light Sensor to be deleted (See Figure 1 pg. 60). The motorized window covering will jog to confirm the deletion of the Sunis light sensor. ! Sunis light sensor MUST be free from obstructions in order to correctly sense incoming light. Sill mount may not be suitable for some window installations (See Figure 2 pg. 62). WINDOW GLASS MOUNT SENSOR LOCATION Outside of Window Glass WINDOW SILL MOUNT Outside of Window Glass Front of Sunis towards outside of window glass 58 QUICK PROGRAMMING FOR SUNIS INDOOR WIREFREE SENSOR Setting the Light (Sun) Sensitivity (Threshold) Sunis sensor should be mounted in or near window and exposed to incoming light. STEP 1: Carefully remove rear cover of Sunis Light sensor exposing control setting panel. STEP 2: Slide the ON/OFF Selector Switch to the ON or position. STEP 3: Momentarily press the MODE BUTTON. LED Indicator will illuminate for approximately 15 seconds. ! LED Indicator light will remain illuminated for approximately 15 seconds. Should the LED Indicator light extinguish prior to establishing the light sensitivity (threshold) setting, simply press the MODE BUTTON momentarily to reactivate LED light. STEP 4: Using a small screw driver or similar device, rotate the Sun Sensitivity Selector to the fully CLOCKWISE (+) position. LED Indicator light will illuminate red (See Figure 3 pg. 62). STEP 5: Slowly rotate the Sun Sensitivity Selector COUNTER CLOCKWISE (-) until the LED Indicator illuminates to a green color. A green colored LED indicates the present light value (threshold). At this value (threshold) the Sunis sensor will provide the necessary DOWN COMMAND to the motorized window covering. OPERATING MODE ! Default employs output response time delays. STEP 1: Refer to previous “Setting the Light (Sun) Sensitivity Threshold” instructions. STEP 2: Sunis light sensor will send a DOWN COMMAND to the RTS receiver or motor after 5 minutes of sensing light within the set threshold. STEP 3: Sunis RTS light sensor will send an UP COMMAND to the RTS receiver or motor after 30 Minutes of sensing light that HAS FALLEN BELOW THE SET THRESHOLD. GREEN LED: INDICATES SUN (Light) WITHIN THRESHOLD SETTING RED LED: INDICATES SUN (LIGHT) BELOW THRESHOLD SETTING 59 QUICK PROGRAMMING FOR SUNIS INDOOR WIREFREE SENSOR Replacing the Battery The Sunis WireFree™ RTS Light Sensor uses a lithium battery (Type: CR2430). LED Indicator Light will illuminate orange when battery needs replacing. STEP 1: Carefully remove rear cover of Sunis light sensor exposing the control setting panel (See Figure 4 pg. 62). STEP 2: Firmly grip the molded indentations and rotate control setting panel counter clockwise to open position. STEP 3: Carefully separate from sensor case to expose battery holder. STEP 4: Replace battery with correct rated/type battery. Be certain of battery polarity (+) and (-) when installing new battery. ! Do not use any tools when replacing the battery as there is a risk of damaging the sensor circuitry. Programming Figures FIGURE 1 ON/OFF Selector Switch Rear Cover LED Indicator Control Setting Panel Programming Button 60 QUICK PROGRAMMING FOR SUNIS INDOOR WIREFREE SENSOR Programming Figures FIGURE 2 Window Glass Mount Window Sill Mount Sun Sensitivity Selector FIGURE 3 LED Indicator ON/OFF Selector Switch Control Setting Panel (-) Requires (+) Less Sunlight Requires More Sunlight Mode Button FIGURE 4 Rear Cover Sensor Case Control Setting Panel 61 QUICK PROGRAMMING FOR THERMO SUNIS INDOOR WIREFREE SENSOR Adding a Thermo Sunis Indoor Sensor ! During initial programming, it is recommended that power is provided only to motorized window covering being programmed. STEP 1: Carefully remove rear cover to expose sensor control setting panel. STEP 2: Set the motorized window covering into PROGRAMMING MODE (Refer to the installation instructions of the relevant RTS receiver or motor for this procedure). STEP 3: Slide the ON/OFF Selector Switch to the ON or Indicator will illuminate for 5 seconds then extinguish. position. Sun LED STEP 4: Using a paper clip, pen or similar device, briefly press the PROGRAMMING BUTTON (for 1 second) located on the control setting panel of the Thermo Sunis. (See Figure 1 pg. 66). The motorized window covering will jog to confirm the addition of the Thermo Sunis sensor. ! Repeat steps 1-3 when multiple motorized window coverings are required to operate from the Thermo sunis sensor. Deleting a Thermo Sunis Indoor Sensor from Memory STEP 1: Using a paper clip, pen or similar device, press and hold the PROGRAMMING BUTTON (approximately 3 seconds) on a previously addressed Thermo Sunis or Somfy transmitter. (Telis, DecoFlex, etc.). The motorized window covering will jog to confirm PROGRAMMING MODE. STEP 2: Using a paper clip, pen or similar device, briefly press the PROGRAMMING BUTTON (for 1 second) located on the control setting panel of the Thermo Sunis to be deleted (See Figure 1 pg. 66). The motorized window covering will jog to confirm the deletion of the Thermo Sunis sensor. ! Step 1 should not be performed with the Thermo Sunis intended for deletion. ! Thermo Sunis sensor MUST BE mounted indoors only and should be free from obstructions in order to correctly sense incoming light. Sill mounts may not be suitable for some window installations. (Sensor should be mounted in front of all interior window coverings (See Figure 2 pg. 67). SENSOR LOCATION WINDOW GLASS MOUNT WINDOW SILL MOUNT Outside of Window Glass Outside of Window Glass Front of Sunis towards outside of window glass 62 QUICK PROGRAMMING FOR THERMO SUNIS INDOOR WIREFREE SENSOR Setting the (Temperature) Sensitivity (Threshold) Thermo Sunis should be mounted in or near window and exposed to incoming sunlight. STEP 1: Carefully remove rear cover of the Thermo Sunis sensor exposing Control Setting Panel (See Figure 4 pg. 67). STEP 2: Slide the ON/OFF Selector Switch to the ON or position. Sun LED Indicator will illuminate for 5 seconds and then extinguish. STEP 3: Momentarily press the MODE BUTTON and Sun LED Indicator Light will illuminate for approximately 15 seconds to indicate present threshold setting. ! LED Indicator light will remain illuminated for approximately 15 seconds. Should the LED Indicator light extinguish prior to establishing the light sensitivity (threshold) setting, simply press the MODE BUTTON momentarily to reactivate LED light. STEP 4: Using a small screw driver or similar device, rotate the Sun Sensitivity Selector to the fully CLOCKWISE (+) position. LED Indicator will remain illuminated red color (See Figure 3 pg. 67). STEP 5: Slowly rotate the Sun Sensitivity Selector COUNTER CLOCKWISE (-) until the LED Indicator illuminates to a green color. A green colored LED indicates the present light value (threshold). At this (threshold) the Thermo Sunis sensor will provide the necessary RTS command as selected with the Function Selector Switch. GREEN LED: INDICATES SUNLIGHT WITHIN THRESHOLD SETTING RED LED: INDICATE SUNLIGHT BELOW THRESHOLD SETTING ! 63 Rotating the Sun Sensitivity Selector to a FULL COUNTER CLOCKWISE (-) position will simulate sun if no sun is present. It is not recommended to leave the selector (threshold setting) in this position. QUICK PROGRAMMING FOR THERMO SUNIS INDOOR WIREFREE SENSOR Setting the (temperature) Sensitivity (threshold) Thermo Sunis should be mounted in or near window and exposed to incoming sunlight. Step 1: Carefully remove rear cover of the Thermo Sunis sensor exposing Control Setting Panel (See Figure 4 pg. 67). Step 2: Slide the ON/OFF Selector Switch to the ON or position. Sun LED Indicator will illuminate for 5 seconds and then extinguish. Step 3: Momentarily press the MODE BUTTON. Temperature LED Indicator will illuminate for approximately 15 seconds to indicate present threshold setting. ! LED Indicator light will remain illuminated for approximately 15 seconds. Should the LED indicator light extinguish prior to establishing the temperature sensitivity (threshold) setting, simply press the MODE BUTTON momentarily to reactivate LED light. Step 4: Using a small screw driver or similar device, rotate the Temperature Sensitivity Selector to the fully CLOCKWISE (+) position. Temperature LED Indicator will remain illuminated red color (See Figure 3 pg. 67). Step 5: Slowly rotate the Temperature Sensitivity Selector COUNTER CLOCKWISE (-) until the LED Indicator illuminates to a green color. A green colored LED indicates the present temperature value (threshold). At this value (threshold) the Thermo Sunis sensor will provide the necessary RTS command as selected with the Function Selector Switch (for details reference Function Selector Switch below). GREEN LED: INDICATES TEMPERATURE WITHIN THRESHOLD SETTING RED LED: INDICATES TEMPERATURE BELOW THRESHOLD SETTING 64 QUICK PROGRAMMING FOR THERMO SUNIS INDOOR WIREFREE SENSOR OPERATING MODE ! Default employs output response time delays. STEP 1: Slide the Sun/Temp Selector Switch to the desired setting (See Figure 3 pg. 67). = Activation of Window Covering via Sunlight only = Activation of Window Covering via Temperature & Sunlight STEP 2: Adjust Sunlight and Temperature Sensitivity (threshold) (Refer to Setting theSensor Sensitivity (threshold). OR Slide the Function Selector Switch to provide the necessary RTS output commands to the window covering. *Command Mode 1 Command Mode 2 2 1 After 5 Minutes (within threshold) Go to DOWN Limit or Sensor Location After 30 Minutes (below threshold) Go to UP Limit Command Mode 3 3 Go to DOWN Limit Go to "my” Position my Go to "my” Position Go to UP Limit my = Sunlight/Temp sensor within the set “Threshold.” Thermo Sunis will provide an RTS command after approximately 5 minutes of sensing within the set threshold. = Sunlight/Temp Sensor below the set “Threshold.” Thermo Sunis will provide an RTS command after approximately 30 minutes of sensing below the set threshold ! 65 *When selected for use with Exterior Rolling Shutter or Exterior Shade Applications, whereby the window covering is mounted externally to the window and Thermo Sunis sensor, the window covering will travel to location of sensor only. It is suggested that (Mode 1) is used to command no more than (1) window covering per sensor QUICK PROGRAMMING FOR THERMO SUNIS INDOOR WIREFREE SENSOR *When selected for use with Interior Window Coverings, the Thermo Sunis sensor will provide RTS commands to preset window covering limits = (Go to DOWN Limit) = (Go to UP Limit). ! Activation of Window Covering Via: Temperature & Sunlight When (Sun & Temperature) control is selected, the Temperature threshold setting will TAKE PRIORITY over the Sun Threshold Setting. ! Sun Activation (control via sunlight) is not possible unless temperature is within the preset threshold. Momentarily press the Mode Button, sun & temperature LED Indicator light will illuminate (for approximately 15 seconds) to indicate preset sensor status. GREEN LED: INDICATES SENSOR WITHIN THRESHOLD SETTING RED LED: INDICATES SENSOR BELOW THRESHOLD SETTING ! The Thermo Sunis RTS Sensor is capable of providing control in accordance to sunlight and temperature conditions only. Once a command is sent, the Thermosunis will not send another command until there is a change in sunlight or temperature conditions. Replacing the battery Refer to Sunis Indoor pg.60. For Figure see pg.61 Programming Figures ON/OFF Selector Switch FIGURE 1 Sun LED Indicator Programming Button Control Setting Panel Rear Cover 66 QUICK PROGRAMMING FOR THERMO SUNIS INDOOR WIREFREE SENSOR Programming Figures FIGURE 2 Window Glass Mount Window Sill Mount FIGURE 3 ON/OFF Sun/Temp Selector Switch Sun LED Indicator Temperature LED Indicator * Sun Sensitivity (Threshold) Selector * Temperature Sensitivity (Threshold) Selector Mode Button Control Setting Panel Function Selector Switch 123 Command Modes Note: Sensitivity Threshold (-) less sunlight (+) more sunlight FIGURE 4 Rear Cover Sensor Case Control Setting Panel 67 QUICK PROGRAMMING FOR EOLIS 3D WIREFREE™ WIND SENSOR BEFORE YOU BEGIN Make sure the "DOWN" button on the remote extends the awning. If this is incorrect please refer to relevant motor/receiver instructions to revearse the direction of operation for the awning. Failure to correct this error will cause damage to awning by extending it during windy conditions. Awning Awning Front Bar Eolis 3D ADDING BATTERIES Clear awning of any debris and make sure surface of awning is clean. Apply tape and secure mounting plate to front bar of awning. Adding Batteries STEP 1: Remove the sensor housing using a small screwdriver. Red Light STEP 2: Install 2 AAA alkaline batteries (included). Make sure the red light blinks. If red light does not blink, check batteries for correct polarity. PROGRAMMING MODE Pen Programming Button STEP 1: Press the PROGRAMMING BUTTON on the back of the remote until the awning jogs. STEP 2: Press the PROGRAMMING BUTTON on the Eolis 3D Sensor until the awning jogs. Programming Button 68 QUICK PROGRAMMING FOR EOLIS 3D WIREFREE™ WIND SENSOR STEP 3: Adjust the sensor dial to (4). (1= Most sensitive, 9= Least sensitive) STEP 4: Put the sensor electronics back in the housing. STEP 5: Slide the housing back on the mounting plate. STEP 6: Test the sensor by pushing up and down on the awning front bar or arm until it begins to retract. You can use the remote to stop the awning after 5 seconds (first test mode). STEP 7 : Bring the awning back out and test it again. You can use the remote to stop the awning after 5 seconds (second test mode). Make adjustments to the sensitivity if needed and test it again. 69 QUICK PROGRAMMING FOR OUTDOOR SUNIS WIREFREE SENSOR STEP 1: Place Sunis in a sunny area to charge for 10 minutes. STEP 2: Completely retract the awning. Then press the PROGRAMMING BUTTON on the back of the original remote using a paper clip, pen or similar device until the awning jogs. STEP 3: Press the PROGRAMMING BUTTON on the back of the Sunis until the awning jogs. STEP 4: Turn intensity knob on the Sunis completely counter clockwise and allow direct sunlight to shine on the front for 2 minutes. The awning should extend. Make adjustments to the sensitivity and mount it in the path of direct sunlight. 70 QUICK PROGRAMMING FOR TELIS 16 RTS DESCRIPTION The Telis 16 RTS remote control allows you to control up to 16 end-products or groups of end-porducts using Radio Technology Somfy (RTS) BEFORE YOU BEGIN We recommend that each motor is programmed in advance using an individual Telis 1 RTS transmitter and that the limits of each motor are set. However, like any RTS remote control transmitter, the Telis 16 RTS can be used for motor programming operations (limit switch adjustment, etc.) After 2 minutes of inactivity, the Telis 16 RTS screen automatically goes to SLEEP MODE. When the screen is off, first press any button to turn it on. Naming a Channel STEP 1: Select the channel you want to customize using the arrow buttons or . STEP 2: Press and hold the SELECTION button ( ) until SET appears on the screen SET MODE is activated. The flashing icon (shades/shutter, rolling shutters/skylight shades and awning) are displayed. Use ARROW buttons and to scroll through the choices. Selection button STEP 3: Briefly press the SELECTION button ( ) to save the icon displayed and move to the first character. STEP 4: Select the location of the character to be edited using the navigation buttons or . The flashing hyphen corresponds to the character to be edited. STEP 5: Briefly press the SELECTION button ( ) to edit the character in this location. STEP 6: The character flashes to select another character, press the ARROW buttons or . 71 QUICK PROGRAMMING FOR TELIS 16 RTS STEP 7: Briefly press the SELECTION button to save the character displayed and move to the next character. STEP 8: Repeat steps 4 to 7 for each of the characters in the channels name. STEP 9: Press and hold the SELECTION button until SET is no longer displayed on the screen SET MODE is deactivated, and the Telis 16 Chronis RTS returns to MANUAL MODE. ! The characters (7 letters +1 number) can be alphabetic (A to Z) or numeric (0 to 9) ! Naming Other Channels: Repeat steps 1 to 9 for each channel you want to customize. Adding or Deleting Transmitter/Channel ! The procedure for assigning window coverings to the channels of the Telis 16 RTS and deleting them is identical. STEP 1: Press and hold the PROGRAMMING BUTTON on the individual RTS transmitter that has already been programmed until the window coverings jogs: PROGRAMMING MODE is activated for 2 minutes. STEP 2: Use the ARROW buttons or RTS to be programmed. to select the channel on the Telis 16 STEP 3: Briefly press the PROGRAMMING BUTTON on the Telis 16 RTS. The window coverings jogs back and forth and it is assigned to or deleted from the chosen channel on the Telis 16 RTS. ! In order to assign or delete the window covering from other channels, repeat steps 1 to 3, selecting another channel. 72 QUICK PROGRAMMING FOR TELIS 6 CHRONIS RTS DESCRIPTION The Telis 6 Chronis RTS remote control transmitter allows you to control up to 6 end-products or groups of window coverings using Radio Technology Somfy (RTS). The Telis 6 Chronis can be used in 2 ways: in either MANUAL or AUTOMATIC MODE. MANUAL MODE allows you to control window coverings in the house in groups or individually, depending on their assignments to the 6 groups on the remote control transmitter, called “channels”. The channels, numbered 1 to 6, can be customized, by assigning names to each channel. AUTOMATIC MODE allows you to control the window covering assigned to the channels on the remote control transmitter automatically, after having created the weekly and daily programs, called “automatic commands”. Up to 6 automatic commands can be programmed for each day of the week. BEFORE YOU BEGIN We recommend that each motor is programmed in advance using an individual Telis 1 RTS transmitter and that the limits of each motor are set. However, like any RTS remote control transmitter, the Telis 6 Chronis RTS can be used for motor programming operations (limit switch adjustment, etc.) After 2 minutes of inactivity, the Telis 6 Chronis RTS screen automatically goes to SLEEP MODE. When the screen is off, first press any button to turn it on. When editing the settings, you can switch between MANUAL MODE or AUTOMATIC MODE at any time by pressing briefly the SELECTION button( ). Only confirmed parameters are saved. Selection button 73 QUICK PROGRAMMING FOR TELIS 6 CHRONIS RTS Setting the General Parameters ! When the batteries are first installed, REMOTE CONTROL SETTINGS MODE is activated directly: SET and YEAR appear on the screen, with the year flashing (this is the first parameter to be set). If there is no power supply for an extended period of time (batteries discharged or removed), the general parameters of the remote control transmitter will have to be reset. However, automatic commands remain stored in memory. At each stage, the parameter to be set flashes. STEP 1: Press the ARROW buttons or to change the parameter (pressing and holding the button scrolls the characters faster). STEP 2: To save the parameter and move to the next parameter, briefly press the SELECTION button ( ), STEP 3: REMOTE CONTROL SETTING MODE can be deactivated at any time by pressing and holding the SELECTION button ( ). Only confirmed parameters are saved. 74 QUICK PROGRAMMING FOR TELIS 6 CHRONIS RTS Set the Following Parameters: STEP 1: YEAR (current year) STEP 2: MONTH (number of the current month) STEP 3: DAY (number of the current day) STEP 4/5: TIME (current time in hours and minutes) STEP 6: AREA (”US/EU” To automatically adjust for Daylight savings) STEP 7/8: JUNE (”Dusk/Twilight time” during midsummer, in hours and minutes) STEP 9/10: DEC (”Dusk/Twilight time” during midwinter, in December, in hours and minutes) ! The twilight times must be set between 6 am and 11 pm. STEP 11: Whether or not there are sun sensors on site select SUN (one or more sun sensors) or NO SUN (no sun sensors). STEP 12: Briefly press the SELECTION button ( ) to confirm the last parameter. REMOTE CONTROL SETTINGS MODE is deactivated, and the Telis 6 Chronis RTS returns to AUTOMATIC MODE. ! REMOTE CONTROL SETTINGS MODE can be deactivated at any time by pressing and holding the SELECTION button. Only confirmed parameters are saved. 75 QUICK PROGRAMMING FOR TELIS 6 CHRONIS RTS Naming a Channel Channels Can Only be Named in MANUAL MODE STEP 1: The Telis 6 Chronis RTS must be in MANUAL MODE (if its in AUTOMATIC MODE, briefly press the SELECTION button ( ) to switch to MANUAL MODE). STEP 2: Select the channel you want to customize using the ARROW buttons or . STEP 3: Press and hold the SELECTION button ( ) until SET appears on the screen SET MODE is activated. The flashing hyphen corresponds to the character to be edited. STEP 4: Select the location of the character to be edited using the navigation buttons or . The flashing hyphen corresponds to the character to be edited. STEP 5: Briefly press the SELECTION button ( ) to edit the character in this location. STEP 6: The character flashes to select another character, press the ARROW buttons or . ! The 5 characters can be alphabetic (A to Z) or numeric (0 to 9) STEP 7: Briefly press the SELECTION button ( ) to save the character displayed and move to the next character. STEP 8: Repeat steps 4 to 7 for each of the characters in the channels name. STEP 9: Press and hold the SELECTION ( ) button until SET is no longer displayed on the screen SET MODE is deactivated, and the Telis 6 Chronis RTS returns to MANUAL MODE. ! Naming Other Channels: Repeat steps 1 to 9 for each channel you want to customize. 76 QUICK PROGRAMMING FOR TELIS 6 CHRONIS RTS Adding or Deleting Transmitter/Channel ! The procedure for assigning window coverings to the channels of the Telis 6 Chronis RTS and deleting them is identical. It can only be done in MANUAL MODE. STEP 1: Make sure that the Telis 6 Chronis RTS is in MANUAL MODE (if it is in AUTOMATIC MODE, briefly press the SELECTION button ( ) to switch to MANUAL MODE). STEP 2: Press and hold the PROGRAMMING BUTTON on the individual RTS transmitter already in memory until the window covering jogs. STEP 3: Use the ARROW buttons or Chronis RTS to be programmed. to select the channel on the Telis 6 STEP 4: Briefly press the PROGRAMMING BUTTON on the Telis 6 Chronis RTS: the window covering jogs and it is assigned to or deleted from the chosen channel on the Telis 6 Chronis RTS. ! 77 In order to assign or delete the window covering from other channels, repeat steps 1 to 4, selecting another channel. To assign or delete other window coverings, repeat steps 1 to 4. QUICK PROGRAMMING FOR TELIS 6 CHRONIS RTS TILT MODE If the window coverings has tiltable slats (interior or exterior Venetian blinds, roller shutters with tiltable slats), SLAT ORIENTATION MODE can be configuration in EU or US MODE on each channel. For the motors of interior blinds, other than blinds with tiltable slats: blinds, roller shutters, screens, etc. it is recommended that the TILT MODE be configured in US MODE. BY default, all channels are configured in US MODE. ! TILT MODE can only be changed in MANUAL MODE STEP 1: Make sure that the Telis 6 Chronis RTS is in MANUAL MODE (if it is in AUTOMATIC MODE, briefly press the SELECTION button ( ) to switch to MANUAL MODE) STEP 2: Select the channel you want to configure using the ARROW button or . STEP 3: Press and hold the SELECTION button ( ) until SET and MODE appears on the screen: US or EU flashes. To change MODE, press the ARROW button or . STEP 4: Briefly press the SELECTION button ( ) to save the parameter and exit TILT MODE. ! To configure anther channel, repeat steps 1 to 5. 78 QUICK PROGRAMMING FOR TELIS 6 CHRONIS RTS Programming the days of the week The Telis 6 Chronis can automatically send orders to one or more groups of window coverings when it is in AUTOMATIC MODE, after creating a program. Up to 6 automatic commands any combination of the 6 can be programmed for each day of the week. Each of these Automatic Orders can be: 1. Set for a specific set time or a twilight/dusk 2. Applied to 1 to 6 channels (all window coverings on the same channel are controlled at the same time) , my , , (on), (off), chosen commands. ! The days of the week can only be programmed in AUTOMATIC MODE. AUTOMATIC COMMAND PROGRAMMING MODE can be deactivated at any time by pressing and holding the SELECTION button ( ). Only confirmed parameters are saved. Selecting the Day to Be Programmed STEP 1: Make sure that the Telis 6 Chronis RTS is in AUTOMATIC MODE (if it is in MANUAL MODE, briefly press the SELECTION button ( ) to switch to AUTOMATIC MODE). STEP 2: Press and hold the SELECTION button ( ) until SET appears on the screen: AUTOMATIC COMMAND PROGRAMMING MODE is activated, and the day previously displayed flashes. STEP 3: Select the day you want to program using the ARROW buttons STEP 4: Briefly press the SELECTION button ( ) to program the day that is flashing: EDIT appears and flashes 79 or . QUICK PROGRAMMING FOR TELIS 6 CHRONIS RTS Editing an Automatic Order STEP 5: When EDIT flashes, briefly press the SELECTION button ( ) an AUTOMATIC ORDER flashes. Creating or Modifying an AUTOMATIC ORDER STEP 6: To create a new AUTOMATIC ORDER: select the blank order using the ARROW buttons or and go to step 7. (If 6 automatic orders have already been created, only one of these orders can be modified). -To modify an automatic command: select the “automatic command” to be modified using the ARROW buttons or and go to SELECTING THE TIME. Selecting the Time STEP 7: Briefly press the SELECTION button ( ) to confirm the selection: the time flashes. STEP 8: Use the ARROW buttons or , to select the twilight option or at a set time and briefly press the SELECTION button ( ) to confirm the selection. To edit a twilight time, go to SELECTING THE CHANNELS. To edit a set time, go to next step. STEP 9: The hour flashes: to change the hour, press the ARROW buttons or . STEP 10: Briefly press the SELECTION button ( ) to confirm the hour and then set the minutes. STEP 11: The minutes flash: to change the minutes, press the arrow buttons or . STEP 12: Briefly press the SELECTION button ( ) to confirm the time and then set the channels. Selecting the Channels STEP 13: Select the channel to be activated using the ARROW buttons or then briefly press the SELECTION button ( ) to activate (symbol ) or deactivate (symbol ) the channel (to respond to timed commands). STEP 14: Press the ARROW buttons or to select another channel and repeat “STEP 13” to activate or deactivate each channel. STEP 15: Once the channels have been selected, press the ARROW buttons or until all 6 channels flash simultaneously. STEP 16: Briefly press the SELECTION button ( ) to confirm the channel selection and then set the command. Selecting the Command to be Sent STEP 17: An order flashes: to select an command from (off) press the ARROW buttons or . ! , my , , (on), The (on) and (off) orders are not displayed when programming the days of the week if NO SUN (no sun sensors) was selected when the general parameters of the timer were set. 80 QUICK PROGRAMMING FOR TELIS 6 CHRONIS RTS STEP 18: Briefly press the SELECTION button ( ) to confirm the order selected: the day concerned flashes. STEP 19: Press and hold the SELECTION button ( ) to exit SET MODE and return to AUTOMATIC MODE. -To modify another AUTOMATIC COMMAND, repeat the procedure starting at STEP 1. -To program ANOTHER DAY, repeat the procedure starting at STEP 1 -To copy the program for one day and assign it to another day, see the COPYING THE PROGRAM FROM ONE DAY TO ANOTHER -To delete an automatic order, see the DELETING THE AUTOMATIC COMMAND section. 81 QUICK PROGRAMMING FOR TELIS 6 CHRONIS RTS Copying the Program from One Day to Another When the program for one particular day is identical to that of another day of the week, the copy/paste function can be used to copy the entire program that has already been configured for one day and paste it to another day. STEP 1: Make sure that the Telis 6 Chronis RTS is in AUTOMATIC MODE (if is in MANUAL MODE, briefly press the SELECTION button ( ) to switch to AUTOMATIC MODE. STEP 2: Press and hold the SELECTION button ( ) until "SET" appears on the screen: AUTOMATIC COMMAND PROGRAMMING MODE is activated, and the day previously displayed flashes. STEP 3: Select the day you want to copy using the ARROW buttons or . STEP 4: When the day to be copied flashes briefly, press the 2 ARROW buttons and simultaneously: COPY appears. STEP 5: Select the day to which the program is to be copied using the ARROW buttons or . STEP 6: Press both arrow buttons and simultaneously: “PASTE” appears, the program that was copied is pasted onto this other day. STEP 7: Press and hold the SELECTION button ( ) to exit SET MODE and return to AUTOMATIC MODE. 82 QUICK PROGRAMMING FOR TELIS 6 CHRONIS RTS Deleting an Automatic Command STEP 1: Make sure that the Telis 6 Chronis RTS is in AUTOMATIC MODE (if it is in MANUAL MODE, briefly press the SELECTION button ( ) to switch to AUTOMATIC MODE). STEP 2: Press and hold the SELECTION button until "SET" appears on the screen: AUTOMATIC COMMAND PROGRAMMING MODE is activated, and the day previously displayed flashes. STEP 3: Select the day you want to modify using the ARROW buttons or . STEP 4: Briefly press the SELECTION button ( ) to modify the program of the day that is flashing: "EDIT" appears and flashes. STEP 5: Press one of the ARROW buttons (delete) flashes. or to change menu: "DELETE" STEP 6: Briefly press the SELECTION button ( ) to confirm: an automatic order flashes. STEP 7: Using the ARROW buttons or select the automatic command to be deleted and briefly press the SELECTION button ( ) to delete the automatic command that is flashing: the automatic command is deleted. STEP 8: Press and hold the SELECTION button ( ) to exit "SET" mode and return to AUTOMATIC MODE. 83 QUICK PROGRAMMING FOR TELIS 6 CHRONIS RTS OPERATION IN USER MODE ! To switch from MANUAL to AUTOMATIC MODE, or AUTOMATIC to MANUAL MODE, briefly press the SELECTION button ( ). MANUAL MODE MANUAL MODE on the Telis 6 Chronis RTS is used to: -Send an occasional order to the window coverings assigned to the 6 different channels -Deactivate automatic command programming. For example, Channel 1 “ROOM” is used to open the shades of the parents bedroom, Channel 2 “LIVIN” is used to move the shades in the livingroom to the ideal position to avoid glare on the computer and TV screens, and Channel 3 “Patio” is used to lower the awning to go and sit outside, etc. When MANUAL MODE is selected, the sun function is automatically deactivated. The function will be reactivated at the next programmed (Sun on) automatic command. Controlling the Channels Manually STEP 1: Select the channel of the Telis 6 Chronis RTS to be used with the ARROW buttons or : each channel is identified by a number and the selected name (see "Naming of channels" section). STEP 2: Briefly press the command. , my , or a button corresponding to the desired STEP 3: When the intermediate position has been programmed and the window covering is stopped, briefly press my (STOP): the window covering or the group of window coverings is activated and goes to the “MY” (STOP) favourite position. 84 QUICK PROGRAMMING FOR TELIS 6 CHRONIS RTS AUTOMATIC MODE AUTOMATIC MODE on the Telis 6 Chronis RTS is used to: -Automatically control the window coverings assigned to the 6 different channels, using automatic commands programmed according to the days of the week. -Program the activation or deactivation of the SUN function, according to the channels. -Programming the automatic orders for each day of the week (see Programming the days of the week section). -In AUTOMATIC MODE, the current day and the next automatic command scheduled for that day are displayed. -To view all automatic orders that have been programmed, scroll from one to the other using the ARROW button or . -To stop an automatic order that is in progress, return to MANUAL MODE by briefly pressing the SELECTION button ( ), select the channel corresponding to the window coverings concerned and press the my (STOP) button. 85 QUICK PROGRAMMING FOR TELIS 6 CHRONIS RTS VACATION MODE In AUTOMATIC MODE, the “VACATION MODE” function randomly changes the times at which the programmed automatic commands are sent, within a range of 0 to 30 minutes. This function is specially recommended to simulate your presence when you are away from home for an extended period of time. To Activate the Function: STEP 1: Make sure the Telis 6 Chronis RTS is in AUTOMATIC MODE (if it is in MANUAL MODE, briefly press the SELECTION button ( ) to switch to AUTOMATIC MODE). STEP 2: Press both ARROW buttons and simultaneously: the ( appears on the screen: the VACATION MODE function is activated. ) symbol To Deactivate the Function: Press both ARROW buttons and simultaneously: the ( ) symbol disappears from the screen: the VACATION MODE function is deactivated. OR switch to MANUAL MODE 86 QUICK PROGRAMMING FOR TELIS 6 CHRONIS RTS MANUAL MODE Short Press To switch from AUTO MODE to MANUAL MODE or from MANUAL MODE to AUTO MODE, pres the SELECTION button briefly 7 sec To access TILT MODE PROGRAMMING: Press the SELECTION button until the screen displays US 87 2 sec To access the MANUAL MODE and NAME THE CHANNELS Press the SELECTION button until the screen flashes and displays the word SET AUTOMATIC MODE Short Press To switch from AUTO MODE to MANUAL MODE or from MANUAL MODE to AUTO MODE, pres the SELECTION button briefly 2 sec To access the AUTO MODE and SET TIMES RANGES Press the SELECTION button until the screen flashes and displays the word SET 7 sec To access the GENERAL MODE and SET THE GENERAL PARAMETERS Press the SELECTION button until the screen displays YEAR. 88 TROUBLESHOOTING RTS MOTORS BEFORE YOU CALL FOR SERVICE: Verify the motor is powered Verify the motor is installed correctly inside the tube (Crown & Drive correctly installed) Verify the motor limits are set correctly Allow time for motor to cool off after continuous operation (motors are equipped with a thermal shut off for safety) Verify the motor is not over loaded Verify all sensors on location are within RTS range and are working properly Check the transmitter batteries (LED should flash with a button press) Verify the correct Somfy transmitter is being used and that it is properly programmed into the motors memory Do not cut power cable shorter than 12 inches (the power cable acts as an antenna) The mounting distance between 2 motor heads should not be less than 19 inches between RTS motor heads, to avoid possible radio interference. Verify there is no outside radio interference on location In PROGRAMMING MODE and LIMIT ADJUSTMENT MODE the radio reception of the motor is reduced. It is necessary to move the transmitter closer to the motor head during this time. Please visit the technical support section of www.somfysystems.com or call Somfy Customer Service at 877-22-SOMFY NOTES 89 www.somfysystems.com Somfy Systems, Inc. North America Headquarters 121 Herrod Blvd Dayton, NJ 08810 (P) 800 43SOMFY (P) 609 395 1300 (F) 609 395 1776 Florida 6100 Broken Sound Pkwy Northwest Suite 14 Boca Raton, FL 33487 (P) 877 227 6639 (P) 561 995 8376 (F) 561 995 7502 © Copyright Somfy Systems, Inc. 4/2011 Somfy Ulc Somfy Canada 6315 Shawson Drive Unit 1 Mississauga, Ontario L5T1J2 (P) 800 667 6639 (P) 905 564 6446 (F) 905 564 2679 L-0156 California 15291 Barranca Pkwy Irvine, CA 92618 (P) 877 727 6639 (F) 949 727 3775