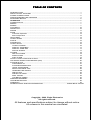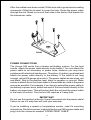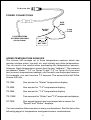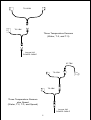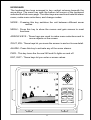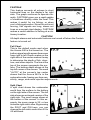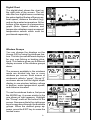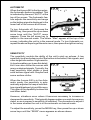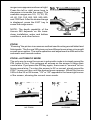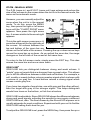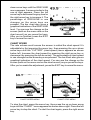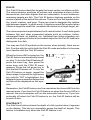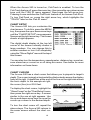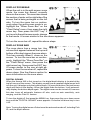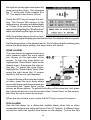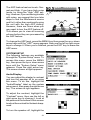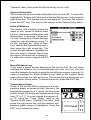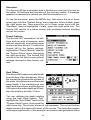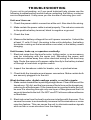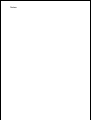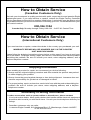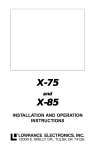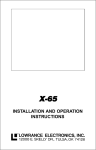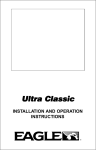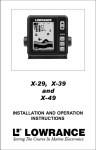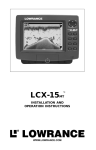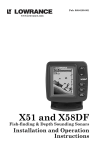Download Eagle 240 System information
Transcript
Accura 240 ™ INST ALLA TION AND OPERA TION INSTALLA ALLATION OPERATION INSTR UCTIONS INSTRUCTIONS TABLE OF CONTENTS INTRODUCTION .............................................................................................................................. 1 INSTALLATION - BRACKET ........................................................................................................... 1 POWER CONNECTIONS ................................................................................................................ 2 SPEED/TEMPERATURE SENSORS .............................................................................................. 3 KEYBOARD BASICS ....................................................................................................................... 6 OPERATION .................................................................................................................................... 7 POWER/LIGHTS .............................................................................................................................. 7 MENUS ............................................................................................................................................ 7 MODES ............................................................................................................................................ 7 AUTOMATIC ................................................................................................................................... 10 SENSITIVITY .................................................................................................................................. 10 RANGE ........................................................................................................................................... 11 ZOOM ............................................................................................................................................. 12 Automatic Operation ................................................................................................................... 12 Manual Operation ....................................................................................................................... 13 GRAYLINE® ................................................................................................................................... 13 CHART SPEED .............................................................................................................................. 14 FISH ID ........................................................................................................................................... 15 FISHTRACK™ ................................................................................................................................ 15 CHART SETUP ............................................................................................................................... 16 CHART CURSOR ....................................................................................................................... 16 DISPLAY ZOOM BAR ................................................................................................................ 17 DISPLAY ZONE BAR ................................................................................................................. 17 DIGITAL SONAR ........................................................................................................................ 17 ALARMS ......................................................................................................................................... 18 DEPTH ALARMS ........................................................................................................................ 18 ZONE ALARM ............................................................................................................................ 19 FISH ALARM .............................................................................................................................. 19 ADJUST CHART SURFACE CLARITY .......................................................................................... 20 ADVANCED SIGNAL PROCESSING (ASP) .................................................................................. 20 SYSTEM SETUP ............................................................................................................................ 21 AUDIO/DISPLAY ........................................................................................................................ 21 SYSTEM INFORMATION ........................................................................................................... 22 UNITS OF MEASURE ................................................................................................................ 22 RESET DISTANCE LOG ............................................................................................................ 22 TEMPERATURE GRAPH ........................................................................................................... 22 SIMULATOR ............................................................................................................................... 23 PRESET OPTIONS .................................................................................................................... 23 KEEL OFFSET ........................................................................................................................... 23 CALIBRATE SPEED .................................................................................................................. 24 WINDOWS SUMMARY ................................................................................................................... 25 TROUBLESHOOTING .................................................................................................................... 26 WARRANTY ................................................................................................................................... 29 INTERNATIONAL SERVICE INFORMATION .................................................... INSIDE BACK COVER Copyright © 2000, Eagle Electronics All rights reserved. All features and specifications subject to change without notice. All screens in this manual are simulated. INTRODUCTION The Accura 240 is the latest member of the Eagle family that combines a high performance sonar with a wide, high definition screen. Using menu features and “soft-key” operation, the Accura 240 is also easy to use. The wide screen shows the underwater world with high resolution and detail. The display and keyboard are also lighted for night operation. The Accura 240 has digital boat speed, surface water temperature, and distance travelled (log) screens. SPECIFICATIONS Dimensions ................................................ 4.94"H x 6.10"W x 2.71"D Transmitter Frequency .............................. 192 kHz Transmitter Power ..................................... 600 watts (p-p, typical) 75 watts (RMS, typical) Display ...................................................... Film Supertwist LCD 240 vertical x 240 horizontal 57,600 total pixels NOTICE! The storage temperature for your unit is from -4 degrees to +167 degrees Fahrenheit (-20 degrees to +75 degrees Celsius). Extended storage in temperatures higher or lower than specified will damage the liquid crystal display in your unit. This type of damage is not covered by the warranty. For more information, contact the factory's Customer Service Department or your local service center. INSTALLATION MOUNTING Install the Accura 240 in any convenient location, provided there is clearance behind the unit when it is tilted for the best viewing angle. Holes in the bracket base allow wood screw or through-bolt mounting. You may need to place a piece of plywood on the back of thin fiberglass panels to secure the mounting hardware. Make certain there is enough room behind the unit to attach the power and transducer cables. The Accura 240's gimbal bracket will also accept the GBSA-1 swivel bracket adapter that lets you rotate the unit a full 360°. The smallest hole that allows one power or transducer connector to pass through is 3/4". After the hole is drilled, push the transducer connector up through the hole first, then drop the power cable down through it. 1 After the cables have been routed, fill the hole with a good marine sealing compound. Offset the bracket to cover the hole. Route the power cable through the slot. Break out one of the holes in the back of the bracket for the transducer cable. FRONT POWER CONNECTIONS The Accura 240 works from a twelve-volt battery system. For the best results, attach the power cable directly to the battery. You can attach the power cable to an accessory or power buss, however you may have problems with electrical interference. Therefore, it’s safer to go ahead and attach the power cable directly to the battery. If the cable is not long enough, splice #18 gauge wire onto it. The power cable has two wires, red and black. Red is the positive lead, black is negative or ground. Make certain to attach the in-line fuse holder to the red lead as close to the power source as possible. For example, if you have to extend the power cable to the battery or power buss, attach one end of the fuse holder directly to the battery or power buss. This will protect both the unit and the power cable in the event of a short. The Accura 240 requires a 3-amp fuse. IMPORTANT! Do not use this product without a 3-amp fuse wired into the power cable! Failure to use a 3-amp fuse will void your warranty. If you’re installing a speed or temperature sensor, read it's mounting instructions. Route the sensor’s cable to the Accura 240's power cable and plug it into the connector marked “SPEED/TEMP CABLE” 2 To Accura 240 POWER CONNECTIONS RED WIRE BLACK WIRE TO SPEED/TEMP OR TEMP SENSORS (Not included) 3 amp FUSE 12 VOLT BATTERY SPEED/TEMPERATURE SENSORS The Accura 240 accepts up to three temperature sensors which can monitor surface water, live well, air, and virtually any other temperature. You do need to be careful when purchasing the temperature sensors, however. Each temperature sensor has its own "address". The sensors are labeled "Water", "T-2" (or Temp-2), and "T-3" (or Temp-3). If you want two (or more) temperature readings, you'll need to use the proper sensors. For example, you can't use two T-3 sensors. The sensors that will fit the Accura 240 are: TS-1BK One sensor for "Water" temperature display. TS-2BK One sensor for "T-2" temperature display. TS-3BK One sensor for "T-3" temperature display. TS-12BK Two sensors for "Water" and "T-2" temperature displays. ST-TBK One speed sensor and one temperature sensor for "Speed" and "Water" displays. You can combine these sensors in many combinations. See the list on the following page for temperature and speed sensor combinations. 3 Sensor Chart (Note: Do not use these sensors in any other combination.) ST-TBK = 1 speed sensor and 1 temperature display ST-T BK + TS-2BK = 2 temp sensors and one speed sensor ST-TBK + TS-2BK + TS-3BK = 3 temp sensors and one speed sensor TS-1BK = 1 temperature sensor TS-12BK = 2 temperature sensors or TS-1BK + TS-2BK = 2 temperature sensors TS-12BK + TS-3BK = 3 temperature sensors or TS-1BK + TS-2BK +TS-3BK = 3 temperature sensors Here's some sample wiring diagrams: TS-12 BK Two Temperature Sensors (Water and T-2) Accura 240 POWER CABLE 4 TS-12 BK TS-3 BK Three Temperature Sensors (Water, T-2, and T-3) Accura 240 POWER CABLE ST-TBK TS-2 BK TS-3 BK Three Temperature Sensors plus Speed (Water, T-2, T-3, and Speed) Accura 240 POWER CABLE 5 KEYBOARD The keyboard has keys arranged in two vertical columns beneath the arrow keys. The menu key near the bottom left corner of the keyboard activates the first menu page. The other keys are used to activate the alarm menu, make menu selections, and change modes. MODE - Pressing this key switches the unit between different sonar modes. MENU - Press this key to show the menus and gain access to most functions. ARROW KEYS - These keys are used to make menu selections and to move objects on the screen. ZOUT, ZIN - These keys let you zoom the screen in and out to see detail. ALARM - Press this key to activate any of the sonar alarms. PWR - This key turns the Accura 240 and it's lights on and off. ENT, EXIT - These keys let you enter or erase values. Accura 240 6 ZOUT ZIN MODE ALARM MENU EXIT ENT PWR OPERATION POWER/LIGHTS To turn the Accura 240 on, simply press the PWR key. A screen similar to the one at right appears. The PWR key also controls the lights. Once the Accura 240 is turned on, press the PWR key to turn the lights on. Press the PWR key again to turn the lights off. To turn the Accura 240 off, press and hold the PWR key while a "countdown" appears on the screen. The unit will shut itself off when the countdown reaches zero. Release the PWR key. MENUS The Accura 240 uses menus extensively to guide you through the functions and features of the unit. To use the menus, simply press the MENU key. The options on the menus let you to customize the unit to your particular needs and water conditions. Use the up and down arrow keys to move to different menus. The left and right arrow keys select and adjust menu items. If you ever get lost in a menu, simply press the EXIT key. This clears the menus from the screen. MODES The Accura 240 has five modes: Fastrak™, digital/chart, split-chart, full chart, and window groups. To select a different mode, simply press the MODE key. A screen similar to the one at right appears. Press the up or down arrow key to select the desired mode, then press EXIT key to erase the modes menu. A summary of the modes starts on the next page. 7 FASTRAK This feature converts all echoes to short horizontal lines on the display’s far right side. The graph continues to operate normally. FASTRAK gives you a rapid update of conditions directly under the boat. This makes it useful for ice fishing, or when you’re fishing at anchor. Since the unit is not moving, fish signals are long, drawn out lines on a normal chart display. FASTRAK makes a useful addition to fishing at a stationary location. CAUTION! All depth alarms and automatic features are turned off when the Fastrak feature is turned on! Full Chart This is the default mode used when the Accura 240 is first turned on. The bottom signal scrolls across the screen from right to left. Depth scales on the right side of the screen makes it easy to determine the depth of fish, structure, and other objects. The line at the top of the screen represents the surface. The bottom depth shows at the top left corner of the screen. The word "AUTO" at the screen's top center shows that the Accura 240 is in the automatic mode, freeing you from sensitivity, range, and noise rejection adjustments. Split Chart A split chart shows the underwater world from the surface to the bottom on the right side of the screen. The left side shows an enlarged version of the right side. The zoom range shows at the bottom of the screen. In this example, the zoom range is 2X, or two times the right side's view. By pressing the ZOUT and ZIN keys, you can change the left side's zoom from 2X to 4X and back. 8 Digital/Chart The digital/chart shows the chart on the right side of the screen. The left side has four digital boxes containing the water depth at the top of the screen, boat speed, distance travelled (log), and surface water temperature. At the bottom of the screen is a temperature graph. (Note: Speed, distance, and temperature displays require a speed/ temperature sensor which must be purchased separately.) Window Groups You can change the displays on the Accura 240 by using the windows feature. This lets you use different displays for your own fishing or boating situations. This feature gives you 8 different display screens in the window groups alone. The screens available in the windows mode are divided into two or more windows per screen. Each screen of windows is called a “group”. Group “A” as shown above has the digital depth display in one window, battery voltage in another, water temperature, speed, and distance travelled. To use the windows feature, first press the MODE key. A screen similar to the one shown at right appears. Highlight the "Group" menu at the bottom of the screen. Now press the left or right arrow keys to sequence through the available groups. When the desired group appears, press the EXIT key to erase the modes menu. 9 AUTOMATIC When the Accura 240 is first turned on, the Automatic feature is enabled. This is indicated by the word “AUTO” at the top of the screen. The Automatic feature adjusts the sensitivity and range so the bottom signal is displayed in the lower half of the screen at all times. To turn Automatic off, first press the MENU key, then press the up or down arrow keys until the "AUTO" menu appears. Press the left arrow key to switch to the manual mode. The letters “Man” appear at the top of the screen, indicating the unit is in the manual mode. To turn Automatic on, repeat the above steps to get the auto menu, then press the right arrow key. SENSITIVITY The sensitivity controls the ability of the unit to pick up echoes. A low sensitivity level excludes much of the bottom information, fish signals, and other target information. High sensitivity levels enables you to see this detail, but it can also clutter the screen with many undesired signals. Typically, the best sensitivity level shows a good solid bottom signal with Grayline and some surface clutter. When the Accura 240 is in the Automatic mode, the sensitivity is automatically adjusted to keep a solid bottom signal displayed, plus a little more. This gives it the capability to show fish and other detail. However, situations occur where it becomes necessary to increase or decrease the sensitivity. This typically happens when you wish to see more detail, so an increase in sensitivity is indicated. The procedure to adjust it is the same whether the unit is in the automatic or manual mode. To adjust the sensitivity, press the MENU key, then press the up or down arrow keys until the "SENS" menu appears as shown above. 10 The sensitivity menu has left and right arrows, plus a horizontal bar graph. The graph gives a visual indication of the sensitivity level. The number to the right of the bar graph shows the percentage of sensitivity in use. To increase the sensitivity level, press the right arrow key. As you press the key, the menu’s bar graph will grow wider and the percentage will increase in value. You can also see the difference on the chart record as it scrolls. When the sensitivity is at the desired level, release the key. To decrease the sensitivity level, press the left arrow key. The bar graph and percentage will decrease. When the sensitivity is at the desired level, release the key. When you reach either the maximum or minimum limit, a tone sounds. To erase the menu, press the EXIT key. RANGE - Automatic When turned on for the first time, the Accura 240 automatically places the bottom signal in the lower half of the screen. This is called Auto Ranging and is part of the automatic function. Typically, the range cannot be changed manually while the unit is in automatic, as shown at right. However, depending upon the bottom depth and the current range, you can change the range to a different depth. In the example screen shown below, the bottom depth has descended to a point where you can change the range to 150 feet. To do this, simply press the right arrow key while the Auto Range menu is displayed. When you're finished with this menu, press the EXIT key to erase it. RANGE - Manual The Accura 240 gives you complete control over the range when it’s in the manual mode. To change the range, first make certain the Accura 240 is in the manual mode. Next, press the MENU key and the up or down arrow keys until the 11 range menu appears as shown at right. Press the left or right arrow keys to decrease or increase the range. The available ranges are 0-5, 10, 20, 30, 40, 60, 100, 150, 200, 300, 500, 800, and 1000 feet. After the desired range is displayed, press the EXIT key to erase the range menu. NOTE: The depth capability of the Accura 240 depends on the transducer installation, water and bottom conditions, and other factors. ZOOM “Zooming” the picture is a common method used to enlarge small detail and fish signals. The Accura 240 gives you two different zoom sizes, plus a split screen zoom option. The zoom operation and adjustment is different in the automatic and manual modes. ZOOM - AUTOMATIC MODE The only way to zoom the screen in automatic mode is to simply press the ZIN (zoom-in) key. This enlarges all echoes on the screen to twice their normal size. If you press the ZIN key again, the screen is "zoomed" to four times normal size. To return the screen to 2X or normal, simply press the ZOUT (zoom-out) key until the desired zoom appears. When the Accura 240 is in the 2X or 4X zooms, "2X" or "4X" appears in the lower right corner of the screen, showing the current zoom mode. NO ZOOM 2X ZOOM 12 ZOOM - MANUAL MODE The Z-IN (zoom-in) and Z-OUT (zoom-out) keys enlarge and reduce the size of the echoes on the screen when the unit is in the manual mode, the same as the automatic mode. However, you can manually adjust the zoom when the unit is in the manual mode. To do this, press the MENU key, then press the right or left arrow keys until the "CHART ZOOM" menu appears. Now press the right arrow key. A screen similar to the one at right appears. This is the split-screen zoom menu. A zoom bar shows at the far right side of the screen. All echoes between the top and bottom of the zoom bar are shown on the left side of the screen. Pressing the up or down arrow keys moves the zoom bar up or down. As you adjust the zoom bar, the range changes on the left side of the screen at the same time. To return to the full-screen mode, simply press the EXIT key. This also erases the zoom bar and move zoom menu. GRAYLINE® GRAYLINE lets you distinguish between strong and weak echoes. It “paints” gray on targets that are stronger than a preset value. This allows you to tell the difference between a hard and soft bottom. For example, a soft, muddy or weedy bottom returns a weaker signal which is shown with a narrow or no gray line. A hard bottom returns a strong signal which causes a wide gray line. If you have two signals of equal size, one with gray and the other without, then the target with gray is the stronger signal. This helps distinguish weeds from trees on the bottom, or fish from structure. GRAYLINE is adjustable. Since GRAYLINE shows the difference between strong and weak signals, adjusting the sensitivity may require a different GRAYLINE level, also. The level chosen by the Accura 240 at power on is usually adequate for most conditions. Experiment with your unit to find the GRAYLINE setting that’s best for you. To adjust the GRAYLINE level, press the MENU key, then press the up or 13 down arrow keys until the GRAYLINE menu appears. A screen similar to the one at right appears. Press the left arrow key to decrease the gray level or the right arrow key to increase it. The percentage of GRAYLINE in use changes as the arrow keys are pressed. The bar chart also gives a graphical indication of the GRAYLINE level. You can see the change on the screen (both on the menu and on the chart record) as you press the keys. After you’ve finished, press the EXIT key to erase the menu. CHART SPEED The rate echoes scroll across the screen is called the chart speed. It’s adjustable by first pressing the menu key, then pressing the up or down arrow keys until the "CHT SPD" (chart speed) menu appears as shown below left. Increase the chart speed by pressing the right arrow key or decrease it by pressing the left arrow key. The percentage of chart speed in use changes as the arrow keys are pressed. The bar chart also gives a graphical indication of the chart speed. You can see the change on the screen (both on the menu and on the chart record) as you press the keys. After you’ve made the adjustment, press the EXIT key to erase the menu. CHART SPEED MENU CHART STOP MENU To stop the chart, press the menu key, then press the up or down arrow keys until the "CHART" menu appears as shown above right. Press the left arrow key to stop the chart. To start the chart again, press the right arrow key. 14 FISH ID The Fish ID feature identifies targets that meet certain conditions as fish. The microcomputer analyses all echoes and eliminates surface clutter, thermoclines, and other signals that are undesirable. In most instances, remaining targets are fish. The Fish ID feature displays symbols on the screen in place of the actual fish echoes. There are four fish symbol sizes: tiny, small, medium, and large. These are used to designate the relative size between targets. In other words, it displays a small fish symbol when it thinks a target is a small fish, a medium fish symbol on a larger target, etc. The microcomputer is sophisticated, but it can be fooled. It can't distinguish between fish and other suspended objects such as trotlines, turtles, submerged floats, air bubbles, etc. Individual tree limbs extending outwards from a group of limbs is the hardest object for the Fish ID feature to distinguish from fish. You may see Fish ID symbols on the screen when actually, there are no fish. Practice with the unit in both the Fish ID mode and without to become more familiar with the Fish ID feature. When the Accura 240 is turned on, the Fish ID feature is automatically turned on, also. To turn the Fish ID feature off, press the menu key, then press the arrow keys until the FISH ID menu appears. Press the left arrow key to turn the fish ID feature off. To turn the Fish ID feature on again, repeat the above steps, but press the right arrow key until the "ON" is highlighted. Any targets the microcomputer determines are fish will be displayed as fish symbols. Remember, the Fish ID feature can’t be used when the Accura 240 is in the manual mode. If you turn the Fish ID feature on when the Accura 240 is in manual, the microcomputer will turn the automatic feature on. If you turn automatic off when the Fish ID feature is on, the Fish ID feature will be turned off also. FISHTRACK™ The FishTrack feature shows the depth of a fish symbol when it appears on the display. This lets you accurately gauge the depth of targets. This feature is available only when the Fish ID feature is on. 15 When the Accura 240 is turned on, FishTrack is enabled. To turn the FishTrack feature off, press the menu key, then press the up or down arrow keys until the FISH ID menu appears. Now press the left arrow key. Pressing it once switches the FishTrack feature off, but leaves Fish ID on. To turn FishTrack on, press the right arrow key, which highlights the "TRACK" label on the Fish ID menu. CHART SETUP The Accura 240 lets you customize the chart screen. To do this, press the MENU key, then press the up or down arrow keys until the "CHART SETUP" menu appears. Now press the right arrow key. The screen shown at right appears. The digital depth display at the top left corner of the screen normally shows in large numbers. You can change this to smaller numbers or turn it off completely using the "Show Digital" menu at the top of this screen. You can also turn the temperature, speedometer, distance log, zoom bar, zone alarm bar,or cursor on or off using this menu. See below for more information on these items. CHART CURSOR The Accura 240 has a chart cursor that allows you to pinpoint a target’s depth. The cursor is simply a horizontal line that extends across the display from left to right. A depth box at the end of the line on the right side shows the line’s depth. In the example at right, the cursor (line) is at 29.8 feet. To display the chart cursor, highlight the "Show Cursor" on the "Chart Setup" menu, then press the right arrow key. A screen similar to the one at right appears. Use the up and down arrow keys to move the cursor up or down to the desired depth. To turn the chart cursor off, repeat the above steps. The Accura 240 returns to the sonar screen without the chart cursor. 16 DISPLAY ZOOM BAR When the unit is in the split-screen zoom mode, the zoom bar doesn’t normally show on the screen. The zoom bar shows the section of water on the right side of the screen that is being enlarged on the left side. To turn the zoom bar on continuously when the split-screen mode is on, highlight the "Show Zoom Bar" on the "Chart Setup" menu, then press the right arrow key. Now press the EXIT key. If you're not in the split-screen mode, change to that mode. A screen similar to the one above appears. To turn the zoom bar off, repeat the above steps. DISPLAY ZONE BAR The zone alarm has a range bar. Any echoes that appear between the top and bottom of this bar triggers the zone alarm. This bar normally doesn't show on the screen. To turn the zone bar on continuously, highlight the "Show Zone Bar" on the "Chart Setup" menu, then press the right arrow key. Now press the EXIT key. A screen similar to the one at right appears. To turn the zone bar off, repeat the above steps. See the Alarms section for more information on the zone alarm. DIGITAL SONAR When the Accura 240 is first turned on, the digital depth display is located at the top left corner of the screen. This display comes from a separate digital sonar built into the unit. It displays only the bottom depth. If it loses the bottom, the last known depth will flash on the display. When the digital finds the bottom, it will automatically display the bottom depth again. The digital sonar can be turned off, however this also turns all automatic features off also, such as auto sensitivity, auto ranging, and the Fish ID. feature. To turn the digital off, first press the MENU key, then press the up or down arrow keys until the "DIGITAL SONAR" menu appears. Press the left arrow key to turn it off. Note: Turning the digital sonar off also turns the automatic mode off, including Fish ID, and the depth alarms. 17 ALARMS The Accura 240 has three different types of sonar alarms. The first is the Fish Alarm. It sounds when the Fish I.D. feature determines an echo or group of echoes is a fish. Another alarm is the Zone Alarm which consists of a bar. Any echo that appears inside this bar triggers this alarm. The last alarm is called the Depth Alarm. Only the bottom signal will trigger this alarm. This is useful as an anchor watch, a shallow water alert, or for navigation. To adjust an alarm, first press the ALARM key. The screen shown at right appears. Follow the instructions below for setting each alarm. DEPTH ALARMS The depth alarms sound a tone when the bottom signal goes shallower than the shallow alarm’s setting or deeper than the deep alarm’s setting. For example, if you set the shallow alarm to ten feet, the alarm will sound a tone if the bottom signal is less than ten feet. It will continue to sound until the bottom goes deeper than 10 feet. The deep alarm works just the opposite. It sounds a warning tone if the bottom depth goes deeper than the alarm's setting. Both depth alarms work only off the digital bottom depth signals. No other targets will trip these alarms. If you turn the digital off, the depth alarms will be inoperative. These alarms can be used at the same time or individually. To adjust the shallow alarm, highlight the "Shallow Depth" label. To adjust the deep alarm, highlight the "Deep Depth" label. Both alarms adjust identically. We'll use the shallow alarm as an example. Highlight the "Shallow Depth" label, then press the right arrow key. The screen shown at right appears. Use the up or down arrow keys to select the number, the right and left keys to move from number to number in the depth. For example, to set the shallow alarm depth to 10 feet, press the right arrow key once, then press the up arrow key once. The changes the second "0" to a "1". Next, press 18 the right arrow key again and press the down arrow key once. This changes the "1" at the end of the number to a "0". The depth now shows 10 feet. Press the ENT key to accept this setting. The Accura 240 returns to the alarms menu, showing a shallow depth of 10 feet. Now you can activate the alarm by highlighting the "Shallow Alm" label and pressing the right arrow key. With the shallow alarm set at ten feet, anytime the digital display goes below ten feet, the shallow alarm sounds. Set the deep alarm in the same manner. If the bottom depth reading goes below the deep alarm setting, the deep alarm will sound. ZONE ALARM The zone alarm is triggered when any echo passes inside the zone alarm bar, shown on the right side of the screen. To turn the zone alarm on, highlight the "Zone Alarm" label on the alarms menu, then press the right arrow key. To adjust the zone alarm, highlight the "Zone Adjust" label, then press the right arrow key. A screen similar to the one at right appears. To adjust the top of the zone bar higher or lower, press the up or down arrow keys while the up and down arrows are surrounding the "Upper Zone" on the screen as shown above. To adjust the bottom of the zone bar, first press the right arrow key to move the arrows to the "Lower Zone" on the screen, then use the up or down arrow keys. When the zone alarm is set, press the EXIT key to erase the menus. FISH ALARM Use the fish alarm for a distinctive audible alarm when fish or other suspended objects are detected by the Fish I.D. feature. A different tone sounds for each fish symbol size shown on the display. To turn the fish 19 alarm on, press the ALARM key, then highlight the "Fish Alarm" label and press the right arrow key. The unit will revert to the sonar display with the fish alarm turned on. Repeat the above steps to turn the fish alarm off. Note: If the unit is in the manual mode, turning the Fish Alarm on will also turn the automatic mode and Fish ID on, also. ADJUST CHART SURFACE CLARITY The markings extending downward from the zero line on the chart are called “surface clutter.” These markings are caused by wave action, boat wakes, temperature inversion, and other natural causes. The Surface Clarity Control (SCC) reduces or eliminates surface clutter signals from the display. SCC varies the sensitivity of the receiver, decreasing it near the surface and gradually increasing it as the depth increases. The maximum depth that SCC will affect is 75% of the selected depth range. For example, on a 0-60 foot range with maximum SCC, surface clutter will be reduced down to 45 feet. There are three levels of SCC available on the Accura 240: low, medium, and high. When it’s turned on for the first time, the SCC level is low. To change it, press the MENU key, then press the up or down arrow keys until the "Surface Clarity" menu appears. Now use the left or right arrow keys to change it. When you're finished, press the EXIT key to erase the SCC menu. ASP (Advanced Signal Processing) The ASP feature is a noise rejection system built into the Accura 240 that constantly evaluates the effects of boat speed, water conditions, and interference. This automatic feature gives you the best display possible under most conditions. The ASP feature is an effective tool in combating noise. In sonar terms, noise is any undesired signal. It is caused by electrical and mechanical sources such as bilge pumps, engine ignition systems and wiring, air bubbles passing over the face of the transducer, even vibration from the engine. In all cases, noise can produce unwanted marks on the display. 20 The ASP feature has two levels - Normal and High. If you have high noise levels, try using the “High” ASP setting. However, if you are having trouble with noise, we suggest that you take steps to find the interference source and fix it, rather than continually using the unit with the high ASP setting. However, there are times when you may want to turn the ASP feature off. This allows you to view all incoming echoes before they are processed by the ASP feature. To change the ASP level, press the MENU key then press the up or down arrow keys until the "ASP" menu appears. Now use the left or right arrow keys to change it. When you're finished, press the EXIT key to erase the ASP menu. SYSTEM SETUP The following features are available through the "System Setup" menu. To access this menu, press the MENU key, then press the up or down arrow keys until the "System Setup" menu appears. Press the right arrow key. The screen shown at right appears. Audio/Display You can adjust the display's contrast and turn the speaker off or on using this menu. To do this, highlight the "Audio/Display" label on the system setup menu, then press the right arrow key. The screen at right appears. To adjust the contrast, highlight the "Contrast" menu, then use the left or right arrow key to change it. Look at the pattern at the bottom of this screen to adjust the contrast for the best sharpness. To turn the speaker off, highlight the 21 "Speaker" label, then press the left arrow key to turn it off. System Information This screen shows some basic data about the Accura 240. To view this, highlight the "System Info" label on the System Setup menu, then press the right arrow key. The system info screen appears. To erase this screen, press the EXIT key. The Accura 240 returns to the System Setup menu. Units of Measure The Accura 240 normally shows the depth in feet, speed in statute miles per hour, distance in statute miles, and temperature in degrees Fahrenheit. You can change any of these settings using the units of measure menu. To do this, highlight the "Units of Measure" label on the System Setup menu, then press the right arrow key. The screen at right appears. Highlight the item you want to change, then press the right or left arrow key to change it. To erase this screen, press the EXIT key. Reset Distance Log If you have a speed sensor attached to the Accura 240, the unit starts counting the distance you've travelled each time you turn it on. You can reset this distance to zero by turning the unit off and on again, however, it's easier to highlight the "Reset Distance Log" label on the System Setup menu, then press the right arrow key. This resets the log and keeps you in the System Setup menu. To erase this menu, press the EXIT key. Temperature Graph Some of the Accura 240's screens have a temperature graph, as shown at right. Normally, the temperature graph has a 2° range. On the screen shown at right, the temperature graph has a range from 71° to 73°. You can change this range to 4° or 10° using the "Temp Graph" label on the System Setup menu. Highlight that label, then press the right arrow key until the desired temperature graph range is highlighted. Press the EXIT key to erase the menu. 22 Simulator The Accura 240 has a simulator built in that lets you use it as if you are on the water. All features and functions of the unit are usable. A message appears occasionally to remind you that the simulator is on. To use the simulator, press the MENU key, then press the up or down arrow keys until the "System Setup" menu appears. When it does, press the right arrow key. Now press the up or down arrow keys until the "Simulator" label is highlighted. Finally, press the right arrow key. The Accura 240 returns to a sonar screen with simulated echoes scrolling across the screen. Preset Options The Accura 240 "remembers" all settings such as units of measure, auto/ manual, sensitivity, even when power is removed from the unit. To return the Accura 240 to the factory settings, highlight the "Preset Options" label on the "System Setup" menu, then press the right arrow key. The Accura 240 returns to the full chart screen with all settings returned to their factory values. Keel Offset The Accura 240 measures water depth from the face of the transducer. Since the transducer is below the surface of the water, this distance is not the exact water depth. If the transducer is one foot below the surface, and the Accura 240 reports the water depth as 30 feet, then the depth is actually 31 feet. You can calibrate the depth reading using the keel offset feature. First, highlight the "Keel Offset" label on the "System Setup" menu, then press the right arrow key. The screen shown at right appears. The current bottom depth shows in the upper left corner of the screen. The keel offset shows in the upper right corner. In this example, we need to change the keel offset 23 so that the Accura 240 will add one foot to the depth, since the transducer is one foot below the surface. Press the right arrow key, then the up or down arrow keys until 1.0 appears in the "Adj Keel" box, as shown at right, then press the ENT key. This immediately changes the digital depth display at the top of the screen by one foot. Press the EXIT key to erase this menu. Note: Another way to use the keel offset feature is if you want to know the depth of the water below the lowest part of the boat, instead of the surface. To do this, measure the lowest part of the boat below the transducer. In this example, we'll use 3 feet. Now, using the keel offset feature, adjust the offset for a negative 3 feet, as shown at right. Please note that adjusting the keel offset only affects the digital depth display and all features that use the digital depth, such as the depth alarms and FishTrack. This doesn't affect the chart at all. Calibrate Speed You can calibrate the speed display. To do this, highlight the "Calibrate Speed" label on the "System Setup" menu, then press the right arrow key. A screen similar to the one at right appears. If the digital speed display is slower than your actual speed, add a positive percentage to make it read faster. If the digital speed display is faster, use a negative percentage to make it read slower. Use the arrow keys to change the speed, then press the ENT key. Press the EXIT key to erase this menu. 24 WINDOWS SUMMARY GROUP "A" GROUP "B" GROUP "C" GROUP "D" GROUP "E" GROUP "F" GROUP "G" GROUP "H" 25 TROUBLESHOOTING If your unit is not working, or if you need technical help, please use the following troubleshooting section before contacting the factory customer service department. It may save you the trouble of returning your unit. Unit won’t turn on: 1. Check the power cable’s connection at the unit. Also check the wiring. 2. Make certain the power cable is wired properly. The red wire connects to the positive battery terminal, black to negative or ground. 3. Check the fuse. 4. Measure the battery voltage at the unit’s power connector. It should be at least 11 volts. If it isn’t, the wiring to the unit is defective, the battery terminals or wiring on the terminals are corroded, or the battery needs charging. Unit freezes, locks up, or operates erratically: 1. Electrical noise from the boat’s motor, trolling motor, or an accessory may be interfering with the sonar unit. Rerouting the power and transducer cables away from other electrical wiring on the boat may help. Route the sonar unit’s power cable directly to the battery instead of through a fuse block or ignition switch 2. Inspect the transducer cable for breaks, cuts, or pinched wires. 3. Check both the transducer and power connectors. Make certain both are securely plugged in to the unit. Weak bottom echo, digital readings erratic, or no fish signals: 1. Make certain transducer is pointing straight down. Clean the face of the transducer. Oil, dirt, and fuel can cause a film to form on the transducer, reducing its effectiveness. If the transducer is mounted inside the hull, be sure it is shooting through only one layer of fiberglass and that it is securely bonded to the hull. Do NOT use RTV silicone rubber adhesive or Marinetex 2. Electrical noise from the boat’s motor can interfere with the sonar. This causes the sonar to automatically increase its Discrimination or noise rejection feature. This can cause the unit to eliminate weaker signals such as fish or even structure from the display. 26 3. The water may be deeper than the sonar’s ability to find the bottom. If the sonar can’t find the bottom signal while it’s in the automatic mode, the digital will flash continuously. It may change the range to limits far greater than the water you are in. If this happens, place the unit in the manual mode, then change the range to a realistic one, (for example, 0-100 feet) and increase the sensitivity. As you move into shallower water, a bottom signal should appear. 4. Check the battery voltage. If the voltage drops, the unit’s transmitter power also drops, reducing its ability to find the bottom or targets. Bottom echo disappears at high speeds or erratic digital reading or weak bottom echo while boat is moving 1. The transducer may be in turbulent water. It must be mounted in a smooth flow of water in order for the sonar to work at all boat speeds. Air bubbles in the water disrupt the sonar signals, interfering with its ability to find the bottom or other targets. The technical term for this is Cavitation. 2. Electrical noise from the boat’s motor can interfere with the sonar. This causes the sonar to automatically increase its Discrimination or noise rejection feature. This can cause the unit to eliminate weaker signals such as fish or even structure from the display. Try using resistor spark plugs or routing the sonar unit’s power and transducer cables away from other electrical wiring on the boat. No fish arches when the Fish ID feature is off: 1. Make certain transducer is pointing straight down. This is the most common problem if a partial arch is displayed. 2. The sensitivity may not be high enough. In order for the unit to display a fish arch, it has to be able to receive the fish’s echo from the time it enters the cone until it leaves. If the sensitivity is not high enough, the unit shows the fish only when it is in the center of the cone. 3. Use the Zoom feature. It is much easier to display fish arches when zoomed in on a small range of water than a large one. For example, you will have much better luck seeing fish arches with a 30 to 60 foot range than a 0 to 60 foot range. This enlarges the targets, allowing the display to show much more detail. 4. The boat must be moving at a slow trolling speed to see fish arches. If the boat is motionless, fish stay in the cone, showing on the screen as straight horizontal lines. 27 NOISE A major cause of sonar problems is electrical noise. This usually appears on the sonar’s display as random patterns of dots or lines. In severe cases, it can completely cover the screen with black dots, or cause the unit operate erratically, or not at all. To eliminate or minimize the effects of electrical noise, first try to determine the cause. With the boat at rest in the water, the first thing you should do is turn all electrical equipment on the boat off. Make certain the engine is off, also. Turn your Accura 240 on, then turn off ASP (Advanced Signal Processing). There should be a steady bottom signal on the display. Now turn on each piece of electrical equipment on the boat and view the effect on the sonar’s display. For example, turn on the bilge pump and view the sonar display for noise. If no noise is present, turn the pump off, then turn on the VHF radio and transmit. Keep doing this until all electrical equipment has been turned on, their effect on the sonar display noted, then turned off. If you find noise interference from an electrical instrument, trolling motor, pump, or radio, try to isolate the problem. You can usually reroute the sonar unit’s power cable and transducer cable away from the wiring that is causing the interference. VHF radio antenna cables radiate noise when transmitting, so be certain to keep the sonar’s wires away from it. You may need to route the sonar unit’s power cable directly to the battery to isolate it from other wiring on the boat. If no noise displays on the sonar unit from electrical equipment, then make certain everything except the sonar unit is turned off, then start the engine. Increase the RPM with the gearshift in neutral. If noise appears on the display, the problem could be one of three things; spark plugs, alternator, or tachometer wiring. Try using resistor spark plugs, alternator filters, or routing the sonar unit’s power cable away from engine wiring. Again, routing the power cable directly to the battery helps eliminate noise problems. Make certain to use the in-line fuse supplied with the unit when wiring the power cable to the battery. When no noise appears on the sonar unit after all of the above tests, then the noise source is probably cavitation. Many novices or persons with limited experience make hasty sonar installations which function perfectly in shallow water, or when the boat is at rest. In nearly all cases, the cause of the malfunction will be the location and/or angle of the transducer. The face of the transducer must be placed in a location that has a smooth flow of water at all boat speeds. Read your transducer owner’s manual for the best mounting position. 28 EAGLE ELECTRONICS FULL ONE-YEAR WARRANTY “We", “our”, or “us” refers to EAGLE ELECTRONICS, a division of LEI, the manufacturer of this product. “You” or “your” refers to the first person who purchases this product as a consumer item for personal, family, or household use. We warrant this product against defects or malfunctions in materials and workmanship, and against failure to conform to this product’s written specifications, all for one year (1) from the date of original purchase by you. WE MAKE NO OTHER EXPRESS WARRANTY OR REPRESENTATION OF ANY KIND WHATSOEVER CONCERNING THIS PRODUCT. Your remedies under this warranty will be available so long as you can show in a reasonable manner that any defect or malfunction in materials or workmanship, or any non-conformity with the product’s written specifications, occurred within one year from the date of your original purchase, which must be substantiated by a dated sales receipt or sales slip. Any such defect, malfunction, or non-conformity which occurs within one year from your original purchase date will either be repaired without charge or be replaced with a new product identical or reasonably equivalent to this product, at our option, within a reasonable time after our receipt of the product. If such defect, malfunction, or non-conformity remains after a reasonable number of attempts to repair by us, you may elect to obtain without charge a replacement of the product or a refund for the product. THIS REPAIR, REPLACEMENT, OR REFUND (AS JUST DESCRIBED) IS THE EXCLUSIVE REMEDY AVAILABLE TO YOU AGAINST US FOR ANY DEFECT, MALFUNCTION, OR NON-CONFORMITY CONCERNING THE PRODUCT OR FOR ANY LOSS OR DAMAGE RESULTING FROM ANY OTHER CAUSE WHATSOEVER. WE WILL NOT UNDER ANY CIRCUMSTANCES BE LIABLE TO ANYONE FOR ANY SPECIAL, CONSEQUENTIAL, INCIDENTAL, OR OTHER INDIRECT DAMAGE OF ANY KIND. Some states do not allow the exclusion or limitation of incidental or consequential damages, so the above limitations or exclusions may not apply to you. This warranty does NOT apply in the following circumstances: (1) when the product has been serviced or repaired by anyone other than us, (2) when the product has been connected, installed, combined, altered, adjusted, or handled in a manner other than according to the instructions furnished with the product, (3) when any serial number has been effaced, altered, or removed, or (4) when any defect, problem, loss, or damage has resulted from any accident, misuse, negligence, or carelessness, or from any failure to provide reasonable and necessary maintenance in accordance with the instructions of the owner’s manual for the product. We reserve the right to make changes or improvements in our products from time to time without incurring the obligation to install such improvements or changes on equipment or items previously manufactured. This warranty gives you specific legal rights and you may also have other rights which may vary from state to state. REMINDER: You must retain the sales slip or sales receipt proving the date of your original purchase in case warranty service is ever required. 29 Notes: 30 How to Obtain Service (Canadian Customers Only) We back your investment in quality products with quick, expert service and genuine Eagle replacement parts. If you need service or repairs, contact the Eagle Factory Customer Service Department at the toll-free number listed below. A technician may be able to solve the problem and save you the inconvenience of returning your unit. You will be asked for your unit's serial number. 800-324-1354 Canada Only. Monday through Friday 8:00 A.M. - 8:00 P.M. Central Time. How to Obtain Service (International Customers Only) If you need service or repairs, contact the dealer in the country you purchased your unit. WARRANTY REPAIR WILL BE HONORED ONLY IN THE COUNTRY UNIT WAS PURCHASED. Please follow the shipping instructions shown below on this page if you have to mail your unit to the dealer. For proper testing, repair, and service, send a brief note with the product describing the problem. Be sure to include your name, return shipping address, and a daytime telephone number. Shipping Information When sending a product for repair, we recommend you do the following: 1. Always use the original shipping container and filler material the product was packed in when shipping your product. 2 Always insure the parcel against damage or loss during shipment. Lowrance does not assume responsibility for goods lost or damaged in transit. 3. For proper testing, repair, and service, send a brief note with the product describing the problem. Be sure to include your name, return shipping address, and a daytime telephone number. Accessory Ordering Information To order accessories such as power cables or transducers, please contact: 1. Your local marine dealer. Most quality dealers that handle marine electronic equipment should be able to assist you with these items. Consult your local telephone directory for listings. 2. Canadian customers only can write: Lowrance/Eagle Canada, 919 Matheson Blvd., E. Mississauga, Ontario L4W2R7 or fax 905-629-3118 31 How to Obtain Service (U.S.A. Only) We back your investment in quality products with quick, expert service and genuine Eagle® replacement parts. If you're in the United States and you have questions, please contact the Factory Customer Service Department using our toll-free number listed below. You must send the unit to the factory for warranty service or repair. Please call the factory before sending the unit. You will be asked for your unit's serial number (shown above). Use the following toll-free number: 800-324-1354 Your unit is covered by a full one-year warranty. (See page 29 for complete warranty details.) If your unit fails and the failure is not covered by the original warranty, Eagle has a flat-rate repair policy that covers your unit and accessories packed with the unit at the factory. There is a 180-day warranty on all non-warranty repairs from the factory, which is similar to the original warranty, but is for 180 days rather than one year. For further details, please call us at the above number. Eagle Electronics may find it necessary to change or end our shipping policies, regulations, and special offers at any time. We reserve the right to do so without notice. Accessory Ordering Information To order accessories such as power cables or transducers, please contact: 1) Your local marine dealer. Most quality dealers that handle marine electronic equipment should be able to assist you with these items. Consult your local telephone directory for listings. 2) LEI Extras, Inc. P.O. Box 129 Catoosa, OK 74015-0129 or call 800-324-0045 (USA orders only.) LITHO IN U.S.A. 988-0135-36 32