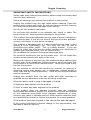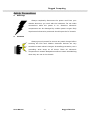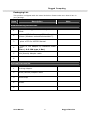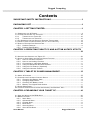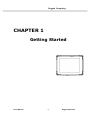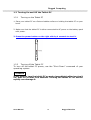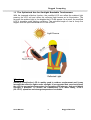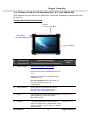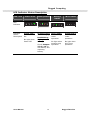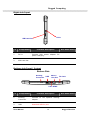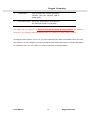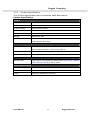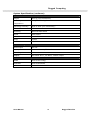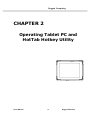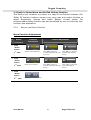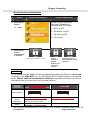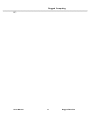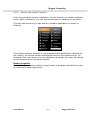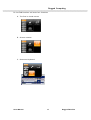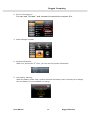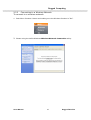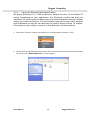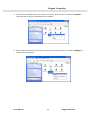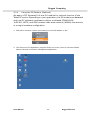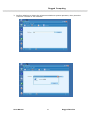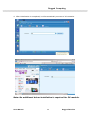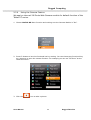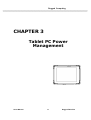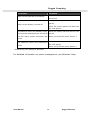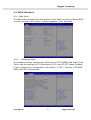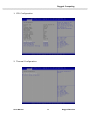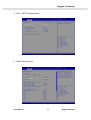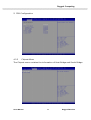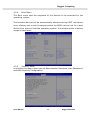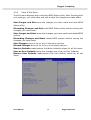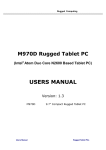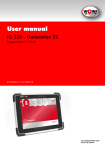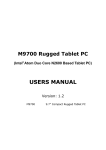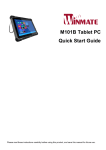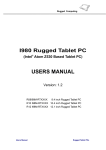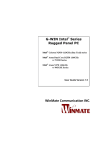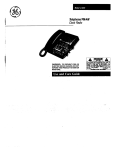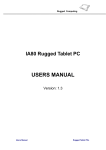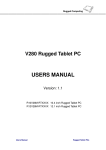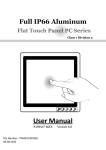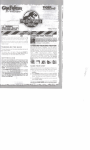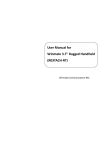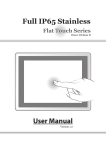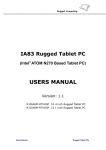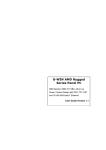Download Rugged Computing M970D Operating instructions
Transcript
Rugged Computing M970D Rugged Tablet PC ® (Intel Atom Duo Core N2600 Based Tablet PC) USERS MANUAL Version: 1.1 R09ID9M-RTL1 Users Manual 9.7” Compact Rugged Tablet PC Rugged Tablet PCs Rugged Computing IMPORTANT SAFETY INSTRUCTIONS Please read these instructions carefully before using the product and save for later reference. Follow all warnings and instructions marked on the product. Unplug this product from the wall outlet before cleaning. Clean the product with a damp soft cloth. Do not use liquid or aerosol cleaners as it may cause permanent damage to the screen. Do not use this product near water. Do not place this product on an unstable cart, stand, or table. The product may fall, causing serious damage to the product. This product should be operated from the type of power indicated on the marking label. If you are not sure of the type of power available, consult your dealer or local power company. This product is equipped with a 3-wire grounding type plug, a plug having a third (grounding) pin. This plug will only fit into a grounding-type power outlet. This is a safety feature. If you are unable to insert the plug into the outlet, contact your electrician to replace your obsolete outlet. (For AC version only) Do not defeat the purpose of the grounding-type plug. Do not allow anything to rest on the power cord. Do not locate this product where persons will walk on the cord. Never push objects of any kind into this product through cabinet slots as they may touch dangerous voltage points or short out parts that could result in a risk of fire or electric shock. Never spill liquid of any kind on the product. Do not attempt to service this product by yourself, as opening or removing covers may expose you to dangerous voltage points or other risks and will void the warranty. Refer all servicing to qualified service personnel. Unplug this product from the wall outlet and refer servicing to qualified service personnel under the following conditions: When the power cord or plug is damaged or frayed. If liquid has been spilled into the product. If rainy or water has been exposed to the product. If the product does not operate normally that the operating instructions are followed. Adjust only those controls that are covered by the operating instructions since improper adjustment of other controls may result in damage and will often require extensive work by a qualified technician to restore the product to normal operation. If the product has been dropped or the cabinet has been damaged. If the product exhibited a distinct change in the performance, that indicates a need for service. Users Manual 2 Rugged Table PCs Rugged Computing Copyright Notice Copyright © 2012 Winmate Communication Inc., ALL RIGHTS RESERVED. No part of this document may be reproduced, copied, translated, or transmitted in any form or by any means, electronic or mechanical, for any purpose, without the prior written permission of the original manufacturer. Trademark Acknowledgement Brand and product names are trademarks or registered trademarks of their respective owners. Disclaimer Winmate Communication Inc. reserves the right to make any product changes without notice, including circuits and/or software described or contained in this manual in order to improve design and/or performance. Winmate Communication assumes no responsibility or liability for the use of the described product(s), conveys no license or title under any patent, copyright, or masks work rights to these products, and makes no representations or warranties that these products are free from patent, copyright, or mask work right infringement, unless otherwise specified. Applications that are described in this manual are for illustration purposes only. Winmate Communication Inc. makes no representation or warranty that such application will be suitable for the specified use without further testing or modification. Warranty Winmate warrants that each of its products will be free from material and workmanship defects for a period of one year from the invoice date. If the customer discovers a defect, Winmate will, at its option, repair or replace the defective product at no charge to the customer, provided it is returned during the warranty period of one year, with transportation charges prepaid. The returned product must be properly packaged in it’s original packaging to obtain warranty service. If the serial number and the product shipping data differ by over 30 days, the in-warranty service will be made according to the shipping date. In the serial numbers the third and fourth two digits give the year of manufacture, and the fifth digit means the month (e. g., with A for October, B for November and C for December). For example, the serial number 1W08Axxxxxxxx means October of year 2008. Users Manual 3 Rugged Table PCs Rugged Computing Customer Service We provide service guide for any problem as follow steps:First, visit the website at http://www.winmate.com.tw to find the update information about the product. Second, contact with your distributor, sales representative, or our customer service center for technical support if you need additional assistance. You may have the following information ready before you call: Ø Product serial number Ø Peripheral attachments Ø Software (OS, version, application software, etc.) Ø Description of complete problem Ø The exact wording of any error messages In addition, free technical support is available from our engineers every business day. We are always ready to give advice on application requirements or specific information on the installation and operation of any of our products. Please do not hesitate to call or e-mail us. Notice 1. Do not touch the LCD panel surface with sharp or hard objects. 2. Do not use abrasive cleaners, waxes or solvents for cleaning, use only a dry or damp, soft cloth. 3. Use only with a high quality, safety-approved, AC/DC power adapter. Users Manual 4 Rugged Table PCs Rugged Computing Safety Precautions l Warning! Always completely disconnect the power cord from your chassis whenever you work with the hardware. Do not make connections while the power is on. Sensitive electronic components can be damaged by sudden power surges. Only experienced electronics personnel should open the PC chassis. l Caution! Always ground yourself to remove any static charge before touching the CPU card. Modern electronic devices are very sensitive to static electric charges. As a safety precaution, use a grounding wrist strap at all times. Place all electronic components in a static-dissipative surface or static-shielded bag when they are not in the chassis. Users Manual 5 Rugged Table PCs Rugged Computing Packaging List This product is shipped with the items list below. Please make sure that all are in your package. Item Description Note Default Packing Accessories 1 1 piece of Rugged Tablet PC Quick Start Guide. 2 1 piece of CD for Recovery CD for Operation System (Windows embedded standard 7). 3 1 piece of CD for M970D Manual. 4 1 piece of 12V Adapter w/ Standard Power Cord. (Euro / U.S. Std type, 1.8m) 5 LAN (female) Adapter cable 6 Optional Accessories 1 Docking Adapter 2 HDMI (female) Adapter cable 3 Hand Strap 4 Holster 5 Users Manual 6 Rugged Table PCs Rugged Computing Contents IMPORTANT SAFETY INSTRUCTIONS ............................................................ 2 PACKAGING LIST .................................................................................................. 6 CHAPTER 1 GETTING STARTED........................................................................ 9 1.1 CONNECTING THE AC POWER.................................................................................. 9 1.2 TURNING ON AND OFF THE TABLET PC..................................................................... 10 1.2.1 TURNING ON THE TABLET PC ........................................................................ 10 1.2.2 TURNING OFF THE TABLET PC ....................................................................... 10 1.3 THE OPTIMIZED USE FOR SUNLIGHT READABLE TOUCHSCREEN. ....................................... 11 1.4 TAKING A LOOK AT I/O FUNCTIONS (FOR 9.7 INCH TABLET PC) ....................................... 12 1.5 PRODUCT FEATURES AND SPECIFICATION .................................................................. 16 1.5.2 Product Features ..................................................................................................................16 1.5.2 Product Specification...........................................................................................................17 CHAPTER 2 OPERATING TABLET PC AND HOTTAB HOTKEY UTILITY ................................................................................................................................... 20 2.2 STARTING AND STOPPING THE TABLET PC ................................................................. 20 2.2 QUICK TO KNOW MENU AND HOTTAB HOTKEY FUNCTION ............................................... 21 2.2.1 How to use Menu Function ................................................................................................21 2.2.2 How to use Hotkey Function .............................................................................................24 2.2.3 Connecting to a Wireless Network ..................................................................................27 2.2.4 Using the Bluetooth Wireless Feature............................................................................28 2.2.4 Using the 3G Feature (Optional) .....................................................................................30 2.2.6 Using the Camera Feature.................................................................................................33 CHAPTER 3 TABLET PC POWER MANAGEMENT ........................................ 35 3.1 ABOUT AC ADAPTER .......................................................................................... 35 3.2 CHARGING AND CHECKING CHARGING STATUS ........................................................... 36 3.2.1 Charging the Battery Pack.................................................................................................36 3.2.3 Charging Approaches ..........................................................................................................36 3.2.3 Checking the Battery Level ...............................................................................................37 3.2.4 Battery Low Signals and Actions .....................................................................................37 3.3 POWER MANAGEMENT......................................................................................... 37 FOR DETAILED INFORMATION ON POWER MANAGEMENT, SEE WINDOWS’ HELP.............................. 38 CHAPTER 4 EXPANDING YOUR TABLET PC................................................ 40 4.1 HOW AND WHEN TO USE BIOS SETUP .................................................................... 40 4.2 BIOS FUNCTIONS ............................................................................................. 41 4.2.1 Main Menu ..............................................................................................................................41 4.2.2 Advanced Menu.....................................................................................................................41 4.2.3 Chipset Menu.........................................................................................................................44 4.2.4 Boot Menu ..............................................................................................................................45 4.2.5 Security Menu .......................................................................................................................45 4.2.6 Save & Exit Menu .................................................................................................................46 Users Manual 7 Rugged Table PCs Rugged Computing CHAPTER 1 Getting Started Users Manual 8 Rugged Table PCs Rugged Computing CHAPTER 1 GETTING STARTED This chapter guides you to get the Rugged Tablet PC ready for operating. 1.1 Connecting the AC Power Our tablet PC can operate either on the external AC power adapter or internal battery power. It is suggested that you use AC power when you start up the tablet PC first time. **Caution Use only the AC adapter included with your tablet PC. Using other AC adapters may damage the tablet PC. 1. Plug the DC cord of the AC adapter to the power connector of the tablet PC. 2. Plug the female end of the AC power cord to the AC adapter and the male end to the power electrical outlet. 3. When the AC adapter is connected, the Battery Pack is also under charging. You can check the Battery Status LED indicator to see the currently progress. The indicator turns to green when is fully charged. (For information on using battery power, see “Chapter 3 The Power Management”) **Caution When you disconnect the AC adapter, disconnect from the electrical outlet first and then from the tablet PC. A reverse procedure may damage the AC adapter or the tablet PC. When unplugging the connector, always hold the plug head. Never pull on the cord. Users Manual 9 Rugged Table PCs Rugged Computing 1.2 Turning On and Off the Tablet PC 1.2.1 Turning on the Tablet PC 1. Place your tablet PC on a flat and stable surface or holding the tablet PC on your hand. 2. Make sure that the tablet PC is either connected to AC power or the battery pack with power. 3. Press the power button on the right side by 4 seconds to start it. 1.2.2 Turning off the Tablet PC To turn off the tablet PC power, use the “Shut Down” command of your operating system. **Caution If you have to turn the tablet PC on again immediately after turning it off, wait for at least five seconds. Turning the tablet PC off and on rapidly can damage it. Users Manual 10 Rugged Table PCs Rugged Computing 1.3 The Optimized Use for Sunlight Readable Touchscreen. With the imposed reflective function, the modified LCD can reflect the ambient light passing the LCD cell and utilize the reflected light beams as its illumination. The stronger the ambient light is, the brighter the LCD will appear. As a result, the modified LCD is viewable under lighting conditions. The optimized angle of view is fourty-five degree. And the optimized distance of view is 30cm. Light Source **Caution Although transflective LCD is mainly used in outdoor environment and it may increase the reflective lights under sunlight, it is suggested that you should keep the LCD in appropriate temperature for operation and storage, and avoid direct sunlight if possible. To ensure the transflective LCD work stably, 0~50°C (32-121°F) operation and storage temperature is suitable. Users Manual 11 Rugged Table PCs Rugged Computing 1.4 Taking a Look at I/O Functions (for 9.7 inch Tablet PC) This section we will show the Tablet PC external connection parts and their functions. Front side Control Functions Hot Key: Vol-, Vol+, Func. Menu LED Indicator WiFi, HDD, Battery, power Power Button # 1 Components Power Button Function Description See Other Intro. Press 2 seconds continuous to turn-on the PC. Press once to turn off backlight when PC is on. Press once to tune on backlight when backlight is off Need 4 seconds continuous push to force the Tablet PC turn-off immediately. 2 LED Indicator From right to left shows the status about Power mode, Battery mode, Storage and WiFi status mode. 3 Menu Push Menu function to show Brightness, Volume,Battery status and WiFi/ Bluetooth on/off. Chapter 2.2.1 4 Hotkey 1 programmable Hot-key for user to define by application, default first short push key (Func. short) will turn-on Hot TAB AP Utility. Chapter 2.2.2 Users Manual 12 Rugged Table PCs Rugged Computing LED Indicator Status Description LED Term Power mode Battery Status Storage Status Wi-Fi Status LED Indicator Indicator Status Description Green light: when Power On. No light when Power Off. Users Manual Orange Light: Green light: Under charging when storage under Red Blinking operation. Light:Low Battery No light when storage stop Check Chapter operation. 3.2.3/ 2.4 for low battery and replacing battery 13 Green light: when Wi-Fi under operation. No light when Wi-Fi stop operation. Rugged Table PCs Rugged Computing Right side Input DC-in SIM card slot # Components 1 DC-in 2 SIM card slot Function Description See Other Intro. Connect with power adapter for power charging Bottom side Input/ Output Bottom Side Docking Connector USB Mic-in / Line-Out DC-Jack LAN / HDMI # Components Function Description 1 Docking Connector Connect to the optional docking adapter 2 USB Standard USB2.0 port Users Manual 14 See Other Intro. Rugged Table PCs Rugged Computing 3 LAN/HDMI LAN & HDMI Out combo connecter. Connect with the optional LAN & HDMI cable. 4 Mic-in/Line-Out Mic-in for microphone. Line-Out for the external speaker or handset. Our Tablet PC can support one Multi-functional Desktop Docking Station for optional accessory. The Desktop Docking Station have one charger for other battery packs. Through the first Chapter 1.1 to 1.4, you can understand the basic information when you own the machine, in next Chapter you will understand more detail about how to operate the tablet PC. Between this, you can check our product function and specification. Users Manual 15 Rugged Table PCs Rugged Computing 1.5 Product Features and Specification 1.5.2 Product Features Our Rugged Tablet PCs are designed with state of the art industrial use, versatile functionality and solid products. With great mobility support and battery management. The 9.7” rugged tablet provides an alternative solution for those between general consumer and extremely rugged application. l 9.7” 1024x768 Resolution LED Panel l Low-power system with Intel® Atom N2600 processor l 2GB SODIMM DDR3-800 memory l Built-in Wi-Fi/ Bluetooth Module l Support 3G function (optional) l Standard Battery 5300 mAh l Semi- Shock, Vibration, and transit drop l Projective-capacity touch Users Manual 16 Rugged Table PCs Rugged Computing 1.5.2 Product Specification The product specification as the following table description: System Specification System Processor Intel® Atom N2600 Dual core 1.6GHz BIOS AMI System BIOS System Chipset Intel® NM10 Chipset System Memory 2GB SODIMM DDR3-800 LAN Controller Realtek RTL811B GigaLAN Controller Storage 16GB SATA SSD Audio Audio out for headset, Micro-in for microphone jack, 1.0W Speaker (Internal) I/O Connectors Bottom I/O Port Docking Connector x1, Standard USB2.0 port x1, LAN & HDMI Out combo connecter x1, Mic-in/Line-Out x1 Right I/O Port SIM card slot x1, DC-in jack x1 Upper side button Volume up x1, Volume down x1, Hotkey x1 , Menu key x1 In Front Control LED indicator From right to left shows the status about Power mode, Battery mode, Storage and WiFi status mode Display Specification Size 9.7 inch Resolution 1024x768 pixels Touch Projective Capacitive (2 points) Users Manual 17 Rugged Table PCs Rugged Computing System Specification (continues) Mechanical and Environment Weight 2979 g (w/o accessories) Operating 0 deg.C to 50 deg.C Temperature Operating Humidity 30% to 90% (non condensing) IP Proof IP54 Mounting Optional table stand Shock Semi-shock Vibration Semi-vibration Drop* 4 feets Certifications CE, FCC Power Management Power Input 12V DC Battery Standard battery 5300mAh Operating time 4 Hours Adapter 100-240V AC in , 50-60Hz, 12VDC output Wireless Communication WLAN built-in 802.11b/g Bluetooth built-in Bluetooth 3G Optional built-in 3G Module Users Manual 18 Rugged Table PCs Rugged Computing CHAPTER 2 Operating Tablet PC and HotTab Hotkey Utility Users Manual 19 Rugged Table PCs Rugged Computing CHAPTER 2 OPERATING TABLET PC AND HOTTAB HOTKEY UTILITY This Chapter will guide you how to operate the Tablet PC, including start / stop the PC, and how to use menu function including basic hardware function adjustment and the HotTab hotkey utility software that is very easy & helpful for operating the computer. 2.2 Starting and Stopping the Tablet PC Starting the Tablet PC You always start the tablet PC using the power button, push the Power Button continuously by 4 second to turn on the Tablet PC. Our Tablet PC will starts up with an operating system (OS) existing on the storage device like the hard disk. The computer will automatically load the OS after you turn it on. This is normal booting process. NOTE: The operating system is the platform for all software application programs to run on. The Tablet computer is recommended to use the Microsoft Windows XP embedded operating system for default solution. Stopping the Tablet PC When you finish your work, you can stop the tablet PC by turning off the power or leaving the tablet PC in Standby mode: # Stop mode How to do 1 Power Off Following the shutdown process during operating system. The standard process can prevent unsave data loss or damage your software programs. 2 Sleep (S3) Under normal operating system, Push the Power Button 0.5 second to go to sleeo mode. Start or Resume again If you choose to stop in Standby mode, you can return to where you left off the next time you start up the tablet PC. (See “Power Management” in Chapter 3 for more information.) Users Manual 20 Rugged Table PCs Rugged Computing 2.2 Quick to Know Menu and HotTab Hotkey Function This section will introduce you about our easy-of-use function buttons. Our Tablet PC function buttons support very easy way and useful function to adjust Brightness, Volume and watch Battery current status. For programmable Hotkey function can also be defined by user to control by their common use application. 2.2.1 How to use Menu Function Menu Function Adjustment # 1 Action Show Current Brightness Click “Vol+” button to Click ”Vol-” to decrease increase brightness (Or Drag by Touch) brightness(Or Drag by Touch) Click “Vol+” button to Click ” Vol-” to decrease increase volume(Or Drag by Touch) volume(Or Drag by Touch) Push “Menu” button 2nd Time 3 Funtion Adjustment Push “Menu” button 1st Time 2 Function Description Show current Volume Push “Menu” button 3rd Time Users Manual Show current Battery status 21 Rugged Table PCs Rugged Computing Menu Function Adjustment # Action 4 Push “Menu” button 4th Function Description Funtion Adjustment Show current on/off of Wireless\ Bluetooth \ Camera and 3G mode. Time 1. WiFi on/off 2. Bluetooth on/off 3. Camera on/off 4. 3G on/off 5 Push “Menu” button continuously 5 seconds Lock/Unlock all button function Push 5 Push 5 seconds to seconds to Unlock back to normal operation Lock all button**(no t including Touch) **NOTICE If you shutdown the Tablet PC during operating system(By Touch) under Lock condition, you CAN NOT turn on the Tablet PC by Power Button; you should push “Menu“ button 4 seconds to Unlock the system and back to normal operation then you can turn on by power button. Action Push Power button Under Lock status Push “Menu” button 5 seconds Under Unluck status LED Indicator Indicator Status Description Quick Blinking Red Light: On Lock Status, you can not control the Power button. Quick Blinking Red Light: Action Push “Menu” button 5 seconds to Unluck back Lock all button function We strongly recommend you to check Lock/ Unlock condition before turn off Users Manual 22 Rugged Table PCs Rugged Computing PC. Users Manual 23 Rugged Table PCs Rugged Computing 2.2.2 How to use Hotkey Function From the operation system installation, we will provide you Hotkey software utility. After installation, you can see the shortcut on desktop of computer. Click the shortcut and you can see the software application at center of desktop. The Hotkey software program is the programmable application software for the Hotkey; we choose some usual applied function for default setup. For example, User can choose his own application program very easy by setting up the function from the setup window. Hotkey Function Use the HotTab software utility to make it easy to program and define hot key by customer’s usual application. Users Manual 24 Rugged Table PCs Rugged Computing F1 Hot TAB functions will show four functions A. The first is virtual mouse B. Screen rotation C. Onscreen Keyboard Users Manual 25 Rugged Table PCs Rugged Computing 2. F2 to F3 function key You can use “Browse” and choose the execution program file. 3. Power Manage function 4. System Information When you press menu 5th time, you can see the system information. 5. Low battery warning: When the battery under 10%, system will show the battery low to remind you to change the new battery or insert adapter to charge. Users Manual 26 Rugged Table PCs Rugged Computing 2.2.3 Connecting to a Wireless Network To connect to a wireless network: 1. Push Menu function 4 times and making sure the Wireless function is “On”. 2. Please using the defult Windows Wireless Network Connection utility. Users Manual 27 Rugged Table PCs Rugged Computing 2.2.4 Using the Bluetooth Wireless Feature We apply Bluetooth 2.1+ EDR module for default function of the Tablet PC series. Depending on your application, the Bluetooth module can give you capability for short-range wireless communicaitons between devices without requiring a cable connection. The transmission can go through walls, pockets and briefcases as long as two devices are within range around 10 meters. Following the easy step to connect to the Bluetooth communication. 1. Push Menu function 4 times and making sure the Bluetooth function is “On”. 2. Double click the Bluetooth shortcut and it will search any bluetooth device automatically. Or double click “Search Devices” to search again. Users Manual 28 Rugged Table PCs Rugged Computing 3. Choose the bluetooth device you want to connect, and left click to choose “Connect”. Then the device will be connected to the module. 4. When under connecting, left click to check the connection status, or choose “Unplug” to remove the connection. Users Manual 29 Rugged Table PCs Rugged Computing 2.2.4 Using the 3G Feature (Optional) We apply a PCI Express® full size 3G module for optional function of the Tablet PC series. Depending on your application, the 3G module can datacard and host PC software combination deliver multiband CDMA2000® 1xEV-DO, UMTS, and GSM wireless wide area network (WWAN) connectivity in a single hardware configuration. 1. Push Menu function 4 times and making sure the 3G Module is “On”. 2. The shortcut of 3G application program shown on screen, then to executive Mobile Partner Internet connection management application. Users Manual 30 Rugged Table PCs Rugged Computing 3. Confirm whether to detect the telecommunications system operators, then press the “Connect” connect to 3G networks. Users Manual 31 Rugged Table PCs Rugged Computing 4. After initialization is completed, it will automatically connect to 3G networks. Note: No additional driver installation is required for 3G module. Users Manual 32 Rugged Table PCs Rugged Computing 2.2.6 Using the Camera Feature We apply a internal 2M Pixels Web Camera module for default function of the Tablet PC series. 1. Choose HotTab AP Menu function and making sure the Camera Module is “On”. 2. Press F1 button to into the functional hot key setting. You can choose any functional key as a shortcut to open the camera function. For example,you can set “F2 Short” as the camera function. 3. Click the Users Manual icon to take a picture. 33 Rugged Table PCs Rugged Computing CHAPTER 3 Tablet PC Power Management Users Manual 34 Rugged Table PCs Rugged Computing CHAPTER 3 TABLET PC POWER MANAGEMENT 3.1 About AC Adapter Our Tablet PC support one set of AC adapter and power cord by country area. Please contact with your dealer for appropriate power cord if necessary. **Caution 1. When you disconnect the AC adapter, disconnect from the electrical outlet first and then from the tablet PC. A reverse procedure may damage the AC adapter or tablet PC. 2. Always hold the plug head when you unplug the connector, never pull out the cord. 3. The AC adapter is designed for use with your tablet PC only. Connecting the AC adapter to another device can damage the adapter. The adapter operates on any voltage in the range of 100~240 V AC. The AC adapter serves as a converter from AC (Alternating Current) to DC (Direct Current) power because the tablet PC runs on DC power input, but an electrical outlet usually provides AC power. Users Manual 35 Rugged Table PCs Rugged Computing 3.2 Charging and Checking Charging Status 3.2.1 Charging the Battery Pack The battery pack is the internal power source for the tablet PC. It is rechargeable using the AC adapter. The operating time of a fully charged battery pack depends on how you are using the tablet PC. When your applications often access peripherals, you will experience a shorter operating time. NOTE: 1. Charging will not start if the battery’s temperature is below 0 °C (32 °F). It is also recommended not to charge the battery when temperature is above 45 °C (113 °F) 2. To prevent damage, the charging process may stop and the Battery Charge Indicator flashes red when the environmental temperature gets above 55 °C (131°F) 3.2.3 Charging Approaches There is one way recommended to charge the battery pack. By connecting the AC adapter to the tablet PC and an electrical outlet, the Battery Charge Indicator on the tablet PC glowed orange to indicate that charging is in progress. You are advised to keep the tablet PC power off while the battery is being charged. When the battery is fully charged, the Battery Charge Indicator glows green. CAUTION: 1. After the tablet PC has been fully recharged, do not immediately disconnect and reconnect the AC adapter to charge it again. The above-mentioned may damage the battery. 2. During charging, do not disconnect the AC adapter before the battery has been fully charged; otherwise you will get a prematurely charged battery. Users Manual 36 Rugged Table PCs Rugged Computing 3.2.3 Checking the Battery Level Any battery level indication is an estimated result. The actual operating time can be different from the estimated time, depending on how you are using the tablet PC. In Windows operating system, you can check the approximate battery level using the battery meter function. To read the battery level in Windows, click the icon on the taskbar. (Click the icon if the tablet PC is using AC power.) 3.2.4 Battery Low Signals and Actions Battery Low occurs when the battery has approximately 10 % (Windows default setting) of its charge remaining. The tablet PC’s Battery Charge Indicator ( ) blinks red to alert you take actions. NOTICE: You can set up the Battery Low threshold and signals under Windows. Immediately save your data upon Battery Low. The remaining operating time depends on how you are using the tablet PC. If you are using the audio subsystem, hard or USB flash disk, the battery might run out of charge very quickly. CAUTION: 1. If you do not take any action, the tablet PC will automatically hibernate and turn off. 2. If you fail to save your data when the battery completely runs out of charge, then you will lose your data. 3.3 Power Management The Tablet PC supports ACPI (Advanced Configuration and Power Interface) for power management. The power management feature allows you to reduce the power consumption for energy saving. With an ACPI-compliant operating system such as Windows XP, power supply to different tablet PC components is controlled on an as-needed basis. This allows maximum power conservation and performance at the same time. In general, Windows’ power management works in following state: Users Manual 37 Rugged Table PCs Rugged Computing Occurrence Condition When the hard disk has been idle for a Power to the hard disk is turned off set period. When the display has been idle for a set period. Power to the display is turned off When the entire system has been idle for a set period. The tablet PC enters the Standby mode. When the display has been idle for a set The hard disk and display are turned off period. and the entire system consumes less When you press the power button. * power. The tablet PC enters the Hibernation mode. When the entire system has been idle for a set period When you press the power button. * * Depends on your settings in Windows. For detailed information on power management, see Windows’ Help. Users Manual 38 Rugged Table PCs Rugged Computing CHAPTER 4 Expanding Your Tablet PC Users Manual 39 Rugged Table PCs Rugged Computing CHAPTER 4 EXPANDING YOUR TABLET PC 4.1 How and When to Use BIOS Setup For enter to the Tablet PC BIOS setup, you need to connect with an external USB keyboard, press “Del” key when the prompt appears on the screen during start up. The prompt screen shows only few seconds so need press Del key quickly. **NOTICE Updated BIOS version may be published after the manual is released. Check with the latest version of BIOS on website. You may need to run BIOS setup utility when the below status. 1. Error message on sreen indicate to check BIOS setup. 2. Restoring the factory default settings. 3. Modifing the specific hardware specification 4. Want to optimize the specification. In order to control the keyboard to select BIOS utility setup, you need Keyboard Icon Function Description Selects a menu title. Selects an item or option. Enter Go to the sub-menu when available. Opens or closes the option window when an item is selected. Esc To leave sub-menu and return to main menu. **NOTICE You can press the F1, F2, F3, F4, –/+, and Esc keys by connecting a USB keyboard to your tablet PC. Make sure that the item “Legacy USB Support” under the Main menu is set at Enabled (default). Users Manual 40 Rugged Table PCs Rugged Computing 4.2 BIOS Functions 4.2.1 Main Menu The Main menu contains the information of the Tablet system including BIOS version, processor RC version, system language, time, and date. 4.2.2 Advanced Menu The Advanced menu contains the selections of PXE OpROM and Watch Dog Timer, and the settings of PCI Subsystem, ACPI, and S5 RTC Wake. Besides, it also contains the configuration information of CPU, Thermal, IDE/SATA, USB, and PPM Configuration. Users Manual 41 Rugged Table PCs Rugged Computing 1. CPU Configuration 2. Thermal Configuration Users Manual 42 Rugged Table PCs Rugged Computing 3. IDE / SATA Configuration 4. USB Configuration Users Manual 43 Rugged Table PCs Rugged Computing 5. PPM Configuration 4.2.3 Chipset Menu The Chipset menu contains the information of Host Bridge and South Bridge. Users Manual 44 Rugged Table PCs Rugged Computing 4.2.4 Boot Menu The Boot menu sets the sequence of the devices to be searched for the operating system. The bootable devices will be automatically detected during POST and shown here, allowing you to set the sequence that the BIOS uses to look for a boot device from which to load the operating system. A brief description of button usage is listed next: 4.2.5 Security Menu In the Security menu, users can set Administrator Password, User Passwaord, and HDD Security Configuration. Users Manual 45 Rugged Table PCs Rugged Computing 4.2.6 Save & Exit Menu The Exit menu displays ways of exiting BIOS Setup utility. After finishing with your settings, you must save and exit so that the changes can take effect. Save Canges and Exit saves the changes you have made and exits BIOS Setup utility. Discarding Changes and Exit exits BIOS Setup utility without saving the changes you have made. Save Canges and Rest saves the changes you have made and resets BIOS system. Discarding Changes and Reset resets BIOS system without saving the changes you have made. Save Changes done so far to any of the setup options. Discard Changes done so far to any of the setup options. Resotre Defaults loads/restore the factory default values for all the items. Save as User Defaults saves the changes one so far as User Defaults. Restore User Defaults loads/restore the User default values for all the items. Users Manual 46 Rugged Table PCs