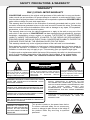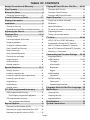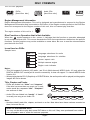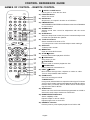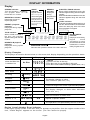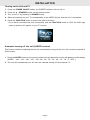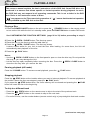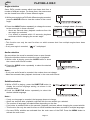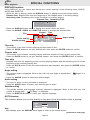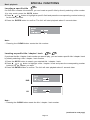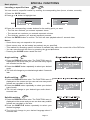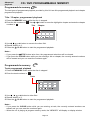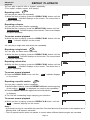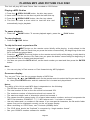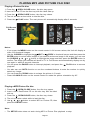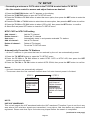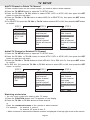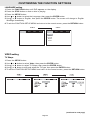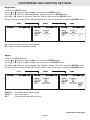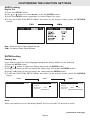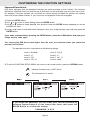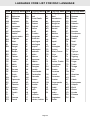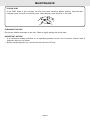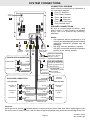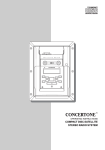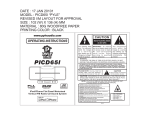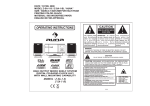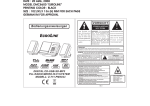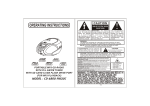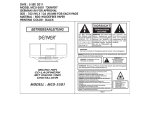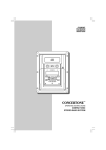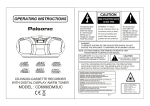Download Concertone DVD STEREO RADIO SYSTEM Operating instructions
Transcript
1 TV TUNER R VIEWER MP3 CD PLAYBACK TM OPERATING INSTRUCTIONS DVD STEREO RADIO SYSTEM SAFETY PRECAUTIONS & WARRANTY WARRANTY ONE (1) YEAR LIMITED WARRANTY CONCERTONE warrants to the original retail purchaser of this radio that it or any part therein, under normal use and conditions, be proven defective in material or workmanship within 1 year from the date of original purchase, such defect/s will be repaired or replaced at CONCERTONE’S option without charge for parts and repair labor. This warranty does not extend to the elimination of externally generated static or noise, to the correction of antenna generated noise or to the cost incurred to correct this noise. The warranty does not cover the removal reinstallation of this radio or damage to any tapes, CD’s speakers, accessories, or the vehicles electrical system. This warranty does not cover the cabinet appearance or apply to the radio or any part of the radio which in the opinion of CONCERTONE, has been damaged through alterations, improper installation, mishandling, misuse, neglect, or accident. THE EXTENT OF CONCERTONE’S LIABILITY UNDER THIS WARRANTY IS LIMITED TO THE REPAIR OR REPLACEMENT PROVIDED ABOVE, AND IN NO EVENT, SHALL CONCERTONE’S LIABILITY EXCEED THE PURCHASE PRICE PAID BY THE ORIGINAL BUYER FOR THE RADIO. This warranty extends only to the original purchaser of the radio and is not transferable. Some states do not allow limitations on how long an implied warranty last, and some states do not allow the exclusion or limitation of incidental or consequential damages, so the above limitations or exclusion may not apply to you. This warranty gives you specific legal rights. To obtain repair or replacement within the terms of this warranty, the radio is to be delivered with proof of purchase with a description of the defect/s, freight prepaid, to the original dealer or to Concertone , 574-389-1801, 725 Industrial Parkway, Elkhart, IN 46516, Technical Assistance, Warranty, Parts and Service 574-534-3167. TM WARNING RISK OF ELECTRIC SHOCK DO NOT OPEN The lightning flash and arrowhead within the triangle is a warning sign alerting you of “dangerous voltage” inside the product. WARNING: TO REDUCE THE RISK OF ELECTRIC SHOCK, DO NOT REMOVE COVER (OR BACK) NO USER-SERVICEABLE PARTS INSIDE. REFER SERVICING TO QUALIFIED SERVICE PERSONNEL. CAUTION: INVISIBLE LASER RADIATION WHEN OPEN AND INTERLOCKS DEFEATED. AVOID EXPOSURE TO BEAM. ADVARSEL: USYNLIG LASERSTRALING VED ÁBNING NÁR SIKKERHEDSAFBRYDERE ER UDE FUNKTION UNDGÁ UDSÆTTELSE FOR STRÁLING. VARO: AVATTAESSA JA SUOJALUKITUS OHITETTAESSA OLET ALTTINA NÄKYMÄTTÖMÄLLE LASERSÄTEILYLEE. ÄLÄ KATSO SÄTEESEEN! VARNING: OSYNLIG LASERSTRÁLNING NÄR DENNA DEL ÄR ÖPPNAD OCH SPÄRREN ÄR URKOPPLAD BETRAKTA EJ STRÄLEN! WARNING: TO REDUCE THE RISK OF FIRE OR ELECTRIC SHOCK, DO NOT EXPOSE THIS APPLIANCE TO RAIN OR MOISTURE. The exclamation point within the triangle is a warning sign alerting you of impor tant instr uctions accompanying the product. • THIS DEVICE COMPLIES WITH PART 15 OF THE FCC RULES. OPERATION IS SUBJECT TO THE FOLLOWING TWO CONDITIONS: (1) THIS DEVICE MAY NOT CAUSE HARMFUL INTERFERENCE, AND (2) THIS DEVICE MUST ACCEPT ANY INTERFERENCE RECEIVED, INCLUDING INTERFERENCE THAT MAY CAUSE UNDESIRED OPERATION. • COMPLIES WITH DHHS RULES 21CFR SUBCHAPTER J APPLICABLE AT DATE OF MANUFACTURE. This product contains a low power laser device. To ensure continued safety, do not remove any covers or attempt to gain access to the inside of the product. Refer any servicing to qualified personnel. Page 1 TABLE OF CONTENTS Safety Precautions & Warranty .............. 1 Disc Formats .............................................. 3 Playing MP3 and Picture File Disc ..... 20-21 Before You Start ........................................ 4 Playing a Picture file disc .............................. 21 Using the remote control ............................... 4 Playing a MP3/Picture file disc ...................... 21 Control Reference Guide ..................... 5-7 Display Information ................................... 8 Installation ................................................... 9 Radio Operation ....................................... 22 Turning on the unit .......................................... 9 Weak FM stations .......................................... 22 Playing a MP3 file disc ................................. 20 Tuning into a station manually ...................... 22 FM Stereo ...................................................... 22 Automatic turning off the unit (Sleep function) ..... 9 To search for a station automatically ............ 22 Adjusting the Sound ......................... 10-11 Playing a Disc .................................... 12-14 Presetting stations ......................................... 22 Playing a Disc .............................................. 12 TV Setup ............................................... 23-24 Pausing playback (still mode) ....................... 12 NTSC CATV or NTSC AIR setting ................ 23 Stopping playback .......................................... 12 Automatically Preset the TV Stations ............ 23 To skip to a different track ............................ 12 Add TV Channel or Delete TV Channel .......... 24 Fast Foward/Fast Reverse ............................ 13 Add all TV Channel or Delete all TV Channel .... 24 Slow-motion play ............................................ 13 Watching a Television ................................. 24 Skip (Forward/Reverse) ................................ 13 Customizing the Function Settings .... 25-29 Zooming into an image ................................. 13 Language setting .......................................... 25 Angle selection ............................................... 14 VIDEO setting .......................................... 25-27 Audio selection ............................................... 14 TV shape .................................................... 25 Subtitle selection ............................................ 14 Video output ................................................ 26 Special Functions .................................. 15-17 Brightness ................................................... 27 Tuning into a preset station ........................... 22 Display function .......................................... 15 Edges .......................................................... 27 Locating a specific title ................................ 16 AUDIO setting ................................................ 28 Locating a specific title/chapter/track ........... 16 Digital Out ................................................... 28 Locating a specific time ................................. 17 RATING setting ....................................... 28-29 Angle setting ................................................... 17 Factory set ................................................. 28 Audio setting ................................................... 17 Password/parental lock .............................. 29 Subtitle setting ................................................ 17 Language Code List for Disc Language .. 30 CD / DVD programmable memory .......... 18 Maintenance .................................................. 31 DVD programmable memory ......................... 18 Cleaning Disc ................................................. 31 Title/Chapter programmed playback .......... 18 Cleaning the Unit ........................................... 31 CD programmable memory ........................... 18 Important Notice ............................................. 31 Track programmed playback ..................... 18 Specifications ................................................ 32 Repeat Playback ........................................... 19 System Connections.................................... 33 Repeating a title/chapter (DVD) .................... 19 Repeating a single track/whole disc (CD) ..... 19 Repeating a specific section (DVD) .............. 19 Page 2 DISC FORMATS The unit can playback. Audio CDs [8cm/12cm disc] DVDs [8cm/12cm disc] MP3 CD PLAYBACK VIEWER Region Management Information Region Management Information: This unit is designed and manufactured to respond to the Region Management Information that is encoded on DVD discs. If the Region number printed on the DVD disc does not correspond to the Region number of this unit, this unit cannot play that disc. The region number of this unit is 1. 1 Disc Function or Operation that is Not Available When the symbol appears on the screen, it indicates that the function or operation attempted is not available at that time. This occurs because the DVD disc manufacturer determines the specific functions. Certain functions may not be available on some discs. Be sure to read the documentation provided with the DVD. Icons Used on DVDs Sample lcons 2 2 16:9 1. English 2. French Language selections for audio 1. English 2. French Language selections for subtitles Screen aspect ratio 2 Multiple camera angles 1 Region code indicator Notes: • This Unit supports 2-channel (L/R) audio and 5.1ch (Multi-channel) MPEG Audio 1/2 (only when the DIGITAL AUDIO OUT coaxial jack is used for connection). It does not support 7.1 channel MPEG Audio Version 2.0. • When playing back a CD-G (Graphics) or CD EXTRA disc, the audio portion will be played, but the graphic images will not be shown. Title, Chapter and Tracks • DVDs are divided into “titles” and “chapters”. If the disc has more than one movie on it, each movie would be a separate “title”. “Chapters” are sections of titles. • Audio CDs are divided into “tracks”. A “track” is usually one song on an Audio CD. Title 1 Chapter 1 Track 1 Title 2 Chapter 2 Track 2 Chapter 3 Track 3 Chapter 1 Chapter 2 Track 4 Track 5 Note: • Numbers identify each title, chapter, and track on a disc. Most discs have these numbers recorded on them, but some do not. Notes on Unauthorized Discs You may not be able to play back some DVD discs on this unit if they were purchased from outside your geographic area or made for business purposes. Page 3 BEFORE YOU START USING THE REMOTE CONTROL CORRECTLY • Point the Remote Control at the REMOTE SENSOR located on the unit. • When there is a strong ambient light source, the performance of the infrared REMOTE SENSOR may be degraded, causing unreliable operation. • The recommended effective distance for remote operation is about 5 meters (16 feet). TO INSTALL BATTERIES 1. Open the battery door. 2. Insert two “AA” or UM-3 size batteries and replace the battery door. BATTERY REPLACEMENT When batteries become weak, the operating distance of the Remote Control is greatly reduced and you will need to replace the batteries. NOTE: • If the Remote Control is not going to be used for a long time, remove the batteries to avoid damage caused by battery leakage corrosion. • Do not mix old and new batteries. Do not mix ALKALINE, standard (CARBON-ZINC) or rechargeable (NICKEL-CADMIUM) batteries. • WARNING: Do not dispose of batteries in fire, batteries may explode or leak. Page 4 CONTROL REFERENCE GUIDE NAMES OF CONTROL - REMOTE CONTROL 1) OPEN/ CLOSE STANDBY 1 2 3 4 5 6 7 8 9 10 GOTO 1 2 3 4 5 6 +10 7 8 9 0 MEMORY 5.1/2.1 CHANNELS DIMMER SLEEP TV SETUP TV CH PRO LOGIC II MUTE SET TV CH VOLUME SETUP 14 15 16 17 18 19 PREV 5) 7) 8) ENTER STOP 4) 6) MENU SLOW 13 3) FM MODE SOUND 11 12 2) RETURN FUNCTION SLOW 9) PLAY PAUSE TUNING CLEAR DISPLAY ANGLE SUBTITLE AUDIO NEXT ZOOM/ TV MODE BAND 10) 11) 12) A-B DISC REPEAT 13) 14) 15) 16) 17) 18) 19) STANDBY button Turn back to standby mode and turn on the unit. RETURN button Return to the normal operation after using the SETUP menu of a DVD. Number (0 - 9) and (+10) buttons Use when creating Tuner stations preset programs and select the preset station. Select a CD track directly. To select numbers over 9, press +10 button and then the second no. for example, to enter 18, press +10 and then 8. 5.1 / 2.1 CHANNELS button Switch speaker output to 5.1 channel mode. (All speakers + subwoofer). Switch speaker output to 2.1 channel. (Front left/right A speakers + left/right B speakers + subwoofer). MEMORY button Enter the number of a selected chapter or track. Enter the number of a selected radio station. DIMMER button Adjust the brightness of the front panel display to the level you prefer. TV SET UP button Open and close TV Setup menu screen. PRO LOGIC button In AV_IN mode, switches to Dolby Pro Logic mode for VHS tapes encoded with Dolby Pro Logic. MUTE button Press this button to mute the sound completely. Press the button once again to restore the previous sound level, and cancel the mute. VOLUME (+ / -) buttons Adjust the volume. SETUP button Open and close the SETUP menu screen of a DVD. CURSOR ( ▲, ▼, , ) buttons Use to highlight selections on a menu screen and make adjust certain settings. ENTER button Confirm selections on a menu screen. SLOW button Perform slow reverse playback of DVDs. / buttons : Fast reverse playback. : Fast forward playback. TUNING ( / ) : Scan all available radio stations. PREV button Move reverse through titles, chapters or tracks on a disc. Tune to the presetted stations. CLEAR button Clear input selections and cancel certain playback functions. DISPLAY button Change disc status information displayed on the screen. ANGLE button Switch the camera angle of the video presentation when scenes with multiple camera angles are recorded on a DVD. SUBTITLE button ..... Select one of the subtitle languages programmed on a DVD. (Continued on next page) Page 5 CONTROL REFERENCE GUIDE NAMES OF CONTROL - REMOTE CONTROL 20) OPEN/ CLOSE STANDBY RETURN FUNCTION GOTO 1 2 3 4 5 6 +10 9 0 7 MEMORY 8 5.1/2.1 CHANNELS FM MODE SOUND DIMMER SLEEP TV SETUP TV CH PRO LOGIC II MUTE SET TV CH 23 24 25 26 27 VOLUME SETUP 21) 20 21 22 22) 23) 24) 25) 26) 27) MENU 28 28) ENTER SLOW STOP SLOW 29) 29 PLAY PAUSE 30) 30 PREV TUNING CLEAR DISPLAY ANGLE SUBTITLE AUDIO NEXT ZOOM/ TV MODE BAND A-B DISC REPEAT 31 32 33 34 35 31) 32) 33) 34) 35) OPEN / CLOSE button Use to open or close the disc door. FUNCTION button Select the source. GOTO button Skip directly to a specific location on a DVD disc. FM MODE button Set FM MODE to FM STEREO for FM stereo sound or to FM MONO for mono sound. SOUND button Selects sound tone control for adjustment with the cursor buttons. SLEEP button When the sleep timer is used, the power is automatically turned off after the specified time passes. TV CH+/CH- buttons Select the desired channel of TV. TV Setup menu screen and make adjust certain settings. SET button TV Setup menu screen. MENU button Open and close DVD's menu. SLOW button Perform slow forward playback of DVDs. ■ STOP button Stop playing a disc. PLAY button Press to start or resume playback a disc. PAUSE button Pause playback, frame advance. NEXT button Move forward through titles, chapters or tracks on a disc. Tune to the presetted radio stations. ZOOM button Zoom into an image of a DVD TV MODE button In stop mode, select whether to output the video signal. TV shows "AUTO" which means output signal depends on DVD disc (either NTSC or PAL). TV shows "PAL" or "NTSC" which means output signal fixed to PAL or NTSC. AUDIO button Select one of the audio soundtracks programmed on a DVD or selects the audio output mode on a AUDIO CD. BAND/REPEAT-DISC button Select AM(MW) or FM. Repeat chapter or title of a DVD. Repeat single track or whole CD. REPEAT A - B button Perform point-to-point repeat playback on a DVD or CD. Page 6 CONTROL REFERENCE GUIDE NAMES OF UNIT 1 11 2 10 3 12 13 4 5 14 15 7 6 16 18 8 9 17 19 20 1. 2. 3. 4. 5. 6. 7. 8. 9. 10. Mounting hole BASS control knob POWER indicator DISPLAY window PAUSE button POWER ON/OFF button FUNCTION (TUNER/TV/AUX/DVD) button STOP/BAND button REMOTE SENSOR A/A+B/B SPEAKER selector switch 11. 12. 13. 14. 15. 16. 17. 18. 19. 20. Page 7 TREBLE control knob CD DOOR OPEN/CLOSE button PRO LOGIC indicator PLAY button NEXT/CH+ button TV SETUP/TUNING UP button PREVIOUS/CH- button TV SET/TUNING DOWN button VOLUME controls DISC door DISPLAY INFORMATION Display STEREO indicator Tune into a station. "STEREO" will appear when an FM broadcast is in stereo. ANGLE indicator Appears when m u l t i p l e camera angles are recorded in the section of the DVD that is currently playing. REPEAT ALL indicator Displayed during for repeat playback. REPEAT 1 playback indicator Displayed during repeat playback. REPEAT TITLE indicator When a DVD is loaded in the Unit, this indicator appears along with the title number. A-B REPEAT A-B playback indicator Displayed during repeat playback. 1 ALL TITLE MEMORY indicator Displayed during programmed playback. CHAPTER / TRACK indicator When a DVD is loaded in the Unit, this indicator appears along with the chapter number. When a Audio CD is loaded in the Unit, this indicator appears along with the track number. TOTAL indicator Indicates the elapsed playback time of the disc. With some discs, this area also shows the total play time of the disc when playback is stopped. STEREO ANGLE MEMORY CHAPTER / TRACK TOTAL DOLBY D I G I TA L OPERATION indicator Indicates the operation status of the disc and Unit. DOLBY DIGITAL indicator Displays while Dolby Digital sound processing is being performed or when the loaded disc contains Dolby Digital sound. Display Examples The displays information shown below on the screen and display depending on the operation status. Screen If no disc is loaded when the Main Unit is switched on. Display Remarks " " appears when the tray is closed and: 1) There is no disc in the tray. 2) The disc type is not playable in this unit. 3) The disc is not loaded correctly (upside-down, etc.) No Disc Door open Door close Loading Loading... Stopped ■ Stop Playing Play The display changes to show other indicators (total time, etc.) Paused Pause Freezes the image on the screen or pauses audio playback. Fast forward x2 Fast reverse x2 Slow Repeat A - B / The display changes to show other indicators (total time, etc.) Does not function for Audio CDs. x 1/2 REP A- REP A-B A-B Repeat a specific section. The operation is not permitted by the unit or the disc. Region (Local) Number Error Indicator If the region (local) number of the disc that you attempt to play differs from the region number of the Unit, "Invalid Region" appears on the screen. (The disc cannot be played). Page 8 INSTALLATION Turning on the Unit and TV 1. Press the POWER ON/OFF button, the POWER indicator will turn off, or 2. Press the STANDBY button on the remote control. 3. Turn on the TV by pressing its POWER button. 4. Select the channel on your TV corresponding to the VIDEO IN jack that the Unit is connected. 5. Press the FUNCTION button to select the desired function. • If you have connected the Unit successfully and the FUNCTION select to DVD, the DVD logo (start-up picture) will appear on your TV screen. Automatic turning off the unit (SLEEP function) This function allows for selecting the time for automatically turning off the unit. (for a maximum period of 240 minutes). 1. Press the SLEEP button on the remote control until the desired for turning off appears on the display (SLEEP 240....210....180....150....120....90....60....30....25....20....15....10....5....OFF ). 2. The unit will automatically turn off once the selected turning off time reaches "0". Page 9 ADJUSTING THE SOUND To adjust the surround sound balance while Dolby Digital and Dolby Pro Logic II decoding is in effect Use the remote control to make the following changes to speaker balance: Front Speaker A (left) • Press the SOUND button repeatedly to display LEFT, then press the ▼ or ▲ CURSOR button to adjust the sound level. It will show on the display of the Unit. Front Speaker A (right) • Press the SOUND button repeatedly to display RIGHT, then press the ▼ or ▲ CURSOR button toadjust the sound level. It will show on the display of the Unit. Center Speaker • Press the SOUND button repeatedly to display CENTRE, then press the ▼ or ▲ CURSOR button to adjust the sound level. It will show on the display of the Unit. Rear Speaker A (left) • Press the SOUND button repeatedly to display REAR L, then press the ▼ or ▲ CURSOR button to adjust the sound level. It will show on the display of the Unit. Rear Speaker A (right) • Press the SOUND button repeatedly to display REAR R, then press the ▼ or ▲ CURSOR button to adjust the sound level. It will show on the display of the Unit. Subwoofer 1 & 2 • Press the SOUND button repeatedly to display WOOFER, then press the ▼ or ▲ CURSOR button to adjust the sound level. It will show on the display of the Unit. Note : • If you do not press any button within a few seconds, the display will return to normal. To adjust the sound quality Press the SOUND button repeatedly to select an equalization mode (BASS and TREBLE). Press the ▼ or ▲ CURSOR button to adjust the sound level. BASS : the low range of sounds TREBLE : the high range of sounds Bass and treble control the sound from the front left and right speakers. Dolby Digital Dolby Digital is a sound system developed by Dolby Laboratories Inc. that gives movie theatre ambience to audio output when the Unit is connected to a Dolby Digital 5.1 channel processor or amplifier. This Unit automatically recognizes DVDs that have been recorded with Dolby Digital. Not all Dolby Digital sources are recorded with 6 channels. Some sources marked Dolby Digital may be recorded in Dolby Surround, a 2 channel system. Look for this logo on your DVD Unit. R Dolby Pro Logic II creates five full-bandwidth output channels from two-channel sources. This is done using an advanced, high-purity matrix surround decoder that extracts the spatial properties of the original recording without adding any new sounds or tonal colorations. R Movie Mode (MOVIE) The Movie mode in Pro Logic II is very similar to that of the original Pro Logic decoder. The main difference is that it has stereo surround channels and no surround filter, unlike Pro Logic which has a mono surround channel and a 7 kHz surround filter. Movie mode is the standard required for all A/V systems. When an autosound unit has a video screen, it is also considered an A/V system. It can be called simply “Pro Logic II”. Music Mode (MUSIC) The Music mode offers users some flexibility to control the end results to their own taste. Music mode should not be used with THX audio processing mode. Music mode is recommended as the standard mode for autosound music systems (without video), and is optional for A/V systems. It is recommended that Music mode be identified as the “Music” version of Pro Logic II, to distinguish it from the Movie mode. (Continued to next page) Page 10 ADJUSTING THE SOUND Pro Logic Emulation Mode (EMU) The Pro Logic emulation mode offers users the same robust surround processing as original Pro Logic, in case the source content is not of optimum quality, or if there is a desire to hear the program more “as it used to be”. When this mode is used, it is called Pro Logic, as before. There is no “Pro Logic I” mode. The Pro Logic emulation mode is optional. Dolby does not require PLII products to use the original Pro Logic decoding algorithm. However, if the DSP contains the original Pro Logic code, and if the product maker would like to use it, this is quite acceptable and even encouraged. A product must not offer both original Pro Logic and the Pro Logic emulation mode. Matrix Mode (MATRX) The Matrix mode is the same as the Music mode except that the directional enhancement logic is turned off. It may be used to enhance mono signals by making them seem “larger”. The Matrix mode may also find use in auto systems, where the fluctuations from poor FM stereo reception can otherwise cause disturbing surround signals from a logic decoder. The ultimate “cure” for poor FM stereo reception may be simply to force the audio to mono. Manufactured under license from Dolby Laboratories. ‘Dolby’ , ‘Pro Logic’ and the double-D symbol are trademarks of Dolby Laboratories. To select the listening channel 1. When the disc is stopped, you can press the 5.1/2.1 CH button on the remote control to select different speakers output status shown on below table. 2. At AUX IN function mode, you also can press the PRO LOGIC button repeatedly on the remote control to select PRO LOGIC (indicator on the front panel of display will illuminate). Notes: • The wording “2.1 CH” will be corresponded to the audio/sound output from Front Left and Front Right speakers plus the Subwoofer. • 5.1/2.1 CH button is no response to JPG CD-ROM or JPG/MP3 CD-ROM. Please select 5.1/2.1 CH output before putting such CD-ROM. • Dolby Digital 5.1 CH will not be activated in PRO LOGIC II. The following table show which speakers are working in the various modes. FUNCTION DISCS DVD / CD L/R SUB5.1/ 2.1 SPEAKER WOOFER CH Button (SMALL/ ON/OFF LARGE) 5.1 CH 2.1 CH DVD MODE 5.1 CH DVD 2.1 CH TUNER --- --- AUX IN --- --- SMALL LARGE --SMALL LARGE ------SMALL LARGE ----SMALL LARGE --- ON ON OFF ON ON OFF ON OFF ON ON OFF --ON ON OFF Dolby Pro Logic II Selection EMU MATRIX MUSIC 5.1 5.1 5 2.1 2 2 5.1 5 2.1 2 2 2.1 5.1 5.1 5 5.1 5.1 5 2.1 2 2 5.1 5 2.1 2 2 2.1 5.1 5.1 5 5.1 5.1 5 2.1 2 2 5.1 5 2.1 2 2 2.1 5.1 5.1 5 MOVIE BY PASS 5.1 5.1 5 2.1 2 2 5.1 5 2.1 2 2 2.1 5.1 5.1 5 5.1 or 2.1 5.1 or 2 5 or 2 2.1 2 2 5.1 5 2.1 2 2 2.1 5.1 5.1 5 Dolby Pro Logic II not applied on Tuner and PCM DVD. 5.1 - Represents FRONT LEFT/RIGHT, REAR LEFT/RIGHT, CENTER speakers and SUBWOOFER 2.1 - Represents FRONT LEFT/RIGHT speakers and SUBWOOFER 5 - Represents FRONT LEFT/RIGHT, REAR LEFT/RIGHT and CENTER speakers 2 - Represents FRONT LEFT/RIGHT speakers Page 11 DVD CD Basic playback PLAYING A DISC This owner’s manual explains the basic instructions of this DVD Unit. Some DVD discs are produced in a manner that allows specific or limited operation during playback. As such, the DVD Unit may not respond to all operating commands. This is not a defect in the DVD Unit. Refer to the instruction notes of discs. “ ” may appear on the TV screen during operation. A “ is not permitted by the DVD Unit or the disc. ” means that the desired operation Playing a Disc 1. Press the POWER ON/OFF button on the unit or press the STANDBY button on the remote control to turn on the Unit while the Unit is in standby mode, press the FUNCTION button to select DVD mode. See CUSTOMIZING THE FUNCTION SETTINGS (page 26 to 33) before proceeding to step 2. 2. Press the OPEN / CLOSE button. The disc tray opens. 3. Place the disc on the disc tray with the label side up. 4. Press the OPEN / CLOSE button. The disc tray closes. It takes a short while for your Unit to load the disc. After loading, for some discs, the Unit will automatically start playback of the disc. 5. Press the PLAY button. Notes: • Use the OPEN / CLOSE button on the front panel to open or close the disc tray. Do not push the disc tray or you may damage the Unit. • Let the disc tray open completely before removing the disc. Press the OPEN / CLOSE button to close the disc tray after you remove the disc. Pausing playback (still mode) Press the II PAUSE button. To resume normal playback, press the PLAY button. Stopping playback Press the ■ STOP button at the location where you want to interrupt playback. To resume playback at the position where the disc was stopped, press the PLAY button. If you press the ■ STOP button twice, the Unit’s memory will be cleared and pressing the PLAY button will reset the disc to the beginning. To skip to a different track • Press the PREV button on the remote once to skip to the start of the previous track. • Press the NEXT button on the remote to skip to the next track. • For audio CD disc, use the number buttons (remote control only) to jump straight to that track number. (continued on next page) Page 12 PLAYING A DISC Fast Forward/Fast Reverse DVD CD 1. Press the TUNING or TUNING button when a disc is playing. • The disc begins fast scan at x2 speed. • Four speeds are available. Each time TUNING or x TUNING button is pressed, the speed of fast scan changes in the following sequence: x2 x2 x4 x8 x 20 or 2. Press the x4 x8 x 20 PLAY button when you reach the desired point to resume playback at normal speed. Slow-motion play DVD 1. Press the SLOW or SLOW button in the play mode. • Two speeds are available. Each time SLOW or SLOW button is pressed, the speed of slowmotion playback changes in the following sequence: 2. Press the PLAY button to return to the normal playback speed. SKIP (Forward / Reverse) DVD CD While you are playing a disc, press the NEXT button of the remote to move to the beginning of the next chapter or track. Press the PREV button of the remote to move to the previous chapter or track and automatically start playing it. Zooming into an image While a disc is playing, press the ZOOM/TV MODE button. • While an image is zoomed, you can use ▲, ▼, and button to shift the view and display the part you want. • To return to the normal view, press the ZOOM/TV MODE button until the “ off ” symbol shows. The screen will return to normal. • When you reach the edge of the image, the display will not shift anymore in that direction. (continued to next page) Page 13 DVD PLAYING A DISC Angle selection Some DVDs contain scenes which have been shot from a number of different angles. For these discs, the same scene can be viewed from each of these different angles. 1. While you are playing a DVD with different angles recorded, press the ANGLE button to view the number of the current angle. 2. Press the ANGLE button repeatedly to change the scene to the next angle in those recorded. • About two seconds later, playback continues from the new angle you selected. • If no button is pressed within 10 seconds, playback continues without changing the current angle. Sequence of angle shots (Example) Notes: • This function can only be used for discs on which scenes shot from multiple angles have been recorded. • If only one angle is recorded, “ 1/1 ” is displayed. Audio selection On some discs, the sound is recorded in two or more formats. Follow the directions below to select the type of playback. 1. While a disc is playing, press the AUDIO button to show the current audio format number. 2. Press the AUDIO button repeatedly to select the desired audio format. Notes : • If only one audio format is recorded, the number does not change. • About two seconds later, playback continues in the new audio format. Subtitle selection 1. While a DVD is playing, press the SUBTITLE button to display the current language setting, as shown in the example below. 2. Press the SUBTITLE button repeatedly to select the desired subtitle language. Notes : • If only one language is recorded, the language does not change. • About two seconds later, playback continues with the new subtitle you selected. • The number of languages recorded differs depending on the disc. • If no button is pressed within a few seconds, playback continues without changing the current subtitle. • This function can only be used for discs on which subtitles have been recorded in multiple languages. • On some DVDs, subtitles are activated from the main menu of the DVD. Press the MENU button to activate the main menu. Page 14 DVD Basic playback SPECIAL FUNCTIONS DISPLAY function Using DISPLAY, you can check and change the current settings of the following items: ANGLE, AUDIO and SUBTITLE. • While the disc is playing, press the DISPLAY button to display the screen shown below. Elapsed time: Elapsed time from the beginning of the chapter which is currently playing. Remaining time: Remaining time of the title which is currently playing. Elapsed Time Remaining Time • Press the DISPLAY button twice to display the screen shown as below. • Press the ANGLE, AUDIO and SUBTITLE button to change the selected item. Chapter Time Title Angle setting Audio setting Subtitle setting Title skip • The number of the title currently playing and total titles of disc. • Press the GOTO button to set your desired title, then press the ENTER button to confirm. Chapter skip • The number of the chapter currently playing and total chapters of the currently played title. • Press the GOTO button to set your desired chapter, then press the ENTER button to confirm. Time skip • Elapsed time from the beginning of the currently playing chapter and the remaining time from the beginning of the currently playing title. • Press the GOTO button to set your desired point to start playback, then press the ENTER button to confirm. Angle setting • The current angle is displayed. When a disc with only one angle is played back, “ displayed. • Press the ANGLE button to select the desired angle. Angle 1/1” is Audio setting • The type of audio currently selected is displayed. • Press the AUDIO button to select your desired type of audio. Subtitle setting • The subtitle number and language currently selected is displayed. When a disc with only one subtitle is played back, “ 1/1 Eng ” is displayed. • Press the SUBTITLE button to select your desired language. GOTO function This function allows you to skip directly to any part of the disc while a disc is playing. Note : • After settings, press the DISPLAY button again to return to the normal screen. (continued to next page) Page 15 SPECIAL FUNCTIONS Basic playback Locating a specific title DVD If a DVD disc contains title numbers, you can locate a specific title by directly selecting a title number. 1. In stop mode, press the GOTO button. 2. Press ▼, or button to highlight a specific field and press the corresponding number button(s) for the title you want. 3. Press the ENTER button to confirm. The Unit will start playback about 3 seconds later. Note : • Pressing the CLEAR button resets the title number. Locating a specific title / chapter / track DVD CD If you know the title / chapter / track number you want to play, you can locate a specific title / chapter / track by directly selecting a title / chapter / track number. 1. Press the GOTO button to search your desired title / chapter / track. 2. Press ▼, or button to highlight a title / chapter / track and press the corresponding number button(s) for the chapter you want. 3. Press the ENTER button to confirm. The Unit will start playback about 3 seconds later. DVD CD Note : • Pressing the CLEAR button resets the title / chapter / track number. (continued to next page) Page 16 SPECIAL FUNCTIONS Basic playback Locating a specific time DVD CD You can move to a specific location by entering its corresponding time (hours, minutes, seconds) 1. Press the GOTO button. 2. Press ▲ or ▼ button to highlight time. DVD CD 3. Press the corresponding number buttons for the setting point you want. • The first two numbers you entered represent hours. • The second two numbers you entered represent minutes. • The third two numbers you entered represent seconds. 4. Press the ENTER button to confirm. The Unit will start playback about 3 seconds later. Notes : • Some discs may not respond to this process. • Some scenes may not be located as precisely as you specified. • This method for accessing specific locations is available only within the current title of the DVD disc. • You can move through the menu by pressing the ▲ and ▼ buttons. • Pressing the CLEAR button resets the time. Angle setting DVD 1. Press the DISPLAY button twice. The FUNCTION menu is displayed on the screen and you can see how many angles are recorded on the disc. 2. Press the ANGLE button repeatedly to select your desired angle. 3. The Unit will change to your desired angle about 3 seconds later. Audio setting DVD 1. Press the DISPLAY button twice. The FUNCTION menu is displayed on the screen and you can see how many audio formats are recorded on the disc. 2. Press the AUDIO button repeatedly to select your desired type of audio. 3. The Unit will change to your desired type audio about 3 seconds later. Subtitle setting DVD 1. Press the DISPLAY button twice. The FUNCTION menu is displayed on the screen and you can see how many subtitle formats are recorded on the disc. 2. Press the SUBTITLE button repeatedly to select your desired language. 3. The Unit will change to your desired language about 3 seconds later. Page 17 Advanced playback CD / DVD PROGRAMMABLE MEMORY Programmable memory DVD The two types of programmed playback provided by this Unit are title programmed playback and chapter programmed playback. Title / Chapter programmed playback 1. Press the MEMORY button while the disc is stopped. 2. Enter the title numbers in - - . Use or button to move the highlight to chapter and enter the chapter numbers in - - . Title Chapter 3. Use , , ▲ or ▼ button to move to the other field. 4. Repeat steps 2 to 3. 5. Press the PLAY button to start the programmed playback. Notes : • If you press the ■ STOP button twice time, the programmed selections will be cleared. • If you press the CLEAR button while you are entering a title or chapter, the currently entered numbers will be erased and you can reset the numbers again. Programmable memory CD Track programmed playback 1. Press the MEMORY button while the disc is stopped. 2. Enter the track numbers in - - - . Track 3. Use , , ▲ or ▼ button to other field. 4. Repeat steps 2 to 3. 5. Press the PLAY button to start the programmed playback. Notes : • If you press the CLEAR button while you are entering a track, the currently entered numbers are erased and you can reset the numbers again. • When the unit is playing at program memory mode, the “MEMORY” will display on display window. Page 18 Advanced playback REPEAT PLAYBACK You can play a specific title or chapter repeatedly. (Title repeat, chapter repeat, A-B repeat) Repeating a title DVD You can play the same title repeatedly. 1. While the disc is playing, press the REPEAT DISC button until the “ Repeat Title ” indicator displays on the screen. The current title is played repeatedly. Repeating a chapter You can play the same chapter repeatedly. 2. While the disc is playing, press the REPEAT DISC button until the “ xRepeat Chapter ” indicator displays on the screen. The current chapter is played repeatedly. To resume normal playback 3. While the disc is playing, press the REPEAT DISC button until the “ Off ” indicator displays on the screen. You can play a single track and whole disc repeatedly. Repeating a single track CD You can play the same track repeatedly. 1. While the disc is playing, press the REPEAT DISC button until the “ Repeat Single ” indicator displays on the screen. The current track is played repeatedly. Repeating a whole disc 2. While the disc is playing, press the REPEAT DISC button until the “ Repeat All ” indicator displays on the screen. The whole disc is played repeatedly. To resume normal playback 3. Press the REPEAT DISC button until the “ Off on the screen. Repeating a specific section ” indicator displays DVD You can play a specific section repeatedly. 1. While the disc is playing, press the REPEAT A-B button at the beginning of the section ( Rep A - ) is displayed you want to play repeatedly. 2. Press the REPEAT A-B button again at the end of the section ( Rep A - B ) is displayed. 3. The Unit will immediately begin replaying your selection. To resume normal playback 4. While the disc is playing, press the REPEAT A-B button until the “ x Off ” indicator displays on the screen. Notes : • A-B repeat can only be used within the same title. If the start and end of the section to be repeated are in different titles, A-B repeat is cancelled. • The A-B repeat function does not operate in scenes where different camera angles are recorded. Page 19 PLAYING MP3 AND PICTURE FILE DISC This Unit will play MP3 and Picture files recorded on CD-R discs. Playing a MP3 file disc 1. Press the OPEN /CLOSE button, the disc tray opens. 2. Insert a MP3 file disc on the disc tray with the label side up. 3. Press the OPEN/CLOSE button, the disc tray closes. 4. The Unit will take a shor t while to load the disc and automatically begin playback. To pause playback • Press the PAUSE button. To resume playback again, press the PLAY button. To stop playback • Press the ■ STOP button. To skip to the next or previous file • • • Press the NEXT button on the remote control briefly while playing, to skip ahead to the beginning of the next file. Each time you press the button consecutively, the beginning of the next file is located and played back. Press the PREV (Previous) button on the remote control briefly while playing, to skip back to the beginning of the previous file. Each time you press the button consecutively,the beginning of the previous files is located and played back. You also can press the GOTO button, set the track number you want and then press the ENTER button. Note: • You can not play in Fast reverse or Fast forward during MP3 playback. On-screen display Turn on your TV to view the on-screen display of MP3 files. • Press the ▲, ▼, or CURSOR button on the remote control to select the file you want to listen to, then press ENTER button and this selected file is located and played back. Notes: The ability of this Unit to read MP3 discs is dependent on the following: • The Bit Rate must be within 64 - 256 kbps. • The total number of files on the disc should not exceed 254. • The maximum number of directories should not exceed 32. • The maximum depth level of directories should not exceed 4. • File names should be named using 12 or fewer letters and/or numbers, and must incorporate the “MP3” file extension. EXAMPLE: ********.MP3 where each * is a letter or number. • Use only letters and / or numbers in file names. If you use special characters, the file and/or folder names may not be displayed correctly on the on-screen display. • When recording on CD-R discs, use 74-minute (650MB) discs. • The CD-R discs should be “finalized” in computer by “single session format”. • See your CD/MP3 creation software for details. Page 20 PLAYING MP3 AND PICTURE FILE DISC Playing a Picture file disc 1. Press the OPEN /CLOSE button, the disc tray opens. 2. Insert a Picture CD on the disc tray with the label side up. 3. Press the OPEN/CLOSE button, the disc tray closes. 4. The unit will take a short while to load the disc. 5. Press the PLAY button. The next picture will automatically display after 6 seconds. Full-Screen Review Thumbnail Review P R EV N E XT Notes: • If you press the MENU button on the remote control in full-screen review, the Unit will display a menu of 9 thumbnail images. • Use the CURSOR to highlight the NEXT or PREV in thumbnail screen and then press the ENTER button to review other images. If you want to review one image in full-screen, you can use the CURSOR ▲, ▼, or button to highlight the image and then press the ENTER button to confirm. The image you selected will show on TV in Full-Screen and automatically display one by one again in about 6 seconds intervals. • You can press the PAUSE button to interrupt playback, and press the PLAY button to resume playback. • You also can use GOTO function or use the numbered buttons to enter the number to quickly select any image. • You can press the ZOOM button to enlarge the picture in 3 levels. • Press the ANGLE button on the remote control to rotate the picture orientation by 90°. Playing a MP3/Picture file disc 1. Press the OPEN /CLOSE button, the disc tray opens. 2. Insert a MP3 files/Picture CD on the disc tray with the label side up. 3. Press the OPEN/CLOSE button, the disc tray closes. 4. The unit will take a short while to load the disc. 5. Use ▲, ▼, or button to select MP3 or Picture CD, then press the ENTER button. Note: • The SETUP button does not work during MP3 or Picture Disc playback or stop. Page 21 RADIO OPERATION Tuning into a station manually 1. Press the FUNCTION button until the frequency band appears on the display. 2. Press the BAND button to select the desired band. 3. Press the TUNING button to tune in the desired station. FM Stereo • Press the FM MODE button on the remote until " appears on the display. " Weak FM stations • Press the FM MODE button on the remote until the " xxxxx " word appears on the display. Background noise will be reduced but the signal reproduced will be mono. To restore stereo reception, press the FM MODE button on the remote to select STEREO. • Pull out the telescopic FM antenna. Adjust its position to obtain the best reception possible. To search for a station automatically • Hold down the TUNING buttons for 1 to 2 seconds, and a station is searched for automatically. After tuning in a station, the search stops. • The search may not stop at a station with a very weak signal. Presetting stations You can tune into a stored station directly by entering the preset number. 20 stations on FM band can be preset. 20 stations on AM band can be preset. 1. Press the FUNCTION button until the frequency band appears on the display. 2. Press the BAND button on the remote to select the desired band. 3. Use the TUNING button to find your desired station. 4. Press the MEMORY button on the remote. 5. Press the NEXT or PREV button to select the preset number and press the MEMORY button on the remote to store the station. 6. Repeat steps 2-5 to store other stations. Tuning into a preset station 1. Press the FUNCTION button until the frequency band appears on the display. 2. Press the BAND button to select the desired band. • Press the PLAY button and NEXT or PREV button on the remote to select the presetted station or use the numbered buttons to enter the number to select the presetted station. Example: To select preset number 15, press the +10 and 5 buttons. To select preset number 10, press the +10 and 0 buttons. Page 22 TV SETUP • Connecting a antenna or CATV cable to the TV RF IN terminal before TV SETUP. • Use the remote control to access and adjust features as desired. 1. Press the FUNCTION button until TV appears on the display. 2. Press the TV SETUP button to open the TV SETUP menu. 3. Press the TV CH+ or TV CH- button to select the menu option, then press the SET button to enter the sub-menu. 4. Press the TV CH+ or TV CH- button to select the sub-menu option, then press the SET button to confirm. 5. Press the TV CH+ or TV CH- button to select YES or NO, then press the SET button to confirm. 6. Select Exit and press SET button to close the TV SETUP menu. NTSC CATV or NTSC AIR setting Add channel : Delete channel : Auto scan : Add all channel : Delete all channel : Exit : Add the TV channel Delete the TV channel Automatically tunes in and presets receivable TV stations Add all TV channel Delete all TV channel To exit the TV SETUP menu Automatically Preset the TV Stations • All the TV stations in your area that can be received by the unit are automatically preset. 1. Press the TV SETUP button to open the TV SETUP menu. 2. Press the TV CH+ or TV CH- button to select NTSC CATV or NTSC AIR, then press the SET button to enter the sub-menu. 3. Press the TV CH+ or TV CH- button to select AUTO SCAN, then press the SET button to confirm. Notes: • Unused channels are automatically skipped. • The screen show the first received channel when full auto channel preset is finished. STEP 2 STEP 3 TV SETUP NTSC CATV NTSC CATV NTSC AIR Exit Add channel Delete channel Auto scan Add all channel Delete all channel Exit NOTE: UHF/VHF WAVEBAND This unit will search the VHF waveband before the UHF waveband. Therefore if you do not live in any area where VHF television signals are transmitted, it may take a little time before any stations are registered. Please note that up to 8 minutes may elapse before the search is completed. (continued to next page) Page 23 TV SETUP Add TV Channel or Delete TV Channel 1. Press number button on the remote control, you want to add or delete channel . 2. Press the TV SETUP button to open the TV SETUP menu. 3. Press the TV CH+ or TV CH- button to select NTSC CATV or NTSC AIR, then press the SET button to enter the sub-menu. 4. Press the TV CH+ or TV CH- button to select ADD CH or DELETE CH, then press the SET button to confirm. 5. For DELETE CH, press the TV CH+ or TV CH- button to select YES or NO, then press the SET button to confirm. STEP 3 STEP 4 STEP 5 TV SETUP NTSC CATV NTSC CATV NTSC CATV NTSC AIR Exit Add channel Delete channel Auto scan Add all channel Delete all channel Exit Add channel Delete channel Auto scan Add all channel Delete all channel Exit YES NO Add all TV Channel or Delete all TV Channel 1. Press the TV SETUP button to open the TV SETUP menu. 2. Press the TV CH+ or TV CH- button to select NTSC CATV or NTSC AIR, then press the SET button to enter the sub-menu. 3. Press the TV CH+ or TV CH- button to select ADD ALL CH or DEL ALL CH, then press SET button to confirm. 4. For DEL ALL CH, press the TV CH+ or TV CH- button to select YES or NO, then press the SET button to confirm. STEP 2 STEP 3 STEP 4 TV SETUP NTSC CATV NTSC CATV NTSC CATV NTSC AIR Exit Add channel Delete channel Auto scan Add all channel Delete all channel Exit Add channel Delete channel Auto scan Add all channel Delete all channel Exit YES NO Watching a television • You can view a television station after TV setup. 1. Press the FUNCTION button until TV appears on the display. 2. Press the TV CH+ or TV CH- button to select channel. or Press the numbered buttons of the remote to select channel. For example: for channel 3, press 3 for channel 25, press 2 then 5. • When a channel is selected the channel number is displayed in the top right corner of the screen. Page 24 CUSTOMIZING THE FUNCTION SETTINGS LANGUAGE setting 1. Press the FUNCTION button until DVD appears on the display. 2. Press the STOP button so that no disc is playing. 3. Press the SETUP button. 4. Use or button to select the Language, then press the ENTER button. 5. Use ▲ or ▼ button to English, then press the ENTER button. The screen will change to English Wordings immediately. 6. To exit the FUNCTION SETUP MENU and return to the normal screen, press the RETURN button. STEP 4 Language Video Audio STEP 5 Rating Language Video Audio Rating English Deutsch Français Español Italiano VIDEO setting TV Shape 1. Press the SETUP button. 2. Use or button to select Video, then press the ENTER button. 3. Use ▲ or ▼ button to select TV Shape, then press the ENTER button. 4. Use ▲ or ▼ button to shift and select the TV type, then press the ENTER button. 5. To exit the FUNCTION SETUP MENU and return to the normal screen, press the RETURN button. (continued to next page) Page 25 CUSTOMIZING THE FUNCTION SETTINGS Cut off when a wide-screen video image is played. 4:3 Pan Scan • When wide-screen video material is played, this mode clips the right and left sides of the image so that it can be viewed on a conventional screen. • Some wide-screen DVDs that do not permit Pan Scan mode playback are automatically played in letterbox mode (black bands top and bottom). 4:3 Letter Box • When wide-screen video material is played in this mode on a conventional screen, black bands appear at the top and bottom of the screen. 16:9 Wide-screen • This is the correct mode for playing wide-screen videos on a widescreen. Notes : • The displayable picture size is preset on the DVD disc. Therefore the playback picture of some DVD discs may not conform to the picture size you select. • When you play DVD discs recorded in the 4:3 picture size only, the playback picture always appears in the 4:3 picture size regardless of the TV shape setting. Video Output 1. Press the SETUP button. 2. Use or button to select Video, then press the ENTER button. 3. Use ▲ or ▼ button to select Video Output, then press the ENTER button. 4. Use ▲ or ▼ button to shift and select the signal, then press the ENTER button. 5. To exit the FUNCTION SETUP MENU and return to the normal screen, press the RETURN button. YUV : Corresponding to your TV which has a YUV input. RGB : ONLY useful for use in Europe, and should not be selected. Attention : Always set Video Output in CVBS, otherwise, the picture on the TV may be distorted. If this occurs, and you cannot see the screen, follow these instructions: 1. Change FUNCTION to DVD mode. 2. Open the DVD door. 3. Press the SETUP, , ENTER, ▼, ENTER, ▲, ENTER & RETURN buttons. (continued to next page) Page 26 CUSTOMIZING THE FUNCTION SETTINGS Brightness 1. Press the SETUP button. 2. Use or button to select Video, then press the ENTER button. 3. Use ▲ or ▼ button to select Brightness, and then press the ENTER button. 4. Use ▲ or ▼ button to shift and select the Off/On, then press the ENTER button. 5. If you want to exit the SETUP MENU and return to the normal screen, press the RETURN button. On : Picture will be brighter to clarify details. Off : Picture will have deepened colors. Edges 1. Press the SETUP button. 2. Use or button to select Video, then press the ENTER button. 3. Use ▲ or ▼ button to select Edges, and then press the ENTER button. 4. Use ▲ or ▼ button to shift and select the Sharpen / Soften / Off, then press the ENTER button. 5. If you want to exit the SETUP MENU and return to the normal screen, press the RETURN button. Sharpen : Fine detail will be easier to see. Soften : Soft-focus effect. Off : Picture will be returned to normal. (continued to next page) Page 27 CUSTOMIZING THE FUNCTION SETTINGS AUDIO setting Digital Out 1. Press the SETUP button. 2. Use or button to select Audio, press the ENTER button. 3. Press the ENTER button repeatedly to select Digital Out type. 4. To exit the FUNCTION SETUP MENU and return to the normal screen, press the RETURN button. Raw : Does not have a Dolby Digital Decode. PCM : Do have a Dolby Digital Decode. RATING setting Factory Set If you want to return the initial language setting to the factory default, do the following: 1. Press the SETUP button. 2. Use or button to select the Rating, then press the ENTER button. 3. Use ▲ or ▼ button to shift and select the Factory Set, then press the ENTER button. 4. Use ▲ or ▼ button to shift and select Yes, then press the ENTER button. 5. To exit the FUNCTION SETUP MENU and return to the normal screen, press the RETURN button. STEP 2 Language Video Audio STEP 3 Rating Language Password Parental lock Factory Set Audio Video ---8. Adult No STEP 4 Rating Language Audio Video Rating ---- Password Parental lock Factory Set 8. Adult No No Yes Note: When you reset the Unit to the factory default, the Unit will take 3-5 seconds to reset. (continued to next page) Page 28 CUSTOMIZING THE FUNCTION SETTINGS Password/Parental lock DVD discs equipped with the password function are rated according to their content. The contents allowed by a parental lock level and the way a DVD disc can be controlled may vary from disc to disc. For example, if the disc allowed, you could edit out violent scenes unsuitable for children and replace them with more suitable scenes, or you could lock out playback of the disc altogether. 1. Press the SETUP button. 2. Use or button to select Rating, press the ENTER button. 3. Use ▲ or ▼ button to select parental lock and then press the ENTER button repeatedly to set the parental lock level. 4. Use ▲ or ▼ button to shift and select Password, enter your 4-digit security code and then press the ENTER button. If you make a mistake before pressing the ENTER button, press the CLEAR button and enter your 4-digit security code again. You cannot play DVD discs rated higher than the level you selected unless you cancel the parental lock function. The parental lock level is equivalent to the following ratings. Level 1 : Kid Safe Level 2 : G Level 3 : PG Level 4 : PG_13 Level 5 : PG_R Level 6 : R Level 7 : NC_17 Level 8 : Adult 5. To exit the FUNCTION SETUP MENU and return to the normal screen, press the RETURN button. Indicates Parental lock is NOT active. The Parental lock is active. If you forget the password, you can erase your current password by pressing number button 8 on the remote four times, then press the ENTER button to confirm the setting. PASSWORD : 8 8 8 8 Page 29 LANGUAGE CODE LIST FOR DISC LANGUAGE Code Language Name Code Language Name Code Language Name Code Language Name AA AB AF AM AR AS AY AZ BA BE BG BH BI BN BO BR CA CO CS CY DA DE DZ EL EN EO ES ET EU FA FI FJ FO FR Afar Abkhazian Afrikaans Ameharic Arabic Assamese Aymara Azerbaijani Bashkir Byerlorussian Bulgarian Bihari Bislama Bengali Bangla Tibetan Breton Catalan Corsican Czech Welsh Danish German Bhutani Greek English Esperanto Spanish Estonian Basque Persian Finnish Fiji Faroese French FY GA GB GL GN GU HA HI HR HU HY IA IE IK IN IS IT IW JA JI JW KA KK KL KM KN KO KS KU KY LA LN LO LT LV Frisian Irish Scots Gaelic Galician Guarani Gujarati Hausa Hindi Croatian Hungarian Armenian Interlingua Interlingue Inupiak Indonesian Icelandic Italian Hebrew Japanese Yiddish Javanese Georgian Kazakh Greenlandic Cambodian Kannada Korean Kashmiri Kurdish Kirghiz Latin Lingala Laothian Lithuanian Latvian, Lettish MG MI MK ML MN MO MR MS MT MY NA NE NL NO OC OM OR PA PL PS PT QU RM RN RO RU RW SA SD SG SH SI SK Page 30 Malagasy Maori Macedonian Malayalam Mongolian Moldavian Marathi Malay Maltese Burmese Nauru Nepali Dutch Norwegian Occitan (Afan) Oromo Oriya Panjabi Polish Pashto, Pushto Portuguese Quechua RhaetoRomance Kirundi Romanian Russian Kinyarwanda Sanskrit Sindhi Sangho SerboCroatian Singhalese Slovak SL SM SN SO SQ SR SS ST SU SV SW TA TE TG TH TI TK TL TN TO TR TS TT TW UK UR UZ VI VO WO XH YO ZH ZU Slovenian Samoan Shona Somali Albanian Serbian Siswat Sesotho Sundanese Swedish Swahili Tamil Telugu Tajik Thai Tigrinya Turkmen Tagalog Setswana Tonga Turish Tsonga Tatar Twi Ukrainian Urdu Uzbek Vietnamese Volapük Wolof Xhosa Yoruba Chinese Zulu MAINTENANCE CLEAN DISC If the DISC skips or will not play, the disc may need cleaning. Before playing, wipe the disc fromthe centre out with a cleaning cloth. After playing, store the disc in its case. CLEANING THE UNIT Do not use volatile chemicals on the unit. Clean by lightly wiping with a soft cloth. IMPORTANT NOTICE: • If an abnormal display indication or an operating problem occurs, turn off power. Wait at least 5 seconds, then turn on power. • Before transporting the unit, remove the disc from the CD tray. Page 31 SPECIFICATIONS TUNER SECTION Frequency range Antenna AMPLIFIER SECTION Power output 10% T.H.D. FM 87.5 -108 MHz AM 530 - 1,710 kHz (USA and Canada) External 75 ohm automotive type antenna Power requirements (A) 20W x 2 (Subwoofer) + 10W x 4 (B) 10W x 2 10/16 Volts DC COMPACT DISC PLAYER SECTION Frequency Response Signal to noise ratio Dynamic Range Total harmonic Distortion Separation 40 - 20,000 Hz 60 dB 70 dB 0.5% (Normal) T.H.D. 40 dB (at 1 kHz) GENERAL (Tuner/CD Player) Installation size: Weight: Approx: 8-1/4” (W) x 6-1/2” (D) x 10-3/4” (H) (Inch) Approx: 6.3 Lbs. Specifications and external appearance are subject to change without advance notice due to continuous product improvement. Page 32 SYSTEM CONNECTIONS CONNECTION DIAGRAM Make correct connections as illustrated in the connection diagram. 1 From TV Antenna 2 From Radio Antenna 3 From B Video Out 4 From A Video Out 5 From Other AUX input 6 From Remote input SPEAKER CONNECTIONS Be sure to connect stripe to stripe (-) and plain to plain (+) when hooking up speaker wires. This is to prevent any ‘phasing’ problems. To TV Antenna 3 4 2 5 To Radio Antenna Video Out B Video Out A SUBWOOFER CONNECTION SUBWOOFER 1 WHITE AUX-in RCA female connector GREEN GREEN/BLACK SPEAKERS CONNECTION SPEAKER A FRONT WHITE WHITE/BLACK SPEAKER A REAR GREEN GREEN/BLACK SPEAKER B Black wire Yellow wire BROWN BROWN/BLACK LEFT SPEAKER BLUE BLUE/BLACK FUSE REPLACEMENT The fuse is in the Fuse Filter Box. Replace with 15 Amp ATC Fuse. WHITE/BLACK SUBWOOFER 2 White wire to Remote In Black wire to Ground Red wire to VCC+ Remote connector 6 Notes: • Use speakers with an impedance of 4 to 8 ohms, and with adequate power handling capacities. Otherwise, speaker may be damaged. • DO NOT connect speakers in parallel. DO NOT connect the terminals of speaker system to the vehicle chassis. YELLOW YELLOW/BLACK GREY To Grounded metal part of vehicle To constant +12 volt source CENTER SPEAKER RIGHT SPEAKER SPEAKER A FRONT SPEAKER A REAR GREY/BLACK ORANGE SPEAKER B ORANGE/BLACK Caution: Never ground or use the speaker wires in common with any other other wire. When replacing the fuse, be sure to use 15 Amp ATC fuse. Use of a fuse of higher amperage may cause serious damage to the unit. Page 33 Printed in China 811-RV0491-020