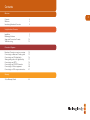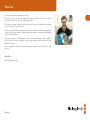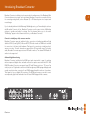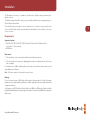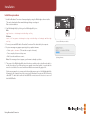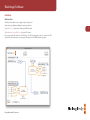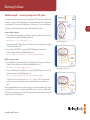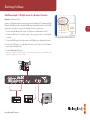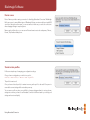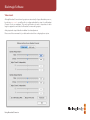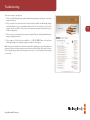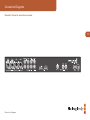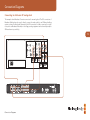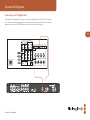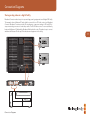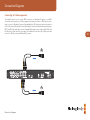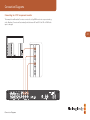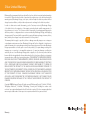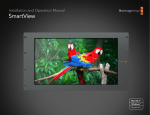Download Blackmagicdesign Blackmagic Converters Instruction manual
Transcript
Operation Manual
Broadcast Converter
Mac OS X™
Windows™
October 2008
Contents
Overview
Contents
Welcome
Introducing Broadcast Converter
2
3
4
Using Broadcast Converter
Installation
Blackmagic Software
Supported Connection Formats
Troubleshooting
5
7
12
13
Connection Diagrams
Broadcast Converter connectors overview
Connecting to a Betacam SP analog deck
Connecting to an SDI digital deck
Sharing analog video in a digital facility
Connecting to an HDTV
Connecting to an NTSC/PAL monitor
Connecting to S-Video equipment
Connecting to a YUV component monitor
14
15
16
17
18
19
20
21
Warranty
3 Year Warranty Details
22
2
Welcome
Thank you for purchasing Broadcast Converter!
We hope you share our dream of making the television industry a truly creative industry
by allowing everyone access to the highest quality video.
This instruction manual contains all the information you’ll need for installing your Broadcast
Converter for use as a video converter.
Before you install Broadcast Converter, please check our website at www.blackmagic-design.
com and click the support page to download the latest updates to this manual and Broadcast
Converter driver software.
Lastly, please register your Broadcast Converter when downloading software updates.
We would love to keep you updated on new software updates and new features for your
Broadcast Converter.
We are constantly working on new features and improvements, so we would love to hear
from you!
Grant Petty
CEO, Blackmagic Design
Overview
3
Introducing Broadcast Converter
Broadcast Converter is a bi-directional converter which combines many of the Blackmagic Mini
Converter features into a single 1 rack-unit chassis. Broadcast Converter is a complete solution
for connecting analog decks, such as Betacam SP, to SDI based systems in a compact rack
mount design.
If you’re already familiar with the Blackmagic Multibridge series, you’ll immediately be at home
with Broadcast Converter. In fact, Broadcast Converter uses the same, intuitive, Multibridge
software to update and adjust its settings. Don’t be alarmed when you see the name
“Multibridge” appear in the software interface for your Broadcast Converter!
Connect to virtually any deck, camera or monitor
Broadcast Converter supports traditional video connections including standard and high
definition SDI 4:2:2, analog YUV, S-Video and NTSC/PAL video in and out. HDMI is also included
for connection to the latest video hardware. That’s great for connecting to virtually any deck,
camera or monitor. 16 audio channels are supported via SDI input and output. For analog
audio, Broadcast Converter supports stereo XLR audio in and out. Two channel HDMI audio in
and out is also supported.
Advanced digital monitoring
Broadcast Converter includes built-in HDMI input and output which is great for working
with uncompressed digital video and audio without the expense associated with SDI. With
HDMI, Broadcast Converter can support large LCD and Plasma monitors or TV’s as well as
video projectors. Digital audio can be monitored through many HDMI-equipped displays and
sounds even better when connected to an HDMI-equipped amplifier and a set of speakers.
That’s great for low cost digital HiFi monitoring. The HDMI input means you can also convert
uncompressed, digital video and audio from the latest HDMI-equipped video cameras.
Overview
4
Installation
The Broadcast Converter is a standalone, bi-directional, digital-to-analog and analog-todigital converter.
The default settings allow SDI to analog conversion while simultaneously converting analog in to
SDI with both audio and video.
These defaults can be changed to various combinations of conversion options, and you can
choose which SDI audio pair are de-embedded or embedded into various audio connections
on the converter.
Requirements
Supported systems
• Run Mac OS X 10.4.11, Mac OS X 10.5.5, Windows XP Service Pack 3, Windows Vista Service Pack 1 or later revisions;
• USB 2.0 port
Environment
1. The intended use is for commercial and industrial controlled environments.
2. The unit should not be exposed to damaging environments including moisture, dirt, knocks,
heat or sunlight.
For installation in an OBV (outside broadcast vehicle) the unit should be rack-mounted to avoid
extended periods of vibration.
Note: The Power connector is located at the rear of the unit.
Warning
Do not disconnect power or USB cables while firmware is being updated. It is vital the firmware
update process is completed without malfunction. Stable operating conditions should be maintained
to guarantee usability.
Solid copper-core HD-SDI cables will work reliably over 300 feet or 100 meters. Cables should be
shielded and installed away from power supplies, generators or other potential EMF (electromagnetic
field) sources.
Using Broadcast Converter
5
Installation
Installation procedure
1. Install the Broadcast Converter software package by using the Multibridge software installer.
This can be downloaded from www.blackmagic-design.com/support
Reboot after installation.
2. Start Multibridge Utility by clicking on the Multibridge Utility icon.
Mac
6
Applications > Blackmagic Multibridge Utility
Windows
Start > All Programs > Blackmagic Design > Multibridge > Blackmagic Multibridge
Utility
USB Power
Connect USB and power cables.
3. Connect power and USB cables. Broadcast Converter will be detected by the computer.
4. A system message may appear requesting that you update firmware.
Select Update Firmware (This can take a couple of minutes.)
Once complete, disconnect the power.
Wait 5 seconds and then reconnect.
Note: If the message does not appear, your firmware is already up to date.
5. The menus of the Multibridge Utility should now be accessible and you should now be able to
modify the settings. If you find any menus are grayed out and inaccessible, it may be that the
menu is not relevant to the current workflow and has been automatically grayed out.
If all menus are grayed out, you may need to download a newer version of the Multibridge Utility.
Alternatively, the computer may not be connected to Broadcast Converter via USB. Sometimes
older USB 1.1 cables don’t work well with USB 2.0 connections and it is better to use a well
shielded USB cable.
Using Broadcast Converter
Updating firmware.
Blackmagic Software
Interfaces
Workflow View
Workflow View enables users to graphically configure and
depict analog-to-digital and digital-to analog workflows.
Select SDI In to obtain both Analog and HDMI output.
Select Analog In, or HDMI In, to obtain SDI output.
By connecting an SDI cable from the SDI Out to the SDI In, analog input can be converted to SDI
output while simultaneously converting the SDI signal to both HDMI and analog output.
Using Broadcast Converter
7
Blackmagic Software
Workflow example 1 – Connecting analog deck to SDI system
This workflow example shows how to connect a Sony Betacam SP™ deck in and out, via Broadcast
Converter for connection to an SDI based system. You can place Broadcast Converter right next to
your analog deck to “turn it into an SDI digital device” in your system, or on your routing switcher.
To begin, power on Broadcast Converter and launch Multibridge Utility software.
8
Analog to digital connections
1. Connect Betacam SP analog audio out to XLR inputs 1 and 2 on your Broadcast Converter. From
the pull down menus within the Multibridge Utility select:
Analog Audio In 1 & 2 > SDI Channel 1 & 2
Select “SDI Channel 1&2”.
You may be prompted to “Embed this input” if another audio source was previously configured
to embed to SDI channels 1 & 2.
2. Connect Betacam SP Y,B-Y,R-Y out to Analog Y,B-Y,R-Y Broadcast Converter Video In.
From the pull down menus in the Multibridge Utility select:
Analog to Digital Conversion Mode > Use Analog Component Inputs
Digital to analog connections
4. Connect Broadcast Converter analog audio out to XLR inputs 1 and 2 inputs on your Betacam
SP deck. From the pull down menus within the Multibridge Utility select:
SDI Channel 1 & 2 > Analog Audio Out 1 & 2
Select “Analog In to SDI 4:2:2 Out”.
5. Connect the Broadcast Converter Y,B-Y,R-Y out to Analog Y,B-Y,R-Y Betacam SP video In. From
the pull down menus in the Multibridge Utility select:
Digital to Analog Conversion Mode > SDI In to YUV Analog Output
To store this profile for later recall, select New Profile from the “Profiles” menu and enter
a name. You can save various profiles to make setting up Broadcast Converter faster in the
future.
After configuring Broadcast Converter to these settings, you will now be using Broadcast Converter
as a bi-directional converter, converting the audio and the video in and out of the Betacam SP™
deck. The deck can be directly connected into SDI based television systems and can be patched or
routed into any other SDI based device.
Using Broadcast Converter
Select “Use Analog Component Inputs”.
Blackmagic Software
Workflow example 2 – Multiple sources to a Broadcast Converter
Destination: SDI capture device.
Scenario – A Video Editor has three sources for video material. A Betacam SP™ deck (analog), Digital
Betacam™ deck (SDI) and a video camera with HDMI output. Using the Broadcast Converter, the SDI
capture device is now able to capture video and audio from these varied sources.
9
1. Connect the Digital Betacam SDI output to the SDI Input on your Broadcast Converter.
2. Connect the Betacam SP component output to the component input on your Broadcast
Converter.
3. Connect the HDMI output of the video camera to the HDMI input on your Broadcast Converter.
4. Connect the SDI Output on your Broadcast Converter to the SDI input of your SDI capture
device, such as a DeckLink card.
5. From the Multibridge Utility select:
Analog to Digital Conversion Mode > Choose between Analog, SDI and HDMI video
input to specify the video source.
Using Broadcast Converter
Select Analog In, SDI In or HDMI In to SDI 4:2:2 Out
Blackmagic Software
Device names
Device Names provide a naming convention for identifying Broadcast Converters. Multibridge
Utility can connect to many different types of Blackmagic Design converter models on a single USB
connection. Using the custom name, you can set names to make sure you select the correct unit
when changing settings in complex systems.
Names can be in Unicode, so you can use non Roman character sets such as Japanese, Chinese,
Korean, Thai, Arabic and many more.
Stored custom profiles
Profiles are a simple way of managing your configuration settings.
Once you have a configuration you wish to store, select:
Profiles > New Profiles > Enter a name of profile
The profile is now stored.
Once you have selected a profile, it remains in memory as the profile to be used. If the power is
removed the current settings will be restored at power up.
You can save a profile any time you would like to change settings and want to restore a known
setting state or when you want to use Broadcast Converter for different tasks in your facility, and
settings can be restored quickly.
Using Broadcast Converter
10
Blackmagic Software
Video Levels
Although Broadcast Converter’s analog outputs are automatically voltage calibrated at power on,
by selecting Set Levels you will be able to configure and adjust the output of your Broadcast
Converter to suit your equipment. This can be useful when you need to compensate for cable
length to equipment connected to the Broadcast Converter analog outputs.
Analog input and output sliders allow individual color bias adjustment.
Please consult the user manuals of your decks and monitors before configuring these options.
Using Broadcast Converter
11
Supported Connection Formats
Video
SD/HD-SDI 4:2:2 input and outputs
Analog HD or SD, YUV Component video input and output
S-Video input and output
Composite NTSC or PAL input and output
HDMI input and output
HD Format support:
1080 lines at 23.98PsF, 24PsF, 50i, 59.94i and 60i
720 lines at 50p, 59.94p, 60p and VariCam
SD Format support:
565/60(NTSC) and 625/50(PAL)
SDI Compliance:
SMPTE 292M, SMPTE 259M, SMPTE 296M, ITU-R BT.656 and ITU-R BT.601
Color Space support:
4:2:2 YUV
Audio
2 XLR balanced analog inputs and outputs
1 HDMI input and output
Using Broadcast Converter
12
Troubleshooting
There are four steps to getting help:
1. Check out the Blackmagic Design website www.blackmagic-design.com/support for the latest
support information.
2. Call your reseller. Your reseller will have the latest technical updates from Blackmagic Design
and should be able to give you immediate assistance. We also recommend you check out the
support options your dealer offers as they can arrange various support plans based on your
workflow requirements.
3. The next option is to email us with your questions using the web form at http://www.blackmagicdesign.com/support/contact/.
4. Phone support in North America is available on +1 408 954 0500. Please see http://www.
blackmagic-design.com/company/ for support numbers in other regions.
Note: Please provide us with as much information as possible regarding your technical problem and
system specifications so that we may try to reproduce your problem quickly. Also please let us know
how to reproduce any problem you’re having, so we can try it on our test systems before replying
to your email.
Using Broadcast Converter
13
Connection Diagrams
Broadcast Converter connectors overview
14
Connection Diagrams
Connection Diagrams
Connecting to a Betacam SP analog deck
This example shows Broadcast Converter connected to an analog deck. The SDI connections of
Broadcast Videohub can be used to directly connect the analog deck to an SDI-based editing
system, such as a DeckLink card. Alternatively the SDI connections could be connected to a video
router, such as Broadcast Videohub, so that legacy analog equipment can be shared by multiple
SDI-based users in your facility.
15
6"Ê *1/
6"Ê"1/*1/
,°Ê6"
1"Ê *1/
6"
"*" /ÊÓ
-Ê6"
£
Ó
"*" /ÊÓ
6"
-Ê6"
"*" /Ê£
1"Ê"1/*1/
"*" /Ê£
£
/Ê
"
"1/
" /",
1"
,"/
Connection Diagrams
Ó
/
Ê,"/
Connection Diagrams
Connecting to an SDI digital deck
This example shows Broadcast Converter connected to a digital deck in 4:2:2 SD mode. The analog
video connections, and the analog audio connections can be used to connect the deck to analog
equipment or monitors. The HDMI output can also be used for local monitoring.
16
"Ê6"ÊÉ"
,Ê6"
/Ê1"ÊÉ"Ê-É1®
6"Ê
-Ê"1/*1/
-Ê *1/
"1/
"1/
1"Ê
"*" /Ê6"
6"Ê"1/
"1/
£
"1/
6"Ê
" /,"
/Ê
"
£
Ó
Î
{
£
Ó
Î
{
Ó
" /,"Ê* "1/
Ê
Î
,"/ÊÊ
1"Ê"1/
-Ê6"
,"/ÊÊ"1/
Connection Diagrams
"1/
" /",Ê1"
Connection Diagrams
Sharing analog video in a digital facility
Broadcast Converter makes it easy to incorporate legacy analog equipment in an all-digital SDI facility.
This example shows a Betacam SP (analog) deck connected to an SDI video router via a Broadcast
Converter. Broadcast Converter provides the simultaneous component analog-to-SDI and SDI-tocomponent analog conversion to make this possible. The RS-422 device control is connected directly
between the Betacam SP deck and the Broadcast Videohub video router. This makes it easy to connect
and share the Betacam SP with any SDI workstation and equipment in the facility.
Connection Diagrams
17
Connection Diagrams
Connecting to an HDTV
This example shows Broadcast Converter connected to a consumer HDTV via HDMI. Broadcast
Converter will automatically switch between HD and SD if the analog or SDI video input is changed.
Connect the HDMI cable from the HDTV to Broadcast Converter‘s HDMI output.
18
HDTV with HDMI
CONTROLS
IN
IN
VIDEO IN
S VIDEO
OUT
HD/DVD IN
Y
PB
DIGITAL OUT
(OPTICAL)
VIDEO
PR
HDMI
IN AUDIO
PC IN
AUDIO
RGB
L
R
L
L
AUDIO
AUDIO
R
R
L
R
AUDIO OUT
Connection Diagrams
Connection Diagrams
Connecting to an NTSC/PAL monitor
This example shows Broadcast Converter connected to a Sony PVM monitor via composite analog
video. You can monitor the SD-SDI input on the composite output of Broadcast Converter. Broadcast
Converter will automatically switch between NTSC and PAL if the SDI video input is changed. Many
composite monitors only support NTSC or PAL but not both. Multiformat monitors support both
standards.
19
Ê
9É
6"Ê
Ê
1"
6"Ê 1"
Ê
9É
"1/
"1/
"1/
Ê
9É
6"Ê
Ê
1"
6"Ê 1"
9É
"1/
Connection Diagrams
"1/
"1/
Ê
Connection Diagrams
Connecting to S-Video equipment
This example shows how to connect BNC connectors, on Broadcast Converter, to mini-DIN
connectors used commonly on S-Video equipment. Inexpensive S-Video to BNC cables can be
used to connect to Broadcast Converter. Standard definition SDI video input can be monitored via
the S-Video output of Broadcast Converter. Broadcast Converter will automatically switch between
NTSC and PAL if the video input format is changed. Multiformat monitors support both NTSC and
PAL but many S-Video monitors only support one standard. You can also take S-Video input and
convert it to SDI video output with Broadcast Converter.
Connection Diagrams
20
Connection Diagrams
Connecting to a YUV component monitor
This example shows Broadcast Converter connected to a Sony BVM monitor via component analog
video. Broadcast Converter will automatically switch between HD and SD if the SDI or HDMI video
input is changed.
21
ANALOG CONNECTORS
ANALOG CONNECTORS
REMOTE 1
IN
Y/G
IN
OUT
REMOTE 1
OUT
PB/B
IN
REMOTE 1
IN
OUT
IN
REMOTE 2
OUT
MAIN POWER
OUT
I
SYNC
IN
ISR
Y/G
IN
PR/R
O
AC IN
OUT
CONTROL UNIT
REMOTE 1
OUT
PB/B
IN
OUT
IN
REMOTE 2
PR/R
OUT
MAIN POWER
I
SYNC
IN
ISR
O
AC IN
OUT
CONTROL UNIT
Connection Diagrams
3 Year Limited Warranty
Blackmagic Design warrants that this product will be free from defects in materials and workmanship
for a period of 36 months from the date of purchase. If a product proves to be defective during this
warranty period, Blackmagic Design, at its option, either will repair the defective product without
charge for parts and labor, or will provide a replacement in exchange for the defective product.
In order to obtain service under this warranty, you the Customer, must notify Blackmagic Design
of the defect before the expiration of the warranty period and make suitable arrangements for
the performance of service. The Customer shall be responsible for packaging and shipping the
defective product to a designated service center nominated by Blackmagic Design, with shipping
charges pre paid. Customer shall be responsible for paying all shipping changes, insurance, duties,
taxes, and any other charges for products returned to us for any reason.
This warranty shall not apply to any defect, failure or damage caused by improper use or improper
or inadequate maintenance and care. Blackmagic Design shall not be obligated to furnish service
under this warranty: a) to repair damage resulting from attempts by personal other than Blackmagic
Design representatives to install, repair or service the product, b) to repair damage resulting from
improper use or connection to incompatible equipment, c) to repair any damage or malfunction
caused by the use of non Blackmagic Design parts or supplies, or d) to service a product that has
been modified or integrated with other products when the effect of such a modification or integration
increases the time or difficulty of servicing the product. THIS WARRANTY IS GIVEN BY BLACKMAGIC
DESIGN IN LIEU OF ANY OTHER WARRANTIES, EXPRESS OR IMPLIED. BLACKMAGIC DESIGN
AND ITS VENDORS DISCLAIM ANY IMPLIED WARRANTIES OF MERCHANTABILITY OR FITNESS
FOR A PARTICULAR PURPOSE. BLACKMAGIC DESIGN’S RESPONSIBILITY TO REPAIR OR
REPLACE DEFECTIVE PRODUCTS IS THE WHOLE AND EXCLUSIVE REMEDY PROVIDED TO
THE CUSTOMER FOR ANY INDIRECT, SPECIAL, INCIDENTAL OR CONSEQUENTIAL DAMAGES
IRRESPECTIVE OF WETHER BLACKMAGIC DESIGN OR THE VENDOR HAS ADVANCE NOTICE
OF THE POSSIBILITY OF SUCH DAMAGES. BLACKMAGIC DESIGN IS NOT LIABLE FOR
ANY ILLEGAL USE OF EQUIPMENT BY CUSTOMER. BLACKMAGIC IS NOT LIABLE FOR ANY
DAMAGES RESULTING FROM USE OF THIS PRODUCT. USER OPERATES THIS PRODUCT AT
OWN RISK.
Copyright 2008 Blackmagic Design. All rights reserved. ‘Blackmagic Design’, ‘DeckLink’, ‘HDLink’,
‘Workgroup Videohub’, ‘ Videohub’, ‘Multibridge’, ‘Intensity’ and ‘Leading the creative video
revolution’ are registered trademarks in the US and other countries. All other company and product
names may be trade marks of their respective companies with which they are associated.
Warranty
22