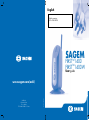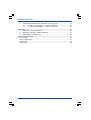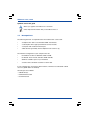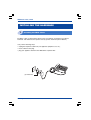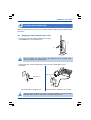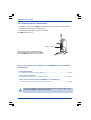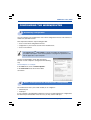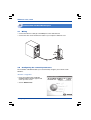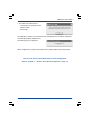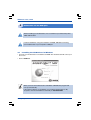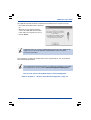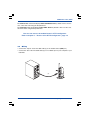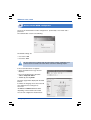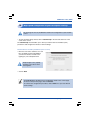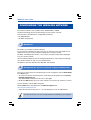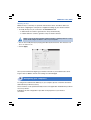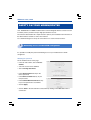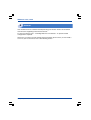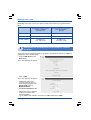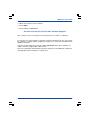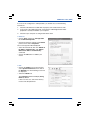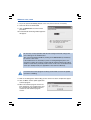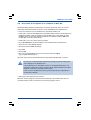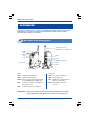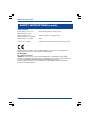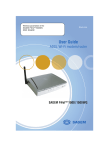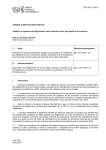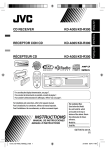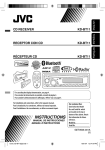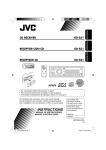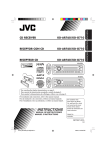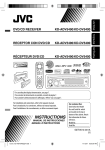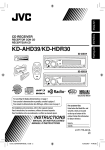Download Sagem F@ST 1400W User guide
Transcript
English Default parameters SSID = F@st1400W SAGEM F@STTM1400 F@STTM1400W User guide SAGEM SA Le Ponant de Paris 27, rue Leblanc 75512 PARIS CEDEX 15 - France Ref 251 309 131 www.sagem.com/adsl/ SAGEM F@st™ 1400 / 1400W Table of Contents PRESENTATION ................................................................................................................ 3 1.1 Prerequisites ....................................................................................................... 4 1.2 Contents of the SAGEM F@st™ 1400/1400W modem/router package ............. 5 INSTALLING THE HARDWARE ........................................................................................ 6 1. Installing the ADSL filters .................................................................................... 6 2. Installing the modem/router ................................................................................. 7 2.1 Plugging in the telephone line cord .......................................................... 7 2.2 Powering up the modem/router ................................................................ 8 CONFIGURING THE MODEM/ROUTER ........................................................................... 9 1. Preliminary configuration ..................................................................................... 9 2. Choice of the port for the modem/router configuration ........................................ 9 3. Connection via the Ethernet port ....................................................................... 10 3.1 Wiring ..................................................................................................... 10 3.2 Configuring the network parameters ...................................................... 10 4. Connection via the USB port ............................................................................. 12 4.1 Installing the USB drivers in Windows ................................................... 12 Installing the USB drivers in MacOS X ........................................ 14 4.2 4.3 Installing the USB drivers in MacOS 8.6 and 9 ...................................... 16 4.4 Wiring ..................................................................................................... 17 5. Access to the HTTP configurator ...................................................................... 18 6. High-speed configuration of your suscription settings ....................................... 19 CONFIGURING THE WIRELESS NETWORK ................................................................. 22 1. Definitions .......................................................................................................... 22 2. Configuring the wireless network on your modem/router .................................. 22 3. Configuring your computers .............................................................................. 23 SAFETY ON YOUR MODEM/ROUTER ........................................................................... 24 1. Controling access to the HTTP configurator ..................................................... 24 2. SSID and WEP key (SAGEM F@st™ 1400W only) .......................................... 25 3. Filtering the Mac addresses (SAGEM F@st™ 1400W only) ............................. 25 4. Firewall .............................................................................................................. 26 INSTALLING SERVERS ON THE LOCAL NETWORK ................................................... 27 1. Configuring the modem/router in order to be able to use servers on the local network .......................................................................................... 27 2. Configuring the modem/router for Peer-to-Peer software programs ................. 28 TROUBLESHOOTING ..................................................................................................... 30 1. Absence of ADSL synchronization .................................................................... 30 2. Access to the HTTP configurator is impossible ................................................. 30 3. Internet site look-up impossible ......................................................................... 32 4. Return to factory configuration .......................................................................... 32 1 SAGEM F@st™ 1400 / 1400W 5. Updating the modem/router’s application software progam .............................. 33 5.1 Procedure to be applied to a computer in Windows ............................... 33 5.2 Procedure to be applied to a computer in Mac OS ................................ 35 APPENDICES .................................................................................................................. 36 A. Description of the modem/router ....................................................................... 36 Modem/router status (QUICK STATUS) ......................................................... 37 B. C. Uninstalling the modem/router .......................................................................... 38 SAFETY INSTRUCTIONS ............................................................................................... 39 Environment ............................................................................................................... 39 Power supply source .................................................................................................. 39 Maintenance ............................................................................................................... 39 Safety levels ............................................................................................................... 40 Safety instructions 2 SAGEM F@st™ 1400 / 1400W PRESENTATION This guide will enable you to easily install your SAGEM F@st™ 1400/1400W modem/ router. This unit is an ADSL Wi-Fi modem/router integrating three functions: 1. An integrated ADSL modem for a direct connection to your ADSL line. 2. A router enabling you to simultaneously connect several computers to this ADSL line. 3. A wireless access point linking your computers with no additional wiring (SAGEM F@st™ 1400W only). This modem/router has three types of local interface for connection with the computers making up your local network: • 1 USB port. • 1 Ethernet 10/100BT port. • 1 Wi-Fi wireless access point (SAGEM F@st™ 1400W only). Computers associated to 802.11b Wi-Fi network Internet ADSL cable USB cable Crossed Ethernet cable USB port Ethernet port What is Wi-Fi ? (SAGEM F@st™ 1400W only) Wi-Fi is a wireless network technology. With it, owing to the SAGEM F@st™ 1400W modem/router, the various computers connected to this wireless network are able to share your ADSL line. The wireless network complies with the IEEE 802.11b standard. 3 Presentation SAGEM F@st™ 1400 / 1400W Symbols used in this guide Warns you against a hazardous act or omission. Gives important information that you should be aware of. 1.1 Prerequisites The following elements are required before the modem/router can be used: • a telephone line able to accommodate ADSL transmission, • a subscription with a high-speed Internet Service Provider, • a computer with a USB or Ethernet port, • a Web browser (preferably Internet Explorer from version 5 up). The minimum configuration of your computer must be: • for Windows: Pentium II, 400 MHz, RAM: 128 MB, • for MacOS: Power PC G3, 233 MHz, RAM: 128 MB, • 30 MB of available space on your hard disk, • a monitor with a minimum resolution of 1024 x 768. If your computer does not have the Wi-Fi function, it will have to be fitted with a Wi-Fi accessory (IEEE 802.11b standard). Several types are available: - USB Wi-Fi keys - PCMCIA Wi-Fi boards - PCI Wi-Fi boards Presentation 4 SAGEM F@st™ 1400 / 1400W 1.2 Contents of the SAGEM F@st™ 1400/1400W modem/router package USB cable (type A USB/ type B USB) (5) ADSL line cord (RJ11/RJ11) (2) ADSL Wi-Fi modem/router (1) Power block (4) ADSL filter (option) (3) Ethernet cable (RJ45/RJ45 crossed cable) (6) + Ethernet initialization key (7) + Installation CD-ROM + Quick installation guide The installation CD-ROM contains the detailed reference manual for the modem/router. This guide shows you the steps you have to follow in order to get connected to the Internet: 1. Installing the hardware. 2. Configuring the modem/router. 3. Configuring the wireless network. 5 Presentation SAGEM F@st™ 1400 / 1400W INSTALLING THE HARDWARE 1 Installing the ADSL filters Installing a filter on all the phone plugs used is essential for ensuring that your phone terminals and modem/router operate correctly (3 filters maximum per installation). Carry out the following steps: • unplug the telephone cable from your appliance (telephone, fax, etc.), • insert a filter into the plug, • plug your appliance back onto the ADSL/RTC separator filter. (3) ADSL filter Installing the hardware 6 SAGEM F@st™ 1400 / 1400W 2 Installing the modem/router Rotate the antenna in such a way as to be able to insert the cables in their respective fixed connectors. 2.1 Plugging in the telephone line cord • Connect one end of the ADSL telephone line cord (2) to the LINE port on your modem/router. (1) (2) Do not insert the line cord in the Ether net por t marked ETH. This may damage your modem/router. • Connect the other end of the ADSL line cord to one of the ADSL filters on your installation. ADSL filter (3) ADSL filter (3) (2) (2) Connection with no telephone set Connection with a telephone set or a FAX The line cord is the black RJ-11-type cord. Do not mistake it for the RJ-45-type Ethernet cable. The RJ-11 connector is narrower than the RJ-45. 7 Installing the hardware SAGEM F@st™ 1400 / 1400W 2.2 Powering up the modem/router • Connect the cable (4) to the PWR port located on the rear panel of the modem/router. • Connect the power pack to a nearby socket. • Set the On/Off switch (I/0) to On (the "I" position). The PWR LED comes on. On/Off switch (I/0) After a few minutes, the modem/router is automatically synchronized with your ADSL line. The LINE LED comes on permanently. (4) You can now connect your computers to the SAGEM F@st™ 1400/1400W modem/router: • via the USB interface, see chapter 4 "Connection via the USB port" ........................................................ page 12 • via the Ethernet interface, see chapter 3 "Connection via the Ethernet port" ................................................. page 10 • via the wireless network interface (SAGEM F@st™ 1400W only) see section entitled "Configuring the wireless network" ........................................ page 22 In no event should you connect your modem/router to a single computer using the USB and Ethernet cables simultaneously. Installing the hardware 8 SAGEM F@st™ 1400 / 1400W CONFIGURING THE MODEM/ROUTER 1 Preliminary configuration You can configure your modem/router via its HTTP configuration interface. This interface is visible from your Web browser. This chapter describes the steps making possible: • access to this HTTP configuration interface, • configuration of your Internet account on the modem/router, • access to the Internet. The SAGEM F@stTM 1400/1400W is a router. It contains the parameters of your ADSL subscription. It is therefore pointless carrying these parameters over into the properties of your computer. You are recommended to check that the Internet browser of each computer is configured in the following way: Internet Explorer, for example In the Tools menu, click on Internet Options. In the Connections tab, select "Never dial a connection". 2 Choice of the port for the modem/router configuration The modem/router has 2 ports which enable you to configure it: • 1 Ethernet port, • 1 USB port. If your computer is provided with an Ethernet card, we recommend that it be configured via the Ethernet port. Should this not be the case, you may use the USB port. 9 Configuring the modem/router SAGEM F@st™ 1400 / 1400W 3 3.1 Connection via the Ethernet port Wiring • Connect the Ethernet cable (6) to the ETH port on the modem/router. • Connect the other end of the Ethernet cable to your computer’s Ethernet card. ETH (6) 3.2 Configuring the network parameters The installation CD-ROM enables you to automatically configure your network card in Windows. Automatic configuration • Insert the modem/router installation CD-ROM and the window opposite will come up on the screen. • Click on Ethernet Use. Configuring the modem/router 10 SAGEM F@st™ 1400 / 1400W • Check that the modem/router is: - connected to the computer via the Ethernet cable, - powered up. The application searches for your Ethernet card and integrates the parameters required for communicating with the modem/router. The following screen is displayed: When configuration is complete, the modem/router settings window opens automatically. You can now access the modem/router’s HTTP configurator. Refer to chapter 5 - "Access to the HTTP configurator", page 18. 11 Configuring the modem/router SAGEM F@st™ 1400 / 1400W 4 Connection via the USB port Before installing your modem/router, it is essential that you uninstall any other ADSL/USB modem. Install the USB driver using the installation CD-ROM BEFORE connecting your modem/router to your computer’s USB port. 4.1 Installing the USB drivers in Windows • Insert the your modem/router’s installation CD-ROM. The window below will come up on the screen. • Click on USB Use. When you insert the modem/router’s installation CD-ROM, the program will start up automatically. If the autorun option is not enabled on your computer, double-click on My Computer, then the CD-ROM icon and finally on AUTORUN.EXE. Configuring the modem/router 12 SAGEM F@st™ 1400 / 1400W The application installs the drivers required for the modem/router to operate correctly. • Check that the modem/router is powered up. • When the screen opposite appears, connect the USB cable to the modem/ router and to the computer (see § 4.4). • Click on Finish. In Windows 98, if you connect a USB peripheral for the first time, Windows 98 might ask you to insert the Windows 98 CD-ROM in order to install the necessary system files. The operation to configure the modem/router starts automatically as soon as the drivers have finished being installed. The modem/router henceforth appears as an Ethernet card which is accessible in the properties of the local network (Network Neighborhood/Properties). You can now access the modem/router’s HTTP configurator. Refer to chapter 5 - "Access to the HTTP configurator", page 18. 13 Configuring the modem/router SAGEM F@st™ 1400 / 1400W 4.2 Installing the USB drivers in MacOS X The installation procedure described below has been performed in MacOS X (10.1 or 10.2). The modem/router can be installed in other operating systems such as MacOS 8.6, MacOS 9.0, MacOS 9.1 and MacOS 9.2 (see following paragraph). • Insert the modem/router’s installation CD-ROM in the CD-ROM drive; an icon appears on the desktop. • Double-click on this icon in order to bring up the contents of the CD-ROM. • Double-click in the OS X directory in order to initiate program installation. The authentication screen opposite appears. • Key in the name and password of the Administrator account, then click on OK. It is essential to have the Administrator’s rights to install the modem/router. The screen opposite will appear. • Click on Install in order to continue the installation procedure. The installation software program will then display a message indicating that installing the modem/router requires all the applications open be closed. • Click on Continue in order to initiate the installation procedure. Configuring the modem/router 14 SAGEM F@st™ 1400 / 1400W Once the files have been copied onto the hard disk, the screen opposite will appear. • Connect the USB cable (5) to the modem/ router via the connector on the rear panel marked USB and to the computer (see § 4.4), then click on Continue. The installation procedure has been completed. • Click on Restart. • Click on the Apple menu in the menu bar, select System Preferences, then click on the Network icon. The screen opposite will appear. The Location field should contain ADSL USB Bridge/Router. The Show field should contain Ethernet Adaptor (en x), where "x" is a number allocated by the operating system. • Select the TCP/IP tab. The Configure field should display Using DHCP by default. If this is not the case, select this value using the drop-down list. If Using PPP value comes up on the screen, select the PPPoE tab and then untick the Connect using PPPoE box. • Click on Apply Now in order to validate the connection in DHCP mode. The DHCP Client ID, DNS Servers and Search Domains fields are optional. You can now access the modem/router’s HTTP configurator. Refer to chapter 5 - "Access to the HTTP configurator", page 18. 15 Configuring the modem/router SAGEM F@st™ 1400 / 1400W 4.3 Installing the USB drivers in MacOS 8.6 and 9 The modem/router can be installed on MacOS 8.6, MacOS 9.0, MacOS 9.1 and MacOS 9.2. The example below was carried out in MacOS 9.0. • Insert the modem/router’s CD-ROM in the appropriate drive of your computer. An icon will appear on the desktop. • Double-click on this icon to display the composition of the CD-ROM on the screen. • Double-click on the OS 8.6 - 9.x (USB) icon to activate the install program. • The install screen opposite will appear. Click on Install to continue the installation procedure. • Once the files have been copied onto the hard disk, the screen opposite will appear. Connect the USB cable to the modem/ router on the rear panel of the port where marked USB (see § 4.4) Then click on Continue. • When the installation procedure is complete, the screen prompting you to reboot your computer will appear. Click on Restart. • Select Apple / Control Panel / TCP/IP in the menu bar. The screen opposite will appear. Configuring the modem/router 16 SAGEM F@st™ 1400 / 1400W The Connect via: field should display ADSL USB Modem xxx by default. If this is not the case, select this value using the drop-down list. The Configure: field should display Using DHCP Server by default. If this is not the case, select this value using the drop-down list. You can now access the modem/router’s HTTP configurator. Refer to chapter 5 - "Access to the HTTP configurator", page 18. 4.4 Wiring • Connect the "square" end of the USB cable (5) to the modem/router (USB port). • Connect the "flat" end of the USB cable (5) to an available port on your computer or your USB Hub. (5) 17 Configuring the modem/router SAGEM F@st™ 1400 / 1400W 5 Access to the HTTP configurator Access to the modem/router’s HTTP configurator is protected by a user name and a password. The authentication screen is the following: The default settings are: • User name : root • Password : 1234 Do not confuse these settings with the subscription settings supplied by your Internet Service Provider. The latter will be used in the following chapter. If the screen above does not appear: • Open your Web browser (e.g. Internet Explorer). • Key in the modem/router’s default IP address: http://192.168.1.1. • Validate by pressing Enter. The home page will be displayed in the Web browser. It enables the language to be chosen and all your modem/router’s settings to be accessed. The Basic and Advanced menus differ depending on the modem/router model. You can now configure the modem/router. Configuring the modem/router 18 SAGEM F@st™ 1400 / 1400W 6 High-speed configuration of your suscription settings Do not forget to save any modification made to the configuration of your modem/ router. • To start the Quick Setup wizard, click on Quick Setup in the left-side column or in the center of the screen. The Quick Setup wizard enables you to fill in your Internet Service Provider’s (ISP) parameters and configure the wireless network settings. Internet Service Provider's parameters (user account) • Fill in the user name and then, on a new line, the ADSL password provided by your Internet Service Provider and figuring on your subscription form. Respect upper case (capital) and lower case letters when entering data. • Click on Next. The Cancel button will delete those modifications made to the current page. To return to the previous page, click on Previous. To continue the configuration procedure, click on Next once you have filled in all the settings. 19 Configuring the modem/router SAGEM F@st™ 1400 / 1400W Configuring the wireless network (WLAN) (SAGEM F@st™ 1400W only) • To activate the wireless network function, select Yes in the drop-down list in the WLAN Network Operational. • Modify the SSID field with the name of the network of your choice (32 characters at most). You are recommended to activate the WEP encryption. Select 128 bits in the WEP Encryption field’s drop-down list. Selecting the transmission key • Select the transmission key (keys n° 1 to 4) by clicking on one of the radio buttons. . The transmission key is used to encrypt the data transmitted by your computer. Modifying the keys Modify the keys so that they are personal and note their values. They will be useful when configuring the rest of your wireless network equipment. • To modify the keys, key a sentence into the PassPhrase field: - in 64-bit mode: the sentence generates the 4 keys simultaneously, - in 128-bit mode: the sentence generates a key for the line selected. Configuring the modem/router 20 SAGEM F@st™ 1400 / 1400W Make a note of the keys and the sentence keyed in, and keep them in a safe place. Avoid noting them down in a file on your computer. • You can also modify the keys by keying them directly into the boxes. The characters are "0" to "9" and "A" to "F". • Click on Next. Saving the parameters Click on Save to save all the settings which have been modified. A message indicates that the settings have been properly saved and that the modem/ router is going to be restarted if required. Your modem/router is now configured, so you can access high-speed Internet via your usual Web browser. 21 Configuring the modem/router SAGEM F@st™ 1400 / 1400W CONFIGURING THE WIRELESS NETWORK The wireless network is only available on the SAGEM F@st™ 1400W. The Wi-Fi technology protects the data flowing on your wireless network. This protection is provided by two configurable parameters: • the SSID identifier • the WEP encryption key 1 Definitions The SSID is your wireless network’s identifier. For your wireless network to be able to operate, you must key in the same SSID on your modem/router and on all the computers making up your wireless network. The WEP - Wired Equivalent Privacy - key serves to encrypt the information exchanged over your wireless network. Like the SSID, this WEP key must be configured identically on each computer making up your wireless network as well as on your modem/router. The WEP key format is defined by the IEEE 802.11b standard. 2 Configuring the wireless network on your modem/router Once you are connected to your modem/router’s HTTP configurator, click on WLAN Setup in the Basic menu. • To activate the wireless network function, select Yes in the drop-down list in the WLAN Network Operational field. The default SSID is indicated on the cover of this guide. • Modify the SSID field by the name of the network of your choice (32 characters at most). You are advised to activate WEP encryption. Select 128 bits in the drop-down list in the WEP Encryption field. Choosing the transmission key • Select the transmission key (keys n° 1 to 4) by clicking on one of the radio buttons. The transmission key is used to encrypt the data transmitted by your computer. Configuring the wireless network 22 SAGEM F@st™ 1400 / 1400W Modifying the keys Modify the keys so that they are personal and note their values. You will be able to use them when configuring the other pieces of equipment making up your wireless network. • To modify the keys, key in a sentence in the PassPhrase field: - in 64-bit mode: the sentence generates the 4 keys simultaneously, - in 128-bit mode: the sentence generates a key for the line selected. Make a note of the keys and the sentence keyed in, and keep them in a safe place. Avoid noting them down in a file on your computer. • You can also modify the keys by keying them directly into the boxes. The characters are "0" to "9" and "A" to "F". • Click on Apply. Once you have finished configuring your wireless network on your modem/router, do not forget to click on Save so that the new settings are acknowledged. 3 Configuring your computers To configure the SSID and the WEP key on your computer, please consult the documents delivered with your Wi-Fi accessory. These elements can be parameterized by means of the application installed with your Wi-Fi accessory’s drivers. In Windows XP, this configuration is possible via the properties of your wireless connection. 23 Configuring the wireless network SAGEM F@st™ 1400 / 1400W SAFETY ON YOUR MODEM/ROUTER Your SAGEM F@st™ 1400W modem/router has been designed with the constant concern in mind to protect your data and your high-speed Internet access. The functions described in this chapter therefore protect your installation from intrusions on the Wi-Fi wireless network as well as from Internet. For a maximum degree of safety, do not hesitate to use each of these functions. 1 Controling access to the HTTP configurator It is possible to modify the password enabling access to your modem/router’s HTTP configurator. Modifying the password On the modem/router’s home page: • in the left-side column, click on Access Control, • select the account to be modified, • click on Change Password, • in the Old Password field, key in the former password, • in the New Password field, key in your new password, • in the Confirm New Password field, key in your new password a second time. • Click on Apply. • Click on Save in the left-side frame and confirm by clicking on the Save button in the central area. Safety on your modem/router 24 SAGEM F@st™ 1400 / 1400W 2 SSID and WEP key (SAGEM F@st™ 1400W only) These settings protect your wireless network against local intrusions. Look up the "Configuring the wireless network" section on page 22. 3 Filtering the Mac addresses (SAGEM F@st™ 1400W only) This function makes it possible to limit the number of computers with access to your wireless network. Filtering the MAC addresses on the wireless network • The access control to your wireless network is deactivated by default. To activate it, choose Yes in the drop-down list. • Using the Add, Delete and Clear list buttons, manage the MAC address list of the computers which you authorize to access your wireless network. When the MAC addresses are keyed in, click on Save in the left-side frame and confirm by clicking on the Save button in the central area. Then click on Restart in the left-side frame and confirm by clicking on the Restart button in the central area. The MAC address is the identification number of the network cards. To obtain the MAC address of a wireless network card: in Windows 98: Start then Run, key in winipcfg. - in Windows XP, 2000, Me: Start then Run, key in cmd then ipconfig /all. Validate by pressing Enter. - Identify your wireless network card in the list which appears by means of the "Description" line. - The MAC address sought corresponds to the "Physical address" line. 25 Safety on your modem/router SAGEM F@st™ 1400 / 1400W 4 Firewall Your modem/router has a built-in firewall protecting your wired or wireless local network from intrusions originating in the Internet network. For the usual Internet uses - consulting Web sites or mail boxes - no specific firewall configuration is required. However, if you wish to use file sharing software programs (Peer-to-Peer) or even install a server on your local network, refer to the following section. Safety on your modem/router 26 SAGEM F@st™ 1400 / 1400W INSTALLING SERVERS ON THE LOCAL NETWORK Installing servers on the local network or using certain Peer-to-Peer software programs requires an additional configuration of your modem/router. This configuration must be carried out once for each server or computer which uses a Peer-to-Peer software program. To do that, the connection with your Internet Service Provider must be set up (meaning that you are able to surf). 1 Configuring the modem/router in order to be able to use servers on the local network • Click on LAN Servers in the Basic menu. The screen opposite will be displayed. • Click on Add. The screen opposite will be displayed: • Indicate the name of your server in the Server Name field (e.g. MyServerHTTP). • Set Access Activated to Yes. • Indicate the protocol and port being used by your server. Refer to the table below for further information. • Indicate your server’s local IP address. • Click on Apply. • Save by clicking on Save button. You can now access your server from the Internet. 27 Installing servers on the local network SAGEM F@st™ 1400 / 1400W Depending on the type of server you wish to install, the parameters you need to indicate differ: Private FTP server access from the Internet: port 20 or 21 Private HTTP server access from the Internet: port 80 TCP TCP 20 or 21 80 IP address of your FTP server IP address of your HTTP server Protocol Port Local IP address 2 Configuring the modem/router for Peer-to-Peer software programs Some Peer-to-Peer software programs (e.g. "eMule" and "eDonkey") require an additional configuration of the modem/router: • Click on LAN Servers in the Basic menu. The screen opposite will appear. • Click on Add The screen opposite will appear: • Indicate the name of the computer using the Peer-toPeer software program in the Server Name field (e.g. MyPCPeer2Peer). • Set Access Activated to Yes. • Indicate the protocol and port used by your Peer-to-Peer software program. e.g. for "eMule" and "eDonkey", the protocol is TCP and the port is 4662. Installing servers on the local network 28 SAGEM F@st™ 1400 / 1400W • Indicate the computer’s local IP address. • Click on Apply. • Save by clicking on Save button. You can now use your Peer-to-Peer software program. N.B.: In this way, only one computer can be authorized to use "eMule" or "eDonkey". If you wish to use several "eMule" or "eDonkey" programs simultaneously, you must change the "eDonkey" or "eMule" default configuration in order to use a port other than 4662 on the additional computers. To do that, simply change the port in the "eMule" Connection menu. Each "eDonkey" (or "eMule") must be configured with a different port. Then, the configuration described above must be repeated for each additional computer by replacing 4662 with the "eDonkey" or "eMule" port. 29 Installing servers on the local network SAGEM F@st™ 1400 / 1400W TROUBLESHOOTING 1 Absence of ADSL synchronization The LINE LED does not come on or is flashing. • Check that the modem/router is powered up. The PWR LED should be on. If that is not the case: - Check that the power pack is properly connected to the mains. If it is connected to a multiple socket block, check that this is powered up. - Check that the power pack cable is properly connected to the modem/router. - Check that the ON/OFF switch (I/0) is in the "I" position. • Check that the ADSL is properly connected to your telephone socket, to the LINE port of the modem/router. • Check that all the ADSL filters are properly connected to each of your telephone sockets. All your telephone installation sockets must be fitted with an ADSL filter. If the problem persists, consult your Internet Service Provider. 2 Access to the HTTP configurator is impossible • Open your usual Web browser. • In the Address field, type the modem/router’s IP address: http://192.168.1.1 Troubleshooting 30 SAGEM F@st™ 1400 / 1400W If access to the configurator is still impossible, you should carry out the following instructions: 1. Check that the Ethernet or USB cable is properly connected at both its ends. 2. In the event of the USB being used, check that the USB Bridge/Router ADSL peripheral is actually installed on your computer. 3. Check that your computer is configured in DHCP client. In Windows • Click on Start and then on Configuration tab in Network Properties. • Click on the wireless network card’s TCP/IP protocol, then click on Properties. The screen opposite will be displayed. • Select the General tab, then the "Obtain an IP address automatically" and "Obtain DNS server address automatically" command. • Click on the OK button to validate your choice. In Mac • Click on the Apple menu in the menu bar, select System Preferences, then click on the Network icon. The following screen will be displayed. • Select the TCP/IP tab. The Configure field should display Using DHCP by default. If this is not the case, select this value by means of the drop-down list. 31 Troubleshooting SAGEM F@st™ 1400 / 1400W 4. Checking IP address allocation. In Windows - In Windows 98: Start then Run, key in winipcfg. - In Windows XP, 2000, Me: Start then Run, key in cmd then ipconfig /all. Validate by pressing Enter. - Check that the IP address entry contains a value other than 0.0.0.0 (e.g. 192.168.1.10). If not, reboot your computer. In Mac (e.g. MacOS X) - Click on the Apple menu in the menu bar. - Select System Preferences, then click on the Network icon. - The IP address field should contain a value other than 0.0.0.0 (e.g. 192.168.1.10). Otherwise, reboot your computer. 5. Have you already modified your HTTP configurator access password? If you have and you have lost your password, return to the factory configuration (refer to § 4, page 32). 3 Internet site look-up impossible Check the state of the ADSL synchronization (see § 1, page 30). Check that you are able to access the HTTP configurator (see § 2, page 30). If these two conditions are met, hook up to the modem/router configurator. In the "Quick Status" menu, look up the "WAN Setup/IP public address" field. • If no IP is displayed, check your user name and your password. These parameters are supplied by your Internet Service Provider. • If an IP address has been allocated but you are still unable to access the Internet, we recommend that you return to the factory configuration (see § 4, page 32). • If the problem persists after you have returned to the factory configuration, please consult your Internet Service Provider. 4 Return to factory configuration To reconfigure the modem/router with its original parameters: • Access the modem/router configuration interface by means of an Web browser (e.g. Internet Explorer). • Erase by clicking on Erase button in the Basic menu. • Reboot the modem/router. Troubleshooting 32 SAGEM F@st™ 1400 / 1400W If you cannot manage to perform these operations, follow the procedure below: • Disconnect the Ethernet cable from the modem/router if necessary. • Connect the initialization key (7) to the Ethernet port on the modem/router. • Reboot the modem/router. • All the indicator lights come on and go off. • Wait for all the indicator lights to come on again (this requires approx. one minute). • Disconnect the Ethernet initialization key. • Reconnect the Ethernet cable if necessary. The modem/router returns to its default configuration, among which are the following settings (the full list is available in the Reference Manual): IP address: 192.168.1.1, User name: root, Password: 1234. 5 Updating the modem/router’s application software progam Updating the modem/router’s application software program involves a download from a computer connected to the FTP server embedded in the modem/router. The update can be carried out from a computer in Windows 98, Me, 2000 XP and Mac OS. 5.1 Procedure to be applied to a computer in Windows The downloading operation is initiated from a computer in Windows by connecting to the FTP server embedded in the modem/router: 1. Connect your computer to the modem/router, preferably via Ethernet. 2. Insert the SAGEM F@st™ 1400 installation CD-ROM. 3. Click on Router-Upgrade : updating router. 4. The dialogue box opposite is displayed: 5. Key in the IP address: 192.168.1.1 (IP address by default of the modem/router’s LAN interface) or the address you have given it, if need be. 6. Key in the user name: root (by default, or the one you have chosen, if need be). 33 Troubleshooting SAGEM F@st™ 1400 / 1400W 7. Key in the password: 1234 (by default, or the one you have chosen, if need be). 8. Select the file to be downloaded. 9. Click on Download to start the transfer procedure. 10. The download monitoring window opposite will appear: Do not carry out any operation while the file is being transferred, owing to the risk of damage to the modem/router. The cancel command (available by clicking on the Cancel button) should only be used as a last resort. If the modem/router is affected by a power cut arising during this phase, the operation to update the software program will fail and the modem/router will be unable to restart in the previously active version. In this case, the modem/router starts up in backup mode (see appendix A of the Reference Manual). A comment area and a progress bar keep you informed as to how the update operation is unfolding. 11. Wait for the dialogue box below telling you the transfer has been completed to appear: 12. Click on OK to exit the update application software program. 13. When the software program version has been backed up, the modem/router must be restarted using its ON/OFF switch to activate the new software program version. Troubleshooting 34 SAGEM F@st™ 1400 / 1400W 5.2 Procedure to be applied to a computer in Mac OS The downloading operation is initiated from a computer in Mac OS when you connect (preferably via the Ethernet link) to the FTP server embedded in the modem/router: • Hook your computer up to the modem/router, preferably via Ethernet. • In Mac OS X, open the "MacOSXmacosversionXEn" disk (located on the desktop) then / applications/utilities. Click on Terminal to open the Mac OS X control mode (to make handling easier, the Terminal could be copied onto the desktop using the Edit menu located right at the top of the desktop). • In Mac OS 9, use a FTP client software program. • Key in ftp 192.168.1.1 (IP default address of the modem/router’s LAN interface). • Enter the user name: root (by default). • Enter the password: 1234 (by default). • Key in bin. • Key in hash. • Key in the command put file name in .bin (with .bin extension) app.2 (e.g. put application.bin app.2). (the name of the file to be downloaded must be preceded and followed by a "space"). Do not carry out any operation while the file is being transferred, owing to the risk of damage to the modem/router. If the modem/router is affected by a power cut arising during this phase, the operation to update the software program will fail and the modem/router will be unable to restart in the previously active version. In this case, the modem/router starts up in backup mode (see appendix A of the Reference Manual). • Wait to get control back from the terminal. When the software program version has been backed up, the modem/router must be restarted using its switch to activate the new software program version. 35 Troubleshooting SAGEM F@st™ 1400 / 1400W APPENDICES Connect to our Web site (www.sagem.com) to download the latest versions of the drivers and softwares, to look up the Frequently Asked Questions (FAQ) and the electronic documentation relating to your modem. A Description of the modem/router Adjustable antenna (SAGEM F@st™ 1400W only) PWR LINE WLAN ETH USB LINE USB ON/OFF switch (I/0) ETH Cable guide PWR Connectors LEDs PWR : Modem/router powered (on) LINE : RJ11 socket for ADSL line LINE : ADSL line synchronization USB : B-type USB socket WLAN : Wireless network module installed and active (SAGEM F@stTM 1400W only) ETH : 10/100 T-base network interface Ethernet socket (RJ45) ETH : Connection and traffic on the Ethernet port (network card) PWR : Mains adapter cable male connector USB : Connection/traffic on the USB port Cable guide: When all the cables have been connected, guidehold them correctly in place by clipping the cable guide onto the base of the modem/router. Appendices 36 SAGEM F@st™ 1400 / 1400W When powered up, the modem/router carries out a test of its LEDs. All the LEDs light up for a few seconds. LED / Status On Flashing Off PWR Modem/router powered on - Modem/router powered off LINE ADSL line synchronized ADSL line synchronization in progress ADSL line not synchronized WLAN* Wireless network operational - Wireless network not operational ETH Ethernet link active Traffic on the Ethernet link Ethernet link inactive USB USB link active Traffic on the USB link USB link inactive * The WLAN LED is significant only in the case of the SAGEM F@st™ 1400W modem/router. B Modem/router status (QUICK STATUS) The Quick Status page enables the modem/router connection statuses to be viewed. The fields are described in the Reference Manual on the CD-ROM. 37 Appendices SAGEM F@st™ 1400 / 1400W C Uninstalling the modem/router • Disconnect le modem/router. • Insert the installation CD-ROM in your computer’s CD-ROM drive. • Click on USB Use (uninstall) or on Ethernet Use (uninstall). The window opposite is displayed: • Click on OK. When the USB drives or Ethernet parameters have been uninstalled, the menu window is once again accessible. • Click on Exit to terminate. You can also uninstall the modem/router in the following way: • in the Start menu, click on All programs, • click on SAGEM F@stTM 1400, • click on Uninstall 1400 ETH or on Uninstall 1400 USB depending on your configuration. Appendices 38 SAGEM F@st™ 1400 / 1400W SAFETY INSTRUCTIONS Environment • The modem/router should be installed and used inside a building. • The room temperature should not exceed 45°C. • The modem/router can be placed on a desktop or fixed vertically in its wall mounting. • The modem/router should not be exposed to strong sunlight or placed near a substantial source of heat. • The modem/router should not be placed in an environment where it would be subjected to considerable steam condensation. • The modem/router should not be exposed to splashes of water. • The modem/router’s casing should not be covered. • The modem/router and its peripherals should not be used for outdoor transmissions. Power supply source • The modem/router’s mains adaptor should not be covered. • The modem/router comes with its own mains adaptor. It should not be used with another adaptor. • This Class II adaptor does not to be grounded (earthed). The connection to the electrical network should comply with the indications given on the label. • Use a readily accessible mains outlet located near the modem/router. The power supply cord is 2 m long. • Arrange the power supply cord in such a way as to avoid any accidental power cut to the modem/router. • The modem/router is designed to be connected to a GG- (ground-to-ground) or GN- (ground-toneutral) type power supply network. • The modem/router is not designed to be connected to to an independent neutral electrical installation. • Protection against short-circuits and leaks between phase, neutral and earth should be provided by the building’s electrical installation. The power supply circuit for this equipment should be fitted with 16 A overcurrent protection and differential protection. • The modem/router should be connected to the mains via a readily accessible wall socket with a cutout device. Maintenance • It is prohibited to open the casing. This must be done only by qualified personnel approved by your supplier. • Do not use liquid or aerosol cleaning agents. 39 Safety instructions SAGEM F@st™ 1400 / 1400W SAFETY INSTRUCTIONS (contd.) Safety levels Primary power source access Bipolar AC mains socket HPV (Hazardous Primary Voltage circuit) DC power supply access Miniature fixed connector (PWR) SELV (Safety Extra Low Voltage circuit) RJ45 Ethernet access (ETH) SELV RJ11 line access (LINE) TNV-3 (Telecommunication Network Voltage level 3 circuit) Products bearing this symbol comply with EMC regulations as well as the Low Voltage Directive published by the Commission of the European Community (CEC) EC declaration EC compliance declaration SAGEM SA declares that the product named SAGEM F@st TM 1400/1400W complies with the demands of the European Community directives 1995/5/CE as well as with the essential demands of the directives 89/336/CEE dated 03/05/1989 and 73/23/CEE dated 19/02/1973. The CE compliance declaration for the SAGEM F@st TM 1400/1400W is implemented within the framework of the R&TTE directive. Safety instructions 40 SAGEM F@st™ 1400 / 1400W NOTES: _________________________________________________________________ _______________________________________________________________________ _______________________________________________________________________ _______________________________________________________________________ _______________________________________________________________________ _______________________________________________________________________ _______________________________________________________________________ _______________________________________________________________________ _______________________________________________________________________ _______________________________________________________________________ _______________________________________________________________________ _______________________________________________________________________ _______________________________________________________________________ _______________________________________________________________________ _______________________________________________________________________ _______________________________________________________________________ _______________________________________________________________________ _______________________________________________________________________ _______________________________________________________________________ 41 SAGEM F@st™ 1400 / 1400W NOTES: _________________________________________________________________ _______________________________________________________________________ _______________________________________________________________________ _______________________________________________________________________ _______________________________________________________________________ _______________________________________________________________________ _______________________________________________________________________ _______________________________________________________________________ _______________________________________________________________________ _______________________________________________________________________ _______________________________________________________________________ _______________________________________________________________________ _______________________________________________________________________ Registered trademarks SAGEM F@st™ is a registered trademark of SAGEM. Windows™ and Internet Explorer™ are registered trademarks of Microsoft Corporation. Apple® and Macintosh® OS are registered trademarks of Apple Computer Incorporation. Copyright Reproduction and communication prohibited without the written permission of SAGEM. Safety instructions 42