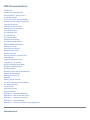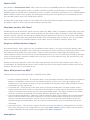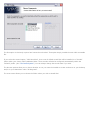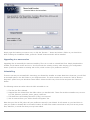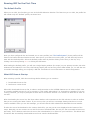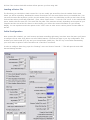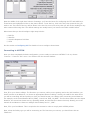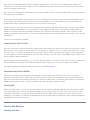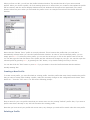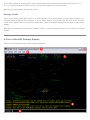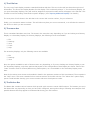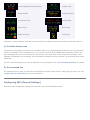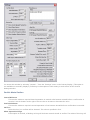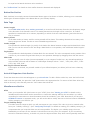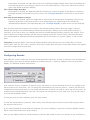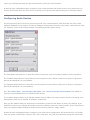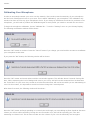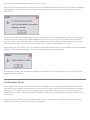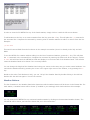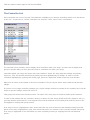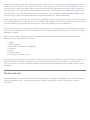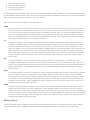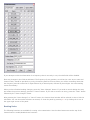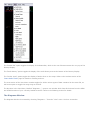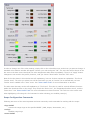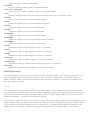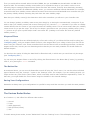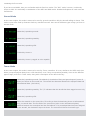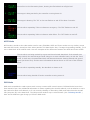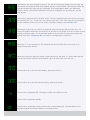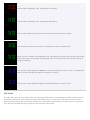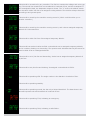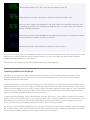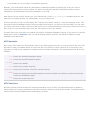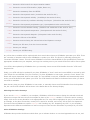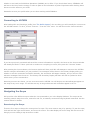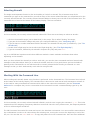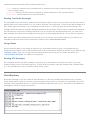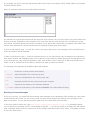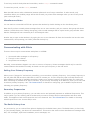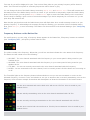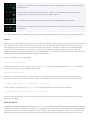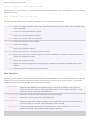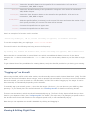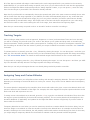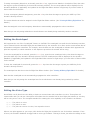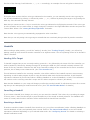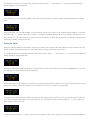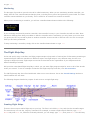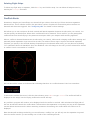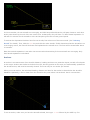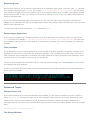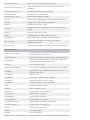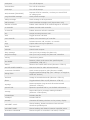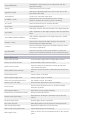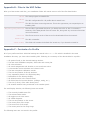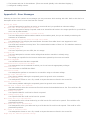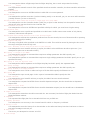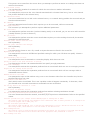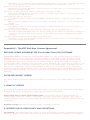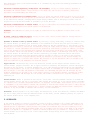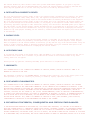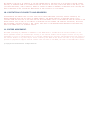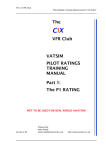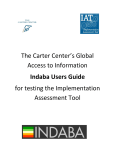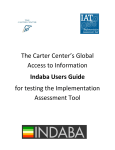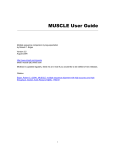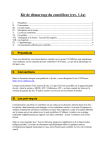Download Ross VRC-100 User manual
Transcript
VRC Documentation
Introduction
Installing or Upgrading VRC
Running VRC for the First Time
The Profile System
A Tour of the VRC Primary Display
Configuring VRC (General Settings)
Configuring Sounds
Configuring Audio Devices
Calibrating Your Microphone
The Weather Panel
The Controller List
The Aircraft List
The Comms Panel
Configuring the Scope
The Various Radar Modes
Opening Additional Displays
Setting your ATIS
Connecting to VATSIM
Navigating the Scope
Selecting Aircraft
Working With the Command Line
Chat Windows
Communicating with Pilots
"Tagging-up" an Aircraft
Viewing & Editing Flight Plans
Assigning a Squawk Code
Tracking Targets
Assigning Temp and Cruise Altitudes
Setting the Scratchpad
Setting the Voice Type
Handoffs
Pointing Out an Aircraft
Ground-to-Ground Communications
The Flight Strip Bay
Conflict Alerts
Some Useful Tools
Advanced Topics
Appendix A - Command Reference
Appendix B - Files in the VRC Folder
Appendix C - Contents of a Profile
Appendix D - Error Messages
Appendix E - The VRC End-User License Agreement
Introduction
What is VRC?
VRC stands for Virtual Radar Client. VRC is used to connect to the VATSIM Virtual Air Traffic SIMulation network.
VRC simulates the radar system used by air traffic controllers to guide aircraft along their routes through the
simulated world on VATSIM. VRC is developed by Ross A. Carlson, a controller and instructor in the VATSIM Boston
ARTCC. (ZBW) Portions of VRC (mainly the underlying networking and voice libraries) were contributed by Chris
Serio and Ben Supnik, also of the virtual Boston ARTCC.
Development of VRC began in April of 2005. Phase one of the closed beta test began in November of 2005. Phase
two began in March of 2006, and VRC was released in April of 2006.
Why Make Another ATC Client?
VATSIM began with ProController, which was then replaced by ASRC. ASRC is a fantastic program with many great
features and excellent reliability. VRC was developed as an alternative to ASRC, primarily for users with multiplemonitor computer systems. VRC also takes a slightly different approach in terms of its user interface. Where ASRC
strives to more closely model real-world radar systems, VRC was designed more for ease of use in the simulated
radar environment found on VATSIM. Realism is a secondary concern, instead of a primary design goal.
Single vs. Multiple Monitor Support
As mentioned above, VRC is design for use on multiple-monitor systems. The goal is to keep the primary radar
screen as uncluttered as possible. This is achieved by moving all secondary functions to floating tool windows which
are intended to be dragged onto a side monitor. These secondary functions include flight strip editing, chat,
communications control, the controller list, the arrival/departure list, etc. The only items that are kept on the main
screen are those that the controller interacts with very often, such as the radio text area, the command line, and
current weather information.
Because of this design approach, many users with single monitors may find the VRC interface quite "stuffy" or
uncomfortable. It is possible that a future version of VRC may bring a more single monitor friendly version of the
interface, but there are no such plans as yet.
Major Differences From ASRC
Following are the most notable areas where VRC differs from ASRC:
●
●
●
●
Numerous Floating Windows - As mentioned above, most secondary functions in VRC have been relegated to
floating "tool windows" which the user can position anywhere on the screen. These are intended to be
positioned on a side monitor, freeing up screen real estate for the primary scope. ASRC integrates all of its
functionality into the main screen.
The Button Bar - Across the top of the main scope you'll find the Button Bar. This area contains various
buttons which offer quick access to certain pieces of information or certain actions. This feature is vaguely
similar to the buttons seen across the top of real-world STARS scopes. This feature is listed in this section
because it represents a significant user interface difference between VRC and ASRC.
Communications Management - ASRC has a feature called the VSCS (Voice Switching and Communications
System) which models its real-world counterpart. The VSCS contains buttons for both air-to-ground and
ground-to-ground communications. VRC has no such device. Air-to-ground communications in VRC are
handled through the Comms Panel. Ground-to-ground communications are only accesssible through dot
commands.
The Profile System - VRC includes a system where the user can save different configurations as a "profile"
and quickly restore any such configuration by way of the Profile Selection window. ASRC users can achieve
similar functionality through a third-party program called ASRC Configurator.
Assumptions
In order to fully understand the concepts laid out in the manual, you should have at the very minimum: knowledge
of basic Air Traffic Control terminology and procedures, as well as access to the sector files, alias files and POF files
used in the area where you intend to control. Check with the Air Traffic Manager or training staff in your area in
order to acquire the necessary files and information.
Installing or Upgrading VRC
Requirements
VRC has the following hardware & software requirements:
●
●
●
●
●
Windows 2000 or Windows XP (Other Windows versions are untested)
Video card with OpenGL support with current drivers
Any Windows-supported sound card with current drivers
Internet connection with reasonable latency (modem is sufficient)
Headset/speakers & microphone if using voice
VRC makes use of the following network ports:
Port
Protocol
6809 TCP
Data Type
Notes
Aircraft position updates and general network data Outgoing - generally no forwarding needed.
3782 TCP+UDP Voice communications
Outgoing - generally no forwarding needed.
3290 UDP
MUST be forwarded through your router!
Voice communications
Note that only port 3290 UDP must be forwarded through your router for incoming connections. The other two ports
are for outgoing connections only.
Installing for the first time
After downloading VRC, you will have a file named "VRCInstaller.exe" or perhaps just "VRCInstaller" depending on
your Windows Explorer settings. Run this program to start the VRC installation. You will be prompted to accept the
VRC End-User License Agreement before you can continue the installation. After accepting the EULA, you will be
given some options to how VRC is installed:
The first option is obviously required and cannot be unchecked. That option simply installs the main VRC executable
file.
If you select the second option, "VRC Sound Set", then a set of default sound files will be installed in a "Sounds"
folder within your chosen VRC installation folder. These sounds will also be configured automatically within the
"Default" profile. (See "The Profile System") You can always change the sounds later if you wish.
The last two options allow you to choose whether or not you want the installer to create a shortcut on your desktop
and/or in your Start Menu under "All Programs".
The next screen allows you to choose the folder where you wish to install VRC:
Simply type the location you want to use, or click the "Browse..." button and select a folder on your hard drive.
After choosing the installation folder, press the "Install" button and VRC will be installed.
Upgrading to a new version
Upgrading VRC is essentially the same as installing. There is no need to uninstall VRC first. Simply download the
installer for the latest version and run it. It will overwrite the existing version, while keeping your configuration
intact. (It will not overwrite an existing VRC.ini file, which is where your profiles are stored.)
Uninstalling
There are two ways to uninstall VRC. Assuming you allowed the installer to create Start Menu shortcuts, you will find
an Uninstall option in the VRC folder in your Programs Menu. The other method is to access the "Add or Remove
Programs" option from your Windows Control Panel. Select the VRC entry from the list and press the "Remove"
button.
The following actions are taken when the VRC uninstaller is run:
●
●
●
●
The VRC.exe file is deleted.
Support files are deleted from the folder where you installed VRC. These files include uninstaller.exe, servers.
txt, VRC_EULA.txt, and VRC_sector_parse_results.txt.
The Start Menu and Desktop shortcuts (if any) are removed.
VRC is removed from your "Add or Remove Programs" list.
Note that your VRC.ini file (where all your profiles are stored) is not deleted. It will remain on your hard drive in
case you decide to reinstall VRC in the same location. All other files remain untouched as well, such as any sector
files, alias files, or sound files that you may have added.
Running VRC for the First Time
The Default Profile
When you run VRC, the first thing you see is the Profile Selection Window. The first time you run VRC, the profile list
will contain only the "Default" profile, as shown here:
Once you have configured VRC and created one or more profiles (see "The Profile System") those profiles will be
listed in the Profile Selection Window as well. Since this is your first time running VRC, you will obviously have to
start with the Default profile. Select the Default profile either by double-clicking on the entry in the list, or by
clicking it once then pressing Enter or clicking the OK button.
After loading the Default profile, you will see a single Display window (the scope) on your primary monitor. No other
windows will be loaded for now. Also, this Primary Display will not have any sector data loaded yet. You will also see
a reminder message telling you to specify a POF file. See below for more information on initial configuration.
What VRC Does at Startup
After selecting a profile, VRC does two things before allowing you to continue:
1. Downloads the server list
2. Performs a version check
When VRC downloads the server list, it makes a web connection to the VATSIM data servers in order to fetch a list
of currently available servers for you to connect to. This usually takes about 5 or 6 seconds to complete. If you are
running a firewall, you may be prompted to allow VRC to access the internet. You will have to allow this in order to
use VRC.
After downloading the server list, VRC then makes another web connection to the VRC web site in order to confirm
that you are running the latest version. If you are not, then you will see a message showing that there is a new
version available. When you see this message, you should visit the VRC website and download the new installer.
If either the server list download or the version check fails, you may see an error displayed at the bottom of the
scope. Normally you can continue to use VRC if the server download fails, but only if it has succeeded at least once
previously. This is because each time the server list is downloaded, it is cached on your hard drive. This allows VRC
to load the last successfully-downloaded server list in case the download fails.
It's fine if the version check fails as that will not prevent you from using VRC.
Loading a Sector File
The first thing you should do is load a sector file. You can usually get sector files from the website for the area
where you will be controlling. Download the sector file and save it in the same folder where you installed VRC. (You
can save the sector file anywhere you like, but it's easiest if they are in the VRC folder so that you don't have to dig
for them later when you actually load them.) Then, select "Open Sector..." from the "File" menu. In the window that
opens, double-click the sector file. The sector file may take a few moments to load, depending on the speed of your
computer and the size of the file. After it is done loading, you will see the sector information on your Primary
Display. You can experiment with the options in the "View" menu in order to turn various pieces of sector data on
and off.
Initial Configuration
Once a sector file is loaded, you could connect and start controlling right away, but there are a few items you'll want
to configure first in order to be able to use all of VRC's features. The first such item is your key configuration. This
includes your Push-to-talk (PTT) key and your Aircraft Select (ASEL) key. The PTT key is used when transmitting
your voice either to pilots or other controllers via a "land line" connection.
In order to configure these keys, open the "Settings" menu and choose "General...". This will open the main VRC
General Settings window:
Near the middle of the right-hand column of settings, you'll see the boxes for configuring the PTT and ASEL keys.
These boxes are highlighted in blue in the picture above. To set the key, click in the box, then press the key you
wish to use. The name of the key will be shown in the box. Be sure to use a key that you will not be needing for any
other reason while using VRC. The default settings are usually best if you haven't used VRC or ASRC before.
Other items that you should configure right away include:
●
●
●
●
POF file
Alias file
Arrival & Departure field lists
ATIS
See the section on Configuring VRC for details on how to configure these items.
Connecting to VATSIM
Once you have completed the basic configuration, you are ready to connect to VATSIM. To do so, choose
"Connect..." from the "File" menu. You will then see the Connect Window:
First, fill in your chosen callsign. The first time you connect, while you are getting used to the VRC interface, you
should connect as an Observer, so choose an appropriate Observer callsign. Usually, the staff for the area where
you will be controlling will have policies on how you should format your callsign when connecting as an Observer.
For example, at the Virtual Boston ARTCC (ZBW), I would use "BOS_CN_OBS". The first three letters are the airport
identifier, the second two letters are my operating initials, and the last three letters obviously identify you to the
network as an Observer. Observer callsigns should always end in "_OBS".
Next, fill in your Real Name. This is required to be accurate in order to comply with VATSIM policies.
Next, select the facility type you will be connecting as. The first time you connect, you should leave this as
"Observer".
Next, select your VATSIM rating from the "Rating" dropdown list. If you have not yet attained any ratings as a
controller, you will need to select "Observer". The VATSIM servers will not allow you to connect unless you choose
the correct rating from this list.
Next, enter your VATSIM CID and Password. These are normally numeric, at least 6 digits each. You get them when
first registering on VATSIM.
Next, select the appropriate server from the "Server" dropdown list. Choose a server that is "geographically close"
to your real-world location. All of the servers are interconnected, so you will be able to "see" any controllers or
aircraft within range regardless of which server they choose to connect to.
Finally, press the "Connect" button. The Connect Window will close, and VRC will attempt to connect to the VATSIM
network using the information you just provided. Text messages will be shown in the Primary Display telling you
whether or not the connection succeeded. Normally, the connection will happen instantly, and you will see some
welcome messages from the server. The Primary Display title bar will also be updated to show which server you are
connected to.
You are now connected to VATSIM!
Creating Your First Profile
Once you have gone to all the trouble of configuring the above items, you won't want to have to do it all over again
the next time you use VRC, so you should save your settings in a profile. To do so, choose "Save Profile As..." from
the "File" menu. You will be prompted to enter a name for your profile. Since this first profile is just for observing,
you should give it a name that identifies it as such. For example, if you are observing at KBOS, a good name for the
profile might be "Boston Observer".
After you type in a name and press Enter, VRC will save the profile in your VRC.ini file. The next time you start VRC,
this new profile will be listed in the Profile Selection Window, allowing you to quickly re-load these settings.
For details regarding creating and using profiles, see "The Profile System".
Disconnecting From VATSIM
When you are ready to disconnect from the network, choose "Disconnect" from the "File" menu. You will be
prompted to confirm that you really wish to disconnect (this prompt can be disabled in the General Settings) and
then your connection will be closed, assuming you confirm the disconnect. A message will be shown in the Primary
Display showing that you are no longer connected. The title bar will be updated as well.
Closing VRC
When your VRC session is over, you can close VRC by either clicking on the standard window close button (usually
an X in the upper right corner) in the Primary Display, or by choosing "Exit" from the "File"menu. If you are still
connected to VATSIM, you will be prompted to confirm that you really wish to disconnect. If you have unsaved
changes in your profile, you will also be prompted to save the profile before closing VRC. Both of these prompts can
be disabled in the General Settings.
The Profile System
Loading a Profile
When you first run VRC, you will see the Profile Selection Window. This window lists all of your various saved
profiles. When you choose a profile, all of the settings that were in effect when you created or last update the profile
will be restored, and the various Display Windows and Tool Windows will be opened and positioned in the same
location where they were when you last saved the profile. Here's an example screenshot of the Profile Selection
Window:
Notice that the "Boston Tower" profile is currently selected. This is because the profile that you used last is
automatically selected when you view the Profile Selection Window. In order to use the selected profile, you can
simply press Enter. To select any other profile, you can use the arrow keys or click on the profile name in the list.
You can also type the first few letters of the profile and the selection will change as you type. You can then open the
selected profile by pressing Enter, by pressing the "OK" button, or by double-clicking the entry in the list.
You can also click the "Exit" button or press Esc if you just want to close the Profile Selection Window without
actually starting VRC.
Creating a New Profile
To create a new profile, you must first load an existing profile. Load the profile that most closely matches the profile
that you want to create. After loading a profile, make the necessary changes to the configuration and choose "Save
Profile As..." from the "File" menu. You will see the following prompt:
Enter a name for your new profile. Note that you cannot save over the existing "Default" profile. Also, if you enter a
profile name that is already in use, VRC will overwrite the existing profile.
Now that you have saved your profile with a new name, any changes you make will be saved under this new profile.
Deleting a Profile
If you wish to delete an existing profile, simply select it within the Profile Selection Window and press the Delete
key. You will be prompted to confirm that you actually want to delete the selected profile.
Note that you cannot delete the "Default" profile.
Saving a Profile
While you are working with VRC, any time you make changes to your configuration, you may want to update your
currently loaded profile with these changes. To do so, simply choose "Save Profile" from the "File" menu. Your VRC.
ini file will be updated with the new profile configuration, and a confirmation message will be shown in the Primary
Display.
Note that if you attempt to overwrite the "Default" profile, you will be prompted to enter a new name for the profile
instead.
A Tour of the VRC Primary Display
Refer to the following screenshot while reading this section:
1) The title bar
The very top of each display contains a standard Windows title bar. This text in the title bar shows three pieces of
information. The first is the Display Number for this display. This is obviously always "1" for the Primary Display. As
you open Secondary Displays, they will each be assigned a sequential number which will appear in the title bar. This
number is used for sending commands to specific displays. (See "Opening Additional Displays" for details.)
The next piece of info shown in the title bar is the current VRC version number, for your reference.
Finally, your connection status is shown. This will either say that you are not connected, or it will show the name of
the server to which you are connected.
2) The menu bar
This is a standard Windows menu bar. The items in the menu bar vary depending on if you are looking at a Primary
Display or a Secondary Display. For Primary Displays, the following menus are available:
●
●
●
●
●
File
Settings
View
Tools
Help
For secondary displays, only the following menus are available:
●
●
●
File
Settings
View
Also, the options available in each of these menus vary depending on if you are looking at a Primary Display or not.
For Secondary Displays, only those options that pertain to the configuration of that Display are shown. None of the
"main" functions such as Connect/Disconnect, profile options, etc. are available on the Secondary Display menu
bars.
Most of the various menu items are described in detail in the pertinent sections of this User Manual. The exception is
the "Help" menu. This menu contains links to various sections of the VRC web site. The "About VRC" option simply
opens a small window showing your current version and some development credits.
3) The Button Bar
The Button Bar contains various buttons which provide quick access to certain VRC functions. The buttons you see in
the Button Bar vary depending on how you have VRC configured, among other things. Following are examples of all
possible buttons that may appear in the Button Bar during your VRC session:
Clock/Callsign/Primary Frequency
Weather Info
Filters On/Off
Land Line Status
Countdown Timer
Conflict Alert
Active Timer
Ruler Data
Radio Frequency
ATIS Code
Descriptions of these buttons and their functions can be found within the pertinent sections of this User Manual.
4) The Radio History area
This portion of the Display is referred to as the Radio History area, though displaying radio text is only its primary
function. In addition to text messages sent to or received from aircraft, the Radio History area also contains any
other messages that you receive during your VRC session, other than chat. These include ATC messages, server
messages, broadcasts, error messages, and confirmation messages sent as a result of you performing some action
within VRC.
The size of the Radio History area can be adjusted via key commands. See "Communicating With Pilots" for details.
5) The command line
The command line is where you will enter all commands for working with aircraft, configuring your scope, etc. See
"Working with the command line" for more information.
Configuring VRC (General Settings)
Most of the VRC configuration settings can be found in the General Settings window:
You access this window by selecting "General..." from the "Settings" menu on the Primary Display. (This option is
not available on secondary displays.) Following is a description of each setting in each section of the General
Settings window:
Conlict Alerts Section
Lateral Minimum
This sets the minimum required lateral separation in nautical miles between aircraft before a conflict alert is
sounded. Use the buttons to the right of the text box to increase or decrease the value.
Vertical Minimum
This sets the minimum required vertical separation in feet between aircraft before a conflict alert is sounded.
CA Floor
Below this level, no conflicts will be detected. This value is specified in feet.
Show Separation Rings
If this option is checked, a flashing red ring will be drawn around aircraft in conflict. The radius of this ring will
be equal to the lateral minimum value set above.
See "Conflict Alerts" for details on how conflict alerts are detected and displayed.
Button Bar Section
Each checkbox here simply causes the associated button type to be shown or hidden, allowing you to customize
which types of buttons appear in the Button Bar on your Primary Display.
Data Tags
Vector Length
In the DSR radar mode, when tracking an aircraft, a vector line will be drawn from the aircraft primary target
in the direction of the aircraft's travel. This setting determines the length of the vector line. It is either
specified in nautical miles or in minutes, depending on which of the two radio buttons (just below the text
box) is selected.
History Count
In all radar modes, a history trail for moving aircraft will be drawn. This setting determines how many such
history targets are drawn. Set this to zero to disable target histories.
Leader Length
This specifies the default length (in pixels) of the leader line drawn between a target and its data block. Note
that you can use the mouse to click and drag a data block to a new position, with a different leader length if
desired.
Tag Position
This specifies the default position of a data block for new aircraft. The value corresponds to the position of the
number on your numeric keypad. Note that you can reposition data tags by dragging them with the mouse.
VFR Codes
You can specify a set of codes (comma-separated) or even ranges of codes here. Any aircraft squawking a
code included in this set will be drawn as a VFR target. Example values: "1200", "1200,1201,1202", "12001277,1300-1355,1234".
Hide Tag For Filtered Aircraft
If this option is checked, any aircraft outside of your defined airspace (see below) will not have a data tag
drawn.
Arrival & Departure Lists Section
These lists determine which aircraft appear on your Aircraft List. To add a field to either list, enter the field's ICAO
code in the box provided, the press the "Add" button above the appropriate list. To remove a field from either list,
click on the entry in the list and press the "Del" button above that list.
Miscellaneous Section
ATIS
Enter your Controller Info (also known as your "ATIS") here. See "Setting your ATIS" for details on the
variables and functions that can be entered here. Consult the training staff for the area where you will be
controlling for instructions on what information should be included in your ATIS. Note that if you have the
ATISMaker function in automatic mode, you will not be able to modify the text in this box because ATISMaker
will be managing your ATIS for you.
Target Visibility Range
This slider sets the range at which you will see targets on your scopes. This value is given in nautical miles
from your "visibility center(s)". (See "Configuring the Scope" for details on setting your visibility center(s).) It
is important that you keep this slider set as low as possible. The higher your visibility range, the more
bandwidth you consume on the network. It should be set to only cover your airspace. If you are working
Ground or Clearance Delivery, it should only cover the airport surface area, which would generally mean the
minimum setting of 5 miles.
Alias File
Press the "Select..." button to the right of the text box in order to select your alias file. Alias files define
command shortcuts which you will enter in the command line when working with pilots via text. Consult the
training staff for the area where you will be controlling in order to obtain the appropriate alias file.
POF File
Press the "Select..." button to the right of the text box in order to select your POF file. A POF file defines all
the ATC sectors in and around the area where you are controlling. The information in the file defines, among
other things, the tag shown in ARTS mode, the two-character ID shown in the controller list for each
controller, and the various sector "Radio Names". Consult the training staff for the area where you will be
controlling in order to obtain the appropriate POF file.
Aircraft Select Key
To set a new Aircraft Select (ASEL) key, click in the box and press the key. The key name will be shown in the
box. For details on when the ASEL key is used, see "Selecting Aircraft".
Controller Select Key
To set a new Controller Select (CSEL) key, click in the box and press the key. The key name will be shown in
the box. For details on when the CSEL key is used, see "Chat Windows".
Push to Talk Key
To set a new Push to Talk (PTT) key, click in the box and press the key. The key name will be shown in the
box. The PTT key is used for voice transmissions either to pilots or on the land line with other controllers.
Select a key which will not be used for any other reason while working in VRC. The left or right CTRL key are
good choices.
Transition Level
This setting defines the altitude (in feet) at which VRC will begin to format altitudes in terms of flight levels
instead of feet. This also affects the display of altitudes (true versus pressure altitude) in data blocks for
aircraft above this transition level. If you are unsure what the transition level is for the area where you intend
to control, consult your training staff.
Airspace Floor
This setting defines the bottom of your airspace in feet. Any aircraft below this floor will be shown using the
"Filtered" target color if your airspace filters are active. See "Configuring the Scope" for details on setting and
using filters.
Airspace Ceiling
This setting defines the top of your airspace in feet. Any aircraft above this ceiling will be shown using the
"Filtered" target color if your airspace filters are active. See "Configuring the Scope" for details on setting and
using filters. If you do not wish to have a ceiling, set this to zero.
Range Ring Spacing
This sets the distance in nautical miles between the range rings drawn on the scope. See "Configuring the
Scope" for details on activating the range rings.
Centerline Length
This sets the length in nautical miles of runway centerlines drawn on the scope. See "Configuring the Scope"
for details on activating the centerlines.
Prompt to Save Profile
If this option is checked, you will be prompted before exiting VRC or loading a new profile if you have made
changes to the current profile without saving them.
Prompt Before Disconnect
If this option is checked, you will be prompted before exiting VRC, loading a new profile, or disconnecting
from the network if you are currently connected.
Use System Precision Cursor
If this option is checked, the "Precision Select" cursor defined in your Windows Mouse control panel will be
used instead of the DSR-style cursor (or the ARTS cursor) included with VRC.
Play/Show Request List Reminder
If this option is checked, and you have aircraft in your reminder list, every 30 seconds a sound will be played
and a message will be shown listing the aircraft that are in your reminder list. The aircraft are also shown in
red in your Aircraft List. See "Some Useful Tools" for details on the reminder list.
Flash Radio Text Box On New Message
If this option is checked, the radio history box on your Primary Display will flash when new text messages are
received from pilots on your primary frequency or on the guard frequency. Click on the radio history area or
press CTRL-SPACE to stop the flashing.
Two-column Flight Strip Bay
If this option is checked, the Flight Strip Bay will contain two columns for strips. If this option is unchecked,
the Flight Strip Bay will consist of only one column. See "The Flight Strip Bay" to learn how to use the Strip
Bay.
Auto-Add Arrival/Departure Strips
If this option is checked, whenever a flight plan is received for an aircraft which is departing a field on your
departure airport list or arriving at a field on your arrival airport list, a flight strip for the aircraft will
automatically be added to your Flight Strip Bay. See "The Flight Strip Bay" to learn how to use the Strip Bay.
Once you have made any changes to the setting in the General Settings window, press the "Apply" button to
activate the changes. The General Settings window will remain open, allowing you to make further changes if
necessary. If you wish to save your changes and close the General Settings window, press the "OK" button. If you
wish to cancel your changes and stay with the previous settings, press the "Cancel" button. Note that changes to
your arrival/departure field lists take effect immediately and do not require you to press "Apply" or "OK" to save
them.
Important: changes to items in the General Settings window will not be saved in your profile until you choose
"Save Profile" from the "File" menu. Until then, they will only take effect during the current VRC session. This applies
to all other configuration items as well.
Configuring Sounds
Many different "events" within VRC can have sounds associated with them. In order to select an event and associate
a sound with it, first open the Sounds Window by choosing "Sounds..." from the "Settings" menu on the Primary
Display. The following window will be shown:
First, using the "Event:" dropdown, choose the event with which you want to associate a sound. Any existing sound
will be shown in the "Sound File:" box. To change the associated sound, press the "Select..." button. This will show
a standard file window with which you can locate and select the sound file you wish to use for the selected event. All
sounds must be standard Windows .wav files. The sounds can be anywhere on your hard drive. They do not have to
be in the VRC installation folder.
To hear the sound you have selected, press the "Play" button.
To clear the sound selection, press the "Clear" button. This will obviously mean that no sound will be played when
the selected event occurs.
If you want to disable all sounds while still retaining your sound selections, uncheck the checkbox labelled "Sounds
Active" at the bottom left corner of the window.
Once you are satisfied with your sound selections, press the "OK" button to save your changes. If you would like to
cancel your changes and retain the previous selections, press the "Cancel" button.
As with all other configuration items, changes to your sound selections will not be saved in your profile until you
choose "Save Profile" from the "File" menu. Until then, they will only take effect during the current VRC session.
Configuring Audio Devices
For the purposes of air-to-ground or ground-to-ground voice communications, VRC can make use of any audio
hardware available in your system. In order to configure which audio devices are used, select "Audio Devices" from
the "Settings" menu on the Primary Display. The following window will be shown:
The "Microphone Input Device" is obviously used to record your voice for sending to pilots or other controllers.
The "Headset Output Device" is used when you have opened a voice channel (either air-to-ground or ground-toground) and assigned it to your headset.
The "Speaker Output Device" is used when you have opened a voice channel (either air-to-ground or ground-toground) and assigned it to your speakers.
See "The Comms Panel", "Communicating with Pilots", and "Ground-to-Ground Communications" for details on
routing voice transmissions to your selected audio devices.
The "Headset Output Volume" and "Speaker Output Volume" sliders are used to set the volume of incoming voice
transmissions sent to your headset or speakers, respectively.
Once you are satisfied with your audio device configuration, press the "OK" button to save your changes. If you
would like to cancel your changes and retain the previous settings, press the "Cancel" button. If you would like to
save your changes without closing the Audio Devices window, press the "Apply" button.
As with all other configuration items, changes to your audio device configuration will not be saved in your profile
until you choose "Save Profile" from the "File" menu. Until then, they will only take effect during the current VRC
session.
Calibrating Your Microphone
In order to accurately transmit your voice over the network, VRC needs to test the sensitivity of your microphone
and the level of background noise in your room. This is called "Calibrating" your microphone. This calibration only
needs to be done once for any given microphone device. If you change to a different sound card or purchase a new
microphone, you will need to perform this calibration again for each profile you intend to use with the new device.
To begin the microphone calibration, choose "Calibrate Mic..." from the "Settings" menu on your Primary Display.
The following confirmation window will be shown:
Press the "OK" button to continue. Press the "Cancel" button if you change your mind and do not want to recalibrate
your microphone at this time.
If you press the "OK" button, the following window will be shown:
Press the "OK" button and remain silent until the next window appears. This will take about 5 seconds. During this
time, VRC is measuring the level of background noise in your room. VRC will use this measured level to determine
the "noise floor" for your room. Any sounds at or below this noise floor will not be sent while you are transmitting on
voice. For this reason, it is important to avoid loud noises during this 5 second period.
After about 5 seconds, the following window will be shown:
Press the "OK" button and begin speaking in a normal voice as though you were talking to pilots. Speak at the same
volume you will use while controlling. During the next 5 seconds or so, VRC will be recording your voice and
measuring its volume level. This is done to make sure the volume of your voice is sufficiently loud enough to
overcome the previously measured noise level in your room.
After the 5 second recording period, a window will be displayed showing the results of your microphone calibration.
If the calibration succeeded, and your microphone is set properly, then the window will look similar to the one
shown here:
If the window contains a message informing you of a problem with your microphone levels, then you may need to
correct the problem either by lowering the ambient noise level in your room, or by increasing your microphone
recording volume in your Windows mixer settings. Note that some sound drivers include a "boost" option for the
microphone input level, which may be needed if VRC tells you that your microphone is too quiet.
After pressing the "OK" button, your voice recording will be played back so that you can confirm that it was recorded
properly. At the end of this playback, you will see the following confirmation message:
Press the "OK" button. Your microphone calibration is complete and you should now save your profile. See "The
Profile System" for details.
The Weather Panel
VRC's Weather Panel is one of several "Tool Windows" available to you during a controlling session. The Weather
Panel lists all of the weather stations that you are currently monitoring, along with the latest altimeter and winds
reported for each station. VRC checks for new METARs for each station every 5 minutes. The lower half of the
Weather Panel is used to display full METARs for selected stations, or to show METARs retrieved as a result of the .
WX command.
To open the Weather Panel, choose "Weather Panel" from the "Tools" menu. The following is an example of the
Weather Panel with five stations currently being monitored:
In order to view the full METAR for any of the listed stations, simply click on it with the left mouse button.
To add stations to the list, or to remove stations from the list, press the F2 key. This will place the .QD command in
the command line. Complete the command by entering a list of weather stations to add to or remove from the list.
Example:
.QD KBOS KALB
This would remove KBOS from the list shown in the example screenshot (since it is already in the list) and add
KALB.
To see the METAR for a station without adding it to the list of monitored stations, press the F7 key. This will place
the .WX command in the command line. Complete the command by entering the ICAO code for the airport, such as .
WX KIAD. VRC will then fetch the METAR for KIAD and display it in the lower half of the Weather Panel. This will also
cause the Weather Panel to be shown if it is currently hidden.
You can change the height of the Weather Panel using your mouse in the same way you resize normal windows. You
can hide the Weather Panel by pressing the X icon in the upper-right corner of the window, or by pressing the Esc
key.
Similar to the other Tool Windows in VRC, you can "roll up" the Weather Panel by double-clicking in the title bar.
Double-click the title bar again to "unroll" the window.
Weather Buttons
The list of stations in the Weather Panel also determines which weather buttons will be shown in the Button Bar. For
each station, a weather button will be shown (if enabled in your settings) which looks similar to this example:
You can view the full METAR for any monitored weather station by clicking on the associated weather button. The
full METAR will be shown just below the button bar, as in this screenshot:
Click the weather button again to hide the full METAR.
The Controller List
VRC's Controller List is one of several "Tool Windows" available to you during a controlling session. It is also known
as the "CL". To open the CL, choose "Controller List" from the "Tools" menu. Here's a screenshot:
The Controller List is primarily used to display other controllers within your range. It is also used to display chat
groups or private chats you have open with pilots or controllers not within your range.
Controllers within your range are shown with a two-character "Sector ID" along with their callsign and primary
frequency. They are normally sorted first by facility type then alphabetically by callsign. In order to sort all
controllers alphabetically, ignoring their facility type, press the "Alpha Sort" button at the top of the window.
Observers are shown at the bottom of the list of controllers. They are shown with a single-character ID and their
callsign.
If a pilot or out-of-range controller messages you, his/her callsign will also be included in the controller list. It will be
shown as just the callsign, with no ID next to it.
Chat groups are shown below all other entries. The name of the chat group is contained within square brackets.
To open a chat window with any controller, observer or pilot in the list, simply double click their respective entry. A
new chat window will be opened, or the keyboard focus will be switched to the existing chat window if there is one.
This applies to existing chat groups as well.
If an entry in the CL is highlighted in blue, that means that you have at least one chat message waiting from that
person. If an entry is highlighted in gray, that means that person is a member of the currently selected chat group.
If an entry is highlighted in red, that means you have a pending incoming or outgoing intercom call with that
person.
If the text of an entry is blue, that means that person is monitoring you. They can hear everything that you hear or
transmit on voice. If the text of an entry is green, that means you are on an intercom call with that person. If the
text of an entry is dark green, that means you are on an intercom call with that person, but the call is currently on
hold. If the text of an entry is orange, that means that person has requested help. (See "Some Useful Tools") If the
text of an entry is red, that means that person is overriding you. (See "Ground-to-Ground Communications") If the
text of an entry is pink, that means that person is requesting relief. (See "Some Useful Tools")
If you wish to filter out observers, you can press the "POF Only" button at the top of the window. This will mean that
only controllers who have a matching entry in your POF file will be shown in the list. Any controller or pilot for whom
you have a waiting chat message will also be shown even if the "POF Only" button is depressed.
You can open a chat box (or switch to an existing chat box) with any controller, observer or chat group by entering
the one- or two-character ID into the command line on the Primary Display and pressing your CSEL key. See "Chat
Windows" for details.
Clicking on an in-range controller or observer brings up some information about that person in the box at the
bottom of the CL. This information includes:
●
●
●
●
●
●
●
Callsign
Primary frequency
Radio name (if defined in your POF file)
Full name
Rating
Sector file name
Help request message (if any)
You can change the height of the Controller List using your mouse in the same way you resize normal windows. You
can hide the Controller List by pressing the X icon in the upper-right corner of the window, or by pressing the Esc
key. You can also "roll up" the window by double-clicking in the title bar. Double-click the title bar again to "unroll"
the window.
The Aircraft List
VRC's Aircraft List is one of several "Tool Windows" available to you during a controlling session. It is also known as
the "Arrival/Departure List". To open the Aircraft List, choose "Aircraft List" from the "Tools" menu. Here's a
screenshot:
VRC adds aircraft to this list for any one of three reasons:
1. The aircraft is departing from a field included in your Departure Fields list. (See "Configuring VRC")
2. The aircraft is arriving at a field included in your Arrival Fields list. (See "Configuring VRC")
3. The aircraft is on your reminder list. (See "Some Useful Tools")
Aircraft on your reminder list are shown first. They are displayed in red text along with the letter "R" and a timer
showing how long the aircraft has been on your reminder list.
Departures are shown next. They are shown in black text along with the letter "D", the ICAO code for the field they
are departing from, and their assigned squawk code, if any. Departures are sorted by callsign. Once the aircraft is
airborne (determined by a ground speed above 50 knots) it no longer appears as a departure on this list.
Arrivals are shown next. They are shown in black text along with the letter "A", the ICAO code for the field they are
arriving at, and their current distance from that field. Arrivals are sorted by distance from their arrival field.
You can click on any entry in the list to see details about the aircraft in the box at the bottom of the Aircraft List.
These details include:
●
●
●
●
●
●
Callsign
Aircraft type
Transponder code assigned to the aircraft
Transponder code the aircraft is currently squawking if different from the assigned code
Departure field
Arrival field
●
Route
You can double-click any entry in the list in order to load that aircraft's flight plan into the Flight Plan Editor window.
See "Viewing & Editing Flight Plans" for details.
If you hold the Alt key and click an entry in the list, a flight strip for that aircraft will be added to the Flight Strip
Bay. See "The Flight Strip Bay" for details.
Note that you can use the single-character indices in this list for selecting aircraft on the command line. See
"Selecting Aircraft" for details.
You can change the height of the Aircraft List using your mouse in the same way you resize normal windows. You
can hide the Aircraft List by pressing the X icon in the upper-right corner of the window, or by pressing the Esc key.
You can also "roll up" the window by double-clicking in the title bar. Double-click the title bar again to "unroll" the
window.
The Comms Panel
VRC's Communications Panel is one of several "Tool Windows" available to you during a controlling session. To open
the Comms Panel, choose "Comms Panel" from the "Tools" menu, or click on the button in your Button Bar which
shows the clock, your callsign and your primary frequency. Here's a screenshot of the Comms Panel:
Each horizontal row of checkboxes (and its associated button) is called an "entry." Each of the twelve entries
represents a single frequency which you can tune in on text, voice, or both. Each entry has the following four items
associated with it:
1.
2.
3.
4.
Short descriptive name
Numeric radio frequency
Voice server hostname
Voice channel name
The first two items are required, and the last two (the voice-related items) are optional. The short descriptive name
is what appears on the entry's button. It has no purpose other than to identify the frequency for your own reference
when selecting frequencies to use during your VRC session.
Each entry also has five checkboxes associated with it:
PRIM
The first checkbox (to the left of the button) is used to set the entry's frequency as your primary frequency.
This is the frequency that pilots will contact you on. You can only have one primary frequency set at a time,
so only one entry can have its primary frequency checkbox checked. Once you check the PRIM checkbox for
one entry, the PRIM checkbox is automatically unchecked for all other entries. Also, if you check the PRIM
box, the TX and RX boxes (see below) will automatically be checked. This is because you obviously must be
set to transmit and receive on your primary frequency.
TX
The second checkbox (to the right of the button) is used to enable transmitting on the frequency. If this
checkbox is checked, whenever you send text radio messages, they will go out on this frequency as well as
any other frequencies for which you check the TX box. Also, if you have a voice channel configured in this
entry (see below), and you have either the HDST or SPKR checkbox checked (see below), then whenever you
press your Push-To-Talk (PTT) key, your voice will be transmitted to the voice channel associated with this
entry. Note that checking the TX box will automatically check the RX box as well if it is not already checked.
This is because you cannot transmit on any frequency without also receiving it, since that wouldn't make
much sense.
RX
The third checkbox is used to enable receiving on the frequency. If this checkbox is checked, any text
messages sent by pilots or controllers on this frequency will be shown in your radio history area. Also, if you
have a voice channel configured for this entry (see below), and you have either the HDST or SPKR checkbox
checked (see below), you will hear any incoming voice transmissions from pilots or controllers using that
voice channel.
HDST
The fourth checkbox is used to connect to the voice channel associated with this entry, and route the audio to
the sound device you have configured for your headset. When you first check the box, it will be disabled
(greyed out) for a brief moment while VRC connects to the voice server. Once the voice connection is made,
the checkbox will be enabled again. Note that if you check the HDST box, the RX box will automatically be
checked if it isn't already. Also, the SPKR box will be unchecked, since you cannot route voice to both your
headset and speakers at the same time.
SPKR
The fifth and last checkbox is used to connect to the voice channel associated with this entry, and route the
audio to the sound device you have configured for your speakers. When you first check the box, it will be
disabled (greyed out) for a brief moment while VRC connects to the voice server. Once the voice connection is
made, the checkbox will be enabled again. Note that if you check the SPKR box, the RX box will automatically
be checked if it isn't already. Also, the HDST box will be unchecked, since you cannot route voice to both your
headset and speakers at the same time.
Editing Entries
In order to edit the name, frequency, and voice channel information for an entry, simply click the entry's button.
The Comms Panel will be expanded to show four edit fields and three buttons, as shown in this screenshot:
If you attempt to edit the information for a frequency that is currently in use, the edit fields will be disabled.
Enter any changes in the fields as indicated. The frequency for any position, as well as the voice server name and
channel name, should be provided to you by the training staff at the area where you will be controlling. Note that
the frequency must be entered as 3 digits followed by a decimal point, followed by three digits. Use extra trailing
zeroes if necessary.
When you have finished making changes, press the "Save Changes" button. If you wish to cancel editing the entry
and retain the previous settings, press the "Cancel" button. If you wish to remove an entry, press the "Clear" button
followed by the "Save Changes" button.
After pressing the "Save Changes" or "Cancel" button, the Comms Panel window will be reduced in size to hide the
edit fields. You can then make selections as normal, or close the panel by pressing Esc or by clicking the X icon in
the upper right corner of the panel.
Routing Voice
The following functions are available for routing voice transmission. Use the three buttons across the top of the
Comms Panel to enable/disable these functions:
Auto Route
If this button is depressed, all incoming air-to-ground voice transmissions will be routed to your speaker
device while you are on a ground-to-ground (land line) call. See "Ground-to-Ground Communications" for
details on using the land lines.
A/G to SPKR
If this button is depressed, all air-to-ground voice transmissions will be routed to your speaker device at all
times, regardless of whether or not you are on a land line. This is useful when you normally use a headset
and you need to step away from your computer for a moment but still want to hear pilot's transmissions.
G/G to SPKR
If this button is depressed, all ground-to-ground (land line) voice transmissions will be routed to your speaker
device at all times.
Configuring the Scope
This section describes some of the common functions you can use to control the way your scope looks and how the
sector file data is drawn.
Zooming & Panning the Scope
To zoom the scope, use the mousewheel or the F11/F12 keys. Panning the scope can be accomplished by holding
down the right mouse button and moving the mouse. You can also instantly recenter the scope by double-rightclicking on a point.
The View Menu
The View Menu is used to toggle the display of various items on the scope. Here's a screenshot:
The "Button Bar" option toggles the display of the Button Bar, which is the row of buttons across the very top of the
Primary Display.
The "Radio History" option toggles the display of the radio history area at the bottom of the Primary Display.
The "Anchor Lines" option toggles the display of anchor lines on the scope. Refer to the Anchors section of the
"Some Useful Tools" page for details on creating anchors.
The next section of the View Menu contains toggles for all the various types of data contained in the sector file, as
well as an option to toggle the range rings on and off.
The last item in the View Menu, labelled "Diagrams...", opens a new window which lists all the items from the SIDS
and STARS sections of your currently-loaded sector file. Refer to the following section for details.
The Diagrams Window
The Diagrams Window is accessed by choosing "Diagrams..." from the "View" menu. Here's a screenshot:
The two lists in this window include the entries from the SIDS and STARS sections of the currently-loaded sector
file. (Note that those sections are often used for other types of diagrams such as airspace diagrams, sector split
definitions, etc.) To enable or disable the display of any of the listed diagrams, simply click on the entry. Any entries
currently being drawn are highlighted in gray. Press the buttons underneath each list to unselect all entries in the
associated list.
When you are done making selections from the Diagrams lists, press the Esc key or press the X icon in the upperright corner to close the window.
Note that each open display has its own Diagrams Window. Selected diagrams are only visible in the associated
Display.
Setting Sector Data Colors
All color selections in VRC are made through the Color Window. You can access the colors window by choosing
"Colors..." from the "Settings" menu. Here's a screenshot:
In order to change one of the color settings, simply click on the colored box next to the item you want to change. A
standard color selection window will appear. Choose your color and press "OK". The new color will be shown in the
box next to the item name. Note that new color assignments take effect immediately. There is no "Apply" button.
Changes are not saved in the profile, however, until you choose "Save Profile" from the "File" menu.
Most of the color items in this window are self-explanatory, but two of them warrant an explanation. The first is
"Anchor Lines". The color you select here will be used when you set an "Anchor" for an aircraft and you have
"Anchor Lines" enabled in the "View" menu. See "Some Useful Tools" for more information on Anchors.
The other item that may not be self-explanatory is "Tool Lines". This color is used for several different functions
within VRC that draw lines on the scope. They include the "Ruler Line", the "Separation Predictor Lines", and the
"Route Line". See "Some Useful Tools" for more information on these functions. The Tool Line color is also used
when highlighting a fix using the .find command or when showing your visibility center(s).
Scope Configuration Commands
Following are some of the more important and most commonly-used commands for working with the scope:
.rings POINT
Centers the range rings on the specified POINT. (VOR, Airport, Intersection, etc.)
.norings
Disables range rings
.center POINT
Centers the scope on the specified POINT.
.vis POINT
Sets your primary visibility center at the specified POINT.
.vis2/.vis3/.vis4 POINT
Sets one of your secondary visibility centers at the specified POINT.
.novis
Clears all visibility centers. The center point of the scope will then be your visibility center.
.showvis
Shows a circle around any configured visibility centers.
.ff FIX ...
Toggles the display of one or more individual intersections.
.fv VOR ...
Toggles the display of one or more individual VORs.
.fn NDB ...
Toggles the display of one or more individual NDBs.
.fa AIRPORT ...
Toggles the display of one or more individual Airports.
.fc RUNWAY ...
Toggles the display of one or more individual runway centerlines.
.fw AIRWAY ...
Toggles the display of one or more individual airways.
.nofixes
Disables the display of fixes toggled on via the .ff command.
.novors
Disables the display of VORs toggled on via the .fv command.
.nondbs
Disables the display of NDBs toggled on via the .fn command.
.noairports
Disables the display of airports toggled on via the .fa command.
.nocenterlines
Disables the display of runway centerlines toggled on via the .fc command.
.noairways
Disables the display of airways toggled on via the .fw command.
Visibility Center(s)
As mentioned above, you can use the .vis/.vis2/.vis3/.vis4 commands to define the "Visibility Center(s)" for your
scopes. A visibility center determines the center point of your sector. Combined with your visibility range, the
visibility center is used by the network to determine which aircraft are visibile on your scope. For example, if you
issue the following command:
.vis KBOS
Then your primary visibility center will be set at the Boston airport. If your visibility range is set to 100 NM, then
you will be able to see targets within 100 NM of KBOS, regardless of where your scope is actually centered. If your
scope was centered on the Syracuse VOR (SYR) which is about 250 miles west of KBOS, you would still only see
aircraft around KBOS ... you would not see aircraft near SYR.
In some cases, a single center point isn't enough to cover a very large or oddly-shaped sector. If this applies to your
sector (generally this only happens in Oceanic sectors) then you can define additional (secondary) visibility centers.
You can specify 3 secondary visibility centers, for a total of four. Your visibility range applies separately to each
visibility center. For example, in addition to the .vis command issued in the example above, if you entered:
.vis2 SYR
Then you would still see aircraft within 100 NM of KBOS, but you would also see aircraft within 100 NM of the
Syracuse VOR. The secondary visibility centers allow you to expand the range of your radar in order to cover
extremely large or strangely-shaped sectors. Please use them with caution, and only when absolutely necessary,
since each time you define an additional visibility center, you consume additional network bandwidth. For example,
a controller with three visibility centers defined consumes three times as much bandwidth as a controller with just
the primary visibility defined, assuming they both have the same visibility range.
Note that your visibility center(s) also determine which other controllers you will see in your Controller List.
You can change (update) a visibility center at any time simply by re-issuing the command with a new point. If you
wish to clear your visibility centers and revert to having only one, issue the .novis command. If you have no visbility
centers defined, then the center of your scope becomes the visibility center. This of course means that your visibility
center moves as you pan the scope. This is why it's always a good idea to set your primary visibility center (using .
vis) as soon as you open a profile and/or load a new sector file. (Loading a new sector file clears any defined
visibility centers.)
Airspace Filters
In VRC, your airspace filters are defined simply by a floor and a ceiling. If you define this floor and/or ceiling (see
"Configuring VRC"), and your airspace filters are active, then targets above your ceiling or below your floor will be
shown using the "Filtered" color. Some controllers like to set the filtered color to something quite dark, so that the
targets can be seen, but they are not distracting and so that they are not easily mistaken for aircraft within the
defined airspace.
You also have the option of hiding the data block for filtered aircraft, in which case you would see only the target.
(See "Configuring VRC.")
You can turn your airspace filters on and off by clicking the Filters button in the Button Bar (if active), by pressing
CTRL-F, or by issuing the .filters command.
The Button Bar
As mentioned above, you can turn the Button Bar on and off using the "View" menu. You can also select individual
types of buttons using the "General..." option in the "Settings" menu. For example, if you are working Ground, you
might not have any need for the Timer button, which is normally used for wake turbulence separation by Tower. In
that case, you might disable the Timer button using the checkbox in the General Settings.
Saving Your Configurations
Remember to always save your configurations in a profile for easy recall the next time you work the same position!
The Various Radar Modes
As of version 1.0, VRC offers five different radar modes:
●
●
●
●
●
Ground
Tower
ARTS (Approach)
DSR (Enroute/Center)
VRC
To switch among these modes, choose "Radar Mode" from the "Settings" menu. This will display a sub-menu
containing the five modes.
If you have used ASRC, then you are familiar with the first four modes. The "VRC" mode, however, is obviously
unique to VRC. It is essentially a combination of the ARTS and DSR modes. Detailed descriptions of each mode are
found below.
Ground Mode
As the name implies, this mode is meant to be used by ground controllers. Only the aircraft callsign is shown. This
mode is quite often used by Clearance Delivery controllers as well. Here are the different types of tags you'll see in
Ground mode:
Untracked, squawking normal.
Untracked, squawking standby.
Untracked, squawking VFR.
Tracked by Sector A.
Tracked by Sector A, tagged as voice-capable.
Tower Mode
As the name implies, this mode is meant to be used by Tower controllers. It is very similar to the ARTS mode (see
below) except all targets always have a full data block, even if they are squawking standby. Here are the different
types of tags you'll see in Tower mode, along with a description of the data in the tag:
Untracked, squawking normal. The altitude (in hundreds of feet) and ground speed (in tens of
knots) are shown in the second line. The second line alternates between the alt/speed data and
informational data. (See below.)
Untracked, squawking standby. The "/t" indicates that this aircraft has been tagged as text-only.
Untracked, squawking VFR.
Notice the asterisk on the second line. This tells you that the data being shown is informational
only, not actual data. The first field of the second line (when in the informational phase)
switches between the scratchpad and the filed altitude. If no scratchpad data has been assigned
to the aircraft, the destination airport is shown. The second field shows the aircraft type.
Second line in the information phase, showing the filed altitude as a flight level.
This target is being tracked by the controller covering Sector N.
This target is identing. The "ID" on line two flashes on and off for about 5 seconds.
This aircraft is squawking 7700 to indicate an emergency. The "EM" flashes on and off.
This aircraft is squawking 7600 to indicate a radio failure. The "RF" flashes on and off.
ARTS Mode
ARTS mode is similar to the radar modes used in many TRACONs. ARTS and Tower modes are very similar, except
that with ARTS mode, aircraft can have either partial or full data blocks. Also, if a target is squawking standby, you'll
see no data block at all in ARTS mode. Here are examples of the differences between the ARTS and Tower modes:
This aircraft is not being tracked by anyone and has a limited data block. If the aircraft were
being tracked, the asterisk target would change to a sector identifier letter, as with the Tower
mode. In that case, the partial data block will alternate between showing altitude and ground
speed (as shown here) and the same informational data as shown on line two of the full data
block.
This aircraft is squawking standby. No data block is shown at all.
This aircraft is being handed off to the controller covering sector N.
DSR Mode
DSR mode resembles the radar system used in many enroute traffic control centers. Full data blocks have three
lines instead of two. Also, additional information is shown regarding the aircraft's altitude, such as whether or not it
has reached its filed cruise altitude, or if it is currently climbing or descending. DSR mode also shows the aircraft
CID (computer ID) in the data block. The CID provides another way to select aircraft. (See "Selecting Aircraft".)
Here are the different types of tags you'll find in DSR mode:
This target is not being tracked by anyone. The first line shows the callsign and voice type tag.
The second line shows the filed cruise altitude and the current altitude. The third line shows the
aircraft Computer ID (CID) and the scratchpad. If the scratchpad is blank, the destination
airport is shown. This last field alternates among the scratchpad, the groundspeed, and the
aircraft type.
This target is being tracked by another sector. The two-character sector ID is shown in the last
line just after the "O-". In this case, the owner's sector ID is "3N". This sector ID corresponds to
the two-character index you see next to the controller's callsign in the Controller List.
This target is owned by you. Notice the diamond around the target and the vector line. The
vector line predicts where the aircraft will be in the future. The length of the line is either a fixed
number of nautical miles, or it is calculated based on the aircraft's current ground speed and
ground track. See "Configuring VRC" for details on configuring the vector line.
Notice the "T" in the second line. This indicates that the first field (090 in this case) is an
assigned temporary altitude.
When the second line just has a single number followed by the letter "C", that means that this
aircraft has reached its filed cruising altitude. (Or is at least within 300 feet of it.)
This aircraft is at 11,200 feet and climbing. (Notice the arrow.)
This aircraft is at 11,800 feet and descending. (Notice the arrow.)
This aircraft is squawking VFR. The single number is the altitude in feet.
This aircraft is squawking standby.
This aircraft is squawking normal, but has only a limited data block. The data shown is the
aircraft's squawk code and its altitude in hundreds of feet.
This aircraft is squawking 7700, indicating an emergency.
This aircraft is squawking 7600, indicating a radio failure.
This aircraft is identing. Notice the three hash marks drawn across the target.
This aircraft has a squawk code that is a duplicate of another aircraft's code.
When you see a squawk code displayed in the second field of the third line like this, that means
that the aircraft is not squawking its assigned code. The code shown is the code the aircraft is
actually squawking.
This aircraft is being handed off from the controller identified by sector ID "3N". The data block
flashes until the handoff is accepted, cancelled, or refused.
This aircraft is being handed off to the controller identified by sector ID "3N".
VRC Mode
The VRC radar mode is not modelled after any real-world radar system. It was designed to show certain pieces of
information at all times, while rotating the less-critical data items in a single field. The main idea is to have the
altitude, ground speed, and aircraft type available at a quick glance without having to wait for them to rotate into
view. Here are the different types of tags you'll encounter in VRC mode:
This aircraft is not tracked by any controller. The first line contains the callsign and voice type
tag. The second line contains the current altitude in hundreds of feet, and the scratchpad. If
the scratchpad is blank, the destination airport is shown. The "C" next to the altitude means
the aircraft is within 300 feet of its assigned cruising altitude. The third line always shows the
aircraft type and ground speed.
This aircraft is owned by the controller covering sector N. (Which could be either you or
another controller.)
This aircraft is owned by the controller covering sector A, and it has an assigned temporary
altitude of 15 thousand feet.
This aircraft is within 300 feet of its assigned temporary altitude.
This aircraft has reached neither its filed cruise altitude nor its assigned temporary altitude,
and it is neither climbing nor descending. The question mark indicates that the pilot seems to
have levelled off at an unassigned altitude.
This aircraft is at 10,700 feet and descending. It also has an assigned temporary altitude of
9,000 feet.
This aircraft is at 9,600 feet and climbing. Its assigned cruise altitude is FL230.
This aircraft is squawking VFR. The single number is the altitude in hundreds of feet.
This aircraft is squawking standby.
This aircraft is squawking normal, but has only a limited data block. The data shown is the
aircraft's squawk code and its altitude in hundreds of feet.
This aircraft is squawking 7700, indicating an emergency.
This aircraft is squawking 7600, indicating a radio failure.
This aircraft is identing. The "ID" on the third line flashes on and off.
This aircraft has a squawk code that is a duplicate of another aircraft's code.
When you see a squawk code displayed in the second field of the second line like this, that
means that the aircraft is not squawking its assigned code. The code shown is the code the
aircraft is actually squawking.
This aircraft is being handed off from the controller covering sector N. The data block flashes
until the handoff is accepted, cancelled, or refused.
This aircraft is being handed off to the controller covering sector N.
As you can see, there are a lot of variables that make up the various data block formats. After using VRC for a short
period of time, you'll find that the layout becomes intuitive. Try each of the different radar modes in different
situations and decide which one you like best.
Note that you can reposition an aircraft's datablock by clicking and dragging it.
Opening Additional Displays
VRC allows you to open more than one scope window at a time. These are called "Secondary Displays". Each
Secondary Display can have its own sector file, its own options selected in the "View" menu, its own visible
diagrams, and its own radar mode.
Secondary Displays are most useful when working an enroute position. You might open a secondary display for any
major airports within your sector, so that you could easily watch traffic on the ground at the airport, or just to get a
closer look at the approach area in order to vector arrivals. Secondary Displays are also handy for Tower controllers.
You could have one display showing a close-up view of the runways and taxiways, and another display showing a
wider view including the approach path to the active runway.
To open a Secondary Display, choose "New Window" from the "File" menu. A new window is opened in the default
location, which is the top-left corner of your primary desktop. The new window defaults to a size of 640x480. It will
automatically have the same sector file and configuration as the Primary Display, but you can easily change the
sector file, radar mode, and display configuration via the menus on the new window.
You will notice that Secondary Displays do not have some of the features of the Primary Display, such as the Button
Bar, the Radio History area, and the Command Line. This is because Secondary Displays are generally kept smaller
than the Primary Display, and thus they are kept as clutter-free as possible.
After opening the new window, it can be resized and dragged to a new position. If you would like to retain the
display configurations for a future session, remember to save your profile. Secondary Displays, as well as their size,
position and configuration are stored in the profile.
Sending Commands to Secondary Displays
Since Secondary Displays do not have a command line, VRC includes a special command syntax for sending
commands to them. To do so, follow the command with a slash, followed by the Display ID. The Display ID is shown
as the first item in the Display's title bar. In the following example screenshot, the Display ID is 3:
In order to send a command to this display for processing, you would follow the command name with "/3". For
example, if you wanted to turn on the display of the KBOS runway 33L ILS approach fixes, you would issue the
following command:
.ff /3 HULLZ COHAS BENNN
This would toggle the display of those three fixes on Display 3.
This syntax works for any command, but only some commands are actually specific for Display Windows. In other
words, it wouldn't make any sense to use this syntax for the .break command, but it will still work. Generally, this
syntax would only be used for toggling sector data items (as in the example above), setting a scope's center point,
positioning the range rings, setting visibility centers, etc.
To close a Secondary Display, either choose "Close Window" from the "File" menu, or click the X icon at the topright corner of the window.
Also note that if you close a Secondary Display window, the Display ID for other windows remain the same. They
are not renumbered to "fill the gap" in the sequence that you may have created by closing a Display. However, if
you save your profile, then reload it later, the Display windows will be numbered in order.
Remember to save your profile if you wish to save the number and configuration of your Display windows.
Setting your ATIS
On VATSIM, your "ATIS" is the text sent to pilots when they first tune your primary frequency. It is also known as
your "Controller Info". Your ATIS can contain a variety of information, depending on your position, but at the very
least, it should contain your name and your radio callsign, such as "Boston Center".
Depending on the position you are working, you may want to include some of the following items as well:
●
●
●
●
●
●
Runway(s) in use at one or more fields
Weather for one or more fields
Current ATIS code
Link to a controller feedback form
Link to area charts
Information about events or training in progress
●
List of fields you are covering for coordination purposes
Basically, your ATIS should contain any information considered important for pilots flying under your control.
Contact the training staff in the area where you will be controlling for specifics. Different areas have varying
standards for what information should be contained in your ATIS.
Note that you do not need to include your voice channel URL (via the $mypvtrw or $myrw variables) anymore. VRC
takes care of inserting that for you automatically, if you are using voice.
There are two ways to set your ATIS within VRC. The first is to choose "General..." from the "Settings" menu. This
will open the General Settings window. At the top right of this window, you will see a text box where you can enter
your ATIS. Press enter to start a new line within the text. It is recommended that you limit your ATIS to four lines or
less. Once you have entered the text, press the "OK" button to save your settings.
The other way to set your ATIS is by making use of VRC's integrated ATISMaker function. If you have ever used the
stand-alone version of ATISMaker, then you will be familiar with the interface. See below for details on using
ATISMaker from within VRC.
ATIS Variables
Since many of the items you will commonly want in your ATIS change with time, or from one pilot to the next, VRC
provides a number of variables which you can insert into your ATIS text. When a pilot tunes your frequency and
requests your ATIS, these variables are replaced with the relevant information. The following table lists all of these
variables:
$arr
Inserts the aircraft's destination airport.
$dep
Inserts the aircraft's departure airport.
$callsign
$com1
$myrealname
$winds
$time
Inserts your callsign.
Inserts your primary frequency.
Inserts your full name. (From the Connect window.)
Inserts the winds at the aircraft's departure field if the aircraft is not airborne, otherwise inserts the
wind at the destination airport.
Inserts the current zulu time.
ATIS Functions
VRC also provides several functions for inserting information into your ATIS. A function differs from a variable in
that a function can accept a parameter to alter the text that is inserted in place of the function. The following table
lists all of the functions available when constructing your ATIS:
$metar(airport)
Inserts the current METAR for the specified airport. Note that the METAR must have been
retrieved previously either by having the station listed in your weather panel via F2, or by having
previously retrieved the full METAR via F7.
$altim(airport)
Inserts the current altimeter setting for the specified airport.
$wind(airport)
$radioname()
$freq()
Inserts the current winds for the specified airport.
Inserts your "Radio Name" as defined in the POF file. Leave the parentheses empty.
Inserts your primary frequency, same as $com1. Leave the parentheses empty.
ATISMaker
VRC includes an integrated version of ATISMaker, which is a tool to help ASRC users manage their ATIS. The
ATISMaker functionality is built into VRC. Throughout the rest of this manual, "ATISMaker" refers to the integrated
version, not the stand-alone version, unless otherwise specified. To access ATISMaker, choose "ATISMaker..." from
the "Settings" menu. A screen similar to the following will appear:
Initially, the Airport ICAO box will be empty, and the runway lists will be empty. You will need to enter the ICAO
code for the field where you will be working. You will also need to enter the list of runways. Once you have done
this, you should save your profile so that you don't have to repeat the process the next time you work the same
field.
To enter runways, enter the runway identifier in the box provided, and press the "Add Rwy ->" button. The runways
are added to the list in the order you enter them. If you make a mistake and you want to remove a runway, enter
its identifier and press the "<- Del Rwy" button.
The next thing you need to configure is the ATIS Template. The template text is used by ATISMaker to construct
your ATIS when required. You can use all of the normal ATIS variables and functions as listed above, plus there are
some new variables that only have meaning when used in the ATISMaker template. These variables are listed
below:
%icao%
Inserts the ICAO code for the airport weather station.
%id%
Inserts the current ATIS identifier. (Alpha, Bravo etc.)
%time%
Inserts the timestamp from the METAR.
%wind%
Inserts the last reported winds. (%winds% also works for this.)
%vis%
Inserts the last reported visibility. (%visibility% also works for this.)
%sky%
Inserts the current sky conditions including cloud layers. (%clouds% also works for this.)
%precip%
%alt%
%temp%
%dew%
%metar%
%runways%
%name%
%callsign%
%rating%
Inserts the last reported precipitation type. (%precipitation% also works for this.)
Inserts the current altimeter setting. (%altim% and %altimeter% also work for this.)
Inserts the last reported temperature. (%temperature% also works for this.)
Inserts the last reported dewpoint. (%dewpoint% also works for this.)
Inserts the full text of the METAR.
Inserts a sentence listing the selected arrival and departure runways.
Inserts your full name, from the Connect window.
Inserts your callsign.
Inserts your VATSIM rating.
Any of the above variables will be replaced with their actual value whenever ATISMaker generates your ATIS. There
are a number of situations which cause ATISMaker to update your ATIS. The first is by manually pressing the
"Generate ATIS Now" button. This will cause ATISMaker to fetch the latest METAR for the specified field, insert the
appropriate variables into your template, and copy the resulting text to your actual ATIS which will be sent to pilots.
Your ATIS is also updated by ATISMaker when you manually choose a new ATIS identifier from the "ATIS code"
dropdown list.
Finally, your ATIS will also be updated if you place ATISMaker in "Auto" mode and a new METAR is received by VRC.
(VRC checks for new METARs every five minutes.) To place ATISMaker in Auto mode, press the "Auto" button. The
button will remain depressed while in Auto mode. If a new METAR is recieved, ATISMaker will automatically switch
to the next ATIS identifier and update your ATIS. The ATIS identifier will flash in the Button Bar to alert you that a
new ATIS is available.
Note that any time you place ATISMaker in Auto mode, or manually choose an ATIS identifier from the dropdown
list, the current ATIS identifier will be shown in the Button Bar on the Primary Display.
Selecting the Active Runways
If you use the %runways% variable in your template, ATISMaker will build a sentence listing the selected arrival and
departure runways and insert it into the template in place of the %runways% variable. To select the active runways,
simply click on the runway identifier in the appropriate list. The entry will be highlighted in gray if it is selected. As
an example, in the above screenshot, runway 33L is active for arrivals, and runway 15R is active for departures.
This would cause ATISMaker to replace %runways% with "Landing rwy 33L. Departing rwy 15R." in your template.
Experiment with different combinations of active runways to learn how the information is portrayed in your ATIS.
Other ATISMaker Settings
ATISMaker also provides checkboxes which allow you to indicate whether or not visual approaches are in use, and
whether or not Land And Hold Short Operations (LAHSOs) are in effect. If you check these boxes, ATISMaker will
add text to the list of active runways in order to pass on the information to pilots. Experiment with checking these
boxes to see the effect on your ATIS.
Remember to save your profile when you are done working with ATISMaker.
Connecting to VATSIM
After loading VRC and choosing a profile (See "The Profile System") the next thing you will normally do is connect to
the VATSIM network. To do so, choose "Connect..." from the "File" menu. You will then see the Connect window:
If you have previously connected and saved the connect information in a profile, the boxes on the Connect window
will already be filled in. Take a quick look to make sure everything is correct, then press the "Connect" button.
After pressing the Connect button, the Connect window will close, and VRC will attempt to connect to the VATSIM
network using the information you just provided. Text messages will be shown in the Primary Display telling you
whether or not the connection succeeded. Normally, the connection will happen instantly, and you will see some
welcome messages from the server. The Primary and Secondary Display title bars will also be updated to show
which server you are connected to.
Assuming no errors are shown, you are now connected to VATSIM. You will begin to see aircraft targets appear on
the scope if any are in range. You will also see any in-range observers and controllers appear in the CL.
Navigating the Scope
VRC provides a few different ways to alter the view presented to you in the Display Windows. The scope can be
smoothly panned using the mouse, zoomed in and out, or instantly recentered using keyboard commands. See the
sections below for details:
Recentering the Scope
There are four ways to change the center point of a scope. The most common way is by panning. To pan the scope,
click and hold the right mouse button, and move the mouse. The radar display will move along with the mouse as
though you were sliding a map around on a table.
The second way to recenter the scope is by double-right-clicking on any point. The scope will instantly recenter on
that point. This is handy for taking a quick look at a certain spot such as a cluster of aircraft in order to get a closer
look at their tags.
The third way is by using the .center command. To use this command, enter it on the command line followed by the
name of an airport, VOR, NDB or intersection. The scope will instantly recenter on the specified fix. For example:
.center KBOS
This command will center the Primary Display on the KBOS airport.
Finally, you can also recenter the scope by recalling a bookmark. See the section on bookmarks below for details.
Zooming the Scope
There are three ways to zoom the scope in and out. The first and most common method is by rotating the mouse
wheel. While doing so, if you are holding the CTRL key down, the zooming will be much faster, allowing you to very
quickly zoom in on a small area such as an airport, if you were previously zoomed far out working a large sector.
The other method for zooming the scope is to use the F11 and F12 keys. These keys zoom in and out respectively.
You can also change the zoom level for the scope by recalling a bookmark. See the section on bookmarks below for
details.
Bookmarks
While working just about any position from Tower on up to Center, you will find yourself needing to zoom and pan
the scope a lot in order to get a look at different parts of your airspace. When it gets busy, especially in the larger
sectors, this zooming and panning can get tedious and repetitive. For this reason, VRC provides a feature known as
bookmarks. A bookmark is a way of telling VRC to remember the current zoom level and center point for the scope,
so that you can very quickly "snap" back to that view by recalling the bookmark. Bookmarks also include the center
point for the range rings.
To set a new bookmark, press CTRL+ALT+n where n is the bookmark number you wish to save. You can store up to
nine bookmarks in a single profile. To set your first bookmark, press CTRL+ALT+1. To set your second bookmark, press
CTRL+ALT+2 and so on.
To recall a bookmark, press CTRL-n where n is the bookmark number. The scope will be instantly recentered to the
point where it was centered when you set the bookmark. The zoom level will also be set to match the zoom level
from when the bookmark was set. Also, the range rings will be recentered on the same point where they were.
Note that bookmark 0 (zero) is a special case. You cannot manually set bookmark zero. It is automatically set
whenever you recall a previously-saved bookmark. That way, you can use a bookmark to take a quick look at a
certain spot on the scope, then press CTRL-0 to return to the exact view you had just before you recalled the
bookmark.
Note that bookmarks only work in the Primary Display. Remember to save your profile after setting a bookmark in
order to retain the setting for the next time you use the profile.
Organizing Datablocks
Note that you can reposition an aircraft's datablock by clicking and dragging it. This only applies if the aircraft has
been "tagged up". (See "Tagging-up an Aircraft".) This is very handy when there are a lot of aircraft on the screen
in close proximity and their tags begin to overlap.
Selecting Aircraft
The single most important function in VRC is the ability to "select" an aircraft. This is because most of the
commands you type on the command line, as well as many of the mouse-related functions, are all performed on the
currently selected aircraft. The currently selected aircraft callsign is shown just to the left of the Command Line. The
Command Line is found at the bottom of the Primary Display. Here's a screenshot:
In this screenshot, the currently selected aircraft is DAL1543. There are several ways to select an aircraft:
●
Click on the aircraft's target (not its data block) in the scope. This is called "slewing" the target.
Type part of the aircraft's callsign and press your configured ASEL key. (See "Configuring VRC")
●
Type the letter or number associated with the aircraft in the Aircraft List and press your ASEL key. (See "The
●
Aircraft List")
●
Double-click a flight strip for the aircraft in the Flight Strip Bay. (See "The Flight Strip Bay")
●
Type the command, followed by the aircraft's Computer ID (CID) and press Enter.
Log on to VATSIM and experiment with these different methods. Certain methods work better than others
depending on the situation.
Once you have selected the aircraft you wish to work with, you can then issue commands and send textual radio
message to that pilot without having to re-select the aircraft each time. It's a good idea to get into the habit of
glancing at the command line to see which aircraft is currently selected before sending a command or a text
message so that you don't inadvertently work with the wrong aircraft.
Working With the Command Line
When working with aircraft, almost every function is performed via the Command Line. The Command Line is found
at the bottom of the Primary Display. The Command Line is also used to send textual radio messages to aircraft. It
is also used for many miscellaneous functions within VRC via the various dot commands. (See the Command
Reference for a complete list.) Here's a screenshot of the Command Line with a command being typed in by the
user:
In this screenshot, the currently selected aircraft is EAL210, and the user is typing the command .QQ 110. This is dot
command used for assigning a temporary altitude to an aircraft. Once the user presses enter, the temporary altitude
of FL110 will be assigned to EAL210.
The VRC Command Line works like most text boxes in the Windows environment. You can use all the same shortcut
key combinations in order to do various things like selecting text, moving the cursor to the beginning or end of the
line, etc. You can also use CTRL+C and CTRL+V to copy and paste text in the Command Line. Here are some additional
keyboard functions that work with the VRC Command Line:
●
●
●
Esc - Clears the contents of the Command Line or unselects the currently selected aircraft if the Command
Line is already empty.
Up Arrow - Retrieves the last-entered command by scrolling backward in the command history.
Down Arrow - Scrolls forward in the command history.
Sending Text Radio Messages
The Command Line is also used for sending radio messages to pilots via text. You may need to do this if you have a
problem with voice communications or if you need to work with a text-only pilot. To send a text radio message to a
pilot, simply type the message on the Command Line and press Enter while you have the aircraft selected. The
message will be sent with the aircraft's callsign prepended to the message. This will cause a sound to be played for
the pilot when he receives the message. Note that if you do not have any aircraft selected when you send a text
radio message, the sound will not be played for any pilot, but the message will still go out over the text frequency.
Note that any text radio message that you send will go out on not only your primary frequency, but also on any
secondary frequencies that you have selected for transmit on the Communications Panel.
Using Aliases
VRC provides the ability to use aliases to help save you from always having to type out messages that you
commonly send to pilots, such as IFR clearances and common instructions. Aliases are defined in your alias file (See
"Configuring VRC") which you can get from the training staff in the area where you will be controlling. See
"Communicating with Pilots" for details on using aliases.
Sending ATC Messages
ATC messages are like text radio messages, except they go to all controllers and observers within your range,
instead of going out on a text radio frequency. To send an ATC message, prefix the message with a forward slash
(/) in the command line, such as "/Boston Center online, 134.7".
Chat Windows
All private messages in VRC are viewed in Chat Windows. You can have multiple Chat Windows open, including
Group Chat Windows. When you receive a private message from a pilot or a controller, the associated entry in the
Controller List is highlighted in blue. To view the message, double-click on the entry. This causes a chat window to
be displayed. Here's an example screenshot:
Any message you type in a private chat window will be sent only to the recipient, which is BOS_TWR in the example
screenshot shown above.
Here's an example of what a Group Chat window looks like:
The members of a group chat are listed at the right side of the window. Any text sent via the group chat window will
be sent as private messages to each recipient in the chat. Note that any chat received from a member of a group
chat will not necessarily be sent to the other members of your group chat. That would only happen if the sender also
had the same members in a group chat and sent his message via that group chat window.
To close a chat window, type .x or click the X icon in the upper right corner. Any messages in the chat history area
of the chat window will be discarded.
To hide a chat window, press Esc while the keyboard focus is on the chat window. Any messages in the chat history
area will be retained and redisplayed when you re-open the chat window by double-clicking on the appropriate entry
in the Controller List. Like most Tool Windows in VRC, chat windows can be "rolled up" so that only the title bar is
visible. To do so, double-click in the title bar. Double-click again to unroll the window.
The following dot commands are available within chat windows:
.x
Closes the currently focused chat window.
.a CALLSIGN
Adds CALLSIGN to the current group chat.
.r CALLSIGN
Removes CALLSIGN from the current group chat.
.atis
Requests the ATIS for the current chat window recipient.
.copy
Copies the chat history to the Windows clipboard.
.log FILENAME Saves the chat history to the specified FILENAME in the VRC startup directory.
Blocking Private Messages
If you are very busy, you might find that incoming chat messages are too distracting. VRC provides the "busy mode"
to help deal with this. When you are in busy mode, incoming chat messages are blocked, and a message is sent
back to the sender. You can set busy mode for pilots only or for both pilots and controllers.
To set busy mode for pilots only, type .busy I'm not accepting private messages at this time or something similar.
You can specify any message you like. The message is optional ... if you do not specify a message, VRC will instead
send a message similar to the one shown here in the example. Note that while in busy mode, your callsign is shown
in red in the clock button.
To set busy mode for both pilots and controllers, use the .busyall command instead.
To unset busy mode, use the .nobusy command.
Note that VRC cannot make a distinction between pilots and out-of-range controllers. In other words, only
controllers within your visibility range will be able to send you private chat messages when you are in busy mode
(and not busyall mode.)
Miscellaneous Notes
You can retrieve a controller's ATIS via a private chat window by double-clicking on the chat history area.
Note that if you have unread private messages from one or more senders, and you create a chat group with those
senders (or add them to an existing chat group), their unread messages will be copied to the group window. Note
that the messages will not necessarily be in chronological order.
Another way to open a chat window is by typing the one or two character ID from the Controller List into the main
command line, then pressing your CSEL (Controller Select) key.
Communicating with Pilots
There are three ways to communicate with pilots on VATSIM:
1. Via textual radio messages on a frequency
2. Through a voice channel
3. Via private text messages
Normally, communications happen over voice or text on a frequency. Private messages should only be used for
communications that wouldn't normally be heard over the open frequency in the real world.
Setting Your Primary Frequency
When you are "plugged in" and actively controlling, you must select a primary frequency. Your primary frequency is
the one pilots will dial into their COM radio in order to contact you. It is the frequency that is usually listed in the
pilot software in their list of available controllers. Setting your primary frequency is the first thing you need to do
after connecting to VATSIM as an active controller. If you are only connecting as an Observer, then you do not need
to select a primary frequency. See "The Comms Panel" for details on configuring your available frequencies and
selecting your primary frequency.
Secondary Frequencies
In addition to your primary frequency, you can also receive and optionally transmit on additional frequencies. This
can be useful if you are working with a student and you want to monitor his/her transmissions and other radio
traffic. This applies to both text frequencies and voice channels. See "The Comms Panel" for details on choosing
which frequencies to use via text and/or voice.
The Radio History Area
Any text sent by you or received from pilots is displayed in the Radio History Area. The Radio History is found only
on your Primary Display, just above the command line. This area is also used to show miscellaneous messages from
VRC, ATC messages, supervisor broadcasts, server messages, etc.
Text sent by you will be displayed in cyan. Text received from pilots on your primary frequency will be shown in
white. Text received from pilots on secondary frequencies will be shown in gray.
You can change the size of the Radio History Area using CTRL+Up Arrow and CTRL+Down Arrow. These will increase and
decrease the size of the Radio History one line at a time. If you would like to temporarily expand the Radio History
Area to fill the scope, you can presss CTRL+Tab. Press CTRL+Tab again to return the Radio History to it's normal size.
This is handy for making a quick review of received messages if you had to step away for a moment or if you are
quite busy and missed a call.
Note that the gray border around the Radio History Area will flash white when a radio message comes in on your
primary frequency. To acknowledge the message and stop the flashing, you can either click on the Radio History
Area, press CTRL-Space, or send a message. This feature can be turned off in the General Settings. (See "Configuring
VRC".)
Frequency Buttons on the Button Bar
For each frequency you are using, a frequency button appears in the Button Bar, if frequency buttons are enabled.
(See "Configuring VRC".) A frequency button looks like this:
The yellow number is the frequency. Below that, you will see text that indicates the voice status of the frequency.
The status text will contain one of the following:
●
●
●
●
ON HDST - The voice channel associated with this frequency in your comms panel is being routed to your
headset device.
ON SPKR - The voice channel associated with this frequency in your comms panel is being routed to your
speaker device.
TXT ONLY - You are not currently connected to the voice channel associated with this frequency.
MUTED - You are connected to the voice channel, but it is currently muted. Click the button to turn muting on
or off.
The TX and RX lights on the frequency button indicate whether or not you are set to transmit or receive on the
indicated frequency, via text or voice, and whether or not you or someone else is currently transmitting voice on the
frequency. Here are some example screenshots with descriptions of what the information on the button means:
You are set to transmit and receive both voice and text on 134.700. Voice is routed to your
headset device.
You are actively transmitting voice on the voice channel associated with 134.700.
You are currently receiving a transmission on the voice channel associated with 134.700.
You are set to receive both voice and text on 120.600, but not transmit. Voice is routed to your
headset device.
You are set to receive both voice and text on 118.250, but not transmit. Voice is routed to your
speaker device.
You are set to receive both voice and text on 132.650, but not transmit. Incoming voice is
currently muted. Click the button to toggle muting on and off.
You are set to transmit and receive text (but not voice) transmissions on 128.800.
You are set to receive text (but not voice) transmissions on 133.000. You are not set to transmit
on 133.000.
See "The Comms Panel" for details on configuring your available frequencies and selecting your primary frequency.
Aliases
When communicating with pilots via text, you will often be repeating similar clearances and instructions many times
over. VRC provides a way to create shortcuts that can save you a great deal of typing and help ensure that your
text phraseology is accurate. These shortcuts are known as "aliases". An alias is a short dot command that gets
expanded into a longer string of text before it is sent to pilots. Aliases are defined and stored in your Alias File,
which is specified in the General Settings. (See "Configuring VRC" for details.) Contact the training staff in the area
where you will be controlling to acquire the appropriate alias file.
Here's an example of a common alias:
.dm descend and maintain $1
If this alias is present in your alias file, and you type .dm 6000 on the command line and press Enter, the following
text will be sent on your active transmit frequencies:
descend and maintain 6000
Notice the $1 was replaced with the first parameter you typed after the alias name. Up to nine parameters ($1
through $9) can be used in alias definitions. Here's an example of an alias which uses more than one parameter:
.trd Turn right heading $1, proceed direct $2 when able
To use this alias, you might type .trd 350 MHT. The resulting text sent on the frequency would be:
Turn right heading 350, proceed direct MHT when able
As you can see, aliases can save you a great deal of typing and help ensure accurate phraseology when working
with text-only pilots.
Alias Variables
In addition to substituting parameters using $1, $2, etc., there are also variables and functions available for creating
more complex aliases. A variable is a special word, preceded with a dollar sign, that is replaced with an appropriate
value before the text is sent on the frequency. As an example, the variable "$squawk", if present in an alias, will be
replaced with the pilot's currently assigned squawk code before the text of the alias is sent to the pilot. So if you
had the following alias defined:
.sq Reset transponder, squawk $squawk and ident
And you typed .sq and pressed Enter, and the selected aircraft was assigned 3405 as its squawk code, the following
text would be sent:
Reset transponder, squawk 3405 and ident
The following table lists all of the variables available to you when constructing aliases:
$squawk
Inserts the assigned squawk code for the selected aircraft. Inserts the aircraft's current squawk code
if none assigned.
$arr
Inserts the aircraft's destination airport.
$dep
Inserts the aircraft's departure airport.
$cruise
$calt
$callsign
$com1
$myrealname
$winds
$time
$alt
$temp
Inserts the aircraft's filed cruise altitude.
Inserts the aircraft's current altitude.
Inserts your callsign.
Inserts your primary frequency.
Inserts your full name. (From the Connect window.)
Inserts the winds at the aircraft's departure field if the aircraft is not airborne, otherwise inserts the
wind at the destination airport.
Inserts the current Zulu time.
Inserts the aircraft's assigned temporary altitude, if assigned, otherwise the aircraft's filed cruise
altitude.
Inserts the aircraft's assigned temporary altitude.
Alias Functions
VRC also provides several functions for inserting information into transmitted text. A function differs from a variable
in that a function can accept a parameter to alter the text that is inserted in place of the function. The following
table lists all of the functions available when constructing an alias:
$metar(airport)
Inserts the last METAR for the specified airport. Note that the METAR must have been
retrieved previously either by having the station listed in your weather panel via F2, or by
having previously retrieved the full METAR via F7.
$altim(airport)
Inserts the current altimeter setting for the specified airport.
$wind(airport)
$radioname(SectorID)
$freq(SectorID)
Inserts the current winds for the specified airport.
Inserts the radio name (from the POF file) for the specified entry in the Controller List. If
you don't specify a Sector ID, your Radio Name will be inserted.
Inserts the primary frequency for the specified entry in the Controller List. If you don't
specify a Sector ID, your primary frequency will be inserted.
$dist(fix)
Inserts the aircraft's distance to the specified fix in nautical miles. A fix can be an
intersection, VOR, NDB or Airport.
$bear(fix)
Inserts the aircraft's bearing to the specified fix in degrees. A fix can be an intersection,
VOR, NDB or Airport.
$oclock(fix)
$ftime(offset)
Inserts the clock direction relative to the aircraft to the specified fix. A fix can be an
intersection, VOR, NDB or Airport.
Adds the specified offset (in minutes) to the current Zulu time and inserts the results. If you
don't specify an offset, the current Zulu time will be inserted.
$uc(text)
Converts the specified text to upper case.
$lc(text)
Converts the specified text to lower case.
Here's an example of a function used in an alias:
.initvec Fly heading $1, .dm $2, vectors ILS runway $3 approach, $4 altimeter $altim($4)
To use this example alias, you might type .initvec 070 6000 33L KBOS
This would result in the following text being sent on the frequency:
Fly heading 070, descend and maintain 6000, vectors ILS runway 33L approach, KBOS altimeter 2975
Notice that this is a nested alias. A nested alias is one which uses additional aliases in its text. In the above
example, the .dm alias is nested within the .initvec alias. You can nest as many aliases as you like within a single
alias.
To get a better idea of the possibilities for creating aliases, study the alias file provided to you during your training.
"Tagging-up" an Aircraft
When using the DSR, ARTS or VRC radar modes, aircraft normally start out with a limited data block. (LDB) The LDB
shows the minimum information about a target, such as squawk code and altitude. In order to see more information
about the aircraft, you need to switch to a full data block, or FDB. This is called "tagging-up" the target. It can be
done manually or automatically depending on the situation.
To manually tag-up an aircraft, press F1, then slew the target. (Click on it.) You can also use your ASEL key after
pressing F1 if you already have the aircraft selected. See "Selecting Aircraft" for details on selecting aircraft.
There are two situations in which aircraft will automatically tag-up. The first is if they depart a field that you have
listed in your departure fields. (See "Configuring VRC" for details.) The other way is by assigning a squawk code to
the aircraft. Once the aircraft switches to the assigned squawk code, it will automatically tag-up.
Note that you can reposition an aircraft's datablock by clicking and dragging it.
Viewing & Editing Flight Plans
As a controller, a large part of your job involves reviewing and editing aircraft flight plans. In VRC, this is done
through the Flight Plan Editor window, shown here:
To open an aircraft's flight plan in the Flight Plan Editor, press F6 and then slew the target. Or, if you already have
the aircraft selected, press F6 followed by your ASEL key. Another way is to hold the CTRL key and slew the target.
All fields in the flight plan window are editable, except for the callsign. The only way for a pilot to change his callsign
is to disconnect and reconnect with the new one.
After making changes to any of the information on the screen, press the "Amend Plan" button to save your changes
and submit the amended flight plan to the network.
Note that if you include "/v/", "/t/" or "/r/" in the remarks field, VRC (and ASRC) will automatically show the
appropriate voice type tag in the datablock for the aircraft.
To retrieve a fresh copy of the flight plan from the server, press the "Refresh Plan" button.
You can also assign a squawk code to the aircraft using the Flight Plan Editor window. If you enter a new squawk
code while revising other fields in window, followed by pressing the "Amend Plan" button, the new squawk code will
be assigned to the aircraft. Alternatively, you can just assign a squawk code without making any changes to the
flight plan. To do so, enter the squawk code and press the "Assign Squawk" button. This will assign the squawk code
you typed into the field, without amending the flight plan. You can also just press the Assign Squawk button without
typing a code into the box, and VRC will choose a new squawk code for you, based on the code range specified for
your position in the currently-loaded POF file.
To close the Flight Plan Editor window, press Esc or click the X icon in the top right corner.
Note that you cannot amend the flight plan for an aircraft if another controller is tracking it.
Assigning a Squawk Code
One of the most common things you'll do when working with aircraft is assigning squawk codes. A squawk code (a.k.
a. transponder code) is a four digit number which uniquely identifies the aircraft on the network. Assigning a squawk
code is also one of the primary ways controllers can "radar identify" a target. There are several ways to assign a
squawk to an aircraft in VRC:
●
●
●
Press F9 and slew the target.
Select the target, press F9, then press your ASEL key.
Use the button on the Flight Plan Editor window. (See "Viewing & Editing Flight Plans")
All of the above methods will assign a code based on the code range specified for your position in the currentlyloaded POF file. If you would rather assign a specific code, then you can either enter the code into the appropriate
field on the Flight Plan Editor window and press the "Assign Squawk" button, or you can press F9, enter the code,
then slew the target or press ASEL if the aircraft is already selected.
Note that if you allow VRC to automatically choose the squawk code (this is the most common method) then a code
will be chosen from the range specified in your POF file, but VRC will automatically skip over any codes that have
already been assigned to aircraft within range (by you or any other controller) as well as codes that are already
being squawked by aircraft within range. VRC keeps track of the last code that it assigned from your code range,
and uses the codes in order until reaching the end of the range, then starts from the beginning again.
Note that you cannot assign a squawk code to an aircraft if another controller is tracking it.
Tracking Targets
When working a radar position such as Approach, Departure or Center (and sometimes Tower and even Ground),
you will be "tracking" any aircraft under your control. VRC allows you to initiate and drop track on aircraft using
special commands. Tracking aircraft is also a prerequisite for "handing off" an aircraft to an adjacent controller. The
act of tracking an aircraft is also the means by which you accept a handoff from another controller. See "Handoffs"
for details.
To initiate track on an aircraft, press the F3 key, followed by slewing the target. You can also press F3 and then your
ASEL key if the aircraft is already selected. Once you have initiated track, the target symbol will change accordingly.
See "The Various Radar Modes" for details on what tracked targets look like based on the current radar mode.
To drop track on a target, press the F4 key, followed by slewing the target. You can also press F4 and then you ASEL
key if the aircraft is already selected. The target symbol will change accordingly.
Note that you can only track targets that are not already being tracked by another controller.
Assigning Temp and Cruise Altitudes
Another common function you will perform when working with aircraft is assigning altitudes. There are two types of
altitudes you can assign to an aircraft while it is under your control. They are the cruise altitude and the temporary
altitude.
The cruise altitude is assigned by the controller when the aircraft needs to be given a new cruise altitude which will
remain in effect for the remainder of the flight. For example, this often happens if the pilot reports turbulence at his
filed cruise level and requests a new one.
To assign a new cruise altitude to an aircraft, press the F5 key, type the new altitude in hundreds of feet, then slew
the target or press the ASEL key if the aircraft is already selected. The new cruise altitude will be displayed in the
aircraft's datablock (if applicable) and updated in the Flight Plan Editor window or flight strip if you have either of
those visible for the aircraft.
Temporary altitudes are used when you need to restrict an aircraft to a certain altitude for the time being, but you
intend to assign a new altitude or clear the aircraft to its filed cruise altitude later. An example would be when an
aircraft is climbing to its cruise altitude, but will possibly conflict with another aircraft during the climb. In this case,
you might assign a temporary altitude for the aircraft to maintain until the potential conflict has passed.
To assign a temporary altitude to an aircraft, press the F8 key, type the new altitude in hundreds of feet, then slew
the target or press the ASEL key if the aircraft is already selected. The new temp altitude will be displayed in the
aircraft's datablock (if applicable) and updated in the Flight Plan Editor window or flight strip if you have either of
those visible for the aircraft.
To clear a temporary altitude assignment, press the F8 key then slew the target or press your ASEL key if the
aircraft is already selected.
The cruise altitude can also be assigned via the Flight Plan Editor window. (See "Viewing & Editing Flight Plans" for
details.)
Note that assigned cruise and temporary altitudes are automatically propagated to other controllers.
Note that you can only assign altitudes to aircraft that are not already being tracked by another controller.
Setting the Scratchpad
VRC supports the use of the "scratchpad" feature on VATSIM. The scratchpad is a small chunk of arbitrary text that
can be inserted into the aircraft's flight plan and data block by the controller. It is often used to communicate bits of
information to adjacent controllers. For example, some facilities use the scratchpad to indicate which approach the
pilot has requested, or which transition on the departure procedure the aircraft will be using.
To set the scratchpad for an aircraft, press the Insert key, type the new scratchpad value, then slew the target or
press the ASEL key if the aircraft is already selected. The new scratchpad text will be displayed in the aircraft's
datablock (if applicable) and updated in the Flight Plan Editor window or flight strip if you have either of those visible
for the aircraft.
To clear the scratchpad for an aircraft, press the Insert key then slew the target or press your ASEL key if the
aircraft is already selected.
The scratchpad can also be set via the Flight Plan Editor window. (See "Viewing & Editing Flight Plans" for details.)
Note that the scratchpad text is automatically propagated to other controllers.
Note that you can only assign the scratchpad text for aircraft that are not already being tracked by another
controller.
Setting the Voice Type
On VATSIM, not all pilots have the ability or desire to communicate with controllers via voice. These pilots will
communicate with you via text. Most pilots will indicate via the remarks field in their flight plan whether or not they
will be using text or voice. The accepted standard for notating the voice capability in the remarks is as follows:
●
●
●
/v/ - The pilot is on voice.
/t/ - The pilot is on text.
/r/ - The pilot can receive via voice, but responds via text.
When a new pilot appears on your scope, VRC checks the flight plan remarks for one of the above notations. If one
is found, the aircraft's datablock is tagged with a voice type indicator. This tag is shown just after the callsign on the
first line of the data tag. It will either be /v, /t, or /r accordingly. An example of a text-only pilot is shown here:
If the pilot does not have his/her voice type indicated in the remarks, you can manually set the voice type tag for
the aircraft's datablock by pressing F9 followed by either v, t, or r, followed by slewing the target or by pressing the
ASEL key if the aircraft is already selected.
Note that you cannot use the F9 key to override the voice type indicated in the flight plan remarks. If the voice type
is in the remarks, and you wish to alter it, simply change the remarks in the Flight Plan Editor window and press the
"Amend Plan" button. See "Viewing & Editing Flight Plans" for details.
Note that the voice type tag is automatically propagated to other controllers.
Note that you can only assign voice type tags to aircraft that are not already being tracked by another controller.
Handoffs
When working a radar position, you will be "tracking" aircraft. (See "Tracking Targets") Usually, you will end up
passing control of each aircraft to another controller in an adjacent sector. The act of passing control of an aircraft is
called a "handoff".
Handing Off a Target
To handoff a target that you are currently tracking, press the F4 key followed by the Sector ID of the controller you
wish to handoff to, followed by slewing the target or pressing the ASEL key if the aircraft is already selected. The
Sector ID for any controller is listed to the left of the controller's callsign in the controller list. For active controller
positions, this is always a two-character ID. (See "The Controller List")
This will initiate a handoff to the receiving controller, who will be notified of the handoff request in some manner,
depending on which radar program he/she is using and which radar mode he/she has selected. In VRC handoff
requests are indicated by a sound and either a flashing datablock or a colored datablock, or both. This notification
will continue on the receiving controller's scope until it is either accepted or refused. (See below.)
Note that the datablock on your scope will change to reflect the pending handoff. It will show the sector ID or sector
tag that you are attempting to hand the aircraft off to. (See "The Various Radar Modes" for details.)
Cancelling a Handoff
If you initiate a handoff, then change your mind, you can cancel the handoff. This is done by re-tracking the target.
To do so, press F3 then slew the target or press the ASEL key if the aircraft is already selected. The datablock will
return to normal, and the other controller will be notified that the handoff was cancelled.
Receiving a Handoff
If another controller initiates a handoff of an aircraft to you, you will see a notification (either a flashing datablock or
colored datablock or both) and optionally hear a sound. Refer to "The Various Radar Modes" to see how handoff
requests are indicated depending on your selected radar mode. See "Configuring Sounds" for details on selecting a
handoff notification sound.
If you wish to accept the handoff, simply track the target by pressing the F3 key followed by either slewing the
target or pressing the ASEL key if the aircraft is already selected. The datablock will switch to a normal tracked
aircraft datablock.
Refusing a Handoff
In some cases, you will need to refuse a handoff. This could happen if a controller is attempting to send you an
aircraft that isn't entering your airspace, or you might be logging off soon and don't want to take any more aircraft,
or you might even be too busy to handle any more targets.
To refuse a handoff request, press the the F4 key followed by either slewing the target or pressing the ASEL key if
the aircraft is already selected. The aircraft datablock will revert to showing it as tracked by the other controller, and
he/she will receive a notification that the handoff was refused. It is a good idea to send the other controller a
message to let him/her know why you refused the handoff.
Pointing Out an Aircraft
While tracking aircraft in a radar position, there are times when an aircraft that belongs to you will need to briefly
pass into an adjacent controller's airspace before returning to your airspace or before being handed off to a third
controller. In these cases, it doesn't make much sense to handoff the aircraft to the second controller, when he or
she would only be tracking the aircraft for a very brief period of time. In such a situation, it makes more sense to
perform a "pointout" of the aircraft to the controller who's airspace it will only temporarily traverse.
When you point out an aircraft to another controller, he or she receives some notification of the pointout based on
the radar program and radar mode he or she is using. Normally the aircraft will switch to a full datablock and a
sound is played.
To perform a pointout in VRC, press the F1 key followed by the Sector ID of the controller you wish to point out the
aircraft to, followed by slewing the target or pressing the ASEL key if the aircraft is already selected. The Sector ID
for any controller is listed to the left of the controller's callsign in the controller list. For active controller positions,
this is always a two-character ID. (See "The Controller List")
Ground-to-Ground Communications
During your controlling sessions on VATSIM, you will often need to coordinate the handling of aircraft with
controllers in adjacent sectors. This can be done via regular chat messages, or via ground-to-ground voice calls, a.k.
a. "landline" calls. There are three types of ground-to-ground connections:
●
●
●
Override
Intercom
Monitor
Overrides
If controller A overrides controller B, controller A can talk to Controller B using his push-to-talk (PTT) key. He cannot
talk to pilots on his normal voice frequency during the override. Controller B can talk to controller A just by
speaking. He does not need to press his PTT key. This is because during the override, controller B has an "open mic"
and is constantly transmitting for as long as the override connection is open.
To initiate an override to the controller with Sector ID 20, type .ov 20 and press Enter. You will see the following
button appear in your Button Bar:
The controller you are overriding (BOS_CTR in this example) will see a button similar to the following if he is using
VRC:
During this time, you can talk to BOS_CTR by pressing your PTT key, and he can respond just by talking. To end the
override, type .rls, which is short for "release". Clicking the Landline Status button in your button bar will also end
the override call. The controller on the other end cannot end the override call, though he can still talk to pilots on his
frequency normally, using his PTT key.
Intercom Calls
Intercom calls are similar to overrides, except in the case of an intercom call, both parties need to use their PTT key
to talk. Neither side has an open mic, and neither side can talk to pilots during the call.
To initiate an intercom call to the controller with Sector ID 20, type .ic 20 and press Enter. You will see the following
button appear in your Button Bar:
If another controller initiates an intercom call with you, his entry in the Controller List will be highlighted in red, and
you will see see a button similar to the following:
Before the intercom call begins, you must first accept it by clicking on the button. The entry in the Controller List will
turn green, and the button will change to show that you are now on an active intercom call:
To speak to the other controller during an intercom call, simply press your PTT key. If you need to talk to a pilot on
your voice frequency while still on the intercom call, you can place the call on hold by typing .hold. The button will
show that the call is on hold:
To resume the call, type .hold again. When you are ready to end the call, simply click on the Landline Status button
or type .rls.
Monitoring
The last type of ground-to-ground voice call is called monitoring. When you are monitoring another controller, you
simply hear all voice communications that they hear, including air-to-ground and ground-to-ground calls. The other
controller cannot talk back to you directly. This is useful for an instructor to monitor a student.
When you are monitoring a controller, you will see a Landline Status button similar to the following:
If you are being monitored by another controller, that controller's entry in your Controller List will turn blue. Note
that this is different from being overridden in that the controller who is monitoring you only hears your voice when
you press your PTT key to talk to pilots or another controller via an override or intercom call. Your mic is not open
while you are being monitored.
To stop monitoring a controller, simply click on the Landline Status button or type .rls.
The Flight Strip Bay
In the real world, many controllers use flight progress strips to keep track of various bits of information pertaining to
a particular flight. Different controllers in different regions use flight strips in very different ways, but the core
concept is always the same: flight strips are used as a visual aid for the organization of your airspace and the
efficient handling of aircraft.
VRC provides a simulated Flight Strip Bay in which you can store flight progress strips for some or all of the aircraft
under your control. To see an example of what the VRC flight strip bay looks like, view this screenshot.
The VRC flight strip bay has a fixed width with either one or two columns. Use to the General Settings window to
switch between the two sizes.
The following diagram details the purpose of each area on a single flight strip:
Creating Flight Strips
There are three ways to add a flight strip to your bay. The first is to hold the Alt key and slew the aircraft's target.
The second way is to use the .strip key command. For example, to create a flight strip for EAL210, type .strip
EAL210 and press Enter. Or, if EAL210 is already selected, you can simply type .strip then press Enter. The third way
to create a strip is to hold the Alt key and click an aircraft in your Aircraft List. (See "The Aircraft List" for more
information.)
When a strip is added to the bay, most of the data fields on the strip are automatically filled in by VRC, and it is
automatically given an appropriate color based on your color selections. Different colors can be assigned for arrivals,
departures, overflights, local traffic and VFR. See "Configuring the Scope" for details on configuring colors.
Rearranging Flight Strips
VRC allows you to rearrange the strips in your Flight Strip Bay. This might be used by a Tower controller to order
the strips based on the actual order the aircraft will be given takeoff clearance. To move a strip, simply click on it
and drag it to a new location. As you move the strip, a blue line will be drawn in the strip bay at the point where the
strip will be placed when you release the mouse button.
Copying Flight Strips
Note that you can have more than one strip for a given aircraft. One example of where this is useful is for enroute
controllers who want to group the strips based on certain waypoints the aircraft will be overflying in order to give a
clear picture of potential conflicts in those areas. To add another strip for an aircraft, follow the same procedure as
for creating the initial strip, or hold the Shift key and click and drag the strip. This will cause a duplicate strip to
appear, which you can then position anywhere in the strip bay.
Annotating Strips
The nine boxes at the far right end of the flight strip allow you to enter small bits of text, or annotations, onto the
strip. A Tower controller might use this for indicating the runway that was assigned to a departure. An Approach
controller might annotate a strip to show the approach type that an arrival requested.
To annotate a strip, click on one of the nine boxes. A small text box will appear into which you can type some text.
Press Enter to accept your annotation and print it on the strip. Press Esc to cancel your annotation and revert to the
previous text, if any.
Note that as of version 1.0, annotations are not retained when pushing a strip from one controller to another.
Creating Separators
You can also add separator strips to the bay. A separator is a simple strip that has nothing but a text label printed
on it. Separators are used to logically group your flight strips. For example, a Tower controller might have a
separator for each active runway, and/or separators for arrivals, departures and local traffic. Here's an example of a
separator:
To create a separator, type .sep followed by the name of the separator, then press Enter. For example, to create the
separator shown in the example above, you would enter the following command: .sep Runway 22L Arrivals.
Note that you can rename a separator in the same way that you annotate strips. (See above.) Simply click on the
separator text to display an edit box. Type the new separator text and press Enter. Press Esc to cancel the change.
Separators are stored in your profile and will automatically be added to the strip bay when you next load the profile.
Deleting Flight Strips
To delete any flight strip or separator, hold the Alt key and click the strip. You can delete all strips at once by
entering the .nostrips command.
Conflict Alerts
Sometimes, despite your best efforts, two aircraft will get a bit too close and you'll lose minimum separation
between them. This is called a conflict. VRC provides a number of options for determining when conflicts are
detected and alerts are triggered. See "Configuring VRC" for details on these settings.
VRC allows you to set a minimum for both vertical and lateral separation between aircraft under your control. You
can also specify an altitude floor below which conflicts will not be detected. This is useful if you are getting false
conflict alerts from aircraft flying in the pattern at an airport within your airspace while working approach.
When a conflict is detected between two aircraft under your control, VRC sounds a looping conflict alert warning and
optionally draws separation rings around the aircraft. The radius of these rings is equal to the lateral separation
minimum you specify in the General Settings. Depending on the selected radar mode, you may also see a blinking
"CA" notification above the datablock. Also, the datablock color will change to the color you have selected for aircraft
in conflict. Here's a screenshot of a conflict:
VRC will also add a button to the Button Bar indicating that there is a conflict detected. Here's a screenshot:
To silence the conflict alert sound, click the above button, press CTRL+S or type .silence. The conflict will still be
displayed on the scope, but the looping conflict alert sound will stop.
Any conflict in progress will continue to be displayed until the conflict is resolved. VRC calculates the flight path of
the two aircraft and cancels the conflict alert if it determines that separation is increasing. As long as the separation
remains below minimums and is either remaining constant or decreasing, the conflict alert will continue to be
displayed.
Note that aircraft not being tracked by you can still cause a conflict, but you will only see the separation rings and
hear the conflict sound if you are tracking one or both of the conflicting aircraft.
Some Useful Tools
The Ruler
When controlling aircraft, there are two pieces of information which you need to use very often. The first is an
aircraft's heading to a particular point. The other is the distance between an aircraft and another aircraft or point. To
make it easier for you to determine these pieces of information, VRC provides the Ruler tool. This tool allows you to
draw a line from one point on the scope (usually an aircraft) to another, and measure the heading between the two
points as well as the distance.
To use the Ruler, double-click on any point on the scope, hold the left mouse button down, and drag the mouse. A
line will be drawn from the double-click point to the mouse cursor, updated as you move the mouse. A box will be
drawn showing the heading, reciprocal heading, and distance between the two points. Here's an example:
The line will be cleared when you release the mouse button, but the last-displayed data will be shown in a button on
the Button Bar for your reference. Here's an example:
Separation Predictor
The Separation Predictor tool allows you to predict the flight paths of two aircraft and determine at what point the
two aircraft will converge on each other. This is best illustrated with a screenshot:
In this screenshot, the two aircraft are converging, and VRC has predicted that they will pass closest to each other
at the point shown by the end of the two vector lines. At that point, they will have 1.1 NM of lateral separation. It
will take 3.8 minutes for the aircraft to arrive at that point given their current ground speed.
To activate the Separation Predictor lines for two aircraft, first select one of them as normal. (See "Selecting
Aircraft" for details.) Then, hold the Shift key and click the other aircraft. If VRC determines that the aircraft are on
a converging course, the lines will be drawn and updated as the aircraft move. The lines will be erased after about
10 seconds.
Note that vertical separation is not taken into account when determining if the two aircraft are converging. Only
their lateral separation is calculated.
Anchors
An anchor is a measurement of an aircraft's distance, heading and time to a particular airport, navaid or fixed point
on the scope. Anchors are similar to the Ruler line tool, but they persist on the scope, are automatically updated as
the aircraft moves, and must be manually cleared. There can only be one anchor per aircraft.
When you set an anchor, the calculated heading, distance and time for the anchor is shown below the aircraft's
datablock. Optionally, a line is drawn from the aircraft to the point where it is anchored. Here's a screenshot:
To set an anchor, make sure you have the aircraft selected, then type .an FIX followed by the ASEL key. For
example, to anchor an aircraft on KBOS, type .an KBOS followed by ASEL. In this case, the text "KBOS" will be shown
along with the anchor data, as in the screenshot above.
Another way to set an anchor is with the mouse shortcut. With the aircraft selected, hold the Shift key and rightclick on the spot where you wish to anchor the aircraft.
To clear an anchor, either type .an followed by ASEL (with the aircraft selected) or type .noanchors which will clear all
anchors for all aircraft.
Separation Rings
VRC allows you to draw separation rings around the aircraft you are tracking. This allows you to quickly see whether
or not you are risking losing lateral separation between two aircraft. The radius of these rings is defined in the
General Settings as the lateral separation minimum for conflict detection. To toggle the separation rings, press CTRL
+R. Here's a screenshot:
Note that separation rings are only drawn for aircraft you are tracking.
The Timer Button
By default, the Button Bar includes a Timer Button. This button has two clickable areas which you can use to start
either a two or three-minute countdown timer. This is useful for ensuring the proper amount of wake turbulence
separation between successive departures, for example. Here's a screenshot:
To start the countdown, simply click within the appropriate box. The timer button will then show the time remaining
in a large yellow font, as shown here:
When the countdown reaches zero, a notification is displayed in the radio history area and the reminder sound is
played. You can cancel the timer during the countdown by clicking the button. You can hide the timer button using
the checkbox in the General Settings.
Text Traffic Advisories
VRC provides a tool for quickly sending a traffic advisory to text-only pilots. To do this, select the aircraft you wish
to send the advisory to, then hold the CTRL+SHIFT keys, and click the aircraft you wish to point out. Text similar to the
following will be transmitted to the selected aircraft:
DAL1543, traffic six o'clock and 10 miles, east bound, a B744 at 11000.
The Reminder List
During a controlling session, you will often get requests from pilots but not be able to handle them right away.
When you're busy, it's easy to forget about these requests and leave the pilot hanging. To help with this problem,
VRC provides the Reminder List. When aircraft are on your Reminder List, every 30 seconds, a sound is played and
a message is displayed in your radio text area. The Aircraft List also shows each aircraft along with the amount of
time that aircraft has been on your reminder list.
To add an aircraft to your Reminder List, first select the aircraft, then press the ASEL key while there is nothing
entered on the command line. Repeat this procedure to remove an aircraft from your Reminder List.
Note that the 30 second reminder can be disabled in the General Settings if you find it obtrusive. With the sound
and message disabled, you will need to rely on the Aircraft List to keep track of which aircraft are on your Reminder
List.
Performing a Mass Handoff
At the end of a controlling session, if another controller is signing on to take your place, you can hand off all of the
aircraft that you are currently tracking to the new controller by performing a mass handoff. To do this, type .
transfer followed by the new controller's sector ID, followed by the Enter key. VRC will initiate a handoff for each of
your tracked aircraft to the new controller.
Displaying an aircraft's route (Shift-F6)
To get a quick graphical view of an aircraft's filed route, hold the CTRL+ALT keys and click the aircraft's target. This
will draw a line on the scope between each waypoint on the pilot's filed route, as long as those waypoints are
defined in your currently-loaded sector file. Here's an example:
The line will remain on the screen for about five seconds.
Requesting Relief
If you are planning to end your controlling session soon, you should let the other controllers know so that they can
offer to relieve you if possible. To do this, type .break and press Enter. This will cause your callsign to show in pink in
other controller's Controller Lists. Your callsign will show as pink also in your button bar. To cancel the relief request,
enter the .nobreak command.
Requesting help
VRC provides a way for you to request urgent help from all controllers within range. To do this, type .help followed
by a message, followed by the Enter key. For example: .help I'm going down the tubes! Need relief! This will cause
your callsign to change color on the Controller List for any controllers within range. In ASRC, your callsign will flash
between pink and red. In VRC, your callsign will be shown in orange. On your scope, your callsign will be shown in
orange in the Button Bar.
If you see someone requesting help in this manner, you can view their help request message by clicking their
callsign in your Controller List. The help message will be shown along with the other controller info in the box at the
bottom of the Controller List.
To cancel your help request, simply type .nohelp followed by Enter.
Summoning a Supervisor
If you need the assistance of a VATSIM supervisor, such as to deal with a non-responsive pilot, you can use the .
wallop command. For example: .wallop Need a sup near KBOS, non-responsive pilot buzzing the tower. This will send
your message to all supervisors on the network. If a supervisor is available, he or she will contact you via private
message.
Text Overrides
A Text Override is a way to send a special private chat message to another controller, so that the message will be
highlighted in some way in order to get the controller's attention. Text overrides are normally used if you need to
send a relatively urgent message to a controller who might otherwise be ignoring normal private messages, and is
too busy for you to cut in with a voice override or intercom call.
You send a text override in the same way that you send any private message (See "Chat Windows") but you prefix
the message with three asterisks.
In VRC, text overrides show up in both a private chat window and in the radio text area, and are accompanied by a
sound. Here's an example:
Advanced Topics
Custom Server List
If you need to add servers to the list downloaded from VATSIM, you can create a custom servers file. This file is
called myservers.txt and should be kept in your VRC installation folder. Each line of this file represents a single
custom server. The line must contain the server IP address or hostname, followed by a space, followed by a
descriptive name for the server. The name will show up in the server list in the Connect window. Here's an example
entry:
sweatbox.vatsim.net Public Sweatbox
The Debug Window
In order to show some basic debugging information on the scope, type .debug 1 followed by the Enter key. This will
show a debug information box similar to the following on each display:
To turn off the debug window, issue the .debug 1 command again.
Anti-Aliasing
If the lines and text on your screen look somewhat blurry, you may have anti-aliasing turned on. Here's an example
of what this looks like:
Refer to your video card manual to learn how to disable anti-aliasing.
Appendix A - Command Reference
[ Function Key Commands | Miscellaneous Key Commands | Dot Commands | Mouse Shortcuts ]
Function Key Commands:
F1 <asel>
Toggle full/partial data tag
F1 sectorID <asel>
Pointout aircraft to controller
Shift+F1 POINT <asel>
Draws anchor line from aircraft to point. Shows
distance, bearing and time to point in data tag.
Shift+F1 <asel>
Removes all anchors for selected aircraft
F2 <ICAO station code> <enter>
Toggle station in Weather Panel
F3 <asel>
Start track on aircraft
F4 <asel>
Drop track on aircraft
F4 sectorID <asel>
Initiate handoff of aircraft to controller
F4 /OK <asel>
Force drop track of aircraft
F5 alt <asel>
Set cruise altitude in aircraft's flight plan
F6 <asel>
Load aircraft's flight plan into flight plan window
(Shortcut: CTRL+Click aircraft)
F6 sectorID <asel>
Send flight strip for selected aircraft to specified
controller
SHIFT+F6 <asel>
Draw aircraft's filed route on scope (Shortcut: CTRL
+ALT+Click aircraft)
F7 <ICAO station code> <enter>
Request METAR from server and display in Weather
Panel
F7 <asel>
Request METAR for aircraft's destination airport
SHIFT+F7 <asel>
Request METAR for aircraft's departure airport
F8 alt <asel>
Assign temporary altitude to aircraft
F8 <asel>
Clear temporary altitude assignment
F9 <asel>
Assign computer-selected transponder code to aircraft
F9 nnnn <asel>
Assign specific transponder code to aircraft
F9 v|r|t <asel>
Set voice type tag for aircraft
F11
Zoom in (Shortcut: Rotate mouse wheel forward)
F12
Zoom out (Shortcut: Rotate mouse wheel backward)
Miscellaneous Key Commands:
INSERT text <asel>
Set scratchpad text for aircraft
INSERT <asel>
Clear scratchpad text for aircraft
HOME <asel>
Send contact request to pilot
TAB
Toggle keyboard focus between Primary Display and lastused chat window
CTRL+TAB
Toggle radio text log size between normal and full-screen
PAGE UP
Scroll back one page in the radio text log
PAGE DN
Scroll forward one page in the radio text log
CTRL+END
Return to end of radio text log
Up Arrow
Scrolls back through command history
Down Arrow
Scrolls forward through command history
CTRL+Up Arrow
Increase size of radio text log by one line
CTRL+Down Arrow
Decrease size of radio text log by one line
CTRL+ALT+Numpad Key 1-9
Saves current display center point and zoom level as
bookmark
CTRL+Numpad Key 1-9
Recalls saved zoom/center bookmark
CTRL+Numpad 0
Recalls previous zoom/center
Partial Callsign <asel>
Radio selects matching callsign
<asel>
Adds/removes radioselected aircraft to/from request list
CTRL+D
Untags all untracked aircraft (Declutter)
CTRL+F
Toggles altitude filter on/off
CTRL+R
Toggles drawing of separation rings around all tracked
aircraft
CTRL+S
Silences conflict alert sound
CTRL+T
Toggles display of radio history text box
CTRL+Space
Stops radio history message waiting indication
ESC (in scope)
Clears command line if not empty, else clears
radioselected aircraft
ESC (in chat)
Clears command line if not empty, else hides chat window
Dot Commands:
.group name sectorId ...
Create a chat group with the specified name containing
the specified list of controllers
.chat CALLSIGN
Open a private chat window with the specified callsign
.rings POINT
Center range rings on POINT (intersection, VOR, etc.)
(Shortcut: CTRL+Double right click)
.norings
Turns off range rings
.center/.centre POINT
Center display on POINT (Shortcut: Double right click)
.vis POINT
Set visibility center at POINT (Shortcut: CTRL+ALT
+Double right click)
.vis1 POINT
Same as .vis
.vis2 POINT
Set second visibility center at POINT
.vis3 POINT
Set third visibility center at POINT
.vis4 POINT
Set fourth visibility center at POINT
.novis
Clears all visibility centers
.showvis
Shows visibility centers
.ff INT INT ...
Toggle display of intersection(s)
.fv VOR VOR ...
Toggle display of VOR(s)
.fn NDB NDB ...
Toggle display of NDB(s)
.fa ICAO ICAO ...
Toggle display of airport(s)
.fc Runway Runway ...
Toggle display of runway centerline(s)
.fw Airway Airway ...
Toggle display of airways(s)
.nofixes
Turn off all intersections
.novors
Turn off all VORs
.nondbs
Turn off all NDBs
.noairports
Turn off all airports
.nocenterlines
Turn off all centerlines
.noairways
Turn off all airways
.atis/.showatis [CALLSIGN]
Request ATIS for controller, or show your own ATIS if
no callsign given
.msg CALLSIGN message
Send private message
.wallop message
Send message to all supervisors
.wall message
Send broadcast message to all (Supervisors only)
.transfer sectorID
Initiate mass handoff of all tracked targets to controller
.ov sectorID
Initiate override with controller
.ic sectorID
Initiate intercom call with controller
.acc
Accept incoming intercom call
.hold
Toggle intercom call hold
.mon sectorID
Initiate voice monitoring of controller
.rls
Release intercom call, monitor, or override
.copy
Copies radio text log to clipboard
.break
Request break
.nobreak
Cancel break request
.busy message
Sets your busy message for pilots only
.busyall message
Sets your busy message for pilots and controllers
.nobusy
Cancels busy status
.find POINT
Draws a yellow circle around the specified point
(intersection, VOR, etc.)
.silence
Silences the conflict alert sound (Shortcut: CTRL+S)
.am RTE POINT1.POINT2 ...
Sets new route for radio selected aircraft
.contactme CALLSIGN
Send contact request to pilot (Shortcut: HOME)
.debug FLAG
Toggles specified debug flag (Use ".debug 1" to toggle a
small info window)
.declutter
Untags all untracked aircraft (Shortcut: CTRL+D)
.filters
Toggles altitude filter on/off (Shortcut: CTRL+F)
.seprings
Draws separation rings around all tracked aircraft
(Shortcut: CTRL+R)
.openurl URL
Opens the specified URL in your default web browser
.nomsgs
Stops radio history message waiting indication.
(Shortcut: CTRL+Space)
.reloadaliases
Reloads alias file
.reloadpof
Reloads POF file
.cascade
Cascades all floating windows on the primary display
.rsb POINT <asel>
Shows heading, distance and time from selected
aircraft to specified point
.rsb POINT POINT
Shows heading and distance between specified points
.showname CALLSIGN
Shows the pilot or controller's real name, if known
.help [MESSAGE]
Broadcasts a help request to in-range ATC with the
optional message
.nohelp
Cancels previous help request
.logofftime TIME
Sets your expected logoff time (This is not sent to old
pilot clients like SB2)
.nologofftime
Clears your expected logoff time
.an POINT <asel>
Draws anchor line from aircraft to point. Shows
distance, bearing and time to point in data tag.
.an <asel>
Removes all anchors for selected aircraft.
.noanchors
Turns off all anchors.
.strip <asel>
Add flight strip for selected aircraft to the flight strip bay
.sep LABEL
Add a separator to the flight strip bay with the specified
label
.sep LABEL1|LABEL2|LABEL3 ...
Add multiple separators to the flight strip bay. (Useful
for aliases.)
.delstrip <asel>
Removes the first found flight strip for the selected
aircraft from the flight strip bay
.nostrips
Removes all flight strips from the flight strip bay. Does
not remove separators.
.log FILENAME
Saves a log of the current chat window or radio text
history to the specified filename in the startup directory
Mouse Shortcuts:
CTRL+Click Aircraft
Load aircraft's flight plan into flight plan window
CTRL+ALT+Click Aircraft
Draw aircraft's filed route on scope
SHIFT+Click Aircraft
Show proximity lines between clicked aircraft and
radio selected aircraft
CTRL+SHIFT+Click Aircraft
Point out clicked aircraft to radio selected aircraft via
text
Double-Right-Click
Center scope on location
CTRL+Double-Right-Click
Center range rings on location
CTRL+ALT+Double-Right-Click
Set visibility center at location
Double-Click and Drag
Draw bearing & distance line from location
Mouse Wheel
Zooms scope windows in/out or scrolls the Flight
Strip Bay up/down
CTRL+Mouse Wheel
Fast zoom in/out (scope windows)
Double-Click Chat Window History
Request controller's ATIS
Double-Click Flight Strip
Equivalent to clicking the aircraft's target (Aircraft
select)
Alt-Click Flight Strip
Deletes flight strip or separator
ALT+Click Aircraft
Adds flight strip to the strip bay for clicked aircraft
Click+Drag Flight Strip
Repositions flight strip in the strip bay
Shift+Click+Drag Flight Strip
Copies flight strip in the strip bay
Shift+Right-Click
Sets an anchor for the selected aircraft on the clicked
point
Appendix B - Files in the VRC Folder
After your first session with VRC, your installation folder will contain some or all of the files listed below:
VRC.exe
The main program executable file.
VRC.ini
The VRC configuration file. All profile data is stored here.
VRC_EULA.txt
VRC_sector_parse_results.txt
servers.txt
Uninstall.exe
Sounds (Folder)
The VRC End-User License Agreement. This is the agreement you accepted prior to
installing VRC.
This text file is generated whenever you load a sector file in VRC. It contains a
summary of the data parsed from the sector file, along with any erroneous lines that
were encountered.
This file serves as a cache of the server list downloaded from the network.
The VRC uninstaller.
This folder will contain the default VRC sound set, if you elected to install it.
Appendix C - Contents of a Profile
All of your profiles and their individual settings are stored in the VRC.ini file which is installed in the main
installation directory you chose when installing VRC. Following is a summary of the data included in a profile:
●
●
●
●
●
●
●
●
●
●
●
●
●
All options found on the General Settings window.
The last-used ATISMaker template, ICAO code and runway list.
All color selections.
All sound assignments and whether or not sounds are active.
Current audio device selections and volume levels.
The last microphone calibration results.
The size and position of all tool windows.
Any separators placed in the Flight Strip Bay.
Bookmarks for the Primary Display.
All defined entries in the Comms Panel.
All fields from the Connect Window. (Callsign, rating, etc.)
The size (in lines) of the radio history area.
All weather stations being monitored in the weather panel.
For each Display Window, the following items are stored:
●
●
●
●
●
●
●
●
The currently-loaded sector file.
The selected radar mode.
All toggles on the View menu.
All visible diagrams.
The size and position on the screen.
The center point of the scope.
The zoom level of the scope.
The center point for the range rings.
The following items are not stored in the profile:
●
●
The location and size of chat windows. (These are stored globally in the Windows Registry.)
Configured visibility centers.
Appendix D - Error Messages
Following is a list of the various error messages you may encounter while working with VRC. Refer to this list for a
description of the error if it is not clear from the context.
Aircraft not found.
You have attempted to perform an action on an aircraft and you specified an unknown callsign.
All squawk codes in the configured range are taken.
You have attempted to assign a squawk code to an aircraft but all codes in the range specified in your POF file
are in use by other aircraft.
Already monitoring the maximum number of weather stations.
You have attempted to add a weather station to the weather panel, but you are already monitoring the
maximum of 20 stations.
Amendment command not supported. Please use flight strip window.
You attempted to use a flight plan amendment command from ASRC that is not supported in VRC.
ATIS contains too many lines!
Your ATIS text contains too many lines. The recommended number of lines is 4. The absolute maximum
allowed by VRC is 10.
ATIS is currently empty.
You have requested your own ATIS, but it is empty.
Callsign in use
You have attempted to connect with a callsign that another controller is already using.
Callsign invalid
The callsign you specified in the Connect window was rejected by the server as invalid.
CID/PID was suspended
Your VATSIM account has been suspended.
Command restricted to supervisors and admins.
You attempted to use a command for which you do not have the appropriate privileges.
Connection failed.
Your connection to VATSIM has failed.
Controller not found.
You attempted to perform a command on a controller using an unknown callsign.
Could not accept land line call.
There was a problem making the requested ground-to-ground voice connection.
Could not find point: _____.
You attempted to locate or use a fix, navaid or airport that was not found in the sector file.
Could not open land line.
There was a problem making the requested ground-to-ground voice connection.
Could not write to server list cache file.
VRC was unable to write the servers.txt file which stores the downloaded server list. This could be a file
permissions problem.
Error loading alias file!
Your specified alias file could not be found or opened.
Error loading position file!
Your specified POF file could not be found or opened.
Error saving chat log to specified file.
You attempted to save a chat window log to a file but the file could not be opened. This could be a file
permissions problem.
Error saving radio log to specified file.
You attempted to save your radio text log to a file but the file could not be opened. This could be a file
permissions problem.
Fix, airport or navaid not found.
You attempted to locate or use a fix, navaid or airport that was not found in the sector file.
Flight strip not found for specified callsign.
You attempted to delete a flight strip from the Flight Strip Bay, but no such strip existed in the bay.
Handoff of _____ refused.
You attempted to transfer control of the specified aircraft to another controller, but that controller refused the
handoff.
Invalid CID/password
You attempted to connect to VATSIM with an invalid CID or incorrect pasword.
Invalid control.
You attempted to perform an action (such as initiating track) on an aircraft, yet you are not a valid controller.
(Usually because you are an observer.)
Invalid parameter. Enter either the sectorID or single-digit chat group index.
You attempted to use the Controller Select (CSEL) key to open a chat window, but the specified sector ID or
chat group index was not found in the Controller List.
Invalid position for rating
You attempted to connect to VATSIM and specified a facility for which you must have a higher rating.
Invalid profile name.
You attempted to save a profile and specified an invalid name. Profile names must consist of only letters,
numbers, underscores and spaces.
Invalid speed and/or heading detected on one of the selected targets.
You attempted to activate the separation predictor lines for two aircraft, but one of those aircraft is reporting
an invalid speed and/or heading.
Invalid squawk code range.
The range of squawk codes specified in the POF file is invalid. This could be caused by having the low end of
the range set higher than the high end.
Must click a different aircraft than the one that is radio selected.
You attempted to send a traffic advisory to a pilot, but didn't select a different aircraft to point out. (You
attempted to point out an aircraft to itself.)
Must specify a callsign or use <ASEL>.
You attempted to perform a command that requires a callsign parameter but didn't specify one.
Must specify a single callsign.
You attempted to perform a command that requires a single callsign parameter but didn't specify one or you
specified too many.
Must specify at least one separator label.
You attempted to add a separator to the Flight Strip Bay but didn't specify the separator label.
Must specify callsign.
You attempted to perform a command that requires a callsign parameter but didn't specify one.
Must specify filename as a single parameter.
You attempted to save a chat or radio text log to a file but didn't specify the filename to use.
Must specify URL.
You attempted to open a web page via the .openurl command but didn't specify the URL.
No aircraft selected.
You attempted to send a traffic advisory to a pilot, but didn't have an aircraft selected.
No departure airport filed.
You attempted to request the METAR for an aircraft's departure airport, but the aircraft has no departure
airport filed.
No destination airport filed.
You attempted to request the METAR for an aircraft's destination airport, but the aircraft has no destination
airport filed.
No flight plan selected.
You attempted to amend an aircraft's route with the .am command, but had no flight plan loaded into the
Flight Plan Editor window.
No flightplan
You requested the flight plan for an aircraft which has not yet filed one.
No frequency specified.
You attempted to use an entry in the Comms Panel for which no frequency is defined.
No history to save!
You attempted to save the history for a chat window or the radio text history but there has been no chat or
text radio messages recieved yet.
No more clients
The server you attempted to connect to is full.
No such callsign
This generic error comes from the server when you attempt to perform an action on a callsign that does not
exist on the network.
No such weather profile
You requested the weather for a station for which the server has no weather information.
No voice channel specified.
You attempted to connect to the voice channel associated with a Comms Panel entry, but no voice channel
has yet been defined for the selected entry.
Not authorized software
You are not authorized to use VRC on the selected server, or a network timing problem has occurred and you
have been disconnected.
Not connected.
You have attempted some function which requires you to be connected, while not connected.
Not enough parameters.
The command you attempted to perform requires additional parameters.
Not valid control
You attempted to perform an action (such as initiating track) on an aircraft, yet you are not a valid controller.
(Usually because you are an observer.)
Not your control.
You attempted to perform an action on an aircraft that requires you to be tracking the aircraft, but another
controller currently has track.
Observers cannot initiate land line calls.
Self-explanatory.
Observers cannot send text radio messages.
Self-explanatory.
Point not found.
You attempted to locate or use a fix, navaid or airport that was not found in the sector file.
Requested level too high
You attempted to connect to VATSIM and specified a rating for which your CID does not qualify. Choose a
lower rating.
Specified display does not exist.
You attempted to send a command to a secondary display which does not exist.
Specify two points or one point and select an aircraft.
You attempted to use the .rsb command and did not specify enough parameters.
Targets not converging.
You attempted to activate the separation predictor lines on two aircraft which are not on converging courses.
Targets will not converge within one hour.
You attempted to activate the separation predictor lines on two aircraft which will not converge within a
reasonable amount of time.
Unknown controller list index.
You attempted to open a chat window using a one or two character index from the Controller List, but the
specified index does not exist.
Version check failed! HTTP error.
VRC's initial version check failed. This is not a problem unless it happens consistently. In that case, check
your firewall to be sure web connections to metacraft.com are not blocked.
You can only monitor one controller at a time.
Self-explanatory.
You must select two different aircraft.
You attempted to activate the separation predictor lines without selecting two distinct aircraft.
You were forcibly disconnected from the network. Reason: __________
You were disconnected from the network, most likely by a supervisor or administrator. Refer to the specified
reason.
Could not open UDP voice port. Perhaps another VATSIM program is running such as ASRC?
VRC could not open the network port needed for voice connections. This is usually because it is already in use
by another program such as ASRC, AVC, etc.
Could not read and/or parse VRC.ini
VRC could not find the VRC.ini file, or did not have permissions to read it. The VRC.ini file must be in the
VRC startup folder, which defaults to the same folder as the VRC.exe file.
Error loading POF file!
VRC could not locate or read the POF file specified in the profile you are trying to load. Make sure the file
exists in the specified location and that VRC has the appropriate file permissions to read it.
Error loading alias file!
VRC could not locate or read the alias file specified in the profile you are trying to load. Make sure the file
exists in the specified location and that VRC has the appropriate file permissions to read it.
The default profile cannot be deleted.
VRC does not let you delete the Default profile so that you can always revert to it in case something in your
profile settings gets corrupted.
Are you sure you want to delete the selected profile? This action cannot be undone.
This is just a reminder that if you delete a profile, it is gone for good. There is no way to restore it from
the Recycle Bin or undo the deletion.
Invalid ICAO code. Must be 4 characters.
You attempted to enter an airport code into ATISMaker, but did not specify a 4-character code as required.
Invalid runway.
Runways entered into ATISMaker must be one or two digits, followed by an optional C, L, or R for Center, Left,
or Right.
Invalid airport code.
You attempted to enter an airport code into the Arrival or Departure Fields lists, but did not specify a 4character code as required.
Could not retrieve server list from network. Using the cached server list and user-defined servers.
VRC tried to download the VATSIM server list from the network, but the connection failed. This is often due to
a firewall or antivirus running on your computer. You can usually still connect to VATSIM using the cached
server list.
You cannot overwrite the default profile. Please choose another name.
VRC does not let you overwrite the Default profile so that you can always revert to it in case something in
your profile settings gets corrupted.
Appendix E - The VRC End-User License Agreement
END USER LICENSE AGREEMENT FOR Virtual Radar Client (VRC) SOFTWARE
IMPORTANT-READ CAREFULLY: This End-User License Agreement ("EULA") is a legal agreement between you (either an
individual person or a single legal entity, hereinafter referred to in this EULA as "You") and Ross A. Carlson
(hereinafter referred to as the "Developer") for the Virtual Radar Client (VRC) including any associated media,
printed materials and electronic documentation (the "Software Product"). The Software Product also includes any
software updates, add-on components, web services and/or initial supplements that the Developer may provide to you or
make available to you after the date you obtain your initial copy of the Software Product to the extent that such
items are not accompanied by a separate license agreement or terms of use. By installing, copying, downloading,
accessing or otherwise using the Software Product, you agree to be bound by the terms of this EULA. If you do not
agree to the terms of this EULA, do not install, access or use the Software Product. Instead, you should delete it
immediately.
SOFTWARE PRODUCT LICENSE
The Software Product is protected by intellectual property laws and treaties. The Software Product is licensed, not
sold.
1. GRANT OF LICENSE.
This Section of the EULA describes your general rights to install and use the Software Product. The license rights
described in the Section are subject to all other terms and conditions of this EULA.
General License Grant to Install and Use Software Product. You may install and use the Software Product on a
computer, device, workstation, terminal or other digital electronic or analog device ("Device"). This license is
granted exclusively to you for the Software Product described within and may not be shared or transferred under any
circumstances.
Reservation of Rights. All rights not expressly granted are reserved by Developer.
2. DESCRIPTION OF OTHER RIGHTS AND LIMITATIONS.
Copy Protection. The Software Product may include copy protection technology to prevent the unauthorized copying of
the Software Product or may require original media for use of the Software Product on the Device. It is illegal to
make unauthorized copies of the Software Product or to circumvent any copy protection technology included in the
Software Product.
Limitations on Reverse Engineering, Decompilation, and Disassembly. You may not reverse engineer, decompile or
disassemble the Software Product, except and only to the extent that such activity is expressly permitted by
applicable law notwithstanding this limitation.
Limitations on Modification of Software Product. You may not modify the Software Product in whole or part in any way
without the express prior written approval of the Developer. This includes, but is not limited to, the modification
of any installation routines, packaging and/or program display elements (such as multiplayer aircraft) from the
original state of the Software Product as provided to you by the Developer.
Limitations on Redistribution of Software Product. You may not redistribute the Software Product in whole or part in
any way without the express prior written approval of the Developer.
Trademarks. This EULA does not grant you any rights in connection with any trademarks or service marks of the
Developer.
No rental, leasing or commercial hosting. You may not rent, lease, lend or provide commercial hosting services to
third parties with the Software Product.
Agreement to Transfer of Data by Software Product. By installing, copying, downloading, accessing or otherwise using
the Software Product, you hereby grant permission to the transmission of certain data from your local Device to a
host network’s server hardware for use in online flight simulation. The data transmitted to a host network’s server
hardware shall be limited to various data and information from your flight simulator software program including, but
not limited to, aircraft performance and location data generated by said simulator program. In addition, you further
agree to the transfer of your hard disk drive volume ID from your primary system drive, the version number of the
Software Product and the callsign currently loaded into the Software Product to the Developer each time you startup
the Software Product. No information other than data generated by your flight simulation software and the data
expressly set forth herein which would personally identify you shall be subject to the terms of this paragraph.
However, the terms of this paragraph expressly exclude any information you provide via the Software Product for
purposes of logging onto a particular host network. The provision of any such information shall be governed by the
terms and conditions of your membership with such host network.
Support Services. The Developer may, in his sole discretion, provide you with support services related to the
Software Product ("Support Services"). Use of Support Services is governed by the Developer’s policies and programs
described in the user manual, in "online" documentation, or in other Developer-provided materials. Any supplemental
software code provided to you as part of the Support Services shall be considered part of the Software Product and
shall be subject to the terms and conditions of this EULA. You acknowledge and agree that the Developer may use
technical information you provide as part of the Support Services for his business purposes, including for product
support and development. The Developer will not utilize such technical information in a form that personally
identifies you.
Software Transfer. Except as specified in this section, you may make a one-time permanent transfer of the EULA and
Software Product directly and only to an end user. This transfer must include all of the Software Product (including
all component parts, the media and printed materials, any upgrades, and this EULA). Such transfer may not be by way
of consignment or any other indirect transfer. The transferee of such one-time transfer must agree to comply with the
terms of this EULA, including the obligation not to further transfer this EULA and Software Product. Subscription
Products, if any are provided or otherwise made available, are non-transferable.
Termination. Without prejudice to any other rights, the Developer may, in his sole discretion, terminate this EULA if
you fail to comply with the terms and conditions herein. In such event, you must immediately destroy all copies of
the Software Product and all of its component parts.
3. UPGRADES.
If the Software Product is labeled as an upgrade, you must be properly licensed to use a product identified by the
Developer as being eligible for the upgrade in order to use the Software Product. A Software Product labeled as an
upgrade replaces or supplements (and may disable) the product that formed the basis for your eligibility for the
upgrade. You may use the resulting upgraded product only in accordance with the terms of this EULA. If the Software
Product is an upgrade of a component of a package of software programs that you licensed as a single product, the
Software Product may be used only as part of that single product package and may not be separated for use on more
than one Device.
The Software Product may offer automatic and/or user optional downloadable upgrades. If you agree to any such
upgrades, then data files will be downloaded which will replace the Software Product’s originally installed data
files. Any such upgrades will be for data files only and will not include any executable files.
4. INTELLECTUAL PROPERTY RIGHTS.
All title and intellectual property rights in and to the Software Product (including but not limited to any images,
photographs, animations, video, audio, music, text, and "applets" incorporated into the Software Product), the
accompanying printed materials and any copies of the Software Product are owned by the Developer or his suppliers.
All title and intellectual property rights in and to the content that is not contained in the Software Product, but
may be accessed through use of the Software Product, is the property of the respective content owners and may be
protected by applicable copyright or other intellectual property laws and treaties. This EULA grants you no rights to
use such content. If this Software Product contains documentation that is provided only in electronic form, you may
print one copy of such electronic documentation. You may not copy the printed materials accompanying the Software
Product for any other purpose including, but not limited to, redistribution without the express prior written consent
of the Developer.
5. BACKUP COPY.
After installation of one copy of the Software Product pursuant to this EULA, you may keep the original media on
which the Software Product was provided by the Developer solely for backup or archival purposes. If the original
media is required to use the Software Product on the Device, you may make one copy of the Software Product solely for
backup or archival purposes. Except as expressly provided in this EULA, you may not otherwise make copies of the
Software Product or the printed materials accompanying the Software Product.
6. APPLICABLE LAW.
If you exercise this license in the United States, then this EULA is to be construed in accordance with the laws of
the United States and the State of Vermont. If you exercise the license of this Software Product in any other
country, then local law applies.
Should you have any questions concerning this EULA, please send e-mail to [email protected].
7. WARRANTY.
THIS SOFTWARE PRODUCT IS NOT COVERED BY ANY WARRANTY OR CONDITION, EXPRESS, IMPLIED OR STATUTORY. THERE IS NO
WARRANTY OR CONDITION OF ANY KIND.
Any supplements or updates to the SOFTWARE PRODUCT, including without limitation, any (if any) service packs or hot
fixes provided to you are not covered by any warranty or condition, express, implied or statutory.
8. DISCLAIMER OF WARRANTIES.
THIS SOFTWARE PRODUCT IS NOT COVERED BY ANY WARRANTY OR CONDITION, EXPRESS, IMPLIED OR STATUTORY. THIS SOFTWARE
PRODUCT IS NOT COVERED BY ANY OTHER EXPRESS WARRANTIES (IF ANY) CREATED BY ANY DOCUMENTATION OR PACKAGING. TO THE
MAXIMUM EXTENT PERMITTED BY APPLICABLE LAW, DEVELOPER AND HIS SUPPLIERS PROVIDE THE SOFTWARE AND SUPPORT SERVICES (IF
ANY) AS IS AND WITH ALL FAULTS, AND HEREBY DISCLAIM ALL WARRANTIES AND CONDITIONS, EITHER EXPRESS, IMPLIED OR
STATUTORY, INCLUDING, BUT NOT LIMITED TO, ANY (IF ANY) IMPLIED WARRANTIES, DUTIES OR CONDITIONS OF MERCHANTABILITY,
OF FITNESS FOR A PARTICULAR PURPOSE, OF ACCURACY OR COMPLETENESS OR RESPONSES, OF RESULTS, OF WORKMANLIKE EFFORT, OF
LACK OF VIRUSES AND OF LACK OF NEGLIGENCE, ALL WITH REGARD TO THE SOFTWARE, AND THE PROVISION OF OR FAILURE TO
PROVIDE SUPPORT SERVICES. ALSO, THERE IS NO WARRANTY OR CONDITION OF TITLE, QUIET ENJOYMENT, QUIET POSSESSION,
CORRESPONDENCE TO DESCRIPTION OR NON-INFRINGEMENT WITH REGARD TO THE SOFTWARE.
9. EXCLUSION OF INCIDENTAL, CONSEQUENTIAL AND CERTAIN OTHER DAMAGES.
TO THE MAXIMUM EXTENT PERMITTED BY APPLICABLE LAW, IN NO EVENT SHALL DEVELOPERS, ITS SUPPLIERS OR ANY NETWORK TO
WHICH THE SOFTWARE PRODUCT IS CONNECTED BE LIABLE FOR ANY SPECIAL, INCIDENTAL, INDIRECT, OR CONSEQUENTIAL DAMAGES
WHATSOEVER (INCLUDING, BUT NOT LIMITED TO, DAMAGES FOR LOSS OF PROFITS OR CONFIDENTIAL OR OTHER INFORMATION, FOR
BUSINESS INTERRUPTION, FOR PERSONAL INJURY, FOR LOSS OF PRIVACY, FOR FAILURE TO MEET ANY DUTY INCLUDING OF GOOD FAITH
OR OF REASONABLE CARE, FOR NEGLIGENCE, AND FOR ANY OTHER PECUNIARY OR OTHER LOSS WHATSOEVER) ARISING OUT OF OR IN ANY
WAY RELATED TO THE USE OF OR INABILITY TO USE THE SOFTWARE PRODUCT, THE PROVISION OF OR FAILURE TO PROVIDE SUPPORT
SERVICES, OR OTHERWISE UNDER OR IN CONNECTION WITH ANY PROVISION OF THIS EULA, EVEN IN THE EVENT OF THE FAULT, TORT
(INCLUDING NEGLIGENCE), STRICT LIABILITY, BREACH OF CONTRACT OR BREACH OF WARRANTY OF DEVELOPER OR ANY SUPPLIER, AND
EVEN IF DEVELOPERS OR ANY SUPPLIER HAS BEEN ADVISED OF THE POSSIBILITY OF SUCH DAMAGES.
10. LIMITATION OF LIABILITY AND REMEDIES.
NOTWITHSTANDING ANY DAMAGES THAT YOU MIGHT INCUR FOR ANY REASON WHATSOEVER (INCLUDING, WITHOUT LIMITATION, ALL
DAMAGES REFERENCED ABOVE AND ALL DIRECT OR GENERAL DAMAGES), THE ENTIRE LIABILITY OF DEVELOPER AND ANY OF HIS
SUPPLIERS UNDER ANY PROVISION OF THIS EULA AND YOUR EXCLUSIVE REMEDY FOR ALL OF THE FOREGOING SHALL BE LIMITED TO THE
AMOUNT ACTUALLY PAID (IF ANY) BY YOU DIRECTLY TO DEVELOPER FOR THE SOFTWARE. THE FOREGOING LIMITATIONS, EXCLUSIONS
AND DISCLAIMERS (INCLUDING SECTIONS 6, AND 7 ABOVE) SHALL APPLY TO THE MAXIMUM EXTENT PERMITTED BY APPLICABLE LAW,
EVEN IF ANY REMEDY FAILS ITS ESSENTIAL PURPOSE.
11. ENTIRE AGREEMENT.
This EULA (including any addendum or amendment to this EULA which is included with the Software Product) is the
entire agreement between you and Developer relating to the Software Product and the support services (if any) and
supersedes all prior or contemporaneous oral or written communications, proposals and representations with respect to
the Software Product or any other subject matter covered by this EULA. To the extent the terms of any of Developer’s
policies or programs for support services conflict with the terms of this EULA, the terms of this EULA shall control.
© Copyright 2005-2006 Metacraft - All Rights Reserved